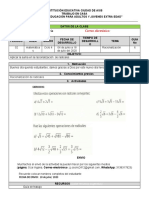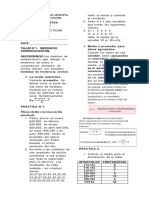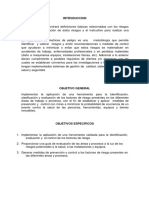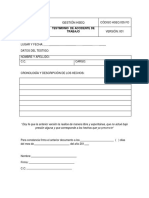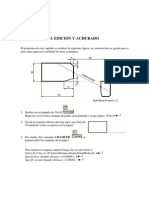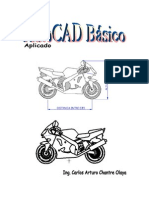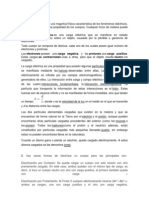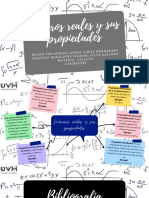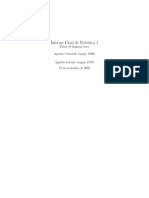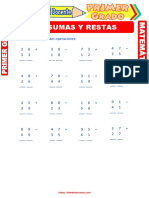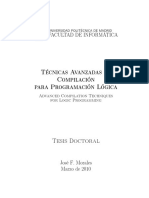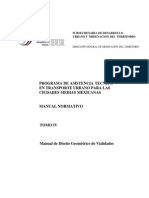Documentos de Académico
Documentos de Profesional
Documentos de Cultura
Circulos y Arcos
Cargado por
Joan James OsorioTítulo original
Derechos de autor
Formatos disponibles
Compartir este documento
Compartir o incrustar documentos
¿Le pareció útil este documento?
¿Este contenido es inapropiado?
Denunciar este documentoCopyright:
Formatos disponibles
Circulos y Arcos
Cargado por
Joan James OsorioCopyright:
Formatos disponibles
2.
CIRCULOS Y ARCOS
2.1 TRABAJO POR CAPAS (LAYERS)
Los proyectos grficos, deben ser hechos por capas, que equivale a decir que un dibujo est
compuesto por la superposicin de acetatos transparentes, donde cada acetato (capa) tendr
su tipo de lnea, color y aun espesor, esto se puede lograr por medio del comando:
LAYERS (De la Barra: Object Properties)
Haciendo clic sobre el icono de LAYERS sealado, aparece el siguiente cuadro de dilogo
Para crear una capa nueva, haga clic en el botn sealado NEW
Crculos y Arcos
Entonces aparece una nueva capa con el nombre de LAYER1, resaltado en azul, lo cual
quiere decir que puedo inmediatamente digitar el nombre que desee para la capa, puede ser:
Dibujo, Ejes, Cotas, Ocultas, Electricidad, Hidrulica, Achurado, Ampliacin, etc., o sea,
un nombre que sea lgico de acuerdo a las entidades que sern dibujadas en ella.
Cuando se le da la
opcin de cambio de
tipo de lnea (clic en
Continuous,
correspondiente al Layer
que se desea modificar),
aparece un cuadro de
dilogo con las lneas
que hasta el momento
estn cargadas, y si
desea otras, debe hacer
clic en LOAD (Cargar)
y podr ver todos los
tipos de lnea que tiene a
su disposicin.
Luego de seleccionar los tipos de lnea que desea cargar (pueden ser varios), volver a esta
pantalla y debe nuevamente seleccionar el tipo de lnea que usted desea para la capa en
cuestin y oprimir el botn OK
14
Crculos y Arcos
Con esto regresa al cuadro de dilogo anterior y si desea trabajar de una vez en esta capa,
puede oprimir el botn CURRENT (Actual) y luego OK
NOTA: puede crear todas las capas que desee.
Como ejercicio cree los siguientes Layers:
NAME
Dibujo
Ocultas
Ejes
Cotas
COLOR
White
Red
Green
Blue
LINETYPE
Continuos
Hidden
Center
Continuos
LINEWEIGHT
0.5 mm
0.35 mm
0.2 mm
0.2 mm
Para pasar de una capa a otra, slo es necesario seleccionarla desde la barra Object
Properties:
NOTA: Si una entidad la deseamos cambiar de Capa, seleccinela la entidad y luego
seleccione la capa deseada, como se hizo en la grfica anterior para cambiar de capa.
Oprima la tecla ESC, para que se el quiten los Grips (Sujetadores) que aparecen sobre la
entidad.
2.1.1 SUJETADORES (GRIPS)
Son marcas de sujecin que se generan sobre las
entidades cuando se seleccionan sin estar algn
comando activo.
de esta manera se pueden realizar modificaciones
rpidas, ya que al seleccionar uno de estos
sujetadores se pueden mover o estirar las entidades,
dependiendo de la entidad y del sujetador
seleccionado.
15
Crculos y Arcos
2.2 CIRCULOS
Existe una gran variedad de posibilidades para dibujarlos. Vaya a:
El ms utilizado es el primero: Center, Radius , se puede tambin hacer clic en el botn:
, pero los ms potentes y curiosos son los dos ltimos:
Tan, Tan, Radius: Pide que se seleccionen dos lneas sobre las cuales el crculo ser
tangente y luego solicita el radio.
Tan, Tan, Tan: Pide que se seleccionen tres lneas o entidades que se quiere que el crculo
sea tangente.
2.3 ARCOS
Todo arco posee los siguientes elementos, y con
slo conocer tres de ellos se puede dibujar
cualquier arco que se desee. Las opciones dadas
por el AutoCAD son:
16
Crculos y Arcos
2.4 METODOS DE SELECCIN
Muchos comandos de AutoCAD, especialmente los de la barra de herramientas Modify,
solicitan seleccionar objetos: Select objects:
Este el el caso del comando: Borrar (Erase):
Al hacer clic sobre el, pedir seleccionar los objetos a borrar, cuyos mtodos son:
1. Tocar cada una de las entidades que desea.
2. Hacer una ventana que contenga las entidades.
Una ventana, es un marco que abarcar las entidades a seleccionar y se crea al marcar
dos puntos sobre el dibujo, evitando tocar alguna entidad, por ejemplo:
Si se hace de derecha a izquierda (como en la
grfica), seleccionar todas las entidades que esten
dentro, aunque parte de ellas quede por fuera de la
ventana; pero si es de izquierda a derecha, slo
selecciona las que estn totalmente dentro de ella.
17
Crculos y Arcos
3. Digitando la letra L (Last)
, seleciona la ltima entidad dibujada.
, seleciona las entidades que antes fueron
4. Digitando la letra P (Previous)
seleccionadas para otro comando.
5. Digitando ALL (Todo)
, Selecciona todas las entidades
NOTA:
Si desea deselecionar alguna entidad del grupo escogido, puede teclear (R)
, y el
computador preguntar: Remove objects,. Si quiere volver a la opcin de seguir
seleccionando, puede teclear: A (Adition) y continuar seleccionando, en este caso
entidades para borrar.
2.5 FIGURA DE TRABAJO
Realice inicialmente el tringulo con las dimensiones
propuestas.
Haga un crculo Tan,Tan, Radius en el vrtice superior
con radio de valor: 2.
Para eliminar las puntas de arriba, el comando a utilizar
es: TRIM
(Podar)
18
Crculos y Arcos
Select cutting edges ...
Select objects:Este comando pide primero las entidades que delimitan el corte, en este caso
es el crculo y
Select object to trim or [Project/Edge/Undo]:luego pide los elementos a cortar, en este caso
son las puntas del tringulo, para finalizar
OBSERVACION: Es muy importante ir leyendo lo que el computador pregunta en la
Ventana de lnea de comandos y cuadros de dilogo, para darle las respuestas adecuadas
que l solicita. Recuerde, l Lo que est entre corchetes: [ ], es opcional y se activa tan
solo con teclear la letra o letras que posea en maysculas, por ejemplo:
U
Vuelve a colocar la ltima entidad podada; se debe utilizar cuando se
equivoca.
Y cuando se aprecien corchetes < >: Lo que este dentro de ellos es lo que se toma por
defecto si se oprime slo ENTER.
Para hacer entidades equidistantes (paralelas), utilice el comando:
OFFSET
para obtener lo siguiente (equidistantes a 2):
Specify offset distance or [Through] <1.0000>: Pide primero la
distancia , digite 2
Select object to offset or <exit>: Seleccione la entidad a la cual le
realizar una paralela
Specify point on side to offset: Especifique el lado hacia al cual la
desea la paralela.
De aqu en adelante slo pide entidad y lado del Offset.
Y tambin con el comando TRIM
que sobran.
puede podar los pedazos de lnea
Para redondear los dos vrtices del lado izquierdo de la figura, utilice el
, y aplique al vrtice ms interno
comando: FILLET
un redondeo de 5 y al otro de 7 (ya que la separacin
entre lneas es de 2 unidades y obtendr:
Cuando trabaja con Fillet, debe primero teclear: R
, suministrar el
valor del radio, inicialmente: 5
y luego seleccionar las dos lneas que
forman el vrtice interno. Luego el mismo procedimiento pero con radio: 7
19
Crculos y Arcos
para el vrtice externo.
Ahora a toda la figura la va a reflejar a travs del comando: MIRROR
cual la figura queda:
(Espejo), con el
Se selecciona la figura (de la derecha)
Luego pide el primer punto de la lnea de
Mirror y se hace clic en el punto 1, luego en 2
y el computador pregunta si desea borrar el
objeto viejo, por defecto la respuesta es N (No),
a lo cual le da
OBSERVACION:Cuando se hace clic en un comando es muy bueno leer lo que aparece
en la ventana de lnea de comando, ya que hay estn todas las opciones con las cuales usted
puede trabajar. Las opciones entre [ ] son opcionales, ellas poseen una letras en
maysculas, esta es la abreviatura para hacer uso de esa opcin, tan solo escribiendo esas
pocas letras (usted puede teclearlas en maysculas o minsculas) y lo que aparece entre < >
es lo que el computador asume si le da
.
Este dibujo, lo vamos a reproducir con una
especie de copiado, 6 veces, alrededor del
vrtice inferior, por medio del comando:
ARRAY.
(Arreglo o Matriz)
20
Crculos y Arcos
1. Seleccione
las
entidades
a
reproducir.
2. El arreglo que se
har es el Polar (P),
o sea alrededor de
un punto.
3. Determine al punto
alrededor del cual se
copiaran
las
entidades.
4. 6 tems, incluyendo
el que tiene.
5. 360.
6. que rote la figura
mientras
la
va
copiando.
7. Oprima OK
La flor puede ser copiada cuantas veces sea necesario, con el comando: COPY
ser utilizado el punto central como punto base, es ms adecuado).
(puede
OBSERVACION: Para hacer copias mltiples, conviene que antes de suministrar el punto
, luego se da el punto pase y se
base, se entre a la opcin de Multiple, escribiendo M
contina el proceso, para terminar deba dar
21
Crculos y Arcos
22
Crculos y Arcos
23
También podría gustarte
- GUIA 6 Matematicas Ciclo 4Documento2 páginasGUIA 6 Matematicas Ciclo 4Joan James OsorioAún no hay calificaciones
- Formato GuiaDocumento2 páginasFormato GuiaJoan James OsorioAún no hay calificaciones
- Talles EstadisticaDocumento2 páginasTalles EstadisticaJoan James OsorioAún no hay calificaciones
- GUIA 3 Matematicas Ciclo 3 y 4Documento2 páginasGUIA 3 Matematicas Ciclo 3 y 4Joan James OsorioAún no hay calificaciones
- Exposición HidrocarburosDocumento9 páginasExposición HidrocarburosJoan James OsorioAún no hay calificaciones
- Gestión HseqDocumento15 páginasGestión HseqJoan James OsorioAún no hay calificaciones
- Gestión HseqDocumento1 páginaGestión HseqJoan James OsorioAún no hay calificaciones
- Sistema de Encendido 2Documento5 páginasSistema de Encendido 2vallervazAún no hay calificaciones
- Gestión HseqDocumento1 páginaGestión HseqJoan James OsorioAún no hay calificaciones
- Presentacion Moto BateriaDocumento22 páginasPresentacion Moto BateriaJoan James OsorioAún no hay calificaciones
- Coordenadas y LineasDocumento12 páginasCoordenadas y LineasCamilo PardoAún no hay calificaciones
- Edicion y AchuradoDocumento9 páginasEdicion y AchuradoJoan James OsorioAún no hay calificaciones
- Portada AbDocumento7 páginasPortada AbJoan James OsorioAún no hay calificaciones
- Curso-Aire-Acondicionado-1parte (De HTTPWWW - Mecanicavirtual.org)Documento11 páginasCurso-Aire-Acondicionado-1parte (De HTTPWWW - Mecanicavirtual.org)Scribder XAún no hay calificaciones
- Ante ProyectoDocumento14 páginasAnte ProyectoJoan James OsorioAún no hay calificaciones
- 2Documento11 páginas2Joan James OsorioAún no hay calificaciones
- Decreto 2276 (Residuos)Documento14 páginasDecreto 2276 (Residuos)Duván Sánchez MartínezAún no hay calificaciones
- Que Expresa La Ley Cero de La Termodinámica y en Que Parte de Este Experimento Esta PresenteDocumento3 páginasQue Expresa La Ley Cero de La Termodinámica y en Que Parte de Este Experimento Esta PresenteCarla Perez100% (1)
- Ejercicio 4 Algebra LinealDocumento4 páginasEjercicio 4 Algebra LinealLina FlórezAún no hay calificaciones
- Carlos Infome Labo 2Documento15 páginasCarlos Infome Labo 2Diana Moedano0% (1)
- Algebra 01Documento2 páginasAlgebra 01weber sayas mauricioAún no hay calificaciones
- Actividad 1Documento4 páginasActividad 1Yan PichardoAún no hay calificaciones
- Trigonometria-Ie-Examen de Ingreso 2017Documento3 páginasTrigonometria-Ie-Examen de Ingreso 2017CocouelfAún no hay calificaciones
- Pruebas Basicas OperariosDocumento3 páginasPruebas Basicas OperariosCarlos Andres Bula VergaraAún no hay calificaciones
- Sistema Electrico 13Documento7 páginasSistema Electrico 13angelAún no hay calificaciones
- Actividad Unidad 2Documento8 páginasActividad Unidad 2TonyAún no hay calificaciones
- Fisica DefinicionesDocumento4 páginasFisica Definicionesangeldavidcuevas2021Aún no hay calificaciones
- PreIcfes Prueba MatemáticasDocumento11 páginasPreIcfes Prueba MatemáticasJuan Carlos Giraldo R.Aún no hay calificaciones
- Diapositivas RiegosDocumento225 páginasDiapositivas RiegosAlxandr Arpasi100% (1)
- 4to - Experiencia 5 - Semana 3Documento4 páginas4to - Experiencia 5 - Semana 3mistrabajos1969 trabajosAún no hay calificaciones
- Embraer DespachoDocumento194 páginasEmbraer DespachoBruno StarczewskiAún no hay calificaciones
- Numeros Reales y Sus PropiedadesDocumento3 páginasNumeros Reales y Sus PropiedadesMiguel López HernándezAún no hay calificaciones
- Movimiento de Los Astros PDFDocumento33 páginasMovimiento de Los Astros PDFnoeruaAún no hay calificaciones
- Tema 13Documento23 páginasTema 13XxMartittosGGxXAún no hay calificaciones
- Importancia Del Ingeniero Industrial enDocumento12 páginasImportancia Del Ingeniero Industrial enTorres Colunga JulioAún no hay calificaciones
- Cuadernillo de Matematica TerceroDocumento10 páginasCuadernillo de Matematica TerceroVictoria PettineAún no hay calificaciones
- Diseño de Compensadores en Bode Ad y Atr Con EjemploDocumento6 páginasDiseño de Compensadores en Bode Ad y Atr Con EjemploAdrian PeñalozaAún no hay calificaciones
- Estudio de La Cinemática de Un Robot 6 GDLDocumento21 páginasEstudio de La Cinemática de Un Robot 6 GDLagustinlezAún no hay calificaciones
- Ejercicios de Sumas y Restas para Primer Grado de PrimariaDocumento7 páginasEjercicios de Sumas y Restas para Primer Grado de PrimariaÁNGEL DAVID BARRETO SIMANCAAún no hay calificaciones
- Tecnicas Avanzadas de Compilacion para Programacion Logica PDFDocumento279 páginasTecnicas Avanzadas de Compilacion para Programacion Logica PDFNoel Montero UrrutiaAún no hay calificaciones
- Tomo IV Diseño Geométrico de VialidadesDocumento37 páginasTomo IV Diseño Geométrico de VialidadesAlvaro DueñasAún no hay calificaciones
- N° 2 Introducción A La Problemática de Una Lingüística Del TextoDocumento46 páginasN° 2 Introducción A La Problemática de Una Lingüística Del Textoelizabeth100% (1)
- Tipos de FuncionesDocumento6 páginasTipos de FuncionesVitali P. RojasAún no hay calificaciones
- La Numerología y Su DestinoDocumento2 páginasLa Numerología y Su DestinoAna Maria Angarita AlvarezAún no hay calificaciones
- Construccion de Bases de Datos 1.2Documento10 páginasConstruccion de Bases de Datos 1.2anyculAún no hay calificaciones
- 6 - MC338B - Fernandez - Quispe - Sergio - 20192199J - PC4 PDFDocumento8 páginas6 - MC338B - Fernandez - Quispe - Sergio - 20192199J - PC4 PDFSERGIO LINCOLL FERNANDEZ QUISPEAún no hay calificaciones
- En La Elavoracion de Una Bebida Se Desea Garantizar Que El Porcentaje de CODocumento4 páginasEn La Elavoracion de Una Bebida Se Desea Garantizar Que El Porcentaje de COJovyt Lopez miguel0% (1)