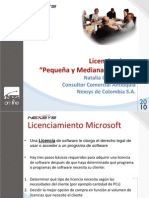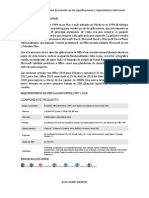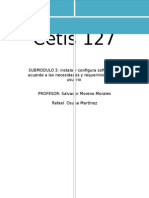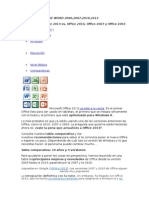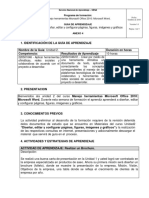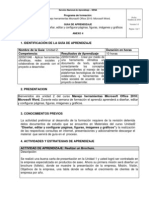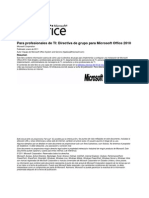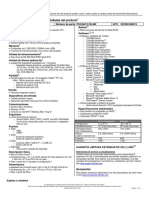Documentos de Académico
Documentos de Profesional
Documentos de Cultura
WORD Basico
WORD Basico
Cargado por
Luis Ernesto GonzalezDerechos de autor
Formatos disponibles
Compartir este documento
Compartir o incrustar documentos
¿Le pareció útil este documento?
¿Este contenido es inapropiado?
Denunciar este documentoCopyright:
Formatos disponibles
WORD Basico
WORD Basico
Cargado por
Luis Ernesto GonzalezCopyright:
Formatos disponibles
Microsoft Word 2010
Bsico
Material de apoyo
Microsoft Word 2010 Bsico
Estimado Cliente:
Bienvenido a nuestro centro de capacitacin y certificacin!
Nuestros valores:
Nos comprometemos a que nuestros valores sean la gua de nuestras
decisiones y comportamiento.
Trabajo en equipo
Promovemos y apoyamos a un equipo que siendo diverso, est siempre
unido, trabajamos juntos para alcanzar nuestros objetivos comunes.
Respeto
Respetamos los derechos y creencias de los dems; tratamos a nuestros
clientes y compaeros de trabajo con el ms alto grado de dignidad,
igualdad y confianza.
Responsabilidad
Aceptamos nuestras responsabilidades individuales y de equipo y
cumplimos con nuestros compromisos; asumimos responsabilidad de
nuestro desempeo en todas nuestras decisiones y acciones.
Integridad
Empleamos los estndares ticos ms altos, demostrando honestidad y
justicia en cada accin que tomamos.
Innovacin
Somos creativos en dar valor a nuestros clientes, compaeros de trabajo,
proveedores y comunidad; nos anticipamos al cambio y capitalizamos las
mltiples oportunidades que surgen.
UPDATING PEOPLE
Derechos Reservados Entrenamiento Informtico Avanzado S.A. de C.V.
2
Microsoft Word 2010 Bsico
TABLA DE CONTENIDO
CAPITULO 1
INTRODUCCIN
NOVEDADES DE WORD 2010
ENTORNO DE MICROSOFT WORD 2010
11
PRESENTACIN DE LA VISTA BACKSTAGE
LA FICHA INFORMACIN
PERSONALIZAR LA CINTA
12
13
13
CAPITULO 2
16
VENTAJAS DE WORD 2010
16
TRABAJAR CON MS EFICACIA Y REALIZAR MS TAREAS
TOMAR EL CONTROL DE LOS DOCUMENTOS EN LA VISTA BACKSTAGE
ORIENTARSE EN DOCUMENTOS LARGOS CON EL NUEVO PANEL DE NAVEGACIN DE DOCUMENTOS
AJUSTAR EL TEXTO CON CARACTERSTICAS DE OPENTYPE
AGREGAR ELEMENTOS CON FORMATO PREVIO CON SOLO UNOS CLICS
AGREGAR EFECTOS ARTSTICOS A LAS IMGENES
APLICAR AL INSTANTE UNA APARIENCIA NUEVA A LOS DOCUMENTOS
AGREGAR ECUACIONES MATEMTICAS
EVITAR FCILMENTE LOS ERRORES ORTOGRFICOS
TRABAJAR EN WORD DESDE CUALQUIER LUGAR
TRABAJAR EN EQUIPO CON CONFIANZA
TRABAJAR EN EL MISMO DOCUMENTO AL MISMO TIEMPO
BUSCAR Y QUITAR METADATOS E INFORMACIN PERSONAL DE LOS DOCUMENTOS
AGREGAR UNA FIRMA DIGITAL O UNA LNEA DE FIRMA A LOS DOCUMENTOS
CONVERTIR LOS DOCUMENTOS A FORMATO PDF O XPS
IDENTIFICAR Y ADMINISTRAR DOCUMENTOS POTENCIALMENTE PELIGROSOS
IMPEDIR MODIFICAR LA VERSIN DEFINITIVA DE UN DOCUMENTO
SUPERAR LOS LMITES DE LOS DOCUMENTOS
REDUCIR EL TAMAO DE LOS ARCHIVOS Y MEJORAR LA RECUPERACIN EN CASO DE DAOS
CONECTAR LOS DOCUMENTOS CON INFORMACIN EMPRESARIAL
ADMINISTRAR LAS PROPIEDADES DE LOS DOCUMENTOS EN EL PANEL DE INFORMACIN DEL DOCUMENTO
EVITAR LA PRDIDA DE TRABAJO
DIAGNSTICOS DE OFFICE
RECUPERAR TRABAJO NO GUARDADO
16
17
17
17
18
18
19
19
19
20
20
20
21
21
21
22
22
22
23
23
23
24
24
24
CAPITULO 3
25
UPDATING PEOPLE
Derechos Reservados Entrenamiento Informtico Avanzado S.A. de C.V.
3
Microsoft Word 2010 Bsico
TAREAS BSICAS
25
BUSCAR Y APLICAR UNA PLANTILLA
CREAR UN NUEVO DOCUMENTO
ABRIR UN DOCUMENTO
GUARDAR UN DOCUMENTO
LEER DOCUMENTOS
CONTROL DE CAMBIOS E INSERTAR COMENTARIOS
IMPRIMIR UN DOCUMENTO
25
26
26
26
27
28
28
CAPITULO 4
29
ADMINISTRACIN DE DOCUMENTOS
29
VISUALIZACIN DE UN DOCUMENTO
ADMINISTRACIN DE ARCHIVOS EN LA VISTA BACKSTAGE
DESPLAZARSE POR EL DOCUMENTO
NAVEGAR POR UN DOCUMENTO
BUSCAR TEXTO
BUSCAR OTROS ELEMENTOS DEL DOCUMENTO
BUSCAR Y REEMPLAZAR
MS OPCIONES DE BSQUEDA
VER LA ESTRUCTURA DE UN DOCUMENTO
VER IMGENES EN MINIATURA DE LAS PGINAS
EXAMINAR POR TTULOS
CAMBIAR LA ESTRUCTURA DEL DOCUMENTO
OPCIONES DE FORMATO
FORMATO Y REEMPLAZO DE CONTENIDO EN DOCUMENTOS
OPCIONES DE AUTORRECUPERACIN
30
31
33
34
34
34
35
35
35
36
36
37
37
38
39
CAPITULO 5
41
DAR FORMATO A LOS DOCUMENTOS
41
OPCIONES DE CONFIGURACIN DE PGINA
INSERCIN DE NMEROS DE PGINA Y SALTOS DE PGINA
INICIAR LA NUMERACIN EN LA SEGUNDA PGINA
INICIAR LA NUMERACIN EN OTRA PGINA
AGREGAR UN ENCABEZADO O PIE DE PGINA PERSONALIZADO
AGREGAR NMEROS DE PGINA DIFERENTES EN DISTINTAS PARTES DEL DOCUMENTO
AGREGAR ENCABEZADOS Y PIES DE PGINA O NMEROS DE PGINA DIFERENTES EN DISTINTAS PARTES
AGREGAR ENCABEZADOS Y PIES DE PGINA O NMEROS DE PGINA DIFERENTES EN PGINAS IMPARES Y PARES
QUITAR NMEROS DE PGINA, ENCABEZADOS Y PIES DE PGINA
INSERTAR SALTOS DE PGINA AL DOCUMENTO
PRCTICA: CONFIGURACIN DE LA PGINA E INSERCIN DE NMEROS DE PGINA
APLICACIN DE ESTILOS RPIDOS A UN DOCUMENTO
41
42
42
43
44
44
45
45
46
46
48
49
UPDATING PEOPLE
Derechos Reservados Entrenamiento Informtico Avanzado S.A. de C.V.
4
Microsoft Word 2010 Bsico
APLICACIN DE TEMAS A UN DOCUMENTO
CREACIN DE UN ESTILO RPIDO Y UN TEMA NUEVOS
INCORPORACIN Y MEJORA DE LAS ILUSTRACIONES
INSERTAR FOTOS Y CAPTURAS DE PANTALLA
APLICAR EFECTOS ARTSTICOS
CORREGIR LAS IMGENES
QUITAR EL FONDO DE LAS IMGENES
RECORTAR LAS FOTOS DE NUEVAS FORMAS
INCLUIR IMGENES EN SMARTART
PRCTICA: EDITAR Y MEJORAR LAS IMGENES DE UN DOCUMENTO
AGREGAR UNA PORTADA
AGREGAR AUTOTEXTO A LA BARRA DE HERRAMIENTAS DE ACCESO RPIDO
CREAR UNA NUEVA ENTRADA DE AUTOTEXTO
ESCRIBIR UNA ECUACIN
INSERTAR UNA ECUACIN CON FORMATO PREVIO
AGREGAR UNA ECUACIN A LA LISTA DE ECUACIONES UTILIZADAS FRECUENTEMENTE
INSERTAR UNA ESTRUCTURA MATEMTICA UTILIZADA HABITUALMENTE
LNEAS DE FIRMA EN WORD
REDUCIR EL RIESGO CON LAS FIRMAS DIGITALES
CREAR UNA LNEA DE FIRMA EN WORD
FIRMAR LA LNEA DE FIRMA EN WORD
QUITAR UNA FIRMA DIGITAL DE UN ARCHIVO DE WORD
AGREGAR UN EFECTO DE TEXTO
QUITAR UN EFECTO DE TEXTO
AGREGAR WORDART
QUITAR ESTILO DE WORDART
ELIMINAR WORDART
INTERLINEADO
CAMBIAR EL INTERLINEADO
USAR UN CONJUNTO DE ESTILOS PARA CAMBIAR EL INTERLINEADO DE UN DOCUMENTO COMPLETO
CAMBIAR EL INTERLINEADO EN UNA PARTE DEL DOCUMENTO
OPCIONES DE INTERLINEADO
CAMBIAR EL ESPACIO DELANTE O DETRS DE LOS PRRAFOS
USAR UN CONJUNTO DE ESTILOS PARA CAMBIAR EL ESPACIADO ENTRE PRRAFOS DE UN DOCUMENTO
CAMBIAR EL ESPACIADO ANTERIOR Y POSTERIOR DE LOS PRRAFOS SELECCIONADOS
APLICAR FORMATO DE TACHADO
BORRAR FORMATO
PONER TEXTO EN SUPERNDICE O SUBNDICE
OPCIONES DE PEGADO
OCULTAR O MOSTRAR EL BOTN DE OPCIONES DE PEGADO
ESTABLECER LA OPCIN DE PEGADO PREDETERMINADA
HIPERVNCULOS
MTODOS ABREVIADOS DEL TECLADO DE WORD 2010
50
51
52
52
53
53
54
54
55
57
58
58
59
60
60
60
61
61
62
62
63
64
64
65
65
66
66
66
67
67
67
68
68
68
69
69
70
71
72
72
72
73
75
CAPITULO 6
78
GRAFICOS, TABLAS Y COLUMNAS
78
UPDATING PEOPLE
Derechos Reservados Entrenamiento Informtico Avanzado S.A. de C.V.
5
Microsoft Word 2010 Bsico
CUNDO CONVIENE USAR UN ELEMENTO GRFICO SMARTART Y CUNDO CONVIENE USAR UN GRFICO?
AGREGAR UN GRFICO A UN DOCUMENTO
INSERTAR UNA TABLA
USAR PLANTILLAS DE TABLA
UTILIZAR EL MEN TABLA
UTILIZAR EL COMANDO INSERTAR TABLA
DIBUJAR UNA TABLA
CONVERTIR TEXTO EN UNA TABLA
AGREGAR O ELIMINAR FILAS O COLUMNAS
ELIMINAR UNA TABLA
COLUMNAS
MS COLUMNAS
78
79
81
81
81
83
83
84
84
86
87
88
CAPITULO 7
89
MIGRACIN DE ARCHIVOS
89
ABRIR UN DOCUMENTO DE WORD 2010 EN UNA VERSIN ANTERIOR DE WORD
INSTALAR EL PAQUETE DE COMPATIBILIDAD
CARACTERSTICAS QUE SE COMPORTAN DE MODO DIFERENTE EN VERSIONES ANTERIORES
CAMBIOS DE COMPATIBILIDAD ENTRE VERSIONES
DISPONIBILIDAD DE LAS CARACTERSTICAS EN CADA MODO
CREAR UN DOCUMENTO PARA USARLO CON VERSIONES ANTERIORES DE WORD
ACTIVAR EL MODO DE COMPATIBILIDAD
USAR WORD 2010 PARA ABRIR DOCUMENTOS CREADOS EN VERSIONES ANTERIORES DE WORD
MODOS DEL DOCUMENTO Y COMPATIBILIDAD
CONVERTIR UN ARCHIVO DE VERSIONES ANTERIORES DE WORD A WORD 2010
DIVIDIR PANTALLA
89
89
89
91
92
93
93
93
94
94
95
CAPITULO 8
96
REVISIN Y USO COMPARTIDO DE DOCUMENTOS
96
USO DE LAS CARACTERSTICAS DE CORRECCIN
FUNCIONAMIENTO DE LA REVISIN ORTOGRFICA AUTOMTICA
FUNCIONAMIENTO DE LA REVISIN GRAMATICAL AUTOMTICA (SLO OUTLOOK Y WORD)
AUTOCORRECCIN
CARACTERSTICAS DE IDIOMA
PRCTICA: ESTABLECER LA PREFERENCIA DE IDIOMA
IMPRESIN Y USO COMPARTIDO DE UN DOCUMENTO
CO-AUTORA Y USO COMPARTIDO DE DOCUMENTOS
96
97
98
99
99
100
101
102
CAPITULO 9
105
TABLAS DE CONTENIDO Y OTRAS REFERENCIAS
105
UPDATING PEOPLE
Derechos Reservados Entrenamiento Informtico Avanzado S.A. de C.V.
6
Microsoft Word 2010 Bsico
NOTAS AL PIE Y NOTAS AL FINAL
ACERCA DE LAS NOTAS AL PIE Y NOTAS AL FINAL
INSERTAR UNA NOTA AL PIE O UNA NOTA AL FINAL
CAMBIAR EL FORMATO DE NMERO DE NOTAS AL PIE O NOTAS AL FINAL
REINICIAR LAS NOTAS AL PIE O NUMERACIN DE 1
CREAR UN AVISO DE CONTINUACIN DE NOTA AL PIE O NOTAS AL FINAL
ELIMINAR UNA NOTA AL PIE O UNA NOTA AL FINAL
ELIMINAR UNA NOTA
CREAR UNA BIBLIOGRAFA
10.10 AGREGAR UNA NUEVA CITA Y UNA FUENTE DE INFORMACIN A UN DOCUMENTO
BUSCAR UNA FUENTE DE INFORMACIN
MODIFICAR UN MARCADOR DE POSICIN DE CITA
CREAR UNA BIBLIOGRAFA
TABLAS DE CONTENIDO
MARCAR ELEMENTOS PARA UNA TABLA DE CONTENIDO
MARCAR ELEMENTOS UTILIZANDO LOS ESTILOS DE TTULO INTEGRADOS
CREAR UNA TABLA DE CONTENIDO DESDE LA GALERA
CREAR UNA TABLA DE CONTENIDO PERSONALIZADA
ACTUALIZAR LA TABLA DE CONTENIDO
ELIMINAR UNA TABLA DE CONTENIDO
105
105
106
107
107
107
108
108
108
108
110
110
111
111
113
113
113
114
115
115
CAPITULO 10
116
SEGUIMIENTO DE CAMBIOS Y COMENTARIOS
116
ACTIVAR EL CONTROL DE CAMBIOS
DESACTIVAR EL CONTROL DE CAMBIOS
REVISAR LAS MARCAS DE REVISIN Y COMENTARIOS
REVISAR UN RESUMEN DE LAS MARCAS DE REVISIN
REVISAR CADA UNA DE LAS MARCAS DE REVISIN Y COMENTARIOS EN SECUENCIA
ACEPTAR TODOS LOS CAMBIOS A LA VEZ
RECHAZAR TODOS LOS CAMBIOS A LA VEZ
REVISAR LOS CAMBIOS POR TIPO DE EDICIN O POR REVISOR
MOSTRAR MARCAS
MOSTRAR TODOS LOS CAMBIOS ENTRE LNEAS
MOSTRAR COMENTARIOS EN LAS SUGERENCIAS EN LUGAR DE LOS GLOBOS
MOSTRAR LOS CAMBIOS POR TIPO DE EDICIN O POR REVISOR
MOSTRAR CAMBIOS Y COMENTARIOS DE REVISORES ESPECFICOS
OCULTAR LAS MARCAS DE REVISIN Y LOS COMENTARIOS AL IMPRIMIR
116
117
117
118
120
120
120
121
122
122
123
123
124
125
CAPITULO 11
126
SEGURIDAD Y PRIVACIDAD
126
PROTEGER DOCUMENTOS CON CONTRASEAS, PERMISOS Y OTRAS RESTRICCIONES
PROTEGER DOCUMENTOS DE WORD 2010
RESTRINGIR CAMBIOS EN ARCHIVOS DE WORD
126
126
127
UPDATING PEOPLE
Derechos Reservados Entrenamiento Informtico Avanzado S.A. de C.V.
7
Microsoft Word 2010 Bsico
RESTRINGIR CAMBIOS EN WORD 2010
RESTRINGIR O PERMITIR CAMBIOS DE FORMATO
RESTRINGIR LA APLICACIN DE FORMATOS
PERMITIR LA APLICACIN DE FORMATOS
PERMITIR CAMBIOS EN PARTES DE UN DOCUMENTO PROTEGIDO
AGREGAR PROTECCIN A UN DOCUMENTO Y MARCAR LAS PARTES QUE SE PUEDEN CAMBIAR
DESBLOQUEAR UN DOCUMENTO PROTEGIDO
REALIZAR CAMBIOS EN UN DOCUMENTO RESTRINGIDO
INSPECCIN DE DOCUMENTOS
TIPOS DE DATOS OCULTOS E INFORMACIN PERSONAL
128
128
128
130
131
131
132
133
134
135
CAPITULO 12
136
COMBINACIN Y CORRESPONDENCIA
136
CONCEPTOS BSICOS
PASOS PARA COMBINAR CORRESPONDENCIA
ESCRIBIR UNA LISTA NUEVA
LA BARRA COMBINAR CORRESPONDENCIA
INSERTAR CAMPOS COMBINADOS
VER DATOS COMBINADOS
DESPLAZARSE POR LOS REGISTROS
BUSCAR UN REGISTRO
DESTINATARIOS A COMBINAR
FILTRAR DESTINATARIOS
ORDENAR DESTINATARIOS
ASIGNAR CAMPOS
COMBINAR E IMPRIMIR
137
137
138
140
141
141
142
142
143
143
144
145
145
EVALUACIN FINAL DEL CURSO
146
UPDATING PEOPLE
Derechos Reservados Entrenamiento Informtico Avanzado S.A. de C.V.
8
Microsoft Word 2010 Bsico
CAPITULO 1
INTRODUCCIN
El participante conocer las novedades de la aplicacin Microsoft Office Word 2010
El participante comparar Word 2007 y 2010 para confirmar las novedades de esta
nueva versin
Word 2010 incluye varias caractersticas nuevas y mejoradas que le ayudan a crear fcilmente
documentos eficaces de aspecto profesional para que pueda expresar sus ideas de una forma
clara. Tanto si desea mejorar el aspecto profesional de sus documentos con distintos formatos y
caractersticas de mejora, como si quiere ajustar Word 2010 a su forma de trabajo
personalizando la cinta, trabajar con sus archivos de modo ms eficaz en la vista Backstage o
encontrar rpidamente los elementos del documento que necesita con el panel de navegacin,
en esta leccin encontrar todo lo que necesita saber al respecto.
Novedades de Word 2010
Office 2010 incluye varias caractersticas nuevas que son comunes a todos los programas y
proporcionan ms compatibilidad, extienden sus opciones y facilitan ms que nunca la creacin
de archivos precisos y de apariencia profesional. En la siguiente tabla se presentan las
caractersticas comunes a los diversos programas de Office 2010.
Caracterstica
Compatibilidad con
64 bits
Mejores funciones
de entrada
manuscrita
Pegado con vista
previa dinmica
Descripcin
Ahora, Office 2010 permite a los usuarios con sistemas de 64 bits sacar provecho
de la mayor capacidad de procesamiento y memoria virtual de sus equipos. Esto
posibilita el trabajo con conjuntos de datos ms grandes.
Por ejemplo, en Excel 2010, ahora puede utilizar PowerPivot para crear y
administrar hojas de clculo de ms de 2 GB de tamao.
La entrada manuscrita ofrece una mayor flexibilidad en Office 2010 y mejora la
capacidad de los usuarios de Tablet PC para agregar notas a los documentos de
Office 2010 a travs de varias opciones disponibles. Como usuario de Tablet PC,
puede personalizar y guardar las plumas que utiliza, personalizar los trazos segn
prefiera, organizar las plumas de modo que pueda localizar sus favoritas con
facilidad y convertir las ecuaciones manuscritas en ecuaciones matemticas, entre
otras opciones.
Las operaciones de copiar y pegar suponen casi el 20 por ciento de todos los clics
en los programas de Microsoft Office. En Office 2010 no tiene que probar una
serie de opciones de pegado y hacer clic en Deshacer varias veces antes de
encontrar el formato que desea. El pegado con vista previa dinmica le permite
obtener una vista previa para saber cmo aparecer el contenido pegado antes de
UPDATING PEOPLE
Derechos Reservados Entrenamiento Informtico Avanzado S.A. de C.V.
9
Microsoft Word 2010 Bsico
pegarlo en un archivo.
Edicin de imgenes
mejoradas
Corrector
ortogrfico
contextual
Nuevos grficos
SmartArt
Compatibilidad con
ecuaciones
matemticas
Temas y estilos de
Microsoft Office
Al copiar los datos en el Portapapeles de Office, la herramienta Pegar muestra
opciones diferentes que dependen del tipo de informacin que copi. Seale a las
herramientas para obtener una vista previa de cmo se mostrar la informacin
antes de hacer clic para pegarla en el archivo.
Las herramientas de edicin de imgenes de Office 2010 le permiten controlar la
luminosidad y el contraste con ms eficacia, volver a colorear las imgenes,
recortar solo el rea que desea mostrar y aplicar un intervalo mayor de estilos de
imagen.
Los efectos artsticos hacen posible agregar filtros profesionales a las imgenes,
creando una gama de apariencias diferentes a partir de una sola foto. Los efectos
artsticos de la galera incluyen las opciones Cristal, Boceto con lpiz y Esponja de
acuarela.
El corrector ortogrfico de Office 2010 tiene en cuenta el contexto de las palabras.
Esto significa que en la revisin ortogrfica se encontrarn las palabras que se
usen incorrectamente (como "su" para "si").
Adems, puede elegir el idioma que desea utilizar para comprobar la ortografa de
los documentos.
SmartArt se ha mejorado en Office 2010. Ahora puede ilustrar mejor los procesos
y las relaciones en sus documentos. Algunos de los nuevos grficos de SmartArt
estn especialmente destinados a las fotografas y otras imgenes como parte del
diagrama, con lo que mejorar su capacidad de comunicacin al utilizar algo ms
que texto. A continuacin puede aplicar estilos y efectos para obtener justo la
apariencia que desea.
El Editor de ecuaciones mejorado ofrece un conjunto ampliado de herramientas
de edicin de ecuaciones que puede utilizar para crear ecuaciones matemticas en
los archivos.
En OneNote 2010, tambin puede utilizar la caracterstica Entrada de lpiz a
matemticas para convertir las ecuaciones que escriba en forma de entrada de
lpiz en ecuaciones matemticas estndar, que la aplicacin reconoce.
Introducidos por primera vez en Microsoft Office 2007, los temas y estilos de
Office proporcionan varias combinaciones de colores listas para usar que puede
aplicar de forma coherente en los diversos archivos que cree. Esto significa que los
documentos de Word, las hojas de clculo de Excel, los mensajes de correo
electrnico, las diapositivas de PowerPoint y los informes de Access pueden tener
la misma apariencia, y completarse con colores, fuentes y efectos. Office 2010
tambin le permite crear y guardar sus propios estilos y temas personalizados.
UPDATING PEOPLE
Derechos Reservados Entrenamiento Informtico Avanzado S.A. de C.V.
10
Microsoft Word 2010 Bsico
ENTORNO DE MICROSOFT WORD 2010
El participante conocer el entorno de trabajo de Word 2010
El participante conocer las funciones de la vista Backstage
El participante personalizar la cinta de opciones
1. Barra de ttulo: muestra el nombre de archivo del documento que se est editando y el
nombre del software que est usando. Tambin incluye los botones estndar Minimizar,
Restaurar y Cerrar.
2. Barra de herramientas de acceso rpido: aqu se encuentran los comandos que se usan
frecuentemente, como Guardar, Deshacer y Rehacer. Al final de esta barra se encuentra
un men desplegable donde puede agregar otros comandos comnmente usados o que
se necesitan con frecuencia.
3. Ficha Archivo: haga clic en este botn para buscar comandos que acten en el
documento en s en lugar de en el contenido del documento, como Nuevo, Abrir,
Guardar como, Imprimir y Cerrar.
4. Cinta de opciones: en ella se encuentran los comandos necesarios para el trabajo que va
a realizar. La apariencia de la cinta de opciones cambiar segn el tamao del monitor.
UPDATING PEOPLE
Derechos Reservados Entrenamiento Informtico Avanzado S.A. de C.V.
11
Microsoft Word 2010 Bsico
Word comprimir la cinta de opciones cambiando la disposicin de los controles para
caber en monitores ms pequeos.
5. Ventana de edicin: muestra el contenido del documento que est editando.
6. Barra de desplazamiento: permite cambiar la posicin de la pantalla del documento que
est editando.
7. Barra de estado: muestra informacin sobre el documento que est editando.
8. Botones de vista: permite cambiar el modo de presentacin del documento que est
editando para satisfacer sus necesidades.
9. Zoom: permite cambiar las configuraciones de zoom del documento que est editando.
Presentacin de la vista Backstage
La Cinta contiene el conjunto de comandos para trabajar en un documento, mientras que la
Vista Backstage de Microsoft Office es el conjunto de comandos que se usan para hacer cosas a
un documento.
Abra un documento y haga clic en la pestaa Archivo para ver la Vista Backstage. En la Vista
Backstage puede administrar los documentos y datos relacionados sobre los mismos: crear,
guardar y enviar documentos, inspeccionar documentos para comprobar si tienen metadatos
ocultos o informacin personal, establecer opciones como activar o desactivar las sugerencias
de Autocompletar, etc.
Para volver rpidamente al documento desde la Vista Backstage, haga clic en la
pestaa Inicio o presione ESC en el teclado.
La ficha Archivo reemplaza al botn Microsoft Office
anteriores de Microsoft Office.
y al men Archivo usado en versiones
Al hacer clic en la pestaa Archivo, ver muchos de los mismos comandos bsicos que se vean
cuando haca clic en el botn Microsoft Office
o en el men Archivo en versiones anteriores
de Microsoft Office. Encontrar Abrir, Guardar e Imprimir, as como una nueva ficha de Vista
Backstage denominada Guardar y enviar, que ofrece varias opciones para compartir y enviar
documentos.
UPDATING PEOPLE
Derechos Reservados Entrenamiento Informtico Avanzado S.A. de C.V.
12
Microsoft Word 2010 Bsico
Para volver rpidamente al documento desde la Vista Backstage, haga clic en la
pestaa Inicio o presione ESC en el teclado.
La ficha Informacin
La ficha Informacin muestra diferentes comandos, propiedades y metadatos en funcin del
estado del documento y de su ubicacin de almacenamiento. Los comandos en la ficha
Informacin pueden incluir Proteger, Desproteger y Permisos.
Los comandos en la Vista Backstage estn resaltados en funcin de qu tan importante es que el
usuario los vea e interacte con stos. Por ejemplo, Permisos en la ficha Informacin est
resaltado en rojo cuando los permisos establecidos en el documento pueden limitar la edicin.
Personalizar la cinta
La cinta de Office 2010 contiene las herramientas que necesita para realizar cualquier tipo de
tarea en Word. En la cinta encontrar pestaas relacionadas con acciones de documento
especficas. Por ejemplo, la pestaa Insertar contiene grupos de herramientas relacionadas para
insertar pginas, tablas, ilustraciones, etctera.
Al hacer clic en un elemento del documento (una imagen un diagrama, un grfico o un cuadro
de texto) aparece una pestaa contextual con opciones adicionales. Por ejemplo cuando se
hace clic en una imagen, aparece la pestaa contextual Formato de Herramientas de imagen con
varias herramientas de edicin y formato de imgenes.
UPDATING PEOPLE
Derechos Reservados Entrenamiento Informtico Avanzado S.A. de C.V.
13
Microsoft Word 2010 Bsico
Si desea ampliar el espacio de la pantalla, puede hacer clic en el botn para minimizar la cinta o
presionarCTRL+F1. De este modo, ocultar la parte principal de la cinta de opciones de forma
que solo aparecern los nombres de las pestaas en la parte superior de la pantalla. Al hacer clic
en el nombre de una pestaa, se muestra la cinta. Al hacer clic de nuevo en el nombre de la
pestaa, desparece la cinta. Cuando desee restablecer la presentacin normal de la cinta, haga
clic en el botn para expandir la cinta o presione otra vez CTRL+F1.
Office 2010 le permite tambin personalizar la cinta y crear sus propias pestaas para reunir en
ellas todas las herramientas que necesita relacionadas con las tareas de sus documentos. Le
podra interesar, por ejemplo, crear una pestaa que incluyera todas las herramientas de equipo
que necesita para crear documentos con otras personas. Suponga que el modo de trabajo de su
equipo es utilizar la herramienta Mini traductor, agregar comentarios y despus enviar los
documentos por correo electrnico. Decide crear una nueva pestaa para tener acceso a todas
estas herramientas desde un nico lugar. Cree una pestaa Equipo.
Comience mostrando la vista Backstage y para ello haga clic en la pestaa Archivo. A
continuacin, haga clic en Opciones. Se muestra el cuadro de dilogo Opciones de Word.
Ahora haga clic en Personalizar Cinta.
En la ventana que aparece se muestra una lista de las herramientas disponibles y una lista de las
pestaas actuales. Puede quitar las pestaas que no necesite desactivando la casilla de
verificacin correspondiente. Al desactivar la casilla de verificacin, la pestaa desaparece de la
cinta, pero no se
elimina la pestaa ni
los comandos que
esta contiene.
Ahora
queremos
agregar una pestaa a
la cinta. Buscamos el
botn Nueva pestaa
debajo de la lista de
pestaas a la derecha
y hacemos clic en l.
Se agrega una nueva
pestaa a la lista
Fichas
principales.
Hacemos clic en la
nueva pestaa y luego
en Cambiar nombre,
escribimos el nombre
Equipo y hacemos clic en Aceptar.
Observe que el primer grupo de pestaas se ha creado automticamente. Puede hacer clic en el
grupo y en Cambiar nombre, y escribir el nombre Borrador. Haga clic en Aceptar. Si desea
agregar ms grupos, haga clic en Nuevo grupo y escriba un nombre para el grupo que desea
crear.
UPDATING PEOPLE
Derechos Reservados Entrenamiento Informtico Avanzado S.A. de C.V.
14
Microsoft Word 2010 Bsico
A continuacin, agregar herramientas al nuevo grupo haciendo clic en las herramientas que
desee en la lista de la izquierda. Correo electrnico y Nuevo comentario estn disponibles en la
lista Comandos ms utilizados. As que haga clic en la herramienta que desee, haga clic en
Agregar y la herramienta se agregar automticamente al nuevo grupo. Tambin puede
seleccionar una herramienta, y arrastrarla y colocarla en el grupo. Para la herramienta Mini
traductor, necesitamos cambiar a la lista Todos los comandos. Nos desplazamos por la lista
hasta encontrar Mini traductor. Lo arrastramos y lo colocamos en el nuevo grupo.
Eso es todo lo que hay que hacer para agregar la herramienta a la nueva pestaa, as que vamos
a cerrar y ver cmo se muestra en la pantalla. Haga clic en Aceptar. En la parte superior, aparece
nuestra nueva pestaa, Equipo, con los tres comandos nuevos que hemos creado.
UPDATING PEOPLE
Derechos Reservados Entrenamiento Informtico Avanzado S.A. de C.V.
15
Microsoft Word 2010 Bsico
CAPITULO 2
VENTAJAS DE WORD 2010
El participante conocer las ventajas de usar Word 2010
El participante conocer los nuevos efectos que se pueden aplicar a las imgenes y
cmo corregirlas
El participante conocer cmo insertar una ecuacin a un documento
El participante aprender a convertir los archivos de Word 2010 a formato PDF o XPS
El participante aprender a reducir el tamao de los archivos y recuperarlo en caso de
daos
Trabajar con ms eficacia y realizar ms tareas
La apariencia de la nueva interfaz de usuario de Office Fluent en Word 2010 es muy diferente de
la interfaz de usuario de Word 2003. Los mens y las barras de herramientas se han
reemplazado con la cinta de opciones y la vista Backstage. Para quienes usan Word por primera
vez, la interfaz es muy intuitiva. Para los usuarios ms experimentados de Word, es necesario
volver a aprender algunas cosas relativas a la interfaz. La ventaja de la interfaz de usuario de
Office Fluent es que facilita la realizacin de ms tareas con las aplicaciones de Microsoft Office
para que pueda brindar mejores resultados de una forma ms rpida.
La nueva cinta de opciones, un componente de la interfaz de usuario de Office Fluent, agrupa las
herramientas por tarea y
permite disponer de los
comandos que usa con
ms frecuencia a su
alcance. En Word 2010,
incluso
puede
personalizar la cinta de
opciones para que los
comandos que use con
ms
frecuencia
se
encuentren todos juntos.
1. Las fichas estn
diseadas para estar orientadas a las tareas.
2. Los grupos de cada ficha dividen las tareas en subtareas.
3. Los botones de comando de cada grupo ejecutan un comando o muestran un men de
comandos.
UPDATING PEOPLE
Derechos Reservados Entrenamiento Informtico Avanzado S.A. de C.V.
16
Microsoft Word 2010 Bsico
La nueva interfaz de usuario orientada a los resultados de Office Fluent le presenta las
herramientas, de forma clara y organizada, cuando las necesita:
Ahorre tiempo y saque ms partido a las eficaces funciones de Word seleccionando las
caractersticas necesarias en galeras de estilos predefinidos, formatos de tabla, formatos de
lista, efectos grficos y otros elementos.
La interfaz de usuario de Fluent elimina la necesidad de tener que realizar conjeturas al aplicar
formato al documento. Las galeras de opciones de formato ofrecen una vista previa en tiempo
real del formato del documento antes de realizar los cambios en s.
Tomar el control de los documentos en la vista Backstage
En la vista Backstage de Microsoft Office, puede hacerse con el archivo todo lo que no se hara
en l. La ltima innovacin en la interfaz de usuario de Microsoft Office Fluent y una
caracterstica complementaria a la cinta de opciones es la vista Backstage, en la que administra
sus archivos, es decir, crea, guarda, inspecciona archivos en busca de metadatos o informacin
personal ocultos y configura las opciones.
Orientarse en documentos largos con el nuevo panel de navegacin de documentos
En Word 2010, puede orientarse rpidamente en documentos largos. Puede reorganizar
fcilmente sus documentos arrastrando y colocando los ttulos en lugar de copiarlos y pegarlos.
Y puede buscar contenido mediante la bsqueda incremental, de modo que no necesita saber
exactamente qu est buscando para poder encontrarlo.
Ajustar el texto con caractersticas de OpenType
Word 2010 admite caractersticas mejoradas de formato de texto que incluyen una amplia gama
de opciones de ligadura, as como una seleccin de conjuntos estilsticos y formatos de
nmeros. Puede usar estas caractersticas nuevas con cualquier tipo de fuente OpenType para
lograr un nivel superior de acabado tipogrfico.
1. Texto sin formato
2. Texto con ligaduras aplicadas
UPDATING PEOPLE
Derechos Reservados Entrenamiento Informtico Avanzado S.A. de C.V.
17
Microsoft Word 2010 Bsico
Agregar elementos con formato previo con solo unos clics
Con Word 2010, puede usar bloques de creacin para agregar contenido con formato previo a
sus documentos. Los bloques de creacin tambin pueden ser tiles para ahorrar tiempo, ya que
permiten reciclar el contenido que se usa con frecuencia.
Cuando se trabaja en un documento a partir de un tipo de plantilla concreto, como por
ejemplo un informe, se puede seleccionar formato en una galera de portadas con
formato
previo,
incluir
citas
y
encabezados y pies de pgina para que
los documentos den la sensacin de estar
ms elaborados.
Si desea personalizar el contenido
con formato previo o si en su
organizacin se usa con frecuencia el
mismo fragmento de contenido, como
textos de limitacin de responsabilidad
legal o informacin de contacto de los
clientes, se pueden crear bloques de
creacin personalizados seleccionndolos
en la galera con slo hacer clic.
Las nuevas caractersticas de elaboracin de grficos y diagramas incluyen formas
tridimensionales, transparencias, sombras y otros efectos.
Agregar efectos artsticos a las imgenes
Con Word 2010, ahora puede aplicar sofisticados efectos "artsticos" a la imagen para hacer que
tenga una apariencia ms similar a un boceto, dibujo o pintura. Es una manera fcil de mejorar
sus imgenes sin usar programas de edicin fotogrfica adicionales.
Otras mejoras grficas son, entre otras, las siguientes:
Las correcciones de imgenes permiten ajustar sus imgenes.
Puede quitar automticamente porciones no deseadas de una imagen, como un fondo.
Puede obtener capturas de pantalla de forma rpida para incorporar ilustraciones
visuales en el documento.
UPDATING PEOPLE
Derechos Reservados Entrenamiento Informtico Avanzado S.A. de C.V.
18
Microsoft Word 2010 Bsico
Aplicar al instante una apariencia nueva a los documentos
Los estilos permiten aplicar formato con rapidez a los principales elementos de un documento,
como los ttulos y subttulos. Un estilo es un conjunto de caractersticas de formato, como el
nombre de fuente, el tamao, el color, la alineacin de prrafo y el espaciado. Cuando se aplica
el formato mediante estilos, se facilita el cambio de formato en documentos largos. Por
ejemplo, basta con cambiar un nico estilo de ttulo en lugar de tener que cambiar el formato
para cada ttulo del documento.
Las definiciones de estilo interactan con los conjuntos de estilos y las configuraciones de tema
para proporcionar muchas combinaciones de diseos uniformes y con apariencia profesional.
Mediante el uso de conjuntos de estilos y configuraciones de tema, se puede cambiar con
rapidez la apariencia del texto, las tablas y los grficos a lo largo del documento para que
coincida con la combinacin de colores o el estilo preferidos.
Agregar ecuaciones matemticas
La insercin de frmulas y smbolos matemticos en los documentos se ha visto simplificada en
Word 2010. Simplemente vaya a la ficha Insertar y haga clic en Ecuacin para elegir en una
galera de ecuaciones integradas. Para editar la ecuacin, use la ficha contextual Herramientas
de ecuacin.
Evitar fcilmente los errores ortogrficos
Cuando escriba un documento destinado a otras personas, no desear que los errores
ortogrficos desven la atencin de su mensaje ni que pongan en duda su profesionalidad. Con
las nuevas caractersticas del corrector ortogrfico podr redactar documentos y distribuirlos
ms fcilmente y de forma confiable:
En Office 2007, se increment la coherencia del corrector ortogrfico en todos los programas de
Microsoft Office System. Algunos ejemplos de este cambio son:
Varias opciones del corrector ortogrfico ahora son globales. Si cambia una de estas opciones en
un programa de Office, esa opcin tambin se cambia en el resto de los programas de Office.
Adems de compartir los mismos diccionarios personalizados, todos los programas pueden
administrarlos mediante el mismo cuadro de dilogo.
El corrector ortogrfico puede buscar y marcar ciertos errores ortogrficos contextuales.
Alguna vez ha cometido un error parecido al siguiente? El vestido era muy carro. En
Word 2010, puede habilitar la opcin Utilizar ortografa contextual para obtener ayuda para
buscar y corregir este tipo de errores. Esta opcin est disponible al corregir la ortografa de
documentos en ingls, alemn o espaol.
UPDATING PEOPLE
Derechos Reservados Entrenamiento Informtico Avanzado S.A. de C.V.
19
Microsoft Word 2010 Bsico
Puede deshabilitar la revisin ortogrfica y gramatical para un documento o para todos los
documentos que cree.
Trabajar en Word desde cualquier lugar
En Word 2010, cuenta con las funciones y la familiaridad de Word en cualquier lugar que lo
necesite. Puede ver, navegar y editar sus documentos de Word desde el explorador y desde el
telfono mvil sin comprometer la versatilidad de su documento.
Incluso cuando no est usando Word, puede almacenar sus documentos en un servidor web y
usar Word Web Application para abrir el documento en el explorador. Podr verlo e incluso
realizar cambios.
Trabajar en equipo con confianza
Word 2010 ayuda a trabajar con los compaeros de manera ms eficiente y segura. Varios
autores pueden estar trabajando en el mismo documento al mismo tiempo en Word. Ya no ser
necesario enviar copias como datos adjuntos de correo electrnico. O si enva un borrador de un
documento, Word 2010 puede ayudarle a recopilar y administrar de manera eficaz sus
revisiones y comentarios. Cuando est en condiciones de publicar el documento, Word 2010
ayuda a asegurarse de que an no se encuentren revisiones y comentarios sin resolver en el
documento publicado.
Trabajar en el mismo documento al mismo tiempo
En Word 2010 puede trabajar en equipo dentro de Word. No es necesario que enve mensajes
de correo electrnico con datos adjuntos ni que guarde borradores con nombres como
TSP_final_2_FINAL.docx. En su lugar, simplemente abra el documento y empiece a trabajar.
Puede ver quin ms est trabajando en l y dnde estn editando el documento.
Cuando abre un documento compartido, Word lo almacena en cach automticamente para
que pueda realizar cambios sin conexin y luego Word sincroniza automticamente los cambios
cuando vuelve a estar en lnea. Cuando necesite trabajar fuera de la oficina, ya no tendr que
preocuparse por guardar copias locales o combinar manualmente los cambios en el documento
del servidor cuando regrese a su oficina.
UPDATING PEOPLE
Derechos Reservados Entrenamiento Informtico Avanzado S.A. de C.V.
20
Microsoft Word 2010 Bsico
Varios autores pueden editar un solo documento al mismo tiempo y permanecer sincronizados
con los cambios realizados por los dems. Los autores pueden bloquear el acceso a ciertas
secciones del documento mientras estn trabajando en ellas.
Buscar y quitar metadatos e informacin personal de los documentos
Antes de compartir su documento con otras personas, puede utilizar el Inspector de documento
para comprobar si hay metadatos ocultos, informacin personal o contenido almacenado en el
documento. El Inspector de documento puede buscar y eliminar informacin como comentarios,
versiones, control de cambios, anotaciones manuscritas, propiedades de documentos,
informacin del servidor de administracin de documentos, texto oculto, datos XML
personalizados e informacin en encabezados y pies de pgina. El Inspector de documento
puede ayudarle a asegurarse de que los documentos que comparta con otras personas no
contengan informacin personal oculta o algn contenido oculto que la organizacin no desea
distribuir. Adems, la organizacin puede personalizar el Inspector de documento para agregar
comprobaciones para otros tipos de contenido oculto.
Agregar una firma digital o una lnea de firma a los documentos
Puede ayudar a confirmar la autenticidad, la integridad y el origen del documento agregndole
una firma digital. En Word 2010 puede agregar una firma digital no visible a un documento o
puede insertar una lnea de firma de Microsoft Office para capturar una representacin visible
de una firma junto con una firma digital.
La capacidad de capturar firmas digitales mediante lneas de firma en los documentos de Office
posibilita que las organizaciones usen procesos de firma sin papel para documentos como los
contratos u otros tipos de acuerdos. A diferencia de las firmas en papel, las firmas digitales
pueden proporcionar un registro de lo que se firm exactamente y permiten que la firma se
compruebe en el futuro.
Convertir los documentos a formato PDF o XPS
Word 2010 admite la exportacin de sus archivos a los siguientes formatos:
Portable Document Format (PDF) es un formato de archivo electrnico con diseo fijo que
conserva el formato del documento y que permite compartir archivos. El formato PDF garantiza
que, cuando el archivo se vea en lnea o se imprima, conserve exactamente el formato deseado
y que los datos del archivo no se puedan cambiar fcilmente. El formato PDF tambin es til
UPDATING PEOPLE
Derechos Reservados Entrenamiento Informtico Avanzado S.A. de C.V.
21
Microsoft Word 2010 Bsico
para documentos que se reproducirn usando mtodos comerciales de impresin.
XML Paper Specification (XPS) es un formato de archivo electrnico que conserva el formato del
documento y que permite compartir archivos. El formato XPS garantiza que, cuando el archivo
se vea en lnea o se imprima, conserve exactamente el formato deseado y que los datos del
archivo no se puedan cambiar fcilmente.
Identificar y administrar documentos potencialmente peligrosos
En Office 2010, cuando un archivo parece provenir de una ubicacin potencialmente peligrosa,
como Internet, se abre en la Vista protegida. La Vista protegida se ver del mismo modo que
cualquier otra vista de solo lectura. Esta vista le permite mirar el contenido de un documento y
tomar decisiones bien fundamentadas antes de decidir si confa o no en el archivo.
Impedir modificar la versin definitiva de un documento
Antes de compartir una versin final de un documento con otras personas, puede usar el
comando Marcar como final para hacer que el documento sea de solo lectura y comunicar a los
otros usuarios que est compartiendo una versin final de un documento. Cuando un
documento est marcado como final, se deshabilita su escritura, los comandos de edicin y las
marcas de revisin, y las personas que lo ven no pueden modificar el documento
involuntariamente. No obstante, el comando Marcar como final no es una caracterstica de
seguridad. Cualquier persona puede editar un documento que est marcado como final si antes
desactiva la opcin Marcar como final.
Superar los lmites de los documentos
Ahora ms que nunca, con la interconexin de equipos y archivos, es conveniente almacenar los
documentos en archivos que sean poco voluminosos, resistentes y compatibles con una amplia
variedad de plataformas. Para satisfacer esta necesidad, Office 2010 ha alcanzado una nueva
fase en su evolucin de la compatibilidad con XML. El nuevo formato de archivo basado en XML
permite que los archivos de Word 2010 sean ms pequeos, ms resistentes y estn
profundamente integrados con sistemas de informacin y orgenes de datos externos.
UPDATING PEOPLE
Derechos Reservados Entrenamiento Informtico Avanzado S.A. de C.V.
22
Microsoft Word 2010 Bsico
Reducir el tamao de los archivos y mejorar la recuperacin en caso de daos
El nuevo formato XML de Word es un formato de archivo comprimido y segmentado que ofrece
una drstica reduccin del tamao de los archivos y ayuda a asegurar que los archivos que
resulten daados se recuperen con facilidad.
Conectar los documentos con informacin empresarial
En la empresa, se pueden crear documentos para comunicar informacin empresarial
importante. Se puede ahorrar tiempo y reducir el riesgo de errores automatizando el proceso de
esta comunicacin. Cree documentos dinmicos e inteligentes que se actualicen
automticamente utilizando nuevos controles de documentos y enlace a datos para conectar los
documentos con los sistemas de procesamiento en servidores.
Administrar las propiedades de los documentos en el panel de informacin del
documento
Mediante el panel de informacin del documento podr ver y editar las propiedades del
documento ms fcilmente mientras trabaja en un documento de Word. Este panel se muestra
en la parte superior del documento de Word. Puede usarlo para modificar las propiedades de
los documentos para los documentos de un servidor. Las propiedades actualizadas se guardarn
directamente en el servidor.
Por ejemplo, puede que disponga de un servidor que realice un seguimiento del estado editorial
de los documentos. Cuando d los toques finales a un documento, puede abrir el panel de
informacin del documento para cambiar el estado editorial del documento de Borrador a Final.
Cuando vuelva a guardar el documento en el servidor, se actualizar el cambio de estado en el
servidor.
Si almacena las plantillas de los documentos en una biblioteca de un servidor
Microsoft Windows SharePoint Services 3.0, la biblioteca podra incluir propiedades
personalizadas que contengan informacin relativa a las plantillas. Por ejemplo, puede que en su
organizacin se requiera organizar los documentos por categoras en la biblioteca rellenando
una propiedad Categora. Mediante el panel de informacin del documento, puede editar
propiedades como stas directamente desde el entorno de Word.
UPDATING PEOPLE
Derechos Reservados Entrenamiento Informtico Avanzado S.A. de C.V.
23
Microsoft Word 2010 Bsico
Evitar la prdida de trabajo
Microsoft Office 2010 proporciona herramientas mejoradas para la recuperacin del trabajo en
caso de que se produzca un problema en Word 2010 o si cierra accidentalmente el programa sin
guardar.
Diagnsticos de Office
Cuando configura Microsoft Office 2010, puede conceder permiso a Microsoft Office para que
descargue un archivo que permite a Microsoft diagnosticar problemas del sistema. Puede
habilitar o deshabilitar esta configuracin en cualquier momento en el Centro de confianza de
cualquier programa de Microsoft Office; los cambios se aplicarn a todos los programas de
Office. Diagnsticos de Microsoft Office reemplaza a las siguientes caractersticas de
Microsoft Office 2003:
Detectar y reparar
Recuperacin de aplicaciones de Microsoft Office
Recuperar trabajo no guardado
Ahora es ms fcil recuperar un documento de Word si cierra su archivo sin guardarlo, o si desea
revisar o volver a una versin anterior del archivo en el que est trabajando. Tal como en
Word 2003, al habilitar Autorrecuperacin se guardarn las versiones mientras trabaja en el
archivo en el intervalo que seleccione.
Ahora, puede elegir mantener la ltima versin de autoguardado de un archivo en el caso de
que cierre accidentalmente ese archivo sin guardar, para que pueda restaurarla fcilmente la
prxima vez que abra el archivo. Adems, mientras se trabaja en el archivo, puede obtener
acceso a una lista de los archivos de autoguardado desde la vista Backstage de Microsoft Office.
UPDATING PEOPLE
Derechos Reservados Entrenamiento Informtico Avanzado S.A. de C.V.
24
Microsoft Word 2010 Bsico
CAPITULO 3
TAREAS BSICAS
El participante aprender a crear un documento a partir de una plantilla de Word 2010
El participante conocer las herramientas para crear, abrir, guardar, leer e imprimir un
documento
El participante crear un nuevo documento
Buscar y aplicar una plantilla
Word 2010 le permite aplicar plantillas integradas y sus propias plantillas personalizadas.
Adems, le permite buscar entre una variedad de plantillas disponibles en Office.com.
Office.com ofrece una amplia seleccin de plantillas conocidas de Word, entre ellas currculos
vtae bsicos, currculos vtae especficos del trabajo, agendas, tarjetas de presentacin para
impresin y faxes.
Para buscar y aplicar una plantilla en Word, realice lo siguiente:
1. En la ficha Archivo, haga clic en Nuevo.
2. En Plantillas disponibles, siga uno de estos procedimientos:
Para usar una de las plantillas integradas, haga clic en Plantillas de ejemplo, haga clic en la
plantilla que desee y luego en Crear.
Para volver a usar una plantilla usada recientemente, haga clic en Plantillas recientes, haga
clic en la plantilla que desee y luego en Crear.
Para usar su propia plantilla creada previamente, haga clic en Mis plantillas, haga clic en la
plantilla que desee y luego en Aceptar.
Para buscar una plantilla en Office.com, en Plantillas de Office.com, haga clic en la categora
de plantilla que quiera, haga clic en la plantilla que desee y luego haga clic en Descargar para
descargar la plantilla desde Office.com al equipo.
UPDATING PEOPLE
Derechos Reservados Entrenamiento Informtico Avanzado S.A. de C.V.
25
Microsoft Word 2010 Bsico
Tambin puede buscar plantillas en Office.com desde Word. En el cuadro Buscar
plantillas en Office.com, escriba uno o ms trminos de bsqueda y, a continuacin, haga clic
en el botn de flecha para comenzar a buscar.
Crear un nuevo documento
1. Haga clic en la pestaa Archivo y, a continuacin, haga clic en Nuevo.
2. En Plantillas disponibles, haga clic en Documento en blanco.
3. Haga clic en Crear.
Abrir un documento
1. Haga clic en la pestaa Archivo y, a continuacin, haga clic en Abrir.
2. En el panel izquierdo del cuadro de dilogo Abrir, haga clic en la unidad o carpeta que
contiene el documento.
3. En el panel derecho del cuadro de dilogo Abrir, abra la carpeta que contiene el dibujo
que desea.
4. Haga clic en el documento y, a continuacin, en Abrir.
Guardar un documento
Para guardar un documento en el formato usado por Word 2010 y Word 2007, realice lo
siguiente:
1. Haga clic en la pestaa Archivo.
2. Haga clic en Guardar como.
3. En el cuadro Nombre de archivo, escriba un nombre para el documento.
UPDATING PEOPLE
Derechos Reservados Entrenamiento Informtico Avanzado S.A. de C.V.
26
Microsoft Word 2010 Bsico
4. Haga clic en Guardar.
Para guardar un documento para que sea compatible con Word 2003 o una versin anterior,
realice lo siguiente:
1.
2.
3.
4.
Abra el documento que desee usar en Word 2003 o una versin anterior.
Haga clic en la pestaa Archivo.
Haga clic en Guardar como.
En la lista Guardar como tipo, haga clic en Documento de Word 97-2003. As se cambia
el formato del archivo a .doc.
5. En el cuadro Nombre de archivo, escriba un nombre para el documento.
6. Haga clic en Guardar.
Leer documentos
1. Abra el documento que desee leer.
2. En la ficha Vista, en el grupo Vistas de documento, haga clic en Lectura de pantalla
completa.
3. Para moverse de una pgina a otra en un documento, realice lo siguiente:
1.
Hacer clic en las flechas de las esquinas inferiores de las pginas.
Presione AV PG y RE PG, o BARRA ESPACIADORA y RETROCESO en el teclado.
Haga clic en las flechas de navegacin de la parte superior central de la
pantalla.
Haga clic en Opciones de vista y, a continuacin, haga clic en Mostrar dos
pginas
para ver dos pginas, o dos pantallas, al mismo tiempo.
UPDATING PEOPLE
Derechos Reservados Entrenamiento Informtico Avanzado S.A. de C.V.
27
Microsoft Word 2010 Bsico
Control de cambios e insertar
comentarios
Para activar el control de
cambios, en la ficha Revisar, en el
grupo Seguimiento, haga clic en
Control de cambios.
Para insertar un comentario, en la ficha Revisar, en el grupo Comentarios, haga clic en
Nuevo comentario.
Imprimir un documento
1. Haga clic en la pestaa Archivo y luego en Imprimir.
2. Haga lo siguiente:
En Imprimir, en el cuadro Copias, escriba el nmero de copias que desee imprimir.
En Impresora, asegrese de que est seleccionada la impresora que desee.
En Configuracin, se seleccionan las configuraciones de impresin predeterminadas para la
impresora. Si desea cambiar una configuracin, haga clic en ella y luego seleccione la que
desee.
3. Cuando est satisfecho con la configuracin, haga clic en Imprimir.
UPDATING PEOPLE
Derechos Reservados Entrenamiento Informtico Avanzado S.A. de C.V.
28
Microsoft Word 2010 Bsico
CAPITULO 4
ADMINISTRACIN DE DOCUMENTOS
El participante conocer las diferentes vistas de un documento en Word 2010
El participante conocer cmo desplazarse por un documento a travs del panel de
navegacin
El participante conocer cmo buscar y reemplazar un texto a travs del panel de
navegacin
El participante conocer la estructura de un documento para examinarlo por ttulos, ver
las imgenes en miniatura
El participante conocer las herramientas para dar formato a un texto.
El participante configurar las opciones de autorrecuperacin.
Word 2010 ofrece una interfaz fcil de usar que contiene la vista Microsoft Office Backstage y la
cinta de opciones mejorada, que le ayudan a trabajar de forma ms eficiente. La vista Backstage
sustituye al conocido men botn de Microsoft Office y contiene los comandos ms habituales
que se necesitan para trabajar con documentos. Por otra parte, puede utilizar las caractersticas
nuevas y mejoradas de formato de Word 2010 para que los documentos tengan un aspecto
interesante y eficaz.
Word 2010 tiene varias caractersticas que le ayudan a crear, modificar y compartir documentos
con toda facilidad. Vamos a ver rpidamente algunas de estas caractersticas.
La interfaz de usuario de Word 2010 incluye la cinta de opciones, en la que los comandos se
organizan por pestaas. Cada pestaa contiene los comandos necesarios para llevar a cabo una
tarea especfica. Por ejemplo, la pestaa Insertar tiene los comandos que ayudan a insertar
texto, ilustraciones y tablas en un documento. En la cinta de opciones se encuentra tambin la
pestaa Archivo, que puede utilizar para tener acceso a la vista Backstage. Esta vista incluye los
comandos que se utilizan para realizar operaciones relacionadas con archivos, por ejemplo abrir,
guardar y cerrar un documento.
La pgina Informacin ofrece los comandos utilizados para convertir y proteger documentos, y
para prepararlos para el uso compartido. Tambin se pueden ver las propiedades y versiones del
documento. En la pgina Reciente se enumeran los documentos con los que ha trabajado
recientemente. Las opciones de la pgina Nuevo le ayudan a crear nuevos documentos en
blanco o basados en plantillas. Puede utilizar la pgina Guardar y enviar para compartir o enviar
documentos, y para guardarlos en los formatos PDF o XPS.
UPDATING PEOPLE
Derechos Reservados Entrenamiento Informtico Avanzado S.A. de C.V.
29
Microsoft Word 2010 Bsico
Utilice el botn Opciones para tener acceso al cuadro de dilogo Opciones de Word, en el que
puede configurar diversas opciones, por ejemplo las de la interfaz de usuario y las de inicio.
Tambin puede personalizar la cinta de opciones.
Adems de la interfaz de usuario de fcil manejo, Word 2010 proporciona varias herramientas
de formato de grficos que ayudan a mejorar las imgenes e ilustraciones de los documentos.
Puede utilizar la caracterstica SmartArt para presentar datos de forma grfica. Puede insertar
imgenes en las formas de SmartArt, e incluso agregar texto descriptivo a los ttulos de estas
formas. Con Word 2010, tambin puede tomar capturas de pantalla, insertarlas en un
documento e incluso editarlas y mejorarlas.
Puede utilizar el panel Navegacin para desplazarse rpidamente por un documento. Tambin
puede reorganizar documentos arrastrando las partes que desee a la ubicacin correspondiente
de la jerarqua del documento en el panel Navegacin.
Con Word 2010 es muy fcil compartir un documento guardndolo en un servidor web.
Utilizando Word Web App, puede ver y editar un documento compartido en un explorador web.
Tambin puede ver y editar documentos en un telfono mvil, sin que la calidad se vea
afectada.
Word 2010 le ayuda a colaborar con sus compaeros. Puede participar en la creacin de un
documento compartido, y revisar un documento compartido mientras otros usuarios trabajan
con l. Puede ver la lista de usuarios que estn trabajando en el documento compartido.
Las nuevas caractersticas y las mejoras de Word 2010 permiten aumentar la calidad de los
documentos y colaborar eficazmente con otros usuarios.
Visualizacin de un documento
Al trabajar con un documento de Word 2010, puede desear verlo con distintos diseos para
poder editarlo o aplicarle formato con facilidad. Word 2010 ofrece diferentes vistas de diseo
para ayudarle a trabajar con un documento. En la siguiente tabla se describen estas vistas en
detalle.
Vista
Diseo de
impresin
Lectura de
pantalla
completa
Diseo Web
Descripcin
La vista Diseo de impresin le ayuda a ver el aspecto que tendran en una pgina
impresa el texto, los grficos y otros elementos. Resulta til para editar encabezados y
pies de pgina, ajustar mrgenes, trabajar con columnas y dibujar objetos.
Para ver el documento en la vista Diseo de impresin, en la pestaa Vista, en el grupo
Vistas de documento, haga clic en Diseo de impresin.
La vista Lectura de pantalla completa le permite ver un documento en modo de pantalla
completa. Esta vista est optimizada para leer el documento en la pantalla del equipo.
Para ver un documento en la vista Lectura de pantalla completa, en la pestaa Vista, en
el grupo Vistas de documento, haga clic en Lectura de pantalla completa
La vista Diseo web la permite ver el documento con fondos, el texto ajustado a la
ventana y los grficos situados como lo estaran en un explorador web. Resulta til para
crear una pgina web o un documento que se va a visualizar en un explorador web. En
esta vista, el documento se muestra como una pgina continua, sin saltos de pgina, y el
texto
y
las
tablas
se
ajustan
a
la
ventana.
UPDATING PEOPLE
Derechos Reservados Entrenamiento Informtico Avanzado S.A. de C.V.
30
Microsoft Word 2010 Bsico
Esquema
Borrador
Para ver el documento en la vista Diseo web, en la pestaa Vista, en el grupo Vistas de
documento, haga clic en Diseo web.
La vista Esquema permite ver la estructura del documento y mover, copiar y reorganizar
el
texto
arrastrando
los
encabezados
del
documento.
En la vista Esquema solo se ven los encabezados del documento. Tambin se puede ver el
documento con los encabezados y el texto. Para hacerlo, se deben contraer o expandir
los encabezados, respectivamente.
La vista Esquema es una forma prctica de trabajar con documentos maestros. Un
documento maestro facilita la organizacin y actualizacin de documentos largos, como
informes
con
varias
partes
o
libros
con
captulos.
Sin embargo, en la vista Esquema no se ven los lmites de pgina, encabezados, pies de
pgina, grficos y fondos.
Para pasar a la vista Esquema, en la pestaa Vista, en el grupo Vistas de documento, haga
clic en Esquema.
La vista Borrador muestra el formato del texto, pero con un diseo de pgina simplificado
para
poder
escribir
y
hacer
cambios
rpidamente.
Resulta til para realizar tareas de edicin y formato. Sin embargo, algunos elementos
del documento, como encabezados y pies de pgina, no estn visibles.
Para ver un documento en la vista Borrador, en la pestaa Vista, en el grupo Vistas de
documento, haga clic en Borrador.
En Word 2010, puede utilizar la regla para alinear texto, grficos, tablas y otros elementos del
documento. Para ver la regla, debe abrir el documento en la vista Diseo de impresin y, en la
pestaa Vista, en el grupo Mostrar, seleccionar Regla.
Tambin puede mostrar cuadrculas y utilizarlas para aplicar formato a un documento. Para ver
las cuadrculas, en la pestaa Vista, en el grupo Mostrar, seleccione Lneas de la cuadrcula.
Administracin de archivos en la vista Backstage
La vista Backstage contiene todas las herramientas que necesita para administrar los archivos,
obtener informacin importante sobre el programa y personalizar el modo en que trabaja con
Word 2010.
En Word 2010, puede usar la vista Backstage para administrar las distintas versiones de sus
archivos, asegurarse de que otras personas pueden usar los archivos que crea y encontrar la
informacin ms reciente sobre los archivos que crea en colaboracin.
En la siguiente tabla se muestran los diferentes pasos para realizar las acciones mencionadas
Tarea
Crear un archivo
a partir de una
Pasos para completarla
Word 2010 ofrece ahora una gran variedad de plantillas disponibles en lnea en
office.com: Encontrar estas plantillas en la vista Backstage en la pestaa Nuevo.
UPDATING PEOPLE
Derechos Reservados Entrenamiento Informtico Avanzado S.A. de C.V.
31
Microsoft Word 2010 Bsico
plantilla
Preparativos para
compartir
archivos
Ver informacin
de co-autora
Establecer
permisos del
documento
Word 2010 incluye una serie de caractersticas nuevas que puede usar para
asegurarse que sus archivos estn listos para compartirlos con otras personas. Haga
clic en Comprobar si hay problemas para mostrar las opciones disponibles para
preparar los archivos. El inspector de documentos encuentra toda la informacin
confidencial del documento y le ofrece la oportunidad de cambiarla El comprobador
de accesibilidad es una nueva caracterstica de Word 2010 que comprueba el
documento para garantizar que las personas con alguna discapacidad pueden
entender el contenido; es posible que se le pida que agregue texto alternativo,
clarifique los hipervnculos o compruebe la colocacin de los objetos del documento.
El comprobador de compatibilidad busca en el documento y le informa si ha utilizado
alguna caracterstica no compatible con una versin anterior de Word.
Cuando crea un documento con otras personas en la vista Backstage se muestra
informacin relevante sobre la versin del archivo que utiliza. Por ejemplo cuando un
co-autor ha realizado algn cambio ste se indica en la pestaa Informacin. Se le
avisar tambin cuando haya que guardar el documento y cuando los co-autores
agreguen notas al archivo
En la pestaa Informacin de la vista Backstage encontrar las herramientas que
necesita para administrar los distintos niveles de proteccin de los archivos. Haga clic
en Proteger documento para mostrar las opciones. La mayora de las opciones
estn disponibles en las versiones anteriores de Word, pero Restringir permisos por
personas le permite establecer permisos para los miembros del equipo por
credenciales del rol o el equipo. Elija Administrar credenciales para restringir el uso
compartido del documento de modo que no se pueda enviar en un mensaje
Responder a todos de este modo evitar que el archivo se comparta por error con
personas que no tienen los permisos necesario para verlo.
UPDATING PEOPLE
Derechos Reservados Entrenamiento Informtico Avanzado S.A. de C.V.
32
Microsoft Word 2010 Bsico
Desplazarse por el documento
El panel de navegacin de Word 2010 le permite localizar
fcilmente contenido en un documento y trabajar con l de
diversas formas. Comience haciendo clic en la pestaa Vista
y en el panel de navegacin del grupo Mostrar.
Aparece el panel de navegacin. En la primera pestaa,
Examina los ttulos del documento, se muestran los
encabezados del documento. Puede moverse a otra pgina
o seccin haciendo clic en el encabezado de la seccin que
desee ver.
En las otras dos pestaas del panel de navegacin se
ofrecen otras formas de desplazarse por el contenido.
Haga clic en la pestaa Examina las pginas del documento
para mostrar las miniaturas de cada pgina del documento.
Haga clic en una miniatura para moverse a esa pgina.
Para buscar una palabra o frase especficas del documento, haga clic en el cuadro Buscar y
escriba el texto de bsqueda; en los resultados se muestran todos los lugares del documento
donde aparece la palabra o frase. Puede moverse directamente a un resultado del documento
haciendo clic en la entrada de resultado.
Puede definir opciones de navegacin y buscar distintos elementos de documento haciendo clic
en la flecha situada a la derecha del cuadro Buscar.
Utilice las opciones que aparecen al principio de la lista para definir las opciones de bsqueda,
buscar y reemplazar contenido del documento, e ir directamente a una pgina especfica.
Utilice las opciones de la parte inferior de la lista para desplazarse a elementos especficos del
documento.
El nuevo panel de navegacin de Word 2010 rene todas las herramientas de bsqueda en una
nica herramienta fcil de usar que le ayuda a buscar contenido y a desplazarse fcilmente por
el documento.
Las caractersticas de traduccin de Office 2010 le permiten traducir fcilmente palabras o frases
al instante o traducir documentos completos al idioma que especifique. Comience haciendo clic
en Traducir en el grupo Idioma de la pestaa Revisar.
Haga clic en Elegir idioma de traduccin para mostrar el cuadro de dilogo Opciones de idioma
de traduccin; a continuacin, seleccione el idioma que desea utilizar.
Seleccione el idioma para las opciones Traducir documento y Mini traductor.
UPDATING PEOPLE
Derechos Reservados Entrenamiento Informtico Avanzado S.A. de C.V.
33
Microsoft Word 2010 Bsico
Para activar la herramienta Mini traductor, haga clic en Traducir en el grupo Idioma y haga clic
en Mini traductor.
Resalte el texto que desea traducir y desplace el mouse sobre la seleccin. Aparece la
herramienta Mini traductor con el texto traducido.
Puede copiar y pegar el texto, expandir la traduccin o hacer clic en Reproducir para or la
traduccin en voz alta.
Navegar por un documento
Lo primero que se observa al abrir Word 2010, es que a la izquierda del documento aparece un
nuevo panel dividido en 2 partes, una superior, con una caja de texto para realizar bsquedas
(se trata de las bsquedas tradicionales en versiones anteriores, Ctrl+B), y una parte inferior con
3 pestaas distintas, que permiten desarrollar diversas funcionalidades.
El panel de navegacin aparece por defecto al abrir Word, pero es posible ocultarlo o mostrarlo
desde la ficha "Vista", en la casilla "Panel de navegacin. En Word 2010, puede buscar en el
documento usando el panel de navegacin.
Buscar texto
1. En la ficha Inicio, en el grupo Edicin, haga clic en Buscar. O presione CTRL+F.
Se abre el panel de navegacin.
1. En el cuadro Buscar en documento, escriba el texto que desea buscar.
2. Haga clic en un resultado para verlo en el documento, o examine los resultados
haciendo clic en las flechas Resultado de la bsqueda siguiente y Resultado de la
bsqueda anterior.
Buscar otros elementos del documento
Para buscar una tabla, un grfico, un comentario, una nota al pie o una nota al final, o una
ecuacin, siga este procedimiento:
1. En la ficha Inicio, en el grupo Edicin, haga clic en Buscar. O presione CTRL+F.
Se abre el panel de navegacin.
2. Haga clic en la flecha situada junto a la lupa y, a continuacin, haga clic en la opcin que
desee.
UPDATING PEOPLE
Derechos Reservados Entrenamiento Informtico Avanzado S.A. de C.V.
34
Microsoft Word 2010 Bsico
3. Haga clic en un resultado para verlo en el documento, o examine los resultados
haciendo clic en las flechas Resultado de la bsqueda siguiente y Resultado de la
bsqueda anterior.
Buscar y reemplazar
1.
2.
3.
4.
En la ficha Pgina principal, en el grupo Edicin, haga clic en Reemplazar.
En el cuadro Buscar, escriba el texto que desee buscar y reemplazar.
En el cuadro Reemplazar con, escriba el texto de reemplazo.
Haga clic en Buscar siguiente y siga uno de estos procedimientos:
Para reemplazar el texto resaltado, haga clic en Reemplazar.
1. Para reemplazar todas las instancias del texto en el documento, haga clic en
Reemplazar todo.
2. Para omitir esta instancia del texto y proceder a la siguiente, haga clic en Buscar
siguiente.
Ms opciones de bsqueda
Para encontrar el antiguo cuadro de dilogo Buscar, y todas sus opciones, siga uno de estos
procedimientos:
1. En la ficha Inicio, dentro del grupo Edicin, haga clic en la flecha situada junto a Buscar y,
a continuacin, haga clic en Bsqueda avanzada.
2. En el panel de navegacin, haga clic en la flecha situada junto a la lupa y, a continuacin,
haga clic en Bsqueda avanzada.
Si solo necesita una opcin bsica, como Maysculas/minsculas, puede hacer clic
en la flecha situada junto a la lupa y, a continuacin, en Opciones.
Ver la estructura de un documento
En el panel de navegacin, puede ver imgenes en miniatura de las pginas del documento o
examinar el documento por ttulos. Para examinar por ttulos, asegrese de aplicar estilos de
ttulos.
UPDATING PEOPLE
Derechos Reservados Entrenamiento Informtico Avanzado S.A. de C.V.
35
Microsoft Word 2010 Bsico
Ver imgenes en miniatura de las pginas
En la ficha Vista del grupo Mostrar, active la casilla
Panel de navegacin.
En el panel de navegacin, haga clic en la pestaa
Examina las pginas del documento.
Para ir a una pgina del documento, haga clic en la
imagen en miniatura.
Examinar por ttulos
1. En la ficha Vista del grupo Mostrar, active la casilla
Panel de navegacin.
2. En el panel de navegacin, haga clic en la pestaa
Examina los ttulos del documento.
Para ir a un ttulo del documento, haga clic en el ttulo.
Para mostrar u ocultar los subttulos debajo de un ttulo, haga
clic en el tringulo situado junto al ttulo.
UPDATING PEOPLE
Derechos Reservados Entrenamiento Informtico Avanzado S.A. de C.V.
36
Microsoft Word 2010 Bsico
Cambiar la estructura del documento
Puede mover partes del documento a otra ubicacin en el panel de navegacin. Tambin puede
cambiar el nivel de los ttulos y agregar otros nuevos.
En la ficha Vista del grupo Mostrar, active la casilla Panel de navegacin.
En el panel de navegacin, haga clic en la pestaa Examina los ttulos del documento.
1. Siga alguno de estos procedimientos:
1. Para mover una parte del documento, haga clic en el ttulo y arrstrela a la nueva ubicacin.
2. Para cambiar el ttulo a un nivel ms alto o ms bajo, haga clic con el botn secundario en el
ttulo y, a continuacin, haga clic en Promover o Disminuir nivel.
3. Para agregar un ttulo, haga clic en Nuevo ttulo antes o Nuevo ttulo despus.
Opciones de formato
En Word 2010, puede utilizar diversas opciones de formato de texto. Puede cambiar el color, el
tamao o la fuente del texto. Tambin puede aplicar una sangra a los prrafos, crear listas con
vietas o alinear el texto de un prrafo. En la siguiente tabla se describen las opciones de
formato del texto y los prrafos de un documento.
Opcin
Formato de
caracteres
Descripcin
Puede aplicar formato a los caracteres de un documento utilizando las opciones
siguientes:
Para poner el texto en negrita, seleccione el texto y, en la pestaa Inicio, en el grupo
Fuente, haga clic en el botn Negrita. Tambin puede seleccionar el texto y presionar
CTRL+N.
Para poner el texto en cursiva, seleccione el texto y, en la pestaa Inicio, en el grupo
Fuente, haga clic en el botn Cursiva. Tambin puede seleccionar el texto y presionar
CTRL+K.
Para subrayar el texto, seleccione el texto y, en la pestaa Inicio, en el grupo Fuente,
haga clic en la flecha Subrayado y elija una opcin. Tambin puede seleccionar el
texto y presionar CTRL+S.
Para cambiar las maysculas y minsculas del texto, seleccione el texto y, en la
pestaa Inicio, en el grupo Fuente, haga clic en la flecha Cambiar maysculas y
minsculas y elija una opcin.
Para aumentar o reducir el tamao de la fuente del texto, seleccione el texto y, en la
pestaa Inicio, en el grupo Fuente, haga clic en los botones Agrandar fuente o
Encoger fuente.
Sugerencia: Tambin puede presionar CTRL+MAYS+> para aumentar el tamao de
la fuente y CTRL+< para reducirlo.
Para cambiar de fuente, seleccione el texto y en la pestaa Inicio, en el grupo Fuente,
haga clic en la flecha Fuente y seleccione una opcin.
Sugerencia: Tambin puede seleccionar el texto y presionar CTRL+MAYS+F para
mostrar el cuadro de dilogo Fuente.
UPDATING PEOPLE
Derechos Reservados Entrenamiento Informtico Avanzado S.A. de C.V.
37
Microsoft Word 2010 Bsico
Para cambiar el tamao de la fuente del texto seleccionado, en la pestaa Inicio, en el
grupo Fuente, haga clic en la flecha Tamao de fuente y elija una opcin. Puede
seleccionar el tamao en la lista.
Sugerencia: Tambin puede seleccionar el texto y presionar CTRL+MAYS+M para
cambiar el tamao de la fuente.
Para aplicar color al texto seleccionado, en la pestaa Inicio, en el grupo Fuente, haga
clic en la flecha Color de fuente y seleccione una opcin.
Aplicacin de
formato a
prrafos
Puede aplicar formato a los prrafos de un documento utilizando las opciones
siguientes:
Para aumentar o reducir los niveles de sangra de los prrafos, en la pestaa Inicio, en
el grupo Prrafo, haga clic en los botones Aumentar sangra o Disminuir sangra.
Para crear una lista con vietas, seleccione los elementos en los que desea agregar
las vietas y, en la pestaa Inicio, en el grupo Prrafo, haga clic en la flecha Vietas y
seleccione una opcin.
Para crear una lista numerada, seleccione los elementos en los que desea agregar los
nmeros y, en la pestaa Inicio, en el grupo Prrafo, haga clic en la flecha
Numeracin y seleccione una opcin.
Para crear una lista de varios niveles, site el puntero donde desee crear la lista y, en
la pestaa Inicio, en el grupo Prrafo, haga clic en la flecha Lista multinivel y
seleccione una opcin.
Para definir el espacio antes y despus de cada prrafo, seleccione los prrafos y, en
la pestaa Inicio, en el grupo Prrafo, haga clic en la flecha Espaciado entre lneas y
prrafos y, a continuacin, haga clic en Opciones de interlineado.
En el cuadro de dilogo Prrafo, haga clic en la pestaa Sangra y espacio. En la
seccin Espaciado, especifique los espacios que desee en los cuadros Anterior y
Posterior.
Para aplicar los cambios, elija Aceptar.
Para alinear el texto a la izquierda, haga clic en la pestaa Inicio. En el grupo Prrafo,
haga clic en el botn Alinear texto a la izquierda.
De la misma forma, puede alinear el texto en el centro, hacia la derecha, y con los
mrgenes izquierdo y derecho mediante los botones Centrar, Alinear texto a la
derecha y Justificar.
Formato y reemplazo de contenido en documentos
Tarea 1: Creacin de una lista de varios niveles
1.
Abra el documento de Word 2010 al que desea dar formato.
2.
Para crear una lista de varios niveles, desplcese hasta la segunda pgina y seleccione el
texto desde 2010-2011: a T4: 110 millones de dlares.
3.
En la ficha Inicio, en el grupo Prrafo, haga clic en Lista multinivel.
4.
En la lista Multinivel, en Biblioteca de listas, seleccione una lista.
5.
Para anular la seleccin de la lista, haga clic en cualquier lugar del documento.
6.
Seleccione del segundo punto con vieta al ltimo punto con vieta y presione TAB.
UPDATING PEOPLE
Derechos Reservados Entrenamiento Informtico Avanzado S.A. de C.V.
38
Microsoft Word 2010 Bsico
7.
Para anular la seleccin de la lista, haga clic fuera del documento.
Tarea 2: Aumento de la sangra en un prrafo
1. Para mostrar el panel Navegacin, en la pestaa Vista, en el grupo Mostrar, active la casilla
de verificacin Panel de navegacin.
El panel Navegacin se muestra a la izquierda de la ventana del documento.
2.
Para aumentar la sangra del prrafo, en el panel Navegacin, haga clic en Cifras de ventas.
3.
En el encabezado Cifras de ventas, seleccione el segundo prrafo.
4.
En la pestaa Inicio, en el grupo Prrafo, haga clic en el botn Aumentar sangra.
5.
Para anular la seleccin del texto, haga clic en cualquier lugar del documento.
Despus de realizar este paso, haga clic en cualquier lugar del documento para asegurarse
de que no haya texto seleccionado.
Tarea 3: Bsqueda y reemplazo de contenido
1.
En el panel Navegacin, en el cuadro Bsqueda, escriba CA-5143
El texto que se encuentre se resaltar de color amarillo.
2.
Para sustituir el nmero de modelo incorrecto con el nmero de modelo correcto, en el
panel Navegacin, haga clic en la flecha Busca opciones y otros comandos de bsqueda
adicionales y despus en Reemplazar.
3. En el cuadro de dilogo Buscar y reemplazar, en el cuadro Reemplazar con, escriba CA-5142
y despus haga clic en Reemplazar todos.
4.
En el cuadro de mensaje de Microsoft Word, haga clic en Aceptar.
5.
En el cuadro de dilogo Buscar y reemplazar, haga clic en Cerrar.
Opciones de Autorrecuperacin
Los documentos de Word de Microsoft Office se pueden perder en ciertas situaciones. Por
ejemplo, se puede perder el documento si un error obliga a cerrar Word, si experimenta una
UPDATING PEOPLE
Derechos Reservados Entrenamiento Informtico Avanzado S.A. de C.V.
39
Microsoft Word 2010 Bsico
interrupcin de suministro elctrico mientras est modificando un documento o si cierra un
documento sin guardar los cambios.
Desafortunadamente, es posible que algunos documentos no se recuperen. Por ejemplo, si no
ha guardado el documento, podra perderse todo el documento. Si ha guardado el documento,
podra perder nicamente los cambios que realiz desde la ltima vez que lo guard. Sin
embargo, no hay que preocuparse. Muchos documentos pueden recuperarse en parte o en su
totalidad.
Para asegurarse que Word siempre recupere los archivos en caso de que se genere algn error
active la opcin de Autorecuperacin siguientes los pasos citados a continuacin:
1.
2.
3.
4.
5.
Haga clic en la ficha Archivo, y elija Opciones
Desplcese por los encabezados y localice la seccin Guardar.
Active la opcin Guardar informacin de Autorrecuperacin cada, e indique un tiempo
determinado, por ejemplo: 10 min.
En la seccin Ubicacin de archivo con Autorrecuperacin seleccione una carpeta personal
para almacenar los documentos que se vayan recuperando
Presione el botn <Aceptar>.
UPDATING PEOPLE
Derechos Reservados Entrenamiento Informtico Avanzado S.A. de C.V.
40
Microsoft Word 2010 Bsico
CAPITULO 5
DAR FORMATO A LOS DOCUMENTOS
El participante conocer las diferentes herramientas para dar formato a un documento
en Word 2010
El participante conocers las herramientas para configurar la pgina y adaptarla al
documento requerido
El participante agregar encabezados y pies de pgina a un documento
El participante crear y aplicar temas a su documento
El participante insertar fotos y capturas de pantalla, portada, ecuacin, WordArt etc. a
un documento
El participante crear una lnea de firma
El participante conocer las herramientas de interlineado
El participante realizar hipervnculos a otro documento, parte del documento o
direccin electrnica
El participante conocer los mtodos abreviados de Word 2010 para aprender a utilizar
su teclado
Opciones de configuracin de pgina
En Microsoft Word 2010, puede personalizar el aspecto del documento en la pgina con las
opciones de Configurar pgina. En la siguiente tabla se describen las opciones de configuracin
de pgina en detalle.
Opcin
Mrgenes
Tamao
Orientacin
Descripcin
Un margen es el espacio en blanco alrededor de los bordes de la pgina. Puede aumentar o
reducir el tamao de los mrgenes.
Para configurar los tamaos de los mrgenes en el documento, en la pestaa Diseo de
pgina, en el grupo Configurar pgina, haga clic en Mrgenes y seleccione un tamao.
El tamao de papel predeterminado de un documento de Word 2010 es Carta 21,59 cm x
27,94 cm. Word 2010 ofrece diversos tamaos de papel que se ajustan a sus necesidades.
Para seleccionar un tamao de papel, en la pestaa Diseo de pgina, en el grupo
Configurar pgina, haga clic en Tamao y, a continuacin, en el tamao que desee para el
documento.
La orientacin predeterminada de un documento de Word 2010 es Vertical. La orientacin
se puede cambiar a Horizontal.
Para cambiar la orientacin de la pgina, en la pestaa Diseo de pgina, en el grupo
Configurar pgina, haga clic en Orientacin y, a continuacin, haga clic en Horizontal.
UPDATING PEOPLE
Derechos Reservados Entrenamiento Informtico Avanzado S.A. de C.V.
41
Microsoft Word 2010 Bsico
Insercin de nmeros de pgina y saltos de pgina
En un documento, los nmeros de pgina se pueden mostrar en la parte superior o inferior de la
pgina, o en los mrgenes.
Word proporciona un conjunto de estilos
predefinidos para los nmeros de pgina.
Puede aplicar un formato de nmero distinto a los
nmeros de pgina. Debe seleccionar uno entre los
disponibles.
1. Para insertar un diseo de nmero de pgina
prediseado, en la pestaa "Insertar", en el grupo
'Encabezado y pie de pgina', haga clic en la flecha
'Nmero de pgina'. En la lista Nmero de pgina, elija 'Final de pgina', y seleccione un
diseo.
2. Para aplicar formato a los nmeros de pgina, en la pestaa
Diseo de Herramientas para encabezado y pie de pgina en
el grupo Encabezado y pie de pgina, haga clic en Nmero
de pgina y, a continuacin, en 'Formato del nmero de
pgina'.
3. En el cuadro de dilogo Formato de los nmeros de pgina,
en la lista Formato de nmero seleccione un formato, y a
continuacin Aceptar.
4. Para volver al cuerpo del documento, haga clic en Cerrar
encabezado y pie de pgina en la ficha Diseo (en Herramientas para encabezado y pie
de pgina).
Iniciar la numeracin en la segunda pgina
Haga doble clic en el nmero de pgina.
De esta forma se abre la ficha Diseo en Herramientas para encabezado y pie de pgina.
3. En la ficha Diseo, en el grupo Opciones, active la casilla de verificacin Primera pgina
diferente.
UPDATING PEOPLE
Derechos Reservados Entrenamiento Informtico Avanzado S.A. de C.V.
42
Microsoft Word 2010 Bsico
Para iniciar la numeracin con 1, haga clic en Nmero de pgina en
el grupo Encabezado y pie de pgina, seleccione Formato del
nmero de pgina,
haga clic en Iniciar en y escriba 1.
Para volver al cuerpo del documento, haga clic en Cerrar
encabezado y pie de pgina en la ficha Diseo (en Herramientas
para encabezado y pie de pgina).
Iniciar la numeracin en otra pgina
Para iniciar la numeracin en una pgina diferente, en lugar de en la primera pgina del
documento, deber agregar un salto de seccin antes de la pgina en la cual desea iniciar la
numeracin.
1. Haga clic al comienzo de la pgina en la que desea iniciar la numeracin.
Puede presionar INICIO para asegurarse de que se encuentra al comienzo de la pgina.
2. En el grupo Configurar pgina de la ficha Diseo de pgina, haga clic en Saltos.
3. En Saltos de seccin, haga clic en Pgina siguiente.
4. Haga doble clic en el rea del encabezado o en el rea del pie de pgina (cerca de la parte
superior de la pgina o cerca de la parte inferior de
la pgina).
De esta forma se abre la ficha Herramientas para
encabezado y pie de pgina.
5. En Herramientas para encabezado y pie de pgina,
en el grupo Navegacin, haga clic en Vincular al
anterior para desactivarlo.
UPDATING PEOPLE
Derechos Reservados Entrenamiento Informtico Avanzado S.A. de C.V.
43
Microsoft Word 2010 Bsico
6. Siga las instrucciones para agregar un nmero de pgina o para agregar un encabezado y un pie
de pgina con un nmero de pgina.
7. Para iniciar la numeracin con 1, haga clic en Nmero de pgina en el grupo Encabezado y pie
de pgina, seleccione Formato del nmero de pgina, haga clic en Iniciar en y escriba 1.
8. Para volver al cuerpo del documento, haga clic en Cerrar encabezado y pie de pgina en la ficha
Diseo (en Herramientas para encabezado y pie de pgina).
Agregar un encabezado o pie de pgina personalizado
1. Haga doble clic en el rea del encabezado o en el rea del pie de pgina (cerca de la parte
superior de la pgina o cerca de la parte inferior de la pgina). De esta forma se abre la ficha
Diseo en Herramientas para encabezado y pie de pgina.
2. Para colocar informacin en el centro o en la parte derecha de la pgina, siga uno de los
pasos que se indican a continuacin:
3. Para ubicar informacin en el centro, haga clic en Insertar tabulacin de alineacin en el
grupo Posicin de la ficha Diseo, haga clic en Centro y, a continuacin, haga clic en Aceptar.
4. Para ubicar la informacin en la parte derecha, haga clic en Insertar tabulacin de alineacin
en el grupo Posicin de la ficha Diseo, haga clic en Derecha y, a continuacin, haga clic en
Aceptar. Siga uno de estos pasos:
a) Escriba la informacin que desea que aparezca en el encabezado.
b) Agregue un cdigo de campo; para ello, haga clic en la pestaa Insertar,
seleccione Elementos rpidos, haga clic en Campo y, a continuacin,
haga clic en el campo que desee en la lista Nombres de campo.
Algunos ejemplos de informacin que puede agregar mediante el uso de campos son Page (para
nmero de pgina), NumPages (para el nmero total de pginas del documento) y FileName
(puede incluir la ruta de acceso del archivo).
5. Si agrega un campo Page, puede cambiar el formato de la numeracin. Para ello, haga clic en
Nmero de pgina en el grupo Encabezado y pie de pgina y, a continuacin, haga clic en
Formato del nmero de pgina.
6. Para volver al cuerpo del documento, haga clic en Cerrar encabezado y pie de pgina en la
ficha Diseo (en Herramientas para encabezado y pie de pgina).
Agregar nmeros de pgina diferentes en distintas partes del documento
Se pueden agregar nmeros de pgina solo a una parte del documento. Adems, es posible usar
diferentes formatos de numeracin en distintas partes del documento.
Por ejemplo, quizs desee usar la numeracin i, ii, iii para la tabla de contenido y la introduccin,
y la numeracin 1, 2, 3 para el resto del documento y ningn nmero de pgina para el ndice.
Asimismo, puede haber diferentes encabezados y pies de pgina en las pginas pares e impares.
UPDATING PEOPLE
Derechos Reservados Entrenamiento Informtico Avanzado S.A. de C.V.
44
Microsoft Word 2010 Bsico
Agregar encabezados y
pies de pgina o
nmeros de pgina
diferentes en distintas
partes
1. Haga clic al comienzo de
la pgina en la que desea iniciar, terminar o cambiar el encabezado, el pie de pgina o la
numeracin de pgina.
Puede presionar INICIO para asegurarse de que se encuentra al comienzo de la pgina.
2. En el grupo Configurar pgina de la ficha Diseo de pgina, haga clic en Saltos.
3. En Saltos de seccin, haga clic en Pgina siguiente.
4. Haga doble clic en el rea del encabezado o en el rea del pie de pgina (cerca de la parte
superior de la pgina o cerca de la parte inferior de la pgina).
De esta forma se abre la ficha Diseo en Herramientas para encabezado y pie de pgina.
1. En Diseo, en el grupo Navegacin, haga clic en Vincular al anterior para desactivarlo.
2. Siga uno de estos pasos:
1. Siga las instrucciones para agregar un nmero de pgina o para agregar un encabezado
y un pie de pgina con un nmero de pgina.
2. Seleccione el encabezado o pie de pgina y presione SUPR.
3. Para elegir un formato de numeracin o el nmero inicial, haga clic en
Nmero de pgina en el grupo Encabezado y pie de pgina, haga clic en
Formato del nmero de pgina, haga clic en el formato y el nmero
Iniciar en que desee usar y, a continuacin, haga clic en Aceptar.
4. Para volver al cuerpo del documento, haga clic en Cerrar encabezado y
pie de pgina en la ficha Diseo (en Herramientas para encabezado y
pie de pgina).
Agregar encabezados y pies de pgina o nmeros de pgina diferentes en pginas impares y
pares
Haga doble clic en el rea del encabezado o en el rea del pie de pgina (cerca de la parte
superior de la pgina o cerca de la parte inferior de la pgina).
De esta forma se abre la ficha Herramientas para encabezado y pie de pgina.
UPDATING PEOPLE
Derechos Reservados Entrenamiento Informtico Avanzado S.A. de C.V.
45
Microsoft Word 2010 Bsico
1. En la ficha Herramientas para encabezado y pie de pgina, en el grupo Opciones, active la
casilla de verificacin Pginas pares e impares diferentes.
En una de las pginas impares, agregue el encabezado,
pie de pgina o nmero de pgina que desee para las
pginas impares.
1. En una de las pginas pares, agregue el encabezado, pie
de pgina o nmero de pgina que desee para las
pginas pares.
Quitar nmeros de pgina, encabezados y pies de pgina
2.
3.
4.
5.
Haga doble clic en el encabezado, pie de pgina o nmero de pgina.
Seleccione el encabezado, pie de pgina o nmero de pgina.
Presione SUPR.
Repita los pasos del 1 al 3 en cada seccin que tenga un encabezado, pie de pgina o
nmero de pgina diferente.
Insertar saltos de pgina al documento
Al escribir contenido en un documento, Word 2010 inserta automticamente un salto de pgina
al llegar al final de una pgina. Si lo prefiere puede insertar un salto de pgina manualmente en
la ubicacin del documento que desee.
Por otra parte, puede controlar el Lugar en que Word inserta un salto de pgina automtico
estableciendo la opcin correspondiente.
1. Para insertar un salto de pgina manual, site el cursor donde desee insertar un salto de
pgina. A continuacin, en la pestaa Insertar, haga clic en la flecha Pginas y en Salto de
pgina.
Puede definir que un prrafo est siempre en la misma pgina que el siguiente. Utilice esta
opcin para garantizar que el primer prrafo despus del encabezado est siempre en la misma
pgina que el encabezado.
Para establecer las opciones de un salto de pgina automtico, seleccione un prrafo que desea
que no pase a la pgina siguiente, y en la pestaa Inicio, en el grupo Prrafo, haga clic en el
selector de cuadro de dilogo Prrafo.
De la misma forma, su no desea que un prrafo aparezca en dos pginas, despus de
seleccionarlo, seleccione la opcin correspondiente para mantener juntas las lneas del prrafo.
Para mantener juntas todas las lneas de un prrafo, en el cuadro de dilogo Prrafo, haga clic
en la pestaa Lneas y saltos de pgina, active la casilla Conservar lneas juntas y, a continuacin
haga clic en Aceptar.
UPDATING PEOPLE
Derechos Reservados Entrenamiento Informtico Avanzado S.A. de C.V.
46
Microsoft Word 2010 Bsico
As se agrega texto ms al prrafo y el texto adicional tiene que pasar a la pgina siguiente, todo
el prrafo se mueve a la pgina siguiente.
Para comprobar que el prrafo no pasa a la pgina siguiente, copie el prrafo de la segunda
pgina y pguelo al final del prrafo seleccionado.
UPDATING PEOPLE
Derechos Reservados Entrenamiento Informtico Avanzado S.A. de C.V.
47
Microsoft Word 2010 Bsico
Prctica: Configuracin de la pgina e insercin de nmeros de pgina
Tarea 1: Configurar los mrgenes, tamao y orientacin de las pginas del documento
1.
Abra el documento de Word 2010 al que desea dar formato.
2.
Para configurar los mrgenes del documento, en la pestaa Insertar, en el grupo
Encabezado y pie de pgina, haga clic en Nmero de pgina, seleccione Mrgenes de pgina y,
en la galera, desplcese hacia abajo y en la seccin Con formas, haga clic en Flecha, izquierda.
3. Para editar el documento, haga doble clic en cualquier parte del mismo, fuera de las zonas
de encabezado y pie de pgina.
4. Para establecer el tamao de la pgina del documento, en la pestaa Diseo de pgina, en
el grupo Configurar pgina, haga clic en Tamao y, en la galera, haga clic en A4.
5.
Para seleccionar la orientacin de las pginas del documento, en el grupo Configurar
pgina, haga clic en Orientacin y, a continuacin, en Horizontal.
Observe que el margen derecho del documento se ampla y el margen inferior se reduce,
de forma que se agrega una pgina ms al documento.
Tarea 2: Insertar nmero de pgina
1. Para insertar el nmero de pgina, en la pestaa Insertar, en el grupo Encabezado y pie de
pgina, haga clic en Nmero de pgina, seleccione Final de pgina y, en la galera, baje hasta la
seccin Nmero sin formato y haga clic en Corchetes 1.
2. Para aplicar formato a los nmeros de pgina, en la pestaa Diseo de Herramientas para
encabezado y pie de pgina, en el grupo Encabezado y pie de pgina, haga clic en Nmero de
pgina y, a continuacin, en Formato del nmero de pgina.
3. En el cuadro de dilogo Formato de los nmeros de pgina, en la lista Formato de nmero,
seleccione I, II, III.
4. Para comenzar la numeracin de pginas desde II, en la seccin Numeracin de pginas, en
el cuadro Iniciar en, seleccione II y haga clic en Aceptar.
5. Para volver a editar el documento, en la pestaa Diseo de Herramientas para encabezado
y pie de pgina, en el grupo Cerrar, haga clic en Cerrar encabezado y pie de pgina.
6.
Para guardar los cambios que ha realizado en el documento, presione CTRL+G.
UPDATING PEOPLE
Derechos Reservados Entrenamiento Informtico Avanzado S.A. de C.V.
48
Microsoft Word 2010 Bsico
Aplicacin de estilos rpidos a un documento
Un conjunto de estilos rpidos es un conjunto de opciones de formato que se puede utilizar para
aplicar formato al texto de un documento. La galera de estilos de Word 2010 contiene
conjuntos de estilos rpidos integrados en el grupo Estilos de la pestaa Inicio. Puede utilizar un
conjunto de estilos rpidos de la galera Estilos, aplicarlo a un documento y guardar el conjunto
como un nuevo estilo rpido.
Por
ejemplo,
puede utilizar los
estilos Ttulo y
Subttulo
para
cambiar
el
aspecto de los
ttulos
y
subttulos de un
documento.
Para aplicar un
conjunto de
estilos rpidos a
un documento,
realice los siguientes
pasos:
Seleccione el texto al que desee aplicar formato y, a continuacin, en la pestaa Inicio,
en el grupo Estilos, seleccione el estilo que desee aplicar.
Para crear un estilo rpido, realice los pasos siguientes:
1. Para crear un nuevo conjunto de estilos rpidos, seleccione el contenido con formato,
haga clic en Ms y, a continuacin, haga clic en Guardar seleccin como un nuevo estilo
rpido.
2. En el cuadro de dilogo Crear nuevo estilo a partir del formato, escriba el nombre del
estilo y haga clic en Aceptar.
Para modificar un estilo rpido, realice los pasos siguientes:
1. En la pestaa Inicio, en el grupo Estilos, haga clic con el botn secundario en el estilo
que desee cambiar y despus haga clic en Modificar.
2. En el cuadro de dilogo Modificar estilo, cambie el estilo y haga clic en Aceptar.
UPDATING PEOPLE
Derechos Reservados Entrenamiento Informtico Avanzado S.A. de C.V.
49
Microsoft Word 2010 Bsico
Aplicacin de temas a un documento
Puede hacer que su documento tenga un
aspecto profesional aplicando un tema de
documento. Un tema de documento es un
conjunto de opciones de formato que incluye
colores, fuentes para encabezados y texto
independiente, incluidos los efectos de
relleno y de lnea. Los temas se encuentran
en la ficha Diseo de Pgina dentro del grupo
Temas:
Word 2010 proporciona varios temas de
documento predefinidos. Del mismo modo
puede crear su propio tema personalizando y
guardando un tema de documento existente.
En la tabla siguiente se describen las tareas
necesarias para crear, modificar y guardar un
tema.
Tarea
Mostrar la galera
de temas
Pasos
Para mostrar la galera de temas, en la pestaa Diseo de pgina, en el grupo Temas,
haga clic en Temas.
Exploracin de
temas
Para explorar los temas, en el grupo Temas, haga clic en Temas y despus en Buscar
temas.
En el cuadro de dilogo Elegir tema o documento temtico, seleccione un
documento guardado en el equipo o en la red y haga clic en Abrir.
Seleccin de un
tema
Para seleccionar un tema, en la pestaa Diseo de pgina, en el grupo Temas, haga
clic en Temas y, a continuacin, en la seccin Predeterminados, haga clic en el tema
predefinido que desee elegir para su documento.
Modificacin de
un tema
Puede modificar un tema de documento cambiando los colores, las fuentes o los
efectos de relleno o de lnea del tema.
Para modificar la fuente del tema, en la pestaa Diseo de pgina, en el grupo
Temas, haga clic en el botn Fuentes del tema y, a continuacin, haga clic en la
fuente que desee modificar.
Para crear nuevas fuentes del tema, en la pestaa Diseo de pgina, en el grupo
Temas, haga clic en el botn Fuentes del tema y, a continuacin, en Crear nuevas
fuentes del tema.
En el cuadro de dilogo Crear nuevas fuentes del tema, en la lista Fuente de
encabezado, seleccione el fuente de encabezado y en la lista Fuente de cuerpo,
seleccione la fuente de cuerpo.
En el cuadro Nombre, escriba el nombre de la nueva fuente de tema y haga clic en
UPDATING PEOPLE
Derechos Reservados Entrenamiento Informtico Avanzado S.A. de C.V.
50
Microsoft Word 2010 Bsico
Guardar un tema
Guardar.
De forma similar, puede modificar los colores y los efectos de relleno y de lnea.
Para guardar los cambios que realice en los colores, las fuentes o los efectos de
relleno o de lnea de un tema de documento como un documento personalizado
para que pueda aplicarlo a otros documentos.
Para guardar un tema, en la pestaa Diseo de pgina, en el grupo Temas, haga clic
en el botn Temas y, a continuacin, en Guardar tema actual.
En el cuadro de dilogo Guardar tema actual, escriba un nombre apropiado para el
tema y despus haga clic en Guardar.
Creacin de un estilo rpido y un tema nuevos
1. Para cambiar los colores del tema actual, haga clic en la pestaa Diseo de Pgina y despus
en el grupo Temas. Haga clic en el botn Colores del tema y, a continuacin en Crear nuevos
colores del tema.
2. Para seleccionar un nuevo color del tema, en el cuadro de dilogo Crear nuevos colores del
tema, en Colores del tema, haga clic en la flecha Texto/fondo elija por ejemplo - Oscuro 1 y, en
colores del tema seleccione el color deseado por ejemplo Azul marino2.
En el cuadro Nombre, seleccione el texto existente, presione la barra espaciadora y se escribir
el texto Esquema 1. Por ltimo, haga clic en Guardar.
3. Para cambiar las fuentes del tema actual, en la pestaa Diseo de pgina, en el grupo Temas,
haga clic en el botn Fuentes del tema y, a continuacin, en Crear nuevas fuentes del tema.
4. Para seleccionar nuevas fuentes del tema, en el cuadro de dilogo Crear nuevas fuentes del
tema, haga clic en la flecha Fuente de encabezado, haga clic en Calisto MT, haga clic en la lista
Fuente de cuerpo y haga clic en Browallia New. A continuacin, en el cuadro Nombre, seleccione
el texto existente, presione la barra espaciadora para que se escriba el texto Fuente 1 y haga clic
en Guardar.
Para cambiar el efecto del tema, en la pestaa Diseo de pgina, en el grupo Temas, haga clic en
el botn Efecto del tema y, a continuacin, en Ejecutivo.
6. Para guardar el nuevo tema del documento como tema personalizado, en la pestaa Diseo
de pgina, en el grupo Temas, haga clic en el botn Temas y, finalmente en Guardar como tema
actual.
7. Para agregar el tema personalizado a la galera de Temas, en el cuadro de dilogo Guardar
tema actual, en el cuadro Nombre de archivo, presione la barra espaciadora para que se escriba
el texto Exec1 y haga clic en Guardar.
8. Para crear un nuevo estilo rpido, seleccione Sistema Operativo y haga clic en la pestaa
Inicio. En el grupo Fuente, haga clic en la lista Fuente y, en todas las fuentes haga clic en Arial
Rounded MT Bold.
9. Para cambiar el estilo y color de la fuente del texto seleccionado, en la pestaa Inicio, en el
grupo Fuente, haga clic en el botn Subrayado, haga clic en la fleca Color de fuente y, en Colores
estndar, seleccione el icono Azul o el deseado.
UPDATING PEOPLE
Derechos Reservados Entrenamiento Informtico Avanzado S.A. de C.V.
51
Microsoft Word 2010 Bsico
10. Para guardar el texto con formato como estilo rpido en la galera de estilos rpidos, en la
pestaa Inicio en el grupo Estilos, haga clic en la flecha Ms, y a continuacin haga clic en
Guardar seleccin como un nuevo estilo rpido.
11. Para cambiar el nombre del nuevo estilo rpido, en el cuadro de dilogo Crear nuevo estilo a
partir del formato, en el cuadro Nombre, para causas de ejercicio, presione la barra espaciadora
para que el texto SysReq se escriba automticamente y, a continuacin haga clic en Aceptar.
Incorporacin y mejora de las ilustraciones
Las nuevas herramientas de edicin de imgenes de Word 2010 son divertidas y fascinantes.
Ahora puede empezar con una foto sencilla y mejorarla de varias formas diferentes, aplicndole
filtros artsticos especiales, agregando bordes y estilos, entre otras muchas cosas.
Insertar fotos y capturas de pantalla
Para agregar imgenes, fotos y dibujos en Word 2010 basta con elegir la herramienta adecuada
que refleje aquello que desea agregar en el grupo Ilustraciones de la pestaa Insertar. A
continuacin, puede elegir la imagen que desea insertar y agregarla a la pgina.
Ahora, adems de poder agregar imgenes al
documento en una gran variedad de formatos,
puede insertar capturas de pantalla de su equipo
directamente en los archivos que crea. Haga clic en
la pestaa Insertar y haga clic en Captura de pantalla
en el grupo Ilustraciones para mostrar una galera de
imgenes actuales; solamente tiene que hacer clic
en la que desee e insertarla en la posicin del cursor.
Tambin puede hacer clic en Recorte de pantalla y
seleccionar el rea de la pantalla que desea incluir
en el documento.
UPDATING PEOPLE
Derechos Reservados Entrenamiento Informtico Avanzado S.A. de C.V.
52
Microsoft Word 2010 Bsico
Aplicar efectos artsticos
Imprima originalidad a sus fotos y dibujos corrientes aplicndoles un efecto artstico. Estos
nuevos efectos son filtros especiales que dan una apariencia artstica a sus imgenes. Aplique
efectos de desenfoque, cristal, boceto con lpiz y otros muchos efectos para resaltar sus
imgenes.
Corregir las imgenes
Utilice la herramienta Correcciones del grupo Ajustar
incluido en la pestaa Formato de Herramientas de
imagen para aumentar, reducir y ajustar el brillo y el
contraste de sus imgenes. Tambin puede ajustar el
color cambiando la saturacin y el tono o aplicando un
nuevo color a la imagen.
Haga clic en la opcin que desee de la galera y elija
Opciones de correcciones de imgenes para definir
controles individuales en el cuadro de dilogo
Formato de imagen.
UPDATING PEOPLE
Derechos Reservados Entrenamiento Informtico Avanzado S.A. de C.V.
53
Microsoft Word 2010 Bsico
Quitar el fondo de las imgenes
Alguna vez ha tomado una buena foto con elementos molestos en el fondo? Ahora
puede quitar el fondo de las imgenes fcilmente en Word 2010. Seleccione la foto
que desea editar y haga clic en Quitar fondo en el grupo Ajustar de la pestaa
Formato de Herramientas de imagen. Haga clic en el rea de la imagen que desea
quitar y haga clic en Mantener cambios para guardar los cambios.
Recortar las fotos de nuevas formas
La herramienta Recortar de Word 2010 se ha mejorado para
proporcionarle mayor control sobre las imgenes que modifica.
Al hacer clic en Recortar, se muestra toda la imagen. Arrastre la
ventana de seleccin para mostrar el rea de la imagen que
desea conservar. El resto de la imagen se elimina, lo que le
permite ver cmo quedar la imagen global cuando se recorte.
Esto le permite tomar mejores decisiones sobre qu conservar
y qu descartar en las fotos recortadas.
Tambin puede recortar la imagen a una forma especfica,
aplicar un valor de relacin de aspecto y usar Rellenar o Ajustar para ajustar el tamao y el
contenido de la foto.
UPDATING PEOPLE
Derechos Reservados Entrenamiento Informtico Avanzado S.A. de C.V.
54
Microsoft Word 2010 Bsico
Incluir imgenes en SmartArt
Ahora SmartArt en Word 2010 incluye una categora de diagramas solo para las imgenes, que
le ayuda a crear diagramas a partir de imgenes.
Muestre SmartArt haciendo clic en la pestaa Insertar y eligiendo SmartArt. Haga clic en la
categora Imagen en el cuadro de dilogo Elegir un grfico SmartArt y seleccione el estilo de
diagrama que desee.
Una vez agregado el
diagrama SmartArt
al documento,
puede editar
fcilmente el texto,
los objetos y las
imgenes mediante
las herramientas de
las pestaas
contextuales
Herramientas de
SmartArt. Tambin
puede deshacer los
cambios que ha
realizado en el
diagrama SmartArt haciendo clic en Restablecer grfico en la pestaa Diseo de Herramientas
de SmartArt.
En la mayora de los documentos con los que trabaje, habr texto adems de imgenes. De
manera predeterminada, al insertar una imagen en un documento, esta se coloca alineada con
el texto: la imagen se inserta en la ubicacin especificada y el resto del texto contina despus
de la imagen.
Tambin puede organizar la imagen y el texto seleccionando un estilo de ajuste del texto en el
grupo Organizar de la pestaa Formato de Herramientas de imagen. Puede seleccionar otras
opciones de ajuste de texto como Cuadrado, Estrecho, Transparente, Arriba y abajo, Detrs del
texto o Delante del texto. Word 2010 proporciona diversas herramientas de formato de imagen
que le ayudan a mejorar las imgenes de los documentos.
UPDATING PEOPLE
Derechos Reservados Entrenamiento Informtico Avanzado S.A. de C.V.
55
Microsoft Word 2010 Bsico
UPDATING PEOPLE
Derechos Reservados Entrenamiento Informtico Avanzado S.A. de C.V.
56
Microsoft Word 2010 Bsico
Prctica: Editar y mejorar las imgenes de un documento
Tarea 1: Recortar una imagen
1. Abra el documento de Word 2010 al que desea dar formato.
2. Para recortar la imagen del documento, seleccinela en la primera pgina del
documento.
3. En la pestaa Formato de herramientas de imagen, en el grupo Tamao, haga clic en la
flecha Recortar. En la lista Recortar seleccione Relacin de aspecto, y en la lista
Relacin de aspecto, en Horizontal, haga clic en 4:3.
Nota:
Cuando haya seleccionado Relacin de aspecto, se mostrar un rectngulo de recorte.
Puede ubicar la imagen que desea recortar, moviendo la imagen o moviendo el
rectngulo. Al mover la imagen, su tamao se conserva, pero en el documento solo se
muestra la parte seleccionada de la imagen. Al mover el rectngulo de recorte, el
tamao de la imagen y la parte de la misma que se va a mostrar cambian, en funcin de
los bordes del rectngulo de recorte.
4.
Para obtener la imagen recortada, haga clic fuera de la imagen.
Tarea 2: Aumentar el brillo y el contraste de una imagen
1. Para aumentar el brillo y el contraste de la imagen, seleccinela en la primera pgina
del documento.
2.
En la pestaa Formato de herramientas de imagen, en el grupo Ajustar, haga clic en
Correcciones y en la galera, en la seccin Brillo y contraste, haga clic en Brillo: 0%
(normal) Contraste: +20%.
Tarea 3: Aplicar un estilo y un efecto de imagen a una imagen
1.
Para aplicar un estilo de imagen a la imagen, en la pestaa Formato de Herramientas
de imagen, en la galera Estilos de imagen, haga clic en el botn Ms y, a continuacin,
haga clic en Rectngulo sombreado central.
2.
Para aplicar un efecto de imagen a la imagen, en la pestaa Formato de Herramientas
de imagen, en el grupo Estilos de imagen, haga clic en Efectos de la imagen y, en la
lista, seleccione Sombra; en la lista Sombra, en Perspectiva, haga clic en Diagonal
superior derecha en perspectiva.
3.
Para anular la seleccin de la imagen, haga clic fuera de ella.
UPDATING PEOPLE
Derechos Reservados Entrenamiento Informtico Avanzado S.A. de C.V.
57
Microsoft Word 2010 Bsico
Agregar una portada
Microsoft Word ofrece una galera de tiles portadas prediseadas. Elija una portada y sustituya
el texto de ejemplo por el suyo.
Las portadas siempre se insertan al principio de un documento, independientemente de la parte
del documento en la que aparezca el cursor.
1. En el grupo Pginas de la ficha Insertar, haga clic
en Portada.
2. Haga clic en un diseo de portada de la galera de
opciones.
Despus de insertar una portada, puede reemplazar el texto de
ejemplo con su propio texto haciendo clic para seleccionar un rea de la portada, por ejemplo el
ttulo, y escribiendo el texto.
Si inserta otra portada en el documento, sta
sustituir a la primera portada que insert.
Para reemplazar una portada creada en una
versin anterior de Word, debe eliminar
manualmente la primera portada y, a
continuacin, agregar una portada con un
diseo de la galera de Word.
Para eliminar una portada insertada con
Word, haga clic en la pestaa Insertar, haga
clic en Portadas en el grupo Pginas y, a
continuacin, haga clic en Quitar portada
actual.
Agregar autotexto a la barra de herramientas de acceso rpido
Para agregar autotexto desde la galera, debe agregar dicha galera a la barra de herramientas
de acceso rpido. Despus de agregarla, puede crear nuevas entradas y pueden migrar las
entradas de Word 2003 a la galera.
1. Haga clic en la pestaa Archivo.
2. Haga clic en Opciones.
3. Haga clic en Personalizar.
UPDATING PEOPLE
Derechos Reservados Entrenamiento Informtico Avanzado S.A. de C.V.
58
Microsoft Word 2010 Bsico
4. En la lista Comandos disponibles en, haga clic en Todos los comandos.
5. Desplcese a travs de la lista de comandos hasta que vea Autotexto.
6. Haga clic en Autotexto y despus en Agregar.
El botn Autotexto ahora aparece en la barra de herramientas de acceso rpido. Haga clic en
Autotexto para elegir de una galera de entradas de autotexto.
Crear una nueva entrada de autotexto
En Word 2010, las entradas de autotexto se almacenan como bloques de creacin. Para crear
una nueva entrada, use el cuadro de dilogo Crear nuevo bloque de creacin.
1. En el documento de Word, seleccione el texto que desee agregar a la galera de
entradas de autotexto.
2. En la barra de herramientas de acceso rpido, haga clic en Autotexto y, a continuacin,
en Guardar seleccin en galera de autotexto.
3. Rellene la informacin en el cuadro de dilogo Crear nuevo bloque de creacin:
Nombre Escriba un nombre nico para el bloque de creacin de autotexto.
Galera Seleccione la galera Autotexto.
Categora Seleccione la categora General, o cree una nueva categora.
Descripcin Escriba una descripcin del bloque de creacin.
Guardar en Haga clic en el nombre de la plantilla en la lista desplegable. Por ejemplo,
haga clic en Normal.
Una plantilla debe estar abierta para que aparezca en la lista desplegable de nombres de
plantillas.
Opciones Elija una de estas opciones:
Seleccione Insertar contenido en su propia pgina para colocar el bloque de creacin en
una pgina independiente con saltos de pgina delante y detrs del bloque de creacin.
Seleccione Insertar contenido en su propio prrafo para colocar el contenido en su
propio prrafo, aunque el cursor del usuario est en medio de un prrafo.
Utilice Insertar slo contenido para el resto del contenido.
Agregar texto automticamente mientras escribe
Para agregar entradas de texto que se inserten automticamente cuando escribe un conjunto de
caracteres especfico, debe usar el cuadro de dilogo Autocorreccin.
UPDATING PEOPLE
Derechos Reservados Entrenamiento Informtico Avanzado S.A. de C.V.
59
Microsoft Word 2010 Bsico
1.
2.
3.
4.
5.
6.
Haga clic en la pestaa Archivo.
Haga clic en Opciones.
Haga clic en Revisin.
Haga clic en Opciones de autocorreccin y despus en la pestaa Autocorreccin.
Active la casilla Reemplazar texto mientras escribe, si an no est activada.
En Reemplazar, escriba los caracteres que desea usar para el texto automtico.
El texto que seleccion en el documento debera aparecer en Con.
Escribir una ecuacin
Cuando escriba una ecuacin, puede usar los cdigos de caracteres
Unicode y las entradas de Autocorreccin matemtica que
reemplazan texto por smbolos
Cuando se escribe una ecuacin, Word convierte automticamente
la ecuacin en una ecuacin formateada profesionalmente.
1. En la ficha Insertar, en el grupo Smbolos, haga clic en la
flecha que hay junto a Ecuacin y, a continuacin, en la ecuacin que desee.
2. Escriba una ecuacin
Insertar una ecuacin con formato previo
1. En la ficha Insertar, en el grupo Smbolos, haga clic en la flecha que hay junto a Ecuacin y, a
continuacin, en la ecuacin que desee.
Agregar una ecuacin a la lista de ecuaciones utilizadas frecuentemente
2. En el documento, seleccione la ecuacin que desee agregar.
3. En Herramientas de ecuacin de la ficha Diseo, en el grupo Herramientas, haga clic en
Ecuaciones y despus en Guardar seleccin en galera de ecuaciones.
UPDATING PEOPLE
Derechos Reservados Entrenamiento Informtico Avanzado S.A. de C.V.
60
Microsoft Word 2010 Bsico
4. En el cuadro de dilogo Crear nuevo bloque de creacin, escriba un nombre nuevo para
la ecuacin.
5. En la lista Galera, haga clic en Ecuaciones.
6. Seleccione cualquier otra opcin que desee.
Insertar una estructura matemtica utilizada habitualmente
4. En la ficha Insertar, en el grupo Smbolos, haga clic en la flecha que hay junto a Ecuacin y, a
continuacin, en la ecuacin que desee.
1. En Herramientas de ecuacin de la ficha Diseo, en el grupo Estructuras, haga clic en el tipo de
estructura que desea, por ejemplo, una fraccin o un radical, y despus en la estructura que
desea.
2. Si la estructura contiene marcadores de posicin, haga clic en ellos y escriba los nmeros o los
smbolos que desea. Los marcadores de posicin son unos cuadros pequeos y punteados que
se muestran en la ecuacin.
Lneas de firma en Word
Una lnea de firma es similar a un marcador de posicin de firma tpico que puede aparecer en
un documento impreso. Sin embargo, funciona de forma diferente. Cuando se inserta una lnea
de firma en un archivo de Office, el autor puede especificar informacin sobre el firmante
correcto e instrucciones para el firmante. Cuando se enva una copia electrnica del archivo para
el firmante correcto, esa persona ve la lnea de firma y una notificacin donde se solicita su
firma. El firmante puede:
Escribir una firma;
Seleccionar una imagen de firma digital, o
Escribir una firma mediante la caracterstica de entrada con el lpiz de Tablet PC.
Cuando el firmante agrega una representacin visible de la firma al documento, se agrega una
firma digital al mismo tiempo para autenticar la identidad del firmante.
UPDATING PEOPLE
Derechos Reservados Entrenamiento Informtico Avanzado S.A. de C.V.
61
Microsoft Word 2010 Bsico
Un documento firmado digitalmente ser de slo lectura para evitar que se
modifique.
La imagen siguiente muestra la barra de mensajes avisando de un documento firmado en modo
de slo lectura.
Reducir el riesgo con las firmas digitales
Usar lneas de firma en archivos de Office 2010 permite a las organizaciones reducir el riesgo al
realizar transacciones electrnicas y agiliza los procesos administrativos como contratos y otros
acuerdos. Las firmas digitales proporcionan un registro exacto de lo que se ha firmado y pueden
verificarse en el futuro.
Cuando el firmante del documento agrega una firma visible al documento, se agrega una firma
digital al mismo tiempo para autenticar la identidad. Despus de que se firme digitalmente un
documento, el documento ser de solo lectura para evitar que se modifique.
Crear una lnea de firma en Word
En el documento u hoja de clculo, coloque el puntero en el lugar donde desee agregar una
lnea de firma.
En la ficha Insertar, en el grupo Texto, haga
clic en la flecha situada junto a Lnea de
firma y, a continuacin, haga clic en Lnea
de firma de Microsoft Office.
En el cuadro de dilogo Configuracin de
firma, escriba la informacin que desee que
aparezca bajo la lnea de firma:
Firmante
sugerido
Nombre
completo del firmante.
Ttulo
del
firmante
sugerido
Ttulo del firmante, si
corresponde.
Direccin de correo electrnico del
firmante sugerido
Direccin de
correo electrnico del firmante, si
corresponde.
Instrucciones para el firmante Agregue instrucciones para el firmante.
UPDATING PEOPLE
Derechos Reservados Entrenamiento Informtico Avanzado S.A. de C.V.
62
Microsoft Word 2010 Bsico
Permitir que el firmante agregue comentarios en el cuadro de dilogo
Firmar Permitir que el firmante escriba una razn para firmar.
Mostrar la fecha en la lnea de firma La fecha de la firma se mostrar junto a la firma.
Haga clic en Aceptar.
La imagen siguiente muestra el cuadro de dilogo Configuracin de firma.
Para agregar ms lneas de firma, repita estos pasos.
Si el documento permanece sin firmar, aparecer la barra de mensajes Firmas. Haga clic
en el botn Ver firmas para completar el proceso de firma. O bien, en la barra, haga clic en el
vnculo para ir a la vista Backstage de Microsoft para obtener ms informacin sobre permisos,
distribucin y versiones de este documento.
La imagen siguiente muestra el botn Ver firmas en la barra de mensajes.
Firmar la lnea de firma en Word
Cuando firma en la lnea de firma, agrega
una representacin visible de su firma y una
firma digital.
1. En el archivo, haga clic con el botn
secundario en la lnea de firma.
Si el archivo se abre en la Vista
protegida, haga clic en Editar de todos
modos si el archivo procede de una fuente fiable.
1. Desde el men, seleccione Firmar.
1. Para agregar una versin impresa de su firma, escriba su nombre en el cuadro situado
junto a la X.
La lnea de firma
UPDATING PEOPLE
Derechos Reservados Entrenamiento Informtico Avanzado S.A. de C.V.
63
Microsoft Word 2010 Bsico
3. Para seleccionar una imagen de su firma escrita, haga clic en Seleccionar imagen. En el
cuadro de dilogo Seleccionar imagen de la firma, busque la ubicacin del archivo de
imagen de su firma, seleccione el archivo que desee y, a continuacin, haga clic en
Seleccionar.
Para clientes que usan versiones en chino (tradicional o simplificado), coreano o
japons, aparecer la opcin Lnea de firma de sello.
Adems, puede firmar una lnea de firma haciendo doble clic en la lnea de firma.
Escriba su nombre junto a la X. O bien, en el Panel de firmas, en la seccin Firmas
requeridas, haga clic en la flecha situada junto a la firma. Desde el men, seleccione
Firmar.
1. Para agregar una firma manuscrita (nicamente para usuarios de Tablet PC), escriba su
nombre en el cuadro situado junto a la X usando la funcin de entrada de lpiz.
2. Haga clic en Firmar.
3. Aparecer el botn rojo Firmas en la parte inferior del documento u hoja de clculo.
La imagen siguiente muestra el botn Firmas.
Quitar una firma digital de un archivo de Word
1.
2.
3.
4.
Abra el documento o la hoja de clculo que contiene la firma visible que desea quitar.
Haga clic con el botn secundario en la lnea de firma.
Desde el men, seleccione Quitar firma.
Haga clic en S.
Adems, puede quitar una firma haciendo clic en la flecha situada junto a la firma en el
Panel de firmas. En el men, seleccione Quitar firma.
Agregar un efecto de texto
2. Seleccione el texto al que desee agregar un efecto.
3. En la ficha Inicio, en el grupo Fuente, haga clic en Efectos de texto.
UPDATING PEOPLE
Derechos Reservados Entrenamiento Informtico Avanzado S.A. de C.V.
64
Microsoft Word 2010 Bsico
Haga clic en el efecto que desee.
Para ver ms opciones, elija Esquema, Sombra, Reflejos o Iluminado y, a continuacin,
haga clic en el efecto que desee agregar.
Quitar un efecto de texto
1. Seleccione el texto al que desee quitar un efecto.
2. En la ficha Inicio, en el grupo Fuente, haga clic en Efecto de texto y, a continuacin, haga clic en
Borrar efectos de texto.
Agregar WordArt
En la ficha Insertar, en el grupo Texto, haga clic en WordArt y, a continuacin, haga clic en el
estilo de WordArt que desee.
Ejemplo del grupo Texto de la ficha Insertar de Excel 2010.
1. Escriba el texto.
3. Si tiene un grfico en el documento de Office 2010, puede reemplazar el ttulo del grfico
por el WordArt para enfatizar ms el ttulo.
UPDATING PEOPLE
Derechos Reservados Entrenamiento Informtico Avanzado S.A. de C.V.
65
Microsoft Word 2010 Bsico
Quitar estilo de WordArt
Cuando se quita el estilo de WordArt del texto, el texto permanece y cambia a texto sin formato.
1. Seleccione el texto de WordArt del que desea quitar el estilo de WordArt.
2. En Herramientas de dibujo, en la ficha Formato del grupo Estilos de WordArt, haga clic en
Estilos rpidos o en el botn Ms
y, a continuacin, haga clic en Borrar WordArt.
Para quitar el estilo de WordArt de parte del texto, seleccione el texto del
que desea quitar el estilo de WordArt y, a continuacin, siga los pasos anteriores.
Eliminar WordArt
3. Seleccione el WordArt que desea quitar y presione SUPR.
Interlineado
En Microsoft Word 2010, el espaciado predeterminado para la mayora de los conjuntos de
estilos rpidos es de 1,15 entre lneas y una lnea en blanco entre prrafos.
El espaciado predeterminado
en
los
documentos
de
Office Word 2003 es de 1,0
entre lneas y ninguna lnea en
blanco entre prrafos.
1. Interlineado de
1,0 y ningn espacio entre
prrafos
2. Interlineado de
1,15 y una lnea en blanco
entre prrafos
UPDATING PEOPLE
Derechos Reservados Entrenamiento Informtico Avanzado S.A. de C.V.
66
Microsoft Word 2010 Bsico
Cambiar el interlineado
La forma ms sencilla de cambiar el interlineado de un documento completo es aplicar un
conjunto de estilos rpidos que use el interlineado que desee. Si desea cambiar el interlineado
de una parte del documento, puede seleccionar los prrafos y cambiar la configuracin de
interlineado.
Usar un conjunto de estilos para cambiar el interlineado de un documento completo
En el grupo Estilos de la ficha Inicio, haga clic en Cambiar estilos.
Elija Conjunto de estilos y, a continuacin, seleccione los diferentes conjuntos de
estilos. Con la vista previa dinmica, observe cmo cambia el interlineado de un
conjunto de estilos al siguiente.
Por ejemplo, los conjuntos de estilos Tradicional y Word 2003 usan interlineado sencillo.
El conjunto de estilo Manuscrito usa interlineado doble.
Cuando vea el interlineado que desee, haga clic en el nombre del conjunto de estilo
correspondiente.
Cambiar el interlineado en una parte del documento
1. Seleccione los prrafos en los que desee cambiar el interlineado.
2. En el grupo Prrafo de la ficha Inicio, haga clic en Interlineado.
2. Siga uno de estos procedimientos:
3. Haga clic en el nmero de espacios entre lneas que desee usar.
Por ejemplo, haga clic en 1,0 para usar el interlineado sencillo usado en versiones
anteriores de Word. Haga clic en 2,0 para usar interlineado doble en el prrafo
seleccionado. Haga clic en 1,15 para aplicar el interlineado sencillo usado en
Word 2010.
UPDATING PEOPLE
Derechos Reservados Entrenamiento Informtico Avanzado S.A. de C.V.
67
Microsoft Word 2010 Bsico
1. Haga clic en Opciones de interlineado y, a continuacin, seleccione las opciones deseadas
en Espaciado. Para obtener ms informacin, vea la lista siguiente de opciones disponibles.
Opciones de interlineado
Sencillo Esta opcin se ajusta a la fuente de mayor tamao de esa lnea, ms una
pequea cantidad de espacio adicional. La cantidad de espacio adicional vara segn la
fuente usada.
1,5 lneas Esta opcin corresponde a una vez y media el interlineado sencillo.
Doble Esta opcin equivale al doble del interlineado sencillo.
Mnimo Con esta opcin se define el interlineado mnimo necesario para ajustarse a la
fuente o al grfico de mayor tamao de la lnea.
Exacto Con esta opcin se define un interlineado fijo, expresado en puntos. Por
ejemplo, si el texto est en una fuente de 10 puntos, puede especificar un interlineado de
12 puntos.
Mltiple Con esta opcin se define un interlineado que puede expresarse en nmeros
mayores que 1. Por ejemplo, si se define el interlineado en 1,15 el espacio aumenta en un
15 por ciento y si se define en 3 aumenta en un 300 por ciento (triple espacio).
Si una lnea contiene un carcter de texto grande, un grfico o una frmula, Word
aumenta el interlineado de dicha lnea. Para espaciar de manera uniforme las lneas de un
prrafo, use interlineado exacto y especifique el interlineado necesario para que quepa el
carcter o grfico de mayor tamao de la lnea. Si los elementos aparecen cortados, aumente el
interlineado.
Cambiar el espacio delante o detrs de los prrafos
La forma ms sencilla de cambiar el espaciado entre prrafos de un documento completo es
aplicar un conjunto de estilos rpidos con el espaciado que desee. Si desea cambiar el espaciado
entre prrafos de una parte del documento, puede seleccionar los prrafos y cambiar la
configuracin del espaciado anterior y el espaciado posterior.
Usar un conjunto de estilos para cambiar el espaciado entre prrafos de un documento
1. En el grupo Estilos de la ficha Inicio, haga clic en Cambiar estilos.
UPDATING PEOPLE
Derechos Reservados Entrenamiento Informtico Avanzado S.A. de C.V.
68
Microsoft Word 2010 Bsico
3. Elija Conjunto de estilos y, a continuacin, seleccione los diferentes conjuntos de estilos. Con la
vista previa dinmica, observe cmo cambia el interlineado de un conjunto de estilos al
siguiente.
Por ejemplo, el conjunto de estilos de Word 2003 no inserta ningn espacio adicional
entre prrafos e inserta un pequeo espacio encima de los ttulos. El conjunto de estilos
de Word 2010 agrega un espacio entre los prrafos y ms espacio encima de los ttulos.
1. Cuando vea el interlineado que desee, haga clic en el nombre del conjunto de estilo
correspondiente.
Cambiar el espaciado anterior y posterior de los prrafos seleccionados
De manera predeterminada, los prrafos estn seguidos de una lnea en blanco y los ttulos
tienen espacio adicional encima de ellos.
1. Seleccione el prrafo cuyo espaciado anterior o posterior desee modificar.
2. En Espaciado en el grupo Prrafo de la ficha Diseo de pgina, haga clic en la flecha que
est junto a Antes o Despus y especifique la cantidad de espacio que desea.
Aplicar formato de tachado
Seleccione el texto al que desee aplicar formato.
En la ficha Inicio, haga clic en el Selector del cuadro de dilogo Fuente y, a continuacin, en la
pestaa Fuente.
UPDATING PEOPLE
Derechos Reservados Entrenamiento Informtico Avanzado S.A. de C.V.
69
Microsoft Word 2010 Bsico
Active la casilla de verificacin Doble tachado
Borrar formato
Para deshacerse de todos los estilos, efectos de texto y formatos de fuente aplicados a un
documento, haga lo siguiente:
1. Seleccione el texto cuyo formato desee borrar, o bien presione CTRL+A para seleccionar
todo en el documento.
2. En el grupo Fuente de la ficha Inicio, haga clic en Borrar formato.
El comando Borrar formato no quitar el resaltado del texto. Para borrar el resaltado,
seleccione el texto resaltado. A continuacin, haga clic en la flecha situada junto a Color de
resaltado
de
texto
y,
a
continuacin,
en
Sin
color
UPDATING PEOPLE
Derechos Reservados Entrenamiento Informtico Avanzado S.A. de C.V.
70
Microsoft Word 2010 Bsico
Poner texto en superndice o subndice
El superndice y subndice hacen referencia a nmeros que estn colocados ligeramente ms
arriba o ms abajo que el texto en la lnea. Por ejemplo, una frmula cientfica podra hacer uso
de subndices.
1. Superndice
2. Subndice
Para ello realice los siguientes pasos:
1. Seleccione el texto al que desee dar formato de superndice o subndice.
2. Siga uno de estos procedimientos:
1. En el grupo Fuente de la ficha Inicio, haga clic en Superndice o presione
CTRL+MAYS+=.
En el grupo Fuente de la ficha Inicio, haga clic en Subndice o presione
CTRL+=.
UPDATING PEOPLE
Derechos Reservados Entrenamiento Informtico Avanzado S.A. de C.V.
71
Microsoft Word 2010 Bsico
Opciones de pegado
Cuando pegue contenido, el botn Opciones de pegado proporciona tres opciones:
Mantener formato de origen Esta opcin preserva el aspecto del texto original
Combinar formato Esta opcin cambia el formato para que coincida con el del
texto que lo rodea.
Conservar slo texto Esta opcin quita todo el formato original del texto.
Ocultar o mostrar el botn de Opciones de pegado
Si no desea que aparezca el botn Opciones de pegado cada vez que pegue contenido, puede
desactivar esta opcin.
Haga clic en la pestaa Archivo.
Haga clic en Opciones y, a continuacin, haga clic en Avanzadas.
En Cortar, copiar y pegar, active o desactive la casilla Mostrar el botn Opciones de
pegado al pegar contenido para ocultar o mostrar el botn Opciones de pegado
Establecer la opcin de pegado predeterminada
Puede elegir la forma en que se pega el contenido de forma predeterminada.
Haga clic en la pestaa Archivo.
Haga clic en Opciones y, a continuacin, haga clic en Avanzadas.
En Cortar, copiar y pegar, seleccione la configuracin que desee en los cuadros
siguientes:
Pegar dentro del mismo documento
Pegar entre documentos
Pegar entre documentos cuando haya conflicto entre definiciones de
estilos
UPDATING PEOPLE
Derechos Reservados Entrenamiento Informtico Avanzado S.A. de C.V.
72
Microsoft Word 2010 Bsico
Pegar desde otras aplicaciones
Hipervnculos
Un hipervnculo (o hipervnculo) puede ser una palabra, frase o grfico. Se caracteriza porque
al hacer clic sobre l saltamos a la pgina web a la que apunta el hipervnculo. Cuando
pasamos el cursor por encima de un hipervnculo, Este cambia de forma y toma la forma de
una mano.
Los hipervnculos pueden llevarnos a otra parte
dentro de la misma pgina, a otra pgina en el mismo
servidor o en uno distinto, a una direccin de correo
electrnico, a un servidor ftp, etc.
Para insertar un hipervnculo ir a la pestaa Insertar, y
presione el botn Hipervnculo.
Aparecer un cuadro
de dilogo como el que
vemos en la imagen,
debemos rellenar el
campo Texto y el
campo
Direccin,
veamos cmo hacerlo:
Texto.
Es el texto que contiene el hipervnculo, puede seleccionarlo en el documento con lo cual ya
aparecer en este campo o escribirlo. En el caso de crear un enlace a partir de una imagen,
deberemos seleccionarla antes de hacer clic en el botn de hipervnculo, y veremos que el
texto que se muestra es <Seleccin del documento>.
Vincular a.
Aqu tenemos cuatro opciones segn vemos en los cuatro iconos de la parte izquierda:
1.- Archivo o pgina Web existente. En el campo Direccin escribiremos una direccin completa
de Internet (URL) si queremos enlazar con una pgina de Internet, por ejemplo,
http://www.microsoft.com.mx
UPDATING PEOPLE
Derechos Reservados Entrenamiento Informtico Avanzado S.A. de C.V.
73
Microsoft Word 2010 Bsico
Tambin podemos escribir la direccin de una pgina de nuestro mismo servidor Web, por
ejemplo, tema_14_word.htm, como la pgina est en nuestro servidor no hace falta indicar la
primera parte de la direccin (http://www.microsoft.com.mx)
Si la pgina estuviese en otro
Word2010/tema_14_word.htm.
directorio
habra
que
indicarlo,
por
ejemplo,
2.- Lugar de este documento. Utilizaremos esta opcin si queremos que nuestro hipervnculo
nos lleve a un lugar en el mismo documento donde nos encontramos. Previamente deberemos
haber insertado en nuestro documento el marcador al que hacemos referencia, esto se hace
colocndose en el lugar donde queremos insertar el marcador y desde el pestaa Insertar,
seleccionar Marcador para que aparezca un cuadro de dilogo donde escribiremos el nombre
del marcador.
3.- Crear nuevo documento. El hipervnculo nos llevar al documento que vamos a crear en este
momento. En el cuadro de dilogo que aparecer escribir el nombre del archivo nuevo en el
campo Nombre del nuevo documento. En el documento original se rellenar el campo Direccin
con el nombre de este nuevo documento, y se cerrar el cuadro de dilogo.
4.- Direccin de correo electrnico. En el campo Direccin escribiremos una direccin de
correo, como por ejemplo mailto: compueducacionpuebla@live.com.mx.
Al hacer clic en el hipervnculo se abrir el programa de correo del navegador (por ejemplo,
Outlook Express) ya preparado para enviar el correo a esta direccin.
En la parte derecha del cuadro de dilogo tenemos unos botones que vamos a ver ahora.
Info. de pantalla... Al hacer clic
aparece este cuadro de dilogo para
que introduzcamos el texto de la
sugerencia. Cuando el usuario
coloque el cursor encima del
hipervnculo y lo mantenga un cierto
tiempo aparecer un cuadrado
amarillo (tooltip) con el texto que
hemos introducido en la sugerencia.
Es una buena forma de dar una explicacin adicional sobre el contenido del hipervnculo. Slo
funcionan con IE 4.0 o superior.
Si queremos que nuestro hipervnculo nos lleve a un archivo, con este botn podemos
elegir ese archivo en nuestro disco. Se abrir una ventana como la que aparece cuando
utilizamos el comando Abrir archivo.
Una vez encontrado el archivo pulsar INTRO y se copiar en el campo Direccin.
Si estamos conectados a Internet, este botn abrir
el navegador para que busquemos la pgina a la que
queremos que nos lleve el hipervnculo que estamos
UPDATING PEOPLE
Derechos Reservados Entrenamiento Informtico Avanzado S.A. de C.V.
74
Microsoft Word 2010 Bsico
insertando. La direccin (URL) de la pgina que estemos visitando se copiar en el campo
Direccin.
Marcador... Nos muestra los marcadores que contiene la pgina web que tenemos
seleccionada (si es que los tiene). Basta hacer clic en uno de los enlaces que se nos mostrarn
en una ventana como esta para que el marcador se aada a la direccin de la pgina. Cuando
el usuario presione en el hipervnculo, el navegador se colocar en la posicin de la pgina en
la que se insert el marcador.
Marco de destino... Una
pgina web puede estar
dividida en marcos o
frames, aqu podemos
elegir en qu marco
queremos que se abra la
pgina apuntada por el
hipervnculo. Al hacer
clic en este botn se
abrir un cuadro de
dilogo como el que ves
aqu para que selecciones el marco de destino. Puedes elegir entre
las opciones que ves en la imagen.
Modificar enlaces:
Al seleccionar un elemento que contiene un hiperenlace y pulsar el
botn derecho del ratn aparece la ventana que ves aqu, al elegir
la opcin Modificar hipervnculo se abrir el cuadro de dilogo
Insertar Hipervnculo, que acabamos de ver, donde podemos
modificar todas las caractersticas del hipervnculo.
Mtodos abreviados del teclado de Word 2010
Los mtodos abreviados del teclado son los que se presionan al combinar dos o ms teclas al
mismo tiempo para ejecutar una operacin, Los mtodos abreviados incluidos en Word 2010
son:
Mtodo abreviado
Ctrl + B
Ctrl + P
Ctrl + A
F12
Ctrl + Z
Operacin
Se abre el cuadro de dilogo Buscar, con el cursor listo para escribir
Imprimir un documento
Mostrar el cuadro de dilogo Abrir.
Mostrar el cuadro de dilogo Guardar como.
Deshacer una accin.
UPDATING PEOPLE
Derechos Reservados Entrenamiento Informtico Avanzado S.A. de C.V.
75
Microsoft Word 2010 Bsico
Ctrl + Y
Alt
Ctrl + N
Ctrl + K
Ctrl + S
Ctrl + C
Ctrl + V
Ctrl + X
Ctrl + Alt + G
Ctrl + MAYS + V
Ctrl + MAYS + <
Ctrl + MAYS + >
Ctrl + U
Ctrl + R
Ctrl + G
Ctrl + L
Ctrl + I
Ctrl + ALT + A
Ctrl + INICIO
Ctrl + FIN
Ctrl + E
Ctrl + AVPG
Ctrl + REPG
TAB
Ctrl + M
Shift + F3
Ctrl + T
Ctrl + J
Ctrl + D
Ctrl + Q
Ctrl + H
Ctrl + F
ALT + TAB
ALT + F4
Impr Pant
ALT + Impr Pant
ESC
Rehacer o repetir una accin
Activar las opciones de la cinta. En cada caracterstica disponible en la vista
actual se muestra informacin sobre las teclas.
Aplicar negrita a las letras.
Aplicar cursiva a las letras.
Aplicar subrayado a las letras.
Copiar el texto u objeto seleccionado.
Pegar texto o un objeto
Cortar el texto u objeto seleccionado.
Pegado especial
Pegar formato slo
Reducir el tamao de fuente en un valor.
Aumentar el tamao de fuente en un valor.
Crear un nuevo documento.
Cerrar un documento
Guardar un documento.
Reemplazar texto, formato especfico y elementos especiales.
Ir a una pgina, un marcador, una nota al pie, una tabla, un comentario, un
grfico u otra posicin
Insertar un comentario
Ir al principio de un documento.
Ir al final de un documento.
Seleccionar todo
Al principio de la pgina siguiente
Al principio de la pgina anterior
A la siguiente celda de una tabla
Abrir el cuadro de dilogo Fuente para cambiar el formato de caracteres.
Cambiar maysculas o minsculas.
Cambiar la alineacin de un prrafo de centrada a alineada a la izquierda.
Cambiar la alineacin de un prrafo de justificada a alineada a la izquierda.
Cambiar la alineacin de un prrafo de alineada a la derecha a alineada a la
izquierda
Alinear un prrafo a la izquierda.
Aplicar sangra a un prrafo a la izquierda.
Crear una sangra francesa.
Cambiar a la siguiente ventana.
Cerrar la ventana activa.
Copiar una imagen de la pantalla en el Portapapeles.
Copiar una imagen de la ventana seleccionada en el Portapapeles.
Cancelar una accin.
UPDATING PEOPLE
Derechos Reservados Entrenamiento Informtico Avanzado S.A. de C.V.
76
Microsoft Word 2010 Bsico
UPDATING PEOPLE
Derechos Reservados Entrenamiento Informtico Avanzado S.A. de C.V.
77
Microsoft Word 2010 Bsico
CAPITULO 6
GRAFICOS, TABLAS Y COLUMNAS
El participante conocer los grficos SmartArt
El participante identificar cundo conviene utilizar un grfico SmartArt y cundo un
grfico
El participante agregar un grfico a un documento
El participante conocer las formas para insertar una tabla en Microsoft Office Word
2010
El participante conocer las herramientas para dar formato a una tabla, aplicar estilos
insertar o eliminar filas y/o columnas
El participante aprender a trabajar un documento en columnas
Cundo conviene usar un elemento grfico SmartArt y cundo conviene usar un
grfico?
Un elemento grfico SmartArt es una representacin visual de informacin e ideas, y un grfico
es una ilustracin visual de datos o valores numricos. Bsicamente, los elementos grficos
SmartArt estn diseados para texto y los grficos estn diseados para nmeros.
Use la siguiente informacin para decidir cundo conviene usar un elemento grfico SmartArt y
cundo un grfico.
Use un elemento grfico SmartArt si desea realizar cualquiera de las siguientes acciones:
1.
Crear un organigrama.
2.
Mostrar una jerarqua, como un rbol de decisin.
3.
Ilustrar los pasos o etapas de un proceso o flujo de trabajo.
4.
Mostrar el flujo de un proceso, procedimiento u otro evento.
5.
Enumerar datos.
6.
Mostrar informacin cclica o repetitiva.
7.
Mostrar una relacin entre partes, como conceptos superpuestos.
8.
Crear una ilustracin matricial.
9.
Mostrar informacin proporcional o jerrquica en una ilustracin piramidal.
UPDATING PEOPLE
Derechos Reservados Entrenamiento Informtico Avanzado S.A. de C.V.
78
Microsoft Word 2010 Bsico
10.
Crear una ilustracin rpidamente escribiendo o pegando texto y colocndola y
ordenndola automticamente.
Use un grfico si desea realizar cualquiera de las siguientes acciones:
Crear un grfico de barras o un grfico de columnas.
Crear un grfico de lneas o un grfico de dispersin XY (punto de datos).
Crear un grfico de cotizaciones para representar grficamente los precios de
diversas cotizaciones.
Crear un grfico de superficie, de anillos, de burbujas o radial.
Crear un vnculo a datos activos en un libro de Microsoft Excel.
Actualizar el grfico automticamente cuando se actualicen los nmeros de un
libro de Microsoft Excel.
Usar clculos de hiptesis y poder cambiar los nmeros y ver los cambios
reflejados automtica e inmediatamente en el grfico.
Agregar automticamente leyendas o lneas de cuadrcula basadas en los datos.
Usar funciones especficas de los grficos, como barras de error o etiquetas de
datos.
Agregar un grfico a un documento
En Microsoft Word 2010, puede insertar muchos tipos de grficos y diagramas de datos, como
grficos de columnas, grficos de lneas, grficos circulares, grficos de barras, grficos de rea,
grficos de dispersin, grficos de cotizaciones, grficos de superficie, grficos de anillos,
grficos de burbujas y grficos radiales.
Para insertar un grfico realice los siguientes pasos:
1. En el grupo Ilustraciones de la ficha Insertar, haga clic en Grfico.
UPDATING PEOPLE
Derechos Reservados Entrenamiento Informtico Avanzado S.A. de C.V.
79
Microsoft Word 2010 Bsico
2. En el cuadro de dilogo
Insertar grfico, haga clic en las
flechas para desplazarse por los
tipos de grficos. Seleccione el
tipo de grfico que desee y a
continuacin haga clic en
Aceptar.
3.
4.
3. Edite los datos en
Excel 2010. Cuando
haya terminado de
editar los datos,
puede cerrar Excel.
Datos de ejemplo en una hoja de clculo de Excel
Para conocer mejor los elementos que puede agregar o modificar en el grfico, en Herramientas
de grficos, haga clic en las pestaas Diseo, Presentacin y Formato y, a continuacin, explore
los grupos y opciones que se incluyen en cada ficha.
Si no puede ver las Herramientas de grficos, asegrese de hacer clic en
algn punto dentro del grfico para activarlas.
Para personalizar la apariencia de un
grfico, vea el tema sobre cmo
cambiar la apariencia del grfico.
1. Tambin puede tener acceso a las
caractersticas de diseo, presentacin
y formato disponibles para los
elementos de grfico especficos
(como los ejes del grfico o la leyenda)
UPDATING PEOPLE
Derechos Reservados Entrenamiento Informtico Avanzado S.A. de C.V.
80
Microsoft Word 2010 Bsico
si hace clic con el botn secundario en esos elementos del grfico.
Insertar una tabla
En Microsoft Word puede insertar una tabla eligiendo un diseo entre varias tablas con formato
previo (rellenas con datos de ejemplo) o seleccionando el nmero de filas y columnas
deseadas. Se puede insertar una tabla en un documento o bien insertar una tabla dentro de otra
para crear una tabla ms compleja.
Elija el elemento de una galera de plantillas de tablas con formato previo.
Use el men Tabla para especificar el nmero de filas y columnas que desee.
Use el cuadro de dilogo Insertar tabla.
Usar plantillas de tabla
Puede utilizar plantillas de tabla para insertar tablas basadas en una galera de tablas con
formato previo. Las plantillas de tabla contienen datos de ejemplo para ayudar a visualizar el
aspecto que tendr la tabla cuando se
agreguen datos.
1. Haga clic donde desee insertar una tabla.
2. En la ficha Insertar, en el grupo Tablas,
haga clic en Tabla, elija Tablas rpidas y, a
continuacin, haga clic en la plantilla que
desee usar.
3. Reemplace los datos incluidos en la plantilla con los datos deseados.
Utilizar el men Tabla
1. Haga clic donde desee insertar una tabla.
2. En la ficha Insertar, en el grupo Tablas, haga clic en Tabla y, a continuacin, en Insertar tabla,
arrastre para seleccionar la cantidad de filas y columnas que desee.
UPDATING PEOPLE
Derechos Reservados Entrenamiento Informtico Avanzado S.A. de C.V.
81
Microsoft Word 2010 Bsico
UPDATING PEOPLE
Derechos Reservados Entrenamiento Informtico Avanzado S.A. de C.V.
82
Microsoft Word 2010 Bsico
Utilizar el comando Insertar tabla
El comando Insertar tabla permite
especificar las dimensiones de la tabla y
aplicarle formato antes de insertar la tabla
en un documento.
1. Haga clic donde desee insertar una tabla.
2. En el grupo Tablas de la ficha Insertar, haga
clic en Tabla y, a continuacin, en Insertar
tabla.
3. En Tamao de la tabla, escriba el nmero de
columnas y filas.
4. En Autoajuste, elija las opciones necesarias para ajustar el tamao de la tabla.
Dibujar una tabla
Puede dibujar una tabla compleja; por ejemplo, una con celdas de diferente alto o que tengan
un nmero variable de columnas por fila.
1. Haga clic en el lugar en que desee crear la
tabla.
2. En el grupo Tablas de la ficha Insertar, haga
clic en Tabla y, a continuacin, en Dibujar
tabla.
El puntero se convierte en un lpiz.
3. Para definir los lmites exteriores de la tabla, dibuje un rectngulo. A continuacin, dibuje las
lneas de las columnas y de las filas dentro del rectngulo.
4. Para borrar una lnea o un bloque de lneas, en Herramientas de tabla,
en la ficha Diseo, en el grupo Dibujar bordes, haga clic en Borrador.
5. Haga clic en la lnea que desee borrar. Si desea borrar toda la tabla, vea
el tema sobre cmo eliminar una tabla.
6. Una vez dibujada la tabla, haga clic en una celda y comience a escribir o
inserte un grfico.
UPDATING PEOPLE
Derechos Reservados Entrenamiento Informtico Avanzado S.A. de C.V.
83
Microsoft Word 2010 Bsico
Convertir texto en una tabla
1. Inserte caracteres separadores (por ejemplo, comas o tabulaciones) para indicar dnde desea
dividir el texto en columnas. Use marcas de prrafo para indicar el lugar donde desea comenzar
una nueva fila.
Por ejemplo, en una lista con dos palabras en una lnea, inserte una coma o una
tabulacin detrs de la primera palabra para crear una tabla de dos columnas.
2. Seleccione el texto que desee convertir.
3. En el grupo Tablas de la ficha Insertar, haga clic en Tabla y, a continuacin, en Convertir texto
en tabla.
4. En el cuadro de dilogo Convertir texto en tabla, bajo Separar texto en, haga clic en la opcin
del carcter separador usado en el texto.
Seleccione cualquier otra opcin que desee.
Agregar o eliminar filas o columnas
AGREGAR UNA FILA ENCIMA O DEBAJO
1. Haga clic con el botn secundario en la celda que se encuentra encima o debajo de donde desee
agregar una fila.
2. En el men contextual, elija Insertar y, a continuacin, haga clic en Insertar filas en la parte
superior o Insertar filas en la parte inferior.
Para agregar rpidamente una fila al final de una tabla, haga clic en la celda inferior derecha y, a
continuacin, presione la tecla TAB.
AGREGAR UNA COLUMNA A LA IZQUIERDA O A LA DERECHA
UPDATING PEOPLE
Derechos Reservados Entrenamiento Informtico Avanzado S.A. de C.V.
84
Microsoft Word 2010 Bsico
1. Haga clic con el botn secundario en la celda que se encuentra a la izquierda o a la derecha de
donde desee agregar una columna.
2. En el men contextual, elija Insertar y, a continuacin, haga clic en Insertar columnas a la
izquierda o Insertar columnas a la derecha.
ELIMINAR UNA FILA
1. En el grupo Prrafo de la ficha Inicio, haga clic en Mostrar u ocultar.
2. Seleccione la fila que desee eliminar haciendo clic a la izquierda de la fila.
3. Haga clic con el botn secundario y, a continuacin, haga clic en Eliminar filas en el men
contextual.
ELIMINAR UNA COLUMNA
1. En el grupo Prrafo de la ficha Inicio, haga clic en Mostrar u ocultar.
2. Seleccione la columna que desee eliminar haciendo clic en la cuadrcula o el borde superior de la
columna.
UPDATING PEOPLE
Derechos Reservados Entrenamiento Informtico Avanzado S.A. de C.V.
85
Microsoft Word 2010 Bsico
3. Haga clic con el botn secundario y, a continuacin, haga clic en Eliminar columnas en el men
contextual.
Eliminar una tabla
Puede eliminar toda la tabla o slo su contenido, y conservar la estructura de las filas y
columnas.
ELIMINAR TODA LA TABLA
1. En la vista Diseo de impresin, site el puntero sobre la tabla hasta que aparezca el icono de
desplazamiento de la tabla y, a continuacin, haga clic en dicho icono.
Diseo
Si no est seguro de si est en la vista Diseo de impresin, haga clic en el icono
de
impresin
en
la
parte
inferior
de
la
ventana.
2. Presione Retroceso.
ELIMINE EL CONTENIDO DE LA TABLA.
Es posible eliminar el contenido de una celda, una fila, una columna o toda la tabla. Si elimina el
contenido de una tabla, las filas y las columnas de la tabla permanecern en el documento.
1. Seleccione el contenido que desee borrar.
PARA
SELECCIONAR
Toda la tabla
Una o varias filas
REALICE ESTA ACCIN
En la vista Diseo de impresin, site el puntero sobre la tabla hasta que
aparezca el icono de desplazamiento de la tabla
y haga clic en dicho
icono.
Haga clic a la izquierda de la fila.
Haga clic en la lnea de cuadrcula o el borde superior de la columna.
Una o varias
columnas
.
UPDATING PEOPLE
Derechos Reservados Entrenamiento Informtico Avanzado S.A. de C.V.
86
Microsoft Word 2010 Bsico
Una celda
Haga clic en el borde izquierdo de la celda.
2. Presione Supr.
Columnas
Escribir en columnas con Word 2010 es muy sencillo, slo hemos de
hacer clic en el icono Columnas de la cinta de opciones
correspondiente a la pestaa Diseo de pgina y seleccionar el
nmero de ellas.
Las opciones Izquierda y Derecha insertan dos columnas, teniendo una
de ellas ms ancho que la otra.
Haciendo clic en Ms columnas se mostrar un cuadro de dilogo
desde el que podremos tambin configurarlas.
Una vez creadas dos columnas observaremos en la regla una franja gris que indicar la
separacin entre cada columna:
Si hubiramos creado tres columnas se mostrara de la siguiente manera:
En la siguiente imagen se puede observar un documento de ejemplo:
UPDATING PEOPLE
Derechos Reservados Entrenamiento Informtico Avanzado S.A. de C.V.
87
Microsoft Word 2010 Bsico
Podemos cambiar el ancho de las columnas haciendo clic en los lados de estos indicadores de la
regla y arrastrando a izquierda o derecha.
Ms columnas
Esta herramienta mostrar el siguiente cuadro de dilogo:
En este cuadro de dilogo podremos seleccionar
uno de las configuraciones Preestablecidas o bien
definir un nmero de columnas personalizado.
Asimismo podremos tambin definir el Ancho y
espacio e insertar una Lnea entre columnas.
Para que todas las columnas tengan el mismo
ancho activaremos la casilla Columnas de igual
ancho.
UPDATING PEOPLE
Derechos Reservados Entrenamiento Informtico Avanzado S.A. de C.V.
88
Microsoft Word 2010 Bsico
CAPITULO 7
MIGRACIN DE ARCHIVOS
El participante conocer cmo abrir un archivo de Word 2010 en versiones anteriores de
Word
El participante conocer e instalar el paquete de compatibilidad de Office
El participante conocer las caractersticas que incluye cada versin de Word
El participante conocer los modos de compatibilidad y podr guardar un documento de
Word 2010 para abrirlo en versiones anteriores.
El participante aprender a dividir la pantalla y el uso de esta herramienta
Abrir un documento de Word 2010 en una versin anterior de Word
Para abrir archivos Microsoft Word 2010 .docx o .docm usando Microsoft Office Word 2003,
Word 2002 o Word 2000, debe instalar el Paquete de compatibilidad de Microsoft Office para
formatos de archivos de Word, Excel y PowerPoint 2007 y las actualizaciones pertinentes de
Office. Con el Paquete de compatibilidad de Microsoft Office para los formatos de archivo Open
XML de Word, Excel y PowerPoint, podr abrir, cambiar algunos elementos y guardar
documentos de Word 2010 en versiones anteriores de Word.
Instalar el paquete de Compatibilidad
Puede descargar el Paquete de compatibilidad de Microsoft Office para formatos de archivos de
Word, Excel y PowerPoint 2007 desde Office.com.
Con el Paquete de compatibilidad, puede usar algunas versiones anteriores de Word para abrir
documentos de Word 2010 guardados en los formatos .docx y .docm. No podr abrir archivos de
plantilla de Word 2010 guardados en los formatos .dotx o .dotm.
Caractersticas que se comportan de modo diferente en versiones anteriores
Aunque se pueden abrir los documentos de Word 2010 en versiones anteriores de Word, es
posible que no pueda cambiar algunos elementos que se crearon usando las caractersticas
UPDATING PEOPLE
Derechos Reservados Entrenamiento Informtico Avanzado S.A. de C.V.
89
Microsoft Word 2010 Bsico
nuevas o mejoradas de Word 2010. Por ejemplo, las ecuaciones se convertirn en imgenes que
no se pueden cambiar. A continuacin se ofrece una lista de elementos de documento que
cambian cuando se abren en versiones anteriores de Word.
Elemento de
Word 2010
Nuevos
formatos de
numeracin
Nuevas formas y
cuadros de texto
Efectos de texto
Texto
alternativo en
las tablas
Caractersticas
de OpenType
Bloquear
autores
Nuevos efectos
de WordArt
Nuevos
controles de
contenido
Controles de
contenido de
Word 2007
Cambia cuando se abre en Word 2007
Los nuevos formatos de numeracin se
convierten en nmeros arbigos (1, 2, 3,
4, ...).
Las formas y cuadros de texto se
convierten en efectos disponibles en este
formato.
Los efectos del texto se quitan
permanentemente a menos que se
apliquen
mediante
un
estilo
personalizado. Si se aplican mediante el
estilo, los efectos de texto aparecern
nuevamente cuando se abra el
documento en Word 2010.
Las tablas pierden la informacin de
texto alternativo.
Cambia cuando se abre en Word 972003
Los nuevos formatos de numeracin se
convierten en nmeros arbigos (1, 2, 3,
4, ...).
Las formas y cuadros de texto se
convierten en efectos disponibles en este
formato.
Los efectos del texto se quitan
permanentemente a menos que se
apliquen
mediante
un
estilo
personalizado. Si se aplican mediante el
estilo, los efectos de texto aparecern
nuevamente cuando se abra el
documento en Word 2010.
Las tablas pierden la informacin de
texto alternativo.
Se quitan los nuevos tipos de
caractersticas.
Se quitarn los bloqueos aplicados a las
secciones del documento.
Se quitan permanentemente los efectos
del texto.
Se convierten definitivamente en
contenido esttico.
Se quitan los nuevos tipos de
caractersticas.
Se quitarn los bloqueos aplicados a las
secciones del documento.
Se quitan permanentemente los efectos
del texto.
Se convierten definitivamente en
contenido esttico.
Sin cambios.
Se convierten definitivamente en texto
esttico.
Sin cambios.
Se convierten definitivamente en estilos.
Si el archivo se abre despus en Word
2010,
no
podr
cambiar
automticamente el estilo usando temas.
Cambian definitivamente a formato
esttico. Si despus se abre el archivo en
Word 2010, las fuentes del ttulo y
cuerpo no cambiarn automticamente
cuando se use un estilo diferente.
Se convierten definitivamente en
inserciones y eliminaciones.
Las tabulaciones de alineacin se
convertirn
en
tabulaciones
tradicionales.
Se convierten en un objeto nico que no
puede editarse a menos que no se
realicen cambios y se vuelva a abrir en
Word 2010.
Temas
Sin cambios.
Fuentes
principales y
secundarias
Movimientos
controlados
Sin cambios.
Sin cambios.
Tabulaciones
Elementos
grficos
SmartArt
Sin cambios.
UPDATING PEOPLE
Derechos Reservados Entrenamiento Informtico Avanzado S.A. de C.V.
90
Microsoft Word 2010 Bsico
Sin cambios.
Grficos y
diagramas
Objetos
incrustados de
Open XML
Bloques de
creacin
Bibliografa
Citas
Sin cambios.
Sin cambios.
Sin cambios.
Sin cambios.
Sin cambios.
Ecuaciones
Cuadros de texto
relativos
XML
personalizado
Sin cambios.
Compatible.
Algunos grficos y diagramas se
convertirn en imgenes que no se
pueden cambiar. Se pierden los datos
que estn ms all de las filas
compatibles.
Se convierten en contenido esttico.
En los bloques de creacin y en las
entradas de autotexto es posible que se
pierda parte de la informacin.
Se convierte definitivamente en texto
esttico.
Se convierten definitivamente en texto
esttico.
Se convierten en grficos que no se
pueden modificar. Los comentarios, las
notas al final y las notas al pie de las
ecuaciones se pierden definitivamente
cuando se guarda el documento.
Se convierten definitivamente en
posiciones absolutas.
No es compatible.
Cambios de compatibilidad entre versiones
El comprobador de compatibilidad enumera los elementos de un documento que no son
compatibles o que mostrarn un comportamiento diferente en el formato de Word 2007 o
Word 97-2003. Algunas de estas caractersticas se modificarn de manera permanente y no se
convertirn en elementos de Microsoft Word 2010 incluso si posteriormente se guarda el
documento con el formato de Word 2010.
En el comprobador de compatibilidad, es posible revisar un resumen de elementos que se
comportarn de forma diferente en las versiones anteriores de Word y, despus, hacer clic en
Continuar para guardar el documento con el formato de Word 97-2003 o hacer clic en Cancelar.
Si usa Microsoft Word Starter 2010, tenga en cuenta que no todas las caractersticas
enumeradas para Word 2010 son compatibles con Word Starter. Para obtener ms informacin
acerca de las caractersticas disponibles en Word Starter.
UPDATING PEOPLE
Derechos Reservados Entrenamiento Informtico Avanzado S.A. de C.V.
91
Microsoft Word 2010 Bsico
Disponibilidad de las caractersticas en cada modo
Caracterstica
97-2003 2007
2010
Nuevos formatos de numeracin
Nuevas formas y cuadros de texto
Efectos de texto
Texto alternativo en las tablas
Caractersticas de OpenType
Bloqueo de autores
Nuevos efectos de WordArt
Nuevos controles de contenido
Controles de contenido de Word 2007
Temas
Fuentes principales y secundarias
Movimientos controlados
Fichas de margen
Elementos grficos SmartArt
Grficos de Office 2007
Objetos incrustados de Open XML
Bloques de creacin
Bibliografa y citas
Ecuaciones
Cuadros de texto relativos
XML personalizado
WordArt de una versin anterior
Diagramas de una versin anterior
Grficos de la versin anterior
UPDATING PEOPLE
Derechos Reservados Entrenamiento Informtico Avanzado S.A. de C.V.
92
Microsoft Word 2010 Bsico
Crear un documento para usarlo con versiones anteriores de Word
Si crea un documento para enviarlo a personas que trabajan con versiones anteriores de Word y
que tienen instalado el Paquete de compatibilidad de Microsoft Office para formatos de archivo
de Word, Excel y PowerPoint 2007, puede trabajar en el modo Microsoft Word 2010.
Si no sabe si los usuarios a quienes enviar el documento tienen instalado el Paquete de
compatibilidad de Microsoft Office para los formatos de archivo Open XML de Word, Excel y
PowerPoint, puede trabajar en modo de compatibilidad. El modo de compatibilidad garantiza
que no estn disponibles ninguna de las caractersticas nuevas o mejoradas de Word 2010
mientras est trabajando en un documento, de modo que las personas que usen versiones
anteriores de Word tengan la funcionalidad de edicin completa.
Activar el modo de compatibilidad
Cuando cree un nuevo documento que se va a usar en una versin anterior, puede activar el
modo de compatibilidad guardando el archivo en el formato de Word 97-2003.
2.
3.
4.
5.
Abra un documento nuevo.
Haga clic en la pestaa Archivo.
Haga clic en Guardar como.
En la lista Guardar como tipo, haga clic en Documento de Word 97-2003. As se cambia
el formato del archivo a .doc.
6. En el cuadro Nombre de archivo, escriba un nombre para el documento.
7. Haga clic en Guardar.
Usar Word 2010 para abrir documentos creados en versiones anteriores de Word
Al abrir en Microsoft Word 2010 un documento creado en una versin anterior de Word, se
activa el modo de compatibilidad y puede ver Modo de compatibilidad en la barra de ttulo de
la ventana del documento.
El modo de compatibilidad garantiza que no estn disponibles ninguna de las caractersticas
nuevas o mejoradas de Word 2010 mientras est trabajando en un documento, de modo que las
personas que usen versiones anteriores de Word tengan derechos plenos de edicin. El modo
de compatibilidad tambin conserva el diseo del documento.
UPDATING PEOPLE
Derechos Reservados Entrenamiento Informtico Avanzado S.A. de C.V.
93
Microsoft Word 2010 Bsico
Modos del documento y compatibilidad
Cuando abre un documento en Word 2010, puede estar en uno de estos tres modos:
1. Word 2010
2. Modo de compatibilidad de Word 2007
3. Modo de compatibilidad de Word 97-2003
Para determinar en qu modo est el documento, compruebe la barra de ttulo del documento.
Si aparece (Modo de compatibilidad) despus del nombre del archivo, el documento est en
modo de compatibilidad de Word 2007 o en modo de compatibilidad de Word 97-2003. Para
determinar en cul de los dos, realice lo siguiente:
1.
2.
3.
4.
Haga clic en la pestaa Archivo.
Haga clic en Informacin.
En la seccin Preparar para compartir, haga clic en Comprobar si hay problemas y, a
continuacin, haga clic en Comprobar la compatibilidad.
Haga clic en Seleccionar versiones para mostrar.
Aparece una marca de verificacin junto al nombre del modo en que se encuentra el
documento.
Si en la barra de ttulo no aparece (Modo de compatibilidad), est trabajando en modo de Word
2010 y todas las caractersticas estarn disponibles.
Convertir un archivo de versiones anteriores de Word a Word 2010
1. Abra el documento
2. Haga clic en Archivo y en la pgina de informacin haga clic en 'Convertir'
3. Para confirmar la conversin del documento al formato de Word 2010, en el cuadro de
mensaje de Word presione Aceptar
4. Para guardar el documento en el formato de Word 2010, en la pestaa Archivo haga clic en
Guardar
5. Para cerrar el documento, en la pestaa Archivo, haga clic en Cerrar.
6. Para cerrar Word 2010, en la pestaa Archivo haga clic en Salir.
UPDATING PEOPLE
Derechos Reservados Entrenamiento Informtico Avanzado S.A. de C.V.
94
Microsoft Word 2010 Bsico
Dividir pantalla
Podemos crear una lnea de separacin dentro de un mismo documento, pudiendo utilizar la
zona superior y la inferior de forma independiente y trabajar con ellas como si de un
duplicado se tratase.
Esta opcin es especialmente til en documentos extensos en que necesitamos ver dos partes
del mismo a la vez constantemente, pero que distan mucho entre s. As nos evitamos tener
que ir cambiando de pgina una y otra vez.
En la pestaa Vista > grupo Ventanas > Dividir encontramos la herramienta que nos permite
esta funcionalidad. Haremos clic en el punto exacto donde queramos insertar la separacin.
Ntese que en la visualizacin se muestra a la vez la primera y ltima pgina del documento.
Cada una de las divisiones tendr su propia barra de desplazamiento y sus reglas. Las
herramientas de la cinta en cambio son comunes para ambas y los cambios se apliarn all
donde se encuentre el punto de insercin o la seleccin.
Cuando hayamos incluido una divisin, el botn se convertir en Quitar divisin y al pulsarlo
de nuevo la podremos eliminar.
UPDATING PEOPLE
Derechos Reservados Entrenamiento Informtico Avanzado S.A. de C.V.
95
Microsoft Word 2010 Bsico
CAPITULO 8
REVISIN Y USO COMPARTIDO DE DOCUMENTOS
El participante conocer las opciones para corregir un documento
El participante conocer las funciones de la ortografa y gramtica
El participante conocer las opciones de idioma
El participante conocer las opciones de impresin y uso compartido de un documento
El participante conocer las opciones de co-autora
Al abrir un documento, en la barra de estado de Word 2010 se muestra el nmero de palabras y
de pgina que contiene.
Tambin puede ver el nmero de palabras de un prrafo o seccin del documento
seleccionando el prrafo o seccin que le interese. Observe que el nmero de palabras de la
barra de estado cambia y muestra el nmero de palabras que contiene el fragmento de texto
seleccionado.
Puede ver otra informacin sobre el texto del documento abriendo el cuadro de dilogo Contar
palabras. Para abrir este cuadro de dilogo, haga clic en el botn Palabras de la barra de estado.
El cuadro de dilogo Contar palabras muestra el nmero de pginas, palabras, caracteres con y
sin espacios, prrafos y lneas del documento.
De manera predeterminada, Word 2010 no tiene en cuenta el texto de los cuadros de texto, pies
de pgina y notas finales al mostrar el nmero de palabras de un documento. Estos elementos
se pueden incluir en el recuento de palabras.
Observe como aumenta el nmero de palabras, caracteres, prrafos y lneas.
Uso de las caractersticas de correccin
Puede configurar Word 2010 de forma que detecte los errores ortogrficos mientras se escribe
el texto del documento.
Para ello, debe establecer la opcin correspondiente del cuadro de dilogo Opciones de Word.
De la misma forma, puede configurar Word 2010 para que detecte los errores gramaticales
mientras se escribe el texto del documento.
Tenga en cuenta que la opcin Revisar gramtica con ortografa se selecciona automticamente.
UPDATING PEOPLE
Derechos Reservados Entrenamiento Informtico Avanzado S.A. de C.V.
96
Microsoft Word 2010 Bsico
Por otra parte, puede especificar el tipo de errores gramaticales que desea que Word 2010
detecte.
Establezca las opciones adecuadas para la revisin gramatical. Por ejemplo, puede configurar
Word 2010 de forma que revise las expresiones incorrectas y la puntuacin.
Si desea corregir los errores ortogrficos y gramaticales del texto que ya est en el documento,
haga clic en volver a revisar el documento.
Las palabras que estn mal escritas y las oraciones que tengan una gramtica incorrecta se
indican con una lnea ondulada roja o verde.
Para corregir los errores ortogrficos y gramaticales, puede ejecutar la herramienta de
correccin ortogrfica y revisin gramatical en el documento.
Para corregir un error gramatical, puede seleccionar la sugerencia que ofrece Word 2010. Para
hacerlo, haga clic en el botn Cambiar.
Si lo desea, puede dejar la palabra tal como est, pasndola por alto en ese caso o en todos los
casos que aparezca. Puede agregar palabras al diccionario para que no se vuelvan a marcar
como errores de ortografa.
Para corregir una palabra mal escrita, puede seleccionarla y escribirla correctamente.
Tambin puede seleccionar una de las palabras sugeridas y hacer clic en el botn Cambiar. La
palabra mal escrita se sustituye por la palabra seleccionada.
Cuando termina la correccin ortogrfica, Word 2010 muestra un mensaje para indicar que la
tarea ha finalizado.
Para revisar la ortografa realice los siguientes pasos:
1. En el grupo Revisin de la ficha Revisar, haga clic en Ortografa y gramtica.
2. Si el programa encuentra errores de ortografa, se muestra un cuadro de dilogo
o panel de tareas con la primera palabra mal escrita detectada por el corrector
ortogrfico:
3. Despus de corregir cada palabra mal escrita, el programa marca la siguiente
palabra incorrecta para que pueda decidir qu hacer.
4. Slo en Outlook y Word, cuando el programa termina de marcar los errores de
ortografa, muestra los errores gramaticales. Para cada error, haga clic en una
opcin en el cuadro de dilogo Ortografa y gramtica.
Funcionamiento de la revisin ortogrfica automtica
Si revisa la ortografa automticamente mientras escribe, tendr mayor seguridad de que no
deber corregir muchos errores. El programa de Microsoft Office puede marcar las palabras mal
UPDATING PEOPLE
Derechos Reservados Entrenamiento Informtico Avanzado S.A. de C.V.
97
Microsoft Word 2010 Bsico
escritas mientras trabaja para que pueda identificarlas con facilidad, como en el siguiente
ejemplo.
Puede hacer clic con el botn secundario en la palabra mal escrita para ver sugerencias de
correccin.
En funcin del programa de Microsoft Office que
est utilizando, al hacer clic con el botn
secundario en una palabra se proporcionan otras
opciones, por ejemplo, agregarla al diccionario
personalizado.
Funcionamiento de la revisin gramatical automtica (slo Outlook y Word)
Despus de activar la revisin gramatical automtica, Word y Outlook marcan los posibles
errores gramaticales y de estilo mientras trabaja en documentos de Word y en elementos
abiertos de Outlook (excepto las notas), como se muestra en el siguiente ejemplo.
Puede hacer clic con el botn secundario en el error para ver ms opciones.
En el men contextual, puede mostrarse
una correccin sugerida. Tambin puede
elegir omitir el error o hacer clic en
Acerca de esta oracin para ver el
motivo por el cual el programa considera
el texto como un error.
1. Haga clic en la pestaa Archivo.
2. En Ayuda, haga clic en Opciones
y, a continuacin, haga clic en Revisin.
UPDATING PEOPLE
Derechos Reservados Entrenamiento Informtico Avanzado S.A. de C.V.
98
Microsoft Word 2010 Bsico
3. Para activar o desactivar la revisin ortogrfica automtica y la revisin gramatical
automtica para el documento abierto actualmente, siga el procedimiento siguiente:
1. En Excepciones para, haga clic en Nombre del archivo abierto actualmente.
2. Active o desactive las casillas de verificacin Ocultar errores de ortografa slo en este
documento y Ocultar errores de gramtica slo en este documento.
Para activar o desactivar la revisin ortogrfica automtica y la revisin gramatical
automtica para todos los documentos que cree en el futuro, siga el procedimiento
siguiente:
1. En Excepciones para, haga clic en Todos los documentos nuevos.
2. Active o desactive las casillas de verificacin Ocultar errores de ortografa slo en este
documento y Ocultar errores de gramtica slo en este documento.
Si desactiva la revisin ortogrfica o gramatical automtica de un archivo que comparte con
otros usuarios, es conveniente que les notifique que ha realizado este cambio.
Autocorreccin
En algunos programas, tambin puede usar Autocorreccin para corregir automticamente la
ortografa mientras escribe, sin tener que confirmar cada correccin. Por ejemplo, si escribe
accesorios y, a continuacin, escribe un espacio u otro signo de puntuacin, la caracterstica
Autocorreccin reemplaza automticamente la palabra mal escrita por accesorios
Caractersticas de Idioma
En el grupo Idioma de la pestaa Revisar hay varias caractersticas mejoradas. Utilizando la
opcin Idioma de este grupo, puede configurar el idioma que desea utilizar para comprobar la
gramtica y la ortografa de un documento. La opcin Traducir le ayuda a traducir al instante
palabras, frases, secciones e incluso documentos enteros.
En la siguiente tabla se describen pormenorizadamente las dos opciones del grupo Idioma
Opcin
Idioma
Descripcin
Word 2010 proporciona herramientas de revisin para ms de un idioma. Adems del idioma
de revisin, puede cambiar los idiomas de edicin, interfaz de usuario y la Ayuda. Para cambiar
el idioma de revisin en Word 2010, realice los pasos siguientes:
1.
2.
Para especificar el idioma de revisin, en la pestaa Revisar, en el grupo Idioma, haga
clic en la flecha Idioma y, a continuacin, en Establecer idioma de correccin.
En el cuadro de dilogo Idioma, seleccione el idioma que desee en la lista y haga clic
en Aceptar. El corrector ortogrfico y las dems herramientas de revisin utilizan
automticamente los diccionarios del idioma seleccionado, si estn disponibles.
UPDATING PEOPLE
Derechos Reservados Entrenamiento Informtico Avanzado S.A. de C.V.
99
Microsoft Word 2010 Bsico
3.
4.
5.
6.
Para especificar los idiomas de edicin, la interfaz de usuario y la Ayuda, en la pestaa
Revisar, en el grupo Idioma, haga clic en Idioma y despus en Preferencias de idioma.
El idioma de edicin consiste en el diseo de teclado y las herramientas de revisin de
ese idioma. Los idiomas de la interfaz de usuario y la Ayuda son los idiomas utilizados
para los elementos de la interfaz de usuario, como los elementos, comandos y
pestaas de la cinta de opciones, y el idioma en que se muestra el archivo de Ayuda.
En el cuadro de dilogo Opciones de Word, en la pgina Idioma, en la seccin Elegir
idiomas de edicin, haga clic en la flecha [Agregar idiomas de edicin adicionales] y
haga clic en el idioma que desee establecer.
Para agregar el idioma de edicin, haga clic en el botn Agregar.
Para establecer el idioma de la interfaz de usuario, en la seccin Elegir idiomas de la
Ayuda e interfaz de usuario, haga clic en el idioma que desee seleccionar, haga clic en
el botn Establecer como predeterminado y, a continuacin, haga clic en el botn
Aceptar.
Puede traducir a otro idioma palabras, frases, prrafos o un documento entero. Para traducir
un documento de Word 2010 entero, realice los siguientes pasos:
1.
2.
3.
En la pestaa Revisar, en el grupo Idioma, haga clic en Traducir y, a continuacin, en
Traducir documento.
En el cuadro de idioma Opciones de idioma de traduccin, haga clic en la flecha
Traducir a, en el idioma que desea elegir y, finalmente, en Aceptar.
En el cuadro de dilogo Traducir todo el documento, haga clic en Enviar. El
documento se enva a traducir a travs de Internet y el documento traducido se abre
en un explorador web.
NOTA: Si es la primera vez que utiliza esta opcin, haga clic en Aceptar para instalar los
diccionarios bilinges y habilitar el servicio de traduccin mediante el panel Referencia.
Traducir
Para traducir el texto seleccionado, realice los pasos siguientes:
1.
2.
En la pestaa Revisar, en el grupo Idioma, haga clic en Traducir y, a continuacin, en
Traducir texto seleccionado.
En el panel Referencia, en el cuadro Buscar, escriba la palabra o frase y haga clic en el
botn Iniciar bsqueda. Se muestra el resultado.
Para ver el texto traducido como informacin sobre herramientas, realice los pasos siguientes:
1.
2.
En la pestaa Revisar, en el grupo Idioma, haga clic en Traducir y, a continuacin, en
Mini traductor.
Ponga el puntero sobre una palabra. La traduccin aparece en un cuadro
semitransparente. Si sita el puntero sobre el cuadro, deja de ser transparente.
Prctica: Establecer la preferencia de idioma
Tarea 1: Establecer la preferencia de idioma
1. Abra el documento de Word 2010 al que desea dar formato.
UPDATING PEOPLE
Derechos Reservados Entrenamiento Informtico Avanzado S.A. de C.V.
100
Microsoft Word 2010 Bsico
2.
Para establecer el idioma en espaol internacional, en la pestaa Revisar, en el grupo
Idioma, haga clic en Idioma y, a continuacin, en Establecer idioma de correccin.
3.
En el cuadro de dilogo Idioma, en la lista Marcar texto seleccionado como, seleccione
Espaol (alfab. internacional) y, a continuacin, haga clic en Aceptar.
Tarea 2: Revisar los errores ortogrficos y gramaticales
1.
Para revisar los errores gramaticales, en la pestaa Revisar, en el grupo Revisin, haga
clic en Ortografa y gramtica.
2.
Para aceptar el cambio gramatical, en el cuadro de dilogo Ortografa y gramtica:
Espaol (alfab. internacional), en la seccin Sugerencias, asegrese de que cumpliendo
est seleccionado y, a continuacin, haga clic en Cambiar.
3.
Para aceptar la ortografa sugerida, en el cuadro de dilogo Ortografa y gramtica:
Espaol (alfab. internacional), en la seccin Sugerencias, asegrese de que
estimaciones est seleccionado y, a continuacin, haga clic en Cambiar.
4.
En el cuadro de mensaje de Microsoft Word, haga clic en Aceptar.
Impresin y uso compartido de un documento
Los documentos de Word 2010 se pueden compartir imprimindolos, envindolos como datos
adjuntos de un mensaje de correo electrnico o guardndolos en una ubicacin compartida.
Para imprimir
un
documento,
primero debe
establecer las
opciones
de
impresin en
la
vista
Backstage. Se
pueden
especificar
diversas
opciones
de
impresin, como
el
nmero
de
copias, la impresora que se va a usar y las pginas que se van a imprimir.
UPDATING PEOPLE
Derechos Reservados Entrenamiento Informtico Avanzado S.A. de C.V.
101
Microsoft Word 2010 Bsico
Tambin se puede especificar si la impresin debe ser en una o las dos caras del papel. Si la
impresora puede imprimir a dos caras, se puede imprimir automticamente en las dos caras del
papel. Si la impresora no admite la impresin a dos caras, se puede imprimir en las dos caras del
papel de forma manual, volviendo a cargar el papel cuando Word 2010 indique que se va a
imprimir en la otra cara del papel. Tambin puede especificar si desea que las pginas impresas
se intercalen o no.
De manera predeterminada, el contenido del documento se imprime en el papel en orientacin
vertical. Si lo desea, puede cambiar la orientacin a horizontal.
Puede especificar el tamao del papel, por ejemplo Carta, Oficio, Ejecutivo y A4. Si no ha
especificado los mrgenes de la pgina en el documento, puede elegir un estilo de margen como
Normal, Estrecho, Moderado y Ancho. Tambin puede especificar el nmero de pginas del
documento que se deben imprimir en una sola hoja de papel.
Puede hacer ms cambios de configuracin de pgina en el cuadro de dilogo Configurar pgina.
Puede obtener acceso al cuadro de dilogo mediante el vnculo correspondiente de la parte
inferior de la pgina Imprimir.
Cuando hay establecido las opciones de impresin que desee, puede obtener la vista previa del
aspecto que tendr la pgina impresa antes de hacer clic en el botn Imprimir e imprimir el
documento.
Tambin puede compartir un documento envindolo como datos adjuntos de un mensaje de
correo electrnico. Para enviar el documento como datos adjuntos, abra la pgina Guardar y
enviar de la vista Backstage. Haga clic en la opcin Enviar como datos adjuntos. Se abre una
ventana de mensaje. En el cuadro Adjunto se muestra el nombre del documento. A
continuacin, puede especificar las direcciones de correo electrnico de los destinatarios en el
cuadro Para y enviar una copia del mensaje a otros destinatarios especificando sus nombres en
el cuadro CC. Si va a enviar el mensaje a varios destinatarios, cada uno recibir una copia
independiente del documento. Puede cambiar la lnea de asunto en el cuadro Asunto. Escriba el
mensaje en el cuerpo principal del mensaje de correo electrnico. Por ltimo, haga clic en el
botn Enviar para enviar el mensaje de correo electrnico.
Tambin puede compartir un documento guardndolo en una ubicacin compartida, por
ejemplo un sitio web o un sitio de SharePoint, y enviando el vnculo en un mensaje de correo
electrnico. Haga clic en la opcin Enviar un vnculo. Se abre una ventana de mensaje con el
vnculo al documento mostrado en el cuerpo del mensaje de correo electrnico. Especifique las
direcciones de correo electrnico de los destinatarios y enve el mensaje.
Estas caractersticas de Word 2010 le ayudan a compartir documentos con facilidad
Co-autora y uso compartido de documentos
Hoy en da muchas personas trabajan en documentos en colaboracin con miembros del equipo
emplazados en la oficina o en cualquier lugar del mundo.
UPDATING PEOPLE
Derechos Reservados Entrenamiento Informtico Avanzado S.A. de C.V.
102
Microsoft Word 2010 Bsico
Cuando se trabaja con otras personas para crear un documento especfico, puede resultar difcil
mantener intactas todas las versiones del archivo y procurar no sobrescribir los cambios de los
dems.
Ahora, cuando crea documentos con otras personas en Word 2010, puede ver fcilmente lo que
sus compaeros estn haciendo e incluso comentarles sus dudas a medida que van trabajando.
Para que otros usuarios puedan trabajar en su documento compartido, debe guardarlo en
SharePoint Workspace o en su cuenta de Windows Live SkyDrive.
Cuando un autor inicia sesin y empieza a editar un documento que usted est viendo, Word
2010 le informa de ello mediante un mensaje en una ventana de mensaje emergente.
Puede hacer clic en la ventana de mensaje o en la barra de estado para mostrar una lista de los
autores que estn trabajando activamente en el documento.
Word 2010 muestra la presencia del autor para informarle del estado en lnea de la otra
persona. El color verde indica que la persona est disponible, el amarillo significa que est
ausente y el rojo, que est ocupada.
Puede ponerse en contacto con otro de los autores que est disponible enviando un mensaje de
correo electrnico, abriendo una sesin de mensajera instantnea, mediante una llamada de
voz o enviando una convocatoria de reunin
Word 2010 realiza un seguimiento de todos los cambios a medida que los autores actualizan el
archivo para que no tenga que preocuparse de que alguien sobrescriba los cambios sin darse
cuenta.
El programa le permite saber cundo se han realizado cambios en el archivo.
Haga clic en la pestaa Archivo y muestre la pestaa Informacin para ver la informacin actual
acerca del documento.
UPDATING PEOPLE
Derechos Reservados Entrenamiento Informtico Avanzado S.A. de C.V.
103
Microsoft Word 2010 Bsico
Puede ver si el archivo tiene que guardarse, quin lo est modificando actualmente y si se ha
agregado alguna nota al documento.
Cuando termine de trabajar con el documento, haga clic en Guardar para actualizar todos los
cambios y cierre el archivo normalmente.
Los dems autores pueden continuar trabajando en el archivo segn convenga y usted podr ver
si se han producido ms cambios la prxima vez que lo abra.
Trabajar con otros autores en Word 2010 le permite sacar ms trabajo adelante en menos
tiempo y colaborar de una forma eficaz.
UPDATING PEOPLE
Derechos Reservados Entrenamiento Informtico Avanzado S.A. de C.V.
104
Microsoft Word 2010 Bsico
CAPITULO 9
TABLAS DE CONTENIDO Y OTRAS REFERENCIAS
El participante conocer las herramientas de referencia en Microsoft Office Word 2010
El participante comparar Word 2007 y 2010 para confirmar las novedades de esta
nueva versin
Notas al pie y notas al final
Notas al pie y notas al final se utilizan en documentos impresos para explicar, comentar o
proporcionar referencias para texto en un documento. Puede utilizar las notas al pie para
comentarios detallados y notas al final para la citacin de fuentes.
A Si desea crear una bibliografa, usted puede encontrar comandos para crear y
administrar las fuentes y las citas en la ficha referencias del grupo citaciones y bibliografa.
Acerca de las notas al pie y notas al final
Una nota al pie o una nota al final consta de dos partes vinculadas: la marca de referencia de la
nota y el texto de la nota correspondiente.
Marcas de referencia de nota al pie y notas al final
Lnea separadora
Nota de texto
Texto de la nota al final
UPDATING PEOPLE
Derechos Reservados Entrenamiento Informtico Avanzado S.A. de C.V.
105
Microsoft Word 2010 Bsico
Insertar una nota al pie o una nota al final
Microsoft Word numera automticamente las notas al pie y notas al final para usted. Puede
utilizar un esquema de numeracin nico en todo el documento, o puede utilizar diferentes
mtodos de numeracin dentro de cada uno seccin en un documento.
Comandos para insertar y editar las notas al pie y notas al final se encuentran en la ficha
referencias en el grupo de las notas al
pie.
Insertar nota al pie
Insertar nota al final
Nota al pie y notas al final iniciador
del cuadro de dilogo
Cuando usted agrega, elimina o mover notas que se numeran automticamente, Word vuelve a
numerar las marcas de referencia de nota al pie y notas al final.
A Si las notas al pie en el documento se numeran de forma incorrecta, el documento
puede contener marcas de revisin. Aceptar los cambios realizados para que la palabra ser
nmero correctamente las notas al pie y notas al final.
1. En Vista Diseo de impresin, haga clic donde desee insertar la marca de referencia de la nota.
En el grupo Notas al pie de la ficha Referencias, haga clic en Insertar nota al pie o en Insertar
nota al final.
Mtodo abreviado de teclado Para insertar una nota al pie posterior, pulse CTRL + ALT +
F. Para insertar una nota al final posterior, pulse CTRL + ALT + D.
De forma predeterminada, Word coloca las notas al pie al final de cada pgina y notas al
final al final del documento.
2. Haga clic en Insertar.
Word inserta el nmero de nota y coloca el punto de insercin junto al nmero de nota.
3. Escriba el texto de la nota.
4. Haga doble clic en el nmero de notas al pie o para volver a la marca de referencia en el
documento.
UPDATING PEOPLE
Derechos Reservados Entrenamiento Informtico Avanzado S.A. de C.V.
106
Microsoft Word 2010 Bsico
5. Para cambiar la ubicacin o el formato de las notas al pie o notas al final, haga clic en el iniciador
del cuadro de dilogo Nota al pie y notas al final y, a continuacin, realice una de las siguientes
acciones:
Para convertir las notas al pie en notas al final o notas al final en notas al pie, en virtud
de la ubicacin, elija las notas al pie o notas al final y, a continuacin, haga clic en
convertir. En el cuadro de dilogo convertir notas, haga clic en Aceptar.
Para cambiar el formato de numeracin, haga clic en el formato deseado en el cuadro
formato de nmero y haga clic en aplicar.
Para utilizar una marca personalizada en lugar de un tradicional formato de nmero,
haga clic en smbolo junto a la marca personal y, a continuacin, elija una marca en los
smbolos disponibles. Esto no cambiar los smbolos existentes. Slo agregar otros
nuevos.
Cambiar el formato de nmero de notas al pie o notas al final
1. Site el punto de insercin en la seccin en el que desea cambiar el formato de nota al pie o
notas al final. Si el documento no est dividido en secciones, site el punto de insercin en
cualquier lugar en el documento.
2. En la ficha referencias, haga clic en el iniciador del cuadro de dilogo Nota al pie y notas al final.
3. Haga clic en notas al pie o notas al final
4. En el cuadro formato de nmero, haga clic en la opcin que desee.
5. Haga clic en aplicar.
Reiniciar las notas al pie o numeracin de 1
Si las notas al pie en el documento se numeran de forma incorrecta, el documento puede
contener marcas de revisin. Aceptar los cambios realizados para que la palabra ser nmero
correctamente las notas al pie y notas al final.
1. En la ficha referencias, en el grupo de las notas al pie, haga clic en el iniciador del cuadro de
dilogo Nota al pie y notas al final.
2. En el cuadro Inicio en, haga clic en 1.
3. En el cuadro de Numeracin, haga clic en reiniciar cada seccin o reiniciar cada pgina.
4. Haga clic en aplicar.
Crear un aviso de continuacin de nota al pie o notas al final
Si una nota al pie o notas al final son demasiado largo para caber en una pgina, puede crear un
aviso de continuacin para informar a los lectores que una nota al pie o notas al final se
continuaron en la pgina siguiente.
1. Asegrese de que est en la vista proyecto va a la ficha de la vista y haciendo clic en el proyecto.
UPDATING PEOPLE
Derechos Reservados Entrenamiento Informtico Avanzado S.A. de C.V.
107
Microsoft Word 2010 Bsico
En el grupo Notas al pie de la ficha Referencias, haga clic en Mostrar notas.
2. Si el documento contiene las notas al pie y notas al final, aparece un mensaje. Haga clic en ver el
rea de nota al pie o ver el rea de notas al final y, a continuacin, haga clic en Aceptar.
3. En la lista del panel de nota, haga clic en El aviso de continuacin de nota al pie o Aviso de
continuacin de nota al final.
4. En el panel de notas, escriba el texto que desea utilizar para el aviso de continuacin. Por
ejemplo, escriba notas al final continuaron en la siguiente pgina.
Eliminar una nota al pie o una nota al final
Si desea eliminar una nota, se trabaja con la marca de referencia en la ventana de documento,
no el texto de la nota.
Marca de referencia de la nota
Si elimina una marca de referencia de nota numerada
automticamente, Word vuelve a numerar las notas en el nuevo
orden.
Eliminar una nota
En el documento, seleccione la marca de referencia de la nota al pie o notas al final que desea
eliminar y, a continuacin, pulse la tecla Supr.
Crear una bibliografa
Una bibliografa es una lista de fuentes de informacin consultadas o citadas durante la creacin
de los documentos y que normalmente se incluye al final de stos. En Microsoft Word 2010, se
pueden generar bibliografas automticamente tomando como base la informacin de origen
proporcionada para el documento.
Cada vez que cree una nueva fuente de informacin, sta se guarda en el equipo para que
pueda buscar y utilizar cualquier fuente de informacin que haya creado.
Puede elegir el estilo bibliogrfico que desee y puede agregar nuevos estilos de bibliografa
10.10 Agregar una nueva cita y una fuente de informacin a un documento
UPDATING PEOPLE
Derechos Reservados Entrenamiento Informtico Avanzado S.A. de C.V.
108
Microsoft Word 2010 Bsico
Cuando se agrega una nueva cita a un documento, tambin
se crea una nueva fuente de informacin que aparecer en
la bibliografa.
1. En la ficha Referencias, en el grupo Citas y bibliografa,
haga clic en la flecha situada junto a la lista Estilo.
2. Haga clic en el estilo que desea usar para la cita y la fuente
de informacin.
3. Por ejemplo, los documentos acerca de las ciencias
sociales suelen usar los estilos MLA o APA para las citas y
las fuentes de informacin.
4. Haga clic al final de la frase o el fragmento de texto que desea
citar.
5. En el grupo Citas y bibliografa de la ficha Referencias, haga clic en Insertar cita.
6. Siga uno de estos procedimientos:
Para agregar la informacin de origen, haga clic en Agregar nueva fuente.
Para agregar un marcador de posicin, de manera que pueda crear una cita y rellenar ms
adelante la informacin de origen, haga clic en Agregar nuevo marcador de posicin. Aparece
un signo de interrogacin junto a fuentes de marcador de posicin en el Administrador de
fuentes.
7. Comience por rellenar la informacin de origen haciendo clic en la flecha que aparece junto a
Tipo de fuente bibliogrfica.
Por ejemplo, la fuente de informacin podra ser un libro, un informe o un sitio Web.
8. Rellene la informacin bibliogrfica referente a la fuente de informacin.
Para agregar ms informacin acerca de una fuente de informacin, active la casilla de
verificacin Mostrar todos los campos bibliogrficos.
Si elige un estilo GOST o ISO 690 para sus fuentes y una cita no es nica, anexa un carcter
alfabtico al ao. Por ejemplo, una cita aparecera como [Pasteur, 1848a].
Si elige ISO 690 - Referencia numrica y las citas siguen sin aparecer de forma consecutiva, debe
volver a hacer clic en el estilo ISO 690 y, a continuacin, presione ENTRAR para ordenar
correctamente las citas.
UPDATING PEOPLE
Derechos Reservados Entrenamiento Informtico Avanzado S.A. de C.V.
109
Microsoft Word 2010 Bsico
Buscar una fuente de informacin
La lista de fuentes de informacin que puede consultar o citar puede llegar a ser bastante larga.
En ciertas ocasiones, podra buscar una fuente de informacin citada en otro documento usando
el comando Administrar fuentes.
1. En el grupo Citas y bibliografa de la ficha Referencias,
haga clic en Administrar fuentes.
Si abre un documento que todava no contiene
citas, bajo Lista general aparecen todas las fuentes
de informacin usadas en documentos anteriores.
Si abre un documento que incluye citas, las fuentes
de dichas citas aparecen bajo Lista actual y todas las fuentes citadas, bien en documentos
anteriores o en el documento actual, aparecen bajo Lista general.
2. Para buscar una fuente de informacin especfica, siga uno de estos procedimientos:
En el cuadro de ordenacin, ordene por autor, ttulo, nombre de etiqueta de cita o ao, y a
continuacin busque en la lista resultante la fuente de informacin que desea usar.
En el cuadro Buscar, escriba el ttulo o el autor de la fuente de informacin que desea buscar. La
lista se acotar dinmicamente para coincidir con el trmino de bsqueda.
Puede hacer clic en el botn Examinar del Administrador de fuentes para seleccionar otra lista
general desde la que puede importar nuevas fuentes de informacin en el documento. Por
ejemplo, podra conectar con un archivo almacenado en un servidor compartido, en el equipo o
el servidor de un compaero de investigacin o en un sitio web de una universidad o una
institucin de investigacin.
Modificar un marcador de posicin de cita
En ciertos casos, puede que desee crear un marcador de posicin de cita y despus esperar
hasta ms tarde para rellenar la toda la informacin de las fuentes de informacin bibliogrfica.
Los cambios que realice en una fuente de informacin se reflejan automticamente en la
bibliografa, si ya hubiese creado una. Aparece un signo de interrogacin junto a fuentes de
marcador de posicin en el Administrador de fuentes.
1. En el grupo Citas y bibliografa de la ficha Referencias,
haga clic en Administrar fuentes.
2. Bajo Lista actual, haga clic en el marcador de posicin que
desea modificar.
Las fuentes de marcadores de posicin se
alfabetizan en el Administrador de fuentes, junto con
UPDATING PEOPLE
Derechos Reservados Entrenamiento Informtico Avanzado S.A. de C.V.
110
Microsoft Word 2010 Bsico
todas las dems fuentes, segn el nombre de etiqueta del marcador de posicin. Los
nombres de etiqueta de marcador de posicin son nmeros de forma predeterminada,
pero puede personalizar el nombre de etiqueta de marcador de posicin con cualquier
etiqueta que desee.
3. Haga clic en Editar.
4. Comience por rellenar la informacin de origen haciendo clic en la flecha que aparece junto a
Tipo de fuente bibliogrfica.
Por ejemplo, la fuente de informacin podra ser un libro, un informe o un sitio Web.
5. Rellene la informacin bibliogrfica referente a la fuente de informacin. Utilice el botn Editar
para rellenar los campos en vez de tener que escribir los campos con el formato adecuado.
Para agregar ms informacin acerca de una fuente de informacin, active la casilla de
verificacin Mostrar todos los campos bibliogrficos.
Crear una bibliografa
Puede crear una bibliografa en cualquier momento despus de insertar una o ms fuentes en
un documento. Si no dispone de toda la informacin necesaria sobre una fuente de informacin
para crear una cita completa, puede utilizar un marcador de posicin de cita y, ms adelante,
completar la informacin relativa a la fuente de informacin.
En la bibliografa no se incluyen los marcadores de posicin de citas.
1. Haga clic en el lugar donde desee insertar la bibliografa, normalmente al final del documento.
2. En el grupo Citas y bibliografa de la ficha Referencias, haga clic en Bibliografa.
3. Haga clic en un formato bibliogrfico prediseado para
insertar la bibliografa en el documento.
Tablas de contenido
Las tablas de contenido se crean aplicando estilos de ttulo, como por ejemplo Ttulo 1, Ttulo 2 y
Ttulo 3, al texto que se desea incluir en las mismas. Microsoft Word busca estos ttulos y, a
continuacin, inserta la tabla de contenido en el documento.
UPDATING PEOPLE
Derechos Reservados Entrenamiento Informtico Avanzado S.A. de C.V.
111
Microsoft Word 2010 Bsico
Cuando se crea una tabla de contenido de esta forma, puede actualizarse automticamente si se
realizan cambios en el documento.
Microsoft Word 2010 ofrece una galera con estilos de tablas de contenido automticos. Marque
las entradas de la tabla de contenido y, a continuacin, haga clic en el estilo de tabla de
contenido que desee en la galera de opciones.
Tambin puede crear una tabla de contenido personalizada con las opciones que elija y los
estilos personalizados que haya aplicado usando el cuadro de dilogo Tabla de contenido.
UPDATING PEOPLE
Derechos Reservados Entrenamiento Informtico Avanzado S.A. de C.V.
112
Microsoft Word 2010 Bsico
Marcar elementos para una tabla de contenido
La manera ms sencilla de crear una tabla de contenido es usar los estilos de ttulo integrados.
Tambin se puede crear tablas de contenido basadas en los estilos personalizados que haya
aplicado. O bien, se puede asignar niveles de tabla de contenido a elementos de texto
especficos.
Marcar elementos utilizando los estilos de ttulo integrados
1. Seleccione el texto que desea que aparezca en la tabla de contenido.
2. En el grupo Estilos de la ficha Inicio, haga clic en el estilo que desee.
Por ejemplo, si seleccion texto al que desea aplicar un estilo de ttulo principal, haga clic
en el estilo denominado Ttulo 1 en la galera de estilos rpidos.
Si no encuentra el estilo apropiado, haga clic en la flecha para expandir la galera de estilos
rpidos.
Si el estilo que desea no aparece en la galera de estilos rpidos, presione CTRL+MAYS+W para
abrir el panel de tareas Aplicar estilos. Bajo Nombre de estilo, haga clic en el estilo que desea
usar.
Crear una tabla de contenido desde la galera
Una vez marcados los elementos de la tabla de contenido, puede generarla.
1. Haga clic en el lugar donde desee insertar la tabla de contenido, normalmente al principio del
documento.
2. En el grupo Tabla de contenido de la ficha Referencias, haga clic en Tabla de contenido y, a
continuacin, en el estilo de la tabla de contenido que desee.
UPDATING PEOPLE
Derechos Reservados Entrenamiento Informtico Avanzado S.A. de C.V.
113
Microsoft Word 2010 Bsico
Si desea especificar ms opciones, por ejemplo cuntos niveles de ttulos mostrar,
haga clic en Insertar tabla de contenido para abrir el cuadro de dilogo Tabla de
contenido. Para obtener ms informacin sobre las distintas opciones, vea el tema sobre
cmo aplicar formato a la tabla de contenido.
Crear una tabla de contenido personalizada
1. En el grupo Tabla de contenido de la ficha Referencias, haga clic en Tabla de contenido y, a
continuacin, en Insertar tabla de contenido.
2. En el cuadro de dilogo Tabla de contenido, siga uno de
estos procedimientos:
Para cambiar cuntos niveles de encabezado se
muestran en la tabla de contenido, escriba el
nmero que desee en el cuadro situado junto a
Mostrar niveles, en General.
Para cambiar la apariencia general de la tabla de contenido, haga clic en un formato
diferente de la lista de Formatos. Puede ver qu aspecto tendr la tabla con su eleccin
en las reas de Vista previa de impresin y Vista previa de Web.
Para cambiar el tipo de lnea que aparece entre el texto de entrada y el nmero de
pgina, haga clic en una opcin en la lista de Carcter de relleno.
Para cambiar la forma en que se muestran los niveles de encabezado en la tabla de
contenido, haga clic en Modificar. En el cuadro de dilogo Estilo, haga clic en el nivel
que desea modificar y, a continuacin, en Modificar. En el cuadro de dilogo Modificar
estilo, puede cambiar la fuente, el tamao y la cantidad de sangra.
3. Para usar estilos personalizados en la tabla de contenido, haga clic en Opciones y, a
continuacin, siga uno de estos procedimientos:
1. En Estilos disponibles, busque el estilo que haya aplicado a los ttulos del documento.
2. En Nivel de TDC, junto al nombre del estilo, escriba un nmero del 1 al 9 para indicar el
nivel que desea que represente ese estilo de ttulo.
Si slo desea utilizar estilos personalizados, elimine los nmeros de nivel de
TDC de los estilos integrados, como por ejemplo, Ttulo 1.
UPDATING PEOPLE
Derechos Reservados Entrenamiento Informtico Avanzado S.A. de C.V.
114
Microsoft Word 2010 Bsico
3. Repita los pasos 1 y 2 para cada estilo de ttulo que desee incluir en la tabla de contenido.
4. Haga clic en Aceptar.
4. Elija una tabla de contenido adecuada al tipo de documento:
Documento impreso Si va a crear un documento que se leer en formato impreso, cree
una tabla de contenido en la que cada uno de sus elementos incluya tanto el ttulo como el
nmero de la pgina en la que aparece dicho ttulo. Los lectores pueden ir a la pgina que
desean.
Documento en pantalla Si el documento se va a leer en pantalla en Word, puede aplicar
formato de hipervnculo a los elementos de la tabla de contenido, de manera que los
lectores puedan ir al ttulo correspondiente haciendo clic en l en la tabla de contenido.
Actualizar la tabla de contenido
Si agreg o quit ttulos u otros elementos de tabla de contenido en el documento, puede
actualizar rpidamente la tabla de contenido.
1. En el grupo Tabla de contenido de la ficha Referencias,
haga clic en Actualizar tabla.
2. Haga clic en Actualizar slo los nmeros de pgina o en
Actualizar toda la tabla.
Eliminar una tabla de contenido
1. En la ficha Referencias, en el grupo Tabla de contenido,
haga clic en Tabla de contenido.
2. Haga clic en Quitar tabla de contenido.
UPDATING PEOPLE
Derechos Reservados Entrenamiento Informtico Avanzado S.A. de C.V.
115
Microsoft Word 2010 Bsico
CAPITULO 10
SEGUIMIENTO DE CAMBIOS Y COMENTARIOS
El participante conocer las novedades de la aplicacin Microsoft Office Word 2010
El participante comparar Word 2007 y 2010 para confirmar las novedades de esta
nueva versin
Puede personalizar la barra de estado para agregar un indicador que muestre si el control de
cambios est activado o desactivado. Cuando la funcin Control de cambios est activada,
puede ver todos los cambios que ha realizado en un documento. Cuando se desactiva dicha
funcin, puede realizar cambios en un documento sin marcar quin ha realizado el cambio.
Activar el control de cambios
En el grupo Seguimiento de la ficha Revisar, haga clic en la imagen Control de cambios.
Para agregar un indicador de control de cambios a la barra de estado, haga clic con el
botn secundario del mouse (ratn) en la barra de estado y haga clic en Control de
cambios. Haga clic en el indicador Control de cambios en la barra de estado para activar
o desactivar el control de cambios.
UPDATING PEOPLE
Derechos Reservados Entrenamiento Informtico Avanzado S.A. de C.V.
116
Microsoft Word 2010 Bsico
Si el comando Control de cambios no est disponible, puede ser necesario desactivar la
proteccin del documento. En la ficha Revisar, en el grupo Proteger, haga clic en Proteger
documento y, a continuacin, haga clic en Suspender la proteccin en la parte inferior del panel
de tareas Proteger documento (puede que sea necesario conocer la contrasea del
documento).
Desactivar el control de cambios
Si se desactiva el control de cambios, el documento se puede revisar sin marcar los cambios. Al
desactivar la funcin Control de cambios no se quitan los cambios que ya tenan su
correspondiente marca de revisin.
Para quitar las marcas de revisin, use los comandos Aceptar y Rechazar que
aparecen en el grupo Cambios de la ficha Revisar.
En el grupo Seguimiento de la ficha Revisar, haga clic en la imagen Control de cambios.
Para agregar un indicador de control
de cambios a la barra de estado, haga
clic con el botn secundario en la
barra de estado y haga clic en Control
de cambios. Haga clic en el indicador
Control de cambios en la barra de
estado para activar o desactivar el
control de cambios.
Revisar las marcas de revisin y comentarios
Para evitar que pueda distribuir inadvertidamente documentos que contengan marcas de
revisin y comentarios, Word muestra de forma predeterminada las marcas de revisin y los
comentarios. Marcas mostradas finales es la opcin predeterminada del cuadro Mostrar para
revisin.
En Microsoft Office Word, se puede realizar un seguimiento de todas las inserciones,
eliminaciones, cambios de posicin, cambios de formato o comentarios que se realicen, de
manera que todos los cambios se pueden revisar ms adelante.
El Panel de revisiones muestra todos los cambios existentes en ese momento en el documento,
el nmero total de cambios y el nmero de cambios de cada tipo.
Al revisar las marcas de revisin y los comentarios, puede aceptar o rechazar cada uno de ellos.
Hasta que haya aceptado o rechazado todas las marcas de revisin y comentarios de un
UPDATING PEOPLE
Derechos Reservados Entrenamiento Informtico Avanzado S.A. de C.V.
117
Microsoft Word 2010 Bsico
documento, incluso las marcas ocultas estarn visibles para quienes lean los documentos que
enve o abra.
Revisar un resumen de las marcas de revisin
El Panel de revisiones es una herramienta til para garantizar que se han quitado todas las
marcas de revisin de los documentos y que no estarn visibles para las dems personas que los
vean. La seccin de resumen de la parte superior del Panel de revisiones indica el nmero
exacto de marcas de revisin y comentarios visibles que quedan en los documentos.
El Panel de revisiones tambin permite leer comentarios largos que no caben dentro de una
globo de comentario.
El Panel de revisiones, a diferencia del documento o las globos de comentario, no es la
mejor herramienta para realizar cambios en el documento. En lugar de eliminar texto o
comentarios o realizar otros cambios en el Panel de revisiones, realice todos los cambios
editoriales en el documento. A continuacin, los cambios sern visibles en el Panel de
revisiones.
En la ficha Revisar, dentro del grupo Seguimiento,
haga clic en Panel de revisiones para ver el
resumen en un lateral de la pantalla. Para ver el
resumen dispuesto horizontalmente en la parte
inferior de la pantalla y no en un lado de la
pantalla, haga clic en la flecha que aparece junto
a Panel de revisiones y, a continuacin, haga clic
en Panel de revisiones horizontal.
Para ver el nmero de cambios de
cada tipo, haga clic en Mostrar
resumen detallado.
UPDATING PEOPLE
Derechos Reservados Entrenamiento Informtico Avanzado S.A. de C.V.
118
Microsoft Word 2010 Bsico
UPDATING PEOPLE
Derechos Reservados Entrenamiento Informtico Avanzado S.A. de C.V.
119
Microsoft Word 2010 Bsico
Revisar cada una de las marcas de revisin y comentarios en secuencia
1. En el grupo Cambios de la ficha Revisar, haga clic en
Siguiente o en Anterior.
2. Siga uno de estos procedimientos:
En el grupo Cambios, haga clic en Aceptar.
En el grupo Cambios, haga clic en Rechazar.
En el grupo Comentarios, haga clic en Eliminar.
3. Acepte o rechace los cambios y elimine los comentarios hasta que no queden ms marcas de
revisin o comentarios en el documento.
Para asegurarse de que se aceptan o rechazan todas las marcas de revisin y de que se
eliminan todos los comentarios, en la ficha Revisar, dentro del grupo Seguimiento, haga
clic en Panel de revisiones. La seccin de resumen de la parte superior del Panel de
revisiones muestra el nmero exacto de marcas de revisin y comentarios que quedan en
el documento.
Aceptar todos los cambios a la vez
1. En el grupo Cambios de la ficha Revisar, haga clic en
Siguiente o en Anterior.
2. Haga clic en la flecha que aparece bajo Aceptar y, a
continuacin, en Aceptar todos los cambios del
documento.
Rechazar todos los cambios a la vez
1. En el grupo Cambios de la ficha Revisar, haga clic en
Siguiente o en Anterior.
2. Haga clic en la flecha que aparece bajo Rechazar y, a
continuacin, en Rechazar todos los cambios del
documento.
UPDATING PEOPLE
Derechos Reservados Entrenamiento Informtico Avanzado S.A. de C.V.
120
Microsoft Word 2010 Bsico
Revisar los cambios por tipo de edicin o por revisor
1. Siga uno de estos procedimientos:
En el grupo Seguimiento de la ficha
Revisar, haga clic en la flecha
situada junto a Mostrar marcas.
Desactive todas las casillas de
verificacin excepto las que
aparecen junto a los tipos de
cambios que desea revisar.
En el grupo Seguimiento de la ficha Revisar, haga clic en la flecha situada junto a Mostrar
marcas.
Elija Revisores y desactive todas las casillas de verificacin excepto aqullas que se
encuentren junto a los nombres de los revisores cuyos cambios desee revisar.
Para activar o desactivar las casillas de verificacin para todos los revisores de la
lista, haga clic en Todos los revisores.
2. En el grupo Cambios de la ficha Revisar, haga clic en Siguiente o en Anterior.
3. Siga uno de estos procedimientos:
En el grupo Cambios, haga clic en Aceptar.
En el grupo Cambios, haga clic en Rechazar.
UPDATING PEOPLE
Derechos Reservados Entrenamiento Informtico Avanzado S.A. de C.V.
121
Microsoft Word 2010 Bsico
Mostrar marcas
Para evitar que pueda distribuir inadvertidamente documentos que contengan marcas de
revisin y comentarios, Word muestra de forma predeterminada las marcas de revisin y los
comentarios. Marcas mostradas finales es la opcin predeterminada del cuadro Mostrar para
revisin.
Se pueden mostrar todos los cambios de un documento de distintas maneras. Por ejemplo,
puede configurar Microsoft Office Word para que muestre las marcas de revisin por el tipo de
modificacin, como inserciones y eliminaciones o cambios de formato. Tambin es posible
mostrar nicamente los comentarios. Puede desactivar los globos para comentarios y marcas de
revisin para mostrar todos los comentarios y cambios en lnea. Incluso se pueden mostrar slo
las marcas de revisin realizadas por el autor o por un revisor en concreto.
Para mostrar rpidamente las marcas de revisin y los comentarios, haga clic en la opcin
Mostrar marcas del grupo Seguimiento de la ficha Revisar.
Al hacer clic en la opcin Mostrar marcas, se mostrarn o se ocultarn todas las marcas
de revisin del documento correspondientes a los revisores seleccionados. Cuando se muestran
todas las marcas de revisin, se seleccionan todos los tipos de marcas en el men Mostrar
marcas.
Mostrar todos los cambios entre lneas
La configuracin predeterminada de Word es mostrar las eliminaciones y los comentarios en
globos situados en los mrgenes del documento. Sin embargo, la presentacin se puede cambiar
para mostrar los comentarios en lnea y todas las eliminaciones con formato de texto tachado
en lugar de en globos.
1. En la Revisar ficha, en el de Seguimiento
grupo, haga clic en Mostrar revisiones.
2. Seleccione Globos y, a continuacin, haga clic
en Mostrar en lnea de todas las revisiones
para mostrar las eliminaciones con formato de
tachado y los comentarios en lnea.
UPDATING PEOPLE
Derechos Reservados Entrenamiento Informtico Avanzado S.A. de C.V.
122
Microsoft Word 2010 Bsico
Mostrar comentarios en las sugerencias en lugar de los globos
El valor predeterminado en Word es mostrar las eliminaciones y comentarios en globos situados
en los mrgenes del documento. Sin embargo, puede cambiar la presentacin para mostrar los
comentarios entre lneas. Comentarios en lnea se pueden ver cundo se sita el puntero sobre
el indicador de comentario.
1. En la Revisar ficha, en el de Seguimiento
grupo, haga clic en Mostrar revisiones.
2. Seleccione Globos y, a continuacin, haga
clic en Mostrar en lnea de todas las
revisiones para mostrar las eliminaciones
con formato de tachado y los comentarios
en lnea.
3. Site el puntero sobre un comentario del documento. El comentario aparece en la informacin
en pantalla.
Mostrar los cambios por tipo de edicin o por revisor
1. En la Revisar ficha, en el de Seguimiento grupo, haga clic en Mostrar revisiones.
2. Siga uno de estos procedimientos:
Haga clic para seleccionar el tipo de
cambio
que
desee
mostrar.
Por ejemplo, haga clic en comentarios o inserciones y eliminaciones. La marca de
verificacin junto al elemento indica que el elemento seleccionado.
UPDATING PEOPLE
Derechos Reservados Entrenamiento Informtico Avanzado S.A. de C.V.
123
Microsoft Word 2010 Bsico
Aunque se oculte un tipo de marca
desactivndola en el men Mostrar marcas, las
marcas aparecen automticamente cada vez que
usted o un revisor abran el documento.
Elija Revisores y, a continuacin, haga clic para
desactivar todas las casillas, excepto aquellas que
se encuentran junto a los nombres de los
revisores cuyos cambios y comentarios desee
mostrar.
Para activar o desactivar todas las casillas de
verificacin de todos los revisores de la lista, haga clic en Todos los revisores.
Mostrar cambios y comentarios de revisores especficos
Normalmente, los editores o revisores
desean ver el documento tal y como
aparecer despus de que se hayan
incorporado sus cambios. Con este
procedimiento, los editores o revisores
tienen la oportunidad de ver el aspecto
que tendr el documento con los
cambios.
En la Revisar ficha, en el Seguimiento del
grupo, haga clic en la flecha que aparece en la Mostrar para revisin cuadro y, a continuacin,
elija la opcin que se desee.
Marcas finales mostradas Esta vista muestra el documento final con todas las marcas de
revisin y comentarios que muestra. Se trata de la vista predeterminada para todos los
documentos abiertos en Word.
Final Esta vista muestra el documento con todos los cambios incorporados en el texto y
sin mostrar marcas de revisin. Sin embargo, los cambios realizados o comentarios que no
ha aceptado, rechazados o eliminado permanecen en el documento.
Marcas mostradas originales Esta vista muestra el texto original con marcas de revisin y
comentarios.
Original Esta vista muestra el documento original sin marcas de revisin y comentarios
que muestra. Sin embargo, los cambios realizados o comentarios en el documento que no
ha aceptado, rechazado o eliminado permanecen en el documento.
UPDATING PEOPLE
Derechos Reservados Entrenamiento Informtico Avanzado S.A. de C.V.
124
Microsoft Word 2010 Bsico
Si desea ver los comentarios y las marcas de revisin en comentarios al margen, debe
utilizar la vista Diseo de impresin o la vista Diseo Web.
Ocultar las marcas de revisin y los comentarios al imprimir
Si se ocultan los cambios, stos no se quitan
del documento. Se deben utilizar los
comandos Aceptar y Rechazar que aparecen
en el grupo Cambios para quitar las marcas de
revisin del documento.
1. Haga clic en la pestaa Archivo.
2. Click Imprimir.
3. En Configuracin, haga clic en la flecha
situada junto a Imprimir todas las pginas.
4. Haga clic en Imprimir documento con
revisiones para borrar la marca de
verificacin.
UPDATING PEOPLE
Derechos Reservados Entrenamiento Informtico Avanzado S.A. de C.V.
125
Microsoft Word 2010 Bsico
CAPITULO 11
SEGURIDAD Y PRIVACIDAD
El participante conocer las novedades de la aplicacin Microsoft Office Word 2010
El participante comparar Word 2007 y 2010 para confirmar las novedades de esta
nueva versin
Proteger documentos con contraseas, permisos y otras restricciones
En Microsoft Office 2010, puede usar contraseas para impedir que otras personas abran o
modifiquen los documentos, libros y presentaciones. Es importante saber que si no recuerda su
contrasea Microsoft no puede recuperar sus contraseas olvidadas.
Proteger documentos de Word 2010
Para proteger los documentos de Word 2010, use las siguientes opciones.
1. En un documento abierto, haga clic en la pestaa Archivo. Se abrir la vista Backstage.
2. En la vista Backstage, haga clic en Informacin.
3. En Permisos, haga clic en Proteger documento. Aparecen las siguientes opciones:
La imagen siguiente es un ejemplo de las opciones de Proteger documento.
UPDATING PEOPLE
Derechos Reservados Entrenamiento Informtico Avanzado S.A. de C.V.
126
Microsoft Word 2010 Bsico
Marcar como final Haga que el documento sea de solo lectura. Cuando un documento est
marcado como final, los comandos de edicin y escritura y las marcas de revisin estn
deshabilitados o desactivados, y el documento es de solo lectura. El comando Marcar como final
ayuda a transmitir que est compartiendo una versin finalizada de un documento. Tambin
impide que los lectores o revisores modifiquen el documento sin darse cuenta.
Cifrar con contrasea. Cuando seleccione Cifrar con contrasea, aparece el cuadro dilogo
Cifrar documento. En el cuadro Contrasea, escriba una contrasea. Importante: Microsoft no
puede recuperar contraseas olvidadas o perdidas, as que mantenga una lista de las
contraseas y nombres de archivo correspondientes en un lugar seguro.
Restringir edicin Controle qu tipos de cambios pueden realizarse en el documento. Cuando
seleccione Restringir edicin, aparecen tres opciones: Restricciones de formato: esto reduce las
opciones de formato y preserva una apariencia. Haga clic en Configuracin para seleccionar qu
estilos se permiten. Restricciones de edicin: el usuario controla el modo en que puede editarse
el archivo o puede deshabilitar la edicin. Haga clic en Excepciones o Ms usuarios para
controlar quines pueden realizar la edicin. Comenzar a aplicar: Haga clic en S, aplicar la
proteccin para seleccionar la proteccin con contrasea o autenticacin del usuario. Adems,
puede hacer clic en Restringir permiso para agregar o quitar los editores que tendrn permisos
restringidos.
Restringir permisos por personas
Use una cuenta de Windows Live ID para restringir
permisos. Use una cuenta de Windows Live ID o una cuenta de Microsoft Windows para
restringir los permisos. Puede aplicar permisos a travs de una plantilla que usa su organizacin,
o puede agregar permisos haciendo clic en Restringir acceso.
Agregar una firma digital Agregue una firma digital invisible o visible. Las firmas digitales
autentican informacin digital, como documentos, mensajes de correo electrnico y macros
usando criptografa informtica. Las firmas digitales se crean escribiendo una firma o mediante
una imagen de una firma para establecer la autenticidad, integridad y ausencia de renuncia.
Consulte el vnculo al final de este tema para obtener ms informacin acerca de las firmas
digitales.
Restringir cambios en archivos de Word
Si no desea que los revisores de contenido cambien accidentalmente un documento de
Microsoft Word 2010 o una hoja de clculo de Excel 2010, puede establecer restricciones de
edicin y formato.
UPDATING PEOPLE
Derechos Reservados Entrenamiento Informtico Avanzado S.A. de C.V.
127
Microsoft Word 2010 Bsico
Restringir cambios en Word 2010
1. En la ficha Revisar, en el grupo Proteger, haga clic en Restringir edicin.
2. Aparece el panel Restringir formato y edicin.
3. En Restricciones de formato, Restricciones de edicin y Comenzar a aplicar, puede realizar
selecciones que cumplan con las necesidades de edicin y formato.
Restringir o permitir cambios de formato
Cuando distribuye un documento a otros usuarios para que puedan editarlo y no desea que
cambien la apariencia del documento, puede restringir todos o algunos de los temas y estilos
que de otro modo podran cambiarse o aplicarse. Tambin puede permitir que los revisores
cambien algunos temas y estilos.
Restringir la aplicacin de formatos
De manera predeterminada, todos los estilos estn disponibles y otros usuarios pueden
modificarlos. Puede limitar la posibilidad de que otras personas cambien el formato o los estilos
de todo el documento o parte del mismo.
1. En la ficha Inicio, en el grupo Estilos, haga clic en Iniciador de cuadro de dilogo Estilos.
2. En el panel de tareas Estilos, haga clic en Administrar estilos
la pestaa Restringir.
y, a continuacin, haga clic en
3. En la lista Criterio de ordenacin, seleccione el criterio de ordenacin que desea usar para ver
los estilos.
4. Haga clic en cada uno de los estilos que desea restringir o seleccione grupos de estilos haciendo
clic en una de las siguientes opciones.
UPDATING PEOPLE
Derechos Reservados Entrenamiento Informtico Avanzado S.A. de C.V.
128
Microsoft Word 2010 Bsico
Seleccionar visibles Haga clic en esta opcin para seleccionar los estilos que aparecen de
manera predeterminada en la lista recomendada. Para ver la lista de estilos recomendados,
haga clic en la pestaa Recomendar.
Para agregar estilos a esta lista, en la ficha Recomendar, seleccione los estilos que
desea agregar y, a continuacin, haga clic en Mostrar.
Seleccionar integrados
Haga clic en esta opcin para seleccionar todos los estilos
incluidos en Microsoft Word sin aquellos estilos personalizados que haya creado.
Seleccionar todo
Haga clic en esta opcin para seleccionar todos los estilos incluidos en
Word as como aquellos estilos personalizados que haya creado.
5. Active las casillas de verificacin situadas junto a una o varias de las siguientes opciones:
Limitar el formato a los estilos admitidos Seleccione esta opcin para que los revisores
puedan cambiar el formato nicamente con los estilos permitidos. Los revisores no podrn dar
formato al texto directamente ni usar los estilos restringidos.
Permitir que Autoformato invalide las restricciones de formato Seleccione esta opcin para
permitir que los revisores usen los estilos restringidos cuando dan formato a texto
automticamente, como hipervnculos o vietas automticas. Por ejemplo, si activa esta casilla
de verificacin, Word dar formato automtico a los hipervnculos, incluso si el estilo
Hipervnculo est bloqueado.
Esta opcin est disponible nicamente si est seleccionado Limitar el
formato a los estilos admitidos.
Bloquear el cambio de esquema o tema
Seleccione esta opcin para evitar que los
revisores cambien los temas usados en el documento.
Bloquear el cambio del conjunto de estilos rpidos
Seleccione esta opcin para impedir
que los revisores cambien el conjunto de estilos actual.
6. Haga clic en Restringir.
Aparece un icono de bloqueo
junto a los estilos que estn restringidos.
7. Haga clic en Aceptar.
8. Puede que se le solicite que cree una contrasea adicional. Para asignar una contrasea a un
documento con el fin de que slo los usuarios que la conozcan puedan quitar la restriccin,
escriba una contrasea en el cuadro Escriba la nueva contrasea (opcional) y confrmela.
UPDATING PEOPLE
Derechos Reservados Entrenamiento Informtico Avanzado S.A. de C.V.
129
Microsoft Word 2010 Bsico
Permitir la aplicacin de formatos
Una vez que haya restringido estilos especficos, puede eliminar la restriccin para que otros
usuarios puedan usar esos estilos en el documento.
1. En la ficha Inicio, en el grupo Estilos, haga clic en Iniciador de cuadro de dilogo Estilos.
2. En el panel de tareas Estilos, haga clic en Administrar estilos
la pestaa Restringir.
y, a continuacin, haga clic en
3. En el cuadro de dilogo Administrar estilos, seleccione el criterio de ordenacin que desea usar
para ver los estilos.
4. Haga clic en cada uno de los estilos que desea permitir o seleccione grupos de estilos haciendo
clic en una de las siguientes opciones.
Seleccionar visibles Haga clic en esta opcin para seleccionar los estilos que aparecen de
manera predeterminada en la lista recomendada. Para ver la lista de estilos recomendados,
haga clic en la pestaa Recomendar.
Para agregar estilos a esta lista, en la ficha Recomendar, seleccione los
estilos que desea agregar y, a continuacin, haga clic en Mostrar.
Seleccionar integrados
Haga clic en esta opcin para seleccionar todos los estilos
incluidos en Microsoft Word sin aquellos estilos personalizados que haya creado.
Seleccionar todo
Haga clic en esta opcin para seleccionar todos los estilos incluidos en
Word as como aquellos estilos personalizados que haya creado.
5. Haga clic en Permitir.
6. Si la restriccin de estilos est protegida mediante contrasea, escriba la contrasea para
desbloquear los estilos.
UPDATING PEOPLE
Derechos Reservados Entrenamiento Informtico Avanzado S.A. de C.V.
130
Microsoft Word 2010 Bsico
Permitir cambios en partes de un documento protegido
Cuando desee permitir cambios slo en determinadas partes de un documento, puede marcar el
documento como de slo lectura y, a continuacin, seleccionar las partes del documento en que
desea permitir los cambios.
Puede hacer que estas partes no restringidas estn disponibles para cualquier usuario que abra
el documento, o puede conceder permiso a usuarios especficos para que slo stos puedan
cambiar las partes no restringidas del documento.
Agregar proteccin a un documento y marcar las partes que se pueden cambiar
1. En el grupo Proteger de la ficha Revisar, haga clic en Restringir edicin.
2. En el rea Restricciones de edicin, active la casilla de
verificacin Admitir slo este tipo de edicin en el documento.
3. En la lista de restricciones de edicin, haga clic en Sin cambios
(slo lectura).
4. Seleccione la parte del documento en que desea permitir los
cambios.
Por ejemplo, seleccione un bloque de prrafos, un encabezado, una frase o una palabra.
Para seleccionar ms de una parte del documento al mismo tiempo,
seleccione la parte que desee, presione CTRL y seleccione ms partes mientras mantiene
presionada la tecla CTRL.
5. En Excepciones, realice una de las siguientes acciones:
Para permitir que cualquier usuario que abra el documento pueda modificar la parte
seleccionada, active la casilla de verificacin Todos de la lista Grupos.
Para permitir que slo usuarios concretos modifiquen la parte seleccionada, haga clic en Ms
usuarios y, a continuacin, escriba los nombres.
Incluya su nombre si desea poder modificar esa parte del documento. Separe los
nombres con un punto y coma.
Si va a proteger el documento con autenticacin de usuario en lugar
de con proteccin con contrasea, asegrese de escribir direcciones de correo
electrnico, no cuentas de usuario de Microsoft Windows o Windows Vista, como
nombres de usuario.
UPDATING PEOPLE
Derechos Reservados Entrenamiento Informtico Avanzado S.A. de C.V.
131
Microsoft Word 2010 Bsico
Haga clic en Aceptar y, a continuacin, active las casillas de verificacin situadas junto a los
nombres de los usuarios a los que va a permitir modificar la parte seleccionada.
Si selecciona ms de un usuario, los dems usuarios se agregan como
elemento en el cuadro Grupos para que pueda seleccionarlos de nuevo con rapidez.
6. Contine seleccionando partes del documento y asignando permisos a los usuarios para
modificarlas.
7. En la seccin Comenzar a aplicar, haga clic en S, aplicar la proteccin.
8. Siga uno de los procedimientos siguientes:
Para asignar una contrasea al documento de modo que los usuarios que la conozcan puedan
quitar la proteccin, escriba una contrasea en el cuadro Escriba la nueva contrasea (opcional)
y despus confrmela.
Debe usar esta opcin si va a exponer el documento para co-autora.
Utilice contraseas seguras que combinen letras en maysculas y minsculas, nmeros y
smbolos. Las contraseas no seguras son aquellas que no combinan estos elementos. Un
ejemplo de contrasea segura sera Y6dh!et5 y de contrasea no segura, Casa27. Las
contraseas deben tener 8 o ms caracteres. Una frase con 14 o ms caracteres es todava
mejor. Para obtener ms informacin, vea Ayudar a proteger la informacin personal con
contraseas seguras.
Es fundamental que recuerde la contrasea. Si la olvida, Microsoft no puede recuperarla.
Guarde las contraseas que anote en un lugar seguro, lejos de la informacin que ayudan a
proteger.
Para cifrar el documento de modo que slo los propietarios autenticados del mismo puedan
quitar la proteccin, haga clic en Autenticacin de usuario.
El cifrado del documento impide la co-autora.
Desbloquear un documento protegido
Para quitar toda la proteccin de un documento, es posible que necesite conocer la contrasea
que se aplic al documento, o quizs tenga que aparecer en la lista de propietarios autenticados
para el documento.
Si es un propietario autenticado del documento, o si conoce la contrasea para quitar la
proteccin del documento, haga lo siguiente:
En el grupo Proteger de la ficha Revisar, haga clic en Restringir edicin.
En el panel de tareas Restringir formato y edicin, haga clic en Suspender la proteccin.
UPDATING PEOPLE
Derechos Reservados Entrenamiento Informtico Avanzado S.A. de C.V.
132
Microsoft Word 2010 Bsico
Si se le pide que proporcione una contrasea, escriba la contrasea.
Realizar cambios en un documento restringido
Al abrir un documento protegido, Microsoft Word 2010 restringe
lo que puede cambiar segn si el propietario del documento le
concedi permiso para realizar cambios en una parte especfica
del documento.
El panel de tareas Restringir formato y edicin incluye botones
para desplazarse a las reas del documento que tiene permiso de
cambiar.
Si no tiene permiso para modificar ninguna parte del documento,
Office Word 2007 restringe la edicin y muestra el mensaje "Word
ha terminado de buscar en el documento" al hacer clic en los
botones del panel de tareas Restringir formato y edicin.
ABRIR EL PANEL DE TAREAS RESTRINGIR FORMATO Y EDICIN
Si cierra el panel de tareas y, a continuacin, intenta realizar cambios donde no tiene permiso,
Word 2007 muestra el mensaje siguiente en la barra de estado:
No se admite esta modificacin porque la seleccin est bloqueada.
Para volver al panel de tareas y buscar un rea en que tenga
permiso para editar, haga lo siguiente:
1. En el grupo Proteger de la ficha Revisar, haga clic en Restringir
edicin.
2. Haga clic en Encontrar la siguiente rea que puedo editar o Mostrar todas las reas que puedo
editar.
UPDATING PEOPLE
Derechos Reservados Entrenamiento Informtico Avanzado S.A. de C.V.
133
Microsoft Word 2010 Bsico
Inspeccin de documentos
Puede usar el Inspector de documento para buscar y quitar los datos ocultos y la informacin
personal de los documentos de Word creados en Microsoft Word 2010 y en versiones
anteriores. Se recomienda usar el Inspector de documento antes de compartir una copia
electrnica del documento de Word, como los datos adjuntos de un mensaje de correo
electrnico.
1. Abra el documento de Word en el que desee buscar datos ocultos o informacin personal.
2. Haga clic en la pestaa Archivo, luego en Guardar como y a continuacin escriba un nombre en
el cuadro Nombre de archivo para guardar una copia del documento original.
Se recomienda usar el Inspector de documento en una copia del documento original,
puesto que no siempre se pueden restaurar los datos que quita este inspector.
3. En la copia del documento original, haga clic en la pestaa Archivo y a continuacin haga clic en
Informacin.
4. En Preparar para compartir, haga clic en Comprobar si hay problemas y, a continuacin, haga
clic en Inspeccionar documento.
5. En el cuadro de dilogo Inspector de documento, active las casillas de verificacin para elegir los
tipos de contenido oculto que desee que se inspeccionen. Para obtener ms informacin sobre
Inspectores individuales, vea Informacin que busca y quita el Inspector de documento.
6. Haga clic en Inspeccionar.
7. Revise los resultados de la inspeccin en el cuadro de dilogo Inspector de documento.
8. Haga clic en la opcin Quitar todo situada junto a los resultados de la inspeccin de los tipos de
contenido oculto que desee quitar del documento.
Si quita el contenido oculto del documento, quiz no pueda restaurarlo si hace clic en el
comando Deshacer.
Si desea eliminar datos ocultos e informacin personal de los documentos que guard con
el formato Texto de OpenDocument (.odt), debe ejecutar el Inspector de documento cada
vez que guarde el documento en este formato. formato.
UPDATING PEOPLE
Derechos Reservados Entrenamiento Informtico Avanzado S.A. de C.V.
134
Microsoft Word 2010 Bsico
Tipos de datos ocultos e informacin personal
Se pueden guardar varios tipos de datos ocultos e informacin personal en un documento de
Word. Puede que esta informacin no se vea inmediatamente al ver el documento en Word
pero es posible que otras personas la vean o recuperen.
La informacin oculta puede incluir los datos que Word agrega a un documento para que pueda
colaborar en su creacin y edicin con otras personas. Adems, puede incluir informacin que
designe deliberadamente como oculta.
Los documentos de Word pueden contener los siguientes tipos de datos ocultos e informacin
personal:
Comentarios, marcas de revisin de los cambios realizados, versiones y anotaciones con
lpiz Si colabora con otras personas al crear el documento, ste puede que contenga
elementos como marcas de revisin de los cambios realizados, comentarios, anotaciones con
lpiz o versiones. Este tipo de informacin puede permitir que otros usuarios vean los
nombres de las personas que trabajaron en el documento, los comentarios de los revisores y
los cambios efectuados en el mismo.
Propiedades del documento e informacin personal Las propiedades del documento,
tambin denominadas metadatos, incluyen detalles sobre el documento como el autor, el
tema y el ttulo. Adems, incluyen informacin que mantienen automticamente los
programas de Office, como el nombre de la persona que guard por ltima vez el documento
y la fecha de creacin del mismo. Si us caractersticas especiales, el documento tambin
puede contener tipos adicionales de informacin de identificacin personal (PII), como
encabezados de correo electrnico, informacin de envo para revisin, listas de distribucin
y nombres de plantillas.
Encabezados, pies de pgina y marcas de agua Los documentos de Word pueden contener
informacin en los encabezados y los pies de pgina. Adems, puede que haya agregado una
marca de agua al documento de Word.
Texto oculto Los documentos de Word pueden contener texto al que se le ha aplicado
formato de texto oculto. Si no sabe si el documento contiene texto con formato de texto
oculto, puede usar el Inspector de documento para buscarlo.
Propiedades del servidor de documentos Si el documento se guard en una ubicacin del
servidor de administracin de documentos, como un sitio del rea de documentos o una
biblioteca basada en Microsoft SharePoint Foundation 2010, puede que el documento
contenga propiedades adicionales o informacin relacionada con esta ubicacin del servidor.
Datos XML personalizados Los documentos pueden contener datos XML personalizados
que no se ven en el propio documento. El Inspector de documento puede buscar y quitar
estos datos XML.
UPDATING PEOPLE
Derechos Reservados Entrenamiento Informtico Avanzado S.A. de C.V.
135
Microsoft Word 2010 Bsico
CAPITULO 12
COMBINACIN Y CORRESPONDENCIA
El participante conocer las novedades de la aplicacin Microsoft Office Word 2010
El participante comparar Word 2007 y 2010 para confirmar las novedades de esta
nueva versin
Mediante la opcin Combinar correspondencia Word nos permite incluir en un documento,
datos almacenados en otro sitio.
De esta forma podremos obtener copias de un mismo documento pero con los datos de
personas distintas.
Por ejemplo, podemos escribir cartas personalizadas, en las que slo escribimos el texto fijo (el
texto que se repite en todas las cartas) y Word se encarga de generar los datos variables (los que
cambian en cada carta segn la persona). De esta forma podemos generar automticamente
tantas cartas distintas como personas existan en el lugar donde estn almacenados los datos.
Otros ejemplos de la utilidad de combinar correspondencia son la generacin de etiquetas, la
impresin de sobres, generar recibos, etc.
Origen de
Datos
Documento
Combinado
Documento
Principal
UPDATING PEOPLE
Derechos Reservados Entrenamiento Informtico Avanzado S.A. de C.V.
136
Microsoft Word 2010 Bsico
Conceptos bsicos
Cuando 'combinamos correspondencia', estamos utilizando dos elementos fundamentales: el
documento principal y el origen de datos.
Documento principal.
Es el documento Word que contiene el texto fijo y los campos variables que toman su valor del
origen de datos.
Origen de datos.
Es el lugar donde residen los datos que vamos a utilizar en el documento principal. Puede ser de
distinta naturaleza, por ejemplo puede ser una tabla de MS Access, un libro de MS Excel, una
lista de direcciones de Outlook, una tabla de MS Word o se pueden introducir en el mismo
momento de combinar.
En cualquier caso podemos ver el origen de datos como una lista de registros compuestos por
campos. Un registro corresponde a una fila, y un campo corresponde a una columna. Por
ejemplo si el origen es una tabla de clientes de Access, el registro ser la fila correspondiente a
un cliente, y los campos sern por ejemplo, el nombre y la direccin del cliente, es decir cada
uno de los datos de ese cliente.
Pasos para combinar correspondencia
1. Crear el documento principal
Abrir Word y tener en la ventana activa un documento en blanco o un documento que ya
contenga el texto fijo.
Dar clic en la ficha Correspondencia y
dirigirse al grupo Iniciar combinacin de
correspondencia. Dar clic en el comando
Paso a paso por el Asistente para
combinar correspondencia.
Se mostrar a la derecha un panel con
los pasos a seguir.
2. En primer lugar tenemos que
elegir el tipo de documento
que
queremos
generar
(cartas, mensajes de correo
electrnico, sobres, etc..)
UPDATING PEOPLE
Derechos Reservados Entrenamiento Informtico Avanzado S.A. de C.V.
137
Microsoft Word 2010 Bsico
Seleccionar Cartas y hacer en Siguiente, aparece el
segundo paso del asistente.
3.
Seleccionar el documento inicial. En este
caso elegir: Utilizar el documento actual.
En caso que ya se tengo el archivo se elegir
Empezar a partir de un documento existente; y si se desea
usar una plantilla entonces seleccione Empezar a partir de
una plantilla.
4.
Como siguiente paso seleccionamos el
origen de datos, como ya hemos dicho podemos utilizar una
lista existente (una tabla de Access, una hoja de Excel, una
tabla en otro archivo Word, etc...), podemos utilizar contactos nuestros de Outlook,
o simplemente escribir una lista nueva.
Si seleccionamos la opcin Utilizar una lista existente aparece la opcin Examinar...,
hacer clic en ella para buscar el archivo que contiene el origen de datos.
Si seleccionamos la opcin Seleccionar de los contactos de Outlook, en lugar de
Examinar... aparece la opcin Elegir la carpeta de contactos, hacer clic en ella y elegir la
carpeta.
Si seleccionamos la opcin Escribir una lista nueva en lugar de Examinar... aparece la
opcin Crear..., hacer clic en ella para introducir los valores en la lista.
Escribir una lista nueva
1. Una vez seleccionado Crear se
mostrar el recuadro con los
campos
requeridos
para
posteriormente registrar los
destinatarios:
2. Si no desea utilizar todos los
campos presione sobre el
botn <Personalizar columnas.
3. Elija los campos necesarios
UPDATING PEOPLE
Derechos Reservados Entrenamiento Informtico Avanzado S.A. de C.V.
138
Microsoft Word 2010 Bsico
para el documento. El campo que no desee seleccinelo y presione <Eliminar> y si
requiere alguno que no est enlistado presione <Agregar>. Al finalizar presione el
botn <Aceptar>.
4.
Registre
a
todos
los
destinatarios. Presione el botn <Aceptar>.
5.
Posteriormente le pedir
guardar la lista de datos, elija la carpeta y
nombre para guardar el archivo.
6.
Posteriormente mostrar un
recuadro donde se vern los datos que se
combinarn y aadirn.
7.
Haga clic en Aceptar para
pasar al paso 4 del asistente...
8.
En este paso se redacta en el
documento abierto el texto fijo de la carta (si no
estaba escrito ya) y se aaden los campos de
combinacin. Para ello debe posicionar el cursor en
la donde quiera que aparezca el campo de
combinacin y a continuacin haga clic en el panel
de tareas sobre el elemento que desea insertar.
9. Se puede insertar un Bloque de direcciones..., una
Lnea de saludo..., Franqueo electrnico o Ms
elementos.... En la opcin Ms elementos...
aparecer la lista de todos los campos del origen de
datos y se podr elegir de la lista el campo a
insertar.
10. Cuando haya completado el documento haga clic
en Siguiente para pasar al paso 5 del asistente.
11. En el siguiente paso examine las cartas tal como se
escribirn con los valores concretos del origen de
datos. Puede utilizar los botones << y >> para pasar
al
destinatario
anterior
y
siguiente
respectivamente, puede Buscar un destinatario...
concreto, Excluir al destinatario (en el que nos
encontramos) o Editar lista de destinatarios... para
corregir algn error detectado. Para terminar haga
clic en Siguiente.
12. Complete la combinacin. Presione imprimir si as
lo desea o edite las cartas individuales.
UPDATING PEOPLE
Derechos Reservados Entrenamiento Informtico Avanzado S.A. de C.V.
139
Microsoft Word 2010 Bsico
La barra Combinar Correspondencia
Configuracin del documento principal. Permite cambiar el tipo del documento principal
(carta, correo electrnico, sobres, etc...)
Abrir origen de datos. Permite cambiar el origen de los datos, al hacer clic se abre el cuadro
de dilogo Seleccionar archivos de origen de datos visto con el asistente.
Destinatarios de combinar correspondencia. Permite abrir el cuadro de dilogo
Destinatarios de combinar correspondencia para realizar los cambios convenientes.
Insertar bloque de direcciones. Permite insertar en la posicin del cursor un bloque de
direcciones tal como vimos con el asistente.
Insertar lnea de saludo. Permite insertar en la posicin del cursor una lnea de saludos tal
como vimos con el asistente.
Insertar campos combinados. Permite insertar en la posicin del cursor un campo del origen
de datos.
Permite insertar campos especiales de Word.
Ver datos combinados. Permite ver los datos combinados.
Resaltar campos de combinacin. Permite resaltar los campos combinados si la opcin est
activada, los datos correspondientes a campos combinados aparecen resaltados de esta forma
es ms fcil localizarlos dentro del documento.
Asignar campos. Permite asignar campos, esta opcin la detallamos ms adelante.
Distribuir etiquetas. Permite distribuir etiquetas, esta opcin est disponible con un
documento de tipo etiquetas.
Barra de desplazamiento de registros. Los siguientes iconos permiten
desplazarnos por las cartas combinadas como veremos ms adelante.
UPDATING PEOPLE
Derechos Reservados Entrenamiento Informtico Avanzado S.A. de C.V.
140
Microsoft Word 2010 Bsico
Buscar entrada. Permite buscar la carta correspondiente a un registro concreto.
Revisar errores. Permite revisar si se produce algn error a la hora de combinar el
documento, tambin permite indicar a Word qu hacer en caso de producirse algn error.
Combinar en documento nuevo. Esta opcin la vimos con el asistente.
Combinar al imprimir. Permite combinar en impresora, enva las cartas a la impresora, esta
opcin la vimos con el asistente.
Combinar en correo electrnico. Enva tantos mensajes como destinatarios tenga el origen
de datos.
Combinar en fax. Esta opcin slo est disponible si tenemos la utilidad instalada.
Insertar campos combinados
Para incluir un campo de combinacin, hacer clic en el icono de la barra Combinar
correspondencia y se abrir el cuadro Insertar campo de combinacin con la lista de
todos los campos del origen de datos, seleccionamos el campo a insertar y hacemos clic
en el botn Insertar. Podemos insertar as todos los campos que queramos.
El campo aparecer en el documento principal entre '<<' y '>>' esto nos indica que ah va
un campo que ser sustituido por un valor cuando se ejecute la accin de combinar.
Ver datos combinados
Si queremos ver el aspecto que tendr el documento combinado, hacer clic en el icono
Este icono permite ver el documento principal con los nombres de los campos o bien con los
datos.
Si estamos visualizando el documento de esta forma a veces es un poco complicado localizar los
campos de son del origen de datos, una forma fcil de solucionar este problema es hacer clic
sobre el icono
, los campos del origen de datos aparecern resaltados.
UPDATING PEOPLE
Derechos Reservados Entrenamiento Informtico Avanzado S.A. de C.V.
141
Microsoft Word 2010 Bsico
Desplazarse por los registros
El origen de datos puede contener varias filas de datos (varios destinatarios), al combinar, se
generarn tantos documentos como registros tenga el origen. Pues los siguientes botones
permiten desplazarse por las filas del origen para comprobar, por ejemplo, si los datos que salen
son los esperados.
Permite ver los datos del primer registro del origen.
Permite visualizar el registro anterior..
Este cuadro permite saber qu registro se est visualizando, y tambin permite ir
directamente a un registro determinado escribiendo el n del registro.
Por ejemplo, 1 indica que estoy en el primer registro, si sustituimos ese 1 por un 4, se visualizar
el documento con los datos del cuarto cliente.
Permite visualizar el registro siguiente.
Permite visualizar el ltimo registro.
Buscar un registro
Cuando el origen de datos tiene muchos registros puede ser largo y tedioso buscar un registro
concreto pasando de un registro a otro con los botones de desplazamiento, en estos casos se
utiliza la opcin Buscar entrada
. Permite ir a un registro concreto indicando el valor que
buscamos y en qu campo lo tiene que buscar.
Al hacer clic en el icono
aparece el cuadro de dilogo Buscar campos en uso .
En Buscar: ponemos el valor que queremos buscar.
En Campos en uso: Elegimos el campo del origen de datos en el que tiene que buscar el valor.
Hacer clic en el botn Buscar siguiente.
UPDATING PEOPLE
Derechos Reservados Entrenamiento Informtico Avanzado S.A. de C.V.
142
Microsoft Word 2010 Bsico
Si no encuentra ningn registro de las caractersticas buscadas, nos lo indica mediante un
mensaje.
Destinatarios a combinar
Aunque tengamos los datos en un origen que no es Word, podemos ir desde Word a modificar
los datos almacenados en ese origen, indicar algn tipo de ordenacin para que mis cartas
salgan ordenadas por algn campo de combinacin e incluso podemos introducir condiciones de
filtro para que slo se combinen ciertos registros del origen de datos en vez de todos.
Haciendo clic en el icono
se abre el cuadro de dilogo Destinatarios de combinar
correspondencia donde podremos hacer todo esto.
En este cuadro aparece una rejilla
con los datos de los destinatarios
(los datos del origen de datos que
se combinarn con el documento
principal).
Cada fila corresponde a un
destinatario y por cada destinatario
se generar una carta (o mensaje de
correo electrnico, o etiqueta,
etc...).
La primera columna que no tiene
nombre y contiene casillas de
verificacin sirve para indicar los
destinatarios que se combinarn,
normalmente estarn todas las casillas marcadas, si queremos que un destinatario no
aparezca en el documento combinado slo tenemos que desmarcar la casilla haciendo
clic sobre ella.
Filtrar destinatarios
Si queremos filtrar los destinatarios que tengan un determinado valor en un campo de
combinacin (por ejemplo queremos los clientes de Barcelona), primero tenemos que situarnos
en el cuadro de dilogo Destinatarios de combinar correspondencia, por ejemplo con el icono
de la barra de herramientas, a continuacin hacemos clic en la
flecha que est en el encabezado del campo Poblacin y se despliega
una lista con varias opciones:
(Todos) se seleccionan todos los valores de poblacin.
UPDATING PEOPLE
Derechos Reservados Entrenamiento Informtico Avanzado S.A. de C.V.
143
Microsoft Word 2010 Bsico
(Espacios) se seleccionan todos los destinatarios que no tienen poblacin.
(Sin espacios) se seleccionan todos los destinatarios que tienen un valor en el campo
poblacin.
Los valores que aparecen sin parntesis son los distintos valores que aparecen en la poblacin
del origen de datos (en este caso tenemos clientes de Barcelona, Valencia, Madrid y Alicante). Si
seleccionamos uno de estos valores, seleccionar del origen de datos los destinatarios que
tengan ese valor en la poblacin y los dems no se combinarn.
(Avanzado...) abre el cuadro de dilogo Filtrar y ordenar que veremos a continuacin:
En la pestaa Filtrar registros vamos poniendo la condicin que debern cumplir los registros
del origen de datos que queremos que salgan combinados. Se puede poner una condicin o
varias. En la primera lnea se va formando la primera condicin.
En campo: seleccionamos el campo que va a formar parte de la condicin.
En comparacin: seleccionamos el tipo de comparacin que vamos a utilizar. Los tipos de
operaciones son los conocidos (igual, distinto, menor que, mayor que, etc) .
Vaco indica que el campo no tiene valor. Por ejemplo si no queremos que salgan combinados
los clientes que no tengan direccin, seleccionamos campo: direccin y Comparacin: No vaco,
en comparado con: no pondremos nada.
En Comparado con: se pone el valor con el que se compara el campo excepto cuando la
comparacin es Vaco o No vaco. Podemos utilizar varias condiciones unindolas por el
operador Y u O para formar condiciones compuestas, como por ejemplo: nombre igual a Juan Y
direccin No vaco, sacara los clientes de nombre Juan que tuviesen algo en el campo direccin.
Para quitar las condiciones hacemos clic en el botn Borrar todo.
Una vez formulada la condicin salimos haciendo clic en Aceptar.
Cuando el campo interviene en el filtro su flecha aparece de otro color.
Ordenar destinatarios
Hacemos clic en el nombre de la columna que queremos ordenar y veremos que los
destinatarios se ordenarn por ese campo. Si volvemos a hacer clic sobre el nombre de la
columna los destinatarios pasarn a
ordenarse en orden inverso.
Tambin podemos ordenar por
varios campos por ejemplo
queremos ordenar las cartas por
provincia y dentro de la misma
provincia por poblacin y dentro de
la misma poblacin por apellidos.
En este caso tenemos que utilizar la
ficha Ordenar registros del cuadro
de dilogo Opciones de consulta.
UPDATING PEOPLE
Derechos Reservados Entrenamiento Informtico Avanzado S.A. de C.V.
144
Microsoft Word 2010 Bsico
Hacer clic en la flecha del encabezado de la primera columna por la que queremos ordenar,
seleccionar de la lista que aparece la opcin (avanzado...), aparecer el cuadro de dilogo Filtrar
y ordenar, a continuacin hacer clic sobre la pestaa Ordenar registros.
Slo tenemos que seleccionar en ordenar por el campo por el cual queremos ordenar los
registros, y si queremos ordenacin ascendente (de menor a mayor) o descendente (de mayor a
menor).
Para ordenar por ms campos rellenar Luego por. Una vez formulada la condicin salimos del
recuadro.
Asignar campos
Ya hemos visto que podemos indicar a Word que inserte un bloque de direcciones, una lnea de
saludo, etc..., para poder hacerlo Word tiene definido unos campos estndares para referirse al
nombre del destinatario, su direccin,
poblacin, etc.... Estos nombres no tienen
porque coincidir con los nombres que tiene
nuestro origen de datos, pero esto no es
problema ya que tenemos la utilidad de
Asignar campos, esta utilidad me permite
decirle a Word cmo se llama el campo
estndar en mi origen de datos para que
Word pueda luego realizar la asociacin
necesaria.
El icono
abre el cuadro de dilogo
Asignar campos donde definimos estas
asociaciones, este cuadro de dilogo
tambin se puede abrir siempre que
veamos en pantalla un botn Asignar campos....
Combinar e imprimir
El icono
permite enviar a la impresora el resultado de
la combinacin.
Al hacer clic en l aparece el cuadro de dilogo de la
derecha.
Podemos imprimir Todos los registros (todos los
destinatarios despus de aplicar los filtros), el Registro actual
(el que estamos visualizando en este momento, o un grupo de registros (Desde: ... Hasta: ...).
UPDATING PEOPLE
Derechos Reservados Entrenamiento Informtico Avanzado S.A. de C.V.
145
Microsoft Word 2010 Bsico
En Desde: ponemos el nmero de orden del primer registro a combinar, dejarlo en blanco indica
desde el primero.
En Hasta: ponemos el nmero de orden del ltimo registro a combinar, dejarlo en blanco indica
hasta el ltimo.
Por ejemplo del segundo al quinto (Desde: 2 Hasta: 5); a partir del segundo (Desde: 2 Hasta: en
blanco); los tres primeros (Desde: en blanco Hasta: 3).
EVALUACIN FINAL DEL CURSO
Realice una gaceta de las ltimas noticias de la empresa para la cual labora de al menos 7 pginas y
aplique las siguientes herramientas:
1.
2.
3.
4.
5.
6.
7.
8.
9.
10.
11.
12.
13.
14.
15.
16.
17.
18.
19.
20.
Configure el tamao de las hojas en A5 y en orientacin Vertical
Configure el documento para trabajar a dos columnas
Aplique mrgenes Moderado
Inserte una portada Cubculos en la primera pgina y coloque el nombre, nmero de
gaceta y fecha de impresin
Inserte imgenes ilustrativas al documento
Inserte un encabezado y pie de pgina editado excepto en la primera hoja.
a) Como encabezado inserte el logotipo de su empresa (en caso de no contar con
l alguna imagen prediseada alusiva al giro empresarial)
b) Alinee la imagen a la izquierda y al centro escriba el nombre de su empresa.
c) En el pie de pgina coloque la leyenda Gaceta mensual 2010 en texto Calibr
9 y cursiva alineado a la derecha de la hoja.
d) Coloque una lnea con un grosor de 4 puntos en color negro
Inserte un grfico de tipo columnas para esquematizar las mtricas (resultados de
productividad) de la ltima semana.
Mediante un grfico SmartArt esquematice las actividades a realizar para el prximo
mes de acuerdo a su prioridad.
Inserte tablas comparativas
Inserte el nmero de pgina del lado inferior derecho a todas las hojas de la gaceta
excepto la primera
Quite el fondo a las imgenes ilustrativas para evitar que ocupen demasiado espacio
Aplique el efecto artstico Plastificado a una imagen de su gaceta y Dibujo en lnea a
otra diferente para que se vean ms reales.
Aplique el WordArt: Relleno degradado, Azul nfasis 1, Contorno blanco, Iluminado
nfasis 2 al ttulo principal de la gaceta
Aplique los estilos 2 y 3 a los temas y subtemas de la gaceta.
Verifique la correccin ortogrfica al documento para evitar errores
Aplique un interlineado Mnimo a todo el documento
Genere su firma digital y aplquela al final de la gaceta.
Al finalizar la gaceta genere una marca de agua con el texto NO REPLICAR y aplquelo a
todo el documento.
En la ltima hoja de la gaceta genere un hipervnculo con el texto Conzcanos a la
pgina de su empresa.
Genere la tabla de contenido a dos niveles con los temas desarrollados
UPDATING PEOPLE
Derechos Reservados Entrenamiento Informtico Avanzado S.A. de C.V.
146
Microsoft Word 2010 Bsico
21.
Al finalizar guarde el documento con su nombre y aplique proteccin con la contrasea
1234 para evitar que los usuarios modifiquen el formato.
22.
Usando el asistente de combinar correspondencia genere la lista de datos con 5
personas
para
imprimirla.
Los
campos
a
utilizar
son:
a) Asunto: Gaceta No 1
b) Grado acadmico:
c) Nombre completo:
c) Cargo
d) Fecha
Av. 31 oriente 618 2do piso Col. Ladrillera de Bentez
Puebla, Puebla C.P. 72530
Tel: (01 222) 237 94 92
UPDATING PEOPLE
Derechos Reservados Entrenamiento Informtico Avanzado S.A. de C.V.
147
También podría gustarte
- Practicas UF0319 - Apartado 2Documento8 páginasPracticas UF0319 - Apartado 2Amaya MuñozAún no hay calificaciones
- Office 2010 Paso A Paso Con ActividadesDocumento514 páginasOffice 2010 Paso A Paso Con Actividadeshadesdvg70% (10)
- Cuadernillo de Gestiona Informacion Mediante El Uso de Software de PresentacionesDocumento20 páginasCuadernillo de Gestiona Informacion Mediante El Uso de Software de PresentacionesJose Manuel Ramirez100% (1)
- Reporte de Instalacion de Office 2010, Projec 2010. Visio 2010Documento10 páginasReporte de Instalacion de Office 2010, Projec 2010. Visio 2010Juan Jose NuñesAún no hay calificaciones
- Instalar Office 2010 Con Una Unidad ExternaDocumento7 páginasInstalar Office 2010 Con Una Unidad ExternaLira CarlosAún no hay calificaciones
- Toshiba l745 Sp4146clDocumento4 páginasToshiba l745 Sp4146clWill Flores SotoAún no hay calificaciones
- Power Pivot ExcelDocumento155 páginasPower Pivot ExcelJose Vicente BarraganAún no hay calificaciones
- TecnologíasdeInformacion I - Manual de Practicas v3.2Documento94 páginasTecnologíasdeInformacion I - Manual de Practicas v3.2Jose Guadalupe MendozaAún no hay calificaciones
- Examen de SupletorioDocumento11 páginasExamen de SupletorioJAZMIN VERAAún no hay calificaciones
- Licenciamiento Básico MicrosoftDocumento42 páginasLicenciamiento Básico MicrosoftHerney Alejandro Obando Vera100% (2)
- Breve Historia de Ms OfficeDocumento2 páginasBreve Historia de Ms Officemiguel_pastorAún no hay calificaciones
- Comparativa Office 2003-2013Documento7 páginasComparativa Office 2003-2013CristinaAlcarazAún no hay calificaciones
- Que Es Excel 2010Documento10 páginasQue Es Excel 2010Anonymous 5GdZOikrrAAún no hay calificaciones
- Prueba Diagnóstica de Grado 10°Documento3 páginasPrueba Diagnóstica de Grado 10°claudia guerreroAún no hay calificaciones
- Desinstalar Office 2010Documento6 páginasDesinstalar Office 2010jaume urrerAún no hay calificaciones
- Reporte de Instalación de Microsoft Office 2010, Vision y ProyectDocumento11 páginasReporte de Instalación de Microsoft Office 2010, Vision y ProyectRafael OsunaAún no hay calificaciones
- Como Convertir Un Archivo de Word 2010 A PDFDocumento2 páginasComo Convertir Un Archivo de Word 2010 A PDFReginaAún no hay calificaciones
- Diferencias de Word 2000,2007,2010,2013Documento5 páginasDiferencias de Word 2000,2007,2010,2013Snaider Pelao RikyAún no hay calificaciones
- Guia - de - Aprendizaje - Word Unidad 2 PDFDocumento5 páginasGuia - de - Aprendizaje - Word Unidad 2 PDFDavid RestrepoAún no hay calificaciones
- Taller de Herramientas de Informatica IDocumento7 páginasTaller de Herramientas de Informatica IEliezer Mendez100% (1)
- Guia de Aprendizaje Word Unidad 2Documento5 páginasGuia de Aprendizaje Word Unidad 2Harlem Ibarguen MosqueraAún no hay calificaciones
- Avances Tecnologicos en Los Ultimos 10 Años - Avances Tecnológicos de La Ultima DecadaDocumento4 páginasAvances Tecnologicos en Los Ultimos 10 Años - Avances Tecnológicos de La Ultima DecadaAle DominguezAún no hay calificaciones
- Evolucion de Word en Los Ultimos 10 AñosDocumento43 páginasEvolucion de Word en Los Ultimos 10 AñosYessica Milagros HuillcaAún no hay calificaciones
- ¿Seriales para Microsoft Office 2010 - Yahoo Respuestas2Documento5 páginas¿Seriales para Microsoft Office 2010 - Yahoo Respuestas2carlaAún no hay calificaciones
- Manual ExpeDienteDocumento70 páginasManual ExpeDientefrankivaxAún no hay calificaciones
- Practicas UF0319 - Apartados 4-5Documento12 páginasPracticas UF0319 - Apartados 4-5Amaya MuñozAún no hay calificaciones
- 1 - Entorno de Las Aplicaciones OfimáticasDocumento20 páginas1 - Entorno de Las Aplicaciones OfimáticasSyriaC3Aún no hay calificaciones
- Directiva de Grupo para Microsoft Office 2010Documento386 páginasDirectiva de Grupo para Microsoft Office 2010ptxmanAún no hay calificaciones
- Satellite C845 Especificaciones Detalladas Del Producto: GenuineDocumento3 páginasSatellite C845 Especificaciones Detalladas Del Producto: GenuineEdwin Perez ForondaAún no hay calificaciones
- Ofice y VacioDocumento6 páginasOfice y VacioJohn O. NeritosAún no hay calificaciones