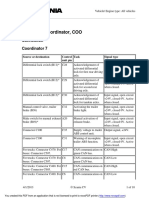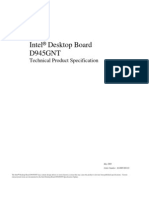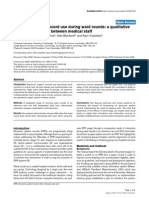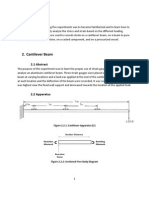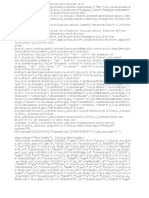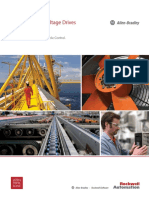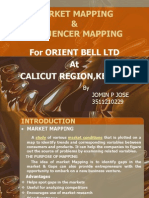Documentos de Académico
Documentos de Profesional
Documentos de Cultura
Padlet Guide Adapted From Kennesaw State University
Cargado por
api-284892976Descripción original:
Título original
Derechos de autor
Formatos disponibles
Compartir este documento
Compartir o incrustar documentos
¿Le pareció útil este documento?
¿Este contenido es inapropiado?
Denunciar este documentoCopyright:
Formatos disponibles
Padlet Guide Adapted From Kennesaw State University
Cargado por
api-284892976Copyright:
Formatos disponibles
How
to
Create
a
Padlet
Padlet
is
an
online
discussion
tool
in
which
students
can
post
their
ideas
on
a
certain
subject
and
view
other
students
posts.
1. Access
Padlet
at
the
following
web
address:
http://padlet.com.
2. Click sign up in the top right corner.
3. Enter your email and create a password. Click sign up.
NOTE:
You
also
have
the
option
to
sign
in
using
Google
or
Facebook.
If
you
prefer
to
do
so,
click
the
corresponding
button,
allow
permissions
for
it,
and
then
skip
to
step
5.
4. Type
your
name
and
create
a
username.
Click
save
and
continue.
5. Click on Create New Padlet:
Adapted from Kennesaw State University by Dr. Mary J. McGlasson
5/13/15
6. Your
new
wall
is
ready,
and
you
are
ready
to
start
editing!
Click
the
modify
wall
button
Complete
title
and
description
fields:
7. To be sure that participants will be able to see your Padlet, click on privacy to check the settings:
Make
sure
that
Private
and
Password
Protected
are
not
clicked.
Private
will
not
allow
anyone
except
you
see
your
Padlet
(including
your
students),
and
Password
Protected
will
require
you
to
create
a
password
and
then
give
that
password
to
your
students.
(Of
course,
if
you
do
want
to
create
a
password
and
give
it
to
your
students,
then
you
should
choose
that
option.)
Choose from the
other two options:
Hidden Link the
wall will have a
public link, but the
link will be hidden
from Google and
public areas of Padlet.
This means that you can give your students the link to find it, but no one will be able to find it without
that link. Totally Public is where the wall will be public. It can show up in Google searches and can be
featured by Padlet on the homepage.
The
Add
People
by
Email
option
allows
you
to
add
co-authors
to
the
Padlet.
The
More
Privacy
Controls
option
offers
you
the
opportunity
to
moderate
posts,
if
you
wish
to
do
that.
Adapted from Kennesaw State University by Dr. Mary J. McGlasson
5/13/15
8. Click on Layout.
Choose
between
the
two
options.
Freeform
is
where
posts
can
be
put
anywhere
and
can
be
resized
freely.
Stream
is
where
posts
are
placed
one
below
the
other.
9. By clicking Wallpaper you can select a
background for your wall or add your own:
10. By clicking Notifications you can choose to be
notified by email when someone posts on your
wall:
11. By clicking on Delete the wall and all its
posts will be deleted forever. They
cannot be resurrected. Be sure that you
want to delete the wall and all its posts!
Adapted from Kennesaw State University by Dr. Mary J. McGlasson
5/13/15
Sharing Your Padlet
Switch
over
to
the
browser
tab
with
the
Padlet
on
it.
Click
Share/Export.
As
with
most
tools,
you
can
share
a
link
with
participants
so
that
they
can
navigate
to
the
Padlet
discussion,
OR
you
can
simple
use
the
embed
code
to
embed
the
Padlet
wall
within
your
course!
OPTION
1 :
Copy
the
embed
code
to
embed
the
Padlet
within
your
course.
OPTION
2 :
Copy
the
URL
and
share
the
link
with
participants.
NOTE: By clicking on Address you can choose a unique web address/URL for your wall:
You
can
keep
the
current
address
by
clicking
Pick
a
padlet.com
address,
or
you
can
pick
a
new
address
by
clicking
Pick
a
domain
you
already
own.
An example of picking your own domain name might
be if KSU wanted to make a Padlet and connect it to
their domain, they would put http://kennesaw.edu/
in the domain name, and then click Next to move
on to choose a URL.
The suggested option is to use a padlet.com address.
Adapted from Kennesaw State University by Dr. Mary J. McGlasson
5/13/15
También podría gustarte
- The Subtle Art of Not Giving a F*ck: A Counterintuitive Approach to Living a Good LifeDe EverandThe Subtle Art of Not Giving a F*ck: A Counterintuitive Approach to Living a Good LifeCalificación: 4 de 5 estrellas4/5 (5783)
- The Yellow House: A Memoir (2019 National Book Award Winner)De EverandThe Yellow House: A Memoir (2019 National Book Award Winner)Calificación: 4 de 5 estrellas4/5 (98)
- Never Split the Difference: Negotiating As If Your Life Depended On ItDe EverandNever Split the Difference: Negotiating As If Your Life Depended On ItCalificación: 4.5 de 5 estrellas4.5/5 (838)
- Shoe Dog: A Memoir by the Creator of NikeDe EverandShoe Dog: A Memoir by the Creator of NikeCalificación: 4.5 de 5 estrellas4.5/5 (537)
- The Emperor of All Maladies: A Biography of CancerDe EverandThe Emperor of All Maladies: A Biography of CancerCalificación: 4.5 de 5 estrellas4.5/5 (271)
- Hidden Figures: The American Dream and the Untold Story of the Black Women Mathematicians Who Helped Win the Space RaceDe EverandHidden Figures: The American Dream and the Untold Story of the Black Women Mathematicians Who Helped Win the Space RaceCalificación: 4 de 5 estrellas4/5 (890)
- The Little Book of Hygge: Danish Secrets to Happy LivingDe EverandThe Little Book of Hygge: Danish Secrets to Happy LivingCalificación: 3.5 de 5 estrellas3.5/5 (399)
- Team of Rivals: The Political Genius of Abraham LincolnDe EverandTeam of Rivals: The Political Genius of Abraham LincolnCalificación: 4.5 de 5 estrellas4.5/5 (234)
- Grit: The Power of Passion and PerseveranceDe EverandGrit: The Power of Passion and PerseveranceCalificación: 4 de 5 estrellas4/5 (587)
- Devil in the Grove: Thurgood Marshall, the Groveland Boys, and the Dawn of a New AmericaDe EverandDevil in the Grove: Thurgood Marshall, the Groveland Boys, and the Dawn of a New AmericaCalificación: 4.5 de 5 estrellas4.5/5 (265)
- A Heartbreaking Work Of Staggering Genius: A Memoir Based on a True StoryDe EverandA Heartbreaking Work Of Staggering Genius: A Memoir Based on a True StoryCalificación: 3.5 de 5 estrellas3.5/5 (231)
- On Fire: The (Burning) Case for a Green New DealDe EverandOn Fire: The (Burning) Case for a Green New DealCalificación: 4 de 5 estrellas4/5 (72)
- Elon Musk: Tesla, SpaceX, and the Quest for a Fantastic FutureDe EverandElon Musk: Tesla, SpaceX, and the Quest for a Fantastic FutureCalificación: 4.5 de 5 estrellas4.5/5 (474)
- Rise of ISIS: A Threat We Can't IgnoreDe EverandRise of ISIS: A Threat We Can't IgnoreCalificación: 3.5 de 5 estrellas3.5/5 (137)
- The Hard Thing About Hard Things: Building a Business When There Are No Easy AnswersDe EverandThe Hard Thing About Hard Things: Building a Business When There Are No Easy AnswersCalificación: 4.5 de 5 estrellas4.5/5 (344)
- The Unwinding: An Inner History of the New AmericaDe EverandThe Unwinding: An Inner History of the New AmericaCalificación: 4 de 5 estrellas4/5 (45)
- The World Is Flat 3.0: A Brief History of the Twenty-first CenturyDe EverandThe World Is Flat 3.0: A Brief History of the Twenty-first CenturyCalificación: 3.5 de 5 estrellas3.5/5 (2219)
- The Gifts of Imperfection: Let Go of Who You Think You're Supposed to Be and Embrace Who You AreDe EverandThe Gifts of Imperfection: Let Go of Who You Think You're Supposed to Be and Embrace Who You AreCalificación: 4 de 5 estrellas4/5 (1090)
- The Sympathizer: A Novel (Pulitzer Prize for Fiction)De EverandThe Sympathizer: A Novel (Pulitzer Prize for Fiction)Calificación: 4.5 de 5 estrellas4.5/5 (119)
- The Perks of Being a WallflowerDe EverandThe Perks of Being a WallflowerCalificación: 4.5 de 5 estrellas4.5/5 (2099)
- Her Body and Other Parties: StoriesDe EverandHer Body and Other Parties: StoriesCalificación: 4 de 5 estrellas4/5 (821)
- Troubleshooting Polyacrylamide Gel Electrophoresis (PAGE)Documento9 páginasTroubleshooting Polyacrylamide Gel Electrophoresis (PAGE)sangeetsamratAún no hay calificaciones
- E30 COO7 PinoutDocumento10 páginasE30 COO7 PinoutKevin Gallende83% (6)
- Catalog de Aparatura Si Instrumentar Veterinar Eikemeyer-GermaniaDocumento336 páginasCatalog de Aparatura Si Instrumentar Veterinar Eikemeyer-GermaniaDr. Dragos CobzariuAún no hay calificaciones
- Minds, Brains, and Computers PDFDocumento8 páginasMinds, Brains, and Computers PDFJorge de La BarreAún no hay calificaciones
- SAP EDUCATION - C_THR12_66 SAMPLE QUESTIONSDocumento5 páginasSAP EDUCATION - C_THR12_66 SAMPLE QUESTIONSaijlalAún no hay calificaciones
- Housing AffordabilityDocumento13 páginasHousing Affordabilityjeanette narioAún no hay calificaciones
- Sap Fi Accounts ReceivableDocumento66 páginasSap Fi Accounts ReceivableNikola100% (1)
- Mother Board INTEL D945GNT - TechProdSpecDocumento94 páginasMother Board INTEL D945GNT - TechProdSpecVinoth KumarAún no hay calificaciones
- Notification Part-3Documento35 páginasNotification Part-3sks65Aún no hay calificaciones
- BDocumento136 páginasBJuan Manuel Ugalde FrancoAún no hay calificaciones
- A11Documento1 páginaA11MichiAún no hay calificaciones
- Electronic Patient Record Use During Ward Rounds: A Qualitative Study of Interaction Between Medical StaffDocumento8 páginasElectronic Patient Record Use During Ward Rounds: A Qualitative Study of Interaction Between Medical StaffpsikubAún no hay calificaciones
- Absorption&Insulation DataDocumento26 páginasAbsorption&Insulation Dataharoub_nasAún no hay calificaciones
- Bobcat 853 Operator ManualDocumento20 páginasBobcat 853 Operator ManualAbdul KhaliqAún no hay calificaciones
- Midterm Exam Summary For Data Communications PDFDocumento9 páginasMidterm Exam Summary For Data Communications PDFKit Jason MonjeAún no hay calificaciones
- LCR MeterDocumento1 páginaLCR MeterLinux lnxAún no hay calificaciones
- Aer520 LabsDocumento37 páginasAer520 LabsChristopher LauricoAún no hay calificaciones
- Welch Allyn 6200Documento108 páginasWelch Allyn 6200mimo_xxxAún no hay calificaciones
- Tone Totke Aur Upay Pitradosh UpayDocumento156 páginasTone Totke Aur Upay Pitradosh Upayajay bhatnagarAún no hay calificaciones
- RICOH Streamline NX Guia de UsuarioDocumento107 páginasRICOH Streamline NX Guia de UsuarioMaria Elena AvilaAún no hay calificaciones
- Locking and Unlocking of Automobile Engine Using RFID1Documento19 páginasLocking and Unlocking of Automobile Engine Using RFID1Ravi AkkiAún no hay calificaciones
- Wartsila O E W 50DF PG Product GuideDocumento180 páginasWartsila O E W 50DF PG Product GuideFábio Almeida100% (1)
- (X) Selection Guide - PowerFlex Low Voltage Drives - PFLEX-SG002K-En-P - February 2017Documento178 páginas(X) Selection Guide - PowerFlex Low Voltage Drives - PFLEX-SG002K-En-P - February 2017Nicolás A. SelvaggioAún no hay calificaciones
- HSM USB Serial Driver Release NotesDocumento16 páginasHSM USB Serial Driver Release NotesErnu AnatolieAún no hay calificaciones
- Market and Influencer Mapping for Orient Bell Ltd in Calicut RegionDocumento12 páginasMarket and Influencer Mapping for Orient Bell Ltd in Calicut RegionJomin PjoseAún no hay calificaciones
- Parabolic Leaf Spring OptimizationDocumento8 páginasParabolic Leaf Spring OptimizationRajaSekarsajjaAún no hay calificaciones
- How To Install SecurePlatform - Gaia From A USB Device On Check Point Appliance and Open ServersDocumento3 páginasHow To Install SecurePlatform - Gaia From A USB Device On Check Point Appliance and Open ServersshikhaxohebkhanAún no hay calificaciones
- Infosys CaseDocumento7 páginasInfosys CasenikeesinghAún no hay calificaciones
- Fire Safety in Buildings and Codal ProvisionsDocumento20 páginasFire Safety in Buildings and Codal ProvisionsKoushali Banerjee100% (1)
- CE132P - Det IndetDocumento5 páginasCE132P - Det IndetJanssen AlejoAún no hay calificaciones