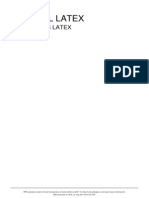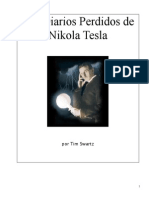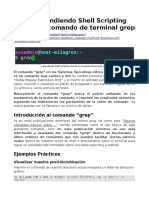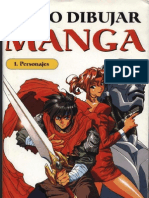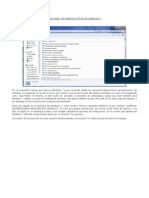Documentos de Académico
Documentos de Profesional
Documentos de Cultura
Manual de Scribus 1
Manual de Scribus 1
Cargado por
Martin Arenas0 calificaciones0% encontró este documento útil (0 votos)
2 vistas71 páginasmanejo del programa
Derechos de autor
© © All Rights Reserved
Formatos disponibles
PDF o lea en línea desde Scribd
Compartir este documento
Compartir o incrustar documentos
¿Le pareció útil este documento?
¿Este contenido es inapropiado?
Denunciar este documentomanejo del programa
Copyright:
© All Rights Reserved
Formatos disponibles
Descargue como PDF o lea en línea desde Scribd
0 calificaciones0% encontró este documento útil (0 votos)
2 vistas71 páginasManual de Scribus 1
Manual de Scribus 1
Cargado por
Martin Arenasmanejo del programa
Copyright:
© All Rights Reserved
Formatos disponibles
Descargue como PDF o lea en línea desde Scribd
Está en la página 1de 71
Manual de Scribus
BNO Ra
VTSIOHIS3ST
aC Re LM OTT Zt)
Profesor de Informatica en el LE.S. Fuente de la Pefia (Jaén)
WMandaraeSeivds
Manual de Scribus
Contenido Pagina
1. (Qué e5 SeTIDUS?. oc ctsssstnensetineisiatieiainensietinseteeeieed)
2. Configuracién de Scribus. ..........ssssssssssssssssssssesssssesssssessesssssnssesssensssestt 3
3. Funciones de Scribus. Barras de herramientas y barra de estado. UW
4. Crear un nuevo document. ............cccsccecesceesseseesseseeseessesseeteeseesseceeeees I
5. Inserci6n de nuevas paginas 15
6. Marcos de texto.
6.1, Insertar y formatear un textO. 0.0 16
6.2, Ment contextual de un Marco de Texto, ....cccnnnnennnenenn 2]
6.3. Estilos de parrafo. 24
7.Marcos de imagen.
7.1. Insertar y formatear una imagen. 26
7.2, Ott@s OPCIONES. .nssesneninennnnnnnnnnninnnnnunnnnnunnnes 26
8. Formas y polfgonos.
9. Ventana de propiedades.......
9.1. Propiedades X,Y,Z..occcn
9.2. Propiedades Forma...
9.3. Propiedades Texto.
9.4, Propiedades Imagen... see senna
9.5, Propiedades Linea. ....:ennensnnnnnnnnsnnnnnnsennnnnnsse 45
9.6. Propiedades Colores. 46
10. Tablas.
10.1, Insertar y formatear una tabla. 4
11. Paginas maestras, 48
12. Utilidades de Scribus.
12.1. Esquema. 49
12.2, Album de recottes...cnnnsnnnnnnmnnnnnnnnnnnnnnnnnnsees 50
12.3, Trabajando con capas....
12.4, Ordenar péginas,
12.5, Medidas... -
12.6, Historial de acciones,
12.7, Alinear y distribUuit.....ns:snnnnnnnnnnnninnennene
12.8, Marcadores,
13, Exportar a formato PDF, ....ossnnnnnninnnnnnnnnnennnnnennnn ST
14, Opciones de impresién. 63
14.1 Opeiones avanzadas...ccssnnnnnnnninnnnnennennennnnees 65
Bibliografia 67
Glosario de témin0s......ccnnennennnnnnnnnnnnnnnnnnnnnnnnsnnsnn 68
Informacién sobre este documentO.....nsnnmnnnnnnnnnnnnnennen TL
= Pagina 2-
Manual de Scribus
1. ,QUE ES SCRIBUS? 8
Scribus es una herramienta de autoedicién de cédigo abierto al estilo de otras aplicaciones co-
merciales como Adobe PageMaker, QuarkXpress o InDesign.
Se puede usar Scribus para crear revistas, periodicos, carteles, calendarios, tripticos, etc.
Scribus es ademas una poderosa herramienta para crear documentos PDF con caracteristicas
avanzadas como formularios, botones, passwords, y mucho mis.
También es posible exportar el documento a formato EPS (Postscript encapsulado,
normalmente para imprenta) o bién como imagen en distintos formatos: jpg, png, etc.
2. CONFIGURACION DE SCRIBUS. 8
Para el correcto uso de Scribus primero debemos de configurar una serie de parémetros inicia-
les. En Scribus, podemos configurar parémetros para que afecten solo al documento que se
estd editando o para que afecte a la configuraci6n global del programa, y en consecuencia a to-
dos los documentos creados a partir de entonces. Para el primer caso accederemos a la opeién
"Configuracién del documento” del menti "Archivo", y para el segundo a la opcién "Preferen-
ccias" del menti "Archivo"
General
sma Cy
Tee: Snasramie i
mnt Sie (er) om
) sow
Despizamnt oe aru jo 3
4
ecuetae ve Combar
PPemefatoge
mesic: [iS
soe cantar
a
- Pagina 3 -
Manual de Scribus
Como vemos, a la izquierda de la ventana disponemos de una lista de iconos los cuales repre-
sentan cada uno de ellos un grupo de opciones a configurar.
General
|
Documento
Guias
A través de esta opcisn podemos configurar aspectos generales que afectan a
Ja aplicacién en si mas que al propio documento.
El primer grupo de opciones permiten adaptar la GUT a nuestras necesida-
des, como el idioma de Ia interfaz, el tema, tamaito de la fuente, desplaza-
miento de la rueda del ratén, ete.
El segundo grupo de opciones establecen las rutas por defecto de diversos ti-
pos de archivos: documentos personales, plantillas, y los scripts.
Este grupo de opciones nos permite seleccionar el tipo de docu-
mento a realizar (por ejemplo para hacer tripticos, etc.) tal y co-
mo se observa en el cuadro de la derecha,
Seguidamente podemos indicar el formato de la pagina donde in-
dicamos el tamaio, la orientacién y la unidad de medida por de-
fecto WW
Gufas de los mérgenes: podremos indicar la medida de las gufas
pata los mérgenes establecidos en el documento.
‘También podremos activar la opcién de autoguardado para que |r «
Scribus guarde de manera automatica el documento cada n minu-
tos
Por iltimo podemos indicar Ia longitud del historial de acciones para reha-
cer/deshacer.
Con estas opciones podemos configurar todo lo referente a los diversos tipos
de guias que nos proporciona Scribus.
En primer lugar tenemos un grupo de opciones generales a través de las cua-
les podemos indicar opciones como la distancia de pegado de los objetos a
las guias, ete.
Show guides: Con esta opcién activamos o desactivamos las gufas. Las gufas
son una herramienta para dividir a nuestra voluntad distintas zonas del docu-
mento. Una vez activadas las gufas podremos manipularlas a través de la op-
cidn "Administrar Guias" de la opci6n del ment "Pégina’,
Show Margins: Por defecto esta activada y nos muestra los margenes del do-
cumento configurados anteriormente mediante una linea del color seleccio-
nado en la opcién "color".
Show Page Grid: Al activar esta opcién se muestra una rejilla en el documen-
= Pagina
Manual de Scribus
Tipogratia
to en la cual se puede variar el espacio entre las Iineas y el color. La rejilla
se divide en dos tipos: rejilla mayor y rejilla menor y se podrfa entender co-
‘mo una rejilla dentro de otra.
Mostrar Lineas de Base: $i activamos esta opcién nos mostrard una serie de
Iineas base en sentido horizontal. También podemos cambiar el color de esta
Iinea base,
Baseline Settings: con la opcién "Lineas de base" variamos la distancia entre
las lineas. Mientras que con la opcién "Margen de las Lineas de Base” au-
mentamos o disminuimos el la distancia de la primera linea base desde la
parte superior del documento,
Eorma
of ey
bse at an aetre aeee FE
Ae-> the VEO
— T ison 27
“Texto de ejemplo para mostrar : a AW
lasliness base ji [18.0 pr_3| AN[:
jono% 27)
_isJ"
' @ (macs)
| UW) x) P]K) «Ja
|
Lineas base Para alinear el texto a las lineas
base, debemos pulsar este botén
de la ventana de propiedades
(pestaiia ‘texto") y seleccionar la
tercera opcién “Align to Baseline
Grit
)) Con esta opcién podemos variar aspectos relacionados con la tipografia en
general. Podemos cambiar el desplazamiento y la escala de los subindices y
superindices, desplazamiento y ancho de Iinea para el subrayado y la tacha-
dura. También podemos cambiar Ia escala para las versalitas y el espaciado
de linea automatico.
= Paginas
Manual de Scribus
&
Herramientas
La
Hyphenator
leccionando el icono correspondiente de la columna como se muestra
Cada conjunto de herramientas se puede configurar por separado se- (fry
en la imagen de la derecha. a
Marco de Texto. El primero nos permite configurar las propiedades
por defecto de un cuadro de texto: Fuente o tipo de letra, tamaito de la.
misma, color del texto y su intensidad, etc. También podemos indicar
el tamaiio de las tabulaciones asi como el cardcter a usar como relleno
en estas. Por iiltimo podemos indicar el mimero de columnas de los
cuadros de texto por defecto, y la separaci6n entre las mismas,
Todos estos pardmetros se pueden variar en tiempo de edicién; s6lo son valo-
res por defecto.
Marco de Imagen. Esta opcién nos permite configurar las propiedades por
defecto de los marcos de imagen: Tipo de escalado, color de fondo, satura-
cin, resolucién para la previsualizacién en pantalla.
Dibujo de formas. Con esta opcién podemos insertar formas para luego mo-
dificarlas. Se puede crear précticamente cualquier tipo de forma para luego
mas tarde convertirla a Curva de Bezier, Marco de Imagen 0 Marco de Tex-
to, Podemos modificar pardmetros como el color de la linea y saturacién, co-
lor de relleno y saturacién del mismo, estilo de linea y grosor de la misma.
Dibujo de poligonos. Con esta opcién configuramos los pardmetros por de-
fecto para el dibujo de poligonos. Al igual que en el caso anterior, una vez in-
sertado el polfgono es posible variar su formar haciendo doble click sobre el
poligono. Los pardmetros que podemos configurar son: Niimero de vértices,
rotacién del poligono, y la posibilidad de aplicar un factor de convexidad o
concavidad sobre sus lados que se mediré en porcentaje.
Dibujo de lineas. Las opciones que podemos configurar son el color de la If-
nea y la saturacién del color, estilo de linea, flechas para los extremos de la
linea y el grosor de la linea.
Niveles de zoom por defecto, Esta opcién nos permite establecer el zoom mf-
nimo y méximo para nuestro documento, asf como el factor de incremento o
decremento cada vez que pulsamos el botén de ampliacién o reduccién.
Mediante esta seccién configuramos los pardmetros para controlar la divi-
si6n de palabras al final de cada Iinea de texto. Las opciones que podemos
configurar son:
Sugerencias de divisién. Al activar esta opcién el programa nos pedira opi-
nign sobre la posicién del guidn en la palabra a dividir.
Dividir el texto mientras se escribe, Al activar esta opcién, ya activada por
defecto, las palabras al final de linea que lo requieran se dividirdn autométi-
camente,
- Pagina 6
Manual de Scribus
Fonts
4
Preflight Verifier
%
Color Mana.
&
PDF Export
Idioma, Seleccionaremos el idioma deseado para la divisién,
Palabra mds pequefia, Nos permita especificar el tamaiio de la palabra més
pequefio que se podré dividir.
Divisiones consecutivas permitidas. Especifica el mimero méximo de lineas
contiguas con palabras divididas.
A través de esta opcién podremos seleccionar qué fuentes de las disponibles
queremos usar para Scribus. También podemos confeccionar una lista de
fuentes para ser sustituidas por otras, en caso de que las primeras no estubie-
ran instaladas en el sistema, Cuando trasladamos un documento de un orde-
nador a otro con distintas fuentes instaladas en cada uno, el programa
necesita saber qué fuente reemplaza a la que existfa en el ordenador de proce-
dencia y que no existe en el ordenador nuevo.
También podemos indicar en la tercera pestafia de la ventana, otras rutas adi-
cionales donde buscar més fuentes.
Dependiendo del formato de salida del documento podremos realizar unas
cosas 0 no. Por ejemplo las transparencias no son admitidas por todos los for-
matos, etc. Scribus puede comprobar antes de la exportacién o la impresi6n,
si el documento cumple todos los requisitos para poder ser traducido al for-
mato de salida deseado. Ademés de lo anterior Scribus comprobard todos los
parémetros que configuremos con esta opcién en el documento. En primer
ugar indicamos el formato de salida para el documento: PDF 1.3, PDF 1.4,
PDF/X-3, PostScript. Seguidamente podremos indicar si se van a comprobar
© no, activando 0 desactivando la casilla correspondiente, distintas opciones
como chequeo atomitico previo a la impresién o exportacién, desbordamien-
tos en los marcos de texto, transparencias, imagenes que no existen, resolu-
cin minima para las imagenes, etc.
Esta opcién, desactivada por defecto, permite ajustar los parametros respect
al tratamiento del color en el sistema.
Esta secién permite ajustar los diferentes parémetros para la exportacién del
documento a formato PDF. Disponemos de cuatro pestaiias con diferentes
‘grupos de opciones cada una de ellas
General, Dentro de esta pestaiia, tenemos varios grupos de opciones: Rango
de exportacién, en la cual indicamos el rango de paginas a exportar, la
rotacién de la pagina, y si queremos voltear la pagina horizaontal o
verticalmente. Opciones del archivo, en el cual indicamos la compatibilidad
= Pagina7
Manual de Scribus
GE]
Document It...
Table of Con.
&
Keyboard Sh.
del formato PDF (PDF 1.3, PDF 1.4, PDF 1.5), la encuadernacién y diversas
‘opciones como crear miniaturas, guardar marcos enlazados como articulos
PDF, incluir marcadores, o resolucisn para los grificos EPS (PostScript En-
capsulado).
Seguridad. Permite configurar el acceso a nuestro documento una vez
exportado a PDF. Si se activa la casilla “cifrado", podremos escribir las
contrasefias para el propietario (contrasefia principal para activar o
desactivar todas las caracteristicas de seguridad en la exportacién) y usuario
(persona que puede leer el documento) del documento, pudiendose ademas
personalizar el tipo de acceso al documento: permiso para imprimir, para
cambiar el documento, para copiar texto y gréficos, y para afiadir
anotaciones y campos.
Color. Se puede personalizar el la configuracién del color para un archivo
PDF dependiendo de la salida: Pantalla, impresora, o escala de grises.
En la secci6n 13 de este manual se da una visin més amplia de este tema.
A través de esta opcién "Document Item Attributes” el usuario puede crear
atributos, (en realidad son metadatos) que pueden ser adjuntados a cualquier
objeto.
Esta opcién se veré més adelante.
Este elemento es complementario al anterior y por el mismo motivo se verd
en capitulos posteriores.
Esta opcidn nos permite configurar los atajos de teclado para nuestro docu-
mento. Scribus ofrece para esto una completa flexibilidad. Una vez persona-
lizada Ja configuracién de atajos de teclado, podemos exportarla a un fichero
XML independiente, el cual nos podré servir para usarlo en otros ordenado-
res con otros Sistemas Operativos y diferentes plataformas. La extensién por
defecto para este fichero es ksxml.
Para configurar esta opcisn, primero hemos de seleccionar la accién que que-
remos atajar en la lista que se nos muestra en la ventana. Seguidamente acti-
vamos la opcién que se nos muestra més abajo "Definido por el usuario"
Despues pulsamos el botén "Definir" y por tiltimo pulsamos la combinacién
de teclas deseada para la accién que hemos seleccionado al principio.
Una vez definida la lista de atajos de teclado, podemos exportarla o importar
otra, pulsando los botones correspondientes "Import..." "Export...", situados
cn la parte inferior de la ventana, en el grupo de opciones "Loadable Short-
= Pagina & ~
Manual de Scribus
g
Album de re.
Herramientas ..
Ve
Miscellaneous
cut Sets". También dentro de este grupo de opciones disponemos de un
bot6n "Reset" para poder inicializar la lista de atajos a su estado inicial.
Esta poderosa herramienta nos permite tener un élbum a través de una venta-
naa la cual podremos arrastrar con el bot6n derecho (secundario) del ratén
cualquier objeto que esté en nuestro documento. También podemos enviar
los objetos al album pulsando sobre ellos con el botén secundatio y seleccio-
nando la opcién del meni emergente "Enviar al Album de Recortes". Todos
estos elementos podrén ser insertados en cualquier parte del documento con
solo arrastrar dicho objeto con el botén izquierdo (primario) del ratén.
Los dlbumes de recortes pueden ser salvados en disco mediante ficheros in-
dependientes al documento, para ser trasladados y usados en otras maquinas
con diferentes documentos, Los ficheros tienen una extensién .scs
Los elementos incluidos en el Albun de recortes se mostrarén al tamafio indi-
cado por la opcién "tamaiio” mostrada en esta ventana. Mas abajo tenemos
otta opcién que esté activada por defecto y que sitve para que se graben los
cambios automiticamente en el dlbum de recortes cuando cambie su conteni-
do, Si no queremos que esto ocurra desactivaremos esta opcién.
Esta opeién se verd con més detalle en el apartado 12.2 de este manual.
Este panel configura las opciones y pardmetros por defecto para el color de
Ja pagina, y qué elementos de la pagina queremos mostrar. Esto s6lo hace re-
ferencia a visualizacién en pantalla y no tiene nada que ver con lo que luego
se imprimiré o exportara.
A través de este panel podemos cambiar los parémetros por defecto para la
localizacién de Ghostscript y el editor de imagen preferido, que por defecto
suele ser The Gimp.
Para la primera opci6n "PostScript Interpreter’, a parte de a localizacién de
Ghostscript podemos indicar si queremos suavizar el texto y/o los graficos, y
la resolucisn que queremos para PostScript.
A través de esta opcién podemos confirurar una serie de parémetros diversos
Jos cuales son:
Recortar a los Mérgenes de la Pagina. Con esta opcidn indicamos si quere-
mos que se impriman los margenes de las paginas o no. Es decir, si tenemos
un cuadro de texto que se sale fuera de los margenes, la parte que queda fue-
ra no se imprimirfa si est4 activada esta opcién.
- Pagina
Manual de Scribus
m
Plugins
bs
Palabras cortas|
Aplicar Eliminacién del Color Subyacente. Esta opcin cambia la forma en
que se componen los grises cuando se estén imprimiendo.
Always ask before fonts are replaced when loading a document. Con esta op-
cién activada, cuando abrimos un documento con fuentes no disponibles en
nuestro sistema, Scribus nos preguntaré por qué fuentes queremos sustituir
Jas que no existen.
Preview of current Paragraph Style visible when editing Styles. Esta opcién,
activada por defecto, previsualiza las fuentes usadas, tamafios, ete., cuando
estamos editando los estilos de parrafo.
Show Startup Dialog. Esta opcién activa un dialogo de inicio al inicio de
Scribus. A través de este dialogo podemos crear documentos nuevos, cargar
documentos del disco y cargar documentos recientes.
Lorem Ipsum. Es el texto que se usa habitualmente en disefio grafico en de-
mostraciones de tipografias o de borradores de disefio para probar el disefio
visual antes de insertar el texto final. Este texto carece de significado. Esto
se debe a que cuando el texto es legible, los usuarios suelen centrarse en lo
que dice el texto y no en el disefio, que es el objetivo en este caso.
A través de esta opcién establecemos el mimero de parrafos que usaremos
para este tipo de texto,
Este panel controla la carga y muestra los tipos de plugins desponibles en
Scribus. Normalmente no se necesita modificar este panel.
Esta opci6n es un plugin para complementar la divisién de palabras. Las pa-
labras incluidas en este panel no se van a separar de la siguiente palabra con
un espacio normal, sino con un espacio de "no-rotura” (las palabras anterior
y posterior al espacio siempre estarén en la misma linea), tras aplicar el plu-
gin a través del mend Extras.
= Pagina 10 -
Manual de Scribus
3. FUNCIONES DE SCRIBUS. BARRAS DE HERRAMIENTAS Y
BARRAS DE ESTADO
Scribus dispone de cuatro barras de herramientas a través de las cuales podemos realizar la
mayor parte del trabajo. De todos modos, como veremos més adelante, muchas de las funcio-
nes que se necesitan realizar no estén disponibles en las barras de herramientas con Jo cual te-
nemos que usar los meniis.
Las barras de herramientas disponibles en Scribus son: Archivo, Edicién, Herramientas y He-
rramientas de PDF
Barra de archivo
ages684
Las funciones de la barra de archivo son, de izquierda a derecha, las siguientes:
Este cuadro es el mis-
Nuevo: Muestra el cuadro de dilogo para crear un nuevo documento.
mo que la primera pestaiia del cuadro presentado al cargar Scribus.
Abrir: Carga un documento ya existente de nuestro disco o medio de almacenamiento.
Guardar: Guarda el documento activo en el disco o medio de almacenamiento,
Cerrar: Cierra el documento activo,
Imprimir: Muestra el cuadro de didlogo para la impresiGn del documento activo. Previamente
se muestra el cuadro del Preflight Verifier, para comprobar que nuestro documento cumple
con la norma establecida por las diferentes versiones del formato PDF o PostScript
Preflight Verifier: Verifica que el documento activo se adapta a la norma impuesta por el for-
mato selccionado: PDF 1.3, PDF 1.4, PDF/X-3, PostScript. Por ejemplo, si nuestro documen-
to contiene transparencias, esta herramienta detectaré que hay errores para el formato PDF 1.
pero no para el formato PDF 1.4.
Guardar como PDF: Exporta el documento activo a formato PDF. Al pulsar este botén, se
muestra el cuadro del Preflight Verifier. Cuando hemos verificado el formato correcto, se mos-
trard el cuadro para configurar la exportacién a PDF. Este proceso serd tratado con mayor ex-
tensi6n en el punto 13 del manual.
= Pagina 11 -
Manual de Scribus
Barra de edicién
wee Vr
Son las tipicas herramientas que cualquier programa posee para deshacer y rehacer, y manipu-
lar el portapapeles (cortar, copiar y pegar). Se da pot supuesto que el usuario sabe manejar es-
(as herramientas.
Barra de herramientas
= SI : x
Aa "Or“Y LBOAQAB G2
A través de esta barra podemos insertar todos los tipos de objetos en nuestros documentos, El
primer botén (de izquierda a derecha) esta seleccionado por defecto y permite marcar objetos
para poder editarlos. Comenzaremos con el segundo botén:
ml
i
E
Insertar marco de texto. Permite insertar un marco de texto, Como veremos mis adelante,
tenemos dos formas de editar un marco de texto: directamente sobre el marco de texto, 0 usan-
do un editor externo (Story Editor),
Insertar marco de imagen. Permite insertar un marco para més tarde, a través del mend con-
textual, introducir una imagen desde el medio de almacenamiento.
Insertar tabla. Inserta una tabla indicando el némero de filas y columnas. En realidad, una ta-
bla en Scribus es un grupo de marcos de texto agrupados en un solo objeto. Si se desagrupan
se pueden manipular las celdas independientemente como marcos de texto.
Insertar forma. Permite dibujar una forma entre 18 posibles. Por defecto esta configurada la
forma rectangular, pero se puede modificar pinchando en la flecha que contiene este botén y
seleccionando una de las propuestas en el cuadro que aparece. No obstante todas las formas se
pueden cambiar a voluntad con la herramienta "Editar forma..." de la ventana de propiedades,
aunque esto se vera més adelante en el punto 9.2 de este manual.
Insertar poligono. Con este botén insertamos un polfgono con la configuracién establecida
por defecto para esta herramienta. Si queremos modificar las propiedades del poligono (n° de
vertices, rotacién, etc.) pinchamos primero en la flecha que contiene este botén y ajustamos
las opciones que necesitemos de la ventana que aparece
Insertar linea. Permite insertar una linea en el documento,
Insertar curva de Bezier. Inserta una curva de Bezier en el documento.
Insertar linea a mano alzada. Permite "dibujar" mientras tengamos pulsado el bot6n prima-
rio del ratén.
Rotar objeto. Con esta herramienta podemos rotar el objeto seleccionando una de sus esqui-
nas, Los objetos también se pueden rotar usando el campo "rotacin" de la ventana de propie-
= Pagina 12 -
Manual de Scribus
dades
Acercar 0 reducir. Con esta opcién podemos acercar el documento con el botén primario del
rat6n o alejar el documento con el botén secundario del ratén.
Editar contenidos de! marco. Pone el marco seleccionado en modo edicién. Esta accién es
euivalente a hacer doble click sobre el marco,
Editar el texto con el editor interno. Abre en una nueva ventana un editor de texto para edi-
lar el texto del marco. Este editor no es WYSYWYG por lo que no veremos los cambios en el
marco hasta que lo actualizamos. Veremos esta funcién mas adelante.
Enlazar marcos de texto. En ocasiones un marco de texto no basta para contener un texto
determinado que deberia seguir més abajo (en otra pégina 0 no). En estos casos se necesitan
dos marcos o més para contener un texto. El procedimiento seria el siguiente: Seleccionamos
el primer marco de texto, despues pulsamos este bot6n y, por tltimo seleccionamos el marco
‘que queremos unir al primero.
Desenlazar marcos de texto. Es la funcién opuesta a la anterior. tras seleccionar uno de los
marcos unidos, pulsamos este bot6n y rompemos el enlaze con el marco inmediatamente ante-
rior.
Barra de herramientas PDF
Cy lee ~
La barra de herramientas pdf nos permite manipular elementos que nos serén de utilidad en un
documento pdf.
El primer botén permite insertar campos pdf: bot6n, campo de texto, casilla de seleccién, cua.
dro combinado y lista.
el segundo botén sirve para insertar anotaciones en el documento pdf: texto y enlace.
Esta opcisn se veré con més detalle en el punto 12.8 de este manual (Marcadores),
Barras de estado
Bhat <[ paid [x] > mi [Fondo [¥]
f | k-Pos:|183438 cm \\v-Pos}5:5361 cm ]
La barra de estado, situada en La parte inferior y presente en la mayorfa de programas, tiene
una funcién similar en todos los programas que la usan, que no es otra que reflejar el estado
de ciertos parémetros de nuestro programa.
= Pagina 13 -
Manual de Scribus
En nuestro caso disponemos de dos barras de estado, una encima de la otra.
Para la primera barra (superior), de izquierda a derecha, disponemos de la siguiente informa-
cin en la barra: botén de cambio de unidades de medida, zoom del documento (por defecto al
100%), disminuir zoom, escalar a 1:1, aumentar zoom, ir a primera pagina, pagina anterior, se~
Jeccién manual de la pagina activa, pagina siguiente y fin del documento.
Para la segunda barra de herramientas (inferior), de izquierda a derecha, disponemos de la si-
guiente informacién: barra de progreso para diversas operaciones (guatdar, etc.), posicién del
cursor en x, posicién del cursor en y.
4, CREAR UN NUEVO DOCUMENTO 8
Para realizar esta operacién debemos seleccionar Ia opcidn "nuevo" del ment "Archivo", o pul-
sar el botén "nuevo" (primer bot6n de la barra de archivo). Tras realizar esto, nos aparece en
pantalla un cuadro como el siguiente.
En Ia parte de Ia izquierda podemos seleccionar la estructura de la pagina (Page Layout): el
miimero de caras de salida por pagina y cual de ellas es la primera.
En el cuadro de "Formato de pdgina” seleccionaremos el tamano y la orientacién de la pégina
por defecto del documento,
El cuadro de més abajo nos permite configurar la distancia de las guias de los margenes de las
paginas.
- Pagina 14 -
Manual de Scribus
En el apartado de "Opciones" podemos indicar el niimero de la primera pagina asf como el nii-
mero de paginas iniciales del documento. También aqui configuraremos las unidades de medi-
da por defecto del documento: centimetros, milimetros, pulgadas, etc.
Para terminar disponemos de una opci6n bastante titil en muchos casos; "Marcos de texto au-
tomdticos” nos permite indicar si para cada pagina nueva del documento queremos que Scri-
bus cree de forma automética un marco de texto que abarque toda la pagina (respetando los
mirgenes). Si marcamos esta opci6n, podemos indicar el mimero de columnas por defecto de
Jos marcos de texto, asf como la distancia de separacién entre las columnas.
5. INSERCION DE NUEVAS PAGINAS &
Scribus, al igual que ocurre con précticamente la mayoria
de programas de autoedicién, no inserta las paginas segiin
vayan haciendo falta autométicamente, como hacen 105 jny =] =
procesadores de texto, sino que hay que ir insertando las {7
paginas de forma manual. En este proceso se indican una i es |
serie de opciones que veremos a continuacién. A>
En primer lugar activaremos la opeién "Insertar" del || rm=e
ment "Pégina’, e indicaremos el mimero de paginas a in grmnnin vere
sertar en el primer cuadro de la ventana que aparece. | ancus Sate
Ademés del nimero de paginas a insertar indicaremos el || wovoosecownnor Pave
lugar del documento donde se insertaran las paginas.
8 pag ‘asexar_}|_ cance
"Master Pages". A través de esta opcién indicamos el for-
mato de pagina maestra que heredan las paginas insertadas. Esta es una poderosa herramienta
que veremos més adelante en el punto niimero 11 de este manual
"Formato de pagina’. Este conjunto de opciones permiten cambiar el formato de la pagina res-
pecto al indicado en el inicio del documento, como el tamafio y la orientacién.
= Pagina 15 -
Manual de Scribus
6. MARCOS DE TEXTO 8
Los marcos de texto son cuadros contenedores de texto los cuales son manejables de forma in-
dependiente respecto a otros marcos de texto u objetos contenidos en el documento. Muchos
procesadores de texto incorporan esta herramienta, aunque no son la forma habitual de introdu-
cir texto para un procesador de texto. En un programa de autoedicién como Scribus son nece-
satios ya que ofrecen un control total sobre el texto y la independencia sobre otros elementos
del documento permiten una correcta maquetacién del mismo.
6.1. Insertar y formatear un texto
Para insertar un cuadro de texto lo haremos a través de la opcién "Marco de texto” del ment
"Insert o pulsando el bot6n correspondiente de la barra de herramientas.
NEBEBO-o-“4¥ i. 6aga WAZ
Marco de texto
‘Tras seleccionar esta opcién “dibujaremos" el marco en el lugar deseado (aunque se puede
cambiar la posicién y tamafio en cualquier momento). Una vez. insertado el marco de texto dis-
ponemos de dos formas diferentes de introducir el texto en su interior. la primera, mas visual
(WYSIWYG - What You See Is What You Get, "lo que ves es lo que obtienes”) pero menos efi-
ciente en Scribus es haciendo doble click en el interior del marco con lo que pasaremos a mo-
do edicién para empezar a escribir texto. La segunda y més eficaz es usar un pequefio editor
externo que incorpora Scribus; el Story Editor (No es del tipo WYSIWYG).
BX [Lhintesronntthe) ¢ ize ST, won ona]
UlMisle [ee le/ais Worm =| dm =
ee 8 ae eee | Pate 8 cornices 15g
- Pagina 16 -
Manual de Scribus
Podemos activar el editor interno (Story Editor) de dos formas: pulsando el bot6n secundario
del ratén sobre el marco de texto y seleccionando la opcién "Editar texto..." 0 pulsando el
botén correspondiente de la barra de herramientas.
(EBBO-O-/49¥LOAMAzBEYARS
l
Editor interno
A la izquierda del rea de edicién tenemos una columna donde indicaremos el estilo del pérra-
fo que estamos editando. Esta funcidn 1a veremos en el punto siguiente de este manual. No
obstante suponiendo que tengamos estilos definidos, tinicamente tendriamos que pulsar con el
rat6n sobre esa columna, a la altura del pérrafo a editar y apareceré un ment con los estilos de-
finidos anteriormente.
‘Tambien podemos modificar los estilos de pérrafo con la opeién correspondiente en la barra
de herramientas de configuracién de estilo.
Podemos formatear directamente el texto seleccionando previamente el texto a formatear y
usando las opciones que las barras de herramientas nos proporcionan,
Disponemos de 6 barras de herramientas las cuales, en orden de aparicién, son las siguientes:
barra de archivo, barra de configuracién de fuente, barra de configuracién de estilo, barra de
configuracién de cardcter, barra de configuracién del trazo, barra de configuracién de relleno
Archivo Contiguracién de fuente
4D OO BA [erm nnnsi Ts
‘sleim| sooo (5) UIRlH Hie] Jeluis AY oom
f
— configuracién del trazo
Configuracién de carécter
Configuracién de estilo
Configuracién de relleno
- Pagina 17 -
Manual de Scribus
Barra de archivo asavoour
Las funciones de Ja barra de herramientas del editor son, de izquierda a derecha, las siguientes
El primer bot6n borra todo el texto del editor.
EI segundo sirve para importar un archivo de texto plano en el editor. esta funcién no es la im-
portar un documento de un procesador de textos.
El tercero nos guarda en un archivo de texto plano el contenido del editor.
El cuarto actualiza el marco y sale del editor.
El quinto sale del editor sin actualizar los cambios.
El sexto actualiza el editor con el contenido del marco: recarga el texto desde el marco.
El siguiente bot6n actualiza el marco con el contenido del editor y contintia editando.
El tiltimo es la herramienta para buscar y reemplazar dentro del contenido del editor.
Ti
Configuracién de fuente roa] BE
A través de esta barra de herramientas podemos modificar aspectos relacionados con la fuente
o tipografia.
El primer control nos proporciona una lista de fuentes y permite modificar el tipo de letra del
texto previamente seleccionado.
El segundo modifica el tamaiio de la fuente definido en puntos.
El tercero define la anchura del carécter. Esta se mide en porcentaje y no afecta al espaciado.
El cuarto define la altura del cardcter. Esta se mide en porcentaje y no afecta al interlineado.
Hay que comentar que en Scribus son tipos de letra diferentes, por ejemplo, Nimbus Roman,
Nimbus Roman Medium, y Nimbus Roman Italic. Es decir que no ocurre como con los proce-
sadores de textos en los que se selecciona un tipo de letra como Nimbus Roman y seguidame
te definimos, a través de unos botones, el aspecto de la fuente (negrita, cursiva o
negrita-cursiva). En Scribus todos estos aspectos son fuentes distintas
Por ejemplo, si queremos Nimbus Roman con aspecto negrita, en Scribus seleccionaremos la
fuente Nimbus Roman Regular Italic.
Configuracion de estilo
En esta barra encontramos los botones de justificaci6n del texto junto con un control para
seleccionar los estilos predefinidos.
- Pagina 18 -
Manual de Scribus
Seleccién de estilo de parrafo
Barra de herramientas de configuracién de estilo.
Justiticacién del texto
Configuracién de caracter TNS Awro #
Esta barra permite modificar los atributos de los caracteres seleccionados previamente. Algu-
nos botones como los de subrayado, tienen una pequeita flecha en la esquina inferior derecha.
Esta flecha indica que al pulsar con el rat6n sobre el bot6n correspondiente y mantenerlo pul-
sado cierto tiempo (1/2 segundo aproximadamente) aparecen més opciones relacionadas. A
partir de aqui, nombraremos a estas opciones “opciones de botén". Por ejemplo, para la herr
mienta de sombra de texto aparecerfan las siguientes opciones:
Botén de sombreado —
mA cs
Opciones del botén tras mantener "sts
pulsado el bot6n cierto tiempo -
Las funciones de esta barra de izquierda a derecha son las siguientes:
Subrayado completo. Este bot6n subraya el texto seleccionado incluyendo los espacios en
blanco. Esta herramienta tiene dos opciones de botén que son el desplazamiento y anchura de
Iinea. La primera controla la distancia entre la base del texto y la posicién de la linea de subra-
yado. La segunda controla la anchura de la linea de subrayado.
Subrayado de palabras. Esta herramienta subraya sélo las palabras y no los espacios en blan-
co, Aqui tambien disponemos de dos opciones de botén como las de la herramienta anterior
que realizan la misma funcién.
Subindice y superindice. Estas herramientas ponen el texto seleccionado como subindice 0
superindice respectivamente.
Maydisculas. Pone todo el texto en maytiscula
Versalitas. Esta opcién pone el texto con aspecto versdlitas.
Tachado. Con este bot6n activamos el tachado en todos los caracteres seleccionados previa
mente, Esta herramienta tiene dos opciones de bot6n idénticas a las del subrayado.
- Pagina 19 -
Manual de Scribus
Linea exterior (Outline), Esta funcién aftade una linea exterior bordeando el texto selecciona-
do, Esta funcién tiene una opcién de botén que es el ancho de linea del borde. El color del tra-
zo del texto se puede modificar con la siguiente barra de herramientas (color del trazo del
texto).
Sombra de texto (Shadowed text). Esta herramienta afiade una sombra al texto seleccionado.
Esta funcién tiene dos opciones de bot6n: X-Offset ¢ ¥-Offset. Respectivamente varfan la pro-
fundidad de la sombra del eje X e Y.
Configuracién de color del trazo Lo =]
Para utilizar esta herramienta se debe de haber activado previamente la funcién de linea exte-
rior del texto (Qutline) descrita en el punto anterior, Esta herramienta modifica el color para
Ja linea mencionada anteriormente. Vemos que a la derecha del control que modifica el color
existe un control para modificar el porcentaje de intensidad del color aplicado al trazo.
Configuracién de color de relleno Omen 32
Esta herramienta funciona exactamente igual que la anterior pero para la sombra y relleno del
texto.
Se pueden modificar aspectos estéticos del editor como la fuente a usar y el fondo a través del
menti Preferencias
Otra de las herramientas del editor externo de Scribus es la posibilidad de insertar caracteres
especiales. Todo esto lo haremos a través del memi Insertar. Dentro de este mem tenemos op-
ciones como "Insert Glyph...". Esta opcidn inserta un cargeter desde un cuadro de simbolos
con todos los cédigos de la fuente seleccionada, Esta opcién suele estar disponible en casi to-
dos los procesadores de textos como "insertar simbolo"
= Pagina 20 -
Manual de Scribus
fm fo | ae Filtro de tipo
Selecciin de eel Sle de cédigos
fuente ela siclole ele
s)tyu ww
clole| te
elel=ttl fa] fel] iot@ oo
Teles ae a[AT A
Aya A;e cle eel ‘|x O
oper} c
amr ) | sore
Otto tipo de objetos se pueden insertar en el documento a través de ment "insertar” como
mimeros de pagina, cardcter de copyright, trademark, etc.
6.2. Ment contextual de un marco de texto
Cuando se pulsa el botén secundario del ratén sobre un marco de
texto, aparece un menti contextual con diversas opciones interesan-
tes que comentaremos a continuacién.
Informacién. Nos informa de ciertos aspectos diferentes segiin el
objeto seleccionado. En el caso de un marco de texto informa sobre
el niimero de palabras, caracteres, etc. del marco,
Cargar texto... Carga un texto contenido en un fichero externo con
distintos formatos. Los formatos soportados para la importacién de
texto son: csv, .htm, .html, .odt (Open Document), .pdb (Palm PDB
Document), .sxw (OpenOffice Writer), .txt. Esta opcidn es bastante
til cuando disponemos de textos escritos en ottos formatos y no
‘queremos reescribirlos en Scribus. Debemos tener cuidado ya que con esta opcién se borra el
contenido actual de marco de texto y se sustituye por el contenido del archivo importado.
Afadir texto... Opcién igual que la anterior pero afiade el contenido del archivo importado a
- Pagina 21 -
Manual de Scribus
lo ya escrito, no borrando el contenido actual del marco,
Editar texto... Abre el contenido del marco en el Story Editor,
Sample Text. Nos inserta automaticamente un texto en diderentes idiomas a modo de ejemplo.
Es un texto sin sentido aparente cuyo fin es el de ayudarnos a ver el resultado de un formateo
(maquetaci6n) y no el contenido del texto en si.
Lista de idiomas para el
texto de ejemplo —
N? de parrafos de ejemplo
anc en marco
sever )|_ een
Attributes
Abre la ventana de atributos. Esta opcién se vera mas tarde en este manual,
Opciones de PDF. Permite asignar funciones PDF como anotacién PDF 9 marcador PDF al
marco seleccionado.
Is Locked. Bloquea la geometrfa, tamafio y posici6n del marco.
Size is Locked, Bloquea el unicamente el tamaiio del matco.
Enviar al Album de Recortes. A través de esta opcién enviamos el marco seleccionado al Al-
‘bum de Recortes. Este Album es una poderosa herramienta de Scribus que veremos en el pun-
to 12.2 de este manual.
Enviar a Capa. Enviamos el marco a Ja capa seleccionada de Ia lista que aparece tras esta op-
cién (subment). En el ejemplo siguiente aparece la opcién Enviar a Capa con dos capas acti-
vas: Carteles y Fondo.
= Pagina 22 -
Manual de Scribus
encarta,
tare,
Sample Tet
ate
‘opchonea do 20
TeLeota
rar a Alu de Recaee
canis Lista de capas disponibles
Nivel. Esta opcisn permite variar de nivel el objeto seleccionado. Dentro de una misma capa,
Jos objetos estan superpuestos unos encima de otros como en una pila segtin su orden de crea-
cién, Con esta opcién variamos esa posicién dentro de la "pila". Disponemos de cuatro opcio-
nes: Poner encima (Raise fo Top), Subir, Bajar, Poner debajo (Lower to Bottom).
ReietoTe Home
0H tfeHome
sr cits
Convertir a. Podemos transformar un marco de texto en otros objetos y tratarlos como tales.
un marco de texto se puede convertir a Marco de imagen, Contorno 0 Poligono,
El resto de opciones son las tipicas de edicién tales como copiar, cortar, borrar, etc.
- Pagina 23 -
Manual de Scribus
6.3. Estilos de parrafo
Es una de las mejores formas de formatear un texto. el proceso de crear estilos de texto consis-
te en aplicar una serie de caracteristicas (formato) de texto bajo un nombre. Cada vez que se
quiera aplicar un formato como el creado bajo el nombre anterior tinicamente tendremos que
seleccionar el texto a formatear y aplicarle el estilo deseado.
Podemos tener tantos estilos diferentes como necesitemos.
Para crear un estilo de texto seleccionaremos la opcidn "Estilos de pdrrafo..." del ment "Edi-
tar" y apareceré una ventana como la siguiente en la que se listarén todos los estilos creados
hasta el momento,
Tru sbiayats
uptear
Lista de estilos
creados
PEED
‘Gancoir
Para gestionar los estilos tenemos una serie de botones a la derecha de la ventana de estilos.
Para importar una estilo ya existente seleccionaremos la opeién "importar”.
Para crear un nuevo estilo seleccionaremos la opcién "Nuevo". A continuacién se mostrara
‘una ventana como la siguiente:
- Pagina 24 -
Manual de Scribus
oo
——— )|) A bese B)aTlos eV oon
rea F) | 1M oor BIN coon =)
Tie gE sire
Wialaleie=ieral ‘Dowwcan
esa
CR macarons nessun mac
ree Hor EEE) © Goma Goma
Ce}
En la parte inferior de la ventana tenemos una muestra de como quedarfa el estilo,
De lo que se trata es de ajustar las propiedades del texto como fuente, tamano, atributos, ali-
neacién, distancias, colores, ete., y darles un nombre que introduciremos en la parte superior
de la pantalla en el campo nombre. Luego, durante la edicién de un texto (en el Story Editor),
cuando queramos aplicar el estilo creado, nos situaremos en el pérrafo a formatear y seleccio-
naremos el estilo deseado de la lista de estilos mostrada en la barra Configuracién de estilos
del Story Editor.
SSE OSE errno
BESSs[mow 5) cnsccawaives = ¢(m@ s)
Lista de estilos
creados
- Pagina 25 -
Manual de Scribus
7. MARCOS DE IMAGEN &
Los marcos de imagen son objetos para albergar no sélo imagenes, también es posible insertar
en ellos otro tipo de objetos como archivos pdf y eps
7,1. Insertar y formatear una imagen
Para insertar una imagen seleccionaremos la opcién "Image Frame" del menit "Insert", 0
pulsaremos el botn de la barra de herramientas correspondiente:
NEBAO-O-/9 LOQAAR WAS
Insertar marco de imagen
Dibujaremos el marco de imagen sobre la zona del documento deseada. El tamaiio y posicién
del marco se pueden variar mas tarde al igual que con los marcos de texto.
Cuando se inserta un marco de imagen se inserta "en blanco", es decir, vacio. Para que el mar-
co contenga una imagen hay que insertarla. Para eso pulsamos con el botén secundario el mar-
co de imagen y seleccionamos la opcidn "Ger Image..." del menti contextual que aparece. Nos
aparece entonces un cuadro para seleccionar el archivo de imagen deseado. Tras insertar la
imégen esta aparecerd en el marco.
La forma en que aparecerd dependers de los pardmetros configurados anteriormente en el pun-
to 2 de este menual, coneretamente el apartado de Herramientas - Marco de
Imagen. Si no configuramos esos pardmetros al principio, los podemos modifi-
car ahora. Para ello hay que activar la ventana de Propiedades en el menti Venta-—seranionas
nas. También aparecera esta ventana pulsando la tecla F2. Dentro de esta
ventana, en el apartado "Imagen", podemos modificar ciertos parémetros como la resolucién
de la imagen, proporcionalidad, ajustar al tamaiio del marco, etc...
‘Mis aspectos sobre este punto serdn vistos en el apartado 9.4 de este manual.
7.2. Otras opciones
‘Al seleccionar el marco de imagen y
contextual con las siguientes opciones:
pulsar el botén secundario del ratén aparece un menti
- Pagina 26 -
Manual de Scribus
Informacién. Nos proporciona informacién acerca de la imagen contenida en el marco de ima-
gen: archivo, resolucién original y actual, ete.
Get Image... Esta opcisn se vi6 en el punto anterior. Sirve para indicar el archivo de imagen
que estaré contenido en el marco.
Imagen visible. Sixve para mostrar la imagen en el documento u ocultarla. Esta opcién es itil
cuando tenemos bastantes imagenes en nuestro documento y sélo nos interesa ver su distribu-
cién en el documento y no su contenido, acelerando de este modo la renderizacidn en panta-
la. Aunque la imagen no se visualice al desactivar esta opcién si que lo hace el marco.
Preview Settings. Con esta opcién indicamos con qué resolucién mostramos en pantalla la
imagen: Low Resolution (Baja), Normal Resolution (normal) y Full Resolution (Completa).
Hay que tener en cuenta que a mayor resolucidn més trabajo para el ordenador y, por tanto,
més lento mostraré los cambios en pantalla, No obstante en ordenadotes potentes esto no supo-
ne un problema.
Image Effects. Muestra en pantalla una ventana con opciones para realizar efectos sobre la
imagen seleccionada. Estos efectos son bésicos y si queremos algo més claborado tendremos
que recurrir a un programa de edici6n digital de imagenes como The Gimp, Krita, etc
Edit image... Abre el programa predeterminado de edicién digital de imagenes. Esto se conti-
gura en el apartado Herramientas Externas del cuadro de configuracién de Scribus que vimos
al comienzo del manual. Por defecto se abre The Gimp,
Update image. Actualiza Ia imagen contenida en el marco con el archivo del disco. Esta op-
cin es vitil cuando modificamos la imagen fuera de Scribus y queremos actualizarla en el do-
cumento,
Adjust Frame to Image. Normalmente, sobre todo si guardamos la proporcién de la imagen,
el marco dibujado al principio no coincide con el tamafio de la imagen. Es dificil ajustar el ta-
majio del marco a la imagen de forma manual, y es por lo que usaremos esta opcién para reali-
zar esta tarea de forma automética.
Attributes... Abre la ventana de atributos. Esta opeién se verd mas tarde en este manual.
El resto de opciones funcionan igual que para los marcos de texto vistos anteriormente,
= Pagina 27 -
Manual de Scribus
8. FORMAS Y POLIGONOS &
Ademés de marcos de texto y marcos de imagen, podemos insertar en nuestro documento otro
lipo de objetos de diferentes aspectos que son formas y poligonos. A parte de la necesidad de
una forma gréfica determinada en un momento dado, la gran utilidad de esto es la posibilidad
de convertir una forma o polfgono a marco de texto, o de convertir un marco de texto a una for-
‘ma determinada, siguiendo el texto la trayectoria y limites marcada por la forma o el poligono.
‘Tenemos dos opciones diferentes: insertar formas ¢ insertar poligonos. Ambas opciones se en-
cuentran en el ment "insert". También podemos activar estas opciones a través de los botones
correspondientes en la barra de herramientas.
VEBEA QY a Lead dans 7
/ \
Insertar forma Propiedades de poligono
Tipos de fornas —_‘(nsertar poligano
Al seleccionar insertar forma o poligono se insertaré una forma o poligono con las
caracteristicas seleccionadas 0 configuradas por defecto, es decir, que si se pulsa el bot6n de
forma, dibujaremos la forma establecida por defecto en la configuraci6n (punto 2 de este ma-
nual),
Para cambiar la forma tendremos que pulsar la flecha "W" situada justo a la derecha del botén
insertar forma (tipos de formas en la imagen anterior). De esta manera nos saldr4 un cuadro
en pantalla donde podremos seleccionar 1a forma deseada y que estard activa hasta que la
cambiemos de nuevo.
Barra de herramientas
Flecha para 5 |< Juego de formas disponibles
desplegar las formas
disponibles
Al dibujar Ia forma o polfgono este se dibuja con el color de fondo y de Iinea configurados
previamente también en el punto 2 de este manual. No obstante todas estas caracteristicas se
pueden modificar en la ventana de propiedades, aunque esto pertenece a otto punto que sera
‘visto con posterioridad en este manual.
Al pulsar el bot6n secundario del ratén sobre la froma o poligono se muestra un menti contex-
- Pagina 28 -
Manual de Scribus
tual con opciones que funcionan de forma idéntica a las opciones de los mens mostrados por
os marcos de texto.
Lo verdaderamente interesante de esta herramienta, como se dijo anteriormente, es la posibili-
dad de convertir una forma o poligono en un marco de texto, conservando la forma original de
modo que el texto se distribuya en el interior de la forma.
En el siguiente ejemplo, seleccionamos en primer lugar la forma indicada:
Paso
Abrimos el cuadro de formas
‘Seleccionamos esta forma para nuestro ejemplo
Paso
Dibujamos la forma, pulsamos con el botén secundario del ratén sobre la forma y
seleccionamos la opcién "Convertir a" » "Marco de texto"
Dosnacsr ce
Gurva de Beier
Paso 3:
Ya podemos editar el texto como si fuese un marco de texto "normal" como los vistos anterior-
mente, Seguidamente pulsamos el marco con el bot6n secundario del ratén y seleccionamos la
opeién "Editar texto..." y, tras escribir un texto de prueba, nos queda una forma con el texto en
su interior como el de la imagen siguiente.
- Pagina 29 -
Manual de Scribus
texto muestra como
se puede editar una
lforma para convertirla en un
marco de texto y distribuir asi
lel texto por los limites que
marca la forma.
‘También se puede climinar la Iinea y nos quedarfa de este modo sélo visto el texto, que
continuaria dentro de la forma (ahora invisible).
Este
texto muestra como
se puede editar una forma
para convertirla en un marco
de texto y distribuir asf el texto
por los limites que marca la
forma pero sin linea.
Para eliminar Ja linea lo haremos a través de la "ventana de propiedades" la cual veremos més
adelante en el punto 9.6 de este manual,
Todo lo visto es igualmente vélido para los pol{gonos aunque estos tienen ciertas peculiarida
des que vamos a ver.
Al seleciconar el cuadro de propiedades de polfgono (flecha situada a la derecha del botén de
poligono en la barra de herramientas) se nos muestra una
ventana como la mostrada a la derecha de éste pérrafo. En-
‘re los pardmetros que podemos ajustar tenemos los siguien- — yescex («
eee
tes: eeeasy[o
Vértices. Nimero de vértices del polfgono. conte
Di sotea race
Rotacién. Grados de rotacién del poligono. Para manipular yg: [a]
este pardmetro también lo podemos hacer a través del con-
trol horizontal que hay justo debajo. Samet?
Aplicar factor. Esta opcisn permite "quebrar" los lados del a Laces)
polfgono por la mitad y acercarlos © separarlos del centro
del poligono. Un valor positivo aleja el punto quebrado del centro y un valor negativo junta
= Pagina 30 -
Manual de Scribus
Jos puntos hacia el centro. Estos valores los modificamos con los dos controles que tenemos
debajo al activar la opcién "Aplicar factor”
vee [A vee [A
ace ase fH
aor bem? avon |
ere) eeu | >
oor moles a] VY
Valor positive del factor Valor negativo del factor
Ejemp!
Pentagono con factor 0% Pentagono con factor +25% Pentagono con factor -53%
9. VENTANA DE PROPIEDADES 8
Para manipular todos los objetos ya insertados en el documento disponemos de la Ventana de
Propiedades. Es con toda probabilidad la ventana mas usada de Scribus.
Lo ideal es tener siempre esta ventana visible a la derecha del documento y poder asi modifi-
car en todo momento las propiedades de los objetos seleccionados.
La ventana de Propiedades tiene 6 secciones diferentes la cual cada una modifica parémetros,
referentes a distintos aspectos del objeto seleccionado: X,¥,Z - Forma - Texto - Imagen - Linea
- Colores. Algunas de las opciones disponibles aqui también las tenemos en los memis contex-
tuales mostrados al seleccionar el objeto con el bot6n secundario del ratén.
Veremos cada una de estas secciones por separado,
- Pagina 31 -
Manual de Scribus
9.1. Propiedades X, Y, Z
Esta seccién controla entre otras cosas el tamafio y posicién del (==
objeto seleccionado. Veremos a continuacién todos los parametros
que componen esta seccién.
Nombre. Aqui podemos poner el nombre deseado al objeto selec- "mrs ==
cionado. Por defecto Scribus pone un nombre a cada objeto en el inne sews
momento de ser creado, aunque nosotros podemos cambiarlo aqui |" ==
cuando descemos. Po a 7
Geometria. Estas opciones controlan la posicién X e Y del objeto ——
a
seleccionado asf como la anchura y altura del mismo. También po- | * * ., 5 ae
demos modificar el angulo de rotacién del objeto. Todos estos
cambios operan respecto de un punto base que se establece mas
abajo. Estos son las cuatro esquinas del objeto y el centro del mis-
mo.
Nivel. Estos botones nos permiten cambiar el objeto seleccionado
de nivel. Anteriormente ya se vi6 lo que esto significaba y, por lo tanto, la funcién propia de
cada botén. Los dos botones de la primera columna, suben o bajan un nivel respectivamente.
Los dos botones de la segunda columna suben al nivel més alto y bajan al nivel de fondo res
pectivamente. El ntimero que aparece a la derecha de los cuatro botones indica el nivel en que
se encuentra el objeto.
El grupo de 5 botones que se encuentran a la derecha tienen la funci6n que se indica en la ima-
gen siguiente,
Voltear horizontalmente Bloquear 0 desbloquear el objeto
N, ix ——— Bioquear o desbloquear el tamario del objeto
x \
Voltear verticalmente Activar 0 desactivar la impresién del objeto
Voltear horizontalmente. Realiza una inversién horizontal (espejo) del contenido del marco
seleccionado. Esto es bastante titil por ejemplo cuando vamos a imprimir en papel vegetal y la
cara de lectura es la opuesta a la cara de impresién, Muchas imprentas utilizan este método de
impresién.
Voltear verticalmente. Igual que la opcién anterior pero la inversién se realiza verticalmente.
= Pagina 32 -
Manual de Scribus
‘Texto original ‘Texto invertido horizontalmente
Este texto. muestra como se 2 omo> sitesum otxst 9123
puede realizar una inversion noksvni smu wssiiss1 9bsuq
horizontal del contenido de un ‘Au 9b obinsinos [9b Isinoshort
marco de texto, otxat sb omsm
Texto invertido verticalmente Texto con ambas inversiones
wsLco gs xj" ‘opxay ap oosewL
yousoU}g] G6) coujsuigo qs nu un ap opiuajuoa [ap [ejuozuoy
breqs isgyss._ muy junsiz{u uojsuaauy wun sezyteas_ apand
EUG {6x} wneaLy coWO 2% a OW? essen O}Xa} als}
Bloquear o desbloquear el objeto. Bloquea o desbloquea el tamaio y posicién del objeto se-
leceionado.
Activar o desactivar la impresién del objeto. Si esta opcidn esté activada sobre un objeto, éste
no se imprimird. Solo estar visualizado en pantalla pero no saldré impreso.
Bloquear o desbloquear el tamaio del objeto. Bloquea o desbloquea unicamente el tamafio
del objeto pero permite que el objeto se mueva
9.2. Propiedades Forma
La seccién Forma controla los parémetros que regulan la distribu-
cién del texto en el interior del marco (en el caso de un marco de
texto) y el aspecto que presenta el marco en sf
Como veremos mas adelante podemos modificar la forma seleccio-
nada y convertirla en précticamente cualquier forma que se nos
ocurra, Esto es especialmente titi cuando queremos ajustar un tex-
to, por ejemplo, para que siga un limite irregular (por ejemplo un
(exto que se ajuste al perfil de la cara de una persona).
Veamos los parimetros que contiene esta seccién més detenida-
mente
Forma, Este bot6n modifica la "forma" que tendré el marco. Esto
es equivalente a la opcién insertar forma que ya vimos anterior-
mente.
Editar forma... A través de esta potente opcién podemos modificar manualmente la forma del
marco y convertirla en cualquier forma que deseemos.
‘Una forma esta compuesta por Iineas unidas por nodos (vértices). Los nodos a su vez tienen 2
= Pagina 33 -
Manual de Scribus
puntos de control que controlan el trazado de Ja linea con respesto al nodo. Al modificar los
puntos de control obtenemos una curva en lugar de una linea, cuyo trazado dependerd Ia la po-
sicién y distancia de los puntos de control al nodo. Ademés de modificar los puntos de control
podemos modificar la posicién de los nodos asi como aiiadir 0 quitar nodos de la forma. El
proceso para manejar los nodos es similar al de dibujar una Curva de Bezier.
Al seleccionar esta opcién Scribus Muestra una ventana para controlar todos los parametros
referentes a la forma como la siguiente.
Por filas y de izquierda a derecha veremos la funcién de los botones de este cuadro.
* Fila.
El primer bot6n es para Mover Nodos. Pulsando este bot6n podemos mover los nodos de la for-
ma editada. El segundo botén es para mover los Puntos de Control. Moviendo estos puntos po-
demos alterar la curvatura de una forma como deseemos tal y como vemos en el ejemplo.
Punto de control Punto de control
. . a
Forma original Edicién de la forma y movi- Forma resultante
miento de los puntos de con-
trol
Una forma de identificar los nodos y los puntos puntos de control es por su color. Los nodos
se presentan en color azul y los puntos de control en color rosa.
= Pagina 34 -
Manual de Scribus
Los botones tercero y cuarto son para afiadir y quitar nodos respectivamente, La manera de
transformar, por ejemplo, un cuadrado en pentagono es afiadiendo un nodo y recolocando los
nodos, De la misma manera Jo harfamos a la inversa,
2? Fi
Cada nodo tiene asociado dos puntos de control. Los dos primeros botones solamente estén ac-
livos si hemos seleccionado previamente la funcién "mover puntos de control" de 1a fila ante-
rior. Con estos botones indicamos si movemos los puntos de control de forma independiente
uno del otro, o movemos los dos de forma simétrica. Los botones tercero y cuarto reinician los
puntos de control a su posicién original
3? Fila.
El primer bot6n es para abrir un polfgono o cortar una curva de Bézier. Esta funcién, permite
que un nodo se convierta en dos pero separados y sin unin entre ellos. Tras seleccionar esta
opcién pulsamos sobre el nodo a cortar. Aparentemente no pasard nada pero si probamos a
mover el nodo cortado veremos que se separa del resto. Veamos un ejemplo:
Node a cortar
Forma original Editamos la forma, selecciona- Forma resultante
‘mos “abrir un poligono..." y se-
leccionamos el nodo a cortar.
Seguidamente lo movemos, por
ejemplo, a la derecha como se
‘muestra en la imagen
EI segundo bot6n realiza la operacién inversa, es decir, que une dos nodos separados. Siguien-
do el ejemplo anterior, vemos que tras seleccionar esta opcién los nodos separados quedan de
nuevo unidos por una linea nueva.
‘Nodes unidos por una linea
- Pagina 35 -
Manual de Scribus
El tercer y cuarto botén sirven para volterar o invertir la forma horizontal o verticalmente. Es-
ta funcidn no afecta al contenido de 1a forma sino a la forma en sf. Es decir que si una forma
contiene texto, el texto no se verd afectado por este "volteo", Si queremos voltear todo el obje~
(0, incluido el texto contenido, tenemos que hacerlo a través de la opcién correspondiente el la
Ventana de propiedades X,¥,Z ya vista anteriormente. Veamos un ejemplo con la forma ante-
rior,
Forma anterior Forma volteada horizontalmento
Forma volteada verticalmente Forma con ambas inversiones
4? Fila.
Los cuatro botones de la cuarta fila sirven para cizallar la forma, Cizallar una forma significa
desplazar un lateral de esta con respecto del otto lateral. Los dos primeros botones cizallan a
la izquierda y derecha respectivamente y los dos siguientes botones cizallan arriba y abajo res-
pectivamente.
—> .
5? Fila.
Los botones de esta fila, asi como el campo que hay a continuacién son para rotar la forma los
grados deseados.
- Pagina 36 -
Manual de Scribus
6 Fila.
La sexta fila contiene dos botones para agrandar 0 encoger respectivamente la forma en el por-
centaje indicado en el campo de la derecha.
7? Fila.
La funcién de los botones de esta fila son iguales que los de Ja fila anterior pero en lugar de
usar porcentajes, cambia el tamaiio de la forma en pasos del tamaito indicado en el campo de
la derecha.
inca os grads on que gitard le tore
eee
fase
|
3 Indica el porcentaje en que inerementard o
: = cdecrementard el iamato de la forma
~ Indica en que medida variard el tamario de
la forma con cada paso.
Despues de haber visto las opciones de la edicién de forma se puede apreciar la versatilidad
de esta opcién, imprescindible en cualquier programa de autoedicién (maquetacién). Seguida-
mente continuamos con las opciones de la ventana de propiedades de forma.
Esquinas redondeadas. Esta opcién permite redondear las esquinas de una forma rectangular.
El parémetro indicado mide la distancia desde el vértice hasta donde comienza a redondearse
Ja esquina
Forma con esquinas Forma con esquinas
sin redondear redondeadas
Distancia del texto. Este grupo de opciones controlan los siguientes parémetros relacionados
con la distribucién del texto en el interior de la forma.
Columnas. Este parémetro indica el mimero de columnas de texto en que se distribuird el tex-
to del interior de la forma.
Espacio. Indica el espacio de separaci6n entre las columnas.
Superior, Inferior, Icquierda, Derecha. Estos cuatro pardmetros incidan el margen de separa-
cidn entre el "borde" de la forma y el texto.
= Pagina 37 -
Manual de Scribus
Ejemplo.
Valores usados para
los pardmetros de!
ejemplo. a
(OO)
Lorem ipsum dolor mi laoreet volutpat.
sit amet, consectetuer Aliquam eros pede,
adipiscing elit. Utasa- scelerisque quis, tris-
pien. Aliquam aliquet —tique cursus, placerat
purus molestie dolor. convallis, velit, Nam
Integer quis eros ut condimentum. Nulla
erat posuere dictum. ut mauris, Curabitur
Curabitur dignissim. adipiscing, mauris
Integer orci. Fusce vul- non dictum aliquam,
putate lacus at ipsum. arcu risus dapibus
Quisque in libero nec diam, nec sollicitudin
KD
Tabuladores. Este bot6n abre una ventana donde configuramos los tabuladores del marco se-
leccionado, En la regla mostrada pinchamos en la posicién deseada y pondremos en ella el ti-
po de tabulador seleccionado en el control de la izquierda: Icquierda, Derecha, Punto, Coma,
Centrado. La posici6n del tabulador puesto en Ia regla se puede modificar a través del parame-
to "Posicién". El botén campo Fill Char indica el relleno utilizado desde la posicién del
cursor hasta la posicién del tabulador (depende del tipo de tabulador). Se puede usar cualquier
caréeter seleccionando la opcién Personalizado (Custom) y afadiendo detrés de los dos pun-
(os el cardcter de relleno deseado.
Es conveniente aclarar que toda esta configuraci6n es valida para los parrafos que no estén for-
mateados con un estilo predefinido. Si se desea configurar algiin tabulador para un estilo ya
predefinido, lo haremos en la propia configuracién del estilo del pérrafo seleccionando la op-
cién Estilos de parrafo del ment Editar.
El texto fluye alrededor del marco. Este grupo de opciones permiten que el texto que pudie-
se haber debajo de la forma seleccionada fluya alrededor del marco y no quede debajo de él.
Existen dos variantes para esta caracteristica.
Usar cuadro circunscrito. Esta opcién se usa para distribuir el texto sobre el marco de la for-
‘ma y no sobre el contorno de la forma en si,
= Pagina 38 -
Manual de Scribus
Usar linea de contorno. Usa wna segunda linea basada originalmente en la forma del marco
para que fluya el texto.
Lorem ipsum dolor sit amet, consectetuer aipiscing
elit. Ut a sapien. Aliquam aliquet purus molestie
dolor. Integer quis, eros ut erat posue-
re dictum. Curat "dignissim.
Integer orci. Fuse ‘vulputate lacus
at ipsum. Quisque in libero nec mi
laoreet volutpat. AlN quam eros pede,
scelerisque quis, tristique cursus, placerat convallis,
velit. Nam condimentum. Nulla ut mauris. Curabitur
adipiscing, mauris non dictum aliquam, arcu risus
dapibus diam, nec sollcitudin quam erat quis ligula,
‘Aenean massa nulla, volutpat eu, accumsan et, trin-
gilla eget, odio. Nulla placerat porta justo. Nulla vi-
tae turpis. Praesent lacus.Lorem ipsum dolor sit
Distribucién del texto en el marco sin
usar cuadro circunscrito,
Lorem ipsum dolor sit amet, consectetuer adipiscing
‘lt. Ut a sapien. Ali- quam —aliquet,
purus molestie do- for, Integer,
Quis eros ut erat po: ‘suere cictum.
Curabitur dignissim, Integer orci
Fusce vulputate la- cus at ipsum,
Quisque in libero nec mi laoreet
volutpat, Aliquam eros pede, scelerisque us, trist-
‘que cursus, placerat convalis, velit. Nam condimen-
tum. Nulla ut mauris. Curabitur adipiscing, mauris,
rnon dictum aliquam, arcu risus dapibus diam, nec
sollcitudin quam erat quis ligula. Aenean massa nu-
lia, volutpat eu, accumsan et, frngilla eget, odio. Nu-
lia placerat porta justo. Nulla vitae turpis. Praesent
Distrbucién del texto en ef
usando cuadro circunserito.
marco
9.3. Propiedades Texto
A través de estos pardmetros podemos modificar todo lo concerniente al texto de nuestro docu-
mento, Los ajustes que aquf se hagan afectardn al texto de todo el marco, si este no esté en mo-
do edicién. Si esté en modo edicién los ajustes realizados afectardn sdlo al texto seleccionado.
‘Veamos los parémetros que podemos ajustar en esta seccién de la ventana de propiedades.
Seleccién de fuente y atributo. En primer lugar tenemos dos botones (controles) que permiten
cambiar la tipograffa (tipo de letra) y los atributos, si los tiene, de el tipo de letra seleccionado
(negrita, cursiva, etc.), Realmente no todos los tipos de letra admiten los atributos de cursiva
ylo negrita. Ademés segiin la fuente usada la negrita se lamaré Bold 0 Medium al igual que la
cursiva serd Italic u Oblique.
Tamaiios y espacios de tipografia. Con este grupo de 6 campos podemos manipular el ta-
matio de la fuente de diversas maneras, los espaciados entre letras, etc. A continuacién vere-
mos cual es la funcién de cada uno de ellos uno pot uno.
ay cowge —E
D
- Pagina 39 -
Manual de Scribus
A Tamaiio de la fuente. Este campo modifica el tamaiio general de la fuente. Es la misma
funcidn de cambio de tamaito que ofrece cualquier procesador de textos. Cambia el tamafio de
Ia fuente de forma proporcional al igual que el espaciado.
B - Espacio entre lineas. Con este parémetro variamos el interlineado del texto, es decir, el es-
pacio de separaciGn entre las distintas Iineas del texto, Esta funcidn ofrece a su vez ttes posibi-
lidades las cuales aparecen en un meni al pulsar el botén, que se encuentra a la izquierda de
este campo, durante un instante sin soltar el botén del ratén.
Hemos de pulsar este botén durante un
instante sin soltar ef botén del ratén —_
para que aparezca el menti de abajo
Menti con tres opciones —~
distintas de interlineado
Fixed Linespacing. Es la opcién por defecto ¢ impone un interlineado ya fijado en este
campo correspondiente.
Automatic Linespacing. Scribus calcula automaticamente el interlineado mas adecuado
para la fuente y tamaiio seleccionados,
Align to Baseline Grid. Esta opci6n alinea la base del texto a las lineas base configura-
das y comentadas anteriormente en este manual.
C - Anchura de los caracteres. Este parmetro varfa el tamaiio horizontal (el ancho) de los
caracteres. Hay que tener en cuenta que solo se modifica el ancho de los caracteres y no el an-
cho del espaciado entre los caracteres.
Texto con anchura 100%
Texto con anchura 150%
Teo oo anu Ste
D - Desplazamiento respecto de la linea base. Aumentando o disminuyendo el valor de este
parémetto podemos desplazar arriba o abajo el texto en su conjunto respecto de Ia linea base
por la cual se alinea el texto,
‘Texto con despiazamiento 0% __ Texto con desplazamiento 45%
Linea Base imaginaria
= Pagina 40 -
Manual de Scribus
E - Espaciado entre caracteres. Cambia la distancia entre los caracteres del texto, no modifi-
candose en absoluto el tamaiio de los caracteres en si.
Texto con separacién de espacios a 0%
Texto con separacion de espacios a30%
Testo con seperacénde espacins a-12%
F - Altura de los caracteres. Define la altura de los caracteres sin modificar su anchura.
Texto con altura al 100% Texto con altura al 170%
Color del trazo del texto y/o sombreado. Establece el color para el trazo del texto y sombrea-
do, Se pueden seleccionar una o las dos funcionalidades simultineamente. Estas funciones
sern vistas unas lineas mas abajo.
Color del texto seleccionado. Establece el color para el texto que seria el relleno si est4 activa~
da la funcién de trazo de texto (que se verd unas lineas mas abajo).
Atributos y decoracién del texto. Todos estos parémettos se activan o desactivan con una se-
rie de botones que veremos a continuacién. Cabe destacar que algunos de esos botones tienen
opciones adicionales de configuracién.
Decoracién del texto
Subrayar texto. Subraya el texto seleccionado. Como ya hemos visto con anterioridad los
botones que tinenen una "flechita” en la parte inferior derecha tienen una serie de opciones
de configuracién que aparecen cuando se pulsa "sin soltar" dicho botén un tiempo. Este
botén tiene dos opciones de configuracién:
Desplazamiento, Podemos variar con este perdmetro la distancia entre la base del texto y la
Iimea de subrayado.
= Pagina 41 -
Manual de Scribus
Ancho de linea. Grosor de la linea de subrayado.
% Subrayar solo palabras. Esta opcién nos subraya el texto seleccionado pero unicamente las
palabras, es decir, que los espacios en blanco los deja sin subrayar.
+) Subindice. Pone el texto seleccionado en modo subindice.
Superindice. Pone el texto seleccionado en modo superindice,
Todo Maytisculas. Pone el texto seleccionado en maytisculas.
« Versdlitas. Activa la funcién versalitas para el texto seleccionado. La funcién versalitas po-
ne el texto en maytiscula pero con la primera letra de cada frase més grande que el resto
Texto normal TEXTO CON VERSALITAS. NUEVA FRASE ...
® Tachadura, Tacha el texto seleccionado con una linea. Las opciones de configuracién de
este botén son las mismas que para el subrayado.
Texto normal Fextetachade
& Trazo. Aplica un trazo (Outline) al texto seleccionado. Este botn tiene una opcién para
configurar: Ancho de linea. El color del trazo se puede modificar con la opciones que vi-
mos en la pagina anterior.
Texto normal Texto verde con trazo
rojo al 2%
8) Sombreado. Aniade sombreado al texto seleccionado. Este bot6n tiene dos opciones de con-
figuracién: X-Offset, Y-Offset. Cada uno de ellos controla el desplazamiento respecto al
texto original en los dos ejes de coordenadas. Podemos cambiar el color del sombreado
con la misma opcién del trazo.
No podemos conseguir colores diferentes para el trazo y el sombreado, ya que solamente
hay un bot6n para el color de ambas opciones y que vimos en la pagina anterior.
Texto normal Texto verde sin trazo y
con sombreado rojo
4. Escritura de derecha a izquierda, Escribe en sentido inverso al normal. No se debe de con-
fundir esta opcisn con la de voltear horizontalmente (espejo horizontal). Esta funcién es-
cribe con los caracteres derechos pero en orden inverso.
= Pagina 42 -
Manual de Scribus
Texto normal ahcered a adreiuqzi ed arutircse noc otxeT
Botones de justificacién del texto. Cada uno de estos botones justifica el texto E/=|=|
en un sentido u otro segiin el bot6n seleccionado. De izquierda a derecha la funcisn de los bo-
tones de justificacin son las siguientes:
Izquierda, centro y derecha. Justifican el texto el esas direcciones respectivamente,
Justificacién completa. Justifica el texto a ambos lados excepto la tltima Iinea del pérrafo que
se justifica a la izquierda.
Justificacién forzada. Justifica el texto a ambos lados incluyendo la tiltima linea del pérrafo.
Parrafo con un texto de
prueba para ver el
efecto de las funciones efecto de las funciones efecto de las funciones
de justificacién del texto de justificacién del texto de justificacién del texto
en Scribus. en Scribus. en Scribus.
Pérrafo con un texto de
prueba para ver el
Parrafo con un texto de
prueba para ver el
Justificacién izquierda Justificacién centrada Justiticacién derecha
Parrafo con un texto de
prueba para ver el
efecto de las funciones
de justificacién del texto
en Scribus.
Justiticacién completa
Parrafo con un texto de
prueba para ver el
efecto de las funciones
de justificacién del texto
en Scribus.
Justiticacién forzada
Estilo, Este bot6n nos permite cambiar el estilo de parrafo del texto o marco seleccionado. Pa-
ra usar esta funcionalidad debemos de haber creado con anterioridad estilos de parrafo con la
opcién correspondiente.
Idioma Seleccién del idioma para el texto. En nuestro caso siempre debemos tener selecciona-
do el idioma Espafiol a no ser que escribamos texto en otro idioma.
9.4, Propiedades Imagen
A través de esta seccién podremos manipular imagenes en cuanto a medidas, ajustes, resolu-
ciones, etc. Veamos cada una de las opciones por separado.
Principalmente tenemos dos opciones: Excalado libre, y Escalar al tamaito del marco. Se pue-
= Pagina 43 -
Manual de Scribus
de seleccionar una u otra opcidn por defecto en la seccién Prefe-
rencias o Configuracién del documento.
Si seleccionamos la segunda opcién, Escalar al tamano del mar-
co, tinicamente podremos elegir si queremos que Ia imagen sea
proporcional 0 no. Si no activamos proporcional la imagen ocu-
ard todo el marco y si activamos proporcional la imagen se
adaptaré a a altura maxima o anchura méxima del marco segiin
sea la imagen y el marco que lo contenga.
Es importante tener en cuenta la proporcionalidad de una ima- |"
gen. A veces no la activamos porque nos parece que la imagen
esté bien, pero realmente es dificil proporcionarla perfectamente
a menos que sepamos las medidas originales. Normalmente todas
las imagenes como fotografias, dibujos, etc deben estar proporcio-
nadas. Serd indiferente, 0 menos importante, la proporcionalidad | w=
en imagenes como fondos de un color, texturas, tramas, ete.
Fotografia proporcionada Fotografia desproporcionada
Si seleccionamos la primera opci6n, Excalado libre, podremos manipular més pardmetros de
forma manual. Estos pardmetros son los siguientes:
Posicién_X, Posicién_Y. Posicin en X y en ¥ respectivamente de la imagen respecto a la es-
quina superior izquierda del marco que contiene la imagen.
Escala en X, Escala en Y. Escala actual en X y en Y respectivamente de la imagen en porcen-
taje. El tamaiio original de la imagen sera 100% en los dos campos.
Actual X-DPI, Actual ¥-DPI-Resoluci6n actual en X y en Y respectivamente de la imagen en
puntos por pulgada (DPI). Si se va a imprimir el documento se recomienda una resolucién de
300 DPI. En cambio si se va simplemente a leer digitalmente o generar un archivo PDF, la re-
soluci6n podra ser menor.
Nota: So pueden variar los valores de los
parémetros en X @ Y de forma independiente.
— Para ello debemos "romper" (con el ratén) la
«cadena que une los campos Xe ¥.
- Pagina 44 -
Manual de Scribus
Para terminar diremos que la forma de un marco de imagen no tiene por que ser rectangular.
Podemos cambiarla desde la seccién Forma vista anteriormente. Es decir, una vez insertada la
imagen nos vamos a Forma y aplicamos la forma que deseemos.
9?
Distintas formas para una fotografia. Ademas de las formas ya creadas
podemos cambiarlas editando la forma de la misma manera que hemos visto
con anterioridad en este manual.
9.5. Propiedades Linea
Esta seccién permite modificar los parémetros para ajustar las
propiedades de Iineas. Veamos con detalle todas ellas,
Punto base. Punto base para configuraciones. Podemos seleccio-
nar entre izquierdo extremos,
Tipo de linea. Podemos variar el tipo de linea continua, disconti- | ww
nua, ete. a
Flecha inicial. Tipo de flecha de inicio. Aqui escogemos el tipo
de flecha que deseemos para el origen de la linea.
Flecha final. Tipo de flecha final. Seleccionaremos aqui el tipo
de flecha para el final de la linea.
Ancho de linea. Configura el grosor de la linea en puntos.
Bordes. A través de este parémetro podemos especificar el tipo
de borde en la unién de las lineas como en un recténgulo (esqui-
nas). Tenemos tres pardmetros: Unién de inglete, Unidn biselada, Unién redondeada. Veamos
un ejemplo. (Hemos exagerado el grosor de la linea para apreciar mejor los cambios.)
CJ CO CI
Unién de inglete Unién de biselada Unién de redondeada
= Pagina 45 -
‘Manual de Scribus
Extremos. Es similar a la opcién anterior pero para Iineas sueltas, es decir, modifica los extre-
mos de la Iinea respecto al punto de referencia. Tenemos tres opciones: Plano, Cuadrado y Re-
dondeado. Veamos igualmente un ejemplo.
a Dn El Ed
Plano Cuadrado Redondeado
Puntos de referencia
Estilos de linea. Este cuadro contiene los estilos de linea creados previamente a través de la
opeisn estilos de linea del ment editar. Si no hemos creado anteriormente ningtin estilo la lis-
(a estard vacta,
9.6. Propiedades Colores
En esta ventana tenemos las opciones que nos permiten modifi- ===
car los colores de Iinea y relleno de los distintos objetos que se- *1
leccionemos.
Para modificar el color de una linea suelta o la linea de una for-
ma, tendremos que seleccionar primero el botén de Iinea. Mas" y
tarde seleccionaremos el color de
la lista de la parte inferior de la (gotones de seleccién
ventana. de linea o relleno
Para modificar el relleno haremos
exactamente igual pero seleccio- Boton de seleccién
nando primero el botén de relleno 4 tipo de relleno
(cubo verde)
Podemos modificar el valor de dos pardmetros para ajustar la sa-
turacién y Ia opacidad.
La saturacién especifica la cantidad de color para el color seleccionado, es decir, una satura-
cidn a 0 indica que no hay color, o sea escala de grises y una saturaci6n al 100% indica méxi-
mo nivel de color,
La opacidad indica el nivel de opacidad, es decir, un nivel de opacidad al 100% indica que el
objeto no se transparenta nada, y un nivel de opacidad 0 seria como un nivel de transparencia
maximo; el objeto no se verfa ya que serfa totalmente transparente.
Tipo de relleno. Este bot6n sélo esta visible si est4 seleccionado el botén de relleno y no el de
linea. A través de este bot6n situado en la parte superior de la lista de colores, podemos espe-
cificar el tipo de relleno para nuestra forma. Nos estamos refiriendo a color s6lido degrada-
= Pagina 46 -
Manual de Scribus
do de colores el cual a su vez podra ser de distinto tipo: degradado horizontal, degradado verti-
cal, degradado diagonal, etc.
Puntos de corte o transicién
Los puntos de corte o transici6n sirven para marcar los colores "desde" - "hasta", es decir des-
de el color marcado por un punto de corte hasta el siguiente punto de corte. Desde un punto
hasta el otto es donde se produce el degradado de colores.
Podemos insertar tantos puntos de corte como deseemos simplemente posicionando el ratén
en la base de la muestra del degradado y pulsando el ratén cuando este tenga un simbolo "+" a
la derecha,
Para eliminar un punto de control basta con seleccionatlo y “arrastrarlo” fuera de la base de la
muestra de degradados.
10. TABLAS &
Las tablas en Scribus son algo diferentes a como se tratan en un procesador de textos. Para
empezar las tablas en Scribus no son tablas en sf; son un grupo de marcos de texto unidos y
agrupados. Como tales se pueden desagrupar y tratar de forma independiente.
10.1. Insertar y formatear una tabla
Para insertar una tabla tenemos que pulsar el bot6n correspondiente de la barra de herramien-
tas o seleccionar la opcién table del ment Insert.
YEBHO-O-/ 9 LOAAdwRY 7 ne
Insertar tabla
= Pagina 47 -
Manual de Scribus
Cuando insertamos la tabla, previamente, indicamos el mimero de filas y columnas en la
ventana que aparece al seleccionar esta opci6n
‘Una vez insertada la tabla en el documento la tratamos exactamente igual que los marcos de
texto vistos anteriormente con la tinica diferencia de que la tabla tiene los marcos de texto
‘agrupados. Si quetemos manipular las "celdas" independientemente desagrupamos la tabla y
obtenemos un conjunto de marcos de texto juntos.
Para desagrupar la tabla, pulsamos con el bot6n secundario del ratén sobre la tabla y
seleccionamos la opcién desagrupar del meni que aparecera.
11. PAGINAS MAESTRAS &
Las Paginas Maestras © Master Pages son una poderosa herramienta que nos permite forma-
(ear con un solo clic de ratén paginas completas. Es un proceso parecido a los estilos de parra-
fo pero aplicado a paginas completas. Se puede usar, por ejemplo, para aiiadir encabezados y
pies a una paginas y a otras no, etc.
El proceso seria el siguiente:
1° Crear diferentes paginas maestras con distintos formatos cada uno.
2° Aplicar a la pagina deseada el formato de la pagina maestra creada anteriormente.
‘Veamios esto con mas detalle.
Para crear, modificar o borrar una pagina maestra iremos ala opcién Master Pages... del ment
Editar. Tras esto aparecerd una ventana como la siguiente:
Crear nueva pagina maestra Borrar la pagina maestra
seleccionada
Duplicar la pagina maestra
seleccionada
Importar paginas maestras
‘de otro documento
Si queremos crear una nueva pagina maestra pulsaremos el bot6n correspondiente de la venta-
na anterior e introduciremos el nombre de la pagina maestra que se nos requerira. Seguida-
mente "formatearemos" la pagina como deseemos (por ejemplo con un cuadro de texto en la
parte inferior con el nimero de pagina).
Cuando hayamos terminado la edicién de la pagina maestra cerraremos la ventana con Ia lista
= Pagina 48 -
Manual de Scribus
de paginas maestras (ventana anterior) y volveremos al documento. Para aplicar la pagina
maestra por ejemplo a la pagina actual seleccionaremos 1a opcién Apply Master Page del
ment Pégina.Tras esto nos aparecerd cn pantalla la siguiente ventana para indicar a qué pagi-
nas aplicaremos la pagina maestra que deseemos.
|__ Seleccién de la pagina
maestra a aplicar
Paginas a aplicar la pagina
maestra seleccionada més —|
arriba
12. UTILIDADES DE SCRIBUS &
Scribus posee gran cantidad de herramientas y utilidades que nos facilitan la labor considera-
blemente y nos permiten obtener un mayor rendimiento. A estas herramientas y utilidades se
puede acceder a través del menti "Ventana" de Scribus. Vamos a ir viendo cada una de estas,
herramientas de forma detallada.
12.1. Esquema.
Esta herramienta nos permite ver y acceder directamente a cualquier
elemento del documento. Se podria decir que es un indice de todos los
elementos que contiene el documento (Marcos de texto, Iineas, formas,
imégenes, etc.), Al activar la ventana de "Esquema" a través del menti
‘Ventana se nos muestra una ventana como la mostrada a la derecha Brena
de estas lineas. Benson
jens
La lista de elementos mostrada est agrupada por paginas y, dentro de} 2t=="
cada una de ellas todos los elementos que contiene. Si pulsamos en
cualquiera de los elementos mostrados, el programa nos Hevaré directa-
mente hasta él
- Pagina 49 -
Manual de Scribus
12.2. Album de recortes.
El Album de recortes es una poderosa herramienta cuya funcién es simi-
lar al de un portapapeles pero en un sentido mucho més amplio. Pode-
mos decir que un élbum de recortes es un depésito donde se almacenan
los distintos objetos que desde el documento enviamos, para ser inserta-
dos en cualquier parte del documento més tarde tantas veces como nece-
sitemos.
Para enviar un objeto al album de recortes lo seleccionaremos con el botén secundario del
ratén y seleccionamos la opcién "Enviar al Album de Recortes"
Enviar un objeto al Album de Recortes
Seleccionamos el objeto con el botén secundario del ratén
Una de las caracterfsticas principales del Album de Recortes es que es
independiente del documento, es decir, podemos tener tantos albumes
como necesitemos y grabarlos y cargarlos cuando se necesiten en cual-
Steerer | quier documento.
Para ello pulsaremos cone! ratén en el ment de "Archivo" que hay en la
ventana del Album de Recortes y seleccionaremos la opcién deseada:
abrir un élbum, guardarlo, etc
Para insertar en el documento un objeto desde el Album de Recortes basta con arrastrarlo has-
ta la posicién deseada.
- Pagina 50 -
Manual de Scribus
12.3. Trabajando con capas.
La posibilidad de trabajar con capas nos supone poder separar los distintos objetos de un docu-
mento en varios grupos distintos llamados capas. Se podrfa comparar una capa con una hoja
transparente que se superpone a la capa de fondo. De esta forma la capa en si no se ve; tinica-
mente se muestran los objetos que contiene. Igual que ocurre en el simil expuesto, los objetos
que estén en capas superiores "tapan" a Jos objetos que estén en capas inferiores si estos estén
en la misma posicién sobre la vertical.
No hay que confundir las capas con los niveles. Cuando cambiamos de nivel un objeto lo cam-
biamos dentro de la capa en la que esté contenido dicho objeto. Es decir, si cambiamos de ni-
vel un objeto a la parte superior ("Raise to Top"), este seguiré tapado si existe otro objeto en la
misma posiciGn y en una capa superior.
Capas
Capa2
Capa 1
Capa base o de fondo
Para manipular las capas tenemos que activar la ventana correspondiente a través del mentt
"Ventanas" y seleccionando la opcién "Capas". También podemos acceder a esta ventana pul-
sando la tecla F6, Tras activar la ventana de capas disponemos de la siguiente distribucién de
elementos
Visualizar Capa Imprimir Capa_—_—_—Bloquear Capa
Lista de capas
| subir capa
Bajar capa
Afiadir nuevé'capa _Ellminar capa seleccionada
Visualizar Capa, Segiin activemos o no esta opcisn en cada capa, se visualizaré la capa corres-
pondiente el el documento 0 no.
Imprimir Capa. Las capas que tengan desactivada esta opcién no se imprimirdn.
Bloquear Capa. Bloquea la capa que tenga activada esta opcidn. De esta forma no se podria
manipular de ninguna manera la capa afectada por esta opcién.
Afiadir nueva capa, Afiade una nueva capa vacia a la lista
Eliminar capa. Elimina la capa que esté seleccionada, Esta operacién se debe manejar con pre-
= Pagina 51 -
Manual de Scribus
cauci6n ya que elimina todos los elementos que contiene dicha capa.
Subir capa, Sube una posicidn la capa respecto a las demas en la pila de capas.
Bajar capa. Baja una posici6n la capa respecto a las demés en la pila de capas.
Nota: Todo lo que hacemos en Scribus, insertar objetos, editar 0 modificar objetos, etc. se
realian sobre la capa activa (seleccionada) en ese instante. Es decir, que si queremos seleccio
nar un objeto situado en una capa diferente a la activa en ese momento, primero debemos se-
leccionar la capa correspondiente al objeto que queremos editar.
12.4. Ordenar paginas.
Cuando terminamos un documento es posible que queramos modificar su estructura (por ejem-
plo ordenar las péginas).
Para activar esta funcién tendremos que seleccionar la opcisn "Arrange Pages" del meni "Ven-
tanas”.
ed Paginas maestras del documento
<—} Lista de paginas de! documento
(eo si ei
Una de las funciones que podemos realizar es ordenar las paginas "moviendo" con el ratén las
paginas mostradas en la lista de paginas del documento.
Cuando simplemente pulsamos sobre una pagina en concreto de la lista, Scribus nos colocard
en esa pagina. Es como un acceso répido a las paginas del documento, Esto es bastante titil
cuando trabajamos con documentos grandes y queremos repasar de forma general distintas pa-
ginas del documento.
Podemos eliminar paginas completas arrastréndolas a la papelera que aparece en la parte infe-
rior derecha de la ventana. Debemos de tener cuidado ya que el programa no confirma el borra-
do. Ademés la pagina se "elimina" no se almacena en una papelera, a pesar del icono, con lo
que tinicamente podremos recuperar lo eliminado a través de la opcién "Deshacer” del ment
"Editar".
- Pagina 82 -
Manual de Scribus
12.5. Medidas.
La herramienta "Medidas" nos permite conocer diversos datos referentes a medidas entre dos
puntos marcados con el ratén, Estos datos son los siguientes:
X1, YL: Coordenadas del punto de origen.
‘X2, Y2: Coordenadas del punto final.
DX, DY: Distancia X (anche) entre los dos puntos.
Angulo: Distancia Y (alto) entre los dos puntos.
Longitud: Longitud en linea recta entre las dos coordenadas.
Coordenada X1, ¥1
vurrem Coordenada X2, Y2
Las medidas obtenidas en la ventana estén mostradas en la unidad configurada por defecto. En
el ejemplo anterior se muestran las medidas en centimetros,
12.6. Historial de acciones.
A través del Historial de Acciones podemos tener una lista or-
denada de todas las acciones realizadas. Podemos ver en la
ventana de mas abajo un ejemplo de lista de acciones. Junto al
icono del objeto relacionado disponemos de una descripcién
de la accién realizada,
Si queremos deshacer una acci6n 0 acciones s6lo nos tenemos
que posicionar en Ja accién hasta la que queramos deshacer
para pulsar més tarde el bot6n "Deshacer"
Bese
Igualmente podemos rehacer las acciones deshechas anteriormente pulsando el bot6n “Reha-
cer"
En la parte superior de la ventana tenemos una opcién que podemos marcar "Show selected ob-
= Pagina 53 -
Manual de Scribus
ject only" (Seleccionar tinicamente los objetos seleccionados). Al activar esta opcién solo nos
mostraré en la lista las acciones realizadas a los objetos seleccionados previamente. Esto es es-
pecialmente titil para ver las acciones realizadas a un objeto determinado.
12.7. Alinear y distribuir.
Es una de las herramientas més tisadas y ttiles de Scribus. Nos permite alinear y distribuir co-
rrectamente varios objetos para que tengan exactamente la misma distancia entte si, 0 que
estén alieados respecto de un punto. Veamos cada una de las opciones por separado.
Fila 1 Punto de referencia
Fila 2
Selector de guia
Fila 3
Fila 4 Distancia X,Y
Alinear:
Punto de referencia: Indicamos cual serd el punto de referencia para la alineacién y distribu-
cién de los elementos seleccionados. Por ejemplo, si seleccionamos una serie de cuadros de
texto y esté seleccionada la opcidn "First Selected" los cuadros se alinearén respecto el primer
cuadro seleccionado,
Selector de Guia: Funciona cuando en la opci6n anterior hemos seleccionado "Guide". Signifi-
ca que las alineaciones se realizarén respecto a la linea de guia seleccionada. Por ejemplo, si te-
nemos varias Iineas guia configuradas en el documento, y seleccionamos una de ellas,
veremos que en este campo ("Selected Guide") muestra la distancia del eje Y de la guia. Tras
hacer esto seleccionamos la opcién "Guide" como punto de referencia. A partir de entonces las
alineaciones realizadas serdn respecto de esa linea guia.
Fila 1, botén 1: Alinea el lado derecho de los objetos seleccionados (menos el de referencia)
al lado izquierdo del objeto indicado en el punto de referencia.
Fila 1, botén 2: Alinea todos los objetos seleccionados al lado izquierdo del objeto indicado
cn el punto de referencia,
Fila 1, botén 3: Alinea todos los objetos seleccionados al centro horizontal del objeto indica
do en el punto de referencia,
Fila 1, botén 4: Alinea todos los objetos seleccionados al lado derecho del objeto indicado en
el punto de referencia.
Fila 1, botén 5: Alinea el lado izquierdo de los objetos seleccionados (menos el de referencia)
- Pagina 54 -
Manual de Scribus
al Jado derecho del objeto indicado en el punto de referencia
Fila 2, botén 1: Alinea el lado inferior de los objetos seleccionados (menos el de referencia) al
lado superior del objeto indicado en el punto de referencia
Fila 2, botén 2: Alinea todos los objetos seleccionados al lado superior del objeto indicado
en el punto de referencia.
Fila 2, botén 3: Alinea todos los objetos seleccionados al centro vertical del objeto indicado
cn el punto de referencia
Fila 2, botén 4: Alinea todos los objetos seleccionados al lado inferior del objeto indicado en
el punto de referencia.
Fila 2, botén 5: Alinea el Jado superior de los objetos seleccionados (menos el de referencia)
al lado inferior del objeto indicado en el punto de referencia
Distribuir:
Fila 3, botén 1; Distribuye los objetos seleccionados con igual distancia horizontal entre los 1a
dos izquierdo de los objetos.
Fila 3, bot6n 2: Distribuye los objetos seleccionados con igual distancia horizontal entre el
centto horizontal de los objetos.
Fila 3, botén 3: Distribuye los objetos seleccionados con igual distancia horizontal entre los
lados deteche de los objetos.
Fila 3, botén 4: Distribuye los objetos seleccionados con igual distancia de separacin hori-
zontal entre ellos. Nos referimos al hueco entre los objetos.
Fila 3, botén 5: Distribuye los objetos seleccionados con el espacio de separacién horizontal
indicado en el campo "Distancia" (Distance) situado mas abajo en el cuadro.
Fila 4, botén 1: Distribuye los objetos seleccionados con igual distancia vertical entre los la-
dos inferiores de los objetos.
Fila 4, botén 2: Distribuye los objetos seleccionados con igual distancia vertical entre el cen-
{ro vertical de los objetos.
Fila 4, botén 3: Distribuye los objetos seleccionados con igual distancia vertical entre los 13-
dos superiores de los objetos.
Fila 4, bot6n 4: Distribuye los objetos seleccionados con igual distancia de separacién vertical
entre ellos. Nos referimos al hueco entre los objetos.
Fila 4, botén 5: Distribuye los objetos seleccionados con el espacio de separaci6n vertical indi-
cado en el campo "Distancia" (Distance) situado més abajo en el cuadro
‘A continuacién mostramos unos ejemplos sobre esta herramienta
- Pagina 55 -
Manual de Scribus
fexto 1
faxto 2
Texto 3
Cuadros originales
Alinear a la derecha
(Fila 4, botén 4)
fexto 1
faxto 2
Texto 3
Cuadros alineados
Cuadros originales
fextoT
fexto 2
Separar los marcos con
Toto s igual distancia de
separacién (hueco) entre
ellos (Fila 4, botén 4)
Texto 7
rexto 2
Texto 3
Cuadros aistribuidos
12.8. Marcadores.
Con esta herramienta podemos navegar por determinados sitios
fave" de nuestro documento
a los que lamamos marcadores. Estos marcadores se pueden crear en cualquier momento de
Ia siguiente manera:
En primer lugar seleccionamos con el bot6n_secun-
dario del ratén el objeto que queramos que sirva co-
Seguidamente seleccionamos la
opcién "Opciones de PDF - Marcador PDF" del
ment que nos aparece. A partir de ese momento el
objeto seleccionado ya se encuentra en Ia lista de
marcadores, pudiendo asi navegar por esta lista co-
mo marcador.
mo por una especie de indice
Esta opcién es particularmente itil para navegar por
documentos muy extensos.
Estos marcadores, como veremos més adelante, se
pueden exportar junto con un documento PDF.
- Pagina 56 -
Manual de Scribus
T aveEs sone
‘scoererea Lista de Marcadores por los
Ere areca cuales se puede navegar
13. EXPORTAR A FORMATO PDF 8
Es sin duda uno de los puntos fuertes de Scribus. Podemos exportar a distintas versiones del
formato DPF configurando una gran cantidad de pardmetros. Seguidamente iremos viendo to-
das las opciones de configuracién de esta herramienta,
Para exportar a formato PDF podemos pulsar el botén correspondiente en la barra de herra-
mientas 0 seleccionar la opei6n "Exportar - Guardar como PDF ..." del ment "Archivo"
Antes de mostrar el cuadro de configuracién PDE, Scribus examina todo el documento para
comprobar que no existan errores respecto a la versién del formato PDF seleccionada (Preflig-
ht Verifier). Esta operacién comprueba cosas como la resolucién minima de las imagenes, des-
bordamientos en los cuadros de texto, transparencias no soportadas por ciertas versiones
delformato PDF, etc.
Cuando queremos imprimir el documento fuera de nuestro ordenador, Imprenta, Copisteria,
etc. el formato mas adecuado, por ser el mas esténdar y por razones técnicas, es PDF,
cr Formato a comprobar (PDF 1.3,
ercnnae PDF 1.4, PDF/X3, PostScript)
Objeto del documento
Problema encontrado
Ignorar el error y continuar
Ventana del verificador (Preflight
Verifier)
- Pagina 57 -
Manual de Scribus
Tras comprobar que no existen errores o ignorarlos, nos aparece la ventana de configuracién
de parémetros para exportar a pdf, Esta ventana contiene gran cantidad de opciones de configu-
racién agrupadas segtin su categorfa en "pestaiias”. Fuera de esas pestafias tenemos un grupo
de opciones generales en los cuales indicamos el archivo pdf de salida y si queremos un solo
archivo para todo el documento 0 un archivo pdf diferente para cada pagina del documento.
Otros aspectos generales de la configuracién pdf estén en Ia primera pestafia Ia cual iremos
viendo a continuacién.
General
La primera pestafia contiene parémetros gene-
rales de configuracién como son los siguientes.
En el grupo Rango de exportacién indicamos
si queremos exportar todas las paginas del do-
cumento © simplemente un rango de ellas. En
tal caso indicaremos en el campo situado justo
debajo de Ia opcién Rango las paginas a impri-
mir de una de las siguientes formas:
~ Paginas sueltas no contiguas: se indican los
mimeros de pagina a imprimir separados por
comas. Por ejemplo: 4, 7, 12, 15 imprimira uni-
camente las paginas indicadas.
~ Rango de paginas: se indica la pégina inferior
del rango y la superior separadas por un guién. Por ejemplo: 23-31 imprimird desde la pégina
23 hasta la pAgina 31
Rotacién: Esta opci6n nos permite rotar las hojas del documento a 90, 180 6 270 grados.
Espejo horizontal y vertical: (1S) Permite invertir vertical u horizontalmente las
paginas del documento, lo cual es titi! para muchas imprentas.
Clip to Page Margins: Marcando esta opcién no se dibujaré nada que esté fuera de los marge-
nes del documento.
El siguiente grupo de opciones es "Opciones del Archivo" a través del cual indicamos opciones
como la compatibilidad del archivo, generacién de miniaturas, resolucién de las imagenes, ete.
Veamos todas estas opciones:
Compatibitidad: Indica la versién del formato PDF al que queremos exportar para asf obtener
una determinada compatibilidad con otros programas lectores PDF. Las opciones disponibles
son PDF 13, L4y 15.
Encuadernacién: Determina la encuadernacién de las paginas PDF. Normalmente se usa el
valor por defecto "Izquierda" (left)
nerar miniaturas: Activando esta opcién Scribus generaré miniaturas de cada pagina al ex-
Ge jaturas: Activando est: Scriby turas de cad 7
portar el documento. Estas miniaturas son usadas por algunos programas lectores de archivos
- Pagina 58 -
Manual de Scribus
PDF.
Guardar marcos enlazados como articulos PDF: Genera articulos en el archivo PDF con los
marcos que han sido enlazados con la herramienta correspondiente. Esto es wtil para navegar
por los artfculos enlazados, herramienta que oftecen muchos programas lectores de formato
PDF.
WESRO-O-/ 9 LOVAdw A 7
Herramienta para enlazar marcos de texto.
Incluir marcadores: Guarda embebidos los marcadores de nuestro documento. Esto es espe-
cialmente ttil para navegar por documentos muy extensos.
Incluir Capas (Include Layers): Incluye junto con el documento las capas que tengamos crea-
das. Esta opcién sélo puede ser activada con el formato PDF 1.5.
Resolucién para graficos EPS (Resolution for EPS Graphics): A través de este parémetto in-
dicamos la resolucién para los graficos EPS (Postscript encapsulado). Este pardmetro tnica-
mente afecta a los textos y grificos vectoriales, no a las imagenes de mapa de bits como por
ejemplo las fotografias. La resolucién por defecto es de 300 ppp (puntos por pulgada)
Fuera de estos grupos de opciones encontramos otra opcidn para reducir el tamaiio del archivo
PDF resultante.
Comprimir los textos ¢ imagenes vectoriales (Compress Text and Vector Graphics): Al mar-
car esta opcidn permitimos que Scribus comprima los textos e imagenes vectoriales generando
asi un archivo mas reducido en tamafio. Normalmente esta opcién esta activada.
Por iiltimo en esta pestaiia tenemos otro grupo de opciones, Image Compression Method (Mé-
todo para la compresin de imagenes), que permiten ajustar los pardmetros para la compresién
de imagenes de mapa de bits (jpg, png, etc.)
Método de Compresién (Compression Method): Método de compresién usado para las imge-
nes de mapa de bits. Dispone de varias opciones: Automdtico permite a Scribus seleccionar el
mejor método en cada caso, ZIP es el método con menor perdida y por tanto mejor para image-
nes con colores sélidos, JPEG es el mejor método para crear archivos PDF con menor tamaiio
y muchas fotos.
Calidad de Compresin (Compression Quality): Especifica distintos niveles de calidad para
los distintos métodos de compresién con perdida. Disponemos de diferentes valores: Minimo
(25%), Bajo (50%), Medio (75%), Alto (85%), Maximo (90%). Debemos de aclarar que el ni-
vel de calidad no determina directamente el tamaito de la imagen resultante aunque si es cierto
que influye en gran medida.
Remuestrear imagenes a (Resample Images to): Si esta opcidn esta marcada Scribus muestrea
de nuevo las imagenes a la resolucién indicada en DPI (dots per inch 0 puntos por pulgadas).
No debemos marcar esta opcién si deseamos mantener las imagenes a su resolucién nativa
(original). Fl activar esta opcién puede implicar un incremento de la memoria usada y una re-
lentizaci6n en el proceso de exportacién.
- Pagina 59 -
Manual de Scribus
Fuentes
La segunda pestaiia contiene las opciones para
poder "empotrar” (embeber) las fuentes usadas
‘en nuestro documento junto con el archivo PDF
exportado. Esto se hace para preservar el aspec-
to del documento en cualquier parte, dado que
no todos los ordenadores tienen las mimas fuen-
tes (tipos de letra) instaladas.
En la parte izquierda de 1a ventana tenemos una
lista con las fuentes disponibles que son las usa-
das en nuestro documento. A la detecha de la
ventana tenemos una lista con las fuentes a em-
pottar, Estas dos listas estan unidas por dos bo-
tones con una doble flecha sefialando a la
ventana adyacente las cuales sirven para pasar
una fuente de una lista a otra.
rs
F oy
Debajo de Ja lista derecha tenemos un bot6n "Embed All" a través del cual podemos "empo-
trar" todas las fuentes usadas en el documento.
Extras
En esta pestafia tenemos opciones diversas para
“adomar" una presentacién PDF, Estas opcio-
nes, que son efectos de transicién entre pagi-
nas, estin desactivadas por defecto. Al
activarlas disponemos de una lista de paginas
del documento en la parte izquierda de la venta-
na donde seleccionamos 1a pigina que quere-
mos que tenga los efectos configurados en las
opciones de la parte derecha de la ventana, Las
opciones de efectos de que disponemos son las
siguientes:
Duracién de la visualizacién: Establece en se-
gundos el tiempo que la pagina seleccionada a
Ia izquierda estaré visualizada en pantalla.
‘Opn [ Eo = | vw | on [caw |
Duracién del efecto: Indica la duracién en segundos del efecto seleccionado en el campo de
més abajo.
Tipo de efecto: Este campo indica el efecto a aplicar en la pagina seleccionada en la lista de la
izquierda
Para configurar el efecto tenemos los tres siguientes campos: Lineas, Desde y Direccién. Es-
tas opciones sitven para modificar aspectos referentes al efecto seleccionado en el campo ante-
rior (Tipo de efecto).
- Pagina 60 -
Manual de Scribus
Mis abajo tenemos un botén, Aplicar efectos en todas las paginas, el cual aplica el efecto se-
leccionado y configurado a todas las péginas del documento.
Visualizador (Viewer)
Esta pestaiia contiene opciones de configura-
cién para la visualizacién del documento, es de- | |e"
cir, la forma en que se visualizaré el archivo | ssnissans
PDF en el visor que usemos. Muchas de estas | |sivit | hims [ere “Wer sons [cur
opciones dependen de la versién del formato | Snsn =
PDF que se use. saan i evo
Encontramos dos grupos de opciones: Pardme-
tros del visualizadot (Display Settings) y Accio-
nes especiales (Special Actions).
EI primer grupo tiene a su vez. dos subgrupos
de opciones que controlan la composicién del | | Masinbeoscss
documento (Document Layout) el primero, y la" n
apariencia visual (Visual Appearance) el segun-
do.
Para el primer subgrupo (Document Layout) tenemos cuatro opciones: una pagina (Single Pa-
ge), continuo (Continuous), doble pagina a la izquietda (Double Page Left), doble pagina a la
derecha (Double Page Right). Estas opciones indican la forma de distribucién de las paginas
en el documento: paginas sueltas, documento continuo, doble pagina, etc.
Para el segundo subgrupo (Visual Appearance) tenemos varias opciones que veremos més des-
pacio:
Usar pardmetros del visor por defecto (Use Viewers Defaults): Usa los pardmetros que tenga
cada visor PDF por defecto establecidos. Si queremos personalizar la apariencia del documen-
to y no dejarlo a elecci6n de cada visor PDF, tenemos que configurar los parametros que tene-
mos a continuacién.
Usar modo de pantalla completa (Use Full Screen Mode): Al seleccionar esta opcién el doc
mento se visualizard a pantalla completa, omitiendo todos los demas elementos de la ventana.
Visualizar tabla de marcadores (Diaplay Bookmarks Tabs): Con esta opcién visualizamos 0
no la tabla de marcadores en el visor PDF utilizado. La utilidad de estos marcadores es la
misma que en el propio Scribus, es decir, navegar por distintas partes del documento
indexadas previamente en la tabla de marcadores.
Visualizar miniaturas (Display Thumbnails): Las miniaturas (thumbnails) suelen aparecer en
una columna situada a la izquierda del visor PDF utilizado. Son miniaturas de las paginas del
documento usadas para navegar mejor por el documento cuando este es extenso. Activando
esta opci6n aparecerdn las miniaturas en el visor.
Visualizar tabla de capas (Display Layers Tab): Esta opci6n tnicamente esta disponible a
partir de la versién LS del formato PDF. Con ella se visualiza una tabla con las capas del
documento.
= Pagina 61 -
Manual de Scribus
Ocultar barra de herramientas del visor (Hide Viewers Toolbar): Al activar esta opcién
‘ocultamos la barra del visor PDF ampliando asi el espacio para el documento.
Ocultar barra de menti del visor (Hide Viewers Menubar): Esta opcién se suele usar
conjuntamente con la anterior y realiza la misma operaci6n pero ocultando la barra de mentt
cen lugar de la barra de herramientas.
Ampliar padgina para encajar en la ventana del visor (Zoom Pages to fit Viewer Window):
Activando este pardmetro el visor PDF utilizado ampliaré la pagina hasta ocupar toda la
ventana del visor.
El segundo grupo de opciones, Special Actions, contiene un control para seleccionar un script
realizado en Javascript. Este script se ejecutaria al abrir el documento con el visor PDF.
Seguridad
En esta pestaia tenemos opciones para encrip-
tar el documento a exportar. Para usar esta he-
rramienta debemos en primer lugar activar la
primera opcién que aparece "Usar cifrado”
| es [a | vows [Roma | cae
Si usamos la versién 1.3 del formato PDF se ‘Comasate
usaré una encriptacién de 40 bits, y si usamos
una versién 1.4 6 superior del formato el docu-
‘mento usard una encriptaci6n de 128 bits. Srnec
‘Tenemos dos grupos de opciones: Contrasefias | pmntouneymnn
y Configuraciones.
En el primer grupo disponemos de dos campos
en los cuales establecemos el nombre de usua-
rio y la contrasefa que nos pediré el visor al
abrir el documento.
Enel segundo grupo tenemos las siguientes opciones:
Permitir imprimir el documento: Si no activamos esta opcién el visor no nos dejar imprimir
el documento.
Permitir cambiar el documento: Nos permite hacer modificaciones al documento, si esta op-
cién se encuentra activa.
Permitir copiar texto y grficos: Permite que usemos las herramientas para copiar textos y gré-
ficos incluidas en el visor PDF.
Permitir atadir anotaciones y campos: Si esté activada esta opcién podremos afiadir anotacio-
nes y distintos campos, herramientas que se incluyen en muchos visores PDF.
Nota: La encriptacién PDF no es tan fiable como la encriptacién GPG 0 PGP y puede tener,
por tanto, ciertas limitaciones.
- Pagina 62 -
Manual de Scribus
Color
Esta pestaia tiene como fin especificar donde
se vaa visualizar el archivo PDF,
En la opcisn "Salida dirigida a:" tenemos tres
posibles opciones:
Pantalla / Internet: Optimiza los colores para
la visualizacién del documento en una pantalla
de ordenador.
Impresora: Optimiza los colores. para la eee
impresién del documento, Al marcar esta
‘opcién aparecen otras opciones ocultas hasta el
momento a través de las cuales se pueden
modificar pardmetros que controlan el
procesado del color como la opcién Convert
Spot Colors to Process Colors.
Usar configuraciones de renderizado personalizadas: Al marcar esta opcién aparecen, de
nuevo, distintas opciones para poder personalizar diferentes opciones de renderizado. Son las
siguientes:
Selector de color: En este campo situado a la izquierda disponemos de los cuatro colores
CMYK. A la detecha de esta rea de la vantana tenemos opciones para modificar pardmetros
del color seleccionado anteriormente. Estos parametros son Frecuencia, Angulo y Funcién de
punto.
Escala de grises (Grayscale): Convierte los colores del documento a una escala de grises
14. OPCIONES DE IMPRESION
Las opciones de impresién junto con las de exportacién mar- (IIR
can, en ciertos aspectos, la calidad de un programa de autoedi-
cién.
Antes de mostrar la ventana de impresién Scribus realiza una
verifiacién de compatibilidad (Preflight Verifier) para compro-
bar si se van a imprimir 0 no ciertas caracteristicas del docu- menses
mento: transparencias, resoluciones minimas, etc nates gh
Una vez realizada esta comprobacién se nos muestra la venta-
- Pagina 63 -
Manual de Scribus
na principal de impresiGn, Esté dividida en (res zonas perfectamente delimitadas: Destino de
la impresion, Rango y, en la parte inferior, dos pestafias con distintas opciones de impresién.
Una de estas pestafias contiene opciones avanzadas las cuales veremos de forma més precisa
en la seccién 14.1
nvidia
Fen | Cir] cee
Ventana de impresién
Destino de la impresién
En este grupo de opciones indicamos donde ird dirigida la salida del documento asf como la
configuracién de la misma,
En primer lugar, a través de un control, seleccionamos Ia salida del documento: Impresora
(la/s disponible/s en nuestro equipo), Archivo, etc. Al seleccionar Archivo como salida, tendre-
mos que introducir en el campo Archivo la direccién en el disco donde se almacenard el archi-
vo resultante. Si necesitamos ejecutar algin comando de ejecucién alternative podemos
hacerlo a través del campo Comando que se activa al pulsar sobre la opeién Comando de im-
presién alternativo.
Rango,
A través de estos campos especificamos el rango de paginas a imprimir. Tenemos tres opcio-
nes: Imprimir todo imprime todo el documento, Imrimir pégina actual (x) imprime la pagina
seleccionada en ese momento x, Imrimir rango imprime el rango de paginas separadas por un
‘guién (por ejemplo 24-28 imprime las paginas desde la 24 hasta la 28, ambas incluidas). Tam-
bién podemos especificar el mimero de copias a realizar en el campo Niimero de copias.
En la parte inferior de la ventana tenemos dos pestafias las cuales contienes diferentes opcio-
nes de impresién, La segunda pestafia, Opciones Avanzadas, la veremos un poco mas adelante.
En la primera pestafia disponemos de cuatro opciones los cuales veremos por separado.
- Pagina 64 -
Manual de Scribus
Opeién 1 = opeién 3
Opeién 2. => rain ton 4
Opcién 1: Con esta opcidn seleccionamos si queremos imprimir de forma normal o por colo-
res separados. Si seleccionamos la segunda forma activaremos la opcién 2, no accesible hasta
ahora.
Opcién 2: Cuando seleccionamos, en la opcisn anterior, imprimir por colores separados selec~
cionamos aquf si imprimir con todos o cada uno de los colores CMYK (Cyan, Magenta, Ye-
low, blacK) por separado. Si seleccionamos, por ejemplo Magenta, imprimira unicamente el
canal magenta del documento,
Opcién 3: En esta opcién seleccionamos imprimir en color o en escala de grises.
Opcién 4: Con esta titima opcién elegimos entre tres niveles de postscript. Normalmente man-
tendremos la opcisn por defecto Level 3, por ser el més actual (1997).
14.1. Opciones avanzadas.
La pestafia de Opciones Avanzadas dispone de
una serie de parémetros que nos son de gran uti-
lidad para impresiones profesionales.
Disponemos de dos grupos de opciones: Pagina (
y Color.
Pagina, en
Espejo horizontal (Mirror Page(s) Horizontal), | ‘wr °wemsrswss
Al activar esta opcién la impresién se realiza en Pn
sentido inverso horizontalmente. Seria como ver Some ot cobaePrveas caer
la cara opuesta de una impresién normal al tras-|eveunmenn
luz,
= Gm a
Espejo vertical (Mirror Pages(s) Vertical). Rea-
liza la misma operacién que la anterior pero en sentido vertical.
Establecer Tamaio del Medio. Esta opcisn permite que se pueda establecer explicitamente el
tamafio del medio del fichero PostScript. No se recomienda a menos que sea solicitado por la
impresora.
Cortar hasta los margenes de la pagina (Clip to Page Margins). Si activamos esta opcién
Scribus deja fuera de la impresiGn todo aquello que no esté dentro de los mérgenes de la pégi-
- Pagina 65 -
Manual de Scribus
na.
Color,
Eliminar color bajo (Apply Under Color Removal). Usar esta opcién es un modo de eliminar
algunas de las sombras grises compuestas por cyan, magenta y amarillo, y usan negro en su lu-
gar. La mayorfa de los efectos de esta herramienta estén en partes neutrales de la imagen y/o to-
nos oscuros cercanos al gris. El uso de esta opcién reduce la posibilidad de sobresaturacién
con tintas cyan, magenta y amarillas.
Convertir puntos de color en colores procesados (Convert Spot Colors to Process Colors). Al
activar esta opcidn Scribus convierte los puntos de colores en colores compuestos (colores pro-
cesados). A menos que estemos planificando imprimir puntos de colores en una impresora co-
mercial, seguramente es mejor activar esta opcién.
- Pagina 66 -
Manual de Scribus
BIBLIOGRAFIA
Para la realizacién de este manual se han consultado las siguientes referencias:
- Documento de ayuda de Scribus en linea.
- Enciclopedia libre WIKIPEDIA. http://es.wikipedia.org/
Pagina 67 -
Manual de Scribus
Glosario de términos
Autoedicién. Disefiar, componer e imprimir textos y gréficos mediante ordenador, con
resultado similar al de la edicién tradicional, para uso privado o piiblico.
Bézier. Se denomina curvas de Bézier a un sistema que se desarrollé hacia los afios 1960,
para el trazado de dibujos técnicos, en el disefio aerondutico y de automéviles. Su
denominacién es en honor a Pierre Bézier, quien ideé un método de descripcién matematica
de las curvas que se comenzé a utilizar con éxito en los programas de CAD.
hitp:/es.wikipedia.org/wiki/Curva de Bezier
Colores CMYK. CMYK (CMAN en espafiol), acrénimo inglés de Cyan Magenta Yellow Black
(cian, magenta, amarillo y negro), es un modelo de color basado en la sintesis sustractiva,
segiin la cual, la mezcla a partes iguales de los tres primarios (cian, magenta y amarillo), en
‘su maxima intensidad, resulta en negro. Si, por otra parte, mezclamos en parejas los colores
primarios, obtenemos los colores secundarios, que se corresponden con los primarios de la
sintesis aditiva de color (rojo, verde y azul violeta o RGB). El negro se nombra mediante la K
en lugar de B para que no haya confusién con Blue (azul).
CMY(k) funciona a través de la absorcién de luz. Los colores que son vistos son de la parte
de la luz que no es absorbida.
Cian es el opuesto al rojo, lo que significa que actiia como un filtro que absorbe dicho color (-
R 4G +B). Magenta es el opuesto al verde (+R -G +B) y amarillo el opuesto al azul (+R +G -
B). Asi, magenta y amarillo produciré rojo; magenta y cian, azul; y cian y amarillo, verde.
hittp:/es.wikipedia.org/wiki/CMYK
Colores RGB. La descripcién RGB (del inglés Red, Green, Blue; "rojo, verde, azul") de un
color hace referencia a la composicién del color en términos de a intensidad de los colores
primarios con que se forma: el rojo, el verde y el azul. Es un modelo de color basado en la
sintesis aditiva, con el que es posible representar un color mediante la mezcla por adicién de
los tres colores luz primarios. Indicar que el modelo de color RGB no define por si mismo lo
que significa exactamente rojo, verde 0 azul, raz6n por la cual los mismos valores RGB
pueden mostrar colores notablemente diferentes en diferentes dispositivos que usen este
modelo de color. Aunque utilicen un mismo modelo de color, sus espacios de color pueden
variar considerablemente.
hitp:/es.wikipedia.org/wiki/Modelo_de_color_ RGB
n. La criptografia (del griego kryptos, “ocultar", y grafos, “escribir, literalmente
scritura oculta") es el arte o ciencia de cifrar y descifrar informacién utilizando técnicas
matematicas que hagan posible el intercambio de mensajes de manera que sélo puedan ser
lefdos por las personas a quienes van dirigidos.
- Pagina 68 -
Manual de Scribus
httpi//es. wikipedia orgiwiki/Criptogratia
EPS. (PostScript Encapsulado) Es un formato de archivo grafico. Un archivo EPS es un archivo
PostScript que satisface algunas restricciones adicionales. Estas restricciones intentan hacer
més facil a programas de software el incluir un archivo EPS dentro de otro documento
PostScript.
hitp://es. wikipedia orgiwiki/PostScript_encapsulado
Hyphenator. Técnica para realizar division silabica en un texto al final de cada linea de un
parrafo con el fin de que quede un mejor ajuste del parrafo sin tantos huecos generados por
la justificacién.
Justificacién. Es el ajuste que se realiza a un parrafo con el fin de alinear su lateral
izquierdo, derecho o ambos a la vez.
Lorem Ipsum. (Abreviadamente, lipsum) es el texto que se usa habitualmente en disefio
grafico en demostraciones de tipografias o de borradores de disefio para probar el disefio
visual antes de insertar el texto final. En este caso se le conoce también como greeking en
inglés.
‘Al estar escrito en un lenguaje clasico (el mas usado esta derivado del latin clasico) suele
despertar curiosidad saber qué significa. Sin embargo el significado del texto no tiene
importancia debido a que si un texto es legible los usuarios suelen centrarse en lo que dice
el texto y no en el diseiio, que es el objetivo en este caso.
httpz/es. wikipedia orgiwiki/Lorem_ipsum
Meni Contextual. Menti con diversas opciones que "emerge" sobre un objeto tras pulsar,
generalmente, el botén secundario del ratén (normalmente el derecho).
PDF. (Del inglés Portable Document Format, Formato de Documento Portatil) es un formato
de almacenamiento de documentos, derivado del lenguaje PostScript y desarrollado por la
‘empresa Adobe Systems. Esté especialmente ideado para documentos susceptibles de ser
impresos, ya que especifica toda la informacién necesaria para la presentacién final del
documento, determinando todos los detalles de cémo va a quedar, no requiriéndose
procesos anteriores de ajuste ni de maquetacién.
httpy//es.wikipedia.orgiwiki/Pat
. Es un Lenguaje de Descripcién de Pagina (en inglés PDL, Page Description
Language), utilizado en muchas impresoras y como formato de transporte de archivos
- Pagina 69 -
Manual de Scribus
grdficos en talleres de impresién profesional
httpi//es. wikipedia orgiwiki/Postscript
Resolucién. Describe cuanto detalle puede observarse en una imagen. El término es
comiinmente utiizado en relacién a imagenes de fotografia digital, pero también se utiliza
para describir cuan nitida (como anténimo de granular) es una imagen de fotografia
convencional (0 fotografia quimica). Tener mayor resolucién se traduce en obtener una
imagen con mas detalle 0 calidad visual. Para las imagenes digitales almacenadas como
mapa de bits, la convencién es describir la resolucion de la imagen con dos nuimeros
enteros, donde el primero es la cantidad de columnas de pixeles (cuantos pixeles tiene la
imagen a lo ancho) y el segundo es la cantidad de filas de pixeles (cuantos pixeles tiene la
imagen a lo alto). La convencién que le sigue en popularidad es describir el numero total de
pixeles en la imagen (usualmente expresado como la cantidad de megapixeles), que puede
ser calculado multiplicando la cantidad de columnas de pixeles por la cantidad de filas de
pixeles. Otras convenciones incluyen describir la resolucién en una unidad de superficie (por
ejemplo pixeles por pulgada)
httpzes. wikipedia orgiwiki/Resolucién_de imagenes
Saturacion. En colores se puede definir como cantidad de color. Se mide en porcentaje de
0% a 100%. Una imagen con saturacién 0% se ve en escala de grises (blanco y negro). Una
imagen con saturacién al 100% se ve con maximo nivel de color.
Thumbnail. Miniatura generalmente de una imagen usada como indice en una galeria.
También pueden ser miniaturas de otros elementos como por ejemplo paginas completas en
un documento PDF.
Versilitas. Consiste en escribir usando Gnicamente letras maytisculas pero comenzando
tras un punto con un tamaito superior al resto de letras de la frase.
Por ejemplo: ESTA FRASE ESTA ESCRITA CON VERSALITAS. ESTA TAMBIEN. Y ESTA.
WYSIWYG. es el acrénimo de What You See Is What You Get (en inglés, "lo que ves es lo
que obtienes"). Se aplica a los procesadores de texto y otros editores de texto con formato
(como los editores de HTML y programas de autoedicién) que permiten escribir un
documento viendo directamente el resultado final, frecuentemente el resultado impreso. Se
dice en contraposicién a otros procesadores de texto, hoy en dia poco frecuentes, en los que
se escribia sobre una vista que no mostraba el formato del texto, hasta la impresién del
documento. Un ejemplo de formateador de textos que no es WYSIWYG: LaTeX
httpzes. wikipedia orgiwikiWysiwyg
= Pagina 70 -
Manual de Scribus
Sobre este documento:
Fecha de publlicacién: 28 de Marzo de 2007
Autor: Antonio Cobo Cuevas.
Profesor de informatica en el .E.S. Fuente de la Penta
email: antoniocobo@iesfuente.org
Este documento esta publicado bajo licencia GFDL (GNU Free Documentation
License). Se puede copiar, distribuir y modificar libremente siempre que se incluya
esta nota del autor.
Para una informacién més extensa sobre los términos de licencia consultar la
siguiente direccién: http:/www.gnu.org/copyleftidl.htm!
= Pagina 71 -
También podría gustarte
- Como Besar ApasionadamenteDocumento2 páginasComo Besar ApasionadamenteAntarezx MaverickAún no hay calificaciones
- Recetas Cetogenicas - AnonDocumento93 páginasRecetas Cetogenicas - AnonAntarezx Maverick100% (3)
- Formulario Identidades TrigonometricasDocumento1 páginaFormulario Identidades TrigonometricasMizael CaN´s67% (9)
- (Latex) Manual LatexDocumento40 páginas(Latex) Manual LatexAntarezx MaverickAún no hay calificaciones
- Los Diarios Perdidos de Nikola Tesla - Tim SwartzDocumento105 páginasLos Diarios Perdidos de Nikola Tesla - Tim Swartzondasdeforma100% (1)
- How To Draw Manga. Vol. IV. Dressing Your Characters in Casual WearDocumento128 páginasHow To Draw Manga. Vol. IV. Dressing Your Characters in Casual Wearטל אזולי100% (2)
- Manual de Linux - Alvaro Alea FDZDocumento44 páginasManual de Linux - Alvaro Alea FDZAleman IsmaelAún no hay calificaciones
- Grep: Aprendiendo Shell Scripting Usando El Comando de Terminal GrepDocumento6 páginasGrep: Aprendiendo Shell Scripting Usando El Comando de Terminal GrepAntarezx MaverickAún no hay calificaciones
- GimpDocumento35 páginasGimpAldo Jesus CompanoccaAún no hay calificaciones
- Dibujo - Técnicas - Cómo Dibujar Manga - Libro 1 - Personajes - 110 PagDocumento110 páginasDibujo - Técnicas - Cómo Dibujar Manga - Libro 1 - Personajes - 110 PagPercy Castro V.93% (92)
- TELCEL 3G en Ubuntu 9.04Documento10 páginasTELCEL 3G en Ubuntu 9.04Antarezx MaverickAún no hay calificaciones
- C# Desde CeroDocumento198 páginasC# Desde Ceroponch4everAún no hay calificaciones
- Demostración de Derivadas de Identidades TrigonométricasDocumento5 páginasDemostración de Derivadas de Identidades TrigonométricasAntarezx Maverick83% (18)
- God Mode Un Poderoso Truco de Windows 7Documento1 páginaGod Mode Un Poderoso Truco de Windows 7Antarezx MaverickAún no hay calificaciones
- Horóscopo Chino CaballoDocumento3 páginasHoróscopo Chino CaballoAntarezx MaverickAún no hay calificaciones
- Matemáticas para Dummies IntroducciónDocumento5 páginasMatemáticas para Dummies IntroducciónAntarezx Maverick100% (1)