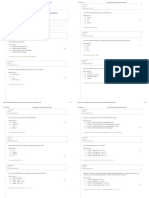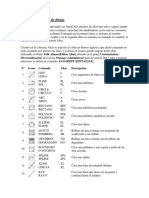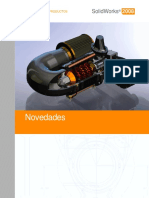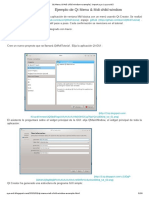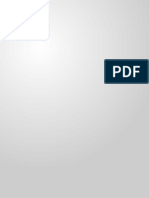Documentos de Académico
Documentos de Profesional
Documentos de Cultura
Manual de OpenOffice Impress
Manual de OpenOffice Impress
Cargado por
Peter Sandoval MorenoDerechos de autor
Formatos disponibles
Compartir este documento
Compartir o incrustar documentos
¿Le pareció útil este documento?
¿Este contenido es inapropiado?
Denunciar este documentoCopyright:
Formatos disponibles
Manual de OpenOffice Impress
Manual de OpenOffice Impress
Cargado por
Peter Sandoval MorenoCopyright:
Formatos disponibles
Manual de OpenOffice Impress. Captulo 3.
Trabajando con imgenes y autoformas
Manual de OpenOffice Impress
Captulo 3: Trabajando con imgenes y
autoformas
Este material es una adaptacin del curso sobre OpenOffice que se encuentra en
http://www.guadalinex.org/cursos/
Reconocimiento-NoComercial-CompartirIgual 2.5 Espaa
Realizado por:
Julio Ruiz Palmero (Universidad de Mlaga) julioruiz@uma.es
Jos Snchez Rodrguez (Universidad de Mlaga) josesanchez@uma.es
Juan Alberto Argote Martn: jaargote@wanadoo.es
Rafael Palomo Lpez (CEP de Mlaga) rafaelpalomolopez@gmail.com
Usted es libre de:
copiar, distribuir y comunicar pblicamente la obra
hacer obras derivadas
Bajo las condiciones siguientes:
Reconocimiento - No comercial - Compartir igual: El material creado por
un artista puede ser distribuido, copiado y exhibido por terceros si se
muestra en los crditos. No se puede obtener ningn beneficio comercial y
las obras derivadas tienen que estar bajo los mismos trminos de licencia
que el trabajo original.
Manual de OpenOffice Impress. Captulo 3. Trabajando con imgenes y autoformas
1. TRABAJANDO CON IMGENES
Vamos a abrir Impress con una presentacin totalmente vaca, utilizando distintos mtodos.
Despus de insertar el ndice escribes la introduccin en la tercera diapositiva, en la que comentas
los componentes del Sistema Solar. Al
terminar, te das cuenta del amplio
espacio que ha sobrado al final de la
diapositiva.
La diapositiva quedara mucho mejor si
rellenara el espacio con una imagen que
tengo con el Sol y los Planetas, pero
Cmo inserto en la diapositiva una
imagen?
A continuacin veremos como insertar
imgenes en las diapositivas. Estas
imgenes pueden resultar muy tiles a la
hora de transmitir ciertos conceptos.
Adems, podemos utilizarlas para
mejorar el aspecto de las diapositivas.
Para insertar una imagen tenemos que
seleccionar la opcin Imagen del men
Insertar. Entonces aparecer el cuadro
de dilogo llamado Insertar imagen a
travs del cual buscaremos el archivo
que contiene la imagen que queremos
insertar.
Podemos movernos por las distintas
carpetas de nuestro ordenador hasta
llegar a la que contiene el archivo con la
imagen. Una vez all, haremos doble clic
sobre el archivo o lo seleccionaremos,
haciendo clic sobre l, y pulsaremos el
botn Abrir. En ese momento se cerrar
el cuadro de dilogo y aparecer la
imagen sobre la diapositiva que
estuviramos visualizando.
El modo de trabajo ms adecuado para insertar imgenes es el Modo Dibujo.
Fjate en la existencia de dos casillas que aparecen en la parte inferior de dicho cuadro de dilogo:
Previsualizacin: si marcamos esta casilla veremos una vista previa de la imagen que
tengamos seleccionada.
Vincular: activaremos esta casilla cuando queramos tener actualizada la imagen insertada,
ya que si no est activada dicha casilla y se produce una modificacin en el archivo de
imagen origen, el cambio no se ver reflejado en imgenes insertadas en las diapositivas.
Manual de OpenOffice Impress. Captulo 3. Trabajando con imgenes y autoformas
Las imgenes insertadas aparecen en el centro de la diapositiva. Podemos moverlas a la posicin
que deseemos haciendo clic sobre ellas y arrastrndolas hasta la nueva posicin mientras
mantenemos pulsado el botn izquierdo del ratn.
Tambin podemos insertar imgenes utilizando el botn Insertar
de la Barra de herramientas. Para eso pulsaremos dicho botn
hasta que aparezca el cuadro de dilogo Insertar y, despus,
haremos clic sobre Insertar imagen.
Tras insertar una imagen utilizando el botn Insertar de la
Barra de herramientas, dicho botn tomar la forma correspondiente al botn Insertar imgenes.
De esta forma, para insertar una nueva imagen slo tendramos que hacer clic sobre el icono. Todos
los iconos de la Barra de herramientas que tienen un pequeo tringulo negro en la parte superior
derecha funcionan de forma similar.
OpenOffice Impress dispone de una galera de imgenes prediseadas que podemos insertar en
nuestras diapositivas. Para abrir la galera tenemos que hacer clic sobre el icono Galera de la barra
de funciones o bien ejecutar Herramientas / Galera. Una vez abierta la galera haremos clic sobre
la imagen que queramos insertar y la arrastraremos hasta el lugar en el que queramos situarla.
En este apartado veremos como modificar algunas propiedades de la imagen
insertada, como el tamao, el estilo...
En muchas ocasiones las imgenes insertadas no tienen el tamao que
deseamos. Para adaptar el tamao de las imgenes a nuestras necesidades las
seleccionaremos y haremos uso de las agarraderas (cuadrados verdes) de la
misma forma que se vio para los marcos de texto (Ver apartado Aadir, editar
y eliminar marcos de texto del captulo 2).
Si necesitamos precisar ms el tamao o la posicin de una imagen podemos
ejecutar Formato / Posicin y tamao y usar las opciones de la pestaa
Posicin y tamao (Ver apartado Aadir, editar y eliminar marcos de texto del captulo 2).
Manual de OpenOffice Impress. Captulo 3. Trabajando con imgenes y autoformas
Tambin podemos recortar la imagen si slo queremos que aparezca una parte de la misma. Para
esto haremos clic sobre el botn Recortar de la Barra de objetos. Entonces, aparecer el siguiente
cuadro de dilogo:
En el apartado Recortar indicaremos la cantidad y el sitio por el que queremos recortar la imagen.
En la parte derecha aparecer una vista previa de cmo quedara la imagen. Si marcamos la casilla
Conservar la escala se mantendr la escala original de la imagen cuando se acorta, en
consecuencia slo cambiar el tamao del grfico, mientras que si marcamos la casilla Conservar
el tamao de la imagen el tamao de la imagen recortada se adaptar para que ocupe lo mismo que
la original.
Mediante este cuadro de dilogo tambin se puede escalar y cambiar el tamao de la imagen.
Podemos realizar muchos ms cambios en una imagen utilizando los botones que aparecen en la
Barra de objetos cuando la seleccionamos:
Podemos reflejar la imagen vertical y horizontalmente abriendo el men contextual y eligiendo la
opcin Reflejar.
2. Trabajando con otras autoformas
Despus de terminar la diapositiva que contiene la introduccin, creas una nueva para hablar de la
formacin del Sistema Solar. Este proceso ocurri en varias etapas y piensas que una buena forma
de reflejarlo en la diapositiva sera mediante un diagrama de flujo en el que cada etapa apareciera
resumida en un rectngulo, y los rectngulos se unieran con flechas.
Pero, se pueden dibujar rectngulos en Impress e insertar texto dentro?, y cmo se dibujarn
flechas?
2.1.
INSERTANDO ELIPSES, RECTNGULOS Y OBJETOS 3D
A continuacin aprenderemos a insertar elipses, rectngulos y objetos 3D en las diapositivas. Estas
autoformas, adems mejorar la presentacin de las diapositivas, son muy tiles para realizar
diagramas de flujo y para transmitir ciertas ideas.
Manual de OpenOffice Impress. Captulo 3. Trabajando con imgenes y autoformas
Para insertar diversos tipos de rectngulos, elipses y objetos 3D utilizaremos respectivamente los
botones Rectngulo, Crculos y valos y Objetos 3D de la barra de herramientas.
Si te fijas, estos botones tienen un pequeo tringulo negro en la parte superior derecha, por lo que
funcionan de la misma forma que el botn Insertar de la Barra de herramientas, es decir, si
hacemos clic sobre ellos y mantenemos pulsado el botn del ratn, nos aparecer un pequeo
cuadro de dilogo en el que podremos seleccionar el tipo de rectngulo, elipse u objeto 3D que
queremos insertar.
Una vez insertada una autoforma, podemos cambiar sus bordes y su relleno del mismo modo
que se vio anteriormente para los marcos de texto. Adems, tambin podremos aadirle una
sombra.
Para escribir texto dentro de cualquier
rectngulo o elipse que hayamos
insertado,
seleccionaremos
la
autoforma y empezaremos a escribir,
o bien haremos doble clic sobre ella
para que aparezca un cursor en su interior. Podemos insertar texto de la misma forma en el interior
de las imgenes, pero no en los objetos 3D.
El texto insertado dentro de las imgenes, rectngulos y elipses tiene las mismas propiedades
que el texto de los marcos de texto y, por lo tanto, podremos cambiar su formato de la misma
forma que se explic para los marcos de texto en el captulo 2.
2.2.
Cambiando la distribucin
A continuacin veremos cmo distribuir tres o ms objetos (rectngulos, marcos de texto,
imgenes,...) seleccionados de forma equitativa en el eje horizontal o vertical y cmo distribuir de
forma equitativa el espacio entre los objetos seleccionados.
El cambio en la distribucin de tres o ms objetos puede ser utilizado para mejorar la presentacin
de una diapositiva y para mejorar la legibilidad de la misma. Por ejemplo, en nuestra presentacin
podemos distribuir los distintos rectngulos que van a componer el diagrama de flujo de forma que
estn igualmente espaciados.
Para distribuir varios objetos (3 ms) tenemos que seleccionarlos y elegir la opcin
Alineacin del men contextual. Entonces nos aparecer un cuadro de dilogo en el
que seleccionaremos el tipo de distribucin que deseemos.
Las opciones Izquierda, Centrado y Derecha del apartado Horizontal, distribuyen
los objetos seleccionados de forma que respectivamente sus bordes izquierdos,
Manual de OpenOffice Impress. Captulo 3. Trabajando con imgenes y autoformas
centros horizontales o bordes derechos queden espaciados de forma regular entre s. Mientras tanto,
la opcin Espacio distribuye los objetos seleccionados horizontalmente de forma que exista el
mismo espacio entre todos ellos.
Las opciones del apartado Vertical funcionan de forma similar a las comentadas anteriormente,
pero con respecto a la posicin vertical.
2.3.
INSERTANDO LNEAS, FLECHAS Y CONECTORES
Para realizar diagramas de flujo, adems de rectngulos y elipses, tenemos que
utilizar conectores. Ahora aprenderemos a usarlos; adems veremos como insertar
lneas, flechas y curvas.
Para unir dos objetos mediante un conector tenemos que hacer clic sobre el botn
Conector de la Barra de herramientas y dejarlo pulsado un rato. En el cuadro de
dilogo que aparece elegiremos el tipo de conector que queremos usar.
Puedes ver que el cursor adquiere forma de cruz con un conector dibujado en la
parte inferior derecha.
Sita el cursor sobre el objeto origen del conector y haz clic sobre cualquiera de
los puntos de adhesin que te aparecen (x en los bordes). Ahora, sin soltar el
botn izquierdo del ratn, arrastra el cursor hasta el objeto destino del conector,
sitalo sobre alguno de los puntos de adhesin que aparecen y suelta el botn.
http://tecnologiaedu.uma.es/materiales/impress/capturas/5.htm
Si nos hemos equivocado al situar el conector en uno de los objetos o
simplemente queremos cambiarlo de posicin, tendremos que hacer clic sobre el
extremo del conector que queremos cambiar y arrastrarlo hasta la nueva
posicin.
Podemos dibujar autoformas (con relleno) diferentes a los rectngulos, elipses y
objetos 3D mediante las opciones de la parte superior del cuadro de dilogo
curvas.
Las lneas, conectores y flechas no tienen relleno, pero si tienen estilo de lnea y
Manual de OpenOffice Impress. Captulo 3. Trabajando con imgenes y autoformas
podemos cambiarlo de la misma forma que lo hacamos con el resto de objetos. Adems del estilo
de lnea, a estas autoformas (lneas, conectores y flechas) podemos cambiarles el estilo de los
extremos de lnea mediante el botn Estilo del fin de lnea de la Barra de objetos. As podremos,
por ejemplo, convertir una lnea en una flecha o viceversa.
El estilo de final de lnea es una propiedad exclusiva de las lneas sin
relleno (curvas o rectas), de los conectores y de las flechas.
Tambin podemos cambiar el estilo de fin de lnea y el estilo de lnea mediante las pestaas Fines
de lnea y Estilos de lnea del cuadro de dilogo Lnea, que se abre pulsando sobre el botn Lnea
de la Barra de objetos.
Podemos acotar los elementos de la diapositiva mediante la opcin Lnea de dimensiones del
cuadro de dilogo Lneas.
2.4.
CAMBIANDO LA DISPOSICIN
En muchas ocasiones tendremos diversos objetos (imgenes, marcos de textos, rectngulos,...) unos
encima de otros, formando una determinada composicin. Arriba aparecern los ltimos objetos que
se hayan insertado, pero puede interesarnos, por ejemplo, que alguno un objeto que aparece encima
de otro, aparezca debajo. A continuacin veremos como solucionar esto cambiando la disposicin
de los objetos. Adems aprenderemos a rodar los objetos insertados.
Despus de haber hecho un diagrama de flujo, podemos, por ejemplo, recuadrarlo mediante un
rectngulo, para que se vea mejor en la diapositiva. Al insertar el rectngulo, este aparecer encima
del diagrama de flujo, por ser el ltimo objeto insertado, y lo tapar, con lo cual no habremos
conseguido lo que desebamos.
Hay que cambiar la disposicin de los objetos para que el rectngulo aparezca debajo del diagrama
de flujo. Esto se consigue, por ejemplo, seleccionando el rectngulo, pulsando el botn Disposicin
de la Barra de herramientas durante un rato y, en el cuadro de dilogo que aparece, haciendo clic
sobre el botn Enviar al fondo.
Manual de OpenOffice Impress. Captulo 3. Trabajando con imgenes y autoformas
Como has podido observar, el cuadro de dilogo Disposicin tiene ms opciones:
Trae el objeto seleccionado a la primera posicin, es decir, lo coloca en encima de todos los
dems objetos.
Pone el objeto seleccionado una posicin ms arriba, es decir, lo coloca encima del objeto que
se introdujo despus en la diapositiva.
Pone el objeto seleccionado una posicin ms abajo, es decir, lo coloca debajo del objeto que
se introdujo antes en la diapositiva.
Enva el objeto seleccionado a la ltima posicin, es decir, lo coloca debajo de todos los dems
objetos.
Aqu tienes unos ejemplos de cmo funcionan estos botones:
Adems de los botones comentados anteriormente, existen
tres ms que funcionan de un modo diferente.
Si tenemos seleccionado un objeto y hacemos clic sobre
este botn, el puntero del ratn adoptar una forma de
mano y nos permitir hacer clic sobre el objeto delante
del cual queremos situar el que est seleccionado.
Si tenemos seleccionado un objeto y hacemos clic sobre
este botn, el puntero del ratn adoptar una forma de
mano y nos permitir hacer clic sobre el objeto detrs del
cual queremos situar el que est seleccionado.
Para usar este botn hay que seleccionar dos objetos y
permite intercambiar la posicin de los mismos.
Manual de OpenOffice Impress. Captulo 3. Trabajando con imgenes y autoformas
2.5.
CREANDO FORMAS COMPLEJAS
En este apartado aprenderemos a crear formas complejas a partir de las formas bsicas.
Podemos agrupar objetos para que se comporten como uno slo. Esto puede ser interesante, por
ejemplo, para centrar el diagrama de flujo, compuesto por rectngulos y conectores, dentro del
rectngulo. Para agrupar un conjunto de objetos tenemos que seleccionarlos y hacer clic sobre la
opcin Agrupar del men contextual. Si queremos volver a trabajar con los objetos
individualmente tendremos seleccionar el objeto agrupado y elegir la opcin Desagrupar del men
contextual.
Para agrupar y desagrupar podemos ejecutar respectivamente Formato / Grupo / Agrupar y
Formato / Grupo / Desagrupar.
Si queremos hacer un pequeo cambio en un objeto dentro de un grupo podemos
hacer doble clic sobre l. Entonces podremos trabajar individualmente con los
objetos del grupo, pero no con el resto de objetos. Incluso podemos aadir objetos
nuevos al grupo. Para volver al modo normal, con los objetos agrupados,
tendremos que hacer doble clic sobre cualquier parte de la diapositiva distinta a los
objetos que forman el grupo.
En el caso de que necesitemos girar o rotar
un objeto utilizaremos el botn Rodar de la
Barra de herramientas. Si est activado
este botn y seleccionamos un objeto,
veremos como este aparece rodeado por unos
puntos rojos.
Si ponemos el puntero del ratn encima de
alguno de los puntos de la esquina veremos
como adopta una forma de flecha circular. Si
entonces hacemos clic y arrastramos sin
soltar el botn, giraremos la imagen.
Si ponemos el puntero del ratn encima de
alguno de los puntos del medio veremos
como adopta una forma de flechas enfrentadas. Si entonces hacemos clic y arrastramos sin soltar el
botn, inclinaremos la imagen.
Para realizar giros e inclinaciones con mayor
precisin utilizaremos las pestaas Rotacin e
Inclinacin/Radio de ngulo del cuadro de
dilogo Posicin y tamao que se abre
ejecutando Formato / Posicin y tamao.
Tambin podemos combinar varios objetos
para formar uno slo. Existen tres formas de
combinar: unir, substraer y cortar. Para
llevarlas a cabo, seleccionaremos los objetos
y, en el men contextual, elegiremos la opcin
Formas y despus la opcin que deseemos. El
objeto resultante tomar las propiedades del
objeto situado en la parte inferior.
Manual de OpenOffice Impress. Captulo 3. Trabajando con imgenes y autoformas
10
3. EDICIN Y BSQUEDA
Un compaero al enterarse de que trata tu
trabajo, te pasa una presentacin realizada
en aos anteriores en la que hay una
diapositiva que explica las caractersticas
del Sol.
El texto te vendra de maravilla para
completar el siguiente apartado de tu
presentacin. La nica pega que le ves es
que todos los puntos empieza con el texto
"El Sol" y se te hace un poco repetitivo,
pero por lo dems est muy bien.Existir
alguna forma de copiar el marco de texto
tal cual en mi presentacin o tendr que
escribirlo de nuevo? Podr quitar el texto
"El Sol" sin tener que ir punto por punto
borrndolo?
3.1.
CORTAR, COPIAR Y PEGAR
Una vez que tenemos seleccionado nuestro texto u objeto,
no slo podemos eliminarlo sino que adems tenemos la
posibilidad de colocarlo en cualquier otra parte de la
presentacin, e incluso en otras presentaciones, sin
necesidad de volver a escribirlo o construirlo.
Con esto nos estamos refiriendo a las opciones de Copiar,
Cortar y Pegar, ubicadas en el men Editar.
Para copiar slo hemos de seleccionar aquella parte del
texto que nos interesa o el objeto que queramos copiar.
Una vez seleccionado nos iremos al men Editar y
pulsaremos sobre la opcin Copiar. Con esta operacin
hemos guardado dicho texto u objeto en el portapapeles
para usarlo ms adelante.
Las opciones de Cortar, Copiar y Pegar tambin estn disponibles en el men contextual que
aparece al pulsar el botn derecho del ratn y en la Barra de funciones.
Con la opcin Cortar enviamos al portapapeles el texto u objeto seleccionado al tiempo que lo
eliminamos de la presentacin. Para cortar, el procedimiento que seguimos es el mismo que para
copiar, solo que en este caso elegimos Cortar del men Editar.
Una vez copiado o cortado el texto u objeto, podemos ubicarlo en
cualquier otra parte de la presentacin. Para ello, colocamos el cursor en el
sitio adecuado y pulsamos Pegar. Automticamente reproducir el texto u
objeto previamente copiado o cortado y podremos seguir pegndolo
mientras no volvamos a copiar o cortar de nuevo.
Manual de OpenOffice Impress. Captulo 3. Trabajando con imgenes y autoformas
11
Habitualmente usamos Cortar para cambiar un bloque de texto o un objeto de lugar.
La opcin Pegar consiste en reproducir el contenidos del portapapeles en el lugar donde est
el punto de insercin, y solamente estar disponible cuando haya datos en el portapapeles.
Alternativamente, podemos realizar estas acciones usando combinaciones de teclas, siendo para
Copiar Ctrl. + C, para Cortar Ctrl. + X y para Pegar Ctrl. + V.
3.2.
BUSCAR Y REEMPLAZAR
Cuando estamos trabajando con presentaciones con un nmero elevado de diapositivas o
simplemente tenemos la necesidad de cambiar alguna palabra, nmero... que se repite a lo largo de
la presentacin por otro, a veces puede resultar tedioso ir buscndolos y modificndolos uno por
uno, o simplemente el localizar determinados pasajes del texto. Con la opcin de Buscar y
Reemplazar esta tarea se simplifica al mximo, ahorrando tiempo y esfuerzo.
La opcin buscar la puedes encontrar dentro de las opciones del men Editar, aparecindote como
Buscar y Reemplazar. El cuadro de dilogo
es como el que muestra la imagen.
Una vez abierto este cuadro de dilogo,
realizaremos nuestra bsqueda escribiendo la
cadena de caracteres en el cuadro de texto
Buscar. Pulsaremos a continuacin el botn
Buscar y el proceso habr comenzado. Si
tiene xito, nos mostrar la siguiente cadena
de caracteres que se corresponde con la
buscada proporcionndonos nuevamente la
opcin de reemplazarla por otra o continuar
con la bsqueda. Si queremos buscar de una
vez toda esta cadena en la presentacin
pulsaremos entonces en Buscar todo.
En la bsqueda que realicemos podemos establecer una serie de criterios para concretar o ampliar
ms la bsqueda. En la seccin de Opciones
podemos controlar estos criterios activando
la opcin u opciones que nos interesen.
De este modo podremos buscar slo
palabras completas, aquellas que coinciden
exactamente con el trmino escrito en la
bsqueda o semejantes, dentro de una
seleccin, desde el punto de insercin o
hasta el principio de la presentacin.
Ya buscada la cadena de caracteres tendremos la opcin de cambiarla por otra. Para ello
escribiremos en el cuadro de texto Reemplazar por, los caracteres por los que queremos cambiarlo,
y pulsaremos el botn Reemplazar para que tenga lugar el cambio. Si lo que queremos es que el
cambio afecte a todas las coincidencias en la presentacin, pulsaremos entonces en Reemplazar
todo.
Si queremos que la bsqueda y los reemplazos se realicen nicamente en un marco de texto,
tenemos que seleccionarlo antes.
Manual de OpenOffice Impress. Captulo 3. Trabajando con imgenes y autoformas
12
Otra forma de activar la opcin de bsqueda es pulsando al mismo tiempo las teclas Ctrl + F.
Para cerrar el cuadro de dilogo haremos clic en el botn Cerrar.
http://tecnologiaedu.uma.es/materiales/impress/capturas/6.htm
3.3.
DESHACER Y REHACER
Es posible que una vez hayamos introducido nuevos cambios en la presentacin o hayamos
cometido algn error y queramos volver a la situacin anterior. Con las opciones de Deshacer y
Restaurar, Impress nos ofrece la posibilidad de rectificarlo.
Estas opciones se encuentran en el men Editar y su manejo es muy sencillo. Para deshacer la
ltima accin usaremos Deshacer y si hemos deshecho algo se puede volver a hacer usando
Restaurar.
Si observas en el men Editar, la opcin de Rehacer no aparecer activa hasta que no hayamos
deshecho algo y siempre ser la ltima accin deshecha. Tambin nos indicar aqu cul es esta
accin.
Otra forma de acceder a estas opciones es a travs de los
iconos de la Barra de funciones.
Debes saber que Impress guarda en memoria las ltimas
veinte acciones, por lo que slo podremos deshacer esas
ltimas veinte acciones.
Para aumentar este nmero debemos dirigirnos al
men Herramientas / Opciones / Memoria de
trabajo, y modificar el nmero en el recuadro Cantidad de pasos. El valor mximo que puede
tomar es de 100 pero, a mayor nmero, ms memoria se requerir.
También podría gustarte
- CAP 2 - Creacion de EquiposDocumento21 páginasCAP 2 - Creacion de EquiposRoger Maycon Cuti Nuñoncca100% (2)
- Framework Laravel 2019Documento4 páginasFramework Laravel 2019Julio Cesar Pérez DionicioAún no hay calificaciones
- 2.1.4.6 Packet Tracer - Navigating The IOSDocumento5 páginas2.1.4.6 Packet Tracer - Navigating The IOSPavelSaavedraAún no hay calificaciones
- 4.0 Interfaces de Usuario en AndroidDocumento19 páginas4.0 Interfaces de Usuario en AndroidlpatttyAún no hay calificaciones
- Comandos en Autocad y Teclas RápidasDocumento4 páginasComandos en Autocad y Teclas RápidasMelBet OjedaAún no hay calificaciones
- Autoevaluación HTML - Revisión Del IntentoDocumento4 páginasAutoevaluación HTML - Revisión Del IntentoNacho VRAún no hay calificaciones
- Guia de Informatica 6 N3Documento8 páginasGuia de Informatica 6 N3Irma Sanchez EspinosaAún no hay calificaciones
- Display de Cristal LíquidoDocumento28 páginasDisplay de Cristal LíquidoMichael'o RobayoAún no hay calificaciones
- Poniendonos Serios Con Kivy: Sofía Martin y Lucas Chiacchio Facultad de Informática - UNLPDocumento34 páginasPoniendonos Serios Con Kivy: Sofía Martin y Lucas Chiacchio Facultad de Informática - UNLPGomez LeonardoAún no hay calificaciones
- Listado de Comandos de Dibujo AutoCAD PDFDocumento5 páginasListado de Comandos de Dibujo AutoCAD PDFMiguel TorrAún no hay calificaciones
- Manual Usuario Operador AplicativoCEPLANV01Documento144 páginasManual Usuario Operador AplicativoCEPLANV01Abad ChancaAún no hay calificaciones
- 00 Autocad Mod I Sesión 1 Ejemplo 1Documento15 páginas00 Autocad Mod I Sesión 1 Ejemplo 1JOSHEP GERI ZANABRIAAún no hay calificaciones
- Comandos WorkDocumento21 páginasComandos WorkBelkis ZuñigaAún no hay calificaciones
- Pantalla Display LCD (16 X 2)Documento5 páginasPantalla Display LCD (16 X 2)wuilis anguloAún no hay calificaciones
- Comandos CortosDocumento4 páginasComandos CortosFlor Huerta Robles100% (1)
- Ejercicio Creacion de Carpetas y Cambiar NombreDocumento9 páginasEjercicio Creacion de Carpetas y Cambiar NombreOscar DávilaAún no hay calificaciones
- 03 Eventos IDocumento48 páginas03 Eventos IBicxAún no hay calificaciones
- Manual Excel2016 BasicoDocumento74 páginasManual Excel2016 BasicoCesar Avalos DueñasAún no hay calificaciones
- Trabajo Práctico de Windows 7Documento6 páginasTrabajo Práctico de Windows 7silvina2009100% (1)
- Fundamentos de Curso 2D Siemens NXDocumento32 páginasFundamentos de Curso 2D Siemens NXGabriel García VázquezAún no hay calificaciones
- GUIA 1 La Interfaz de AutoCADDocumento11 páginasGUIA 1 La Interfaz de AutoCADYenni GVAún no hay calificaciones
- TkInter - de Marciano A Humano - Sección 1 - Generador de Interfaz Gráfica de Usuario Multiplataforma para PythonDocumento10 páginasTkInter - de Marciano A Humano - Sección 1 - Generador de Interfaz Gráfica de Usuario Multiplataforma para PythonMauriciju Markus LitlokotsiAún no hay calificaciones
- Manual Ejercicios Core1 2 DiasDocumento133 páginasManual Ejercicios Core1 2 DiasGiovana LópezAún no hay calificaciones
- Ejercicio 02: Creando Un Nuevo Mapa: Geodatabase Del Mapa (Carpeta Conteniendo Los Datos Del Mapa) paraDocumento6 páginasEjercicio 02: Creando Un Nuevo Mapa: Geodatabase Del Mapa (Carpeta Conteniendo Los Datos Del Mapa) paraDanni Rojas RuizAún no hay calificaciones
- Ejercicio Practico 1 Pag 201Documento15 páginasEjercicio Practico 1 Pag 201Edgar Yacón100% (1)
- Combinaciones de Teclado de Windows 7Documento2 páginasCombinaciones de Teclado de Windows 7andres_bravo1892Aún no hay calificaciones
- Solid Works GuiaDocumento212 páginasSolid Works GuiaKatherine FuentesAún no hay calificaciones
- Formularios MDIDocumento18 páginasFormularios MDIPablo PerezAún no hay calificaciones
- Guía de Comandos y Atajos de Teclado de AutoCAD - AutodeskDocumento14 páginasGuía de Comandos y Atajos de Teclado de AutoCAD - AutodeskrobertoAún no hay calificaciones
- Teclas Rápidas de Windows 11Documento5 páginasTeclas Rápidas de Windows 11Josué GutiérrezAún no hay calificaciones