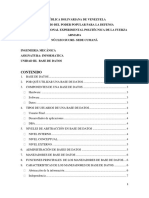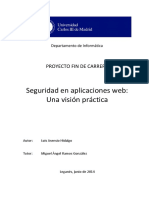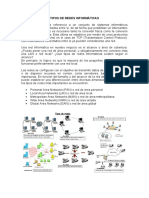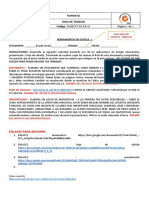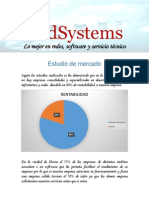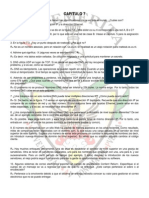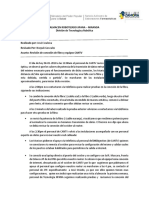Documentos de Académico
Documentos de Profesional
Documentos de Cultura
Herramientas Web
Herramientas Web
Cargado por
Nicolas MaciasTítulo original
Derechos de autor
Formatos disponibles
Compartir este documento
Compartir o incrustar documentos
¿Le pareció útil este documento?
¿Este contenido es inapropiado?
Denunciar este documentoCopyright:
Formatos disponibles
Herramientas Web
Herramientas Web
Cargado por
Nicolas MaciasCopyright:
Formatos disponibles
Curso Virtual Ices Hugo Martinengo
Cmo subir una presentacin de power a Slidshare:
Primero: Acceder al sitio: www.slidshare.net
Segundo: Hacer clic en Login para ingresar el usuario y la contrasea. En este caso el
Usuario es cursvirtualices y la contrasea nolarecuerdo, y presionar LOGIN.
Tercero: Se visualizan las pantallas siguientes.
Pgina 1
Curso Virtual Ices Hugo Martinengo
Cuarto: En esta pantalla seleccionamos UPLOAD (subir)
Quinto: Ahora nos solicita que seleccionemos el archivo desde el disco o cualquier dispositivo
de almacenamiento.
Sexto: Lo seleccionamos y presionamos Abrir. Se visualiza la siguiente pantalla donde
aparecern porcentajes hasta que el documento termine de subirse.
Pgina 2
Curso Virtual Ices Hugo Martinengo
Sptimo: Una vez finalizado tendra que aparecer una pantalla como la siguiente con el
contenido del documento.
Ahora bien, como necesitamos insertar esta presentacin en nuestro blog, a la derecha vamos
a encontrar la palabra EMBED, y al lado unas siglas dentro de un cuadro (nos ubicamos dentro
y presionamos el botn derecho del mouse seleccionar todo, las letras se van a pintar de color
azul (esto quiere decir que estamos seleccionando la direccin URL del documento), luego
presionamos el botn derecho del mouse nuevamente y seleccionamos copiar.
Por ltimo:
En nuestro blog, creamos una entrada nueva y en la pestaa Edicin HTML (nos ubicamos
dentro de la misma presionamos el botn derecho del mouse y seleccionamos pegar).
(pantalla siguiente)
Pgina 3
Curso Virtual Ices Hugo Martinengo
Hacemos un clic en vista previa para ver la presentacin insertada en nuestro blog, si
estamos conformes la publicamos.
Si queremos ver las presentaciones o videos que tenemos subidos en Slidshare accedemos a:
My public profile
SCRIBD. Es un sitio que tambin se utiliza para subir todo tipo de documentos, pero no
permite subir videos o presentaciones. Se sugiere subir documentos con formato pdf.
Para acceder al sitio es: http://es.scribd.com
Ingresamos el usuario y la contrasea donde dice (Ya tiene una cuenta?). En este caso el
Usuario es cursvirtualices y la contrasea nolarecuerdo
Pgina 4
Curso Virtual Ices Hugo Martinengo
Si queremos cargar un documento lo hacemos de la siguiente forma.
Se hace un clic en cargar y se selecciona el archivo.
Despus que seleccionamos un archivo nos aparece una mensaje de advertencia. Hacemos
clic en Aceptar y la pantalla que aparece es la siguiente:
Pgina 5
Curso Virtual Ices Hugo Martinengo
Ingresamos un ttulo, una categora y una descripcin y presionamos Guardar.
Si queremos insertar este documento dentro de nuestro blog hacemos lo siguiente:
1) Seleccionamos el documento, haciendo un clic sobre el nombre.
2)
3) En la pantalla siguiente seleccionamos Incluir:
Aparece la siguiente pantalla:
Pgina 6
Curso Virtual Ices Hugo Martinengo
Seleccionamos Copiar en Insertar este documento. Abrimos una nueva ventana en nuestro
blog y pegamos el contenido copiado. Hacemos un clic en vista previa y si estamos de
acuerdo lo publicamos.
Pgina 7
También podría gustarte
- COMPUTACIÓN NIVEL I - UNLaM - TP2 - WINDOWSDocumento5 páginasCOMPUTACIÓN NIVEL I - UNLaM - TP2 - WINDOWSBey50% (2)
- Práctica 3. Registro de Corrimiento y Bancos de MemoriaDocumento15 páginasPráctica 3. Registro de Corrimiento y Bancos de MemoriaJessika Nieto Alcantara50% (2)
- 03 Topologia y Modelo JerarquicoDocumento27 páginas03 Topologia y Modelo JerarquicoRoberto Pacco RamosAún no hay calificaciones
- Variables y Constantes C#Documento4 páginasVariables y Constantes C#JesusDeLaCruzDiazAún no hay calificaciones
- PROE-I01 - Guía de CompilacionDocumento17 páginasPROE-I01 - Guía de CompilacionBayron Alexander UchihaAún no hay calificaciones
- Diseño de Un Acces PointDocumento16 páginasDiseño de Un Acces PointMaximo La Vida ContinuaAún no hay calificaciones
- Unidad III. Base de Datos.Documento8 páginasUnidad III. Base de Datos.Jose GuevaraAún no hay calificaciones
- Informe Practica Acceso RemotoDocumento7 páginasInforme Practica Acceso RemotoZoleyda Zambrano HurtadoAún no hay calificaciones
- Airbag FordDocumento3 páginasAirbag FordNICANOR KANA GAMARRAAún no hay calificaciones
- Clasificacion de ComputadorasDocumento5 páginasClasificacion de ComputadorasEric Alberto Heredia MendozaAún no hay calificaciones
- PFC Luis Asensio Hidalgo PDFDocumento126 páginasPFC Luis Asensio Hidalgo PDFAngel Noel Duran FlorezAún no hay calificaciones
- Tipos de Redes Informáticas y Topologias de RedesDocumento8 páginasTipos de Redes Informáticas y Topologias de RedesMario GamezAún no hay calificaciones
- Informe 1. Introducción A La Plataforma LEGO Mindstorms PDFDocumento8 páginasInforme 1. Introducción A La Plataforma LEGO Mindstorms PDFDaniel Mauricio Vargas CorredorAún no hay calificaciones
- Reiniciar Un Switch Sin Tener La Contraseña IDocumento5 páginasReiniciar Un Switch Sin Tener La Contraseña IAhmed Alejandro Centellas AlvaradoAún no hay calificaciones
- SDDocumento12 páginasSDCarlos EstradaAún no hay calificaciones
- Procesadores IntelDocumento44 páginasProcesadores IntelKeneth Morales100% (1)
- MemocapacitaDocumento1 páginaMemocapacitaomarAún no hay calificaciones
- Bt-Btime Espanol BrochureDocumento2 páginasBt-Btime Espanol Brochurehellboy14ddAún no hay calificaciones
- Proyecto Implementacion Pagina WEBDocumento15 páginasProyecto Implementacion Pagina WEBArturoCutipaChambiAún no hay calificaciones
- Clasificación Del GroupwareDocumento4 páginasClasificación Del GroupwareJennifer CarolinaAún no hay calificaciones
- UAEH - Pase de Ingreso Al Examen de Admisión PDFDocumento1 páginaUAEH - Pase de Ingreso Al Examen de Admisión PDFVictoria GaravAún no hay calificaciones
- Unidad 1 Fundamentos de Base de Datos 1Documento16 páginasUnidad 1 Fundamentos de Base de Datos 1Markey CanalAún no hay calificaciones
- Hoja91 Hrragoogle IDocumento2 páginasHoja91 Hrragoogle IOCAÑA GARCÍA Braulio AlessandroAún no hay calificaciones
- Tapcom ManualDocumento6 páginasTapcom ManualJOSEPH RRAún no hay calificaciones
- Estudio de MercadoDocumento5 páginasEstudio de MercadoCarlos RivadeneiraAún no hay calificaciones
- Autoprovisionamiento DHCP Option 66Documento5 páginasAutoprovisionamiento DHCP Option 66David Barrientos RuizAún no hay calificaciones
- Impri MirDocumento16 páginasImpri MirJois Cueva RodriguezAún no hay calificaciones
- Uisrael Ec Eldt 378.242 2018 044 PDFDocumento98 páginasUisrael Ec Eldt 378.242 2018 044 PDFGeison José DÍaz MilánAún no hay calificaciones
- Archivo LogsDocumento2 páginasArchivo LogsEvy bcAún no hay calificaciones
- Informe TecnicoDocumento2 páginasInforme TecnicoJoseEscalonaAún no hay calificaciones