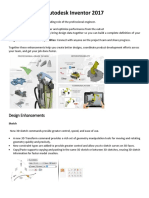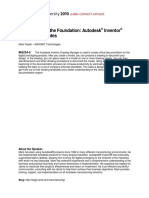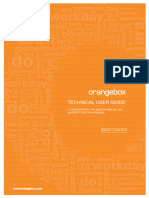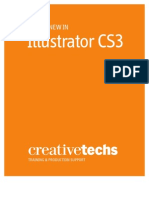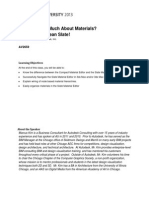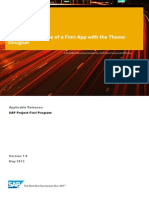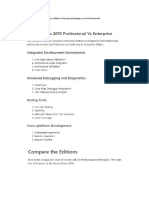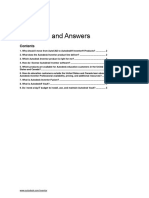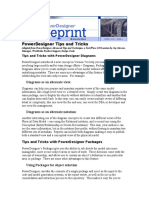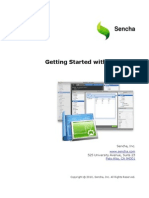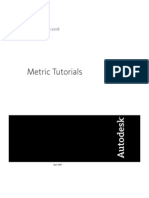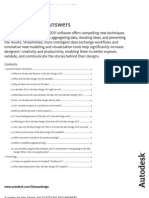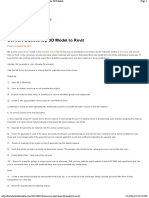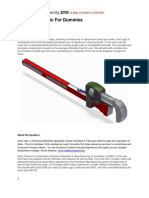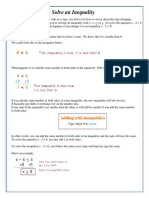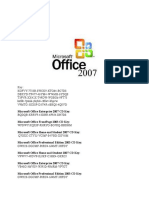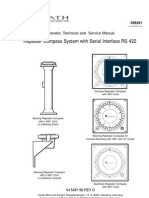Documentos de Académico
Documentos de Profesional
Documentos de Cultura
Autodesk Inventor 2013 Materials and Appearances C PDF
Cargado por
Ruly SCTítulo original
Derechos de autor
Formatos disponibles
Compartir este documento
Compartir o incrustar documentos
¿Le pareció útil este documento?
¿Este contenido es inapropiado?
Denunciar este documentoCopyright:
Formatos disponibles
Autodesk Inventor 2013 Materials and Appearances C PDF
Cargado por
Ruly SCCopyright:
Formatos disponibles
Autodesk
Inventor
2013
Materials and Appearances
Autodesk, Inc.
6/21/2012
Autodesk Inventor 2013 Materials and Appearances
Contents
As an End-User, how do I benefit from the switch to Material and Appearance Libraries? .................... 2
What is the impact to me?........................................................................................................................ 2
The Realistic Appearance Color Style option ............................................................................................ 4
Inventor 2013 Frequently Asked Questions ............................................................................................. 5
Why do I see so many appearances in the Document Appearances section of the Appearance
Browser? ............................................................................................................................................... 5
What do I do to keep my custom color styles as Appearances? .......................................................... 5
How do I purge the unused Appearances? ........................................................................................... 6
Appendix 1 Inventor 2013 Materials Migration ....................................................................................... 9
How do I manage my Materials and Appearances? ................................................................................... 11
As is .................................................................................................................................................. 11
Style Libraries ...................................................................................................................................... 11
Document Templates .......................................................................................................................... 14
Preparing to Migrate Models and Styles ................................................................................................ 15
Materials ............................................................................................................................................. 15
Appearances ....................................................................................................................................... 15
Migrating Models .................................................................................................................................... 15
Migrating Content Center custom materials/appearances .................................................................... 18
STEP 1: Migrating your custom materials ........................................................................................... 18
STEP 2 Add custom library to project file ........................................................................................... 19
STEP 3 Update the content center library .......................................................................................... 19
Migrating Documents Using Task Scheduler .......................................................................................... 20
Where can I learn more about Material and Appearance libraries and the associated definitions?..... 21
2013 Library Management Methods .......................................................................................................... 22
Overwrite method............................................................................................................................... 22
Versioning method.............................................................................................................................. 26
Important information ............................................................................................................................ 28
Autodesk Inventor 2013 Materials and Appearances
As an End-User, how do I benefit from the switch to Material and Appearance
Libraries?
There were two main objectives for the materials improvement project in Inventor 2013. The first was
to simplify applying and editing both physical and visual properties in Inventor 2013. The second was to
have a common material library that works across several Autodesk products that can be used without
the need of translation. This is intended to improve the quality of data transfer between products in a
Suite
Beyond these high level objectives, we also provide numerous workflow improvements.
1. Improved visibility of current physical and visual materials settings (always available in the Quick
Access Toolbar (QAT)
a. As a result of QAT Access, fewer clicks to apply physical materials
b. Easier to see what physical material is being used and if there is visual override
2. Easier to apply visual overrides per part/feature/face
3. Easier to strip visual overrides (great for imported geometry)
4. Better ability to arrange texture for more realistic image, including the ability to engage texture
mapping patterns below,
a. Box
b. Planar
c. Cylindrical
d. Spherical
e. Aligned
5. Standardized visual controls and enhanced feedback
a. RGB & HSB control
b. Real time previews
c. Dynamic texture manipulation
The common material and appearance libraries enable an Inventor model to bring its physical material
and appearance definitions along with the geometry into Revit, AutoCAD, or Showcase. The host
application then displays the material and appearance just as you see it in Inventor.
What is the impact to me?
Inventor 2013 has changed the way materials are handled when compared to previous releases. The
most obvious indication occurs when opening an existing document. For end users, the first indication
of this change comes from the following warning dialog;
Autodesk Inventor 2013 Materials and Appearances
NOTE: Materials and Appearances are no longer managed using the Style Manager. Also, the Style
Management Wizard is no longer available.
How should I answer this question?
First, because of the move to a set of unified physical and visual materials libraries, ALL older files will be
updated when opened in Inventor 2013. This dialog controls how the appearances set in older versions
will be converted to the new Inventor 2013 appearances.
No matter which selection you make in the above dialog box, in general, Inventor handles the transition
to the new appearance library seamlessly. If you have customized materials in your legacy models,
these custom materials are created and added to a new custom appearance library in 2013. If you are
using pre-defined Inventor supplied materials, we make sure to use its equivalent in Inventor 2013.
This question refers to how you would like Inventor to interpret the REALISTIC APPEARANCE check box
in legacy models and colors upon your initial opening in Inventor 2013
You would expect that these two settings would result in nearly identical models, but some of the
realistic materials take advantage of texture mapping and other effects, so it is possible that a complete
migration to the new materials will give you different appearances as compared to older Inventor
versions. This switch lets you defer this full transition (however, you must expect that ultimately a full
migration to the new, realistic-based appearances will occur).
Here is how the combination of Realistic Appearance and the conversion dialog box above interact when
opening a legacy models.
When the
Realistic Appearance
option was
Checked in 2012 or
prior
Unchecked in 2012 or
prior
And, I respond with Yes?
And, I respond with No?
The color style is migrated using
the assigned Realistic Appearance.
The color style is migrated using the
assigned Realistic Appearance. The
process is not complete. You need to add
any custom appearances to your custom
library to complete the migration. If you
do not have a custom material or
appearance library, one must be created.
The color style definition is used to create
a new custom Realistic Appearance. The
process is not complete. You need to add
any custom appearances to your custom
library to complete the migration. If you
do not have a custom material or
appearance library, one must be created.
The color style definition is used
to create a new custom Realistic
Appearance.
Autodesk Inventor 2013 Materials and Appearances
The Realistic Appearance Color Style option
In Inventor 2012 the Realistic Appearance color style option was introduced and each style had an
assigned appearance. You could change which appearance was assigned, but could neither create nor
edit Appearances. When checked, the Realistic Appearance was used for the Realistic Visual Style
display. When unchecked, the Color Style definition was used for the Realistic Visual Style display. The
following image contrasts the results of the option state OFF/ON.
Figure 1 Autodesk Inventor 2012 effect of the Realistic Appearance option
In Inventor 2013 Appearances replace color styles. The Appearance Browser and Editor provide the tools
to create new and edit existing appearances. Migration uses the legacy color style definition to move
your styles from a prior release to Inventor 2013. As was mentioned before, the option state
(checked/unchecked) dictates which part of the color style definition is migrated. To help in making the
choice we provide the following:
Condition
You prefer or use the Realistic Appearance,
including changing assignments. You left the
option checked (ON).
Action
No action is required. Your assigned appearance
will migrate.
Autodesk Inventor 2013 Materials and Appearances
You did not use the Realistic Visual Style display
mode and/or prefer the Shaded Visual Style
appearance. The option Realistic Appearance
option may be checked (ON).
1) Edit all color styles you want to maintain and
Uncheck the Realistic Appearance option.
2) Save the style change.
Note: if you maintain unique color styles in
models and not in a library, you must open
every model having a custom color style and
modify the style before migrating the model.
3) Migrate the models.
If you do not, color styles will migrate using the
realistic appearance and not the color style
properties.
You unchecked (OFF) the Realistic Appearance
option for color styles.
You have some color styles with the Realistic
Appearance ON and some with it OFF.
No action is required. The Realistic Appearance
assignment is ignored.
No Action is required. You have already specified
your preference and migration will respect it.
Inventor 2013 Frequently Asked Questions
Why do I see so many appearances in the Document Appearances section of the Appearance
Browser?
The appearances displayed in the Document Appearance section are the color styles that are cached in
the document. Depending on the age of the document, how you managed style migration in the past,
and how you used styles, the number of appearances in a legacy document may range from a few to
many.
What do I do to keep my custom color styles as Appearances?
You need to create a custom library and populate the library with the appearances you want to keep
from all documents containing a unique custom appearance.
Autodesk Inventor 2013 Materials and Appearances
Create and populate a custom library
1. On the Tools tab Material and Appearance panel click Appearance . The Appearance
Browser displays.
2. In the Appearance Browser toolbar (bottom), click
(Manage) and click Create New Library.
3. Browse to the folder where the new library will be saved and specify a library name.
4. Click Save. The library is visible in the Library list in the lower section of the Appearance
Browser.
5. Decide whether or not you will organize your library using categories. To create a category:
1. Right-click the new library in the lower left pane and click Create Category
2. Name the Category.
6. From the Document Appearances section, drag and drop all appearances you want to keep
into the custom library. You can drop them on category nodes or on the library node.
How do I purge the unused Appearances?
1. On the Manage tab Styles and Standards panel click Purge.
2. In the Purge dialog box, make certain the box next to Materials is checked.
Note: If not purging styles, uncheck the Styles box.
3. In the Compare materials against list, select the material library to compare against, the list
updates to show the materials in the document.
4. In the list section, set the Purge? value to Yes for materials you want removed from the
document.
5. Click OK. All list items designated "Yes" for purging are removed.
Autodesk Inventor 2013 Materials and Appearances
The migrated appearance looks different from what I want. Why so and how do I modify it?
Appearances display differently depending on the visual style in use. Shaded visual styles differ from
Realistic visual styles due to the appearance properties used for displaying those visual styles.
When working with the Material and Appearance user interface, ray tracing is disabled (it is enabled by
default when using the Realistic visual style), thus selecting an material or appearance that is consistent
with your needs when ray traced may require modifying the appearance or creating a new appearance.
The Generic Appearance type exposes more properties than any other appearance type. The number of
exposed properties changes based on the type. So, lets do a brief walk-through of an example of
making a new appearance.
1. In the Appearance Browser, on the bottom toolbar, click
Create a new Generic Appearance.
A new appearance is added to the Document section and opened in the Appearance Editor.
2. Specify the name.
3. Adjust the Color: RGB 210, 210, 213.
4. Adjust Glossiness: 92.
5. Adjust Reflectivity: 59.
6. Optional: Make any other property modifications you want.
The following image shows you what to expect based on the appearance definition and which visual
style mode is active. On the left, it is the Shaded Visual Style and on the right the Realistic Visual Style.
Figure 2 Inventor 2013 Shaded and Realistic visual styles
As you can see, there is a difference in color and shininess. This is attributable to the properties that are
not used in the Shaded visual style when rendering the scene. See the Appearance Editor
documentation for details on which appearance type properties are supported in the Shaded visual
style.
Autodesk Inventor 2013 Materials and Appearances
My appearance texture looks incorrect. How do I adjust it?
Custom color styles with texture maps may require some additional texture modifications. Adjusting
textures requires being in the Appearance Editor or using the Adjust Appearance in-canvas tools. We will
consider how this is done using the Appearance Editor and picking up the process from where it was in
the previous question.
1. In the Appearance Browser, edit the custom appearance.
2. In the Appearance editor, click the Image preview to access the Texture Editor.
3. In the Texture Editor you can: switch images, modify the Position, Scale, and Repeat
values. In this instance, Scale needs to be modified.
Autodesk Inventor 2013 Materials and Appearances
1. Click the Source name to replace the image with another.
2. Modify the Position of the map including rotation.
3. Scale the map to suit requirements. To scale non-uniformly, click
the aspect ratio link.
4. After making modifications, close the Texture Editor.
5. In the Appearance Editor, click Apply, or OK if done editing Appearance.
6. Close the Appearance Browser when done.
to break
Appendix 1 Inventor 2013 Materials Migration
Material and Color Style migration to the new definitions are contrasted in the following table:
1.
2.
3.
4.
5.
6.
Inventor 2012 & prior
Color Styles
Maintained in an Inventor specific
style library.
Defined by 4 color properties,
opacity, and shininess properties.
Texture and bump maps can be
scaled and rotated.
Assigned a Realistic Appearance.
Not shared with other products.
Modified using Inventors unique
Styles Editor.
1.
2.
3.
4.
5.
6.
Materials Styles
Inventor 2013
Appearances
Appearance definitions replace color
styles and are maintained in a
common, shared library.
Are defined by broader group of
properties.
Have texture, bump, and cutout
maps with increased property
definition and control.
Are Realistic Appearances that work
in connection with Ray Tracing.
Shared with AutoCAD, Revit, and
Showcase.
Use the same interface in multiple
products.
Materials
Autodesk Inventor 2013 Materials and Appearances
1. Maintained in an Inventor specific
style library.
2. Defined by 8 physical properties
3. Have a Color style assignment
4. Have a Units setting
5. Not shared with other products.
6. Modified using Inventors unique
Styles Editor.
1. Material definitions replace material
styles and are maintained in a
common, shared library.
2. Defined by a broader group of
properties.
3. Have an Appearance assignment
4. Use a Global units setting
5. Shared with AutoCAD, Revit, &
Showcase.
6. Use the same interface in multiple
products.
Autodesk Inventor 2013 Materials and Appearances
How do I manage my Materials and Appearances?
In Inventor 2012, the Realistic Appearance option was checked as a default. As previously noted, the
option setting has migration ramifications. Notably, any color style that has been touched at one time is
considered different from the standard Inventor color style, and is migrated as a custom appearance.
Custom appearances populate the document and are displayed in the Appearance Browser, Document
Appearances section.
Lets consider the four most common ways customers have interacted with material and color styles in
previous releases.
As is
Condition
Action
You do not modify Inventor color styles.
In Inventor 2012, in the Style Editor, edit all color
You prefer the Shaded visual style display over the styles you want to retain. Ensure the Realistic
Realistic visual style display.
Appearance option is OFF (unchecked).
As a result, you do not use the Realistic visual style
display mode.
No action is required. The Realistic Appearance
You do not modify Inventor color styles.
option is ON by default and color styles will
You prefer the Realistic visual style display over
migrate using those appearance assignments.
the Shaded visual style display.
As a result, you use the Realistic visual style display
mode.
Note: You are able to use Task Scheduler to migrate multiple datasets. See Migrating using Task
Scheduler later in this document.
Style Libraries
If you maintain custom Style Libraries or modify those delivered with Inventor and want to retain the
changes, you can do so by modifying the 2012 color style use of the Realistic Appearance option. The
following table assists in determining the setting you would want to use in Inventor 2012 Color Styles.
Condition
You do not modify Inventor color styles.
You prefer the Shaded visual style display, not the
Realistic visual style display.
As a result, you do not use the Realistic visual style
display mode.
You do not modify Inventor color styles.
You prefer the Realistic visual style display over
the Shaded visual style display.
As a result, you use the Realistic visual style display
mode.
Action
In Inventor 2012, in the Style Editor, edit all color
styles you want to retain. Ensure the Realistic
Appearance option is OFF (unchecked). Save all
changes.
No action is required. The Realistic Appearance
option is ON by default and color styles will
migrate using those appearance assignments.
Autodesk Inventor 2013 Materials and Appearances
You modify Inventor color styles to meet your
requirements.
You prefer the Shaded visual style display, not the
Realistic visual style display.
As a result, you do not use the Realistic visual style
display mode.
You modify Inventor color styles to meet your
requirements including changing Realistic
Appearance assignments.
You prefer the Shaded visual style display for
working on models.
You use the Realistic visual style display mode for
creating imagery.
In Inventor 2012, in the Style Editor, edit all color
styles you want to retain. Ensure the Realistic
Appearance option is OFF (unchecked).
Retaining both requires additional effort.
1. In Inventor 2012, in the Style Editor, edit all
color styles you want to retain. Ensure the
Realistic Appearance option is OFF
(unchecked).
2. Migrate the color styles to a custom library.
3. In Inventor 2012, in the Style Editor,
o Edit all color styles you want to retain.
Ensure the Realistic Appearance
option is ON (checked).
o Modify the name to read differently
from the Shaded view version. Do this
to avoid naming collisions in the
document.
4. Migrate the color styles to the custom library.
1. Migrate the colors and materials.xml styles to a new custom material or appearance library.
Note: it is not required to have separate libraries, but they may be easier to manage by doing so.
1. Start a new part.
2. In the QAT, click Material Browser .
3. In the browser toolbar, click Manage Migrate Inventor Styles.
4. In the Migrate Styles dialog box specify the Migrate From location which where the
2012 or earlier Materials.xml and Colors.xml files reside. By default the path is
Autodesk Inventor 2013 Materials and Appearances
C:\Users\Public\Documents\Autodesk\Inventor 2012\Design Data in Windows 7.
s
5. Click Create New Library.
6. Specify the Migrate To location, typically the same location as the
InventorMaterialsLibrary.adsk file. By default the path is
C:\Users\Public\Documents\Autodesk\Inventor 2013\Design Data\Materials in
Windows 7.
7. Click OK. The library is created and populates the library section of the
Material/Appearance Browser.
8. Drag and drop custom appearances or materials from the Document section or from
other libraries into your custom library.
9. Close the Browser.
2. Add the custom library to the active and appropriate projects file.
1. Select the project to which you will add the library.
2. Right-click the Material Libraries node and click Add Library.
3. Navigate to and select the custom library you want to add to the project. Click OK.
Autodesk Inventor 2013 Materials and Appearances
4. To make the added library the active library, the first one searched or referenced, right
click the library node and click Active Library.
Reminder: The migration process uses the Realistic Appearance color style setting to determine which
definition is migrated and associated with the appearance name. Take appropriate action as described
previously to ensure the correct definition is migrated.
IMPORTANT:
Inventor 2013 requires a document, new or existing, to be open to get access to the Material
and Appearance libraries, content, and user interface. You cannot work on the libraries outside
of an open document.
Materials and Appearances are no longer styles. They are no longer managed using the Style
Library Manager. You still use the Style Manager to transfer other Styles content, such as
Drafting Standards, between Style libraries.
The Style Management Wizard is no longer available.
Though materials and appearances are not considered styles, some style commands are used
for library tasks. For example, Purge is used to remove unused materials and appearances from
documents. Update is used to modify document materials and appearances so they match
library definitions.
Document Templates
For customers who did not use style libraries and preferred to retain styles in document templates and
managed these according to each template, we strongly urge you to migrate template based styles to
custom libraries in order to retain custom appearances. It is neither recommended nor advisable to
maintain appearances in a document.
The following message is associated with the move from templates to styles and has been in Inventor
for a couple of releases.
Autodesk Inventor 2013 Materials and Appearances
Preparing to Migrate Models and Styles
Materials
Materials are migrated from Material styles to Materials. There is not an option to defer this action.
Custom materials that you have added are migrated. Use the new Material Browser and Material Editor
to modify existing or create new materials.
Appearances
Remember: Before ever opening datasets, determine whether or not you want to uncheck the Realistic
Appearance option in your 2012 Color Styles. Be sure you read the topic and that you are clear on the
results you will get.
The following are steps performed in preparation for migrating models:
1. Create a custom library.
1. Start a new part.
2. In the QAT, click the Appearance Browser
3. In the browser toolbar, at the bottom, click
Manage > Create New Library.
4. Specify a folder location and name for the custom library and click Save.
2. Add the custom library to the project file.
1. Select the project to which you will add the library.
2. Right-click the Material Libraries node and click Add Library.
3. Navigate to and select the custom library you want to add to the project. Click OK.
4. To make the added library the active library, the first one searched or referenced, right
click the library node and click Active Library.
Migrating Models
The following provides two examples of how to migrating model and style content.
Autodesk Inventor 2013 Materials and Appearances
Scenario 1 Migrating to a custom .adsklib file
The custom material is defined as part of your Materials.xml and Colors.xml file in 2012. For 2013, you
want to migrate the custom material into a custom .adsklib library.
1. Start a new part.
2. In the QAT, click Material Browser .
3. In the browser toolbar, click Manage Migrate Inventor Styles.
4. In the Migrate Styles dialog box, specify the Migrate From location which where the
Materials.xml and Colors.xml files reside. By default the path is
C:\Users\Public\Documents\Autodesk\Inventor 2012\Design Data in Windows 7.
5. Specify the Migrate To location which is typically the InventorMaterialsLibrary.adsk file or a
custom library you create. By default the path is C:\Users\Public\Documents\Autodesk\Inventor
2013\Design Data\Materials in Windows 7.
Autodesk Inventor 2013 Materials and Appearances
6. Close and reopen the Material Browser.
Scenario 2: Migrating an individual material style glowingredunranium.styxml
Prerequisite: You have exported an Inventor 2012 custom material style to a *.styxml file.
1. Start Inventor.
2. Start a new part file.
3. On the Manage tab, in the Styles and Standards panel, click Style Editor.
4. In the Style Editor, click Import.
5. Navigate to and select the *.styxml file you want to import.
6. In the confirmation dialog box, click Accept.
7. In the Style Editor, click Done. The style is imported into the current document and is located in
the Document Appearances.
Autodesk Inventor 2013 Materials and Appearances
8. Open the Material Browser and in Document Materials, you will see the material. It is not yet in
a library for use with other components.
9. Drag and drop the imported appearance into the custom library. Alternatively, right-click the
appearance and in the Add to list, select the library where the appearance will be stored.
Migrating Content Center custom materials/appearances
As seen on the Being Inventive blog. The Material and Appearance changes for 2013 are such that you
need to be cautious when migrating custom content libraries that contain custom materials.
The order in which you do things is of utmost importance. The major steps are:
1. Migrate your custom material and color styles into a 2013 custom material/appearance library.
2. Add your custom library in the project file and make it the active library.
3. Update the content center library.
STEP 1: Migrating your custom materials
In the context of the first step, we will describe two scenarios used in migrating custom content center
materials. In the first scenario assume that a Content Center family defined in a desktop content file
called Mylibrary.idcl. The library uses a custom material called Glowing red uranium.
Autodesk Inventor 2013 Materials and Appearances
STEP 2 Add custom library to project file
1. Select the project to which you will add the library.
2. Right-click the Material Libraries node and click Add Library.
3. Navigate to and select the custom library you want to add to the project. Click OK.
4. To make the added library the active library, the first one searched or referenced, right
click the library node and click Active Library.
STEP 3 Update the content center library
1. Keep the project file open and add the custom content center library by clicking on the lower
right icon in the editor.
Autodesk Inventor 2013 Materials and Appearances
2. The library will be flagged as out-of-date displaying a yellow exclamation mark.
Make sure you have migrated your custom materials before the next step.
3. Click the Update button at the lower right.
4. Optional: Test that the new library works correctly,
a. Start a new assembly.
b. Place a part from the My Library library. Alternatively, check the material in the
content center editor.
Migrating Documents Using Task Scheduler
Applying the methods mentioned in this document, you can use Task Scheduler to automate your model
migration. While the other methods can give you partial or complete migration, automated migration
using Task Scheduler produces FULL Migration, partial is not an option. Thus, it is very important to
complete all color style preparation BEFORE migrating using Task Scheduler. Use the following process
to automate your migration:
1. Determine whether or not you will use the Realistic Appearance assignment in the legacy color
styles. All models containing custom color styles should be processed before proceeding further.
1. If you want to preserve a color style and not its Realistic Appearance assignment, make
sure the check box is UNCHECKED. Otherwise, leave it checked.
2. Migrate legacy color & material.xml styles to a new custom .adsklib library.
3. Add the custom library to the project file.
4. Update your custom content center libraries.
Autodesk Inventor 2013 Materials and Appearances
5. This is a good point to test a subset of your data with this configuration ensuring all is as
expected (review visual appearances, textures, physical material properties, and functionality
that leverage custom content center libraries).
6. Once satisfied, do a full backup.
7. Using the project file (step 3), use Task Scheduler to migrate your data in the following order:
Parts, Assemblies, Presentations, and Drawings as discussed in the Migration Best Practices
WikiHelp topic.
8. Test the migration results by reviewing various migrated documents.
Where can I learn more about Material and Appearance libraries and the
associated definitions?
Much of the information in this document is found in WikiHelp. There you will find procedures for:
Material and Appearance Libraries
Materials
Appearances
Blog topics
Style conflict message
How to preserve Inventor 2012 cached styles in Inventor 2013
Autodesk Inventor 2013 Materials and Appearances
2013 Library Management Methods
Inventor 2012 introduced a color style option called Realistic Appearance for use with Realistic Visual
Styles. Inventor 2013 builds on this capability introducing new material and appearance libraries and
tools to assist in managing the libraries and individual material and appearance properties. The
new materials and appearances are used by the Realistic Visual Style and the real time rendering
capability in Inventor 2013.
The goal is to continue the progress toward a more seamless experience when working between
Autodesk products.
To assist in supporting this change to material and appearance handling in Inventor, you will probably
want to review and update your materials and color styles strategy.
Likely, you will want to move your custom or modified color and material styles into the new libraries.
Thereafter, maintaining and improving the libraries so they are compatible across applications will
require less effort. To manage these libraries we recommend either an Overwrite method or a
Versioning method. The overwrite method has you copy and rename the library and perform edits on
the copy. Then, replace the existing library with the modified copy. The versioning method describes
how to copy, rename using a version naming convention. You modify the new version and distribute it.
The details for each method are below.
IMPORTANT: In either management case, the source and copied libraries must not be used in the same
project file or an error occurs.
If you routinely update your materials and appearances we recommend that you create a project file
specifically for managing these assets.
Note, materials and appearances can reside in the same library; they do not require separate libraries.
Overwrite method
In this method we guide you on how to reliably update your 2013 libraries. You start with a copy of the
2013 material library, make the needed modifications, and replace the working library with the updated
library. This method enables safe incremental updates to the material and appearance definitions.
The advantage of this method is that you do not modify the working project file.
Copy the file
1. Locate the InventorMaterialLibrary.adsklib file or your own custom library that requires
modification. The Inventor Material Library location varies depending on your installation and
deployment methods.
a. Standard Standalone install: C:\Users\Public\Documents\Autodesk\Inventor
2013\Design Data\Materials
Autodesk Inventor 2013 Materials and Appearances
2. Make a copy of the file, and apply a different name, such as My_
InventorMaterialLibrary.adsklib.
Creating an Asset Management project file
The following steps guide you in creating an asset management project file.
1. Start Inventor.
2. In the Welcome dialog box, click Projects. Or, in Inventor click Get Started > Launch > Projects.
3. In the Project Editor, in the upper section, create a new project for asset management. All that is
required is to define the project name and point the project to the folder where the materials
libraries are located.
4. In the Project File Editor, Appearance Libraries , right-click the Inventor Material Library node
and select Remove Library. Repeat this step in Material Libraries. Save the changes.
Autodesk Inventor 2013 Materials and Appearances
5. You must Exit and Restart Inventor. After restarting Inventor, the project should resemble the
following image:
6. Edit the Project File.
7. Right click the Appearance/Material Libraries node and click Add Library.
8. Navigate to and select My_ InventorMaterialLibrary.adsklib.
9. Right-click the library node and click Active Library.
Note: After adding your custom library, you can remove all other libraries if you do not want
them available by default. You can always navigate to them during a session, they just would not
be available automatically.
10. Save the project changes.
Modify the Library content
1. Create a new part file, such as AssetMgmnt.ipt. For library management purposes, it is
advisable to keep the part free of geometry.
Autodesk Inventor 2013 Materials and Appearances
2. In the QAT, click Material Browser
3. In the Material or Appearance Browser, confirm My_InventorMaterialLibrary is the active
library.
4. To edit materials or appearances these must be added to a document.
5. Modify materials and appearances according to your requirements.
6. Drag and drop the modified materials and appearances into the respective libraries.
7. Save the part file for future asset tasks and exit Inventor.
Overwrite working libraries
Customize the following general description to work with your corporate policies and procedures.
Set an appropriate time to make the library switch and ensure that NO ONE is accessing the material
library file you are replacing. These steps apply to Inventor libraries and custom libraries you create.
1. In Windows Explorer, navigate to the folder where the InventorMaterialLibrary.adsklib file is
located.
2. Copy My_InventorMaterialsLibrary.asklib and paste into the folder location of the
InventorMaterialLibrary.
3. Ensure the file permissions for My_InventorMaterialsLibrary.asklib are Read-Only.
4.
(for Vault only) Check out InventorMaterialLibrary.adsklib. To avoid an error message, ensure
no one is accessing the library.
5. Delete the old InventorMaterialsLibrary.adsklib file. If server-based, take the necessary
precautions for a centralized access point.
6. Rename My_InventorMaterialsLibrary.asklib to InventorMaterialLibrary.adsklib.
7.
(for Vault only) Check-in the renamed library.
8. (for distributed use) Distribute the library to the appropriate machines overwriting the existing
library. Before distributing the library, ensure NO ONE is accessing the target libraries you will
overwrite.
9. In line with your policies and procedures, notify users that they can begin working. The project
file for users continues to point at the InventorMaterialLibrary.
IMPORTANT: If, when switching between project files, one of the libraries displays an error
and restart Inventor to resolve the library access issue.
, exit
Autodesk Inventor 2013 Materials and Appearances
Versioning method
The versioning method involves establishing a naming convention involving a version number whenever
you release a new version of the appearance library. You copy the existing library, rename it, modify it,
and distribute it. Finally, modify the project files to use the latest version.
The advantage to this method is that you can keep track of which version is being used at any given time
and by comparing with archived versions, can tell what was modified.
Copy the file
1. Locate the InventorMaterialLibrary.adsklib file or your custom library that requires modification.
The Inventor Material Library location varies depending on your installation and deployment
methods.
a. Standard Standalone install: C:\Users\Public\Documents\Autodesk\Inventor
2013\Design Data\Materials
2. Make a copy of the library and apply a versioned name, such as
InventorMaterialLibrary_v1.0.adsklib or corp_custom_materials_v1.0.adsklib
Modify the project file
1. Start Inventor.
2. In the Welcome dialog box, click Projects. Or, in Inventor click Get Started > Launch > Projects.
3. In the Project File Editor, Appearance Libraries , right-click the Inventor Material Library node
and select Remove Library. Repeat this step in Material Libraries. Save the changes.
4. Exit and Restart Inventor. This step removes the library from memory.
5. Edit the Project File.
Autodesk Inventor 2013 Materials and Appearances
6. Right click the Appearance/Material Libraries node and click Add Library.
7. Navigate to and select InventorMaterialLibrary_v1.0.adsklib.
8. Right-click the library node and click Active Library.
9. Save the project changes.
Modify the library content
1. Create a new part file, such as AssetMgmnt.ipt.
2. In the QAT, click Material Browser
3. In the Material Browser, confirm InventorMaterialLibrary_v1.0 is the active library.
4. Modify document materials and appearances according to your requirements.
5. Drag and drop modified materials and appearances from the Document section into the
appropriate library to update the library definition.
6. Save the part file for future asset tasks and exit Inventor.
Overwrite working libraries
Customize the following description to work with your corporate policies and procedures.
1. Copy InventorMaterialLibrary_v1.0.adsklib and paste into the folder where the
InventorMaterialLibrary is located.
2. Ensure that the file permissions on the new version library are Read-Only.
3. (for vault) Check in the new library version to Vault.
Autodesk Inventor 2013 Materials and Appearances
4. If you use a centralized project file, modify the project file to use the new version. It is
necessary to do the same removal and addition of the library as described previously. The
InventorMaterialLibrary and the versioned libraries cannot reside in the same project file.
5. In line with your policies and procedures, notify users to save and restart Inventor before they
begin working.
IMPORTANT: If, when switching between project files, one of the libraries displays an error
restart Inventor to resolve the library access issue.
, exit and
Important information
The following information helps you to determine which method will help you manage your libraries
effectively.
Both methods apply to the Inventor Material Library and custom libraries you create.
Vault has a known issue, when you check out a library that is in use in someones document. The
following error message displays:
If you edit a material library while someone is still using Inventor the following error message
displays:
Autodesk Inventor 2013 Materials and Appearances
From within the Material or Appearance Browsers, If you open a library and its copy in the same
session, this error message displays:
The two methods involve editing both the project files and library copies. If material library
modifications occur frequently, we recommend that you establish a project dedicated to asset
management.
The information in this document can be found in various sections of the WikiHelp content.
FAQ Part 1
FAQ Part II
Data Migration > Whats Changed in R2013
Data Migration > Inventor 2013
Data Migration > Migrate Color Styles to Appearances and Migrate Material Styles to Materials
Data Migration > Migrating Content Center custom materials and appearances
Manage Materials and Appearances
2013 Library Management Methods
Migration Mapping Materials
Migration Mapping - Appearances
También podría gustarte
- A - CAD Rendering PDFDocumento36 páginasA - CAD Rendering PDFStefan PalaghiaAún no hay calificaciones
- Techniques For Rendering Realistic Models in InventorDocumento22 páginasTechniques For Rendering Realistic Models in InventormehdiAún no hay calificaciones
- Whats New in Inventor 2017Documento46 páginasWhats New in Inventor 2017KarisoAún no hay calificaciones
- Autocad 2004 ActiveX and VBA Developer - S GuideDocumento403 páginasAutocad 2004 ActiveX and VBA Developer - S GuideAnibal MadueñoAún no hay calificaciones
- Acad Aag 2007Documento362 páginasAcad Aag 2007NAUTILUS87Aún no hay calificaciones
- Mastering Autodesk Revit 2021Documento7 páginasMastering Autodesk Revit 2021Harold RoxAún no hay calificaciones
- Foundation SketchDocumento23 páginasFoundation SketchWendi DarmaAún no hay calificaciones
- REVIT TechguideDocumento5 páginasREVIT TechguideHoài NamAún no hay calificaciones
- CT Illustrator CS3Documento10 páginasCT Illustrator CS3ARUNAún no hay calificaciones
- Handout - 2659 - AV2659 - Start With A Clean SlateDocumento10 páginasHandout - 2659 - AV2659 - Start With A Clean SlateSyed Atif Hasan MahmoodAún no hay calificaciones
- ActiveX-VBA Developers GuideDocumento362 páginasActiveX-VBA Developers GuideChristian Parra OrtegaAún no hay calificaciones
- How To Guide: SAP Fiori Extensibility - Change The Theme of A Fiori App With The Theme DesignerDocumento20 páginasHow To Guide: SAP Fiori Extensibility - Change The Theme of A Fiori App With The Theme DesignerRakesh RaparthiAún no hay calificaciones
- Decorator Pattern: Closed For Modification But Open For ExtensionDocumento6 páginasDecorator Pattern: Closed For Modification But Open For ExtensionJohn Brian IgnacioAún no hay calificaciones
- AB2088 Finish Strong Paul F Aubin 2012Documento22 páginasAB2088 Finish Strong Paul F Aubin 2012Cassio Soares de SáAún no hay calificaciones
- AI CS NewFeatureHighlightsDocumento15 páginasAI CS NewFeatureHighlightsDavid LilaAún no hay calificaciones
- Tenorshare 4ukey 3.5.3 Crack + Registration Code Latest 2024Documento8 páginasTenorshare 4ukey 3.5.3 Crack + Registration Code Latest 2024idmserialnumber.netofficialAún no hay calificaciones
- Visual Studio 2019 Enterprise Edition Is Having Advantages Over Professional. Here Are TheyDocumento8 páginasVisual Studio 2019 Enterprise Edition Is Having Advantages Over Professional. Here Are TheybsreedharanAún no hay calificaciones
- Cs193p Homework AssignmentsDocumento4 páginasCs193p Homework Assignmentscfmfr70e100% (1)
- Questions and AnswersDocumento9 páginasQuestions and AnswersNgopreker PtkAún no hay calificaciones
- Transparency GuideDocumento33 páginasTransparency GuideOMAún no hay calificaciones
- Questions and Answers: Autodesk Inventor 2012Documento5 páginasQuestions and Answers: Autodesk Inventor 2012JoseAún no hay calificaciones
- Creating Add-Ins For Inventor: Learning ObjectivesDocumento40 páginasCreating Add-Ins For Inventor: Learning ObjectivesInventor APIAún no hay calificaciones
- Power Designer Tips TricksDocumento7 páginasPower Designer Tips TricksFreddy Castro Ponce0% (1)
- Factory Pattern: Types of Design PatternDocumento20 páginasFactory Pattern: Types of Design PatternAmit GuptaAún no hay calificaciones
- Revit Rendering Options PDFDocumento29 páginasRevit Rendering Options PDFDeepnath MajumderAún no hay calificaciones
- AlgorDocumento7 páginasAlgorMehta MehulAún no hay calificaciones
- Designer Getting StartedDocumento25 páginasDesigner Getting Startedsarah.mittAún no hay calificaciones
- Metric Tutorial Revit Structure 2008Documento616 páginasMetric Tutorial Revit Structure 2008Fernando GomesAún no hay calificaciones
- 3dsmaxdesign 2011 Faq Us0Documento9 páginas3dsmaxdesign 2011 Faq Us0chandarscribdAún no hay calificaciones
- Inventor 2015 Whats NewDocumento30 páginasInventor 2015 Whats NewAdãodaLuzAún no hay calificaciones
- Take Charge of Autocad® Mechanical Content: About The SpeakerDocumento10 páginasTake Charge of Autocad® Mechanical Content: About The SpeakerrokawanoAún no hay calificaciones
- Google SketchUp Pro 7 DatasheetDocumento8 páginasGoogle SketchUp Pro 7 Datasheetmx100sanookAún no hay calificaciones
- Advanced Catia v5 Workbook PDFDocumento43 páginasAdvanced Catia v5 Workbook PDFsadiksnm100% (2)
- Questions and AnswersDocumento7 páginasQuestions and AnswersAnupriya DubeyAún no hay calificaciones
- Surface Modeling in AutocadDocumento62 páginasSurface Modeling in AutocadArya Bhatt100% (1)
- Adskpid Gs PDFDocumento108 páginasAdskpid Gs PDFArini RizalAún no hay calificaciones
- Advanced Catia v5 Workbook PDFDocumento43 páginasAdvanced Catia v5 Workbook PDFmekkaouiAún no hay calificaciones
- New Microsoft Word DocumentDocumento21 páginasNew Microsoft Word DocumentAsif BaigAún no hay calificaciones
- Formfonts 3D Models: Convert A Sketchup 3D Model To RevitDocumento7 páginasFormfonts 3D Models: Convert A Sketchup 3D Model To RevitjohnzinAún no hay calificaciones
- Meet New Autodesk AssistanceDocumento2 páginasMeet New Autodesk AssistanceJay RaghavAún no hay calificaciones
- Introduction Inv5 EvalDocumento19 páginasIntroduction Inv5 EvalAgus PrijantoAún no hay calificaciones
- Lesson Objective: in This Lesson, We Will Introduce The ISDX Module, Talk AboutDocumento9 páginasLesson Objective: in This Lesson, We Will Introduce The ISDX Module, Talk AboutManish KachariyaAún no hay calificaciones
- Technical Interview Questions on Design PatternsDocumento13 páginasTechnical Interview Questions on Design Patternsbala004Aún no hay calificaciones
- Bimteriors - Revit For Interior Designers: Learning ObjectivesDocumento38 páginasBimteriors - Revit For Interior Designers: Learning Objectivesfachrur rozziAún no hay calificaciones
- Introduction to AutoCAD Plant 3D 2017De EverandIntroduction to AutoCAD Plant 3D 2017Calificación: 4.5 de 5 estrellas4.5/5 (3)
- SOLIDWORKS 2020: A Power Guide for Beginners and Intermediate UserDe EverandSOLIDWORKS 2020: A Power Guide for Beginners and Intermediate UserAún no hay calificaciones
- Autodesk Inventor 2019 For Beginners - Part 1 (Part Modeling)De EverandAutodesk Inventor 2019 For Beginners - Part 1 (Part Modeling)Aún no hay calificaciones
- Java/J2EE Design Patterns Interview Questions You'll Most Likely Be Asked: Job Interview Questions SeriesDe EverandJava/J2EE Design Patterns Interview Questions You'll Most Likely Be Asked: Job Interview Questions SeriesAún no hay calificaciones
- SOLIDWORKS 2017: A Power Guide for Beginners and Intermediate UsersDe EverandSOLIDWORKS 2017: A Power Guide for Beginners and Intermediate UsersCalificación: 4 de 5 estrellas4/5 (7)
- FX1 FX16Documento44 páginasFX1 FX16Inventorwizard88% (8)
- Ilogic For DummiesDocumento28 páginasIlogic For DummiesInventorwizard100% (1)
- What's New in Autodesk Inventor 2015Documento30 páginasWhat's New in Autodesk Inventor 2015InventorwizardAún no hay calificaciones
- Lynn Allen's AutoCAD 2014 Tips and TricksDocumento17 páginasLynn Allen's AutoCAD 2014 Tips and TricksZoltán NémethAún no hay calificaciones
- What's New in Inventor 2012Documento62 páginasWhat's New in Inventor 2012InventorwizardAún no hay calificaciones
- Inventor Vs Solid WorksDocumento8 páginasInventor Vs Solid WorksInventorwizardAún no hay calificaciones
- What's New in Autodesk Inventor 2014Documento37 páginasWhat's New in Autodesk Inventor 2014InventorwizardAún no hay calificaciones
- Autodesk Factory SuiteDocumento4 páginasAutodesk Factory SuiteInventorwizardAún no hay calificaciones
- Autodesk Inventor Release 3 Readme FileDocumento16 páginasAutodesk Inventor Release 3 Readme FileInventorwizardAún no hay calificaciones
- Autodesk - Our StoryDocumento12 páginasAutodesk - Our StoryInventorwizardAún no hay calificaciones
- Inventor File Translations 2009 2011Documento1 páginaInventor File Translations 2009 2011stockinger_danielAún no hay calificaciones
- Manual Autocad 2011Documento46 páginasManual Autocad 2011mbotelhos100% (2)
- Inventor Tooling10 DetailDocumento25 páginasInventor Tooling10 DetailInventorwizard100% (1)
- From 2D To 3D With PaperDocumento26 páginasFrom 2D To 3D With PaperInventorwizardAún no hay calificaciones
- Inventor 2010 Subscription Bonus PackDocumento5 páginasInventor 2010 Subscription Bonus PackInventorwizardAún no hay calificaciones
- MFG Sustainability WhitepaperDocumento10 páginasMFG Sustainability WhitepaperInventorwizard100% (3)
- Inventor Tolerance ModelingDocumento11 páginasInventor Tolerance ModelingInventorwizardAún no hay calificaciones
- Autodesk Inventor - Cut Across BendsDocumento3 páginasAutodesk Inventor - Cut Across BendsInventorwizard100% (3)
- Face Tracking and Automatic Attendance Management System Using Face Recognition Techniques BYDocumento25 páginasFace Tracking and Automatic Attendance Management System Using Face Recognition Techniques BY『ẨBŃ』 YEMENAún no hay calificaciones
- Inequality LessonsDocumento4 páginasInequality Lessonsapi-297681510Aún no hay calificaciones
- Chave de Ativação Windows 10 Não ApagarDocumento1 páginaChave de Ativação Windows 10 Não ApagarRoberto SouzaAún no hay calificaciones
- IMSL ComplaintDocumento4 páginasIMSL ComplaintSharad GautamAún no hay calificaciones
- Oracle 11i - Extending The Power of Flexfields Oracle 11i - Extending The Power of FlexfieldsDocumento17 páginasOracle 11i - Extending The Power of Flexfields Oracle 11i - Extending The Power of FlexfieldsAshok JainAún no hay calificaciones
- Fintech Industry in BDDocumento13 páginasFintech Industry in BDAlvi HasanAún no hay calificaciones
- Return Request FormDocumento2 páginasReturn Request FormAnonymous QU3So5XAún no hay calificaciones
- Panasonic Lumix TZ20 / ZS10 Operating Instructions (English)Documento76 páginasPanasonic Lumix TZ20 / ZS10 Operating Instructions (English)goldfires50% (2)
- USB Cloner Quick Guide - EngDocumento18 páginasUSB Cloner Quick Guide - Engkenny ChouAún no hay calificaciones
- CD Key Microsoft Office 2007Documento8 páginasCD Key Microsoft Office 2007didiAún no hay calificaciones
- Pilar 3 - Sharing Session Industry4 - Pupuk Kalimantan Timur - Bimtek BKSJI Seri 4Documento30 páginasPilar 3 - Sharing Session Industry4 - Pupuk Kalimantan Timur - Bimtek BKSJI Seri 4Vina YusniartiAún no hay calificaciones
- Harmonic SolutionsDocumento15 páginasHarmonic Solutionsevonik123456Aún no hay calificaciones
- The Sims 4 + ALL DLC & Latest Crack May 2017Documento4 páginasThe Sims 4 + ALL DLC & Latest Crack May 2017Akhmad Badaruddin SaktiAún no hay calificaciones
- DF-701 Dual Scan Installation GuideDocumento13 páginasDF-701 Dual Scan Installation GuideMoheb MakarAún no hay calificaciones
- Redkoh MRC-NT V1.12A Op ManualDocumento56 páginasRedkoh MRC-NT V1.12A Op ManualDeyvidRodriguesAún no hay calificaciones
- IT ReportDocumento32 páginasIT ReportLeenaAún no hay calificaciones
- P808 For Windows ManualDocumento117 páginasP808 For Windows ManualJose Albino Rangel SanchezAún no hay calificaciones
- SQL Functions ExplainedDocumento81 páginasSQL Functions ExplainedGlazerie Quijano GalabinAún no hay calificaciones
- Problem Space - Definition & StagesDocumento2 páginasProblem Space - Definition & StagesChaman ShafiqAún no hay calificaciones
- Color Theory BasicsDocumento8 páginasColor Theory BasicsSajid HolyAún no hay calificaciones
- Switching Power Supply Design: A Concise Practical Handbook: February 2022Documento5 páginasSwitching Power Supply Design: A Concise Practical Handbook: February 2022Wolfy gacha elamparoAún no hay calificaciones
- 1era Evidencia Ingles SenaDocumento5 páginas1era Evidencia Ingles SenasergioAún no hay calificaciones
- Ddar FW LogDocumento990 páginasDdar FW LogFabian Aguero PicadoAún no hay calificaciones
- CAPE-OPEN Simulation DetailsDocumento28 páginasCAPE-OPEN Simulation DetailsAnand IyerAún no hay calificaciones
- Compass Repeater PDFDocumento62 páginasCompass Repeater PDFBf Ipanema83% (6)
- Reliance Jio Infocomm LimitedDocumento4 páginasReliance Jio Infocomm LimitedishikaAún no hay calificaciones
- An Introduction To Information Systems Information Systems in OrganizationsDocumento45 páginasAn Introduction To Information Systems Information Systems in OrganizationsJp XtyraelAún no hay calificaciones
- Basics of PerimetryDocumento96 páginasBasics of Perimetryதமிழன்டா தமிழன்டாAún no hay calificaciones
- LDocumento9 páginasLbernd81Aún no hay calificaciones