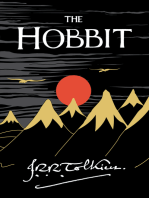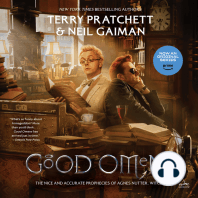Documentos de Académico
Documentos de Profesional
Documentos de Cultura
Manual AutoCAD Land 2004
Cargado por
CristianPaicoSantamariaDescripción original:
Derechos de autor
Formatos disponibles
Compartir este documento
Compartir o incrustar documentos
¿Le pareció útil este documento?
¿Este contenido es inapropiado?
Denunciar este documentoCopyright:
Formatos disponibles
Manual AutoCAD Land 2004
Cargado por
CristianPaicoSantamariaCopyright:
Formatos disponibles
Manual del Usuario
Arq Helmut Mechn Wong
MANUAL DEL USUARIO
AUTODESK LAND DEVELOPMENT 2004
DESCRIPCION DEL CURSO
El presente curso tiene una duracin de 40 horas de duracin, dividida en 4
semanas de 10 horas cada una y con una prctica calificada cada semana.
El promedio mnimo aprobatorio del curso es 14 (catorce), obtenido del
promedio de las prcticas calificadas, el cual le da derecho a la obtencin de
la Certificacin Autodesk por parte del SENCICO.
Para el desarrollo de este curso debemos contar con los programas
Autodesk Land Desktop 2004 (generacin de puntos y superficies) y
AutoCAD Civil Design 2004 (generacin de perfiles y volmenes).
IC
USO DEL PROGRAMA
, luego
1. Inicializar el programa haciendo doble clic en el cono
creamos un nuevo archivo (File > New)
SE
2. Aparece el siguiente cuadro de dilogo. Hacer clic en Create Project
3. En el siguiente cuadro debemos ingresar los datos del proyecto que
vamos a crear:
Prototype: Prototipo. Metros (Meter)
Project Path: Ubicacin del Proyecto (predeterminado)
Name: Nombre del Proyecto. Ingresar: Curso_Land
SENCICO Chiclayo
Pag 1
Arq Helmut Mechn Wong
Manual del Usuario
SE
IC
4. Hacer clic en OK para regresar al cuadro anterior.
Ntese que en la seccin Project and Drawing
Nombre del proyecto y la ubicacin del dibujo
continuacin, en Name ingresamos el nombre
(Colocar Curso_Puntos). Luego OK. (Si aparece
cambios, hagan clic en No)
Location, cambiaron el
que se va a crear. A
del archivo de dibujo
un cuadro para guardar
5. Finalmente el programa solicitar la aprobacin para la creacin de la
base de datos del proyecto. Hay que aceptar en OK.
SENCICO Chiclayo
Pag 2
Manual del Usuario
Arq Helmut Mechn Wong
6. A continuacin aparecen varios cuadros de dilogo con los parmetros
iniciales del dibujo. Aqu seleccionamos:
SE
IC
Load Settings: Formato inicial del dibujo (Mtrico 1:1000).
Units: Unidades de medicin y precisin de las mismas.
SENCICO Chiclayo
Pag 3
Manual del Usuario
Arq Helmut Mechn Wong
IC
Scale: Escala Horizontal y Vertical del dibujo; tamao del papel.
SE
Zone: Zona de Coordenadas.
SENCICO Chiclayo
Pag 4
Manual del Usuario
Arq Helmut Mechn Wong
IC
Orientation: Orientacin del dibujo de acuerdo a los cuatro puntos
cardinales.
SE
Text Style: Estilo de texto a usarse en el dibujo.
SENCICO Chiclayo
Pag 5
Manual del Usuario
Arq Helmut Mechn Wong
IC
Border: indicar si se desea colocar borde al papel.
SE
Finish: Cuadro Resumen de la configuracin realizada. Clic en OK para
terminar.
7. Grabar el dibujo.
Nota: Para modificar estos parmetros del dibujo, se puede acceder a
travs del Men Projects > Drawing Setup
SENCICO Chiclayo
Pag 6
Manual del Usuario
Arq Helmut Mechn Wong
CONFIGURAR FORMATO DE PUNTOS
1. Ir al Men Points > Point Settings
IC
Create: Controla la forma de numeracin de los puntos ingresados.
SE
Update: Compatibiliza funciones del comando MOVE de AutoCAD con
Edit Points > Move de Autodesk Land.
SENCICO Chiclayo
Pag 7
Manual del Usuario
Arq Helmut Mechn Wong
IC
Coords: Controla la manera de mostrar las coordenadas en pantalla.
SE
Market: Permite dar tamao a la marca de los puntos ingresados en
pantalla.
SENCICO Chiclayo
Pag 8
Manual del Usuario
Arq Helmut Mechn Wong
IC
Text: Permite dar tamao y seleccionar el estilo de texto de los puntos
ingresados en pantalla.
2. Una vez terminado los cambios, hacer clic en OK.
3. Grabar el dibujo.
INGRESAR PUNTOS AL DIBUJO (Men POINTS)
Existen varias formas de ingresar puntos a la pantalla; entre las ms
comunes tenemos:
SE
1. Ingresando puntos en pantalla (Create points > Manual).Es la forma ms rpida y sencilla de ingresar puntos. Se utiliza en
dibujos ya existentes y que se quiere agregar datos topogrficos. En
pantalla sale los siguientes mensajes:
Next point:
Description (or . for none) <.>:
Elevation <0.000> (or .):
Next point:
Indicar el punto en pantalla con el
Mouse.
Descripcin del punto.
Elevacin del punto.
Siguiente punto o 8 para terminar.
2. Ingresando puntos con distancia, ngulo, descripcin y altura
(Create points > Tuned Angle).Primero, debemos usar como referencia una lnea de partida, de
preferencia orientada hacia el Norte (0).
Nota: Todos los ngulos se miden desde el Norte y en sentido horario.
SENCICO Chiclayo
Pag 9
Manual del Usuario
Arq Helmut Mechn Wong
SELECT Line (or POints):
Seleccionar el origen (0,0) sobre la lnea dibujada en pantalla.
IC
End to turn from.
TYPE of Angle [Deflection/<Turned>]: T
Angular units: Degrees/Minutes/Seconds (DD.MMSS)
Angle: 26.1453
= (26 14 53)
Distance: 7.65
Description: 8
Elevation <0.000> (or .): 15.46
Angular units: Degrees/Minutes/Seconds (DD.MMSS)
Angle: 62.1639
Distance <7.650>: 4.38
Description: 8
Elevation <15.460> (or .): 13.28
Angular units: Degrees/Minutes/Seconds (DD.MMSS)
Angle: 330.1421
Distance <4.380>: 7.69
Description:
Elevation <13.280> (or .): 16.35
Angular units: Degrees/Minutes/Seconds (DD.MMSS)
Angle: 8
SE
Una vez terminado de ingresar los datos, podemos observar en pantalla
los puntos.
SENCICO Chiclayo
Pag 10
Manual del Usuario
Arq Helmut Mechn Wong
3. Importando puntos desde archivo (Import/Export points >
Import Points...
Esta opcin se utiliza cuando se tiene procesado los datos topogrficos
en coordenadas UTM. Por lo general, se pueden utilizar archivos en
cdigo ASCII (*.csv, *.txt).
Para nuestro curso, trabajaremos con un archivo de texto, el cual se
encuentra grabado en su CD con el nombre Puntos_Base.txt
El listado de los puntos es el siguiente:
ESTE
ALTURA
NORTE
ESTE
ALTURA
1872600.205
1872455.307
1872205.767
1872071.956
1872023.676
1871887.509
1872719.183
1872682.587
1872656.762
1872611.015
1872584.241
1872538.715
1872511.410
1872458.503
1872356.898
1872060.162
1872105.519
1872148.513
1872141.873
1872217.112
1872246.214
1872705.558
1872657.094
1872630.378
1872579.984
1872589.543
1872509.286
1872484.370
1872439.243
1872422.436
1872415.055
1872327.614
1872283.705
1872316.644
1872374.645
1872352.128
1872637.214
1872590.400
1872574.125
1872535.842
191413.372
191358.622
191268.050
191217.069
191201.883
191157.694
191003.006
191017.102
190947.093
190917.709
190955.253
190865.395
190905.520
190861.098
190791.020
191032.183
191049.976
191004.915
190959.496
190889.682
190921.635
191065.235
191031.078
191069.885
191032.077
190985.730
190935.367
190973.084
190926.075
190881.637
190929.030
190887.721
190963.642
191065.260
191077.437
191018.255
191164.961
191076.147
191123.162
191033.713
125.15
126.03
125.90
126.70
127.10
128.25
125.92
124.80
134.20
141.00
135.80
138.70
137.09
134.50
141.65
142.60
123.70
128.40
141.91
142.21
125.80
124.50
124.18
124.70
125.20
137.00
135.60
142.52
137.90
134.35
141.00
131.30
129.15
130.15
128.00
128.95
131.72
136.15
131.44
140.70
1872520.388
1872468.317
1872445.910
1872393.372
1872430.315
1872417.242
1872491.719
1872484.969
1872526.229
1872631.670
1872622.112
1872677.125
1872337.504
1872378.614
1872429.932
1872403.928
1872476.346
1872493.438
1872536.473
1872554.150
1872603.333
1872632.823
1872615.751
1872546.773
1872476.866
1872344.130
1872249.976
1872167.495
1872085.739
1872065.866
1872191.333
1872176.145
1872232.425
1872217.992
1872278.326
1872321.066
1872328.704
1872277.267
1872282.907
1872227.850
191084.299
191051.048
190977.626
191000.561
191043.842
191092.704
191085.342
191138.973
191169.274
191180.959
191232.915
191215.464
191112.608
191211.975
191208.024
191269.817
191297.189
191252.035
191265.173
191326.149
191289.897
191354.647
191371.669
191347.593
191321.747
191275.146
191240.927
191209.464
191180.539
191135.279
191010.028
191085.017
191100.058
191184.604
191206.221
191241.589
191153.285
191158.466
191048.071
191039.002
125.70
131.00
140.65
134.64
121.50
131.20
131.50
135.90
132.10
128.22
125.90
125.60
130.50
129.00
124.70
129.05
127.30
125.68
125.60
127.50
123.80
125.10
124.70
126.80
129.40
123.80
125.00
122.00
125.75
129.00
127.92
131.40
123.00
126.80
128.10
125.00
128.75
128.45
128.25
132.20
SE
IC
NORTE
A continuacin, seleccionamos Import/Export Points > Import
Points
SENCICO Chiclayo
Pag 11
Manual del Usuario
Arq Helmut Mechn Wong
En el cuadro de dilogo seleccionamos el formato de los datos que
vamos a ingresar. De lo mostrado en el listado, debemos seleccionar:
Format:
NEZ (space delimited), que significa NORTE,
ALTURA (delimitado por espacios).
Source File: Ubicar el archivo de texto Puntos_Base.txt
IC
Hacer clic en OK.
ESTE,
Hacer clic en OK.
SE
Luego escribimos:
ZOOM 8
E8
Aparece una pantalla
similar a sta.
SENCICO Chiclayo
Pag 12
Manual del Usuario
Arq Helmut Mechn Wong
EDICION DE PUNTOS
Luego de haber ingresado los puntos al dibujo, es importante revisar la
informacin para evitar errores posteriores. Los pasos ms comunes son:
SE
IC
1. Listado de Puntos.- Permite visualizar en un cuadro de dilogo los
puntos ingresados en pantalla, ya sea en su totalidad o una parte de
ellos. Se accede a travs del Men Points > List Points
Aqu marcamos List All Points, y se puede apreciar toda la informacin
contenida en cada punto ingresado en el dibujo. Es muy til para
verificar si existen datos con informacin errnea, ya que difcilmente se
podra identificar en pantalla.
Para apreciar rpidamente si existe algn error en cualquier columna
(principalmente en la elevacin), se hace clic sobre la pestaa
correspondiente y los datos se reordenan de manera ascendente o
descendente.
Nota: Al ser un listado, ninguno de los datos puede ser editado.
2. Modificacin de Puntos.- Permite editar los datos de cada punto
ingresado. Presenta una pantalla idntica al listado de puntos. Los
cambios realizados en este cuadro se actualizan automticamente en
pantalla.
SENCICO Chiclayo
Pag 13
Arq Helmut Mechn Wong
IC
Manual del Usuario
Para ubicar algn dato, se realiza los mismos pasos que en el listado de
puntos.
SE
3. Ubicacin de un punto en pantalla.- Para poder ubicar un punto en
pantalla, se necesita conocer el nmero asignado por el programa
(columna Number). Luego se accede al Men Points > Points Utilities
> Zoom to Point
Por ejemplo, si queremos visualizar el punto #54 de nuestra base de
datos, realizamos los siguientes pasos:
Point to zoom to: 54 8
Zoom height <1785.954>: 10 8
Command:
Nmero de punto
Zoom alrededor del punto
4. Otras operaciones con puntos.- Al igual que con cualquier entidad de
AutoCAD, los puntos pueden ser borrados, movidos o copiados. Sin
embargo, es recomendable que cualquiera de estas operaciones se
realicen a travs del Men Points > Edit Points, ya que de esta
manera tambin se actualiza la base de datos de los puntos.
As tenemos, entre otros:
Eliminar punto : Points > Edit Points > Erase
Mover punto
: Points > Edit Points > Move
Copiar punto
: Points > Edit Points > Copy
SENCICO Chiclayo
Pag 14
Manual del Usuario
Arq Helmut Mechn Wong
EXPORTAR PUNTOS
Si se desea exportar estos puntos para ingresarlo en otro archivo, debemos
seleccionar Men Points > Import/Export Points > Export Points
IC
En este cuadro de dilogo seleccionamos el formato en que queremos
exportar los puntos y el nombre del archivo donde se almacenar dicha
informacin. Luego clic en OK.
CREACION DE LA SUPERFICIE
SE
Aparece la pantalla de progreso y luego se cierra. Ahora ya est listo su
archivo.
Una vez que se ha ingresado y revisado los puntos topogrficos, se procede
a la creacin de la superficie de triangulacin. Para ello seguimos los
siguientes pasos:
1. Seleccionar Men Terrain > Terrain Model Explorer Aparece el
siguiente cuadro.
2. Seleccionamos Terrain y le damos clic derecho con el mouse.
Seleccionar Create New Surface (caso contrario ir al Men manager
> Create Surface). Ntese que se ha creado una nueva superficie con
el nombre Surface1.
SENCICO Chiclayo
Pag 15
Manual del Usuario
Arq Helmut Mechn Wong
3. Luego expandimos Surface1, seleccionamos Point Files, clic derecho
sobre ella y seleccionamos Add Points from AutoCAD Objects >
Points
En
pantalla,
seguimos
siguientes pasos:
los
Select objects by [Entity/Layer]
<Layer>: E 8
Select objects: ALL 8
Select objects: 8
Processing point 80
Command:
IC
4. Aparece nuevamente el cuadro de dilogo con los puntos procesados.
SE
5. A continuacin seleccionamos Surface1, clic derecho sobre ella y
seleccionar Build
6. Aparece el siguiente cuadro de creacin de superficie. Inicialmente, se
recomienda marcar Use point file data para no sobrecargar el
procesamiento de datos. Luego clic en OK.
SENCICO Chiclayo
Pag 16
Arq Helmut Mechn Wong
IC
Manual del Usuario
SE
7. Regresamos al cuadro de dilogo inicial. Seleccionamos Edit History,
clic derecho > Import 3D Lines
Damos ENTER al siguiente mensaje:
Erase old surface view (Yes/No) <Yes>: 8
Erasing entities on layer <SRF-VIEW> ... done!
Creating View ...100
Command:
SENCICO Chiclayo
Pag 17
Manual del Usuario
Arq Helmut Mechn Wong
IC
En pantalla debern aparecer las triangulaciones generadas por la nueva
superficie.
Para finalizar, cerramos el cuadro Terrain Model Explorer
Nota: Este proceso crea su propia capa SRF-VIEW
EDICION DE LA SUPERFICIE
SE
Si se desea modificar la triangulacin generada por la nueva superficie,
podemos utilizar dos operaciones:
1. Adicionar Lnea.- Se utiliza para crear nuevas triangulaciones que no
han sido considerados durante la creacin de la superficie. Para ello
seleccionar Men Terrain > Edit Surface > Add Line. Luego
seleccione el punto de inicio y el punto final de la nueva lnea. Para
finalizar damos ENTER.
2. Borrar Lnea.- Se utiliza para eliminar triangulaciones generadas
durante la creacin de la superficie. Para ello seleccionar Men Terrain
> Edit Surface > Delete Line. Luego seleccione la lnea o lneas que
desea eliminar. Para finalizar damos ENTER.
3. Cambiar Sentido de Cara.- Permite cambiar el sentido de dos
triangulaciones. Para ello seleccionar Men Terrain > Edit Surface >
Flip Face. Luego seleccione el borde comn a las triangulaciones a
cambiar. Para finalizar damos ENTER.
Una vez realizado todos los cambios, debemos importar nuevamente las
lineas 3D. Para ello basta con ir al Men Terrain > Edit Surface >
Import 3D Lines, seleccionamos la superficie modificada y clic en OK.
SENCICO Chiclayo
Pag 18
Arq Helmut Mechn Wong
Manual del Usuario
IC
Erase old surface view (Yes/No) <Yes>: 8
Erasing entities on layer <SRF-VIEW> ... done!
Creating View ...100
Command:
LIMITE DE LA SUPERFICIE
No siempre se presentan las curvas de nivel de todo el levantamiento
topogrfico. Existirn casos en el que deban presentarse reas especficas.
Para ello, debemos dibujar una polilnea cerrada alrededor del rea o
permetro sobre el cual se desea trabajar. Los pasos ha seguir son:
SE
1. Crear una capa para la nueva polilnea (ej. PERIM_1) y predeterminarla.
2. Dibujar la polilnea sobre el rea deseada.
SENCICO Chiclayo
Pag 19
Manual del Usuario
Arq Helmut Mechn Wong
3. Seleccionar Men Terrain >
Edit Surface > Surface
Boundaries.
Nota:
Si
an
no
se
ha
seleccionado
la
superficie,
aparecer el siguiente cuadro de
dilogo. Luego clic en OK.
IC
4. En pantalla aparecen los siguientes mensajes
RemoveAll/Add <Add>: 8
Remove all existing boundary definitions (Yes/No) <No>: Y 8
Select polyline for boundary:
(Aqu seleccionamos la polilnea creada)
Boundary definition [Show/Hide] <Show>: 8 (Se muestra o se oculta la
triangulacin).
Make breaklines along edges (Yes/No) <No>: Y 8
Select polyline for boundary: 8
View/Review surface (Yes/No) <Yes>: 8
SE
5. Ahora Seleccionamos Men Terrain > Edit Surface > Import 3D
Lines, para ver la triangulacin del rea delimitada.
SENCICO Chiclayo
Pag 20
Manual del Usuario
Arq Helmut Mechn Wong
6. Para grabar los cambios a la superficie, ir a Men Terrain > Save
Current Surface.
CREACION DE CURVAS DE NIVEL
En este captulo se detalla el procedimiento para generar curvas de nivel en
el dibujo. Para ello es necesario seguir los siguientes pasos:
IC
1. Formato de Presentacin de las curvas.- A travs de un cuadro de
dilogo podemos definir la forma en que deseamos mostrar las curvas de
nivel. Para ello debemos seleccionar Menu Terrain > Contour Style
Manager Aparecen los siguientes cuadro de dilogo:
SE
Contour Appearance.- Se define el suavizado de las curvas de nivel.
Text Style.- Se define el estilo del texto y precisin del valor de las
curvas.
SENCICO Chiclayo
Pag 21
Arq Helmut Mechn Wong
Manual del Usuario
Label Position.- Se define la posicin del valor de la curva. Clic en OK.
SE
IC
2. Crear Curvas.- En este paso seleccionamos Men Terrain > Create
Contour. Se nos presenta el siguiente cuadro:
Surface.- Seleccionamos la superficie para generar las curvas.
Elevation Range.- Muestra la elevacin mnima y mxima encontrada
en la base de datos. Este rango puede ser modificado a criterio personal.
Intervals.- Es el distanciamiento en altura de las curvas de nivel. El
programa crea automticamente las capas para almacenar estas curvas.
Para terminar el procedimiento, hacer clic en OK. En pantalla nos
aparece el siguiente mensaje:
Erase old contours (Yes/No) <Yes>: 8
Erasing entities on layer <CONT-MNR> ...
Erasing entities on layer <CONT-MJR> ...
SENCICO Chiclayo
Pag 22
Manual del Usuario
Arq Helmut Mechn Wong
No entities found on selected layers!
Contour Elevation: 142.000
Command:
Para apreciar con claridad las curvas de nivel, debemos utilizar el
comando LAYER y realizar lo siguiente (ver grfico):
Cambiar color: CONT-MJR (Contorno Mayor) = Green (Verde)
CONT-MNR (Contorno Menor) = Yellow (Amarillo)
IC
Congelar capa: SRF-VIEW
SE
Luego, clic en OK. Aparecer en pantalla lo siguiente:
EDICION DE CURVAS DE NIVEL
Una vez que se han generado las curvas de nivel, hay que realizar algunos
pasos adicionales para mejorar la presentacin final del plano. Entre ellas
tenemos:
SENCICO Chiclayo
Pag 23
Manual del Usuario
Arq Helmut Mechn Wong
1. Listado y/o Cambio de elevaciones de las curvas.- Con esta opcin
se puede mostrar y/o modificar el nivel de cualquier curva de nivel. Si la
curva no tuviera elevacin, el programa muestra el valor 0.00. Este
procedimiento se utiliza cuando se tiene un plano de curvas de nivel
pero sin elevaciones reales.
Para ello debemos seleccionar Men Terrain > Contour Utilities >
Edit Elevation. En pantalla nos aparece el siguiente mensaje:
Select contour:
New elevation <125.000>: 8
Select contour: 8
Command:
(Seleccione la curva a editar)
(Cambie la elevacin o 8 para terminar)
(Seleccione otra curva o 8 para terminar)
IC
2. Cambio de elevacin de las curvas por adicin o sustraccin.- Se
puede modificar una o varias elevaciones de las curvas de nivel
indicando la diferencia entre el valor actual de la curva y el valor
deseado. Para dar mayor altura a una curva, se agrega un valor positivo.
Para disminuir la altura a una curva, se agrega un valor negativo.
Para ello debemos seleccionar Men Terrain > Contour Utilities >
Edit Datum Elevation. En pantalla nos aparece el siguiente mensaje:
Select objects by [Entity/Layer] <Layer>: E 8
Select objects: Specify opposite corner: 4 found
Select objects: 8
Change in elevation: 1.5 8
Command:
SE
3. Asignar nuevas elevaciones a las curvas.- Mediante esta opcin, se
puede modificar la elevacin inicial y el intervalo entre un grupo de
curvas de nivel. El programa calcula automticamente las nuevas
elevaciones.
Para ello debemos seleccionar Men Terrain > Contour Utilities >
Assign Elevation. En pantalla nos aparece el siguiente mensaje:
Select first contour:
(seleccionar la curva a la que
queremos darle una altura conocida).
First contour elevation: 100.00 8 (asignar la altura inicial)
Contour increment: 1 8
(ingresar diferencia entre las curvas)
Next contour:
(seleccionar siguiente curva)
Elevation [Increasing/Decreasing] <Increasing>: I 8
Current Elevation <124.000>, New elevation <101.000>: 8
Next contour:
Elevation [Increasing/Decreasing] <Increasing>: I 8
Current Elevation <125.000>, New elevation <102.000>: 8
Next contour: 8
Select first contour: 8
Command:
SENCICO Chiclayo
Pag 24
Manual del Usuario
Arq Helmut Mechn Wong
4. Agregar etiquetas a las curvas de nivel.- Mediante esta opcin, se
agrega a la curva de nivel su valor correspondiente. Este procedimiento
puede hacerse de dos maneras:
Etiqueta Individual.- Se realiza seleccionando las curvas de nivel de
una en una, sin importar el orden de seleccin. Para ello debemos
seleccionar Men Terrain > Contour Labels > Interior.
En pantalla debemos seguir los siguientes pasos (ver grfico):
seleccionamos una curva de nivel
indicamos donde queremos colocar el valor
seleccionamos una curva de nivel
indicamos donde queremos colocar el valor
Termina el comando.
SE
IC
Select contour to label:
Label point:
Select contour to label:
Label point:
Select contour to label: 8
Command:
Etiqueta Grupal.- Se realiza seleccionando las curvas de nivel por
grupos. Para ello debemos seleccionar men Terrain > Contour Labels
> Group Interior. Nos aparece el siguiente cuadro de dilogo:
Indicamos el incremento de altura que queremos utilizar para las curvas
de nivel, luego clic en OK.
SENCICO Chiclayo
Pag 25
Manual del Usuario
Arq Helmut Mechn Wong
IC
A continuacin, realizamos un trazo sobre las curvas que queremos
etiquetar. Indicamos en pantalla dos puntos con el mouse (ver grfico):
SE
Si deseamos continuar, basta con marcar nuevos trazos sobre otras
curvas. Para terminar presionamos ENTER. El resultado final es:
5. Eliminar etiquetas a las curvas de nivel.- Si deseamos borrar las
etiquetas de las curvas, basta con seleccionar Terrain > Contour
Labels > Delete All Labels. Basta con seleccionar las etiquetas
deseadas y presionamos ENTER.
SENCICO Chiclayo
Pag 26
Manual del Usuario
Arq Helmut Mechn Wong
IMPRESIN DEL PLANO
1. Configuracin de la lmina de impresin.-
IC
Primero seleccionamos una hoja de impresin (Layout1 Layout2).
Luego, seleccionamos Men File > Page Setup Aparece lo siguiente:
SE
En Plotter Configuration:
Name
: Seleccionar la impresora o plotter a utilizar.
Properties : Configurar el tamao de lmina especial.
SENCICO Chiclayo
Pag 27
Manual del Usuario
Arq Helmut Mechn Wong
En Plot style table:
Name
: Seleccionar el estilo de plumillas a utilizar.
Edit
: Modificar el valor de las plumillas
Nota: Para nuestro caso, debemos asignar valores a las plumillas desde
el comando LAYER.
IC
Luego, seleccionamos la ventana Layout Settings
SE
En Paper size and paper units:
Paper size : Seleccionar tamao de papel.
En Plot Area:
Definir el tipo de seleccin del rea de impresin. No modificar la opcin
predeterminada.
En Plot Scale:
Seleccionar Custom. En el recuadro izquierdo poner 1000 (equivale a
1m) y en el recuadro derecho colocar 1000. Esto representa la escala
1:1000
En Drawing orientation:
Definir la orientacin del dibujo respecto a la lmina de impresin
Para terminar la configuracin, hacer clic en OK. Si desea repetir los
pasos, puede acceder nuevamente por el men correspondiente o
escribir PAGESETUP 8
SENCICO Chiclayo
Pag 28
Manual del Usuario
Arq Helmut Mechn Wong
2. Ubicar rea del dibujo en pantalla.Primero creamos una ventana de trabajo con el comando MVIEW. Esta
ventana debe crearse dentro del rea punteada (rea de impresin).
IC
Command: MVIEW 8
Specify corner of viewport or [ON/OFF/Fit/Shadeplot/Lock/Object/
Polygonal/Restore/2/3/4] <Fit>: Marcamos un punto en la esquina
inferior izquierda.
Specify opposite corner:
Marcamos un punto en la esquina
Superior.
Regenerating model.
Para darle la escala real al dibujo, realizamos los siguientes pasos:
(el siguiente ejemplo es en una hoja A4)
SE
Command: MS 8
Activamos la ventana de trabajo.
MSPACE
Command: ZOOM 8
Visualizamos el dibujo a su escala real.
Specify corner of window, enter a scale factor (nX or nXP), or
[All/Center/Dynamic/Extents/Previous/Scale/Window] <real time>: 1XP
Command: PS 8
Cerramos la ventana de trabajo.
PSPACE
Command:
SENCICO Chiclayo
Pag 29
Manual del Usuario
Arq Helmut Mechn Wong
3. Imprimir plano.-
IC
Seleccionamos Men File > Plot Aparece lo siguiente:
El cuadro es similar al de Page Setup. Sin embargo hay algunas
opciones extras en el cuadro de impresin:
En Layout name:
Activar Save changes to layout para poder seleccionar la misma
configuracin en posteriores impresiones.
SE
En What to plot:
Se encuentra activada Current tab (predeterminada), pero puede
seleccionarse varias o todas los layouts a la vez. Igualmente se puede
asignar la cantidad de copias por lmina.
En Plot to file:
Permite imprimir directamente a un archivo, para su posterior impresin.
El programa le solicita en que directorio desea guardar el archivo, cuya
extensin es *.PLT
En Full Preview:
Nos muestra en pantalla la vista previa del dibujo tal como va a quedar
impreso en el papel.
En Partial Preview:
Nos muestra un cuadro de dilogo indicando el tamao del papel
utilizado, el rea de impresin y las posibles advertencias que puedan
generarse en la impresin del dibujo.
SENCICO Chiclayo
Pag 30
Manual del Usuario
Arq Helmut Mechn Wong
Si deseamos modificar la escala o la orientacin del papel, accedemos a
la ventana Plot Settings, caso contrario hacemos clic en OK. Con esto
hemos terminado el proceso de impresin.
IC
DIBUJAR UN EJE DE TRAZO
Un eje de trazo se puede convertir posteriormente en un alineamiento, con
el cual podemos generar perfiles y secciones sobre una superficie,
especialmente si se est diseando carreteras. Los pasos a seguir son:
SE
1. Crear una capa para dibujar un eje de trazo (alineamiento) y
predeterminarla.
2. Desactivar OSNAP.
3. Seleccionamos Men Lines/Curves > Line
4. Empezar a dibujar los segmentos del alineamiento y presionar ENTER al
terminar.
SENCICO Chiclayo
Pag 31
Manual del Usuario
Arq Helmut Mechn Wong
5. A continuacin, procederemos a crear las curvas de giro entre los trazos.
Hagamos un zoom a dos de los trazos.
IC
6. Luego, seleccionamos Men Lines/Curves > Curve Between Two
Lines. En pantalla aparece lo siguiente:
COGO Curve by two known tangents
Select first tangent:
seleccionamos una lnea (1)
Second tangent:
seleccionamos la segunda lnea
FACTOR [Length/Tangent/External/Degree/Chord/Mid/MDist/<Radius>]: 8
Radius: 35 8
ingresamos radio de la curva
Select first tangent: 8
se repite paso (1) o ENTER para terminar
Command:
SE
El resultado final es el siguiente:
DEFINIR UN ALINEAMIENTO
Una vez que hemos creado nuestro eje de trazo, procedemos a definirla
como un alineamiento. Para ello realizamos:
SENCICO Chiclayo
Pag 32
Manual del Usuario
Arq Helmut Mechn Wong
IC
1. Seleccionamos Men Alignments > Define from objects. El programa
nos pedir que seleccionemos el inicio del alineamiento:
2. A continuacin seleccionamos las dems entidades que conformarn el
alineamiento y presionamos ENTER.
Connecting entities: ............
Done!
Select reference point (Enter for start): 8
SE
3. Nos aparece un cuadro de dilogo donde debemos asignarle un nombre
al alineamiento y una descripcin breve de la misma. Luego clic en OK.
Se muestra en pantalla el resultado del proceso (ejemplo):
----------------------------- ALIGNMENT DATA ---------------------------Description: Carretera
Name: Perfil_1
Number: 3
Length: 964.011
Starting station: 0+000
Ending station: 0+964.011
Superelevation data created.
Nota: tambin se puede definir un alineamiento a travs de una
polilnea.
SENCICO Chiclayo
Pag 33
Manual del Usuario
Arq Helmut Mechn Wong
REVISAR UN ALINEAMIENTO
IC
Si se desea revisar y/o corregir algunos datos del alineamiento creado,
accedemos al Men Alingments > Edit... Aparece el siguiente cuadro:
ETIQUETAS PARA UN ALINEAMIENTO
SE
1. Seleccionamos Men Alignments > Station Label Settings Marcar
las opciones segn el siguiente grfico, luego clic en OK.
2. Luego seleccionamos Men Alignments > Create Station Labels
para crear las estaciones. El programa crear dos nuevas capas:
STALBL
STAPTS
: Se almacenan las estaciones creadas
: Se almacenan el Punto de Curvatura (PC) y el Punto de
Tangencia (PT).
En pantalla se resalta el alineamiento y muestra lo siguiente:
SENCICO Chiclayo
Pag 34
Manual del Usuario
Arq Helmut Mechn Wong
Alignment Name: Perfil_1 Number: 3
Descr: Carretera
Starting Station: 0.000 Ending Station: 964.011
Beginning station <0.000>: 8
Ending station <964.011>: 8
Delete existing stationing layers [Yes/No] <Yes>: 8
Erasing entities on layer <STALBL> ...
Erasing entities on layer <STAEQU> ...
Erasing entities on layer <STAPTS> ...
No entities found on selected layers!
Command:
SE
IC
El resultado final es el siguiente:
CREACION DE PERFILES
Una vez definido el alineamiento, pasamos a la creacin de perfiles. Para
ello debemos utilizar comandos del programa Autodesk Civil Design, el
cual se debe cargar desde el Men Projects > Menu Palettes
SENCICO Chiclayo
Pag 35
Manual del Usuario
Arq Helmut Mechn Wong
Luego realizamos los siguientes pasos:
1. Ir a Men Profiles > Profile Settings > Labels and Prefix...
Layer prefix colocamos *- en donde:
En
* Se reemplaza por el nombre del alineamiento
- Separador para nombre de la capa.
IC
Esto significa que la capa PFGC se vuelve: Nombre del perfil-PFGC.
Luego clic en OK.
Aqu
SE
2. Luego vamos a Men Profiles > Profile Settings > Values...
debemos colocar los siguientes valores:
En Tangent labels colocamos 50
En Vertical curve labels colocamos 10
En Vertical gris lines colocamos 50. Luego clic en OK.
SENCICO Chiclayo
Pag 36
Manual del Usuario
Arq Helmut Mechn Wong
IC
3. Ahora debemos seleccionar la superficie sobre la que queremos generar
el perfil. Seleccionamos Men Profiles > Surfaces > Set current
surface. Luego hacemos clic en OK.
SE
4. Luego vamos a Men Profiles > Existing Ground > Sample From
Surface Aparece el siguiente cuadro de dilogo. Hacer clic en OK.
En pantalla aparece lo siguiente:
Alignment Name: Perfil_1 Number: 3
Descr: Carretera
Starting Station: 0.000 Ending Station: 964.011
Beginning station <0.000>: 8
Ending station <964.011>: 8
Sampling terrain data from the surface.
Scanning Cross section Input.
Current surface: surface1
Group: PERFIL_1 Section: 842.985281
Finished.
Starting station: 0+000
Ending station: 0+964.011
You have sampled profile for 964.011 feet of alignment.
Command:
SENCICO Chiclayo
Pag 37
Manual del Usuario
Arq Helmut Mechn Wong
IC
5. Finalmente pasamos a crear el perfil en pantalla. Seleccionamos Men
Profiles > Create Profile > Full Profile.. Nos aparece el siguiente
cuadro de dilogo:
En Grid Creation debemos marcar Import grid para que dibuje una
cuadrcula sobre el perfil. Asigne los valores que se muestran en el
grfico. Luego clic en OK.
SE
Luego se nos pide marcar el punto de origen del perfil, marcamos en
pantalla, presionamos ENTER y listo. Luego deber asignarle colores y
espesores a travs del comando LAYER. El resultado ser similar al
siguiente grfico:
SENCICO Chiclayo
Pag 38
Manual del Usuario
Arq Helmut Mechn Wong
CREACION DE LA RASANTE
Una vez creado el perfil, pasamos a la creacin de la rasante para definir
posteriormente las secciones transversales.
1. Primero vamos al Men Profiles > FG Centerline Tangents > Set
Current Layer para seleccionar el alineamiento y crear la capa de
trabajo de la rasante segn la capa del alineamiento.
2. Luego creamos la rasante. Seleccionamos Men Profiles > FG
Centerline Tangents > Create Tangents. En pantalla aparece lo
siguiente:
..
IC
Alignment Name: Perfil_1 Number: 3
Descr: Carretera
Starting Station: 0.000 Ending Station: 964.011
Start Station: 0+000
Existing Elevation: 123.4633
Select point (or Station): S 8
Station <0.000>: 8
Elevation <123.463>: 122.50 8
Station: 0+000 Elevation: 122.5000
Select point [Station/eXit/Undo/Length]:
(marcamos puntos de
rasante debajo del perfil)
Station: 0+048.999 Elevation: 124.4678 Last Grade: 4.0159
la
(seguir marcamos puntos)
(salimos del commando)
SE
Select point [Station/eXit/Undo/Length]: X 8
Command:
SENCICO Chiclayo
Pag 39
Manual del Usuario
Arq Helmut Mechn Wong
3. Ahora seleccionamos Men Profiles > FG Vertical Curves Aparece
el siguiente cuadro de dilogo:
Seleccionamos K Value y clic en OK. En pantalla aparece lo siguiente:
IC
Alignment Name: Perfil_1 Number: 3
Descr: Carretera
Starting Station: 0.000 Ending Station: 964.011
Select incoming tangent:
(Seleccione tangente izquierda)
Select outgoing tangent:
(Seleccione tangente derecha)
Minimum K: 105 8
Calculating. Please wait.
Length of curve <416.169>: 35 8 (<> long. mnima de curva)
The final K value = 8.83
Select incoming tangent: 8
(repetir proceso hasta terminar la
rasante o ENTER para terminar)
Command:
SE
Debe aparecer en pantalla algo similar al siguiente grfico:
SENCICO Chiclayo
Pag 40
Manual del Usuario
Arq Helmut Mechn Wong
IC
4. Ahora definimos la rasante como eje para las secciones transversales.
Seleccionamos Men Profiles > FG Vertical Alignments > Define FG
Centerline. En pantalla seleccionar el primer tramo de la rasante
(izquierda) y luego el resto de entidades. Para terminar presionamos
ENTER. En pantalla aparece algo similar al siguiente grfico:
SE
5. Ahora agregamos las etiquetas a la rasante. Seleccionar Men Profiles
> Label > Vertical Curves En pantalla seleccionamos los dos
primeros tramos de la rasante y la curva creada entre ellas. Repetir el
proceso para toda la rasante. En pantalla aparece algo similar al
siguiente grfico:
SENCICO Chiclayo
Pag 41
Manual del Usuario
Arq Helmut Mechn Wong
SECCIONES TRANSVERSALES
Para crear las secciones transversales, debe disear una plantilla de la
seccin para la superficie de una carretera.
1. Primero seleccionamos Men Cross Section > Set template Path
para definir la carpeta donde se va a almacenar la plantilla.
IC
2. Luego dibujamos la plantilla. Seleccionamos Men Cross Section >
Draw Template. En pantalla dibujamos el lado izquierdo de la seccin.
3. Despus seleccionamos Men Cross Section > Templates > Define
Template. Aparece lo siguiente en pantalla:
(Dar clic en el punto final derecho
de la seccin eje)
Is template symmetrical [Yes/No] <Yes>: 8
Select template surfaces...
Select objects: Specify opposite corner: 1 found (seleccionar la seccin
dibujada previamente)
Select objects: 8
Surface type [Normal/Subgrade] <Normal>: 8
SE
Pick finish ground reference point:
En este cuadro seleccionamos el tipo de material de la seccin creada,
luego clic en OK. Continuamos ingresando datos en pantalla:
SENCICO Chiclayo
Pag 42
Manual del Usuario
Arq Helmut Mechn Wong
Pick connection point out:
Datum number <1>: 8
Pick datum points (left to right):
(Dar clic en el punto de inicio de la
seccin lado izquierdo)
(Dar clic en todos los vrtices de la
seccin y terminar con ENTER)
IC
Aparece el siguiente cuadro. Hacer clic en OK.
Continuamos ingresando datos en pantalla:
Save template [Yes/No] <Yes>: 8
Template name: Mi_secc 8
(Damos nombre a la pantilla)
Define another template [Yes/No] <Yes>: N 8
Command:
SE
4. Ahora pasamos a editar la plantilla para crear la forma final. Para ello
vamos al Men Cross Section > Templates > Edit Template y
seleccionamos la plantilla creada, luego clic en OK.
Aparece lo siguiente en pantalla:
SENCICO Chiclayo
Pag 43
Manual del Usuario
Arq Helmut Mechn Wong
(Dar clic en el punto de inicio de la seccin
lado izquierdo)
Edsrf/SAve/eXit/ASsembly/Display/SRfcon/Redraw <eXit>: SR 8
Connect/Datum/Redraw/Super/Topsurf/TRansition/eXit <eXit>: T 8
Top surface number <1>: 8
Pick top surface points (left to right): (Dar clic en todos los vrtices de
la seccin y terminar con ENTER)
Connect/Datum/Redraw/Super/Topsurf/TRansition/eXit <eXit>: 8
Edsrf/SAve/eXit/ASsembly/Display/SRfcon/Redraw <eXit>: 8
Save template [Yes/No] <Yes>: 8
Template name <mi_secc>: 8
Template exists. Overwrite [Yes/No] <Yes>: 8
Command:
IC
5. Ahora
debemos
elegir
la
superficie
correspondiente.
Seleccionamos
Men
Cross
Section > Surfaces > Set
Current Surface.
Pick insertion point:
SE
6. Seguido, seleccionamos Men Cross Section > Existing Ground >
Sample from Surface. Aparece el siguiente cuadro de dilogo.
Indicamos los anchos de la seccin en Swath Widths, luego clic en OK.
SENCICO Chiclayo
Pag 44
Manual del Usuario
Arq Helmut Mechn Wong
En pantalla aparece lo siguiente:
IC
7. Ahora vamos a generar las
secciones con la plantilla creada.
Seleccionamos
Men
Cross
Section > Design Control >
Edit Design Control Hacer clic
en OK.
Alignment Name: Perfil_1 Number: 3
Descr: Carretera
Starting Station: 0.000 Ending Station: 964.011
Beginning station <0.000>: 8
(Dar ENTER)
Ending station <964.011>: 8
(Dar ENTER)
Sampling terrain data from the surface.
Scanning Cross section Input.
Current surface: surface1
Group: PERFIL_1 Section: 964.011215
Starting station: 0+000
Ending station: 0+964.011
You have sampled sections for 964.011 feet of alignment.
Command:
SE
Aparece el siguiente cuadro de
dilogo. Hacer clic en Template
Control
En
este
nuevo
cuadro
ubicamos
Template
y
hacemos clic en Select
SENCICO Chiclayo
Pag 45
Manual del Usuario
Arq Helmut Mechn Wong
IC
Seleccionamos la plantilla creada,
luego clic en OK para retornar al
cuadro de dilogo inicial.
SE
Ahora hacemos clic en Slopes
(taludes)
Configuramos de acuerdo al grfico. Luego clic en OK.
SENCICO Chiclayo
Pag 46
Manual del Usuario
Arq Helmut Mechn Wong
Aparece un cuadro con el procesamiento de los datos. Hacer clic en OK.
SE
IC
8. Ahora, pasemos a elegir la escala en que deseamos imprimir las
secciones. Seleccionamos Menu Projects > Drawing Setup, ubicamos
la categora Scale y seleccionamos la escala de las secciones
transversales. Luego clic en OK.
9. Finalmente, seleccionamos Menu Cross Sections > Section Plot >
Page, y seguimos las instrucciones en pantalla:
Alignment Name: Perfil_1 Number: 3
Descr: Carretera
Starting Station: 0.000 Ending Station: 964.011
Page import type [Multiple/Single] <Single>: M 8
Import sections into current drawing [Yes/No] <Yes>: 8
Beginning station <0.000>: 8
(Dar ENTER)
Ending station <964.011>: 8
(Dar ENTER)
Sheet origin point:
(Marcar un punto en pantalla)
Sta: 0+000
(el programa empieza a generar las
secciones)
.
Command:
SENCICO Chiclayo
Pag 47
Manual del Usuario
Arq Helmut Mechn Wong
IC
Al terminar el procesamiento, aparecen varias lminas en pantalla con
todas las secciones, similares al del siguiente grfico.
SE
10.Si se desea visualizar las secciones antes de generarlas, podemos
seleccionar Menu Cross Sections > View/Edit Sections, y presionar
ENTER para ver cada una de las secciones. Para terminar presione ESC.
SENCICO Chiclayo
Pag 48
También podría gustarte
- Los secretos de la mente millonaria: Cómo dominar el juego interior de la riquezaDe EverandLos secretos de la mente millonaria: Cómo dominar el juego interior de la riquezaCalificación: 4.5 de 5 estrellas4.5/5 (813)
- Orgullo y prejuicio: Clásicos de la literaturaDe EverandOrgullo y prejuicio: Clásicos de la literaturaCalificación: 4.5 de 5 estrellas4.5/5 (20517)
- To Kill a Mockingbird \ Matar a un ruiseñor (Spanish edition)De EverandTo Kill a Mockingbird \ Matar a un ruiseñor (Spanish edition)Calificación: 4.5 de 5 estrellas4.5/5 (22901)
- Matar a un ruisenor (To Kill a Mockingbird - Spanish Edition)De EverandMatar a un ruisenor (To Kill a Mockingbird - Spanish Edition)Calificación: 4.5 de 5 estrellas4.5/5 (23003)
- Pride and Prejudice: Bestsellers and famous BooksDe EverandPride and Prejudice: Bestsellers and famous BooksCalificación: 4.5 de 5 estrellas4.5/5 (19653)
- Good Omens: A Full Cast ProductionDe EverandGood Omens: A Full Cast ProductionCalificación: 4.5 de 5 estrellas4.5/5 (10904)
- American Gods: The Tenth Anniversary EditionDe EverandAmerican Gods: The Tenth Anniversary EditionCalificación: 4 de 5 estrellas4/5 (12945)
- Never Split the Difference: Negotiating As If Your Life Depended On ItDe EverandNever Split the Difference: Negotiating As If Your Life Depended On ItCalificación: 4.5 de 5 estrellas4.5/5 (838)
- The Perfect Marriage: A Completely Gripping Psychological SuspenseDe EverandThe Perfect Marriage: A Completely Gripping Psychological SuspenseCalificación: 4 de 5 estrellas4/5 (1107)
- Never Split the Difference: Negotiating As If Your Life Depended On ItDe EverandNever Split the Difference: Negotiating As If Your Life Depended On ItCalificación: 4.5 de 5 estrellas4.5/5 (3271)
- The Psychology of Money: Timeless lessons on wealth, greed, and happinessDe EverandThe Psychology of Money: Timeless lessons on wealth, greed, and happinessCalificación: 4.5 de 5 estrellas4.5/5 (804)
- The 7 Habits of Highly Effective People: Infographics Edition: Powerful Lessons in Personal ChangeDe EverandThe 7 Habits of Highly Effective People: Infographics Edition: Powerful Lessons in Personal ChangeCalificación: 4.5 de 5 estrellas4.5/5 (142)
- The Subtle Art of Not Giving a F*ck: A Counterintuitive Approach to Living a Good LifeDe EverandThe Subtle Art of Not Giving a F*ck: A Counterintuitive Approach to Living a Good LifeCalificación: 4 de 5 estrellas4/5 (5794)
- The 7 Habits of Highly Effective People: 30th Anniversary EditionDe EverandThe 7 Habits of Highly Effective People: 30th Anniversary EditionCalificación: 4.5 de 5 estrellas4.5/5 (41)
- The Courage to Be Disliked: The Japanese Phenomenon That Shows You How to Change Your Life and Achieve Real HappinessDe EverandThe Courage to Be Disliked: The Japanese Phenomenon That Shows You How to Change Your Life and Achieve Real HappinessCalificación: 4 de 5 estrellas4/5 (392)
- The Subtle Art of Not Giving a F*ck: A Counterintuitive Approach to Living a Good LifeDe EverandThe Subtle Art of Not Giving a F*ck: A Counterintuitive Approach to Living a Good LifeCalificación: 4.5 de 5 estrellas4.5/5 (20011)
- It Starts with Self-Compassion: A Practical Road MapDe EverandIt Starts with Self-Compassion: A Practical Road MapCalificación: 4.5 de 5 estrellas4.5/5 (188)


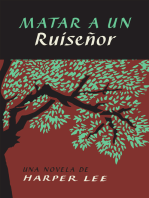


![American Gods [TV Tie-In]: A Novel](https://imgv2-1-f.scribdassets.com/img/audiobook_square_badge/626321117/198x198/22ab6b48b6/1712683119?v=1)