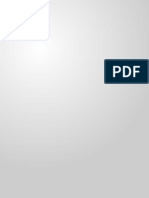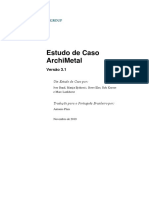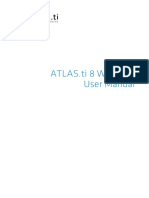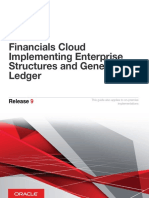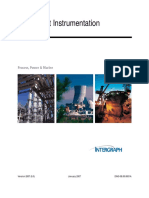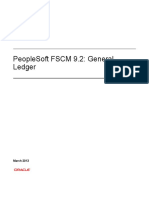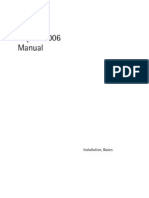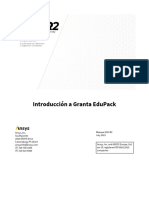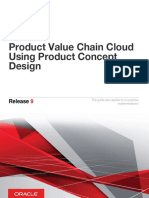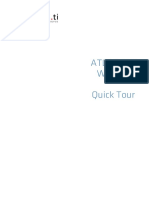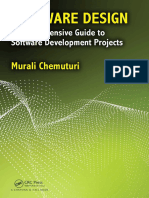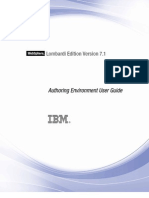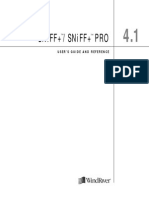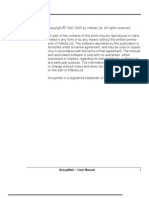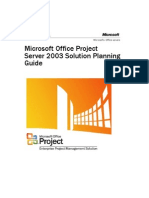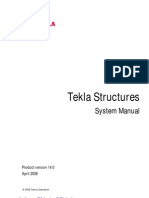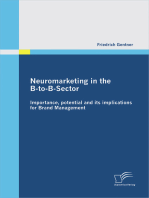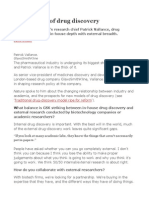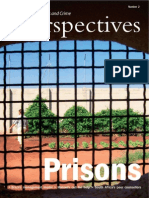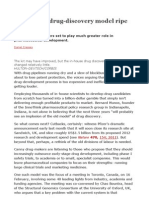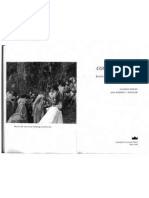Documentos de Académico
Documentos de Profesional
Documentos de Cultura
ATLAS - Ti For Mac - Manual
Cargado por
antaregervisTítulo original
Derechos de autor
Formatos disponibles
Compartir este documento
Compartir o incrustar documentos
¿Le pareció útil este documento?
¿Este contenido es inapropiado?
Denunciar este documentoCopyright:
Formatos disponibles
ATLAS - Ti For Mac - Manual
Cargado por
antaregervisCopyright:
Formatos disponibles
ATLAS.ti for Mac 1.0.
x
User Manual
ATLAS.ti for Mac User Manual
Copyright 2015 by ATLAS.ti Scientific Software Development GmbH, Berlin. All rights reserved.
Manual Version: 78.20150121. Updated for program version: 1.0.14
Author: Dr. Susanne Friese (QuaRC)
Programming/Design/Layout: hypertexxt.com
Copying or duplicating this manual or any part thereof is a violation of applicable law. No part of this manual may
be reproduced or transmitted in any form or by any means, electronic or mechanical, including, but not limited to,
photocopying, without written permission from ATLAS.ti GmbH.
Trademarks: ATLAS.ti is a registered trademark of ATLAS.ti Scientific Software Development GmbH. Adobe
Acrobat is a trademark of Adobe Systems Incorporated; Microsoft, Windows, Excel, and other Microsoft products
referenced herein are either trademarks of Microsoft Corporation in the United States and/or in other countries.
Google Earth is a trademark of Google, Inc. All other product names and any registered and unregistered
trademarks mentioned in this document are used for identification purposes only and remain the exclusive property
of their respective owners.
CONTENTS
Contents
Introduction.........................................................................................................................5
Mac-Specific Features................................................................................................................................................5
Main Concepts and Features............................................................................................... 6
The ATLAS.ti Project File ...........................................................................................................................................6
Primary Documents....................................................................................................................................................6
Document Groups......................................................................................................................................................6
Quotations.................................................................................................................................................................7
Main Steps in Working with ATLAS.ti................................................................................12
The Process..............................................................................................................................................................12
General Steps when Working with ATLAS.ti.............................................................................................................13
The Interface..................................................................................................................... 15
Project Management.........................................................................................................17
Creating A New Project............................................................................................................................................17
Adding Documents To A Project..............................................................................................................................18
The Edit Menu.........................................................................................................................................................21
Importing Survey Data...................................................................................................... 22
How survey data is treated in ATLAS.ti....................................................................................................................22
Preparing an Excel Table for Import......................................................................................................................23
How to import survey data......................................................................................................................................24
Analyzing Survey Data.............................................................................................................................................25
Working With Quotations.................................................................................................26
Starting Your Analysis By Identifying Quotations.....................................................................................................26
Useful Options When Working With Quotations.....................................................................................................27
Working With Codes.........................................................................................................29
Auto Coding............................................................................................................................................................32
Suggestions For Structuring The List Of Codes.........................................................................................................36
Creating (Code) Groups...........................................................................................................................................37
Working With Memos.......................................................................................................40
Difference Between Memos And Codes...................................................................................................................40
How Memos And Comments Differ.........................................................................................................................40
Creating A New Memo............................................................................................................................................41
Working with Groups........................................................................................................43
Purpose of Creating and Working with Groups........................................................................................................43
Common Procedures................................................................................................................................................44
Creating Groups In the Navigator ...........................................................................................................................45
Working With Smart Groups....................................................................................................................................47
Working with Hyperlinks...................................................................................................51
ATLAS.ti for Mac User Manual
CONTENTS
What Codes Cannot Do...........................................................................................................................................51
Creating Hyperlinks..................................................................................................................................................53
Margin Drag & Drop.........................................................................................................58
Move Linked Objects...............................................................................................................................................58
Working with Network Views........................................................................................... 60
Further Analysis Tools........................................................................................................71
Simple Retrieval In The Code Or Quotation Manager..............................................................................................71
Working With Smart Codes.....................................................................................................................................73
Working With The Code Cooccurence Table............................................................................................................83
The Word Cruncher.................................................................................................................................................87
Creating Reports............................................................................................................... 89
Reports Based On The Entire Project........................................................................................................................89
Print With Margin....................................................................................................................................................90
ATLAS.ti for Mac User Manual
INTRODUCTION
Introduction
This User Guide is written for users with no prior experience of working
with ATLAS.ti, but also for users new to the Mac version.
The Mac release version (1.0.x) is suitable for you if you
start a new project from scratch
have no team project exchange requirements
are currently engaged in the code & retrieve and model building
stages of your project
use Mac compatible multimedia documents in your projects
exclusively
currently have no need for geo documents
feel more comfortable with having virtually unlimited undo/redo
levels
can wait for more in-depth analytic features
can wait for reports to become available
work in different languages simultaneously full Unicode support!
dont need associated documents yet (e. g., transcript and media)
Please check the "Feature Matrix" from http://mac.atlasti.com on every
once in a while over the next few months to see if your "favorite" tool has
already been implemented.
Remember: This version does not yet support team projects !
Mac-Specific Features
There are quite a number of neat new features in ATLAS.ti for Mac that are
not available under Windows. These include the inspectors, the quotation
display in the Quotation Manager, the way of handling audio and video
data, the Undo function, full Unicode support, and several more.
For a full comparison of features see the Feature Matrix table at
http://mac.atlasti.com/
The table (and this guide) will be updated on a regular basis to reflect the
functionality and features that will be added to the Mac version in the
coming months.
In developing ATLAS.ti for Mac, the aim was to create a software in which
Mac users they feel at home, not just a copy the Windows version.
Therefore the two versions will never be completely identical. Still, some of
the features that you already find in the Mac version will also be
implemented in ATLAS.ti 8. The Windows version and the Mac version will
continue to "learn" from each other and will continue to mutually inspire
future development.
ATLAS.ti for Mac User Manual
MAIN CONCEPTS AND FEATURES
Main Concepts And Features
The concepts of primary documents, quotations, codes, and memos are the
overall foundation you need to be familiar with when working with
ATLAS.ti, complemented by a variety of special aspects such as groups,
network views (=the main visualization tool), and analytical/data querying
tools. All of these come together in the overall project container.
The ATLAS.ti Project File
The most basic level of an an ATLAS.ti project consist of the Primary
Documents, followed closely by the "quotations" (= segments/selections
from the Primary Documents).
On the next level, codes refer to quotations. Memos - you meet them
everywhere.
A project can become a highly connected entity, a dense web of primary
data, associated memos and codes, and interrelations between the codes
and the data. To find your way through this web, ATLAS.ti provides
powerful browsing, retrieval and editing tools.
Primary Documents
Primary Documents (commonly abbreviated as PD or PDoc) represent the
data you have added to an ATLAS.ti project. These can be text, image,
audio, video or geographic materials that you wish to interpret. ATLAS.ti
creates copies of the documents you assign to the project, i. e., your
original documents do not become part of the project.
Document Groups
Documents can be grouped by any criteria that you need for your analysis.
E,g. You might want to group them by gender: male and female, by age
groups, education, family status, geographical region, document type, time
aspects, etc. Such groups can later be used to restrict code-based searches
like: "Show me all data segments coded with 'attitude towards the
environment' but only for females who live in London as compared to
females who live in the country side."
You can also use PD groups as a filter, for example to reduce other types of
output, like a frequency count for codes across a particular group of
documents.
The more advanced functionality of document groups, i.e. using them
as global filters, is not yet implemented in the current Mac version!
ATLAS.ti for Mac User Manual
MAIN CONCEPTS AND FEATURES
Quotations
A quotation is a segment/portion of a PD that is deemed interesting or
important by the user.
In textual documents, a quotation is an arbitrary sequence of characters
ranging in length from a single character, to a word, a sentence, or a
paragraph, even up to the entire data file. In an image, it can be any
portion of the image, in an audio or video clip a segment of a certain
length, etc.; more on that below.
Free quotations resemble passages "scribbled" on the margin of a book.
Usually, quotations are created manually by the researcher. However, if
repetitive words or phrases are contained in the text, the Auto-Coding
feature can be used to automatically segment these quotations and assign a
code to them (see "Auto Coding").
Although the creation of quotations is almost always part of a broader
task like coding or writing memos, "free" quotations can be created
that indicate interesting parts in the primary data for which a
meaningful classification has not yet been found.
Quotations As Layers
Quotations can be regarded like a transparent layer on top of a document.
Technically speaking, a quotation consists of the identifier (a number) and a
pair of coordinates that specify the beginning and end of the quotation.
The content of a PD file (the data source) is therefore not altered by the
creation, deletion, or modification of quotations.
Quotations are stored inside the HU, independent of the document to
which they belong.
Additional reading: http://downloads.atlasti.com/library/Maietta_200905_6.pdf
Types Of Quotations
There are six different types of quotations (corresponding with the six
different types of formats ATLAS.ti accepts) :
Text Quotations
A textual quotation originates from an arbitrary sequence of selected
characters.
Textual quotations represent (for the computer) a sequence of characters
("strings") and can be of arbitrary size. Sentences, speech turns, or
paragraphs are often the basis for the length of textual quotations. Only
text offers enough "syntactical clues" to allow for searches for the
occurrence of specific evidence that may support a concept. Text also offers
the option for automatic segmentation as used by the Auto-Coding
procedure (see "Auto Coding").
ATLAS.ti for Mac User Manual
MAIN CONCEPTS AND FEATURES
Graphic Quotations
The creation, activation, and display of graphical quotations has similarities
with, but also differs from, their textual counterparts.
A graphical quotation is a rectangular region inside a graphical PD. From its
data structure, it is identical to textual quotations, since their main
attributes are also the PD identifier and two coordinates that mark the
beginning and end, defining a rectangle through its upper left and lower
right corner.
Handling graphical quotations is largely analogous to marking text passages
in a textual document.
PDF Quotations
PDF quotations can be of a textual or of a graphical nature. The quotation
references for textual quotations indicate the page number and the start
and end position on the basis of character counts. For example: (31:153731:1745) means that this quotation is from page 31, starting at character
1537 and ending at character 1745. The reference for coded images
indicates the position of the quotation within the PDF file, like (@422@618).
Audio And Video Quotations
Audio and video quotations can be as short as a few milliseconds. The
length of a quotation is selected on a time line. Segment starting points and
length are displayed in the following formats:
milliseconds / HH:MM:SS:ms
Google Earth (GE) Quotations
Not yet implemented in the Mac version.
Codes
The term "code" is used in many different ways. First, we would like to
define what that term means in qualitative research, and then in ATLAS.ti.
Coding Objectives
From a methodological standpoint, codes serve a variety of purposes. They
capture meaning in the data. They also serve as handles for specific
occurrences in the data that cannot be found by simple text-based search
techniques.
Codes are used as classification devices at different levels of abstraction in
order to create sets of related information units for the purpose of
comparison (e. g., a concept like "Coping Strategy").
Keep code names brief and succinct. Use the comment pane for longer
elaborations.
From a "low level" tool perspective, codes are typically short pieces of text
referencing other pieces of text, graphical, audio, or video data. Their
purpose is to classify an often large number of textual or other data units.
In the realm of information retrieval systems, the terms "index,"
"indexing," or "keyword" are often used for what we call "code" or
"coding."
ATLAS.ti for Mac User Manual
MAIN CONCEPTS AND FEATURES
The length of a code should be restricted and should not be too
verbose. If textual annotations are what you want, you should use
quotation comments instead.
Memos
Memos capture your thoughts regarding the text and are an important
device for creating theory. A memo may "stand alone," or it may refer to
quotations, codes, and other memos. They can be grouped according to
types (method, theoretical, descriptive, etc.), which is helpful in organizing
and sorting them. Memos may also be included as the objects of analysis
by assigning them as PDs.
http://downloads.atlasti.com/library/Friese_2009-09_1.pdf
http://downloads.atlasti.com/library/Friese_2008-12_8.pdf
Groups
Groups are a way to form clusters of PDs, codes, and memos for easier
handling (see "Working with Groups." Primary Document groups can be
regarded as attributes or variables. Groups can be combined using logical
operators. These are called Smart Groups (see page 47).
Network Views
Network Views are a bit more sophisticated than groups. They allow you to
conceptualize the structure by connecting sets of similar elements together
in a visual diagram. With the aid of Network Views you can express
relationships between codes, quotations, and memos. PDs, groups and
even Network Views can also be "nodes" in a network view. See "Working
with Network Views."
ATLAS.ti for Mac User Manual
MAIN CONCEPTS AND FEATURES
10
Figure 1: Example of a network view
Nodes, Links And Relations
A node is any object that is displayed in a Network View. You can change
their look and move them around in the Network Editor.
Relations are link prototypes used to create a link between two codes or
between two quotations. An example is the "is a" (ISA) relation, which is
frequently used to link concepts of different abstraction level (e. g., DOG
<isa> MAMMAL).
Network View Manager
The Network View Manager contains a list of all saved Network Views
previously constructed by the user. It can be used to create new Network
Views, to access or delete existing ones, or to write and edit comments.
Network Editor
The Network Editor displays and offers all editing capability to construct
and refine semantic networks. In addition, it allows the visual creation and
traversal of hypertext structures.
Relation Editor
Should the already built-in relations that are used to connect objects in
Network Views prove not sufficient, you can edit them or create new ones
using the Relation Editor.
Link Managers
The Link Managers provide an overview of all code-code links and of all
quotation-quotation links you have created.
ATLAS.ti for Mac User Manual
MAIN CONCEPTS AND FEATURES
11
You find more information on the network function under "Working with
Network Views."
Analysis
ATLAS.ti contains multiple powerful, dedicated analytical tool to help to
make sense of your data once it is coded. See "Further Analysis Tools."
Query Tool (Not Yet Implemented)
For more complex search requests, the Query Tool will be at your disposal
in the near future. The query tool will allow you to formulate search
requests that are based on combinations of codes using one or a
combination of 14 different operators, Boolean, semantic, and proximity
operators.
Smart Codes
A Smart Code differs from a standard code. A standard code is directly
linked with the quotations to which it is associated, while a Smart Code is a
stored query, thus provides an answer to a question (in the best case) that
typically consists of several combined codes. For further information, see
"Working With Smart Codes."
Code Cooccurence Table
The Code Cooccurence Table is more exploratory than the Query Tool.
Rather than determining the codes yourself, you can ask ATLAS.ti which
codes happen to co-occur in the margin area. The code-cooccurence table
provides frequency of co-occurrence and a coefficient measuring the
strength of the relation is calculated. Since a coefficient is only appropriate
for some type of data, its display can be activated or deactivated. It is
always possible to directly access the data behind the frequency counts or
coefficient.
You find this function under the ANALYSIS menu. For further information,
see "Working With The Code Cooccurence Table."
Codes-Primary Documents-Table (Not Yet Implemented)
The Codes-Primary Documents-Table contains the frequency of codes
across documents. Aggregated counts based on code and primary
document groups are also available. The table can be exported as Excel
compatible table. Optionally, the table cells can also contain the word
counts for the quotations per code across documents.
Export
Reports
Currently reports can only be generated from the entire project. The output
options available under each menu option are based on the XML style
sheets that you can also find in the Windows version.
Excel Export
Currently the results of the Code Cooccurence Table and the results of the
Word Cruncher can be exported to Excel.
ATLAS.ti for Mac User Manual
MAIN STEPS IN WORKING WITH ATLAS.TI
12
Main Steps In Working With ATLAS.ti
The figure below illustrates the main steps of working with ATLAS.ti,
starting with the creation of a project, adding documents, identifying
interesting things in the data and coding them. Memos and comments can
be written at any stage of the process, whereas there is possibly a shift
from writing comments like adding meta information to your documents,
first code nodes that later turn in to code definitions, initial thoughts about
specific data segments (the ATLAS.ti quotations) to more extensive memo
writing during the later stages of the analysis. Once your data is coded, it is
ready to be queried using the various analysis tools provided. The insights
gained can then be visualized using the ATLAS.ti network view function.
Some steps must be taken in sequence. For instance, logic dictates that you
cannot query anything or look for co-occurences if your data has not yet
been coded. But other than that there are no strict rules. Network views, in
addition to presenting findings, also have an exploratory component and as
such can help you to see your data from a different perspective. This may
provide further ideas for coding, querying, or even further data collection.
The Process
There are two principal modes of working with ATLAS.ti, the data level and
the conceptual level. The Data Level includes activities like segmentation of
data files; coding text, image, audio, and video passages; and writing
comments and memos. The Conceptual Level focuses on querying data and
model-building activities such as linking codes to networks, in addition to
writing some more comments and memos.
Data Level Work
Data-level research activities include segmenting the data that you have
assigned to a project into quotations, adding comments to respective
passages (note-making/annotating), and coding selected text passages or
data segments, secondary materials, annotations, and memos to facilitate
their later retrieval. The act of comparing noteworthy segments leads to a
creative conceptualization phase that involves higher-level interpretive
work and theory-building.
ATLAS.ti assists you in all of these tasks and provides a comprehensive
overview of your work as well as rapid search, retrieval, and browsing
functions.
Within ATLAS.ti, initial ideas often find expression through their assignment
to a code or memo, to which similar ideas or text selections also become
assigned. ATLAS.ti provides the researcher with a highly effective means for
quickly retrieving all data selections and notes relevant to one idea.
Conceptual Level Work
Beyond coding and simple data retrieval:
ATLAS.ti for Mac User Manual
MAIN STEPS IN WORKING WITH ATLAS.TI
13
ATLAS.ti allows you to query your data in lots of different ways, combining
complex code queries with variables, exploring relationships between codes
and to visualize your findings using the network tool.
ATLAS.ti allows you to visually "connect" selected passages, memos, and
codes into diagrams that graphically outline complex relations. This feature
virtually transforms your text-based workspace into a graphical
"playground" where you can construct concepts and theories based on
relationships between codes, data segments, or memos.
This process sometimes uncovers other relations in the data that were not
obvious before and still allows you the ability to instantly revert to your
notes or primary data selection.
General Steps When Working With ATLAS.ti
The following sequence of steps is, of course, not mandatory, but describes
a common "script:"
Figure 2: Main work flow
Create a project (think of it as your "idea container"), meant to enclose
your data, all your findings, codes, memos, and structures under a single
name.
Next, add documents, text, graphic, audio and video files, and Google
Earth as so called Primary Documents (PDs) to your ATLAS.ti project.
Organize PDs, codes, and memos using "groups" (see "Working with
Groups")
Read and select text passages or identify areas in an image or select
segments on the time line of an audio or video file that are of further
interest, assign key words (codes), and write comments and memos that
contain your thinking about the data. The Word Cruncher and auto
coding tool can help you to find interesting sections in text documents.
We call this the data level working phase.
Compare data segments based on the codes you have assigned; possibly
add more data files to the project.
ATLAS.ti for Mac User Manual
MAIN STEPS IN WORKING WITH ATLAS.TI
14
Query the data based on your research questions utilizing the different
tools ATLAS.ti provides. The key words to look for are: simple retrieval,
complex code retrievals using the query tool, simple or complex retrievals
in combination with variables, smart codes, code cooccurences and the
codes-primary documents-table.
Build semantic, prepositional or terminological networks from the codes
you have created. These networks, together with your codes and memos,
form the framework for emerging theory. Look for the chapter "Working
with Network Views."
Finally, compile a written report based on the memos you have written
throughout the various phases of your project and the networks you
have created and even publish your project.
ATLAS.ti for Mac User Manual
THE INTERFACE
15
The Interface
Below you see the main features of the ATLAS.ti for Mac interface:
Figure 3: The ATLAS.ti for Mac user interface
Figure 4: Entity representation
Personalize Your Screen
A number of panes that you see in the default interface view can be hidden
(e.g., the navigator or the inspector). If hidingis possible, you see a little
icon or a text "Hide" / "Show" that you can click.
ATLAS.ti for Mac User Manual
THE INTERFACE
16
Figure 5: Hide or show optional panes
Finding Your Way Around The Software
Figure 6: Finding menu options you are not sure about where
they are
If you are not sure where to find a function, just search for it under HELP.
For instance you want to know where the Relation Manager is. Typing in
the first letters of a search term, shows a list of hits.
When selecting an entry that seems to be the one that you are looking for,
it will show you where you can find it. Click on the selected hit in the list,
and ATLAS.ti for Mac will open up the function for you.
ATLAS.ti for Mac User Manual
PROJECT MANAGEMENT
17
Project Management
Creating A New Project
When you open ATLAS.ti for Mac for the first time, you are presented with
two options: Create a new project, or import an existing one from other
ATLAS.ti applications.
Select CREATE A NEW ATLAS.TI PROJECT and enter a project name:
Figure 7: Creating a new project
Importing Projects From ATLAS.ti For Windows
Update your ATLAS.ti for Windows to version 7.5 or higher.
Export your project(s) using the via PROJECT / EXPORT / MAC TRANSFER
BUNDLE.
Move the Transfer Bundle file to your Mac or to a location where it can
be accessed from your Mac
On the Mac, simply double-click on the exported file, or use the import
option shown in Error: Reference source not found above.
Importing Projects From IPad And Android
[This functionality becomes available in January 2015.]
ATLAS.ti for Mac User Manual
PROJECT MANAGEMENT
18
Exporting Projects On The IPad
Select a project and then tap the EXPORT button.
Exporting Projects On Android Devices
To export your project, tap the overflow menu in the action bar and select
the option EXPORT PROJECT.
Exporting Projects From Mac To Windows
This functionality will become available with ATLAS.ti 8 for Windows
(expected in late summer 2015).
Adding Documents To A Project
Figure 8: Adding documents to a project
Supported Formats
ATLAS.ti for Mac supports text (Word (doc and docx), RTF, OpenOffice
(odt), PDF, image, audio and video files (all file formats that QuickTime
supports, currently no Windows Media files).
How To Add Documents
Documents are imported and your project is saved silently.
Figure 9: An alternative to the main menu option
To add documents, select DOCUMENT / IMPORT DOCUMENTS....
ATLAS.ti for Mac User Manual
PROJECT MANAGEMENT
19
An alternative to using the main menu option to add documents is to click
the + button on the top left hand side of your screen (see left). More
options like drag & drop will follow.
Loading Documents
All added documents can be accessed via the navigator that you find on
the left-hand side of the screen, or via tabs. Once you have memos and
network views later on, they can also be accessed this way.
Figure 10: Loading documents
Figure 11: Close Tabs
Load one or more documents with a double-click on the document in
the navigator (see below).
To close the selected document tab or all other loaded documents within
a region, right click on the header area and select the appropriate option
from the context menu: CLOSE TAB or Close Other Tabs (see above).
Multiple Document View
You can load multiple documents side-by-side or split your screen
horizontally, or both. And this does not only apply to documents, you can
also open a document and a network view or a document and a memo
side-by-side, or two documents side-by- side and a memo horizontally
above or below (see for instance Figure 33). This is how it works:
Click on the plus sign to add a new region.
ATLAS.ti for Mac User Manual
PROJECT MANAGEMENT
20
Right-click on the document tab and select DUPLICATE TAB (see left) to
load an already opened document into a new region. You also find the
"Duplicate Tab" option under the main menu WINDOWS / DUPLICATE TAB.
TO ADD A NEW REGION VIA DRAG-AND-DROP
First load a document, memo or network into the display area.
Grab the document / memo / network view tab that you want to move,
left-click and drag it to the right, left, top or bottom border of the main
screen. When a small purple bar appears, you can drop it (see Figure 12).
If you want to replace another document / memo / network view that is
currently loaded, drag and drop the object tab on top of document /
memo / network view area (see below). Instead of just the small bar, the
entire region for this object is highlighted in purple.
Figure 12: Loading documents side-by-side
Opening Multiple Windows
To open a document, network or memo in a window of its own:
Drag and drop the object tab outside the ATLAS.ti window and drop it
there
Or select the option MOVE TAB TO NEW WINDOW from the context menu
or the main menu Windows.
ATLAS.ti for Mac User Manual
PROJECT MANAGEMENT
21
Figure 14: Main menu option
Figure 13: Opening multiple windows via drag-and-drop
Different from the multiple-document view, the new window contains its
own inspector and navigator.
The Edit Menu
You can currently use the the options of the edit menu for comments and
memos only. The full functionality of this menu becomes available once the
following functions are added to the program: (a) Creation of new text
documents in ATLAS.ti, e.g. for transcribing your data, and (b) capability to
edit and modify imported text documents.
This functionality will become available in the first quarter of 2015.
ATLAS.ti for Mac User Manual
IMPORTING SURVEY DATA
22
Importing Survey Data
These days a lot of surveys are conducted online. A positive side effect is
that (a) all data is immediately available in digital format and (b)
respondents are often willing to provide lengthy answers to open-ended
questions. This was rarely the case with paper-and-pencil surveys .
Statistical programs like SPSS offer some options to analyze open-ended
questions, but basically require you to encode each answer with a number.
A proper qualitative analysis of the answers is not possible with these tools.
ATLAS.ti, however, does permit comprehensive analysis with great ease
and in great depth.
A typical work flow for working with survey data looks like this:
Figure 15: Work flow when importing survey data
Online surveys can be created using a variety of tools. What most of them
have in common is that they let you export data as Excel file. And this is
what you need to prepare for import in ATLAS.ti (see below). Based on
specific prefixes that you add to your variable names, ATLAS.ti interprets
the column headers and cells of the Excel table in various ways and turns
them into primary documents, the contents of the primary documents,
primary document families, quotations, codes, comments, and code
families.
Data are imported case-based. This means each row of the Excel table
that is imported from the online survey tool is transformed into a primary
document.
How Survey Data Is Treated In ATLAS.ti
To represent the results of an online survey within the framework of
ATLAS.ti in the most accurate and complete manner, a few basic
requirements need to be considered.
A survey broadly consists of the name of the survey, the questions, and the
answers from each respondent. Questions can be of different types, such as
single-choice questions (yes/no, or offering more than two options),
multiple-choice questions, or open ended questions. Within the framework
of ATLAS.ti these concepts are mapped as follows:
ATLAS.ti for Mac User Manual
IMPORTING SURVEY DATA
23
Open-ended question:
question
answer
Code (and code comment)
Content of a quotation
Single Choice 0/1
PD group
Single Choice > 2 options
PD group from question plus value
Multiple Choice
PD group from question plus value
This does not mean that you cannot turn a multiple choice question into a
code, it all depends on how you define the columns in the Excel table. If
you turn single or multiple choice questions into codes, you later need to
do some automatic coding based on the response choices available in the
questionnaire.
Always remember that ATLAS.ti is not a software for analyzing statistical
data, although it is possible to add information from traditional quantitative
questions. A general recommendation is to include the following variables
from the online survey:
Variables describing the respondents, i. e. the classical demographic
variables like age group, gender, profession, educational level, income
groups, etc.. Turn those variables into PD families.
Responses to open-ended questions. Turn those into coded segments.
Selected other variables like answers to single or multiple choice
questions that are important in relation to analyzing the open-ended
questions.
Preparing An Excel Table For Import
The following table shows the list of all available prefixes that you can to
add to the column headers in Excel in order for ATLAS.ti to interpret the
cells in various ways.
Prefixes and their interpretation
Prefix
Result
Defines the column to list the names of the primary documents. This column
can be omitted. If you do no want to provide a specific name for each
document, ATLAS.ti automatically creates this column. The default name for
each document is case 1, case 2, case 3 and so on.
Defines the column to list the primary document's author
&
Defines the primary document's date, expects ISO8601 format, see:
http://www.cl.cam.ac.uk/~mgk25/iso-time.html
Example: 4th of February 1995 or 1995-02-04 in ISO8601 format =
YYYYMMDD = 19950204
<
Ignore this column, use to exclude stuff inserted by the survey tool
Creates a PD family from the field name. Currently the cell needs to contain
the number 1, or the words Yes or Ja to be applied. Use for single choice
questions where respondents can answer yes or no (or encoded as 1 and 0).
Only the responses encoded with yes/ja or 1 become part of the PD family.
Creates a PD Family from the field name plus cell value. Use for single choice
question like gender.
Creates a PD Family from the field name plus the actual cell value. Use for
single choice questions with more than two answer options or for multiple
choice questions.
ATLAS.ti for Mac User Manual
IMPORTING SURVEY DATA
24
Add no prefix to all open ended questions. The text in the column header is
used as code. To avoid very long code name, use a short form to indicate the
question and add the full question as comment (see next row)
::
All text entered after two colons is added to the object's comment field. This
can be applied to cells resulting in PD families or codes.
Figure 16: Sample table ready for import
By importing the above sample table, we get:
The name, date and author of the resulting PD.
Two dichotomous families Academic and Army. The following comment
is added to the PD Family "Army": Did you serve?
Two families Sex::male and Sex::female
Four families Favorites::Beatles, Favorites::Stones, etc. For the PD
families the following comment is added: What bands do you listen to
regularly.
Two codes Tell us a dream and Open End. The following comment is
added to the comment field of the code "Open End": Now how do I
make a question be interpreted as open-ended?
How To Import Survey Data
Prepare an Excel table as explained above.
You can add the prefixes already when you prepare the online survey, or
afterward by editing the the resulting Excel table. The drawback of adding
the prefixes to the survey is that such early applied mark-up also displays in
the online survey interface and your respondents might wonder about the
funny characters at the beginning of questions.
Editing the downloaded Excel table prior to importing it into ATLAS.ti has
the advantage of not displaying unusual formatting characters to the user.
A disadvantage is that you need to do this every time you download the
table, for instance, because you are checking incrementally and not all
respondents have filled out the questionnaire yet.
Save the table (as xls or xlsx file).
Close Excel (or at least the document that you want to import).
Open ATLAS.ti and select PROJECT / IMPORT SURVEY.
The import procedure starts and ATLAS.ti informs you when the data is
fully imported.
ATLAS.ti for Mac User Manual
IMPORTING SURVEY DATA
25
During the import, one primary document is created from every row.
Unlike "normal" PDs that get their contents from files, these primary
documents need to have their content (data source) created as well.
The creation of the textual contents is done as follows: Each row is scanned
from left to right, column by column. Each cell's content belonging to an
open-ended question field is appended to the currently built document
(case). In addition, each piece of appended text is also referenced as a
quotation automatically coded with the current question.
Figure 17: Results of a survey import
Those columns defined as variables are turned into PD groups. See
"Working with Groups"for further information. Special families are created
for all imported PDs and codes to make filtering of the survey material easy
(see Figure 17 above).
Save the project.
If you import the same table repeatedly, rows with already existing PDs
are ignored. This way, you do not have to wait until the last respondent
has filled out the questionnaire.
Analyzing Survey Data
In order to analyze survey data, you should get acquainted with the
following features and functions of ATLAS.ti:
Primary Document Groups, especially their use as data attributes (see
"Purpose of Creating and Working with Groups").
Basic coding techniques to add some additional codes to the pre-coded
responses (see "Working With Codes").
Code Groups (see page 37).
The Codes-Primary-Documents-Table (not yet implemented)
The query tool and the scope function (not yet implemented)
Creating and working with smart groups (see page 47).
The Code Cooccurence Table (see page 83).
ATLAS.ti for Mac User Manual
WORKING WITH QUOTATIONS
26
Working With Quotations
Starting Your Analysis By Identifying
Quotations
It is not always desired to start setting codes immediately. You can begin by
identifying interesting segments in your data, mark them and comment on
them. This is exemplified below based on a video document. If you prefer
to start coding your data directly, continue reading here: "Working With
Codes."
Figure 18: Working with quotations
In a video or audio document, you create a quotation simply by
highlighting an area on the audio-wave form. For all other document
types, you need to click on the button QUOTATION FROM SELECTION. Soon
you will also be able to select this option from the context menu.
After creating a quotation, you can modify the default name and write a
comment in the inspector (see Figure 18).
To keep track of your data and your thoughts open the Quotation
Manager by clicking on the Quotations button, or select QUOTATION /
SHOW QUOTATION MANAGER from the main menu:
Each quotation automatically receives an ID and a name. The default name
is Quotation 1, Quotation 2, Quotation 3 and so on and can be renamed.
If a quotation contains text, the first 100 characters are included in the
column 'text content'.
ATLAS.ti for Mac User Manual
WORKING WITH QUOTATIONS
27
Quotation ID: The quotation ID consists of the document number and a
number indicating the chronological sequence when a quotation was
created in the document. Thus, quotation 9:5 comes from document 9 and
was the fifths quotation that was created in this document.
Useful Options When Working With
Quotations
Rename Quotations And Write Comments
In the inspector on the right-hand side you can modify the quotation name
and review or edit quotation comments.
Figure 19: The Quotation Manager
Reviewing Your Quotations
When you select a quotation in the list, its content is displayed in the
preview area. This also to all media types. You can read text quotations,
listen to audio quotes, view image and video quotations. This is a
convenient way to browse through your quotations (see Figure 19 above).
Reviewing Quotations By Code
When selecting a code on the left-hand side in the Quotation Manager, a
filter is set and only the quotation(s) coded with the selected code are
shown in the list.
ATLAS.ti for Mac User Manual
WORKING WITH QUOTATIONS
28
Figure 20: Reviewing quotations by code
Modifying The Length Of A Quotation
Just drag the start or end points to a different position. The quotation bar in
the margin area automatically follows. This applies to all media types (see
Figure 21).
Figure 21: Modifying the length of a quotation
ATLAS.ti for Mac User Manual
WORKING WITH CODES
29
Working With Codes
After adding documents, you can begin to code your data. If you prefer to
start by identifying interesting data segments first, see "Working With
Quotations."
Figure 22: Coding a selected data segment
To code a data segment, highlight it with your mouse and select the ADD
CODING button (SHORT-CUT: O)
An alternative is to right-click on the highlighted segment and select ADD
CODES from the secondary menu.
After coding, the quotation name and the code label are displayed in the
margin area (see left).
Coding image, audio or video data works in the same way: You highlight a
segment with your mouse, click on the Add coding button (or right-click
and select ADD CODES), and enter a code. When coding audio or video data,
you highlight a segment on the audio-wave form (see Figure 18 below).
Quick Coding
Quick Coding assigns the last used code to the current data segment. This
is an efficient method for the consecutive coding
of segments using the most recently used code.
Select a data segment and click on the Quick Coding button (SHORT-CUT:
K)
The Code Manager
Open the Code Manager by clicking on the button CODES above the
document area, or select CODE / SHOW CODE MANAGER from the main menu.
If you want the Code Manager to stay on top, click on the pin icon in
the top right-hand corner.
ATLAS.ti for Mac User Manual
WORKING WITH CODES
30
The Code Manager offers the following options: you can add write code
comments, add code colors, retrieve coded segments, create code groups
or use it for drag & drop coding. Further, you can review code frequency
and density.
Frequency (indicated by the quotation icon): number of quotations coded
with the code
Density (Indicated by the code icon) is the number of linkages to other
codes that the user has created.
Figure 23: The Code Manager
Figure 24: Adding code colors and display in margin area
Adding Code Color
Click on the circle in the "color column" just before the code name and
select a color for each code. In Figure 24 below you see how code colors
are displayed in the margin.
Coding With Existing Codes
You can either drag & drop a code from the Code Manager onto a selected
data segment, or as shown in the Figure 25 below, from the navigator. See
also "Margin Drag & Drop."
ATLAS.ti for Mac User Manual
WORKING WITH CODES
31
Figure 25: Coding via drag & drop
Unlinking Codes
Right-click on a code in the margin area and select the option REMOVE
FROM QUOTATION.
Merging Codes
Clean up
synonymous
codes by merging
them.
When developing a coding schema, it may happen in the course of the
analysis that two or more codes essentially mean the same thing. One
cause could be the import of code lists with different names but similar
meanings.
ATLAS.ti offers a procedure to merge synonymous codes into one resulting
"target" code. This target code replaces the merged codes and "inherits"
all of their references, i. e., quotations, links to other codes or memos, and
their comments.
There are two ways to merge codes: a list-based method, and one that
works from within the Network Editor.
In the Code Manager select the code that you want to merge with
another code.
Drag-and-drop this code to the "target" code that you want to keep. A
window opens. Select the last available option: MERGE CODE A INTO CODE
B. The quotations are added to the target code and the merged code is
removed from the list of codes.
Figure 26: audit trail after merging
ATLAS.ti for Mac User Manual
WORKING WITH CODES
32
Figure 27: Merging two codes
If the merged code has a comment, the comment is added to the target
code. If both codes have a comment, an audit trail is provided (see Figure
26)
Exchanging / Swapping A Code
To replace one code with another in the margin area, drag and drop a
code (either from the Code Manager or the navigation pane) on top of
another code in the margin area. Select the SWAP option from the context
menu.
Figure 28: Swapping or exchanging a code in the margin area
If you drag-and-drop a code from the margin area on top of another
code in the margin area, then these two codes are exchanged..
Auto Coding
Auto-Coding =
Text Search +
Automatic
Segmentation +
Coding
The Auto-Coding tool finds text passages, selects a specified amount of
text (e. g., the exact match, or spread to the surrounding word, sentence,
or paragraph), and then codes the passages with a previously selected
code.
Auto-coding is useful when coding structural information like speaker turns
in group interviews, or if you are dealing with a lot of text material. Autocoding allows you to quickly collect ideas that belong to a certain concept
on the basis of words or patterns found in the text.
ATLAS.ti for Mac User Manual
WORKING WITH CODES
33
To Start Auto Coding
To open the Auto-Coding Dialog, select CODES / AUTO CODING from the
main menu.
Figure 29: The auto-coding dialog
Find: A search expressions can be single words or phrases, or you can
create more complex search expressions using regular expressions (GREP).
See "GREP Search."
Code: Click on the down arrow to chose an existing code from the list. If
the code you need is not available yet, create one on the Code Manager.
Extending: When a matched string is found, the size of the segment to be
extended to the following lengths:
The Exact Match only
The Word surrounding the matched string
The Line surrounding the matched string
The Sentence surrounding the matched string
The matched string expanded to paragraph boundaries
Or the entire document
Scope of Search can be all textual PDs, the selected PD only, or it may be
restricted to a set of texts from a PD group.
Example: Based on the GREP search expression shown in Figure 29, all
occurrences of words that contain child or toddler or baby or babies in the
currently selected PD are found and the surrounding sentence is coded with
the code "children." The GREP OR expression | can be entered using the
short-cut alt+7.
You can select the option Code All without checking each hit, or you can
review each hit be clicking the Next or Previous button. Then select Code
for each instance that you want to code.
Preparing Documents Optimized For Auto-Coding
The following instructions are useful for preparing transcriptions of focus
group sessions, questionnaires, or interviews. Such data usually contains
different speakers sections. The hints given here also apply for other
documents that include sections you wish to identify for auto-coding.
ATLAS.ti for Mac User Manual
WORKING WITH CODES
34
When transcribing interview or focus group data, enter a blank line
between speaker turns if you are going to to use the auto-coding tool
for coding speaker units.
It would be tedious to code speaker or section turns manually. Two things
are needed: A good "marker" for which to search and, once the marker is
found, a reliable identification of the unit (sentence, paragraph) to be
coded.
Insert easily identifiable markup in the text to let the auto-coding pattern
matcher do this for you. In combination with a few formatting rules,
documents can be created that can readily support auto-coding quite a bit.
Simple examples are:
P: or <Peter>for a respondent with the name Peter
07-01-11letter for a letter written on the first of July 2011.
The identifier should be used exclusively to mark passages in the text that
indeed relate to the person or object identified. The plain word Peter will
likely also occur elsewhere in the text (for instance, when another person is
referring to Peter). The markup "P:" or <Peter> however, is unlikely to
occur elsewhere.
In order for the Auto-Coding tool to select a complete speaker section, a
section delimiter is needed. As discussed above, a speaker or section turn
will start with the speakers identifier markup. The end of a section is best
marked by an empty line, i.e. two paragraph markers (see Figure 30). The
text of one speaker needs to be contained within one paragraph. If you
brake a speech into multiple paragraphs, only the first paragraph will be
coded.
When auto-coding such a document, you would choose PARAGRAPH for
Figure 30: Example transcript
extending the matched text.
GREP Search
GREP searches
are very flexible.
The core of a GREP search is the inclusion of special characters in the search
string that control the matching process. GREP finds instances in your data
that match certain patterns.
ATLAS.ti for Mac User Manual
WORKING WITH CODES
35
The ATLAS.ti GREP search offers a subset of the Regular Expression
language used in sophisticated text search systems. For detailed
information about regular expressions see
http://en.wikipedia.org/wiki/Regular_expression
Supported GREP Expressions
Regular
Expressions
efficiently exploit
the syntactical
properties of the
technical device
called "text."
GREP Expression
^
$
.
+
*
?
[]
\b
\B
\<
\>
\
|
Description
Matches an empty string at the beginning of a line.
Matches an empty string at the end of a line.
Matches any character except a new line.
Matches at least one occurrence of the preceding expression or
character.
Matches the preceding element zero or more times. For example, ab*c
matches "ac," "abc," "abbbc," etc.
Matches the preceding element zero or one time. For example, ba?
matches "b" or "ba." []
Matches a range or set of characters: [a-z] or [0-9] or [aeiou].
For example: [0-9] finds all numeric characters, while [^0-9] finds
all non-numeric character
Matches an empty string at a word boundary
Matches an empty string not a word boundary
Matches an empty string at the beginning of a word
Matches an empty string at the end of a word
The escape character disables the special GREP functionality of the
following character. For example: \[ matches an opening bracket.
OR. Enclose ORed expressions with parentheses if OR should be
restricted to certain sequences of characters or expression
Examples Of GREP Searches
The expression man|woman matches "man" and "woman."
You could also use (|wo)man to the same effect. H(a|e)llo matches
"Hello" and "Hallo." H(a|e)+llo matches "Haaaaaallo" as well as
"Heeeeeaaaaeaeaeaeaello."
And how about the (angry|lazy|stupid) (man|woman) (walk|run|
play|fight)ing with the gr(a|e)y dog get the idea?
GREP Expression
Note that these
elements are
components of the
character classes, i. e.
they have to be
enclosed in an extra
set of square brackets
to form a valid
regular expression. A
non-empty string of
digits or arbitrary
length would be
represented as
\d
\D
\s
\S
\w
\W
Description
Matches any digit (equivalent to [0-9])
Matches anything but a digit
Matches a white-space character
Matches anything but a white-space character
Matches any word constituent character
any character but a word constituent
These escapes are also allowed in character classes: [\w+-] means "any
character that is either a word constituent, or a plus, or a minus."
\<\w+\> matches any whole word
\<[[:alpha:]]+\> matches whole words containing only alphanumeric
characters.
Character classes can also include the following elements:
[[:digit:]]+
ATLAS.ti for Mac User Manual
WORKING WITH CODES
36
GREP Expression
[:alnum:]
[:alpha:]
[:cntrl:]
[:digit:]
[:graph:]
[:lower:]
[:punct:]
[:space:]
[:upper:]
[:xdigit:]
Description
Any alphanumeric, i.e., a word constituent, character
Any alphabetic character
Any control character. In this version, it means any character whose
ASCII code is < 32.
Any decimal digit
Any graphical character. In this version, this mean any character with
the code >= 32.
Any lowercase character
any punctuation character
Any white-space character
Any uppercase character
Any hexadecimal character
In the following, a few search examples are presented showing the
matching GREP expression in the column on the right.
GREP expression
\[.*\]
200[1-4]
\d\d$
M[ae][iy]er
^.[:]
Examples
Find text (of arbitrary length) enclosed within brackets. Note that the
brackets have to be escaped with "\" as they are themselves control
characters
Find all years between 2001 and 2004:
Find all numbers with 2 digits at the end of a line or paragraph:
Find all "Meyer"s - spelled in four different ways:
Find all lines (paragraphs) starting with one arbitrary letter followed by a
colon. - If you search for a "d" following the colon you will have to use
the Escape character: ^.\:d Otherwise, the letter "d" would be
interpreted as a digit.
Suggestions For Structuring The List Of Codes
A frequent question is how to add a structure to the otherwise flat code list
in ATLAS.ti. The easiest way to work with higher and lower order codes is
to structure your codes alphabetically in the Code Manager, e. g.,
according to the basic pattern below:
category A_sub 1
category A_sub 2
category A_sub 3
category B_sub 1
category B_sub 2
category B_sub 3 etc.
As a means to visualize the beginning of a category, you can enter a free
code that is not linked to any quotation, as shown below. Such a main
category code might initially be empty, but may proof to be quite handy
during further coding work. You may come across some data that fits the
category but there is no fitting sub code yet, or you are unsure where to
put it. Then you can use the main category code to collect these instances.
Once a number of instances are collected, you can review them and think
some more about them. By reading through or viewing/listening to a
couple of examples it becomes often easier to decide how to code it. You
may decide to create a new sub code or decide that an existing sub code
fits after all. Adding colors will also help you to distinguish between
different types of level of codes.
ATLAS.ti for Mac User Manual
WORKING WITH CODES
37
CATEGORY A
category A_sub 1
category A_sub 2
category A_sub 3
CATEGORY B
category B_sub 1
category B_sub 2
category B_sub 3
A further possibility is to sort codes by numbers (or numbers and letters):
1 CATEGORY A
11_A_sub 1
12_A_sub 2
13_A_sub 3
2 CATEGORY B
21_B_sub 1
22_B_sub 2
23_B_sub 3 etc.
The sorting order is: (1) special characters (* + ' # - _ : . ; , etc.), (2)
numbers, and (3) letters. Therefore, it is NOT a good idea to use
prefixes like 1, 1.1. , 1.1.1 , 2, 2.1, 2.1.2 etc.. Such a numbering scheme
will necessarily wreak havoc with your intended sorting order ("10" will
be sorted before "2"). When using numerals , always use "01," "02,"
"03," or and so on for sorting to be on the safe side.
All terms preceding a colon (:) indicate the main category name; the terms
following the underscore or colon constitute sub codes. Other projects may
require additional sub levels. But don't overdo it!
As main category code and sub code names may contain more than one
word, an empty space is not sufficient to separate the two levels of coding.
Therefore it is best to use one the of special characters that you find on
your keyboard to visually separate levels of coding.
Creating (Code) Groups
Codes, documents and memos can be grouped. Groups are the equivalent
to "groups" in ATLAS.ti for Windows. Groups can be used for sorting and
organizing purposes, but also as filter. Currently groups can be used to set
local filters, which means the filter only applies to the currently open
window and not to the entire project. Global filter options will be added in
the future.
This is how you create groups:
Open one of the Managers. Click on the plus sign at the bottom of the
Groups pane or right-click inside the Groups pane and select NEW GROUP.
Enter a group name.
ATLAS.ti for Mac User Manual
WORKING WITH CODES
38
Add members to the group via drag and drop from the list of
documents / codes / or memos in the respective manager.
If you click on a group, the items in the manager are filtered and only the
members of the selected group are listed. Click on SHOW ALL CODES to
reset the filter.
To remove an item from a group:
Open the Group Manager, e.g. via the main menu (Show Documents- /
Codes- / Memos Group Manager), or double-click on a group; or rightclick on a group in a manager. Then select: OPEN IN GROUP MANAGER.
The Group Manager
All group managers currently offer the following options:
You can search for groups, rename groups, write descriptive comments,
review creation and modification dates, add new code groups by clicking
on the + button, and add and remove group members
To Add New Group Members
Select one or more objects from the list "Not in Group" and click on the
button with the double arrows pointing to the left. Or double-click each
item.
Figure 31: The Code Group Manager
ATLAS.ti for Mac User Manual
WORKING WITH CODES
39
To Remove Group Members
Select one or more objects from the list "In Group" and click on the
button with the double arrows pointing to the right. Or double-click each
item.
ATLAS.ti for Mac User Manual
WORKING WITH MEMOS
40
Working With Memos
Possible uses for memos:
To take
methodological
notes
As a "bulletin board"
in team projects
As a project planning
device.
As a primary
document
To create code lists
Writing memos is an important task in every phase of the qualitative
analysis process. The ideas captured in memos are often the "pieces of a
puzzle" that are later put together in the phase of report writing. Theorybuilding, often associated with building networks, also can involve the use
of memos.
Memos are explanatory and descriptive texts that may be associated with
other "objects" like quotations, codes, or other memos. Memos can also
"stand alone" simply as part of an HU. They can contain methodological
notes; they can be used as a bulletin board to exchange information
between team members; you can use them to write notes about the
analytical process, keeping a journal of to-dos. Memos may also serve as a
repository for symbols, text templates, and embedded objects that you may
want to insert into PDs or other memos.
Difference Between Memos And Codes
Code names are (or should be) succinct, dense descriptors for concepts
emerging during the stage of closely studying the data. They often reduce
complex findings to crisp placeholders and/or theoretically relevant
concepts.
Beginners often stuff lengthy treatises into a code name, blurring the
distinction between codes, comments, and memos and thereby mistaking
codes for their more appropriate siblings.
If you find yourself using more than a few words as code word, consider
using quotations or the code comment instead.
Like codes, memos have names. These names, or titles, are used for
displaying memos in browsers, and help to find specific memos. Just like
code names, a memos title should be short and concise. Dont confuse the
name with its content!
How Memos And Comments Differ
A comment is always a
part of another object;.
A memo is an object by
itself.
Memos are very similar to comments in that both are intended to hold
lengthy texts, as opposed to codes that are simply naming a concept.
Comments exclusively belong to one entity. For example, the PD comment
is part of the primary document.
Comments are not displayed in browsers separately from the object to
which they are attached. Memos can be associated with more than one
object and have an additional type attribute, e. g., theoretical,
methodological, commentary, etc. They can also be free-standing, unlike
comments.
ATLAS.ti for Mac User Manual
WORKING WITH MEMOS
41
Creating A New Memo
Open the Memo Manager by clicking on the Memos button or select
MEMO / SHOW MEMO MANAGER from the main menu.
Click on the + sign to add a new memo. Enter a name.
Double-click to open it. It will open as new tab.
Figure 32: Open a memo, document or network in a new region
Loading Memos
You can also open a memo into its own region, so that you can see both
the memo and your data. To do so, drag the memo tab to the right, left,
top or bottom edge of the document area. If you see a blue band, you can
drop it (see figure below).
You are free to split your screen vertically or horizontally (see also "Multiple
Document View").
Figure 33: Alternative arrangements of documents and memo
ATLAS.ti for Mac User Manual
WORKING WITH MEMOS
42
To link a memo to a data segment, drag & drop it from the Memo
Manager onto a quotation, or select a memo in navigator and drag &
drop it from there.
Figure 34: Working with memos
When selecting a memo in the margin area, the inspector on the right-hand
side is displaying the detailed information for this memo (see Figure 34).
ATLAS.ti for Mac User Manual
WORKING WITH GROUPS
43
Working With Groups
Just as codes describe sets of quotations, groups cluster Primary
Documents, Codes, and Memos. One important objective is to manage
large amounts of objects by classifying them into subsets, e. g., all
theoretical codes, all PDs from respondents of a certain age group or
location, all memos related to a theme, etc. Objects of the same type can
be a member of multiple groups. For example, the interview transcript of
Eva Smith, can be a member of document group Gender: female and a
member of document group: Location: city.
Unlike Network Views, which can contain objects of different types as
nodes, groups can only contain one type of object. For example, a code can
never be a member of a memo group.
Purpose Of Creating And Working With
Groups
Partitioning objects into groups reduces the number of "chunks" requiring
the researcher's attention. Groups are often used for filtering and when
formulating queries in the Query Tool. The navigators in the managers
offer a convenient way to create them and to set them as local and global
filters.
In the current version, groups can only be used as local filter, i.e. when
selecting a group in a manager, the list of objects in the manager is
filtered and only the objects of the selected group is shown. A global
filter in comparison has an effect on the entire project. This latter
functionality will be implemented in the spring of 2015.
Example: When conducting an interview study with respondents from
various backgrounds and locations, PD groups can be created to classify the
respondents into:
Female / Male
Marital status
Age Group 1 (20-30), Age Group 2 (31-40), Age Group 3 (41-50)
Educational level, etc.
Once implemented, you can use PD groups to compare and contrast
answers of different groups of respondents, or check whether they are
differences between locations, across time or type of documents. In the
Query Tool, you will be able to use PD groups to restrict the scope of the
search, for example to ask for all quotations coded by Code_A and Code_B
that occur in documents of white-collar female respondents from location
B. Thus, PD groups in effect can be used as variables. Figure 35 below
shows how PD groups can be used as local filters: The manager only shows
documents of married female respondents.
ATLAS.ti for Mac User Manual
WORKING WITH GROUPS
44
Currently groups can only be used as local filters, i.e. you can filter the
objects within managers.
Figure 35: Use PD groups as local filter in the PD Manager
The PD-Group table function provides a convenient way to import and
export variables (feature not yet implemented).
Code groups can be used to loosely group codes that belong together. You
can use them to sort, filter and organize your codes in the Code Manager
in the navigator. Other than in Network Views where specific relationships
between codes need to be defined, in code groups it is not necessary to
specify the ways in which codes relate to each other (feature available)
Use memo groups to sort, filter, and organize your memos (feature
available)
Common Procedures
In the following, the general procedures for working with groups are
described.
Groups can be created in both the Group Manager and the navigator of
the respective managers. The navigators are better integrated into the
regular work-flow. Thus, for daily regular activities it is easier to use the
navigators. Currently you need to use the Group Manager to remove
items from a family and to describe your families. Later you will also be
able to create smart groups in the manager using AND, OR, XOR and
NOT as operators. The navigators offer AND and OR combinations
only.
ATLAS.ti for Mac User Manual
WORKING WITH GROUPS
45
Creating Groups In The Navigator
In case you are familiar with the Windows version of ATLAS.ti, groups are
the equivalent to "families." Groups can be used for sorting and organizing
purposes, and currently to set local filters. This means the filter only applies
to the currently open window and not to the entire project. Global filter
options will be added in the future.
Figure 36: Adding a group in the navigator
Open one of the Managers. Click on the plus sign at the bottom of the
Groups pane or right-click inside the Groups pane and select NEW GROUP.
Enter a group name.
Add members to the group via drag and drop from the list of
documents / codes / or memos in the respective manager.
Filtering By Group In A Manager
If you click on a group, the items in the manager are filtered and only the
members of the selected group are listed (see Figure 35).
Click on SHOW ALL (OBJECT NAME) to reset the filter.
To Remove An Item From A Group
Open the Group Manager (see below).
The Group Manager
All group managers currently offers the following options: You can create
new groups, remove and add members, search for groups, rename groups,
write descriptive comments, review creation and modification dates-
ATLAS.ti for Mac User Manual
WORKING WITH GROUPS
46
Figure 37: Group Manager
Opening A Group Manager
In the main menu, under Documents, Codes, and Memos you find an
option to open the respective group manager. You can also open a
Group Manager via a context menu in any of the object managers, or
simply double-click on a group to open the Group Manager.
Adding And Removing Group Members
Select one or more objects from the list "Not in Group" and click on the
button with the double arrows pointing to the left ""In Group." Or
double-click each item.
Select one or more objects from the list "In Group" and click on the
button with the double arrows pointing to the right "Not in Group." Or
double-click each item.
Figure 38: Adding and removing an item to / from a group
ATLAS.ti for Mac User Manual
WORKING WITH GROUPS
47
Working With Smart Groups
Smart groups are combination of other groups. They can also contain other
smart groups. You can build complex groups incrementally from existing
groups using a set of powerful Boolean operators. You can either generate
temporary groups using the Venn diagram in the navigation panel, or you
can create and store smart groups in the Smart Group Editor.
Creating Temporary Smart Groups
You can create new groups based on AND and OR (ALL or ANY)
operations using the Venn diagram in the navigation pane for groups. For
instance, as shown in Figure 39 you can select two code groups by holding
down the cmd key. If you want to display all codes from both groups, set
the Venn diagram to OR (ANY).
Figure 39: Displaying two code groups using OR (All)
If you are interested in the intersection of two groups, use AND (ALL). You
can switch between ANY and ALL by clicking on the Venn diagram.
Another way to create smart groups is via the smart group editor.
The Smart Group Editor
Open the smart group tool via a right-click inside the group navigation
panel. Select the option NEW SMART GROUP.
ATLAS.ti for Mac User Manual
WORKING WITH GROUPS
48
Figure 40: Smart Group Editor
In Figure 40, the smart PD group contains all married respondents with
children. In order to get this combination, the option "All of the following
are true" was selected. This is the equivalent of the AND operator. In the
following all four operators are explained and an example query is shown.
Exactly One Of The Following Is True (XOR)
Figure 41: XOR query: Exactly one of the following is true
At least one of," including the case where ALL conditions match. The
XOR operator asks that "EXACTLY one of" the conditions must meet. It
translates into everyday "either-or." Example: you want to group all
respondents that have either an engineering degree or an MBA (excluding
those respondents who have both an engineering degree and an MBA).
All Of The Following Are True (AND)
The AND operator finds quotations that match ALL the conditions specified
in the query. Use the AND operator to find all respondents who have both
an engineering degree and an MBA. Or find codes that are both in code
group A and B.
Figure 42: AND query: All of the following are true
Any Of The Following Are True (OR)
The OR operator retrieves all objects (i. e., documents) that are added to
any of the groups used in the expression. Staying with the above example,
ATLAS.ti for Mac User Manual
WORKING WITH GROUPS
49
if you combine the document group "engineering degree" and "MBA"
using the OR operator, you get all respondents with an engineering degree,
all respondents with an MBA, and all respondents who have both an
engineering degree and an MBA.
Figure 43: OR query: Any of the following are true
None Of The Following Are True (NOT)
The NOT operator tests for the absence of a condition. Technically, it
subtracts the findings of the non-negated term from all other available
objects of the same type. If you select "none of the following are true" and
the group "engineering degree," you retrieve all respondents that have an
MBA or other degrees.
Figure 44: NOT query: None of the following are true
If you want to retrieve those with an MBA that do not have an engineering
degree, but possibly others degrees, select:
Figure 45: Example query: Those with an MBA, but no engineering degree
If you only want to find respondents with an MBA that do not have other
degrees, select:
ATLAS.ti for Mac User Manual
WORKING WITH GROUPS
50
Figure 46: Example query: Respondents with an MBA but no other degree
All smart groups are listed in the navigator together with the other groups.
They are automatically named by ATLAS.ti: Smart Group1, Smart Group 2,
Smart Group 3 and so on. The group icon is filled in (see left). It is
recommended to rename the smart groups after creation in order to
remember what they contain.
Figure 47: Display of smart groups in navigator
A smart group can be edited at any time. In order to do so, right-click on a
smart group and select EDIT SMART GROUP. This opens the Smart Group
Editor again.
Purpose Of Smart Groups
The purpose of smart groups is to use them as filter in your ongoing
analysis. For instance you may want to examine the difference in attitude
among respondents who have an engineering degree only, an MBA only
and both an engineering degree and and MBA. Via smart groups you
prepare the filter you need and combine them with a code query, or use
them to prepare a Codes-Primary Documents-Table.
Currently you can only filter the list of objects in the manager using
smart groups. However, more advanced analysis options will be
implemented in the coming months (spring 2015).
ATLAS.ti for Mac User Manual
WORKING WITH HYPERLINKS
51
Working With Hyperlinks
Pure classification
is not always
sufficient.
A network with text (or other media) as nodes is often referred to as a
hypertext. The original sequential text is de-linearized, broken down into
pieces that are then reconnected, making it possible to traverse from one
piece of data to another piece of data regardless of their original positions.
The procedures described so far have focused on working with codes.
Direct linking of data segments (quotations) to other data segments offers
similar flexibility in choosing and defining relations.
Figure 48: Hypertext captures the macro-structure of a text
What Codes Cannot Do
Maybe we should ask a different question first: How can you express that
statement X in text A contradicts statement Y in text B, or how can you
retrieve all contradictory statements of a specific utterance if all you have is
codes and their associations with the data?
The "code & retrieve" paradigm, which is so prevalent for many systems
supporting the qualitative researcher, is not adequate for certain types of
analysis. In formal terms, attaching codes to chunks of data creates named
sets of segments with almost no internal structure. This is not to say that
partitioning lots of text segments into sets is not useful. On the contrary,
classification leads to manageable amounts of segments that later can be
retrieved with the help of the attached code words. But this may not be the
only way you want to look at your data.
The concept of a hypertext introduces explicit relations between passages.
These links have to be built manually and result from an intellectual effort.
The system cannot decide for you that segment x is in contradiction to
segment y. But after the work of establishing the links, you can make
ATLAS.ti for Mac User Manual
WORKING WITH HYPERLINKS
52
semantically richer retrievals: "Show all statements that are contradictory of
statement x."
Hypertext allows you to create different paths through the data you are
analyzing. For example, you may create a time line different from the strict
sequence of the original text. The concept of hypertext introduces explicit
relations between passages. While a code offers fast access to sets of data
segments, it defines only a simple relation between them, namely
equivalence.
Hyperlinks, which directly relate data segments, express more differentiated
relationships between quotations: contradiction, support, illustration, etc.
No code is needed to connect quotation Q1 with one that it contradicts
(Q2).
Today's largest
hypertext system:
the World Wide
Web
Cross-references between text passages are very common even in
conventional media like books - just think of religious and juridical texts,
literature, journals etc. Footnotes and end notes are another common
deviation from the pure linearity of sequential text. However, in
conventional media, not much navigational support is provided for
"traversing" between the pieces of data that reference each other.
Computer-related hypertext applications include, for example, online help
systems that display operational information in suitable small chunks
(compared to lengthy printed information), but with a considerable amount
of linkage to other pieces of information. A well-known hypermedia
structure is the World Wide Web with its textual, graphical and other
multimedia information distributed world-wide.
Graphical Hyperlink Maps
Hypertext makes
text-text relations
explicit
ATLAS.ti incorporates procedures for creating and browsing hypertext
structures. It allows for two or more quotations being connected using
named relations. Further, you can create graphical maps (using Network
Views) to make parts of your hyperspace accessible in a comfortable way.
Hyperlinks may connect quotations (textual, graphical, multimedia) across
documents (inter-textual links) or may link segments within the same
primary document (inter-textual links). The natural boundary for hyperlinks,
like all structures in ATLAS.ti, is your project. The figure below shows a
network views based on a number of hyperlinks and a few codes. Other
node types can also be included in the Network View, like the memo in the
upper left corner.
ATLAS.ti for Mac User Manual
WORKING WITH HYPERLINKS
53
Figure 49: Example of a hyperlink network including some code and document nodes
Creating Hyperlinks
Creating Hyperlinks In The Quotation Manager
To link two quotations to each other, simply drag one quotation (srouce)
and drop it on top of another quotation (target) either in the Quotation
Manager or in the margin area.
Figure 50: Linking two quotations to each other in the Quotation Manager
Next, select one of the offered relations. If the offered relations do not
suit your needs, you can create new relations in the Relations Manager:
From the main menu select: QUOTATIONS / SHOW RELATION MANAGER. (see
also "Defining New Hyperlink Relations."
ATLAS.ti for Mac User Manual
WORKING WITH HYPERLINKS
54
Creating Hyperlinks In The Margin Area
The margin is an
optimal work
space for
navigating
hyperlinks
Like the method described above, creating hyperlinks in the margin area is
best suitable for connecting two quotations that are in close proximity to
each other. If they are not, utilize the multi-document view for linking (see
"Utilizing The Multi-Document View For Creating Hyperlinks."
Select a quotation bar in the margin area (the source).
Hold down the left mouse button and drag the bar onto another
quotation bar (the target).
Release the left mouse button. The Relation menu opens. Select a
relation.
Display Of Hyperlinks In The Margin Area
Hyperlnks in the margin area are colored in gray and if a transitive link was
selected like "supports," the source link points to the right. And vice versa,
the target link points to the left (see Figure 51 below). Symmetric links
point in both direction. Whether a link is directed or non-directed can be
specified in the Link Manager, see "Defining New Hyperlink Relations."
Figure 51: Display of hyperlinks in the margin area
Utilizing The Multi-Document View For Creating Hyperlinks
Open two documents side-by-side (see "Multiple Document View").
Grab a quotation bar and drag it across to the document in the second
tab and drop it onto another quotation bar.
Select a relation.
ATLAS.ti for Mac User Manual
WORKING WITH HYPERLINKS
55
Figure 52: Creating hyperlinks utilizing the multiple-document view
Modifying Hyperlink Relations
Currently, you can only modify the relation type in the Link Manager:
Open the Link Manager via QUOTATION / SHOW LINK MANAGER.
Figure 53: Modifying hyperlink relations in the Link Manager
In the Relation column, click on a relation and select a the desired
relation.
Defining New Hyperlink Relations
The procedure for defining or editing hypertext relations is equivalent to
the methods described for editing code-code relations (see also "Working
with Network Views").
Open the Relation Manager from the Quotation's main menu:
QUOTATION / SHOW RELATION MANAGER.
Click on the + button to add a new relation.
Define the properties for the new relation and write a comment
(optional). The various fields are explained in more detail below.
ATLAS.ti for Mac User Manual
WORKING WITH HYPERLINKS
56
Figure 54: Creating a new relation in the Relation Manager
Relation Properties
The following can be defined: Cosmetic and descriptive as well as structural
aspects of relations.
COSMETICS
Figure 55: Relation details
Cosmetic aspects include the name and the line. The relation name is
shown when creating relations and in a Network View Editor. Once
implemented, the symbol and short name can be used as an alternative
display option in network views. Instead of a short name, you can for
instance also use a different language as shown on the left. Further you can
define the width and solidity of the line. Color will be added later.
FORMAL PROPERTY
The formal property associated with a relation has a cosmetic effect and it
controls the "procedural semantics" of the semantic operators in the Query
Tool. When you want to utilize the semantic operators (children / parent),
transitive relations need to be used.
PREFERRED LAYOUT DIRECTION
A more sophisticated "cosmetic" property is the preferred layout direction.
By using this relation characteristic, the user can assert some control on the
automatic layout algorithm. Indeed, this option justifies the name
"semantic layout."
COMMENT
As with all entities in ATLAS.ti, a comment can be attached. The text
entered as a relation comment is displayed within a Network Editor after
opening a context menu on a link, or when selecting DISPLAY RELATION. (not
yet implemented)
Bear in mind that a comment written for a relation is different from a
comment written for a link. The comment for a relation is of a global nature
and defines the relation type: e. g., what is meant by the relation "is
associated with." A link using this relation connects two specific quotations.
When writing a comment for this link, the meaning is local and explains
why two quotations were connected using this relation.
ATLAS.ti for Mac User Manual
WORKING WITH HYPERLINKS
57
Traversing Hyperlinks
The margin area
permits a very
intuitive traversal
of hyperlinks.
For a better view, open up the context menu in the margin area and
only select SHOW HYPERLINKS. Deactivate all other options.
Double-click a hyperlink in the margin to jump to the linked quotation.
ATLAS.ti for Mac User Manual
MARGIN DRAG & DROP
58
Margin Drag & Drop
All objects populating the margin area (i. e., "margin objects") support
drag & drop. The bar visualize quotations segmenting the document, and depending on the context - the objects attached to the bars represent
themselves or the link with the quotation.
The effect of a drag & drop operation depends on the objects that are
involved as drag sources (those that are dragged) and targets (those onto
which objects are dropped). A large variety of objects from the margin area
can be dropped into the margin area. Furthermore, objects can also be
dragged from other object managers and browsers.
Move Linked Objects
When a code, memo, or a quotation is dropped on a quotation bar, a new
link is created between the object and the quotation represented by the
bar. You can for instance drag-and-drop quotations, codes and memos
from the navigator or any of the managers.
Figure 56: Coding via drag and drop from the navigator
Figure 57: Coding via drag & drop from the Code Manager
ATLAS.ti for Mac User Manual
MARGIN DRAG & DROP
59
Copy Linked Objects
An object in the margin is unlinked from its original quotation when it is
dropped on another quotation bar. To keep the object from unlinking from
its original place, hold down the alt-key when dropping. This resembles
dragging objects from managers and browsers into the margin area, which
does not change existing links.
You will see a green button with a plus sign if an object is copied and not
moved.
Figure 58: When copying linked objects, hold down the alt key
Linking Quotations
Dragging a quotation bar onto another quotation bar creates a hyperlink
between the two quotations.
Open two documents side-by-side (see "Multiple Document View").
Drag the quotation bar from one document onto the quotation bar in
another document. A list of relations opens to chose from. Select one of
the offered relations. If none of the existing relations adequately reflects
the relation between the two quotations, you can create new relations in
the relation manager (see "Defining New Hyperlink Relations"). After
selecting a relation the two quotations are linked and the hyperlink is
displayed in the margin area (see Figure 51).
Figure 59: Creating a hyperlink across documents when opening two documents side-by-side
ATLAS.ti for Mac User Manual
WORKING WITH NETWORK VIEWS
60
Working With Network Views
ATLAS.ti allows you to establish named links to more clearly express the
nature of the relationships between concepts. With named links, you may
express a sentence like "a broken leg causes pain" by two nodes (the
source node "broken leg" and the target node "pain") connected with a
named link ("causes" or "is-cause-of").
A default set of
relations is
provided. You
may define your
own.
The name of a link is displayed in the Network Editor as a label attached to
the link midway between the two connected nodes. Six pre-set relations or link types - are available in ATLAS.ti. These standard relations can be
substituted, modified, or supplemented by user-defined relations. The
default relations are listed in the table below. C1 and C2 are source and
target nodes, respectively.
Relation
Label 1 Label 2 Width Color
C1 is-associated-with C2
C1 is-part-of C2
C1 is-cause-of C2
C1 contradicts C2
C1 is-a C2
C1 noname C2
C1 is-property-of C2
==
[]
=>
<>
Isa
R
G
N
A
0
*}
1
1
1
1
2
1
1
Black
Black
Black
Black
Black
Black
Black
Formal
Attribute
Symmetric
Transitive
Transitive
Symmetric
Transitive
Symmetric
Asymmetric
Layout
Direction
Some of these characteristics directly affect the display of links, while others
affect processing (e. g., search routines, automatic layout). A link between
concepts is displayed in a Network Editor by a line with the relations label.
You can choose from three different labels: relation name, symbol and a
short name.
The "formal attribute" affects both the display and processing capabilities
of a relation. For example: All asymmetric relations are symbolized in the
Network Editor with an arrow pointing toward the target code. Symmetric
relations are displayed with an arrow at both ends.
A typical transitive relation is the is-cause-of relation: if C1 is-cause-of C2
and C2 is-cause-of C3, it follows that C1 is-cause-of C3. Transitive relations
also enable the "semantic retrieval" based on parent and child nodes (see
"Semantic Operators."
The following properties are user-definable: the three labels, which can be
used as alternative display options, the width and color of the line linking
two nodes (not yet implemented), whether a link is directed or nondirected, and the preferred layout direction. The preferred layout direction
affects the layout of a network when ATLAS.ti automatically arranges the
nodes.
Relations are like
"styles" in a word
processor.
Changing the
style will change
all occurrences of
its usage, in this
case: the links
Link Vs. Relation
It is important to understand the difference between a relation (or a link
type) and the link itself: There is only one "is part of" relation, but
potentially many links using it. In the Network View below, the relation
"consequence" is used only once, while the relation "strategy" is used four
times.
ATLAS.ti for Mac User Manual
WORKING WITH NETWORK VIEWS
61
Another way to think of links and relations is to view links as instances of
relations. Links are well informed about the characteristics of relations,
which define their styles. If a characteristic of a relation is changed (e. g.,
line width, color, symbol), these changes are propagated to all links using it.
Figure 60: Four links using two relations, "strategy" and "consequence"
The Role Of Relations
It is useful to understand the role that relations play in the construction of a
theory. The concepts (codes) that are linked using relations represent
aspects of the problem domain under investigation. On the other hand, the
relations used to link these domain concepts are part of the methodology
used to analyze the phenomena. As important epistemological tools they
constitute the main questions that guide the development of a model or a
theory.
Define your own
"epistemological
primitives."
The "Grounded Theory" method of Glaser & Strauss uses relations like "isphenomenon, "is-context-of," "is-consequence-of," "is-condition-for,"
"is-strategy-for," etc., to relate concepts found during the data-oriented
open coding phase.
In the analysis of argumentation structures, other relations are more
suitable: e. g., "is evidence of," "is contradictory to," "warrants," etc. A
medical expert attempting to capture diagnostic knowledge would use, e.
g., "is-symptom-of," and "is medication for."
The Network Editor
The Network
Editor lets you
visually connect
codes and other
objects to create
semantic
networks or
hypertext webs.
The Network Editor offers an intuitive and powerful method to create and
manipulate network structures. It favors a direct manipulation technique:
You can literally "grab" codes, quotations, memos, or other objects using
your cursor and move them around the screen as well as draw and cut links
between them.
The following describes various methods available for creating and editing
Network Views.
Network View Characteristics
Network Views have certain important characteristics:
Several different Network Views on the same network are possible.
Network Views can be given names under which they are stored and
accessed inside the HU.
ATLAS.ti for Mac User Manual
WORKING WITH NETWORK VIEWS
62
Network Views can be commented.
Network Views are displayed and edited in the Network Editor.
Network Views allow individual layout of the nodes.
As a node, a single object can be a member of any number of Network
Views, just like a code can be an element of more than one code group.
An object, e. g., a specific code, can only appear once in any Network
View.
Network Views allow for a flexible but logically consistent display of the
network of objects, so there are a few constraints to keep in mind:
If code A is linked to code B using the relation "is associated with," then
every Network View that contains code A and code B will necessarily
include the relation"is associated with" between the two. Furthermore, as
only one link can exist between any two nodes at any given time, no
Network View will display any other relation between those two nodes.
If however, you want to link code A and B differently in a different network
view, then you need to work with "dummy or modifier codes." These are
empty codes, i. e. you have not used them for coding, but you need them
to modify a relation.
Figure 61: Using modifier codes for case-based network views
Node Types
The following object classes can be displayed and edited as nodes within
the Network Editor. The display characteristics of the nodes can be altered
in a variety of ways.
Codes As Nodes
Codes are probably the most prominent objects in ATLAS.ti networks. They
provide the main ingredients for models and theories.
Memos As Nodes
Memos in networks are often an important supplement to code
networks.Several theoretical memos can be imported into a network to
map out their relationship. The visual layout provides comfortable territory
for moving from memo to memo to read and contemplate each individually
and the relationship(s) between them.
Primary Documents As Nodes
PDs as nodes are useful sometimes, but in the presence of quotations may
clutter the view by myriad links. However, PDs as nodes make a nice
graphical content table for graphical primary documents. When selecting
the option DISPLAY/FULL IMAGE FOR PDS, "thumbnail" images of the PDs are
displayed. (This feature is not yet implemented.)
ATLAS.ti for Mac User Manual
WORKING WITH NETWORK VIEWS
63
Quotations As Nodes
Quotations and codes have one thing in common that is not true for the
other objects. They can link to each other (quotations to quotations and
code to codes) with fully qualified "first class" links using relations.
The inclusion of quotations in a Network View supports the construction
and inspection of hyperlink structures.
Network Views As Nodes
Network Views as nodes allow the inclusion of Network Views in other
Network Views. To open the network view in a new tab, right-click and
select OPEN NETWORK.
Groups As Nodes
Groups are a useful device to group codes, memos, or PDs. Instead of
displaying all of the codes belonging to the concept, the Code group may
be displayed. Or you display the group with all of its members.
Figure 62: Display of a code group with its members in a network view
Creating A New Network View
To create a new network view, select NETWORK / NEW NETWORK. This
opens a tab with now content. The name network 1 / network 2 /
network 3, etc is generated automatically. If you decide that you want to
keep a particular network view, you can rename it later in the Network
View Manager (NETWORK / SHOW NETWORK MANAGER).
In the network view manager you can enter a comment for each
network to describe it.
Drag and drop items from the Managers, margin area, or the navigator
into the view.
The node types (document, quotation, code, memo, network view) can
be recognized by their entity specific icon (compare Figure 4). If you
right-click on a node, you see further options that are available ( Figure
63).
ATLAS.ti for Mac User Manual
WORKING WITH NETWORK VIEWS
64
Figure 64: Linking two code nodes using a named (strong)
links
Figure 63: Node Types and available options
Linking Nodes In Network Views
The links between nodes in a network are real connections between the
objects. Therefore, creating and removing links should not be regarded as
solely "cosmetic" operations. Links make permanent changes to your entire
project.
Strong Links (First Class)
You can link almost all ATLAS.ti objects to each other. Qualified named
relations can however only be created between two codes and between
two quotations, the so called hyperlinks (see also "Working with
Hyperlinks").
Figure 65: Network View displaying weak links
Weak Links (Second Class)
Other objects can be linked, but you cannot specify the relation between
them. Therefore they are called "weak links" or second class links in
ATLAS.ti These are:
Code memo links
ATLAS.ti for Mac User Manual
WORKING WITH NETWORK VIEWS
65
Code quotation links (this is the same as coding)
Memo memo links
Memo quotation links
Groups and their members (see Figure 62 above and left).
Documents and contained quotations.
Document-quotation links cannot directly be created by the user, they can
only be displayed. It is possible to display the quotations that are contained
within a document, via the importing neighbor option (see below), but you
cannot link a quotation to a document in a network view. It would not
make much sense. e.g. to link a quotation from document 5 to document
3, as it does not belong to it.
Creating Strong Links
To link for instance two codes to each other, select a code node. A circle
appears at the top left corner of the node. If you begin to drag starting
from the circle, a line appears. Drop the line on top of another code
node. A list of relation opens. Select the one that best fits the relation
between the two codes.
Another way to link either two quotations to each other or two codes is via
drag and drop in the respective managers.
Figure 66: Code to code link
To create new relations, open the Relation Manager (see "Defining
New Hyperlink Relations" and "Defining New Code-Code Relations."
Creating Weak Links
To link for instance a codes to a memo, select a code node. A circle
appears at the top left corner of the node. As you begin to drag, an
ATLAS.ti for Mac User Manual
WORKING WITH NETWORK VIEWS
66
arrow appears. Drop the arrow on top of the memo node an drop the
line.
Linking Two Nodes Using Mouse And Keyboard
Place the mouse pointer over the source node.
A quick way to
link two nodes.
Hold down the ALT key on your keyboard.
Hold down the left mouse button and drag the mouse pointer to the
target node.
Release the left mouse button and the ALT key.
In case you create a strong link (code-code or quote-quote link), select a
relation.
Selecting Links
To select a link or a relation, simply click on the link. It turns blue. To open
the context menu to either delete or flip the link, right-click.
Modifying Links
The type of a link (e. g., its relation) can currently only be changed in the
Link Manager. Further options will follow.
Open the appropriate Link Manager via QUOTATION / SHOW LINK MANAGER
or CODE / SHOW LINK MANAGER
In the Relation column, click on a relation and select a different relation
(compare Figure 53).
Selecting Multiple Or All Nodes
To select all or a selected group of nodes, you can either draw a frame
around all nodes with your mouse or hold down the cmd key and click on
each node that you want to select.
Moving Nodes
By moving nodes to different positions, you can modify an initial layout
created by the automatic layout procedure. To move a single node, just
drag it with the mouse to the desired postion.
To Move Multiple Nodes
Create a multiple selection of nodes as described above. Then grab one
of the selected nodes with the mouse and move the entire group of
selected nodes to a different position.
Removing Nodes From Network Views
Removing nodes from the view simply takes the nodes out of a Network
View. The nodes remain in your project. Removed nodes can be "reimported" at any time.
ATLAS.ti for Mac User Manual
WORKING WITH NETWORK VIEWS
67
Select the nodes to be excluded from the view. Right-click and select the
option REMOVE FROM NETWORK.
Defining New Code-Code Relations
The procedure for defining or editing code-code relations is equivalent to
the methods described above for defining hyperlink relations (see Defining
New Hyperlink Relations).
Open the Relation Manager from the Code's main menu: CODE / SHOW
RELATION MANAGER.
Click on the + button to add a new relation. Define the properties for the
new relation and write a comment (optional). The various fields are
explained in more detail below.
Figure 67: Available default code-code relations
Relation Properties
The following can be defined: Cosmetic and descriptive as well as structural
aspects of relations.
COSMETICS
Cosmetic aspects include the name and the line. The relation name is
shown when creating relations and in a Network View Editor. Once
implemented, the symbol and short name can be used as an alternative
display option in network views. Instead of a short name, you can for
instance also use a different language as shown on the left. Further you can
define the width and solidity of the line. Color will be added later.
FORMAL PROPERTY
The formal property associated with a relation has a cosmetic effect and it
controls the "procedural semantics" of the semantic operators in the Query
Tool. When you want to utilize the semantic operators (children / parent),
transitive relations need to be used.
PREFERRED LAYOUT DIRECTION
A more sophisticated "cosmetic" property is the preferred layout direction.
By using this relation characteristic, the user can assert some control on the
ATLAS.ti for Mac User Manual
WORKING WITH NETWORK VIEWS
68
automatic layout algorithm. Indeed, this option justifies the name
"semantic layout."
COMMENT
As with all entities in ATLAS.ti, a comment can be attached. The text
entered as a relation comment is displayed within a Network Editor after
opening a context menu on a link, or when selecting DISPLAY RELATION. (not
yet implemented)
Bear in mind that a comment written for a relation is different from a
comment written for a link. The comment for a relation is of a global nature
and defines the relation type: e. g., what is meant by the relation "is
associated with." A link using this relation connects two specific quotations.
When writing a comment for this link, the meaning is local and explains
why two quotations were connected using this relation.
Accessing And Opening Existing Network Views
You can access network views via the Network View Manager and via the
navigator on the left hand side of your screen.
Select NETWORK / SHOW NETWORK MANAGER.
Open the navigation pane and select the network view tab (see left).
Analytic Functions In Network Views
Import Node Neighbors
This method imports all direct neighbors of the selected nodes into the
Network View. This option is currently available from the node's context
menu. Importing direct neighbors allows you to construct a connected
Network View step-by-step. (In a connected graph, there is always a direct
or indirect path between any two nodes.)
Import common Neighbors imports all directly linked objects. All other
options let you specifically select which objects you want to import. Below
the options for the various objects types are listed:
Import Common Neighbors
Quotations
Import Codes
Import Memos
Import Hyperlinks
Import Common Neighbors
Import Codes
Documents / Codes / Memos
Import Memos
Import Quotations
Import Groups
Groups
Import Members
Select the node(s) whose neighbors are to be included in the Network
View.
ATLAS.ti for Mac User Manual
WORKING WITH NETWORK VIEWS
69
Right-click and select IMPORT NEIGHBORS from the context menu and make
your choice.
Figure 68: Importing code neighbors
Creating Case-based Network Views
Importing a document's codes neighbors allows to create case-based
network views. You can ask questions like: Which of the codes have been
applied in which document (and where do they not occur). ATLAS.ti
automatically draws light gray dashed lines between codes and the primary
documents. This is how you do it:
Create a new network view: NETWORK / NEW NETWORK.
Drag-and-drop two or more primary document nodes into it, e.g. from
the navigator.
Right-click on each PD node and select the option IMPORT NEIGHBORS /
IMPORT CODES. Don't forget to do it for all PD nodes, even if results pop
up immediately.
Usually a lot of different codes have been applied to a document. Therefore
this option works best, if you apply a global filter for codes. However,
global filters have not yet been implemented. The example below compares
two respondents from a survey (case 6 and 9). The survey only included
two open-ended questions and therefore the number of codes is still
comprehensible.
ATLAS.ti for Mac User Manual
WORKING WITH NETWORK VIEWS
70
Figure 69: Case-based comparison using the import codes option for Pds.
Import Co-occurring Codes (Not Yet Implemented)
For code nodes, there is a special import feature that exploits the spatial
relations of different codings. A code co-occurs with another if it has been
used to code quotations that are in close proximity: embedded,
overlapping, or if two or more codes are applied to the same quotation.
The proximity of coding applied to a text can also be exploited via the
Query Tools "co-occurrence" proximity operator. However, while the
Query Tool yields quotations for explicitly specified codes, the import
function brings in only the codes.
ATLAS.ti for Mac User Manual
FURTHER ANALYSIS TOOLS
71
Further Analysis Tools
The analysis options in version 1.0.x of ATLAS.ti for Mac are yet not
complete, however will be extended continuously. The following options
are currently available:
Simple retrieval by code in the Quotation and Code Manager
AND and OR queries in the Quotation Manager
The creation of smart codes offering the full range of operators
(Boolean, semantic and proximity operators)
Code-Cooccurence Table
Not available yet but still to come:
Reports based on queries
Full query tool, including the scope option, i. e. code queries in
combination with variables (= PD groups)
Codes-Primary Documents-Table
Simple Retrieval In The Code Or Quotation
Manager
Select a code in the Code Manager. If not opened, open the inspector on
the right-hand side of the Manager. All linked quotations are listed in the
bottom pane of the inspector.
Click on the right-arrow to view each quotation in context.
Figure 70: Simple Retrieval, access of quotations via Link section in inspector
OR
Open the Code Manager and double-click on a code. The list of
quotations coded by this code opens. Click on a quotation to view it full
length and in context.
ATLAS.ti for Mac User Manual
FURTHER ANALYSIS TOOLS
72
Figure 71: Simple Retrieval via double click on a code
OR
Open the Quotation Manager
Select a code in the navigator on the left-hand side. This filters the list of
quotations and only those quotations linked to the selected code are
shown. Click on each quotation to view its content in the preview pane
at the bottom.
Do view the quotations in context, make sure that the Quotation Manager
stays on top by selecting the pin (top right). Double-click on each quotation
to view it in context.
Figure 72: Simple retrieval in the Quotation Manager making use of the preview pane
Simple AND (All) / OR (Any) Queries In The Quotation
Manager
The simple retrieval option in the Quotation Manager can be extended to
include also more than one code:
Open the Quotation Manager. At the bottom of the screen you see a
VENN diagram. You can set it to AND (= All must apply) or OR (any
selected apply).
Select two or more codes holding down the cmd key.
ATLAS.ti for Mac User Manual
FURTHER ANALYSIS TOOLS
73
Figure 73 shows the result of an example AND query. The two codes
'#fam: have children' and '#fam:t-teenagers' have been selected holding
down the cmd key. The quotation list displays the resulting 6 quotations
that contain all comments written by parents of teenage kids.
The quotation content is displayed in the bottom pane.
Figure 73: Running an AND query in the Quotation Manager
Working With Smart Codes
"Intelligent"
Smart Codes
compute their
quotations "on
demand."
Smart codes are a convenient way to store queries. They are very similar in
look and feel to normal codes, with one important difference: Instead of
"hardwired" connections to quotations, smart codes store a query to
compute their virtual references whenever needed. They "automatically"
change their behavior during the course of theory building. If you have a
smart code based on a query like
(Code A | Code B) COOCCUR Code C
and you add or delete quotations linked to either Code A, B or C, then the
quotations linked to the smart code will automatically be adjusted.
ATLAS.ti for Mac User Manual
FURTHER ANALYSIS TOOLS
74
Figure 74: List of available options to
build a smart code
Figure 75: Difference between a code and smart code: Codes are directly linked to quotations; smart codes are a stored query
Smart Codes can be selected in a code list (either in the Code Manager or
the navigators) like any other code and they will display their quotations in
an identical way.
Smart codes are displayed in the Code Manager and in the Navigator just
like regular codes and can be recognized by the filled icon (see left). The list
of quotations associated with a smart code can be displayed with a doubleclick, just as for any other code.
Smart Codes are not displayed in the margin area and as they are stored
queries they can not be used for coding.
Smart Codes can however be added to code groups, to Network Views,
and, last but not least, as powerful operands in other queries, allowing you
to incrementally build complex queries.
Creating Smart Codes
To create a new smart code, select CODE / NEW SMART Code from the
main menu. Enter a name for your smart code and click CREATE.
This opens the smart code editor where you can define the conditions for
your smart codes. Below, the available operators are explained in detail.
This is followed by a description of a few example queries. To the left you
see the menu that lists the various options you have to build a smart code.
You can build a smart code based on codes or code groups, or on a
combination of both (first section)
ATLAS.ti for Mac User Manual
FURTHER ANALYSIS TOOLS
75
Operators
You find three sets of operators in the following sections:
Boolean operators allow combinations of keywords according to set
operations. They are the most common operators used in information
retrieval systems.
Semantic operators exploit the network structures that were built from the
codes.
Proximity operators are used to analyze the spatial relations (e. g., distance,
embeddedness, overlapping, co-occurrence) between coded data
segments.
BOOLEAN OPERATORS
Four Boolean operators are available: XOR (exactly one), AND (All), OR
(any) and NOT (none).
OR, XOR, and AND are binary operators which need exactly two operands
as input. NOT needs only one operand. However, the operands themselves
may be of arbitrary complexity. Codes, code groups, or other smart codes
can be used as operands: "(A OR B) AND (NOT C AND D)."
XOR (Exactly one of the following is true):The XOR operator asks that
"EXACTLY one of" the conditions must meet. It translates into everyday
"either-or." Example: "All quotations coded with EITHER 'Earth' OR 'Fire'
(but not with both)."
AND (All of the following are true): The AND operator finds quotations
that match ALL the conditions specified in the query. This means you have
applied two or more codes to the same quotation. Example: "All quotations
coded with 'Earth' AND 'Fire'." The AND operator is very selective and
often produces an empty result set. "Precision" of this operator is high, but
the "recall" is rather low. It produces best results when combined with less
restrictive operators or when the overall number of the available text
segments is large.
A or B
not (A or B)
A xor B
Q1
Q4
Q3
Q5
Q2
A and not B A and B not A and B
Figure 76: Boolean queries depicted
as Venn diagrams
OR (ANY of the following are true): The OR operator does not really match
the everyday usage of "OR." Its meaning is "At least one of," including
the case where ALL conditions match. The OR operator retrieves all data
segments (i. e., quotations) that are coded with any of the codes used in
the expression. Example: "All quotations coded with 'Earth' OR 'Fire'."
NOT (None of the following are true): The NOT operator tests for the
absence of a condition. Technically, it subtracts the findings of the nonnegated term from all data segments available. Given 120 quotations in the
HU and 12 quotations assigned to code "Fire," the query "NOT Fire"
retrieves 108 quotations - those which are not coded with "Fire." Of
course, the operator can be used with an arbitrary expression as in the
argument "NOT (Earth OR Fire)" which is the equivalent of "neither Earth
nor Fire."
The OR operator has the potential to generate a HUGE number of hits.
It has high "recall" (a lot is retrieved), but low "precision" (many of the
retrieved quotations may not necessarily fit).
Venn diagrams are descriptive schemes for illustrating the different set
operations associated with Boolean operators.
ATLAS.ti for Mac User Manual
FURTHER ANALYSIS TOOLS
76
The rectangle encloses the set of all retrievable quotations, e. g. the
"document universe." The two circles represent two codes A and B. Q1 to
Q5 are quotations coded with A, B, or none (Q5).
SEMANTIC OPERATORS
The operators in this section exploit connected codes resulting from
previous theory-building work. While Boolean-based queries are
extensional and simply enumerate the elements of combined sets (e. g.,
LOVE or KINDNESS), semantic operators are intentional, as they already
capture some meaning expressed in appropriately linked concepts (e. g., All
Children of code (POSITIVE ATTITUDES)).
The All parents of Code operator looks at all directly linked codes and their
quotations at higher levels.
The All children of Code operator traverses the network from higher to
lower concepts, collecting all quotations from any of the sub codes. Only
transitive" relations between the codes are processed (see "Relation
Properties"); all others are types ignored. When building a terminology
from your codes, use the ISA relation for sub-term links.
Figure 77: A hierarchy of concepts suitable for semantic retrieval
Like the OR (any) operator in the set of Boolean operators, the 'All children
of Code' operator may produce large result sets. However, because you
make use of a theory, the "precision" is likely better as compared to using
OR (i. e., you get only what you expect). Of course, if your network
contains dubious connections ("computer ISA intelligent entity"), the
quality of your retrieval will decline.
The Children of all parents of Code operator finds all quotations that are
connected to the selected code or any other descendants of the same
parent code. Example: "All quotations coded with Love or any other
Positive Attitude, here: kindness." See Figure 77 above.
With such a network of codes the following queries would make sense (Q1
to Q8 = quotations):
All children of Code (Positive Attitude) => {Q1, Q2, Q3, Q4, Q5}
All children of Code (Negative Attitude} => {Q6, Q7, Q8}
All children of Code (Attitude) => {Q1, Q2, Q3, Q4, Q5, Q6, Q7, Q8}.
ATLAS.ti for Mac User Manual
FURTHER ANALYSIS TOOLS
77
PROXIMITY OPERATORS
Because of noncommutativity,
every proximity
operator comes in
two versions.
Proximity describes the spatial relation between quotations. Quotations can
be embedded in one another, one may follow another, etc. The operators
in this section exploit these relationships. They require two operands as
their arguments. They differ from the other operators in one important
aspect: proximity operators are non-commutative. This property makes
their usage a little more difficult to learn.
Non-commutativity requires a certain input sequence for the operands.
While "A OR B" is equal to "B OR A," this does not hold for any of the
proximity operators: "A FOLLOWS B" is not equal to "B FOLLOWS A."
When building a query, always enter the expressions in the order in which
they appear in their natural language manifestation.
Another important characteristic for these operators is the specification of
the operand for which you want the quotations retrieved. "A WITHIN B"
specifies the constraint, but you must also specify if you want the
quotations for the As or the Bs. This is done implicitly by the sequence. The
code (or term) that is entered first is the one in which you are interested. If
Bs quotations are requested, you have to enter "B ENCLOSES A" using the
query language described below.
EMBEDDING OPERATORS
The embedding operators describe quotations that are contained in one
another and that are coded with certain codes.
Quotations enclosing quotations: A ENCLOSES B retrieves all quotations
coded with A that contain quotations coded with B.
Quotations being enclosed by quotations: A being enclosed by B (WITHIN)
retrieves all quotations coded with A that are contained within data
segments coded with B.
For example, if you want to retrieve all segments for "give: joy" related to
the code "#fam: have children" (see figure 78), you would need to enter
the query as follows:
Figure 78: Visualizing the spatial relations between segments
Figure 79: Being enclosed operators
If you were to enter the query the other way around (i.e., the code 'fam:
have children' first), the query tool would not deliver any results.
ATLAS.ti for Mac User Manual
FURTHER ANALYSIS TOOLS
78
If you enter: Quotations enclosing quotations: "#fam: have children,"
"give joy, the the larger segments coded with "#fam: have children"are
retrieved:
Figure 80: Enclosing operators
From the above example we learn that you begin with the code whose
content you are most interested in. Overlap Operators
The overlap operators describe quotations that overlap one another:
Quotations overlapping at start: A OVERLAPS B retrieves all quotations
coded with A that overlap quotations coded with B
Quotations overlapping at end: A OVERLAPPED BY B retrieves all
quotations coded with A that are overlapped by quotations coded with B.
If you are interested in data segments coded with "Happiness: effect of
wanting children" that co-occur with "hard work but," you click:
"Happiness: effect of wanting children," "hard work but" COCCUR. If
you want to read the "hard work but" segments, you enter the query the
other way around, i. e. starting with the "hard work but" code.
THE CO-OCCURRENCE OPERATOR
Often when interested in the relation between two or more codes, you
don't really care whether something overlaps or is overlapped by, or is
within or encloses. It this is the case, you simply use the Quotation
cooccurence operator. Co-occurrence is essentially a short-cut for a
combination of the proximity operators discussed above, plus the operator
AND (all). AND is a Boolean operator, but also finds cooccurrence, namely
if coded segments overlap 100%.
Figure 81: Example of a quotation cooccurence query
.retrieves all quotations coded with '#fam: 3 or more children' that
cooccur with quotations coded with codes in the code group 'Sources of
happiness' in whatever way.
The procedures used for calculating co-occurrence for two codes is also
used in the Network Editor when importing co-occurring codes into a
network view. See "Import Co-occurring Codes" and Working With
The Code Cooccurence Table).
ATLAS.ti for Mac User Manual
FURTHER ANALYSIS TOOLS
79
The more general cooccurence operator is quite useful when working with
transcripts. In interviews people often jump back and forth in time or
between contexts, and therefore it often does not make much sense to use
the very specific operators embedding or overlap operators. With other
types of data they are however quite useful. Think of video data where it
might be important whether action A was already going on before action B
started or vice versa. Or if you have coded longer section in your data like
biographical time periods in a persons life and then did some more finegrained coding within these time periods. Then the WITHIN operator
comes in handy. The same applies when working with pre-coded survey
data. ATLAS.ti pre-codes your questions, then you do some further coding.
This enables you to ask for instance for all quotations coded with "topic x"
WITHIN "question 5."
ADJACENCY OPERATORS
The distance operators describe a sequence of disjoint quotations.
Quotations following quotations: A FOLLOWS B retrieves all quotations
coded with A that follow quotations coded with B.
Quotations preceding quotations: A PRECEDES B retrieves all quotations
coded with A followed by quotations coded with B.
When selecting any of the two operators, you can specify a maximum
distance. Possible base units are characters and paragraphs for text,
milliseconds for audio files, frames for video data and pixels for images.
Example Queries
The examples presented are based on the children and happiness project.
You can download the project file here:
http://downloads.atlasti.com/samples/Children+Happiness_analysis.Atl
Pac
If you are not yet familiar with this sample project, here is a short
description: The idea for this project was sparked by a journal article that
summarizes relevant literature on the relationship between happiness and
having children. The results based on statistical analysis show a negative
correlation between measures of happiness and having children. This was
picked up by a person writing a parenting blog and she posted it on her
blog. The New York Times Magazine also published a long article about it.
In turn, numerous people commented both on the blog and on the NYT
article. These comments comprise one major part of the example project,
and we can examine the reaction of readers being confronted with the
statement: Children make you unhappy.
In terms of project setup, a document has been created for the comments
posted on the parenting blog and for the comments posted on the NYT
articles. Thus, respondent characteristics, e.g whether they have children or
not, whether they are male or female have been coded. Creating document
groups for male/female respondents, or parents/non-parents would not
have worked with this type of data as each document contains responses
from many different people.
ATLAS.ti for Mac User Manual
FURTHER ANALYSIS TOOLS
80
EXAMPLE 1
Do parents who report positive aspects of parenting also talk about
negative aspects? If so, which aspects are those?
Codes needed: #fam: have children / code group: effects parenting:
negative / code group: effects parenting: positive
At first you need to find all statements of parents (#fam: have children)
about positive effects of parenting and store the results as smart code. As
we later want to find within the same response also statements about
negative aspects of parenting, we need to start the query with the code
'#fam: have children'. This quotation covers the full comment that the
person has written.
Next we look for statements about negative effects of parenting that occur
within the comment that also includes a positive effect.
Figure 82: Smart codes needed to answer question 1
To answer the second part of the question Which aspects are those?, you
can either look through the quotations in context and check in the margin
area which of the codes of the "negative effects" code group have been
applied. Or you can use the Code Cooccurence Table (see page 83 and
"Example Queries") and check for cooccurences between the smart code
'##parent who report pos effects of parenting' and the single codes that
express negative effects of parenting.
EXAMPLE 2
What is the attitude toward the relationship between children and
happiness of those respondents who question the study design?
Let's do this step-by-step again before we show you how to put it all in
one query:
Codes needed: children: < happiness / children: = level of happiness /
children: > happiness / study design: asking the wrong question / study
design: critique / *blog entry
ATLAS.ti for Mac User Manual
FURTHER ANALYSIS TOOLS
81
Figure 83: First steps in finding an answer to question 2
We first need to find all statements questioning the study design and in a
second step we need to look for those statements within the blog
comments. This results in a list of blog comments that can then be related
to the attitude of these respondents have with regard to the question
whether children make happier or not. The second part of the question is
best answered again using the Code Cooccurence Table (see below
"Example Queries").
Figure 84: Looking for statements within the blog comments that either question or critique the study design
BUILDING MORE COMPLEX QUERIES
Without creating the in-between step and creating the smart code,
##statements questioning the study design, the query looks as follows:
If you want to relate the resulting quotations to the attitude code group
(whether children make you happier, less happy or the level of happiness
remains the same), extend the query on the top level by clicking on the +
sign above your first entry:
Figure 85: Extending the query further
ATLAS.ti for Mac User Manual
FURTHER ANALYSIS TOOLS
82
Editing Queries
If you want to modify a query, open the Code Manager and right-click
on a smart code. Select the option EDIT QUERY.
Figure 86: Editing smart codes
You may have noticed that I started the smart code name with two hash
signs (##). As the codes are sorted in alphabetic order, this pushes the
codes on top of the code list. Otherwise they "disappear" in the list of all
other codes. They are recognizable by the filled-in code icon, but still I
prefer to add a distinguishing color (here: bright green). And to add them
to a code group (here: *smart codes) for quick access. The effect of the
asterisk * in the name is that the code group 'smart codes' is on top of the
list.
Figure 87: Quick access to smart codes
In future versions of the program, smart codes will be displayed in a
separate part of the Code Manager. Then this workaround will no longer
be necessary.
ATLAS.ti for Mac User Manual
FURTHER ANALYSIS TOOLS
83
Working With The Code Cooccurence Table
You find the Code Cooccurence Table under the ANALYSIS menu. In Figure
88 below you see an example query comparing the answers provided by
respondents with and without children (column codes) with regard to a
number of different issues (row codes):
Figure 88: Code Cooccurence Table
The operators that are used to calculate code cooccurences are enclosing /
being enclosed / overlapping at start / overlapping at end / All of the
following are true. For further information on these operators see
"Operators."
To create a table as shown in Figure 88 select column and row codes on
the left-hand side by ticking the boxes in front of the codes. The table
fills in automatically when selecting row codes. The first number is the
number of hits how often do the code and column codes co-occur; the
second number is the c-coefficient (see below for further information).
Currently both, number of hits and c-coefficient are displayed. In the
future, you will be able to chose which number(s) you want to see. The ccoefficient only makes sense and is interpretable with specific type of data
and higher case numbers.
Click on a cell in the table to view the resulting quotations in the pane at
the bottom. Double-click to access a quotation in context.
EXPORT
Currently the output option consists of exporting the table as Excelcompatible file in csv format; only the c-coeffient is exported. Other
options like a full report of all cooccuring quotations will follow.
ATLAS.ti for Mac User Manual
FURTHER ANALYSIS TOOLS
84
The C-Coefficient
The calculation of the c-coefficient is based on approaches borrowed from
quantitative content analysis. Thus, interpreting such a coefficient is only
meaningful with a sizable data set and not for an interview study with 10
respondents.
The c-coefficient should vary between 0: codes do not co-occur, and 1:
these two codes co-occur wherever they are used. It is calculated as
follows:
c := n12/(n1 + n2) n12
n12 = co-occurrence frequency of two codes c1 and c2, whereby n1 and
n2 are their occurrence frequency
What you may experience is the following:
Out of range. The C-index exceeds the 0 - 1 range it is supposed to stay
with.
Colored circles. Cells can have additional visual cues, e. g., a red, yellow or
orange circle.
Figure 89: Out of range example 1
Out Of Range
The c-index (structurally resembling the Tanimoto and Jaquard Coefficient,
which are similarity measures) assumes separate non-overlapping text
entities. Only then can we expect a correct range of values. However,
ATLAS.tis quotations may overlap to any degree.
Case 1: Two differently coded quotations overlap, we assume no more
quotations available. Let P1 be a textual document, q1 and q2 be
quotations and a,b be codes. q1 is coded with a, q2 is coded with b.
Using the formula: c := n_ab/(n_a + n_b) n_ab, we get:
n_ab = 1 one co-occurrence of a and b
n_a = 1, n_b = 1 a and b each code exactly one quotation.
c = 1/(1 + 1) 1 = 1
Such a scenario results in the maximum co-occurrence of 1 !
Case 2: q1 is coded with both codes a and b, the overlapping quotation q2
is coded with b.
ATLAS.ti for Mac User Manual
FURTHER ANALYSIS TOOLS
85
Figure 90: Out of range example 2
n_ab = 2. q1 alone counts for a co-occurrence event and the overlapping
q1*q2 for another.
n_a = 1, n_b = 2
c = 2/(1 + 2) 2 = 2!!
This results in a value of twice the allowed maximum. Thus, the C index is
not appropriate to correctly represent co-occurrence in redundantly
overlapping texts. If the c-coefficient exceeds 1, you need to do some
cleaning up and eliminate the redundant codes.
Color Indicators
Red circle: When the c-index exceeds 1 (see "Out of range").
Yellow circle: An inherent issue with the C-index and similar measures is
that it is distorted by code frequencies that differ too much. In such cases
the coefficient tends to be much smaller than the potential significance of
the cooccurrence. For instance, if you had coded 100 quotations with code
"depression" and 10 with "mother" and you had 5 co-occurrences:
n_dep = 100, n_mother = 10, n_dep-mother = 5
c = 5/(100 + 10) - 5 = 5/105 = 0.048
A c index of only 0.048 may slip your eye easily, although code "mother"
appears in 50% of all its applications with code "depression." Looking from
code "depression" only 5% cooccurr with code "mother."
If the ratio between the codes frequencies exceeds a certain threshold
(currently 5) the yellow light goes on in the cell. So whenever a cell shows
the yellow marker it should invite you to look into the co-occurrences of
this cell despite a low c-index.
Orange Circle: The orange circle is simply a mixture of the red and yellow
conditions.
Example Queries
Returning to the examples used in the section on smart codes, let's now
take a look at the negative aspects of parenting that those respondents
report that also write about positive aspects.
Open the Code Cooccurrence Table.
Select the smart code ##parents who report positive effect of parenting
as column code, and all effects neg codes as row codes. This results in
the following table:
ATLAS.ti for Mac User Manual
FURTHER ANALYSIS TOOLS
86
Figure 91: Results of a cooccurence table and exported version showing number of hits only
To see the full code names, move with your mouse of the column or row
codes. In the near future, you will be able to resize the columns, so that the
full code names can be displayed. On the right-hand side of Figure 91, you
see the exported Excel / Numbers table. As the c-coefficient does not make
any sense with this small data set, the number of hits are shown. What you
can see from the table is that those reporting positive effects of parenting
also write about issues like having less fun, loss of freedom, more worries,
more stress, financial issues,negative effects on relationships and on self. In
order to interpret these findings, you also need to go back to the data and
read what exactly these respondents have been writing. This can be done
by clicking on the quotations for the row codes in the Code Coccurence
table.
Figure 92: View resulting quotations in context
ATLAS.ti for Mac User Manual
FURTHER ANALYSIS TOOLS
87
The Word Cruncher
This feature offers word "crunching" capabilities for a simple quantitative
content analysis. It creates a list of word frequency counts for the selected
or all (currently filtered) textual PDs. An exception list can be used to
control the analysis. Further you can create a word cloud for the selected
documents, or for all documents (not yet implemented).
Figure 93: Example of a Word Cruncher output - comparing the word count of two documents
Creating A Word Count Table
From the main menu, select ANALYSIS / WORD CRUNCHER. The Word
Cruncher opens.
Select one or more documents in the Documents column on the left. The
table immediately fills with content. At the bottom of the table you have
a few further options:
Figure 94: Word Cruncher options
If you select "Separate counts by document" you get the total and relative
counts for all selected documents, and separate frequency counts for each
document.
Results can be improved by preparing adequate exceptions lists. You can
add words to the exception list by right-clicking on a word in the Word
Cruncher, or by editing the list.
Editing The Exception List
Select the option EDIT LIST.
Figure 95: Adding words to the
exception list
ATLAS.ti for Mac User Manual
FURTHER ANALYSIS TOOLS
88
Figure 96: The exception list
The first four expressions excluding the count of numbers, multiples
hyphens and multiple underscores are already entered. You can de- /
activate words or expressions by clicking on the Use column. The first four
entries, in addition to being useful, also serve as an example for the kinds
of regular expressions you can use. For more detail see table below.
To add or delete words click the appropriate button at the bottom of the
window.
The following table lists the regular expressions that can be used:
Expression
\<.\>
/d+
-+
_+
0+
Effect
excludes words consisting of a single character
excludes numbers of any length
excludes strings of hyphens of arbitrary size
excludes strings of underscores
exclude sequences of zeros
Word Cruncher Output
Click on the button EXPORT TABLE to export the table to be opened in Excel
or Numbers. Use the Numbers or MS Excel functionality such as sorting
by highest to lowest frequency for further exploration.
ATLAS.ti for Mac User Manual
CREATING REPORTS
89
Creating Reports
Reports Based On The Entire Project
You find an output option under the main menu of each entity type:
Document, Quotation, Code, Memo and Network. Currently, all output
options refer to the entire project. You cannot for instance export
quotations of just one code. Such reports will, however, be implemented
soon.
Below a few output options are shown as examples:
DOCUMENT / OUTPUT / LIST OF DOCUMENT GROUPS AND THEIR MEMBERS
Figure 97: Report: List of PD groups and their members
Quotation / Output / Quotations by Code
Figure 98: Report: Quotations by Code
ATLAS.ti for Mac User Manual
CREATING REPORTS
90
Also feel free to try other output options, such as
CODES / OUTPUT / CODEBOOK
CODES / OUTPUT / LIST OF CODES BY DOCUMENT
MEMOS / OUTPUT / MEMOS WITH CONTENT AND LINKED QUOTATIONS
NETWORK / OUTPUT / LIST OF CODE-CODE LINKS WITH COMMENTS
etc.
Print With Margin
The Print with Margin option creates a WYSIWYG printout of coded
documents (What You See Is What You Get). Instead of printing a
document, you can also save it as PDF file, mail the PDF file or add it to
iBooks, etc. See Figure 7 that shows the available options.
Print with Margin is available for textual primary documents, PDF and
image PDs.
The printout resembles the screen display at the time of creating the
output. Only those margin objects are included that are currently displayed
in the margin. If not everything that you want to be visible is included,
adjust the margin area. To change the type of objects that are displayed,
right click on a white space in the margin area to open the context menu
and select the objects to be included in the output.
To Print A Primary Document With Margin
Load the primary document that you want to print.
Select PROJECT / PRINT DOCUMENT from the main menu.
The printer dialogue window opens. Make your choices. Select landscape
view if your codes spread over several columns. If you change the
settings the preview adjusts automatically. If you do not want to print the
entire document, select start and end page. The pages are shown in the
preview.
ATLAS.ti for Mac User Manual
CREATING REPORTS
91
Figure 99: Print with margin settings
Prior to printing the document, you can also open a PDF preview or
select other options. See Figure 100).
Figure 100: Print with margin options
ATLAS.ti for Mac User Manual
También podría gustarte
- Breakthrough Improvement with QI Macros and Excel: Finding the Invisible Low-Hanging Fruit: Finding the Invisible Low-Hanging FruitDe EverandBreakthrough Improvement with QI Macros and Excel: Finding the Invisible Low-Hanging Fruit: Finding the Invisible Low-Hanging FruitAún no hay calificaciones
- Tutorial Rational RoseDocumento148 páginasTutorial Rational RoseCarlos Augusto Calderón NazarioAún no hay calificaciones
- Solid Edge CustomizationDocumento250 páginasSolid Edge CustomizationRahul PatilAún no hay calificaciones
- Oracle® GlassFish Server 3.0.1 Application PDFDocumento310 páginasOracle® GlassFish Server 3.0.1 Application PDFgatopeludo1Aún no hay calificaciones
- Allplan 2013 BasicsTutlDocumento0 páginasAllplan 2013 BasicsTutlAndrej PavlovicAún no hay calificaciones
- Allplan 2013 Allfa TT ManualDocumento186 páginasAllplan 2013 Allfa TT ManualHadrianus TiberiusAún no hay calificaciones
- Hcm92hhaf b0313 PDFDocumento1306 páginasHcm92hhaf b0313 PDFDilip Kumar AluguAún no hay calificaciones
- HPE - Guardian Programmer's GuideDocumento985 páginasHPE - Guardian Programmer's GuideAlvaro Pereira PachecoAún no hay calificaciones
- ArchiMetal Case Study, Version 3.1 (Brazilian Translation)Documento50 páginasArchiMetal Case Study, Version 3.1 (Brazilian Translation)Marcio Rogerio Pivato100% (1)
- PowerCenter GettingStartedDocumento138 páginasPowerCenter GettingStartedKishore ArjaAún no hay calificaciones
- World Class Ea Governors Approach To Developing and Exercising An Enterprise Architecture Governance Capability w178Documento51 páginasWorld Class Ea Governors Approach To Developing and Exercising An Enterprise Architecture Governance Capability w178Faqih ZulfikarAún no hay calificaciones
- World Class EA A Leader's Approach To Establishing and Evolving An EA Capability W160Documento112 páginasWorld Class EA A Leader's Approach To Establishing and Evolving An EA Capability W160Faqih ZulfikarAún no hay calificaciones
- Atlasti v8 Manual en PDFDocumento242 páginasAtlasti v8 Manual en PDFEduardo Cortez OrtegaAún no hay calificaciones
- Guitar Rig 5 Application ReferenceDocumento74 páginasGuitar Rig 5 Application ReferenceZivojkoAún no hay calificaciones
- ATLAS - Ti 8 Windows User ManualDocumento236 páginasATLAS - Ti 8 Windows User Manualbeye-600212Aún no hay calificaciones
- FAIGLDocumento542 páginasFAIGLMaps 3Aún no hay calificaciones
- WinNonlin User's GuideDocumento283 páginasWinNonlin User's Guideervano1969Aún no hay calificaciones
- Ug839 Teamdesign TutDocumento40 páginasUg839 Teamdesign TutAle KeyAún no hay calificaciones
- SPI GuideDocumento1841 páginasSPI GuideAniket NairAún no hay calificaciones
- fscm92fglr b0313Documento1018 páginasfscm92fglr b0313Lion EngineeringAún no hay calificaciones
- Archimate 2.0 Understanding The Basics: A White Paper byDocumento42 páginasArchimate 2.0 Understanding The Basics: A White Paper byБорис Александрович Степаненко100% (1)
- Identify ME H-2013.03M-SP1 User Guide PDFDocumento214 páginasIdentify ME H-2013.03M-SP1 User Guide PDFParjanya Sai Krishna YellapragadaAún no hay calificaciones
- 81r RefDocumento846 páginas81r RefYunus SezenAún no hay calificaciones
- Facility ManualDocumento124 páginasFacility ManualYulia Afrina NstAún no hay calificaciones
- Manual Allplan 2006Documento182 páginasManual Allplan 2006Cristian IvanAún no hay calificaciones
- Peoplesoft HCM 9.2: Global Payroll For United States: March 2013Documento348 páginasPeoplesoft HCM 9.2: Global Payroll For United States: March 2013Rockey ZapAún no hay calificaciones
- Getting Started With Granta EduPackDocumento44 páginasGetting Started With Granta EduPackISAI dali Perez navaAún no hay calificaciones
- Creating Action SequencesDocumento81 páginasCreating Action SequencesKevin HaasAún no hay calificaciones
- Multimedia Web Design and DevelopmentDocumento281 páginasMultimedia Web Design and DevelopmentyonasAún no hay calificaciones
- Map Info Professional User GuideDocumento598 páginasMap Info Professional User GuideVirendra NautiyalAún no hay calificaciones
- HDL Designer Series: Student WorkbookDocumento10 páginasHDL Designer Series: Student WorkbookSidney O. EbotAún no hay calificaciones
- Open Text GuideDocumento142 páginasOpen Text GuideAnonymous a6FyFaTAún no hay calificaciones
- Time & Labour PDFDocumento222 páginasTime & Labour PDFsowballAún no hay calificaciones
- C W W P: ASE ARE Orking ApersDocumento120 páginasC W W P: ASE ARE Orking ApersJorge AmayaAún no hay calificaciones
- Product Concept Design User GuideDocumento37 páginasProduct Concept Design User Guidesudhirpatil15100% (1)
- Mastering UniPaaSDocumento999 páginasMastering UniPaaSVid MalesevicAún no hay calificaciones
- Quick Start DexterityDocumento124 páginasQuick Start DexterityHenryAún no hay calificaciones
- ATLAS - Ti 8 Windows Quick TourDocumento66 páginasATLAS - Ti 8 Windows Quick TourAnonymous gMgeQl1SndAún no hay calificaciones
- Getting Started With Granta EduPackDocumento42 páginasGetting Started With Granta EduPackkeet keetAún no hay calificaciones
- HP OVO AppIntegGuideDocumento349 páginasHP OVO AppIntegGuideboltxxAún no hay calificaciones
- Admin Guide FCCSDocumento296 páginasAdmin Guide FCCSSuneelKumar0% (1)
- Universal Drill Through Service Guide: Ewuds - Book Page 1 Wednesday, August 6, 2003 6:13 PMDocumento96 páginasUniversal Drill Through Service Guide: Ewuds - Book Page 1 Wednesday, August 6, 2003 6:13 PMBhaskar ThammisettyAún no hay calificaciones
- PreviewpdfDocumento36 páginasPreviewpdffateh dharuAún no hay calificaciones
- Power Platform Admin and Governance WhitepaperDocumento120 páginasPower Platform Admin and Governance WhitepaperGiancarlo Herrera100% (1)
- WebSphere Lombardi Edition-7.1.0-Authoring Environment User GuideDocumento370 páginasWebSphere Lombardi Edition-7.1.0-Authoring Environment User GuideMukesh SharmaAún no hay calificaciones
- Users Guide VxworksDocumento470 páginasUsers Guide VxworksgemAún no hay calificaciones
- GM5 User ManualDocumento228 páginasGM5 User ManualivanalexandermAún no hay calificaciones
- Atlasti - v8 - Manual - enDocumento236 páginasAtlasti - v8 - Manual - enFernandaAún no hay calificaciones
- Project Server 2003 Solution Planning GuideDocumento58 páginasProject Server 2003 Solution Planning GuideMaulik RavalAún no hay calificaciones
- Tekla Structure System - TutorialDocumento500 páginasTekla Structure System - TutorialJohn Colocon100% (4)
- CompTIA Security+ Certification Study Guide: Exam SY0-201 3EDe EverandCompTIA Security+ Certification Study Guide: Exam SY0-201 3EAún no hay calificaciones
- Developing Web Information Systems: From Strategy to ImplementationDe EverandDeveloping Web Information Systems: From Strategy to ImplementationCalificación: 4.5 de 5 estrellas4.5/5 (2)
- The Toyota Way, Second Edition: 14 Management Principles from the World's Greatest ManufacturerDe EverandThe Toyota Way, Second Edition: 14 Management Principles from the World's Greatest ManufacturerCalificación: 4 de 5 estrellas4/5 (103)
- Code Leader: Using People, Tools, and Processes to Build Successful SoftwareDe EverandCode Leader: Using People, Tools, and Processes to Build Successful SoftwareCalificación: 4.5 de 5 estrellas4.5/5 (2)
- Philosophy of Leadership - Driving Employee Engagement in integrated management systemsDe EverandPhilosophy of Leadership - Driving Employee Engagement in integrated management systemsAún no hay calificaciones
- Neuromarketing in the B-to-B-Sector: Importance, potential and its implications for Brand ManagementDe EverandNeuromarketing in the B-to-B-Sector: Importance, potential and its implications for Brand ManagementAún no hay calificaciones
- The Influence Edge: How to Persuade Others to Help You Achieve Your GoalsDe EverandThe Influence Edge: How to Persuade Others to Help You Achieve Your GoalsCalificación: 4.5 de 5 estrellas4.5/5 (7)
- Self Help CourseDocumento64 páginasSelf Help Coursewoahlottainfo2100% (2)
- ATLAS - Ti For Mac - Manual PDFDocumento91 páginasATLAS - Ti For Mac - Manual PDFantaregervisAún no hay calificaciones
- GT3 Instruction ManualDocumento24 páginasGT3 Instruction ManualantaregervisAún no hay calificaciones
- (Alan Bryman) Research Methods and Organization STDocumento259 páginas(Alan Bryman) Research Methods and Organization STweran0% (1)
- 2014 Christmas Accommodation Volunteer ApplicationDocumento3 páginas2014 Christmas Accommodation Volunteer ApplicationantaregervisAún no hay calificaciones
- Coaxial Cable Resistance MeasurementDocumento3 páginasCoaxial Cable Resistance Measurementassadullaashraf627Aún no hay calificaciones
- QFH BalunDocumento6 páginasQFH BalunantaregervisAún no hay calificaciones
- INCB Newsletter Issue 6Documento7 páginasINCB Newsletter Issue 6antaregervisAún no hay calificaciones
- Drugnet EuropeDocumento8 páginasDrugnet EuropeantaregervisAún no hay calificaciones
- Deep Future of Drug DiscoveryDocumento3 páginasDeep Future of Drug DiscoveryantaregervisAún no hay calificaciones
- Perspectives 2 WEBDocumento24 páginasPerspectives 2 WEBantaregervisAún no hay calificaciones
- The Generation Game: This WeekDocumento1 páginaThe Generation Game: This WeekantaregervisAún no hay calificaciones
- Traditional DrugDocumento4 páginasTraditional DrugantaregervisAún no hay calificaciones
- 1 Chapter 1-Intimate CommunicationsDocumento6 páginas1 Chapter 1-Intimate CommunicationsantaregervisAún no hay calificaciones