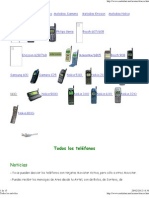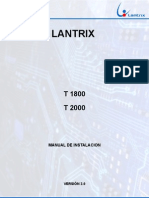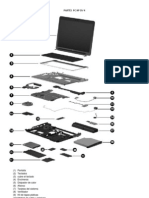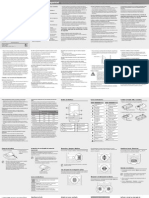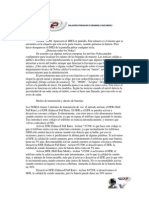Documentos de Académico
Documentos de Profesional
Documentos de Cultura
AndroidUsersGuide 2.3 103 Es
AndroidUsersGuide 2.3 103 Es
Cargado por
Nestor RodriguezDerechos de autor
Formatos disponibles
Compartir este documento
Compartir o incrustar documentos
¿Le pareció útil este documento?
¿Este contenido es inapropiado?
Denunciar este documentoCopyright:
Formatos disponibles
AndroidUsersGuide 2.3 103 Es
AndroidUsersGuide 2.3 103 Es
Cargado por
Nestor RodriguezCopyright:
Formatos disponibles
Android 2.
3
Gua del usuario
13 de diciembre de 2010
AUG-2.3-103-ES
Versin 2.3 de la plataforma de tecnologa mvil Android
Informacin legal
Copyright 2010 Google Inc. Todos los derechos reservados.
Google, el logotipo artstico de Google, Android, el logotipo artstico de Android,
Nexus, el logotipo artstico de Nexus, Nexus S, el logotipo artstico de Nexus S,
Android Market, el logotipo artstico de Android Market, Gmail, Google Apps, Google
Calendar, Google Checkout, Google Earth, Google Latitude, Google Maps, Google
Talk, Picasa, Safesearch y YouTube son marcas comerciales de Google Inc. El resto
de nombres de productos y empresas pueden ser marcas comerciales de las
empresas con las que estn asociadas.
La disponibilidad de las funciones, de los servicios y de las aplicaciones de Google
puede variar en funcin del pas, del operador, del modelo de telfono y del fabricante.
AUG-2.3-103-ES
Gua de usuario de Android
Contenido
Acerca de esta gua 11
Informacin bsica de Android 15
Inicio de Android por primera vez 16
Telfono GSM sin tarjeta SIM 16
Tu cuenta de Google 17
Cmo restablecer la contrasea de tu cuenta de Google 18
Cuentas adicionales 18
Servicios de Google 18
Fundamentos bsicos del escritorio 19
Uso de la pantalla tctil 23
Uso de los botones del telfono 24
Uso de la trackball 25
Uso de los mens 26
Mens de opciones 26
Mens contextuales 27
Control del estado del telfono 28
Iconos de estado 28
Iconos de notificacin 29
Administracin de notificaciones 31
Uso del teclado en pantalla 33
Introduccin de texto por voz 37
Edicin de texto 39
Acceso a las aplicaciones y alternancia entre ellas 42
Bloqueo de la pantalla 44
Personalizacin del escritorio 45
Conexin de forma rpida con tus contactos 48
Optimizacin de la duracin de la batera 49
Administracin del uso de memoria de las aplicaciones 51
Administracin de las descargas 57
AUG-2.3-103-ES
Gua de usuario de Android
Conexin a redes y a dispositivos 59
Conexin a redes mviles 60
Conexin a redes WiFi 63
Conexin a dispositivos Bluetooth 66
Conexin a un equipo a travs de USB 69
Cmo compartir la conexin de datos mvil del telfono 71
Conexin a redes privadas virtuales 74
Uso de certificados seguros 76
Configuracin de llamadas por Internet (SIP) 77
Realizacin y recepcin de llamadas 79
Realizacin y finalizacin de llamadas 80
Rechazo de llamadas o respuesta a ellas 83
Uso del registro de llamadas 85
Llamada a los contactos del telfono 87
Realizacin de una llamada por Internet (SIP) 88
Consulta del buzn de voz 90
Marcacin por voz 91
Opciones durante una llamada 92
Administracin de varias llamadas 94
Bsqueda por texto y por voz 97
Bsquedas en el telfono y en la Web 98
Uso de los trucos y las sugerencias de bsqueda de Google 104
Modificacin de los ajustes de la Bsqueda de Google 105
Pantalla de ajustes de bsqueda 105
Pantalla de ajustes de la Bsqueda de Google 105
Uso de acciones de voz 106
Comandos de acciones de voz 108
Contactos 113
Acceso a la lista de contactos 114
Cmo aadir contactos 116
Importacin, exportacin y uso compartido de los contactos 117
Cmo aadir un contacto a la lista de favoritos 119
Bsqueda de un contacto 120
Edicin de los detalles de un contacto 121
Comunicacin con los contactos 124
AUG-2.3-103-ES
Gua de usuario de Android
Modificacin de los contactos que se muestran 126
Agrupacin de contactos 128
Divisin de la informacin de un contacto 130
Cuentas 131
Cmo aadir y eliminar cuentas 132
Ajustes de la sincronizacin de cuentas y opciones de visualizacin 135
Gmail 139
Versin de Gmail y disponibilidad 140
Gmail es diferente 141
Acceso a Gmail y a la carpeta Recibidos 142
Lectura de mensajes 146
Redaccin y envo de un mensaje 150
Respuesta a un mensaje o reenvo de un mensaje 152
Uso de la carpeta Prioritarios 154
Uso de las conversaciones por lotes 157
Marcacin de mensajes como destacados 158
Etiquetado de una conversacin 159
Consulta de conversaciones por etiquetas 160
Sincronizacin de conversaciones por etiquetas 161
Notificacin de un mensaje como spam 163
Bsqueda de mensajes 164
Archivo de conversaciones 165
Cmo aadir una firma a los mensajes 166
Uso de las combinaciones de teclas 167
Combinaciones de teclas de la lista de conversaciones 167
Combinaciones de teclas de los mensajes 167
Modificacin de la configuracin de Gmail 168
Configuracin general 168
Configuracin de notificaciones 169
Calendario 171
Consulta del calendario y de los eventos 172
Uso de la vista de agenda 174
Uso de la vista de da 175
Uso de la vista de semana 176
Uso de la vista de mes 177
AUG-2.3-103-ES
Gua de usuario de Android
Consulta de la informacin de un evento 178
Creacin de un evento 179
Edicin de un evento 180
Eliminacin de un evento 181
Configuracin del recordatorio de un evento 182
Respuesta al recordatorio de un evento 183
Sincronizacin y visualizacin de calendarios 184
Modificacin de la configuracin de la aplicacin Calendario 185
Google Voice 187
Acceso a Google Voice y a la carpeta Recibidos 189
Lectura o consulta del buzn de voz 191
Intercambio de mensajes de texto 193
Marcacin de mensajes como destacados 194
Consulta de mensajes por etiquetas 195
Configuracin de Google Voice 196
Realizacin de llamadas con Google Voice 198
Modificacin de los ajustes de Google Voice 199
Ajustes generales 199
Ajustes de sincronizacin y de notificaciones 200
Google Talk 201
Acceso a la aplicacin y a la lista de amigos 202
Chats con amigos 204
Modificacin y control del estado online 207
Administracin de la lista de amigos 209
Modificacin de la configuracin de Google Talk 211
Email 213
Acceso a la aplicacin Email y a la pantalla de cuentas 214
Lectura de mensajes 217
Respuesta a un mensaje 219
Marcacin de mensajes como destacados 220
Uso de los mensajes por lotes 221
Redaccin y envo de un mensaje de correo electrnico 222
Uso de las carpetas de una cuenta 223
Cmo aadir una firma a los mensajes 224
Cmo aadir y editar cuentas de correo electrnico 225
AUG-2.3-103-ES
Gua de usuario de Android
Modificacin de los ajustes de una cuenta de correo electrnico 228
Ajustes de la cuenta 228
Ajustes del servidor de entrada 229
Ajustes del servidor de salida 232
Mensajes 235
Acceso a la aplicacin Mensajes 236
Intercambio de mensajes 237
Modificacin de la configuracin de la aplicacin Mensajes 241
Configuracin de almacenamiento 241
Ajustes de mensajes de texto (SMS) 241
Ajustes de mensajes multimedia (MMS) 241
Configuracin de notificaciones 242
Navegador 243
Acceso al navegador 244
Navegacin en una pgina web 247
Navegacin por distintas pginas web 249
Uso de varias ventanas del navegador 251
Descarga de archivos 252
Uso de los marcadores 254
Modificacin de la configuracin del navegador 256
Configuracin de contenido de la pgina 256
Ajustes de privacidad 257
Ajustes de seguridad 258
Configuracin avanzada 258
Google Maps y los componentes Navigation, Places y Latitude 259
Acceso a Google Maps 260
Consulta de Mi ubicacin y servicios de ubicacin 261
Bsqueda y exploracin de lugares y marcacin como destacados 263
Uso de la funcin Places del launcher 267
Modificacin de las capas de un mapa 268
Obtencin de indicaciones 270
Navegacin con Google Maps Navigation (beta) 271
Obtencin de vistas previas y modificacin de las vistas de la ruta 272
Bsqueda de tus amigos con Google Latitude 275
AUG-2.3-103-ES
Gua de usuario de Android
Cmara 279
Acceso a la cmara y realizacin de fotografas o vdeos 280
Modificacin de los ajustes de la cmara 284
Ajustes del modo de cmara 285
Ajustes del modo de vdeo 286
Galera 289
Acceso a la galera y visualizacin de los lbumes 290
Uso de los lbumes 292
Uso de las imgenes 296
Uso de los vdeos 301
YouTube 303
Acceso a YouTube y visualizacin de vdeos 304
Descubrimiento de vdeos 308
Puntuacin y comentarios de vdeos 310
Subida y uso compartido de vdeos 311
Uso de las listas de reproduccin 313
Uso de los canales 315
Modificacin de los ajustes de YouTube 317
Msica 319
Transferencia de archivos de msica al telfono 320
Acceso a la aplicacin Msica y uso de la biblioteca 321
Reproduccin de msica 323
Uso de las listas de reproduccin 326
Noticias y tiempo 329
Consulta de las noticias y del tiempo 330
Modificacin de los ajustes de la aplicacin Noticias y tiempo 333
Ajustes de la aplicacin Noticias y tiempo 333
Configuracin de Tiempo 333
Ajustes de Noticias 333
Actualizar configuracin 334
Reloj 335
Consulta de la fecha, de la hora y de otra informacin 336
Configuracin de las alarmas 339
Modificacin de la configuracin de la alarma de la aplicacin Reloj 341
AUG-2.3-103-ES
Gua de usuario de Android
Modo coche 343
Cmo acceder al modo coche 344
Personalizacin del modo coche 346
Inicio del modo coche mediante un dispositivo Bluetooth 348
Modificacin de los ajustes del modo coche 349
Calculadora 351
Uso de la calculadora 352
Etiquetas 353
Escaneado de etiquetas 354
Uso de las etiquetas 355
Market 357
Acceso a Android Market y bsqueda de aplicaciones 358
Descarga e instalacin de aplicaciones 361
Administracin de las descargas 364
Ajustes 369
Acceso al men Ajustes 370
Conexiones inalmbricas y redes 371
Pantalla de configuracin inalmbrica y de red 371
Pantalla de ajustes de WiFi 372
Pantalla de ajustes avanzados de WiFi 372
Pantalla de ajustes de Bluetooth 373
Pantalla de configuracin de anclaje a red y zona WiFi 373
Pantalla de ajustes de red VPN 373
Pantalla de configuracin de redes mviles 374
Ajustes de llamadas 375
Pantalla de ajustes de llamada 375
Pantalla de marcacin fija 376
Configuracin adicional 376
Pantalla de cuentas (SIP) de llamadas por Internet 376
Ajustes de sonido 378
Ajustes de pantalla 380
Ajustes de seguridad y de ubicacin 381
Ajustes de aplicaciones 384
Pantalla de ajustes de aplicaciones 384
Pantalla de desarrollo 384
AUG-2.3-103-ES
Gua de usuario de Android
10
Ajustes de sincronizacin y de cuentas 386
Pantalla de ajustes de sincronizacin y de cuentas 386
Pantalla de cuentas 386
Ajustes de privacidad 387
Ajustes de almacenamiento 388
Ajustes de teclado y de idioma 389
Pantalla de ajustes de teclado y de idioma 389
Pantalla de ajustes del teclado de Android 389
Pantalla de ajustes del teclado del dispositivo 390
Configuracin entrada y salida de voz 391
Pantalla de ajustes de reconocimiento de voz de Google 391
Pantalla de configuracin sntesis voz 391
Ajustes de accesibilidad 393
Ajustes del conector 394
Ajustes de fecha y hora 395
Acerca del telfono 396
Pantalla de informacin acerca del telfono 396
AUG-2.3-103-ES
Gua de usuario de Android
11
Acerca de esta gua
En esta gua se describe cmo utilizar la versin 2.3 de la plataforma de tecnologa
mvil Android, incluidas las actualizaciones de las aplicaciones de Android que se
han lanzado en el servicio de aplicaciones de descarga Android Market.
En esta gua no se describen las especificaciones ni las caractersticas fsicas del
telfono (partes y accesorios del mismo, cmo sustituir la batera, cmo encender el
dispositivo, entre otras cosas). Para obtener esa informacin, consulta la gua del
usuario del telfono.
Captulo
Contenido
"Informacin bsica de
Android" en la pgina 15
En este captulo se explica cmo iniciar Android por primera vez,
cmo acceder a tus cuentas de Google para disfrutar de Google
Apps y cmo realizar tareas de Android bsicas.
"Conexin a redes y a
dispositivos" en la
pgina 59
Tambin se describe cmo configurar el telfono para que se conecte
a la red mvil y a la red WiFi, a dispositivos Bluetooth y a un equipo.
Adems se indica cmo compartir la conexin de datos mvil del
telfono por USB o como zona WiFi porttil. Tambin se describe
cmo proteger las conexiones establecidas con redes privadas
virtuales (VPN) y de otro tipo.
"Realizacin y recepcin
de llamadas" en la
pgina 79
En este captulo se describe cmo utilizar el telfono para realizar,
recibir y administrar varias llamadas.
"Bsqueda por texto y
por voz" en la pgina 97
En este captulo se describe cmo utilizar la Bsqueda de Google para
buscar en tu telfono y en la Web mediante el teclado o la voz.
"Contactos" en la
pgina 113
En este captulo se describe cmo organizar y buscar informacin de
contacto de las personas que conoces.
"Cuentas" en la
pgina 131
En este captulo se describe cmo aadir y sincronizar direcciones de
correo electrnico y otro tipo de cuentas, incluidas las cuentas de
Google y de Microsoft Exchange ActiveSync.
"Gmail" en la pgina 139
En este captulo se describe cmo enviar y recibir mensajes de correo
electrnico a travs del servicio de correo web Gmail.
AUG-2.3-103-ES
Gua de usuario de Android
Acerca de esta gua
12
Captulo
Contenido
"Calendario" en la
pgina 171
En este captulo se describe cmo consultar y crear eventos en tu
calendario y cmo sincronizarlos con la versin web del servicio
Google Calendar.
"Google Voice" en la
pgina 187
En este captulo se describe cmo consultar el buzn de voz y realizar
llamadas a travs de Google Voice.
"Google Talk" en la
pgina 201
En este captulo se describe cmo puedes ponerte en contacto con
tus amigos a travs del servicio de mensajera instantnea de Google
Talk.
"Email" en la pgina 213
En este captulo se describe cmo configurar el telfono para poder
enviar y recibir mensajes de correo a travs de un servicio de correo
electrnico convencional.
"Mensajes" en la
pgina 235
En este captulo se describe cmo intercambiar mensajes multimedia
y de texto con otros telfonos.
"Navegador" en la
pgina 243
En este captulo se describe cmo puedes navegar por la Web desde
tu telfono.
"Google Maps y los
componentes
Navigation, Places y
Latitude" en la
pgina 259
En este captulo se describe cmo puedes descubrir el mundo gracias
a los datos obtenidos por satlite y la informacin a nivel de calle del
servicio de mapas de Google Earth. Tambin se describe cmo
obtener indicaciones, buscar tu ubicacin y compartirla a travs del
servicio de localizacin de usuarios Google Latitude, navegar con
indicaciones detalladas por voz de Google Maps Navigation y muchas
otras funciones a las que puedes acceder desde tu telfono a travs
de Google Maps.
"Cmara" en la
pgina 279
En este captulo se describe cmo realizar fotografas y vdeos y cmo
obtener una vista previa de ellos.
"Galera" en la
pgina 289
En este captulo se describe cmo puedes ver y compartir tus
fotografas y vdeos y subirlos al servicio de software de organizacin
de imgenes de Picasa y al sitio web de contenido generado por el
usuario YouTube.
"YouTube" en la
pgina 303
En este captulo se describe cmo puedes ver vdeos de YouTube.
"Msica" en la
pgina 319
En este captulo se describe cmo escuchar msica por cancin,
lbum o lista de reproduccin.
AUG-2.3-103-ES
Gua de usuario de Android
Acerca de esta gua
13
Captulo
Contenido
"Noticias y tiempo" en la
pgina 329
En este captulo se describe cmo puedes consultar las noticias y el
tiempo desde el escritorio o de forma detallada.
"Reloj" en la pgina 335
En este captulo se describe cmo puedes consultar la hora y
configurar alarmas.
"Modo coche" en la
pgina 343
En este captulo se describe cmo puedes utilizar tu telfono de forma
eficaz mientras conduces.
"Calculadora" en la
pgina 351
En este captulo se describe cmo calcular las soluciones de
problemas matemticos.
"Etiquetas" en la
pgina 353
En este captulo se describe cmo trabajar con etiquetas de
Comunicacin de campo cercano (NFC).
"Market" en la
pgina 357
En este captulo se describe cmo buscar nuevas aplicaciones en
Android Market, cmo adquirir las aplicaciones de pago y cmo
instalarlas.
"Ajustes" en la
pgina 369
En este captulo se describe cmo acceder a la aplicacin Ajustes y a
las diferentes herramientas que incluye para configurar y personalizar
el telfono.
AUG-2.3-103-ES
Gua de usuario de Android
Acerca de esta gua
AUG-2.3-103-ES
14
Gua de usuario de Android
15
Informacin bsica de
Android
La primera vez que enciendas el telfono, podrs acceder a tu cuenta
de Google. A continuacin, te recomendamos que te familiarices con la
informacin bsica del telfono y que aprendas a utilizar, entre otros
elementos, el escritorio, la pantalla tctil, los mens, las aplicaciones y
la introduccin de texto.
En esta seccin
"Inicio de Android por primera vez" en la pgina 16
"Fundamentos bsicos del escritorio" en la pgina 19
"Uso de la pantalla tctil" en la pgina 23
"Uso de los botones del telfono" en la pgina 24
"Uso de la trackball" en la pgina 25
"Uso de los mens" en la pgina 26
"Control del estado del telfono" en la pgina 28
"Administracin de notificaciones" en la pgina 31
"Uso del teclado en pantalla" en la pgina 33
"Introduccin de texto por voz" en la pgina 37
"Edicin de texto" en la pgina 39
"Acceso a las aplicaciones y alternancia entre ellas" en la pgina 42
"Bloqueo de la pantalla" en la pgina 44
"Personalizacin del escritorio" en la pgina 45
"Conexin de forma rpida con tus contactos" en la pgina 48
"Optimizacin de la duracin de la batera" en la pgina 49
"Administracin del uso de memoria de las aplicaciones" en la pgina 51
"Administracin de las descargas" en la pgina 57
AUG-2.3-103-ES
Gua de usuario de Android
Informacin bsica de Android
16
Inicio de Android por primera vez
La primera vez que enciendas el telfono (despus de configurarlo como se indica en
la gua del usuario del telfono), debers tocar el logotipo de Android para comenzar a
utilizarlo.
Toca el androide para comenzar.
A continuacin, debers crear una cuenta de Google o acceder a una cuenta
existente, as como tomar algunas decisiones iniciales sobre cmo quieres utilizar las
funciones de Google y de Android.
Telfono GSM sin tarjeta SIM
Si tu telfono GSM no tiene instalada una tarjeta SIM, no podrs conectarte a las
redes mviles para utilizar los servicios de voz y de datos, pero podrs conectarte a
una red WiFi para acceder a tu cuenta de Google y para utilizar todas las funciones del
telfono, excepto la realizacin de llamadas a mviles (los telfonos CDMA no
dependen de una tarjeta SIM para conectarse a redes mviles).
Si inicias un telfono GSM Android por primera vez sin una tarjeta SIM, debers
seleccionar la opcin Conectarse a red WiFi si quieres conectarte a una red WiFi
(en lugar de a una red mvil) para configurar el telfono. Para obtener ms
informacin, consulta la seccin "Conexin a redes WiFi" en la pgina 63.
AUG-2.3-103-ES
Gua de usuario de Android
Informacin bsica de Android
17
Tu cuenta de Google
Para utilizar Gmail, Google Talk, Google Calendar y otras aplicaciones de Google,
descargar aplicaciones de Android Market, realizar copias de seguridad de tus ajustes
en servidores de Google y utilizar otros servicios de Google en el telfono, debes
acceder a una cuenta de Google.
Importante Si quieres restaurar los ajustes de otro telfono que utilizara la versin 2.0 (o una versin posterior) de Android, debes acceder a tu cuenta de Google en el momento de
configurar este telfono. Si accedes despus de configurar el telfono, no se restaurar la configuracin. (Consulta la seccin "Servicios de Google" en la pgina 18).
Si no dispones de una cuenta de Google, se te pedir que crees una.
Si dispones de una cuenta de Gmail proporcionada por tu empresa u organizacin,
puede que tu departamento de TI cuente con instrucciones especiales sobre cmo
acceder a esa cuenta.
Cuando accedas a tu cuenta, en tu telfono se sincronizarn los contactos, los
mensajes de Gmail, los eventos de Calendar y otra informacin relacionada con estos
servicios y aplicaciones que est en la Web.
Si no accedes a una cuenta de Google durante la configuracin, se te pedir que
accedas o que crees una cuenta la primera vez que inicies una aplicacin que necesite
utilizarla, como Gmail o Android Market.
Al acceder a tu cuenta, se te pedir que introduzcas tu nombre de usuario y tu
contrasea mediante el teclado en pantalla. Para obtener informacin sobre cmo
navegar por la pantalla tctil y cmo introducir texto, consulta las secciones "Uso de la
pantalla tctil" en la pgina 23 y "Uso del teclado en pantalla" en la pgina 33.
Toca aqu para abrir el teclado en
pantalla e introducir el nombre de
usuario de tu cuenta de Google.
Toca este campo para introducir tu
contrasea.
Cuando hayas terminado, toca Listo en
el teclado (o pulsa la tecla volver del
telfono) para cerrar el teclado en
pantalla y poder tocar el botnAcceder
situado en la parte inferior de la pantalla.
AUG-2.3-103-ES
Gua de usuario de Android
Informacin bsica de Android
18
Cmo restablecer la contrasea de tu cuenta de Google
Si tienes una cuenta de Google pero has olvidado la contrasea, debers restablecerla
para poder acceder. Accede a la pgina http://www.google.es, haz clic en "Acceder" y,
a continuacin, selecciona la opcin "No puedes acceder a tu cuenta?" situada en el
cuadro de acceso y sigue las instrucciones para restablecer la contrasea.
Cuentas adicionales
Una vez completada la configuracin, puedes aadir a tu telfono cuentas de Google,
de Microsoft Exchange ActiveSync, de correo electrnico convencional y de otros
tipos, as como sincronizar todos o parte de los datos, tal como se describe en la
seccin "Cuentas" en la pgina 131. No obstante, solo se realizar una copia de
seguridad en los servidores de Google de la primera cuenta de Google a la que hayas
accedido. Las aplicaciones que funcionan con una nica cuenta muestran datos de la
primera cuenta a la que hayas accedido.
Servicios de Google
Cuando accedas a tu cuenta, se te preguntar si deseas utilizar los siguientes
servicios de Google.
Ubicacin Puedes seleccionar si deseas utilizar el servicio de ubicacin de
Google, que proporciona a las aplicaciones tu ubicacin aproximada sin utilizar GPS, y
si deseas utilizar tu ubicacin para los resultados de bsqueda de Google y para otros
servicios de Google. Para obtener informacin sobre cmo cambiar esta
configuracin ms tarde, consulta las secciones "Ajustes de seguridad y de ubicacin"
en la pgina 381 y "Ajustes de privacidad" en la pgina 387.
Copia de seguridad Puedes seleccionar si realizar copias de seguridad de
algunos datos de tu cuenta de Google como, por ejemplo, los marcadores, el
diccionario del usuario, las contraseas WiFi y muchos otros ajustes, en los servidores
de Google. Tambin puedes utilizar esta funcin en algunas aplicaciones de terceros.
De esta forma, cuando necesites sustituir el telfono (cambiar a un modelo superior o
reemplazar un telfono perdido) o cuando tengas que volver a instalar una aplicacin,
podrs restaurar los ajustes y otros datos. Para obtener informacin sobre cmo
cambiar esta configuracin ms tarde, consulta la seccin "Ajustes de privacidad" en
la pgina 387.
Fecha y hora Si no ests conectado a una red mvil, se te pedir que definas la
fecha y la hora en tu telfono. Consulta la seccin "Ajustes de fecha y hora" en la
pgina 395.
AUG-2.3-103-ES
Gua de usuario de Android
Informacin bsica de Android
19
Fundamentos bsicos del escritorio
Al acceder a tu telfono, se abrir el escritorio.
El escritorio es el punto de partida para acceder a todas las funciones del telfono. En
ella aparecen iconos de aplicaciones, widgets, accesos directos y otras funciones.
Puedes personalizar el escritorio con diferentes fondos de pantalla y mostrar los
elementos que desees. Consulta la seccin "Personalizacin del escritorio" en la
pgina 45.
En la barra de estado se indica la hora, la
intensidad de la seal, el estado de la
batera y otra informacin. Tambin se
muestran los iconos de notificacin.
Los widgets son aplicaciones que
puedes utilizar directamente en el
escritorio.
Toca los elementos del escritorio para
abrirlos. Mantn pulsado un punto vaco
para aadir un acceso directo a una
aplicacin, a un widget, entre otras
cosas.
Toca el icono del Launcher para abrir el
Launcher y ver todas las aplicaciones.
En la parte superior de la pantalla, la barra de estado muestra la hora, informacin
sobre el estado del telfono e iconos de las notificaciones que has recibido. Para
obtener ms informacin, consulta las secciones "Control del estado del telfono" en
la pgina 28 y "Administracin de notificaciones" en la pgina 31.
Toca el icono Launcher situado en la parte inferior de la pantalla para ver todas las
aplicaciones que hay instaladas. Consulta la seccin "Acceso a las aplicaciones y
alternancia entre ellas" en la pgina 42.
AUG-2.3-103-ES
Gua de usuario de Android
Informacin bsica de Android
20
Cmo desbloquear el telfono
Si no utilizas el telfono durante un tiempo, la pantalla se atena hasta oscurecerse
para ahorrar batera.
1
Pulsa el botn de encendido.
Si la pantalla est bloqueada con un patrn, debers dibujar el patrn de
desbloqueo o introducir un PIN o una contrasea para desbloquearla. Consulta la
seccin "Bloqueo de la pantalla" en la pgina 44.
2 Arrastra el icono de bloqueo hacia la derecha.
Se abrir la ltima pantalla que estuvieras viendo.
Cmo volver al escritorio
S Pulsa la tecla de inicio
AUG-2.3-103-ES
en cualquier momento desde cualquier aplicacin.
Gua de usuario de Android
Informacin bsica de Android
21
Cmo ver otras secciones del escritorio
S Desliza el dedo hacia la izquierda o la derecha por el escritorio.
Las extensiones del escritorio proporcionan ms espacio para los widgets, los
accesos directos y otros elementos. Para obtener ms informacin sobre cmo
deslizarte por la pantalla, consulta la seccin "Uso de la pantalla tctil" en la
pgina 23.
Los pequeos puntos situados en la parte inferior izquierda y derecha indican la
pantalla en la que te encuentras.
AUG-2.3-103-ES
Gua de usuario de Android
Informacin bsica de Android
22
S Mantn pulsados los pequeos puntos situados en la parte inferior izquierda o
derecha de la pantalla para ver miniaturas del escritorio y sus extensiones, las
cuales podrs tocar para abrirlas.
AUG-2.3-103-ES
Gua de usuario de Android
Informacin bsica de Android
23
Uso de la pantalla tctil
La forma principal de controlar las funciones de Android es utilizar los dedos para
manipular iconos, botones, elementos del men, el teclado en pantalla y otros
elementos de la pantalla tctil. Tambin puedes cambiar la orientacin de la pantalla.
Tocar Para realizar acciones en los elementos en pantalla, como iconos de
configuracin o de aplicaciones, para escribir letras y smbolos mediante el teclado en
pantalla, o para pulsar botones en pantalla, solo tienes que tocar con el dedo.
Mantener pulsado Para mantener pulsado un elemento de la pantalla, tienes que
tocarlo y no levantar el dedo hasta que se produzca una accin. Por ejemplo, para
abrir un men para personalizar el escritorio, toca un rea vaca de este hasta que se
abra el men.
Arrastrar Mantn pulsado un elemento durante un instante y, a continuacin,
mueve el dedo por la pantalla sin levantarlo hasta llegar a la posicin de destino.
Puedes arrastrar elementos en el escritorio para colocarlos en otro lugar, como se
describe en la seccin "Personalizacin del escritorio" en la pgina 45, y para abrir el
panel de notificaciones, como se indica en la seccin "Administracin de
notificaciones" en la pgina 31.
Mover o deslizar Para mover o deslizar, tienes que mover rpidamente el dedo
por la superficie de la pantalla sin detenerte en el primer lugar en el que toques (por lo
que no se arrastra ningn elemento). Por ejemplo, puedes deslizar la pantalla hacia
arriba o hacia abajo para desplazarte por una lista y, en algunas vistas de calendario,
puedes moverte rpidamente por la pantalla para cambiar el intervalo de tiempo
visible.
Tocar dos veces Toca dos veces rpidamente sobre una pgina web, un mapa u
otra pantalla para utilizar el zoom. Por ejemplo, puedes tocar dos veces en una
seccin de una pgina web en el navegador para aplicar zoom a esa seccin de forma
que esta ocupe el ancho de la pantalla. Si tocas dos veces despus de pellizcar para
aplicar zoom en algunas aplicaciones, como en el navegador, se distribuye una
columna de texto para que se ajuste al ancho de la pantalla.
Pellizcar En algunas aplicaciones (como en Google Maps, en el navegador y en la
galera), puedes ampliar o reducir el contenido si colocas dos dedos a la vez en la
pantalla y realizas el movimiento de un pellizco (para reducir) o separas los dedos
(para ampliar).
Rotar la pantalla En la mayora de pantallas, la orientacin cambia al girar el
telfono hacia un lado desde su posicin vertical y vuelve a cambiar al devolverlo a la
posicin vertical. Esta funcin se puede activar o desactivar, tal y como se explica en
la seccin "Ajustes de pantalla" en la pgina 380.
AUG-2.3-103-ES
Gua de usuario de Android
Informacin bsica de Android
24
Uso de los botones del telfono
Los botones fsicos y los botones tctiles del telfono ofrecen una amplia variedad de
funciones y de accesos directos. Consulta la gua del usuario del telfono para obtener
informacin detallada sobre la ubicacin de las teclas del telfono.
Botn
Pulsar
Volver
Se abre la pantalla anterior que estabas
viendo. Si el teclado en pantalla est
abierto, se cierra al pulsar este botn.
Men
Se abre un men con elementos que
afectan a la aplicacin o a la pantalla
actual.
Inicio
Se abre el escritorio. Si ests viendo la
extensin izquierda o derecha del
escritorio, se abre la pantalla central.
Se abre la pantalla de las
aplicaciones ms utilizadas
recientemente.
Buscar
En el escritorio, se abre la Bsqueda de
Google, que permite realizar bsquedas
en el telfono y en la Web. En muchas
aplicaciones, se abre un cuadro de
bsqueda que permite realizar
bsquedas en la aplicacin.
Se abre la funcin de bsqueda
por voz de Google.
Encendido
Se apaga la pantalla.
Se abre un men con opciones
para el modo avin, para el modo
silencio y para apagar el telfono.
Subir o bajar el
volumen
Cuando hay una llamada en curso,
permite aumentar o disminuir el
volumen de la llamada. Cuando suena
el telfono, permite silenciar el timbre.
En el escritorio, cuando no hay ninguna
llamada en curso, permite aumentar o
disminuir el volumen del tono, as como
configurar el telfono para que
permanezca en silencio o vibre en lugar
de sonar. En otras aplicaciones, permite
controlar el volumen de la msica, de
las indicaciones de voz y de otros
contenidos de audio.
Se establece rpidamente el
volumen del tono en el mximo o
en el mnimo.
AUG-2.3-103-ES
Mantener pulsado
Gua de usuario de Android
Informacin bsica de Android
25
Uso de la trackball
Si tu telfono incluye una trackball (o un dispositivo de navegacin similar que puedas
utilizar para seleccionar elementos de la pantalla), puedes utilizarla para realizar ms
fcilmente algunas acciones como, por ejemplo, las que se indican a continuacin.
G
Abrir un evento en un calendario muy apretado
Seleccionar un enlace o un campo de formulario de una pgina web
Seleccionar texto para editarlo
Cmo utilizar la trackball
S Gira la trackball para seleccionar elementos de la pantalla.
El elemento seleccionado aparecer resaltado en color naranja.
Los elementos seleccionados con la
trackball se resaltan en color naranja.
S Al pulsar la trackball, se realiza la misma accin que al tocar el elemento
seleccionado con el dedo.
S Si mantienes pulsada la trackball, obtendrs el mismo efecto que al tocar un
elemento y mantener el dedo sobre l para abrir mens contextuales, iniciar
aplicaciones y realizar otras acciones.
AUG-2.3-103-ES
Gua de usuario de Android
Informacin bsica de Android
26
Uso de los mens
Hay dos tipos de mens de Android: mens de opciones y mens contextuales.
Mens de opciones
Los mens de opciones contienen herramientas que se aplican a las actividades de la
aplicacin o la pantalla actual, no a un elemento especfico de la pantalla. Para abrir
los mens de opciones, pulsa la tecla de men
. No todas las pantallas tienen
mens de opciones; si pulsas la tecla de men
en una pantalla que no tenga men
de opciones, no ocurrir nada.
Algunas pantallas tienen ms elementos del men de opciones de los que caben en el
men principal. Para abrir los mens de elementos adicionales, toca la opcin Ms.
Los mens de opciones contienen
elementos que se aplican a la pantalla
actual o a toda la aplicacin.
Toca para abrir ms elementos del men.
AUG-2.3-103-ES
Gua de usuario de Android
Informacin bsica de Android
27
Mens contextuales
Los mens contextuales contienen herramientas que se aplican a un elemento
especfico de la pantalla. Para abrir un men contextual, mantn pulsado un elemento
de la pantalla. No todos los elementos tienen mens contextuales. Si mantienes
pulsado un elemento que no tenga men contextual, no ocurrir nada.
Al mantener pulsados algunos
elementos de la pantalla...
...se abre un men contextual.
AUG-2.3-103-ES
Gua de usuario de Android
Informacin bsica de Android
28
Control del estado del telfono
La barra de estado aparece en la parte superior de todas las pantallas. En ella
aparecen iconos que indican si has recibido notificaciones (en la parte izquierda) e
iconos que indican el estado del telfono (en la parte derecha), junto a la hora actual.
Iconos de notificacin
Iconos de estado
Si hay ms notificaciones de las que caben en la barra de estado, aparecer el icono
indicndote que abras el panel de notificaciones para verlas todas. Consulta la
seccin "Administracin de notificaciones" en la pgina 31.
Iconos de estado
Los iconos que aparecen a continuacin indican el estado del telfono. Para obtener
ms informacin sobre los diferentes tipos de redes mviles, consulta la seccin
"Conexin a redes y a dispositivos" en la pgina 59.
Los iconos de estado de la red se vuelven de color verde si has aadido una cuenta de
Google al telfono y este est conectado a los servicios de Google, lo que te permite
sincronizar los mensajes de Gmail, los eventos de Calendario y los contactos y realizar
copias de seguridad de tus ajustes, entre otras funciones. Si no tienes una cuenta de
Google o si ests conectado a una red WiFi que no tenga conexin a Internet, por
ejemplo, los iconos de red aparecen en color blanco.
Conectado a red mvil GPRS
Itinerancia
GPRS en uso
No hay seal
Conectado a red mvil EDGE
No se ha insertado la tarjeta SIM
EDGE en uso
Modo vibracin
Conectado a red mvil 3G
Timbre silenciado
3G en uso
Micrfono del telfono silenciado
Intensidad de la seal de red mvil
Nivel de batera muy bajo
Conectado a una red WiFi
Nivel de batera bajo
Bluetooth activado
Batera parcialmente vaca
AUG-2.3-103-ES
Gua de usuario de Android
Informacin bsica de Android
29
Conectado a un dispositivo Bluetooth
Batera llena
Modo avin
Batera en carga
Alarma configurada
GPS activado
Altavoz activado
Recibiendo datos de ubicacin del GPS
Iconos de notificacin
Los siguientes iconos indican que has recibido una notificacin. Consulta la seccin
"Administracin de notificaciones" en la pgina 31 para obtener informacin sobre
cmo responder a estas notificaciones. Adems de estas notificaciones, las
aplicaciones que instales en el telfono pueden utilizar sus propios iconos de
notificacin.
Nuevo mensaje de Gmail
Ms notificaciones
Nuevo mensaje de texto o
multimedia
Llamada en curso
Problema con el envo del mensaje
de texto o multimedia
Llamada en curso con auriculares
Bluetooth
Nuevo mensaje de Google Talk
Llamada perdida
Nuevo mensaje de voz
Llamada en espera
Evento prximo
Desvo de llamada activado
Sincronizando datos
Cancin en reproduccin
Problema con el acceso o la
sincronizacin
Subiendo datos
Tarjeta SD o almacenamiento USB
llenos
Descargando datos
Red WiFi abierta disponible
Descarga finalizada
Conectado mediante cable USB
Con o sin conexin a una red privada
virtual (VPN)
AUG-2.3-103-ES
Gua de usuario de Android
Informacin bsica de Android
30
Conexin de datos mediante USB
(anclaje de USB) del telfono
compartida
Uso de datos de operador prximo al
lmite o por encima del mismo
Conexin de datos como una zona
WiFi (anclaje de WiFi) del telfono
compartida
Actualizacin de aplicacin disponible
Telfono anclado de varias formas
Actualizacin del sistema disponible
AUG-2.3-103-ES
Gua de usuario de Android
Informacin bsica de Android
31
Administracin de notificaciones
Los iconos de notificacin informan acerca de la llegada de nuevos mensajes, de
eventos del calendario y alarmas, as como del estado de llamada actual o de eventos
en curso, como cuando el desvo de llamada est activado.
Cuando recibas una notificacin, su icono aparecer en la barra de estado junto con
un resumen que se mostrar brevemente. Para ver una tabla de los iconos de
notificacin, consulta la seccin "Iconos de notificacin" en la pgina 29.
La luz de la trackball emitir una o varias pulsaciones al recibir una nueva notificacin
si el telfono la utiliza para esta funcin. En funcin de la configuracin y del modelo
de tu telfono, tambin se escuchar un sonido de notificacin, el telfono vibrar o
los indicadores LED parpadearn. En la seccin "Ajustes de sonido" en la pgina 378,
se describe cmo ajustar el volumen del sonido y otras opciones de ajustes generales
de las notificaciones.
Puedes abrir el panel de notificaciones para ver una lista de todas las notificaciones.
Las aplicaciones cuyas actividades producen notificaciones como, por ejemplo, Gmail
y Google Talk, tienen su propia configuracin, que podrs utilizar para definir si estas
deben enviar notificaciones y cmo deben hacerlo, si se reproduce un tono, si debe
vibrar el telfono, etc. Para obtener ms informacin, consulta la documentacin
sobre dichas aplicaciones.
Cmo abrir el panel de notificaciones
S Arrastra la barra de estado hacia abajo desde la parte superior de la pantalla.
En el escritorio, tambin puedes pulsar la tecla de men
Notificaciones.
y tocar la opcin
En el panel de notificaciones se muestra el proveedor de telefona mvil y una lista
de las notificaciones actuales. Las notificaciones sobre actividades en curso se
incluyen en primer lugar, seguidas de las notificaciones sobre eventos como, por
ejemplo, las notificaciones de mensaje de correo electrnico nuevo o los
recordatorios de calendarios.
AUG-2.3-103-ES
Gua de usuario de Android
Informacin bsica de Android
32
Toca una notificacin para abrirla en la
aplicacin correspondiente.
Cmo responder a una notificacin
1
Abre el panel de notificaciones.
Las notificaciones actuales estarn incluidas en el panel, cada una de ellas con
una breve descripcin.
2 Toca una notificacin para responder a ella.
Se cerrar el panel de notificaciones. Lo que ocurra despus depender de la
notificacin. Por ejemplo, en el caso de notificaciones de nuevo mensaje de voz, se
marcar el nmero del buzn de voz y, en el caso de notificaciones de desconexin
de la red, se abrir la lista de redes configuradas para que puedas volver a
conectarte.
Cmo borrar todas las notificaciones
1
Abre el panel de notificaciones.
2 Toca la opcin Borrar situada en la parte superior derecha del panel.
Todas las notificaciones basadas en eventos se borrarn, mientras que las
notificaciones en curso permanecern en la lista.
Cmo cerrar el panel de notificaciones
S Arrastra la pestaa situada en la parte inferior del panel de notificaciones hacia la
parte superior de la pantalla. O pulsa la tecla volver .
El panel tambin se cierra tras tocar una notificacin para responder a ella.
AUG-2.3-103-ES
Gua de usuario de Android
Informacin bsica de Android
33
Uso del teclado en pantalla
Puedes introducir texto mediante el teclado en pantalla. En algunas aplicaciones se
abre el teclado automticamente. En otras, es necesario tocar el campo de texto en el
que desees escribir para abrir el teclado.
En la seccin "Ajustes de teclado y de idioma" en la pgina 389, se describen los
distintos ajustes del teclado en pantalla que se pueden realizar. Para abrir los ajustes
y, a
del teclado en pantalla de Android, mantn pulsada la tecla de micrfono
continuacin, selecciona el icono del men Ajustes en la pequea ventana que se
abre.
Puedes introducir texto por voz en lugar de utilizar el teclado. Consulta la seccin
"Introduccin de texto por voz" en la pgina 37.
Cmo introducir texto mediante el teclado
1
Toca un campo de texto.
Se abrir el teclado en pantalla.
Toca una sugerencia para introducirla en
lugar de una palabra subrayada en el
cuadro de texto.
Pulsa la barra espaciadora o un signo de
puntuacin para introducir la sugerencia
resaltada en negrita.
Toca una vez para escribir en mayscula
la letra siguiente. Mantn pulsada la
tecla para escribir todo en mayscula.
Si tocas un campo de texto que ya contenga texto, el punto de insercin se
establece donde sites el dedo y se marca con una pestaa. Puedes arrastrar la
pestaa para desplazar el punto de insercin hasta la posicin exacta en la que
desees aadir texto. Tambin puedes seleccionar una o varias palabras a la vez y, a
continuacin, copiar, cortar y pegar el texto. Consulta la seccin "Edicin de texto"
en la pgina 39.
AUG-2.3-103-ES
Gua de usuario de Android
Informacin bsica de Android
34
2 Toca las teclas del teclado para introducir texto.
Lo que escribas aparecer en el campo de texto y en la franja situada encima del
teclado en forma de texto negro sobre un fondo blanco. Si el teclado tiene alguna
sugerencia sobre lo que puedes estar escribiendo, se subraya la palabra
correspondiente en el campo de texto, y las sugerencias se muestran en color
naranja en la franja que aparece sobre el teclado. La mejor sugerencia del teclado
se resalta en negrita en la parte izquierda de la franja. Puedes arrastrar la franja
hacia la izquierda para ver ms sugerencias.
3 Pulsa la barra espaciadora o un signo de puntuacin para introducir la palabra
sugerida en negrita.
Al tocar la barra espaciadora, aparece una serie de signos de puntuacin en la
franja de sugerencias que puedes tocar para sustituir el espacio por uno de ellos.
Tambin puedes tocar otra palabra sugerida para introducirla.
Si tocas una palabra que no est en el sistema ni en el diccionario del usuario, esta
se introducir. Si quieres aadirla al diccionario del usuario, debers volver a tocar
la palabra.
Puedes ver, editar o eliminar las palabras que aadas al diccionario. Consulta la
seccin "Ajustes de teclado y de idioma" en la pgina 389.
4 Utiliza la tecla Eliminar
cursor.
para borrar caracteres situados a la izquierda del
5 Cuando hayas terminado de escribir, pulsa la tecla volver
para cerrar el teclado.
Algunas aplicaciones aaden teclas especiales al teclado para facilitar el
desplazamiento de un campo a otro.
Cmo introducir nmeros, smbolos y otros caracteres
S Mantn pulsada una de las teclas de la fila superior y, a continuacin, levanta el
dedo sin moverlo e introduce el nmero indicado en negro sobre la tecla. Las
teclas con caracteres alternativos muestran puntos suspensivos ( ... ) debajo del
carcter.
AUG-2.3-103-ES
Gua de usuario de Android
Informacin bsica de Android
35
S Mantn pulsada la tecla de una vocal o las teclas C, N o S para abrir una pequea
ventana en la que podrs seleccionar vocales acentuadas u otras letras o nmeros
alternativos.
S Pulsa la tecla de smbolos
para cambiar al teclado de nmeros y smbolos.
Pulsa la tecla Alt en el teclado de smbolos para ver ms smbolos y vuelve a
pulsarla para volver atrs.
S Mantn pulsada la tecla de punto ( . ) para abrir una pequea ventana con un
conjunto de smbolos comunes.
S Mantn pulsada una tecla de smbolo o de nmero para abrir una ventana con
otros smbolos.
Al tocar una tecla, se muestra brevemente una versin ms grande sobre el
teclado. Las teclas con caracteres alternativos muestran puntos suspensivos ( ... )
debajo del carcter.
S En algunos telfonos, puedes mantener pulsada la tecla Mays o la tecla de
smbolos con un dedo y tocar uno o varios smbolos o letras maysculas para
introducirlos. Cuando levantes los dos dedos, volvers al teclado alfabtico en
minsculas.
Cmo cambiar la orientacin del teclado
S Gira el telfono hacia los lados o hacia su posicin vertical.
El teclado se reajustar para aprovechar al mximo la nueva orientacin del
telfono.
A muchas personas les resulta ms fcil utilizar el teclado horizontal ms grande.
AUG-2.3-103-ES
Gua de usuario de Android
Informacin bsica de Android
36
Puedes controlar si deseas que cambie la orientacin de la pantalla
automticamente al girar el telfono. Consulta la seccin "Ajustes de pantalla" en
la pgina 380.
Cmo cambiar el idioma del teclado
Si has utilizado los ajustes del teclado de Android para poder utilizar el teclado en
pantalla en varios idiomas (consulta la seccin "Pantalla de ajustes del teclado de
Android" en la pgina 389), el idioma actual del teclado se indicar en la barra
espaciadora y podrs cambiarlo.
1
Mantn pulsada la barra espaciadora.
2 Sin levantar el dedo, muvelo hacia la izquierda o hacia la derecha hasta que el
idioma que desees aparezca en el centro de la ventana pequea sobre la barra
espaciadora.
3 Levanta el dedo.
Si hay muchos idiomas disponibles, puede que tengas que repetir estos pasos
para buscar el idioma que desees.
AUG-2.3-103-ES
Gua de usuario de Android
Informacin bsica de Android
37
Introduccin de texto por voz
Puedes utilizar la funcin de introduccin de voz para introducir texto. La introduccin
de voz es una funcin en fase experimental que utiliza el servicio de reconocimiento
de voz de Google, por lo que necesitars una conexin de datos en una red mvil o
WiFi para utilizarla.
Cmo activar la entrada de voz
Si no aparece la tecla de micrfono en el teclado en pantalla, la introduccin de voz
no est activada o est configurada para aparecer en el teclado de smbolos.
1
Pulsa la tecla de inicio , la tecla de men
y, a continuacin, toca la opcin
Ajustes > Idioma y teclado > Teclado de Android.
2 Toca Entrada de voz.
3 Toca la opcin de la ubicacin en la que quieras que aparezca la tecla de
micrfono (en el teclado principal o en el teclado de smbolos). Tambin puedes
tocar la opcin para desactivar la entrada de voz.
Cmo introducir texto por voz
Puedes introducir texto por voz en la mayora de los lugares en los que se puede
introducir texto con el teclado en pantalla.
1
Toca un campo de texto vaco o un punto en un campo que contenga texto.
2 Toca la tecla de micrfono
en el teclado (si defines que la tecla de micrfono
aparezca en el teclado de smbolos, toca primero la tecla de smbolos).
AUG-2.3-103-ES
Gua de usuario de Android
Informacin bsica de Android
38
3 Cuando aparezca el mensaje "Hablar ahora", di el texto que quieras introducir.
Di "coma", "punto", "signo de interrogacin" o "signo de exclamacin" para
introducir un signo de puntuacin.
El texto introducido por voz aparece
subrayado. Puedes eliminarlo o seguir
introduciendo texto para conservarlo.
Toca para introducir texto por voz.
Cuando hagas una pausa, el servicio de reconocimiento de voz transcribir el
texto que hayas enunciado y lo introducir en el campo de texto con formato
subrayado. Puedes pulsar la tecla Eliminar
para borrar el texto subrayado. Si
empiezas a escribir o a introducir ms texto por voz, desaparecer la lnea de
subrayado.
Puedes editar el texto introducido mediante el teclado o la voz. Consulta la seccin
"Edicin de texto" en la pgina 39.
AUG-2.3-103-ES
Gua de usuario de Android
Informacin bsica de Android
39
Edicin de texto
Puedes editar el texto que introduzcas en los campos de texto y utilizar los comandos
del men para cortar, copiar y pegar texto dentro de las aplicaciones o entre ellas.
Algunas aplicaciones no admiten la edicin de todo o de parte del texto que muestran;
otras pueden ofrecer su propio mtodo para seleccionar el texto que desees utilizar.
Cmo editar texto
1
Toca el texto que quieras editar.
El cursor aparecer en el punto en que toques.
El cursor es una barra vertical parpadeante que indica dnde se insertar el texto
que escribas o que pegues. La primera vez que aparece, la barra incluye una
pestaa naranja que puedes arrastrar y desplazar hacia donde quieras.
2 Arrastra la pestaa naranja para situar el cursor junto al texto que quieras editar.
La pestaa naranja desaparece poco despus para no molestarte. Si quieres que
vuelva a aparecer, slo tienes que tocar el texto.
3 Escribe, corta, pega o elimina texto.
4 Pulsa la tecla volver
cuando hayas terminado de escribir para cerrar el teclado.
Cmo seleccionar texto
Puedes seleccionar el texto que quieras cortar, copiar, suprimir o sustituir.
1
Mantn pulsado el texto o la palabra que quieras seleccionar.
2 Toca Seleccionar palabra o Seleccionar todo en el men que se abre.
El texto seleccionado se resalta en color naranja, y aparece una pestaa en los dos
extremos de la seleccin.
AUG-2.3-103-ES
Gua de usuario de Android
Informacin bsica de Android
40
Arrastra una de las pestaas de
seleccin para ampliar o reducir la
seleccin de texto.
3 Arrastra cualquiera de las pestaas de seleccin para ampliar o reducir la
seleccin de texto.
Si cambias de idea, puedes desmarcar la seleccin tocando texto que no est
seleccionado en el mismo campo de texto o en otro distinto o pulsando la tecla
volver .
4 Toca el texto seleccionado para abrir un men que te permite cortar o copiar la
seleccin, o sustituir ese texto pegando otro que hayas cortado o seleccionado
previamente.
Tambin puedes sustituir el texto seleccionado por otro texto que introduzcas
mediante el teclado o por voz o pulsar la tecla Suprimir para eliminarlo.
Cmo cortar o copiar texto
1
Selecciona el texto que desees cortar o copiar.
Consulta la seccin "Cmo seleccionar texto" en la pgina 39.
2 Toca el texto seleccionado.
Aparecern las pestaas de seleccin para que puedas cortar o copiar el texto
seleccionado. Si estas pestaas no se muestran, toca el texto otra vez para que
vuelvan a aparecer y para que puedas abrir el men de edicin de texto.
3 Toca Cortar o Copiar en el men de edicin de texto.
Si tocas la opcin Cortar, se eliminar el texto seleccionado del campo de texto.
En cualquiera de los dos casos, el texto se almacena en un rea temporal del
telfono, de forma que podrs pegarlo en otro campo de texto.
AUG-2.3-103-ES
Gua de usuario de Android
Informacin bsica de Android
41
Cmo pegar texto
1
Corta o copia el texto que quieras pegar.
Consulta la seccin "Cmo cortar o copiar texto" en la pgina 40.
2 Sita el cursor en el campo de texto en el que quieras pegar el texto o selecciona el
texto que quieras sustituir mediante esta funcin.
Puedes pegar texto que hayas copiado de una aplicacin en un campo de texto de
cualquier aplicacin.
3 En el men que se abre, toca Pegar.
El texto se insertar en el lugar en el que se encuentre el cursor. El texto que hayas
pegado tambin permanecer en un rea temporal del telfono, por lo que podrs
pegar el mismo texto en otro lugar.
AUG-2.3-103-ES
Gua de usuario de Android
Informacin bsica de Android
42
Acceso a las aplicaciones y alternancia entre ellas
El Launcher contiene iconos de todas las aplicaciones del telfono, incluidas todas las
aplicaciones que hayas descargado e instalado desde Android Market o desde otras
fuentes.
Al abrir una aplicacin, las dems aplicaciones que ests utilizando no se detendrn,
sino que seguirn funcionando: reproduciendo msica, abriendo pginas web, etc.
Puedes alternar rpidamente entre las aplicaciones para trabajar con varias a la vez. El
sistema operativo y las aplicaciones de Android funcionan de forma conjunta para
garantizar que las aplicaciones que no utilices no consuman recursos intilmente. Las
aplicaciones se detienen o se inician segn sea necesario. Por este motivo, no es
necesario que detengas ninguna aplicacin, salvo si ests seguro de que has
descargado alguna aplicacin que no funciona correctamente. Para obtener
informacin detallada sobre el uso de memoria de las aplicaciones y sobre cmo
administrarlas, consulta la seccin "Administracin del uso de memoria de las
aplicaciones" en la pgina 51.
Consulta la seccin "Market" en la pgina 357 para obtener ms informacin sobre
cmo descubrir e instalar ms aplicaciones en tu telfono (por ejemplo, herramientas
de productividad, utilidades, juegos, referencias y otros tipos de software).
Cmo abrir y cerrar el Launcher
S En el escritorio, toca el icono de launcher
para abrirlo.
Si todas tus aplicaciones no caben en una pgina del launcher, puedes deslizarlo
hacia arriba o hacia abajo para ver ms aplicaciones.
Toca una aplicacin para abrirla.
Desliza el launcher hacia arriba y hacia
abajo para ver ms aplicaciones.
Toca este icono para cerrar el Launcher.
AUG-2.3-103-ES
Gua de usuario de Android
Informacin bsica de Android
43
Para aadir un icono de aplicacin al escritorio, mantenlo pulsado en el Launcher
hasta que vibre y, a continuacin, arrstralo a una ubicacin del escritorio.
S Toca el icono de inicio en el Launcher o la tecla de inicio
para cerrar el launcher.
El Launcher se cierra automticamente si tocas un icono para abrir una aplicacin
o si mueves un icono del Launcher al escritorio.
Cmo abrir una aplicacin
S Toca el icono de la aplicacin en el Launcher.
O
S Toca el icono de la aplicacin en el escritorio.
Cmo cambiar a una aplicacin utilizada recientemente
1
Mantn pulsada la tecla de inicio
Se abrir una pequea ventana con los iconos de las aplicaciones que hayas
utilizado recientemente.
2 Toca un icono para abrir la aplicacin.
O pulsa la tecla volver
para volver a la aplicacin actual.
Toca un icono para abrir una aplicacin
que hayas utilizado recientemente.
AUG-2.3-103-ES
Gua de usuario de Android
Informacin bsica de Android
44
Bloqueo de la pantalla
Puedes bloquear la pantalla de forma que puedas desbloquearla para realizar
llamadas, acceder a tus datos, comprar aplicaciones, etc. Puede que tambin tengas
que bloquear la pantalla mediante una poltica establecida por un mensaje de correo
electrnico o por otra cuenta que aadas al telfono.
Consulta la seccin "Ajustes de seguridad y de ubicacin" en la pgina 381 para
obtener informacin sobre otras formas de proteger tu telfono y tu privacidad.
Cmo bloquear la pantalla
1
En el escritorio, pulsa la tecla de men
seguridad.
y toca Ajustes > Ubicacin y
2 Toca Bloqueo pantalla.
Si ya has configurado el bloqueo de pantalla, toca Cambio bloqueo pantalla
para modificar cmo se bloquea la pantalla o para desactivarlo.
3 Toca Patrn, PIN o Contrasea.
Si tocas Patrn, aparecern unas indicaciones para que crees un patrn para
desbloquear la pantalla. La primera vez que realices esta accin, aparecer un
breve tutorial sobre cmo crear un patrn de desbloqueo. Puedes pulsar la tecla
de men
y tocar Ayuda en cualquier momento para recordar cmo hacerlo. A
continuacin, debers dibujar y volver a dibujar tu propio patrn.
Si tocas "PIN" o "Contrasea", debers definir una contrasea o un PIN numrico
que debers introducir para desbloquear la pantalla.
La prxima vez que enciendas el telfono o actives la pantalla, debers dibujar el
patrn de desbloqueo o introducir el PIN o la contrasea para desbloquearla.
AUG-2.3-103-ES
Gua de usuario de Android
Informacin bsica de Android
45
Personalizacin del escritorio
Puedes aadir iconos de aplicaciones, accesos directos, widgets y otros elementos en
cualquier parte del escritorio en la que haya espacio. Tambin puedes cambiar el
fondo de pantalla.
Para obtener informacin introductoria sobre cmo utilizar el escritorio, consulta la
seccin "Fundamentos bsicos del escritorio" en la pgina 19.
Cmo aadir un elemento al escritorio
1
Abre el panel del escritorio en el que desees aadir el elemento.
Para obtener informacin introductoria sobre cmo utilizar el escritorio, incluido
cmo alternar entre las pantallas del escritorio, consulta la seccin "Fundamentos
bsicos del escritorio" en la pgina 19.
2 Pulsa la tecla de men
y toca la opcin Aadir.
O mantn el dedo pulsado en una ubicacin vaca del escritorio.
Si no hay puntos vacos en el escritorio, la opcin Aadir aparecer atenuada.
Debers eliminar o mover algn elemento para poder aadir otros, o para cambiar
a otro panel del escritorio.
3 En el men que se abre, toca el tipo de elemento que vas a aadir.
Puedes aadir los siguientes tipos de elementos al escritorio.
Accesos directos Aade accesos directos a aplicaciones, a pginas web
marcadas, a contactos favoritos, a destinos de Google Maps, a etiquetas de Gmail, a
listas de reproduccin de msica y a muchos otros elementos. Los accesos directos
disponibles dependern de las aplicaciones que tengas instaladas.
Widgets Aade cualquiera de las diversas mini aplicaciones (widgets) al escritorio,
incluidos un reloj, un reproductor de msica, un marco para imgenes, la barra de
bsqueda de Google, un gestor de batera, un calendario que muestra las prximas
citas y el widget Noticias y tiempo. Tambin puedes descargar widgets de Android
Market.
Carpetas Aade una carpeta en la que puedes organizar los elementos del
escritorio o carpetas en las que incluir todos tus contactos, contactos con nmero de
telfono o contactos destacados. El contenido de las carpetas se mantiene
actualizado automticamente.
AUG-2.3-103-ES
Gua de usuario de Android
Informacin bsica de Android
46
Cmo mover un elemento en el escritorio
1
Mantn pulsado el elemento que desees mover hasta que vibre. No levantes el
dedo.
2 Arrastra el elemento a una nueva ubicacin de la pantalla.
Haz una pausa en el borde de la pantalla para arrastrar el elemento a otro panel del
escritorio.
3 Cuando el elemento est donde desees, levanta el dedo.
Cmo eliminar un elemento del escritorio
1
Mantn pulsado el elemento que desees eliminar hasta que vibre. No levantes el
dedo.
El icono del Launcher pasar a ser un icono de papelera
2 Arrastra el elemento hasta el icono de papelera.
3 Cuando el icono se vuelva de color rojo, levanta el dedo.
Cmo cambiar el fondo de pantalla del escritorio
1
Pulsa la tecla de men
y, a continuacin, toca Fondos de pantalla.
Tambin puedes mantener pulsada un rea vaca del escritorio y tocar Fondos
de pantalla en el men que se abre.
2 Toca "Galera", Fondos de pantalla animados o Fondos de pantalla.
Toca Galera para utilizar una imagen que hayas capturado con la cmara o que
hayas copiado en el telfono. Puedes recortar la imagen antes de establecerla
como fondo de pantalla. En la seccin "Galera" en la pgina 289 se explica cmo
utilizar las imgenes.
Toca Fondos de pantalla animados para abrir una lista por la que podrs
desplazarte para ver los fondos de pantalla animados instalados en el telfono.
Algunos fondos de pantalla animados cambian en funcin del momento del da,
responden al tocar la pantalla, proporcionan la hora u ofrecen otra informacin.
Algunos fondos de pantalla animados tienen un botn Configuracin.
Toca Fondos de pantalla para abrir una pantalla en la que podrs ver muestras
de las imgenes de fondo de pantalla incluidas en el telfono. Desliza las imgenes
en miniatura hacia la izquierda y la derecha para ver las muestras. Toca una
muestra para ver una versin ms grande.
3 Toca Guardar o Establecer fondo de pantalla.
AUG-2.3-103-ES
Gua de usuario de Android
Informacin bsica de Android
47
Cmo cambiar el nombre de una carpeta
1
Toca la carpeta para abrirla.
2 Mantn pulsada la barra de ttulo de la ventana de la carpeta.
3 Introduce el nuevo nombre en el cuadro de dilogo que aparece.
4 Toca Aceptar.
AUG-2.3-103-ES
Gua de usuario de Android
Informacin bsica de Android
48
Conexin de forma rpida con tus contactos
Al crear tu lista de contactos en el telfono, puedes utilizar la funcin de contacto
rpido de Android en muchas aplicaciones para iniciar rpidamente una conversacin
de chat, un correo electrnico o un mensaje de texto, para realizar una llamada o para
localizar a tus contactos. El contacto rpido de Android es un icono especial que
puedes tocar para abrir un bocadillo con opciones para iniciar rpidamente una
conexin con ese contacto.
S Identifica un icono de contacto rpido por el marco.
Los contactos a los que se puede acceder con la funcin de contacto rpido se
muestran de forma distinta en cada aplicacin, pero normalmente tienen un
marco de imagen con este aspecto:
S Al tocar un icono de contacto rpido, se abrir un bocadillo con iconos que
representan todas las formas de las que puedes comunicarte con el contacto.
Si hay ms iconos de los que caben en el bocadillo, arrstralos hacia la izquierda y
la derecha para verlos todos.
Toca un icono para empezar a
comunicarte con el contacto
mediante esa aplicacin.
S Toca un icono para abrir su aplicacin, desde la que podrs comenzar a
comunicarte con tu contacto enseguida.
Tambin puedes tocar un icono para editar la informacin del contacto en
Contactos, para ver su direccin en Google Maps, etc., en funcin de qu
aplicaciones y cuentas estn configuradas en tu telfono.
Puedes aadir un acceso directo a un contacto en el escritorio, el cual podrs tocar
para abrir la funcin de contacto rpido de Android para ese contacto. Para obtener
ms informacin sobre cmo aadir accesos directos al escritorio, consulta la seccin
"Personalizacin del escritorio" en la pgina 45.
AUG-2.3-103-ES
Gua de usuario de Android
Informacin bsica de Android
49
Optimizacin de la duracin de la batera
Puedes ampliar la duracin de la batera entre cargas si desactivas funciones que no
necesites. Tambin puedes controlar la energa que consumen las aplicaciones y los
recursos del sistema.
Cmo ampliar la duracin de la batera
S Desactiva las radios que no utilices.
Si no ests utilizando las conexiones WiFi, Bluetooth o GPS, utiliza el men Ajustes
para desactivarlas. Consulta las secciones "Conexiones inalmbricas y redes" en la
pgina 371 y "Ajustes de seguridad y de ubicacin" en la pgina 381. (El receptor
GPS solo se activa cuando ests utilizando una aplicacin que lo usa).
S Reduce el brillo y el tiempo de espera de la pantalla.
Consulta la seccin "Ajustes de pantalla" en la pgina 380.
S Si no los necesitas, desactiva la sincronizacin automtica de Gmail, Calendario,
Contactos y de otras aplicaciones.
Consulta la seccin "Ajustes de la sincronizacin de cuentas y opciones de
visualizacin" en la pgina 135.
S Utiliza el widget Control de energa para comprobar y supervisar el estado de las
radios, el brillo de la pantalla y la sincronizacin.
Para obtener informacin sobre cmo aadir widgets, consulta la seccin
"Personalizacin del escritorio" en la pgina 45.
S Si sabes que no vas a tener acceso a ninguna red mvil o WiFi por un tiempo,
cambia al modo avin.
El telfono consume batera adicional al buscar redes mviles. Consulta la seccin
"Cmo inhabilitar las llamadas de telfono (modo avin)" en la pgina 82.
Cmo comprobar el nivel de carga de la batera
S En el escritorio, pulsa la tecla de men
telfono > Estado.
y toca Ajustes > Acerca del
En la parte superior de la pantalla se muestra el estado (cargando o descargando)
y el nivel de la batera (en forma de porcentaje de la carga completa).
AUG-2.3-103-ES
Gua de usuario de Android
Informacin bsica de Android
50
Cmo supervisar y controlar el uso de la batera
En la pantalla Uso de la batera se muestran las aplicaciones que consumen ms
batera. Tambin puedes utilizar esta pantalla para desactivar las aplicaciones que
hayas descargado si consumen demasiada batera.
S En el escritorio, pulsa la tecla de men
Aplicaciones > Uso de la batera.
y, a continuacin, toca Ajustes >
Toca el grfico de descarga para abrir
una pantalla con detalles sobre cmo
utilizan la batera la pantalla, las radios y
otras funciones del telfono.
En la pantalla Uso de la batera, se incluye una lista de las aplicaciones que han
estado utilizando la batera, de mayor a menor uso.
El grfico de descarga situado en la parte superior de la pantalla indica el ritmo de
descarga de la batera desde la ltima modificacin del telfono (los breves
intervalos de tiempo en que te hayas conectado a un cargador aparecen como
lneas verdes en la parte inferior del grfico) y cunto tiempo se ha estado
utilizando la batera.
S Toca una aplicacin en la pantalla Uso de la batera para ver ms detalles sobre su
consumo de energa.
Las diferentes aplicaciones ofrecen distintos tipos de informacin. Algunas
aplicaciones incluyen botones que abren pantallas con opciones de configuracin
que permiten definir el uso de la batera.
S Toca el grfico de descarga para abrir una pantalla con detalles sobre las veces en
que las radios, la pantalla y otras funciones del telfono hayan estado utilizando la
batera.
AUG-2.3-103-ES
Gua de usuario de Android
Informacin bsica de Android
51
Administracin del uso de memoria de las
aplicaciones
Por lo general, los nicos aspectos de la administracin de las aplicaciones que deben
preocuparte son la instalacin, el acceso y el uso, tal como se describe en la seccin
"Acceso a las aplicaciones y alternancia entre ellas" en la pgina 42. El sistema
operativo se encarga de administrar el uso que hacen de la memoria y de otros
recursos automticamente. Sin embargo, en determinados casos, es posible que
quieras obtener ms informacin sobre cmo utilizan las aplicaciones la memoria y
otros recursos del telfono.
Las aplicaciones utilizan dos tipos de memoria del telfono: la memoria de
almacenamiento y la memoria RAM. Las aplicaciones utilizan la memoria de
almacenamiento para sus propios archivos y para los archivos, los ajustes y otros
datos que utilicen. Tambin utilizan la memoria RAM (diseada para ofrecer un
almacenamiento temporal y un acceso rpido) al ejecutarse.
Todos los telfonos disponen de un almacenamiento interno. En esta memoria se
almacenan la mayora de las aplicaciones y muchos de los tipos de archivos y de
datos que estas utilizan. El sistema operativo administra y protege el almacenamiento
interno, debido a que puede contener informacin privada, y no se puede acceder a su
contenido cuando el telfono est conectado a un equipo mediante un cable USB.
En funcin del modelo, el telfono tambin puede incluir un almacenamiento USB
interno o una tarjeta SD extrable. Al conectar el telfono a un equipo, esta memoria
permite que se acceda a su contenido, que se copien los archivos almacenados y que
se peguen otros archivos en su interior (tal como se describe en la seccin "Conexin
a un equipo a travs de USB" en la pgina 69). Adems, algunas aplicaciones estn
diseadas para almacenarse en esta memoria en lugar de en la memoria interna de
forma predeterminada o si el usuario lo prefiere.
El sistema operativo tambin administra el uso de la memoria RAM por parte de las
aplicaciones. Slo permite que las aplicaciones y los procesos y los servicios de sus
componentes utilicen esta memoria cuando sea necesario. Es posible que el sistema
operativo almacene en la memoria cach los procesos que hayas utilizado en la
memoria RAM recientemente para que se puedan reiniciar ms rpidamente al volver
a abrirlos. La informacin almacenada en cach se borrar si el sistema necesita la
memoria RAM para nuevas actividades.
AUG-2.3-103-ES
Gua de usuario de Android
Informacin bsica de Android
52
Directa o indirectamente, administras el uso de la memoria de muchas formas
siempre que utilizas el telfono para realizar alguna de estas acciones:
G
instalar o desinstalar aplicaciones (consulta las secciones "Market" en la
pgina 357 y "Cmo desinstalar una aplicacin" en la pgina 55),
descargar archivos en el navegador, en Gmail y en otras aplicaciones,
crear archivos (por ejemplo, al realizar fotografas),
suprimir archivos descargados o que hayas creado (consulta la seccin "Administracin de las descargas" en la pgina 57 y la documentacin de las aplicaciones
que utilices),
utilizar un equipo para copiar archivos en el almacenamiento USB o en la tarjeta
SD o para suprimir archivos de estos dispositivos (consulta la seccin "Conexin a
un equipo a travs de USB" en la pgina 69),
seleccionar que una aplicacin se instale en el almacenamiento USB o en la tarjeta SD del telfono en lugar de en la memoria interna, si la aplicacin lo admite
(consulta la seccin "Cmo cambiar la memoria en que se almacena una aplicacin" en la pgina 56).
No es frecuente que tengas que administrar el uso de la memoria RAM por parte de
las aplicaciones, ya que el sistema operativo lo hace en tu lugar. Sin embargo, puedes
controlar el uso y detener las aplicaciones que no funcionen correctamente, tal como
se indica en la seccin "Cmo detener una aplicacin que no funciona correctamente"
en la pgina 55.
Cmo abrir la pantalla Administrar aplicaciones
S Pulsa la tecla de inicio
y, a continuacin, pulsa la tecla de men
Administrar aplicaciones.
y toca
O
S Abre la aplicacin Ajustes y, a continuacin, toca Aplicaciones > Administrar
aplicaciones.
AUG-2.3-103-ES
Gua de usuario de Android
Informacin bsica de Android
53
Toca una aplicacin para abrir una
pantalla con detalles sobre ella y
opciones de administracin.
La pantalla Administrar aplicaciones incluye cuatro pestaas que contienen listas
de aplicaciones y sus componentes. Al final de cada pestaa, se muestra la
memoria utilizada por los elementos indicados y la cantidad de memoria
disponible en un grfico.
S Toca una aplicacin, un proceso o un servicio de una lista para abrir una pantalla
con la informacin detallada correspondiente y, en funcin del tipo de elemento,
para cambiar los ajustes, detenerlo o desinstalarlo, entre otras acciones.
En esta seccin se describe la mayora de estas acciones.
S Toca la pestaa Descargadas para ver las aplicaciones que hayas descargado
desde Market o desde otras fuentes.
S Toca la pestaa Todas para ver las aplicaciones que estn instaladas en el
telfono.
Esta lista incluye las aplicaciones agrupadas de la versin de Android que utilices y
las aplicaciones que hayas descargado desde Market o desde otras fuentes.
S Toca la pestaa Almacenamiento USB o Tarjeta SD (en funcin del modelo
de tu telfono) para ver las aplicaciones instaladas en una o en otra memoria.
Los elementos seleccionados estn instalados en el almacenamiento USB o en la
tarjeta SD. Los elementos que no estn seleccionados estn instalados en el
almacenamiento interno del telfono, pero estn diseados para que puedas
almacenarlos en otra memoria, si quieres. Consulta la seccin "Cmo cambiar la
memoria en que se almacena una aplicacin" en la pgina 56.
AUG-2.3-103-ES
Gua de usuario de Android
Informacin bsica de Android
54
S Toca la pestaa En ejecucin para ver las aplicaciones que se estn ejecutando
o que estn almacenadas en cach, as como sus procesos y sus servicios.
Consulta la seccin "Cmo detener una aplicacin que no funciona
correctamente" en la pgina 55.
S Desde las pestaas Descargadas, Todas, Almacenamiento USB o Tarjeta
SD, pulsa la tecla de men
y, a continuacin, toca Ordenar por tamao u
Ordenar por nombre para cambiar el orden de la lista.
Cmo consultar los detalles de una aplicacin
1
Abre la pantalla Administrar aplicaciones.
2 Toca una aplicacin, un proceso o un servicio.
La pantalla de informacin de cada aplicacin incluye el nombre y la versin de la
misma, as como otra informacin detallada. En funcin de la aplicacin y de su
procedencia, pueden aparecer tambin botones para administrar los datos de la
aplicacin, forzar su cierre y desinstalarla. Adems se incluyen detalles sobre los
tipos de informacin acerca del telfono y los datos a los que tiene acceso la
aplicacin.
Cada tipo de aplicacin tiene tipos de informacin y de controles distintos, pero
entre los ms comunes se incluyen los siguientes:
G
AUG-2.3-103-ES
Utiliza el botn Forzar detencin para detener una aplicacin que no funcione correctamente (consulta la seccin "Cmo detener una aplicacin que
no funciona correctamente" en la pgina 55).
Si has instalado la aplicacin desde Android Market o desde otra fuente,
puedes utilizar el botn Desinstalar para eliminar la aplicacin y todos sus
datos y ajustes del telfono. Consulta las secciones "Market" en la pgina 357
y "Cmo desinstalar una aplicacin" en la pgina 55 para obtener ms informacin sobre cmo desinstalar y volver a instalar aplicaciones.
La seccin Almacenamiento proporciona informacin sobre la cantidad de
memoria de almacenamiento del telfono que utiliza una aplicacin.
El botn Borrar datos te permite eliminar los ajustes y otros datos de una
aplicacin.
Los botones "Mover a almacenamiento USB" o "Mover a tarjeta SD" (en funcin del modelo de tu telfono) y "Mover al telfono" te permiten cambiar la
memoria en la que se almacenan algunas aplicaciones. Consulta la seccin
"Cmo cambiar la memoria en que se almacena una aplicacin" en la
pgina 56.
Gua de usuario de Android
Informacin bsica de Android
55
Si la aplicacin almacena datos en un rea temporal de la memoria del
telfono, la opcin Cach indica la cantidad de informacin que hay almacenada y se incluye un botn para eliminarla.
Si has configurado una aplicacin para que ejecute de forma predeterminada determinados tipos de archivo, la opcin Ejecutar de forma
determinada te permite borrar esos ajustes.
La opcin Permisos incluye una lista de los tipos de informacin sobre el
telfono y los datos a los que tiene acceso la aplicacin.
Cmo detener una aplicacin que no funciona correctamente
Puedes controlar la cantidad de memoria RAM que utilizan los procesos almacenados
en cach y las aplicaciones en ejecucin y detenerlos, si fuera necesario.
1
Abre la pantalla Administrar aplicaciones.
2 Toca la pestaa En ejecucin.
3 Pulsa la tecla de men
y, a continuacin, toca Mostr proc almac en cach
o Mostrar serv en ejecucin para alternar entre procesos y servicios.
La pestaa "En ejecucin" muestra las aplicaciones, los procesos y los servicios
que estn ejecutndose en estos momentos o que tienen algunos procesos
almacenados en cach, e indica la cantidad de memoria RAM que estn utilizando.
En la parte inferior de la pantalla se muestra la cantidad total de memoria RAM que
se est utilizando y la que an est disponible.
Puedes tocar una aplicacin, un proceso o un servicio que no est funcionando
correctamente y pulsar el botn Detener en la pantalla que se abre. Tambin
puedes tocar el botn Informe para enviar al desarrollador informacin sobre el
funcionamiento incorrecto de la aplicacin en el telfono.
Importante Al detener una aplicacin o los procesos o los servicios del sistema operativo, se
inhabilitan una o varias funciones dependientes del telfono. Es posible que tengas
que reiniciar el telfono para que vuelva a estar completamente operativo.
Cmo desinstalar una aplicacin
Puedes desinstalar las aplicaciones que hayas descargado desde Market o desde
otras fuentes. (Para desinstalar en Market las aplicaciones descargadas desde esta
aplicacin, consulta la seccin "Administracin de las descargas" en la pgina 364).
1
Abre la pantalla Administrar aplicaciones.
2 Toca la pestaa Descargas.
3 Toca la aplicacin que quieras desinstalar.
AUG-2.3-103-ES
Gua de usuario de Android
Informacin bsica de Android
56
4 Toca el botn Desinstalar.
5 En el cuadro de dilogo en el que debes confirmar que quieres desinstalar la
aplicacin, toca Aceptar.
Cmo cambiar la memoria en que se almacena una aplicacin
Algunas aplicaciones estn diseadas para almacenarse en el almacenamiento USB
o en la tarjeta SD del telfono (en funcin del modelo), en lugar de en el
almacenamiento interno. El diseo de otras te permite almacenarlas en otra memoria.
Te recomendamos que muevas las aplicaciones que ocupen mucha memoria fuera
del almacenamiento interno para tener ms espacio disponible para las aplicaciones
que no ofrezcan esta opcin. Este es precisamente el motivo por el que muchas
aplicaciones de gran tamao estn diseadas para permitir su traslado.
1
Abre la pantalla Administrar aplicaciones.
2 Toca la pestaa Almacenamiento USB o Tarjeta SD.
Esta pestaa contiene las aplicaciones que se pueden o que se deben almacenar
en el almacenamiento USB o en la tarjeta SD del telfono. Para cada aplicacin se
indica la cantidad de memoria del almacenamiento interno del telfono que utiliza
(aunque no estn almacenadas ah, todas las aplicaciones utilizan al menos una
pequea parte del almacenamiento interno).
Las aplicaciones que estn instaladas en el almacenamiento USB o en la tarjeta
SD del telfono aparecen seleccionadas.
En la parte inferior de la pantalla se muestra la cantidad de memoria utilizada y la
que an est disponible en el almacenamiento USB o en la tarjeta SD del telfono.
En lugar de limitarse a lo que ocupan las aplicaciones de la lista, el total incluye
archivos y otros datos.
S Toca una aplicacin de la lista.
La seccin de almacenamiento de la pantalla con los detalles de la aplicacin
muestra informacin detallada sobre la memoria que utiliza. Si la aplicacin se
puede mover, el botn Mover estar activo.
S Toca Mover a almacenamiento USB o Mover a tarjeta SD para mover
todos los elementos de la aplicacin fuera del almacenamiento interno del
telfono.
S Toca Mover al telfono para volver a almacenar la informacin en el
almacenamiento interno del telfono.
AUG-2.3-103-ES
Gua de usuario de Android
Informacin bsica de Android
57
Administracin de las descargas
Los archivos, las aplicaciones y otros elementos que descargues en el navegador, en
Gmail o en Email se almacenan en el almacenamiento USB o en la tarjeta SD del
telfono (en funcin del modelo). Puedes utilizar la aplicacin de descargas para ver lo
que has descargado, para volver a abrirlo o para eliminarlo.
Algunas redes mviles imponen restricciones en el tamao de los archivos que se
pueden descargar para administrar las peticiones que reciben o para evitar que los
usuarios tengan que pagar cargos inesperados. Si ests conectado a este tipo de
redes e intentas descargar un archivo de gran tamao, se te pedir que descargues el
archivo ms tarde o se te obligar a hacerlo, y la descarga se reanudar
automticamente cuando ests conectado a una red WiFi. La aplicacin Descargas
tambin te permite ver y administrar estos archivos en cola.
Los archivos descargados se almacenan en el directorio para las descargas del
almacenamiento USB o de la tarjeta SD. Puedes consultar y copiar los archivos de
este directorio si el telfono est conectado a un equipo, tal como se describe en la
seccin "Conexin a un equipo a travs de USB" en la pgina 69.
Cmo acceder a las descargas y cmo gestionar los archivos descargados
S Toca el icono de la aplicacin de descargas
Launcher.
situado en el escritorio o en el
Consulta la seccin "Acceso a las aplicaciones y alternancia entre ellas" en la
pgina 42.
Toca una descarga para volver a abrirla.
Selecciona los elementos que quieras
suprimir.
AUG-2.3-103-ES
Gua de usuario de Android
Informacin bsica de Android
58
S Toca un elemento para volver a abrirlo.
S Toca los encabezados de descargas previas para consultarlas.
S Selecciona los elementos que quieras suprimir y, a continuacin, pulsa Eliminar.
El elemento se suprimir del almacenamiento USB o de la tarjeta SD del telfono.
S Pulsa la tecla de men
y, a continuacin, toca Ordenar por tamao u
Ordenar por hora para cambiar el orden de los elementos.
AUG-2.3-103-ES
Gua de usuario de Android
59
Conexin a redes y a
dispositivos
El telfono se puede conectar a diversas redes y dispositivos,
incluyendo las redes mviles para transmisin de voz y de datos, las
redes de datos WiFi y los dispositivos Bluetooth como, por ejemplo, los
auriculares. Tambin puedes conectar el telfono a un equipo para
transferir archivos desde el telfono y compartir la conexin de datos
mvil del telfono por USB o como una zona WiFi porttil.-
En esta seccin
"Conexin a redes mviles" en la pgina 60
"Conexin a redes WiFi" en la pgina 63
"Conexin a dispositivos Bluetooth" en la pgina 66
"Conexin a un equipo a travs de USB" en la pgina 69
"Cmo compartir la conexin de datos mvil del telfono" en la pgina 71
"Conexin a redes privadas virtuales" en la pgina 74
"Uso de certificados seguros" en la pgina 76
"Configuracin de llamadas por Internet (SIP)" en la pgina 77
AUG-2.3-103-ES
Gua de usuario de Android
Conexin a redes y a dispositivos
60
Conexin a redes mviles
Al instalar en el telfono una tarjeta SIM del proveedor de servicios inalmbricos (si es
necesario, ya que los telfonos CDMA no utilizan tarjetas SIM), el telfono se
configurar para utilizar las redes mviles del proveedor para las llamadas de voz y
para la transmisin de datos (consulta la gua del usuario del telfono y ponte en
contacto con el operador de telefona para obtener ms informacin).
El telfono se configura para que funcione con varias redes de operadores de telefona
mvil. Si el telfono no se conecta a una red al insertar una tarjeta SIM y encenderlo,
ponte en contacto con tu operador de telefona mvil para obtener ms informacin
sobre su nombre de punto de acceso. Consulta la seccin "Cmo editar o crear un
nuevo punto de acceso" en la pgina 62.
Las distintas ubicaciones pueden tener disponibles diferentes redes mviles. De
forma inicial, el telfono est configurado para utilizar la red mvil ms rpida
disponible para datos. Pero puedes configurar tu telfono para que utilice solo una red
2G ms lenta para datos y aumentar as la duracin de la batera. Tambin puedes
configurar el telfono para acceder a un conjunto completo de redes o para que se
comporte de forma especial en el modo de itinerancia.
Los iconos de la barra de estado indican a qu tipo de red de datos ests conectado y
la intensidad de la seal de la red de datos o de voz.
Los iconos de estado de la red se vuelven de color verde si has aadido una cuenta de
Google al telfono y este est conectado a los servicios de Google, lo que te permite
sincronizar los mensajes de Gmail, los eventos de Calendario y los contactos, y realizar
copias de seguridad de tus ajustes, entre otras funciones. Si no tienes una cuenta de
Google o si ests conectado a una red WiFi que no tenga conexin a Internet, por
ejemplo, los iconos de red aparecen en color blanco.
Conectado a las redes 3G ms rpidas (UMTS o HSDPA)
Conectado a la segunda red ms rpida (EDGE)
Conectado a una red 2G (GPRS)
El nmero de barras iluminadas determinar la intensidad de la seal
inalmbrica.
Conectado a otra red de proveedor de servicios inalmbricos (itinerancia)
Cuando el telfono est conectado a redes ms lentas, es posible que desees
posponer su uso para las tareas intensivas de datos hasta que se vuelva a conectar a
una red ms rpida o hasta que encuentre una red WiFi a la que conectarse. Consulta
la seccin "Conexin a redes WiFi" en la pgina 63.
AUG-2.3-103-ES
Gua de usuario de Android
Conexin a redes y a dispositivos
61
Cmo determinar la red que ests utilizando
1
Pulsa la tecla de inicio
y, a continuacin, pulsa la tecla de men
Ajustes para abrir esta aplicacin.
y toca
2 Toca Conexiones inalmbricas y redes > Redes mviles > APN.
En la lista aparece seleccionado el nombre de tu proveedor de servicios
inalmbricos actual.
Cmo inhabilitar los datos en el modo de itinerancia
Puedes evitar que el telfono transmita datos a travs de otras redes de operadores
de telefona mvil cuando salgas de una zona con cobertura de tu operador de
telefona mvil. Esto resulta til para controlar los gastos si tu plan de telefona no
incluye la itinerancia de datos.
1
Pulsa la tecla de inicio , pulsa la tecla de men
Ajustes para abrir esta aplicacin.
y, a continuacin, toca
2 Toca Conexiones inalmbricas y redes > Redes mviles y desactiva
Itinerancia de datos.
Con la opcin Itinerancia de datos desactivada, puedes seguir transmitiendo
datos con una conexin WiFi. Consulta la seccin "Conexin a redes WiFi" en la
pgina 63.
Cmo limitar la conexin de datos a las redes 2G
Puedes aumentar la duracin de la batera limitando las conexiones de datos a redes
2G (GPRS o EDGE). Cuando el telfono est conectado a una red 2G, es posible que
desees posponer las actividades que transmiten una gran cantidad de datos como,
por ejemplo, los envos, las subidas o las descargas de imgenes o de vdeos hasta
que el telfono se conecte a una red mvil ms rpida o a otra red inalmbrica.
1
Pulsa la tecla de inicio
y, a continuacin, pulsa la tecla de men
Ajustes para abrir esta aplicacin.
y toca
2 Toca Conexiones inalmbricas y redes > Redes mviles y activa Utilizar
slo redes 2G.
AUG-2.3-103-ES
Gua de usuario de Android
Conexin a redes y a dispositivos
62
Cmo editar o crear un nuevo punto de acceso
Si el usuario y el proveedor de servicios inalmbricos determinan que es necesario
cambiar la configuracin del nombre de punto de acceso actual (APN) o crear uno
nuevo, debes obtener el APN y la configuracin detallada de tu proveedor.
1
Pulsa la tecla de inicio
y, a continuacin, pulsa la tecla de men
Ajustes para abrir esta aplicacin.
y toca
2 Toca Conexiones inalmbricas y redes > Redes mviles > APN.
3 Toca un APN existente para editarlo. Tambin puedes pulsar la tecla de men
tocar APN nuevo.
Introduce la configuracin APN proporcionada por tu proveedor de servicios
inalmbricos. Para ello, toca todas las opciones que necesites editar.
4 Una vez que hayas terminado, pulsa la tecla de men
y toca Guardar.
5 Si has creado un nuevo APN, tcalo en la pantalla de APN para empezar a
utilizarlo.
AUG-2.3-103-ES
Gua de usuario de Android
Conexin a redes y a dispositivos
63
Conexin a redes WiFi
WiFi es una tecnologa de red inalmbrica que puede proporcionar acceso a Internet a
distancias de hasta 100 metros, en funcin del router WiFi y de las inmediaciones.
Para utilizar WiFi en el telfono, es necesario acceder a un punto de acceso
inalmbrico o zona activa. Algunos puntos de acceso estn abiertos y simplemente
puedes conectarte a ellos. Otros estn ocultos o implementan otras funciones de
seguridad, por lo que debes configurar el telfono para que pueda conectarse a ellos.
Hay numerosos sistemas para la proteccin de las conexiones WiFi, incluidos algunos
que dependen de certificados seguros u otros esquemas para garantizar que solo
puedan conectarse los usuarios autorizados. Para obtener informacin sobre la
instalacin de certificados seguros, consulta la seccin "Uso de certificados seguros"
en la pgina 76.
Desactiva la conexin WiFi cuando no la ests utilizando para aumentar la duracin de
la batera.
En la barra de estado, aparecen iconos que indican el estado de la conexin WiFi.
Los iconos de estado de la red se vuelven de color verde si has aadido una cuenta de
Google al telfono y este est conectado a los servicios de Google, lo que te permite
sincronizar los mensajes de Gmail, los eventos de Calendario y los contactos, y realizar
copias de seguridad de tus ajustes, entre otras funciones. Si no tienes una cuenta de
Google o si ests conectado a una red WiFi que no tenga conexin a Internet, por
ejemplo, los iconos de red aparecen en color blanco.
Conectado a una red WiFi (las ondas indican la intensidad de conexin)
Notificacin de que una red WiFi abierta est disponible
Cuando te conectas a una red WiFi, el telfono obtiene una direccin de red y ms
informacin que necesita de la red mediante el protocolo DHCP. Para configurar el
telfono con una direccin IP establecida y otra configuracin avanzada, pulsa la tecla
de men
y, a continuacin, toca Avanzado. Consulta la seccin "Pantalla de
ajustes avanzados de WiFi" en la pgina 372.
AUG-2.3-103-ES
Gua de usuario de Android
Conexin a redes y a dispositivos
64
Cmo activar la conexin WiFi y conectarse a una red WiFi
Si aades una red WiFi al configurar el telfono por primera vez, la conexin WiFi se
activa automticamente, por lo que puedes continuar con el paso 4.
1
Pulsa la tecla de inicio
Ajustes.
, pulsa la tecla de men
y, a continuacin, toca
2 Toca Conexiones inalmbricas y redes > Ajustes de WiFi.
3 Selecciona la opcin WiFi para activar la conexin.
El telfono buscar redes WiFi disponibles y mostrar los nombres de las redes
disponibles. Las redes seguras aparecen con un icono de bloqueo.
Si el telfono encuentra una red a la que ya se haya conectado anteriormente, se
conectar a dicha red.
4 Toca una red para conectarte a ella.
Si la red est abierta, aparecer un mensaje en el que se te solicitar que
confirmes que deseas conectarte a la red a travs de Establecer conexin.
Si la red es segura, debers introducir una contrasea u otras credenciales. Para
obtener informacin detallada, ponte en contacto con el administrador de red.
Cuando ests conectado a una red, podrs tocar su nombre en la pantalla de
ajustes de WiFi para obtener informacin detallada sobre la velocidad, la
seguridad, la direccin y otros ajustes relacionados.
Cmo recibir notificaciones cuando hay redes abiertas disponibles
De forma predeterminada, cuando la conexin WiFi est activada, recibirs
notificaciones en la barra de estado cuando el telfono detecte una red WiFi abierta.
1
Activa la conexin WiFi si no la has activado todava.
2 En la pantalla de ajustes de WiFi, activa la opcin Notificacin de red.
Para dejar de recibir notificaciones, puedes desactivar esta opcin.
AUG-2.3-103-ES
Gua de usuario de Android
Conexin a redes y a dispositivos
65
Cmo aadir una red WiFi
Puedes aadir una red WiFi para que el telfono la recuerde, junto con las credenciales
de seguridad y para que se conecte a ella de forma automtica cuando est
disponible. Tambin debes aadir una red WiFi para conectarte a ella si no se muestra
el nombre de la red (SSID) o si no se encuentra dentro del alcance del telfono.
Para conectarte a una red segura, tendrs que ponerte en contacto con el
administrador de red para obtener informacin sobre el esquema de seguridad que
implementa y para obtener la contrasea u otras credenciales de seguridad
necesarias. Para obtener ms informacin sobre la instalacin de certificados
seguros, consulta la seccin "Uso de certificados seguros" en la pgina 76.
1
Activa la conexin WiFi si no la has activado todava.
Si aades una red WiFi al configurar el telfono por primera vez, la conexin WiFi
se activar automticamente.
2 En la pantalla de ajustes de WiFi, toca Aadir red WiFi (al final de la lista de las
redes encontradas).
3 Introduce el cdigo SSID (nombre) de la red. Si la red es segura, toca el men
Seguridad y, a continuacin, toca el tipo de seguridad que utilice la red.
4 Introduce las credenciales de seguridad necesarias.
5 Toca Guardar.
El telfono se conectar a la red inalmbrica. Las credenciales que introduzcas se
guardarn, por lo que te conectars automticamente a ella la prxima vez que la
red est al alcance.
Cmo dejar de recordar una red WiFi
Tambin es posible que el telfono deje de recordar la informacin de una red WiFi que
hayas aadido, por ejemplo, si no quieres que el telfono se conecte a ella
automticamente o si es una red que no vas a volver a utilizar.
1
Activa la conexin WiFi si no la has activado todava.
2 En la pantalla de ajustes de WiFi, mantn pulsado el nombre de la red.
3 En el cuadro de dilogo que se abre, toca Borrar red.
AUG-2.3-103-ES
Gua de usuario de Android
Conexin a redes y a dispositivos
66
Conexin a dispositivos Bluetooth
Bluetooth es una tecnologa de comunicaciones inalmbricas a corta distancia que
permite el intercambio de informacin entre dispositivos a una distancia de
aproximadamente ocho metros. Los dispositivos con tecnologa Bluetooth ms
habituales son los auriculares que permiten realizar llamadas o escuchar msica, el
manos libres para el coche y otros dispositivos porttiles, incluidos los ordenadores
porttiles y los telfonos mviles.
Hay varios perfiles de Bluetooth que definen los estndares de comunicaciones y
funciones de los dispositivos Bluetooth. Para obtener una lista de los perfiles
compatibles con el telfono, consulta la gua del usuario del telfono.
Para conectarse a un dispositivo Bluetooth, debes activar la opcin de Bluetooth del
telfono. La primera vez que utilices un dispositivo nuevo con tu telfono, debes
sincronizarlos para que puedan conectarse mutuamente de forma segura. Una vez
realizado esto, puedes conectarte simplemente a un dispositivo sincronizado.
Desactiva la opcin de Bluetooth cuando no la ests utilizando para ampliar la
duracin de la batera. Es posible que tambin debas desactivar el Bluetooth en
algunas ubicaciones. La opcin de Bluetooth se desactiva en el modo avin.
Los iconos de la barra de estado indican el estado de Bluetooth.
Bluetooth activado
Conectado a un dispositivo Bluetooth
Cmo activar o desactivar la opcin de Bluetooth
1
Pulsa la tecla de inicio
y, a continuacin, pulsa la tecla de men
Ajustes para abrir esta aplicacin.
y toca
2 Toca Conexiones inalmbricas y redes.
3 Selecciona o anula la seleccin de la opcin Bluetooth para activar o desactivar
el dispositivo.
AUG-2.3-103-ES
Gua de usuario de Android
Conexin a redes y a dispositivos
67
Cmo modificar el nombre del Bluetooth de tu telfono
El telfono tiene un nombre de Bluetooth genrico predeterminado que es visible para
otros dispositivos cuando te conectas a ellos. Puedes cambiar el nombre para que sea
ms reconocible.
1
Pulsa la tecla de inicio , pulsa la tecla de men
Ajustes para abrir esta aplicacin.
y, a continuacin, toca
2 Toca Conexiones inalmbricas y redes > Ajustes de Bluetooth.
Se abrir la pantalla de configuracin de Bluetooth.
3 Si la opcin de Bluetooth no est activada, selecciona Bluetooth para activarla.
4 Toca Nombre del dispositivo, introduce un nombre y toca Aceptar.
Cmo sincronizar el telfono con un dispositivo Bluetooth
Debes sincronizar el telfono con otro dispositivo para poder conectarte a l. Una vez
que hayas sincronizado el telfono con un dispositivo, estos permanecern
sincronizados a menos que los desincronices.
1
Pulsa la tecla de inicio
y, a continuacin, pulsa la tecla de men
Ajustes para abrir esta aplicacin.
y toca
2 Toca Conexiones inalmbricas y redes > Ajustes de Bluetooth.
3 Si la opcin de Bluetooth no est activada, selecciona Bluetooth para activarla.
El telfono busca y muestra los ID de todos los dispositivos Bluetooth al alcance.
4 Si el dispositivo con el que deseas realizar la sincronizacin no se encuentra en la
lista, debes hacerlo visible para que se pueda detectar.
Consulta la documentacin incluida con el dispositivo para obtener informacin
sobre cmo conseguir que el telfono lo detecte y sobre otras instrucciones de
sincronizacin.
5 Si el telfono deja de buscar antes de haber detectado el otro dispositivo, toca
Buscar dispositivos.
6 Toca el ID del otro dispositivo de la lista en Ajustes para sincronizarlos.
Los dispositivos se sincronizarn entre s. Si se te solicita que introduzcas una
contrasea, prueba a introducir 0000 1234 (las contraseas ms habituales) o
consulta la documentacin del dispositivo para obtener la contrasea.
Si la sincronizacin se produce correctamente, el telfono se conectar al
dispositivo.
AUG-2.3-103-ES
Gua de usuario de Android
Conexin a redes y a dispositivos
68
Cmo conectarse a un dispositivo Bluetooth
Una vez sincronizados, podrs conectarte a un dispositivo Bluetooth, por ejemplo,
para cambiar dispositivos o para volver a establecer la conexin una vez que el
telfono y el dispositivo vuelvan a estar al alcance.
1
Pulsa la tecla de inicio , pulsa la tecla de men
Ajustes para abrir esta aplicacin.
y, a continuacin, toca
2 Toca Conexiones inalmbricas y redes > Ajustes de Bluetooth.
3 Si la opcin de Bluetooth no est activada, selecciona Bluetooth para activarla.
4 En la lista de dispositivos, toca un dispositivo que est sincronizado pero que an
est desconectado.
Si no aparece el dispositivo que esperabas, toca Buscar dispositivos.
Una vez que el telfono y el dispositivo estn conectados, el dispositivo aparecer
como conectado en la lista.
Cmo configurar las funciones de Bluetooth que quieras utilizar
Algunos dispositivos Bluetooth tienen varios perfiles. Los perfiles pueden incluir la
capacidad de transmitir las conversaciones telefnicas, reproducir msica en estreo
o transferir archivos u otros datos. Puedes seleccionar los perfiles que deseas utilizar
con el telfono.
1
Mantn pulsado el dispositivo en la pantalla de configuracin de Bluetooth.
2 En el men que se abre, toca Opciones.
Se abre una pantalla que incluye una lista de los perfiles del dispositivo.
3 Selecciona o anula la seleccin de un perfil para utilizarlo o no.
4 Una vez que hayas terminado, pulsa la tecla volver
Cmo desconectarse de un dispositivo Bluetooth
1
Toca el dispositivo en la pantalla de configuracin de Bluetooth.
2 Toca Aceptar para confirmar que deseas desconectarte.
Cmo desincronizar un dispositivo Bluetooth
Puedes desincronizar un dispositivo Bluetooth para eliminar toda la informacin
sincronizada relacionada con l.
1
Mantn pulsado el dispositivo en la pantalla de configuracin de Bluetooth.
2 En el men que se abre, toca Desincronizar o Desconectar y desincronizar.
AUG-2.3-103-ES
Gua de usuario de Android
Conexin a redes y a dispositivos
69
Conexin a un equipo a travs de USB
Puedes conectar el telfono a un equipo a travs de un cable USB para intercambiar
msica, imgenes y otros archivos entre el telfono y el equipo. En funcin del modelo
de tu telfono, estos archivos se guardarn en un almacenamiento USB interno o en
una tarjeta SD extrable (para obtener ms detalles sobre estas funciones, consulta la
gua del usuario del telfono).
Advertencia Al conectar el telfono a un equipo y al activar el almacenamiento USB o la tarjeta SD,
debes consultar las instrucciones del equipo relacionadas con la conexin y la
desconexin de dispositivos USB para evitar que se produzcan daos en los archivos.
Si utilizas un anclaje de USB, debes desconectarlo para poder transferir archivos entre
el telfono y el equipo por USB. Consulta la seccin "Cmo compartir la conexin de
datos mvil del telfono" en la pgina 71.
Cmo conectar el telfono a un equipo por USB
1
Utiliza el cable USB que viene incluido con el telfono para conectarlo a un puerto
USB del equipo.
Recibirs una notificacin de que el USB est conectado.
2 Abre el panel de notificaciones y toca Conectado por USB.
Para obtener informacin detallada sobre el funcionamiento del panel de
notificaciones, consulta la seccin "Administracin de notificaciones" en la
pgina 31.
3 Toca Activar almacenamiento USB en la pantalla que se abre para confirmar
que deseas transferir los archivos.
Al conectar el telfono como almacenamiento USB, la pantalla indica que el
almacenamiento USB se est utilizando y recibirs una notificacin.
El almacenamiento USB o la tarjeta SD se activarn en el equipo como una
unidad. Una vez realizado este paso, podrs copiar archivos de unas u otras
unidades. Para obtener ms informacin, consulta la documentacin del equipo.
Durante este proceso, no podrs acceder al almacenamiento USB ni a la tarjeta
SD desde el telfono, por lo que no podrs utilizar las aplicaciones que necesitan
estas memorias como, por ejemplo, la cmara, la galera y la aplicacin Msica.
Tampoco podrs compartir la conexin de datos de tu telfono con el equipo por
USB.
AUG-2.3-103-ES
Gua de usuario de Android
Conexin a redes y a dispositivos
70
Cmo desconectar el telfono del equipo
Advertencia Consulta detenidamente las instrucciones del equipo para desactivar el almacenamiento USB o la tarjeta SD y para desconectar los dispositivos USB correctamente
y evitar la prdida de informacin.
1
Desactiva el almacenamiento USB o la tarjeta SD del equipo.
2 Abre el panel de notificaciones y toca Desactivar almacenamiento USB.
3 Toca Desactivar almacenamiento USB en la pantalla que se abre.
Cmo extraer de forma segura la tarjeta SD del telfono
Si el telfono utiliza una tarjeta SD (en lugar de un almacenamiento USB interno),
puedes extraerla de forma segura siempre que el telfono est desactivado, como se
describe en la gua del usuario del telfono. Si tienes que extraer la tarjeta SD mientras
el telfono est activado, debes desactivarla antes para evitar que se dae.
1
Pulsa la tecla de inicio
, pulsa la tecla de men
Ajustes para abrir esta aplicacin.
y, a continuacin, toca
2 Toca Almacenamiento.
3 Toca Desactivar.
Cuando hayas terminado, podrs extraer la tarjeta SD del telfono de forma segura.
Cmo borrar los datos del almacenamiento USB o de la tarjeta SD del
telfono
Si el telfono utiliza una tarjeta SD, es posible que no puedas utilizar una nueva hasta
que no borres los datos. Tambin puedes borrar los datos del almacenamiento USB o
de la tarjeta SD del telfono si se los vas a dar a otra persona y no quieres que se
pueda acceder a tu informacin personal (para obtener informacin sobre cmo
borrar todos los datos del telfono, consulta la seccin "Restablecer datos de fbrica"
en la pgina 387).
1
Pulsa la tecla de inicio
, pulsa la tecla de men
Ajustes para abrir esta aplicacin.
y, a continuacin, toca
2 Toca Almacenamiento.
3 Toca Borrar y, en la pantalla que indica que al formatear la memoria se borrar el
contenido, toca Borrar.
AUG-2.3-103-ES
Gua de usuario de Android
Conexin a redes y a dispositivos
71
Cmo compartir la conexin de datos mvil del
telfono
Puedes compartir la conexin de datos mvil del telfono con un nico equipo a
travs de un cable USB (anclaje de USB). Tambin puedes compartir la conexin de
datos del telfono con un mximo de ocho dispositivos de forma simultnea,
dirigiendo el telfono hacia una zona WiFi porttil. (Estas funciones no las admiten
todos los operadores ni todos los telfonos).
Cuando el telfono est compartiendo su conexin de datos, aparece un icono en la
barra de estado y una notificacin en el panel de notificaciones (consulta la seccin
"Administracin de notificaciones" en la pgina 31).
Anclaje de USB activo
Zona WiFi porttil activa
Anclaje USB y zona WiFi porttil activas
Para obtener informacin actualizada sobre el anclaje y las zonas WiFi porttiles,
incluidos los sistemas operativos compatibles y otros detalles, consulta la pgina
android.com/tether.
Cmo compartir la conexin de datos del telfono por USB
Si tu equipo funciona con Windows 7 o con una versin reciente de Linux (como
Ubuntu), no tendrs que preparar el equipo para el anclaje. Pero si funciona con una
versin anterior de Windows o con otro sistema operativo, puede que tengas que
preparar tu equipo para establecer una conexin de red por USB. Para obtener
informacin actualizada sobre los sistemas operativos que admiten el anclaje de USB
y sobre cmo configurarlos, consulta la pgina android.com/tether.
No puedes compartir la conexin de datos del telfono y el almacenamiento USB o la
tarjeta SD (en funcin del modelo de tu telfono) por USB de forma simultnea. Si
ests utilizando la conexin USB para copiar archivos del equipo o en el mismo,
debers desconectarla primero. Consulta la seccin "Conexin a un equipo a travs de
USB" en la pgina 69.
1
Utiliza el cable USB que viene incluido con el telfono para conectarlo al equipo.
2 Pulsa la tecla de inicio
y, a continuacin, pulsa la tecla de men
Ajustes para abrir esta aplicacin.
y toca
3 Toca Conexiones inalmbricas y redes > Anclaje a red y zona WiFi.
AUG-2.3-103-ES
Gua de usuario de Android
Conexin a redes y a dispositivos
72
4 Activa Anclaje de USB.
El telfono empezar a compartir su conexin de datos de red mvil con el equipo
a travs de la conexin USB. Se aadir una notificacin en curso
a la barra de
estado y al panel de notificaciones.
5 Desactiva Anclaje de USB para dejar de compartir la conexin de datos.
Tambin puedes desconectar el cable USB.
Cmo compartir la conexin de datos del telfono como una zona WiFi
porttil
1
Pulsa la tecla de inicio
y, a continuacin, pulsa la tecla de men
Ajustes para abrir esta aplicacin.
y toca
2 Toca Conexiones inalmbricas y redes > Anclaje a red y zona WiFi.
3 Activa Zona WiFi porttil.
Tras unos minutos, el telfono empezar a emitir su nombre de red WiFi (SSID), de
forma que podrs conectarte a l con un mximo de ocho equipos u otro tipo de
dispositivos. Se aadir una notificacin en curso
a la barra de estado y al
panel de notificaciones.
Cuando est activada la opcin Zona WiFi porttil, podrs cambiar su nombre
de red o asegurarla. Consulta la seccin "Cmo cambiar el nombre de la zona WiFi
porttil o asegurarla" en la pgina 73.
4 Desactiva Zona WiFi porttil para dejar de compartir la conexin de datos a
travs de redes WiFi.
AUG-2.3-103-ES
Gua de usuario de Android
Conexin a redes y a dispositivos
73
Cmo cambiar el nombre de la zona WiFi porttil o asegurarla
Puedes cambiar el nombre de la red WiFi del telfono (SSID) y asegurar su red WiFi.
1
Pulsa la tecla de inicio
y, a continuacin, pulsa la tecla de men
Ajustes para abrir esta aplicacin.
y toca
2 Toca Conexiones inalmbricas y redes > Anclaje a red y zona WiFi.
3 Asegrate de que la opcinZona WiFi porttil est activada.
4 Toca Configuracin de zona WiFi.
5 Toca Configurar zona WiFi.
Se abrir el cuadro de dilogo "Configurar zona WiFi".
Puedes cambiar el cdigo SSID de red (nombre) que ven otros equipos al buscar
redes WiFi.
Tambin puedes tocar el men Seguridad para configurar la red con Acceso
protegido WiFi 2 (WPA2) con una clave compartida previamente (PSK).
Si tocas la opcin de seguridad WPA2 PSK, se aadir un campo de contrasea
al cuadro de dilogo "Configurar zona WiFi". Si escribes una contrasea, tendrs
que introducirla al conectarte a la zona WiFi del telfono con un equipo o con otro
dispositivo. Tambin puedes tocar Abrir en el men Seguridad para eliminar la
seguridad de la red WiFi.
6 Toca Guardar.
AUG-2.3-103-ES
Gua de usuario de Android
Conexin a redes y a dispositivos
74
Conexin a redes privadas virtuales
Las redes privadas virtuales (VPN) permiten conectarse a recursos de una red local
segura desde fuera de la red. Las redes privadas virtuales se suelen utilizar en
empresas, colegios y otras instituciones para que sus usuarios puedan acceder a los
recursos de red local cuando no se encuentren en el centro o cuando se conecten a
una red inalmbrica.
Hay numerosos sistemas para la proteccin de las conexiones VPN, incluidos algunos
que dependen de certificados seguros u otros esquemas para garantizar que solo
puedan conectarse los usuarios autorizados. Para obtener informacin sobre la
instalacin de certificados seguros, consulta la seccin "Uso de certificados seguros"
en la pgina 76.
Para configurar el acceso VPN del telfono, debes obtener los detalles del
administrador de red.
Cmo aadir una red VPN
1
Pulsa la tecla de inicio , pulsa la tecla de men
Ajustes para abrir esta aplicacin.
y, a continuacin, toca
2 Toca Conexiones inalmbricas y redes > Ajustes de red VPN.
3 Toca Aadir VPN.
4 Toca el tipo de red VPN que desees aadir.
5 En la pantalla que se abre, sigue los pasos indicados por el administrador de red
para configurar todos los componentes de la configuracin de red VPN.
6 Pulsa la tecla de men
y toca Guardar.
La red VPN se aadir a la lista en la pantalla de configuracin de red VPN.
Cmo conectarse a una red VPN
1
Abre el men Ajustes.
2 Toca Conexiones inalmbricas y redes > Ajustes de red VPN.
Las redes VPN que hayas aadido se incluirn en la pantalla de configuracin de
red VPN.
3 Toca la red VPN a la que desees conectarte.
4 En el cuadro de dilogo que se abre, introduce las credenciales necesarias y toca
Establecer conexin.
Cuando el telfono est conectado a una red VPN, recibirs una notificacin en la
barra de estado. Si ests desconectado, recibirs una notificacin que te permitir
AUG-2.3-103-ES
Gua de usuario de Android
Conexin a redes y a dispositivos
75
volver a la pantalla de configuracin de red VPN para poder volver a conectarte a
ella. Consulta la seccin "Administracin de notificaciones" en la pgina 31.
Cmo desconectarse de una red VPN
S Abre el panel de notificaciones y toca la notificacin en curso de la conexin VPN.
Cmo editar una red VPN
1
Abre el men Ajustes.
2 Toca Conexiones inalmbricas y redes > Ajustes de red VPN.
Las redes VPN que hayas aadido se incluirn en la pantalla de configuracin de
red VPN.
3 Mantn pulsada la red VPN cuya configuracin desees editar.
4 En el cuadro de dilogo que se abre, toca Editar red.
5 Edita la configuracin de la red VPN que desees.
6 Pulsa la tecla de men
y toca Guardar.
Cmo eliminar una red VPN
1
Abre el men Ajustes.
2 Toca Conexiones inalmbricas y redes > Ajustes de red VPN.
Las redes VPN que hayas aadido se incluirn en la pantalla de configuracin de
red VPN.
3 Mantn pulsada la red VPN que desees eliminar.
4 En el cuadro de dilogo que se abre, toca Eliminar red.
5 En el cuadro de dilogo en el que se te solicita que confirmes que deseas eliminar
la red VPN, toca Aceptar.
AUG-2.3-103-ES
Gua de usuario de Android
Conexin a redes y a dispositivos
76
Uso de certificados seguros
Si las redes WiFi o VPN de tu organizacin funcionan con certificados de seguridad,
debes obtener estos certificados (en archivos que cumplen el estndar PKCS #12) y
guardarlos en el almacenamiento de credenciales de seguridad de tu telfono antes
de configurar el acceso a esas redes WiFi o VPN.
Si el administrador de red te solicita que descargues los certificados de un sitio web,
debers definir una contrasea para el almacenamiento de credenciales cuando
descargues los certificados.
Para obtener ms informacin sobre el uso del almacenamiento de credenciales,
consulta la seccin "Ajustes de seguridad y de ubicacin" en la pgina 381.
Cmo instalar un certificado seguro desde el almacenamiento USB o la
tarjeta SD del telfono
1
Copia el certificado de tu equipo en la carpeta raz del almacenamiento USB o de
la tarjeta SD (no en una carpeta).
Para obtener informacin sobre cmo conectar el telfono a un equipo y cmo
copiar archivos, consulta la seccin "Conexin a un equipo a travs de USB" en la
pgina 69.
2 Pulsa la tecla de inicio , pulsa la tecla de men
Ajustes para abrir esta aplicacin.
y, a continuacin, toca
3 Toca Ubicacin y seguridad.
4 Toca Instalar desde almac USB o Instalar desde la tarjeta SD (en
funcin del modelo del telfono).
5 Toca el nombre del archivo del certificado que desees instalar.
Solo se mostrarn los nombres de los certificados que an no hayas instalado en
el telfono.
6 Si se te solicita, introduce la contrasea del certificado y toca Aceptar.
7 Introduce un nombre para el certificado y toca Aceptar.
Si todava no has establecido una contrasea para el almacenamiento de
credenciales del telfono, se te solicitar que introduzcas una contrasea dos
veces y, a continuacin, debers tocar Aceptar. Para obtener ms informacin
sobre el almacenamiento de credenciales, consulta la seccin "Ajustes de
seguridad y de ubicacin" en la pgina 381.
Ya puedes utilizar el certificado que has instalado al conectarte a una red segura.
Por motivos de seguridad, el certificado se elimina del almacenamiento USB o de
la tarjeta SD.
AUG-2.3-103-ES
Gua de usuario de Android
Conexin a redes y a dispositivos
77
Configuracin de llamadas por Internet (SIP)
Si tienes una cuenta de algn servicio de llamadas por Internet que sea compatible
con el protocolo de inicio de sesin (SIP) para realizar llamadas de voz a travs de
redes que utilizan el protocolo de Internet (IP), puedes aadirla a tu telfono para
realizar y recibir llamadas por Internet, siempre que ests conectado a una red WiFi.
Una vez que hayas configurado tu telfono para poder realizar llamadas por Internet,
puedes utilizar tu cuenta para todas las llamadas o slo para llamar a las direcciones
para llamadas por Internet. Tambin puedes configurar tu telfono para que pueda
recibir llamadas por Internet.
Para obtener ms informacin sobre cmo utilizar las llamadas por Internet con tus
contactos, consulta la seccin "Realizacin de una llamada por Internet (SIP)" en la
pgina 88.
Cmo aadir una cuenta para llamadas por Internet
1
Pulsa la tecla de inicio , pulsa la tecla de men
Ajustes para abrir esta aplicacin.
y, a continuacin, toca
2 Toca Ajustes de llamadas > Cuentas (en la seccin de ajustes de llamadas
por Internet).
3 Toca Aadir cuenta.
4 En la pantalla que se abre, sigue los pasos indicados por el proveedor del servicio
de llamadas por Internet para configurar todos los ajustes de tu cuenta.
5 Pulsa la tecla de men
.
y toca Guardar. Tambin puedes pulsar la tecla volver
Como resultado, se aadir la cuenta y podrs utilizarla para realizar y recibir
llamadas por Internet.
Cmo editar o eliminar una cuenta para llamadas por Internet
1
Accede a la pantalla de ajustes de llamadas y, a continuacin, toca Cuentas.
2 Toca la cuenta que quieras editar.
En la pantalla que se abre, realiza los cambios pertinentes.
3 Pulsa la tecla de men
Eliminar cuenta.
AUG-2.3-103-ES
y toca Guardar. Tambin puedes tocar la opcin
Gua de usuario de Android
Conexin a redes y a dispositivos
78
Cmo definir las llamadas que se realizan a travs de Internet
Puedes establecer que el telfono utilice el servicio de llamadas por Internet para
todas las llamadas (siempre que ests conectado a una red WiFi), que lo utilice slo
para las direcciones para llamadas por Internet o que pregunte qu servicio utilizar
cada vez que realices una llamada.
1
Abre la pantalla Ajustes de llamadas.
2 Toca Llamadas por Internet (en la seccin de ajustes de llamadas por
Internet).
3 En el cuadro de dilogo que se abre, toca la opcin de llamadas por Internet que
prefieras.
Cmo modificar la cuenta para llamadas por Internet principal
Si has aadido ms de una cuenta para llamadas por Internet a tu telfono, puedes
seleccionar la que quieras que se utilice de forma predeterminada para realizar
llamadas, es decir, la cuenta principal.
1
Accede a la pantalla Ajustes de llamadas y, a continuacin, toca Cuentas.
2 Toca la cuenta que quieras establecer como cuenta principal.
3 En la pantalla que se abre, selecciona Establecer como cuenta principal.
Cmo configurar el telfono para que pueda recibir llamadas por Internet
De forma predeterminada, el telfono est configurado para poder realizar llamadas
por Internet, pero es posible que no puedas recibirlas. Sin embargo, puedes configurar
tu telfono para que se puedan escuchar las llamadas realizadas a una cuenta para
llamadas por Internet que hayas aadido al mismo. Esta configuracin precisa que el
telfono se mantenga conectado a una red WiFi de datos, por lo que se reduce la
duracin de la batera.
1
Accede a la pantalla de ajustes de llamadas y, a continuacin, toca Cuentas (en la
seccin de ajustes de llamadas por Internet).
2 Activa la opcin Recibir llamadas entrantes.
Si desactivas esta opcin, no dejars de recibir llamadas, pero disminuir la
probabilidad de que tu telfono est disponible para recibirlas cuando alguien
intente llamar a tu direccin para llamadas por Internet.
AUG-2.3-103-ES
Gua de usuario de Android
79
Realizacin y recepcin de
llamadas
Para realizar una llamada, puedes marcar el nmero de telfono. Otra
forma de hacerlo es seleccionar un nmero de los contactos, de
pginas web o de cualquier otro lugar. Mientras hablas por telfono,
puedes responder a otras llamadas entrantes o enviarlas directamente
al buzn de voz. Adems, puedes establecer conferencias con varios
participantes.
Puedes utilizar Google Voice para administrar tu buzn de voz y para
realizar llamadas desde el telfono, como se describe en la seccin
"Google Voice" en la pgina 187.
En esta seccin
"Realizacin y finalizacin de llamadas" en la pgina 80
"Rechazo de llamadas o respuesta a ellas" en la pgina 83
"Uso del registro de llamadas" en la pgina 85
"Llamada a los contactos del telfono" en la pgina 87
"Realizacin de una llamada por Internet (SIP)" en la pgina 88
"Consulta del buzn de voz" en la pgina 90
"Marcacin por voz" en la pgina 91
"Opciones durante una llamada" en la pgina 92
"Administracin de varias llamadas" en la pgina 94
AUG-2.3-103-ES
Gua de usuario de Android
Realizacin y recepcin de llamadas
80
Realizacin y finalizacin de llamadas
Puedes realizar llamadas con la aplicacin Telfono. Tambin puedes hacerlo desde el
registro de llamadas (consulta la seccin "Uso del registro de llamadas" en la
pgina 85) o desde la aplicacin Contactos (consulta la seccin "Comunicacin con
los contactos" en la pgina 124).
Cmo abrir la aplicacin Telfono
S Toca el icono del telfono
situado en el escritorio o el icono de la aplicacin
Telfono
situado en el launcher o en el escritorio.
O
S Si ests utilizando la aplicacin Contactos o el registro de llamadas, toca la
pestaa Telfono.
Cmo realizar una llamada con el teclado
1
Abre la aplicacin Telfono.
Mantn pulsada esta tecla para
introducir el signo +.
Toca este botn para borrar un dgito.
Mantn pulsado este botn para borrar
todo el nmero.
AUG-2.3-103-ES
Gua de usuario de Android
Realizacin y recepcin de llamadas
81
2 Toca las teclas que aparecen en la pestaa de la aplicacin para introducir el
nmero de telfono.
Si introduces un nmero incorrecto, puedes tocar la tecla
dgitos uno por uno.
Si quieres borrar todo el nmero, mantn pulsada la tecla
para borrar los
.
Si deseas llamar a un nmero internacional, mantn pulsada la tecla 0 para
introducir el signo ms ( + ). A continuacin, introduce el prefijo internacional
correspondiente al pas que desees llamar, seguido del nmero de telfono
completo.
3 Toca el icono del telfono de color verde
introducido.
para llamar al nmero que has
Aqu se indica la duracin de la llamada.
Informacin de la aplicacin Contactos
sobre la persona a la que ests llamando
Toca este icono para aadir otros
nmeros durante una llamada.
Durante una llamada, puedes cambiar de aplicacin, por ejemplo, para buscar
informacin con el navegador. Mientras la llamada est en curso, el icono del
telfono aparece en color verde en la barra de estado.
Pulsa el botn para subir o bajar el volumen para ajustar el volumen de la
llamada.
Los botones que aparecen en pantalla permiten, entre otras acciones, poner la
llamada actual en espera y aadir un emisor, tal y como se describe en la seccin
"Opciones durante una llamada" en la pgina 92.
Cmo finalizar una llamada
S Toca Finalizar
AUG-2.3-103-ES
.
Gua de usuario de Android
Realizacin y recepcin de llamadas
82
Cmo inhabilitar las llamadas de telfono (modo avin)
En algunas ubicaciones debers desactivar las conexiones inalmbricas de Bluetooth,
WiFi y mviles del telfono. Si pones el telfono en modo avin puedes desactivar
todas estas conexiones inalmbricas de forma simultnea.
1
Mantn pulsado el botn de encendido.
2 Toca Modo avin.
Tambin puedes utilizar el men Ajustes para activar y desactivar el modo avin y
para configurar otros ajustes del telfono mvil y de las redes. Consulta la seccin
"Conexiones inalmbricas y redes" en la pgina 371.
AUG-2.3-103-ES
Gua de usuario de Android
Realizacin y recepcin de llamadas
83
Rechazo de llamadas o respuesta a ellas
Al recibir una llamada telefnica, se abrir la pantalla de llamada entrante con el ID de
emisor y el resto de informacin sobre el emisor que hayas introducido en la
aplicacin Contactos. Consulta la seccin "Contactos" en la pgina 113.
Todas las llamadas entrantes quedan registradas en el registro de llamadas (consulta
la seccin "Uso del registro de llamadas" en la pgina 85). Si el telfono registra una
llamada perdida, recibirs una notificacin (consulta la seccin "Administracin de
notificaciones" en la pgina 31).
Cmo responder a una llamada
S Arrastra el icono del telfono de color verde hacia la derecha.
Si ya existe una llamada en curso, la primera llamada se pondr en espera
mientras respondes a la nueva.
Para silenciar el timbre antes de responder a una llamada, pulsa el botn para
bajar el volumen.
Arrastra el telfono de color verde hacia
la derecha para responder a la llamada.
AUG-2.3-103-ES
Gua de usuario de Android
Realizacin y recepcin de llamadas
84
Cmo rechazar una llamada y redirigirla al buzn de voz
S Arrastra el botn del telfono de color rojo hacia la izquierda.
La llamada se redirigir directamente al buzn de voz, donde el emisor podr dejar
un mensaje.
Arrastra el telfono de color rojo hacia la
izquierda para enviar al emisor
directamente a la bandeja de entrada del
buzn de voz.
AUG-2.3-103-ES
Gua de usuario de Android
Realizacin y recepcin de llamadas
85
Uso del registro de llamadas
El registro de llamadas es una lista de todas las llamadas realizadas, recibidas o
perdidas. Permite volver a llamar a un nmero, devolver una llamada o aadir un
nmero a Contactos fcilmente.
Cmo abrir el registro de llamadas
S Pulsa el botn Llamar.
Si tienes la pestaa Telfono o Contactos abierta, toca la pestaa Registro.
Las llamadas ms recientes aparecen en la parte superior del registro. Las
llamadas realizadas de forma secuencial se agrupan con el mismo nmero.
Desplzate por la lista para ver las entradas anteriores.
Toca este icono para volver a llamar a
este nmero.
Llamada perdida
Llamada saliente
Llamada entrante
Mantn pulsada una entrada para
acceder a ms opciones.
Toca la flecha para abrir un grupo de
llamadas realizadas de forma secuencial
con el mismo nmero.
Cmo llamar a un nmero que aparece en el registro de llamadas
S Toca el icono del telfono de color verde
entrada.
que aparece a la derecha de la
Tambin puedes mantener pulsada la entrada para acceder a un men con
opciones para establecer comunicacin con ese contacto de otras formas.
AUG-2.3-103-ES
Gua de usuario de Android
Realizacin y recepcin de llamadas
86
Cmo aadir el nmero de una entrada a la aplicacin Contactos
1
Mantn pulsada la entrada.
2 Toca Aadir a contactos en el men que se abre.
3 En la lista de contactos que se abre, toca Crear contacto nuevo en la parte
superior de la lista o desplzate para buscar un contacto existente y, a
continuacin, seleccinalo para aadirle el nmero.
Para obtener ms informacin sobre la creacin y la edicin de contactos,
consulta la seccin "Contactos" en la pgina 113.
Cmo realizar otras acciones con una entrada del registro de llamadas
S Si tocas una entrada del registro de llamadas, se abrir una pantalla desde la que
podrs volver a llamar al contacto, enviarle un mensaje, aadir el nmero a
Contactos y obtener ms informacin sobre la llamada original.
S Si mantienes pulsada una entrada del registro de llamadas, se abrir un men
desde el que podrs, entre otras acciones, llamar al contacto, ver la informacin
del mismo o editar el nmero antes de volver a llamar.
Cmo borrar el registro de llamadas
S Mientras consultas el registro de llamadas, pulsa la tecla de men
Borrar registro de llamadas.
y toca
Tambin puedes mantener pulsada una entrada del registro. En el men que se
abre, toca Eliminar del registro de llamadas para eliminar solo esa entrada
del registro.
AUG-2.3-103-ES
Gua de usuario de Android
Realizacin y recepcin de llamadas
87
Llamada a los contactos del telfono
En lugar de introducir el nmero en la pestaa Telfono, puedes tocar el nmero de
telfono de uno de tus contactos para realizar una llamada.
Tambin puedes llamar a un contacto rpidamente con el icono de contacto rpido.
Consulta la seccin "Conexin de forma rpida con tus contactos" en la pgina 48.
En la seccin "Contactos" en la pgina 113 se describe cmo aadir, editar y realizar
otras tareas con los contactos. Si tienes contactos en la Web, se sincronizarn con el
telfono la primera vez que te conectes a tu cuenta de Google.
Cmo llamar a un contacto
1
Abre la lista de contactos.
Por ejemplo, toca el icono de la aplicacin Contactos
situado en el launcher.
Tambin puedes tocar el icono de la aplicacin Telfono
situado en el
escritorio y, a continuacin, tocar la pestaa Contactos.
2 Toca el contacto al que desees llamar.
Para localizar un contacto puedes buscarlo o desplazarte por la lista.
3 Toca el nmero de telfono que desees utilizar para llamar al contacto.
Consulta la seccin "Comunicacin con los contactos" en la pgina 124 para
consultar otras opciones.
Cmo llamar a un contacto favorito
1
Abre la lista de contactos favoritos.
Por ejemplo, tambin puedes tocar el icono de la aplicacin Telfono
en el escritorio y, a continuacin, tocar la pestaa Favoritos.
situado
Despus de la lista de contactos favoritos, aparece una lista de los nmeros a los
que llamas con ms frecuencia.
Si deseas aadir un nmero a la lista de favoritos o eliminar uno de los existentes,
toca la estrella que aparece junto al nombre del contacto mientras consultas la
informacin del mismo. Consulta la seccin "Cmo aadir un contacto a la lista de
favoritos" en la pgina 119.
2 Toca el contacto favorito al que desees llamar.
3 Toca el nmero de telfono que desees utilizar para llamar al contacto.
AUG-2.3-103-ES
Gua de usuario de Android
Realizacin y recepcin de llamadas
88
Realizacin de una llamada por Internet (SIP)
Si configuras el telfono para que utilice una cuenta de llamadas por Internet, podrs
realizar llamadas a travs de Internet cuando ests conectado a una red WiFi, en lugar
de utilizar la red mvil. El servicio de llamadas por Internet se basa en el protocolo de
inicio de sesin (SIP) para realizar llamadas de voz a travs de redes que utilizan el
protocolo de Internet (IP).
En la seccin "Configuracin de llamadas por Internet (SIP)" en la pgina 77, se
describe cmo aadir una cuenta de llamadas por Internet y cmo configurar el
telfono para utilizarla.
Cmo llamar a la direccin para llamadas por Internet de un contacto
Debes incluir (o haber sincronizado) la direccin para llamadas por Internet de un
contacto en la aplicacin Contactos para poder llamarlo.
S Toca el icono de contacto rpido de uno de los contactos y, a continuacin, toca el
icono de SIP
.
O
S Toca un contacto de la lista de contactos o de favoritos y, a continuacin, toca
Llamada por Internet en la pantalla que se abre.
O
S Toca una llamada por Internet en el registro de llamadas.
El telfono realiza la llamada y la pantalla de marcacin muestra la direccin para
llamadas por Internet y el texto Llamada por Internet.
Cuando hayas realizado la llamada, puedes finalizarla, aadir otras llamadas por
Internet y utilizar el resto de funciones del telfono de la misma forma que lo haras al
realizar una llamada a travs de la red mvil.
AUG-2.3-103-ES
Gua de usuario de Android
Realizacin y recepcin de llamadas
89
Cmo utilizar el servicio de llamadas por Internet para llamar a un nmero de
telfono
Si el telfono est configurado para utilizar las llamadas por Internet para todas las
llamadas o para preguntar siempre qu servicio utilizar, slo tienes que llamar al
nmero de telfono de un contacto (como se describe en este captulo) cuando ests
conectado a una red WiFi y la llamada se realizar utilizando el servicio de llamadas
por Internet en lugar de la red mvil. Adems, el telfono mostrar el texto Llamada
por Internet.
Importante Para llamar a un nmero de telfono utilizando el servicio de llamadas por Internet, es
necesario que el proveedor de servicio lo admita, y es posible que se generen cargos
adicionales. Asegrate de ponerte en contacto con el proveedor de servicios para
obtener informacin detallada.
AUG-2.3-103-ES
Gua de usuario de Android
Realizacin y recepcin de llamadas
90
Consulta del buzn de voz
Cuando recibas un mensaje nuevo en el buzn de voz, aparecer el icono
barra de estado.
en la
Si no has configurado el nmero del buzn de voz o necesitas modificarlo, puedes
hacerlo en la configuracin de llamadas (consulta la seccin "Ajustes de llamadas" en
la pgina 375).
Cmo escuchar el buzn de voz
S Abre el panel de notificaciones y toca Buzn de voz nuevo.
En la seccin "Administracin de notificaciones" en la pgina 31 se describe cmo
responder a las notificaciones.
O
S Abre la aplicacin Telfono y toca el icono del buzn de voz
Telfono.
en la pestaa
En la seccin "Realizacin y finalizacin de llamadas" en la pgina 80 se describe
cmo abrir la aplicacin Telfono.
Normalmente, el sistema de buzn de voz del operador te guiar en el proceso
para escucharlo y administrarlo. Adems, la primera vez que llames al buzn de
voz, recibirs instrucciones sobre cmo grabar un saludo, cmo definir una
contrasea, etc.
AUG-2.3-103-ES
Gua de usuario de Android
Realizacin y recepcin de llamadas
91
Marcacin por voz
Si quieres utilizar la aplicacin Marcacin por voz para realizar una llamada, di el
nombre de un contacto o un nmero de telfono.
En la seccin "Bsqueda por texto y por voz" en la pgina 97, tambin puedes utilizar
la aplicacin Bsqueda por voz para marcar un nmero, realizar bsquedas por voz en
la Web, enviar un mensaje y realizar otras muchas tareas habituales mediante
comandos de voz.
Cmo realizar una llamada por voz
1
Toca el icono de la aplicacin Marcacin por voz
escritorio.
situado en el launcher o en el
Consulta la seccin "Acceso a las aplicaciones y alternancia entre ellas" en la
pgina 42 para obtener ms informacin sobre cmo abrir las distintas
aplicaciones y alternar entre ellas.
Si tienes unos auriculares Bluetooth que sean compatibles con el reconocimiento
de voz o con la marcacin por voz, es posible que puedas abrir esta aplicacin con
el botn principal de los auriculares o de otra forma, as como realizar una llamada
por voz con los auriculares. Para obtener informacin detallada, consulta la
documentacin que viene con los auriculares.
La aplicacin Marcacin por voz se abre, a la espera de recibir la informacin por
voz y muestra algunas sugerencias sobre cmo utilizar dicha aplicacin.
2 Di "llamar a" seguido del nombre del contacto al que desees llamar.
Tambin puedes utilizar alguna de las sugerencias para realizar una llamada a un
nmero o para controlar el telfono de otras formas.
AUG-2.3-103-ES
Gua de usuario de Android
Realizacin y recepcin de llamadas
92
Opciones durante una llamada
Mientras una llamada est en curso, puedes, entre otras cosas, ponerla en espera,
iniciar una conferencia o silenciar el micrfono. Consulta la seccin "Administracin
de varias llamadas" en la pgina 94.
Cmo poner una llamada en espera
S Toca el icono para retener la llamada
La pantalla de la llamada actual indica que existe una llamada en espera.
En la barra de estado aparece el icono de retencin
para recordarte que existe
una llamada en espera. Desde cualquier aplicacin, puedes acceder al panel de
notificaciones y tocar la entrada correspondiente a la llamada en espera para
volver a la pantalla de la llamada actual.
Para retomar la llamada, toca el botn de recuperacin.
AUG-2.3-103-ES
Gua de usuario de Android
Realizacin y recepcin de llamadas
93
Cmo silenciar el micrfono durante una llamada
S Toca Silenciar.
El botn Silenciar se ilumina en color verde para indicar que el micrfono se
encuentra silenciado.
En la barra de estado aparece el icono Silenciar para recordarte que el micrfono
est desactivado.
Si deseas activar el micrfono mientras te encuentras en la pantalla de la llamada
actual, vuelve a tocar el icono Silenciar.
El micrfono se activa automticamente cuando la llamada actual finaliza.
Cmo activar y desactivar el altavoz
S Toca Altavoz.
El botn Altavoz se ilumina en color verde para indicar que el altavoz se encuentra
activado.
En la barra de estado aparece el icono del altavoz y el sonido de la llamada se
reproduce a travs del altavoz del telfono.
Si deseas desactivar el altavoz mientras te encuentras en la pantalla de la llamada
actual, vuelve a tocar el icono Altavoz.
El altavoz se desactiva automticamente cuando la llamada actual finaliza.
Advertencia Para evitar lesiones auditivas, no te acerques el telfono a la oreja mientras el altavoz
est activado.
Cmo alternar entre auriculares Bluetooth y el telfono
Si hay unos auriculares Bluetooth sincronizados y conectados al telfono, puedes
utilizarlos para realizar y recibir llamadas en modo manos libres.
Para obtener ms informacin sobre la configuracin del telfono para utilizar unos
auriculares Bluetooth, consulta la seccin "Conexin a dispositivos Bluetooth" en la
pgina 66.
Si utilizas los auriculares Bluetooth durante una llamada, la pantalla de la llamada
actual mostrar un borde de color azul y el icono de llamada en curso que aparece en
la barra de estado se volver azul.
S Toca el icono de Bluetooth para alternar entre los auriculares y el telfono.
AUG-2.3-103-ES
Gua de usuario de Android
Realizacin y recepcin de llamadas
94
Administracin de varias llamadas
Si aceptas una nueva llamada mientras otra est en curso, puedes alternar entre los
dos emisores o unir las dos llamadas en una nica conferencia. Tambin puedes
establecer una conferencia con varios emisores.
Cmo alternar entre distintas llamadas en curso
S Toca el icono Alternar
La llamada actual se pondr en espera y se activar la otra llamada.
Toca este icono para alternar entre las
distintas llamadas.
Esta es la llamada en espera.
Toca este icono para establecer una
conferencia entre las diferentes llamadas.
Cmo establecer una conferencia
Ponte en contacto con el proveedor de servicios inalmbricos correspondiente para
saber si admiten conferencias y el nmero mximo de participantes.
1
Realiza una llamada al primer participante.
2 Cuando ests conectado, toca Aadir llamada.
Se pondr en espera al primer participante mientras introduces el nmero de
telfono para llamar al segundo emisor.
3 Realiza la siguiente llamada; para ello puedes utilizar la pestaa Telfono, el
registro de llamadas o la lista de contactos.
4 Cuando ests conectado, toca Llamada a tres.
El participante se aadir a la conferencia.
AUG-2.3-103-ES
Gua de usuario de Android
Realizacin y recepcin de llamadas
95
Puedes aadir tantos emisores como admita el operador.
Durante una conferencia, toca Administrar para finalizar la conferencia con uno
de los participantes o para hablar en privado con uno de ellos.
Cmo finalizar una conferencia y desconectar a todos los emisores
S Toca Finalizar.
AUG-2.3-103-ES
Gua de usuario de Android
Realizacin y recepcin de llamadas
AUG-2.3-103-ES
96
Gua de usuario de Android
97
Bsqueda por texto y por voz
Puedes utilizar la Bsqueda de Google para buscar informacin en el
telfono o en la Web. Puedes buscar en la Web por voz mediante la
bsqueda por voz, as como utilizar las acciones de voz de esta
bsqueda para realizar una serie de tareas comunes, como enviar
mensajes.
En esta seccin
"Bsquedas en el telfono y en la Web" en la pgina 98
"Uso de los trucos y las sugerencias de bsqueda de Google" en la pgina 104
"Modificacin de los ajustes de la Bsqueda de Google" en la pgina 105
"Uso de acciones de voz" en la pgina 106
"Comandos de acciones de voz" en la pgina 108
AUG-2.3-103-ES
Gua de usuario de Android
Bsqueda por texto y por voz
98
Bsquedas en el telfono y en la Web
Puedes utilizar la Bsqueda de Google para buscar tanto informacin en la Web como
elementos e informacin de tu telfono. Tambin puedes utilizar la bsqueda por voz
para buscar en la Web con la voz, en lugar de hacerlo con el teclado.
Cmo buscar en tu telfono y en la Web con el teclado
1
Pulsa la tecla de inicio
para volver al escritorio.
2 Pulsa la tecla de bsqueda
Se abrir el cuadro de bsqueda de Google, en el que podrs introducir lo que
quieras buscar y, debajo, se mostrarn accesos directos a resultados de bsqueda
y comandos de accin seleccionados anteriormente.
Toca para realizar una bsqueda por voz.
Toca este icono para cambiar la
orientacin de la bsqueda.
Accesos directos a sugerencias de
bsqueda seleccionadas previamente
En otras aplicaciones como, por ejemplo, Gmail y Contactos, se abre el cuadro de
bsqueda propio de la aplicacin al pulsar la tecla de bsqueda
. Estos cuadros
de bsqueda se identifican porque en ellos aparece el icono correspondiente a la
aplicacin. Consulta la documentacin de estas aplicaciones para obtener
informacin sobre cmo buscar en ellas.
Tambin puedes utilizar el widget de bsqueda desde el escritorio (si lo has
aadido ah) para realizar bsquedas en Google. Consulta la seccin "Cmo aadir
widgets de bsqueda dedicados al escritorio" en la pgina 102.
3 Empieza a teclear lo que quieras buscar o toca uno de los resultados de bsqueda
seleccionados anteriormente.
AUG-2.3-103-ES
Gua de usuario de Android
Bsqueda por texto y por voz
99
Toca para buscar en la Web.
Toca el icono del lpiz para introducir el
texto de una sugerencia en el cuadro de
bsqueda y poder restringir la bsqueda
rpidamente.
A medida que escribes, aparecen
resultados del telfono, acciones de voz
y resultados de bsqueda seleccionados
previamente, as como sugerencias de
bsqueda web. Toca uno de ellos para
buscarlo de nuevo o para abrir un
resultado o una accin de voz.
A medida que escribas, los elementos del telfono que coincidan y las sugerencias
de la bsqueda web de Google se aadirn a la lista de resultados de bsqueda
seleccionados previamente.
Puedes tocar el icono del lpiz de una sugerencia
para introducirla en el
cuadro de bsqueda. Si lo haces, aparecern nuevas sugerencias y podrs
introducir ms texto o tocar el icono del lpiz de otras sugerencias para poder
restringir la bsqueda rpidamente.
Las empresas se indican con un marcador de Maps
. Toca uno de esos
marcadores para abrir un panel con los datos de la empresa, con iconos que
podrs tocar para llamar a la empresa, ubicarla en el mapa, obtener informacin
relacionada con ella o aadirla a tus contactos.
Puedes utilizar las opciones de bsqueda para configurar algunos aspectos de la
bsqueda web de Google (por ejemplo, si aparecen sugerencias debajo del cuadro
de bsqueda rpida a medida que se escribe) y las funciones del telfono que
AUG-2.3-103-ES
Gua de usuario de Android
Bsqueda por texto y por voz
100
desees que se incluyan en las bsquedas. Tambin puedes borrar la lista de
bsquedas seleccionadas recientemente. Consulta la seccin "Modificacin de los
ajustes de la Bsqueda de Google" en la pgina 105.
4 Si lo que ests buscando se encuentra en la lista de sugerencias, resultados de
bsqueda del telfono o resultados de bsqueda seleccionados previamente,
tcalo en la lista.
El elemento se abrir en la aplicacin correspondiente, como en Contactos o en el
navegador.
5 Si lo que buscas no se encuentra en la lista, toca el icono con forma de flecha
situado en el cuadro de bsqueda o toca la tecla "Ir" situada en el teclado en
pantalla para buscar en la Web.
Se abrir el navegador, que mostrar resultados de una bsqueda de Google en la
Web. Consulta la seccin "Navegador" en la pgina 243.
AUG-2.3-103-ES
Gua de usuario de Android
Bsqueda por texto y por voz
101
Cmo orientar tus bsquedas
Inicialmente, el cuadro de bsqueda de Google muestra el icono "Todo"
, que
indica que se ha configurado para buscar y para proporcionar sugerencias
procedentes tanto de la Web como del telfono. No obstante, puedes orientar las
bsquedas solo a la Web o a la informacin de una nica aplicacin del telfono.
Puedes configurar las aplicaciones y las recopilaciones de datos que desees que se
puedan buscar en el telfono. Consulta la seccin "Cmo modificar lo que puedes
orientar al realizar bsquedas en el telfono" en la pgina 102.
1
Abre la Bsqueda de Google.
2 Toca el icono situado a la izquierda del cuadro de bsqueda de Google.
Se abrir el panel de objetivos de bsqueda con iconos para todo, para la Web y
para las aplicaciones que hayas seleccionado en la configuracin de elementos
que se pueden buscar (consulta la seccin "Cmo modificar lo que puedes
orientar al realizar bsquedas en el telfono" en la pgina 102).
Toca este icono para abrir las opciones
de configuracin de elementos que se
pueden buscar y cambiar los elementos
del panel.
Toca el icono de la Web para realizar
bsquedas solo en la Web. Tambin
puedes tocar una aplicacin para
orientar tu bsqueda nicamente a la
informacin de esa aplicacin.
mientras utilizas
Si el panel de iconos no se abre, pulsa la tecla de bsqueda
una aplicacin que tenga su propia funcin de bsqueda (consulta la
documentacin de esa aplicacin para obtener informacin sobre cmo realizar
bsquedas en ella). Para buscar en otro sitio, vuelve a la pantalla principal y pulsa
de nuevo la tecla de bsqueda .
3 Toca el icono correspondiente a la ubicacin en la que deseas realizar la bsqueda.
Ahora puedes orientar tus bsquedas nicamente a esa aplicacin mediante la
introduccin de texto. A medida que escribas, solo aparecern sugerencias de esa
aplicacin debajo del cuadro de bsqueda.
AUG-2.3-103-ES
Gua de usuario de Android
Bsqueda por texto y por voz
102
Cmo modificar lo que puedes orientar al realizar bsquedas en el telfono
Muchas aplicaciones permiten que se pueda buscar toda o parte de su informacin en
el cuadro de bsqueda de Google. Las aplicaciones cuya informacin se puede buscar
se incluyen en las bsquedas orientadas a toda la informacin, como sugerencias que
aparecen debajo del cuadro a medida que escribes. Tambin permiten que sus iconos
estn disponibles, por lo que puedes orientar tus bsquedas nicamente a su
informacin (consulta la seccin "Cmo orientar tus bsquedas" en la pgina 101).
Puedes modificar las aplicaciones que la Bsqueda de Google puede orientar.
1
Abre el panel de objetivos de bsqueda y toca el icono de ajustes
La pantalla Elementos de bsqueda incluye las aplicaciones que puedes orientar
al realizar bsquedas, junto con una descripcin de la informacin que se puede
buscar.
2 Activa o desactiva las aplicaciones cuya informacin desees que se pueda buscar.
Cmo aadir widgets de bsqueda dedicados al escritorio
Puedes aadir uno o varios widgets de bsqueda especficos al escritorio para realizar
bsquedas en una ubicacin concreta (solo en la Web o en la informacin de una
aplicacin determinada del telfono). Al tocar un widget de bsqueda especfico en el
escritorio, se abre la Bsqueda de Google para realizar bsquedas en esa ubicacin de
forma predeterminada.
1
Mantn pulsada una ubicacin vaca del escritorio.
Para obtener ms informacin sobre las pantallas del escritorio y sobre cmo
aadir widgets, consulta las secciones "Fundamentos bsicos del escritorio" en la
pgina 19 y "Personalizacin del escritorio" en la pgina 45.
2 Toca Widgets en el men Aadir al escritorio.
3 Toca Bsqueda de Google en el men Seleccionar widget.
4 Toca el icono de la Web o de la aplicacin en la que desees realizar la bsqueda.
Para obtener ms informacin sobre la orientacin de bsquedas y sobre cmo
hacer que la informacin del telfono se pueda buscar, consulta las secciones
"Cmo orientar tus bsquedas" en la pgina 101 y "Cmo modificar lo que puedes
orientar al realizar bsquedas en el telfono" en la pgina 102.
El widget se aade al escritorio.
AUG-2.3-103-ES
Gua de usuario de Android
Bsqueda por texto y por voz
103
Cmo administrar la privacidad de tus bsquedas
Puedes controlar cmo se almacena y se utiliza el historial de bsquedas en tu
telfono y en la Web de varias formas.
1
Abre la Bsqueda de Google.
2 Pulsa la tecla de men
y, a continuacin, toca Ajustes de bsqueda.
3 Toca Borrar accesos directos para borrar de tu telfono la lista de resultados
de bsqueda seleccionados anteriormente que aparecen debajo del cuadro de
bsqueda de Google.
4 Toca Bsqueda de Google y desactiva la opcin Utilizar Mi ubicacin para
dejar de informar a Google sobre tu ubicacin al utilizar la Bsqueda de Google,
tras lo cual se dejarn de incluir resultados locales.
5 Toca Bsqueda de Google y, a continuacin, Administrar historial de
bsqueda para abrir el navegador con una interfaz web y poder ver y administrar
el historial de bsqueda web asociado a tu cuenta de Google.
AUG-2.3-103-ES
Gua de usuario de Android
Bsqueda por texto y por voz
104
Uso de los trucos y las sugerencias de bsqueda
de Google
A continuacin, se indican algunos accesos directos de ejemplo que te permitirn
aprovechar al mximo la Bsqueda de Google y la bsqueda por voz. Para consultar
los trucos y sugerencias ms recientes, accede al Centro de asistencia de Google.
Lo que buscas
Lo que escribes o dices
Ejemplos
Informacin sobre deportes
[nombre del equipo]
Real Madrid
Imgenes
Fotografas de [tema]
imgenes de [tema]
Fotografas de Barcelona
Imgenes de gatos
Convertir medidas
[medida original] en [nueva
medida]
30 grados centgrados en
Fahrenheit
Horarios de pelculas
Pelcula
Pelcula [ubicacin]
[nombre de la pelcula]
Pelcula
Pelcula Sevilla
Un genio anda suelto
Definicin de palabras
Definir [palabra]
Definir campanil
Previsin meteorolgica
Tiempo
Tiempo [ubicacin]
Tiempo
Tiempo Cdiz
Identificar un cdigo de rea
Cdigo de rea [###]
Cdigo de rea 958
Identificar un cdigo postal
Cdigo postal [#####]
Cdigo postal 18010
Hora
Hora
Hora [ubicacin]
Hora
Hora en Londres
Informacin de vuelos
[Compaa area] [nmero de
vuelo]
American Airlines vuelo 390
Traduccin
Traducir [frase] al [idioma]
Traducir Dnde est el Hotel
Palace? al ingls
Calculadora
[Un clculo matemtico]
75 dividido entre 6
Gastronoma
[Tipo de comida]
[Tipo de comida] en
[ubicacin]
Comida mexicana
Comida mexicana en
Alcorcn, Madrid
AUG-2.3-103-ES
Gua de usuario de Android
Bsqueda por texto y por voz
105
Modificacin de los ajustes de la Bsqueda de
Puedes utilizar esta opcin para configurar la Bsqueda de Google, incluida la
configuracin de los datos del telfono que desees que aparezcan al realizar una
bsqueda.
S Para cambiar los ajustes de la Bsqueda de Google, pulsa la tecla de men
y, a
continuacin, toca en Ajustes de bsqueda al utilizar el cuadro de bsqueda
de Google.
Pantalla de ajustes de bsqueda
Bsqueda de Google Consulta la seccin "Pantalla de ajustes de la Bsqueda de
Google" en la pgina 105.
Elementos de bsqueda Esta opcin abre una pantalla que te permite activar o
desactivar los tipos de datos que se pueden buscar desde el telfono (consulta la
seccin "Cmo modificar lo que puedes orientar al realizar bsquedas en el telfono"
en la pgina 102).
Borrar accesos directos Esta opcin borra la lista de resultados de bsqueda
seleccionados en algn momento y que aparecen como sugerencias debajo del
cuadro de bsqueda de Google.
Pantalla de ajustes de la Bsqueda de Google
Mostrar sugerencias web Activa esta opcin para que aparezcan sugerencias
de bsqueda web debajo del cuadro de bsqueda de Google a medida que escribes.
Utilizar Mi ubicacin Activa esta opcin para incluir tu ubicacin al realizar
bsquedas en Google y al utilizar otros servicios de Google. Al activarla, se te pedir tu
consentimiento para que Google utilice tu ubicacin al proporcionar estos servicios.
Historial de bsqueda Activa esta opcin para utilizar las sugerencias del
historial de bsqueda basado en la Web desde tu cuenta de Google.
Administrar historial de bsqueda Esta opcin accede a la interfaz web del
navegador para poder consultar y administrar el historial de bsqueda web asociado a
tu cuenta de Google.
AUG-2.3-103-ES
Gua de usuario de Android
Bsqueda por texto y por voz
106
Uso de acciones de voz
Puedes utilizar las acciones de voz de la bsqueda por voz para llamar a tus
contactos, obtener direcciones, enviar mensajes y realizar una serie de tareas
comunes, adems de buscar en la Web.
Si deseas consultar los idiomas y las ubicaciones compatibles con las acciones de
voz, accede al Centro de asistencia de Google para mviles a travs de la pgina
http://www.google.com/support/mobile.
Cmo utilizar las acciones de voz para buscar en la Web o para otras tareas
1
Mantn pulsada la tecla de bsqueda
. O bien, toca el icono de micrfono
situado en el cuadro de bsqueda de Google o en el cuadro de direcciones del
navegador.
Las primeras veces que abras la bsqueda por voz, se mostrarn sugerencias
sobre cmo utilizarla y podrs reproducir un vdeo de presentacin. Puedes tocar
la opcin Hablar ahora para utilizar la bsqueda por voz en cualquier momento.
A continuacin, se abrir un cuadro de dilogo en el que podrs utilizar las
acciones de voz o realizar bsquedas en la Web. Puedes tocar la opcin de ayuda
para abrir de nuevo la pantalla de sugerencias.
2 Di en voz alta la accin de voz que quieras utilizar o las palabras que quieras
buscar.
Puedes consultar todas las acciones de voz en la seccin "Comandos de acciones
de voz" en la pgina 108.
Cuando hayas terminado de hablar, la bsqueda por voz analizar lo que has dicho
y comenzar a trabajar.
Si has marcado la opcin Utilizar Mi ubicacin en los ajustes de la Bsqueda
de Google, aparecern resultados locales en los resultados de bsqueda (consulta
la seccin "Modificacin de los ajustes de la Bsqueda de Google" en la
pgina 105).
AUG-2.3-103-ES
Gua de usuario de Android
Bsqueda por texto y por voz
107
Si el sistema no ha comprendido lo que has dicho, se mostrar una lista de
acciones y de trminos de bsqueda con un sonido similar que podrs tocar para
continuar.
Con algunas acciones de voz se abre un panel donde se indica que completes la
accin, bien hablando o escribiendo con el teclado, como se describe en la seccin
"Cmo completar una accin de voz" en la pgina 107.
Cmo completar una accin de voz
Algunas acciones de voz, como "enviar mensaje de correo electrnico" y
"recordatorio", abren un panel donde puedes completar la accin hablando o
introduciendo ms informacin con el teclado.
Toca este campo para editar el texto que has
introducido.
Toca las palabras azules o arrastra el dedo para
seleccionar varias palabras para ver una lista de
transcripciones alternativas. Toca en cualquier
parte para introducir texto mediante el teclado o
por voz.
Toca un botn para aadir un campo opcional.
Cuando hayas acabado, toca la opcin Enviar.
S Toca cualquier palabra introducida anteriormente en el panel para aadir texto o
para editarla hablando o escribiendo con el teclado.
S Toca las palabras o las frases azules o arrastra el dedo por varias palabras para
acceder a una lista de otras posibles transcripciones o para editar la transcripcin
mediante la voz o el teclado.
La bsqueda por voz muestra en color negro aquellas palabras que se han
transcrito correctamente con seguridad. Las palabras y las frases con otras
transcripciones alternativas se muestran en color azul.
S Toca el botn situado en la parte inferior de la ventana para aadir campos
opcionales (tambin puedes decir en voz alta el nombre y el contenido de
cualquiera de estos campos en tu accin de voz original).
S Cuando hayas acabado, toca el botn correspondiente para completar la accin
como, por ejemplo, Enviar o Establecer.
AUG-2.3-103-ES
Gua de usuario de Android
Bsqueda por texto y por voz
108
Comandos de acciones de voz
Puedes controlar y realizar bsquedas en tu telfono con los siguientes comandos de
acciones de voz.
Di
Seguido de una o
varias palabras
opcionales
Resultado
Ejemplos
El navegador se abre
con el resultado de la
bsqueda.
"zapatillas para
bicicleta"
Si slo se obtiene un
resultado, se abrir la
aplicacin Telfono y
se llamar al
contacto. Si se
obtienen varios
resultados, debers
elegir el nmero al
que quieres llamar.
"Llamar a Juan Daz a
casa"
"Mapa de" seguido de
una direccin, un
nombre, un nombre
comercial, un tipo de
negocio u otra
ubicacin
Se abre Google Maps
con el resultado de
una bsqueda de las
palabras
pronunciadas.
"Mapa del Parque del
Retiro, Madrid"
"Cmo llegar a"
seguido de una
direccin, un nombre,
un nombre comercial,
un tipo de negocio u
otro destino
Se abre Google Maps
con las indicaciones
para llegar al destino
o una lista de posibles
destinos.
"Cmo llegar a
Avenida de
Fernndez Ladreda
87, Segovia"
"Guame a" seguido
de una direccin, un
nombre, un nombre
comercial, un tipo de
negocio u otro
destino
Se abre Google Maps
con las indicaciones
detalladas por voz
para llegar al destino
o con una lista de
posibles destinos.
"Guame a la Plaza del
Castillo, Pamplona"
Palabras que quieres
buscar
"Llamar a" seguido
del nombre de uno de
tus contactos
AUG-2.3-103-ES
"casa", "mvil" o
"trabajo"
Gua de usuario de Android
Bsqueda por texto y por voz
Di
109
Seguido de una o
varias palabras
opcionales
Resultado
Ejemplos
El nombre de uno de
tus contactos
Si slo se obtiene un
resultado, se abrir la
aplicacin Contactos
con informacin
detallada sobre dicho
contacto. Si se
obtiene ms de un
resultado, debers
seleccionar uno.
"Juan Daz"
"Llamar a" seguido de
un nmero de
telfono
El telfono llama al
nmero de telfono
que acabas de decir.
"Llamar a 650 555
124"
"Llamar a" seguido
del nombre de una
empresa
La bsqueda por voz
busca en Google
Maps una empresa
que coincida con los
trminos de
bsqueda y, a
continuacin, realiza
una llamada a esa
empresa.
"Llamar a Guardera
Gente Menuda"
"Ir a" seguido de una
URL o una cadena de
bsqueda
La bsqueda por voz
busca un sitio web
que coincida con los
trminos de
bsqueda y, si lo
encuentra, abre la
URL en el navegador.
Si no lo encuentra,
realiza una bsqueda
en Google y muestra
los resultados en el
navegador.
"Ir a Google.es"
AUG-2.3-103-ES
Gua de usuario de Android
Bsqueda por texto y por voz
Di
110
Seguido de una o
varias palabras
opcionales
Resultado
Ejemplos
"Enviar un SMS"
o
"Enviar un mensaje
de texto"
"A" uno o varios
contactos
"Mensaje" seguido del
mensaje que quieras
enviar (debes indicar
los signos de
puntuacin que
quieras incluir)
La bsqueda por voz
abre un panel en el
que podrs completar
el mensaje antes de
enviarlo a travs de la
aplicacin Mensajes.
"Enviar un mensaje
de texto a Manuel
Sanz, estoy deseando
ensearte mis
zapatos nuevos,
punto"
"Enviar email"
"A" uno o varios
contactos
"Cc" uno o varios
contactos
"Cco" uno o varios
contactos
"Asunto" seguido de
un asunto
"Mensaje" seguido del
mensaje que quieras
enviar (debes indicar
los signos de
puntuacin que
quieras incluir)
La bsqueda por voz
abre un panel en el
que podrs completar
el mensaje antes de
enviarlo a travs de la
aplicacin Gmail.
"Enviar email a
Manuel Sanz, asunto,
zapatos nuevos,
mensaje, estoy
deseando ensearte
mis zapatos nuevos,
punto"
La bsqueda por voz
abre un panel en el
que podrs completar
el mensaje antes de
envirtelo a ti mismo
a travs de la
aplicacin Gmail.
"Recordatorio: no
olvidar comprar
leche"
"Recordatorio"
seguido del mensaje
que quieras recordar
AUG-2.3-103-ES
Gua de usuario de Android
Bsqueda por texto y por voz
Di
"Establecer alarma"
"Escuchar" seguido
de las palabras
correspondientes a la
msica que quieras
escuchar, como el
nombre de la cancin,
el artista o el lbum
AUG-2.3-103-ES
111
Seguido de una o
varias palabras
opcionales
Resultado
Ejemplos
"Hora" o "durante"
seguido de una hora,
como "10:45" o "20
minutos a partir de
ahora"
"Etiqueta" seguido de
una etiqueta para la
alarma
La bsqueda por voz
abre un panel en el
que podrs
configurar la hora y la
etiqueta de la alarma
antes de establecerla
a travs de la
aplicacin Reloj.
"Establecer alarma a
las 7:45, etiqueta,
sacar ropa de la
lavadora"
Si tienes una
aplicacin instalada
que comprenda la
accin de voz
"escuchar", dicha
aplicacin se abrir
con los resultados de
tu bsqueda de
msica.
"Escuchar: smells like
teen spirit"
Gua de usuario de Android
Bsqueda por texto y por voz
AUG-2.3-103-ES
112
Gua de usuario de Android
113
Contactos
Esta aplicacin te permite acceder de forma fcil y rpida a las
personas con las que desees ponerte en contacto. Al encender el
telfono y acceder a tu cuenta de Google por primera vez, los contactos
de Google existentes se descargarn en el telfono. A continuacin, los
contactos se sincronizarn. Si los modificas en el telfono o en la Web,
las modificaciones se aplicarn a ambos la prxima vez que realices la
sincronizacin. La sincronizacin de los contactos de las cuentas de
Exchange ActiveSync se realiza de la misma forma.
La informacin sobre tus contactos se comparte con otras
aplicaciones como, por ejemplo, Gmail, Google Talk, Mensajes y la
galera (para compartir fotos y vdeos), entre otras aplicaciones.
Si tienes ms de una cuenta con informacin de contacto, la aplicacin
Contactos fusiona los contactos duplicados en una nica entrada.
Tambin puedes realizar este proceso de forma manual.
En esta seccin
"Acceso a la lista de contactos" en la pgina 114
"Cmo aadir contactos" en la pgina 116
"Importacin, exportacin y uso compartido de los contactos" en la pgina 117
"Cmo aadir un contacto a la lista de favoritos" en la pgina 119
"Bsqueda de un contacto" en la pgina 120
"Edicin de los detalles de un contacto" en la pgina 121
"Comunicacin con los contactos" en la pgina 124
"Modificacin de los contactos que se muestran" en la pgina 126
"Agrupacin de contactos" en la pgina 128
"Divisin de la informacin de un contacto" en la pgina 130
AUG-2.3-103-ES
Gua de usuario de Android
Contactos
114
Acceso a la lista de contactos
Abre la aplicacin Contactos para aadir y consultar contactos y para comunicarte
con tus amigos y conocidos.
Cmo abrir la lista de contactos
S Toca el icono de la aplicacin Contactos
Launcher.
que aparece en el escritorio o en el
Tambin puedes abrir esta aplicacin mediante la funcin de contacto rpido.
Consulta la seccin "Conexin de forma rpida con tus contactos" en la pgina 48.
Todos los contactos aparecen ordenados alfabticamente en una lista por la que
te puedes desplazar. El nmero de telfono predeterminado aparece a
continuacin del contacto.
Si tu telfono es nuevo y todava no has aadido ningn contacto, la aplicacin
Contactos muestra un mensaje con sugerencias sobre cmo empezar a aadir
contactos al telfono.
Toca esta pestaa para ver solo tus
contactos favoritos.
Toca un contacto para consultar sus
detalles.
Toca un icono para abrir la funcin de
contacto rpido.
Puedes arrastrar la lista hacia arriba o hacia abajo para desplazarla o deslizar el
dedo hacia arriba o hacia abajo para desplazarla rpidamente. De un modo u otro,
aparecer momentneamente una pestaa a la derecha de la lista que puedes
arrastrar hacia arriba o hacia abajo para desplazarte de forma rpida. Al mismo
tiempo, podrs ver la letra del alfabeto de los contactos que ests desplazando.
AUG-2.3-103-ES
Gua de usuario de Android
Contactos
115
Cmo abrir la lista de contactos favoritos
S Abre la lista de contactos y toca la pestaa Favoritos.
Esta pestaa incluye los contactos que has aadido a la lista (consulta la seccin
"Cmo aadir un contacto a la lista de favoritos" en la pgina 119), seguidos de una
lista de los contactos a los que llamas con ms frecuencia.
Cmo consultar los detalles de un contacto
1
Abre la lista de contactos.
2 Toca un contacto para consultar sus detalles.
Las entradas que permiten comunicarse con el contacto van seguidas de los
detalles.
Toca la imagen para abrir la funcin de contacto
rpido.
Indica el estado del contacto y dnde se
encuentra.
Toca el mtodo de contacto que desees utilizar
para comunicarte con el contacto.
Toca un icono para realizar una llamada, enviar
un mensaje de correo electrnico o de texto,
chatear, mostrar el contacto en un mapa, etc.
Toca una direccin para verla en Google Maps.
Toca un mtodo de comunicacin para empezar a realizar llamadas, a enviar
mensajes de texto o de correo electrnico al contacto mediante el nmero o la
direccin incluidos en la lista, entre otras acciones.
Toca una direccin para verla en Google Maps. Consulta la seccin "Google Maps y
los componentes Navigation, Places y Latitude" en la pgina 259.
Tambin puedes pulsar la tecla de men
y tocar Editar contacto para editar
la informacin de contacto (consulta la seccin "Edicin de los detalles de un
contacto" en la pgina 121) o tocar Eliminar contacto si quieres eliminar toda la
informacin del contacto.
AUG-2.3-103-ES
Gua de usuario de Android
Contactos
116
Cmo aadir contactos
Puedes aadir contactos a tu telfono y sincronizarlos con los contactos de tu cuenta
de Google, de Microsoft Exchange ActiveSync o de otros tipos de cuentas que
admitan la sincronizacin de contactos.
Si respondes a un mensaje de correo electrnico o lo reenvas a una direccin que no
aparece en la aplicacin Contactos, la direccin de correo electrnico se aadir
como contacto. La aplicacin Contactos intenta agrupar las nuevas direcciones con
contactos existentes para crear una nica entrada. Tambin puedes realizar este
proceso de forma manual. Consulta las secciones "Agrupacin de contactos" en la
pgina 128 y "Divisin de la informacin de un contacto" en la pgina 130.
Cmo aadir un nuevo contacto
1
Abre la lista de contactos.
2 Pulsa la tecla de men
y, a continuacin, toca Contacto nuevo.
3 Si tienes ms de una cuenta con contactos, toca la cuenta a la que deseas aadir
el contacto.
4 Introduce el nombre del contacto.
5 Toca una categora de informacin de contacto como, por ejemplo, nmeros de
telfono y direcciones de correo electrnico, para introducir ese tipo de
informacin sobre el contacto.
Desplaza la pgina para ver todas las categoras.
6 Toca el botn del signo ms
de una categora para aadir ms de una entrada
para esa categora (por ejemplo, para aadir los nmeros de telfono de casa y del
trabajo).
Toca el botn situado a la izquierda del elemento de informacin de contacto para
abrir un men con etiquetas predefinidas como, por ejemplo, Mvil y Trabajo
para aadir un nmero de trabajo. Tambin puedes tocar Personalizar en el
men para crear tu propia etiqueta.
7 Toca el icono de Picture frame para seleccionar la imagen que aparecer junto al
nombre en la lista de contactos y en otras aplicaciones.
8 Cuando hayas terminado, toca Listo.
AUG-2.3-103-ES
Gua de usuario de Android
Contactos
117
Importacin, exportacin y uso compartido de los
contactos
Si tienes contactos almacenados en formato vCard en una tarjeta SD, en un
almacenamiento USB o en una tarjeta SIM (en funcin del modelo de tu telfono),
puedes importarlos a la aplicacin Contactos del telfono. Puedes exportar contactos
en formato vCard a una tarjeta SD o a un almacenamiento USB para realizar una
copia de seguridad de los mismos en un equipo o en otro dispositivo. Tambin puedes
enviar un contacto por correo electrnico.
Cmo importar contactos desde la tarjeta SIM
Tu proveedor de servicios puede almacenar algunos contactos en la tarjeta SIM como,
por ejemplo, el nmero del servicio de atencin al cliente y el del buzn de voz.
Tambin puede haber contactos almacenados en la tarjeta SIM si los copias de otro
telfono. Puedes aadir algunos o todos los contactos a la aplicacin Contactos.
1
Abre la lista de contactos.
2 Pulsa la tecla de men
y, a continuacin, toca Importar/exportar.
3 Toca Importar contactos desde la tarjeta SIM.
4 Si tienes ms de una cuenta en el telfono, toca la cuenta a la que desees importar
los contactos.
Aparecer una lista de los contactos de la tarjeta SIM.
5 Mantn pulsado un contacto y toca Importar en el men que se abre. Tambin
puedes pulsar la tecla de men
y tocar Importar todos.
Cmo importar contactos desde la tarjeta SD o desde el almacenamiento
USB
Puedes copiar grupos o contactos individuales en formato vCard en la tarjeta SD o en
el almacenamiento USB y, a continuacin, importarlos en una de tus cuentas del
telfono. Para obtener informacin detallada sobre cmo copiar archivos de tu equipo
en una tarjeta SD o en un almacenamiento USB, consulta la seccin "Conexin a un
equipo a travs de USB" en la pgina 69.
Tambin puedes tener contactos almacenados en una tarjeta SD de otro dispositivo.
Consulta la gua del usuario del telfono para obtener ms informacin sobre cmo
utilizar las tarjetas SD.
1
Abre la lista de contactos.
2 Pulsa la tecla de men
AUG-2.3-103-ES
y, a continuacin, toca Importar/exportar.
Gua de usuario de Android
Contactos
118
3 Toca Importar contactos desde la tarjeta SD o Importar de USB (en
funcin del modelo de tu telfono).
4 Si tienes ms de una cuenta en el telfono, toca la cuenta en la que quieras
importar los contactos.
5 Si tienes ms de un archivo vCard en la tarjeta SD o en el almacenamiento USB,
toca la opcin que permite importar un archivo de contacto nico, varios archivos
de contacto o todos los archivos de contacto.
Los contactos se importarn.
Cmo exportar contactos a la tarjeta SD o al almacenamiento USB
Puedes exportar todos los contactos del telfono a la tarjeta SD o al almacenamiento
USB como un archivo vCard de grupo. A continuacin, puedes copiar este archivo en
un equipo o en otro dispositivo que permita utilizar archivos con ese formato como,
por ejemplo, una aplicacin de libreta de direcciones (consulta la seccin "Conexin a
un equipo a travs de USB" en la pgina 69).
1
Abre la lista de contactos.
2 Pulsa la tecla de men
y, a continuacin, toca Importar/exportar.
3 Toca Exportar contactos a la tarjeta SD o Exportar a USB (en funcin del
modelo de tu telfono).
4 Toca Aceptar para confirmar.
La aplicacin Contactos crear un archivo con la extensin .vcf en la tarjeta SD o
en el almacenamiento USB. Este archivo incluye todos los contactos.
Cmo compartir un contacto
Si quieres compartir un contacto con alguien, puedes envirselo por correo
electrnico en formato vCard.
1
Abre la aplicacin Contactos.
2 Abre el contacto que desees compartir.
3 Pulsa la tecla de men
y, a continuacin, toca Compartir.
Se abrir una pantalla de redaccin de mensajes de Gmail y el contacto aparecer
adjunto como un archivo vCard (.vcf).
Escribe y enva el mensaje de correo electrnico como se describe en la seccin
"Redaccin y envo de un mensaje" en la pgina 150.
AUG-2.3-103-ES
Gua de usuario de Android
Contactos
119
Cmo aadir un contacto a la lista de favoritos
La pestaa Favoritos incluye los contactos que has marcado como favoritos seguidos
de una breve lista de los contactos con los que te comunicas con mayor frecuencia.
Los contactos que marques como favoritos se aadirn tambin al grupo Destacados
en Android de la versin web de la aplicacin Contactos.
Cmo aadir un contacto a la lista de favoritos
1
Abre la lista de contactos.
2 Toca un contacto para consultar sus detalles.
3 Toca la estrella que aparece a la derecha del nombre del contacto.
La estrella se volver de color dorado
Cmo eliminar un contacto de la lista de favoritos
1
Abre la lista de contactos y toca la pestaa Favoritos.
2 Toca un contacto para consultar sus detalles.
3 Toca la estrella dorada que aparece a la derecha del nombre del contacto.
La estrella se volver de color gris y el contacto se eliminar de la lista de favoritos.
AUG-2.3-103-ES
Gua de usuario de Android
Contactos
120
Bsqueda de un contacto
Puedes buscar un contacto por nombre.
Cmo buscar un contacto
1
Abre la lista de contactos.
2 Pulsa la tecla de bsqueda
3 Empieza a escribir el nombre del contacto que quieras buscar.
Conforme escribas, los contactos que coincidan aparecern debajo del cuadro de
bsqueda.
4 Toca un contacto coincidente de la lista para abrir la pantalla Detalles. Tambin
puedes tocar el icono con forma de lupa
para abrir una pantalla con una lista
de contactos coincidentes.
AUG-2.3-103-ES
Gua de usuario de Android
Contactos
121
Edicin de los detalles de un contacto
Puedes modificar o aadir detalles sobre tus contactos. Tambin puedes establecer
un tono para las llamadas de un determinado contacto o redirigir todas las llamadas
de un contacto al buzn de voz.
Algunas entradas de contacto incluyen informacin de varias fuentes (informacin
que has aadido manualmente, informacin que la aplicacin Contactos ha agrupado
procedente de varias cuentas para fusionar los duplicados, etc.). Al editar una entrada
de contacto, la informacin de cada fuente se agrupa en su propia seccin etiquetada
con cdigos de color. Si encuentras entradas duplicadas en la aplicacin Contactos,
puedes agruparlas en una nica entrada, tal como se describe en la seccin
"Agrupacin de contactos" en la pgina 128. Si encuentras que se ha agrupado
informacin de contactos que no tienen relacin entre s por error, puedes dividir esas
entradas, tal como se describe en la seccin "Divisin de la informacin de un
contacto" en la pgina 130.
Las modificaciones que realizas en la informacin de una fuente no afectan a la
informacin de otras fuentes. Por ejemplo, si tienes informacin sobre un contacto de
una cuenta de Google y de una cuenta de Exchange ActiveSync y ambas se han
configurado para sincronizar contactos, las ediciones de la informacin de la cuenta
de Google se sincronizan con esa cuenta en la Web, pero la informacin de la cuenta
de Exchange ActiveSync no se modifica.
Para obtener ms informacin sobre el uso de varias cuentas, consulta la seccin
"Cuentas" en la pgina 131.
Cmo editar los detalles de un contacto
1
Abre la lista de contactos o de favoritos.
2 Mantn pulsado el contacto cuyos detalles desees editar y toca Editar contacto
en el men que se abre.
Mientras consultas los detalles de un contacto, tambin puedes pulsar la tecla de
men
y tocar Editar contacto.
3 Edita la informacin de contacto con los mismos controles que se utilizan para
crear un contacto.
Consulta la seccin "Cmo aadir contactos" en la pgina 116.
4 Toca Listo.
AUG-2.3-103-ES
Gua de usuario de Android
Contactos
122
Cmo modificar el nmero de telfono predeterminado de un contacto
El nmero de telfono predeterminado aparece debajo del nombre del contacto en la
lista de contactos. Si mantienes pulsado un contacto de la lista, se utilizar el nmero
de telfono predeterminado para realizar una llamada o enviar un mensaje.
1
Abre la lista de contactos o de favoritos.
2 Toca el nombre de un contacto de la lista para ver sus detalles.
3 Mantn pulsado el nmero de telfono que se va a utilizar como nmero de
telfono predeterminado del contacto.
4 En el men que se abre, toca Convertir en nmero predeterminado.
El nmero de telfono predeterminado se marca con una marca de verificacin
Cmo redirigir todas las llamadas de un contacto al buzn de voz
1
Abre la lista de contactos o de favoritos.
2 Toca el nombre de un contacto de la lista para ver sus detalles.
y, a continuacin, toca Opciones.
3 Pulsa la tecla de men
4 Activa la opcin Llamadas entrantes.
5 Pulsa la tecla volver
Cuando este contacto te llame, el telfono no sonar y la llamada se redirigir
directamente al buzn de voz.
Cmo establecer un tono para un contacto
1
Abre la lista de contactos o de favoritos.
2 Toca el nombre de un contacto de la lista para ver sus detalles.
3 Pulsa la tecla de men
y, a continuacin, toca Opciones.
4 En la lista de tonos que se abre y por la que te puedes desplazar, toca el tono que
desees que se reproduzca cuando llame el contacto.
Se reproduce una muestra del tono.
5 Toca Aceptar.
AUG-2.3-103-ES
Gua de usuario de Android
Contactos
123
Cmo eliminar un contacto
1
Abre la lista de contactos o de favoritos.
2 Toca el nombre de un contacto de la lista para ver sus detalles.
3 Pulsa la tecla de men
y, a continuacin, toca Eliminar contacto.
Si eliminas un contacto de los contactos de Google (o de otra cuenta con
contactos que se puedan editar), el contacto tambin se eliminar de la versin
web de la aplicacin Contactos la prxima vez que sincronices el telfono.
No se pueden eliminar contactos desde una cuenta de solo lectura, como
Facebook. En su lugar, un cuadro de dilogo te informar de que el contacto se
ocultar. Para restablecer contactos ocultos de una cuenta de solo lectura, debes
eliminar esa cuenta del telfono y volver a aadirla.
Si el contacto contiene informacin de cuentas que se pueden editar (como la
aplicacin Contactos) y de cuentas de solo lectura (como Facebook), un cuadro de
dilogo te informar de que la informacin de la cuenta de solo lectura se ocultar,
en lugar de eliminarse.
4 Toca Aceptar para confirmar que deseas eliminar el contacto.
AUG-2.3-103-ES
Gua de usuario de Android
Contactos
124
Comunicacin con los contactos
En la pestaa "Contactos" o "Favoritos", puedes realizar llamadas al nmero de
telfono predeterminado de un contacto y enviarle mensajes de texto (SMS) o
mensajes multimedia (MMS) rpidamente. Tambin puedes abrir los detalles para
consultar una lista de las formas de contacto que puedes utilizar.
En esta seccin se describen formas de iniciar la comunicacin en la lista de
contactos. La aplicacin Contactos comparte los contactos con otras muchas
aplicaciones como, por ejemplo, Gmail (consulta la seccin "Gmail" en la pgina 139) y
la aplicacin Mensajes (consulta la seccin "Mensajes" en la pgina 235).
Cmo establecer conexin mediante la funcin de contacto rpido de
Android
1
Toca la imagen de un contacto para abrir la funcin de contacto rpido de Android.
Toca la imagen de un contacto.
A continuacin, toca el icono correspondiente
al mtodo de contacto que desees utilizar.
2 Toca el icono correspondiente al mtodo de contacto que desees utilizar.
Los iconos disponibles varan en funcin de la informacin que tengas del
contacto, de las aplicaciones y de las cuentas del telfono.
Para obtener ms informacin, consulta la seccin "Conexin de forma rpida con
tus contactos" en la pgina 48.
AUG-2.3-103-ES
Gua de usuario de Android
Contactos
125
Cmo comunicarse con un contacto
1
Abre la lista de contactos o de favoritos.
2 Toca el contacto con el que desees comunicarte.
Para llamar al nmero mostrado, tambin puedes tocar el icono del telfono de
color verde en la lista de favoritos o en la pestaa "Registro".
3 En la pantalla de detalles, selecciona cmo deseas comunicarte con el contacto.
Si seleccionas un nmero de telfono, se abrir automticamente la aplicacin
Telfono al realizar la llamada. Si seleccionas otra forma de contacto, se abrir
automticamente la aplicacin correspondiente y aparecer la direccin del
contacto.
Cmo realizar una llamada al nmero predeterminado de un contacto
1
Abre la lista de contactos o de favoritos.
2 Mantn pulsada la entrada del contacto al que desees llamar.
3 En el men que se abre, toca Llamar.
El elemento del men real vara en funcin del nmero predeterminado que
establezcas para el contacto (puede ser Llamar al mvil, Llamar al trabajo,
etc.).
Al realizar la llamada, la aplicacin Telfono se abrir automticamente. Para
obtener ms informacin sobre cmo realizar llamadas de telfono, consulta la
seccin "Realizacin y recepcin de llamadas" en la pgina 79.
Cmo enviar un mensaje de texto o multimedia al nmero predeterminado
de un contacto
1
Abre la lista de contactos o de favoritos.
2 Mantn pulsado el contacto al que desees llamar.
3 En el men que se abre, toca Enviar un mensaje de texto al contacto.
La aplicacin Mensajes se abrir automticamente y aparecer el nmero de
telfono del contacto introducido en un nuevo mensaje. Para obtener ms
informacin sobre cmo enviar mensajes de texto y multimedia, consulta la
seccin "Mensajes" en la pgina 235.
Para empezar a enviar un mensaje de texto o multimedia, tambin puedes utilizar
la funcin de contacto rpido. Consulta la seccin "Conexin de forma rpida con
tus contactos" en la pgina 48.
AUG-2.3-103-ES
Gua de usuario de Android
Contactos
126
Modificacin de los contactos que se muestran
Puedes ocultar los contactos que no tengan nmeros de telfono. Tambin puedes
configurar los grupos de contactos de cada cuenta que desees que aparezcan en la
lista de contactos.
Cmo establecer cundo mostrar los contactos sin nmeros de telfono
Si solo utilizas la lista de contactos para llamar a personas, puedes ocultar los
contactos que no tengan nmeros de telfono.
1
Abre la lista de contactos.
2 Pulsa la tecla de men
y, a continuacin, toca Opciones de visualizacin.
3 Activa o desactiva la opcin Solo contactos con telfono.
Cmo modificar los grupos que se muestran
1
Abre la lista de contactos.
2 Pulsa la tecla de men
y, a continuacin, toca Opciones de visualizacin.
3 Toca una cuenta para abrir su lista de grupos.
Los grupos de una cuenta varan en funcin del tipo de cuenta.
AUG-2.3-103-ES
Gua de usuario de Android
Contactos
127
4 Activa o desactiva los grupos correspondientes a los contactos que desees que
aparezcan en la aplicacin Contactos.
Esta accin solo afectar a la visualizacin de grupos de contactos con esta
pantalla. No afectar a la configuracin de sincronizacin.
5 Toca Listo.
Al realizar los cambios, aparecer un mensaje. Si la modificacin afecta a varios
contactos, puede tardar unos minutos en realizarse.
Cmo modificar la visualizacin de los contactos
1
Abre la lista de contactos.
2 Pulsa la tecla de men
y, a continuacin, toca Opciones de visualizacin.
3 Toca Ordenar lista por para establecer que los contactos se ordenen en
funcin del nombre o del primer apellido.
4 Toca Ver nombres de contactos por para definir tus preferencias en cuanto
a que aparezca el nombre o los apellidos de los contactos en primer lugar.
AUG-2.3-103-ES
Gua de usuario de Android
Contactos
128
Agrupacin de contactos
Al aadir una cuenta o contactos de otra forma como, por ejemplo, mediante el
intercambio de mensajes de correo electrnico, la aplicacin Contactos intenta evitar
la duplicacin. Para ello, agrupa cualquier informacin de contacto nueva con
contactos existentes en una nica entrada. Tambin puedes agrupar contactos de
forma manual.
Tambin puedes utilizar la versin web de la aplicacin Contactos para eliminar
entradas duplicadas utilizando el comando para buscar y fusionar contactos
duplicados del men de acciones adicionales (para obtener ms informacin,
consulta la versin web de la aplicacin Contactos).
Cmo agrupar contactos
1
Abre la lista de contactos o de favoritos.
2 Toca el contacto al que desees aadir informacin.
Este es el contacto que aparecer en la aplicacin cuando se realice la agrupacin.
3 Pulsa la tecla de men
y, a continuacin, toca Editar contacto.
4 Pulsa la tecla de men
y, a continuacin, toca Agrupar.
Los posibles contactos aparecen en la parte superior de la pantalla. Puedes tocar
"Mostrar todos los contactos" para seleccionar un contacto de la lista completa de
contactos.
Toca el contacto cuya informacin
desees agrupar.
AUG-2.3-103-ES
Gua de usuario de Android
Contactos
129
5 Toca el contacto correspondiente a la informacin que desees agrupar con el
primer contacto.
La informacin del segundo contacto se aade al primero, y el segundo no volver
a aparecer en la lista de contactos.
Para obtener informacin detallada sobre cmo consultar el origen de la
informacin de un contacto, incluida la informacin agrupada manual y
automticamente, consulta la seccin "Edicin de los detalles de un contacto" en
la pgina 121. Para obtener informacin sobre cmo dividir contactos agrupados
por error, consulta la seccin "Divisin de la informacin de un contacto" en la
pgina 130.
AUG-2.3-103-ES
Gua de usuario de Android
Contactos
130
Divisin de la informacin de un contacto
Todos los contactos del telfono pueden contener informacin de varias fuentes
(puede ser informacin que hayas introducido, la aplicacin Contactos puede haber
agrupado informacin automticamente al aadir una cuenta, puedes haber
agrupado contactos de forma manual, o informacin de otras fuentes).
Si se ha agrupado informacin de un contacto de diversas fuentes por error, puedes
volver a dividir la informacin en contactos individuales.
Cmo dividir la informacin de un contacto
1
Abre la lista de contactos o de favoritos.
2 Toca la entrada del contacto cuya informacin deseas dividir.
3 Pulsa la tecla de men
y, a continuacin, toca Editar contacto.
4 Pulsa la tecla de men
y, a continuacin, toca Dividir contacto.
La informacin del contacto se dividir en contactos individuales en la lista de
contactos.
AUG-2.3-103-ES
Gua de usuario de Android
131
Cuentas
Puedes sincronizar contactos, direcciones de correo electrnico,
eventos de calendario y cualquier otro tipo de informacin con el
telfono. En funcin de las aplicaciones que hayas instalado en el
telfono, podrs hacerlo desde varias cuentas de Google o de Microsoft
Exchange ActiveSync o desde otros tipos de cuentas.
Por ejemplo, para empezar puedes aadir tu cuenta de Google personal
para que tu direccin de correo electrnico, tus contactos y tu
calendario estn siempre disponibles. A continuacin puedes aadir
una cuenta de Exchange ActiveSync de trabajo para poder leer los
mensajes de correo electrnico del trabajo y acceder fcilmente a tus
contactos profesionales.
Para configurar cmo interacciona tu cuenta con las aplicaciones del
telfono, utiliza los ajustes de sincronizacin y de cuentas y los ajustes
de Gmail, de Calendario, de Email y de otras aplicaciones. Utiliza un
navegador web para cambiar tu contrasea y otros ajustes generales
de la cuenta.
En esta seccin
"Cmo aadir y eliminar cuentas" en la pgina 132
"Ajustes de la sincronizacin de cuentas y opciones de visualizacin" en la pgina 135
AUG-2.3-103-ES
Gua de usuario de Android
Cuentas
132
Cmo aadir y eliminar cuentas
Puedes aadir varias cuentas de Google y de Microsoft Exchange ActiveSync. En
funcin de las aplicaciones que hayas instalado, puedes aadir tambin otros tipos de
cuentas. Puedes utilizar la pantalla Ajustes de sincronizacin y de cuentas para aadir
algunas cuentas, tal y como se describe en esta seccin. Para aadir otras cuentas,
debes utilizar una aplicacin que funcione con esos tipos de cuentas. Por ejemplo, la
aplicacin Email te permite aadir cuentas de correo electrnico IMAP y POP3
(consulta la seccin "Cmo aadir y editar cuentas de correo electrnico" en la
pgina 225).
Cmo aadir una cuenta
Para aadir algunas cuentas, es posible que necesites obtener informacin detallada
sobre el servicio al que se conecta la cuenta. Para ello, debes ponerte en contacto con
un representante de asistencia de TI. Por ejemplo, es posible que necesites conocer la
direccin del servidor o el dominio de la cuenta.
1
Abre la pantalla Ajustes de sincronizacin y de cuentas.
Para ello, pulsa la tecla de men y, a continuacin, toca Cuentas en la aplicacin
Contactos. Tambin puedes abrirla directamente en la aplicacin Ajustes.
En la pantalla Ajustes de sincronizacin y de cuentas se muestra la configuracin
actual de sincronizacin y una lista de tus cuentas.
Consulta la seccin "Ajustes de la sincronizacin de cuentas y opciones de
visualizacin" en la pgina 135.
Toca "Aadir cuenta".
2 Toca Aadir cuenta.
AUG-2.3-103-ES
Gua de usuario de Android
Cuentas
133
3 Selecciona el tipo de cuenta que quieras aadir.
Selecciona el tipo de cuenta que quieras
aadir.
4 Sigue los pasos que aparecen en pantalla para introducir la informacin necesaria
y opcional sobre la cuenta.
La mayora de las cuentas requieren un nombre de usuario y una contrasea. No
obstante, los detalles varan en funcin del tipo de cuenta y de la configuracin del
servicio al que te conectes.
Para obtener ms informacin sobre cmo aadir cuentas basadas en Microsoft
Exchange ActiveSync, consulta la seccin "Cmo aadir y editar cuentas de
correo electrnico" en la pgina 225 y las tablas de informacin de la seccin
"Modificacin de los ajustes de una cuenta de correo electrnico" en la
pgina 228. En estas secciones se describe tambin cmo aadir una cuenta de
correo electrnico basada en IMAP, en POP3 o en SMTP mediante la aplicacin
Email.
5 Configura la cuenta.
En funcin del tipo de cuenta, debers configurar el tipo de informacin que
deseas sincronizar con el telfono, asignar un nombre a la cuenta, entre otras
acciones.
Cuando hayas terminado, la cuenta se aadir a la lista de la pantalla Ajustes de
sincronizacin y de cuentas. Segn la configuracin de la cuenta, comenzar la
sincronizacin de la direccin de correo electrnico, de los contactos y de otro tipo
de informacin con el telfono.
Consulta la seccin "Ajustes de la sincronizacin de cuentas y opciones de
visualizacin" en la pgina 135 para obtener ms informacin sobre cmo
modificar el modo de configuracin de la cuenta.
AUG-2.3-103-ES
Gua de usuario de Android
Cuentas
134
Cmo eliminar una cuenta
Al eliminar una cuenta se eliminar tambin toda la informacin asociada a ella
almacenada en el telfono, incluidos, entre otros datos, la direccin de correo
electrnico, los contactos y los ajustes.
No se puede eliminar la cuenta de Google con la que accediste al telfono por primera
vez, a menos que elimines toda la informacin personal del telfono. Consulta la
seccin "Ajustes de privacidad" en la pgina 387 para obtener ms informacin sobre
cmo realizar esta accin.
1
Abre la pantalla Ajustes de sincronizacin y de cuentas.
Para ello, pulsa la tecla de men
y, a continuacin, toca Cuentas en la
aplicacin Contactos. Tambin puedes abrirla directamente en la aplicacin
Ajustes.
En la pantalla Ajustes de sincronizacin y de cuentas se muestra la configuracin
actual de sincronizacin y una lista de tus cuentas.
2 Selecciona la cuenta que desees eliminar.
3 Toca Eliminar cuenta.
4 Debes confirmar que deseas eliminar la cuenta.
AUG-2.3-103-ES
Gua de usuario de Android
Cuentas
135
Ajustes de la sincronizacin de cuentas y
opciones de visualizacin
Puedes configurar el uso de los datos de referencia y las opciones de sincronizacin
de todas las aplicaciones del telfono. Tambin puedes configurar el tipo de
informacin que desees sincronizar de cada cuenta. Algunas aplicaciones, como
Gmail y Calendario, tienen su propia configuracin de sincronizacin.
Algunas aplicaciones, como Contactos, Gmail y Calendario, pueden sincronizar datos
de diferentes aplicaciones. Otras aplicaciones solo sincronizan la informacin de la
cuenta de Google con la que accediste al telfono por primera vez o de una cuenta
asociada especficamente a esa aplicacin.
La sincronizacin de algunas cuentas es bidireccional, es decir, los cambios que se
realicen en la informacin del telfono se realizan tambin en la copia que existe de
esa informacin en la Web. A continuacin puedes ver cmo funciona tu cuenta de
Google. Otras cuentas solo admiten la sincronizacin unidireccional, es decir, la
informacin que existe en el telfono es de solo lectura.
Cmo configurar los ajustes de sincronizacin general
1
Abre la pantalla Ajustes de sincronizacin y de cuentas.
Para ello, pulsa la tecla de men
y, a continuacin, toca Cuentas en la
aplicacin Contactos. Tambin puedes abrirla directamente en la aplicacin
Ajustes (pulsa la tecla de inicio , la tecla de men
y toca Ajustes).
En la pantalla se muestra la configuracin de sincronizacin actual y una lista de
tus cuentas.
Toca una cuenta para configurarla.
Se ha configurado toda la informacin de esta
cuenta o parte de ella para que se sincronice
automticamente con el telfono.
La informacin de esta cuenta no se
sincroniza automticamente con el telfono.
AUG-2.3-103-ES
Gua de usuario de Android
Cuentas
136
indica que se ha configurado toda la informacin de una cuenta o parte de ella
para que se sincronice automticamente con el telfono.
indica que no se ha configurado ningn tipo de informacin de una cuenta
para que se sincronice automticamente con el telfono.
2 Activa o desactiva la opcin Datos de referencia para controlar que las
aplicaciones y los servicios puedan transmitir datos cuando no ests trabajando
directamente con ellos (es decir, cuando se ejecuten en segundo plano).
Si desactivas esta opcin, Gmail dejar de recibir mensajes de correo electrnico
nuevos, la aplicacin Calendario dejar de sincronizar eventos y as
sucesivamente hasta que toques el elemento del men Actualizar o enves un
mensaje de correo electrnico.
3 Activa o desactiva la opcin Sincron automtica para controlar que los
cambios que se realicen en la informacin del telfono o de la Web se sincronicen
automticamente entre s.
Por ejemplo, si esta opcin est activada, los cambios que realices en la aplicacin
Contactos del telfono se realizarn automticamente en los contactos de Google
de la Web.
Si desactivas esta opcin, podrs utilizar las herramientas de una aplicacin para
sincronizar los datos de forma manual. Consulta la seccin "Cmo sincronizar la
informacin de forma manual" en la pgina 136.
Cmo sincronizar la informacin de forma manual
1
Abre la pantalla Ajustes de sincronizacin y de cuentas.
2 Toca la cuenta cuyos datos desees sincronizar.
3 Pulsa la tecla de men
AUG-2.3-103-ES
y, a continuacin, toca Sincronizar ahora.
Gua de usuario de Android
Cuentas
137
Cmo modificar los ajustes de sincronizacin de una cuenta
1
Abre la pantalla Ajustes de sincronizacin y de cuentas.
2 Toca la cuenta cuyos ajustes de sincronizacin desees modificar.
Se abrir la pantalla Datos y sincronizacin con una lista de los tipos de
informacin que la cuenta puede sincronizar.
Los elementos activados estn configurados para sincronizarse con el telfono.
3 Activa o desactiva los tipos de informacin que desees sincronizar con el telfono.
Al desactivar una opcin no se elimina la informacin del telfono, solo se deja de
sincronizar esa informacin con la versin disponible en la Web. Si deseas eliminar
la informacin que has sincronizado previamente para la cuenta, debers eliminar
la cuenta.
AUG-2.3-103-ES
Gua de usuario de Android
Cuentas
AUG-2.3-103-ES
138
Gua de usuario de Android
139
Gmail
Gmail es un servicio de correo electrnico basado en web de Google. Al
configurar el telfono por primera vez, se puede utilizar una cuenta de
Gmail existente o crear una cuenta nueva. La primera vez que abras la
aplicacin Gmail en el telfono, la carpeta Recibidos incluir los
mensajes de tu cuenta de Gmail en la Web.
En esta seccin
"Gmail es diferente" en la pgina 141
"Versin de Gmail y disponibilidad" en la pgina 140
"Acceso a Gmail y a la carpeta Recibidos" en la pgina 142
"Lectura de mensajes" en la pgina 146
"Redaccin y envo de un mensaje" en la pgina 150
"Respuesta a un mensaje o reenvo de un mensaje" en la pgina 152
"Uso de la carpeta Prioritarios" en la pgina 154
"Uso de las conversaciones por lotes" en la pgina 157
"Marcacin de mensajes como destacados" en la pgina 158
"Etiquetado de una conversacin" en la pgina 159
"Consulta de conversaciones por etiquetas" en la pgina 160
"Sincronizacin de conversaciones por etiquetas" en la pgina 161
"Notificacin de un mensaje como spam" en la pgina 163
"Bsqueda de mensajes" en la pgina 164
"Archivo de conversaciones" en la pgina 165
"Cmo aadir una firma a los mensajes" en la pgina 166
"Uso de las combinaciones de teclas" en la pgina 167
"Modificacin de la configuracin de Gmail" en la pgina 168
AUG-2.3-103-ES
Gua de usuario de Android
Gmail
140
Versin de Gmail y disponibilidad
En estas secciones, se describe la versin 2.3.2 de Gmail para Android 2.2 (Froyo) o
2.3 (Gingerbread). Para conocer la versin de Gmail que utilizas, pulsa la tecla de
men
y toca Acerca de o Ms > Acerca de en la mayora de las pantallas de
Gmail.
La versin 2.3.2 de Gmail est actualmente disponible en Android Market en los
siguientes pases: Argentina, Australia, Austria, Blgica, Brasil, Bulgaria, Canad,
Corea del Sur, Croacia, Dinamarca, Eslovaquia, Eslovenia, Espaa, Estados Unidos,
Estonia, Filipinas, Finlandia, Francia, Grecia, Hong Kong (regin administrativa
especial de China), Hungra, La India, Irlanda, Israel, Italia, Japn, Kazajistn, Letonia,
Lituania, Luxemburgo, Mxico, Noruega, Nueva Zelanda, Pases Bajos, Polonia,
Portugal, Reino Unido, Repblica Checa, Rumana, Serbia, Singapur, Sudfrica,
Suecia, Suiza, Rusia, Tailandia y Taiwn.
Si tu pas no se encuentra en esta lista, puedes obtener esta versin como una
actualizacin inalmbrica (OTA), en funcin de tu operador.
AUG-2.3-103-ES
Gua de usuario de Android
Gmail
141
Gmail es diferente
Gmail es un servicio basado en web Los mensajes se almacenan en
servidores de Google, pero puedes leerlos, redactarlos y organizarlos mediante la
aplicacin Gmail del telfono o a travs de un navegador web. Puesto que tu correo se
almacena en los servidores de Google, puedes buscar el historial de mensajes
completo con la garanta de la velocidad y la potencia de la Bsqueda de Google.
Las acciones que realices en un sitio se reflejarn en todos. Por ejemplo, si lees un
mensaje de Gmail en tu telfono, se marcar como ledo en un navegador web. Y si
envas un mensaje a travs de un navegador, o incluso el borrador de un mensaje,
tambin aparecer en la aplicacin Gmail del telfono.
Gmail es un servicio basado en conversaciones Todos los mensajes y sus
respuestas se agrupan en la carpeta Recibidos como una nica conversacin. En
otras aplicaciones de correo electrnico, las respuestas a los mensajes se dispersan
en la carpeta Recibidos, normalmente por fecha de recepcin, por lo que el mensaje y
sus respuestas estn separados por otros mensajes. Gmail facilita el seguimiento del
hilo de la conversacin.
Gmail se organiza por etiquetas, no por carpetas Al aadir etiquetas a los
mensajes, puedes organizar las conversaciones de varias formas diferentes. En otras
aplicaciones de correo electrnico, cada mensaje solo puede estar en una nica
carpeta. Por ejemplo, con Gmail puedes etiquetar una conversacin con tu madre
sobre el regalo de cumpleaos de tu hermano con las etiquetas "Mam" y "David". Ms
tarde, puedes buscar el mensaje en estas etiquetas. Si utilizaras carpetas, tendras
que almacenar el mensaje en la carpeta "Mam" o en la carpeta "David", no sera
posible almacenarlo en ambas.
El servicio Gmail del telfono est optimizado para mviles. Para tareas
avanzadas, utiliza un navegador web La Web es el mejor sitio para organizar
Gmail y para obtener informacin sobre este servicio y sobre tu cuenta de Google. Por
ejemplo, no puedes utilizar la aplicacin Gmail del telfono para crear las etiquetas y
los filtros que utilizas para organizar los mensajes, pero puedes etiquetar un mensaje.
Gmail en la Web ofrece informacin completa sobre el servicio, por lo que es el mejor
lugar para obtener informacin sobre todas las funciones de Gmail.
Gmail es para Gmail Por supuesto, puedes utilizar Gmail para enviar mensajes de
correo electrnico a cualquier direccin de correo electrnico y cualquier persona
puede enviarte un mensaje a tu direccin de Gmail. Pero si deseas leer los mensajes
de otro proveedor de servicio de correo electrnico (con la cuenta de correo
electrnico de AOL, Yahoo!, etc.), debers utilizar la aplicacin Email. Consulta la
seccin "Email" en la pgina 213.
AUG-2.3-103-ES
Gua de usuario de Android
Gmail
142
Acceso a Gmail y a la carpeta Recibidos
Al acceder a Gmail, las conversaciones ms recientes aparecen en la carpeta
Recibidos. Cuando vuelvas a Gmail despus de utilizar otras aplicaciones, aparecer la
ltima pantalla que estuvieras utilizando.
Cmo abrir Gmail
S Toca el icono de la aplicacin Gmail
situado en el escritorio o en el Launcher.
Consulta la seccin "Acceso a las aplicaciones y alternancia entre ellas" en la
pgina 42.
La carpeta Recibidos muestra las conversaciones con los mensajes ms recientes
en la parte superior. Todas las conversaciones aparecen en la carpeta Recibidos a
menos que las borres, las archives o las filtres.
Si estableces Prioritarios como tu bandeja de entrada preferida en el sitio web de
Gmail, tambin podrs verla y establecerla como tu bandeja de entrada
predeterminada en la aplicacin Gmail de tu telfono. Consulta la seccin "Uso de
la carpeta Prioritarios" en la pgina 154.
La cuenta de Google actual aparece en la parte superior de la carpeta Recibidos. Si
tienes ms de una cuenta, toca la cuenta actual para alternar entre las distintas
cuentas, como se describe en la seccin "Cmo cambiar de cuenta" en la
pgina 144. En la seccin "Cuentas" en la pgina 131 se describe cmo aadir y
utilizar cuentas.
Las conversaciones con mensajes nuevos tienen las lneas de asunto en negrita.
Para leer el mensaje de una conversacin, toca el asunto (consulta la seccin
"Lectura de mensajes" en la pgina 146).
AUG-2.3-103-ES
Gua de usuario de Android
Gmail
143
Aqu se indica tu cuenta. Toca
para alternar entre las
distintas cuentas.
Este es el nmero de mensajes no
ledos de la carpeta Recibidos.
Toca esta opcin para abrir una
lista de las conversaciones con
una etiqueta diferente.
Las lneas de asunto en
negrita indican
conversaciones con mensajes
nuevos (no ledos).
Toca una conversacin para
abrirla y leer sus mensajes.
En esta conversacin hay dos
mensajes.
indica los mensajes que se te han enviado directamente.
indica los mensajes que se te han enviado como copia de carbn (CC).
Otros mensajes se te enviaron como parte de un grupo.
Si utilizas Prioritarios, los mensajes de las listas de conversacin tambin
indicarn si estn marcados como importantes (consulta la seccin "Uso de la
carpeta Prioritarios" en la pgina 154).
Los mensajes importantes se marcan con un icono amarillo:
indica los mensajes importantes que se te han enviado directamente.
indica los mensajes importantes que se te han enviado como copia de carbn (CC).
indica los mensajes importantes que has recibido como parte de un grupo.
Cmo acceder a Recibidos cuando Gmail se est ejecutando
S Pulsa la tecla volver
hasta que vuelvas a la carpeta Recibidos.
O
S Mientras lees un mensaje, pulsa la tecla de men
y toca Ir a Recibidos.
O
S Mientras consultas una lista de conversaciones etiquetadas, pulsa la tecla de
men
y toca Ms > Ir a Recibidos.
Si has establecido Prioritarios como tu bandeja de entrada predeterminada, esta
se abrir en lugar de Recibidos (consulta la seccin "Uso de la carpeta Prioritarios"
en la pgina 154).
AUG-2.3-103-ES
Gua de usuario de Android
Gmail
144
Cmo cambiar de cuenta
Gmail muestra las conversaciones, los mensajes y la configuracin de una cuenta de
Google a la vez. Si tienes ms de una cuenta, puedes abrir la pantalla de cuentas para
consultar cuntos mensajes no ledos tiene cada una y para alternar entre las distintas
cuentas.
En la seccin "Cuentas" en la pgina 131 se describe cmo aadir y configurar
cuentas.
1
En la carpeta Recibidos, toca la cuenta actual situada en la parte superior derecha
de la pantalla. Tambin puedes pulsar la tecla de men
y tocar Cuentas.
Se muestran todas las cuentas, junto con el nmero de mensajes no ledos en
Recibidos o Prioritarios, en funcin de la bandeja de entrada que hayas establecido
como predeterminada. Tambin se mostrar la bandeja de entrada
predeterminada de cada cuenta (consulta la seccin "Uso de la carpeta
Prioritarios" en la pgina 154).
Indica el nmero de mensajes no ledos.
2 Toca la cuenta que contenga el mensaje de correo electrnico que desees leer.
Se abrir Recibidos o Prioritarios, segn la bandeja de entrada predeterminada
que hayas establecido.
AUG-2.3-103-ES
Gua de usuario de Android
Gmail
145
Cmo utilizar Gmail sin conexin
Si no ests conectado a una red de datos mvil o WiFi (por ejemplo, si ests en modo
Avin), puedes utilizar Gmail para leer o volver a leer los mensajes actualmente
sincronizados en tu telfono (consulta la seccin "Sincronizacin de conversaciones
por etiquetas" en la pgina 161) y para escribir mensajes.
Los mensajes que enves se almacenarn en el telfono con la etiqueta Bandeja de
salida. Cuando se restablezca la conexin, estos mensajes se enviarn
automticamente. Puedes consultar los mensajes almacenados con la etiqueta
Bandeja de salida. Consulta la seccin "Consulta de conversaciones por etiquetas" en
la pgina 160.
AUG-2.3-103-ES
Gua de usuario de Android
Gmail
146
Lectura de mensajes
Al consultar una lista de conversaciones de la carpeta Recibidos o cualquier lista de
conversaciones etiquetadas, puedes abrir una conversacin para leer sus mensajes.
Gmail recibe los mensajes nuevos en tu telfono automticamente: no es necesario
que actualices manualmente la bandeja de entrada (pero consulta la seccin
"Sincronizacin de conversaciones por etiquetas" en la pgina 161).
Cuando recibas un mensaje nuevo, recibirs tambin una notificacin en la barra de
estado, a menos que hayas desactivado las notificaciones de Gmail mediante la
configuracin de Gmail. En esta opcin tambin puedes establecer que el telfono
vibre al recibir notificaciones de mensajes de correo electrnico, entre otros ajustes
(consulta la seccin "Modificacin de la configuracin de Gmail" en la pgina 168). Si
has establecido Prioritarios como la bandeja de entrada predeterminada, solo
recibirs notificaciones para los mensajes ms importantes (consulta la seccin "Uso
de la carpeta Prioritarios" en la pgina 154). Al tocar una notificacin de Gmail, se abre
la carpeta Recibidos que contiene el mensaje nuevo o, si tienes mensajes nuevos en
ms de una cuenta, se abre la pantalla Cuentas.
Cmo leer un mensaje
S Toca la conversacin que contenga el mensaje que desees leer.
Se abrir la conversacin del primer mensaje nuevo (no ledo) o del primer
mensaje destacado, en caso de que hayas destacado previamente un mensaje de
la conversacin (consulta la seccin "Marcacin de mensajes como destacados"
en la pgina 158).
Esta conversacin tiene una etiqueta.
Toca estas lneas para consultar el
remitente y la primera lnea de los
mensajes que ya has ledo.
Toca la imagen para ponerte en
contacto rpidamente con el remitente a
travs de Google Talk, por telfono o
mediante otro mtodo.
Puedes archivar o eliminar toda la
conversacin, o abrir la conversacin
anterior o posterior.
AUG-2.3-103-ES
Gua de usuario de Android
Gmail
147
El encabezado del mensaje muestra el remitente, la hora y la fecha y el
destinatario, entre otros datos. Los iconos indican si el mensaje incluye un archivo
adjunto y el estado del remitente en Google Talk. Para obtener ms informacin,
toca la opcin Mostrar detalles.
Puedes tocar el icono de contacto rpido del remitente del mensaje para abrir una
lista de mtodos para ponerte en contacto rpidamente con el remitente. Consulta
la seccin "Conexin de forma rpida con tus contactos" en la pgina 48.
Al leer los mensajes de una conversacin, puedes utilizar los botones que
aparecen en la parte inferior de la pantalla para archivar la conversacin completa
(consulta la seccin "Archivo de conversaciones" en la pgina 165) o para
eliminarla. Si eliminas una conversacin, puedes tocar Deshacer en la barra
situada en la parte superior de la pantalla para deshacer la accin. (Las
conversaciones que elimines de la etiqueta Papelera no se eliminarn en Gmail en
la Web).
Utiliza los botones de flecha izquierda y derecha situados en la parte inferior de un
mensaje para abrir la conversacin anterior o posterior de la carpeta Recibidos.
Cmo trabajar con archivos adjuntos
Gmail muestra algunos formatos de las imgenes adjuntas a los mensajes (.png,
.jpeg, en funcin de tu telfono). Otros disponen de un botn para obtener una
vista previa de las imgenes o para descargarlas. En funcin de las
aplicaciones instaladas en el telfono, es posible que tambin puedas descargar y
leer varios tipos de archivos, como hojas de clculo (.xls), documentos de
procesamiento de textos (.doc) o archivos PDF (.pdf). Puedes aadir otras
aplicaciones para poder abrir estos tipos de archivo.
Los archivos adjuntos que descargues se almacenan en la tarjeta SD o en el
almacenamiento USB del telfono. Los archivos de imgenes se aaden a los
lbumes de la galera. Consulta la seccin "Administracin de las descargas" en la
pgina 57 para obtener informacin sobre cmo visualizar, volver a abrir y eliminar
los archivos descargados.
AUG-2.3-103-ES
Gua de usuario de Android
Gmail
148
Cmo copiar texto de un mensaje
Puedes copiar texto de los mensajes que recibas y pegarlo en un mensaje que
redactes o en los campos de texto de otras aplicaciones.
1
Abre un mensaje y desplzate hasta que aparezca todo el texto que quieras copiar.
Consulta la seccin "Lectura de mensajes" en la pgina 146.
2 Pulsa la tecla de men
y toca Ms > Seleccionar texto.
3 Arrastra el dedo para seleccionar el texto que desees copiar.
El texto seleccionado se copiar en el portapapeles.
Ahora puedes utilizar las tcnicas descritas en la seccin "Edicin de texto" en la
pgina 39 para pegar el texto copiado en un mensaje que redactes o en un campo
de texto de otra aplicacin.
Cmo volver a leer un mensaje
Al abrir una conversacin, los mensajes que ya has ledo aparecern ocultos en una
pestaa que indica el nmero de mensajes ocultos.
1
Toca la pestaa que indica el nmero de mensajes ledos previamente.
La pestaa se ampla en pestaas que incluyen el remitente y la primera lnea de
cada mensaje ledo.
2 Toca una pestaa ampliada para volver a leer el mensaje.
AUG-2.3-103-ES
Gua de usuario de Android
Gmail
149
Toca la pestaa que indica el nmero de
mensajes no ledos para ver las
pestaas de resumen.
Toca la pestaa de un mensaje
que ya hayas ledo para abrirlo y
poder volver a leerlo.
Cuando lees un mensaje o cuando la pestaa est seleccionada, puedes pulsar la
tecla de men
y tocar Marcar como no ledo para devolver un mensaje ledo al
estado de no ledo, por ejemplo, para acordarte de leerlo de nuevo ms tarde.
AUG-2.3-103-ES
Gua de usuario de Android
Gmail
150
Redaccin y envo de un mensaje
Puedes redactar y enviar un mensaje a una o a varias personas o a grupos con
direcciones de Gmail o con otras direcciones de correo electrnico.
Cmo redactar y enviar un mensaje
1
Al acceder a la carpeta Recibidos o a otra lista de conversaciones, pulsa la tecla de
men
y toca Redactar.
Toca para enviar o guardar un borrador.
Toca para cambiar el remitente.
Escribe la direccin de correo electrnico del
destinatario.
Introduce un asunto.
Toca para eliminar un archivo adjunto.
Introduce el mensaje.
Enva el mensaje, gurdalo como borrador
o descrtalo.
2 Indica la direccin desde la que desees enviar el mensaje de correo electrnico.
La cuenta de Gmail desde la que enves el mensaje de correo electrnico
aparecer en la parte superior de la pantalla. Si dispones de varias cuentas de
Gmail, toca la cuenta que aparece para seleccionar la cuenta desde la que quieres
enviar el mensaje. Si has configurado una direccin de respuesta diferente en
Gmail en la Web, puedes utilizar esta direccin (consulta Gmail en la Web para
obtener ms informacin sobre cmo establecer una direccin de respuesta
diferente).
3 Escribe la direccin de correo electrnico del destinatario.
4 Introduce el asunto del mensaje.
5 Introduce el texto del mensaje.
Consulta las secciones "Uso del teclado en pantalla" en la pgina 33 y "Edicin de
texto" en la pgina 39.
AUG-2.3-103-ES
Gua de usuario de Android
Gmail
151
6 Toca el icono de envo
Si no ests preparado para enviar el mensaje, toca el icono Guardar como borrador
en su lugar. Puedes leer los borradores abriendo los mensajes con la etiqueta
Borrador. Consulta la seccin "Consulta de conversaciones por etiquetas" en la
pgina 160.
Tambin puedes pulsar la tecla de men
y tocar Descartar para cancelar el
mensaje, incluido cualquier borrador que hayas guardado.
Si no ests conectado a una red (por ejemplo, si ests trabajando en modo avin),
los mensajes que enves se almacenarn en el telfono con la etiqueta Bandeja de
salida hasta que vuelvas a conectarte a una red.
Cmo enviar una copia o una copia oculta de un mensaje
Puedes enviar una copia o una copia oculta de un mensaje a una o a varias
direcciones.
S Al redactar un mensaje, pulsa la tecla de men
y toca Aadir Cc/CCO para
aadir los campos Cc y CCO en los que podrs introducir las direcciones que
desees.
A medida que introduzcas texto, se mostrarn las direcciones que coincidan de tu
lista de contactos. Consulta la seccin "Contactos" en la pgina 113. Puedes tocar
un mensaje sugerido o introducir uno nuevo.
Cmo adjuntar una foto a un mensaje
S Mientras redactas un mensaje, pulsa la tecla de men
enviar una foto adjunta al mensaje.
y toca Adjuntar para
Para obtener informacin sobre cmo trabajar con fotos, consulta la seccin
"Galera" en la pgina 289.
Importante No elimines el archivo original hasta que el mensaje se haya enviado (es decir, hasta
que tenga la etiqueta Enviados en lugar de la etiqueta Bandeja de salida), o el archivo
adjunto no se enviar.
S Si cambias de opinin, toca el pequeo cuadro situado a la derecha del archivo
adjunto para eliminarlo del mensaje.
AUG-2.3-103-ES
Gua de usuario de Android
Gmail
152
Respuesta a un mensaje o reenvo de un mensaje
Puedes continuar una conversacin respondiendo a un mensaje o reenvindolo.
Cmo responder a un mensaje o reenviarlo
1
Toca el botn Responder
en el encabezado del mensaje. O bien, toca la
flecha
y Responder a todos o Reenviar.
Puedes cambiar el botn predeterminado Responder por Responder a
todos. Consulta la seccin "Modificacin de la configuracin de Gmail" en la
pgina 168.
Toca el botn Responder.
O bien, toca la flecha y toca
Responder a todos o Reenviar.
Si respondes a un mensaje o lo reenvas sin cambiar el asunto, la respuesta se
aadir a la conversacin actual. Si cambias el asunto, se empezar una
conversacin nueva.
El mensaje se abrir en una pantalla nueva en la que podrs aadir o eliminar
direcciones, editar el asunto, y aadir o eliminar texto o archivos adjuntos, tal
como se describe en la seccin "Redaccin y envo de un mensaje" en la
pgina 150. Tambin puedes tocar el botn situado en la parte superior izquierda
para cambiar si deseas responder, responder a todos o reenviar el mensaje.
AUG-2.3-103-ES
Gua de usuario de Android
Gmail
153
Los archivos adjuntos se incluyen automticamente en los mensajes que se
reenvan, pero no en los mensajes a los que se responde.
Si quieres combinar tu mensaje con el texto del anterior, toca la opcin
Responder entre lneas. Sin embargo, de esta forma se eliminarn los
archivos adjuntos y el formato del mensaje original.
Puedes aadir una o varias personas a una conversacin en curso respondiendo a
todos y, a continuacin, aadiendo las nuevas direcciones a la respuesta.
Todos los mensajes de la conversacin, hasta el que ests enviando o reenviando,
se incluirn en el mensaje nuevo; los mensajes siguientes al que ests reenviando
se omitirn.
Toca para enviar tu respuesta o
guardarla como borrador.
Toca para cambiar si vas a responder,
responder a todos o reenviar.
Introduce tu respuesta.
Toca para convertir texto entre comillas
a solo texto y combinar tu respuesta con
el original.
Desactiva esta casilla para enviar la
respuesta sin incluir el mensaje original.
2 Toca el icono de envo
AUG-2.3-103-ES
Gua de usuario de Android
Gmail
154
Uso de la carpeta Prioritarios
Si tienes configurado Gmail en la Web para que se muestre la bandeja de entrada
Prioritarios, puedes configurar igual Gmail en tu telfono. Tambin puedes establecer
Prioritarios como la bandeja de entrada predeterminada.
Si recibes una gran cantidad de mensajes, la bandeja de entrada Prioritarios te
permite consultarlos de una forma ms rpida, al separar los ms importantes del
resto. Para poder hacerlo, Gmail analiza los mensajes nuevos para determinar cules
son ms importantes, teniendo en cuenta la forma en la que has tratado mensajes
similares en el pasado, si el mensaje va dirigido directamente a ti y otros muchos
factores. Al utilizar Gmail, tambin puedes indicar qu tipo de mensajes son ms
importantes para ti.
Para obtener ms informacin sobre la bandeja de entrada Prioritarios, incluido cmo
activarla en Gmail en la Web para poder utilizarla en tu telfono, accede a Gmail en la
Web.
Cmo abrir la bandeja de entrada Prioritarios
La bandeja de entrada Prioritarios es una lista de conversaciones etiquetadas por
Gmail o por ti como importantes y que tambin se encuentran en la bandeja de
entrada Recibidos: son conversaciones nuevas o que no has archivado ni has movido
a otra etiqueta de forma manual o mediante un filtro.
S Toca la etiqueta situada en la parte superior de cualquier lista de conversaciones y,
a continuacin, toca Prioritarios.
O
S Toca Prioritarios en la pantalla Etiquetas.
Consulta la seccin "Consulta de conversaciones por etiquetas" en la pgina 160.
O
S Pulsa la tecla de men
y toca Ir a Recibidos, disponible en muchas de las
pantallas de Gmail, si Prioritarios no es tu bandeja de entrada predeterminada.
AUG-2.3-103-ES
Gua de usuario de Android
Gmail
155
Los mensajes importantes se marcan con un icono amarillo:
indica los mensajes importantes que se te han enviado directamente.
indica los mensajes importantes que se te han enviado como copia de carbn
(CC).
indica los mensajes importantes que has recibido como parte de un grupo.
Cmo establecer Prioritarios como tu bandeja de entrada predeterminada
Puedes establecer que se abra Prioritarios en lugar de Recibidos cuando recibas un
nuevo mensaje. Esta opcin slo estar disponible en Gmail en tu telfono si activas la
bandeja de entrada Prioritarios en Gmail en la Web.
1
Abre Recibidos, pulsa la tecla de men
y toca Ms > Ajustes.
2 Selecciona Prioritarios.
Cmo marcar una conversacin como importante
1
En tu bandeja de entrada o en otra lista de conversaciones, selecciona una o varias
conversaciones que no estn marcadas como importantes. O bien, abre una
conversacin que no est marcada como importante.
Consulta la seccin "Uso de las conversaciones por lotes" en la pgina 157.
2 Pulsa la tecla de men
y toca Marcar como importante.
Los mensajes se aadirn a la bandeja de entrada Prioritarios y en adelante Gmail
considerar ese tipo de conversaciones importantes.
AUG-2.3-103-ES
Gua de usuario de Android
Gmail
156
Cmo marcar una conversacin como no importante
1
En cualquier lista de conversaciones, selecciona uno o varios mensajes que estn
marcados como importantes. O bien, abre una conversacin que est marcada
como importante.
2 Pulsa la tecla de men
y toca Marcar como no importante.
Los mensajes se eliminarn de la bandeja de entrada Prioritarios y en adelante
Gmail considerar ese tipo de conversaciones menos importantes.
Si abriste la conversacin en Recibidos, volvers inmediatamente a esa bandeja
de entrada.
AUG-2.3-103-ES
Gua de usuario de Android
Gmail
157
Uso de las conversaciones por lotes
Puedes archivar, etiquetar, eliminar o realizar otras acciones en varias conversaciones
a la vez, en la carpeta Recibidos o en otra lista etiquetada de conversaciones.
1
En la carpeta Recibidos o en otra lista de conversaciones, selecciona las
conversaciones que desees utilizar como lote.
Cuando consultas una conversacin, los botones Archivar, Eliminar y
Etiquetas aparecen en la parte inferior de la pantalla.
Selecciona conversaciones para
aadirlas al lote.
Toca un botn para utilizar el lote o pulsa
la tecla de men para utilizar el lote de
otras formas.
2 Toca Archivar, Eliminar o Etiquetas. Pulsa la tecla de men
y toca
Aadir estrella, Marcar como spam, Silenciar, Marcar como ledo/
Marcar como no ledo o Desmarcar todo.
Si utilizas Prioritarios, tambin puedes marcar conversaciones como importantes
o no importantes en el men (consulta la seccin "Uso de la carpeta Prioritarios"
en la pgina 154).
Tu accin afectar a todo el lote de mensajes.
Si eliminas un lote de conversaciones, puedes tocar Deshacer en la barra
amarilla de la parte superior de la pantalla para deshacer la accin. Tambin
puedes utilizar Deshacer despus de silenciar, archivar e informar de contenido
spam.
Si no utilizas nunca lotes de mensajes, puedes ocultar las casillas de verificacin para
dejar ms espacio para los asuntos de las conversaciones. Consulta la seccin
"Modificacin de la configuracin de Gmail" en la pgina 168.
AUG-2.3-103-ES
Gua de usuario de Android
Gmail
158
Marcacin de mensajes como destacados
Puedes destacar un mensaje importante para facilitar su localizacin. Las
conversaciones con mensajes destacados muestran una estrella en la carpeta
Recibidos y en otras listas de conversaciones. Para ver solo las conversaciones con
mensajes destacados, consulta la seccin "Consulta de conversaciones por
etiquetas" en la pgina 160.
Cmo destacar un mensaje
S Al leer un mensaje, toca la estrella situada en su encabezado.
O
S Mientras consultas una lista de mensajes de una lista de conversaciones, toca la
estrella de un mensaje.
La estrella se volver de color dorado
Cmo dejar de destacar un mensaje
S Vuelve a tocar su estrella.
Cmo dejar de destacar todos los mensajes de una conversacin
S Toca la estrella de una lista de conversaciones.
AUG-2.3-103-ES
Gua de usuario de Android
Gmail
159
Etiquetado de una conversacin
Puedes organizar las conversaciones etiquetndolas. Gmail tiene varias etiquetas
integradas. Puedes aadir tus propias etiquetas y asignarles colores a travs de la
versin web de Gmail (los colores de etiquetas personalizados que se crean en la Web
no son compatibles con la versin de Gmail del telfono).
En la seccin "Consulta de conversaciones por etiquetas" en la pgina 160 se
describe la visualizacin de conversaciones etiquetadas.
Cmo etiquetar una conversacin
1
Cuando leas los mensajes de una conversacin, pulsa la tecla de men
Cambiar etiquetas.
y toca
2 En el cuadro de dilogo que se abre, selecciona las etiquetas que se van a asignar
a la conversacin.
3 Toca Aceptar.
Cmo etiquetar un lote de conversaciones de forma simultnea
Puedes asignar o cambiar las etiquetas de una o varias conversaciones a la vez.
1
En la carpeta Recibidos o en otra lista de conversaciones, selecciona las
conversaciones que se van a etiquetar.
Consulta la seccin "Uso de las conversaciones por lotes" en la pgina 157.
2 Toca el botn Etiquetas situado en la parte inferior de la pantalla.
3 En el cuadro de dilogo que se abre, selecciona las etiquetas que se van a asignar
a la conversacin.
4 Toca Aceptar.
Cmo cambiar las etiquetas de una conversacin
1
Cuando leas los mensajes de una conversacin, pulsa la tecla de men
Cambiar etiquetas.
y toca
Tambin puedes cambiar las etiquetas de un lote de conversaciones de la misma
forma que lo etiquetas, tocando el botn Etiquetas.
2 En el cuadro de dilogo que se abre, selecciona o anula la seleccin de las
etiquetas.
3 Toca Aceptar.
AUG-2.3-103-ES
Gua de usuario de Android
Gmail
160
Consulta de conversaciones por etiquetas
Puedes consultar una lista de las conversaciones que tienen la misma etiqueta,
incluidas las conversaciones con mensajes destacados.
Puedes controlar cuntas conversaciones hay en el telfono, por etiqueta y por
tiempo, tal como se describe en "Sincronizacin de conversaciones por etiquetas" en
la pgina 161.
Para obtener informacin sobre cmo asignar etiquetas y estrellas, consulta la
seccin "Etiquetado de una conversacin" en la pgina 159 o "Marcacin de mensajes
como destacados" en la pgina 158.
1
En Recibidos o en cualquier otra lista de conversaciones, toca el nombre de la
etiqueta actual en la parte superior izquierda de la lista. Tambin puedes pulsar la
tecla de men
y tocar Ir a etiquetas.
Las etiquetas aparecern en una lista desplegable. Los colores de las etiquetas
son los que Gmail asigna de forma predeterminada o los que el usuario asigna a
las etiquetas a travs de la versin web de Gmail.
Aqu se indica el nmero de
conversaciones con esta etiqueta que
contienen mensajes no ledos.
Indica el nmero de conversaciones con
borradores de mensajes.
2 Toca una etiqueta para ver una lista de las conversaciones con esa etiqueta.
La lista de conversaciones es similar a la carpeta Recibidos, pero la etiqueta
sustituye a esa carpeta en la parte superior izquierda de la lista. Puedes utilizar las
listas de conversaciones etiquetadas de la misma forma que utilizas la carpeta
Recibidos.
AUG-2.3-103-ES
Gua de usuario de Android
Gmail
161
Sincronizacin de conversaciones por etiquetas
El servicio de correo web Gmail tiene recursos para almacenar todos los mensajes
que hayas enviado o recibido; el telfono no dispone de ellos. Para ahorrar espacio,
Gmail descarga solo algunos mensajes en el telfono. Puedes definir los mensajes de
conversaciones que se deben conservar en el telfono (por etiqueta), as como las
partes de las conversaciones (por tiempo).
Puedes utilizar el men Ajustes para controlar cmo y cundo sincronizan sus datos
las aplicaciones. Consulta la seccin "Ajustes de sincronizacin y de cuentas" en la
pgina 386.
Cmo seleccionar etiquetas para sincronizar
1
Abre la carpeta Recibidos.
2 Pulsa la tecla de men
y toca Ms > Ajustes > Etiquetas.
Se abrir la pantalla de configuracin de sincronizacin y mostrar una lista de tus
etiquetas de Gmail para la cuenta que aparece en la parte superior de la pantalla.
Debajo de cada etiqueta se muestra su configuracin de sincronizacin actual, es
decir, Sincronizar todas, Sincronizacin de 4 das o ninguna etiqueta (sin
sincronizar).
AUG-2.3-103-ES
Gua de usuario de Android
Gmail
162
3 Toca la etiqueta de una conversacin cuya configuracin de sincronizacin
desees modificar.
Se abrir un cuadro de dilogo para esta conversacin con las tres opciones
siguientes:
No sincronizar ninguna No descarga ninguna conversacin que solo tenga
esta etiqueta.
Sincronizacin de 4 das Descarga las cuatro conversaciones anteriores (o
el nmero de conversaciones que definas).
Sincronizar todas Descarga todas las conversaciones con esta etiqueta.
Cmo establecer el nmero de das para sincronizar
1
Abre la carpeta Recibidos.
2 Pulsa la tecla de men
y toca Ms > Ajustes > Etiquetas.
3 Toca Nmero de das para sincronizar.
4 Introduce el nmero de das y toca Aceptar.
AUG-2.3-103-ES
Gua de usuario de Android
Gmail
163
Notificacin de un mensaje como spam
El servicio de correo web Gmail es bastante eficaz a la hora de evitar que mensajes
spam (correo basura) lleguen a la carpeta Recibidos. Pero si el contenido spam llega,
puedes contribuir a mejorar el servicio de Gmail informando de la conversacin como
spam.
Cmo notificar una conversacin como spam
S Al leer los mensajes de la conversacin, pulsa la tecla de men
Marcar como spam.
y toca Ms >
O
S Selecciona una conversacin o un lote de la carpeta Recibidos o de otra lista de
conversaciones, pulsa la tecla de men
y toca Marcar como spam.
Consulta la seccin "Uso de las conversaciones por lotes" en la pgina 157.
Cuando notificas una conversacin como spam, la conversacin y todos sus
mensajes se eliminan de la carpeta Recibidos. Para consultar los mensajes que
has marcado como spam, accede a la etiqueta Spam (consulta la seccin
"Consulta de conversaciones por etiquetas" en la pgina 160).
AUG-2.3-103-ES
Gua de usuario de Android
Gmail
164
Bsqueda de mensajes
Puedes buscar mensajes que incluyan una o varias palabras en el contenido o en las
direcciones, los asuntos, las etiquetas, etc.
Cuando buscas mensajes, se incluirn todos los mensajes de tu cuenta de Gmail en la
Web (excepto los que tengan la etiqueta Papelera o Spam) y no slo los que hayas
sincronizado en el telfono. Por esta razn, debes disponer de una conexin de datos
para buscar mensajes en Gmail.
Tambin puedes utilizar las opciones de bsqueda avanzada que se describen en el
sitio web de Gmail.
1
En la carpeta Recibidos, pulsa la tecla de men
Tambin puedes pulsar la tecla de bsqueda
y toca la tecla de bsqueda.
.
2 Introduce la palabra o las palabras que desees buscar y toca el botn Ir del teclado
en pantalla o el icono con forma de lupa
situado a la derecha del cuadro de
bsqueda. Tambin puedes tocar las palabras que hayas buscado anteriormente
en la lista situada debajo del cuadro de bsqueda.
Se abrir una lista de conversaciones con todas las conversaciones con mensajes
que contengan las palabras que ests buscando. Las palabras que buscabas
aparecern en la barra de ttulo.
Puedes utilizar las conversaciones de esta lista de la misma forma que utilizaras
las conversaciones de la carpeta Recibidos o de otra lista de conversaciones.
Al abrir una conversacin en una lista de resultados de bsqueda, la palabra que
hayas buscado aparecer resaltada cada vez que aparezca en los mensajes de la
conversacin.
Las palabras que buscas se almacenan en el telfono y se muestran como
sugerencias en posteriores bsquedas de Gmail. Puedes eliminar estas palabras
almacenadas a travs de la configuracin de Gmail (consulta la seccin
"Modificacin de la configuracin de Gmail" en la pgina 168).
AUG-2.3-103-ES
Gua de usuario de Android
Gmail
165
Archivo de conversaciones
Puedes archivar conversaciones para moverlas fuera de la carpeta Recibidos sin
eliminarlas. A las conversaciones archivadas se les asigna la etiqueta Todos, y
conservan todas las dems etiquetas que les asignes. Consulta la seccin "Consulta
de conversaciones por etiquetas" en la pgina 160. Tambin se incluyen en los
resultados de bsqueda. Si alguien responde a un mensaje que has archivado, la
conversacin se restaurar en la carpeta Recibidos.
S Al consultar una lista de conversaciones, mantn pulsada una conversacin y, en
el men que se abre, toca Archivar.
O
S Selecciona una o varias conversaciones de la carpeta Recibidos o de otra lista de
conversaciones y toca Archivar.
Consulta la seccin "Uso de las conversaciones por lotes" en la pgina 157.
O
S Al leer un mensaje, toca Archivar en la parte inferior de la pantalla.
AUG-2.3-103-ES
Gua de usuario de Android
Gmail
166
Cmo aadir una firma a los mensajes
Puedes aadir una o varias lneas de texto sin formato a todos los mensajes que
enves desde tu telfono como, por ejemplo, tu nombre, tu informacin de contacto o
incluso "Enviado desde un telfono Android". Esta firma es independiente de cualquier
firma que aadas a los mensajes que enves desde Gmail en la Web.
1
Abre la carpeta Recibidos u otra lista de conversaciones etiquetada.
2 Pulsa la tecla de men
y toca Ms > Ajustes > Firma.
Introduce una firma para aadirla a los
mensajes y, a continuacin, toca
Aceptar.
3 Introduce una firma.
4 Toca Aceptar.
AUG-2.3-103-ES
Gua de usuario de Android
Gmail
167
Uso de las combinaciones de teclas
Si tu telfono dispone de un teclado fsico, puedes utilizar las siguientes
combinaciones de teclas para administrar tus conversaciones y tus mensajes. Si tu
telfono dispone de trackball o de otro dispositivo similar, existen ms
combinaciones de teclas disponibles.
Combinaciones de teclas de la lista de conversaciones
Puedes utilizar las siguientes combinaciones de teclas al ver una lista de
conversaciones, como la carpeta Recibidos.
u
Actualizar lista
Redactar mensaje
Intro
Abrir conversacin
Archivar conversacin
Alt + giro hacia arriba de la trackball
Desplazarse al principio de la lista
Alt + giro hacia abajo de la trackball
Desplazarse al final de la lista
Mays + espacio
Retroceso de pgina
Espacio
Avance de pgina
Combinaciones de teclas de los mensajes
Puedes utilizar las siguientes combinaciones de teclas al leer mensajes.
AUG-2.3-103-ES
Responder al ltimo mensaje de la
conversacin
Responder a todos los destinatarios del
ltimo mensaje de la conversacin
Reenviar el ltimo mensaje de la
conversacin
Archivar conversacin
Gua de usuario de Android
Gmail
168
Modificacin de la configuracin de Gmail
Puedes modificar algunas configuraciones de Gmail. Cada cuenta de Gmail tiene su
propia configuracin, por lo que los cambios que realices solo afectarn a la cuenta
actual. Consulta la seccin "Cmo cambiar de cuenta" en la pgina 144.
En la aplicacin Ajustes se pueden modificar el volumen de las notificaciones y
algunas opciones de configuracin de sincronizacin (consulta la seccin "Ajustes" en
la pgina 369).
S Para cambiar la configuracin de Gmail, abre la carpeta Recibidos, pulsa la tecla
de men
y toca Ms > Ajustes.
Configuracin general
Prioritarios Selecciona esta opcin para establecer Prioritarios como tu bandeja
de entrada predeterminada, para que se abra al iniciar Gmail con los mensajes nuevos
(en lugar de Recibidos) y slo recibas notificaciones para los nuevos mensajes que
formen parte de conversaciones importantes. Esta opcin no estar visible a menos
que hayas activado la carpeta Prioritarios en Gmail en la Web. Consulta la seccin
"Uso de la carpeta Prioritarios" en la pgina 154.
Firma Abre un cuadro de dilogo en el que puedes introducir el texto que desees
aadir a los mensajes que enves. Consulta la seccin "Cmo aadir una firma a los
mensajes" en la pgina 166.
Confirmar acciones Permite abrir un cuadro de dilogo en el que puedes
seleccionar las acciones que abren un cuadro de dilogo en el que se te solicita que
confirmes esa accin: archivo, eliminacin y envo de mensajes.
Responder a todos Si seleccionas esta opcin, el botn Responder se
sustituir por Responder a todos en el encabezado de los mensajes, de tal forma
que no tendrs que tocar la flecha para acceder a l.
Avance automtico Abre un cuadro de dilogo que permite definir la pantalla
que se abre al eliminar o archivar una conversacin cuyos mensajes ests
consultando (los mensajes de la siguiente conversacin o de la carpeta Recibidos o de
otra lista de conversaciones que ests utilizando).
Tamao del texto del mensaje Abre un cuadro de dilogo que permite
seleccionar el tamao del texto de los mensajes que leas.
Operaciones por lotes Si esta opcin esta seleccionada, se aadir una casilla
de verificacin a la izquierda de cada conversacin para que puedas aadirla a un lote.
Consulta la seccin "Uso de las conversaciones por lotes" en la pgina 157.
AUG-2.3-103-ES
Gua de usuario de Android
Gmail
169
Borrar historial de bsqueda Toca esta opcin para eliminar el historial de las
palabras que hayas buscado anteriormente en Gmail en cualquier cuenta. Consulta la
seccin "Bsqueda de mensajes" en la pgina 164.
Etiquetas Abre la pantalla de etiquetas, que permite administrar las
conversaciones que se sincronizan. Consulta la seccin "Sincronizacin de
conversaciones por etiquetas" en la pgina 161.
Configuracin de notificaciones
Notificaciones de correo electrnico Si esta opcin est seleccionada,
recibirs una notificacin cuando recibas un mensaje de correo electrnico nuevo.
Consulta la seccin "Administracin de notificaciones" en la pgina 31.
Seleccionar tono Abre un cuadro de dilogo que permite seleccionar el tono que
sonar al recibir una notificacin de mensaje de correo electrnico nuevo, incluidos la
opcin de silencio y el tono predeterminado del telfono.
Vibracin Abre un cuadro de dilogo que permite configurar el telfono para que
vibre al recibir una notificacin de Gmail, solo cuando el telfono se encuentre en
modo silencio o nunca. Consulta la seccin "Ajustes de sonido" en la pgina 378.
Notificar una vez Activa esta opcin para recibir una notificacin de Gmail
nicamente la primera vez que recibas un mensaje de correo electrnico nuevo desde
la ltima vez que leste los mensajes (en lugar de cada vez que recibas un mensaje
nuevo).
AUG-2.3-103-ES
Gua de usuario de Android
Gmail
AUG-2.3-103-ES
170
Gua de usuario de Android
171
Calendario
La aplicacin Calendario del telfono funciona con el servicio basado
en web de Google Calendar para crear y administrar eventos, reuniones
y citas. Tambin funciona con el servicio de calendario Microsoft
Exchange ActiveSync.
La aplicacin Calendario est optimizada para utilizarse en el telfono.
Algunas funciones de la aplicacin como, por ejemplo, la creacin de
calendarios, solo estn disponibles en Google Calendar a travs de la
Web. Accede a la pgina http://calendar.google.com para obtener ms
informacin sobre las caractersticas de la versin web de la aplicacin
Calendario.
En esta seccin
"Consulta del calendario y de los eventos" en la pgina 172
"Uso de la vista de agenda" en la pgina 174
"Uso de la vista de da" en la pgina 175
"Uso de la vista de semana" en la pgina 176
"Uso de la vista de mes" en la pgina 177
"Consulta de la informacin de un evento" en la pgina 178
"Creacin de un evento" en la pgina 179
"Edicin de un evento" en la pgina 180
"Configuracin del recordatorio de un evento" en la pgina 182
"Respuesta al recordatorio de un evento" en la pgina 183
"Sincronizacin y visualizacin de calendarios" en la pgina 184
"Modificacin de la configuracin de la aplicacin Calendario" en la pgina 185
AUG-2.3-103-ES
Gua de usuario de Android
Calendario
172
Consulta del calendario y de los eventos
Abre la aplicacin Calendario para ver eventos que hayas creado o a los que otros
usuarios te hayan invitado.
Al configurar el telfono por primera vez, se puede utilizar una cuenta de Google
existente o crear una cuenta nueva. Al abrir la aplicacin Calendario por primera vez
en el telfono, se mostrarn los eventos de calendario existentes de tu cuenta de
Google en la Web.
Google Calendar o el calendario de Microsoft Exchange te permiten aadir cuentas
adicionales a tu telfono y configurarlas para que aparezcan en la aplicacin
Calendario. Consulta la seccin "Cuentas" en la pgina 131.
Al configurar la aplicacin Calendario por primera vez para sincronizar eventos en el
telfono, se incluyen eventos desde el mes anterior hasta un ao siguiente.
Posteriormente, la aplicacin Calendario mantiene sincronizados hasta un ao de
futuros eventos entre tu telfono y la Web, as como cualquier evento posterior que
aadas mediante la aplicacin Calendario del telfono.
Cmo abrir el calendario
S Toca el icono de la aplicacin Calendario
Launcher.
que aparece en el escritorio o en el
Consulta la seccin "Acceso a las aplicaciones y alternancia entre ellas" en la
pgina 42 para obtener ms informacin sobre cmo abrir las distintas
aplicaciones y cambiar de una a otra.
En la aplicacin Calendario aparecen eventos de cada cuenta que hayas aadido
al telfono y que hayas configurado para sincronizar calendarios. Para obtener
informacin sobre cmo aadir cuentas, consulta la seccin "Cuentas" en la
pgina 131.
Los eventos procedentes de cada calendario se muestran en un color diferente.
Para obtener ms informacin sobre los calendarios que se muestran en el
telfono, consulta la seccin "Sincronizacin y visualizacin de calendarios" en la
pgina 184.
De forma predeterminada, la aplicacin Calendario muestra la hora actual (el
marcador rojo y la lnea horizontal en algunas vistas) y la hora de los eventos en tu
zona horaria local, segn indique la red mvil a la que ests conectado. Si ests
viajando, puedes establecer una zona horaria para utilizarla en la aplicacin
Calendario. Consulta la seccin "Modificacin de la configuracin de la aplicacin
Calendario" en la pgina 185.
AUG-2.3-103-ES
Gua de usuario de Android
Calendario
173
Vista de agenda
Vista de da
Vista de semana
Vista de mes
En la vista de semana, de da o de agenda, toca
un evento para consultar la informacin del
mismo.
Toca un da en la vista de mes para abrir los eventos
de ese da.
Cmo modificar la vista del calendario
S Pulsa la tecla de men
y, a continuacin, toca Agenda, Da, Semana o Mes.
Cada vista muestra los eventos del calendario correspondientes al perodo de
tiempo especificado. Para obtener ms informacin, consulta las secciones:
"Uso de la vista de agenda" en la pgina 174
"Uso de la vista de da" en la pgina 175
"Uso de la vista de semana" en la pgina 176
"Uso de la vista de mes" en la pgina 177
S Si deseas consultar ms informacin sobre un evento en la vista de agenda, toca
el evento.
S Si deseas consultar los eventos de un da en la vista de mes, toca el da
correspondiente.
AUG-2.3-103-ES
Gua de usuario de Android
Calendario
174
Uso de la vista de agenda
La vista de agenda consiste en una lista de los eventos ordenados cronolgicamente.
Los eventos que duran todo el da o varios das aparecen al principio de cada da. Los
das sin eventos no se muestran.
Cmo cambiar a la vista de agenda
S Pulsa la tecla de men
y, a continuacin, toca Agenda.
Toca un evento para consultar la informacin
del mismo.
Desplzate hacia arriba o hacia abajo para
consultar los eventos anteriores o posteriores.
Este evento se repite.
Cmo obtener ms informacin sobre los eventos en la vista de agenda
S Toca un evento.
Se abrir una pantalla con la informacin de dicho evento. Consulta la seccin
"Consulta de la informacin de un evento" en la pgina 178.
AUG-2.3-103-ES
Gua de usuario de Android
Calendario
175
Uso de la vista de da
En la vista de da se muestra un grfico con los eventos de un da en una tabla de filas
de una hora. Una lnea de color rojo indica la hora actual. Los eventos que duran todo
el da o varios das aparecen en la parte superior. En la fila correspondiente a cada
evento se mostrar parte del ttulo del mismo.
Cmo cambiar a la vista de da
S Pulsa la tecla de men
y, a continuacin, toca Da.
Desplzate hacia la izquierda o hacia la
derecha para consultar los das
anteriores o posteriores.
Mantn pulsado un perodo de tiempo o
un evento para crear un nuevo evento en
ese perodo.
Toca un evento para consultar la
informacin del mismo.
S Desplzate a la izquierda o a la derecha para ver otros das.
Cmo obtener ms informacin sobre los eventos en la vista de da
S Toca un evento para consultar la informacin del mismo.
Consulta la seccin "Consulta de la informacin de un evento" en la pgina 178.
S Mantn pulsado un evento para abrir un men con opciones para consultarlo,
editarlo o eliminarlo y para crear un nuevo evento en el mismo perodo de tiempo.
Cmo aadir un evento en la vista de da
S Mantn pulsado un perodo de tiempo vaco o un evento del da para abrir un men
en el que podrs crear un nuevo evento en ese perodo de tiempo.
Consulta la seccin "Creacin de un evento" en la pgina 179.
AUG-2.3-103-ES
Gua de usuario de Android
Calendario
176
Uso de la vista de semana
En la vista de semana se muestra un grfico con los eventos correspondientes a una
semana. Los eventos que duran todo el da o varios das aparecen en la parte superior.
Cmo cambiar a la vista de semana
S Pulsa la tecla de men
y, a continuacin, toca Semana.
Este evento dura todo el da.
Mantn pulsado un perodo de tiempo o
un evento para crear un nuevo evento en
ese perodo.
Toca un evento para consultar la
informacin del mismo.
Desplzate hacia la izquierda o hacia la
derecha para consultar los das
anteriores o posteriores.
Cmo obtener ms informacin sobre los eventos en la vista de semana
S Toca un evento para consultar la informacin del mismo.
Consulta la seccin "Consulta de la informacin de un evento" en la pgina 178.
S Mantn pulsado un evento para abrir un men en el que podrs consultarlo,
editarlo o eliminarlo y crear un nuevo evento en el mismo perodo de tiempo.
Cmo aadir un evento en la vista de semana
S Mantn pulsado un perodo de tiempo vaco o un evento de la semana para abrir
un men en el que podrs crear un nuevo evento en ese perodo de tiempo.
Consulta la seccin "Creacin de un evento" en la pgina 179.
AUG-2.3-103-ES
Gua de usuario de Android
Calendario
177
Uso de la vista de mes
En la vista de mes se muestra un grfico con los eventos correspondientes a un mes.
Los segmentos de cada da en los que haya eventos programados aparecern en
color azul en la barra vertical del da correspondiente.
Cmo cambiar a la vista de mes
S Pulsa la tecla de men
y, a continuacin, toca Mes.
Desplzate hacia arriba o hacia abajo
para consultar los meses anteriores o
posteriores.
Toca un da para consultar los eventos
de ese da.
Cmo consultar ms informacin sobre los eventos en la vista de mes
S Toca un da para consultar los eventos programados en la vista de da.
Consulta la seccin "Uso de la vista de da" en la pgina 175.
AUG-2.3-103-ES
Gua de usuario de Android
Calendario
178
Consulta de la informacin de un evento
Existen distintas formas de consultar la informacin de un evento en funcin de la
vista actual.
Cmo consultar la informacin de un evento
S En la vista de semana, de da o de agenda, toca un evento para consultar la
informacin del mismo.
S En la vista de mes, toca un da para cambiar a la vista de da. A continuacin, toca
un evento para consultar la informacin del mismo.
Toca esta opcin para establecer la asistencia a
este evento.
El estado del resto de asistentes al evento
aparece debajo de tu estado.
Toca esta opcin para modificar cundo deseas
que se muestre un recordatorio sobre este evento.
Toca este botn para eliminar este recordatorio.
Toca este botn para aadir otro recordatorio a
este evento.
Puedes modificar la asistencia al evento con el men Asistirs?.
El estado del resto de asistentes al evento aparece debajo de tu estado.
Las horas de los eventos se muestran en la zona horaria establecida por tu operador
de telefona mvil local, a menos que configures la aplicacin Calendario para que
utilice otra. Consulta la seccin "Modificacin de la configuracin de la aplicacin
Calendario" en la pgina 185.
Puedes modificar los recordatorios del evento o tocar el botn del signo ms para
aadir uno nuevo (consulta la seccin "Configuracin del recordatorio de un evento"
en la pgina 182).
Si tienes permiso para modificar eventos, pulsa la tecla de men
para editar o
eliminar un evento como se describe en la seccin "Edicin de un evento" en la
pgina 180.
AUG-2.3-103-ES
Gua de usuario de Android
Calendario
179
Creacin de un evento
Puedes utilizar la aplicacin Calendario del telfono para crear eventos que
aparecern tanto en el dispositivo como en la versin web de Google Calendar.
Cmo crear un evento
1
En cualquier vista de la aplicacin Calendario, pulsa la tecla de men
y toca
Evento nuevo para abrir la pantalla de informacin de un evento nuevo.
Tambin puedes mantener pulsado un perodo de tiempo en la vista de mes, de
semana o de da. En el men que se abre, toca Evento nuevo para acceder a la
pantalla con la informacin del evento en la que ya aparecer la informacin sobre
la fecha y la hora.
2 Aade la informacin sobre el evento.
Introduce un nombre, la hora y otra informacin opcional sobre el evento.
Para configurar una fecha o una hora, puedes utilizar los botones del signo ms y
el signo menos del cuadro de dilogo o tocar la fecha y la hora e introducir la
informacin manualmente con el teclado en pantalla.
Puedes utilizar la zona horaria predeterminada o establecer otra diferente para
este evento. La zona horaria predeterminada para los eventos es la establecida por
tu proveedor de telefona mvil local, a menos que configures la aplicacin
Calendario para que utilice otra. Consulta la seccin "Modificacin de la
configuracin de la aplicacin Calendario" en la pgina 185.
Si dispones de ms de un calendario, podrs seleccionar el calendario al que
desees aadir el evento.
Toca el botn del signo ms para aadir ms recordatorios. Consulta la seccin
"Configuracin del recordatorio de un evento" en la pgina 182).
3 Aade invitados al evento.
En el campo "Invitados", introduce la direccin de correo electrnico de las
personas que desees invitar al evento. Separa las distintas direcciones con comas
( , ). Si las personas a las que deseas enviar las invitaciones utilizan Google
Calendar, recibirn una invitacin en este servicio y por correo electrnico.
4 Pulsa la tecla de men
y, a continuacin, toca Mostrar opciones extra
para aadir otra informacin sobre el evento.
5 Desplzate hasta la parte inferior de la pantalla con la informacin del evento y
toca Listo.
El evento se aadir a tu calendario.
AUG-2.3-103-ES
Gua de usuario de Android
Calendario
180
Edicin de un evento
Es posible editar un evento que hayas creado a travs del telfono o de la Web.
Tambin puedes editar los eventos creados por otros usuarios si estos te han dado el
permiso correspondiente.
Cmo editar un evento
1
Abre el resumen del evento.
Consulta la seccin "Consulta de la informacin de un evento" en la pgina 178.
2 Pulsa la tecla de men
y, a continuacin, toca Editar evento.
Se abrir la pantalla Informacin del evento. Esta pantalla es la misma que se
describe en la seccin "Creacin de un evento" en la pgina 179.
Pulsa la tecla de men
y, a continuacin, toca Mostrar opciones extra
para aadir o editar la informacin de un evento.
3 Realiza los cambios que desees en el evento.
4 Desplzate hasta la parte inferior de la pantalla y toca Listo.
AUG-2.3-103-ES
Gua de usuario de Android
Calendario
181
Eliminacin de un evento
Es posible eliminar un evento que hayas creado a travs del telfono o de la Web.
Tambin puedes eliminar los eventos creados por otros usuarios si estos te han dado
el permiso correspondiente.
Cmo eliminar un evento
1
Abre el resumen del evento.
Consulta la seccin "Consulta de la informacin de un evento" en la pgina 178.
2 Pulsa la tecla de men
y, a continuacin, toca Eliminar evento.
3 En el cuadro de dilogo que se abre, toca Aceptar.
AUG-2.3-103-ES
Gua de usuario de Android
Calendario
182
Configuracin del recordatorio de un evento
Es posible configurar uno o varios recordatorios de un evento, independientemente de
que seas el creador del evento o de que tengas permiso para editar la informacin del
mismo.
Cmo configurar el recordatorio de un evento
1
Abre el resumen del evento.
Consulta la seccin "Consulta de la informacin de un evento" en la pgina 178.
2 Si ya has configurado un recordatorio, toca el botn del signo ms
otro.
para aadir
Se aadir un nuevo recordatorio que se mostrar diez minutos antes del evento.
3 Toca la hora del recordatorio y, en el cuadro de dilogo que aparece, selecciona
con qu antelacin quieres que se muestre el recordatorio del evento.
Al llegar la hora del recordatorio, recibirs una notificacin sobre el evento.
Consulta la seccin "Respuesta al recordatorio de un evento" en la pgina 183.
Puedes utilizar Google Calendar a travs de la Web para modificar la configuracin
adicional de los recordatorios.
Cmo eliminar el recordatorio de un evento
1
Abre el resumen del evento.
2 Toca el botn del signo menos
AUG-2.3-103-ES
del recordatorio.
Gua de usuario de Android
Calendario
183
Respuesta al recordatorio de un evento
Si configuras un recordatorio para un evento, aparecer el icono de evento prximo en
el rea de notificaciones de la barra de estado cuando llegue la hora del recordatorio.
Consulta la seccin "Administracin de notificaciones" en la pgina 31.
Cmo responder al recordatorio de un evento
S Si recibes notificaciones en la barra de estado, arrstrala hacia abajo para abrir el
panel de notificaciones. A continuacin toca la notificacin del evento para
acceder a la lista de notificaciones de la aplicacin Calendario.
S Si recibes notificaciones con alertas, se abrir la lista de notificaciones de la
aplicacin Calendario, con todas las notificaciones a las que an no has
respondido.
S Toca un evento de la lista de notificaciones de la aplicacin Calendario para
consultar ms informacin sobre el evento.
S En la lista de notificaciones de la aplicacin Calendario, toca Posponer
recordatorios para desactivar los recordatorios de todos los eventos durante
cinco minutos.
S En la lista de notificaciones de la aplicacin Calendario, toca Descartar todo
para eliminar todos los recordatorios de la lista.
S Pulsa la tecla volver mientras consultas la lista de notificaciones de la
aplicacin Calendario para mantener los recordatorios como pendientes. El icono
permanece en la barra de estado y los recordatorios siguen apareciendo en el
panel de notificaciones.
AUG-2.3-103-ES
Gua de usuario de Android
Calendario
184
Sincronizacin y visualizacin de calendarios
Al aadir al telfono una cuenta de Google o de Microsoft Exchange ActiveSync que
incluya un servicio de calendario y al configurar dicha cuenta para sincronizar eventos
de calendario con el telfono, los eventos de ese calendario se aadirn y se
mantendrn actualizados en la aplicacin Calendario del telfono.
La pantalla de configuracin de sincronizacin y de cuentas (consulta la seccin
"Ajustes de sincronizacin y de cuentas" en la pgina 386) del men Ajustes te
permite controlar si una cuenta debe sincronizar los cambios en los eventos de
calendario con un servicio de Google o con otro servicio de calendario. Puedes
configurar los calendarios que deseas guardar en el telfono (para acceder ms
rpidamente) y los que deseas mostrar u ocultar en la aplicacin Calendario del
telfono.
Cmo configurar si los calendarios se guardan en el telfono o si estn
visibles
1
Pulsa la tecla de men
y, a continuacin, toca Ms > Calendarios.
La pantalla de calendarios muestra, ordenados por cuenta, todos los calendarios
que has aadido o a los que te has suscrito de las cuentas que has configurado
para sincronizar eventos con el telfono (en la lista no se incluyen los calendarios
de cuentas configuradas para no sincronizar eventos de calendario).
Toca el nombre de una cuenta para mostrar u ocultar sus calendarios en el telfono.
Un icono situado a la derecha de cada calendario indica si sus eventos estn
sincronizados con el telfono (en este contexto, guardados en el dispositivo) y si
estn visibles en la aplicacin Calendario.
Eventos de calendario guardados en el telfono y visibles en la aplicacin Calendario
Eventos de calendario guardados en el telfono, pero no visibles en
la aplicacin Calendario
Eventos de calendario no sincronizados con el telfono
2 Toca el icono situado junto a un calendario para modificar las opciones para
guardarlo en el telfono y mostrarlo en la aplicacin Calendario.
Seguirs suscrito a los calendarios que configures para que no se guarden en el
telfono y podrs seguir utilizndolos en la versin web de Google Calendar o en
otros servicios de calendario.
3 Toca Aceptar.
AUG-2.3-103-ES
Gua de usuario de Android
Calendario
185
Modificacin de la configuracin de la aplicacin
Calendario
Puedes modificar las opciones de configuracin que aparecen a continuacin sobre
cmo muestra los eventos y sobre cmo notifica los eventos prximos la aplicacin
Calendario.
S Para modificar la configuracin de la aplicacin Calendario, abre una vista de
calendario, pulsa la tecla de men
y, a continuacin, toca Ms > Ajustes.
Usar hora local Selecciona esta opcin para utilizar tu zona horaria local al
visualizar informacin de eventos y calendarios en la aplicacin Calendario mientras
viajas, en lugar de la zona horaria local establecida por la red mvil a la que ests
conectado.
Zona horaria local Abre un cuadro de dilogo en el que puedes establecer la zona
horaria que quieras utilizar en la aplicacin Calendario mientras viajas, si has
seleccionado la casilla de verificacin Usar hora local.
Ocultar eventos rechaz. Activa esta opcin si no deseas mostrar los eventos
que has rechazado.
Configurar alertas y notif. Esta opcin muestra un cuadro de dilogo en el que
puedes configurar recordatorios de eventos para abrir una alerta, enviarte una
notificacin o desactivar las notificaciones de eventos en el telfono. Consulta las
secciones "Configuracin del recordatorio de un evento" en la pgina 182 y
"Respuesta al recordatorio de un evento" en la pgina 183.
Seleccionar tono Esta opcin muestra un cuadro de dilogo en el que puedes
seleccionar el tono que se escuchar al recibir un recordatorio de un evento.
Vibrar Esta opcin abre un cuadro de dilogo que te permite configurar el telfono
para que vibre al recibir un recordatorio de un evento, solo cuando el telfono se
encuentre en modo silencio o nunca. Consulta la seccin "Ajustes de sonido" en la
pgina 378.
Duracin predeterminada del recordatorio Esta opcin abre un cuadro de
dilogo que te permite seleccionar el tiempo predeterminado antes de que tenga lugar
un evento para mostrar los recordatorios.
Versin de la compilacin La versin de la aplicacin Calendario que ests
utilizando.
AUG-2.3-103-ES
Gua de usuario de Android
Calendario
AUG-2.3-103-ES
186
Gua de usuario de Android
187
Google Voice
Puedes utilizar Google Voice para el servicio de buzn de voz en lugar
del servicio de tu operador de telefona mvil. Google Voice ofrece una
interfaz visual para todos los mensajes del buzn de voz. Podrs
acceder a los mensajes en el orden que desees, leer las transcripciones
de los mensajes y escucharlos mediante una interfaz de estilo karaoke
que permite volver a reproducir fcilmente cualquier parte de un
mensaje.
Tambin puedes utilizar Google Voice para realizar llamadas
internacionales, en lugar del servicio de larga distancia de tu operador
de telefona mvil, para aprovechar las tarifas de llamada internacional
reducidas de Google Voice.
Si ya tienes una cuenta de Google Voice con un nmero de telfono de
Google, puedes configurar el telfono para realizar algunas o todas las
llamadas a travs de Google Voice. Las personas a las que llames vern
tu nmero de telfono de Google en lugar de tu nmero de telfono
mvil como tu ID de emisor.
Para obtener ms informacin sobre Google Voice, incluyendo cmo
obtener un nmero de Google Voice, accede a la pgina
http://www.google.com/voice.
Por el momento, Google Voice solo est disponible en Estados Unidos.
AUG-2.3-103-ES
Gua de usuario de Android
Google Voice
188
En esta seccin
"Acceso a Google Voice y a la carpeta Recibidos" en la pgina 189
"Lectura o consulta del buzn de voz" en la pgina 191
"Intercambio de mensajes de texto" en la pgina 193
"Marcacin de mensajes como destacados" en la pgina 194
"Consulta de mensajes por etiquetas" en la pgina 195
"Configuracin de Google Voice" en la pgina 196
"Realizacin de llamadas con Google Voice" en la pgina 198
"Modificacin de los ajustes de Google Voice" en la pgina 199
AUG-2.3-103-ES
Gua de usuario de Android
Google Voice
189
Acceso a Google Voice y a la carpeta Recibidos
Puedes consultar la carpeta Recibidos de Google Voice, intercambiar mensajes y
realizar otras tareas con Google Voice.
No puedes utilizar la aplicacin Voice para realizar llamadas, para ello debers utilizar
la aplicacin Telfono. Consulta la seccin "Realizacin de llamadas con Google Voice"
en la pgina 198.
La primera vez que accedas a Google Voice, se te solicitar que lo configures, tal
como se describe en la seccin "Configuracin de Google Voice" en la pgina 196.
Cmo acceder a Google Voice
S Toca el icono de Google Voice
situado en el launcher o en el escritorio.
Consulta la seccin "Acceso a las aplicaciones y alternancia entre ellas" en la
pgina 42 para obtener ms informacin sobre cmo abrir las distintas
aplicaciones y alternar entre ellas.
La primera vez que accedas a Google Voice, un asistente de configuracin te
ayudar a seleccionar las funciones de Google Voice que puedes utilizar con tu
telfono y, a continuacin, te ayudar a configurar las funciones que hayas
seleccionado.
Una vez realizada la configuracin inicial, Google Voice abrir la ltima ventana
que hayas visitado o, si no has utilizado Google Voice recientemente, abrir el
contenido de la carpeta Recibidos.
La carpeta Recibidos muestra cualquier mensaje del buzn de voz (marcado con
un icono ) y mensajes de texto (marcados con un icono ) que hayas recibido,
junto con el remitente, la fecha en que se envi el mensaje y las primeras palabras
del mensaje.
AUG-2.3-103-ES
Gua de usuario de Android
Google Voice
190
Toca un mensaje de voz o de texto para
abrirlo.
Cmo acceder a la carpeta Recibidos
Puedes volver a la carpeta Recibidos desde cualquier pantalla de Google Voice.
S Pulsa la tecla volver
hasta que aparezca la pantalla de Recibidos.
Cmo consultar el saldo de tu cuenta
Cuando creas por primera vez una cuenta de Google Voice, dispones de un saldo de
0,10 dlares estadounidenses para conferencias telefnicas. Debes acceder a tu
cuenta con un navegador para aadir saldo, pero puedes consultar el saldo actual en
el telfono.
S En la carpeta Recibidos de Google Voice, pulsa la tecla de men
y toca Saldo.
Se abre un cuadro de dilogo que muestra el saldo actual de tu cuenta.
AUG-2.3-103-ES
Gua de usuario de Android
Google Voice
191
Lectura o consulta del buzn de voz
La carpeta Recibidos de Google Voice contiene una lista de los mensajes del buzn de
voz que has recibido. Tambin puedes escuchar los mensajes del buzn de voz con la
aplicacin Telfono, de la misma forma que escucharas los mensajes del buzn de
voz del servicio de buzn de voz de tu operador de telefona mvil. Consulta la seccin
"Consulta del buzn de voz" en la pgina 90.
Tambin recibirs por correo electrnico las transcripciones del buzn de voz.
Cmo leer una transcripcin del buzn de voz
1
Accede a Google Voice y a la carpeta Recibidos.
Consulta la seccin "Acceso a Google Voice y a la carpeta Recibidos" en la
pgina 189.
La carpeta Recibidos muestra tus mensajes. Podrs consultar quin ha enviado
cada mensaje, cundo lo recibiste y una trascripcin del principio del mensaje.
2 Toca un mensaje para leerlo.
La transcripcin del mensaje se muestra en una ventana que tambin contiene
informacin sobre el mensaje, incluido el nombre y el nmero de la persona que lo
dej.
AUG-2.3-103-ES
Gua de usuario de Android
Google Voice
192
Cmo escuchar el buzn de voz
1
Accede a Google Voice y a la carpeta Recibidos.
2 Toca un mensaje para escucharlo.
Los controles que permiten escuchar el buzn de voz se encuentran en la parte
inferior de la pantalla.
3 Toca el icono Reproducir
para escuchar el mensaje.
El mensaje se reproduce a travs del auricular o del altavoz, en funcin de la
preferencia que establezcas. Consulta la seccin "Modificacin de los ajustes de
Google Voice" en la pgina 199.
Toca el icono Altavoz
lugar de por el auricular.
para que el mensaje se reproduzca por el altavoz, en
Tambin puedes pausar y reanudar la reproduccin, y arrastrar el indicador de
progreso hacia atrs y hacia delante para escuchar las diferentes partes del
mensaje.
Cmo responder a un mensaje
1
Abre un mensaje de la misma forma que lo haras para leerlo o escucharlo.
2 Pulsa la tecla de men
y, a continuacin, toca Llamar o Enviar SMS.
Si tocas Llamar, la aplicacin Telfono se abre y realiza una llamada al nmero de
la persona que dej el mensaje.
Si tocas Enviar SMS, se abre una ventana de Google Voice que permite redactar
un mensaje de texto, como se describe en la seccin "Intercambio de mensajes de
texto" en la pgina 193.
Cmo eliminar un mensaje
S Abre el mensaje de la misma forma que lo haras para leerlo o escucharlo, pulsa la
tecla de men , toca Ms y toca Eliminar.
O
S Mantn pulsado el mensaje en carpeta Recibidos o en otra carpeta de mensajes
etiquetados. Toca Eliminar en el men que se abre.
Puedes ver los mensajes eliminados si consultas los mensajes con la etiqueta
Papelera. Consulta la seccin "Consulta de mensajes por etiquetas" en la
pgina 195.
AUG-2.3-103-ES
Gua de usuario de Android
Google Voice
193
Intercambio de mensajes de texto
Puedes utilizar Google Voice para enviar y recibir mensajes de texto (SMS).
Cmo enviar un mensaje de texto
1
Abre la carpeta Recibidos.
2 Pulsa la tecla de men
y toca Redactar.
3 Introduce el nmero de telfono al que deseas enviar el mensaje.
Tambin puedes introducir el nombre de un contacto que tenga telfono mvil.
4 Introduce un mensaje de texto corto.
5 Toca Enviar.
Cmo leer y responder a un mensaje de texto
Cuando alguien te enva un mensaje de texto a tu nmero de Google Voice, recibes
una notificacin de que est en la carpeta Recibidos de Google Voice.
1
Abre el panel de notificaciones y toca la notificacin que indique que tienes un
mensaje.
(Consulta la seccin "Administracin de notificaciones" en la pgina 31).
Tambin puedes tocar cualquier mensaje de la carpeta Recibidos.
Se mostrar el mensaje y todos los mensajes previos de la conversacin.
2 Para responder al mensaje, introduce un mensaje corto y toca Enviar.
AUG-2.3-103-ES
Gua de usuario de Android
Google Voice
194
Marcacin de mensajes como destacados
Puedes destacar mensajes de texto o del buzn de voz para facilitar su seguimiento.
Cmo destacar un mensaje
S Al consultar una lista de mensajes en la carpeta Recibidos o en otra carpeta, toca
la estrella de un mensaje.
La estrella se volver de color dorado
Cmo dejar de destacar un mensaje
S Vuelve a tocar su estrella.
Cmo consultar los mensajes destacados
Puedes abrir una carpeta que solo contenga los mensajes destacados.
1
Cuando ests consultando la carpeta Recibidos u otra carpeta de mensajes, pulsa
la tecla de men
y toca Etiquetas.
Consulta la seccin "Consulta de mensajes por etiquetas" en la pgina 195.
2 Toca Destacados.
Se abrir una carpeta que incluye una lista de los mensajes destacados.
AUG-2.3-103-ES
Gua de usuario de Android
Google Voice
195
Consulta de mensajes por etiquetas
Puedes ver una lista de los mensajes que tienen la misma etiqueta, como Buzn de
voz, Mensajes de texto, Realizadas, Recibidas, etc.
1
Cuando ests consultando la carpeta Recibidos u otra carpeta de mensajes, pulsa
la tecla de men
y toca Etiquetas.
Las etiquetas de Google Voice aparecern en una lista desplegable.
El nmero de mensajes con esta
etiqueta que no se han ledo.
Toca una etiqueta para abrir una carpeta
en la que se incluyen mensajes con esa
etiqueta.
2 Toca una etiqueta para ver la carpeta que contiene los mensajes con esa etiqueta.
La carpeta se parece a la carpeta Recibidos, pero la etiqueta sustituye al texto
"Recibidos" en la barra de ttulo. Puedes utilizar las listas de conversaciones
etiquetadas de la misma forma que utilizas la carpeta Recibidos.
AUG-2.3-103-ES
Gua de usuario de Android
Google Voice
196
Configuracin de Google Voice
La primera vez que abras Google Voice, un asistente te ayudar a configurar los
servicios de Google Voice en tu telfono. Si sales de Google Voice, el asistente volver
a aparecer la prxima vez que lo inicies. Tambin puedes cambiar los servicios que
quieras utilizar en cualquier momento si modificas la configuracin de Google Voice.
Consulta la seccin "Modificacin de los ajustes de Google Voice" en la pgina 199.
Cmo configurar Google Voice
1
Abre Google Voice.
Se abrir la pantalla de bienvenida, desde la que podrs iniciar el proceso de
configuracin de Google Voice en tu telfono. Las opciones que ofrecer el
asistente dependern de si ya dispones de una cuenta de Google Voice y de las
funciones compatibles con tu operador de telefona mvil.
2 Accede a Google Voice.
La cuenta a la que accedas ser la cuenta de Google cuya carpeta Recibidos
debers abrir para leer los mensajes. Tambin ser la cuenta de Google que
debers utilizar para cualquier otro servicio de Google Voice que decidas utilizar
con tu telfono.
Toca Acceder para acceder a la cuenta principal de Google que tengas
configurada en tu telfono. O toca Utilizar una cuenta diferente para
acceder con una cuenta de Google diferente.
AUG-2.3-103-ES
Gua de usuario de Android
Google Voice
197
3 Si se solicita, toca "Siguiente" para verificar tu nmero de telfono a travs de un
mensaje de texto.
Google Voice utiliza este paso para asegurarse de que puede comunicarse con tu
telfono.
4 Introduce el PIN para el buzn de voz.
Este es el cdigo que utilizars para consultar el buzn de voz desde la aplicacin
Telfono.
5 Selecciona qu llamadas deseas realizar mediante Google Voice.
Puedes elegir entre realizar todas las llamadas internacionales a travs de Google
Voice, beneficiarte de las bajas tarifas de llamada internacional de Google Voice,
recibir un aviso cada vez que realices una llamada o no utilizar nunca Google Voice
para las llamadas.
Si has accedido a una cuenta de Google que tiene un nmero de Google Voice,
tambin puedes optar por realizar todas las llamadas a travs de Google Voice. Si
eliges esta opcin, las personas a las que llames vern tu nmero de Google Voice
como el ID de emisor, en lugar de tu nmero de telfono.
6 Configura el servicio de buzn de voz.
La aplicacin Google Voice abrir el men Ajustes, que te indicar que selecciones
Google Voice o tu operador de telefona mvil para el servicio de buzn de voz.
7 Pulsa la tecla volver
cuando termines de configurar el buzn de voz.
8 Toca "Finalizar" en la pantalla que indica sincronizacin de la carpeta Recibidos.
Para obtener ms informacin, consulta la seccin "Ajustes de sincronizacin y de
notificaciones" en la pgina 200.
Se abrir la carpeta Recibidos de Google Voice. Consulta la seccin "Acceso a
Google Voice y a la carpeta Recibidos" en la pgina 189 para obtener ms
informacin sobre los procedimientos iniciales de Google Voice.
AUG-2.3-103-ES
Gua de usuario de Android
Google Voice
198
Realizacin de llamadas con Google Voice
Realizar llamadas con Google Voice es casi igual que realizar llamadas con tu
operador de telefona mvil, en funcin de si tienes un nmero de Google y de cmo
configures Google Voice en el telfono.
1
Llama a un contacto tal y como lo haras sin utilizar Google Voice.
2 Si has configurado Google Voice para que te pregunte si deseas utilizarlo cada vez
que realices una llamada, toca Llamar con Google Voice en el cuadro de
dilogo.
Si has configurado Google Voice para utilizarlo para todas las llamadas, no
aparecer este cuadro de dilogo.
Google Voice mostrar un mensaje recordndote que ests realizando la llamada
a travs de Google Voice.
Si la llamada es una conferencia telefnica, Google Voice reproducir un mensaje
con la tarifa por minuto y el nmero de minutos a esta tarifa que te quedan en la
cuenta de Google Voice.
Contina con la llamada tal y como lo haras sin utilizar Google Voice, como se
describe en la seccin "Realizacin y recepcin de llamadas" en la pgina 79.
AUG-2.3-103-ES
Gua de usuario de Android
Google Voice
199
Modificacin de los ajustes de Google Voice
Puedes modificar una serie de ajustes de Google Voice, incluidos qu servicios deseas
utilizar en tu telfono y cmo deseas que se te notifique la llegada de nuevos
mensajes.
S Para cambiar todos los ajustes de Google Voice, excepto qu servicio de buzn de
voz utilizar, abre la carpeta Recibidos de Google Voice, pulsa la tecla de men
y
toca Ajustes.
S Para cambiar qu servicio de buzn de voz utilizar, usa el men Ajustes.
Para obtener ms informacin, consulta la seccin "Ajustes de llamadas" en la
pgina 375.
Ajustes generales
Realizacin de llamadas Se abre un cuadro de dilogo en el que puedes
configurar si deseas utilizar Google Voice para realizar algunas o todas las llamadas,
como se describe en la seccin "Configuracin de Google Voice" en la pgina 196.
Este nmero de telfono Se abre un cuadro de dilogo en el que puedes
cambiar o aadir el nmero de tu telfono para utilizarlo con Google Voice.
Reproduccin del buzn de voz Se abre un cuadro de dilogo en el que
puedes configurar tu buzn de voz para que, de forma predeterminada, se reproduzca
a travs del auricular o del altavoz del telfono.
Sincronizacin y notificaciones Consulta la seccin "Ajustes de
sincronizacin y de notificaciones" en la pgina 200.
Salir Toca esta opcin para dejar de utilizar los servicios de Google Voice en tu
telfono y para reanudar el uso del servicio de buzn de voz de tu operador de
telefona mvil y el uso de tu nmero de telfono como ID de emisor. La prxima vez
que inicies Google Voice, el asistente te indicar que lo vuelvas a configurar. Consulta
la seccin "Configuracin de Google Voice" en la pgina 196.
Informacin legal Toca esta opcin para abrir una pantalla en la que podrs leer
informacin sobre las condiciones del servicio de Google Voice, la poltica de
privacidad, la poltica del programa y otra informacin legal importante.
Mi nmero de Google Voice Muestra el nmero de Google Voice que has
configurado para realizar y recibir llamadas en este telfono.
Nmero de compilacin La versin de Google Voice que est instalada en el
telfono.
AUG-2.3-103-ES
Gua de usuario de Android
Google Voice
200
Ajustes de sincronizacin y de notificaciones
Sincronizacin de la carpeta Recibidos Activa esta opcin para recibir
notificaciones de Google Voice en cuanto se reciban en la carpeta Recibidos. Para
poder utilizar esta funcin, debes disponer de datos de referencia activados en los
ajustes de sincronizacin y de cuentas (consulta la seccin "Ajustes de sincronizacin
y de cuentas" en la pgina 386).
Datos de referencia Toca esta opcin para abrir los ajustes de sincronizacin y
de cuentas (consulta la seccin "Ajustes de sincronizacin y de cuentas" en la
pgina 386).
Notificaciones por mensaje de texto Activa esta opcin para recibir una
notificacin en la barra de estado cada vez que recibas un mensaje nuevo en la
carpeta Recibidos de Google Voice. (No actives esta funcin al mismo tiempo que la
de sincronizacin de la carpeta Recibidos. En caso contrario, recibirs dos
notificaciones por cada mensaje nuevo).
Notificaciones de recibidos Activa esta opcin para recibir notificaciones de
mensajes nuevos.
Seleccionar tono Selecciona el tono que desees que suene cuando recibas una
notificacin de Google Voice.
Vibracin El telfono vibrar cuando recibas una notificacin de Google Voice.
Luz La trackball parpadear cuando recibas una notificacin de Google Voice.
AUG-2.3-103-ES
Gua de usuario de Android
201
Google Talk
Google Talk es el servicio de mensajera instantnea de Google. Puedes
utilizar este servicio para comunicarte con otros usuarios de Google
Talk en tiempo real a travs del telfono, de la Web o mediante una
aplicacin de escritorio.
En esta seccin
"Acceso a la aplicacin y a la lista de amigos" en la pgina 202
"Chats con amigos" en la pgina 204
"Modificacin y control del estado online" en la pgina 207
"Administracin de la lista de amigos" en la pgina 209
"Modificacin de la configuracin de Google Talk" en la pgina 211
AUG-2.3-103-ES
Gua de usuario de Android
Google Talk
202
Acceso a la aplicacin y a la lista de amigos
Debes acceder a Google Talk para chatear con tus amigos.
Aunque ests utilizando otras aplicaciones, seguirs conectado a Google Talk hasta
que decidas salir del servicio.
Cmo abrir la aplicacin Google Talk y acceder a tu cuenta
S Toca el icono de Google Talk
situado en el launcher o en el escritorio.
Consulta la seccin "Acceso a las aplicaciones y alternancia entre ellas" en la
pgina 42 para obtener ms informacin sobre cmo abrir las distintas
aplicaciones y cambiar de una a otra.
Al abrir Google Talk por primera vez, se mostrar una lista con tus amigos. En esta
lista se incluyen todos los amigos que has aadido con Google Talk a travs de la
Web, del telfono o mediante una aplicacin de escritorio. En la seccin
"Administracin de la lista de amigos" en la pgina 209 se describe cmo aadir
amigos a esta lista para que puedas invitarlos a chatear.
Tu estado online
Toca un amigo con el que ests
chateando para abrir el chat privado.
Toca un chat de grupo en el que ests
participando para abrirlo.
Toca un amigo para invitarlo a chatear.
En la seccin "Chats con amigos" en la pgina 204 se describe cmo invitar a tus
amigos a chatear y cmo aceptar sus invitaciones.
AUG-2.3-103-ES
Gua de usuario de Android
Google Talk
203
Cmo volver a la lista de amigos
Mientras chateas con tus amigos, puedes volver a la lista de amigos para, entre otras
cosas, invitar a otros amigos a chatear.
S Pulsa la tecla de men
y toca Lista de amigos.
Cmo salir de Google Talk
Puedes salir de Google Talk, por ejemplo, si deseas utilizar la aplicacin en un equipo
para chatear y enviar invitaciones. Al salir de la aplicacin, se reducir el consumo de
la batera.
S En la lista de amigos, pulsa la tecla de men
y, a continuacin, toca Salir.
No volvers a recibirs notificaciones de chat ni podrs ver el estado de otros
usuarios de Google Talk en otras aplicaciones como, por ejemplo, Gmail.
AUG-2.3-103-ES
Gua de usuario de Android
Google Talk
204
Chats con amigos
Cmo chatear con un amigo
1
Toca un amigo de la lista de amigos.
Si ests chateando con un amigo y deseas invitar a otro, pulsa la tecla de men
y toca Lista de amigos.
Se abrir la pantalla de chat.
2 Introduce el mensaje que desees y toca Enviar.
El amigo con el que ests chateando y
su estado online.
Los mensajes que intercambias se
intercalan con informacin sobre el chat
como, por ejemplo, si se guarda un
registro del mismo.
Introduce el mensaje que desees y toca
Enviar.
Los mensajes de la conversacin se intercalarn con informacin sobre el chat
como, por ejemplo, si se est guardando un registro, la hora a la que se envi el
ltimo mensaje si no se recibe respuesta pasado un perodo de tiempo, etc.
Puedes insertar emoticonos con el teclado en pantalla. Para ello, mantn pulsada
la tecla de emoticono y, a continuacin, toca el emoticono que desees insertar.
Tambin puedes pulsar la tecla de men
y tocar Ms > Insertar emoticono
para abrir una lista desplegable de emoticonos.
La sesin de chat permanecer abierta hasta que la cierres.
Los amigos con los que ests chateando aparecern en la parte superior de la lista
de amigos.
AUG-2.3-103-ES
Gua de usuario de Android
Google Talk
205
Cmo aceptar una invitacin de chat
Cuando un amigo te enve un mensaje de Google Talk, recibirs una notificacin. Su
entrada de la lista de amigos se desplazar a la parte superior y se mostrar el
mensaje.
S Toca a este amigo en la lista de amigos.
O
S Abre el panel de notificaciones y toca la notificacin de chat.
Consulta la seccin "Administracin de notificaciones" en la pgina 31.
Se abrir una ventana de chat en la que puedes intercambiar mensajes con ese
amigo.
Cmo alternar entre chats activos
Si tienes ms de un chat en curso, puedes alternar entre las distintas ventanas.
S En la lista de amigos, toca el nombre de la persona con la que quieras chatear.
O
S En una pantalla de chat o en la lista de amigos, pulsa la tecla de men , toca
Cambiar de chat y, a continuacin, selecciona al amigo con el que desees
chatear.
O
S Mientras chateas con un amigo, deslzate hacia la izquierda o hacia la derecha por
la pantalla.
Cmo invitar a un amigo a unirse a un chat de grupo
Mientras chateas, puedes invitar a otros amigos a unirse a un chat de grupo.
1
En una pantalla de chat, pulsa la tecla de men
y toca Aadir al chat.
2 Toca el nombre del amigo que desees invitar.
El amigo al que invites y los participantes actuales recibirn una invitacin para
unirse al chat de grupo. Los usuarios que acepten la invitacin se unirn al chat de
grupo.
En un chat de grupo, todos los usuarios pueden ver los mensajes del resto de
participantes.
Los chats de grupo aparecen en la parte superior de la lista de amigos, con un
icono de chat de grupo.
AUG-2.3-103-ES
Gua de usuario de Android
Google Talk
206
Cmo habilitar o inhabilitar el registro de un chat
Los mensajes de Google Talk se guardan, lo que te permitir consultarlos
posteriormente o realizar bsquedas en la carpeta de chats de Gmail. No obstante, si
lo deseas, puedes inhabilitar el registro de los mensajes de un chat.
S En una pantalla de chat, pulsa la tecla de men
y toca No guardar registro.
Si deseas volver a habilitar el registro de los mensajes del chat, pulsa la tecla de
men
y toca Guardar registro de chat.
Cmo finalizar un chat
Al finalizar un chat, el amigo dejar de aparecer en la parte superior de la lista de
amigos y el chat desaparecer de la pantalla para cambiar de chat. Sin embargo, el
texto del chat no se eliminar; si reinicias el chat, la conversacin aparecer en la
nueva ventana de chat donde la dejaste.
S En la lista de amigos, mantn pulsado el amigo con el que desees dejar de chatear.
En el men que se abre, toca Finalizar chat.
O
S Si te encuentras en una pantalla, pulsa la tecla de men
Finalizar chat.
AUG-2.3-103-ES
y, a continuacin, toca
Gua de usuario de Android
Google Talk
207
Modificacin y control del estado online
Los iconos de Google Talk, Gmail, Google Maps y de otras aplicaciones indican tu
estado de Google Talk y el de tus amigos.
Disponible: el usuario est conectado a Google Talk y disponible para
chatear.
Ausente: el usuario est conectado a Google Talk pero no est activo.
Ocupado/a: el usuario est conectado a Google Talk pero est demasiado
ocupado para chatear.
El usuario est desconectado de Google Talk.
Invisible: el usuario est conectado a Google Talk, pero aparece como
desconectado para el resto de usuarios.
Puedes cambiar tu estado online. Tambin puedes cambiar el mensaje de estado que
compartes con otros usuarios de Google Talk y la imagen que ven.
Cmo cambiar el estado online
1
Toca tu propia entrada situada en la parte superior de la lista de amigos.
2 En la pantalla que se abre, toca el men de estado que aparece en la parte superior
de la misma.
Toca la imagen para cambiarla.
Toca el estado online para modificarlo.
Introduce un mensaje de estado.
Toca una opcin para utilizar un mensaje
de estado reciente.
AUG-2.3-103-ES
Gua de usuario de Android
Google Talk
208
3 Toca un estado del cuadro de dilogo.
4 Toca Listo.
Tu estado y los mensajes aparecern en la lista de amigos de tus contactos y en
cualquier otra ubicacin que muestre tu estado o tu mensaje de estado.
Cmo cambiar el mensaje de estado
1
Toca tu propia entrada situada en la parte superior de la lista de amigos.
2 En la pantalla que se abre, introduce un mensaje de estado o si ya tienes uno,
edtalo.
Adems de la configuracin de estado estndar, tambin puedes seleccionar un
mensaje que hayas introducido previamente. Tambin puedes pulsar la tecla de
men
y tocar Borrar mensajes personalizados para borrar los mensajes
y volver a empezar.
3 Toca Listo.
Cambiar tu imagen
1
Toca tu propia entrada situada en la parte superior de la lista de amigos.
2 En la pantalla que se abre, toca la imagen situada en la parte superior izquierda.
3 En el cuadro de dilogo que se abre, toca Cambiar para cambiar la imagen o
Eliminar para eliminarla y no sustituirla.
Se abre una pantalla de la galera con todas las imgenes del telfono organizadas
en grupos. En la seccin "Uso de las imgenes" en la pgina 296 se describe cmo
realizar una bsqueda de imgenes en la galera.
4 Abre una coleccin y, a continuacin, toca la imagen que desees utilizar.
5 Recorta la imagen.
En la seccin "Uso de las imgenes" en la pgina 296 se describe cmo recortar
las imgenes.
6 Toca Guardar.
AUG-2.3-103-ES
Gua de usuario de Android
Google Talk
209
Administracin de la lista de amigos
En la lista de amigos de Google Talk se incluyen los amigos a los que has invitado a
utilizar esta aplicacin o aquellos cuyas invitaciones de amistad has aceptado a travs
de la misma. Los amigos se pueden invitar entre s para chatear en Google Talk y
poder ver el estado online del resto de usuarios en esta aplicacin y en otras como, por
ejemplo, Gmail y Google Maps.
La lista de amigos de Google Talk est ordenada en funcin del estado online de tus
amigos: chats activos, conectados, ocupados y desconectados. Dentro de cada grupo
de estado, los amigos aparecen ordenados alfabticamente.
Cmo aadir un amigo a la lista de amigos
Puedes enviar invitaciones de amistad de Google Talk a cualquier usuario que
disponga de una cuenta de Google. De este modo, podris chatear y ver el estado
online del otro.
1
En la lista de amigos, pulsa la tecla de men
y toca Aadir amigo.
2 Introduce la direccin de tu amigo y toca Enviar invitacin.
La direccin de tu amigo en Google Talk es una direccin de correo electrnico de
Gmail o de otro tipo que est configurada para conectarse a Google Talk.
Cmo consultar y aceptar una invitacin de amistad
Si un contacto te enva una invitacin de amistad a travs de Google Talk, recibirs
una notificacin en la barra de estado y la invitacin aparecer en tu lista de amigos.
1
Toca la invitacin que aparece en la lista de amigos.
2 Toca Aceptar en el men que se abre.
Si prefieres no chatear con el remitente ni compartir tu estado de Google Talk con
l, toca Cancelar.
Cmo consultar una lista de invitaciones de amistad pendientes
S En la lista de amigos, pulsa la tecla de men
y toca Ms > Invitados.
En esta lista aparecern todos los amigos a los que hayas enviado invitaciones de
amistad de Google Talk hasta que acepten o cancelen la invitacin.
AUG-2.3-103-ES
Gua de usuario de Android
Google Talk
210
Cmo ver a todos los amigos o slo a los ms frecuentes
De forma predeterminada, en la lista de amigos solo aparecen aquellos con los que
chateas de forma ms frecuente. No obstante, tambin puedes ver una lista de todos
los amigos.
S En la lista de amigos, pulsa la tecla de men
y toca Todos los amigos.
Si deseas volver a mostrar solo los amigos con los que chateas ms
frecuentemente, toca Ms frecuentes en el men.
Cmo incluir a un amigo en la lista de amigos frecuentes
Puedes definir que un amigo aparezca siempre en la lista de amigos.
1
En la lista de amigos, mantn pulsado el nombre del amigo que desees aadir a la
lista de amigos frecuentes.
Si no puedes ver su nombre, pulsa la tecla de men
amigos.
y toca Todos los
2 Toca Mostrar amigo siempre en el men que se abre.
Para eliminar a un amigo de esta lista, mantn pulsado su nombre en la lista de
amigos. A continuacin, toca Mostrar amigo de forma automtica en el
men que se abre.
Cmo bloquear a un amigo
Puedes bloquear a un amigo para que no pueda enviarte mensajes. Al bloquear a un
amigo, este se eliminar tambin de la lista de amigos.
1
En la lista de amigos, mantn pulsado el nombre del amigo que desees bloquear.
Si no puedes verlo, pulsa la tecla de men
y toca Todos los amigos.
2 Toca Bloquear amigo/a en el men que se abre.
Para consultar una lista de los amigos bloqueados, abre la lista de amigos, pulsa la
tecla de men
y toca Ms > Bloqueados. Si deseas desbloquear a un amigo,
selecciona su nombre en la lista de amigos bloqueados y, a continuacin toca
Aceptar en el cuadro de dilogo que se abre.
AUG-2.3-103-ES
Gua de usuario de Android
Google Talk
211
Modificacin de la configuracin de Google Talk
Puedes configurar Google Talk para que te enve una notificacin con el contenido de
los mensajes que recibas en un chat, as como para que el telfono emita un sonido o
vibre.
Adems, puedes configurar Google Talk para acceder a la aplicacin
automticamente al encender el telfono y para que el indicador mvil aparezca junto
a tu nombre en las listas de amigos del resto de usuarios.
Cmo configurar las notificaciones de mensajes nuevos de Google Talk
1
En la lista de amigos, pulsa la tecla de men
y toca Ajustes.
2 Activa o desactiva la opcin Notificaciones de MI para que se muestre una
notificacin en la barra de estado al recibir un nuevo mensaje de chat.
3 Toca Seleccionar tono para abrir una lista de los tonos de llamada y seleccionar
uno para que suene al recibir una nueva notificacin de chat nuevo.
4 Toca Vibrar si deseas que el telfono vibre cuando recibas una notificacin de un
mensaje nuevo, solo cuando el telfono est en modo silencio o nunca.
Cmo configurar las notificaciones de nuevas invitaciones de amigos
1
En la lista de amigos, pulsa la tecla de men
y toca Ajustes.
2 Activa o desactiva la opcin Notificaciones de invitaciones para establecer
si deseas recibir una notificacin en la barra de estado cuando alguien te enve una
invitacin de amistad en Google Talk.
Cmo mostrar u ocultar el indicador mvil a tus amigos
1
En la lista de amigos, pulsa la tecla de men
y, a continuacin, toca Ajustes.
2 Activa o desactiva la opcin Indicador mvil.
Si la opcin Indicador mvil est activada, tus amigos podrn ver el dibujo de
un androide junto a tu nombre en la lista de amigos cuando accedas a Google Talk
a travs del telfono.
Tu amigo ha accedido a Google Talk a
travs de su telfono.
AUG-2.3-103-ES
Gua de usuario de Android
Google Talk
212
Cmo configurar el acceso automtico a Google Talk
1
En la lista de amigos, pulsa la tecla de men
Configuracin.
y, a continuacin, toca
2 Activa o desactiva la opcin Acceso automtico.
Si la opcin Acceso automtico est activada, acceders automticamente a
Google Talk al encender el telfono.
En la seccin "Acceso a la aplicacin y a la lista de amigos" en la pgina 202 se
describe cmo acceder y salir de Google Talk.
AUG-2.3-103-ES
Gua de usuario de Android
213
Email
La aplicacin Email permite leer y enviar mensajes de correo
electrnico de otros servicios adems de Gmail. La aplicacin Email
incluye un asistente que te ayudar a configurar los proveedores de
servicios de correo electrnico ms populares.
En esta seccin
"Acceso a la aplicacin Email y a la pantalla de cuentas" en la pgina 214
"Lectura de mensajes" en la pgina 217
"Respuesta a un mensaje" en la pgina 219
"Marcacin de mensajes como destacados" en la pgina 220
"Uso de los mensajes por lotes" en la pgina 221
"Redaccin y envo de un mensaje de correo electrnico" en la pgina 222
"Uso de las carpetas de una cuenta" en la pgina 223
"Cmo aadir una firma a los mensajes" en la pgina 224
"Cmo aadir y editar cuentas de correo electrnico" en la pgina 225
"Modificacin de los ajustes de una cuenta de correo electrnico" en la pgina 228
AUG-2.3-103-ES
Gua de usuario de Android
214
Acceso a la aplicacin Email y a la pantalla de
cuentas
La aplicacin Email permite leer mensajes de correo electrnico de otros servicios
adems de Gmail.
Cmo abrir la aplicacin Email
S Toca el icono de la aplicacin Email
situado en el escritorio o en el Launcher.
Consulta la seccin "Acceso a las aplicaciones y alternancia entre ellas" en la
pgina 42.
Al abrir la aplicacin Email por primera vez, aparecer un asistente de configuracin
que te ayudar a aadir una cuenta de correo electrnico, como se describe en la
seccin "Cmo aadir y editar cuentas de correo electrnico" en la pgina 225.
Una vez completado el proceso de configuracin inicial, la aplicacin Email abrir la
ltima pantalla a la que habas accedido o, si no has utilizado la aplicacin
recientemente, mostrar el contenido de la carpeta Recibidos (si tienes solo una
cuenta) o la pantalla Cuentas (si dispones de varias cuentas).
Tambin puedes aadir un acceso directo a la bandeja de entrada de una cuenta en el
escritorio, de forma que puedas abrirla directamente desde all. Para obtener
informacin detallada sobre cmo aadir accesos directos, consulta la seccin
"Personalizacin del escritorio" en la pgina 45.
Cmo abrir la pantalla Cuentas
La pantalla Cuentas muestra la bandeja de entrada combinada y todas tus cuentas de
correo electrnico. Si dispones de mensajes destacados, borradores o mensajes no
enviados en alguna de tus cuentas, tambin se mostrarn las carpetas
correspondientes a estos elementos de todas tus cuentas.
S Desde la pantalla de una carpeta, pulsa la tecla de men
AUG-2.3-103-ES
y toca Cuentas.
Gua de usuario de Android
215
Toca esta opcin para abrir la bandeja de
entrada combinada, que incluye los
mensajes enviados a todas tus cuentas.
Toca esta opcin para abrir una lista que
incluya nicamente los mensajes
destacados.
Toca una cuenta para abrir la bandeja de
entrada.
Toca este icono para abrir una pantalla
con todas las carpetas de la cuenta.
Cada carpeta y cada cuenta de la pantalla Cuentas muestran el nmero de
mensajes no ledos en color verde o el nmero total de mensajes en color gris.
Puedes tocar una carpeta combinada, como la carpeta Combinacin de recibidos,
para ver los mensajes que contiene.
Tambin puedes tocar una cuenta para consultar su carpeta Recibidos o el icono
de carpeta de una cuenta para ver una lista de las carpetas de dicha cuenta.
Se muestra una marca de verificacin junto a la cuenta desde la que se envan los
mensajes de correo electrnico de forma predeterminada.
Cmo abrir la bandeja de entrada combinada
Si has configurado la aplicacin Email para enviar y recibir mensajes de varias
cuentas, podrs consultar los mensajes enviados a todas tus cuentas en la carpeta
Combinacin de recibidos.
1
Abre la pantalla Cuentas.
2 Toca Combinacin de recibidos.
A la izquierda de los mensajes de la carpeta Combinacin de recibidos se muestra
el mismo cdigo de colores utilizado por las cuentas en la pantalla Cuentas.
AUG-2.3-103-ES
Gua de usuario de Android
216
Mensaje no ledo
Mensaje ledo anteriormente
Los mensajes utilizan el mismo cdigo
de colores que la cuenta a la que se
enviaron.
Solo algunos de los mensajes de correo electrnico recientes de tu cuenta se
descargarn en tu telfono mvil. Para descargar mensajes anteriores por lotes para
cuentas IMAP o POP3, toca la opcin Cargar ms mensajes situada en la parte
inferior de la lista de mensajes. Las cuentas de Exchange ActiveSync te permiten
definir el nmero de das o de semanas de mensajes de correo electrnico que se van
a almacenar en el telfono. Consulta la seccin "Cmo aadir y editar cuentas de
correo electrnico" en la pgina 225.
AUG-2.3-103-ES
Gua de usuario de Android
217
Lectura de mensajes
Puedes leer los mensajes en la carpeta Combinacin de recibidos, o bien en la carpeta
Recibidos u otras carpetas de cada cuenta.
Cuando recibas un mensaje nuevo, recibirs tambin una notificacin en la barra de
estado, a menos que hayas desactivado las notificaciones de correo electrnico
mediante la configuracin de cuentas de correo. En esta opcin tambin puedes
definir si deseas que el telfono vibre al recibir notificaciones y seleccionar un tono.
Consulta la seccin "Cmo modificar los ajustes de sincronizacin de una cuenta" en
la pgina 227. Al tocar una notificacin de correo electrnico, se abrir la carpeta
Combinacin de recibidos.
Cmo leer un mensaje
1
Abre la carpeta Combinacin de recibidos, la carpeta Recibidos de una cuenta u
otra carpeta de mensajes.
2 Selecciona el mensaje que desees leer.
El mensaje se abrir en una pantalla que incluye, en la parte superior, informacin
sobre el remitente, la fecha de envo e informacin relacionada y, a continuacin, el
contenido del mensaje.
Toca las flechas para leer el mensaje anterior
o el mensaje siguiente de la carpeta.
Indica que el remitente est conectado a
Google Talk.
Este botn permite abrir o guardar un archivo
adjunto.
Estos botones permiten responder a un
mensaje o eliminarlo.
AUG-2.3-103-ES
Gua de usuario de Android
218
Algunas imgenes adjuntas se muestran en el mensaje y otras se abren pulsando
un botn. Los archivos adjuntos que descargues se almacenan en la tarjeta SD o
en el almacenamiento USB del telfono (en funcin del modelo). Consulta la
seccin "Administracin de las descargas" en la pgina 57 para obtener
informacin sobre cmo visualizar, volver a abrir y suprimir los archivos
descargados.
El estado online de Google Talk aparece junto al nombre del remitente de los
mensajes. Puedes tocar este indicador de estado para abrir la funcin de contacto
rpido (consulta la seccin "Conexin de forma rpida con tus contactos" en la
pgina 48).
Tambin puedes responder al mensaje, reenviarlo, eliminarlo o realizar otras
acciones, como se describe en la seccin "Respuesta a un mensaje" en la
pgina 219.
AUG-2.3-103-ES
Gua de usuario de Android
219
Respuesta a un mensaje
Puedes responder a los mensajes que recibas o reenviarlos. Tambin puedes
eliminarlos y realizar otras tareas de administracin.
Cmo responder a un mensaje o reenviarlo
S Al leer un mensaje, toca Responder o Responder a todos.
O
S Pulsa la tecla de men
Reenviar.
y toca Responder, Responder a todos o
Se abrir la ventana "Redactar mensaje" con las direcciones (si ests respondiendo a
un mensaje), el asunto y una copia del mensaje al que ests respondiendo.
Puedes enviar este mensaje como haras con un mensaje nuevo, como se describe en
la seccin "Redaccin y envo de un mensaje de correo electrnico" en la pgina 222.
Cmo marcar un mensaje como no ledo
Puedes volver a establecer un mensaje ledo como no ledo (por ejemplo, para
recordar que debes leerlo de nuevo ms tarde). Tambin puedes marcar un lote de
mensajes como no ledo (consulta la seccin "Uso de los mensajes por lotes" en la
pgina 221).
S Mientras lees un mensaje, pulsa la tecla de men
ledo.
y toca Marcar como no
Cmo eliminar un mensaje
Puedes eliminar un mensaje desde su carpeta. Tambin puedes eliminar un lote de
mensajes (consulta la seccin "Uso de los mensajes por lotes" en la pgina 221).
S Mientras lees un mensaje, toca Eliminar.
O
S Pulsa la tecla de men
y, a continuacin, toca Eliminar.
En la mayora de las cuentas, los mensajes eliminados se mueven a la carpeta
Papelera, lo que te permitir recuperarlos si los has eliminado por error.
AUG-2.3-103-ES
Gua de usuario de Android
220
Marcacin de mensajes como destacados
Puedes destacar un mensaje importante para facilitar su localizacin. Al marcar un
mensaje como destacado, se aadir la carpeta Destacados a la pantalla Cuentas.
Tambin puedes destacar un lote de mensajes (consulta la seccin "Uso de los
mensajes por lotes" en la pgina 221).
Cmo destacar un mensaje
S Al leer un mensaje, toca la estrella situada en su encabezado.
O
S Al consultar una lista de mensajes en una carpeta, toca la estrella de un mensaje.
La estrella se volver de color dorado
Cmo dejar de destacar un mensaje
S Vuelve a tocar su estrella.
Cmo consultar los mensajes destacados
Puedes abrir una carpeta con todos los mensajes destacados de todas tus cuentas.
1
Abre la pantalla Cuentas.
Consulta la seccin "Acceso a la aplicacin Email y a la pantalla de cuentas" en la
pgina 214.
2 Toca Destacados.
Se abrir una carpeta que incluye una lista de los mensajes destacados.
Tambin puedes abrir la carpeta Destacados de una cuenta en particular. Consulta
la seccin "Uso de las carpetas de una cuenta" en la pgina 223.
AUG-2.3-103-ES
Gua de usuario de Android
221
Uso de los mensajes por lotes
Puedes eliminar, destacar o marcar como no ledo un lote de mensajes a la vez.
1
En la carpeta Recibidos o en el buzn de correo, selecciona los mensajes que
deseas utilizar como lote.
Cuando selecciones uno o varios mensajes, los botones Marcar como no
ledo, Aadir estrella y Suprimir aparecern en la parte inferior de la pantalla.
2 Toca Marcar como no ledo, Aadir estrella o Suprimir.
Tambin puedes pulsar la tecla de men
y tocar Desmarcar todo.
Tu accin afectar a todo el lote de mensajes.
AUG-2.3-103-ES
Gua de usuario de Android
222
Redaccin y envo de un mensaje de correo
electrnico
Puedes enviar un mensaje de correo electrnico a tus contactos o a otras personas o
grupos.
Cmo redactar y enviar un mensaje
1
Pulsa la tecla de men
y toca Redactar.
2 Escribe la direccin de correo electrnico del destinatario.
Conforme escribas, se mostrarn las direcciones de tus contactos que coincidan.
Puedes tocar una direccin sugerida o introducir una nueva. Separa las distintas
direcciones con comas.
Para obtener ms informacin, consulta la seccin "Contactos" en la pgina 113.
3 Pulsa la tecla de men
y toca Aadir Cc/Cco para enviar una copia o una
copia oculta del mensaje.
4 Introduce el asunto del mensaje.
5 Introduce el texto del mensaje.
Para obtener informacin sobre cmo introducir y editar texto, consulta las
secciones "Uso del teclado en pantalla" en la pgina 33 y "Edicin de texto" en la
pgina 39.
6 Pulsa la tecla de men
mensaje.
y toca Adjuntar para enviar una foto adjunta al
7 Toca Enviar.
Si an no quieres enviar el mensaje, toca Guardar como borrador para
guardarlo en la carpeta Borradores. Puedes abrir la carpeta Borradores
combinada de todas tus cuentas desde la pantalla Cuentas o simplemente la
carpeta Borradores de una cuenta. Consulta la seccin "Uso de las carpetas de
una cuenta" en la pgina 223. Toca el borrador de un mensaje en la carpeta
Borradores para seguir trabajando con l. Un mensaje tambin se guardar como
borrador si pulsas la tecla volver antes de enviarlo.
Toca Descartar para cancelar un mensaje, incluidos los borradores guardados.
Si no ests conectado a una red (por ejemplo, si ests trabajando en modo avin),
los mensajes que enves se almacenarn en la carpeta Enviados hasta que
vuelvas a conectarte a una red. Si contiene algn mensaje, la carpeta Enviados
aparecer en la pantalla Cuentas.
AUG-2.3-103-ES
Gua de usuario de Android
223
Uso de las carpetas de una cuenta
Todas las cuentas contienen las carpetas Recibidos, Bandeja de salida, Enviados y
Borradores. Segn las funciones admitidas por el proveedor de servicios de tu cuenta,
es posible que aparezcan adems otras carpetas.
Cmo ver las carpetas de una cuenta
1
Abre la pantalla Cuentas.
2 Toca el icono de carpeta de una cuenta.
Tambin puedes abrir las carpetas de una cuenta mientras consultas la carpeta
Recibidos u otra carpeta. Para ello, pulsa la tecla de men
y, a continuacin,
toca Carpetas.
Se abrir la pantalla Carpetas de dicha cuenta, que incluir una lista desplegable
con las carpetas de la cuenta. Toca una carpeta para ver una lista de los mensajes
que contiene.
El nombre de la cuenta
Los crculos verdes indican el nmero de
mensajes no ledos de la carpeta.
Toca una carpeta para abrir los
mensajes que contiene.
AUG-2.3-103-ES
Gua de usuario de Android
224
Cmo aadir una firma a los mensajes
Puedes aadir una o varias lneas de texto a todos los mensajes que enves desde una
cuenta como, por ejemplo, tu nombre, tu informacin de contacto o incluso "enviado
desde un telfono Android".
1
Abre la pantalla Cuentas.
2 Mantn pulsada la cuenta cuya configuracin desees modificar. En el men que se
abre, toca Configuracin de la cuenta.
Si deseas abrir las opciones de configuracin de una cuenta mientras ests
consultando la bandeja de entrada, pulsa la tecla de men
y toca
Configuracin de la cuenta.
3 Toca Firma.
Introduce una firma para aadirla a los
mensajes y, a continuacin, toca
Aceptar.
4 Introduce una firma.
5 Toca Aceptar.
6 Cuando hayas terminado de modificar los ajustes, pulsa la tecla volver
AUG-2.3-103-ES
Gua de usuario de Android
225
Cmo aadir y editar cuentas de correo
electrnico
La primera vez que abras la aplicacin Email, se te pedir que configures una cuenta
de correo electrnico. Una vez que lo hayas hecho, podrs configurar la aplicacin
Email para enviar y recibir mensajes de correo electrnico utilizando otras cuentas.
Las cuentas que configures aparecern en la pantalla Cuentas. Consulta la seccin
"Acceso a la aplicacin Email y a la pantalla de cuentas" en la pgina 214.
El asistente de configuracin de la aplicacin Email te ayudar a configurar las
cuentas de muchos de los sistemas de correo electrnico populares, incluidos
aquellos basados en IMAP y en POP3. De este modo, podrs leer y trabajar con el
mismo correo electrnico, como haras en tu equipo con Thunderbird o con Mac Mail,
en un navegador web o con otra aplicacin de correo electrnico. Si tu proveedor de
servicios requiere configuracin adicional o si la aplicacin Email no lo reconoce,
puedes introducir la informacin necesaria manualmente. Normalmente necesitars
ponerte en contacto con tu proveedor de servicios de correo electrnico para
determinar la configuracin adecuada para tu cuenta.
Tambin puedes configurar una cuenta de Microsoft Exchange ActiveSync
(Exchange 2003 y 2007) para poder trabajar con la misma direccin de correo
electrnico, como haras en un equipo con Microsoft Outlook. La aplicacin Email es
compatible con la autenticacin mediante nombre de usuario y contrasea de las
cuentas de Exchange ActiveSync. Adems, tu administrador de TI puede definir
polticas de seguridad adicionales para la cuenta (para obtener ms informacin,
consulta al administrador).
Cmo aadir una cuenta de correo electrnico
1
Abre la pantalla Cuentas.
Consulta la seccin "Acceso a la aplicacin Email y a la pantalla de cuentas" en la
pgina 214.
2 Pulsa la tecla de men
y toca Aadir cuenta.
En la pantalla Configuracin de la aplicacin Email, introduce la direccin de
correo electrnico y la contrasea.
Si aades otra direccin de correo electrnico, tambin puedes seleccionar la
opcin para utilizar la nueva cuenta para enviar todos los mensajes salientes.
AUG-2.3-103-ES
Gua de usuario de Android
226
3 Toca Siguiente. Tambin puedes tocar Configuracin manual si necesitas
introducir ajustes de configuracin de la cuenta de correo electrnico que el
asistente no puede configurar automticamente.
Si tocas Siguiente, la aplicacin Email intentar ponerse en contacto con tu
proveedor de servicios de correo electrnico para validar tu cuenta y permitirte
enviar y recibir mensajes de correo utilizando solo tu direccin de correo
electrnico y tu contrasea. Esto es suficiente para la mayora de servicios de
correo electrnico.
En funcin de tu proveedor de servicios, es posible que debas especificar el tipo de
cuenta de correo electrnico que posees. Si no lo sabes con seguridad,
comprueba la configuracin de la aplicacin que utilizas para enviar y recibir
correo en tu equipo o pregntaselo a tu proveedor de servicios de correo
electrnico.
Si el asistente determina que tu proveedor de servicios necesita informacin
adicional o si has tocado la opcin Configuracin manual, debers introducir
los detalles de tu cuenta de correo electrnico.
Los datos que debes introducir variarn en funcin del tipo de servicio de correo
electrnico. Estos datos se describen en la seccin "Modificacin de los ajustes de
una cuenta de correo electrnico" en la pgina 228. Ponte en contacto con tu
proveedor de servicios de correo electrnico para obtener los valores necesarios
para tu cuenta.
Al aadir una cuenta de Exchange ActiveSync, debes establecer la frecuencia y el
procedimiento que quieras que se utilice para comprobar si hay mensajes nuevos,
el nmero de das o de semanas durante los que quieres almacenar mensajes de
correo electrnico en el telfono y varias opciones ms (consulta la seccin
"Modificacin de los ajustes de una cuenta de correo electrnico" en la
pgina 228). Tambin debes confirmar si quieres sincronizar en el telfono los
contactos y el calendario del servidor de Exchange ActiveSync. Puedes cambiar
estos ajustes ms tarde en las aplicaciones Contactos y Calendario. Consulta las
secciones "Ajustes de la sincronizacin de cuentas y opciones de visualizacin" en
la pgina 135 y "Sincronizacin y visualizacin de calendarios" en la pgina 184.
4 Introduce cualquier otro tipo de informacin solicitada por el tipo de cuenta que
ests aadiendo y toca Listo.
5 Introduce un nombre para la cuenta y toca Listo.
La aplicacin Email empezar a descargar tus mensajes de correo electrnico y
podrs empezar a utilizarla para enviar y recibir mensajes a travs de la nueva
cuenta.
AUG-2.3-103-ES
Gua de usuario de Android
227
Cmo modificar los ajustes de sincronizacin de una cuenta
Puedes cambiar varias opciones de configuracin de una cuenta, como la frecuencia
con la que se consulta el correo, la forma en la que se te notifican los mensajes de
correo nuevos y detalles sobre los servidores que utiliza la cuenta para enviar y recibir
correo.
1
Abre la pantalla Cuentas.
2 Mantn pulsada la cuenta cuya configuracin desees modificar. En el men que se
abre, toca Configuracin de la cuenta.
Si deseas abrir las opciones de configuracin de una cuenta mientras ests
consultando la bandeja de entrada, pulsa la tecla de men
y toca
Configuracin de la cuenta.
Para consultar una descripcin de las opciones que puedes cambiar, consulta la
seccin "Modificacin de los ajustes de una cuenta de correo electrnico" en la
pgina 228.
3 Cuando hayas terminado de modificar los ajustes, pulsa la tecla volver
Cmo eliminar una cuenta de correo electrnico
1
Abre la pantalla Cuentas.
En algunas pantallas de la aplicacin Email, podrs pulsar la tecla de men
tocar Cuentas.
2 Mantn pulsada la cuenta que desees eliminar.
3 En el men que se abre, toca Eliminar cuenta.
4 Toca Aceptar en el cuadro de dilogo para confirmar que deseas eliminar la
cuenta.
AUG-2.3-103-ES
Gua de usuario de Android
228
Modificacin de los ajustes de una cuenta de
correo electrnico
Puedes cambiar las siguientes opciones de configuracin para una cuenta de correo
electrnico en el momento de crearla o posteriormente. Consulta la seccin "Cmo
aadir y editar cuentas de correo electrnico" en la pgina 225.
Estos ajustes solo se aplicarn a la cuenta con la que ests trabajando. Para modificar
los ajustes de otra cuenta de correo electrnico, debes alternar entre las cuentas
(consulta la seccin "Acceso a la aplicacin Email y a la pantalla de cuentas" en la
pgina 214).
Ajustes de la cuenta
Nombre de cuenta: indica el nombre de la cuenta tal y como aparece en las
pantallas Cuentas y Carpetas.
Tu nombre: indica tu nombre, tal y como se muestra a los dems cuando reciben
uno de tus mensajes.
Firma: permite abrir un cuadro de dilogo en el que puedes introducir una firma
para aadirla a los mensajes que enves desde esta cuenta. Consulta la seccin
"Cmo aadir una firma a los mensajes" en la pgina 224.
Frecuencia de comprobacin de bandeja de entrada abre un cuadro de
dilogo que te permite definir la frecuencia con la que la aplicacin Email comprueba
si hay mensajes de correo electrnico nuevos enviados a esta cuenta.
Cantidad para sincronizar: en las cuentas de Exchange ActiveSync, abre un
cuadro de dilogo que te permite definir el nmero de das o de semanas de mensajes
de correo electrnico que se van a almacenar en el telfono.
Cuenta predeterminada: el servidor de correo electrnico saliente de esta
cuenta se utilizar para los mensajes que escribas y enves cuando no ests viendo ni
trabajando con correo de una cuenta especfica.
Notificaciones de correo electrnico: permite establecer si deseas recibir
notificaciones cuando recibas nuevos mensajes de correo electrnico en esta cuenta.
Seleccionar tono: permite seleccionar un tono que suene al recibir una
notificacin de correo electrnico para esta cuenta.
AUG-2.3-103-ES
Gua de usuario de Android
229
Vibracin: abre un cuadro de dilogo que te permite definir que el telfono vibre al
recibir una notificacin de mensaje de correo electrnico para esta cuenta,
nicamente cuando el telfono est en modo silencio o nunca.
Configuracin entrante: permite abrir una pantalla en la que puedes establecer
la configuracin para el correo recibido en esta cuenta. Consulta la seccin "Ajustes
del servidor de entrada" en la pgina 229.
Configuracin saliente: permite abrir una pantalla en la que puedes establecer
la configuracin para el correo enviado desde esta cuenta (las cuentas de Microsoft
Exchange ActiveSync no presentan una configuracin de servidor saliente
independiente). Consulta la seccin "Ajustes del servidor de salida" en la pgina 232.
Sincronizar contactos: para las cuentas que permitan sincronizar contactos,
selecciona esta opcin para sincronizar los contactos de esta cuenta a tu telfono.
Consulta la seccin "Ajustes de la sincronizacin de cuentas y opciones de
visualizacin" en la pgina 135.
Sincronizar calendario: para las cuentas que permitan sincronizar calendarios,
selecciona esta opcin si deseas sincronizar los eventos de calendario de esta cuenta
con el telfono. Consulta la seccin "Ajustes de la sincronizacin de cuentas y
opciones de visualizacin" en la pgina 135.
Ajustes del servidor de entrada
Las opciones de configuracin entrante de cada cuenta variarn en funcin del tipo
de servicio de correo electrnico de la cuenta: Exchange ActiveSync, IMAP o POP3.
Configuracin de cuentas de Microsoft Exchange ActiveSync:
AUG-2.3-103-ES
Dominio\\Nombre de
usuario
Si tu servidor de Exchange ActiveSync requiere
que se especifique un dominio, especifcalo antes
de la barra inversa. De lo contrario, solo tendrs
que introducir el nombre de usuario (la parte
anterior a @ejemplo.com en la direccin de
correo electrnico) despus de la barra inversa.
(La barra inversa es opcional si solo tienes que
introducir el nombre de usuario; la aplicacin
Email introducir la sintaxis correcta para los
dominios y los nombres de usuario al establecer
la comunicacin con el servidor).
Contrasea
Indica la contrasea de la cuenta de correo
electrnico.
Gua de usuario de Android
230
Servidor
Indica el nombre de host de servidor de
Exchange ActiveSync completamente resuelto
(por ejemplo, owa.ejemplo.com).
Utilizar conexin segura
(SSL)
Selecciona esta opcin si el servidor de
Exchange ActiveSync requiere conexiones
seguras o si prefieres conectarte de forma
segura.
Aceptar todos los
certificados SSL
Selecciona esta opcin si deseas aceptar un
certificado de servidor del servidor de Exchange
ActiveSync si est firmado por el propio usuario,
si no est actualizado o si la aplicacin Email lo
rechaza por algn otro motivo.
Configuracin de cuentas IMAP:
AUG-2.3-103-ES
Nombre de usuario
En funcin de los requisitos de tu proveedor de
servicios de correo electrnico, debes indicar la
direccin de correo electrnico completa o solo
el nombre de usuario (es decir, la parte de la
direccin anterior a @ejemplo.com).
Contrasea
Indica la contrasea de la cuenta de correo
electrnico.
Servidor IMAP
Indica el nombre de dominio completamente
resuelto del servidor IMAP del proveedor de
servicios de correo electrnico (por ejemplo,
imap.ejemplo.com).
Gua de usuario de Android
231
Puerto
Establece el tipo de seguridad en primer
lugar para introducir el nmero de puerto de
servidor tpico en este campo automticamente.
Tambin puedes introducir un nmero de puerto
diferente si tu proveedor de servicios de correo
electrnico as lo requiere.
Tipo de seguridad
Selecciona el tipo de seguridad requerido por tu
proveedor de servicios de correo electrnico.
Selecciona la opcin (Aceptar todos los
certificados) para que el tipo de seguridad que
has establecido acepte todos los certificados de
tu servidor IMAP aunque estn firmados por el
propio usuario, aunque no estn actualizados o
aunque la aplicacin Email no los acepte por
algn otro motivo.
Prefijo de ruta IMAP
Deja esta opcin en blanco, a menos que tu
proveedor de servicios de correo electrnico
indique que es necesario introducir un prefijo
especfico.
Configuracin de cuentas POP3:
AUG-2.3-103-ES
Nombre de usuario
En funcin de los requisitos de tu proveedor de
servicios de correo electrnico, debes indicar la
direccin de correo electrnico completa o solo
el nombre de usuario (es decir, la parte de la
direccin anterior a @ejemplo.com).
Contrasea
Indica la contrasea de la cuenta de correo
electrnico.
Servidor POP3
Indica el nombre de dominio completamente
resuelto del servidor POP3 del proveedor de
servicios de correo electrnico (por ejemplo,
pop3.ejemplo.com).
Gua de usuario de Android
232
Puerto
Establece el tipo de seguridad en primer
lugar para introducir el nmero de puerto de
servidor tpico en este campo
automticamente. Tambin puedes introducir
un nmero de puerto diferente si tu proveedor
de servicios de correo electrnico as lo
requiere.
Tipo de seguridad
Selecciona el tipo de seguridad requerido por tu
proveedor de servicios de correo electrnico.
Selecciona la opcin (Aceptar todos los
certificados) para que el tipo de seguridad
que has establecido acepte todos los
certificados de tu servidor POP3 aunque estn
firmados por el propio usuario, aunque no estn
actualizados o aunque la aplicacin Email no
los acepte por algn otro motivo.
Eliminar correo
electrnico del servidor
Esta opcin permite configurar la aplicacin
Email para que tu proveedor de servicios de
correo electrnico elimine de su servidor los
mensajes que elimines en la aplicacin o para
que no se eliminen nunca los mensajes del
servidor.
Ajustes del servidor de salida
Si utilizas una cuenta IMAP o POP3 para recibir los mensajes de correo electrnico,
normalmente debes utilizar un servidor SMTP para enviar mensajes de correo desde
esa cuenta. Las cuentas de Microsoft Exchange ActiveSync no presentan una
configuracin de servidor saliente independiente.
AUG-2.3-103-ES
Servidor SMTP
Indica el nombre de dominio completamente
resuelto del servidor SMTP del proveedor de
servicios de correo electrnico (por ejemplo,
smtp.ejemplo.com).
Puerto
Establece el tipo de seguridad en primer lugar
para introducir el nmero de puerto de servidor
tpico en este campo automticamente. Tambin
puedes introducir un nmero de puerto diferente
si tu proveedor de servicios de correo electrnico
as lo requiere.
Gua de usuario de Android
AUG-2.3-103-ES
233
Tipo de seguridad
Selecciona el tipo de seguridad requerido por tu
proveedor de servicios de correo electrnico.
Selecciona la opcin (Aceptar todos los
certificados) para que el tipo de seguridad
que has establecido acepte todos los
certificados de tu servidor SMTP aunque estn
firmados por el propio usuario, aunque no estn
actualizados o aunque la aplicacin Email no
los acepte por algn otro motivo.
Acceso obligatorio
Selecciona esta opcin para especificar un
nombre de usuario y una contrasea para el
servidor SMTP, si tu proveedor de servicios de
correo electrnico requiere estos datos para
enviar correo.
Nombre de usuario
Permite especificar el nombre de usuario del
servidor SMTP (es posible que no sea el mismo
que el del servidor POP3 o IMAP del correo
entrante). Solo ser visible si la opcin Acceso
obligatorio est seleccionada.
Contrasea
Permite especificar la contrasea del servidor
SMTP (es posible que no sea la misma que la
del servidor POP3 o IMAP del correo entrante).
Solo ser visible si la opcin Acceso
obligatorio est seleccionada.
Gua de usuario de Android
AUG-2.3-103-ES
234
Gua de usuario de Android
235
Mensajes
Esta aplicacin se utiliza para intercambiar mensajes multimedia
(MMS) y de texto (SMS) con tus amigos a travs de sus telfonos
mviles.
En esta seccin
"Acceso a la aplicacin Mensajes" en la pgina 236
"Intercambio de mensajes" en la pgina 237
"Modificacin de la configuracin de la aplicacin Mensajes" en la pgina 241
AUG-2.3-103-ES
Gua de usuario de Android
Mensajes
236
Acceso a la aplicacin Mensajes
Cmo abrir la aplicacin Mensajes
S Toca el icono de la aplicacin Mensajes
Launcher.
situado en el escritorio o en el
Consulta la seccin "Acceso a las aplicaciones y alternancia entre ellas" en la
pgina 42 para obtener ms informacin sobre cmo abrir las distintas
aplicaciones y cambiar de una a otra.
Se abrir la ventana de la aplicacin Mensajes, en la que puedes crear un mensaje
nuevo o abrir una conversacin en curso.
Toca esta opcin para redactar un nuevo
mensaje de texto o multimedia.
Toca para abrir una conversacin en
curso.
S Toca Mensaje nuevo para crear un mensaje de texto o multimedia nuevo.
S Selecciona una conversacin existente para abrirla.
En la seccin "Intercambio de mensajes" en la pgina 237 se describe cmo crear
y responder mensajes.
Cmo eliminar una conversacin de la ventana de la aplicacin Mensajes
1
Mantn pulsada la conversacin.
2 En el men que se abre, toca Eliminar cadena.
Tambin puedes pulsar la tecla de men
y tocar Eliminar conversaciones
para eliminar todas las conversaciones de la ventana.
AUG-2.3-103-ES
Gua de usuario de Android
Mensajes
237
Intercambio de mensajes
Puedes enviar mensajes de texto (SMS) de hasta 160 caracteres a otro telfono mvil.
Si sigues escribiendo una vez superado el lmite, tu mensaje se enviar como una serie
de mensajes.
Los mensajes multimedia (MMS) pueden contener texto y una imagen, una grabacin
de voz, un archivo de audio, un vdeo o una presentacin de imgenes.
La aplicacin Mensajes convierte automticamente los mensajes en mensajes
multimedia si los envas a una direccin de correo electrnico en lugar de a un
telfono, si aades un asunto o si adjuntas un archivo multimedia.
Cmo enviar un mensaje de texto
1
En la pantalla Mensajes, toca Mensaje nuevo.
2 En el campo Para, introduce un nmero de telfono mvil.
A medida que introduzcas el nmero de telfono, aparecern contactos cuyo
nmero coincida. Puedes tocar un destinatario sugerido o seguir escribiendo el
nmero de telfono.
Tambin puedes introducir el nombre de un contacto que tenga telfono mvil.
3 Toca el cuadro de texto de redaccin para empezar a escribir el mensaje.
Introduce un nmero de telfono mvil o
el nombre de un contacto con nmero
de telfono mvil.
Puedes insertar emoticonos con el teclado en pantalla. Para ello, mantn pulsada
la tecla de emoticono y, a continuacin, toca el emoticono que desees insertar.
AUG-2.3-103-ES
Gua de usuario de Android
Mensajes
238
Tambin puedes pulsar la tecla de men
y tocar Insertar emoticono para
abrir una lista desplegable de emoticonos.
Cuando te aproximes al lmite de 160 caracteres, aparecer un contador en la
esquina superior derecha del cuadro de texto para indicarte los caracteres que te
quedan. Si superas ese lmite, se crear un nuevo mensaje que se unir a los
mensajes precedentes cuando se reciba.
Si pulsas la tecla volver mientras ests redactando un mensaje, este se
guardar como un borrador en la ventana Mensajes. Selecciona el mensaje para
seguir escribindolo.
4 Toca Enviar.
Se abrir la ventana Mensaje, en la que aparecer tu mensaje despus de tu
nombre. Las respuestas aparecern en esta ventana. A medida que consultas
mensajes y envas otros nuevos, se crea una conversacin.
AUG-2.3-103-ES
Gua de usuario de Android
Mensajes
239
Cmo crear y enviar un mensaje multimedia
1
En la pantalla Mensajes, toca Mensaje nuevo.
2 En el campo Para, introduce un nmero de telfono mvil o una direccin de
correo electrnico.
A medida que escribas, aparecern los contactos que coincidan. Puedes tocar un
contacto sugerido o seguir escribiendo.
Tambin puedes introducir el nombre de un contacto que tenga telfono mvil.
3 Toca el cuadro de texto de redaccin para empezar a escribir el mensaje.
4 Pulsa la tecla de men
mensaje.
y toca Aadir asunto para aadir un asunto al
5 Pulsa la tecla de men
y toca Adjuntar. Se abrir un men en el que puedes
seleccionar el tipo de archivo multimedia que desees adjuntar al mensaje.
Si tocas Imgenes, debers seleccionar la imagen que desees adjuntar.
Si tocas Capturar imagen, se abrir la cmara para que puedas tomar una
imagen y adjuntarla.
Si tocas Vdeos, debers seleccionar el vdeo que desees adjuntar.
Si tocas Capturar vdeo, se abrir la videocmara para que puedas grabar un
vdeo y adjuntarlo.
Si tocas Audio, debers seleccionar el tono que desees adjuntar.
Si tocas Grabar audio, se abrir una pantalla en la que podrs grabar un
mensaje hablado para adjuntarlo.
Si tocas Presentacin, se abrir una pantalla en la que podrs unir fotografas
en una presentacin de hasta 10 diapositivas para adjuntarla al mensaje.
Utiliza los botones de la pantalla Escribir mensaje para obtener una vista previa de
los archivos multimedia adjuntos o para eliminarlos.
6 Toca Mandar MMS.
Cmo responder a los mensajes recibidos
Si te encuentras en una ventana de mensaje, los mensajes que recibas se mostrarn
en esta ventana.
En caso contrario, recibirs una notificacin de mensaje nuevo y aparecer un icono
de mensaje nuevo en la barra de estado (consulta la seccin "Administracin de
notificaciones" en la pgina 31).
Al tocar la notificacin de mensaje nuevo, aparecer la ventana Mensaje, desde la que
podrs responder a este mensaje.
AUG-2.3-103-ES
Gua de usuario de Android
Mensajes
240
Si la opcin de recuperacin automtica est desactivada, debers tocar Descargar
para ver el mensaje. Consulta la seccin "Modificacin de la configuracin de la
aplicacin Mensajes" en la pgina 241.
Si el mensaje contiene un archivo multimedia, toca Reproducir para verlo,
reproducirlo o escucharlo. Mantn pulsado el archivo multimedia para abrir un men
con una opcin para guardar el mensaje en la tarjeta SD o en el almacenamiento USB
(en funcin de tu modelo de telfono).
S Si mantienes pulsado un mensaje, se abrir un men con una serie de opciones
que puedes utilizar en los mensajes y en la informacin del remitente.
En esta seccin se describen la mayora de estas opciones.
Cmo reenviar un mensaje
1
Mantn pulsado un mensaje de una ventana de mensaje.
2 En el men que se abre, toca Reenviar.
3 Introduce el destinatario del mensaje y, si lo deseas, edita el contenido.
4 Toca Enviar.
Cmo bloquear un mensaje
Los mensajes bloqueados no se eliminarn si alcanzas los lmites de almacenamiento
(consulta "Configuracin de almacenamiento" en la pgina 241). Si intentas eliminar
una cadena de mensajes que incluya un mensaje bloqueado, debers confirmar si
deseas eliminarlo.
1
Mantn pulsado un mensaje de una ventana de mensaje.
2 En el men que se abre, toca Bloquear mensaje.
Aparecer un icono de bloqueo a la derecha del mensaje.
Para desbloquear un mensaje, mantenlo pulsado y, a continuacin, toca
Desbloquear mensaje.
Cmo consultar los detalles de un mensaje
1
Mantn pulsado un mensaje de una ventana de mensaje.
2 En el men que se abre, toca Ver detalles de mensaje.
AUG-2.3-103-ES
Gua de usuario de Android
Mensajes
241
Modificacin de la configuracin de la aplicacin
Mensajes
Puedes modificar diversas opciones de la aplicacin Mensajes.
S Para modificar la configuracin de los mensajes, abre la ventana Mensajes, pulsa
la tecla de men
y toca Ajustes.
Configuracin de almacenamiento
Eliminar mensajes antiguos Activa esta opcin para eliminar mensajes
antiguos de una conversacin cuando se alcance el Lmite de mensajes de
texto o el Lmite de mensajes multimedia. Desactiva esta opcin para guardar
todos lo mensajes.
Lmite de mensajes de texto Toca esta opcin para establecer el nmero de
mensajes que desees guardar de cada conversacin de mensajes de texto. Al
alcanzar el lmite, los mensajes antiguos se eliminarn si la opcin Eliminar
mensajes antiguos est activada.
Lmite de mensajes multimedia Toca esta opcin para establecer el nmero
de mensajes que desees guardar de cada conversacin de mensajes multimedia. Al
alcanzar el lmite, los mensajes antiguos se eliminarn si la opcin Eliminar
mensajes antiguos est activada.
Ajustes de mensajes de texto (SMS)
Informes de entrega Activa esta opcin para recibir informes de entrega de los
mensajes que enves.
Administrar mensajes de SIM Toca esta opcin para abrir una ventana en la
que puedes administrar los mensajes almacenados en la tarjeta SIM, por ejemplo, si
has utilizado la tarjeta SIM en otro tipo de telfono con el que has intercambiado
mensajes de texto..
Ajustes de mensajes multimedia (MMS)
Informes de entrega Activa esta opcin para recibir un informe de los mensajes
que enves.
Informes de ledos Activa esta opcin para recibir informes cuando tus mensajes
se lean o se eliminen.
AUG-2.3-103-ES
Gua de usuario de Android
Mensajes
242
Recuperar automticamente Desactiva esta opcin para descargar solamente
el ttulo de los mensajes multimedia, en los cuales podrs tocar para abrir un men y
seleccionar que se descargue el mensaje completo. Esta opcin es til para controlar
la cantidad de datos que se descargan al conectarte, por ejemplo, a una red de datos
de baja velocidad.
Recuperar autom en itinerancia Desactiva esta opcin para descargar
solamente el encabezado de los mensajes multimedia cuando ests conectado a
redes de datos de otro operador. Esto es til para evitar cobros inesperados si tu
contrato establece lmites de itinerancia de datos.
Configuracin de notificaciones
Notificaciones Activa esta opcin para recibir una notificacin cuando recibas un
mensaje nuevo. Consulta la seccin "Administracin de notificaciones" en la
pgina 31.
Seleccionar tono Esta opcin abre un cuadro de dilogo en el que puedes
seleccionar el tono que desees que suene al recibir una notificacin de mensaje
nuevo.
Vibracin Esta opcin abre un cuadro de dilogo que te permite configurar el
telfono para que vibre al recibir una notificacin de mensaje nuevo, solo cuando el
telfono se encuentre en modo silencio o nunca.
AUG-2.3-103-ES
Gua de usuario de Android
243
Navegador
Puedes utilizar el navegador para ver pginas web y para buscar
informacin en la Web.
En esta seccin
"Acceso al navegador" en la pgina 244
"Navegacin en una pgina web" en la pgina 247
"Navegacin por distintas pginas web" en la pgina 249
"Uso de varias ventanas del navegador" en la pgina 251
"Descarga de archivos" en la pgina 252
"Uso de los marcadores" en la pgina 254
"Modificacin de la configuracin del navegador" en la pgina 256
AUG-2.3-103-ES
Gua de usuario de Android
Navegador
244
Acceso al navegador
Utiliza el navegador para navegar por la Web.
Algunos sitios web disponen de dos versiones del sitio: una de tamao completo para
los navegadores web instalados en un equipo y otra para los dispositivos mviles.
Pueden ofrecer la opcin de cambiar de una versin a otra. Navegar por sitios de
tamao completo con el navegador de un dispositivo mvil suele ser ms difcil que
navegar por sitios diseados especialmente para este tipo de dispositivos.
Cmo abrir el navegador
S Toca el icono del navegador
situado en la parte inferior del escritorio o el
icono de la aplicacin situado en el launcher o en el escritorio.
Consulta la seccin "Acceso a las aplicaciones y alternancia entre ellas" en la
pgina 42.
El navegador tambin se abre al tocar un enlace web como, por ejemplo, en un
mensaje de correo electrnico o de texto.
Al abrir el navegador, aparece la ltima pgina web que hayas visitado. Si no has
utilizado el navegador recientemente, se abrir la pgina principal.
La direccin web (URL) de la pgina actual aparecer en la barra de direcciones
situada en la parte superior de la ventana, a menos que se trate de una pgina para
mviles en la que la URL quede oculta en la parte superior de la pantalla (si es as,
arrastra la pgina hacia abajo para que aparezca la barra de direcciones).
La direccin (URL) de la pgina actual.
En algunos sitios, la barra de URL
desaparece de la parte superior de la
pantalla, pero puedes arrastrar la pgina
hacia abajo o pulsar la tecla de men
para que vuelva a aparecer.
AUG-2.3-103-ES
Gua de usuario de Android
Navegador
245
Cmo abrir una pgina web o buscar en la Web
1
Toca el cuadro de URL situado en la parte superior de la pantalla del navegador.
Si no puedes ver el cuadro de URL, pulsa la tecla de men
hacia abajo hasta que aparezca.
o arrastra la pgina
2 Introduce la direccin (URL) de una pgina web o introduce los trminos que
quieras buscar.
Al introducir texto, el motor de bsqueda web realizar sugerencias de pginas
web y de consultas.
Tambin puedes tocar el icono de micrfono para realizar bsquedas por voz
(consulta la seccin "Uso de acciones de voz" en la pgina 106).
Puedes definir el motor de bsqueda web que quieras utilizar. Consulta la seccin
"Modificacin de la configuracin del navegador" en la pgina 256. El icono de
micrfono slo est disponible si utilizas el motor de bsqueda de Google.
Adems, es posible que los otros motores de bsqueda no ofrezcan sugerencias
de bsqueda.
3 Toca una sugerencia, o introduce una direccin, y toca el icono de flecha
La pgina se abrir si tocas una pgina sugerida, o si introduces una direccin, y
tocas el icono de flecha
.
Si tocas una consulta sugerida, se abrir el motor de bsqueda web con los
resultados.
Cmo actualizar la pgina actual
S Pulsa la tecla de men
y, a continuacin, toca Actualizar.
La pgina web se volver a abrir y todo el contenido que haya cambiado se
actualizar.
Cmo detener la apertura de una pgina
Si una pgina web tarda mucho en abrirse o si cambias de idea, puedes detener la
apertura de la pgina.
S Toca el icono
situado a la derecha de la URL para cancelar la apertura.
O
S Pulsa la tecla de men
AUG-2.3-103-ES
y, a continuacin, toca Detener.
Gua de usuario de Android
Navegador
246
Cmo obtener ms informacin sobre la pgina actual
S Pulsa la tecla de men
pgina.
y, a continuacin, toca Ms > Informacin de
Se abre un cuadro de dilogo que incluye el ttulo de la pgina y la direccin
completa (URL).
Cmo establecer la pgina principal
La pgina principal aparece al abrir una nueva ventana del navegador y al abrir la
aplicacin despus de reiniciar el telfono o tras un perodo sin utilizarlo.
1
Busca la pgina que desees definir como pgina principal.
2 Pulsa la tecla de men
y toca Ms > Ajustes > Pgina de inicio.
3 Toca "Utilizar pgina actual". Tambin puedes introducir la direccin de una pgina
diferente (URL).
4 Toca Aceptar
Si prefieres abrir nuevas ventanas del navegador sin abrir una pgina web de
forma predeterminada, deja en blanco este campo. Esto puede hacer que las
ventanas del navegador se abran ms rpidamente.
AUG-2.3-103-ES
Gua de usuario de Android
Navegador
247
Navegacin en una pgina web
Las pginas web optimizadas para dispositivos mviles se suelen abrir en un tamao
adecuado para el telfono. Con frecuencia, es posible aplicar zoom al contenido o
incluso deslizarlo.
Las pginas web que no estn especficamente diseadas para dispositivos mviles
se suelen abrir en el modo de visin general (la pgina se reduce para que puedas
obtener una visin general). En la seccin "Modificacin de la configuracin del
navegador" en la pgina 256 se describe cmo cambiar la forma en la que se abren
las pginas.
Cmo desplazarse por una pgina web
S Desliza el dedo por la pantalla.
Cmo ampliar o reducir una pgina web
Es posible que no puedas ampliar ni reducir las pginas web diseadas para
dispositivos mviles.
1
Desliza el dedo cuidadosamente por la pantalla para acceder al control Zoom
.
2 Toca el signo ms o el signo menos del control Zoom para ampliar o reducir el
contenido.
Cmo ampliar rpidamente una parte de una pgina web
Es posible que no puedas ampliar ni reducir las pginas web diseadas para
dispositivos mviles.
S Toca dos veces la seccin de la pgina web que desees visualizar.
La pgina web se ampla para que puedas leer todo el contenido de la seccin
desplazndote hacia arriba y hacia abajo.
Si ajustas el nivel de zoom en esta vista, el navegador recordar tu preferencia
mientras te encuentres en esa pgina.
S Para volver al nivel de zoom predeterminado, vuelve a tocar dos veces.
S Toca un rea con dos dedos a la vez y pellizca la pantalla con ellos para reducir el
contenido, o sepralos para ampliarlo. Despus de haber ampliado el contenido de
esta forma, toca dos veces para que la distribucin de la columna de texto se
ajuste a la pantalla (si has seleccionado la opcin "Ajustar pginas automt.",
segn se describe en la seccin "Configuracin de contenido de la pgina" en la
pgina 256).
AUG-2.3-103-ES
Gua de usuario de Android
Navegador
248
Cmo buscar texto en una pgina web
1
Pulsa la tecla de men
y, a continuacin, toca Ms > Buscar en la pgina.
2 Introduce el texto que desees buscar.
A medida que escribas, la primera palabra cuyos caracteres coincidan se resaltar
en la pantalla y las coincidencias posteriores se sombrearn.
Toca estos botones para desplazarte
hasta la palabra anterior o siguiente que
coincida con la bsqueda.
3 Toca la flecha izquierda o derecha para resaltar las palabras coincidentes mientras
te desplazas por ellas.
AUG-2.3-103-ES
Gua de usuario de Android
Navegador
249
Navegacin por distintas pginas web
Puedes abrir enlaces en una pgina web, desplazarte hacia atrs y hacia delante y
consultar el historial de navegacin, como en cualquier navegador web. Tambin
puedes aprovechar algunos accesos directos para trabajar con enlaces u otros tipos
de informacin.
Cmo abrir un enlace
S Toca un enlace para abrirlo.
Los enlaces que toques se resaltarn en color naranja hasta que la pgina web a la
que hacen referencia se abra en la ventana.
Cmo desplazarte hacia atrs o hacia delante en las pginas que estn
abiertas
S Pulsa la tecla volver
O
S Pulsa la tecla de men
y, a continuacin, toca Siguiente.
Cmo consultar el historial del navegador
Al navegar por la Web, el navegador realiza un seguimiento de las pginas que visitas
para ayudarte a volver despus. En la seccin "Modificacin de la configuracin del
navegador" en la pgina 256 se describe cmo borrar el historial.
1
Toca el icono de marcador
situado en la parte superior derecha de la pantalla.
2 Toca la pestaa Historial.
Tambin puedes mantener pulsada la tecla volver
pgina web para abrir la pestaa "Historial".
cuando te encuentres en una
Las pginas que hayas visitado se agrupan por orden cronolgico. Las pginas
web aadidas a marcadores muestran una estrella dorada. Toca una estrella para
aadir o eliminar la pgina de tus marcadores.
3 Toca un perodo de tiempo para ver las pginas que has visitado.
4 Mantn pulsada una pgina de la lista para abrir un men con opciones para
acceder a la pgina, aadirla o eliminarla de los marcadores, compartirla o
eliminarla del historial, entre otras cosas.
5 Toca una pgina del historial para volver a abrirla.
AUG-2.3-103-ES
Gua de usuario de Android
Navegador
250
Cmo consultar las pginas visitadas con ms frecuencia
1
Toca el icono de marcadores
situado en la parte derecha de la pantalla.
2 Toca la pestaa Ms visitados.
Las pginas que hayas visitado con ms frecuencia aparecern por orden. Las
pginas web aadidas a marcadores muestran una estrella dorada. Toca una
estrella para aadir o eliminar la pgina de tus marcadores.
3 Mantn pulsada una pgina de la lista para abrir un men con opciones para
acceder a la pgina, aadirla o eliminarla de los marcadores, compartirla o
eliminarla del historial, entre otras cosas.
4 Toca una pgina para abrirla.
Cmo acceder a los accesos directos de enlaces, nmeros de telfono y
direcciones
El navegador reconoce los enlaces, as como algunos nmeros de telfono,
direcciones y otros datos similares como, por ejemplo, informacin que puedes utilizar
directamente.
S Mantn pulsado un enlace para abrir un men con accesos directos que permite
abrir, crear marcadores, guardar y enviar el enlace por correo electrnico.
S Toca un nmero de telfono para abrir la aplicacin Telfono con el nmero
introducido.
Consulta la seccin "Realizacin y finalizacin de llamadas" en la pgina 80.
S Toca una direccin para abrirla en Google Maps.
Para obtener ms informacin, consulta la seccin "Google Maps y los
componentes Navigation, Places y Latitude" en la pgina 259.
AUG-2.3-103-ES
Gua de usuario de Android
Navegador
251
Uso de varias ventanas del navegador
Puedes abrir hasta ocho ventanas del navegador a la vez y alternar entre ellas.
Cmo abrir una nueva ventana del navegador
S Pulsa la tecla de men
y, a continuacin, toca Nueva ventana.
S Pulsa la tecla de men
Nueva ventana.
y toca Ventanas. En la pantalla que se abre, toca
Se abrirn nuevas ventanas con la pgina principal.
Cmo cambiar de ventana del navegador
1
Pulsa la tecla de men
y, a continuacin, toca Ventanas.
Se mostrarn las ventanas que estn abiertas.
Toca esta opcin para abrir una nueva
ventana.
Toca esta opcin para abrir una ventana
existente.
Toca este icono para cerrar una ventana.
2 Toca una ventana para abrirla.
Cmo cerrar una ventana del navegador
1
Pulsa la tecla de men
y, a continuacin, toca Ventanas.
Todas las ventanas abiertas se mostrarn en una lista desplegable de miniaturas.
2 Toca el icono de cierre
AUG-2.3-103-ES
de la ventana para cerrarla.
Gua de usuario de Android
Navegador
252
Descarga de archivos
Puedes descargar archivos e incluso aplicaciones de las pginas web. Los archivos
que descargues se almacenan en el almacenamiento USB o en la tarjeta SD del
telfono, en funcin del modelo. Consulta la seccin "Administracin de las
descargas" en la pgina 57 para obtener informacin sobre cmo visualizar, volver a
abrir y suprimir los archivos descargados.
Cmo permitir la instalacin de aplicaciones desde la Web o desde el correo
electrnico
De forma predeterminada, el telfono est configurado para impedir que se instalen
aplicaciones descargadas de la Web o recibidas a travs de un mensaje de correo
electrnico.
Advertencia Las aplicaciones descargadas de la Web pueden proceder de fuentes desconocidas.
Para proteger el telfono y tus datos personales, descarga solo aplicaciones procedentes de fuentes de confianza como, por ejemplo, Android Market.
1
Pulsa la tecla de inicio , a continuacin, pulsa la tecla de men
Ajustes > Aplicaciones.
y toca
2 Accede a Orgenes desconocidos.
3 Toca Aceptar en el cuadro de dilogo, para confirmar que deseas permitir la
descarga de aplicaciones de otras fuentes distintas a Market.
Cmo descargar un archivo
Cada pgina web ofrece un mecanismo distinto para descargar imgenes,
documentos, aplicaciones y otros archivos.
S Mantn pulsada una imagen o un enlace a un archivo o a otra pgina web. Toca
Guardar en el men que se abre.
Si el formato del archivo es compatible con una aplicacin del telfono, se descargar
en la tarjeta SD o en el almacenamiento USB.
Cmo cancelar una descarga
Si cambias de idea sobre la descarga de un archivo o empiezas a descargar uno por
error, puedes cancelar la descarga en curso.
1
Pulsa la tecla de men
y, a continuacin, toca Ms > Descargas.
2 Mantn pulsado un elemento de la lista y en el men que se abre, toca Cancelar
descarga. Vuelve a pulsar la tecla de men
y toca Cancelar todas las
descargas.
AUG-2.3-103-ES
Gua de usuario de Android
Navegador
253
Cmo consultar los archivos que has descargado
S Pulsa la tecla de men
y, a continuacin, toca Ms > Descargas.
Se abrir la aplicacin Descargas con una lista de archivos descargados desde el
navegador y desde otras aplicaciones.
Consulta la seccin "Administracin de las descargas" en la pgina 57.
AUG-2.3-103-ES
Gua de usuario de Android
Navegador
254
Uso de los marcadores
Puedes crear un marcador de una pgina web para poder volver a ella rpidamente.
Cmo crear un marcador de una pgina web
1
Abre la pgina web para la que quieres crear un marcador.
2 Toca el icono de marcador
situado en la parte superior de la pantalla (o pulsa
la tecla de men , toca Marcadores) y, en la parte superior de esta pantalla,
toca Aadir.
Tambin puedes pulsar la tecla de men
y tocar Ms > Aadir marcador.
3 Edita el nombre y la direccin si es necesario y toca Aceptar.
El marcador se aade a la lista de marcadores.
Cmo abrir un marcador
1
Toca el icono de marcador
situado en la parte superior de la pantalla.
Tambin puedes pulsar la tecla de men
y, a continuacin, tocar Marcadores.
Se abre una ventana con una lista de marcadores ordenados segn la frecuencia
con la que accedes a ellos.
De forma predeterminada, los marcadores se muestran en vista de miniatura. Para
que aparezcan en forma de lista, pulsa la tecla de men
y, a continuacin, toca
Vista de lista.
2 Toca un marcador para abrirlo.
El marcador se abrir en la ventana actual. Si prefieres abrirlo en una nueva
ventana, mantn pulsado el marcador y toca Abrir en ventana nueva en el
men.
Cmo editar un marcador
1
Toca el icono de marcador
situado en la parte superior de la pantalla.
Tambin puedes pulsar la tecla de men
y, a continuacin, tocar Marcadores.
2 Mantn pulsado el marcador para editarlo.
3 Toca Editar marcador en el men.
4 Edita el nombre o la direccin en el cuadro de dilogo que se abre.
5 Toca Aceptar.
AUG-2.3-103-ES
Gua de usuario de Android
Navegador
255
Cmo compartir un marcador
1
Toca el icono de marcador
situado en la parte superior de la pantalla.
Tambin puedes pulsar la tecla de men
y, a continuacin, tocar Marcadores.
2 Mantn pulsado el marcador para compartirlo.
3 En el men, toca Compartir enlace.
4 Toca la aplicacin que desees utilizar para enviar el marcador.
La aplicacin se abrir con la direccin de marcador introducida.
Cmo aadir un acceso directo de marcador al escritorio
Puedes aadir un acceso directo al escritorio del telfono y utilizarlo para abrir uno de
los marcadores en una ventana del navegador.
1
Mantn pulsado un punto vaco en el escritorio del telfono.
2 Toca Acceso directo.
3 Toca Marcadores.
4 Toca un marcador para aadirlo.
El icono de marcador se aadir al escritorio.
Cmo suprimir un marcador
1
Toca el icono de marcador
situado en la parte superior de la pantalla.
Tambin puedes pulsar la tecla de men
y, a continuacin, tocar Marcadores.
2 Mantn pulsado un marcador para eliminarlo.
3 Toca Eliminar marcador en el men.
4 Toca Aceptar.
AUG-2.3-103-ES
Gua de usuario de Android
Navegador
256
Modificacin de la configuracin del navegador
Puedes configurar varias opciones del navegador, incluidas algunas que puedes
utilizar para administrar la privacidad.
S Para abrir la pantalla de configuracin del navegador, pulsa la tecla de men
a continuacin, toca Ms > Ajustes.
y,
Configuracin de contenido de la pgina
Tamao de texto Esta opcin abre un cuadro de dilogo en el que puedes ampliar
o reducir el tamao del texto que utiliza el navegador al mostrar las pginas web.
Zoom predeterminado Esta opcin abre un cuadro de dilogo en el que puedes
aumentar o reducir el nivel de ampliacin que utiliza el navegador al abrir una pgina
web por primera vez.
Abrir pginas en visin general Desactiva esta opcin para abrir a un tamao
del 100% las pginas web que muestran sus esquinas superiores izquierdas. Activa
esta opcin para abrir las pginas web con un tamao reducido, en visin general.
Codificacin de texto Esta opcin abre un cuadro de dilogo que permite
cambiar el estndar de codificacin de caracteres utilizado por el navegador para
mostrar el texto de las pginas web.
Bloquear ventanas emergentes Activa esta opcin para evitar que los sitios
web abran ventanas sin el consentimiento del usuario.
Cargar imgenes Desactiva esta opcin para omitir las imgenes cuando el
navegador muestre una pgina web. Esto permitir que la pgina web se cargue ms
rpidamente, lo que puede resultar til si tienes una conexin lenta, aunque muchos
sitios web pierden su sentido si solo muestran texto.
Ajustar pginas automt. Activa esta opcin para que el navegador optimice la
presentacin de texto y de otros elementos de las pginas web para que se ajusten a
la pantalla del telfono. Al activar esta opcin, el navegador distribuye una columna de
texto para ajustarla a la pantalla si tocas dos veces la pantalla despus de ampliar el
contenido con los dedos. Desactiva esta opcin para ver las pginas con el formato
diseado para la pantalla de un equipo y para permitir que al tocar dos veces la
pantalla se alterne fcilmente entre la vista predeterminada y la vista ampliada.
Vista solo horizontal Activa esta opcin para mostrar las pginas en modo
horizontal en la pantalla, independientemente de cmo sostenga el telfono el
usuario.
AUG-2.3-103-ES
Gua de usuario de Android
Navegador
257
Habilitar JavaScript Desactiva esta opcin para evitar que se ejecute JavaScript
en las pginas web. Muchas pginas web slo funcionan correctamente si pueden
ejecutar JavaScript en el telfono.
Habilitar complementos Desactiva esta opcin para inhabilitar complementos
de las pginas web.
Abrir en segundo plano Activa esta opcin para abrir nuevas ventanas en
segundo plano al mantener pulsado un enlace y tocar Abrir en ventana nueva.
Esto resulta til cuando se trabaja con ventanas que tardan mucho en descargarse y
en aparecer. Pulsa la tecla de men , toca Ventanas y, a continuacin, selecciona
la nueva ventana para que se muestre. Puedes desactivar esta opcin si prefieres que
las nuevas ventanas que se abran de esta forma sustituyan a la ventana actual.
Consulta la seccin "Cmo cambiar de ventana del navegador" en la pgina 251.
Pgina de inicio Esta opcin abre un cuadro de dilogo en el que puedes introducir la
URL de la pgina que aparecer cada vez que se abra una nueva ventana del navegador. Si
prefieres abrir nuevas ventanas del navegador ms rpidamente, deja el cuadro de dilogo
en blanco para no abrir ninguna pgina de forma predeterminada.
Ajustes de privacidad
Borrar cach El navegador almacena el texto y las imgenes de las pginas web
que visitas para que se abran ms rpidamente la prxima vez que accedas a ellas.
Para eliminar estos archivos temporales, toca Borrar cach.
Borrar historial El navegador guarda un registro de las pginas que visitas para
que puedas encontrarlas rpidamente y abrirlas de nuevo (consulta la seccin "Cmo
consultar el historial del navegador" en la pgina 249). Para eliminar este registro, toca
Borrar historial.
Aceptar cookies Para tu comodidad, muchas pginas web almacenan, leen y
actualizan unos archivos denominados cookies en tu telfono. Por ejemplo, algunos
sitios protegidos por contrasea utilizan cookies para que no tengas que acceder a tu
cuenta cada vez que abras una pgina. Otros sitios utilizan cookies para recordar tus
preferencias. Desactiva esta opcin para que las pginas web no almacenen cookies
en tu telfono.
Borrar datos de cookies Toca esta opcin para eliminar todas las cookies del
telfono.
Recordar formularios El navegador recuerda la informacin que introduzcas en
los campos de formulario de un sitio y te ayuda a recordarla la prxima vez que tengas
que introducir esa informacin en el formulario. Desactiva esta opcin para inhabilitar
esta funcin.
AUG-2.3-103-ES
Gua de usuario de Android
Navegador
258
Borrar datos formulario Toca esta opcin para eliminar toda la informacin de
formulario que hayas introducido y que el navegador recuerde.
Habilitar ubicacin Activa esta opcin para permitir que los sitios web con
contenido de una ubicacin especfica te pregunten si deseas compartir tu ubicacin
mediante la informacin sobre tu ubicacin del telfono. Para permitir que un sitio
web conozca tu ubicacin, debes habilitar esta opcin en el men Ajustes (consulta la
seccin "Ajustes de privacidad" en la pgina 387).
Permitir acceso a la ubicacin Esta opcin abre un cuadro de dilogo en el
que puedes borrar los permisos otorgados anteriormente a los sitios web para permitir
el acceso a tu ubicacin. Si esos sitios web quieren volver a acceder a tu ubicacin,
debers volver a otorgarles permiso.
Ajustes de seguridad
Recordar contraseas El navegador puede recordar las contraseas de algunas
pginas web de acceso obligatorio. De esta forma, podrs acceder a esas pginas
ms rpidamente la prxima vez que las visites. Desactiva esta opcin para que el
navegador no almacene las contraseas.
Borrar contraseas Toca esta opcin para eliminar las contraseas que haya
almacenado el navegador.
Mostrar advertencias Desactiva esta opcin para que el navegador no muestre
advertencias sobre sitios web que presenten problemas de seguridad comunes como,
por ejemplo, certificados no vlidos o no actualizados.
Configuracin avanzada
Establecer motor de bsqueda Esta opcin abre un cuadro de dilogo en el
que puedes seleccionar el motor de bsqueda web que quieras utilizar para introducir
direcciones web (URL) o para buscar trminos en el cuadro de URL. Los motores de
bsqueda disponibles dependen de la ubicacin. El icono de micrfono slo est
disponible en el cuadro de URL si utilizas el motor de bsqueda de Google.
Configuracin del sitio web Abre una pantalla en la que se puede consultar la
configuracin avanzada de sitios web concretos.
Restablecer valores predeterminados Toca esta opcin para eliminar todos
los datos del navegador, como el historial de navegacin, las cookies, las contraseas
y los marcadores, y para restaurar los valores originales de la configuracin del
navegador.
AUG-2.3-103-ES
Gua de usuario de Android
259
Google Maps y los componentes
Navigation, Places y Latitude
Google Maps te permite conocer tu ubicacin actual, ver el estado del
trfico en tiempo real, y obtener indicaciones detalladas sobre cmo
llegar a tu destino a pie, en bicicleta, en coche o en transporte pblico.
Adems puedes obtener indicaciones detalladas por voz para llegar a tu
destino en coche con Google Maps Navigation (Beta).
Puedes buscar direcciones postales, lugares importantes y empresas y
ubicar estos puntos de inters directamente en un callejero o en una
imagen de satlite. En algunas reas, puedes ver imgenes a nivel de
calle de empresas y vecindarios. Google Latitude te permite consultar la
ubicacin de tus amigos en los mapas y compartir con ellos tu
ubicacin y otra informacin.
Google Maps tambin contiene tres funciones que permiten acceder
rpidamente a Google Places, a Navigation (Beta) y a Latitude (estas
funciones aparecen como iconos de aplicaciones en el launcher).
Google Maps no dispone de informacin sobre todas las ubicaciones.
En esta seccin
"Acceso a Google Maps" en la pgina 260
"Consulta de Mi ubicacin y servicios de ubicacin" en la pgina 261
"Bsqueda y exploracin de lugares y marcacin como destacados" en la pgina 263
"Uso de la funcin Places del launcher" en la pgina 267
"Modificacin de las capas de un mapa" en la pgina 268
"Obtencin de indicaciones" en la pgina 270
"Navegacin con Google Maps Navigation (beta)" en la pgina 271
"Obtencin de vistas previas y modificacin de las vistas de la ruta" en la pgina 272
"Bsqueda de tus amigos con Google Latitude" en la pgina 275
AUG-2.3-103-ES
Gua de usuario de Android
Google Maps y los componentes Navigation, Places y Latitude
260
Acceso a Google Maps
Google Maps para Android incluye, adems de la aplicacin Google Maps, los
componentes Latitude, Navigation y Places, a los que se puede acceder desde Google
Maps o desde un acceso directo independiente situado en el launcher.
Cmo acceder a Google Maps
S Toca el icono de Google Maps
situado en el launcher o en el escritorio.
Para obtener ms informacin sobre cmo utilizar las funciones de forma
independiente a Google Maps, consulta las secciones "Bsqueda de tus amigos
con Google Latitude" en la pgina 275, "Navegacin con Google Maps Navigation
(beta)" en la pgina 271 y "Uso de la funcin Places del launcher" en la pgina 267.
Cmo mover el mapa
S Arrastra el mapa con el dedo.
Cmo ampliar un mapa
S Toca el signo ms o el signo menos situado en el control de zoom.
O
S Toca dos veces una ubicacin del mapa con un dedo para ampliar la imagen o
toca una vez con dos dedos para reducirla.
O
S Toca un rea con dos dedos a la vez y sepralos para ampliar la imagen. Para
reducirla, pellizca la pantalla con los dedos.
No todos los niveles de zoom estn disponibles en todas las ubicaciones.
AUG-2.3-103-ES
Gua de usuario de Android
Google Maps y los componentes Navigation, Places y Latitude
261
Consulta de Mi ubicacin y servicios de ubicacin
La funcin Mi ubicacin de Google Maps permite centrar el mapa en tu ubicacin
actual aproximada mediante una serie de mtodos para determinar dnde te
encuentras.
Cmo habilitar servicios de ubicacin
Debes activar los servicios de ubicacin para poder ver tu ubicacin en Google Maps y
utilizar tu ubicacin para buscar recursos locales.
1
Pulsa la tecla de inicio
y seguridad.
, pulsa la tecla de men
y toca Ajustes > Ubicacin
2 Selecciona las opciones de "Mi ubicacin" que quieras utilizar.
Selecciona la opcin Usar redes inalmbricas para permitir al telfono
determinar tu ubicacin aproximada a travs de redes mviles y WiFi.
Selecciona la opcin Utilizar satlites GPS para permitir al telfono determinar
tu ubicacin exacta en el callejero (el GPS funciona mejor en espacios despejados
donde pueda verse el cielo claramente).
AUG-2.3-103-ES
Gua de usuario de Android
Google Maps y los componentes Navigation, Places y Latitude
262
Cmo ver tu ubicacin
S Toca el icono Mi ubicacin
en la barra de bsqueda.
El mapa se centrar en una flecha azul que indica tu ubicacin. El crculo azul
alrededor de la flecha indica que tu ubicacin actual se encuentra dentro del
crculo.
En funcin de las opciones de Mi ubicacin que hayas habilitado, vers diferentes
grados de aproximacin, siendo los satlites GPS los que proporcionan la mejor
precisin, seguidos de las redes inalmbricas y, por ltimo, de las redes mviles.
AUG-2.3-103-ES
Gua de usuario de Android
Google Maps y los componentes Navigation, Places y Latitude
263
Bsqueda y exploracin de lugares y marcacin
como destacados
Google Maps permite explorar el mundo que te rodea. La funcin Places te permite
buscar una ubicacin o explorar el rea a tu alrededor.
Buscar
1
En el cuadro de bsqueda, introduce el nombre del lugar que ests buscando.
Puedes introducir una direccin, una ciudad o un tipo de comercio o
establecimiento como, por ejemplo, "museos en Madrid".
2 Toca Ir para realizar la bsqueda.
Mientras introduces la informacin, se mostrarn sugerencias de bsquedas
anteriores y de bsquedas populares en una lista debajo del cuadro de bsqueda.
Puedes tocar una sugerencia para buscarla.
Cmo ver los resultados de las bsquedas
Despus de buscar, los marcadores con etiquetas de letras indican los resultados de la
bsqueda en el mapa.
S Toca un marcador para abrir una burbuja con ms informacin resumida sobre
una ubicacin.
S Toca la burbuja para acceder a una pantalla con ms informacin y con opciones
para obtener indicaciones sobre cmo llegar, entre otras cosas.
AUG-2.3-103-ES
Gua de usuario de Android
Google Maps y los componentes Navigation, Places y Latitude
264
Cmo ver los detalles de la ubicacin
Puedes obtener la direccin de un rea del mapa e informacin adicional sobre ella. La
cantidad de informacin disponible depende de la ubicacin.
S Mantn pulsado un elemento etiquetado, una ubicacin o una estrella, o bien
selecciona un resultado de la bsqueda en el mapa.
Se abrir una burbuja sobre la ubicacin con la direccin y una imagen en
miniatura de Street View, si hay una disponible.
S Toca la burbuja para acceder a una pantalla con herramientas que te permitirn
obtener ms informacin sobre la ubicacin.
En esta pantalla puedes obtener indicaciones sobre cmo llegar, realizar una
llamada de telfono, explorar las calles con Street View, y leer comentarios y
valoraciones sobre un lugar.
AUG-2.3-103-ES
Gua de usuario de Android
Google Maps y los componentes Navigation, Places y Latitude
265
Cmo destacar y dejar de destacar una ubicacin
Puedes destacar cualquier ubicacin o un elemento etiquetado en un mapa para
poder encontrarlo fcilmente cuando accedas a Google Maps desde el telfono o
desde Internet.
1
Mantn pulsado un elemento etiquetado o una ubicacin del mapa.
2 Toca la burbuja que se abre.
3 Toca la estrella gris
situada en la parte superior de la pantalla para destacar la
ubicacin (o toca la estrella dorada para dejar de destacarla).
Cmo ver una lista de lugares destacados
Puedes abrir una lista con las ubicaciones destacadas para poder acceder a ellas
rpidamente en el mapa. En esta lista se incluyen las ubicaciones que has destacado
tras acceder a Google Maps desde el telfono o desde Internet.
1
Mientras visualizas un mapa, pulsa la tecla de men
destacados.
y toca Ms > Lugares
Se abrir una lista con los elementos que has destacado y sus ubicaciones. Para
actualizar la lista, pulsa la tecla de men
y toca Actualizar.
Toca una ubicacin de la lista para verla en el mapa.
AUG-2.3-103-ES
Gua de usuario de Android
Google Maps y los componentes Navigation, Places y Latitude
266
Cmo borrar el historial de bsqueda
Google Maps almacena los elementos que has buscado para que te resulte fcil volver
a buscarlos en el futuro. Puedes borrar el historial de bsqueda en la aplicacin
Ajustes.
1
Pulsa la tecla de inicio
, a continuacin, pulsa la tecla de men
Ajustes > Aplicaciones > Administrar aplicaciones.
y toca
2 Toca la pestaa Todas.
3 Toca Maps en la lista desplegable.
4 Toca Borrar datos.
AUG-2.3-103-ES
Gua de usuario de Android
Google Maps y los componentes Navigation, Places y Latitude
267
Uso de la funcin Places del launcher
Places utiliza tu ubicacin para encontrar empresas prximas a tu ubicacin actual.
1
Toca el icono de la aplicacin Places
situado en el launcher o en el escritorio.
Consulta la seccin "Acceso a las aplicaciones y alternancia entre ellas" en la
pgina 42.
2 Selecciona una de las categoras predefinidas (como Restaurantes o Cajeros) o
toca la opcin Aadir para crear tu propia categora.
Cuando hayas seleccionado una categora, aparecer una lista con los resultados
ms cercanos, con la distancia general desde tu ubicacin actual y su ubicacin
relativa indicadas mediante una pequea flecha.
Si quieres ver tus resultados en un mapa, toca el icono del mapa
situado en la
esquina superior derecha de la pantalla (se iniciar la aplicacin Google Maps).
Pulsa la tecla de men
y toca Mis mapas para acceder a la lista Mis mapas.
Pulsa la tecla de men
y toca Lugares destacados para acceder a una lista
de tus lugares destacados.
3 Toca un resultado para obtener ms informacin, dejar un comentario u obtener
direcciones sobre cmo llegar.
AUG-2.3-103-ES
Gua de usuario de Android
Google Maps y los componentes Navigation, Places y Latitude
268
Modificacin de las capas de un mapa
La primera vez, Google Maps muestra un callejero. Habilita las capas para ver
imgenes de satlite o del relieve de una ubicacin, comprobar el estado del trfico,
acceder a Street View y muchas otras opciones.
Cmo modificar las capas de un mapa
1
Toca el icono de capas
situado en la barra de bsqueda.
Se abrir un cuadro de dilogo con una lista de capas y accesos directos a
bsquedas recientes.
Toca la opcin Ms capas para acceder a Mis mapas y a informacin de
Wikipedia, entre otra informacin.
Toca Borrar mapa para borrar todas las capas del mapa.
2 Toca la capa que quieras ver, o bien, toca una capa seleccionada para ocultarla.
En funcin de la capa en cuestin, esta informacin aparecer sobre el mapa base
o cambiar el mapa por completo.
AUG-2.3-103-ES
Gua de usuario de Android
Google Maps y los componentes Navigation, Places y Latitude
269
Cmo acceder a Street View
Street View ofrece imgenes de las calles de una ubicacin que podrs ampliar, por
las que podrs desplazarte, etc. Street View no est disponible en todas las
ubicaciones.
1
Mantn pulsada una ubicacin de un mapa para abrir una burbuja con la direccin
y una imagen en miniatura de Street View.
2 Toca la burbuja.
3 En la pantalla que se abre, toca el icono de Street View.
Cmo desplazarte en Street View
Desplzate por el mapa con el dedo.
S Arrastra el icono del hombrecito naranja situado en la esquina inferior izquierda
hasta un punto de la imagen para ampliar la imagen directamente en ese punto.
S Toca dos veces un punto en Street View con un dedo para ampliar la imagen y
toca una vez con dos dedos para reducirla.
S Pulsa en la tecla de men
y toca Modo de brjula para desplazarte por
Street View utilizando el telfono. Inclina, desplaza o gira el telfono para cambiar
de vista. Toca de nuevo la opcin Modo de brjula para cerrar este modo.
S Pulsa la tecla de men
y toca Informar sobre imagen para abrir un
formulario basado en web para notificar a Google la existencia de imgenes
inadecuadas o problemas de privacidad.
S Pulsa la tecla de men
AUG-2.3-103-ES
y toca Ir al mapa para salir de Street View.
Gua de usuario de Android
Google Maps y los componentes Navigation, Places y Latitude
270
Obtencin de indicaciones
Google Maps te puede ofrecer indicaciones sobre cmo llegar a tu destino a pie, en
bicicleta, en coche o en transporte pblico.
Puedes aadir un acceso directo a tu destino en el escritorio para poder consultar las
indicaciones sobre cmo llegar all desde cualquier sitio con un solo toque.
Cmo obtener indicaciones
1
Mientras visualizas un mapa, pulsa la tecla de men
y toca Indicaciones
2 Introduce un punto de partida y otro de llegada y selecciona el modo de transporte
(coche, transporte pblico, bicicleta o a pie).
Si has habilitado Mi ubicacin, esta opcin aparecer de forma predeterminada
como tu punto de partida.
3 Toca el icono para obtener indicaciones sobre cmo llegar a pie, en bicicleta, en
coche o en transporte pblico.
4 Toca Ir.
Las indicaciones para llegar a tu destino aparecern en una lista.
Toca la opcin Mostrar en el mapa para ver la ruta en el mapa.
5 Pulsa la tecla de men para acceder a algunas opciones que pueden ser relevantes
para las indicaciones solicitadas, ya que te permiten obtener indicaciones para volver
al punto de inicio, circular por rutas que eviten las autovas o las autopistas de peaje, o
informar a Google de una incidencia relacionada con esta funcin.
AUG-2.3-103-ES
Gua de usuario de Android
Google Maps y los componentes Navigation, Places y Latitude
271
Navegacin con Google Maps Navigation (beta)
Google Maps para Android incluye una funcin llamada Navigation (Beta), que
proporciona indicaciones detalladas para llegar a tu destino y te gua a lo largo de la ruta.
Uso de Navigation (Beta) en Google Maps
Puedes iniciar Navigation despus de encontrar indicaciones para llegar en coche con
slo pulsar un botn:
1
Obtn las indicaciones para llegar en coche desde tu ubicacin al lugar de destino
que quieras.
2 Toca Navegar para empezar a recibir indicaciones detalladas.
Tambin puedes navegar directamente a una ubicacin desde su pgina de detalles:
1
Accede a la pgina de detalles de una ubicacin.
2 Toca el icono de indicaciones
3 Toca Navegacin en coche para empezar a recibir indicaciones detalladas.
La opcin "Navegacin a pie" tambin est disponible como un modo de gua
independiente. Para utilizarla, selecciona Navegacin a pie en lugar de
Navegacin en coche.
Cmo aadir un acceso directo de navegacin al escritorio
1
En el escritorio, pulsa la tecla de men
y toca Aadir.
2 Toca Accesos directos y, a continuacin, Indicaciones y navegacin.
3 Introduce una direccin de destino en el campo correspondiente.
4 Asegrate de seleccionar el coche en la seccin "Viajar en" y que la opcin
Navegacin paso a paso est seleccionada.
5 Asgnale un nombre al acceso directo, selecciona un icono y toca Guardar.
El icono se aadir al escritorio.
Cmo utilizar los comandos de voz
1
En el escritorio, toca el icono de micrfono.
2 Cuando se te solicite la introduccin de indicaciones por voz, di "guame a" y la
ubicacin que desees.
3 Si se te solicita, toca uno de los destinos de la lista de sugerencias.
Las indicaciones detalladas comenzarn automticamente.
AUG-2.3-103-ES
Gua de usuario de Android
Google Maps y los componentes Navigation, Places y Latitude
272
Obtencin de vistas previas y modificacin de las
vistas de la ruta
El progreso de la ruta se muestra con varias capas de informacin. Puedes ampliar o
reducir el mapa y arrastrarlo para ver reas adyacentes. Tambin puedes ver tu
progreso en imgenes de satlite o en Street View y comprobar el estado del trfico a
lo largo de la ruta.
Cmo obtener una vista previa de la ruta
Puedes obtener una vista previa de cada paso de la ruta en la vista de satlite, de
Navigation o de otro tipo.
1
Toca el banner que aparece en la parte superior de la pantalla.
2 Para obtener una vista previa del segmento anterior o posterior de la ruta, toca la
flecha hacia la izquierda o hacia la derecha.
Cuando obtengas una vista previa de la ruta, toca el icono del hombrecito naranja
para cambiar a una vista de la ruta a nivel de calle. En la vista a nivel de calle, toca
el icono del hombrecito naranja de nuevo para cambiar a Street View, donde
podrs arrastrar el dedo para cambiar la vista. En la seccin "Modificacin de las
capas de un mapa" en la pgina 268, puedes obtener ms informacin sobre
Street View.
3 Cuando hayas terminado, toca el icono de Navigation para volver a tu ubicacin
actual y al paso siguiente.
Cmo cambiar las vistas de la ruta
S Pulsa la tecla de men
y toca Informacin de ruta para obtener un
resumen avanzado de la ruta, en el que se incluyen diferentes opciones para
seleccionar una nueva ruta o informacin de trfico, entre otros datos.
S Toca el icono de vista de lista en la pantalla de informacin de ruta para ver cada
paso de la ruta como una lista de indicaciones por la que te puedes desplazar.
S Pulsa la tecla de men
y toca Capas para cambiar los diferentes modos (como
Trfico o Satlite) o para mostrar ubicaciones de aparcamientos, de restaurantes o
de otros lugares de la ruta.
S Desplzate por el mapa para ver reas adyacentes o toca el mapa para que
aparezcan los controles que permiten ampliarlo o reducirlo.
AUG-2.3-103-ES
Gua de usuario de Android
Google Maps y los componentes Navigation, Places y Latitude
273
Cmo filtrar la ruta
Mientras recibes las indicaciones detalladas, puedes filtrar la ruta para evitar peajes y
autopistas.
1
Pulsa la tecla de men
y toca Informacin de ruta.
2 Toca el icono de ajustes.
3 Selecciona las preferencias de ruta y, a continuacin, toca Aceptar para
actualizar la ruta.
Cmo buscar rutas alternativas
Puedes seleccionar una ruta alternativa en Google Maps Navigation (Beta).
1
Pulsa la tecla de men
y toca Informacin de ruta.
2 Toca el icono de ruta alternativa.
Si hay rutas alternativas disponibles, se mostrarn en el mapa.
3 Selecciona la ruta alternativa que te gustara utilizar para continuar con las
indicaciones detalladas.
Cmo obtener informacin sobre tu viaje
En la esquina inferior izquierda de la pantalla, Google Maps Navigation (Beta) muestra
una estimacin aproximada de la duracin del viaje.
S Toca el punto de color situado en la esquina inferior izquierda de la pantalla para
obtener informacin rpidamente sobre el estado del trfico a lo largo tu ruta y
una estimacin de la hora de llegada. Toca el icono de Navigation para volver a las
indicaciones detalladas.
Uso de la funcin Navigation del launcher
La funcin Navigation dispone de opciones que te permitirn personalizar tu ruta y
acceder a rutas que hayas buscado recientemente. Tambin puedes acceder al modo
Navigation desde esta pantalla sin tener un destino establecido.
S Toca el icono de Navigation
situado en el launcher o en el escritorio.
Consulta la seccin "Acceso a las aplicaciones y alternancia entre ellas" en la
pgina 42.
Selecciona un destino en la lista de opciones de destino o selecciona un destino
reciente para iniciar las indicaciones paso a paso.
Toca el icono Ajustes para personalizar la ruta y evitar peajes y autopistas.
AUG-2.3-103-ES
Gua de usuario de Android
Google Maps y los componentes Navigation, Places y Latitude
274
Toca Mapa para comenzar a trazar el viaje, aunque an no hayas seleccionado un
destino.
Selecciona un destino sobre la marcha.
1
Pulsa la tecla de men
y toca Definir destino.
2 Selecciona un destino en la lista de opciones de destino.
Cmo salir de Navigation (Beta)
Puedes salir del modo Navigation una vez que hayas llegado a tu destino o en
cualquier momento.
S Pulsa la tecla de men
y toca Salir de Navigation.
Volvers a la vista anterior de Google Maps.
AUG-2.3-103-ES
Gua de usuario de Android
Google Maps y los componentes Navigation, Places y Latitude
275
Bsqueda de tus amigos con Google Latitude
Google Latitude te permite ver las ubicaciones de tus amigos en los mapas y
compartir mensajes de estado con ellos, y viceversa. Esta funcin tambin te permite
enviar mensajes de texto y de correo electrnico, realizar llamadas y obtener
indicaciones para llegar a las ubicaciones de tus amigos.
Tu ubicacin no se comparte de forma automtica. Para ello, debes unirte a Latitude y,
a continuacin, invitar a tus amigos para que puedan ver tu ubicacin o aceptar las
invitaciones que ellos te enven.
Cmo unirse a Latitude
y toca Unirme a
S Mientras visualizas un mapa, pulsa la tecla de men
Latitude.
La primera vez que te unas a Latitude, aparecer un mensaje de solicitud de
aceptacin o de rechazo de la Poltica de privacidad de Google.
Una vez que te hayas unido a Latitude, el elemento del men cambiar a
Latitude.
Cmo abrir Latitude
Una vez que te hayas unido a Latitude, podrs abrir la aplicacin para buscar a tus
amigos y consultar sus actualizaciones.
y toca Latitude.
S Mientras visualizas un mapa, pulsa la tecla de men
Cmo invitar a tus amigos a compartir sus ubicaciones
Cuando te hayas unido a Latitude, podrs compartir tu ubicacin con tus amigos. Solo
los amigos a los que hayas invitado o que hayan aceptado tu invitacin de forma
explcita podrn ver tu ubicacin.
1
Abre la aplicacin Latitude, pulsa la tecla de men
y toca Aadir amigos.
2 Toca las opciones Seleccionar entre los contactos o Aadir mediante
direccin de correo electrnico en el men que se abre.
Si has tocado Seleccionar entre los contactos, se abrir una lista de todos
tus contactos por la que podrs desplazarte. Selecciona todos los contactos a los
que quieras invitar.
Si has tocado Aadir mediante direccin de correo electrnico, podrs
aadir una o varias direcciones de correo electrnico, separadas por comas, de los
amigos a los que quieras invitar.
AUG-2.3-103-ES
Gua de usuario de Android
Google Maps y los componentes Navigation, Places y Latitude
276
3 Toca la opcin Aadir amigos situada en la parte inferior de la pantalla.
Si tus amigos utilizan Latitude, recibirn una solicitud de correo electrnico y una
notificacin sobre la aplicacin. Si an no se han unido a Latitude, recibirn un
mensaje de correo electrnico de invitacin para acceder a la aplicacin con su
cuenta de Google.
Cmo responder a una invitacin
Si un amigo te invita a compartir tu ubicacin en Latitude, puedes seleccionar una de
las opciones que se indican a continuacin.
Aceptar y compartir mi ubicacin Esta opcin permite que tus amigos vean
tu ubicacin, y viceversa.
Aceptar, pero ocultar mi ubicacin Esta opcin te permite ver la ubicacin de
tus amigos, pero ellos no podrn ver la tuya.
No aceptar No se compartir la informacin de tu ubicacin con tus amigos.
Cmo ver la ubicacin de tus amigos
Puedes ver la ubicacin de tus amigos en un mapa o en una lista.
Al abrir Google Maps, se mostrarn las ubicaciones de tus amigos. Cada amigo
aparece representado por la imagen que utiliza en la aplicacin Contactos y una
flecha que indica su ubicacin aproximada. Si un amigo ha optado por compartir
solamente el nombre de la ciudad, su imagen no incluir la flecha y aparecer en el
centro de la ciudad.
Si tus amigos utilizan Google Talk, el estado online (Disponible, Ocupado, etc.) se
indicar mediante un icono circular situado debajo de la imagen. Para obtener ms
informacin, consulta la seccin "Modificacin y control del estado online" en la
pgina 207.
S Para conectarte con un amigo y ver su perfil, toca su fotografa.
El nombre de tu amigo aparecer en una burbuja.
S Toca la burbuja de un amigo para abrir una pantalla con sus datos y con diversas
opciones de conexin.
Si abres Latitude, vers una lista de tus amigos en Latitude, junto con un resumen de
las ltimas ubicaciones conocidas, el estado, etc. Toca un amigo de la lista para abrir
una pantalla con informacin sobre ese amigo y diversas opciones de conexin.
AUG-2.3-103-ES
Gua de usuario de Android
Google Maps y los componentes Navigation, Places y Latitude
277
Cmo administrar conexiones con tus amigos
Toca la burbuja de informacin de contacto de un amigo en la vista de mapa o toca un
amigo en la vista de lista para abrir su perfil. Desde la pantalla de perfil podrs
comunicarte con tu amigo o establecer opciones de privacidad.
Mostrar en el mapa Esta opcin muestra la ubicacin de ese amigo en el mapa.
Chatear con Google Talk Esta opcin abre una ventana de chat de Google Talk
con ese amigo.
Enviar mensaje de correo electrnico Esta opcin abre Gmail con un
mensaje dirigido a ese amigo.
Cmo llegar Esta opcin ofrece indicaciones sobre cmo llegar a la ubicacin de
ese amigo.
Ocultarse de este amigo Al activar esta opcin dejars de compartir tu
ubicacin con ese amigo en la aplicacin Latitude, en una lista o en un mapa. Para
volver a compartir tu ubicacin con ese amigo, toca No ocultarse de este amigo.
Compartir solo el nombre de la ciudad Al activar esta opcin, solamente
compartirs el nombre de la ciudad en la que te encuentras, no el nombre de la calle.
Tu amigo ver tu imagen en el centro de la ciudad en la que te encuentres. Para volver
a compartir ubicaciones ms precisas, toca Compartir la ubicacin ms
exacta posible.
Eliminar Al seleccionar esta opcin, se eliminar a ese amigo de tu lista y dejars
de compartir ubicaciones totalmente.
Cmo controlar la informacin que compartes
Puedes controlar cmo y cundo pueden encontrarte tus amigos en Latitude. En tu
cuenta de Google solo se almacena la ltima ubicacin enviada a Latitude. Si
desactivas Latitude o te encuentras oculto, no se almacena ninguna ubicacin.
S Abre Latitude, toca tu nombre y toca Editar configuracin de privacidad.
Puedes establecer las opciones de privacidad que aparecen a continuacin.
Detectar tu ubicacin Esta opcin permite a Latitude detectar y actualizar tu
ubicacin a medida que te desplazas. La frecuencia de actualizacin est
determinada por diversos factores, tales como el nivel de carga de la batera del
telfono y cundo cambi tu ubicacin por ltima vez.
AUG-2.3-103-ES
Gua de usuario de Android
Google Maps y los componentes Navigation, Places y Latitude
278
Establecer tu ubicacin Esta opcin te permite establecer una direccin como
la ubicacin que compartes. Tambin te permite, desde la aplicacin Contactos,
seleccionar un punto en el mapa o que Latitude vuelva a compartir tu ubicacin
actual.
Ocultar tu ubicacin Al activar esta opcin, ocultars tu ubicacin a todos tus
amigos.
Salir de Latitude Al activar esta opcin, se inhabilita Latitude y se deja de
compartir tu ubicacin o tu estado. Siempre puedes volver a unirte a Latitude.
Puedes obtener ms informacin sobre privacidad en el sitio http://www.google.com/
support/mobile/bin/topic.py?topic=21223.
AUG-2.3-103-ES
Gua de usuario de Android
279
Cmara
La aplicacin Cmara es una combinacin de cmara y de
videocmara que puedes utilizar para realizar fotografas o grabar
vdeos y compartirlos con otras personas.
Las fotografas y los vdeos se almacenan en el almacenamiento USB o
en la tarjeta SD del telfono (en funcin del telfono). Puedes copiar las
fotografas y los vdeos en un equipo, como se describe en la seccin
"Conexin a un equipo a travs de USB" en la pgina 69.
La galera te permite, entre otras cosas, ver las fotografas y los vdeos
del telfono, editarlos y compartirlos. Consulta la seccin "Galera" en la
pgina 289.
En esta seccin
"Acceso a la cmara y realizacin de fotografas o vdeos" en la pgina 280
"Modificacin de los ajustes de la cmara" en la pgina 284
AUG-2.3-103-ES
Gua de usuario de Android
Cmara
280
Acceso a la cmara y realizacin de fotografas o
vdeos
Con la aplicacin Cmara, puedes realizar fotografas y grabar vdeos.
La mayor parte de la configuracin de la aplicacin Cmara se describe en la seccin
"Modificacin de los ajustes de la cmara" en la pgina 284.
Adems, con esta aplicacin, tambin puedes ver tus fotografas, como se describe
en la seccin "Galera" en la pgina 289.
Importante Para poder realizar fotografas, asegrate de limpiar la tapa protectora de la lente con
un pao de microfibra. Si la tapa de la lente tiene huellas, las fotografas pueden salir
borrosas con un efecto de "halo".
Cmo abrir la cmara
S Toca el icono de la cmara
situado en el launcher o en el escritorio.
Consulta la seccin "Acceso a las aplicaciones y alternancia entre ellas" en la
pgina 42 para obtener ms informacin sobre cmo abrir las distintas
aplicaciones y cambiar de una a otra.
La aplicacin Cmara se abre en modo horizontal, lista para realizar una fotografa
o para grabar un vdeo.
Toca este icono para realizar
una vista previa de tus
fotografas o de tus vdeos en
la galera.
Arrastra este icono hacia
arriba para grabar vdeos
y hacia abajo para realizar
fotografas.
Toca este icono para realizar
una fotografa o para grabar
un vdeo.
Toca las opciones de configuracin para
modificarlas.
AUG-2.3-103-ES
Gua de usuario de Android
Cmara
281
Cmo realizar una fotografa
1
Si es necesario, arrastra el control a la posicin de la cmara.
2 Si lo deseas, puedes ajustar la exposicin, el flash y otros ajustes. Tambin puedes
dejar estas opciones con la configuracin automtica.
Consulta la seccin "Modificacin de los ajustes de la cmara" en la pgina 284.
La imagen de vista previa se modifica a medida que cambias la configuracin.
3 Enmarca el objeto en la pantalla.
Dependiendo de las funciones de tu telfono, puedes establecer si quieres utilizar
la cmara delantera o trasera. Para ello, toca el icono de la cmara delantera
o
. Selecciona el icono de la cmara o toca el icono de
el de la cmara trasera
zoom 1x para ampliar o reducir la imagen y, a continuacin, toca el nivel de zoom.
4 Toca el icono del obturador en la pantalla.
Si tu telfono dispone de trackball o de un botn de cmara dedicado, puedes
pulsarlo para realizar una fotografa (consulta la gua del usuario del telfono para
obtener informacin sobre estos botones).
La cmara enfoca la imagen. Una vez que se haya enfocado la imagen, los
indicadores de enfoque de cada esquina se volvern de color verde y la cmara
realizar la fotografa.
Tambin puedes mantener pulsado el icono del obturador (o el botn de tu
telfono) para enfocar la imagen antes de realizar una fotografa. A continuacin,
levanta el dedo para realizar la fotografa enfocada con mayor rapidez.
Desliza el dedo hacia fuera del icono del obturador y levanta el dedo para no
realizar la fotografa.
La fotografa realizada aparecer un momento y, a continuacin, se mostrar
como una miniatura.
5 Toca la miniatura para ver y compartir fotografas y para trabajar con ellas en la
galera.
Consulta la seccin "Galera" en la pgina 289.
AUG-2.3-103-ES
Gua de usuario de Android
Cmara
282
Cmo cambiar de la cmara delantera a la trasera
Si tu telfono tiene una cmara delantera y otra trasera (consulta la gua del usuario
del telfono), puedes seleccionar la cmara con la que quieras obtener una vista
previa y realizar fotografas.
S Toca el icono de seleccin de cmara situado en la pantalla para cambiar de la
a la cmara delantera
.
cmara trasera
La vista previa cambiar para mostrar la imagen correspondiente a la cmara
seleccionada. La cmara delantera no dispone de todas las opciones (como el
flash).
Cmo realizar fotografas con el zoom digital
Si la cmara de tu telfono dispone de zoom digital (consulta la gua del usuario de tu
telfono), puedes ampliar o reducir una escena antes de realizar la fotografa.
S Toca el icono de zoom en pantalla 1x y, a continuacin, toca el nivel de zoom que
desees.
O
S Toca dos veces la pantalla para acercar o alejar todo el objetivo.
Las fotografas que realices con el zoom digital pueden ser de menor tamao (en
pxeles) que el tamao establecido en la configuracin de tamao de imagen.
Consulta la seccin "Ajustes del modo de cmara" en la pgina 285.
AUG-2.3-103-ES
Gua de usuario de Android
Cmara
283
Cmo grabar un vdeo
1
Si es necesario, arrastra el control a la posicin de vdeo.
2 Selecciona la cmara que quieras utilizar y ajusta la calidad, el efecto de color, el
flash y otros ajustes que desees. Tambin puedes dejar estas opciones con la
configuracin automtica.
Consulta la seccin "Modificacin de los ajustes de la cmara" en la pgina 284.
La imagen de vista previa se modifica a medida que cambias la configuracin.
Cada telfono admite diferentes ajustes de vdeo.
3 Seala con la lente la escena en la que desees comenzar la grabacin para
enmarcarla.
4 Toca el icono de inicio de vdeo
que aparece en la pantalla.
La cmara empezar a grabar el vdeo. En la parte izquierda de la pantalla, se
muestra un temporizador que indica el tiempo de grabacin restante. Cuando el
tiempo restante es inferior a un minuto, el temporizador aparecer en color rojo.
5 Toca el icono de detencin de vdeo
para detener la grabacin.
Aparecer una imagen del vdeo ms reciente en forma de miniatura en la parte
superior derecha.
Si tu telfono dispone de trackball o de un botn de cmara dedicado, puedes
pulsarlo para iniciar o detener el vdeo (consulta la gua del usuario del telfono
para obtener informacin sobre estos botones).
6 Toca la miniatura para ver y compartir vdeos, y para trabajar con ellos en la galera.
Consulta la seccin "Galera" en la pgina 289.
AUG-2.3-103-ES
Gua de usuario de Android
Cmara
284
Modificacin de los ajustes de la cmara
La aplicacin Cmara tiene una configuracin automtica que puedes utilizar para
realizar fotografas y grabar vdeos de forma rpida. No obstante, esta aplicacin
tambin ofrece formas de controlar las exposiciones, entre las que se incluyen el
control del enfoque, la activacin y la desactivacin del flash y el ajuste del balance de
blancos. Adems, puedes realizar fotografas en negativo y con otros efectos
especiales.
En modo de vdeo, los ajustes de la cmara permiten controlar la calidad de la
fotografa y del vdeo, la longitud del vdeo y el almacenamiento de la ubicacin en la
que se realizan las fotografas, entre otras acciones.
Los ajustes de la cmara dependen de las funciones disponibles en tu telfono.
Cmo cambiar los ajustes de la cmara
1
Abre la pantalla de la cmara para realizar fotografas o para grabar vdeos, y toca
el icono de las opciones de configuracin que desees modificar.
Se abrir la pantalla Ajustes.
2 Toca la categora de configuracin que desees controlar y, a continuacin, toca
una configuracin.
Las opciones de configuracin de la cmara se describen en la seccin "Ajustes
del modo de cmara" en la pgina 285. Los ajustes de vdeo se describen en la
seccin "Ajustes del modo de vdeo" en la pgina 286.
3 Pulsa la tecla volver
para cerrar el men Ajustes.
Los iconos de la pantalla indican la configuracin actual.
4 Realiza las fotografas con la nueva configuracin.
AUG-2.3-103-ES
Gua de usuario de Android
Cmara
285
Ajustes del modo de cmara
En el modo de cmara, los ajustes de la cmara se muestran en pantalla.
Configuracin Toca esta opcin para abrir una lista desplegable de las
opciones de configuracin.
G
Modo de enfoque: toca este modo para configurar la funcin de enfoque
automtico (Automtico) de la cmara o para realizar fotografas ms rpido
con enfoque al infinito (Infinito) o de primeros planos Macro. Consulta la gua
del usuario de tu telfono para obtener informacin sobre las funciones de
enfoque disponibles.
Exposicin: toca esta opcin para ajustar la exposicin.
Modo de escena: toca esta opcin para seleccionar una combinacin predefinida de los ajustes de la cmara diseados para escenas especiales, como la playa
o un espectculo de fuegos artificiales. Consulta la gua del usuario de tu telfono
para comprobar si dispone de este tipo de modo.
Tamao de imagen: toca el tamao (en pxeles) de las fotografas que realices.
Para los telfonos que admitan este tamao, la matriz VGA es de 640 x 480 pxeles.
Calidad de imagen: toca la calidad de las fotografas que realices (es decir, un
equilibrio entre la calidad de imagen y el tamao del archivo que utiliza la cmara
al comprimir la fotografa en un archivo).
Efecto de color: toca esta opcin para seleccionar un efecto especial para tus
fotografas como, por ejemplo, el efecto monocromo, el tono sepia o las fotografas en negativo.
Restaurar a los valores predeterminados: toca esta opcin para restaurar
los valores predeterminados de todas las opciones de configuracin de la cmara.
Almacenar ubicacin Activa esta opcin para incluir, mediante el GPS del
telfono, la ubicacin de todas las fotografas que realices.
Ubicacin almacenada con fotografa
Ubicacin no almacenada con fotografa
Balance de blancos Toca esta opcin para seleccionar la forma en que la
cmara ajusta los colores en los distintos tipos de luz, para conseguir que las
fotografas tengan colores ms naturales. Tambin puedes permitir que la cmara
ajuste el balance de blancos automticamente.
Automtico
Incandescente
AUG-2.3-103-ES
Gua de usuario de Android
Cmara
286
Luz natural
Fluorescente
Nublado
Modo flash Toca este modo para establecer si la aplicacin Cmara se basa en su
fotmetro para decidir si es necesario el flash o para activarlo o desactivarlo para
todas las fotografas.
Automtico
Activado
Desactivado
1x Zoom Toca el zoom de 1x a 2x. Para obtener informacin sobre otros mtodos
para ampliar o reducir el contenido, consulta la seccin "Cmo realizar fotografas con
el zoom digital" en la pgina 282. Consulta la gua del usuario de tu telfono para
comprobar si dispone de zoom digital.
Seleccionar cmara Toca para seleccionar la cmara que quieras utilizar (si tu
telfono dispone de ms de una cmara).
Cmara trasera
Cmara delantera
Ajustes del modo de vdeo
Al igual que en el modo de cmara, los ajustes del modo de vdeo se muestran en
pantalla.
Configuracin Toca esta opcin para abrir una lista desplegable de las
opciones de configuracin.
G
Efecto de color: toca esta opcin para seleccionar un efecto especial para tus
vdeos como, por ejemplo, el efecto monocromo, el tono sepia o las fotografas en
negativo.
Restaurar a los valores predeterminados: toca esta opcin para restaurar
los valores predeterminados de todas las opciones de configuracin de la cmara.
Balance de blancos Toca esta opcin para seleccionar la forma en que la
cmara ajusta los colores en los distintos tipos de luz, para conseguir que los vdeos
tengan colores ms naturales. Tambin puedes permitir que la cmara ajuste el
balance de blancos automticamente.
Automtico
AUG-2.3-103-ES
Gua de usuario de Android
Cmara
287
Incandescente
Luz natural
Fluorescente
Nublado
Modo flash Toca esta opcin para iluminar el vdeo mediante la activacin de la
lmpara de flash. Consulta la gua del usuario de tu telfono para comprobar si admite
flash para vdeos.
Activado
Desactivado
Calidad de vdeo Toca la combinacin de calidad de vdeo y de duracin mxima
adecuada para ver el vdeo en un equipo o para compartirlo con otros usuarios a
travs de mensajes o de la aplicacin YouTube:
Alta (30 min)
Baja (30 min)
MMS (baja, 30 s)
YouTube (alta, 10 min)
Seleccionar cmara Toca para seleccionar la cmara que quieras utilizar (si tu
telfono dispone de ms de una cmara).
Cmara trasera
Cmara delantera
AUG-2.3-103-ES
Gua de usuario de Android
Cmara
AUG-2.3-103-ES
288
Gua de usuario de Android
289
Galera
Esta aplicacin te permite ver imgenes y reproducir vdeos que hayas
realizado con la cmara, que hayas descargado o que hayas copiado en
la tarjeta SD o en el almacenamiento USB (en funcin del modelo de tu
telfono). Tambin puedes ver imgenes en un lbum web de Picasa.
Con esta aplicacin puedes realizar tareas de edicin bsicas en las
imgenes y establecerlas como fondo de pantalla o como imagen de
contacto. Puedes compartir imgenes y vdeos con tus amigos por
correo electrnico o por mensaje. Tambin puedes subir los archivos a
los sitios web de YouTube y Picasa.
En esta seccin
"Acceso a la galera y visualizacin de los lbumes" en la pgina 290
"Uso de los lbumes" en la pgina 292
"Uso de las imgenes" en la pgina 296
"Uso de los vdeos" en la pgina 301
AUG-2.3-103-ES
Gua de usuario de Android
Galera
290
Acceso a la galera y visualizacin de los lbumes
Abre la galera para ver lbumes de imgenes y de vdeos.
Cmo abrir la galera y ver los lbumes
S Toca el icono de la galera
situado en el launcher o en el escritorio.
O
S Para abrir la galera desde la cmara, toca la imagen en miniatura situada en la
parte superior derecha.
O
S Para abrir la galera desde la cmara, pulsa la tecla de men
toca Galera.
y, a continuacin,
Consulta la seccin "Acceso a las aplicaciones y alternancia entre ellas" en la
pgina 42 para obtener ms informacin sobre cmo abrir las distintas
aplicaciones y alternar entre ellas. Consulta la seccin "Cmara" en la pgina 279
para obtener ms informacin sobre cmo realizar fotografas y grabar vdeos con
el telfono.
La galera muestra las imgenes y los vdeos de la tarjeta SD o del
almacenamiento USB (en funcin del modelo de tu telfono), incluidos aquellos
que hayas realizado con la cmara y los que hayas descargado de la Web y de
otras ubicaciones.
Si tienes una cuenta de Picasa asociada a una cuenta de Google que hayas
aadido al telfono y has configurado el telfono para que se sincronice con
Picasa, esta aplicacin tambin mostrar tus lbumes web de Picasa. Consulta la
seccin "Ajustes de la sincronizacin de cuentas y opciones de visualizacin" en la
pgina 135.
Si tienes una gran cantidad de imgenes o de vdeos en la tarjeta SD, en el
almacenamiento USB o en los lbumes web de Picasa, es posible que, al abrirse, la
galera tarde unos minutos en encontrarlos y en organizarlos.
AUG-2.3-103-ES
Gua de usuario de Android
Galera
291
Toca este icono para abrir la cmara.
Puedes tocar este icono en cualquier
ventana para volver a la pantalla
principal de la galera.
Este lbum corresponde a fotografas y
vdeos realizados con la cmara.
Para echar un vistazo a un lbum en
forma de pilas, tcalo con dos dedos y
sepralos.
Desliza el dedo hacia la izquierda o hacia
la derecha para ver ms lbumes.
Este lbum corresponde a un lbum
web de Picasa.
S Toca un lbum para abrirlo y ver su contenido.
Las imgenes y los vdeos del lbum se mostrarn en orden cronolgico. Consulta
la seccin "Uso de los lbumes" en la pgina 292.
S Para echar un vistazo a un lbum en forma de pilas, tcalo con dos dedos y
sepralos.
S Toca una imagen o un vdeo de un lbum para verlo.
Consulta las secciones "Uso de las imgenes" en la pgina 296 y "Uso de los
vdeos" en la pgina 301.
S Para volver a la pantalla principal de la galera en cualquier momento, toca el icono
situado en la parte superior izquierda de la pantalla.
AUG-2.3-103-ES
Gua de usuario de Android
Galera
292
Uso de los lbumes
Los lbumes son grupos de imgenes y de vdeos organizados en carpetas en la
tarjeta SD o en el almacenamiento USB (en funcin del modelo de telfono) o en los
lbumes web de Picasa.
Cmo abrir un lbum y ver su contenido
S Abre la galera y toca el lbum cuyo contenido desees ver.
Consulta la seccin "Acceso a la galera y visualizacin de los lbumes" en la
pgina 290.
Al abrir un lbum, sus imgenes y sus vdeos aparecen en una cuadrcula
ordenada cronolgicamente. El nombre del lbum aparece en la parte superior de
la pantalla.
Puedes tocar una imagen o un vdeo para verlo, como se describe en las secciones
"Uso de las imgenes" en la pgina 296 y "Uso de los vdeos" en la pgina 301.
Toca el interruptor para alternar entre la
vista en cuadrcula y la vista en pilas.
Aqu se indica el nombre del lbum.
Toca una imagen o un vdeo para verlo.
Toca una de las flechas para desplazarte
a la pantalla de imgenes anterior o
siguiente. Arrastra el dedo hacia la
izquierda o hacia la derecha para
desplazarte rpidamente.
S Toca una de las flechas de la herramienta de desplazamiento situada en la parte
inferior de la pantalla para ir a la pantalla de imgenes anterior o siguiente.
S Arrastra la herramienta de desplazamiento hacia la izquierda o hacia la derecha
para desplazarte ms o menos rpido. En la pantalla se muestra la fecha de las
imgenes que aparecen para que puedas desplazarte por fecha.
S Tambin puedes deslizar el dedo hacia la izquierda o hacia la derecha para
desplazarte por un lbum.
AUG-2.3-103-ES
Gua de usuario de Android
Galera
293
Cmo cambiar el modo de visualizacin del contenido de los lbumes
Puedes ver las imgenes y los vdeos de los lbumes en una cuadrcula cronolgica o
en pilas, ordenados por fecha y por la ubicacin en la que se realizaron. Puedes
cambiar el modo de visualizacin de los lbumes con el interruptor de visualizacin de
lbumes situado en la parte superior derecha de la pantalla.
S Arrastra el interruptor
en forma de pilas.
hacia la derecha para ver el contenido del lbum
Las pilas se ordenan por fecha y por la
ubicacin en la que se realizaron las
imgenes o los vdeos.
S Arrastra el interruptor
hacia la izquierda para volver a ver el contenido
del lbum en forma de cuadrcula cronolgica.
AUG-2.3-103-ES
Gua de usuario de Android
Galera
294
Cmo utilizar lotes de imgenes o de vdeos
Adems de lbumes completos e imgenes individuales, puedes seleccionar varios
vdeos e imgenes de un lbum para utilizarlos en lotes (por ejemplo, para enviar unas
imgenes de un lbum a un amigo).
1
Abre el lbum para ver las imgenes y los vdeos que desees utilizar.
2 Pulsa la tecla de men
dos veces.
3 Activa o desactiva los elementos que desees.
Si deseas desactivar todos los elementos que hayas activado, toca la opcin
Desmarcar todo situada en la parte superior derecha de la pantalla.
4 Utiliza los controles que aparecen en la parte inferior de la pantalla para realizar
diferentes acciones con los elementos seleccionados.
Los controles disponibles variarn en funcin de los elementos que hayas
seleccionado. Para obtener informacin sobre cmo compartir y editar imgenes
y vdeos, consulta las secciones "Uso de las imgenes" en la pgina 296 y "Uso de
los vdeos" en la pgina 301.
Cmo compartir un lbum
Puedes compartir todo el contenido de uno o varios lbumes.
Tambin puedes compartir imgenes o vdeos individuales de un lbum, como se
describe en las secciones "Uso de las imgenes" en la pgina 296 y "Uso de los
vdeos" en la pgina 301.
1
Abre la ventana principal de la galera.
Consulta la seccin "Acceso a la galera y visualizacin de los lbumes" en la
pgina 290.
2 Pulsa la tecla de men
dos veces.
3 Activa o desactiva los lbumes que desees compartir.
4 Toca la opcin Compartir situada en la parte inferior de la pantalla. En el men
que se abre, toca la aplicacin que desees utilizar para compartir los lbumes
seleccionados.
Se abrir la aplicacin que hayas seleccionado con las imgenes de los lbumes o
enlaces seleccionados adjuntos a un nuevo mensaje. Para obtener informacin
sobre cmo indicar el destinatario y enviar el mensaje, consulta la seccin
correspondiente a la aplicacin que vayas a utilizar.
Importante Si compartes un lbum a travs de Gmail, no elimines el archivo original hasta que el
mensaje se haya enviado (es decir, hasta que tenga la etiqueta "Enviados" en lugar de
la etiqueta "Bandeja de salida"). Si lo haces, el archivo adjunto no se enviar.
AUG-2.3-103-ES
Gua de usuario de Android
Galera
295
Cmo consultar los detalles de un lbum
1
Abre la ventana principal de la galera.
Consulta la seccin "Acceso a la galera y visualizacin de los lbumes" en la
pgina 290.
2 Pulsa la tecla de men
dos veces.
3 Activa o desactiva los lbumes sobre los que deseas obtener informacin
detallada.
4 Toca la opcin Ms situada en la parte inferior de la pantalla. En el men que se
abre, toca Detalles.
Cmo eliminar un lbum
Puedes eliminar un lbum y su contenido de la tarjeta SD o del almacenamiento USB.
1
Abre la ventana principal de la galera.
Consulta la seccin "Acceso a la galera y visualizacin de los lbumes" en la
pgina 290.
2 Pulsa la tecla de men
dos veces.
3 Activa o desactiva los lbumes que desees eliminar.
4 Toca la opcin Suprimir situada en la parte inferior de la pantalla. En el cuadro de
dilogo que se abre, toca Confirmar eliminacin.
AUG-2.3-103-ES
Gua de usuario de Android
Galera
296
Uso de las imgenes
Utiliza la galera para ver imgenes que hayas realizado con la cmara, que hayas
descargado, que hayas copiado en la tarjeta SD o en el almacenamiento USB (en
funcin del modelo de tu telfono) o que tengas almacenadas en los lbumes web de
Picasa. Tambin puedes editar las imgenes almacenadas en el telfono y
compartirlas con tus amigos.
Cmo ver y buscar imgenes
S Abre un lbum de la galera y toca una imagen.
Consulta las secciones "Acceso a la galera y visualizacin de los lbumes" en la
pgina 290 y "Uso de los lbumes" en la pgina 292.
Toca la imagen para ver los
controles.
Arrastra el dedo hacia la izquierda
o hacia la derecha para ver la
imagen siguiente o anterior del
lbum.
Toca los controles para
ampliar o reducir la imagen.
S Gira el telfono para ver la imagen en posicin horizontal o vertical.
La imagen se mostrar con la nueva orientacin (pero no se guardar).
S Toca la imagen para ver el control de zoom y otros controles.
S Toca el icono de zoom o toca dos veces la pantalla para aplicar acercar o alejar la
imagen. Tambin puedes pellizcar la pantalla para reducir la imagen y separar los
dedos para ampliarla.
S Al ampliar una imagen, arrstrala para ver las partes que queden ocultas.
S Si la imagen ocupa toda la ventana, arrastra el dedo hacia la izquierda o hacia la
derecha para ver la imagen siguiente o anterior del lbum.
Cmo ver una presentacin de las imgenes
S Toca una imagen para ver los controles y toca Presentacin.
S Toca una imagen para finalizar la presentacin.
AUG-2.3-103-ES
Gua de usuario de Android
Galera
297
Cmo girar una imagen
1
Toca una imagen para ver los controles y toca la tecla de men.
2 Toca Ms.
Se abrir un men con herramientas que podrs utilizar en la imagen.
3 Toca Girar a la izquierda o Girar a la derecha.
La imagen se guardar con la nueva orientacin.
Cmo utilizar una imagen como icono de contacto o como fondo de pantalla
del escritorio
1
Toca la imagen para ver los controles y toca la tecla de men.
2 Toca Ms.
3 Toca Establecer como.
Al tocar Icono de contacto, debers seleccionar el contacto al que deseas
asociar la imagen y, a continuacin, recortar la imagen.
Al tocar Fondo de pantalla, debers recortar la imagen.
AUG-2.3-103-ES
Gua de usuario de Android
Galera
298
Cmo recortar una imagen
Puedes recortar una seccin ampliada de una imagen y guardarla. Slo puedes
recortar las imgenes almacenadas en la tarjeta SD o en el almacenamiento USB,
pero no aquellas que estn, por ejemplo, dentro de un lbum web de Picasa.
1
Toca una imagen para ver los controles y toca la tecla de men.
2 Toca Ms.
3 Toca Recortar.
Aparecer un rectngulo de recorte en la parte superior de la imagen.
4 Utiliza la herramienta de recorte para seleccionar la seccin de la imagen que
desees recortar.
Arrastra la herramienta de recorte desde el interior para moverla.
Arrastra un borde de la herramienta de recorte para ajustarla a cualquier tamao.
Arrastra una esquina de la herramienta de recorte para ajustar el tamao con
proporciones fijas.
Arrastra la herramienta de recorte desde el
interior para moverla.
Arrastra una esquina o un borde para
ajustar el tamao de la herramienta de
recorte y para ampliar o reducir la imagen.
Toca "Guardar" cuando hayas terminado.
5 Toca Guardar para guardar una copia de la imagen una vez recortada.
Se conserva la versin original sin recortar.
AUG-2.3-103-ES
Gua de usuario de Android
Galera
299
Cmo consultar los detalles de una imagen
1
Toca la imagen para ver los controles y toca la tecla de men.
2 Toca Ms.
3 Toca Detalles.
Cmo ver la ubicacin de una imagen en Google Maps
Si la cmara est configurada para guardar datos de ubicacin junto con las
imgenes(consulta la seccin "Modificacin de los ajustes de la cmara" en la
pgina 284), podrs ver en Google Maps dnde se tom la imagen.
1
Toca una imagen para ver los controles y toca la tecla de men.
2 Toca Ms.
3 Toca Mostrar en el mapa.
Se abrir Google Maps centrado en la ubicacin almacenada con la imagen.
Cmo compartir una imagen
Para compartir imgenes, puedes enviarlas a tus amigos o publicarlas en un lbum
web de Picasa.
Tambin puedes compartir lbumes de imgenes o vdeos, como se describe en la
seccin "Uso de los lbumes" en la pgina 292.
1
Toca una imagen para ver los controles y toca Ms.
2 Toca Compartir.
3 En el men que se abre, toca la aplicacin que desees utilizar para compartir la
imagen seleccionada.
Se abrir la aplicacin que hayas seleccionado con la imagen (o el enlace) adjunta
a un nuevo mensaje. Para obtener informacin sobre cmo indicar el destinatario
y enviar el mensaje, consulta la seccin correspondiente a la aplicacin que vayas
a utilizar.
Importante Si compartes una imagen a travs de Gmail, no elimines la imagen original hasta que
el mensaje se haya enviado (es decir, hasta que tenga la etiqueta "Enviados" en lugar
de la etiqueta "Bandeja de salida"). Si lo haces, la imagen adjunta no se enviar.
AUG-2.3-103-ES
Gua de usuario de Android
Galera
300
Cmo eliminar una imagen
Puedes eliminar imgenes de la tarjeta SD o del almacenamiento USB.
1
Toca una imagen para ver los controles y toca la tecla de men.
2 Toca Suprimir.
3 En el cuadro de dilogo que se abre, toca Aceptar.
AUG-2.3-103-ES
Gua de usuario de Android
Galera
301
Uso de los vdeos
Utiliza la galera para reproducir vdeos que hayas grabado con la cmara y para
compartirlos.
Cmo reproducir vdeos
S Abre un lbum de la galera y toca un vdeo.
El vdeo se reproducir con la orientacin (horizontal o vertical) que lo hayas
grabado.
En la seccin "Acceso a la galera y visualizacin de los lbumes" en la pgina 290
se describe cmo abrir lbumes.
Toca el vdeo para ver los
controles de reproduccin:
pausa, reanudacin, avance y
retroceso.
S Toca el vdeo para visualizar los controles de reproduccin.
Cmo compartir un vdeo
Puedes compartir los vdeos por correo electrnico o mediante un mensaje
multimedia (MMS). Los mensajes MMS tienen lmite de tamao. Normalmente es de 3
MB, aproximadamente un minuto de vdeo de alta calidad o dos minutos de vdeo de
baja calidad. Consulta la seccin "Modificacin de los ajustes de la cmara" en la
pgina 284. Para compartir un vdeo, tambin puedes subirlo al sitio web de YouTube.
1
Mientras se reproduce un vdeo, pulsa la tecla de men
dos veces.
2 Selecciona los vdeos o las imgenes que desees compartir.
3 Toca Compartir.
AUG-2.3-103-ES
Gua de usuario de Android
Galera
302
4 En el men que se abre, toca la aplicacin que desees utilizar para compartir los
vdeos seleccionados.
Se abrir la aplicacin que hayas seleccionado con el vdeo adjunto a un nuevo
mensaje. Si has seleccionado YouTube, debers introducir los detalles del vdeo
que vas a subir. Para obtener ms informacin, consulta la seccin
correspondiente a la aplicacin que vayas a utilizar.
Importante Si compartes uno o ms vdeos a travs de Gmail, no elimines los archivos originales
hasta que el mensaje se haya enviado (es decir, hasta que tenga la etiqueta "Enviados"
en lugar de la etiqueta "Bandeja de salida"). Si lo haces, los vdeos adjuntos no se enviarn.
Cmo eliminar un vdeo
1
Mientras se reproduce un vdeo, pulsa la tecla de men
dos veces.
2 Selecciona los vdeos o las imgenes que desees eliminar.
3 Toca Suprimir.
4 Toca Confirmar eliminacin.
AUG-2.3-103-ES
Gua de usuario de Android
303
YouTube
YouTube es el servicio de streaming de vdeos de Google con el que
puedes visualizar, descubrir y compartir vdeos.
En esta seccin
"Acceso a YouTube y visualizacin de vdeos" en la pgina 304
"Descubrimiento de vdeos" en la pgina 308
"Puntuacin y comentarios de vdeos" en la pgina 310
"Subida y uso compartido de vdeos" en la pgina 311
"Uso de las listas de reproduccin" en la pgina 313
"Uso de los canales" en la pgina 315
"Modificacin de los ajustes de YouTube" en la pgina 317
AUG-2.3-103-ES
Gua de usuario de Android
YouTube
304
Acceso a YouTube y visualizacin de vdeos
Gracias a la aplicacin de YouTube, puedes buscar, visualizar, subir y clasificar vdeos
de YouTube desde tu telfono.
Cmo abrir la aplicacin de YouTube y la pantalla principal de YouTube
S Toca el icono de la aplicacin YouTube
escritorio de Android.
situado en el Launcher o en el
Consulta la seccin "Acceso a las aplicaciones y alternancia entre ellas" en la
pgina 42.
Se abrir la pantalla principal de la aplicacin de YouTube Si has accedido a tu cuenta
(consulta la seccin "Cmo acceder a una cuenta de YouTube" en la pgina 306),
aparecern los vdeos recientes de los canales a los que ests suscrito y otros vdeos
recomendados. De lo contrario, se mostrarn vdeos populares de YouTube.
S Pulsa la tecla de men
y, a continuacin, toca la tecla de inicio desde cualquier
pantalla de la aplicacin de YouTube para volver a la pantalla principal.
Puedes tocar un vdeo de la pantalla principal de la aplicacin de YouTube para
verlo (consulta la seccin "Cmo visualizar vdeos" en la pgina 305).
Puedes tocar el icono de la cmara de vdeo
para abrir la cmara y grabar o
compartir un vdeo (consulta la seccin "Cmo grabar un vdeo nuevo y subirlo a
YouTube" en la pgina 311).
Puedes tocar el icono de bsqueda
para buscar vdeos (consulta la seccin
"Descubrimiento de vdeos" en la pgina 308).
Toca este icono para buscar un vdeo.
Tambin puedes realizar bsquedas por voz.
Toca este icono para grabar un vdeo
con la cmara y compartirlo.
Toca un vdeo para reproducirlo.
AUG-2.3-103-ES
Gua de usuario de Android
YouTube
305
Cmo visualizar vdeos
S En una pantalla de la aplicacin de YouTube, toca un vdeo para empezar a
reproducirlo.
El vdeo se empezar a reproducir en la pantalla de visualizacin.
La pantalla de visualizacin no slo te permite reproducir los vdeos, sino que
puedes interactuar con ellos de muchas otras formas. Consulta las secciones
"Puntuacin y comentarios de vdeos" en la pgina 310 y "Subida y uso
compartido de vdeos" en la pgina 311 y las otras secciones de este captulo.
S En la pantalla de visualizacin, toca el vdeo para ponerlo en pausa o para seguir
reproducindolo.
Gira el telfono hacia un lado para
cambiar a la vista de pantalla completa.
Toca el vdeo para ponerlo en pausa y
vuelve a tocarlo para reanudar la
reproduccin.
Toca una pestaa para obtener ms
informacin sobre el vdeo (desliza el
dedo para ver ms pestaas).
Toca el nombre del propietario de un
vdeo para acceder a su canal.
S Toca una pestaa para obtener ms informacin sobre el vdeo.
Adems de desplazarte por la pestaa de informacin, tambin puedes consultar
las pestaas de vdeos relacionados y de comentarios de la pantalla de
visualizacin. Puedes deslizar el dedo hacia la izquierda o hacia la derecha para
visualizar las pestaas ocultas. Consulta la seccin "Descubrimiento de vdeos" en
la pgina 308.
S Gira el telfono hacia un lado para ver el vdeo en la vista de pantalla completa.
Tambin puedes tocar el vdeo dos veces para alternar entre la vista de pantalla
completa y la pantalla de visualizacin del vdeo.
AUG-2.3-103-ES
Gua de usuario de Android
YouTube
306
Toca el vdeo para ver los
controles. Vuelve a tocarlo para
ponerlo en pausa o para
reanudar la reproduccin.
Arrastra el botn deslizante de la
barra para saltar a otra parte del
vdeo.
S En la vista de pantalla completa, toca el vdeo para que se muestren los controles y
vuelve a tocarlo para ponerlo en pausa o para reanudar la reproduccin.
S Si se muestran los controles, puedes arrastrar el botn deslizante de la barra para
saltar a otra parte del vdeo.
S Toca el icono de visualizacin en alta calidad para reproducir la versin en alta
calidad o la versin estndar del vdeo.
Puedes definir que los vdeos empiecen a reproducirse en alta calidad o con
calidad normal al conectarte a redes de datos mviles. Consulta la seccin
"Modificacin de los ajustes de YouTube" en la pgina 317.
S Toca el icono de subttulos cerrados (CC) para que se muestren subttulos en el
idioma que prefieras o para ocultarlos.
Slo estn disponibles los subttulos que proporcionan los propietarios de los
vdeos.
Puedes cambiar el tamao de los subttulos. Consulta la seccin "Modificacin de
los ajustes de YouTube" en la pgina 317.
S Pulsa la tecla volver
para detener la reproduccin y volver a la lista de vdeos.
Cmo acceder a una cuenta de YouTube
No necesitas una cuenta de YouTube para descubrir y visualizar vdeos, pero si quieres
publicar comentarios sobre los vdeos, aadirlos a tus favoritos, subir vdeos o utilizar
otras muchas funciones de YouTube, tienes que acceder a tu cuenta de YouTube.
S Pulsa la tecla de men
cuenta de YouTube.
y, a continuacin, toca Mi canal para acceder a tu
Si una de las cuentas de Google del telfono ya est asociada a una cuenta de
YouTube, se te pedir que la utilices para acceder. De lo contrario, puedes aadir
una cuenta de YouTube.
AUG-2.3-103-ES
Gua de usuario de Android
YouTube
307
Si an no has accedido a tu cuenta, debers hacerlo la primera vez que utilices una
funcin de YouTube para la que sea necesaria una cuenta.
Puedes salir de la cuenta de YouTube (por ejemplo, si quieres acceder con otra cuenta)
tocando Salir en la pgina de tu canal (consulta la seccin "Uso de los canales" en la
pgina 315).
Para obtener ms informacin sobre las cuentas de YouTube, accede a YouTube en la
Web.
AUG-2.3-103-ES
Gua de usuario de Android
YouTube
308
Descubrimiento de vdeos
Se puede descubrir vdeos de muchas formas, incluidas la exploracin por categora,
la bsqueda y la consulta de informacin sobre un vdeo en la pantalla de
visualizacin.
Otra buena forma de descubrir vdeos es visualizar los canales a los que se haya
subido un vdeo que te guste. Consulta la seccin "Uso de los canales" en la
pgina 315.
Cmo buscar vdeos
1
Pulsa la tecla de bsqueda
cuando la aplicacin de YouTube est activa.
Tambin puedes pulsar el icono de bsqueda
aplicacin de YouTube o pulsar la tecla de men
de bsqueda .
en la pgina principal de la
y, a continuacin, tocar la tecla
2 Introduce el texto que quieras buscar o toca el icono de micrfono para realizar
una bsqueda por voz.
3 Selecciona una sugerencia debajo del cuadro de bsqueda o el icono con forma
de lupa
para buscar los trminos introducidos.
4 Desplzate por los resultados de bsqueda y toca un vdeo para visualizarlo.
En un principio, los resultados de bsqueda incluyen todos los vdeos coincidentes
que se hayan subido alguna vez. Sin embargo, puedes restringir los resultados a
un perodo ms reciente mediante la opcin Siempre (o el filtro temporal actual)
situada en la parte superior de la pantalla de resultados de bsqueda.
Puedes utilizar SafeSearch para establecer un filtro que impida que aparezcan
vdeos potencialmente ofensivos. Tambin puedes borrar el historial de bsquedas
para que no se incluya en las sugerencias al buscar en YouTube. Consulta la
seccin "Modificacin de los ajustes de YouTube" en la pgina 317.
AUG-2.3-103-ES
Gua de usuario de Android
YouTube
309
Cmo buscar vdeos por categora
1
Pulsa la tecla de men
y, a continuacin, toca Explorar.
2 Toca una categora de la lista desplegable de categoras de YouTube (o
seleccinalas todas).
Se abrir la pantalla de la categora que hayas seleccionado con una lista de
vdeos que puedes tocar para reproducir.
Puedes restringir los vdeos de la pantalla de la categora a un perodo ms o
menos reciente tocando el filtro temporal actual en la parte superior de la pantalla.
Toca una pestaa para visualizar los vdeos ms vistos de esa categora, los ms
valorados, los ms comentados o los que ms usuarios hayan aadido a sus
favoritos.
Cmo explorar vdeos relacionados
La pantalla de visualizacin de un vdeo incluye informacin sobre el mismo que
puedes utilizar para buscar vdeos relacionados.
S Toca la pestaa Vdeos relacionados.
O
S En la pestaa de informacin, toca el nombre del usuario que subi el vdeo para
acceder a su canal y consultar una lista de los vdeos que haya subido.
O
S Al realizar una bsqueda en la aplicacin de YouTube, utiliza una o varias de las
etiquetas que aparecen en la pestaa de informacin.
Consulta la seccin "Cmo buscar vdeos" en la pgina 308.
AUG-2.3-103-ES
Gua de usuario de Android
YouTube
310
Puntuacin y comentarios de vdeos
Puedes puntuar los vdeos otorgndoles un voto positivo o negativo y publicar
comentarios. Tambin puedes aadir un vdeo a tus favoritos e incluso informar de los
vdeos cuyo contenido consideres inadecuado.
Utiliza la versin web de YouTube para compartir comentarios por escrito sobre los
vdeos.
Cmo otorgar un voto positivo o negativo a un vdeo
S En la pantalla de visualizacin de un vdeo, toca el icono del pulgar hacia arriba
o el del pulgar hacia abajo
.
Tu voto se aadir al de los usuarios a los que les gust o a los que no les gust el
vdeo en la pantalla de visualizacin del mismo.
Como aadir un vdeo a tus favoritos o cmo eliminarlo
S En la pantalla de visualizacin de un vdeo, toca Ms y, a continuacin, toca
Favoritos o Eliminar de Favoritos.
El vdeo se aadir a tu lista de favoritos o se eliminar de la misma.
Podrs acceder a tus vdeos favoritos desde la pantalla de tu canal. Consulta la
seccin "Uso de los canales" en la pgina 315.
Cmo publicar un comentario sobre un vdeo
Puedes compartir con otros usuarios tu opinin sobre un vdeo.
1
En la pantalla de visualizacin de un vdeo, toca la pestaa Comentarios.
2 Toca el campo de texto situado en la parte superior de la pestaa.
3 Introduce tus comentarios en el cuadro de dilogo para publicarlos.
Consulta la seccin "Uso del teclado en pantalla" en la pgina 33.
4 Toca Publicar.
Cmo marcar un vdeo como inadecuado
S En la pantalla de visualizacin de un vdeo, toca Ms y, a continuacin, toca
Marcar.
Antes de enviar los comentarios a Google, se abrir el navegador y, cuando hayas
accedido a la cuenta de YouTube en la Web, debers seleccionar el motivo por el
que consideras inadecuado el contenido del vdeo.
AUG-2.3-103-ES
Gua de usuario de Android
YouTube
311
Subida y uso compartido de vdeos
Puedes subir tus propios vdeos a YouTube y estos aparecern en la pgina de tu
canal. Tambin puedes enviar la direccin web (URL) de los vdeos que quieras
compartir.
Cmo grabar un vdeo nuevo y subirlo a YouTube
1
Toca el icono de la cmara de vdeo
principal de la aplicacin de YouTube.
situado en la parte superior de la pantalla
La cmara se abrir en modo de vdeo.
2 Graba un vdeo con la cmara.
Consulta la seccin "Cmo grabar un vdeo" en la pgina 283.
Cuando hayas finalizado, se abrir la pantalla de subida de archivo de vdeo.
3 Si quieres, puedes introducir un ttulo para el vdeo y proporcionar otros detalles,
como establecer si el vdeo es pblico o privado.
4 Toca Subir.
El vdeo se aadir a tu canal.
Cmo subir un vdeo existente a YouTube
1
Pulsa la tecla de men
y, a continuacin, toca Subir.
Se abrir la galera con tus lbumes de vdeos.
Para obtener ms informacin sobre la galera, incluida informacin sobre cmo
abrir lbumes, cmo seleccionar vdeos e incluso cmo iniciar una subida a
YouTube, consulta la seccin "Galera" en la pgina 289.
2 Abre un lbum y selecciona el vdeo que quieras subir.
3 Si quieres, puedes introducir un ttulo para el vdeo y proporcionar otros detalles,
como establecer si el vdeo es pblico o privado.
4 Toca Subir.
El vdeo se aadir a tu canal.
AUG-2.3-103-ES
Gua de usuario de Android
YouTube
312
Cmo eliminar un vdeo que hayas subido
Puedes eliminar un vdeo que hayas subido a tu canal de YouTube, tanto si
originalmente lo subiste desde el telfono o desde un navegador web.
1
Pulsa la tecla de men
y, a continuacin, toca Mi canal.
2 Toca la pestaa Mis subidas.
Es posible que tengas que arrastrar la pestaa para visualizarla.
3 Mantn pulsado el icono
situado junto al vdeo que quieras eliminar.
4 Toca Eliminar.
Cmo compartir un vdeo
1
Cuando hayas accedido a la pantalla de visualizacin de un vdeo, toca Ms y, a
continuacin, toca Compartir.
2 Toca la aplicacin que quieras utilizar para compartir el vdeo.
Consulta la documentacin de la aplicacin que hayas seleccionado para obtener
indicaciones sobre cmo finalizar el envo de informacin sobre el vdeo a los
usuarios con los que quieras compartirlo.
Cmo copiar la direccin web de un vdeo
Puedes copiar la direccin web (URL) de un vdeo de YouTube para pegarla en un
mensaje o en otro documento.
S Cuando hayas accedido a la pantalla de visualizacin de un vdeo, toca Ms y, a
continuacin, toca Copiar URL.
Esto te permite pegar la URL en un campo de texto de cualquier aplicacin
(consulta la seccin "Edicin de texto" en la pgina 39).
AUG-2.3-103-ES
Gua de usuario de Android
YouTube
313
Uso de las listas de reproduccin
Una lista de reproduccin es un conjunto de vdeos que puedes reproducir en
YouTube. Podrs acceder a tus listas de reproduccin desde la pantalla de tu canal
(consulta la seccin "Uso de los canales" en la pgina 315). Puedes aadir vdeos a tu
lista de reproduccin. Tambin puedes ver las listas de reproduccin de otros usuarios.
Accede al sitio web de YouTube para obtener ms informacin sobre cmo crear listas
de reproduccin y cmo editarlas.
Cmo aadir un vdeo a una lista de reproduccin
Para crear, editar o eliminar listas de reproduccin debes acceder al sitio web de
YouTube. Sin embargo, puedes aadir vdeos a listas de reproduccin existentes
desde la aplicacin de YouTube del telfono.
1
En la pantalla de visualizacin de un vdeo, toca Ms y, a continuacin, toca
Guardar en.
2 En el cuadro de dilogo que se abre, toca el nombre de la lista de reproduccin a la
que quieras aadir el vdeo.
Cmo acceder a tus propias listas de reproduccin
1
Pulsa la tecla de men
y, a continuacin, toca Mi canal.
2 Toca la pestaa Listas de reproduccin.
Es posible que tengas que arrastrar la pestaa Listas de reproduccin para
visualizarla.
3 Toca el nombre de una lista de reproduccin de la lista desplegable para ver los
vdeos que contiene.
Puedes tocar uno de los vdeos para reproducirlo. Tambin puedes tocar
Reproducir todos en la parte superior de la pantalla para reproducir todos los
vdeos de la lista de reproduccin de forma ininterrumpida.
Al visualizar todos los vdeos de una lista de reproduccin, puedes deslizar el dedo
hacia la izquierda o hacia la derecha para alternar entre ellos.
AUG-2.3-103-ES
Gua de usuario de Android
YouTube
314
Cmo acceder a las listas de reproduccin de otros usuarios
1
Accede al canal de otro usuario.
Consulta la seccin "Uso de los canales" en la pgina 315.
2 Toca la pestaa Listas de reproduccin.
Es posible que tengas que arrastrar la pestaa Listas de reproduccin para
visualizarla.
3 Toca el nombre de una lista de reproduccin de la lista desplegable para ver los
vdeos que contiene.
Puedes tocar uno de los vdeos para reproducirlo. Tambin puedes tocar
Reproducir todos en la parte superior de la pantalla para reproducir todos los
vdeos de la lista de reproduccin de forma ininterrumpida.
Al visualizar todos los vdeos de una lista de reproduccin, puedes deslizar el dedo
hacia la izquierda o hacia la derecha para alternar entre unos y otros.
AUG-2.3-103-ES
Gua de usuario de Android
YouTube
315
Uso de los canales
Un canal es la coleccin de vdeos y de listas de reproduccin de un usuario y de otros
datos de YouTube. Puedes crear tu propio canal e invitar a otros usuarios a que se
suscriban a todo el canal o a algunas secciones del mismo para que puedan disfrutar
de tus aportaciones a YouTube. Tambin puedes acceder y suscribirte a los canales de
otros usuarios.
En el telfono, los vdeos que hayas subido, las listas de reproduccin, los favoritos y
las suscripciones se encuentran en la pgina de tu canal de la aplicacin de YouTube.
Accede al sitio web de YouTube para obtener ms informacin sobre cmo configurar
tu canal.
Cmo abrir tu canal
S Pulsa la tecla de men
y, a continuacin, toca Mi canal.
La pantalla de tu canal que se abre contiene informacin sobre tu canal. Puedes
tocar las pestaas para consultar una lista de los vdeos que hayas subido, tus
vdeos favoritos, tus listas de reproduccin y una lista de los canales a los que
ests suscrito.
Cmo acceder al canal de otro usuario
S En la pantalla de visualizacin de un vdeo que otro usuario haya subido, toca el
nombre de ese usuario en la pestaa de informacin.
O
S En la pestaa Suscripciones de tu canal, toca un canal de la lista de canales a los
que ests suscrito.
Se abrir la pantalla de ese canal con informacin sobre el mismo.
Puedes tocar una pestaa de la pantalla del canal para ver los vdeos que se hayan
subido, los favoritos, las actividades o las listas de reproduccin.
AUG-2.3-103-ES
Gua de usuario de Android
YouTube
316
Cmo suscribirse a un canal
1
Accede al canal de otro usuario.
Consulta la seccin "Cmo acceder al canal de otro usuario" en la pgina 315.
2 Toca el botn Suscribirse situado en la parte superior de la pantalla del canal.
3 Toca Toda la actividad o Subidas de vdeo solo en el cuadro de dilogo.
La opcin que selecciones har que se abra una u otra pestaa al acceder a la
pantalla del canal.
Puedes consultar una lista de los canales a los que ests suscrito (y tocar uno para
abrirlo) en la pestaa Suscripciones de tu canal.
Si ya ests suscrito a un canal, el botn Suscribirse situado en la parte superior
de la pantalla de ese canal es sustituido por Anular suscripcin.
AUG-2.3-103-ES
Gua de usuario de Android
YouTube
317
Modificacin de los ajustes de YouTube
A continuacin, se indican los ajustes de YouTube que puedes modificar en tu
telfono.
S Para modificar los ajustes de YouTube, pulsa la tecla de men
toca Ajustes.
y, a continuacin,
Vdeo de alta calidad en mvil Activa esta opcin si prefieres ver vdeos en alta
calidad de forma predeterminada al conectarte a redes mviles para reducir el tiempo
de inicio y el uso de datos. Esta opcin no tiene validez si te conectas a una red WiFi,
ya que en este tipo de redes los vdeos siempre se reproducen en alta calidad.
Tamao de fuente de subttulos Esta opcin abre un cuadro de dilogo que te
permite seleccionar el tamao de texto que prefieras para ver los subttulos de los
vdeos.
Borrar historial de bsqueda Toca esta opcin para eliminar el historial de los
resultados de las bsquedas de vdeos que hayas seleccionado en algn momento
para que no aparezcan como sugerencias de bsqueda de vdeos de YouTube en el
futuro.
Filtrado de SafeSearch Esta opcin abre un cuadro de dilogo que te permite
seleccionar si deseas utilizar el filtrado de SafeSearch de Google para bloquear
algunos resultados de bsqueda de vdeos. Puedes desactivar la opcin para que no
se bloquee ningn resultado (sin filtro), activar el bloqueo de vdeos explcitos u
ofensivos (moderado) o activar el bloqueo de texto y de vdeos explcitos u ofensivos
(estricto).
Ayuda Abre el sitio del Centro de asistencia en el navegador.
Comentarios Abre un formulario para publicar comentarios en YouTube en el
navegador.
Condiciones del servicio y polticas de privacidad para mviles
Muestra las condiciones del servicio y las polticas de privacidad de YouTube y de
Google.
Versin de la aplicacin Esta opcin te permite ver la versin de la aplicacin de
YouTube instalada en el telfono.
AUG-2.3-103-ES
Gua de usuario de Android
YouTube
AUG-2.3-103-ES
318
Gua de usuario de Android
319
Msica
La aplicacin Msica te permite organizar y escuchar archivos de
msica y otros archivos de audio que hayas transferido a la tarjeta SD o
al almacenamiento USB (en funcin del modelo de tu telfono) desde
un equipo.
En esta seccin
"Transferencia de archivos de msica al telfono" en la pgina 320
"Acceso a la aplicacin Msica y uso de la biblioteca" en la pgina 321
"Reproduccin de msica" en la pgina 323
"Uso de las listas de reproduccin" en la pgina 326
AUG-2.3-103-ES
Gua de usuario de Android
Msica
320
Transferencia de archivos de msica al telfono
Dado que la aplicacin Msica reproduce archivos de audio que estn almacenados
en la tarjeta SD o en el almacenamiento USB del telfono (en funcin del modelo),
debes copiar los archivos de audio del equipo antes de abrir la aplicacin.
Esta aplicacin admite una gran variedad de formatos de archivos de audio, por lo que
permite reproducir msica que hayas adquirido en tiendas online, msica copiada de
tu coleccin de CD, etc.
La aplicacin Msica es compatible con distintos formatos de audio, entre los que se
incluyen MP3, M4A (AAC de la aplicacin iTunes, sin DRM), AMR, MIDI y OGG Vorbis.
Cmo copiar archivos de msica desde el equipo
1
Conecta el telfono al equipo mediante un cable USB y activa la tarjeta SD o el
almacenamiento USB en el equipo.
Consulta la seccin "Conexin a un equipo a travs de USB" en la pgina 69.
2 Para organizar los archivos de audio, puedes crear una carpeta de msica en la
carpeta raz de la tarjeta SD o del almacenamiento USB desde el equipo.
3 Desde el equipo, copia los archivos de audio y de msica en la carpeta que hayas
creado.
Puedes crear subcarpetas para organizar tus archivos de msica o copiar
directamente los archivos de audio en la carpeta raz de la tarjeta SD o del
almacenamiento USB.
Si los archivos de msica disponen de una imagen en formato JPEG, asigna el
nombre albumart.jpg a la imagen y gurdala en la misma carpeta que los archivos
de msica.
4 Si has creado alguna lista de reproduccin, crea una subcarpeta especfica en la
carpeta de msica y copia en ella las listas de reproduccin.
5 Desactiva la tarjeta SD o el almacenamiento USB del equipo y desconecta el
telfono.
Advertencia Para evitar que se produzcan daos en los archivos, sigue las instrucciones del equipo
y las que aparecen en la seccin "Conexin a un equipo a travs de USB" en la
pgina 69 para desactivar los dispositivos USB.
AUG-2.3-103-ES
Gua de usuario de Android
Msica
321
Acceso a la aplicacin Msica y uso de la biblioteca
Una vez que hayas copiado algunas canciones en la tarjeta SD o en el
almacenamiento USB, tal como se describe en la seccin "Transferencia de archivos
de msica al telfono" en la pgina 320, o cuando hayas descargado msica de otra
fuente, puedes abrir la aplicacin Msica y consultar los archivos de msica de la
biblioteca, que aparecern ordenados de una de las cuatro formas posibles.
Cmo abrir la aplicacin Msica y consultar la biblioteca
S Toca el icono de la aplicacin Msica
situado en el Launcher o en el escritorio.
Consulta la seccin "Acceso a las aplicaciones y alternancia entre ellas" en la
pgina 42 para obtener ms informacin sobre cmo abrir las distintas
aplicaciones y alternar entre ellas.
La aplicacin Msica busca los archivos de msica que hayas copiado en la tarjeta
SD o en el almacenamiento USB y crea un catlogo de canciones a partir de la
informacin almacenada en cada archivo. La duracin de este proceso puede
variar en funcin del nmero de archivos (puede tardar desde unos pocos
segundos hasta varios minutos).
Cuando el catlogo est completo, se abrir la pantalla de la biblioteca de msica.
Puedes tocar las pestaas que aparecen para ver la biblioteca organizada por
Artistas, lbumes, Canciones o Listas de reproduccin.
Toca una pestaa para ver la biblioteca
en una de las cuatro formas posibles.
Toca el resumen de la pista actual para
acceder a la pantalla de reproduccin.
Puedes volver a la pantalla principal de la biblioteca desde la mayora de pantallas
de la aplicacin Msica. Para ello, pulsa la tecla de men
y toca Biblioteca.
AUG-2.3-103-ES
Gua de usuario de Android
Msica
322
Cmo buscar msica en la biblioteca
1
Abre la pantalla principal de la biblioteca y pulsa la tecla de bsqueda
2 Empieza a escribir el nombre del artista, del lbum o de la pista que desees buscar.
Las canciones que coincidan se mostrarn en la lista que aparece debajo del
cuadro de bsqueda.
3 Toca una cancin para reproducirla. O bien, toca un lbum o un artista para ver
una lista de las canciones asociadas.
Cmo eliminar una cancin de la tarjeta SD o del almacenamiento USB
S Mantn pulsada una cancin de la lista de la biblioteca y, a continuacin, toca
Suprimir en el men que se abre.
O
S Pulsa la tecla de men
Eliminar.
en la pantalla de reproduccin y, a continuacin, toca
Si el telfono se encuentra conectado a un equipo, tambin puedes eliminar los
archivos de msica, tal como se describe en la seccin "Transferencia de archivos de
msica al telfono" en la pgina 320.
AUG-2.3-103-ES
Gua de usuario de Android
Msica
323
Reproduccin de msica
Para escuchar msica, puedes utilizar el altavoz del telfono integrado, unos
auriculares conectados por cable o unos auriculares Bluetooth estreo compatibles
con el perfil A2DP. Para obtener ms informacin sobre los auriculares que se incluyen
con el telfono, consulta la seccin "Conexin a dispositivos Bluetooth" en la
pgina 66 y la gua del usuario del telfono.
Cmo reproducir msica
S Toca una cancin de la biblioteca para reproducirla.
O
S Mientras ves una lista de las pistas de un lbum, pulsa la tecla de men
Reproducir todo.
y toca
Se abrir la pantalla de reproduccin y empezar a reproducirse la cancin que
hayas seleccionado o la primera cancin del lbum o de cualquier otra lista de
reproduccin. Las pistas de la lista de reproduccin actual se reproducirn en
orden hasta que se alcance el final de la lista (a menos que selecciones la opcin
de repeticin). De lo contrario, la reproduccin solo se detendr si la detienes de
forma manual, aunque cambies de aplicacin o recibas una llamada telefnica.
Toca este icono para abrir la lista de
reproduccin actual.
Toca este icono para reproducir de forma
aleatoria la lista de reproduccin actual.
Toca este icono para repetir la lista de
reproduccin actual; si vuelves a tocarlo, se
repetir la pista actual.
Mantn pulsado este icono para buscar
informacin.
Estos iconos te permiten omitir pistas o
pausar y reanudar la reproduccin. Arrastra el
control deslizante para desplazarte hasta la
parte de la pista que desees.
AUG-2.3-103-ES
Gua de usuario de Android
Msica
324
Puedes volver a la pantalla de reproduccin desde la mayora de pantallas de la
aplicacin Msica. Para ello, pulsa la tecla de men
y toca Reproduccin.
Si quieres volver a la pantalla de reproduccin desde cualquier otra aplicacin,
abre el panel de notificaciones y toca la notificacin de msica en curso (consulta
la seccin "Administracin de notificaciones" en la pgina 31).
Cmo controlar la reproduccin
En la pantalla de reproduccin aparecen distintos iconos que puedes tocar para
controlar la reproduccin de las canciones, de los lbumes y de las listas de
reproduccin:
Pulsa este icono para pausar la reproduccin.
Pulsa este icono para reanudar la reproduccin.
Pulsa este icono para avanzar a la siguiente pista del lbum, de la lista
de reproduccin o de la reproduccin aleatoria.
Pulsa este icono para volver a la pista anterior del lbum, de la lista de
reproduccin o de la reproduccin aleatoria.
Toca este icono para abrir la lista de reproduccin actual.
Toca este icono para reproducir la lista de reproduccin actual en modo
aleatorio (las pistas se reproducen en orden aleatorio).
Toca este icono para alternar en el modo de repeticin entre No repetir,
Repetir la lista de reproduccin y Repetir la pista actual.
Cmo controlar el volumen de reproduccin
Adems de las tcnicas que se describen en la seccin "Ajustes de sonido" en la
pgina 378 para establecer el volumen multimedia, puedes controlar el volumen de
las canciones en la aplicacin Msica.
S Pulsa el botn para subir o bajar el volumen del telfono.
Se abrir un panel con el volumen multimedia actual; el indicador se mover a
medida que ajustes el volumen.
Algunos auriculares disponen de sus propios controles de volumen o de formas
para pausar y reanudar la reproduccin o para cambiar de pista.
AUG-2.3-103-ES
Gua de usuario de Android
Msica
325
Cmo reproducir las pistas en una sesin aleatoria
Al activar el modo Sesin aleatoria, la aplicacin Msica reproducir las pistas en
orden aleatorio hasta que desactives este modo de reproduccin.
S En la pantalla de reproduccin o en una pantalla de la biblioteca, pulsa la tecla de
men
y, a continuacin, toca Sesin aleatoria.
La aplicacin Msica crear una lista de reproduccin actual con doce canciones
seleccionadas de forma aleatoria y comenzar a reproducirlas. Al terminar la
reproduccin de las primeras doce pistas, se aadirn otras doce y continuar la
reproduccin.
S Si quieres visualizar la lista de reproduccin en curso del modo Sesin aleatoria,
toca el icono de lista de reproduccin
en la pantalla de reproduccin.
Para obtener ms informacin, consulta la seccin "Uso de las listas de
reproduccin" en la pgina 326.
S Para aadir una pista al final de la lista de reproduccin del modo Sesin aleatoria,
mantn pulsado el nombre de la pista de la biblioteca que desees aadir. En el
men que se abre, toca Aadir a lista y, a continuacin, Lista de
reproduccin actual.
La pista se aadir al final de la lista de reproduccin del modo Sesin aleatoria.
S Para detener el modo Sesin aleatoria, pulsa la tecla de men
Desactivar sesin aleatoria.
y toca
Cmo utilizar una cancin como tono
Puedes utilizar una cancin como tono de llamada en lugar de los tonos incluidos en
el telfono.
S Mantn pulsada una cancin de la lista de la biblioteca y, a continuacin, toca
Utilizar como tono del telfono en el men que se abre.
O
S En la pantalla de reproduccin, pulsa la tecla de men
tono.
y toca Utilizar como
Para obtener ms informacin sobre el uso del men Ajustes para consultar y definir
el tono del telfono, consulta la seccin "Ajustes de sonido" en la pgina 378.
AUG-2.3-103-ES
Gua de usuario de Android
Msica
326
Uso de las listas de reproduccin
Puedes crear listas de reproduccin para organizar los archivos de msica en
conjuntos de canciones y reproducirlas en el orden que desees o de forma aleatoria.
Cmo crear una lista de reproduccin
1
Mientras ves una lista de canciones de la biblioteca, mantn pulsada la primera
cancin que desees aadir a la nueva lista de reproduccin.
2 Toca Aadir a lista.
3 Toca Nuevo.
4 Introduce un nombre y toca Guardar.
La nueva lista de reproduccin se aadir a la biblioteca de listas de reproduccin.
Tambin puedes aadir la cancin que se est reproduciendo en la pantalla de
reproduccin como primera cancin de una lista de reproduccin. Para ello, pulsa
la tecla de men
y toca Aadir a lista. O puedes tocar Guardar como
lista de reproduccin para guardar en una lista de reproduccin todas las
canciones del lbum que se est reproduciendo.
Cmo aadir una cancin a una lista de reproduccin
1
Mientras ves una lista de pistas de la biblioteca, mantn pulsada una cancin para
aadirla a una lista de reproduccin.
2 Toca Aadir a lista.
3 Toca el nombre de la lista de reproduccin a la que desees aadir la cancin.
La cancin se aadir a la lista de reproduccin.
Tambin puedes aadir la cancin que se est reproduciendo en la pantalla de
reproduccin a una lista de reproduccin. Para ello, pulsa la tecla de men
y
toca Aadir a lista.
Cmo reorganizar las canciones de una lista de reproduccin
1
Para abrir una lista de reproduccin, toca la lista que desees de la biblioteca de
listas de reproduccin.
Tambin puedes abrir la lista de reproduccin en curso. Para ello, toca el icono de
lista de reproduccin que aparece en la ventana de reproduccin.
2 Arrastra una cancin hacia arriba o hacia abajo para cambiar su posicin en la lista
de reproduccin.
AUG-2.3-103-ES
Gua de usuario de Android
Msica
327
Cmo eliminar una cancin de una lista de reproduccin
1
Abre una lista de reproduccin.
2 Mantn pulsada la cancin que desees eliminar y, a continuacin, toca Eliminar
de lista de reproduccin. Tambin puedes pulsar la tecla de men
y tocar
Borrar lista de reproduccin si deseas eliminar todas las canciones de la
lista.
La cancin no se eliminar del telfono ni de otras listas de reproduccin en la que
est incluida, slo se eliminar de la lista de reproduccin que ests utilizando.
Cmo eliminar o cambiar el nombre de una lista de reproduccin
1
Abre la biblioteca de listas de reproduccin.
2 Mantn pulsada una lista de reproduccin y, a continuacin, toca Cambiar
nombre o Suprimir en el men que se abre.
La lista de reproduccin Aadidos recientemente no se puede eliminar ni y no se le
puede asignar otro nombre.
La eliminacin de una lista de reproduccin no afecta a las canciones.
Cmo crear listas de reproduccin en el equipo
Puedes crear listas de reproduccin en tu equipo y utilizarlas en la aplicacin Msica.
Esta aplicacin funciona con listas de reproduccin en formatos de archivos M3U,
WPL y PLS. Slo tienes que copiar las listas de reproduccin en la tarjeta SD o en el
almacenamiento USB de la misma forma que los archivos de msica, como se
describe en la seccin "Transferencia de archivos de msica al telfono" en la
pgina 320. Se recomienda crear una subcarpeta para las listas de reproduccin
dentro de la carpeta de msica.
Si no dispones de una aplicacin especfica en tu equipo para crear listas de
reproduccin, puedes crear una en un editor de texto. Para ello, sigue estas
indicaciones:
G
Escribe el nombre de cada archivo de msica que desees incluir en la lista de
reproduccin en una lnea diferente.
Utiliza los mismos nombres de archivos de msica que aparezcan en tu equipo. Al
mostrar una lista de reproduccin, la aplicacin Msica ignora cualquier tipo de
informacin excepto el nombre de las pistas.
Guarda el archivo con la extensin .m3u.
AUG-2.3-103-ES
Gua de usuario de Android
Msica
AUG-2.3-103-ES
328
Gua de usuario de Android
329
Noticias y tiempo
Este widget para el escritorio permite consultar el tiempo y las noticias
destacadas y est formado por una aplicacin completa.
En esta seccin
"Consulta de las noticias y del tiempo" en la pgina 330
"Modificacin de los ajustes de la aplicacin Noticias y tiempo" en la pgina 333
AUG-2.3-103-ES
Gua de usuario de Android
Noticias y tiempo
330
Consulta de las noticias y del tiempo
El widget Noticias y tiempo ofrece previsiones meteorolgicas y noticias sobre temas
comunes. Tambin puedes personalizar los temas de noticias que quieres que
aparezcan.
Esta informacin aparece resumida en el widget Noticias y tiempo, que se puede
colocar en el escritorio, y de forma detallada en la aplicacin correspondiente.
Cmo abrir el widget Noticias y tiempo
S Toca la seccin de noticias y tiempo de este widget en el escritorio o el icono
del Launcher.
Para obtener informacin sobre el funcionamiento de los widgets, consulta la
seccin "Personalizacin del escritorio" en la pgina 45. Puedes aadir varios
widgets de noticias y tiempo al escritorio y configurarlos para que solo muestren
noticias o informacin meteorolgica o ambos tipos de informacin.
Consulta la seccin "Acceso a las aplicaciones y alternancia entre ellas" en la
pgina 42 para obtener ms informacin sobre cmo abrir las distintas
aplicaciones y alternar entre ellas.
Toca la seccin del tiempo del widget
Noticias y tiempo para abrir la aplicacin
correspondiente, que permite mostrar
un resumen del tiempo. Toca la seccin
de noticias del widget para abrir una lista
de las noticias destacadas.
AUG-2.3-103-ES
Gua de usuario de Android
Noticias y tiempo
331
Cmo obtener informacin sobre noticias y tiempo
Al abrir el widget Noticias y tiempo, aparece un resumen del tiempo o se muestran
titulares de noticias.
S Toca una pestaa de la lista de pestaas por las que te puedes desplazar que
aparece en la parte superior de la pantalla para ver el tiempo o las noticias
destacadas por categora. Tambin puedes deslizar el dedo hacia la izquierda o
hacia la derecha en la pantalla para cambiar las diferentes categoras de noticias.
Desplzate para tocar la categora de
noticias que te interese.
Toca la pantalla para obtener
informacin detallada.
S Para obtener una previsin meteorolgica ms detallada, toca el resumen del tiempo.
Toca el grfico para ver la previsin
detallada para una hora especfica
del da.
AUG-2.3-103-ES
Gua de usuario de Android
Noticias y tiempo
332
Toca una hora del grfico del tiempo para obtener una previsin detallada cada
hora.
S Toca un titular para consultar la noticia completa.
Toca un titular para consultar la
noticia completa.
Desplzate hacia la izquierda o hacia
la derecha para cambiar las
diferentes categoras de noticias.
S Desplzate hacia la izquierda o hacia la derecha para cambiar las diferentes
categoras de noticias.
S Cuando consultes el tiempo o titulares de noticias, pulsa la tecla de men
toca Actualizar para obtener la informacin ms reciente.
AUG-2.3-103-ES
Gua de usuario de Android
Noticias y tiempo
333
Modificacin de los ajustes de la aplicacin
Noticias y tiempo
Puedes configurar varias opciones para esta aplicacin.
La ubicacin y la configuracin relacionada tambin afectan a la visualizacin del
widget Noticias y tiempo y de la aplicacin Reloj.
S Para abrir la pantalla de configuracin de la aplicacin Noticias y tiempo, pulsa la
tecla de men
y toca Ajustes.
Ajustes de la aplicacin Noticias y tiempo
Configuracin de Tiempo Consulta la seccin "Configuracin de Tiempo" en la
pgina 333.
Configuracin de Noticias Consulta la seccin "Ajustes de Noticias" en la
pgina 333.
Actualizar configuracin Consulta la seccin "Actualizar configuracin" en la
pgina 334.
Versin de la aplicacin Muestra la versin de la aplicacin Noticias y tiempo
instalada en el telfono.
Configuracin de Tiempo
Utilizar Mi ubicacin Activa esta opcin para que el servicio de ubicacin del
telfono determine tu ubicacin al mostrar informacin meteorolgica. Desactvala
para establecer la ubicacin de forma manual con la opcin Establecer ubicacin.
Establecer ubicacin Si la opcin Utilizar Mi ubicacin est desactivada,
tcala para especificar la ubicacin que deseas establecer para obtener informacin
meteorolgica introduciendo una ciudad o un cdigo postal.
Utilizar grados Celsius Activa esta opcin para utilizar la escala Celsius en lugar
de la Fahrenheit.
Ajustes de Noticias
Seleccionar temas de noticias Esta opcin abre una pantalla en la que puedes
seleccionar las categoras de noticias que quieres incluir en la lista de pestaas de
Noticias y tiempo por las que te puedes desplazar. Tambin puedes tocar
AUG-2.3-103-ES
Gua de usuario de Android
Noticias y tiempo
334
Personalizar tema para incluir temas especficos (por ejemplo, "energa solar" u
"Olimpiadas").
Condiciones del servicio de Noticias Esta opcin abre una pantalla con
informacin sobre las Condiciones del servicio de Google Noticias.
Recopilar artculos previamente Selecciona esta opcin para descargar
artculos de noticias. De este modo, se abrirn de forma ms rpida y estarn
disponibles cuando no dispongas de una conexin de datos. Esta opcin mejora el
rendimiento, pero aumenta el uso de datos y reduce la duracin de la batera entre
cargas.
Recopilar imgenes previamente Selecciona esta opcin para recopilar
imgenes de noticias previamente, adems del texto informativo, al descargar
titulares. Esta opcin mejora el rendimiento, pero aumenta el uso de datos y reduce la
duracin de la batera entre cargas. Esta opcin solo est disponible si se selecciona
Recopilar artculos previamente.
Actualizar configuracin
Esta opcin controla la frecuencia con la que se actualiza la informacin del widget
Noticias y tiempo. Adems de utilizar esta opcin, tambin puedes aadir o eliminar el
widget Noticias y tiempo del escritorio para activar o desactivar Actualizar
automticamente. Para obtener ms informacin sobre el funcionamiento de los
widgets, consulta la seccin "Personalizacin del escritorio" en la pgina 45.
Actualizar automticamente Activa esta opcin para actualizar la informacin
del widget Noticias y tiempo de forma automtica en funcin de la frecuencia
establecida en el Intervalo de actualizacin. Desactvala para actualizar la
informacin de las noticias y del tiempo solo al pulsar la tecla de men
y al tocar
Actualizar. Para que funcione la actualizacin automtica, tambin debes activar la
opcin "Datos de referencia" disponible en la aplicacin "Ajustes". Consulta la seccin
"Ajustes de sincronizacin y de cuentas" en la pgina 386.
Intervalo de actualizacin Esta opcin abre un cuadro de dilogo en el que
puedes establecer la frecuencia de actualizacin automtica de la informacin de las
noticias y del tiempo. Para ello, debes seleccionar la opcin Actualizar
automticamente. Las actualizaciones frecuentes permiten obtener informacin
actual, pero aumentan el uso de datos y reducen la duracin de la batera entre cargas.
Actualizar estado Esta opcin muestra la fecha y la hora de la ltima
actualizacin y de la prxima actualizacin programada para las noticias y el tiempo.
AUG-2.3-103-ES
Gua de usuario de Android
335
Reloj
Adems de mostrar la fecha y la hora, la aplicacin Reloj muestra
informacin sobre el tiempo y sobre el telfono. Tambin puedes utilizar
esta aplicacin para convertir el telfono en una alarma.
La aplicacin Reloj est diseada para funcionar con un reloj de
escritorio, aunque no necesitas un conector para utilizarla.
En esta seccin
"Consulta de la fecha, de la hora y de otra informacin" en la pgina 336
"Configuracin de las alarmas" en la pgina 339
"Modificacin de la configuracin de la alarma de la aplicacin Reloj" en la pgina 341
AUG-2.3-103-ES
Gua de usuario de Android
Reloj
336
Consulta de la fecha, de la hora y de otra
informacin
La aplicacin Reloj te permite controlar diversos tipos de informacin al mismo
tiempo, adems de la fecha y la hora actuales.
Cmo abrir la aplicacin Reloj
S Inserta el telfono en un conector de escritorio.
O
S Toca el icono de la aplicacin Reloj
Launcher.
que aparece en el escritorio o en el
Consulta la seccin "Acceso a las aplicaciones y alternancia entre ellas" en la
pgina 42 para obtener ms informacin sobre cmo abrir las distintas
aplicaciones y cambiar de una a otra.
Al abrirse la aplicacin Reloj, aparecen la fecha y la hora en el fondo de pantalla del
escritorio, junto con la informacin meteorolgica local y otra informacin til.
Toca este icono para atenuar la pantalla.
La hora a la que se ha establecido la
prxima alarma.
Este icono indica el nivel de carga de la
batera y si el telfono se encuentra
conectado al cargador.
Toca un icono para definir una alarma,
ver una presentacin, escuchar msica
o acceder al escritorio.
Mientras la aplicacin se est ejecutando, esta cambia al modo de salvapantallas
pasados unos minutos. En este modo, la fecha y la hora se desplazan por la
pantalla. Para desbloquear el telfono, solo tienes que tocar la pantalla o un botn
del mismo.
Si quieres volver al escritorio, toca el icono de inicio
de la pantalla de la aplicacin Reloj.
AUG-2.3-103-ES
situado en la parte inferior
Gua de usuario de Android
Reloj
337
Cmo ver una presentacin
En lugar de mostrar la fecha y la hora, puedes reproducir una presentacin de las
fotografas de los lbumes de la aplicacin Galera.
S Toca el icono de presentacin
aplicacin Reloj.
S Pulsa la tecla volver
situado en la parte inferior de la pantalla de la
para finalizar la presentacin.
Cmo reproducir msica
Puedes reproducir msica mientras se muestra el reloj. Si dispones de un conector de
equipo de sobremesa, la msica se transmite a travs de la clavija de audio del
conector. De este modo, puedes reproducir la msica del telfono en un equipo
estreo con el cable de audio estreo suministrado con el conector.
S Toca el icono de msica
aplicacin Reloj.
situado en la parte inferior de la pantalla de la
Se abrir la aplicacin Msica para que selecciones los archivos que desees
reproducir. Para obtener ms informacin, consulta la seccin "Msica" en la
pgina 319. Mientras se reproduce la msica, puedes volver a la aplicacin Reloj o
utilizar cualquier otra aplicacin.
Cmo atenuar el reloj
S Si quieres utilizar el telfono como despertador, puedes ajustar al mnimo el brillo
de la pantalla. Toca el icono de atenuacin
para atenuar el reloj.
S Para restablecer el brillo normal de la pantalla, vuelve a tocar el icono de
atenuacin
.
Si no aparece este icono, mantn pulsada la tecla de inicio
y, a continuacin,
toca el icono de la aplicacin Reloj para volver a abrir la aplicacin con el ajuste de
brillo normal.
AUG-2.3-103-ES
Gua de usuario de Android
Reloj
338
Cmo modificar la configuracin de audio del conector de equipo de
sobremesa
Al insertar el telfono en un conector de equipo de sobremesa por primera vez,
aparecer un cuadro de dilogo para seleccionar si deseas que la msica y otros
archivos de audio se reproduzcan a travs del puerto de salida de audio del
conector. La configuracin es vlida nicamente para el conector que ests
utilizando (puedes tener distintas configuraciones para conectores diferentes).
S Pulsa la tecla de men
y, a continuacin, toca Ajustes del conector.
Se abrir la pantalla Ajustes del conector, como se describe en la seccin "Ajustes
de sonido" en la pgina 378.
AUG-2.3-103-ES
Gua de usuario de Android
Reloj
339
Configuracin de las alarmas
Para establecer una alarma, puedes modificar una existente o aadir una nueva.
Cmo establecer una alarma
1
Toca el icono de alarma
aplicacin Reloj.
que aparece en la parte inferior de la pantalla de la
Toca para aadir una alarma.
Toca este icono para activar o desactivar
una alarma.
Toca para abrir una pantalla en la que
puedes configurar la hora de la alarma y
otros atributos.
Toca este icono para volver a la pantalla
principal de la aplicacin Reloj.
2 Toca el icono
que aparece junto a una alarma para activarla o desactivarla.
Las alarmas activadas aparecen subrayadas en color verde.
3 Toca una alarma existente para modificar la hora y otros atributos o toca Aadir
alarma para aadir una nueva.
Si quieres aadir una alarma nueva mientras te encuentras en la pantalla de la
aplicacin Reloj, tambin puedes pulsar la tecla de men
y, a continuacin,
tocar Aadir alarma.
AUG-2.3-103-ES
Gua de usuario de Android
Reloj
340
4 Toca Hora para definir la hora de la alarma.
Modifica la hora en el cuadro de dilogo que se abre. Para ello toca los botones de
los signos + o - y los botones a.m. o p.m. Tambin puedes tocar una hora para
escribir la hora que desees.
5 Toca Tono para seleccionar el tono de la alarma.
Puedes seleccionar un tono del telfono o uno que hayas guardado como tono
mediante la aplicacin Msica. Consulta la seccin "Cmo utilizar una cancin
como tono" en la pgina 325.
Al seleccionar un tono se reproducir brevemente.
6 Toca Vibrar para que el telfono vibre adems de reproducir el tono seleccionado.
7 Toca Repetir para definir los das de la semana que quieras que suene la alarma.
Si no seleccionas ninguna repeticin, la alarma sonar solo una vez.
8 Toca Etiqueta para introducir el nombre de la alarma.
9 Cuando hayas terminado, toca Listo.
La alarma sonar a la hora que hayas establecido.
10 Pulsa la tecla volver
AUG-2.3-103-ES
para volver a la pantalla principal de la aplicacin Reloj.
Gua de usuario de Android
Reloj
341
Modificacin de la configuracin de la alarma de la
aplicacin Reloj
Puedes modificar algunos aspectos de la configuracin de las alarmas establecidas.
Desde la aplicacin Ajustes tambin puedes modificar cmo se muestran las horas en
la aplicacin Reloj. Consulta la seccin "Ajustes de fecha y hora" en la pgina 395.
S Para modificar la configuracin de la alarma de la aplicacin Reloj, toca el icono de
alarma
situado en la parte inferior de la pantalla de la aplicacin. Toca
Ajustes en la pantalla Alarmas que se abre.
Alarma en modo silencio Activa esta opcin para reproducir las alarmas
aunque el telfono est en modo silencio.
Volumen de alarma Se abre un cuadro de dilogo en el que puedes establecer el
volumen de las alarmas.
Repeticin de alarmas Se abre un cuadro de dilogo en el que puedes
configurar el tiempo que debe esperar la aplicacin Reloj para volver a reproducir una
alarma.
Comportamiento de los botones laterales Se abre un cuadro de dilogo en
el que puedes configurar lo que sucede al pulsar el botn para subir y bajar el
volumen cuando suena una alarma. El botn puede no realizar ninguna accin,
posponer la alarma o descartarla.
AUG-2.3-103-ES
Gua de usuario de Android
Reloj
AUG-2.3-103-ES
342
Gua de usuario de Android
343
Modo coche
El modo coche te permite acceder a las aplicaciones ms tiles
mientras conduces con solo tocar un botn.
El modo coche est diseado para que funcione con un conector de
coche, aunque no es necesario que dispongas de un conector para
utilizar esta aplicacin.
En esta seccin
"Cmo acceder al modo coche" en la pgina 344
"Personalizacin del modo coche" en la pgina 346
"Inicio del modo coche mediante un dispositivo Bluetooth" en la pgina 348
"Modificacin de los ajustes del modo coche" en la pgina 349
AUG-2.3-103-ES
Gua de usuario de Android
Modo coche
344
Cmo acceder al modo coche
Puedes utilizar el modo coche tanto si dispones de un conector de coche como si no.
Cmo acceder al modo coche
S Inserta el telfono en un conector de coche.
O
S Acerca tu telfono a un dispositivo Bluetooth que hayas configurado para iniciar el
modo coche.
Consulta la seccin "Inicio del modo coche mediante un dispositivo Bluetooth" en
la pgina 348.
O
S Toca el icono de modo coche
situado en el launcher o en el escritorio.
Consulta la seccin "Acceso a las aplicaciones y alternancia entre ellas" en la
pgina 42.
Se abrir la aplicacin Modo coche. Esta aplicacin dispone de botones grandes
que te permiten acceder a Navigation, a la Bsqueda por voz, a los Contactos y a
otras funciones que pueden resultarte tiles mientras conduces.
Para acceder al escritorio y a otras aplicaciones, utiliza el botn Salir de Modo
coche.
El botn Iniciar navegacin se sustituye por el botn Cmo llegar si Google
Navigation no est disponible en tu zona o si el telfono no puede acceder a
satlites GPS.
S Toca la flecha pequea (o desplzate) para abrir otras pantallas de Modo coche.
AUG-2.3-103-ES
Gua de usuario de Android
Modo coche
345
Mientras conduces, toca un
botn para acceder a una
aplicacin o a un servicio.
Toca una flecha (o desplzate)
para abrir otras pantallas de
Modo coche.
Toca esta opcin para salir del
modo coche.
Toca un espacio vaco para
aadir un botn de acceso
directo o arrastra uno de los
botones a un espacio vaco
para moverlo.
Puedes aadir o mover los accesos directos de las pantallas de Modo coche,
cambiar el fondo de pantalla y configurar otros ajustes de la aplicacin. Consulta
las secciones "Personalizacin del modo coche" en la pgina 346 y "Modificacin
de los ajustes del modo coche" en la pgina 349.
Para obtener ms informacin sobre Google Maps, incluida la funcin de
navegacin, consulta la seccin "Google Maps y los componentes Navigation,
Places y Latitude" en la pgina 259.
Para obtener ms informacin sobre la bsqueda por voz, consulta la seccin
"Bsqueda por texto y por voz" en la pgina 97.
Para obtener ms informacin sobre cmo utilizar la aplicacin Contactos,
consulta la seccin "Contactos" en la pgina 113.
Para obtener ms informacin sobre cmo escuchar msica, consulta la seccin
"Msica" en la pgina 319.
AUG-2.3-103-ES
Gua de usuario de Android
Modo coche
346
Personalizacin del modo coche
Puedes aadir tus propios accesos directos a espacios vacos de las pantallas de
Modo coche y tambin puedes mover los accesos directos y eliminarlos. Asimismo,
puedes utilizar los botones de brillo y de ajustes (de forma predeterminada, en la
segunda pantalla de Modo coche) para personalizar la aplicacin de otras formas,
como se describe en esta seccin y en "Modificacin de los ajustes del modo coche"
en la pgina 349.
Cmo aadir un acceso directo
1
Toca uno de los botones Aadir acceso directo.
2 Toca el tipo de acceso directo que quieras aadir.
G
Toca Aplicaciones de coche para acceder a una lista de aplicaciones que
te sern tiles cuando ests conduciendo.
Toca Otras aplicaciones para ver el resto de aplicaciones.
Toca Llamada directa para acceder a una lista con tus contactos.
Toca Indicaciones y navegacin para introducir a una direccin de destino y tu medio de desplazamiento preferido. Para obtener informacin sobre
Google Maps, incluida la funcin de navegacin, consulta la seccin "Google
Maps y los componentes Navigation, Places y Latitude" en la pgina 259.
Cmo mover un acceso directo
S Arrastra un acceso directo hasta un espacio libre de la misma pantalla o de otra
diferente.
Cmo eliminar un acceso directo
1
Mantn pulsado el acceso directo.
2 Arrstralo hasta la papelera que aparece en la parte inferior de la pantalla.
3 Cuando la papelera se vuelva roja, suelta el acceso directo.
Cmo cambiar el color de los botones de Modo coche
1
Toca el botn
Ajustes.
De forma predeterminada, el botn de ajustes se encuentra en la segunda pantalla
de Modo coche desde la izquierda.
2 Toca Colorear iconos.
AUG-2.3-103-ES
Gua de usuario de Android
Modo coche
347
3 Toca un color. Tambin puedes tocar la muestra Personalizar el color para
acceder a un cuadro de dilogo en el que podrs elegir un color y una saturacin.
4 Toca Aceptar.
Cmo cambiar el fondo de pantalla de Modo coche
El modo coche utiliza el mismo fondo de pantalla que seleccionaste para el escritorio,
pero puedes elegir otro distinto en cualquier momento.
1
Toca el botn
Ajustes.
2 Toca Fondo de pantalla.
3 Toca Igual que el escritorio o Seleccionar de la galera.
4 Toca una foto de la galera y, a continuacin, Establecer fondo de pantalla.
Cmo cambiar la configuracin de brillo de Modo coche
S Toca el botn de brillo Automtico, Nocturno o Diurno
configuracin de retroiluminacin.
para cambiar la
De forma predeterminada, el botn de brillo se encuentra en la segunda pantalla
de Modo coche desde la izquierda.
Puedes alternar entre estos tres modos, en funcin de si deseas definir el modo de
retroiluminacin de forma manual o que el telfono utilice su sensor de luz
ambiental para cambiar la retroiluminacin automticamente.
Cmo modificar la configuracin de audio del conector del coche
Al insertar el telfono en el conector del coche por primera vez, aparecer un cuadro
de dilogo para seleccionar si deseas utilizar el conector como un altavoz y reproducir
msica y otros archivos de audio a travs de su altavoz. La configuracin es vlida
nicamente para el conector que ests utilizando (puedes tener distintas
configuraciones para conectores diferentes).
Esta opcin est disponible nicamente si tu telfono admite conectores de coche.
1
Toca el botn
Ajustes.
2 Toca Ajustes de Android.
3 Toca Conector.
AUG-2.3-103-ES
Gua de usuario de Android
Modo coche
348
Inicio del modo coche mediante un dispositivo
Bluetooth
Si dispones de un dispositivo Bluetooth en el coche, como unos auriculares o un
sistema manos libres integrado, puedes configurar el modo coche para que se inicie al
detectar dicho dispositivo.
Antes de poder configurar tu telfono para que inicie el modo coche debes
sincronizarlo con el dispositivo. Consulta la seccin "Conexin a dispositivos
Bluetooth" en la pgina 66.
Cmo configurar un dispositivo Bluetooth para iniciar el modo coche
1
Abre el modo coche y toca el botn Ajustes
2 Toca Inicio de Modo coche.
3 Selecciona los dispositivos Bluetooth sincronizados que iniciarn el modo coche
al ser detectados.
Cmo configurar el tiempo que debe transcurrir desde que el modo coche se
desconecta desde un dispositivo hasta que se cierra
Puedes establecer el tiempo que debe transcurrir desde que Modo coche pierde la
conexin con un dispositivo Bluetooth hasta que se cierra. Si la seal de los
dispositivos que utilizas es dbil, establecer un perodo de tiempo ms largo puede
evitar que Modo coche se desconecte antes de tiempo. Establece un perodo de
tiempo ms corto si los dispositivos tienen una seal fuerte para que Modo coche se
cierre cuando quieras.
1
Abre modo coche y toca el botn Ajustes
2 Toca Inicio de Modo coche.
3 Toca Tiempo de espera.
4 Selecciona cunto tiempo debe transcurrir desde que se produce la desconexin
hasta que Modo coche se cierra.
AUG-2.3-103-ES
Gua de usuario de Android
Modo coche
349
Modificacin de los ajustes del modo coche
Puedes configurar ajustes como el color de los botones, el fondo de pantalla y los
dispositivos Bluetooth que hacen que la aplicacin se inicie automticamente. Tanto
en esta seccin como en las secciones "Personalizacin del modo coche" en la
pgina 346 y "Inicio del modo coche mediante un dispositivo Bluetooth" en la
pgina 348, se describen estas y otras formas de personalizar Modo coche.
S Para abrir la pantalla de ajustes, toca el botn Ajustes
De forma predeterminada, el botn de ajustes se encuentra en la segunda pantalla
de Modo coche desde la izquierda.
Mostrar aviso inicial Selecciona esta opcin para abrir un mensaje de renuncia
de responsabilidad y seguridad cada vez que se inicie Modo coche.
Ocultar barra de estado Selecciona esta opcin para ocultar la barra de estado
en Modo coche.
Colorear iconos Consulta la seccin "Cmo cambiar el color de los botones de
Modo coche" en la pgina 346.
Fondo de pantalla Consulta la seccin "Cmo cambiar el fondo de pantalla de
Modo coche" en la pgina 347.
Inicio del modo coche Consulta la seccin "Inicio del modo coche mediante un
dispositivo Bluetooth" en la pgina 348.
Restablecer ajustes Abre un cuadro de dilogo donde se puede restaurar la
configuracin predeterminada de Modo coche.
Ajustes de Android Abre la aplicacin Ajustes de Android. Para obtener ms
informacin, consulta la seccin "Ajustes" en la pgina 369.
AUG-2.3-103-ES
Gua de usuario de Android
Modo coche
AUG-2.3-103-ES
350
Gua de usuario de Android
351
Calculadora
Esta aplicacin se utiliza para resolver problemas aritmticos sencillos.
Tambin puedes usar sus operadores avanzados para resolver
ecuaciones ms complejas.
En esta seccin
"Uso de la calculadora" en la pgina 352
AUG-2.3-103-ES
Gua de usuario de Android
Calculadora
352
Uso de la calculadora
Utiliza esta aplicacin para resolver problemas matemticos.
Cmo abrir y utilizar la calculadora
S Toca el icono de la calculadora
situado en el escritorio o en el Launcher.
Consulta la seccin "Acceso a las aplicaciones y alternancia entre ellas" en la
pgina 42.
Arrastra la
pantalla para
alternar entre las
pantallas bsica y
avanzada.
S Introduce nmeros y operadores aritmticos en la pantalla bsica.
S Arrastra la pantalla bsica hacia la izquierda para abrir la pantalla avanzada.
S Si mantienes pulsada la pantalla de la calculadora, se abrir un men desde el que
podrs copiar las cifras que hayas introducido, as como acceder a otras herramientas.
S Toca Borrar para eliminar el ltimo nmero u operador que hayas introducido.
Mantn pulsado Borrar para eliminar todo lo que aparezca en la pantalla.
Cmo acceder al historial de operaciones
S Si el telfono dispone de trackball o de un dispositivo similar, desliza la trackball
hacia arriba o hacia abajo para ver las operaciones anteriores.
Las operaciones previas se introducirn en la pantalla y podrs trabajar con ellas.
S Para borrar el historial, pulsa la tecla de men
historial.
AUG-2.3-103-ES
y, a continuacin, toca Borrar
Gua de usuario de Android
353
Etiquetas
La tecnologa NFC (Comunicacin de campo cercano) permite
almacenar una pequea cantidad de informacin en una etiqueta
adhesiva u otro pequeo dispositivo que puedes escanear a una
distancia corta con un lector NFC.
Las etiquetas NFC pueden contener URL, imgenes, ubicaciones de
Google Maps, contactos y muchos otros tipos de informacin.
Si tu telfono permite escanear etiquetas NFC, puedes utilizar la
aplicacin Etiquetas para abrir, utilizar y organizar las etiquetas que
hayas escaneado.
En esta seccin
"Escaneado de etiquetas" en la pgina 354
"Uso de las etiquetas" en la pgina 355
AUG-2.3-103-ES
Gua de usuario de Android
Etiquetas
354
Escaneado de etiquetas
Si tu telfono permite escanear etiquetas NFC, puedes escanear una etiqueta en
cualquier momento si tu telfono est encendido y tienes activada la funcin NFC en
Ajustes (consulta la seccin "Conexiones inalmbricas y redes" en la pgina 371).
Cmo escanear una etiqueta
1
Desbloquea la pantalla de tu telfono y colcalo justo al lado de la etiqueta.
El telfono escanear la etiqueta y mostrar el contenido recibido.
Toca el contenido de la etiqueta para
abrirla.
Toca la opcin Listo para guardar la
etiqueta y volver a la pantalla anterior. O
bien, toca la opcin Suprimir.
2 Toca el contenido de una etiqueta para abrirla (y guardarla en el telfono). O bien,
toca en Listo o Eliminar para guardar o eliminar la etiqueta y volver a la ltima
pantalla en la que estabas.
Si tocas el contenido de una etiqueta, se abrir una aplicacin diseada para
trabajar con dicha etiqueta, como la galera, el navegador, Google Maps, Mensajes,
etc.
AUG-2.3-103-ES
Gua de usuario de Android
Etiquetas
355
Uso de las etiquetas
Puedes utilizar la aplicacin Etiquetas para trabajar con las etiquetas que hayas
escaneado.
Cmo abrir las etiquetas y ver las etiquetas escaneadas
S Toca el icono de la aplicacin Etiquetas
Launcher.
situado en el escritorio o en el
Consulta la seccin "Acceso a las aplicaciones y alternancia entre ellas" en la
pgina 42.
Se abrir la aplicacin Etiquetas con una lista de las etiquetas que hayas
escaneado hasta el momento.
Puedes tocar la pestaa "Destacadas" para ver una lista de las etiquetas que hayas
clasificado como destacadas. O bien, toca la opcin "Etiquetas" para ver una lista
de todas las etiquetas.
Toca "Destacadas" para ver una lista de
las etiquetas que has clasificado como
destacadas.
Toca una etiqueta para abrirla.
AUG-2.3-103-ES
Gua de usuario de Android
Etiquetas
356
Cmo abrir y trabajar con una etiqueta escaneada
1
Abre la aplicacin Etiquetas y toca una etiqueta de las listas "Etiquetas" o
"Destacadas".
Se abrir una pantalla con informacin sobre la etiqueta y una lista de su
contenido.
Toca la estrella de la etiqueta para
aadirla o eliminarla de la lista de
etiquetas destacadas.
Toca el contenido de una etiqueta para
abrirla.
Toca Listo para volver a la lista de
etiquetas. O bien, toca la opcin
Eliminar.
2 Toca la estrella de la etiqueta para aadirla o eliminarla de la lista de etiquetas
destacadas.
3 Toca el contenido de una etiqueta para abrirla.
4 Toca Listo para volver a la lista de etiquetas.
Cmo eliminar una etiqueta
1
Abre la aplicacin Etiquetas y toca una etiqueta de las listas Etiquetas o
Destacadas.
2 Toca Eliminar.
AUG-2.3-103-ES
Gua de usuario de Android
357
Market
Android Market te permite acceder directamente a aplicaciones y
juegos que puedes descargar e instalar en el telfono.
En esta seccin
"Acceso a Android Market y bsqueda de aplicaciones" en la pgina 358
"Descarga e instalacin de aplicaciones" en la pgina 361
"Administracin de las descargas" en la pgina 364
AUG-2.3-103-ES
Gua de usuario de Android
Market
358
Acceso a Android Market y bsqueda de
aplicaciones
Abre Android Market para buscar aplicaciones de pago y gratuitas.
Cmo abrir Android Market
S Toca el icono de la aplicacin Market
situado en el launcher o en el escritorio.
Consulta la seccin "Acceso a las aplicaciones y alternancia entre ellas" en la
pgina 42.
Si tienes el widget de Market en el escritorio, tambin puedes tocarlo para abrir la
aplicacin (consulta la seccin "Personalizacin del escritorio" en la pgina 45).
Al abrir la aplicacin Android Market por primera vez, debes leer y aceptar las
condiciones del servicio para continuar.
Toca este icono para realizar una bsqueda
en Market.
Desplaza con el dedo los iconos de un
lado a otro para ver todas las aplicaciones;
toca un icono para obtener ms
informacin.
Toca una categora para abrirla.
Toca una aplicacin destacada para ver
informacin detallada sobre la misma.
Cmo obtener ayuda relacionada con Android Market
Se puede acceder a las pginas web de ayuda de Android Market desde todas las
pantallas de la aplicacin.
S Pulsa la tecla de men
y, a continuacin, toca Ayuda.
Se abrir la pgina de ayuda de Android Market en el navegador, con enlaces a
diferentes temas de ayuda. Consulta la seccin "Navegador" en la pgina 243.
AUG-2.3-103-ES
Gua de usuario de Android
Market
359
Cmo navegar por las aplicaciones
Puedes navegar por las aplicaciones por categora y ordenarlas de diferentes formas.
1
En la pgina principal de Android Market, toca una categora de nivel superior
como, por ejemplo, Aplicaciones o Juegos.
Toca una subcategora para ver
una lista de las aplicaciones que
incluye.
2 Desplzate para ver las subcategoras y toca la que desees explorar.
Toca una pestaa para ver las
principales aplicaciones de pago o
gratuitas, o las ms recientes de esta
subcategora.
Toca una aplicacin para abrir una
pantalla con los detalles de la misma.
3 Toca De pago, Gratuitas o Nuevas para volver a ordenar la subcategora.
AUG-2.3-103-ES
Gua de usuario de Android
Market
360
Cmo abrir una pantalla con informacin detallada sobre una aplicacin
S En cualquier momento, mientras navegas por Android Market, puedes tocar una
aplicacin para abrir una pantalla con los detalles de la misma.
Esta pantalla incluye una descripcin de la aplicacin, su puntuacin e
informacin sobre la misma. La pestaa Comentarios incluye las opiniones de
usuarios que hayan probado la aplicacin. Desde esta pantalla puedes descargar
la aplicacin e instalarla. Consulta la seccin "Descarga e instalacin de
aplicaciones" en la pgina 361.
En la seccin "Administracin de las descargas" en la pgina 364, se describe
cmo puedes puntuar o desinstalar una aplicacin y realizar otras acciones en
esta pantalla.
Cmo buscar aplicaciones
1
Toca el icono de bsqueda
tecla de bsqueda .
situado en la parte superior de la pantalla o pulsa la
2 Introduce los trminos que quieras buscar y, a continuacin, vuelve a pulsar la
tecla de bsqueda .
Puedes introducir el nombre completo de una aplicacin o parte del mismo, la
descripcin total o parcial de la aplicacin que quieras buscar o el nombre de su
desarrollador.
3 Toca un resultado de bsqueda para abrir la pantalla con los detalles de la
aplicacin.
En esta pantalla se describe la aplicacin y se incluyen botones que permiten
descargarla y realizar otras acciones.
Consulta las secciones "Descarga e instalacin de aplicaciones" en la pgina 361 y
"Administracin de las descargas" en la pgina 364.
Cmo volver a la pantalla principal de Android Market
Es posible volver a la pantalla principal de Android Market desde la mayora de
pantallas de la aplicacin.
S Toca el icono de la aplicacin Market
izquierda de la pantalla.
que aparece en la parte superior
O
S Pulsa la tecla de men
AUG-2.3-103-ES
y toca la tecla de inicio.
Gua de usuario de Android
Market
361
Descarga e instalacin de aplicaciones
Si encuentras una aplicacin que te interese, puedes instalarla en el telfono.
Cmo descargar e instalar una aplicacin
1
Busca una aplicacin que te interese y abre la pantalla con los detalles de la
misma.
Consulta la seccin "Acceso a Android Market y bsqueda de aplicaciones" en la
pgina 358.
En la pantalla de informacin detallada sobre la aplicacin, puedes consultar, entre
otros datos, el precio, la puntuacin y los comentarios de los usuarios, as como
informacin sobre el desarrollador.
Toca este botn para descargar la
aplicacin e instalarla (si es una
aplicacin de pago, el precio se incluir
en el botn).
Desplzate por la pantalla de
informacin detallada de una aplicacin
para obtener ms informacin sobre ella
y sobre su desarrollador.
Toca esta opcin para ampliar una
seccin y obtener ms informacin.
2 Pulsa la tecla de men
y toca Seguridad para obtener una vista previa de las
funciones y de los datos del telfono a los que podr acceder la aplicacin si la
instalas.
3 Toca Gratuita o el precio que aparezca debajo de Instalar.
No todos los operadores ni todos los pases ofrecen aplicaciones de pago.
Si la aplicacin necesita acceder a tus datos o controlar cualquiera de las
funciones de tu telfono, se mostrar un resumen cerca de la parte superior de la
pantalla de detalles. Toca la opcin Ms para obtener ms informacin.
AUG-2.3-103-ES
Gua de usuario de Android
Market
362
Advertencia Debes leer esta pantalla detenidamente. Presta especial atencin a las aplicaciones
que accedan a varias funciones o a una cantidad significativa de datos. Al tocar
Aceptar en esta pantalla, el usuario ser el nico responsable de los resultados
derivados del uso de la aplicacin en el telfono.
4 Si aceptas los requisitos de permiso de la aplicacin, toca Aceptar debajo de
Aceptar permisos.
Si seleccionaste una aplicacin de pago, se abrir una pantalla donde debers
indicar la forma de pago que desees utilizar. Puedes utilizar uno de los mtodos de
pago indicados o aadir uno nuevo. Tambin puedes configurar una cuenta por
adelantado, como se describe en la seccin "Cmo crear una cuenta de Google
Checkout" en la pgina 363.
Toca esta opcin para cambiar o aadir
la tarjeta con la que quieres adquirir la
aplicacin.
Toca este botn para adquirir, descargar
e instalar la aplicacin.
Si has seleccionado una aplicacin gratuita (o despus de tocar Comprar
ahora), recibirs una serie de notificaciones a medida que la aplicacin se
descargue y se instale en el telfono.
Cuando se haya instalado la aplicacin, puedes tocar la notificacin para abrirla.
Tambin puedes tocar el icono de la aplicacin situado en el Launcher (consulta la
seccin "Acceso a las aplicaciones y alternancia entre ellas" en la pgina 42).
Normalmente dispones de un plazo limitado de tiempo para probar la aplicacin y,
si decides que no te interesa, puedes desinstalarla y solicitar un reembolso.
Consulta la seccin "Cmo solicitar un reembolso por una aplicacin" en la
pgina 366.
Si dispones de otro telfono con Android, podrs descargar una aplicacin de
pago en ese telfono con la misma cuenta de Android Market sin cargo adicional.
AUG-2.3-103-ES
Gua de usuario de Android
Market
363
Cmo crear una cuenta de Google Checkout
Puedes pagar los artculos que compres en Android Market con una cuenta de Google
Checkout. Puedes crear una la primera vez que compres un artculo en Android
Market o hacerlo por adelantado en un navegador web.
S En un navegador, accede a la pgina http://checkout.google.com para crear una
cuenta de Google Checkout.
O
S Al introducir tu informacin de facturacin la primera vez que adquieras un
elemento de Android Market, puedes crear una cuenta de Google Checkout.
Advertencia Cuando hayas utilizado Google Checkout una vez para adquirir una aplicacin de
Android Market, el telfono recordar tu contrasea para que no tengas que volver
introducirla. Por esta razn, debes proteger tu telfono para evitar que otros usuarios
lo utilicen sin tu permiso. Consulta la seccin "Bloqueo de la pantalla" en la pgina 44.
AUG-2.3-103-ES
Gua de usuario de Android
Market
364
Administracin de las descargas
Cuando hayas descargado e instalado una aplicacin, podrs puntuarla, verla en una
lista junto con otras aplicaciones descargadas, configurarla para que se actualice
automticamente, entre otras acciones.
Cmo consultar las aplicaciones descargadas
Puedes ver una lista de las aplicaciones que has descargado de Android Market y
utilizar esta lista para distintas acciones.
S En la pantalla principal de Android Market, pulsa la tecla de men
continuacin, toca Mis aplicaciones.
y, a
Se abrir una lista con las aplicaciones gratuitas y de pago, en la que podrs tocar
una aplicacin para puntuarla, desinstalarla, solicitar un reembolso por ella, entre
otras acciones.
Cmo definir la actualizacin automtica de una aplicacin
Las aplicaciones que descargas de Market no se actualizan automticamente de
forma predeterminada, pero las aplicaciones del telfono s lo hacen. No obstante,
puedes cambiar la configuracin de cualquier tipo de aplicacin para modificar lo que
sucede al recibir una notificacin sobre actualizaciones disponibles de una o ms
aplicaciones (consulta "Cmo responder a una notificacin sobre la disponibilidad de
actualizaciones" en la pgina 364).
1
En la pantalla principal de Android Market, pulsa la tecla de men
continuacin, toca Mis aplicaciones.
y, a
2 Toca una aplicacin.
3 Activa o desactiva Actualizaciones automticas.
Cmo responder a una notificacin sobre la disponibilidad de
actualizaciones
Cuando haya una nueva versin de una aplicacin disponible, recibirs una
notificacin, a menos que inhabilites la actualizacin de notificaciones (consulta la
seccin "Cmo definir la notificacin de actualizaciones" en la pgina 366). En la
seccin "Administracin de notificaciones" en la pgina 31 se describe cmo
responder a las notificaciones.
AUG-2.3-103-ES
Gua de usuario de Android
Market
365
Si se ha definido que una aplicacin se actualice automticamente pero no se han
modificado los permisos que necesita, recibirs la notificacin cuando se haya
descargado e instalado la actualizacin (consulta la seccin "Cmo definir la
actualizacin automtica de una aplicacin" en la pgina 364).
Si no se ha definido que una aplicacin se actualice automticamente o si varan los
permisos necesarios en la actualizacin, recibirs una notificacin sobre la existencia
de actualizaciones disponibles. Al tocar la notificacin, se abre la pantalla Descargas
de la aplicacin Market. La etiqueta Actualizacin o Actualizacin (manual)
aparecer junto a las aplicaciones que hayas descargado y para las
que exista una actualizacin disponible.
S Despus de comprobar, si fuera necesario, los cambios en los permisos, toca una
aplicacin que muestre la etiquetaActualizacin o Actualizacin (manual)
para actualizarla.
S Toca Actualizar todo para actualizar todas las aplicaciones para las que haya
actualizaciones disponibles y cuyos permisos no hayan variado.
El botn Actualizar todo solo est disponible si hay ms de una actualizacin
disponible que no requiera de tu aprobacin para los cambios en los permisos.
AUG-2.3-103-ES
Gua de usuario de Android
Market
366
Cmo definir la notificacin de actualizaciones
1
En la pantalla principal de Android Market, pulsa la tecla de men
continuacin, toca Ajustes.
y, a
2 Toca el men "Notificaciones" si deseas recibir una notificacin cuando haya
disponible una actualizacin para las aplicaciones que hayas descargado.
3 Toca Aceptar.
Cmo desinstalar una aplicacin
Puedes desinstalar las aplicaciones que hayas descargado de Market a travs de este
servicio. Tambin puedes desinstalar las aplicaciones que hayas descargado de
Market y de otras ubicaciones en la pantalla Administrar aplicaciones de la aplicacin
Ajustes (consulta la seccin "Cmo desinstalar una aplicacin" en la pgina 366).
1
En la pantalla principal de Android Market, pulsa la tecla de men
continuacin, toca Mis aplicaciones.
y, a
2 Toca la aplicacin para desinstalarla.
Se abrir la pantalla con los detalles de la aplicacin.
3 Toca Desinstalar.
4 Toca Aceptar en el cuadro de dilogo de confirmacin.
5 Selecciona la opcin que mejor explique por qu has desinstalado la aplicacin y
toca Aceptar.
La aplicacin se ha desinstalado. Puedes volver a instalar la aplicacin en
cualquier momento; si se trata de una aplicacin de pago, podrs instalarla sin
cargo adicional.
Cmo solicitar un reembolso por una aplicacin
Si no ests satisfecho con una aplicacin, normalmente puedes solicitar un
reembolso durante un perodo de tiempo limitado posterior a la compra. El tiempo del
que dispones para solicitar un reembolso se indica en la pantalla de compra tras
comprar la aplicacin. Tambin puedes ponerte en contacto con el desarrollador
como se explica en la pantalla con los detalles de la aplicacin (consulta la seccin
"Cmo abrir una pantalla con informacin detallada sobre una aplicacin" en la
pgina 360). No se cargar ningn importe en tu tarjeta de crdito y la aplicacin se
desinstalar del telfono.
Si cambias de opinin, puedes volver a instalar la aplicacin, pero no puedes volver a
solicitar un reembolso.
AUG-2.3-103-ES
Gua de usuario de Android
Market
367
En la pantalla principal de Android Market, pulsa la tecla de men
continuacin, toca Mis aplicaciones.
y, a
2 Toca la aplicacin que desees desinstalar para solicitar un reembolso.
Se abrir la pantalla con los detalles de la aplicacin.
3 Toca Obtener reembolso.
Se desinstalar la aplicacin y se cancelar el cargo en la tarjeta.
4 Selecciona la opcin que mejor explique por qu has desinstalado la aplicacin y
toca Aceptar.
Cmo puntuar o comentar una aplicacin
Puedes otorgar a una aplicacin entre una y cinco estrellas y compartir tu opinin con
los dems usuarios.
1
Abre la pantalla con los detalles de la aplicacin.
Para ello, busca la aplicacin y seleccinala. Si has descargado la aplicacin,
tambin puedes seleccionarla en la lista de aplicaciones descargadas.
2 Toca las estrellas que aparecen debajo de Mi valoracin.
3 Selecciona el nmero de estrellas que desees otorgar a la aplicacin y, a
continuacin, toca Aceptar.
4 Toca Publicar un comentario.
5 Introduce un comentario y toca Aceptar.
Cmo marcar aplicaciones inadecuadas
Si encuentras una aplicacin con contenido grficamente violento, sexual, ofensivo o
que de alguna forma incite al odio, puedes informar al equipo de Android Market.
1
Abre la pantalla con los detalles de la aplicacin.
Para ello, busca la aplicacin y seleccinala. Si has descargado la aplicacin,
tambin puedes seleccionarla en la lista de aplicaciones descargadas.
2 Desplzate hasta la parte inferior de la pantalla con los detalles de la aplicacin y
toca Marcar como inadecuado.
3 Selecciona la razn por la que consideras que la aplicacin es inadecuada.
4 Toca Enviar.
Tus comentarios se enviarn al equipo de Android Market.
AUG-2.3-103-ES
Gua de usuario de Android
Market
AUG-2.3-103-ES
368
Gua de usuario de Android
369
Ajustes
Puedes utilizar el men Ajustes para configurar el aspecto del telfono,
los sonidos, las opciones de comunicacin y muchas otras opciones de
funcionamiento.
Muchas aplicaciones tienen tambin sus propias opciones de
configuracin. Para obtener ms informacin, consulta la
documentacin de cada aplicacin.
En esta seccin
"Acceso al men Ajustes" en la pgina 370
"Conexiones inalmbricas y redes" en la pgina 371
"Ajustes de llamadas" en la pgina 375
"Ajustes de sonido" en la pgina 378
"Ajustes de pantalla" en la pgina 380
"Ajustes de seguridad y de ubicacin" en la pgina 381
"Ajustes de aplicaciones" en la pgina 384
"Ajustes de sincronizacin y de cuentas" en la pgina 386
"Ajustes de privacidad" en la pgina 387
"Ajustes de almacenamiento" en la pgina 388
"Ajustes de teclado y de idioma" en la pgina 389
"Configuracin entrada y salida de voz" en la pgina 391
"Ajustes de accesibilidad" en la pgina 393
"Ajustes del conector" en la pgina 394
"Ajustes de fecha y hora" en la pgina 395
"Acerca del telfono" en la pgina 396
AUG-2.3-103-ES
Gua de usuario de Android
Ajustes
370
Acceso al men Ajustes
El men Ajustes contiene la mayora de las herramientas de personalizacin y
configuracin del telfono.
Acceso a la aplicacin Ajustes
S Pulsa la tecla de inicio
Ajustes.
, pulsa la tecla de men
y, a continuacin, toca
O
S Toca el icono del men Ajustes
situado en el escritorio o en el Launcher.
Consulta la seccin "Acceso a las aplicaciones y alternancia entre ellas" en la
pgina 42.
En esta seccin se describen todos los ajustes que se incluyen en esta aplicacin.
AUG-2.3-103-ES
Gua de usuario de Android
Ajustes
371
Conexiones inalmbricas y redes
Utiliza la configuracin inalmbrica y de red para definir y administrar las conexiones a
redes y a dispositivos mediante WiFi, Bluetooth y redes mviles. Tambin puedes
utilizar esta opcin para configurar las conexiones entre el telfono y las redes
privadas virtuales (VPN), para conectar tu equipo a Internet a travs de la conexin de
datos mvil de tu telfono y para desactivar las seales mviles con el modo avin.
Pantalla de configuracin inalmbrica y de red
Modo avin Activa esta opcin para desactivar las seales mviles del telfono
que transmiten voz o datos. Si esta opcin est seleccionada, tambin se inhabilitarn
los Ajustes de llamada (consulta la seccin "Ajustes de llamadas" en la pgina 375).
WiFi Selecciona esta opcin para activar la conexin WiFi y, de este modo, poder
conectarte a redes WiFi.
Ajustes de WiFi Consulta la seccin "Pantalla de ajustes de WiFi" en la
pgina 372.
Bluetooth Selecciona esta opcin para activar la funcin Bluetooth y, de este
modo, poder conectarte a dispositivos Bluetooth.
Ajustes de Bluetooth Consulta la seccin "Pantalla de ajustes de Bluetooth" en
la pgina 373.
Anclaje a red y zona WiFi Consulta la seccin "Pantalla de configuracin de
anclaje a red y zona WiFi" en la pgina 373.
Ajustes de red VPN Consulta la seccin "Pantalla de ajustes de red VPN" en la
pgina 373.
NFC Si tu telfono es compatible con la tecnologa NFC (Comunicacin de campo
cercano), selecciona esta opcin para permitir que las aplicaciones utilicen esta
tecnologa para leer las etiquetas NFC y hacer que otros dispositivos NFC puedan
leerlas. Desactiva esta opcin para inhabilitar NFC en tu telfono. Para trabajar con las
etiquetas NFC, es necesario utilizar la aplicacin Etiquetas. Consulta la seccin
"Etiquetas" en la pgina 353.
Redes mviles Consulta la seccin "Pantalla de configuracin de redes mviles"
en la pgina 374.
AUG-2.3-103-ES
Gua de usuario de Android
Ajustes
372
Pantalla de ajustes de WiFi
Para obtener ms informacin sobre cmo utilizar estos ajustes, consulta la seccin
"Conexin a redes WiFi" en la pgina 63.
Adems de los ajustes que se describen en esta seccin, puedes pulsar la tecla de
men
en esta pantalla y tocar Avanzado para definir las opciones que se
describen en la seccin "Pantalla de ajustes avanzados de WiFi" en la pgina 372.
WiFi Selecciona esta opcin para activar la conexin WiFi y, de este modo, poder
conectarte a este tipo de redes. Cuando ests conectado a una red, mostrar el
nombre de dicha red.
Notificacin de red Activa esta opcin para recibir una notificacin cuando una
red WiFi abierta est disponible.
Redes WiFi Muestra una lista de las redes WiFi que has configurado previamente y
de aquellas que se detectaron la ltima vez que se buscaron redes WiFi. Consulta la
seccin "Conexin a redes WiFi" en la pgina 63.
Aadir red WiFi Esta opcin abre un cuadro de dilogo en el que puedes aadir
una red WiFi con su SSID (el nombre que emite) y el tipo de seguridad. Consulta la
seccin "Conexin a redes WiFi" en la pgina 63.
Pantalla de ajustes avanzados de WiFi
Poltica de suspensin de WiFi Esta opcin abre un cuadro de dilogo en el
que puedes definir si deseas que se desconecte la seal mvil WiFi y cundo deseas
que se desconecte. Al inhabilitar el modo de suspensin se consume ms batera.
Direccin MAC Indica la direccin de control de acceso al medio (MAC) que utiliza
el telfono al conectarse a las redes WiFi.
Direccin IP Indica la direccin IP (protocolo de Internet) asignada al telfono por
la red WiFi a la que ests conectado (a menos que hayas asignado una direccin IP
esttica en los ajustes de IP).
Ajustes de IP Si activas la opcin Utilizar IP esttica, podrs introducir una
direccin IP en los ajustes de IP, as como definir manualmente otros ajustes de red de
tu telfono, en lugar de utilizar el protocolo DHCP para obtener los ajustes desde la
propia red WiFi.
AUG-2.3-103-ES
Gua de usuario de Android
Ajustes
373
Pantalla de ajustes de Bluetooth
Para obtener ms informacin sobre cmo utilizar estos ajustes, consulta la seccin
"Conexin a dispositivos Bluetooth" en la pgina 66.
Bluetooth Selecciona esta opcin para activar la funcin Bluetooth y, de este
modo, poder conectarte a dispositivos Bluetooth.
Nombre del dispositivo Se abre un cuadro de dilogo en el que puedes indicar
un nombre para el telfono. Este nombre aparecer en algunos dispositivos Bluetooth
al sincronizar el telfono con ellos. El nombre actual se muestra en el cuadro de
dilogo que aparece.
Visible Activa esta opcin para que otros dispositivos Bluetooth puedan detectar tu
telfono durante 120 segundos.
Buscar dispositivos Toca esta opcin para buscar dispositivos Bluetooth
cercanos y mostrar informacin sobre ellos.
Dispositivos Bluetooth Muestra una lista de los dispositivos Bluetooth que has
configurado previamente y de aquellos que se detectaron la ltima vez que se
buscaron dispositivos Bluetooth.
Pantalla de configuracin de anclaje a red y zona WiFi
Para obtener ms informacin sobre esta configuracin, consulta la seccin "Cmo
compartir la conexin de datos mvil del telfono" en la pgina 71.
Anclaje de USB Activa esta opcin para compartir la conexin de datos de red
mvil con tu equipo a travs de una conexin USB.
Zona WiFi porttil Activa esta opcin para compartir la conexin de datos de red
mvil como una zona WiFi porttil.
Configuracin de zona WiFi porttil Esta opcin abre una pantalla que te
permite activar y desactivar la zona WiFi y definir el SSID (el nombre de difusin) y la
seguridad.
Ayuda Esta opcin abre un cuadro de dilogo con informacin sobre el anclaje de
USB y la zona WiFi porttil. Adems, indica dnde se puede obtener ms informacin.
Pantalla de ajustes de red VPN
Para obtener ms informacin sobre esta configuracin, consulta la seccin
"Conexin a redes privadas virtuales" en la pgina 74.
AUG-2.3-103-ES
Gua de usuario de Android
Ajustes
374
Aadir VPN Se abre una pantalla en la que debes seleccionar el tipo de red VPN
que desees aadir. A continuacin, debers proporcionar los detalles de configuracin
de la red VPN.
Redes VPN Muestra la lista de las redes VPN que has configurado previamente.
Pantalla de configuracin de redes mviles
Datos habilitados Desactiva esta opcin para evitar que el telfono transmita
datos en cualquier red mvil. Esta opcin puede ser til si te encuentras en una zona
en la que no dispones de un plan de datos mviles y no quieres pagar por el uso de
datos en redes mviles del operador local. Si desactivas esta opcin, el telfono podr
transmitir datos en otras redes inalmbricas, como WiFi o Bluetooth.
Itinerancia de datos Desactiva esta opcin para que el telfono no transmita
datos a travs de redes mviles de otros operadores si no puede acceder a las redes
de tu operador. Consulta la seccin "Cmo inhabilitar los datos en el modo de
itinerancia" en la pgina 61.
Uso de datos Esta opcin solo est disponible si el operador ejecuta una poltica
de uso de datos mviles. Esta opcin muestra la cantidad de datos que se transmite
en una red mvil durante el perodo actual, el lmite de datos (la cantidad de datos que
se puede transmitir antes de que se ejecute la poltica de uso) y el inicio del siguiente
perodo. Al tocar esta opcin, se abrir la pantalla Uso de datos, que incluye ms
informacin sobre el uso de datos de red mvil, el perodo en el que se mide y la forma
en la que el operador ejecuta esta poltica si se sobrepasa el lmite de datos de este
perodo. Ponte en contacto con tu operador para obtener ms informacin sobre la
poltica de uso de datos de red mvil.
APN Se abre la pantalla de APN, en la que puedes seleccionar configuraciones de
punto de acceso mvil. Tambin puedes pulsar la tecla de men
para aadir un
nuevo APN. Consulta a tu operador para obtener ms informacin sobre el uso de las
herramientas de esta pantalla.
Utilizar slo redes 2G Activa esta opcin para que la duracin de la batera sea
mayor al evitar que el telfono se conecte a redes de alta velocidad. Consulta la
seccin "Cmo limitar la conexin de datos a las redes 2G" en la pgina 61.
Operadores de red Esta opcin abre una pantalla en la que puedes buscar redes
mviles compatibles con tu telfono y ver informacin sobre ellas. Consulta a tu
operador sobre las implicaciones de facturacin derivadas de seleccionar otro
operador.
AUG-2.3-103-ES
Gua de usuario de Android
Ajustes
375
Ajustes de llamadas
Utiliza esta opcin para definir los ajustes de llamada como, por ejemplo, el desvo de
llamada, la llamada en espera y otras funciones especiales que ofrezca tu operador.
Tambin puedes utilizar los ajustes de llamadas para configurar el telfono de forma
que solamente pueda realizar llamadas a un conjunto fijo de nmeros de telfono.
Pantalla de ajustes de llamada
Marcacin fija Solo mviles GSM. Consulta la seccin "Pantalla de marcacin fija"
en la pgina 376.
Servicio de buzn de voz Esta opcin abre un cuadro de dilogo en el que
puedes seleccionar el servicio de buzn de voz de tu operador u otro servicio como el
de Google Voice. Consulta la seccin "Configuracin de Google Voice" en la
pgina 196.
Configuracin de buzn de voz Si utilizas el servicio de buzn de voz de tu
operador, se abre un cuadro de dilogo en el que puedes introducir el nmero de
telfono que desees utilizar para consultar y administrar el buzn de voz. Puedes
introducir una coma (,) para insertar una pausa en el nmero (por ejemplo, para aadir
una contrasea despus del nmero de telfono). Si utilizas Google Voice, se abrir
una pantalla de configuracin en la que podrs ver el nmero de Google Voice o salir
de este servicio. Consulta la seccin "Google Voice" en la pgina 187.
Desvo de llamada Esta opcin abre una pantalla en la que puedes configurar el
desvo de llamadas cuando ests hablando por telfono, cuando no contestes, etc.
Configuracin adicional Consulta la seccin "Configuracin adicional" en la
pgina 376.
Cuentas Consulta la seccin "Pantalla de cuentas (SIP) de llamadas por Internet"
en la pgina 376.
Llamadas por Internet Permite configurar tu telfono para realizar por Internet
todas las llamadas, para realizar por Internet slo las llamadas a direcciones de
llamadas por Internet (la opcin predeterminada) o para que te pregunte qu deseas
hacer en cada llamada. Para poder utilizar las llamadas por Internet, debes estar
conectado a una red WiFi y haber aadido una cuenta de llamadas por Internet a tu
telfono. Consulta la seccin "Configuracin de llamadas por Internet (SIP)" en la
pgina 77.
AUG-2.3-103-ES
Gua de usuario de Android
Ajustes
376
Pantalla de marcacin fija
Utiliza las opciones de esta pantalla para configurar tu telfono de forma que
solamente pueda realizar llamadas a los nmeros de marcacin fija (FDN) que hayas
guardado en la tarjeta SIM del telfono.
Habilitar FDN Esta opcin abre un cuadro de dilogo en el que debes introducir tu
PIN2 y, a continuacin, el telfono pasa a estar en modo FDN. Si el modo FDN est
habilitado, esta opcin ser Inhabilitar FDN.
Cambiar PIN2 Se abre una serie de cuadros de dilogo en los que debers
introducir tu PIN2 actual y, a continuacin, introducir y confirmar el nuevo PIN2.
Lista de FDN Se abre una pantalla en la que aparece una lista de todos los
nmeros de marcacin fija que haya guardados en tu tarjeta SIM. Pulsa la tecla de
men
y toca Aadir contacto para aadir un nmero de marcacin fija a la
tarjeta SIM. Pulsa la tecla de men
en esta pantalla para importar un nmero de
tus contactos a la lista de nmeros de marcacin fija o para eliminar un nmero de la
misma.
Configuracin adicional
ID de emisor Esta opcin abre un cuadro de dilogo en el que puedes determinar
si deseas que tu nmero de telfono aparezca en los dispositivos de las personas a las
que llames.
Llamada en espera Activa esta opcin para ver nuevas llamadas y contestar a
ellas cuando ya ests hablando por telfono, como se describe en la seccin
"Realizacin y recepcin de llamadas" en la pgina 79.
Pantalla de cuentas (SIP) de llamadas por Internet
Para obtener ms informacin sobre esta configuracin, consulta la seccin
"Configuracin de llamadas por Internet (SIP)" en la pgina 77.
Recibir llamadas entrantes Selecciona esta opcin para configurar tu telfono
para que mantenga una conexin con tu proveedor de servicios de llamadas por
Internet de forma que tu telfono suene si alguien llama a una direccin de llamadas
por Internet de una cuenta que hayas aadido a tu telfono. Si seleccionas esta
opcin, se reducir la duracin de la batera.
Cuentas SIP Indica la lista de cuentas de llamadas por Internet que has
configurado previamente. Toca una cuenta para ver o cambiar su configuracin,
como se describe en la seccin "Configuracin de llamadas por Internet (SIP)" en la
pgina 77.
AUG-2.3-103-ES
Gua de usuario de Android
Ajustes
377
Botn "Aadir cuenta" Abre una pantalla que permite aadir una cuenta de
llamadas por Internet e introducir informacin detallada sobre la misma, segn
establezca tu proveedor de servicios de llamadas por Internet, como se describe en la
seccin "Configuracin de llamadas por Internet (SIP)" en la pgina 77.
AUG-2.3-103-ES
Gua de usuario de Android
Ajustes
378
Ajustes de sonido
Esta opcin te permite configurar el sonido y el volumen del telfono, la vibracin u
otro tipo de alertas al recibir una llamada o una notificacin o cuando suene una
alarma. Estas opciones tambin permiten establecer el volumen al reproducir msica
u otro contenido multimedia con audio, as como otros ajustes relacionados.
Modo silencio Activa esta opcin para silenciar todos los sonidos (incluidos los
tonos de notificacin y de llamada) excepto el audio de la msica, de los vdeos y de
otros medios, as como cualquier alarma que hayas establecido (los medios y las
alarmas debers silenciarlos en sus propias aplicaciones).
Vibracin Esta opcin abre un cuadro de dilogo que permite configurar cundo
deseas que el telfono vibre al recibir una llamada o una notificacin: siempre, nunca,
slo en modo silencio o slo cuando no est en modo silencio.
Volumen Esta opcin abre un cuadro de dilogo que te permite definir el volumen
de los tonos que suenan al recibir una llamada de telfono o una notificacin, los
contenidos multimedia (como, por ejemplo, msica y vdeos) y las alarmas. Puedes
desactivar la opcin de utilizar el mismo volumen para las llamadas y las
notificaciones y definir el volumen del tono de las notificaciones de forma
independiente.
Tono del telfono Esta opcin abre un cuadro de dilogo en el que puedes
seleccionar el tono que desees que suene al recibir una llamada telefnica. Toca un
tono para escucharlo. Puedes utilizar algunas aplicaciones multimedia para aadir
una cancin a esta lista. Consulta la seccin "Cmo utilizar una cancin como tono"
en la pgina 325 para obtener ms informacin sobre cmo hacerlo con la aplicacin
Msica.
Telfono en vibracin Esta opcin abre un cuadro de dilogo que te permite
definir que el telfono vibre al recibir una llamada entrante, solo cuando el telfono
est en modo silencio o nunca.
Tono de notificacin Esta opcin muestra un cuadro de dilogo que te permite
seleccionar el tono que se escuchar al recibir una notificacin. Toca un tono para
escucharlo.
Luz de notificacin En los telfonos en los que se enciende la luz de la trackball u
otras luces al recibir una notificacin, selecciona esta opcin para que se emitan
pulsaciones cada ciertos segundos cuando tengas notificaciones nuevas. Desactiva
esta opcin para que la luz emita una nica pulsacin cuando recibas una notificacin
nueva.
AUG-2.3-103-ES
Gua de usuario de Android
Ajustes
379
Tonos tctiles sonoros Activa esta opcin para escuchar tonos cuando utilices
la aplicacin Telfono para marcar un nmero.
Seleccin sonora Activa esta opcin para reproducir un sonido cuando toques
botones, iconos y otros elementos en pantalla que reaccionen cuando los toques.
Bloqueo de pantalla Activa esta opcin para reproducir un sonido al bloquear o
desbloquear la pantalla.
Respuesta tctil Activa esta opcin para que el telfono vibre brevemente al
tocar botones tctiles y realizar otras acciones.
Tono de emergencia En algunos telfonos, esta opcin abre un cuadro de
dilogo que te permite configurar cmo deseas que reaccione el telfono al realizar
una llamada de emergencia.
AUG-2.3-103-ES
Gua de usuario de Android
Ajustes
380
Ajustes de pantalla
Utiliza estos ajustes para ajustar el brillo y otras opciones de configuracin de la
pantalla.
Brillo Esta opcin abre un cuadro de dilogo para ajustar el brillo de la pantalla.
Puedes activar la opcin Brillo automtico para que el telfono ajuste el brillo de
forma automtica mediante el sensor de luz integrado del que dispone. O puedes
desactivarla para utilizar la barra deslizadora y definir el nivel de brillo que deseas en
todo momento mientras utilizas el telfono. Para conseguir el mayor rendimiento de la
batera, utiliza el brillo ms tenue que te resulte cmodo.
Girar pantalla automticamente Activa esta opcin para cambiar de forma
automtica la orientacin de la pantalla al girar el telfono hacia los lados o hacia
arriba.
Animacin Esta opcin muestra un cuadro de dilogo que te permite definir si
deseas que aparezcan transiciones animadas para algunas acciones (como abrir los
mens), para todas las acciones compatibles (incluida la navegacin de una pantalla a
otra) o para disfrutar de un telfono sin ningn efecto de animacin opcional (esta
opcin no controla la animacin en todas las aplicaciones).
Tiempo espera pantalla Esta opcin abre un cuadro de dilogo en el que puedes
establecer el tiempo que desees que pase despus de tocar la pantalla o pulsar un
botn hasta que se atene la pantalla. Para conseguir el mayor rendimiento de la
batera, utiliza el tiempo de espera ms breve que te resulte prctico.
AUG-2.3-103-ES
Gua de usuario de Android
Ajustes
381
Ajustes de seguridad y de ubicacin
Esta opcin te permite definir tus preferencias para utilizar y compartir tu ubicacin al
buscar informacin o utilizar aplicaciones que detecten la ubicacin, como Google
Maps. Tambin puedes definir opciones de configuracin que te ayuden a preservar la
seguridad de tu telfono y sus datos.
Usar redes inalmbricas Si activas esta opcin, se utilizar la informacin de las
redes WiFi y mviles para determinar tu ubicacin aproximada y poder utilizarla en
Google Maps, al realizar bsquedas, etc. Al activar esta opcin se te pedir tu
consentimiento para compartir tu ubicacin de forma annima con el servicio de
ubicacin de Google.
Utilizar satlites GPS Si activas esta opcin, se utilizar el receptor de satlite
del sistema de posicionamiento global (GPS) de tu telfono para determinar tu
ubicacin con una precisin de varios metros ("nivel de calle"). La precisin real del
GPS depender de si hay una visin clara del cielo y de otros factores.
Bloqueo pantalla Toca esta opcin si quieres configurar tu telfono para que sea
necesario introducir un patrn, un PIN o una contrasea para desbloquear la pantalla.
Cuando hayas establecido un bloqueo de pantalla, esta opcin se sustituir con
algunas de las otras opciones descritas en esta seccin.
Patrn de desbloqueo Esta opcin abre una serie de cuadros de dilogo que te
guiarn para dibujar un patrn de desbloqueo de la pantalla, como se describe en la
seccin "Bloqueo de la pantalla" en la pgina 44.
Cambiar patrn de desbloqueo Si has definido un patrn de desbloqueo, esta
opcin abre una serie de pantallas que te permiten cambiar el patrn de desbloqueo.
Utilizar patrn visible Si has definido un patrn de desbloqueo, activa esta
opcin para dibujar lneas entre los puntos de tu patrn de desbloqueo.
Respuesta tctil Si has configurado un bloqueo de pantalla, activa esta opcin
para que el telfono vibre brevemente al tocar cada uno de los puntos para dibujar el
patrn de desbloqueo o al introducir un PIN o una contrasea de desbloqueo.
PIN de desbloqueo Esta opcin abre una serie de ventanas que te permiten
definir un PIN numrico que debers introducir para desbloquear la pantalla, como se
describe en la seccin "Bloqueo de la pantalla" en la pgina 44.
Cambiar PIN de desbloqueo Si has definido un PIN de bloqueo de pantalla, esta
opcin abre una serie de pantallas que te permiten cambiar el PIN.
AUG-2.3-103-ES
Gua de usuario de Android
Ajustes
382
Contrasea de desbloqueo Esta opcin abre una serie de pantallas que te
permiten definir una contrasea que debers utilizar para desbloquear la pantalla,
como se describe en la seccin "Bloqueo de la pantalla" en la pgina 44.
Cambiar contrasea de desbloqueo Si has definido una contrasea de
bloqueo de pantalla, esta opcin abre una serie de pantallas que te permiten cambiar
la contrasea.
Desactivar bloqueo pantalla Toca esta opcin para que no se solicite un
patrn, un PIN o una contrasea para desbloquear la pantalla. Esta opcin no es
visible a menos que hayas configurado un patrn, un PIN o una contrasea de
desbloqueo de pantalla.
Bloqueo de tarjeta SIM Esta opcin abre una pantalla en la que puedes
establecer que sea necesario introducir el PIN de la tarjeta SIM para utilizar el
dispositivo. Tambin puedes cambiar el PIN de la tarjeta SIM.
Contraseas visibles Activa esta opcin para que se muestre brevemente cada
uno de los caracteres de las contraseas a medida que las escribes y as poder ver lo
que escribes.
Seleccionar administradores de dispositivos Abre una pantalla donde se
muestran las aplicaciones que has autorizado como administradores de dispositivos
de tu telfono. Suelen ser las aplicaciones de correo electrnico, calendario u otras
aplicaciones empresariales a las que hayas concedido esta potestad al aadir una
cuenta alojada por un servicio empresarial que requiere la capacidad de implementar
polticas de seguridad en los dispositivos a los que se conecta. Toca una aplicacin de
esta lista para revocar esta potestad como administrador de dispositivos. Si lo haces,
es probable que algunas de las funciones de la cuenta que aadiste en estas
aplicaciones dejen de estar disponibles, como la capacidad de sincronizar los nuevos
mensajes de correo electrnico o los nuevos eventos de calendario, hasta que
restablezcas esa potestad. Las aplicaciones cuya potestad como administradores de
dispositivos se haya inhabilitado de esta forma, pero que disponen de cuentas que
requieren esa potestad, suelen notificar al usuario cmo restaurarla al acceder a ellas,
a menos que estas cuentas se hayan eliminado.
Credenciales seguras Activa esta opcin para permitir que las aplicaciones
accedan al rea de almacenamiento cifrado de certificados seguros y contraseas
relacionadas de tu telfono, as como a otras credenciales. Puedes utilizar el
almacenamiento de credenciales para establecer algunos tipos de conexiones WiFi y
VPN, como se describe en la seccin "Conexin a redes y a dispositivos" en la
pgina 59. Si no has establecido una contrasea para el almacenamiento de
credenciales, esta opcin aparecer atenuada.
AUG-2.3-103-ES
Gua de usuario de Android
Ajustes
383
Instalar desde la tarjeta SD Si tu telfono utiliza una tarjeta SD extrable para
almacenar archivos, toca esta opcin para instalar un certificado de seguridad desde
una tarjeta SD, como se describe en la seccin "Uso de certificados seguros" en la
pgina 76.
Instalar desde almac USB Si tu telfono utiliza un almacenamiento USB
interno para los archivos de usuario, toca esta opcin para instalar un certificado
seguro desde el almacenamiento USB, como se describe en la seccin "Uso de
certificados seguros" en la pgina 76.
Establecer contrasea Se abre un cuadro de dilogo en el que puedes
establecer o cambiar la contrasea para el almacenamiento de credenciales seguras.
La contrasea debe tener un mnimo de ocho caracteres. Consulta la seccin "Uso de
certificados seguros" en la pgina 76.
Borrar almacenamiento Esta opcin elimina todos los certificados seguros y las
credenciales relacionadas, as como la contrasea del almacenamiento seguro, una
vez que hayas confirmado que deseas realizar esta accin.
AUG-2.3-103-ES
Gua de usuario de Android
Ajustes
384
Ajustes de aplicaciones
Esta opcin te permite consultar la informacin de las aplicaciones instaladas en el
telfono, administrar los datos y forzar el cierre de esas aplicaciones si se produce un
comportamiento inadecuado, as como establecer que se permita la instalacin de
aplicaciones procedentes de sitios web y de mensajes de correo electrnico.
Pantalla de ajustes de aplicaciones
Orgenes desconocidos Activa esta opcin para permitir la instalacin de
aplicaciones procedentes de sitios web, de mensajes de correo electrnico y de otras
ubicaciones distintas a Android Market.
Advertencia Para proteger el telfono y tus datos personales, descarga slo aplicaciones procedentes de fuentes de confianza como, por ejemplo, Android Market.
Administrar aplicaciones Se abre una lista que incluye todas las aplicaciones y
otros tipos de software que estn instalados en el telfono, junto con el tamao que
ocupan y las herramientas utilizadas para administrarlas. Consulta la seccin
"Administracin del uso de memoria de las aplicaciones" en la pgina 51.
Servicios en ejecucin Permite acceder a una lista de aplicaciones, procesos y
servicios que se estn ejecutando o que estn almacenados en cach actualmente.
Consulta la seccin "Administracin del uso de memoria de las aplicaciones" en la
pgina 51.
Uso de almacenamiento Permite acceder a una lista de todas las aplicaciones
de tu telfono con informacin sobre el almacenamiento que estn utilizando.
Consulta la seccin "Administracin del uso de memoria de las aplicaciones" en la
pgina 51.
Uso de la batera Permite acceder a una lista de las aplicaciones que han
utilizado energa de la batera desde la ltima vez que cargaste el telfono. Consulta la
seccin "Optimizacin de la duracin de la batera" en la pgina 49.
Desarrollo Consulta la seccin "Pantalla de desarrollo" en la pgina 384.
Pantalla de desarrollo
Esta pantalla contiene opciones de configuracin tiles para desarrollar aplicaciones
de Android. Para obtener informacin completa, incluida la documentacin del API de
Android y herramientas de desarrollo, accede al sitio web de desarrolladores de
Android (http://developer.android.com).
AUG-2.3-103-ES
Gua de usuario de Android
Ajustes
385
Depuracin USB Activa esta opcin para permitir que las herramientas de
depuracin de un ordenador se comuniquen con el telfono a travs de una conexin
USB.
Pantalla activa Activa esta opcin para evitar que la pantalla se atene y se
bloquee si el telfono est conectado a un cargador o a un dispositivo USB que
proporcione energa. No utilices esta opcin con una imagen esttica en la pantalla
del telfono durante largos perodos de tiempo, ya que podran crearse marcas de esa
imagen en la pantalla.
Ubicaciones simuladas Activa esta opcin para permitir que una herramienta
de desarrollo de un ordenador controle la ubicacin en la que el telfono cree
encontrarse, en lugar de utilizar las propias herramientas internas del dispositivo para
tal fin.
AUG-2.3-103-ES
Gua de usuario de Android
Ajustes
386
Ajustes de sincronizacin y de cuentas
Esta opcin te permite aadir, eliminar y administrar las cuentas de Google y otras
cuentas. Adems te permite controlar si todas las aplicaciones envan, reciben y
sincronizan datos de acuerdo con sus propios programas y cmo lo hacen, as como
si todas las aplicaciones pueden sincronizar datos del usuario automticamente.
Gmail, la aplicacin Calendario y otras aplicaciones tambin pueden tener su propia
configuracin para controlar el modo de sincronizacin de los datos. Consulta la
documentacin de estas aplicaciones para obtener ms informacin.
Pantalla de ajustes de sincronizacin y de cuentas
Datos de referencia Activa esta opcin para permitir que las aplicaciones
sincronicen datos en segundo plano, independientemente de que las ests utilizando
de forma activa. Al desactivar esta opcin se puede ahorrar energa de la batera y
reducir (pero no limitar) el uso de datos.
Sincron automtica Activa esta opcin para permitir que las aplicaciones
sincronicen datos de acuerdo con su propio programa. Si desactivas esta opcin,
debers tocar una cuenta de la lista que aparece en esta pantalla, pulsar la tecla de
men
y tocar Sincronizar ahora para sincronizar los datos de esa cuenta. La
sincronizacin de datos automtica est inhabilitada si la opcin Datos de
referencia esta desactivada. En ese caso, la casilla de verificacin Sincron
automtica aparece atenuada.
Administrar cuentas En el resto de esta pantalla se incluye una lista de las cuentas
de Google y de otras cuentas que hayas aadido al telfono. Para obtener informacin
sobre cmo aadir cuentas, consulta la seccin "Cuentas" en la pgina 131.
Si tocas una cuenta de esta pantalla, se abrir la pantalla correspondiente a la cuenta.
Pantalla de cuentas
Esta pantalla contiene diferentes opciones en funcin del tipo de cuenta.
Para las cuentas de Google, incluye una lista de los tipos de datos que puedes
sincronizar con el telfono, as como casillas de verificacin para activar o desactivar
la sincronizacin de cada uno de ellos. Tambin puedes pulsar la tecla de men
y
tocar Sincronizar ahora para sincronizar los datos. Toca el botn Eliminar
cuenta para eliminar la cuenta y todos sus datos (contactos, correo, configuracin,
entre otros datos de la cuenta). La primera cuenta de Google que aadiste al telfono
no se puede eliminar a menos que restablezcas los valores predeterminados de
fbrica del telfono y borres todos tus datos de usuario. Consulta la seccin "Ajustes
de privacidad" en la pgina 387.
AUG-2.3-103-ES
Gua de usuario de Android
Ajustes
387
Ajustes de privacidad
Puedes utilizar estos ajustes para administrar toda tu informacin personal.
Copia de seguridad de datos Activa esta opcin para realizar una copia de
seguridad de tu informacin personal en los servidores de Google con tu cuenta de
Google. Si cambias de telfono, podrs restaurar los datos de los que has realizado
una copia de seguridad la primera vez que accedas con tu cuenta de Google. Al
activar esta opcin, se crear una copia de seguridad de una gran variedad de datos
personales, incluidas las contraseas WiFi, los marcadores del navegador, una lista de
las aplicaciones que hayas instalado, las palabras que hayas aadido al diccionario
que utiliza el teclado en pantalla y la mayora de las opciones de configuracin de la
aplicacin Ajustes. Es posible que algunas aplicaciones de terceros tambin se
aprovechen de esta funcin, de forma que puedas restaurar los datos si vuelves a
instalar una aplicacin. Si desactivas esta opcin, dejar de crearse la copia de
seguridad de los datos en la cuenta y se borrarn las copias de seguridad existentes
de los servidores de Google.
Restauracin automtica Activa esta opcin para restaurar tus ajustes y otros
datos al instalar una aplicacin (si la has instalado o la has utilizado previamente en
este telfono o en otro) a la que accediste con la misma cuenta de Google y en la que
se realiz la copia de seguridad.
Restablecer datos de fbrica Abre un cuadro de dilogo que permite borrar
todos los datos personales del almacenamiento interno del telfono, incluida la
informacin sobre tu cuenta de Google y sobre cualquier otra cuenta, los ajustes del
sistema y de las aplicaciones, y todas las aplicaciones que hayas descargado. Al
restablecer el telfono no se borrarn las actualizaciones del software del sistema que
hayas descargado. Tambin se incluye una casilla de verificacin para borrar el
contenido del almacenamiento USB o la tarjeta SD de tu telfono (en funcin del
modelo de dispositivo), que puede incluir archivos que has descargado o copiado en el
mismo, como msica o fotos. Si restableces el telfono de esta forma, la prxima vez
que lo enciendas, debers volver a introducir el mismo tipo de informacin que
cuando iniciaste Android por primera vez. Consulta la seccin "Inicio de Android por
primera vez" en la pgina 16.
AUG-2.3-103-ES
Gua de usuario de Android
Ajustes
388
Ajustes de almacenamiento
Utiliza la opcin "Almacenamiento" para controlar el espacio utilizado y disponible en
la memoria interna del telfono o en la tarjeta SD o el almacenamiento USB (en
funcin del modelo de tu telfono).
Tambin puedes ver y administrar el espacio utilizado por las aplicaciones y el lugar
donde estn almacenadas. Consulta la seccin "Administracin del uso de memoria
de las aplicaciones" en la pgina 51. Puedes ver, volver a abrir y eliminar archivos que
hayas descargado a travs del navegador, de Gmail o de Email con la aplicacin
Descargas. Consulta la seccin "Administracin de las descargas" en la pgina 57.
Tarjeta SD o almacenamiento USB Muestra la capacidad del
almacenamiento USB o de la tarjeta SD de tu telfono y el espacio que has utilizado
para almacenar fotos, vdeos, msica, descargas y otros archivos. Para obtener ms
informacin, consulta la seccin "Administracin del uso de memoria de las
aplicaciones" en la pgina 51, as como las secciones correspondientes a las
aplicaciones que almacenen archivos multimedia y otros archivos en la tarjeta SD o
en el almacenamiento USB.
Desactivar tarjeta SD Esta opcin desactiva la tarjeta SD del telfono para que
puedas extraerla de forma segura cuando el telfono est encendido. Esta opcin
aparece atenuada si no hay ninguna tarjeta SD instalada, si ya la has desactivado o si
has activado la tarjeta SD en el equipo. No existe una opcin equivalente para los
telfonos que utilicen almacenamiento USB. Consulta la seccin "Conexin a un
equipo a travs de USB" en la pgina 69.
Borrar almacenamiento USB o Borrar tarjeta SD Borra de forma
permanente todo el contenido del almacenamiento USB o de la tarjeta SD del telfono
y prepara el componente en cuestin para que el telfono pueda utilizarlo.
Almacenamiento interno Estas opciones indican la cantidad de
almacenamiento interno del telfono que utiliza el sistema operativo, sus
componentes, las aplicaciones (incluidas las que hayas descargado) y sus datos
temporales y permanentes.
AUG-2.3-103-ES
Gua de usuario de Android
Ajustes
389
Ajustes de teclado y de idioma
Esta opcin te permite seleccionar el idioma del texto del telfono y configurar el
teclado en pantalla, incluidas las palabras que hayas aadido a su diccionario.
Pantalla de ajustes de teclado y de idioma
Seleccionar idioma Esta opcin abre la pantalla de ajustes de idioma que te
permite seleccionar el idioma que desees utilizar para el texto del telfono.
Diccionario del usuario Esta opcin muestra una lista de las palabras que has
aadido al diccionario, como se describe en la seccin "Uso del teclado en pantalla" en
la pgina 33. Toca una palabra para editarla o eliminarla. Pulsa la tecla de men
y
toca Aadir para aadir una palabra.
Teclado de Android Consulta la seccin "Pantalla de ajustes del teclado de
Android" en la pgina 389.
Casilla de verificacin "Teclado de Android" Desactiva esta opcin para
inhabilitar el teclado en pantalla en los telfonos con teclado fsico. Consulta la
seccin "Pantalla de ajustes del teclado de Android" en la pgina 389.
Teclado del dispositivo Consulta la seccin "Pantalla de ajustes del teclado del
dispositivo" en la pgina 390. Esta opcin solo est disponible si tu telfono tiene un
teclado fsico.
Pantalla de ajustes del teclado de Android
Los ajustes del teclado de Android se aplican al teclado en pantalla que incluye el
telfono. Las funciones de correccin y uso de maysculas afectan nicamente a la
versin inglesa del teclado.
Vibrar al pulsar tecla Activa esta opcin para que el telfono vibre brevemente al
tocar una tecla del teclado en pantalla.
Sonido al pulsar tecla Activa esta opcin para que se reproduzca un breve
sonido al tocar una tecla del teclado en pantalla.
Popup al pulsar Desactiva esta casilla para evitar que al pulsar cada tecla se
muestre una imagen ms grande de la misma (esta imagen se mostrar debajo de tu
dedo).
Tocar para corregir palabras Desactiva esta casilla para inhabilitar la funcin
que subraya una palabra en un campo de texto y, al tocarla, el teclado te sugiere otras
palabras que quiz quisiste decir.
AUG-2.3-103-ES
Gua de usuario de Android
Ajustes
390
Uso de maysculas auto. Activa esta opcin para que el teclado en pantalla
escriba automticamente en mayscula la primera letra de la primera palabra
despus de un punto, de la primera palabra en un campo de texto y de cada palabra en
los campos de nombre.
Mostrar tecla de ajustes Esta opcin abre un cuadro de dilogo en el que
puedes establecer si quieres que el teclado decida automticamente si incluir la tecla
de ajustes en el teclado (lo hace nicamente si tienes instalado ms de un teclado u
otro mtodo de introduccin de texto), o si quieres mostrarla siempre u ocultarla
siempre.
Introduccin de voz Esta opcin abre un cuadro de dilogo que te permite
desactivar la introduccin de voz o seleccionar el tipo de teclado en pantalla en el que
desees situar la tecla de micrfono . Consulta la seccin "Introduccin de texto por
voz" en la pgina 37.
Idiomas Esta opcin abre la pantalla de idiomas en la que puedes seleccionar los
idiomas de los que desees disponer al utilizar el teclado en pantalla. Para obtener ms
informacin sobre cmo cambiar el idioma del teclado, consulta la seccin "Uso del
teclado en pantalla" en la pgina 33.
Correcciones rpidas Activa esta opcin para que se corrijan automticamente
algunos errores de ortografa comunes a medida que escribes.
Mostrar sugerencias Activa esta opcin para que, a medida que escribes,
aparezcan palabras sugeridas en una franja situada sobre el teclado en pantalla "Uso
del teclado en pantalla" en la pgina 33.
Autocompletar Activa esta opcin para introducir automticamente una palabra
sugerida, resaltada en la franja situada sobre el teclado, al introducir un espacio o un
signo de puntuacin. Consulta la seccin "Uso del teclado en pantalla" en la
pgina 33.
Pantalla de ajustes del teclado del dispositivo
Esta pantalla de ajustes solo est disponible si tu telfono tiene un teclado fsico.
Correccin automtica Activa esta opcin para corregir errores de ortografa a
medida que escribes.
Maysculas automticas Activa esta opcin para escribir con mayscula inicial
la primera palabra de las frases.
Puntuacin automtica Activa esta opcin para insertar un punto ( . ) al pulsar
dos veces la barra espaciadora en una lnea.
AUG-2.3-103-ES
Gua de usuario de Android
Ajustes
391
Configuracin entrada y salida de voz
Puedes utilizar esta opcin para definir los ajustes de la funcin de introduccin de
voz de Android (descrita en la seccin "Introduccin de texto por voz" en la pgina 37)
y del sintetizador de voz para las aplicaciones que lo utilicen como, por ejemplo,
TalkBack (descrita en la seccin "Ajustes de accesibilidad" en la pgina 393).
Pantalla de ajustes de reconocimiento de voz de Google
Idioma Esta opcin abre una pantalla que te permite definir el idioma que utilizas al
introducir texto por voz.
SafeSearch Esta opcin abre un cuadro de dilogo que te permite seleccionar si
deseas utilizar el filtrado de SafeSearch de Google para bloquear algunos resultados
al utilizar la bsqueda de Google por voz. Puedes desactivar la opcin para que no se
bloquee ningn resultado, activar el bloqueo moderado de imgenes explcitas u
ofensivas o activar el bloqueo estricto de texto e imgenes explcitas u ofensivas.
Palabras ofensivas Al desactivar esta opcin, el reconocimiento de voz de
Google reconocer y transcribir palabras que muchas personas pueden considerar
ofensivas al introducir texto por voz. Cuando est activada, el reconocimiento de voz
de Google reemplazar esas palabras por transcripciones con un segmento
compuesto por almohadillas ( # ).
Pantalla de configuracin sntesis voz
Si no tienes datos de sintetizador de voz instalados, solo estar disponible la opcin
Instalar archivos de datos de voz.
Escuchar un ejemplo Esta opcin reproduce un breve ejemplo del sintetizador
de voz con la configuracin actual.
Utilizar siempre mi configuracin Activa esta opcin para utilizar la
configuracin de esta pantalla en lugar de la configuracin del sintetizador de voz
disponible en otras aplicaciones.
Motor predeterminado Esta opcin abre un cuadro de dilogo que te permite
definir la aplicacin de sntesis de voz que desees utilizar (en caso de que tengas ms
de una instalada).
Instalar archivos de datos de voz Si tu telfono no tiene datos de sintetizador
de voz instalados, esta opcin conectar el telfono a Android Market y te guiar a lo
largo del proceso de descarga e instalacin de los datos. Esta opcin no est
disponible si los datos ya estn instalados.
AUG-2.3-103-ES
Gua de usuario de Android
Ajustes
392
Velocidad de voz Esta opcin abre un cuadro de dilogo en el que puedes
seleccionar la velocidad a la que deseas que hable el sintetizador.
Idioma Esta opcin abre un cuadro de dilogo en el que puedes seleccionar el
idioma del texto que deseas que lea el sintetizador. Esta opcin es muy til cuando se
utiliza junto con la opcin "Utilizar siempre mi configuracin" para garantizar que el
texto se lea correctamente en distintas aplicaciones.
Motores Muestra los motores de sntesis de voz instalados en tu telfono. Toca uno
de esos motores para ver o cambiar sus ajustes.
AUG-2.3-103-ES
Gua de usuario de Android
Ajustes
393
Ajustes de accesibilidad
Esta opcin te permite configurar los ajustes de cualquier complemento de
accesibilidad que hayas instalado en el telfono.
Accesibilidad Activa esta opcin para habilitar todos los complementos de
accesibilidad instalados.
KickBack Activa esta opcin para que el telfono vibre brevemente como
respuesta al navegar por la interfaz de usuario, al pulsar botones, etc.
TalkBack Activa esta opcin para que un sintetizador de voz instalado enuncie las
etiquetas y los nombres de los elementos al navegar por la interfaz de usuario del
telfono.
SoundBack Activa esta opcin para reproducir un sonido cuando navegues por la
interfaz de usuario del telfono.
Colgar Si seleccionas esta opcin, la llamada finalizar al pulsar el botn de
encendido en lugar de apagarse o encenderse la pantalla.
AUG-2.3-103-ES
Gua de usuario de Android
Ajustes
394
Ajustes del conector
Si tu telfono es compatible con un conector de coche o si dispones de un conector
de equipo de sobremesa, puedes utilizar los ajustes del conector para definir las
preferencias relacionadas con la interaccin entre el telfono y el conector.
Para obtener ms informacin sobre las aplicaciones que se abren al insertar el
telfono en un conector, consulta las secciones "Modo coche" en la pgina 343 y
"Reloj" en la pgina 335 y la documentacin que acompae al conector.
Audio Esta opcin est disponible al insertar el telfono en un conector del coche o
en un conector de equipo de sobremesa. Si se encuentra en un conector del coche, se
abre un cuadro de dilogo en el que puedes definir que la msica y el audio de otros
medios se reproduzcan a travs del altavoz del conector, y si deseas utilizar el
conector como un altavoz. Si se encuentra en un conector de equipo de sobremesa,
se abre un cuadro de dilogo en el que puedes establecer que la msica y otros
archivos de audio se reproduzcan a travs del puerto de salida de audio. Los ajustes
solo son vlidos para el conector que ests utilizando (puedes tener distintos ajustes
para conectores diferentes).
Reproducir sonido Activa esta opcin para reproducir un sonido al insertar o
retirar el telfono de un conector.
AUG-2.3-103-ES
Gua de usuario de Android
Ajustes
395
Ajustes de fecha y hora
Esta opcin te permite definir tus preferencias sobre cmo deseas que aparezca la
fecha. Tambin puedes utilizar esta opcin para definir t mismo la hora y la zona
horaria, en lugar de obtener la hora actual de la red mvil.
Automtico Desactiva esta opcin para establecer manualmente la fecha, la hora
y la zona horaria en el telfono, en lugar de obtener la hora actual de la red mvil.
Establecer fecha Si la opcin Automtico est desactivada, se abre un
cuadro de dilogo en el que puedes establecer manualmente la fecha del telfono.
Seleccionar zona horaria Si la opcin Automtico est desactivada, se abre
un cuadro de dilogo en el que puedes establecer manualmente la zona horaria del
telfono.
Establecer hora Si la opcin Automtico est desactivada, se abre un cuadro
de dilogo en el que puedes establecer manualmente la hora del telfono.
Formato de 24 horas Activa esta opcin para mostrar la hora en formato de 24
horas (por ejemplo, 13:00 en lugar de 1:00 p.m.).
Formato de fecha Esta opcin abre un cuadro de dilogo en el que puedes
seleccionar el formato en el que se mostrar la fecha.
AUG-2.3-103-ES
Gua de usuario de Android
Ajustes
396
Acerca del telfono
La pantalla Acerca del telfono incluye informacin sobre el telfono.
Pantalla de informacin acerca del telfono
Actualizaciones del sistema Esta opcin abre un cuadro de dilogo con
informacin sobre las actualizaciones de software del sistema Android disponibles.
Estado Esta opcin abre la pantalla Estado, en la que se incluye una larga lista de
informacin sobre la batera y la conexin a la red mvil, entre otra informacin.
Uso de la batera Esta opcin muestra una lista de las aplicaciones y de los
componentes del sistema operativo que has utilizado desde la ltima vez que
cargaste el telfono. Los elementos aparecen ordenados por la cantidad de energa
que hayan utilizado. Consulta la seccin "Optimizacin de la duracin de la batera" en
la pgina 49.
Informacin legal Esta opcin abre una pantalla en la que puedes obtener
informacin legal sobre el software incluido en el telfono.
Informacin de versin En esta pantalla se incluye informacin sobre las
versiones y los nmeros de modelo del software del sistema operativo y del hardware
del telfono. Esta informacin te ser til si necesitas resolver algn problema con la
ayuda del equipo de asistencia tcnica de tu operador.
AUG-2.3-103-ES
Gua de usuario de Android
También podría gustarte
- Claro 611Documento151 páginasClaro 611MariaAcostaGonzalez50% (2)
- Autenticación y EncriptaciónDocumento6 páginasAutenticación y EncriptaciónEd DeldelAún no hay calificaciones
- Manual Nokia 5700Documento121 páginasManual Nokia 5700clockman2007Aún no hay calificaciones
- ATT SGH-i897 Captivate Spanish User Manual Samsung TactilDocumento208 páginasATT SGH-i897 Captivate Spanish User Manual Samsung TactilElitho Gutierrez EspinosaAún no hay calificaciones
- Tarjetas EDGE PC Cards GC82, GC83 y GC85 de Sony EricssonDocumento69 páginasTarjetas EDGE PC Cards GC82, GC83 y GC85 de Sony EricssoncarmanpyAún no hay calificaciones
- Dm693v1 Instalacion ATLAS 60Documento39 páginasDm693v1 Instalacion ATLAS 60Arturo ValverdeAún no hay calificaciones
- Red GSMDocumento3 páginasRed GSMLuis Miguel PereyraAún no hay calificaciones
- Manual Palm Treo 650 EsDocumento226 páginasManual Palm Treo 650 EsRaúl Barrera GarciaAún no hay calificaciones
- Tutorial Liberar HuaweiDocumento3 páginasTutorial Liberar HuaweimercedolasAún no hay calificaciones
- AVVIO 792 Manual Usuario v1.0Documento43 páginasAVVIO 792 Manual Usuario v1.0Anonymous E8NRWQAún no hay calificaciones
- SIM Card Conócela A DetalleDocumento12 páginasSIM Card Conócela A Detalleangel ruizAún no hay calificaciones
- Codigos Todos Los MóvilesDocumento15 páginasCodigos Todos Los MóvilesDimensionX XhrisAún no hay calificaciones
- SyrusDocumento18 páginasSyrusArmando Franklin Pinto Landeta0% (1)
- T2000 - Diagrama de ConexionDocumento6 páginasT2000 - Diagrama de ConexionSebastian BarcelonaAún no hay calificaciones
- Nokia 3710 Fold UG Es-LAMDocumento0 páginasNokia 3710 Fold UG Es-LAMSilvia Mabel AlvarezAún no hay calificaciones
- ZTE Modem MF110 ManualDocumento17 páginasZTE Modem MF110 ManualHumberto ValerioAún no hay calificaciones
- Manual Instalacion Eagle Eye PDFDocumento54 páginasManual Instalacion Eagle Eye PDFPablo PerezAún no hay calificaciones
- DWM-157 B1 Manual v2.00 (ES)Documento19 páginasDWM-157 B1 Manual v2.00 (ES)Fernanhdo MorilloAún no hay calificaciones
- Manual Nokia 1680 Classic ComDocumento69 páginasManual Nokia 1680 Classic ComAlex ChoqueAún no hay calificaciones
- Partes Del PC HP DV 4Documento50 páginasPartes Del PC HP DV 4Andres ParradoAún no hay calificaciones
- Joybooks/u101c/joybooklite U101c ManualusuarioDocumento69 páginasJoybooks/u101c/joybooklite U101c ManualusuarioManuel Silvan MayoAún no hay calificaciones
- 01 Pdfsam Manual Dual Sim GenericoDocumento52 páginas01 Pdfsam Manual Dual Sim Genericorodrigo8857Aún no hay calificaciones
- Samsung Galaxy Note GT-N7000Documento192 páginasSamsung Galaxy Note GT-N7000Freddy Duque BlandónAún no hay calificaciones
- Manual Del Samsung GT S5270LDocumento2 páginasManual Del Samsung GT S5270Lchristian777100% (1)
- Cómo Solucionar El Problema de SamsungDocumento6 páginasCómo Solucionar El Problema de SamsungORCAR ARCE VERGARAAún no hay calificaciones
- GT-P7300 UM Open Honeycomb Spa Rev.1.0 111004 ScreenDocumento131 páginasGT-P7300 UM Open Honeycomb Spa Rev.1.0 111004 ScreenJuan Carlos CBAún no hay calificaciones
- Trucos NokiaDocumento7 páginasTrucos NokiaVictor Antonio Guzman SandovalAún no hay calificaciones
- DSC Gs3050-A - Instalacion EspañolDocumento25 páginasDSC Gs3050-A - Instalacion EspañolLuis DíazAún no hay calificaciones
- OT-880 - User Manual - Spanish Latain AmericaDocumento47 páginasOT-880 - User Manual - Spanish Latain AmericaAngel RamirezAún no hay calificaciones