Documentos de Académico
Documentos de Profesional
Documentos de Cultura
Manual Puntodeventa Eleventa
Manual Puntodeventa Eleventa
Cargado por
David MartinezTítulo original
Derechos de autor
Formatos disponibles
Compartir este documento
Compartir o incrustar documentos
¿Le pareció útil este documento?
¿Este contenido es inapropiado?
Denunciar este documentoCopyright:
Formatos disponibles
Manual Puntodeventa Eleventa
Manual Puntodeventa Eleventa
Cargado por
David MartinezCopyright:
Formatos disponibles
Bienvenido y gracias por usar eleventa Punto de Venta
Como dueo de un pequeo negocio no solo compites con los grandes sper mercados o
cadenas nacionales sino que tambin compites con aquellos negocios que ya se
benefician de la automatizacin. Al mismo tiempo, implementar una solucin de punto de
venta (PDV o POS por sus siglas en ingles) puede ser un gran reto para cualquiera.
eleventa Punto de Venta te ofrece lo mejor de ambos mundos, un sistema que te pone a
la par de la competencia, diseado para reemplazar tu caja registradora y procesos
manuales de manera fcil y lo principal a un bajo costo; diseado para personas sin
mucho conocimiento en el uso de programas computacionales.
Aunque el sistema est desarrollado para ser altamente intuitivo, de fcil uso y no
necesitar capacitacin, este manual de usuario te ayudar a aprovechar al mximo
eleventa Punto de Venta.
Qu requisitos mnimos tiene eleventa Punto de Venta?
Computadora con las siguientes caractersticas:
o Sistema Operativo Windows 2000, 2003, XP, 2003, Vista o Windows 71
o Procesador Celeron o superior.
o 64 Mb de memoria RAM.
o 40 Mb de espacio libre en el disco duro ms espacio adicional segn los
productos e informacin que almacene.
Para la edicin MultiCaja (en red) del sistema tambin es necesario:
Red de rea local (LAN) ya sea a travs de cable Ethernet o va
inalmbrica.
Un switch o un router para la comunicacin entre las computadoras
(Ejemplo: Modem Infinitum).
Que las computadoras estn conectadas en red y configuradas
correctamente bajo Windows para poder compartir informacin mediante la
red.
Por cuestiones tcnicas el programa debe operar con permisos de Administrador bajo Windows
Vista y Windows 7.
eleventa Punto de Venta
www.eleventa.com
Dispositivos opcionales:
o Lector de cdigo de barras.
o Impresora de Tickets.
o Cajn de Dinero.
o Bascula impresora de tickets / Bascula con conexin a computadora.
Cmo lo compro?
Para adquirir eleventa Punto de Venta, puedes realizar tu pago de dos formas: por
depsito bancario o tarjeta de crdito/debito, para ms informacin visita nuestro sitio
web:
http://www.eleventa.com
Al adquirir el sistema se cuenta con 12 meses de actualizaciones y soporte tcnico
expedito. Puedes conocer la lista de actualizaciones que hemos publicado en la siguiente
pgina:
http://www.eleventa.com/blog/
eleventa Punto de Venta
www.eleventa.com
INDICE
INSTALANDO ELEVENTA PUNTO DE VENTA ........................................................................5
INSTALACIN DEL PROGRAMA EN TU COMPUTADORA ....................................................................5
CONFIGURACIN INICIAL, ASISTENTE DE BIENVENIDA ...................................................................6
INICIANDO ELEVENTA PUNTO DE VENTA ........................................................................................10
MEN PRINCIPAL DEL SISTEMA .......................................................................................................10
PANTALLA DE CONFIGURACIN ...........................................................................................11
GENERAL ...........................................................................................................................................12
PERSONALIZACIN ...........................................................................................................................16
DISPOSITIVOS Y SERVICIOS ..............................................................................................................19
MANTENIMIENTO ..............................................................................................................................27
PANTALLA DE VENTAS ..............................................................................................................29
AGREGA UN PRODUCTO A LA VENTA ACTUAL ................................................................................30
INGRESA VARIOS ARTCULOS A LA VEZ ...........................................................................................30
BSQUEDA DE PRODUCTOS...............................................................................................................31
VENTA DE PRODUCTO COMN. ........................................................................................................32
VENTA DE PRECIO A MAYOREO........................................................................................................32
APLICA DESCUENTOS ........................................................................................................................32
REGISTRANDO ENTRADAS Y SALIDAS DE EFECTIVO .......................................................................33
MANEJO DE TICKETS ........................................................................................................................34
COBRANDO UN TICKET .....................................................................................................................34
GENERANDO UNA FACTURA .............................................................................................................36
RECARGAS ELECTRNICAS..............................................................................................................39
VENTAS Y DEVOLUCIONES ................................................................................................................40
PANTALLA DE CLIENTES ..........................................................................................................41
ESTADO DE CUENTA .........................................................................................................................42
NUEVO / MODIFICAR / ELIMINAR CLIENTE ....................................................................................43
REPORTE DE SALDOS ........................................................................................................................43
PANTALLA DE PRODUCTOS .....................................................................................................45
CREANDO UN NUEVO PRODUCTO ....................................................................................................45
MODIFICAR O ELIMINAR UN PRODUCTO .........................................................................................46
COMO CREAR PAQUETES (PRODUCTOS KIT) ..................................................................................46
UTILIZANDO LA BASE DE DATOS PRE CARGADA .............................................................................47
REPORTE DE VENTAS POR PERIODO ...............................................................................................49
IMPORTAR PRODUCTOS DESDE EXCEL ...........................................................................................50
PANTALLA DE INVENTARIO ....................................................................................................51
AGREGAR Y AJUSTAR INVENTARIO .................................................................................................52
REPORTE DE PRODUCTOS BAJOS EN INVENTARIO ..........................................................................52
REPORTE DE INVENTARIO ................................................................................................................53
REPORTE DE MOVIMIENTOS DE INVENTARIO ................................................................................53
FACTURAS ......................................................................................................................................55
3
eleventa Punto de Venta
www.eleventa.com
FACTURAS POR VENTAS ....................................................................................................................55
FACTURAS GLOBALES ......................................................................................................................56
INFORMES MENSUALES ....................................................................................................................57
PANTALLA DE CORTE ................................................................................................................58
ACERCA DE ....................................................................................................................................59
eleventa Punto de Venta
www.eleventa.com
Instalando eleventa Punto de Venta
Instalacin del programa en tu computadora
Una vez que hayas descargado el programa de instalacin de nuestro sitio web, puedes
guardarlo en un CD o en una memoria USB para instalarlo en cualquier PC, no necesitas
acceso a Internet para poder usar el sistema.
El primer paso para instalar el sistema es hacer doble clic en el icono llamado
InstalarAbarrotes.exe, como se muestra en la siguiente figura:
Ahora se mostrara el asistente de Instalacin de eleventa Punto de Venta, para instalarlo
sigue los siguientes pasos:
1. La primera pantalla es la de bienvenida al asistente, haz clic en Siguiente.
2. Ahora se te pide elegir la ruta donde se instalara el sistema en tu computadora,
puedes cambiarla o si tienes dudas djala como esta, haz clic en Siguiente.
3. En este paso elige el nombre que tendr el acceso directo en el men de
Programas de Windows, haz clic en Siguiente.
4. Elige si deseas instalar un acceso directo en el Escritorio (Recomendado), haz clic
en Siguiente.
5. Revisa las opciones elegidas y haz clic en Instalar.
6. Felicidades! Ya instalaste el sistema, haz clic en Finalizar para comenzar a usarlo.
Notas importantes para la versin MultiCaja: en el segundo paso del asistente de
instalacin elije la opcin segn corresponda a la computadora que estas utilizando,
existen 2 opciones:
1) Caja Principal (Servidor):
elije esta opcin para la caja
principal del sistema MultiCaja,
solamente se debe de elegir
esta opcin para una caja que
ser la principal y es la
computadora
que
siempre
deber de estar encendida debido a que es la computadora que almacena la base de
datos a la cual todas las cajas secundarias se contactaran para consultar y modificar la
base de datos.
2) Caja adicional: elija esta opcin para el resto de las computadoras que instale la
versin MultiCaja, estas computadoras sern las que se conecten a la caja servidor.
eleventa Punto de Venta
www.eleventa.com
Configuracin inicial, asistente de Bienvenida
La primera vez que inicies eleventa Punto de Venta, sers recibido por el Asistente de
Bienvenida el cual te ayudara a configurar el sistema a tus necesidades y en menos de 5
minutos comiences a vender.
Para comenzar con el asistente haz clic en Siguiente o si deseas hacerlo posteriormente
haz clic en Configurar despus.
En la primera pantalla configura los datos Sobre tu negocio:
Cmo se llama tu negocio? - ingresa el nombre de tu negocio que se usara en
el sistema, el nombre que escribas aparecer al inicio del programa.
Deseo usar sistema de inventarios si deseas mantener un registro de las
cantidades que tienes de cada producto as como ser notificado cuando llegues a
un nivel mnimo de los productos habilita esta opcin. Al marcar esta opcin no
necesariamente tendrs que usar inventario en todos tus productos, puedes elegir
cuales si usen inventario y cuales no lo hagan.
Deseo ofrecer crdito a mis clientes si deseas otorgar crdito a tus clientes
activa esta opcin para vender productos a plazos y recibir abonos de tus clientes
de manera que el programa se encargue de el seguimiento.
Habilitar venta de producto comn en muchos negocios existen productos
pequeos que no tienen cdigo de barras y no son necesario imprimir o crear un
6
eleventa Punto de Venta
www.eleventa.com
cdigo para ellos, si activas esta opcin puedes vender productos no dados de alta
en el sistema.
El sistema de punto de venta ser usado por varias personas / cajeros
habilita esta opcin para agregar accesos independientes para tus empleados y
que puedas controlar los mdulos del programa que tus empleados tiene permiso
para usar.
En la segunda pantalla del asistente de bienvenida selecciona las Formas de pago
que usas en tu aceptas en tu negocio
En esta pantalla podrs configurar el tipo de formas de pago que deseas aceptar en tu
negocio:
Efectivo: es el tipo de cobro predeterminado, es el mas comn que usaran tus
clientes, puede ser cualquier tipo de moneda que desees usar: pesos mexicanos,
dlar, pesos chilenos, euro, etc. Mas adelante podrs ver como configurar los
tipos de moneda.
Dlares: es muy comn que en ciudades fronterizas con Estados Unidos o lugares
tursticos las personas paguen con dlares, habilita esta funcin si es tu caso.
Tarjeta bancaria: aparte de registrar tus pagos en tu terminal bancaria puedes
registrarlo en tu sistema, de manera que tengas informacin mas certera al realizar
el corte de caja.
Vales: en muchos lugares se usan los vales de despensa como forma de pago,
habilita esta opcin si quieres llevar el control de las ventas que registras con vales
de despensa.
En este paso, como se muestra en la figura, configura la vista de cmo se ver tu ticket de
venta:
eleventa Punto de Venta
www.eleventa.com
Una vez que hayas configurado la impresin de tu ticket, haz clic en Siguiente.
Configurando la base de datos pre-cargada
En la siguiente pantalla tienes la opcin de activar la base de datos pre cargada, pero:
Qu es base de datos pre-cargada?
Pensando en el ahorro que te puede proporcionar y con el objetivo de que comiences al
instante, el sistema incluye una base de datos con ms de 7500 productos de un
Abarrotes Mexicano la cual incluye cdigos de barras y descripciones, para ahorrarte el
trabajo de captura de esta informacin (horas de trabajo!).
Para ver un video de demostracin de clic aqu o copie la siguiente liga sela en su
explorador de internet:
http://bambucode.assistly.com/customer/portal/articles/60719-funcionamiento-de-losproductos-pre-cargados
Si deseas usar esta base de datos deja activada la opcin, como se muestra en la figura:
Alta de cajeros de tu tienda
En este ultimo paso, define los cajeros actuales con los que cuentas en tu negocio, cada
uno de tus empleados o cajeros, tendr su propio usuario y clave los cuales se usan
para identificar a cada uno de ellos, tu como administrador de tu negocio, podrs definir
los permisos que cada uno de tus empleados tiene. En este paso solo es necesario definir
los cajeros, sus nombres y clave para empezar usando el programa:
eleventa Punto de Venta
www.eleventa.com
Una vez creado el primero o los primeros usuarios que podrn tener acceso al programa
puedes configurar los privilegios y operaciones que pueden realizar en el apartado de
Configuracin > General > Cajeros
RECOMENDACIN: Recuerda anotar en un lugar seguro la clave del administrador o
admin ya que si la extravas podras no tener acceso a configurar el sistema y tendras
que restablecer la clave de administrador.
Si alguna vez olvidas tu contrasea, para re-establecer la clave de administrador (solo
para el usuario admin) sigue estos pasos:
1. Salirse del punto de venta (por si se encuentra dentro)- Abrir el programa.
2. En la pantalla de acceso, se ingresa el usuario "admin" sin comillas.
3. Se hace clic en el texto que dice "Olvide mi clave"
4. Ah se ingresa el cdigo "0312" sin comillas para que se re-establezca la clave.
Con esto el sistema te informara sobre la nueva clave asignada al Administrador por lo
que te recomiendo la escribas para acceder, y posteriormente la cambies una vez que
ingreses al sistema en el modulo Configuracin > General > Cajeros
Listo!
Haz clic en siguiente y posteriormente en Finalizar, con lo cual habrs terminado de
configurar el sistema para tu negocio.
eleventa Punto de Venta
www.eleventa.com
Iniciando eleventa Punto de Venta
Cada vez que inicies el programa, ya sea tu o uno de tus empleados, ser solicitado el
usuario y clave (la que definiste al momento de instalar el programa) para poder iniciar
operaciones en el programa e identificar a que reas se tiene permiso de entrar. La
siguiente ventana aparecer pidindote esta informacin:
Recuerda que siempre existir el usuario admin el cual tiene acceso a todas las
funciones y configuraciones del sistema con la clave definida en la instalacin o bien la
clave por defecto que es: 12345.
Men Principal del sistema
El sistema cuenta con una interface orientada a ser fcil de usar, no cuenta con los tpicos
mens de Windows, sino que est orientado a ser visual para que no requiera amplios
conocimientos en computacin.
A continuacin se muestran los botones de la barra principal, la cual siempre se encuentra
en la parte superior de la pantalla, para accesar a esta pantalla presiona la tecla F1 en
cualquier momento:
10
eleventa Punto de Venta
www.eleventa.com
Como puede ver, el programa esta diseado para ser usado en su mayora con el teclado
de su computadora, esto es muy importante ya que al tener un poco de practica podrs
tener acceso a los mdulos mas importantes del programa de una manera ms rpida y
sencilla.
Las funciones del men principal son las siguientes, mas adelante veremos estas
pantallas mas a detalle:
Ventas tambin puedes ingresar a esta pantalla con el boton F1 de su teclado, esta
pantalla sera la que mas use en el programa ya que es donde agregara productos
que sus clients vayan a comprar los productos que tengas en tu catalogo, ademas
podras ver las ventas realziadas en el dia, registrar entradas y salidas de efectivo, etc.
Clientes - puedes accesar a esta pantalla tambien con la tecla F2, aqui podras
registar los clients a los que desees darles credito en sus compras, administrar los
abonos, revisar el estado de cuenta de un cliente y administrar los datos de contacto
asi como el limite de credito.
Productos - puedes entrar a este modulo tambien con el boton F3, aqui puedes dar de
alta productos, modifcarlos, eliminar y ver reports relacionados con los productos.
Inventario tambien puedes ver este modulo presionando el boton F4, aqui podras
ingresar el inventario para los productos que manejes, asi como hacer ajustes y ver
reportes relacionados con el manejo de inventario de tu tienda.
Configuracion esta pantalla es muy importante ya que aqui puedes hacer la
configuracion principal que necesitas para ajustar el programa a las necesidades de
tu negocio, personalizarlo, adaptar dispositivos para acelerar el cobro a tus clients y
dar mantenimiento a el sistema.
Facturas esta seccion es util solamente si has comprador el modulo de facturacion
o cuentas con la edicion multicaja. En esta seccion podras revisar las facturas
realizadas con tu sistema con los lineamientos oficiales de la Secretaria de Hacienda
y Credito Publico de Mexico.
Corte en este modulo podras ver un detalle completo de las operaciones del dia:
pagos de clients con credito, entradas de diner, ventas, ganancias, etc.
Salir con este boton se cierra el programa de eleventa Punto de Venta.
El boton con la imagen
te permite cambiar el usuario que utiliza el sistema, esto es
muy util cuando tienes empleados y cambian de turno.
Este boton
te permite minimizar el sistema de manera que puedas usar Windows
mientras no estas usando el programa sin tener que apagarlo.
Pantalla de Configuracin
En esta podrs hacer la configuracin inicial del programa para usar al mximo todas las
funciones que contiene y automatizar tu negocio.
La ventana de configuracin se divide en 4 secciones:
11
eleventa Punto de Venta
www.eleventa.com
General
Aqu configuras las opciones generales dentro de las cuales puedes modificar las que
configuraste en el asistente de bienvenida, adems puedes configurar aspectos que son
de uso general en el programa y que te pueden ayudar a implementar de manera correcta
todas las funciones del programa. Las funciones que puedes configurar en esta seccin
son las siguientes:
Opciones habilitadas
Hay varias opciones que se pueden habilitar en este apartado, son las
siguientes:
Uso de inventarios: habilita esta funciona para llevar el control de la cantidad que
vendes de cada producto y saber cuando hay necesidad de pedir productos que se
estn terminando.
Ofrecer crditos a clientes: habilita esta casilla si deseas dar crdito fiar a tus
clientes la mercanca que compran y que lleves un control de los abonos que te
dan para liquidar el costo de la mercanca que se llevaron.
Venta de producto comn: esta funcin es muy til para poder vender productos
que no quieres tener en tu catalogo o que son productos que deseas tener en
control, para ventas rpidas, incluso productos que te acaban de llegar y aun no
has tenido la oportunidad de crear en tu catalogo.
Calcular ganancia automtica: al habilitar esta opcin agilizas la creacin de
productos en tu catalogo ya que genera una ganancia automtica segn el precio
de compra con el que configures el producto, al habilitar esta opcin tambin
debes de configurar tambin el porcentaje de ganancias que quieres tener para
todos tus productos. Por ejemplo, si das de alta un producto que a ti te cuesta
$100 con tu proveedor y configuras una ganancia automtica de 20% entonces el
programa asignara el precio de venta automticamente en $120 de manera que no
pierdas tiempo asignando el precio de venta a tus clientes para cada producto
nuevo. Recomendacin: configura un porcentaje de ganancia que sea el mas
comn para todos tus productos y podrs modificar este porcentaje de ganancia
en los productos que sea diferente, es decir, en los que tengas mas ganancia o
menos ganancia.
Habilitar redondeo: como sabes en la mayora de los negocios es un poco difcil
dar el cambio exacto ya que las cantidades son irreales para los tipos de monedas
que se usan en el pas, esta opcin te ayudara a hacer un redondeo automtico de
el importe de la venta para que la cantidad a cobrar y el cambio que entregaras a
tu cliente pueda ser exacto y no pierdas dinero y mercanca en tener que dar de
cambio un chicle como se acostumbra hacer. Para el redondeo existen 2
opciones:
1) A decimas: sirve para redondear al decimal mas prximo de la venta, por
ejemplos si vas a cobrar $45.52 el programa automticamente har el
redondeo a $45.60
2) A mitad / entero: si seleccionas el redondeo de esta manera el programa
automticamente cobrara la cantidad mas prxima para cerrar el importe de la
venta en .00 centavos o .50 centavos. Por ejemplo: si cobras $47.56 el
programa automticamente cobrar $48.00 o si cobras $47.35 el programa
automticamente cobrar $47.50
Administracin de Cajeros
12
eleventa Punto de Venta
www.eleventa.com
Si tienes empleados en tu negocio es muy importante que tengas el control de tus
empleados y que configures los privilegios que tiene cada uno para usar las diferentes
funciones del programa.
Utiliza el botn de Nuevo Cajero para dar de alta un nuevo empleado. Al crear un nuevo
cajero debers de definir una clave para que el pueda accesar con su nombre de usuario
y clave al abrir el programa. Debajo de los datos de usuario y clave aparecen varios
permisos para el cajero, solamente selecciona los que consideres necesarios para tu
empleado y cuando este listo presiona el botn Guardar Cajero. Los permisos, nombre
del cajero y la clave puedes modificarlos en este mismo modulo las veces que consideres
necesario.
Si deseas eliminar algn cajero, seleccinalo de la lista de la izquierda y haz clic en el
botn Dar de baja Cajero, haz clic en Aceptar para confirmar la baja del cajero que
hayas seleccionado.
Si tienes muchos cajeros puedes buscar el que quiere modificar o dar de abaja
escribiendo el nombre en la casilla Buscar.
Base de datos
En esta seccin de la configuracin hay varias opciones para poder administrar
el funcionamiento de su base de datos. Existen las siguientes opciones:
Exportar la base de datos: al presionar este botn copiara el archivo de base de
datos en mas reciente a alguna ubicacin de tu computadora, esta opcin es muy
til cuando necesitamos que nos enves tu base de datos en algn caso de
soporte, el archivo que exportaras ser de tipo .fdb que es el tipo de archivo que
utiliza nuestro sistema para leer los datos en en el programa.
Regenerar totales de tickets: esta funcin es muy til cuando tu computadora se ha
apagado repentinamente y los cortes te empiezan a dar informacin incorrecta.
Cuando presiones este botn el programa estar inactivo por algunos minutos
incluso horas si tienes mucha informacin en tu base de datos (informacin de
mas de 1 o 2 aos), te recomendamos solo usar esta opcion en horas que tu
negocio no este en operacion.
13
eleventa Punto de Venta
www.eleventa.com
Verificar base de datos: evitar usar esta opcion ya que solamente es util para
saber si la base de datos no tiene datos corruptos, por lo general esta opcion se
utiliza solamente cuando nosotros te damos algun tipo de soporte.
Leer archivo de mantenimiento: solamente usaras esta opcin cuando te demos
algn tipo de soporte ya que sirve para dar instrucciones directas a la base de
datos en caso de que ocurra algn problema con tu programa.
Reinicializar base de datos: al utilizar esta funcin eliminaras toda la informacin
de ventas, clientes, e inventarios de tu base de datos y solamente quedara la
informacin de tus productos.
Artculos precargados
El programa incluye una base de datos de ms de 7800 productos
precargados, principalmente del giro de Abarrotes, licorera (expendios) y
papelera. Estos productos estn pre-activados en la base de datos del programa,
solamente es necesario que configures el precio de venta y precio de compra que deseas
asignar a cada uno de los productos, para esto ingresa a la pantalla de nuevos productos
y lee con tu lector de cdigo de barras o manualmente ingresa el numero de cdigo de
barras que aparece en el producto que estas configurando.
Habilita la casilla en este modulo para empezar a configurar los precios de tus productos
precargados.
Facturacin (Esta opcin de configuracin solo aplica si tienes la versin para
facturacin electrnica (la edicin multi caja incluye este modulo)
Hasta el momento, el programa incluye el mdulo de facturacin electrnica
disponible para los contribuyentes que entraron en el esquema de "medios propios", es
decir aquellas personas que realizaron los trmites de solicitud de folios digitales y
certificado de sellos antes del 1 de Enero del 2011. Si no hiciste este tramite y sigues
facturando en sus formatos pre-impresos el programa an no soporta la facturacin en tu
esquema, sin embargo ya estamos trabajando en los esquema de facturacin electrnica
2011 en un principio con la impresin de facturas con cdigo de barras bidimensional y en
una segunda etapa facturacin electrnica 2011 a travs de proveedores autorizados de
certificacin.
Al presionar esta opcin iniciara un asistente de configuracin del modulo, para ello
necesitas los siguientes datos:
Archivo de certificado de sellos digitales (Archivo con extensin .cer)
Archivo de clave privada (Archivo con extensin .key)
Contrasea del archivo de clave privada
Numeracin de folios asignados para realizar facturas electrnicas.
Una vez que tengas esta informacin lista da clic en siguiente para empezar a llenar la
informacin de tu negocio:
Pantalla 1: Quin expide las facturas?
RFC
Nombre o razn social
Calle
Numero exterior
Numero interior
14
eleventa Punto de Venta
www.eleventa.com
Cdigo postal
Colonia
Estado
Ciudad
Estos datos debern de ser exactamente con los que te diste de alta como contribuyente
ante la Secretaria de Hacienda y Crdito Publico en tu localidad.
Pantalla 2: Dnde esta localizados tus archivos de certificado de sellos y clave
privada?
Presiona el botn Localizar Certificado de sellos para localizar el archivo con extensin
.cer, despus localiza tu archivo de llave privada (archivo con extensin .key) e ingresa
la clave para el archivo en el recuadro de abajo y da clic en siguiente.
Pantalla 3: Cules son los folios que usaras para facturar?
En esta pantalla configura los folios que te fueron asignados, primero la serie y despus el
rango de folios que usaras para elaborar tus facturas. Tambin es importante ingresar el
numero de aprobacin de folios y el ao de aprobacin ya que son requerimientos por
parte del SAT.
Pantalla 4: Deseas enviar tus facturas por correo electrnico?
Debido a que ahora las facturas son archivos en esta pantalla podr configurar
opcionalmente su cuenta de correo electrnico (por el momento solamente cuentas de
Hotmail o Gmail) para enviar las facturas a sus clientes cada vez que las elabore.
NOTA: esta configuracin es opcional.
15
eleventa Punto de Venta
www.eleventa.com
Pantalla 5: Deseas configurar la impresin de tus facturas?
En esta pantalla puedes configurar la impresora que usaras para imprimir la versin
legible de cada factura que generes.
Pantalla 6: Deseas configurar la impresin de tus facturas?
En este paso puedes agregar un logotipo que ser impreso en la parte superior izquierdo
de tus facturas.
Listo, ya puedes empezar a emitir facturas electrnicas desde el programa, aparecer un
botn para administrar tus facturas realizadas y una casilla para elaborar la factura cada
vez que hagas una venta.
Modificar folios
Esta opcin por el momento solamente es para modificar la leyenda que se
imprime en un ticket de venta (no en una factura), por lo general al imprimir el
ticket de venta se imprime el numero consecutivo de la venta con el identificador Folio,
esa leyenda puede ser modificado con esta configuracin.
Personalizacin
En este modulo puedes configurar el programa para que cumpla con necesidades mas
especificas de tu negocio. Puedes configurar los siguientes aspectos:
Logotipo del programa
Personaliza la imagen que vern tus clientes en las diferentes pantallas del
programa, con esta configuracin puedes usar una imagen o logotipo de tu
negocio con las siguientes caractersticas:
Desde 300 a 600 pixeles de ancho
Hasta 63 pixeles de alto
Una vez que tengas la imagen que usaras con estas caractersticas solamente presiona el
botn con la imagen
y selecciona el archivo de imagen que deseas utilizar.
Los formatos permitidos son: JPG, BMP y GIF
Ticket
Personaliza los datos que vern tus clientes cuando les entregues su
comprobante de compra, recuerda que estos datos te pueden servir como
publicidad y agradecimiento para tus clientes. Al ingresar a esta pantalla de configuracin
veras un ejemplo de un ticket con el formato que lo imprime el programa, estos son los
detalles que puedes configurar:
16
eleventa Punto de Venta
www.eleventa.com
Adicional a la configuracion del ticket exsiten 2 casillas que puedes configurar:
Incluir precio unitario en la impression del ticket: si habilitas esta casilla aparecera
el precio unicatrio para cada producto y el precio total segun la cantidad de un
mismo producto en un mismo ticket.
Imprimir la descripcion complete del producto en el ticket de venta, esta opcion
puede hacer que el ticket ocupe mucho espacio.
Formas de pago
Cada vez existen mas opciones para pagar por algn producto o servicio que
queremos, por eso hemos creado algunas formas de pago para tus clientes.
Efectivo: es el tipo de cobro predeterminado y no puede ser deshabilitado, pero
puedes configurar una opcin muy til habilitando la casilla que se muestra en esta
opcin para No permitir cobrar si el efectivo ingresado es menor que el total de la
venta, de esta manera, al momento de cobrar con el programa si tu empleado
ingresa una cantidad menor que la indicada por el programa no se podr terminar
la venta.
Dlares: es muy comn que en ciudades fronterizas con Estados Unidos o lugares
tursticos las personas paguen con dlares, habilita esta funcin si es tu caso.
17
eleventa Punto de Venta
www.eleventa.com
Tarjeta bancaria: aparte de registrar tus pagos en tu terminal bancaria puedes
registrarlo en tu sistema, de manera que tengas informacin mas certera al realizar
el
corte
de
caja.
NOTA: esta opcin no remplaza a tu terminal bancaria, adems de registrar el
pago en el programa debers de hacer el cargo a la tarjeta de crdito o debito de
tu cliente con la terminal bancaria que te entregaron en la sucursal de tu cuenta
bancaria.
Vales: en muchos lugares se usan los vales de despensa como forma de pago,
habilita esta opcin si quieres llevar el control de las ventas que registras con vales
de despensa.
Dependiendo de las opciones que tengas habilitadas aparecer la imagen del tipo de
cobro que deseas realizar al momento de la venta.
Impuestos
Sabemos lo importante que es tener el control de la ganancia real (despus de
pagar impuestos) en tu negocio, por eso hemos creado una seccin donde
puedes configurar todos los tipos de impuestos que existen en el giro de negocio que
desempeas. En este apartado de configuracin podrs definir los impuestos (nombre y
porcentaje) que deseas aplicar a uno, algunos o todos los productos de tu base de datos.
Habilita la casilla en la pantalla para empezar a configurar los impuestos que aplican en tu
negocio, recuerda que en el giro de medicinas (farmacias) y alimentos no aplica ningn
impuesto.
Para configurar un impuesto sigue estos sencillos pasos:
1)
2)
3)
4)
5)
Presiona el boton Agregar para crear un nuevo impuesto.
Ingresa el nombre del impuesto (ejemplo: IVA, IEPS) y presiona la tecla enter
Ingresa el porcentaje del impuesto (ejemplo: IVA -> 16%, IEPS: 3%)
Habilita la casilla para que el impuesto pueda ser utilizado en cualquier producto.
Presiona el botn Guardar Impuesto
Repite estos pasos para agregar los impuestos que necesites en tu negocio.
Adicionalmente existe una casilla en la parte de debajo de la pantalla donde puedes elegir
si deseas que el desglose de los impuestos que aplican a tus productos ser impreso en
el ticket de venta, no habilites esa casilla si deseas que el manejo de impuestos no sea
desglosado para tu cliente.
Para terminar con la configuracin debers incluir el impuesto que deseas usar en cada
producto de tu base de datos, por eso hemos creado una forma para ahorrarte tiempo en
la configuracin de tus productos que ya existen en tu base de datos, una vez que hayas
18
eleventa Punto de Venta
www.eleventa.com
terminado y desees regresar a la pantalla de ventas o configuracin del programa
aparecern 2 mensajes:
Primer mensaje: Desea agregar el impuesto a todos los productos
actuales? Selecciona la respuesta Si para asignar dicho(s) impuesto a todos los
productos que ya existen en tu base de datos, si elijes No entonces debers de
configurar los productos en tu base de datos uno a uno.
Segundo mensaje: Deseas asignar el impuesto(s) a los productos nuevos?
Selecciona la respuesta Si para que el programa asigne el impuesto(s) creado(s)
cada vez que generes un nuevo producto.
Si deseas eliminar algn impuesto actual solamente selecciona el impuesto que no
quieres en tu base de datos y presiona el botn Eliminar
Simbolo de moneda
En esta seccion puedes configurar el simbolo de moneda que utilizan en tu pais
asi como el simbolo que deseas separe las unidades millares y los decimalesen
las diferentes pantallas del programa y en el ticket de venta. Tambien puede configurar el
numero de decimales que deseas usar en las cantidades a cobrar.
Por ejemplo, puede configurar el programa de la siguiente manera:
Simbolo de moneda: (Tipo de moneda Euro)
Separador de miles: , (Coma, para separar miles, ejemplo 5,946)
Separador decimal: . (Punto, para separa los decimales de la cantidad, ejemplo
5.90)
Numero de decimales: el numero de decimales que desees usar, generalmente es
2 decimales. Ejemplo: 10.46
Unidades de medida
Esta configuracin es muy til para cuando se venden productos que se venden
a granel (kilogramos, gramos) como puede ser: frutas, verduras, etc.; o por
longitud (metro, centmetro) como: telas, cable, etc.
Existen 2 casillas a configurar:
Unidades mayores a 1: generalmente se configura la kilogramos (KG) o metro (m)
segn el tipo de negocio para las cantidades mayores a 1, por ejemplo: 10 KG.
Unidades menores a 1: generalmente se configura la gramos (gr) o centmetros
(cm) segn el tipo de negocio para las cantidades menores a 1, por ejemplo: 200
gr (.2 KG).
Dispositivos y Servicios
Impresora de tickets
El programa soporta cualquier impresora que tenga configurada bajo Windows,
es decir que est instalada con los drivers o controladores de manera
correcta. Cabe sealar que el formato de impresin que el programa maneja es formato
"ticket", si tienes una impresora de este tipo no ser necesario modificar el formato de la
impresin.
19
eleventa Punto de Venta
www.eleventa.com
Sigue estos sencillos pasos para configurar tu impresora exitosamente con el programa:
1. Selecciona la impresora de tickets que deseas usar con el programa para entregar
los comprobantes de compra para tus clientes. Si no aparece ninguna disponible
tienes que instalar la impresora en Windows primero. Si seleccionas la opcin No usar impresora de tickets - no habr impresin de ticket para las ventas que
hagas con el sistema.
2. Elije el tipo de letra que deseas se imprima en los tickets de venta, te
recomendamos usar un tipo de letra Tipo real, este tipo tiene el mismo tamao
para cada carcter (letra) de ancho y de alto, por lo que no tendrs desalineados
los tickets al momento de imprimirlos. Puedes identificar este tipo de letra por el
smbolo
al momento de elegir el tipo de letra. Te recomendamos el tipo de letra
Courier New.
3. Ahora configura e tamao de letra que deseas usar, el tamao sugerido es 10
4. Por ultimo elije el numero de columnas que se imprimiran en el ticket, esto
depende mucho de las recomendaciones que esten descritas en el manual de tu
impresora, si no encuentras dicha informacion el valor recomendado es 30
columnas.
Al imprimir un ticket la informacion de los totales en el ticket aparecen de un color mas
remarcado en negro (en negritas) en la configuracion por defecto de la impresora de
tickets, usted puede modificar esta configuracion de la siguiente manera. En la parte de
abajo hay 2 opciones adicionales:
La primer ate permite Usar fuente normal para los totales, es decir, toda la
informacion del ticket aparecera con el mismo tono de letra: normal.
La segunda opcion permite Imprimir todas las letras negritas de manera que toda
la informacion en el ticket aparezca con un tono fuerte en todas las letras.
Lector de cdigos
Existen dos modelos de lectores en el mercado, los de laser y los de tecnologia "LED",
los primeros son lo que usan las grandes cadenas comerciales y son mas efectivos porque
no tienen dificultad para leer el codigo; los segundos, son de tipo rastrillo, es decir que para
leer el codigo del producto tienes que pegar el lector al producto, se dificulta mas la lectura pero
son mas baratos.
Si tienes un lector de cdigo de barras (pistola lectora de cdigos) puedes usarlo con el
programa, es muy sencillo. Te recomendamos usar un lector con conexin USB ya que
estos lectores usan una tecnologa de emulacin de teclado que permite a la computadora
conectar y usar sin necesidad de tener que instalar algn controlador adicional en tu
sistema operativo (Windows).
20
eleventa Punto de Venta
www.eleventa.com
Si tienes un lector de cdigo de barras con conexin serial de teclado (PS2 o RS232)
entonces necesitas habilitar el recuadro que aparece en esta configuracin del programa,
marca la opcin Utilizo un lector de cdigo de barras serial y haz pruebas de lectura en
el programa tratando de vender un producto en la pantalla principal leyendo su cdigo de
barras en el empaque del producto. Si no logras que tu lector capture el cdigo aun
entonces necesitas volver a esta configuracin y dar clic en el botn Configurar puerto del
lector.
Aparecer un recuadro con la especificaciones de la conexin del lector de cdigos, para
hacer la configuracin correctamente consulta el manual tcnico de tu lector de cdigos de
barras para configurar los siguientes parmetros: Bits por segundo, Bits de datos,
Paridad, Bits de parada y control de flujo. Si alguno no aparece en el manual de tu lector
entonces deja el predeterminado como esta en el programa.
NOTA IMPORTANTE: por el momento el programa no puede funcionar con lectores de
cdigos que estn conectados a tu computadora por medio de convertidores de puertos,
por lo que al momento de elegir el lector que usaras asegrate que tu computadora tenga
el puerto de conexin del lector disponible para que no tengas que usar un convertidor de
puertos.
Existe configuracin adicional para controlar el comportamiento del lector, lo mas comn a
configurar es el enter despus de la lectura de un cdigo, para trminos prcticos del
programa quiere decir que se ingrese el producto ledo a la lista de producto para cobrar
en la pantalla de ventas despus de hacer la lectura del cdigo, de manera que no tengas
que leer el cdigo y presionar la tecla enter o presionar el botn Agregar Producto cada
vez que lees un cdigo. Esta configuracin no depende de el sistema, depende de los
ajustes del lector de cdigos. Para hacer este ajuste necesitas consultar el manual de uso
o manual tcnico de tu dispositivo y encontrar la seccin de configuraciones adicionales
en donde aparecern bastantes cdigos de barras que al momento de leer alguno
configuran automticamente el lector para que funcione de la manera que se describe en
cada uno de los cdigos mostrados en el manual de uso.
Cajn de dinero
Tambin se puede usar un cajn o gaveta de dinero con el programa. La
intencin de este dispositivo es tener organizado el efectivo que se tiene en
una caja registradora y hacerlo con el uso del programa automticamente cada vez que
se cobra una venta.
El cajn de dinero solamente se puede usar con el programa a travs de una impresora
de tickets ya que no se conecta directamente a la computadora, el cajn de dinero se
debe de conectar directamente a la impresora de tickets por medio de un cable como el
que se usa para una lnea telefnica (cable con conector RJ11). Una vez que hayas
verificado que tu cajn de dinero y tu impresora de tickets tiene entrada para el conector
RJ11 haz la conexin entre estos dos dispositivos y despus configura el programa para
que abra el cajn despus de cada impresin de ticket:
21
eleventa Punto de Venta
www.eleventa.com
1. Primero configura el modelo de la impresora de tickets que tienes. NOTA: si no
aparece la impresora de tickets que tienes en tu negocio selecciona la opcin
Apertura a travs de impresin
2. Selecciona el puerto al que esta conectado tu impresora. Este paso es muy
importante ya que es el puerto por medio del cual el programa hace la peticin
para que se abra el cajn de dinero automticamente.
Para probar que la configuracin sea exitosa presiona el botn Probar Apertura de
Cajn. Si no logras que el cajn de dinero abra automticamente despus de cada venta
tienes que hacer una configuracin adicional en el Panel de Control de Windows, para
esto sigue estos sencillos pasos:
1. Presiona el botn de inicio de Windows
2. Selecciona la opcin Panel de Control
3. Se abrir una ventana en donde debers de abrir el modulo Impresoras y
faxes (en Windows XP o anteriores) o Dispositivos e impresoras (para
Windows Vista o Windows 7).
4. En la venta que se abrir aparecen todas las impresoras que tienes instaladas
en tu sistema operativo (Windows), da clic derecho con el ratn sobre la
impresora que estas usando con el programa y en las opciones que aparecen
selecciona Preferencias de impresion
5. Se abrir una ventana de configuracin de la impresora, busca una pestaa
llamada Configuracion Avanzada o Comandos de impresion
6. Busca la opcion Apertura de cajon o Cash drawer (por su nombre en ingles)
y habilita la apertura de cajon despues de cada impresion.
Bscula
No cualquier bascula puede ser usada con el programa, necesitas que tu bascule
tenga los siguientes requisitos:
La bascula necesita tener un puerto serial RS32 para conectar tu computadora
Tu computadora necesita tener un puerto serial RS32, este dispositivo no puede
usarse por medio de convertidores de puertos, por tal motivo si tu computadora no
tiene este puerto necesitas llevarla con algn tcnico para que le instale una tarjeta
PCI con un puerto serial RS32 directo a la tarjeta madre de tu computadora.
El puerto serial que debe de tener tanto la bascula como la computadora es como
el que se muestra en esta imagen:
Para hacer la conexin de la computadora y la bascula necesitas un cable serial
de 9 pines (DB9) de configuracin cruzada (o configuracin null). Este cable lo
puedes encontrar en cualquier tienda donde vendan aparatos electrnicos o
accesorios para computadoras, si no lo encuentras en alguna de las tiendas
mencionadas puedes pedir que te lo fabriquen en cualquier tienda electrnica
como Steren pidiendo el cable de la distancia mencionada y la configuracin
cruzada, si lo requieres puedes motrar al tcnico que te atienda el esquema de
configuracin como se muestra en la imagen de abajo:
22
eleventa Punto de Venta
www.eleventa.com
NOTA: El conector macho/hembra puede
variar dependiendo de la conexion que
tengas en tu computadra y en la bascula,
verifica bien que tipo de conector
necesitas tanto para tu bascula como para
tu computadora para que especifiques al
tecnio.
Una vez que tengas estos requisitos habilita el uso de tu bascula en el programa y
selecciona el modelo de tu bascula as como el puerto que estas usando para conectarla.
Los modelos listados en el programa son los que han sido probados y funcionan
correctamente, sin embargo si el modelo de tu bascula no aparece en el programa intenta
seleccionando alguno de los modelos que estn listados, tal vez use los mismos
parmetros de alguno de los modelos listados.
Si tu bascula con es compatible con el programa pero imprime etiquetas con cdigo de
barras tambin puedes configurar estas etiquetas para que funcionen con el programa.
En este mismo modulo puedes configurar el programa para que reconozca el formato de
las etiquetas que imprime tu bascula.
23
eleventa Punto de Venta
www.eleventa.com
La mayoria de las etiquetas que imprimen el codigo de barras, contienen los digitos debajo del
codigo de barras y tienen el siguiente formato:
BBCCCCCPPPPPD, donde:
B = Bandera de la bascula, estos dgitos no
pueden ser modificados
C = Codigo de producto configurado en el
programa
P = Precio o Peso que detecta la bascula
D = Digito verificador del codigo de barras.
Para configurar el formato de la etiqueta de tu
bascule sigue estos pasos:
1. Configura la bandera que usa tu bascula para imprimir un codigo de barras.
2. Elije el tipo de valor que imprime tu bascula, existen 2 tipos:
Impresin de precio: elije esta opcin cuando la bascula imprima el precio en
el cdigo de barras como se muestra en la imagen de arriba.
Impresin de bascula: selecciona esta opcion si la etiqueta que imprime tu
bascula contiene el peso del producto en el codigo de barras
Con esta configuracion el programa ya esta listo para interpretar etiquetas impresas por
medio de tu bascula. Recuerda que tambien debes de configurar los productos en tu
bascula con los mismos parametros que los configuraste en el programa (precio y codigo
de producto).
Ejemplo practico: si tu bascula imprime una etiqueta con el siguiente codigo de barras:
2000010020509
Donde:
2000 es la bandera de tu bascule, lo que debes de configurar en este modulo
en el paso 1 de la parte de arriba.
10 es el codigo de producto que debes de configurar en el programa y en la
bascula.
02050 es el precio o peso del product de la etiqueta:
- Si tu bascula esta configurada para que imprima el precio entonces en este caso el
precio sera $20.50 por lo tanto el maximo precio a cobrar de esta manera es:
999.99 ya que 2 digitos estan contemplados para los decimales del precio.
- Si tu bascula imprime el peso del product el peso sera de 2.050 KG ya que 3
digitos estan contemplados para los decimales de el peso, por lo tanto el maximo
peso que se podra interpretar es de 99.999 KG
9 es el digito verificador para el codigo de barras que usa la bascula.
24
eleventa Punto de Venta
www.eleventa.com
Recargas Electronicas (Solo en Mxico)
En este modulo podrs activar la opcin para poder vender tiempo aire
(recargas electrnicas, saldo para lneas telefnicas mviles) y ofrecer un
servicio muy atractivo para tus clientes. Al ingresar a configurar esta opcin del programa
aparecer una pantalla donde podrs elegir cualquiera de los proveedores que tenemos
disponibles para ti y usar alguna cuenta de acceso a venta de tiempo aire con la que ya
cuentes, o bien, crear una cuenta nueva con cualquier proveedor y empezar a beneficiarte
de esta opcin.
Presiona el botn Obtener mas informacin para ir a nuestra pagina web donde
encontraras toda la informacin de los diferentes proveedores que puedes usar as como
las ventajas de cada uno y puedas elegir con cual usaras este modulo del programa, en
esa pagina podrs crear una cuenta con alguno de esos proveedores por medio de
nosotros para que el tramite sea rpido y sencillo.
Si ya te has dado de alta con alguno de los proveedores o desde antes ya tenias cuenta
con alguno de ellos selecciona el proveedor en la lista que aparece del lado izquierdo e
ingresa tus datos de acceso. En esa pantalla podrs ver la informacin de tu saldo actual
para poder vender tiempo aire a tus clientes una vez que hayas introducido tus datos de
acceso y presiona el botn Realizar Abono para ver las instrucciones para recargar ese
saldo y poder seguir haciendo recargas electrnicas.
25
eleventa Punto de Venta
www.eleventa.com
Tambin es importante que selecciones el Cdigo de producto que usara para poder
hacer una recarga electrnica en el uso practico del programa, el valor predeterminado
para el producto de recargas es el cdigo REC, de manera que al introducir esa palabra
en la pantalla de ventas aparecer la ventana para capturar el operador, monto y numero
telefnico de tu cliente al cual le venders saldo de tiempo aire.
26
eleventa Punto de Venta
www.eleventa.com
Mantenimiento
Respaldo Automtico
Esta herramienta es muy til y debes de tomarla en cuenta para cuidar tu
informacin. Como sabes las computadoras son muy propensas a fallar y a
daar archivos ya sea por problemas con algn virus, componentes de la computadora o
problemas elctricos repentinos como los apagones; port al motivo es recomendable que
siempre tengas un respaldo de la informacion mas reciente y por eso hemos incluido este
modulo en el programa con el que puedes habilitar un respaldo automatico que se hara
cada vez que cierres el programa.
Para configurar este modulo solamente habilita la casilla Realizar respaldo automatico al
salir del programa, este respaldo creara un archivo en la carpeta Respaldos ubicada en
la carpeta de instalacion del programa. Adicionalmente puedes configurar el programa
para que haga una copia del respaldo en la ubicacion que tu desees que incluso puede
ser una memoria (USB) o disco duro externo, te recomendamos configures esta opcion
para hacer la copia autoamatica en una memoria USB externa en caso de que tu
computadora falle totalmente.
Al salir del programa aparecera un mensaje como este cuando se este generando el
respaldo, permite que termine este proceso para asegurar que el respaldo se haga
correctamente.
Es importante que tengas en cuenta que solamente se hace un respaldo por dia, por lo
tanto, si cierras el programa a la 1:30 PM por ejemplo, se creara un archive de respaldo,
pero si vuelves a abrir el programa y lo cierras de nuevo a las 9 PM se creara otro archivo
que sobreescrbira el archive que se genero mas temprano, esto para que no se ocupe
mucho espacio en tu disco duro.
Cuando desees usar un arhcivo de respaldo solamete ejecuta (haz doble clic sobre el
archivo de respaldo) y sigue las instrucciones para restaurar tu informacion. Ten en
cuenta que se sobreescribira la base de datos con la ultima informacion que tiene el
respaldo, si usas n respaldo que generaste hace 10 dias por ejemplo entonces perderas
informacion de 10 dias al ejecutar el archivo de respaldo.
Licencia
Una vez que adquieres la licencia del programa puedes usar este modulo para
transferir tu licencia de una computadora a otra. Presionando el botn que
aparece en esta pantalla el programa te mostrara un mensaje de advertencia que debes
de aceptar ya que al presionar el botn Aceptar estas confirmado que deseas de usar el
programa en tu computadora para ser transferido a otra computadora, si eso es lo que
27
eleventa Punto de Venta
www.eleventa.com
deseas hacer entonces tendrs que enviarnos el cdigo de desactivacin de licencia y el
cdigo de activacin de tu nueva computadora por correo electrnico para generarte una
nueva licencia.
Si olvidaste apuntar el cdigo de desactivacin que genero el programa puedes
consultarlo en el directorio de instalacin del programa (generalmente es "C:\Archivos de
Programa\AbarrotesPDV\") en el archivo Cdigo de desactivacion.txt
Actualizaciones vencidas
Si tienes conexin a internet habilita esta opcin para que el programa revise
cuando existe una actualizacin nueva del programa y poder instalarla
automticamente en tu computadora. Cuando exista una actualizacin nueva del
programa al iniciar el programa aparecer una ventana con dicha informacin sobre la
actualizacin y las opciones para hacer la instalacin. Si tu conexin a internet es muy
lenta (conexin por medio de telfono que no sea Infinitum) deshabilita esta opcin ya que
puede tardar algunos minutos en iniciar el programa ya que tardara mucho en verificar si
existe una nueva versin.
Si no tienes conexin a internet puede verificar si existe una nueva versin en nuestra
pagina web:
http://www.eleventa.com/blog/
Tambin te puedes suscribir a nuestro boletn de noticias para que recibas un correo
electrnico cuando tengamos una actualizacin nueva del programa, puedes suscribirte
en la pagina:
http://www.eleventa.com/boletin/
28
eleventa Punto de Venta
www.eleventa.com
Pantalla de ventas
La pantalla de ventas es usada ms del 90% del tiempo te muestra los elementos ms
importantes para el funcionamiento de tu negocio y esconde los elementos que no
requieres para que no sea complicada y te permita hacer TU trabajo mejor: Vender.
El programa esta desarrollado para ser utilizado de una manera muy sencilla y rpida,
como todo programa computacional se puede usar por medio del ratn o puntero de tu
computadora; pero tambin se puede usar rpidamente con el teclado, como se hace en
las cajas de cobro de las grandes cadenas comerciales pero en este programa con el
teclado convencional de tu computadora. A partir de este momento en el tutorial te
diremos cuales son las telcas de rpido acceso para muchas funciones en el programa.
La pantalla de ventas la puedes accesar rpidamente con la tecla F1 desde
cualquier modulo que ests usando en el programa.
Primero te mostraremos las opciones que tienes en la pantalla de ventas
Aqu aparecen todas las opciones de la pantalla principal, como puedes ver hay muchas
funciones que tienen una tecla rpida para poder usarlas de manera que sea mas fcil y
rpido hacer ventas con el programa.
29
eleventa Punto de Venta
www.eleventa.com
En la parte de debajo de la pantalla principal puedes ver la informacin de la venta as
como las opciones para ver informacin de otras ventas al mismo tiempo as como el
acceso a la pantalla Ventas y devoluciones del da.
Agrega un producto a la venta actual
Cuando ingresas a la pantalla de ventas, se activa el campo de Cdigo de Producto, en el
cual puedes teclear el cdigo de algn producto o leer el cdigo de barras usando tu lector
de cdigos de barras. Presiona la tecla ENTER (o configura tu lector para hacerlo
automticamente) para registrar el producto en la venta actual. Una vez que ingreses el
producto este aparece en el listado de artculos.
Ingresa varios artculos a la vez
Hay 3 formas de ingresar varios artculos a la vez en la pantalla de venta:
Con el botn INS Varios o el botn
Insert en tu teclado
Al presionar este botn aparecer una
pantalla como la que vez en el lado
izquierdo.
Aqu debes de ingresar la
primero el cdigo de producto del articulo a
vender y despus la cantidad de unidades que deseas vender, presiona el botn aceptar y
aparecern en la pantalla de los artculos a la venta.
Con las teclas + y -
Con estas teclas puedes incrementar el numero de artculos en la
venta, para ello solamente debes de selccionar el producto que
deseas incementar y presionar la tecla + para incrementar los que
deseas vender o el botn - para decrementar el numero de artculos
a vender de ese mismo producto seleccionado.
30
eleventa Punto de Venta
www.eleventa.com
Si deseas eliminar un artculo presiona el botn Borrar producto o "Delete" de
tu teclado.
Con el simbolo *
Otra forma alternativa de vender varias unidades de un mismo artculo es directo desde la
pantalla de ventas. En este caso se comienza tecleando la cantidad a vender, por ejemplo
5 seguido del smbolo de multiplicacin (*) de tu teclado y finalmente se teclea o lee el
cdigo de barras del producto a vender. Por ejemplo si deseas vender 5 unidades del
producto con cdigo PAPEL se ingresaria en la pantalla de ventas el siguiente texto:
5*PAPEL
Al finalizar se presiona la tecla ENTER y se habrn agregado 5 unidades del producto
PAPEL a la venta.
Bsqueda de productos
Muchas veces no se cuenta con el cdigo de barras del producto a la mano o
simplemente te es mas fcil ubicar un producto buscndolo por la descripcin. Existe un
modulo en el programa para hacer la bsqueda de productos de esta manera.
Para hacerlo presiona la tecla F10, aparecer la siguiente pantalla.
Comienza tecleando las letras con las que comienza el producto que buscas, y en
segundos aparecern los artculos que contengan dichas letras ordenados
alfabticamente en la ventana de bsqueda.
Para ingresarlo a la venta actual solo presiona la tecla
Aceptar.
o haz clic en el botn
31
eleventa Punto de Venta
www.eleventa.com
Opcionalmente, con el producto seleccionado puedes elegir Modificarlo o Eliminarlo desde
esta ventana, as como ponerlo como Favorito con lo cual aparecer al principio del
listado siempre, por ejemplo si buscas la palabra Carne y tiene tres productos:
Carne Chica
Carne Mediana
Carne Grande
Y eliges como favorito el producto Carne Mediana, esta aparecer primero que las
anteriores al buscarlo.
Venta de producto comn.
Con la combinacion de teclas Ctrl + P aparece una ventana donde puedes hacer la venta
de un producto que no tienes en tu catalogo y que deseas incluir en la venta actual. Al
presionar el boton Articulo comun o la combinacion de teclas mencionadas aparecera la
siguiente ventana:
De esta manera puedes agregar a la lista de productos de la venta un articulo con la
descripcin y precio que tu quieras y seleccionar la cantidad de artculos que deseas
vender.
Venta de precio a mayoreo
Al crear un producto puedes asignar 2 tipos de precio, el precio de venta y
el precio de mayoreo. Cuando estn vendiendo productos a un cliente
puedes asignar el precio de mayoreo solamente presionando la tecla F11 o
presionando el botn de venta a mayoreo y el programa automticamente cambiara el
precio del producto seleccionado en la lista de venta par asignar el precio correcto.
Aplica descuentos
Sabemos que tienes clientes especiales a los que deseas dar un precio diferente
32
eleventa Punto de Venta
www.eleventa.com
Puedes aplicar un descuento en cualquier producto que tengas en la pantalla de venta,
para hacerlo solamente presiona la combinacin de teclas Ctrl + D o da doble clic sobre
el precio de venta del producto al que desees aplicar el descuento. Aparecer una
ventana como en el ejemplo de arriba donde puedes aplicar un descuento ya sea por
precio o por porcentaje en el articulo seleccionado. Cuando hayas terminado presiona el
botn Cambiar precio para aplicar el descuento o el botn Cancelar (o presiona la tecla
Esc) para no aplicar el descuento.
NOTA: el descuento solamente sera aplicado en la venta actual y no cambia el precio del
producto en tu catalogo.
Registrando entradas y salidas de efectivo
Durante la operacin de tu negocio, habr ocasiones en las que tengas que
ingresar efectivo o cambio, para que este ingreso de efectivo no altere el
resultado del corte, registra este ingreso haciendo clic en el botn Entradas o
presionando la tecla F7.
As como el ingreso de efectivo, hay ocasiones en las que necesitas sacar dinero
de la caja, como puede ser: (utiliza la tecla F8 para registrar una salida de
efectivo)
- No contar con tanto dinero en la caja y almacenarlo en otra parte.
- Sacar dinero para pago a proveedores
Ambas ventanas cuentan con un boton denominado Registro de entradas / Registro de
salidas correspondiente a cada operacin la cual te permitir ver los registros del dia y
eliminarlos en caso de algn error.
33
eleventa Punto de Venta
www.eleventa.com
Manejo de tickets
En cualquier negocio de venta al pblico es ocasional tener que esperar a un cliente a que
termine de ordenar todos los artculos, es por eso que el punto de venta cuenta con
sistema de tickets en espera el cual te permite manejar varias ventas a la vez.
Al iniciar las ventas se comienza con el Ticket 1 al cual se ingresan todos los artculos
que vendas. Si deseas dejar dicha cuenta en espera, para poder atender a otro cliente,
presiona la tecla F6.
El ticket quedara pendiente, aparecer una ventana que te permitir ingresar el
nombre del ticket, donde puedes ingresar el nombre del cliente para poder
identificar la cuenta de dicho cliente y terminar la venta cuando tu cliente este
listo para pagar.
Una vez que dejes el ticket pendiente, sea crea un nuevo ticket donde puedes ingresar los
artculos del nuevo cliente. Los tickets aparecern como pestaas en la parte de arriba de
la lista de productos en el ticket de venta actual:
Para regresar a otro ticket, puedes hacer clic en el botn Cambiar ubicado en
la parte inferior o presionar la tecla F6, con lo cual aparecer la ventana con
todos los tickets pendientes:
Y podrs cambiar de ticket presionado las teclas
Para elegirlo haz clic en Cambiar Ticket o presiona la tecla
ENTER.
Cobrando un ticket
Para cobrar cualquier venta haz clic en el
botn que dice F12 - Cobrar o presiona la
tecla F12.
Aparecer la ventana de cobro, en esta pantalla se muestra el total de la cuenta a cobrar
as como las diferentes formas de pago:
34
eleventa Punto de Venta
www.eleventa.com
En esta ventana aparecern las formas de pago que tengas configuradas para hacer la
venta:
Contado.
Ingresa con que monto el cliente te pago para que puedas conocer el cambio que le tienes
que regresar.
Crdito.
Si ofreces crdito a tu cliente selecciona la opcin de crdito y en la ventana que aparece
selecciona o escribe el nombre del cliente al quien quieres otorgar el crdito.
Para elegir al cliente solo ingresa el nmero de cliente asignado a l o alguna parte del
nombre o apellidos del cliente.
Dlares.
El programa calculara el precio en dlares de la venta realizada dependiendo del valor del
dlar en el da, el valor del dlar lo puedes configurar cada vez que inicias el programa.
35
eleventa Punto de Venta
www.eleventa.com
Tarjeta de crdito.
El programa no tiene conexin con las terminales bancarias, pero se puede registrar el
pago que hayas cobrado con tarjeta de crdito de manera que al consultar el corte puedas
saber que cantidad de las ventas del da fueron cobradas con tarjeta de crdito y puedas
tener mas claridad en la informacin de tus ventas. Para esto solo ingresa una referencia
de la venta: como el numero de la tarjeta de crdito, el nombre del cliente, numero de
aprobacin, numero de tarjeta de elector o algn dato que creas importante en caso de
cualquier aclaracin.
Vale.
Sabemos que muchos de tus clientes pagan con vales de despensa, con esta opcin
puedes detallar el tipo de la venta ingresando una referencia del pago. Solo ingresa la
referencia del vale, numero de vale o nombre del cliente para cualquier aclaracin. En el
reporte de Corte aparecer la informacin de pagos con vale de despensa desglosada.
Puedes cambiar de forma de pago usando las flechas del teclado de IZQUIERDA y
DERECHA, una vez que quieras seleccionar una presiona la tecla ENTER, con lo cual el
cursor se posicionara en el campo de ingreso de Pago Con o bien de seleccin de
clientes segn la forma de pago elegida.
Despus de haber ingresado el efectivo con que pago el cliente o
bien haber elegido el cliente de crdito, presiona de nuevo la tecla
ENTER para que el cursor se posicione sobre el botn de Cobrar e
imprimir Ticket, presiona ENTER para hacerlo o bien presiona la
tecla con la flecha hacia ABAJO para elegir Cobrar solo registrando
la venta. Presiona el botn Ingresar notas o presiona F4 si
deseas agregar alguna observacin de la venta.
Generando una factura
Si tienes el modulo habilitado de facturacin
electrnica aparecera una casilla con la
leyenda Facturar Venta donde podras podras
generar un comprobante fiscal digital para
36
eleventa Punto de Venta
www.eleventa.com
cada venta que realices si asi lo deseas o si asi lo require tu cliente. Para generar una
factura al momento de realizar una venta solamente habilita la casilla donde dice Facturar
Venta y despues presiona el boton F1 o F2 para cobrar e ingresar al proceso de
generacion de facturas.
Si olvidaste generar la factura de una venta no te preocupes, solamente ingresa al
modulo de Ventas y devoluciones del dia, localiza el ticket de venta y presiona el botn
Facturar, mas adelante en este manual veras mas detalles sobre esa manera de factura.
Pasos para generar una factura electrnica:
1. En la primera pantalla de facturacin aparece una lista de los clientes a los que ya
has facturado anteriormente de manera que no tengas que capturar los datos de
facturacin de nuevo, si este es el caso elije el cliente al que deseas facturar,
presiona el botn Seleccionar cliente y verificar factura y sigue al paso 3.
Si el cliente al que vas a facturar no existe en tu base de datos simplemente presiona
el boton F1 en tu teclado o elige la opcion Crear Nuevo cliente, tambien puedes
modificar un cliente ya existente presioanndo el boton F2 Modificar datos del cliente.
2. En la siguiente pantalla captura los datos para generar la facture de tu cliente que son
los siguientes: RFC, Nombre, Correo electronico, Calle, Numero, Codigo Postal,
Colonia, Estado y Municipio (Ciudad). Una vez que completes estos datos presiona
el boton Guardar y generar factura.
3. Verificar la vista previa, es recomendable que revises bien los datos y como quedara
la factura para que puedas haceer cambios en caso de algun error antes de asignar el
folio y sello electronico a la factura. Para esto presiona el boton Vista preliminar en
esta pantalla y cuando la hayas verificado presiona el boton Generar Factura.
4. Listo, tu factura ha sido generada, aparecen 3 opciones:
37
eleventa Punto de Venta
www.eleventa.com
Presiona F1 para enviar una copia de la factura por medio de correo electrnico, F2 para
imprimir una copia (recuerda que cualquier copia de una factura electrnica es ya que
contiene el sello digital), o guarda la copia de la factura en algn directorio en tu
computadora. Recuerda que por disposicin del SAT en Mxico las facturas debern de
ser guardadas por 5 aos, elige un lugar seguro para guardar la copia de la factura
electrnica incluso procura tener respaldos de la carpeta donde las guardes, debers de
guardar los 2 archivos de factura que se generan (XML y PDF).
Cuando termines presiona el botn Cerrar Ventana.
38
eleventa Punto de Venta
www.eleventa.com
Recargas Electrnicas
Esta opcin es solo valida para clientes en Mxico por el momento y requiere de conexin
a internet en todo momento. Para accesar a la pantalla de venta de tiempo aire o
recargas electrnicas para las compaas de telefona celular de Mxico utiliza el cdigo
de producto que elegiste en la seccin de Configuracin > Dispositivos y Servicios >
Recargas Electrnicas, el valor predeterminado si no lo cambiaste en un inicio es el
cdigo REC (sin comillas).
Al introducir dicho cdigo de producto aparecer una pantalla como la siguiente:
Para efectuar una recarga electrnica primero debers de seleccionar el operador (carrier)
al cual pertenece el numero de telfono al cual se har la recarga de saldo, aparecern en
la parte de arriba solo los disponibles para el proveedor que hayas seleccionado y en la
parte de abajo a la izquierda aparecern los montos disponibles para realizar la recarga,
como se muestra en la pantalla de abajo.
Para finalizar la venta introduce selecciona el monto de la recarga electrnica, introduce 2
veces el numero telefnico de tu cliente y presiona el botn Enter Cobrar y Realizar
Recarga.
39
eleventa Punto de Venta
www.eleventa.com
Recuerda que este es un servicio que no depende del programa ya que usa la
disponibilidad de servicio del proveedor que hayas seleccionado en conjunto con el
operador al cual hagas la recarga, de manera que cualquier aclaracin con este servicio
deber de ser resuelta directamente con el proveedor que utilices o bien con el operador
al que se haya hecho la recarga de saldo, por esta razn cuando hagas una venta de
tiempo aire se imprimir un ticket y folio distinto al que se imprimir el programa por la
venta de todos los productos aparte de la venta de tiempo aire.
Ventas y devoluciones
En esta seccin podrs ver el detalle de todas las ventas que has realizado con el
sistema. En la pantalla de ventas y devoluciones tienes las siguientes opciones:
Buscar ticket por folio
Ingresa el numero de folio que deseas ver y aparecer en la listado de abajo.
Buscar ticket por fecha y cajero
Selecciona la fecha y nombre del cajero para ver los tickets especficos que hizo tu
empleado con los parmetros seleccionados.
Devolver articulo seleccionado
Puedes devolver uno o varios artculos de un ticket seleccionado. Primero localiza el
ticket del cual quieres hacer una devolucin buscando por folio o por fecha, cuando lo
encuentres da clic sobre el ticket y la informacin del mismo aparecer del lado derecho,
ah selecciona el articulo del cual quieres hacer una devolucin y presiona el botn
40
eleventa Punto de Venta
www.eleventa.com
Devolver articulo seleccionado. Ese articulo ser ingresado de nuevo a tu inventario
automticamente y la salida de dinero ser reflejada en el reporte de corte.
Notas de la venta
Si hiciste alguna anotacin de la venta presiona este botn para revisar dichas notas.
Cancelar venta
Usa este botn para cancelar la venta completa, el ticket nos era eliminado de la base de
datos pero aparecer como cancelado y la informacin de inventarios de los productos
que contena el ticket automticamente ser ingresada al modulo de inventarios en caso
de que lo tengas habilitado. El dinero de la devolucin ser contemplado en el reporte del
da en que realices la cancelacin del ticket.
Facturar
Esta opcin solamente aparecer si tienes habilitado el modulo de facturacin electrnica
y te permite realizar una factura de una venta que no fue facturada en su momento, de
esta manera podrs realizar la factura de ventas incluso das despus de que se haya
realizado la venta. Si la venta ya ha sido facturada solamente aparecer una botn para
ver los datos con los que se hizo dicha factura.
Imprimir copia
Realiza una impresin del ticket seleccionado.
Pantalla de Clientes
Si tienes activada la opcin de ofrecer crdito a los clientes, puedes acceder a
esta pantalla de Crdito a Clientes presionando la tecla F2.
41
eleventa Punto de Venta
www.eleventa.com
A continuacin se muestran las opciones de esta pantalla:
Estado de Cuenta
Es la primera pantalla que se muestra en este modulo. Te permite elegir el cliente del cual
deseas obtener el estado de cuenta, una vez elegido haz clic en Aceptar. Al haber
seleccionado un cliente, se muestra el estado de cuenta donde puedes observar el Saldo
Actual y tienes las opciones de:
Imprimir Estado de Cuenta
Abonar
Liquidar Adeudo
Ver los abonos pasados.
Imprimir Tickets a crdito.
Eliminar tickets a crdito.
En el estado de cuenta, en la parte izquierda se muestra una barra que divide todos los
tickets a crdito del cliente separados por mes, despus se muestran los tickets
asignados segn el da en que se realizo la venta.
Al hacer clic en la fecha ves el ticket a crdito del cliente donde puedes imprimirlo o
eliminarlo en caso de correccin (al hacerlo se descuenta el monto del saldo pendiente del
cliente).
Abonar
Para realizar un abono a un cliente haz clic en el botn Abonar e ingresa el monto que
abono.
42
eleventa Punto de Venta
www.eleventa.com
Liquidar adeudo
Si tu cliente desea terminar de pagar el adeudo que tiene contigo lo puedes hacer con un
solo botn, haz clic en el botn Liquidar Adedudo en el estado de cuenta del cliente
seleccionado para abonar el resto del adeudo que tiene contigo.
Detalle de abonos
Puedes ver el historial de los pagos que tu cliente ha hecho presionando este botn.
Impresin de estado de cuenta
Existen 2 opciones, en la primera Imprimir estado de cuenta te imprime un resume de el
saldo pendiente de tu cliente de manera muy sencilla y resumida que te permite entrega a
tu cliente en caso de que te pregunte cuanto es su saldo. Si deseas un reporte detallado
impreso puedes presionar el botn Imprimir estado de cuenta completo, usa esta opcin
solamente si lo consideras necesario ya que imprimir toda la informacin pendiente de
los tickets y abonos de tu cliente y puede gastar mucho papel una impresin de este tipo.
Nuevo / Modificar / Eliminar Cliente
Captura la informacin de un nuevo cliente a quien deseas otorgar crdito, captura la
siguiente informacin:
Nombre completo de tu cliente
Direccin de tu cliente
Telfono o telfonos de tu cliente
Limite de crdito, aqu ingresa el mximo monto que tu cliente podr deber, es muy
til para tener un control de el mximo prstamo que puedes hacer a tus clientes.
Por ultimo presiona el botn Guardar cliente para empezar a otorgarle crdito.
Si lo que deseas es modificar un cliente que ya existe en tu base de datos entonces
presiona el botn Modificar Cliente y cambia los datos que creas necesarios, la pantalla
es igual que cuando creas un nuevo cliente pero adems puedes cambiar el numero de
cliente en caso de que desees llevar un control propio de los nmeros de cliente.
Si deseas eliminar o quitar el crdito a un cliente presiona el botn Eliminar Cliente,
selecciona el cliente que deseas eliminar y aparecer una ventana con la informacin del
mismo para que verifiques que es realmente el que deseas eliminar.
Reporte de Saldos
En esta opcin, se listan todos los clientes as como el saldo actual con el que cuentan y
una sumatoria de todo lo que te deben todos tus clientes.
43
eleventa Punto de Venta
www.eleventa.com
Adicionalmente podrs conocer cuando fue la ltima fecha de pago de cada cliente, su
lmite de crdito e informacin de contacto.
Puedes hacer clic en las columnas para re-ordenarlas de acuerdo al criterio que desees.
44
eleventa Punto de Venta
www.eleventa.com
Pantalla de Productos
La pantalla de productos, caracterizada por la barra de color amarillo, te permite crear,
modificar y eliminar productos, as como conocer el reporte de ventas por periodo que te
da a conocer cuales productos fueron vendidos por semana o por un rango de fechas en
especifico.
Para ingresar rpidamente a la pantalla de productos presiona la tecla F3.
La pantalla de productos comienza con la creacin de un nuevo producto,
como se muestra en la figura:
Creando un Nuevo Producto
Para crear un nuevo producto necesitas ingresar los siguientes campos:
1. Cdigo: Ingresa el cdigo de barras del producto utilizando tu lector de cdigo de
barras o si el producto no tiene cdigo de barras puedes ingresar uno inventado,
por ejemplo: TORTILLAS o TOMATE.
2. Descripcin: Introduce la descripcin del producto.
3. Se vende (tipo de venta): Puedes elegir si el producto se vende por unidad, a
granel (usa decimales) o bien si es un paquete (un producto formado por otros
productos)
4. Precio de Costo: Ingresa el costo del producto para ser usado en los reportes y
conocer tu ganancia neta al hacer el corte.
45
eleventa Punto de Venta
www.eleventa.com
5. Precio de Venta: Ingresa el precio de venta al pblico.
6. Precio de Mayoreo: Precio opcional que puedes otorgar a los clientes que desees
desde la pantalla de ventas, puedes dejarlo en cero para no usarlo.
7. Usa Inventario? Si deseas registrar y rastrear la cantidad del producto activa
esta casilla (puedes desactivar el uso para servicios, por ejemplo)
8. Cantidad Actual Si elegiste utilizar inventario ingresa la existencia actual.
9. Mnimo Ingresa la cantidad, mnima, que debe contar tu negocio antes de ser
notificado de que debes de reordenar el articulo.
Modificar o eliminar un producto
Si deseas modificar o eliminar un producto existente presiona el botn correspondiente
aparecer una pantalla con la siguiente:
Ingresa el cdigo de producto que deses
modificar o eliminar y presiona el botn
Aceptar
Como crear paquetes (productos KIT)
Este tipo de productos estn formados por otros productos, por ejemplo un Sandwich
puede estar formado por 2 barras de pan, 1 rebanada de jamn, 1 servilleta, etc. los
cuales seran en s sus propios productos disponibles para la venta individual. Tambien
es muy til para vender un producto que tiene varias presentaciones por paquete, por
ejemplo: paquetes de Coca-Cola en diferentes presentaciones como paquete con 6,
paquete con 12, paquete con 24, etc.
Esta opcin es til cuando se desea vender productos o paquetes y se desea que al
venderlos se descuentes sus componentes o productos que los componen del inventario
de manera acorde.
Para crear uno de estos productos primero, llene todos los campos normales del producto
como el cdigo, la descripcin, etc y activa la opcin de Tipo de Venta / Por paquete.
Una vez hecho esto aparecer una nueva pestaa denominada Contenido del paquete
en la cual podr leer los cdigos de barras de los productos que lo componen y asignar
que cantidad de dicho producto incluye este paquete.
46
eleventa Punto de Venta
www.eleventa.com
Puedes ingresar el numero de productos que desees, solamente captura el cdigo de
producto y la cantidad de ese producto que conformaran el producto KIT. Cuando
termines de asignar los productos que componen el paquete presiona el botn Agregar
Producto.
Al asignar los productos que lo componen el precio de costo / venta se ajusta
automticamente reflejando la suma de estos costos. En este caso solo le faltara
actualizar el precio de venta del paquete para finalmente guardarlo y poder venderlo.
Utilizando la base de datos pre cargada
Si activaste la opcin de usar la base de datos pre cargada (al tenerla activa aparece una
imagen que dice Base de datos pre cargada ACTIVA), te puede facilitar enormemente la
tarea de ingresar los productos de tu negocio, sobre todo si estas comenzando a utilizar
un sistema de punto de venta ya que al crear un producto nuevo el cdigo de producto y la
descripcin del mismo ya existen en la base de datos, de manera que ya solamente tienes
que capturar el precio que deseas usar para vender el producto.
Cmo la uso?
Al crear un nuevo producto, el sistema te pide que ingreses el cdigo de barras del nuevo
producto, aqu, simplemente escanea con tu lector el cdigo de barras del producto, por
ejemplo un Pan Bimbo, si el punto de venta encuentra dicho producto de entre los 7500
productos de la base de datos pre cargada, llenar la descripcin automticamente y
pasar a pedirte el precio de venta al que lo tienes.
47
eleventa Punto de Venta
www.eleventa.com
Una vez que ingreses el precio de venta, ingresa el nivel de inventario y el mnimo que
deseas para el producto y presiona ENTER o haz clic en Guardar Nuevo Producto.
Contina as con todos los productos de tu abarrotes o mini super y te dars cuenta del
ENORME ahorro en tiempo que tendrs!
48
eleventa Punto de Venta
www.eleventa.com
Reporte de Ventas por Periodo
En esta pantalla puedes obtener un reporte de todos los productos vendidos por da, mes,
semana, o un periodo en particular; simplemente elige en el campo Mostrar ventas de el
periodo del que deseas obtener el reporte para conocer los productos y que cantidades
fueron vendidas para facilitarte reordenar las cantidades necesarias y siempre cuentes
con el mismo inventario.
Opcionalmente puedes exportar a Excel o imprimir el listado del resultado del reporte para
drselo a tu proveedor o hacer manipulaciones adicionales de la informacin.
49
eleventa Punto de Venta
www.eleventa.com
Importar Productos desde Excel
Con esta funcin, disponible desde la pantalla de Productos, te permitir ingresar
productos desde un archivo de Excel al sistema de una manera rpida, haciendo el inicio
de operaciones o migracin de otro sistema lo mas fcil y rpida posible.
Para comenzar, haz clic en el botn Importar, se abrir una pantalla
de pasos a seguir para lograr la importacin de productos de manera
masiva.
Paso 1: Ubicar el archivo a importar
El primer paso, consiste en ubicar el archivo de Excel el cual contiene tus productos. Una
vez que lo hayas localizado seleccinalo y presiona el botn Siguiente.
Paso 2: Especificar valores en las columnas
En este segundo paso, definiremos en que columnas de nuestro archivo de Excel se
encuentran los datos necesarios para dar de alta cada producto: cdigo, descripcin,
precio costo, precio venta, precio mayoreo, departamento, cantidad en inventario, mnimo
y finalmente el tipo de venta que tendr.
Paso 3: Importando productos
Haz la relacion entre las columnas de tu archivo de Excel y los datos del programa para
generar el producto. Del lado izuierdo se encuentra el tipo de dato que necesitas localizar
en el menuo de la derecha para que el programa sepa de que columna debe de tomar los
50
eleventa Punto de Venta
www.eleventa.com
datos para guardar el nombre, codigo, precio, inventario, etc., para guardar los datos
correctamente en la base de datos.
En la parte de abajo esta unca casilla llamada Actualizar los productos cuyo codigo ya
exista en el programa, al seleccionar esta casilla cuando alguno de los productos que
tienes en el archivo de excel ya exista en el programa de manera que no te genere un
producto duplicado.
Una vez que se hayan especificado las columnas y sus valores presiona el boton
Siguiente, el sistema comenzara a importar los productos, mostrar el avance en
porcentaje y en caso de algun problema, le sera informado en la ventana inferior a la barra
de avance.
Pantalla de Inventario
51
eleventa Punto de Venta
www.eleventa.com
La seccin de Inventario, caracterizada por la barra de color morado, te permite
ingresar nueva cantidad de producto as como obtener los reportes de
productos bajos en inventario y un reporte de inventario valorizado. Para
ingresar a la pantalla de inventario, presiona la tecla F4.
Agregar y ajustar inventario
Al ingresar a la seccin de Inventario, ingresas automticamente a la pantalla de Agregar
Inventario, donde registras el ingreso de mercanca. Solo es necesario que especifiques el
cdigo del producto y la cantidad que ingresaras a tu negocio. Como se muestra en la
figura:
Esta operacin suma la cantidad ingresada a
la cantidad existente del producto al que se
agrega el inventario.
Al usar la modalidad de ajuste de inventario
la cantidad ingresada sobrescribir la
cantidad actual del producto en cuestin.
Reporte de productos bajos en Inventario
Como se muestra en la siguiente figura, en este reporte se listan todos los productos que
estn por debajo del mnimo que especificaste al darlos de alta, para que puedas
ordenarlos de nuevo a tus proveedores:
52
eleventa Punto de Venta
www.eleventa.com
Reporte de Inventario
En esta pantalla puedes obtener un reporte de inventario valorizado donde se listan todos
los artculos, las cantidades y el total en dinero con el que tu negocio cuenta.
Reporte de Movimientos de Inventario
En esta pantalla puedes obtener un reporte de todos los movimientos que se tuvieron de
inventario para cada producto durante el da. Estos movimientos pueden ser: salidas
(ventas), ajustes, devoluciones o entradas (por compra).
53
eleventa Punto de Venta
www.eleventa.com
La pantalla de este reporte se muestra a continuacin:
Podrs obtener los movimientos de inventario de un producto eligiendo un da en
particular as como teclear ya sea el nombre del producto, su departamento o bien el
cajero del cul deseas obtener los reportes de movimientos de inventario realizados.
54
eleventa Punto de Venta
www.eleventa.com
Facturas
Este botn solo aparecer si tienes configurado el modulo de facturacin electrnica. Por
el momento el programa incluye el mdulo de facturacin electrnica disponible para los
contribuyentes que entraron en el esquema de "medios propios", es decir aquellas
personas que realizaron los trmites de solicitud de folios digitales y certificado de sellos
antes del 1 de Enero del 2011. Si no hiciste este tramite y sigues facturando en formatos
pre-impresos el programa an no soporta la facturacin en tu esquema, sin embargo ya
estamos trabajando en los esquemas de facturacin electrnica 2011 en un principio con
la impresin de facturas con cdigo de barras bidimensional y en una segunda etapa
facturacin electrnica 2011 a travs de proveedores autorizados de certificacin.
Si te encuentra en el esquema de "medios propios" puede activar la funcin de facturacin
electrnica desde el apartado de Configuracin > General > Facturacin y puedes ver los
pasos a seguir en la seccin de Pantalla de Configuracin de este manual en las primeras
paginas.
Una vez configurada esta opcin en el programa, aparecer un nuevo botn
en la parte superior llamado "Facturas". Al entrar a este modulo la pantalla
predeterminada sern las facturas de las ventas realzadas.
Facturas por ventas
Aparecer una lista de las facturas realizadas en el mes, en la parte de arriba de la pantalla
puedes escoger el mes y ao de los cuales quieres consultar las ventas con factura
realizada.
Al seleccionar algn rengln tienes 3 opciones para administrar tus facturas que puedes
usar con los botones en la parte de abajo.
Esta es una descripcin de lo que puedes hacer con cada botn:
Ver en Pantalla
55
eleventa Punto de Venta
www.eleventa.com
Te permite ver la factura en formato de impression para que puedas verificar los datos que
se usaron para generar dicha facture.
Imprimir
Te permite imprimir una copia de la factura, esta funcin es muy til para cuando tu cliente
regresa por una copia de la misma, con la facturacin electrnica recuerda que todas las
copias sirven como originales para el SAT.
Guardar Copia
Con esta opcin puedes guardar en tu computadora una copia del archivo PDF (que es
el archivo en formato legible para imprimir) y del archivo XML que es el archivo que tiene
el formato informtico para el SAT; podrs guardar una copia en cualquier lugar de tu
computadora o una memoria porttil, te recomendamos tengas siempre una copia de tus
facturas en un ligar seguro ya que el SAT pide que se guarden por 5 aos como minimo.
Cancelar Factura
Como en el esquema tradicional tambin con la facturacin electrnica es posible
cancelar las facturas elaboradas en caso de que la hayas generado con datos incorrectos,
para eso usa este botn de Cancelar Factura cuando requieras anular alguna y
regenerarla para un cliente.
Facturas Globales
En este modulo puedes consultar y generar la factura global de un mes entero. La factura
global genera un reporte de las ventas realizadas que no fueron facturadas a un cliente en
especifico y se genera una sola factura por todas las ventas realizadas en el mes al
publico en general. Un recuadro como este aparecer cuando aun no hayas generado la
factura global de un mes:
Es un requisito del SAT que declares todas las ventas que has realizado en un periodo
fiscal, por eso es importante que despus de que termine el mes fiscal en tu negocio
realices esta factura presionando el botn Generar Factura Global del mes y ao
correspondiente. Cuando ya hayas generado tu factura global aparecer la lista de los
meses del lado izquierdo con una
de manera que cuando selecciones el mes en el cual
ya hayas generado la factura global podrs aparecern las opciones:
Guardar copia
56
eleventa Punto de Venta
www.eleventa.com
Para guardar el archive PDF y XML de la facture global en tu computadora o memoria
portatil para tu respaldo de informacion.
Imprimir
Para imprimir la facture global presentada en pantalla.
Cancelar
til cuando llega un cliente de ultimo momento a pedir una factura de una venta realizada
con anterioridad y que la puedas realizar antes de generar tu factura global. O bien, si la
informacin no concuerda con tu informacin fiscal puedes cancelarla para revisar la
cuentas del mes en el programa y puedas ajustar alguna venta que hayas olvidado
cancelar en su momento.
Informes Mensuales
Tambin es un requerimiento del SAT generar un informe mensual de facturas realizadas,
por eso es necesario que despus de que cierres el mes fiscal generes el Informe
mensual, para esto solamente selecciona la pestaa con el mes correspondiente y
presiona el botn Generar y Guardar Informe Mensual, cuando no has generado el
informe de un mes aparecer una pantalla como esta y debajo la lista de facturas
realizadas a tus clientes y la factura global:
Una vez que hayas generado el informe puedes volver a esta pantalla para guardar una
copia del informe en tu computadora o memorial porttil, aparecer un botn como el
siguiente:
57
eleventa Punto de Venta
www.eleventa.com
Pantalla de Corte
Finalmente, todo negocio necesita realizar el reporte de Corte de Caja para conocer
cunto se vendi, cunto debe haber en caja, a quien se le pago y que cliente realizo un
abono.
Para acceder a esta pantalla solo haz clic en el botn de corte ubicado en la barra
superior del sistema.
Para realizar el corte elige el da del cual deseas realizar el corte y haz clic en el botn
Hacer corte.
Una vez que lo hayas hecho el sistema te informara acerca de las entradas de efectivo, el
dinero que debe haber en caja, los abonos de los clientes, pagos a proveedores, ventas
totales y la ganancia o utilidad del da (la cual se obtiene restando el precio de costo del
precio de venta por producto).
Si lo deseas puedes Imprimir el corte utilizando la impresora de Tickets configurada en el
sistema.
Recuerda que puedes hacer mltiples cortes en el da y no tienes lmite para hacerlo.
58
eleventa Punto de Venta
www.eleventa.com
Acerca de
Puedes encontrar mas ayuda acerca del programa en nuestro sitio:
http://ayuda.eleventa.com/
eleventa Punto de Venta es creado y mantenido por Bambu Code SA de CV, puedes
contactarnos para soporte y ventas al correo soporte@eleventa.com o bien en el sitio
web:
http://www.eleventa.com
Tambin, puede conocer ms sobre nuestra empresa en nuestro sitio web
http://www.bambucode.com
Advertencia: El programa (software), el sitio web y el manual estn protegidos por las leyes internacionales y
nacionales de derechos de autor y otros tratados internacionales. La reproduccin o distribucin ilcitas de
este programa o de cualquier parte de mismo est penada por la ley con severas sanciones civiles y penales y
ser objeto de todas las acciones judiciales que correspondan.
59
También podría gustarte
- The Subtle Art of Not Giving a F*ck: A Counterintuitive Approach to Living a Good LifeDe EverandThe Subtle Art of Not Giving a F*ck: A Counterintuitive Approach to Living a Good LifeCalificación: 4 de 5 estrellas4/5 (5819)
- The Perfect Marriage: A Completely Gripping Psychological SuspenseDe EverandThe Perfect Marriage: A Completely Gripping Psychological SuspenseCalificación: 4 de 5 estrellas4/5 (1138)
- The 7 Habits of Highly Effective PeopleDe EverandThe 7 Habits of Highly Effective PeopleCalificación: 4 de 5 estrellas4/5 (353)
- The Courage to Be Disliked: The Japanese Phenomenon That Shows You How to Change Your Life and Achieve Real HappinessDe EverandThe Courage to Be Disliked: The Japanese Phenomenon That Shows You How to Change Your Life and Achieve Real HappinessCalificación: 4 de 5 estrellas4/5 (398)
- Orgullo y prejuicio: Clásicos de la literaturaDe EverandOrgullo y prejuicio: Clásicos de la literaturaCalificación: 4.5 de 5 estrellas4.5/5 (20551)
- The Subtle Art of Not Giving a F*ck: A Counterintuitive Approach to Living a Good LifeDe EverandThe Subtle Art of Not Giving a F*ck: A Counterintuitive Approach to Living a Good LifeCalificación: 4.5 de 5 estrellas4.5/5 (20107)
- To Kill a Mockingbird \ Matar a un ruiseñor (Spanish edition)De EverandTo Kill a Mockingbird \ Matar a un ruiseñor (Spanish edition)Calificación: 4.5 de 5 estrellas4.5/5 (23017)
- Pride and Prejudice: Bestsellers and famous BooksDe EverandPride and Prejudice: Bestsellers and famous BooksCalificación: 4.5 de 5 estrellas4.5/5 (20479)
- Remarkably Bright Creatures: A NovelDe EverandRemarkably Bright Creatures: A NovelCalificación: 4.5 de 5 estrellas4.5/5 (5785)
- Good Omens: A Full Cast ProductionDe EverandGood Omens: A Full Cast ProductionCalificación: 4.5 de 5 estrellas4.5/5 (10972)
- Never Split the Difference: Negotiating As If Your Life Depended On ItDe EverandNever Split the Difference: Negotiating As If Your Life Depended On ItCalificación: 4.5 de 5 estrellas4.5/5 (3313)
- Art of War: The Definitive Interpretation of Sun Tzu's Classic Book of StrategyDe EverandArt of War: The Definitive Interpretation of Sun Tzu's Classic Book of StrategyCalificación: 4 de 5 estrellas4/5 (3321)
- The 7 Habits of Highly Effective People: The Infographics EditionDe EverandThe 7 Habits of Highly Effective People: The Infographics EditionCalificación: 4 de 5 estrellas4/5 (2487)
- American Gods: The Tenth Anniversary EditionDe EverandAmerican Gods: The Tenth Anniversary EditionCalificación: 4 de 5 estrellas4/5 (12956)
- Matar a un ruisenor (To Kill a Mockingbird - Spanish Edition)De EverandMatar a un ruisenor (To Kill a Mockingbird - Spanish Edition)Calificación: 4.5 de 5 estrellas4.5/5 (23121)
- The 7 Habits of Highly Effective PeopleDe EverandThe 7 Habits of Highly Effective PeopleCalificación: 4 de 5 estrellas4/5 (2572)
- The Courage to Be Disliked: How to Free Yourself, Change Your Life, and Achieve Real HappinessDe EverandThe Courage to Be Disliked: How to Free Yourself, Change Your Life, and Achieve Real HappinessCalificación: 4.5 de 5 estrellas4.5/5 (1638)
- How To Win Friends And Influence PeopleDe EverandHow To Win Friends And Influence PeopleCalificación: 4.5 de 5 estrellas4.5/5 (6700)
- The Great Gatsby: The Original 1925 Unabridged And Complete Edition (Original Classic Editions)De EverandThe Great Gatsby: The Original 1925 Unabridged And Complete Edition (Original Classic Editions)Calificación: 4 de 5 estrellas4/5 (20573)
























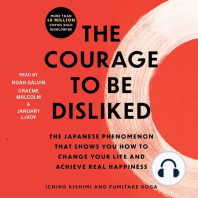


![American Gods [TV Tie-In]: A Novel](https://imgv2-2-f.scribdassets.com/img/audiobook_square_badge/626321117/198x198/22ab6b48b6/1718315036?v=1)
