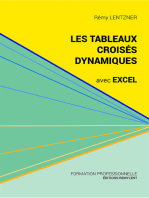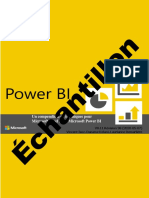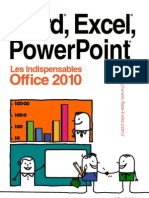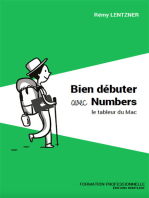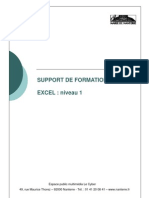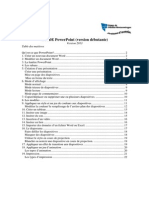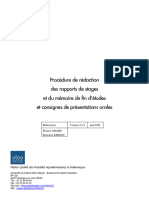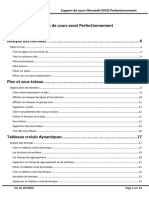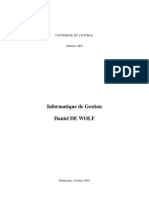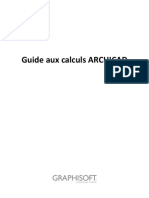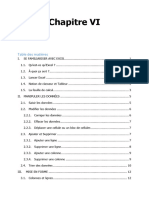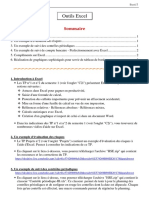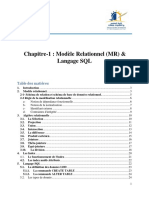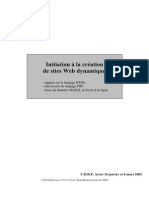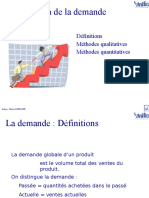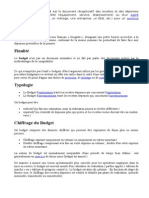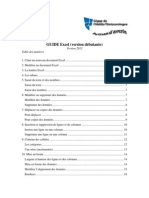Documentos de Académico
Documentos de Profesional
Documentos de Cultura
508-Guide Excel 2013 (Version Débutante)
Cargado por
Papillon BleuTítulo original
Derechos de autor
Formatos disponibles
Compartir este documento
Compartir o incrustar documentos
¿Le pareció útil este documento?
¿Este contenido es inapropiado?
Denunciar este documentoCopyright:
Formatos disponibles
508-Guide Excel 2013 (Version Débutante)
Cargado por
Papillon BleuCopyright:
Formatos disponibles
GUIDE Excel (version dbutante)
Version 2013
Table des matires
1. Crer un nouveau document Excel ................................................................................. 3
2. Modifier un document Excel .......................................................................................... 3
3. La fentre Excel .............................................................................................................. 4
4. Les rubans ....................................................................................................................... 4
5. Saisir du texte et des nombres ......................................................................................... 7
Saisir du texte :................................................................................................................ 7
Saisir des nombres .......................................................................................................... 7
6. Modifier ou supprimer des donnes ................................................................................ 7
Modifier des donnes ...................................................................................................... 7
Supprimer des donnes ................................................................................................... 8
7. Dplacez ou copiez des donnes ..................................................................................... 8
Pour dplacer .................................................................................................................. 8
Pour copier des donnes.................................................................................................. 9
8. Insertion et suppression de lignes et de colonnes ......................................................... 10
Insrer une ligne ou une colonne .................................................................................. 10
Supprimer une ligne ou une colonne ............................................................................ 11
9. Contenu des cellules ..................................................................................................... 12
Les catgories................................................................................................................ 12
Une srie (incrmente) ................................................................................................ 13
10. Mise en forme ............................................................................................................. 14
Largeur et hauteur des lignes et des colonnes ............................................................... 14
Mise en forme des donnes ........................................................................................... 14
Modifier lalignement des donnes ............................................................................... 15
Bordures ........................................................................................................................ 16
GUIDE Excel 2013 (version dbutante)
-2-
Remplissage .................................................................................................................. 17
Tableau prdfini .......................................................................................................... 18
11. Nommer une feuille .................................................................................................... 18
12. Ajouter ou supprimer des feuilles ............................................................................... 18
13. Formules simples ........................................................................................................ 19
Erreur dans les formules ............................................................................................... 19
Additionnez des nombres .............................................................................................. 20
Soustraire des nombres ................................................................................................. 21
Multipliez des nombres ................................................................................................. 21
Divisez des nombres ..................................................................................................... 22
Calculez une moyenne .................................................................................................. 22
Autres formules simples ............................................................................................... 23
Recopier une formule .................................................................................................... 24
14. Aperu avant impression............................................................................................. 25
15. Saut de page ................................................................................................................ 25
Visualiser un saut de page............................................................................................. 25
Insrez ou supprimez un saut de page........................................................................... 25
16. En-tte et pied de page ................................................................................................ 26
17. Rptition des titres dans un grand tableau................................................................. 26
18. Insertion dimage ........................................................................................................ 27
19. Protection des donnes ................................................................................................ 28
20. Graphique lmentaire ................................................................................................ 29
Marie-Jose Tondreau
Conseillre pdagogique TIC
819 762-0931 poste 1489
mariejosee.tondreau@cegepat.qc.ca
GUIDE Excel 2013 (version dbutante)
1. Crer un nouveau document Excel
Lors de louverture dExcel 2013, vous trouverez ce menu :
Double-cliquez sur le modle voulu pour louvrir.
2. Modifier un document Excel
Marie-Jose Tondreau
Conseillre pdagogique TIC
819 762-0931 poste 1489
mariejosee.tondreau@cegepat.qc.ca
-3-
GUIDE Excel 2013 (version dbutante)
-4-
3. La fentre Excel
Onglet du ruban
Le ruban
Barre de titre. Il affiche
le titre du document.
Barre
dadresse
Groupe
Barre de formule
Cellule
Colonne
Ligne
Feuilles du classeur
Les modes
daffichages
Zoom
4. Les rubans
Accueil
Longlet Accueil permet de modifier les polices, lalignement des paragraphes ou les
styles des parties slectionnes. Les boutons de commande de cet onglet permettent
galement de copier et coller des donnes vers et depuis le Presse-papiers et dappliquer
des formats dune slection une autre. Remplacez rapidement un mot ou une phrase
grce la commande Rechercher et slectionner . Les fonctionnalits de longlet
Accueil permettent aussi dadapter le texte aux cellules des colonnes et de sassurer
quil est visible et non remplac par le symbole ####. Les mises en forme conditionnelles
et les autres options de mise en forme et de style servent lanalyse des donnes et une
prsentation professionnelle. Avec les fonctionnalits ddition, vous calculez des
sommes et des moyennes, remplissez automatiquement les cellules, effacez, triez et
filtrez les donnes, localisez et slectionnez des plages de cellules.
Marie-Jose Tondreau
Conseillre pdagogique TIC
819 762-0931 poste 1489
mariejosee.tondreau@cegepat.qc.ca
GUIDE Excel 2013 (version dbutante)
-5-
Insertion
Avec longlet Insertion , vous ajoutez des lments pour complter le texte et les
chiffres. Les tableaux organisent les donnes et les tableaux croiss dynamiques les
disposent de manire diffrente. Gnrez des feuilles de calcul daspect professionnel en
insrant des images, des cliparts, des formes, des composants SmartArt et des graphiques.
Longlet Insertion accueille la section graphique grce laquelle vous prsentez
efficacement vos donnes avec les diffrents types de graphiques. Vous y grez
galement les liens hypertextes et les en-ttes et pieds de page. Cet onglet permet aussi
dinsrer des symboles, des quations et dautres objets dans le classeur.
Mise en page
Grce longlet Mise en page , on gre les marges, lorientation, la taille de la page, la
zone dimpression, les sauts de page, larrire-plan et limpression des titres. Le groupe
Mise lchelle permet dajuster la hauteur et la largeur des colonnes, des lignes et
des cellules. Vous y revoyez lapparence globale dune page ou dun classeur en
appliquant un thme, une couleur darrire-plan ou une bordure de page. Vous y
choisissez aussi dafficher ou dimprimer le quadrillage. Avec les options du groupe
Organiser , vous alignez, groupez et grez les couches des objets et graphismes en les
superposant.
Formules
Dans le groupe Bibliothque de fonctions de longlet Formules , vous crez et
grez des fonctions et des formules simples ou complexes. Vous y localisez et rfrencez
des fonctions et des formules, accdez des fonctions mathmatiques et
trigonomtriques, ajoutez des fonctions plus spcifiques dans des domaines comme
lanalyse statistique et lingnierie. Avec les commandes du groupe Noms dfinis ,
vous assignez des noms aux plages de cellules et vous vous rfrencez ensuite ces noms
dans nimporte quel classeur. Dans le groupe Vrification des formules , vous valuez,
reprez les antcdents et les dpendants dune formule et vrifiez les erreurs. La
Marie-Jose Tondreau
Conseillre pdagogique TIC
819 762-0931 poste 1489
mariejosee.tondreau@cegepat.qc.ca
GUIDE Excel 2013 (version dbutante)
-6-
Fentre espion rcapitule toutes les valeurs des formules ou fonctions et le groupe
Calcul recalcule les formules et les fonctions.
Donnes
Avec longlet Donnes , la feuille de calcul fait office de base de donnes. Vous
importez et analysez ensuite ces donnes avec Microsoft Access, le Web, des fichiers de
donnes textuels ou dautres sources. Avec les groupes Donnes externes et
Connexions , vous grez les connexions aux bases de donnes existantes. Vous vous
servez du groupe Trier et filtrer pour rorganiser les donnes de la feuille de calcul et
afficher uniquement les champs et les enregistrements ncessaires une tche donne.
Avec les options du groupe Outils de donnes , vous analysez les donnes, vous les
validez et vous supprimez les doublons. Avec le groupe Plan , vous redfinissez les
portions de la feuille de calcul pour effectuer des sous-totaux, grouper et dissocier des
plages et des cellules.
Rvision
Longlet Rvision regroupe les commandes de vrification orthographique et
grammaticale, des fonctions de recherche et de traduction et le dictionnaire des
synonymes. Il accueille galement la protection et le partage du classeur, ainsi que le
suivi des modifications dans le cadre de la collaboration et de la finalisation du classeur.
Affichage
Dans longlet Affichage , vous choisissez laffichage du classeur, dcidez de masquer
ou dafficher la rgle, le quadrillage, la barre de formule et les en-ttes. Vous basculez
entre les diffrentes fentres des classeurs ouverts ou vous les affichez sur le mme cran.
Il est galement possible de figer, diviser ou masquer des fentres, denregistrer lespace
de travail pour conserver sa configuration et dopter pour un affichage plein cran. Le
groupe Macro permet de grer et denregistrer des macros.
Marie-Jose Tondreau
Conseillre pdagogique TIC
819 762-0931 poste 1489
mariejosee.tondreau@cegepat.qc.ca
GUIDE Excel 2013 (version dbutante)
-7-
5. Saisir du texte et des nombres
Saisir du texte :
Slectionnez la cellule puis saisissez le texte.
Le texte saisi apparat dans
la cellule active et la barre
de formule.
Appuyez sur la
touche Entre
pour valider les
donnes et descendre
dune cellule.
Cliquez le
pour effacer (ou supprimer
sur le clavier) ou la
pour laccepter.
Saisir des nombres
Slectionnez la cellule puis saisissez le nombre. Pour un nombre ngatif, tapez un signe
moins (-) devant lentre ou placez-le entre parenthses.
6. Modifier ou supprimer des donnes
Modifier des donnes
Slectionnez la cellule contenant les donnes modifier. Deux mthodes se prsentent
vous :
1. Double-cliquez dans la cellule puis faites les modifications.
2. Faites les modifications directement dans la barre de formule.
Modification dans la
barre de formule.
Modification dans la
cellule.
Marie-Jose Tondreau
Conseillre pdagogique TIC
819 762-0931 poste 1489
mariejosee.tondreau@cegepat.qc.ca
GUIDE Excel 2013 (version dbutante)
-8-
Supprimer des donnes
Excel permet dditer, de corriger et dactualiser les donnes de la feuille de calcul. Le
point dinsertion clignotant dans une cellule indique o Excel supprime ou ajoute les
donnes. Avec la touche Retour arrire , vous supprimez les caractres gauche du
point dinsertion. Avec la touche Suppr. , vous supprimez les caractres sa droite.
Slectionnez puis
supprimez.
7. Dplacez ou copiez des donnes
Pour dplacer ou copier des donnes, vous coupez ou copiez les cellules slectionnes,
puis vous les collez.
Pour dplacer
Pour dplacer, il faut utiliser la fonction couper ou glisser .
Couper
Coller
Vous pouvez utiliser les touches
CTRL + X
1. Slectionnez les cellules;
2. Utilisez la fonction couper
(clavier ou icne);
3. Positionnez-vous lendroit
dsir;
4. Utilisez la fonction coller
(clavier (CTRL + V) ou
licne).
Marie-Jose Tondreau
Conseillre pdagogique TIC
819 762-0931 poste 1489
mariejosee.tondreau@cegepat.qc.ca
GUIDE Excel 2013 (version dbutante)
-9-
Si vous dsirez, vous pouvez utiliser la fonction glisse. Slectionnez la ou les cellules
puis dposez votre curseur sur une cellule (le curseur se transforme en quatre flches
noires). Maintenez le ct gauche de la souris enfonc puis glissez jusqu lendroit
dsir.
Pour copier des donnes
Pour copier, il faut utiliser la fonction copier .
Vous pouvez utiliser les
touches CTRL + C
Copier
1. Slectionnez
les
cellules;
2. Utilisez la fonction
copier (clavier
ou icne);
3. Positionnez-vous
lendroit dsir;
4. Utilisez la fonction
coller (clavier
(CTRL + V) ou
licne).
Coller
Si vous dsirez, vous pouvez utiliser la fonction glisse. Slectionnez la ou les cellules
puis dposez votre curseur sur une cellule (le curseur se transforme en quatre flches
noires). Maintenez le ct gauche de la souris enfonc et la touche CTRL puis glissez
jusqu lendroit dsir.
Marie-Jose Tondreau
Conseillre pdagogique TIC
819 762-0931 poste 1489
mariejosee.tondreau@cegepat.qc.ca
GUIDE Excel 2013 (version dbutante)
- 10 -
8. Insertion et suppression de lignes et de colonnes
On insre des lignes ou des colonnes pour ajouter des donnes. Lors de lajout dune
ligne, la ligne slectionne et celles qui suivent se dcalent vers le bas. Dans le cas dune
colonne, la colonne slectionne et celles qui la suivent se dcalent vers la droite. La
ligne insre possde la mme hauteur que celle qui la prcde et la colonne insre, la
mme largeur que celle sa gauche.
Insrer une ligne ou une colonne
Slectionnez le numro de la ligne ou la lettre de la colonne. Dans longlet Accueil et
dans le groupe Cellules , vous trouverez loption Insrer . Vous pouvez
slectionner plusieurs lignes ou colonnes la fois. Excel ajoutera le nombre de ligne ou
colonne que vous avez slectionnes.
Vous pouvez aussi utiliser le menu contextuel. Slectionnez la ligne ou la colonne puis
demandez le menu contextuel (bouton de droite de la souris). Slectionnez Insertion .
Marie-Jose Tondreau
Conseillre pdagogique TIC
819 762-0931 poste 1489
mariejosee.tondreau@cegepat.qc.ca
GUIDE Excel 2013 (version dbutante)
- 11 -
Supprimer une ligne ou une colonne
Slectionnez le numro de la ligne ou la lettre de la colonne. Dans longlet Accueil et
dans le groupe Cellules , vous trouverez loption Supprimer . Vous pouvez
slectionner plusieurs lignes ou colonnes la fois.
Vous pouvez aussi utiliser le menu contextuel. Slectionnez la ligne ou la colonne puis
demandez le menu contextuel (bouton de droite de la souris). Slectionnez Insertion .
Marie-Jose Tondreau
Conseillre pdagogique TIC
819 762-0931 poste 1489
mariejosee.tondreau@cegepat.qc.ca
GUIDE Excel 2013 (version dbutante)
- 12 -
9. Contenu des cellules
Les catgories
Il existe bien des manires dafficher les donnes dans Excel. Vous pouvez, par exemple,
utiliser le format montaire ou le pourcentage.
Slectionnez la ou les cellules. Dans longlet Accueil , dans le groupe Nombres ,
vous trouverez les options pour modifier le format des nombres.
Vous pouvez aussi utiliser le menu contextuel de la ou des cellules slectionnes.
Marie-Jose Tondreau
Conseillre pdagogique TIC
819 762-0931 poste 1489
mariejosee.tondreau@cegepat.qc.ca
GUIDE Excel 2013 (version dbutante)
- 13 -
Une srie (incrmente)
Excel vous fait gagner du temps en compltant les sries textuelles ou numriques votre
place.
TEXTE
Tapez le texte qui dmarre la srie puis validez. Cliquez sur la cellule contenant le texte
puis slectionnez la poigne de recopie.
Poigne de recopie. Dposez votre curseur dans la partie infrieure droite de la
cellule. Le curseur se transformera en +. Maintenez la poigne puis glissez.
CHIFFRE
Vous pouvez obtenir une srie avec des chiffres. La procdure est la mme que pour le
texte. Cependant, si vous dsirez une suite de chiffre (1, 2, 3, 4, 5) une procdure
sajoute.
Lorsque vous tapez un chiffre et que vous utilisez la poigne de recopie, vous
crez une copie.
Pour crer une suite, vous devez taper les deux premiers chiffres (ici le 1 et le
2). Slectionnez les deux cellules puis utilisez la poigne.
Marie-Jose Tondreau
Conseillre pdagogique TIC
819 762-0931 poste 1489
mariejosee.tondreau@cegepat.qc.ca
GUIDE Excel 2013 (version dbutante)
- 14 -
10. Mise en forme
Largeur et hauteur des lignes et des colonnes
Placez le curseur sur le bord droit dun en-tte de colonne ou sur le bord infrieur dun
en-tte de ligne. Le curseur devient | . Cliquez et faites glisser selon la largeur ou la
hauteur de votre choix.
Excel affiche une bulle
indiquant la largeur ou la
hauteur de la cellule.
Lorsque vous slectionnez plusieurs lignes ou colonnes et que vous utilisez la procdure
pour modifier la largeur ou la hauteur, vous modifiez les dimensions de tous les lments
slectionns.
Mise en forme des donnes
Slectionnez les cellules contenant les donnes modifier. Cliquez sur longlet
Accueil .
Marie-Jose Tondreau
Conseillre pdagogique TIC
819 762-0931 poste 1489
mariejosee.tondreau@cegepat.qc.ca
GUIDE Excel 2013 (version dbutante)
- 15 -
Vous pouvez aussi utiliser le menu contextuel.
Vous pouvez obtenir le mme menu par
longlet Accueil .
Modifier lalignement des donnes
Slectionnez les cellules contenant les donnes modifier. Cliquez sur longlet
Accueil .
Orientation
Fusion
Marie-Jose Tondreau
Conseillre pdagogique TIC
819 762-0931 poste 1489
mariejosee.tondreau@cegepat.qc.ca
GUIDE Excel 2013 (version dbutante)
- 16 -
Bordures
Slectionnez les cellules contenant les donnes modifier. Cliquez sur longlet
Accueil .
Pour plus doptions :
Style de ligne
Couleur
Marie-Jose Tondreau
Conseillre pdagogique TIC
819 762-0931 poste 1489
mariejosee.tondreau@cegepat.qc.ca
GUIDE Excel 2013 (version dbutante)
- 17 -
Remplissage
Slectionnez les cellules contenant les donnes modifier. Cliquez sur longlet
Accueil .
Pour plus doptions :
Choix de
couleur
Choix de motif et
de texture
Marie-Jose Tondreau
Conseillre pdagogique TIC
819 762-0931 poste 1489
mariejosee.tondreau@cegepat.qc.ca
GUIDE Excel 2013 (version dbutante)
- 18 -
Tableau prdfini
Modifiez lapparence de votre feuille de calcul avec les styles de cellules, savoir une
srie de modles prts lemploi proposs par Excel. Un style de cellule offre une mise
en forme prdfinie, ce qui vous permet de vous concentrer sur le contenu.
Slectionnez les cellules puis slectionnez longlet Accueil .
11. Nommer une feuille
Vous pouvez nommer les feuilles dun classeur. Double-cliquez sur longlet de la feuille
ou utilisez votre menu contextuel sur longlet. Donnez-lui un nom puis validez avec la
touche Entre .
12. Ajouter ou supprimer des feuilles
Ajouter une feuille
Pour ajouter des feuilles dans votre classeur, vous pouvez utiliser longlet Accueil
dans le groupe Cellules .
Vous pouvez aussi utiliser le menu contextuel sur longlet des feuilles.
Marie-Jose Tondreau
Conseillre pdagogique TIC
819 762-0931 poste 1489
mariejosee.tondreau@cegepat.qc.ca
GUIDE Excel 2013 (version dbutante)
- 19 -
Supprimer une feuille
Pour supprimer une feuille, vous devez slectionner son onglet. Slectionnez longlet
Accueil . Vous pouvez aussi utiliser le menu contextuel.
13. Formules simples
Erreur dans les formules
Excel affiche un message derreur sil ne parvient pas calculer la formule. Dans les
formules, les erreurs sont souvent le rsultat derreurs de saisie, que lon peut corriger en
rectifiant la cellule concerne.
### :
#DIV/0!:
indique que la colonne est trop troite pour afficher le rsultat du calcul.
indique que la formule divise un nombre par 0. Excel considre quune
cellule vide contient la valeur zro.
#NOM?:
indique que la formule contient un nom ou une rfrence de cellule
quExcel de reconnat pas.
#REF!:
indique que la formule se rfre une cellule non valide. Par exemple, une
cellule employe dans la formule a t supprime.
#VALEUR!: indique que la formule contient une rfrence de cellule quExcel ne peut
employer dans un calcul. Par exemple, elle utilise une cellule contenant du
texte.
#N/A :
indique que la formule se rfre une valeur non disponible
#NUL!:
indique que la formule se rfre une intersection de cellules qui ne se
croisent pas. Cela se produit lorsquil y a un espace entre deux rfrences
de cellules au lieu dun point-virgule (;) ou dun deux-points ( :).
Marie-Jose Tondreau
Conseillre pdagogique TIC
819 762-0931 poste 1489
mariejosee.tondreau@cegepat.qc.ca
GUIDE Excel 2013 (version dbutante)
- 20 -
Additionnez des nombres
Pour additionner rapidement des nombres, servez-vous de la fonctionnalit Somme
automatique , laquelle additionne rapidement les lignes et les colonnes. Positionnezvous lendroit o vous dsirez le rsultat du calcul. Slectionnez longlet Accueil .
Aussitt le bouton Somme enfonc, vrifiez la slection pour laddition. Si la
slection nest pas bonne, faites une slection manuelle.
La formule
La slection est hachure.
Appuyez sur Entre pour valider.
Marie-Jose Tondreau
Conseillre pdagogique TIC
819 762-0931 poste 1489
mariejosee.tondreau@cegepat.qc.ca
GUIDE Excel 2013 (version dbutante)
- 21 -
Soustraire des nombres
Pour soustraire des nombres, vous devez vous positionner lendroit o vous dsirez le
rsultat du calcul. Pour toutes formules, vous devez ajouter = , slectionner la premire
cellule, ajouter le signe puis slectionner la cellule suivante
Ladresse de la cellule slectionne
saffiche dans la formule.
Multipliez des nombres
Pour multiplier des nombres, vous devez vous positionner lendroit o vous dsirez le
rsultat du calcul. Pour toutes formules, vous devez ajouter = , slectionner la premire
cellule, ajouter le signe * puis slectionner la cellule suivante
Ladresse de la cellule slectionne
saffiche dans la formule.
Marie-Jose Tondreau
Conseillre pdagogique TIC
819 762-0931 poste 1489
mariejosee.tondreau@cegepat.qc.ca
GUIDE Excel 2013 (version dbutante)
- 22 -
Divisez des nombres
Pour diviser des nombres, vous devez vous positionner lendroit o vous dsirez le
rsultat du calcul. Pour toutes formules, vous devez ajouter = , slectionner la premire
cellule, ajouter le signe / puis slectionner la cellule suivante
Calculez une moyenne
Excel possde une fonction pour le calcul des moyennes. Positionnez-vous lendroit o
vous dsirez le rsultat du calcul. Slectionnez longlet Accueil .
Aussitt le bouton Moyenne enfonc, vrifiez la slection pour le calcul. Si la
slection nest pas bonne, faites une slection manuelle.
La formule
La slection est hachure.
Appuyez sur Entre pour valider.
Marie-Jose Tondreau
Conseillre pdagogique TIC
819 762-0931 poste 1489
mariejosee.tondreau@cegepat.qc.ca
GUIDE Excel 2013 (version dbutante)
Autres formules simples
Voici quelques formules simples :
Nombre le plus haut : =max( )
Noubliez pas la slection.
Nombre le plus bas : = min ( )
Noubliez pas la slection.
Quantit de nombres :=nb( ) ou nbval( ) pour le nombre de caractres
Noubliez pas la slection.
Marie-Jose Tondreau
Conseillre pdagogique TIC
819 762-0931 poste 1489
mariejosee.tondreau@cegepat.qc.ca
- 23 -
GUIDE Excel 2013 (version dbutante)
- 24 -
Recopier une formule
Pour recopier une formule, vous devez utiliser la poigne de recopie.
Pour que la poigne de recopie
fonctionne bien, il faut une suite
logique. Ici, nous recopions la
formule =MAX pour les autres
matires. La formule peut se traduire
avec la ou les colonnes qui suivent ou
la ou les lignes qui suivent.
Cependant, certaines formules ne peuvent pas se copier. La formule que lon copie se
rfre aux colonnes ou aux lignes. Si la formule doit se rfrer toujours une cellule en
particulier (comme un pourcentage), nous devons utiliser labsolue (F4). Dans lexemple
suivant, nous calculons la note finale des tudiants. Les notes des modules sont inscrites
selon la correction. Chaque module est attribu un pourcentage de la note finale. Le
calcul final se fera donc manuellement dans Excel. Il faut ajouter des parenthses pour
chaque module et faire des additions entre elles.
Ajoutez = puis ouvrez la parenthse.
Slectionnez la note du premier
tudiant puis ajoutez le signe de la
multiplication. Slectionnez la cellule
du pourcentage et appuyez sur F4.
Deux signes de dollars apparat lui
donnant lordre de ne pas changer de
cellule lors de la recopie.
Si vous appuyez plusieurs fois sur le F4, les signes de dollars changent. Le premier clique
ajoute deux $ (devant le nom de la colonne et devant le numro de la ligne). Cette
fonction bloque la cellule au complet. Le deuxime clique ajoute un $ devant le numro
de la ligne, bloquant uniquement le numro de la ligne. Le troisime clique ajoute un $
devant le nom de la colonne, bloquant uniquement la colonne. Et finalement, le quatrime
clique dsactive la fonction.
Marie-Jose Tondreau
Conseillre pdagogique TIC
819 762-0931 poste 1489
mariejosee.tondreau@cegepat.qc.ca
GUIDE Excel 2013 (version dbutante)
14. Aperu avant impression
Slectionnez le menu Fichier, puis Imprimer .
15. Saut de page
Dans Excel, vous pouvez visualiser, ajouter ou supprimer des sauts de page.
Visualiser un saut de page
Slectionnez longlet Affichage puis Aperu des sauts de page .
Revenir en visualisation normale.
Marie-Jose Tondreau
Conseillre pdagogique TIC
819 762-0931 poste 1489
mariejosee.tondreau@cegepat.qc.ca
- 25 -
GUIDE Excel 2013 (version dbutante)
- 26 -
Insrez ou supprimez un saut de page.
Vous devez premirement vous positionner lendroit voulu pour insrer un saut de page
(le saut de page sinsre haut dessus et gauche de la cellule slectionne). Slectionnez
longlet Mise en page .
16. En-tte et pied de page
Vous pouvez vous crer un en-tte et un pied de page dans Excel. Cependant, vous les
verrez seulement limpression. Slectionnez longlet Insertion .
Un nouvel onglet apparat.
Longlet cration
Len-tte
Marie-Jose Tondreau
Conseillre pdagogique TIC
819 762-0931 poste 1489
mariejosee.tondreau@cegepat.qc.ca
GUIDE Excel 2013 (version dbutante)
- 27 -
17. Rptition des titres dans un grand tableau
Si la feuille de calcul simprime sur plusieurs pages, vous pouvez imprimer les mmes
titres de lignes et de colonnes sur chaque page.
Slectionnez longlet Mise en page puis cliquez sur Imprimer les titres .
Slectionnez la flche rouge pour
slectionner les lignes ou les colonnes.
Lorsque la slection
est faite, appuyez sur
OK.
18. Insertion dimage
Slectionnez longlet Insertion . La gestion des images se fait comme dans Word.
Marie-Jose Tondreau
Conseillre pdagogique TIC
819 762-0931 poste 1489
mariejosee.tondreau@cegepat.qc.ca
GUIDE Excel 2013 (version dbutante)
- 28 -
19. Protection des donnes
On protge les cellules dune feuille de calcul pour empcher les autres utilisateurs de les
modifier accidentellement. Lopration est intressante lorsque la feuille contient des
formules complexes et des donnes essentielles. Par dfaut, Excel verrouille et protge
toutes les cellules, mais nactive cette fonctionnalit que si vous activez la protection de
certaines cellules tout en en protgeant dautres, vous devez dbloquer les cellules
modifiables et activer la fonctionnalit de protection pour verrouiller les autres cellules.
Prenons par exemple le tableau
de compilation de note. Je veux
protger les cellules ayant des
formules, mais je veux pouvoir
modifier les noms ainsi que les
notes de mes tudiants.
Voici les tapes suivre :
1. Slectionnez les cellules pouvant tre modifies;
2. Slectionnez longlet Accueil puis le triangle dans le groupe Police ;
3. Slectionnez longlet Protection puis enlevez le crochet devant Vrouiller .
Dsactivez Verrouiller la cellule .
4. Slectionnez longlet Rvision puis slectionnez Protger la feuille .
Vous pouvez protger par mot de passe.
Marie-Jose Tondreau
Conseillre pdagogique TIC
819 762-0931 poste 1489
mariejosee.tondreau@cegepat.qc.ca
GUIDE Excel 2013 (version dbutante)
- 29 -
Si un utilisateur tente deffectuer des modifications non autorises, un message derreur
saffiche.
20. Graphique lmentaire
Pour crer le graphique, vous devez dabord organiser les donnes en lignes et en
colonnes, lesquelles peuvent tre contigus ou non. Si vous incluez la ligne ou la colonne
des en-ttes dans la slection, Excel sen sert comme titres dans le graphique.
Voici la procdure :
1. Slectionnez les cellules pour lesquelles vous crez le graphique.
2. Slectionnez longlet Insertion .
Slectionnez le type de graphique.
Aprs avoir slectionn le type de graphique dsir, le graphique apparat dans la feuille
de calcul. Vous pouvez la manipuler comme une image. Deux nouveaux onglets font
leurs apparitions. Ils permettent plusieurs options lies aux graphiques.
Marie-Jose Tondreau
Conseillre pdagogique TIC
819 762-0931 poste 1489
mariejosee.tondreau@cegepat.qc.ca
También podría gustarte
- VBA (Visual Basic Application) MS ExcelDocumento267 páginasVBA (Visual Basic Application) MS ExcelVincent ISOZ86% (14)
- Les tableaux croisés dynamiques avec Excel: Pour aller plus loin dans votre utilisation d'ExcelDe EverandLes tableaux croisés dynamiques avec Excel: Pour aller plus loin dans votre utilisation d'ExcelAún no hay calificaciones
- Microsoft Power BIDocumento950 páginasMicrosoft Power BIVincent ISOZ100% (2)
- Excel, remise à niveau et perfectionnement: Pour aller plus loin dans votre utilisation d'ExcelDe EverandExcel, remise à niveau et perfectionnement: Pour aller plus loin dans votre utilisation d'ExcelAún no hay calificaciones
- Cours Excel AvanceDocumento48 páginasCours Excel AvanceoussouAún no hay calificaciones
- Cours Excel AvanceDocumento48 páginasCours Excel AvanceoussouAún no hay calificaciones
- Word, Excel, PowerPoint Les Indispensables Office 2010 PDFDocumento306 páginasWord, Excel, PowerPoint Les Indispensables Office 2010 PDFIsaacAún no hay calificaciones
- Comment Reussir Un Entretien D'embaucheDocumento16 páginasComment Reussir Un Entretien D'embaucheben10voireAún no hay calificaciones
- Word, Excel, PowerPoint Les Indispensables Office 2010Documento306 páginasWord, Excel, PowerPoint Les Indispensables Office 2010Khalid Hamdi50% (2)
- Méthodologie D'analyse FinancièreDocumento106 páginasMéthodologie D'analyse FinancièreJoël N'ziAún no hay calificaciones
- Diagnostic FinancierDocumento95 páginasDiagnostic Financierapi-2642018488% (16)
- Introduction à l’analyse des données de sondage avec SPSS : Guide d’auto-apprentissageDe EverandIntroduction à l’analyse des données de sondage avec SPSS : Guide d’auto-apprentissageAún no hay calificaciones
- Déclaration de Mouvement Des TravailleursDocumento2 páginasDéclaration de Mouvement Des Travailleursoussou89% (36)
- Bien débuter avec Numbers: Formation professionnelleDe EverandBien débuter avec Numbers: Formation professionnelleAún no hay calificaciones
- Analyse Financière Et Comptabilité de GestionDocumento24 páginasAnalyse Financière Et Comptabilité de GestionoussouAún no hay calificaciones
- Initiation À ExcelDocumento25 páginasInitiation À Excelndo merrickAún no hay calificaciones
- Fonctions DAX de Power PivotDocumento85 páginasFonctions DAX de Power PivotNoradine SAIDALI100% (1)
- KOBOCOLLECT XLSForm - Cahier de ParticipantsDocumento21 páginasKOBOCOLLECT XLSForm - Cahier de ParticipantsCOULIBALY Simplice100% (2)
- Livret 2 Ex2013 Creer Des TableauxDocumento82 páginasLivret 2 Ex2013 Creer Des TableauxDouglas TebungagiAún no hay calificaciones
- Excel Niveau1Documento32 páginasExcel Niveau1winyfredAún no hay calificaciones
- Guide PowerPoint 2013 (Version Débutante)Documento22 páginasGuide PowerPoint 2013 (Version Débutante)coolsvp100% (1)
- Fiche Bilan Fonctionnel PDFDocumento3 páginasFiche Bilan Fonctionnel PDFAchraf SadikiosAún no hay calificaciones
- Support de Cours ExcelDocumento45 páginasSupport de Cours ExcelDca GC FsttAún no hay calificaciones
- Support de FormationDocumento34 páginasSupport de FormationAbderrahim BassirAún no hay calificaciones
- FISCALITEDocumento29 páginasFISCALITEblabla114100% (5)
- Rapport StageDocumento49 páginasRapport Stagezahravenus50% (2)
- Cours - Niveau - Intermediaire - Et - PerfectionnementDocumento20 páginasCours - Niveau - Intermediaire - Et - Perfectionnementcissenar2002Aún no hay calificaciones
- GMP S2 M8.3 Informatique TP (Support Pedagogique) AbouelouafaDocumento35 páginasGMP S2 M8.3 Informatique TP (Support Pedagogique) Abouelouafaboyomh0Aún no hay calificaciones
- EXCEL12013Documento28 páginasEXCEL12013AimadeAún no hay calificaciones
- Presentation Excel 2019 Imprission PDFDocumento55 páginasPresentation Excel 2019 Imprission PDFsirin ben mohamedAún no hay calificaciones
- SUPPORT COURS-excel-2010Documento20 páginasSUPPORT COURS-excel-2010GHABRI NEJIBAún no hay calificaciones
- EXCEL 2016: Fonctions de BaseDocumento13 páginasEXCEL 2016: Fonctions de BaseBenacer LeilaAún no hay calificaciones
- Formation Excel Khalid Okjobs - MaDocumento39 páginasFormation Excel Khalid Okjobs - MaMouradNjAún no hay calificaciones
- Travaux Pratiques - Excel de Excel 2013 À Excel 2022 Et Office 365Documento129 páginasTravaux Pratiques - Excel de Excel 2013 À Excel 2022 Et Office 365alexisrichmond7Aún no hay calificaciones
- Tutoriel - Excel 36543Documento41 páginasTutoriel - Excel 36543darssy9Aún no hay calificaciones
- Visual TD Diagram Editor - Guide UsagerDocumento93 páginasVisual TD Diagram Editor - Guide UsagerBairon AlviraAún no hay calificaciones
- Creation de Presentation PowerpointDocumento28 páginasCreation de Presentation PowerpointFaty TimaAún no hay calificaciones
- Procédure de Rédaction Des Rapports de Stages Et Mémoires v319Documento22 páginasProcédure de Rédaction Des Rapports de Stages Et Mémoires v319Royaume des Animaux FranceAún no hay calificaciones
- Exploiter La Puissance Des Feuilles de CalculDocumento28 páginasExploiter La Puissance Des Feuilles de Calculchafikhatchane2Aún no hay calificaciones
- Design Sous Ms Word - InsertionDocumento17 páginasDesign Sous Ms Word - InsertionAmandine GbayeAún no hay calificaciones
- Cours Microsoft PowerPoint PDFDocumento23 páginasCours Microsoft PowerPoint PDFchaimae elarakiAún no hay calificaciones
- Livre Excel Debutant OkDocumento38 páginasLivre Excel Debutant OkamadysyAún no hay calificaciones
- InitiationDocumento2 páginasInitiationnombre georgesAún no hay calificaciones
- Cours BDDocumento92 páginasCours BDAppolinaire EmaniAún no hay calificaciones
- 427-Excel Support de CoursDocumento45 páginas427-Excel Support de CoursBestCourse4u.comAún no hay calificaciones
- Support Excel Niveau2Documento64 páginasSupport Excel Niveau2Miloud AFAún no hay calificaciones
- ExcelDocumento94 páginasExcelSiddiq AbuAún no hay calificaciones
- EXCEL 2007 - Présentation D'excelDocumento25 páginasEXCEL 2007 - Présentation D'excelLinxegubAún no hay calificaciones
- Structures de Donnees Sous PowerShell PDFDocumento44 páginasStructures de Donnees Sous PowerShell PDFMariem OuiouiAún no hay calificaciones
- Livre Illustrator PDFDocumento20 páginasLivre Illustrator PDFHadja SavanéAún no hay calificaciones
- Cours Microsoft Word2010Documento35 páginasCours Microsoft Word2010Mike Garvens Bien—aiméAún no hay calificaciones
- Office 2021Documento16 páginasOffice 2021mohammedbakkarAún no hay calificaciones
- Mem Word Fonctions Avancees 2022Documento29 páginasMem Word Fonctions Avancees 2022Amandine MunckAún no hay calificaciones
- 04 Guide Aux Calculs ArchicadDocumento84 páginas04 Guide Aux Calculs ArchicadCONTACTIMMO AGENCE IMMOBILIÈREAún no hay calificaciones
- Bib Altitech Doc v1-2Documento47 páginasBib Altitech Doc v1-2OmarAún no hay calificaciones
- Table Des MatieresDocumento9 páginasTable Des Matiereshanenbensalem084Aún no hay calificaciones
- Sturcture PDFDocumento734 páginasSturcture PDFAziz WazirAún no hay calificaciones
- 2022-2023-CHAP 6 EXCELDocumento37 páginas2022-2023-CHAP 6 EXCELlouangesiprienndoudiAún no hay calificaciones
- Advance Design Starting Guide 2022 FRDocumento50 páginasAdvance Design Starting Guide 2022 FRazzouniAún no hay calificaciones
- Support de Cours Access Version 2007Documento42 páginasSupport de Cours Access Version 2007Sekou CamaraAún no hay calificaciones
- Guide-Decisionnel Builder 1 V9.0Documento105 páginasGuide-Decisionnel Builder 1 V9.0hamAún no hay calificaciones
- ExcelDocumento5 páginasExcelمحمد غوالAún no hay calificaciones
- Excel Pour Les Nuls 2022 Passer de Zéro À Héro Devenez Un Pro Dexcel en Une Heure - SYLAS (SABTAY Lamia)Documento96 páginasExcel Pour Les Nuls 2022 Passer de Zéro À Héro Devenez Un Pro Dexcel en Une Heure - SYLAS (SABTAY Lamia)AduceAún no hay calificaciones
- Excel 1Documento5 páginasExcel 1lebouh84Aún no hay calificaciones
- Support de Cours ExcelDocumento21 páginasSupport de Cours ExcelUrsula KraAún no hay calificaciones
- Portefoliofc FR A4 Cataloguecours-V15Documento101 páginasPortefoliofc FR A4 Cataloguecours-V15Fadil KoumeyiAún no hay calificaciones
- Chapitre-1 Modèle Relationnel & SQL PDFDocumento42 páginasChapitre-1 Modèle Relationnel & SQL PDFAsmae SalhiAún no hay calificaciones
- 538e0ded54490 PDFDocumento14 páginas538e0ded54490 PDFoussouAún no hay calificaciones
- PHP and MySQL Web Development Guide: Dynamic Websites, HTML, and DatabasesDocumento29 páginasPHP and MySQL Web Development Guide: Dynamic Websites, HTML, and DatabasesZakZndAún no hay calificaciones
- 538e0ded54490 PDFDocumento14 páginas538e0ded54490 PDFoussouAún no hay calificaciones
- A N A L y S e F I N A N C I e R e 1Documento30 páginasA N A L y S e F I N A N C I e R e 1oussouAún no hay calificaciones
- Comptabilité: Le PortDocumento7 páginasComptabilité: Le PortoussouAún no hay calificaciones
- PHP and MySQL Web Development Guide: Dynamic Websites, HTML, and DatabasesDocumento29 páginasPHP and MySQL Web Development Guide: Dynamic Websites, HTML, and DatabasesZakZndAún no hay calificaciones
- Prevision Del A DemandeDocumento57 páginasPrevision Del A DemandeoussouAún no hay calificaciones
- CoursExcel 3 Bon PDFDocumento19 páginasCoursExcel 3 Bon PDFMartin KouassiAún no hay calificaciones
- Analyse Comptable Appliquee A Des Problemes SpecifiquesDocumento66 páginasAnalyse Comptable Appliquee A Des Problemes SpecifiquesEamiahs RasAún no hay calificaciones
- Annexes 09 2006 CM UemoaDocumento134 páginasAnnexes 09 2006 CM UemoaGondwanais LamdaAún no hay calificaciones
- CoursExcel 3 Bon PDFDocumento19 páginasCoursExcel 3 Bon PDFMartin KouassiAún no hay calificaciones
- Notion de BudgetDocumento5 páginasNotion de BudgetoussouAún no hay calificaciones
- Cours de Coptabilité Et Fiscalité Des EntreprisesDocumento73 páginasCours de Coptabilité Et Fiscalité Des EntreprisesAntoneag Mariana67% (3)
- La Compta 1 - Notions PDFDocumento10 páginasLa Compta 1 - Notions PDFElijah WardAún no hay calificaciones
- Guide Excel 2013 (Version Débutante)Documento29 páginasGuide Excel 2013 (Version Débutante)oussouAún no hay calificaciones
- 3.la Gestion FinaciereDocumento54 páginas3.la Gestion FinaciereKamalMondialisteAún no hay calificaciones
- Diagnostik FinanciersDocumento74 páginasDiagnostik FinanciersoussouAún no hay calificaciones
- Codex LPFC SageDocumento87 páginasCodex LPFC SageoussouAún no hay calificaciones
- ContentDocumento308 páginasContentAdil Lam100% (1)