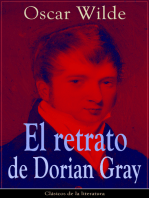Documentos de Académico
Documentos de Profesional
Documentos de Cultura
Configurar Margenes
Configurar Margenes
Cargado por
Ander GermanTítulo original
Derechos de autor
Formatos disponibles
Compartir este documento
Compartir o incrustar documentos
¿Le pareció útil este documento?
¿Este contenido es inapropiado?
Denunciar este documentoCopyright:
Formatos disponibles
Configurar Margenes
Configurar Margenes
Cargado por
Ander GermanCopyright:
Formatos disponibles
Mrgenes en Microsoft Word. (Elaborado por Lcdo. Edwin F. Arteaga L.
4 de noviembre de 2014
Configurar mrgenes en Microsoft Word.
Cuando hacemos un trabajo, informe, tesis, etc., siempre se nos pide que lo entreguemos
con un formato acorde a las normas de presentacin del mismo. Gran parte de ese
formato, consiste en los mrgenes de la hoja, que no es otra cosa que la distancia, por as
decirlo, entre las lneas que forman el texto y el borde dela hoja, como se muestra a
continuacin:
Margen izquierdo
Margen derecho
Margen superior
Si al comenzar a realizar el trabajo nos encontramos con que los mrgenes no son los que
queremos, procedemos a configurarlos como se indica a continuacin:
Mrgenes en Microsoft Word. (Elaborado por Lcdo. Edwin F. Arteaga L.)
4 de noviembre de 2014
Abrimos Microsoft Word. Luego hacemos clic en la pestaa Diseo de pgina.
Clic aqu
Luego clic en Mrgenes; Mrgenes personalizados; aparecer lo siguiente:
Mrgenes en Microsoft Word. (Elaborado por Lcdo. Edwin F. Arteaga L.)
4 de noviembre de 2014
Al hacer clic en Mrgenes personalizados, aparecer una ventana donde podemos
cambiar los mrgenes de la hoja. La ventana es sta:
Veamos en forma ampliada los mrgenes que por defecto (de fbrica, por decirlo de otra
forma) tiene configurada una hoja en Microsoft Word:
Ahora, es posible colocar el cursor en las casillas que indican los centmetros Superior,
Inferior, Izquierdo y Derecho de la hoja, y los cambiamos de acuerdo con nuestras
necesidades. Lo ms utilizado es: 4cm, 3cm, 4cm, 3cm, respectivamente:
Mrgenes en Microsoft Word. (Elaborado por Lcdo. Edwin F. Arteaga L.)
4 de noviembre de 2014
Estos valores se pueden escribir sombreando los anteriores, y sobre-escribiendo los
deseados; luego de cambiar uno, se presiona la tecla de tabulacin (la tecla que tiene
dos flechas horizontales opuestas, justo al lado de la letra Q). Al presionar esta tecla
automticamente se sombrea la siguiente casilla para escribir un nuevo valor, as
sucesivamente para cada una. Finalmente se presiona la tecla Entrar, y listo.
Segn nuestro primer ejemplo, el trabajo quedar con los mrgenes que queremos:
Nuevo margen 4cm
Nuevo margen 4cm
Nuevo margen 4cm
(inferior)
Nuevo margen 3cm
También podría gustarte
- Orgullo y prejuicio: Clásicos de la literaturaDe EverandOrgullo y prejuicio: Clásicos de la literaturaCalificación: 4.5 de 5 estrellas4.5/5 (20551)
- El retrato de Dorian Gray: Clásicos de la literaturaDe EverandEl retrato de Dorian Gray: Clásicos de la literaturaCalificación: 4 de 5 estrellas4/5 (9461)
- Matar a un ruisenor (To Kill a Mockingbird - Spanish Edition)De EverandMatar a un ruisenor (To Kill a Mockingbird - Spanish Edition)Calificación: 4.5 de 5 estrellas4.5/5 (23060)
- To Kill a Mockingbird \ Matar a un ruiseñor (Spanish edition)De EverandTo Kill a Mockingbird \ Matar a un ruiseñor (Spanish edition)Calificación: 4.5 de 5 estrellas4.5/5 (22958)
- Wuthering Heights (Seasons Edition -- Winter)De EverandWuthering Heights (Seasons Edition -- Winter)Calificación: 4 de 5 estrellas4/5 (9486)
- Oscar Wilde: The Unrepentant YearsDe EverandOscar Wilde: The Unrepentant YearsCalificación: 4 de 5 estrellas4/5 (10242)
- Habit 6 Synergize: The Habit of Creative CooperationDe EverandHabit 6 Synergize: The Habit of Creative CooperationCalificación: 4 de 5 estrellas4/5 (2499)
- Anna Karenina: Bestsellers and famous BooksDe EverandAnna Karenina: Bestsellers and famous BooksCalificación: 4 de 5 estrellas4/5 (7503)
- The 7 Habits of Highly Effective PeopleDe EverandThe 7 Habits of Highly Effective PeopleCalificación: 4 de 5 estrellas4/5 (2568)
- Habit 1 Be Proactive: The Habit of ChoiceDe EverandHabit 1 Be Proactive: The Habit of ChoiceCalificación: 4 de 5 estrellas4/5 (2556)
- Habit 3 Put First Things First: The Habit of Integrity and ExecutionDe EverandHabit 3 Put First Things First: The Habit of Integrity and ExecutionCalificación: 4 de 5 estrellas4/5 (2507)
- Art of War: The Definitive Interpretation of Sun Tzu's Classic Book of StrategyDe EverandArt of War: The Definitive Interpretation of Sun Tzu's Classic Book of StrategyCalificación: 4 de 5 estrellas4/5 (3321)
- Pride and Prejudice: Bestsellers and famous BooksDe EverandPride and Prejudice: Bestsellers and famous BooksCalificación: 4.5 de 5 estrellas4.5/5 (20479)
- The Picture of Dorian Gray: Classic Tales EditionDe EverandThe Picture of Dorian Gray: Classic Tales EditionCalificación: 4 de 5 estrellas4/5 (9758)
- The Iliad: A New Translation by Caroline AlexanderDe EverandThe Iliad: A New Translation by Caroline AlexanderCalificación: 4 de 5 estrellas4/5 (5719)
- How To Win Friends And Influence PeopleDe EverandHow To Win Friends And Influence PeopleCalificación: 4.5 de 5 estrellas4.5/5 (6529)
- How to Win Friends and Influence People: Updated For the Next Generation of LeadersDe EverandHow to Win Friends and Influence People: Updated For the Next Generation of LeadersCalificación: 4 de 5 estrellas4/5 (2315)
- The 7 Habits of Highly Effective People Personal WorkbookDe EverandThe 7 Habits of Highly Effective People Personal WorkbookCalificación: 4 de 5 estrellas4/5 (2515)
- American Gods: The Tenth Anniversary EditionDe EverandAmerican Gods: The Tenth Anniversary EditionCalificación: 4 de 5 estrellas4/5 (12949)
- The 7 Habits of Highly Effective PeopleDe EverandThe 7 Habits of Highly Effective PeopleCalificación: 4 de 5 estrellas4/5 (353)
- Never Split the Difference: Negotiating As If Your Life Depended On ItDe EverandNever Split the Difference: Negotiating As If Your Life Depended On ItCalificación: 4.5 de 5 estrellas4.5/5 (3285)
- The Subtle Art of Not Giving a F*ck: A Counterintuitive Approach to Living a Good LifeDe EverandThe Subtle Art of Not Giving a F*ck: A Counterintuitive Approach to Living a Good LifeCalificación: 4 de 5 estrellas4/5 (5807)
- The Subtle Art of Not Giving a F*ck: A Counterintuitive Approach to Living a Good LifeDe EverandThe Subtle Art of Not Giving a F*ck: A Counterintuitive Approach to Living a Good LifeCalificación: 4.5 de 5 estrellas4.5/5 (20047)