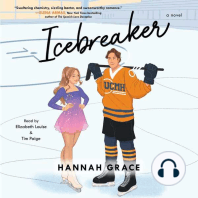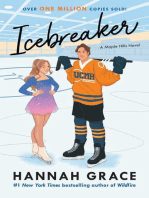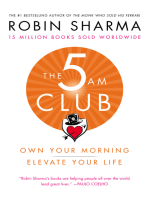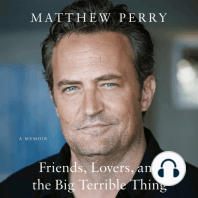Documentos de Académico
Documentos de Profesional
Documentos de Cultura
InfoPLC Net WinCC Utilizadores
Cargado por
LMNDerechos de autor
Formatos disponibles
Compartir este documento
Compartir o incrustar documentos
¿Le pareció útil este documento?
¿Este contenido es inapropiado?
Denunciar este documentoCopyright:
Formatos disponibles
InfoPLC Net WinCC Utilizadores
Cargado por
LMNCopyright:
Formatos disponibles
Lab. Sistemas Industriales Distribuidos.
3 ITTSE. Dpto. Ing. Electrnica. ETSE.
Prctica 8. Entornos SCADA. Funciones avanzadas de WinCC.
Objetivo: Conocer las posibilidades avanzadas de programacin de los sistemas SCADA.
Requisitos previos: Conocimientos de programacin de autmatas a nivel de rels y grafcet, manejo bsico
del entorno STEP 7.
Material necesario: Autmata Siemens 314IFM, software STEP7 y WinCC.
Presentacin de resultados: En esta prctica se debe entregar el proyecto realizado con WinCC y una
memoria de la misma con explicacin detallada del proceso de construccin del entorno SCADA que supervisa
la fbrica de galletas. (plazo de entrega: 15 das).
INTRODUCCIN.
Habiendo realizado la prctica 7, ya tenemos un conocimiento bsico de las partes de las que se
compone WinCC, y principalmente de cmo se crean grficos. Adems, sabemos insertar el driver de
comunicaciones correspondiente y sabemos crear variables de diferentes tipos.
En esta prctica vamos a aprender a utilizar un par de funciones ms, que son muy importantes para
la gestin de cualquier proyecto SCADA, como son la administracin de usuarios y la utilizacin de alarmas.
Adems utilizaremos el global script y aprenderemos a crear varias pantallas y como ir a cada una de
ellas.
DESCRIPCIN DE LA PRCTICA
En primer lugar, tras arrancar el WinCC y crear un nuevo proyecto, pincharemos con el botn derecho
del ratn en el icono de Equipo y escogeremos propiedades. Pulsaremos de nuevo en el botn Propiedades.
En la pestaa Puesta en marcha podemos escoger los mdulos de Runtime que queremos tener activos. Para
esta prctica, ser suficiente con activar el Global Script Runtime, el Alarm Logging Runtime y el Graphics
Runtime.
1) Utilizacin del Administrador de usuarios
Lo que se pretende es utilizar el administrador de usuarios para definir contraseas y permisos de
acceso.
Abrimos el administrador de usuarios en la pantalla del WinCCExplorer (pinchar con el botn derecho
y escoger abrir). Por defecto el administrador de usuarios define un grupo, el Grupo administrador, y un
usuario para ese grupo, Administrador. Los grupos y usuarios aparecen en rbol a la izquierda de la pantalla.
A la derecha tenemos los permisos definidos por defecto. Podemos utilizar estos permisos si nos son
tiles en nuestro proyecto, borrar los que no nos sirvan y crear nuevos.
En nuestro proyecto definiremos dos usuarios, un administrador (que ya esta definido), y uno
invitado que crearemos dentro de un nuevo grupo llamado invitados. Al mismo tiempo, crearemos tres
v1.0
Lab. Sistemas Industriales Distribuidos.
3 ITTSE. Dpto. Ing. Electrnica. ETSE.
elementos, un entrada digital, una salida digital, y un botn de salida del Runtime, a los que asigneramos
diferentes permisos de acceso.
En primer lugar crearemos dos nuevos permisos, Salir del Runtime y Lectura de salidas. Para ello
iremos al men Tabla -> Insertar autorizacin. Nos pedir el nmero de autorizacin (escogemos la que da
por defecto) y la aadir al final de la tabla de autorizaciones. Vamos a la nueva autorizacin, y le damos los
nombres que queremos (Salir del Runtime y Lectura de salidas).
Una vez dadas de alta estos dos nuevas autorizaciones, crearemos un nuevo grupo de Invitados.
Para ello pulsaremos sobre el botn Grupo Nuevo, o bien iremos a Usuario -> Crear Grupo. Por defecto
asignaremos el permiso de Lectura de salidas a este nuevo grupo, de manera que los usuarios que creemos
dentro de ese grupo hereden este permiso. Para ello, tras seleccionar el grupo Invitados, pulsaremos dos
veces sobre el permiso Lectura de salidas para que aparezca una marca roja.
Tras esto daremos de alta un nuevo usuario dentro del grupo Invitados, llamado Invitado. Para ello
iremos al men Usuario -> Crear Usuario.
Para terminar, seleccionaremos el usuario Administrador y activaremos las autorizaciones Entrada de
valores, Salir del Runtime y Lectura de salidas.
Con esto ya tenemos definidas las autorizaciones y usuarios de nuestro sistema. Podemos cerrar el
Administrador de Usuarios y volver al WinCCExplorer para definir la pantalla principal.
Vamos al Graphics Designer, creamos una imagen nueva y pinchamos dos veces sobre ella para
abrirla y editarla. En la nueva imagen crearemos los siguientes campos:
v1.0
Un campo de entrada de datos asociado a la salida AB 124 del autmata (recordar que hay para
ello en la administracin de variables hay que agregar un nuevo driver [SIMATIC S7 PROTOCOL
SUITE], y dentro de MPI crear una nueva conexin donde se definirn las zonas de memoria del
autmata a las que queramos acceder).
Un cambo de salida asocidado a la entrada de EB 124 del autmata.
Un botn de salida del WinCC Runtime. Ya vimos como hacer esto en la prctica 7, as que en
caso de dudas consultar dicha prctica.
Lab. Sistemas Industriales Distribuidos.
3 ITTSE. Dpto. Ing. Electrnica. ETSE.
Una vez creados los campos procederemos a asignarles los permisos. Al campo de entrada de datos
le asignaremos la autorizacin de Entrada de valores. Para ello, seleccionaremos dicho campo, pulsaremos
con el botn derecho y escogeremos Propiedades. En la pestaa Propiedades, Otros, definiremos el campo
Permiso pulsando dos veces sobre l. De la lista de autorizaciones escogeremos Entrada de valores.
Procederemos igualmente con el campo salida, pero en este caso le asignaremos la autorizacin
Lectura de salidas. En cuanto al botn de salida del runtime, le asignaremos la autorizacin Salir del
runtime.
Podemos probar que la cosa va funcionado ejecutando lo que tenemos hasta ahora con Archivo ->
Activar Runtime. Cuando lo ejecutemos, como todava no nos hemos identificado como un usuario del
sistema los tres campos creados estarn inactivos, indicndonos Sin autorizacin de uso en caso de que
intentemos acceder a ellos.
Para poder identificarnos como un usuario del sistema necesitamos crear un botn de login y una
funcin que llame a la rutina de WinCC que presenta el dilogo que pide usuario y contrasea. En primer
lugar tendremos que crear la funcin, ya que WinCC por defecto no la ofrece en sus asistentes.
Iremos al WinCCExplorer, Global Script, pulsaremos con el botn derecho y le daremos a Abrir. Una
vez abierto, pulsaremos con el botn derecho en Funciones del proyecto y escogeremos Nuevo.
Renombraremos la nueva funcin a mylogin() y escribiremos el sisguiente cdigo:
#pragma code ("useadmin.dll")
#include "PWRT_api.h"
void mylogin()
{
PWRTLogin('c');
}
La primera lnea, #pragma code (useadmin.dll), sirve para indicarle al compilador que la funcin
utilizar funciones presentes en la librera declarada entre parntesis. La funcin mylogin() simplemente
llama a la funcin PWRTLogin(c), que es la encargada de presentar el dilogo de entrada de usuario de
WinCC.
Cerramos el Global Script. Cuando nos pregunte el nombre para guardar la nueva funcin creada,
podemos darle el mismo, mylogin.
Una vez creada la funcin, falta por crear un botn que la invoque. Para ello iremos a la biblioteca de
(men Ver -> Biblioteca). En dicha biblioteca tenemos un buen nmero de imgenes y
imgenes
botones prediseados para utilizar en los proyectos de WinCC. Para poder previsualizarlos hay que asegurarse
de marcar tener activado el botn Vista preliminar de la barra de herramientas (icono con unas gafas).
v1.0
Lab. Sistemas Industriales Distribuidos.
3 ITTSE. Dpto. Ing. Electrnica. ETSE.
Despus iremos a Operation -> Screen Buttons y escogeremos el botn Password1
nuestro imgen arrastrndolo con el ratn.
. Lo llevaremos a
Una vez en nuestra imgen pulsaremos dos veces en l para editar sus propiedades. Iremos a la
pestaa Evento, y all en Ratn editaremos la propiedad Clic del ratn pulsando dos veces sobre el icono
de la flecha en Accin. Esto nos abrir el editor de C de WinCC. Desde all llamaremos a la funcin
mylogin(). El cdigo debe quedar as:
#include "apdefap.h"
void OnClick(char* lpszPictureName, char* lpszObjectName, char* lpszPropertyName)
{
// WINCC:TAGNAME_SECTION_START
// syntax: #define TagNameInAction "DMTagName"
// next TagID : 1
// WINCC:TAGNAME_SECTION_END
//
//
//
//
WINCC:PICNAME_SECTION_START
syntax: #define PicNameInAction "PictureName"
next PicID : 1
WINCC:PICNAME_SECTION_END
mylogin(); // <- Esto es lo que aadimos
Para probar que funciona, ejecutaremos de nuevo con Activar Runtime. Pulsaremos sobre el botn
con el icono de la llave. Si nos introducimos como Invitado, solo podremos ver el campo de salida. Si nos
introducimos como Administrador (la contrasea es administrador por defecto) podremos acceder a los tres
objetos definidos.
Para completar el sistema vamos a aadir dos cosas. Por un lado, un campo de salida asocidado a
una variable interna donde se nos mostrar el nombre de usuario actual. Por otro, haremos que nada ms
activarse el proyecto WinCC nos pida que nos identifiquemos en el sistema.
El campo de salida lo asociaremos a la variable interna @CurrentUser. Estableceremos el campo
como de salida y el tiempo de actualizacin a 1 segundo para que tarde menos en actualizarse. Tambin
editaremos las propiedades de Salida/Entrada y escogeremos como Formato de datos el valor Cadena.
Para hacer que nada ms ejecutarse nuestra aplicacin WinCC no pida el usuario y la contrasea,
pincharemos sobre cualquier lugar de nuestra imagen donde no haya ningn objeto con el botn derecho y
escogeremos propiedades. Enla pestaa Evento seleccionaremos Otros, y all asociaremos una Accin C al
evento Seleccin imagen. Esto nos abrir de nuevo el editor de C de WinCC. Aadiremos al final de la
funcin OnOpenPicture la llamada a nuestra funcin mylogin().
v1.0
Lab. Sistemas Industriales Distribuidos.
3 ITTSE. Dpto. Ing. Electrnica. ETSE.
2) Utilizacin de las Alarmas.
Vamos a crear por ejemplo una alarma digital que cuando se ponga un bit a 1 (por ejemplo la
E124.0) aparezca una alarma. Para ello aadimos el objeto WinCC Alarm Control y hacemos la ventana lo
suficientemente grande para ver las alarmas.
Nos vamos a Alarm Logging y en la tabla que aparece creamos una nueva alarma. Rellenamos los
campos siguientes:
-
Class
Error.
Type
Alarm (podemos abrir el men desplegable y poner warning).
Event tag
Aqu pondremos la variable creada.
Message text
El texto que queramos que aparezca.
Etc.
Nota- Si alguno de estos campos no aparece, ir a add/remove dentro de los diferentes mens de
Message blocks.
Una vez configurado el Alarm Logging, hay que configurar el WinCC Alarm Control. Para ello, ya en
el graphic designer, se hace doble clic sobre el objeto y en una de las solapas se seleccionan los campos que
se desean visualizar para cada alarma pasando su descripcin de una parte de la ventana a la otra.
Por ltimo
En esta prctica realizaremos dos pantallas como hemos explicado, describiendo el
proceso de fabricacin de galletas descrito en prcticas anteriores.
v1.0
También podría gustarte
- The 5AM Club: Own Your Morning. Elevate Your Life.De EverandThe 5AM Club: Own Your Morning. Elevate Your Life.Calificación: 4 de 5 estrellas4/5 (342)
- Friends, Lovers, and the Big Terrible Thing: A MemoirDe EverandFriends, Lovers, and the Big Terrible Thing: A MemoirCalificación: 4.5 de 5 estrellas4.5/5 (2132)
- Never Split the Difference: Negotiating As If Your Life Depended On ItDe EverandNever Split the Difference: Negotiating As If Your Life Depended On ItCalificación: 4.5 de 5 estrellas4.5/5 (842)
- Never Split the Difference: Negotiating As If Your Life Depended On ItDe EverandNever Split the Difference: Negotiating As If Your Life Depended On ItCalificación: 4.5 de 5 estrellas4.5/5 (3282)
- The 7 Habits of Highly Effective People: Infographics Edition: Powerful Lessons in Personal ChangeDe EverandThe 7 Habits of Highly Effective People: Infographics Edition: Powerful Lessons in Personal ChangeCalificación: 4.5 de 5 estrellas4.5/5 (142)
- The Psychology of Money: Timeless lessons on wealth, greed, and happinessDe EverandThe Psychology of Money: Timeless lessons on wealth, greed, and happinessCalificación: 4.5 de 5 estrellas4.5/5 (805)
- The Subtle Art of Not Giving a F*ck: A Counterintuitive Approach to Living a Good LifeDe EverandThe Subtle Art of Not Giving a F*ck: A Counterintuitive Approach to Living a Good LifeCalificación: 4 de 5 estrellas4/5 (5806)
- The 7 Habits of Highly Effective People: 30th Anniversary EditionDe EverandThe 7 Habits of Highly Effective People: 30th Anniversary EditionCalificación: 4.5 de 5 estrellas4.5/5 (41)
- The Courage to Be Disliked: The Japanese Phenomenon That Shows You How to Change Your Life and Achieve Real HappinessDe EverandThe Courage to Be Disliked: The Japanese Phenomenon That Shows You How to Change Your Life and Achieve Real HappinessCalificación: 4 de 5 estrellas4/5 (393)
- It Starts with Self-Compassion: A Practical Road MapDe EverandIt Starts with Self-Compassion: A Practical Road MapCalificación: 4.5 de 5 estrellas4.5/5 (189)
- The Subtle Art of Not Giving a F*ck: A Counterintuitive Approach to Living a Good LifeDe EverandThe Subtle Art of Not Giving a F*ck: A Counterintuitive Approach to Living a Good LifeCalificación: 4.5 de 5 estrellas4.5/5 (20043)
- Remarkably Bright Creatures: A NovelDe EverandRemarkably Bright Creatures: A NovelCalificación: 4.5 de 5 estrellas4.5/5 (5581)