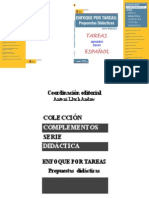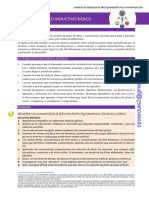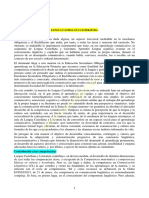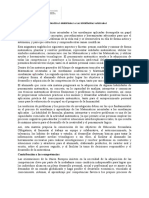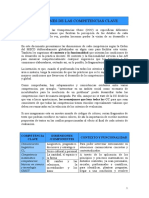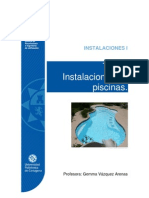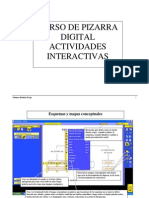Documentos de Académico
Documentos de Profesional
Documentos de Cultura
Guía Aprendizaje Notebook
Cargado por
vegasanti0 calificaciones0% encontró este documento útil (0 votos)
3 vistas34 páginasManual PDI_1
Título original
Guía+aprendizaje+Notebook
Derechos de autor
© © All Rights Reserved
Formatos disponibles
PDF o lea en línea desde Scribd
Compartir este documento
Compartir o incrustar documentos
¿Le pareció útil este documento?
¿Este contenido es inapropiado?
Denunciar este documentoManual PDI_1
Copyright:
© All Rights Reserved
Formatos disponibles
Descargue como PDF o lea en línea desde Scribd
0 calificaciones0% encontró este documento útil (0 votos)
3 vistas34 páginasGuía Aprendizaje Notebook
Cargado por
vegasantiManual PDI_1
Copyright:
© All Rights Reserved
Formatos disponibles
Descargue como PDF o lea en línea desde Scribd
Está en la página 1de 34
Technologies
Guia de aprendizaje del software de Notebook SMART
Software de Notebook de SMART Board, versién 10,
Para sistemas operativos Windows®
SMART Technologies ULC
Oficina central
1207 — 11 Avenue SW, Suite 300
Calgary, AB T3C OMS
‘CANADA
Teléfono 1.888.42.SMART 0 +1.403.245.0333
www.smartiech.com
correo electrénico: training@smarttech.com
Guia de aprendizaje SMART
Technologies
Conceptos basicos sobre la pantalla interactiva
SMART Board
Introduccion
La pantalla interactiva SMART Board” es un dispositivo sensible al tacto que se conecta a la
computadora:
+ La computadora envia una imagen de una aplicacién al proyector.
+ La imagen es proyectada sobre la pantalla interactiva.
+ La pantalla interactiva cumple la doble funcién de monitor y dispositive de entrada de modo que
usted puede controlar cualquier aplicacién con sélo tocar la pantalla.
Todo aquello que puede hacer en la computadora, lo puede hacer en la pantalla interactiva.
Puede usar la pantalla interactiva en lugar de un rotafolio, una pizarra blanca, un proyector aéreo
y un pizarrén para tiza:
* Ulilce ol software de Notebook y las herramientas de SMART Board para crear, guardar y volver
a usar atractivos materiales de aprendizaje.
+ Integre a sus clases audio, video y recursos de Internet.
+ Estimule la colaboracién y la interaccién.
Orientacién de la pantalla interactiva SMART Board
La orientacion de la pantalla interactiva SMART Board le indica a la computadora en qué parte de
la pantalla interactiva se proyectara la imagen. Deberd realizar este proceso en cualquiera de las
siguientes situaciones:
+ Cuando instale y configure la pantalla interactiva
+ Cuando cambie de lugar la pantalla interactiva o el proyector.
+ Cuando la pantalla interactiva no logre interpretar con precision sus toques.
Accién Método
Orientar la pantalla
interactiva SMART
Board
Practica
Intente realizar las siguientes tareas para comprobar si ha comprendido.
oO Conecte la computadora a la pantalla interactiva SMART Board,
oO Oriente la pantalla interactiva SMART Board.
55 registra de SWART
(© 2008 SMART Tecmnioglas ULC. Todos oe ceracos reservados. emartac yl logotina de SMART son mass comercial ma
Temloges ULC nos EE UU yon ots pases. Los dons noéres de productos y de empresas de trcres se ncyyon con fos de donifeaiéniicarete
Y pueden er marcas comarca de sus reapectios propels. impreso en Canad 06/2008,
Guia de aprendizaje SMART
Technologies
Tocar, escribir y guardar
Introduccion
Todo aquello que puede hacer en la computadora, lo puede hacer en la pantalla interactva
+ Usar el dedo como mouse.
+ Usar los rotuladores para escribir.
+ Usar el borrador para borrar lo escrito
+ Usar el teclado en pantalla para escribir.
Usar el dedo para ingresar informacion.
Método
A. e@e!
Escribir sobre la pantalla interactiva
Cuando usted toma un rotulador de la bandeja, aparece un borde alrededor del escritorio. Este
borde indica que la capa de tinta de digital (una imagen fija de su escritorio) esta activa. Esta capa
permite escribir sobre la pantalla interactiva sin afectar a las aplicaciones que se estén
visualizando.
Cuando vuelve a colocar los rotuladores o las herramientas de borrado en la bandeja y toca la
pantalla interactiva, aparece un mend que le permite borrar 0 guardar las notas escritas y cerrar la
capa de tinta digital
Borar ls escrito Guardar io escrito
tke corarscipe
. de tna digas
a
a
Borde do la
capa de tnta >
digital
Accién Método
Eseribir
>
ae+
Tenga en cuenta lo siguiente cuando en sobre la pantalla interactiva:
+ La pantalla interactiva SMART Board reconoce la tiltima herramienta que usted ha recogido.
+ Las ranuras para rotuladores cuentan con un sensor éptico que detecta que se ha relirado un
rolulador. En cada ranura hay una luz que indica la herramienta que se ha activado.
+ Elcolor de la tinta digital corresponde al del dltimo rotulador recagido, sin importar qué rotulador
esté usando ni cudntas herramientas haya retirado de la bandeja.
+ Después de retirar un rotulador de la bandeja, puede usar el dedo para escribir sobre la pantalla
Borrar tinta digital
Accién Método
Borrar algunas de
sus notas
Borrar todas sus
notas
2 + + 23.
Guardar tinta digital
Puede guardar sus notas y dibujos como un archivo de software de Notebook SMART.
Accién Método
8g
Coven eapn de nt
Cerrar la capa de tinta digital
Cierre la capa de tinta digital cuando haya terminado de escribir en la pantalla interactiva y quiera
trabajar con la aplicaciéon,
Accién Método
Cerrar la capa de
tinta digital
Boast
‘pean doco de
eorarthte
Restaurar notas
Si por accidente borra las notas al cerrar la capa de tinta digital. puede recuperarlas,
Accién Método
Restaurar las notas,
Haga ct a pre
rete tae
v
a
15
Practica
Intente realizar las siguientes tareas para comprobar si ha comprendido.
‘Abra el navegador de Internet utilizando la pantalla interactiva SMART
Board.
Use el teciado en pantalla para ingresar la direccién de una pagina
Web en la barra de direcciones.
Use un rotulador para hacer un dibujo sobre la pagina Web.
Capture una imagen de su dibujo en el software de Notebook de
SMART.
Cierre la capa de tinta digital.
O)O)/0/0/0)0
Restaure los dibujos borrados.
(©2008 SMART Tesnniogles ULC. Todos os derechos reservados. smartac y!logotipa de SMART son maras comerciales 0 marca regstadas de SVART
Teomroogies ULC enlos EE UU yen ots paises. Ls dons nombres de prodstosy de empresas do trcores so eon con fos de onif\esiéniicaote
Y pueden er marcas comarca de sus reapectios propels. impreso en Canad 06/2008,
Guia de aprendizaje SMART
Technologies
Uso del software Notebook de SMART
Introduccion
El software de Notebook de SMART ha sido disefiado para su uso con la pantalla interactiva,
‘SMART Board. Puede utilizario para crear material de presentacién interactive y de aprendizaje en
conjunto. Su interfaz intuitiva es facil de usar.
El software de Notebook de SMART le permite:
+ Dibujar o escribir en las paginas utilizando los rotuladores y el borrador de la bandeja o la barra
de herramientas de Notebook de SMART.
+ Tener acceso a miles de objetos de aprendizaje de la Galeria del software Notebook de SMART.
+ Adjuntar documentos, accesos directos e hipervinculos a un archivo de Notebook de SMART
para un facilitar el acceso a esos materiales.
+ Cambiar el orden, copiar y eliminar paginas.
+ Agregar una cantidad ilimitada de paginas.
Crear un archivo de Notebook de SMART
Accién Método
Abrir el software
Notebook de
wer E> Sa +
‘esr tenant ean
tenverin arotebok
La intertaz del software de Notebook de SMART incluye cuatro partes principales:
1 Area de trabajo:
permite trabajar
con objetos, tales
como notas
escritas a mano,
texto ingresado
por el teciado,
graficos,
imagenes clip art
y archivos Flash®,
2 Barra de
herramientas del
software
Notebook de
SMART: ofrece
herramientas para
crear y presentar
archivos.
3. Barra de meniis: ofrece opciones orientadas al texto.
4 Fichas laterales: ofrecen herramientas y funciones adicionales.
Accién
Método
‘Agregar una pagina
en blanco
6)
Navegar a la pagina
anterior o siguiente
--
Organizar y perfeccionar las paginas
La ficha Clasificador de paginas le permite ver de un vistazo todas las pagina del archivo de
Notebook, cambiar su orden y dirigirse a una pagina determinada.
‘Accién Método
Ver todas las.
paginas
‘Cambiar una =
pagina de lugar )
_
@
Ba
- rE | i=
> ——
bi eo
Eliminar una pagina | -—
am
CI
Accién
Duplicar una pagina
existente
‘Agregar objetos de
aprendizaje de la
Galeria
& cise avn nas pace
1B tases fr dvs
ideo nde 2,
> ira nnsmeds
anes yin oa atte
aes 5) |
OLt
Agregar arc!
os externos y vinculos
Puede adjuntar archivos de consulta, accesos directos y vinculos de Internet a un archivo de
Notebook de SMART a fin de mantener sus documentos organizados y mejorar el desarrollo de la
clase.
Existen tres tipo de adjuntos que puede agregar a un archivo de Notebook de SMART:
+ Copia del archivo: guarda una copia del documento en el archivo de Notebook de SMART.
+ Acceso directo al archivo: guarda la ruta al archivo en la computadora y minimiza el tamaro
de su archivo de Notebook de SMART.
+ Hipervinculo: incluye un vinculo a un sitio Web.
Puede tener acceso a los adjuntos presionando la ficha Adjuntos o un objeto vinculado en una
pagina de Notebook de SMART.
Accién Método
Agregar un adjunto. | aameroa
is)
~
Ay ob ie en
a
E>
‘Abrir un adjunto —
0
Bac Tl
a+ =
G Ss
Dar formato a objetos
Todo lo que usted agrega a una pagina de
Notebook de SMART se denomina objeto, gag
incluso los elementos de la Galeria o los
creados con un rotulador. Después de agrogar
tun objeto, puede darle formato 0 animario
seleccionandolo y haciendo clic en la ficha
Propiedades. Las opciones que aparecen
dependen del tipo de objeto seleccionade.
> telolnlo
Ones
One cena
Onoede none
Personalizar el espacio de trabajo
Puede personalizar la intertaz del software Notebook de SMART para que se adecue a su estilo de
ensefianza y las necesidades del aula.
Opcién Presionar
Cambiar la ubicacién .
de la barra de By 2
herramientas
so19B/a19
Cambiar la ubicacién
de las fichas laterales
‘Ampliar el espacio de
trabajo
Practica
(© 2008 SMART Tecnologia ULC. Todos oe ceracos esevados matic yl logotipa de SMART son macas comes ©
nies EE UV y on ots pases. Loe doris nomtres de produrne y de emprosas de orev incuyen con fnosde Woicnin camonte
48 comercises desu reapectos proper. Imreso en Canad 0/200,
Teemroogies U
v pueden sr met
Opcién
Presionar
‘Ver mas una pagina
alavez
PaO UIGINCK=RBETT MY ZI erve ame
ma
Intente realizar las siguientes tareas para comprobar si ha comprendido.
Cree un archivo de Notebook de SMART.
Agregue una pagina en blanco.
Use un rotulador para escribir su nombre en la primera pagina.
‘Agregue un objeto de la Galeria en la segunda pagina
Mueva la pagina que tiene su nombre escrito al final del archivo de
Notebook de SMART.
Adjunte un archivo.
Visualice las dos pagina al mismo tiempo con Visualizacién de pagina
dobie.
O,oO);O/O/O;O/;0/)0
\Vuelva a Visualizacién de una sola pagina.
regitrades de SMART
Guia de aprendizaje SMART
Technologies
Uso de objetos en el software Notebook de SMART
Introduccion
Todo lo que se puede seleccionar en una pagina de Notebook de SMART es un objeto. Los objetos
se pueden mover, cambiar de tamatio 0 rotar. También puede modificar otras propiedades segun
el tipo de objeto.
Puede agregar un objeto a una pagina aplicando cualquiera de los siguientes métodos:
+ Escribir texto
+ Dibujar o escribir en ol érea de trabajo
+ Usar las herramientas de dibujo de la barra de herramientas de Notebook de SMART
+ Insertar contenido de la Galeria, su computadora o Internet
+ Capturar un area de la pantalla mediante la herramienta de Captura
Crear sus propios objetos
La forma més sencilla de crear un objeto es tomar un rotulador y escribir o dibujar en una pagina
de Notebook de SMART.
‘También puede usar los botones de las herramiontas de dibujo de la barra de herramientas de!
software Notebook de SMART. La mayoria de las herramientas de dibujo se puede personalizar
utilizando los submends del botén de la herramienta,
aL @e|em
Accién Método
Escribir o dibujar
amano alzada
Accién Método
Borrar lo escrito 0
dibujado
Trazar una figura
Trazar una linea
recta
Crear un objeto de
texto
Crear una tabla
Buscar objetos de la Galeria
La Galeria contiene miles de imagenes, paginas, videos y archivos Flash que se
buscar contenido en la Galeria:
pueden agregar a un archivo de Notebook de SMART. Existen dos maneras de w
+ Examinar las carpetas de colecciones de la Galeria
+ Buscar por palabra clave
Tarea
Método
Buscar por palabra
clave
1 Abra la ficha Galeria.
2 Escriba un término de
busqueda en el
cuadro Buscar.
3 Presione $ para
comenzai‘ta
busqueda.
4 Los resultados de la
busqueda aparecen
en el recuadro
inferior.
2 hp le —
B acades Wont i
Oo
‘Agregar un objeto de
la Galeria a una
pagina
Manipular objetos
Presione o haga clic en un objeto para seleccionarlo. Aparecen dos manijas y una flecha de mend
desplegable
Accién Método
Rotar un objet
jotar un objeto <
‘
Y
>
4
1
1
“4
Redimensionar un °
objeto + 9
=> ¢
eT
8
4
E| mend desplegable del
ejemplos de estas accior
| objeto permite el acceso a acciones adicionales. Voltear y Duplicar son
nes:
Accién
Método
Voltear un objeto
Accién Método
Crear una copia de a
un objeto
\dades de un objeto
La ficha lateral Propiedades le permite hacerle cambios a un objeto.
Mediante esta ficha, puede modificar las siguientes propiedades de los. BIA
objetos:
+ Estilo de linea
+ Estilo del texto
+ Relleno
+ Animacion
Las opciones disponibles en la ficha Propiedades varian seguin el objeto que haya seleccionado.
Sino se ha seleccionado ninguno, los cambios afectaran al fondo de la pagina de Notebook de
SMART.
Accién Método
Cambiar las 1 Seleccione el objeto que quiere modifica.
propiedades del 2 Presione la ficha Propiedades.
objeto 3 Presione el bot6n de la propiedad que quiera cambiar.
4 Seleccione las propiedades entre las opciones. Los cambios
pueden verse de inmediato.
Capturar una imagen
Puede usar la herramienta de Captura para capturar cualquier cosa que aparezca en la pantalla y
utlizarla como objeto en un archivo del software Notebook de SMART. Cuando presiona el botén
Capturar aparece la barra de herramientas de captura de pantallas,
Accién Método
‘Abrir la barra de
herramientas de
captura
{Capiurar en rueve
soe
Imagen capturada
Un area rectangular
Botén
we
La ventana activa
La pantalla completa
Una figura a mano alzada
La imagen capturada aparece como objeto en una nueva pagina de Notebook de SMART.
Puede tener acceso a las barras de herramientas de captura de pantalla sin utilizar el software
Notebook de SMART. Presione el icono de SMART Board en el area de notificacién de Windows.
Seleccione Otras herramientas de SMART> Barra de herramientas de Captura de pantalla.
Practica
Intente realizar las siguientes tareas para comprobar si ha comprendido.
Cree un objeto utilizando cada una de las herramientas de dibujo de la
barra de herramientas del software Notebook de SMART.
Use la ficha Propiedades para modificar el color, el estilo de la linea y
del texto de los objetos.
Cree una tabla compuesta por dos filas y dos columnas.
Busque el mapa de su pais con la herramienta de busqueda de
Galeria,
Agregue e! mapa a una pagina de Notebook.
Voltee, haga rotar y obtenga un duplicado de! mapa
Pruebe con otras opciones del mend desplegable de objetos.
Oooo oO)0/;0
(©2008 SMART Tesnniogles ULC. Todos os derechos reservados. smartac y!logotipa de SMART son maras comerciales 0 marca regstadas de SVART
Teomroogies ULC enlos EE UU yen ots paises. Ls dons nombres de prodstosy de empresas do trcores so eon con fos de onif\esiéniicaote
Y pueden er marcas comarca de sus reapectios propels. impreso en Canad 06/2008,
Guias de aprendizaje SMART
Technologies
Funciones avanzadas del software Notebook
de SMART
Mejorar la apariencia de su archivo de Notebook de SMART
Funcién Para lo siguiente
Temas ‘Aplicar un fondo uniforme a una o todas las paginas de Notebook de
SMART
Comprobar la Comprobar la ortogratia del texto
ortogratia
Guias de alineacién | Alinear los objetos horizontal o verticalmente
Efectos de relleno @ @® @S
Gradionta Moov ‘magon
Organizar su trabajo
Funcién Para lo siguiente
Mi contenido Agregar sus propios objetos PSy wr covenas Le
ala Galeria y guardar los cess
elementos favoritos ae candi
By Geografia
By Historia
Funcién
Para lo siguiente
‘Agrupar paginas
introducelon:
SUGERENCIA: Puede editar grupos
Integrar medios interacti
ivos en sus clases
Funcién
Para lo siguiente
Mostrar todos los
vineulos
Ressaltar todos los
‘objetos vinculados
‘Animacién
Girar, fundir y reducir
Grabacién de pagina
‘Acciones de grabacién y
reproduccién en una pagina
de Notebook de SMART
I<
Ads
Pausa
»
FReprocueir Grabar
Presentarsu archivo de Notebook de SMART
Funcién Pat
lo siguiente
Pagina de captura_| Mantener una pagina fija en su lugar en Visualizacién de doble pagina
Rotulador magico Crear efecto de Reflector, Lupa o escribir en tinta
evanescente
Sombra de pantalla | Cubrir a informacién y mostraria de a poco durante la presentacién
L
Puede encontrar mas informacién sobre éstas y otras funciones en el archivo de ayuda del
software de Notebook de SMART. Para tener acceso a la Ayuda, seleccione Ayuda > Contenido
de la barra de mens.
Practica
Intente realizar las siguientes tareas para comprobar si ha comprendido.
oO Cree un archivo de Notebook de dos paginas utilizando tres de las
funciones avanzadas descritas en esta seccién.
(©2008 SMART Tesnniogles ULC. Todos os derechos reservados. smartac y!logotipa de SMART son maras comerciales 0 marca regstadas de SVART
Temloges ULC nos EE UU yon ots pases. Los dons noéres de productos y de empresas de trcres se ncyyon con fos de donifeaiéniicarete
Y pueden er marcas comarca de sus reapectios propels. impreso en Canad 06/2008,
Guia de aprendizaje SMART
Technologies
Uso eficiente de las herramientas de SMART
Introduccion
El software de Notebook de SMART incluye varias herramientas para mejorar el uso de la pantalla
interactiva SMART Board. Las herramientas de SMART le permiten:
+ Tener acceso a las herramientas que usa con mayor frecuencia.
+ Centrar la atencién sobre una zona particular de la pantalla
+ Integrar archivos multimedia en su presentacién.
+ Escribir texto
+ Configurar la pantalla interactiva SMART Board.
Puede usar la herramientas de SMART mientras trabaja con cualquier aplicacién en la pantalla
interactiva SMART Board. Haga clic en el icono SMART Board ['. en el area de notificacién de
Windows para tener acceso a las herramientas de SMART.
Acceso a las herramientas utilizadas con mayor frecuencia
Use la barra de herramientas flotante para tener acceso a las herramientas y funciones que usa
‘con mas frecuencia en la pantalla interactiva,
La barra de herramientas flota sobre las demas aplicaciones y se puede:
+ Mover a cualquier parte de la pantalla.
+ Reducir u ocultar.
+ Personalizar para incluir las herramientas que considere mas utiles.
Tarea
Método
‘Abrir la barra de
herramientas flotante
tbcot
bee
sprue vie,
Ca -
Tarea
‘Ocultar, descubrir y
mover las
herramientas
flotantes
‘Agregar 0 quitar
elementos de las
herramientas
flotantes
la atencion a cierta parte de la pantalla
Herramienta
Funcién
‘Sombra de pantalla
Mostrar gradualmente informacién uocultar
texto y graficos arrastrando el sombreado
vertical u horizontalmente
Herramienta Funcién
Reflector Concentrar la atencién del auditorio en
cierta parte de la pantalla
Lupa’ “Amplar texto o imagenes pequenos a,
if =G.14"85)
a2 —
Puntero Dirgir a atencién del auditorio a 51000
unaparte importante de la 1622
informaci6n 35.87
41250.
Configuracion de la pantalla interactiva SMART Board
Herramienta Funcién
Panel de control__| Configurar una variedad de opciones de software y de
hardware: ¥
Orientar (Orientar ia imagen del escrtorio
ena superficie de la pantalla >
interactiva
Incorporar material multimedia a su presentacion
Herramienta Funcién
Grabadora Grabar acciones en la pantalla interactiva
Herramienta Funcién
Reproductor de video | Reproducir archivos de video o dibujar sobre el video
Escribir texto
Herramienta Funcién
Teclado en pantalla | Escribir o editar texto en una aplicacién
Practica
Intente realizar las siguientes tareas para comprobar si ha comprendido.
oO Inicie y personalice la barra de herramientas flotante.
oOo Pruebe usar dos herramientas de SMART.
(©2008 SMART Tesnniogles ULC. Todos os derechos reservados. smartac y!logotipa de SMART son maras comerciales 0 marca regstadas de SVART
Teomroogies ULC enlos EE UU yen ots paises. Ls dons nombres de prodstosy de empresas do trcores so eon con fos de onif\esiéniicaote
Y pueden er marcas comarca de sus reapectios propels. impreso en Canad 06/2008,
También podría gustarte
- 10 Ficha Juego de RolesDocumento2 páginas10 Ficha Juego de Rolesvegasanti50% (2)
- Comunicado Interinos EA-CanariasDocumento1 páginaComunicado Interinos EA-CanariasvegasantiAún no hay calificaciones
- Guia Program Ac I OnDocumento46 páginasGuia Program Ac I OnvegasantiAún no hay calificaciones
- 13 FICHA SimulaciónDocumento2 páginas13 FICHA SimulaciónvegasantiAún no hay calificaciones
- Enfoquetareas PDFDocumento96 páginasEnfoquetareas PDFAna DuranAún no hay calificaciones
- Orientaciones Programaciones Didacticas1718 Junta de AndalucíaDocumento6 páginasOrientaciones Programaciones Didacticas1718 Junta de AndalucíavegasantiAún no hay calificaciones
- 8 FICHA DeductivoDocumento2 páginas8 FICHA DeductivovegasantiAún no hay calificaciones
- Modelo inductivo para el aprendizaje de estilos arquitectónicosDocumento2 páginasModelo inductivo para el aprendizaje de estilos arquitectónicosvegasantiAún no hay calificaciones
- Dinamicas de Grupo Seis SombrerosDocumento49 páginasDinamicas de Grupo Seis SombrerosJohn Jairo SanchezAún no hay calificaciones
- A0 VER LCL D 83 2016 1º 2º 3º Y 4º Solo MostrarDocumento11 páginasA0 VER LCL D 83 2016 1º 2º 3º Y 4º Solo MostrarvegasantiAún no hay calificaciones
- 15 FICHA Investigación GuiadaDocumento2 páginas15 FICHA Investigación GuiadavegasantiAún no hay calificaciones
- p5sd8291 PDFDocumento7 páginasp5sd8291 PDFvegasantiAún no hay calificaciones
- RD84 - 2018 - Modificacion Reglemento Acceso DocenciaDocumento4 páginasRD84 - 2018 - Modificacion Reglemento Acceso DocenciaPreparador Oposición Maestros y Profesores de FrancésAún no hay calificaciones
- 31 Matematicas Ensenanzas AplicadasDocumento43 páginas31 Matematicas Ensenanzas AplicadasvegasantiAún no hay calificaciones
- Dimensiones competencias claveDocumento3 páginasDimensiones competencias clavevegasantiAún no hay calificaciones
- AnexoNEAE I Gobcan NEAEDocumento9 páginasAnexoNEAE I Gobcan NEAEvegasantiAún no hay calificaciones
- Teoriaplcnuevaguia2005 090704120942 Phpapp02Documento28 páginasTeoriaplcnuevaguia2005 090704120942 Phpapp02Nisperin D'iAún no hay calificaciones
- Modelos de EnseñanzaDocumento4 páginasModelos de EnseñanzavegasantiAún no hay calificaciones
- Tema PiscinasDocumento39 páginasTema PiscinasEnrique CastroAún no hay calificaciones
- Manual de IntouchDocumento152 páginasManual de IntouchEsteban Idro Ramirez100% (2)
- CCOODocumento7 páginasCCOORoberto Maeso AsunciónAún no hay calificaciones
- 2014 1 Guia Sanidad Aclaracion Piscinas Con RD 742 2013Documento37 páginas2014 1 Guia Sanidad Aclaracion Piscinas Con RD 742 2013vegasantiAún no hay calificaciones
- Apuntes+1+sesion+PDI Monica+RoldanDocumento21 páginasApuntes+1+sesion+PDI Monica+RoldanvegasantiAún no hay calificaciones
- Apuntes+2+sesion+PDI Monica+RoldanDocumento10 páginasApuntes+2+sesion+PDI Monica+RoldanvegasantiAún no hay calificaciones
- 8.notebook. Insertar Vinculos Sonidos Imagenes Videos...Documento4 páginas8.notebook. Insertar Vinculos Sonidos Imagenes Videos...vegasantiAún no hay calificaciones
- Dec Re ToDocumento26 páginasDec Re TovegasantiAún no hay calificaciones