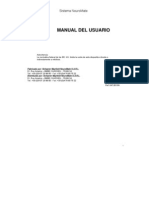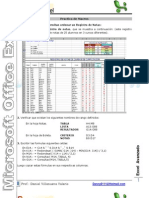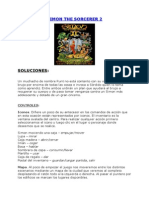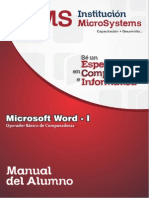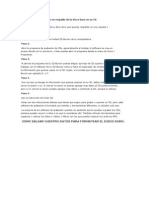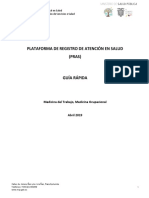Documentos de Académico
Documentos de Profesional
Documentos de Cultura
Practicas de Calc Primera Tanda PDF
Cargado por
aldoyatacoTítulo original
Derechos de autor
Formatos disponibles
Compartir este documento
Compartir o incrustar documentos
¿Le pareció útil este documento?
¿Este contenido es inapropiado?
Denunciar este documentoCopyright:
Formatos disponibles
Practicas de Calc Primera Tanda PDF
Cargado por
aldoyatacoCopyright:
Formatos disponibles
OpenOffice Calc
IES Antonio Glez Glez- Tejina
PRACTICAS DE OPENOFFICE CALC
OpenOffice Calc
IES Antonio Glez Glez- Tejina
OpenOffice Calc
IES Antonio Glez Glez- Tejina
OpenOffice Calc
IES Antonio Glez Glez- Tejina
Veamos las partes de la ventana de Calc
Las
filas se refieren a un conjunto de celdas consecutivas en horizontal
Ejemplo de fila: Fila 8
Las
columnas se refieren a un conjunto de celdas consecutivas en vertical
Ejemplo de columna: Columna B
OpenOffice Calc
IES Antonio Glez Glez- Tejina
PRCTICA 1: OPERACIONES BSICAS CON CALC
Vamos a conocer como se multiplica, suma, resta y divide con Calc. Primero lee...
OpenOffice Calc
IES Antonio Glez Glez- Tejina
OpenOffice Calc
IES Antonio Glez Glez- Tejina
Instrucciones:
1. En un nuevo libro de Calc, coloca en la columna A y B las cantidades
siguientes:
2. Realiza las siguientes operaciones. Ms abajo dice cmo se hace...
a. En la columna C, suma estas cantidades,
b. En la columna D rstalas,
c. En E multiplcalas,
d. En la columna F divdelas,
e. En la columna G obtn la raz cuadrada de las cantidades
que estn en la columna A
f. En la columna H obtn las cantidades de la columna A
elevadas al cubo
3. Coloca bordes para separar las columnas.
Cmo se hace...
1. La primera cantidad (125) debe estar en la celda A1. El nmero 75 debe estar en la
celda B1
2. Coloca el cursor en la celda C1, escribe el signo igual , haz clic sobre la celda
donde esta el 125 (celda A1) ,oprime el signo + haz clic sobre la celda donde esta
el 75 (celda B1), oprime <enter>. De este modo, en la celda C1, al pulsar la tecla
<enter>, aparecer el resultado de la suma y en la barra de frmula debe aparecer
'=A1+B1'
La celda C1 est seleccionada
Frmula insertada en la celda C1
3. Ya tienes el resultado de la primera suma, no necesitas hacer la suma una por
una, coloca el cursor en la celda C1, en la esquina inferior derecha, donde aparece
un cuadradito negro. Ese cuadradito negro se llama controlador de relleno. Al
colocar el cursor all, debe cambiar de forma a una cruz delgada, haz clic y arrastra
para copiar la formula a las otras celdas (hasta la fila 5).
Controlador de relleno
4. Procede igual para la resta (-), multiplicacin ( * ) y divisin ( / )
5. Para obtener la raz cuadrada de las cantidades que estn en la columna A, debes
usar frmulas. Coloca el cursor en la celda G1, oprime el signo igual, escribe RaZ
(no olvides la tilde) ( haz clic sobre la celda A1 y finalmente cierra el parntesis
). Copia la frmula a las otras celdas con el controlador de relleno.
6. Para obtener la potencias cbica de las cantidades que estn en la columna B,
coloca el cursor en la celda H1, oprime el signo igual, haz clic sobre la celda B1
coloca el signo para elevar a una potencia que es: ^ , abre parntesis, escribe 3 y
cierra parntesis. Copia la frmula a las otras celdas con el controlador de relleno.
7. Ahora vas a colocar bordes. Selecciona todas las celdas que contengan
cantidades. Selecciona la opcin de men Formato->Celda. Elige la pestaa
7
OpenOffice Calc
IES Antonio Glez Glez- Tejina
Borde y pulsa sobre la tercera opcin predeterminada.
8. Guarda el archivo como Calc01.ods, pero no enves de momento por correo.
INSERTANDO FILAS Y COLUMNAS CON CALC
Instrucciones:
1. Inserta una fila en la parte superior para poner ttulos a las columnas
a) Para insertar una nica fila, haz clic en una celda de la fila situada
inmediatamente debajo de la posicin en la que deseas insertar la nueva fila.
Por ejemplo, para insertar una nueva fila por encima de la Fila 1, haga clic en la
Fila 1. Luego, vete al men Insertar, haz clic en Filas.
b) Luego coloca los ttulos correspondientes: suma, resta, multiplicacin, divisin,
raz cuadrada y potencia al cubo.
c) No te preocupes si el texto se sale de las celdas, cuando las hayas redactados
todas, selecciona toda la fila y vete a Formato Celdas Alineacin y elige
la casilla Ajustar texto automticamente.
2. Insertar una columna en blanco entre las columnas F y G
a) Las columnas se insertan a la izquierda de donde est el cursor, as que si
queremos insertan una columna entre F y G el cursor debe estar en G. Haz clic
en el men Insertar/columna. En esa nueve columna debe aparecer el
cuadrado de la columna A. En la primera celda de esa columna debe aparecer
escrito Potencia al cuadrado.
3. Si tuviese que insertar varias filas, selecciona las filas situadas inmediatamente
debajo de la posicin en que desea insertar las nuevas, debes seleccionar el
mismo nmero de filas que desea insertar.
4. Guarda el archivo como calc01.ods. No la enves por correo.
FORMATEANDO NMERO Y UTILIZANDO LA FUNCIN SUMATORIA
Instrucciones: (en la siguiente pgina te cuenta cmo se hace)
1) Reduce las cantidades de las columnas divisin y raz a un decimal
a) Para reducir las cantidades a un decimal. Selecciona las cantidades, escoge la
opcin formato/celdas/nmeros, en el recuadro categoras escoge la opcin
nmero y en el recuadro posiciones decimales, escoge 1
OpenOffice Calc
IES Antonio Glez Glez- Tejina
2) A las cantidades que encabezan las columnas
dales formato de euros con 2 decimales
a) Para dar formato de Euros, selecciona las
cantidades, escoge la opcin
formato/celdas/moneda escoge el
nmero de decimales. Lo puedes hacer
con la ventana superior o con los botones
de la barra de herramientas
3) Calcula la suma de todas las cantidades de la
columna suma, resta, multiplicacin, etc.
a) Para calcular la suma coloca el cursor debajo de las cantidades que quieres
sumar, oprime el botn y presiona enter
4) Calcular la suma de las dems columnas llena de la derecha
5) Cambie el nombre de la hoja 1 por el de practica01
a) Para cambiar el nombre a las hojas del libro: Coloca el
cursor en la pestaa que dice Hoja1 (parte inferior de la
pantalla) haz clic con el botn derecho de mouse de las opciones que aparecen
escoge cambiar nombre a hoja... y escribe el nombre correspondiente, en este
caso Prctica 1
6) Guarda el archivo como calc01.ods y envala por correo con asunto.
PRCTICA 2: DAR FORMATO DE CELDAS, CAMBIAR LA ORIENTACIN DEL TEXTO
Instrucciones:
Haz una tabla similar a la de la pgina siguiente y llnala con los datos de tu horario de
clases.
Cmo se hace ?
1. Llena la tabla como de costumbre, despus selecciona las celdas donde estn los
das de la semana. No te preocupes si el texto se sale de la celda.
2. Haz clic en el men formato/celdas en la pestaa alineacin escoge la opcin
alineacin y mueve con el cursor el texto hacia la orientacin deseada (ver tabla)
3. Para cambiar el color de fuente marca una serie de celdas y elige la opcin del
men Formato Celda Efectos de fuente y selecciona una opcin de Color
de fuente
4. Para cambiar el color del fondo de las celdas, marca la serie de celdas y elige la
opcin del Formato Celda Fondo y selecciona el color.
5. Cambia la altura de las filas 2 a 8. Para ello arrastra desde la fila 2 (haciendo clic
9
OpenOffice Calc
6.
7.
8.
9.
IES Antonio Glez Glez- Tejina
en 2) hasta la fila 8. Haz clic con el botn derecho y elige la opcin Altura de la
fila.. ser un centmetro.
Para las celdas del recreo, debes unirlas con el botn
Selecciona los bordes como en los ejercicios anteriores.
Para ajustar el texto que se sale de las celdas, seleccinalas, vete a Formato
Celdas Alineacin y elige la casilla Ajustar texto automticamente.
Guarda el archivo como calc02.ods pero no la enves por correo.
CONFIGURAR LA PGINA
Instrucciones:
1. Copia la tabla a la hoja2 del libro de Calc. En la hoja
1 del mismo documento debe quedar la hoja original.
a) Para copiar y pegar, se hace igual que en el
procesador de texto, es decir, selecciona lo que quieras copiar, haz clic en el
botn copiar, selecciona la hoja 2, coloca el cursor donde quieras pegar y haz
clic en el botn correspondiente.
2. Cambia la orientacin de la pgina a
horizontal (apaisada).
a) Para cambiar la orientacin de la pgina:
Selecciona la opcin de men Formato>Pgina y elige la pestaa Pgina.
Despus pulsa sobre la opcin Horizontal o Apaisada.
3. En esta misma pestaa cambia los valores de los mrgenes. Cambia todos los
mrgenes a 3,0 cm.
4. En esa misma pestaa alinea la tabla
Horizontal y verticalmente.
5. Coloca como encabezado tu nombre a la izquierda
a) En la pestaa encabezamientos del men Formato->Pgina pulsa el botn
editar, y en la seccin izquierda escribe tu nombre.
6. Coloca el nmero de pgina en el centro, pero indicando que la numeracin
empiece en el nmero 5. Finalmente haz una vista preliminar (Archivo Vista p..)
a) En la pestaa Pi de Pgina del men Formato->Pgina pulsa el botn editar,
y en la seccin central inserta el nmero de pgina.
7. Guarda el archivo como Calc02.ods y envala por correo con asunto.
10
OpenOffice Calc
IES Antonio Glez Glez- Tejina
PRCTICA 3: CONOCER Y MANEJAR ALGUNAS FUNCIONES BSICAS
Lee antes de hacer nada...
11
OpenOffice Calc
IES Antonio Glez Glez- Tejina
En resumen...
Una funcin es una frmula que opera con uno o ms valores y devuelve un resultado que
aparecer directamente en la celda.
Ejemplo:
Siguen las siguientes reglas:
1. Antes de empezar a escribir una frmula, tenemos que escribir el signo = delante
de todo.
2. Todos los valores de entrada van siempre entre parntesis. No dejes espacios
antes o despus de los parntesis.
3. Los valores pueden ser nmeros, identificadores de otras celdas u otras funciones.
4. Si usamos los dos puntos : para separar dos celdas, estamos definiendo un rango.
Esto significa que vamos a usar todas las celdas incluidas entre esas dos.
La barra de frmulas la encontramos en la parte superior del OpenOffice.org Calc:
12
OpenOffice Calc
IES Antonio Glez Glez- Tejina
Instrucciones:
1. Escribe los siguientes nmeros en la columna
A, de arriba hacia abajo y cntralos.
43, 42, 39, 27, 32, 36, 36, 36, 37, 38, 38, 25, 25, 24, 22, 45
2. Cpialos en la columna B y ordnalos del
mayor al menor (descendente)
3. Cpialos en la columna C y ordnalos del
menor al mayor (ascendente)
a) Para ordenar: Selecciona el rango
(CONJUNTO DE CELDAS) donde estn
los nmeros, elige la opcin de men
Datos->Ordenar y selecciona el orden
apropiado (ascendente o descendente)
4. Completa el resto de datos de la columna A
Estos valores debe quedar alineados a la
izquierda.
5. Calcula el nmero de datos, es decir, (FILAS)
a) Para contar el nmero de datos vamos a
utilizar la funcin FILAS. Para ello puedes
escribir en la celda B17 la expresin
=FILAS(A1:A16) .
6. Encuentra el nmero menor (MIN)
a) Para el mnimo usa la funcin MN (cuidado con el acento). Escribe en la celda
B18 =MIN(A1:A16).
7. Procede con el resto de valores de modo similar.
8. Encuentra el nmero mayor. Debes usar la funcin MX (cuidado con el acento)
9. Calcula el valor medio. Para el promedio usa la funcin PROMEDIO
10. Calcula la desviacin estndar. Para la desviacin estndar usa la funcin
DESVPROM
11. Calcula la varianza. Para la varianza usa la funcin VAR
12. Encuentra la mediana. Para la mediana usa la funcin MEDIANA
13. Encuentra el valor ms repetida, es decir, la moda. Para la moda usa la funcin
MODO
14. Los valores hallados no pueden tener ms de dos decimales. Reduce si hace falta
el nmero de decimales.
15. Los datos numricos deben estar centrados.
16. Coloca bordes a la tabla.
Guarda el archivo como calc03.ods y envala por correo con asunto.
13
OpenOffice Calc
IES Antonio Glez Glez- Tejina
PRCTICA 4: GENERANDO GRFICOS
Objetivo: Generar grficos de diferentes tipos de funciones y tablas.
Instrucciones:
1. Representa grficamente las siguientes grficas utilizando los diferentes tipos de
grfica, con los datos dados. Procura que las tablas se parezcan a las de este
documento
A) Tabla A: Grfico de columnas
B) Tabla B: Grfico de sectores
C) Tabla C: Grfico de lnea. Deja una columna en blanco entre tabla y tabla.
Tabla A
Tabla B
Tabla C
Cmo se hace ?
2. Cuando construya la tabla C, debes calcular el valor de "y", es decir que lo hagas
con una frmula (y=4x+2), no escribas los valores de y, sin ms. Crea una
tabla como la que se muestra, llenando los valores de "x" y calculando "y" segn
se indica en la frmula.
3. Selecciona toda la tabla A, incluida la primera fila.
4. Haz clic en el botn
(insertar grfico)
14
OpenOffice Calc
IES Antonio Glez Glez- Tejina
4. Selecciona Vista 3D y haz clic en Siguiente>>Te aparecer la ventana siguiente.
Mantn marcados Primera fila como etiqueta y Primera columna como
etiqueta. Deja la opcin Serie de datos en columna marcada.
6. Haz clic en siguiente hasta que aparezca la ventana
15
OpenOffice Calc
En el campo ttulo escribe Resultados
electorales. Mantn marcada la opcin Mostrar
leyenda. Haz clic en Finalizar y mueve el grfico
debajo de la tabla correspondiente.
Vamos a colocar sobre cada columna la cifra de
votantes correspondiente.
IES Antonio Glez Glez- Tejina
Resultados electorales
800
800
700
600
500
400
300
200
100
0
622
506
520
338
Votantes
210
7. Haz doble clic sobre el grfico (activars el
modo edicin).
PAN
PT
PPS
8. Haz un solo clic sobre cualquiera de las
PRI
PRD VERDE
columnas del grfico con el botn derecho
del ratn. Elige la opcin Insertar etiqueta
de datos. Aparecer sobre cada columnas el nmero de votantes.
9. Si el ttulo estorba e impide ver todos los valores, haz clic sobre el ttulo del grfico
y arrstralo para moverlo.
10. Ahora debes realizar el grfico de la Tabla B por sectores.
11. Selecciona toda la tabla y haz clic sobre el botn insertar grfico.
12. Selecciona Crculo y Vista 3D,
13. Haz clic en Siguiente hasta que aparezca la
Nios de la calle
ventana que te pida el ttulo. Entonces
14. escribe como ttulo Nios de la calle.
107
15. Ahora slo falta que junto a cada sector aparezca
Trabajan
la cifra de nios que corresponda.
Viven
Programas
16. Activa el modo edicin del grfico (doble clic).
253
17. Haz clic con el botn derecho sobre cualquiera de
131
los sectores y selecciona Insertar etiqueta de
datos
18. Coloca este grfico bajo la tabla correspondiente
19. Ahora toca construir el grfico de lnea de la Tabla
C. Procede como las otras (Selecciona la tabla, pero no selecciones la primera
fila y haz clic en el botn de herramientas insertar grfico)
20. Tipo de grfico: Lnea. Subtipo: Lnea de puntos.
16
OpenOffice Calc
IES Antonio Glez Glez- Tejina
20. Pulsa Siguiente y mantn marcados Primera fila como etiqueta y Primera
columna como etiqueta. Deja la opcin Serie de datos en columna marcada.
21. Haz clic en siguiente hasta que aparezca la venta de ttulo. El ttulo es Y=4X+2 y
rellena los campos Eje X y Eje Y, tal y como muestra el grfico.
17
OpenOffice Calc
IES Antonio Glez Glez- Tejina
22. Coloca el grfico bajo la tabla
correspondiente.
23. Vete a Formato Pgina. Vete
a la pestaa Pgina y elige la
orientacin Horizontal. Marca
adems las casillas Horizontal y
Vertical de la zona Alineacin
de la tabla.
24. Haz una vista preliminar para ver
como te queda. Debe caber todo
en una pgina. Si no cabe,
reduce de tamao los grficos.
25. Guarda el archivo como Calc 04.ods y envalo por correo con asunto
18
También podría gustarte
- Que Es Un Game PitchDocumento52 páginasQue Es Un Game Pitchcarlos5757Aún no hay calificaciones
- Como Configurar Una Red Local en Windows 7 PDFDocumento2 páginasComo Configurar Una Red Local en Windows 7 PDFTommyAún no hay calificaciones
- Manual de Usuario en Español RenishawDocumento130 páginasManual de Usuario en Español Renishawbacv257Aún no hay calificaciones
- Guia Rapida de ARISDocumento47 páginasGuia Rapida de ARISJaron Alejandroo50% (4)
- B) Formato y SeriesDocumento3 páginasB) Formato y SeriesClaudio CiarroccaAún no hay calificaciones
- Pix 4 DiDocumento155 páginasPix 4 DiRaul Suca CjunoAún no hay calificaciones
- Que Es Una Configuración de Point To PointDocumento6 páginasQue Es Una Configuración de Point To PointAnonymous U7dLiWAún no hay calificaciones
- Cambiar El Color de Una Forma, El Borde de Una Forma o Todo El Gráfico SmartArt - PowerPoint - Office PDFDocumento2 páginasCambiar El Color de Una Forma, El Borde de Una Forma o Todo El Gráfico SmartArt - PowerPoint - Office PDFJoelSamataApazaAún no hay calificaciones
- Unidad 1 - Clase A Clase - Tecnología 5° BásicoDocumento26 páginasUnidad 1 - Clase A Clase - Tecnología 5° BásicoHugo MartinezAún no hay calificaciones
- Manual Creacion PoppletDocumento6 páginasManual Creacion PoppletwinrychitAún no hay calificaciones
- Instructivo Correo Corporativo Office365-DocentesDocumento23 páginasInstructivo Correo Corporativo Office365-DocentesEloy PalominoAún no hay calificaciones
- Inter Pro - 2010 - UnionDocumento69 páginasInter Pro - 2010 - UnionXavier ErnestoAún no hay calificaciones
- Actividad U3-01 Editar Un Fichero de SonidoDocumento4 páginasActividad U3-01 Editar Un Fichero de SonidoadelatenaAún no hay calificaciones
- UR44 OperationManual EsDocumento38 páginasUR44 OperationManual EsFrancisco Asis AvilaAún no hay calificaciones
- Practica de MacrosDocumento5 páginasPractica de MacrosWeDgUnIAún no hay calificaciones
- Manual Usuario Samsung Galaxy Tab 4 70 SM t230 PDFDocumento109 páginasManual Usuario Samsung Galaxy Tab 4 70 SM t230 PDFFelipe AlvarezAún no hay calificaciones
- Manual Control Remoto VirtualDocumento12 páginasManual Control Remoto VirtualCésar CastellanosAún no hay calificaciones
- Manual de Uso BeiniDocumento7 páginasManual de Uso BeiniLeo Huillca MartínezAún no hay calificaciones
- Reparar Vínculos Rotos A Datos - Excel For MacDocumento3 páginasReparar Vínculos Rotos A Datos - Excel For MacNIEAún no hay calificaciones
- Soluciones de Simon The Sorcerer 2Documento23 páginasSoluciones de Simon The Sorcerer 2loicsystemsAún no hay calificaciones
- Topografia Digital Google Earth AidcDocumento30 páginasTopografia Digital Google Earth AidcJossmel HilarioAún no hay calificaciones
- Clase 04 - Tabla DinamicaDocumento14 páginasClase 04 - Tabla DinamicaYackelinRositaMestanzaDeza100% (1)
- Scratch 2 Eso Taller TecnológicoDocumento26 páginasScratch 2 Eso Taller TecnológicoLunaVlcAún no hay calificaciones
- Adc TivaDocumento7 páginasAdc TivaJ Ivan RinconAún no hay calificaciones
- Microsoft Word 2010 BásicoDocumento34 páginasMicrosoft Word 2010 Básicodeejaykuroi100% (2)
- Configurar Outlook ULimaDocumento6 páginasConfigurar Outlook ULimaGeorge JohnAún no hay calificaciones
- Técnicas de Ofimática Aplicadas en Proyectos de InvestigaciónDocumento16 páginasTécnicas de Ofimática Aplicadas en Proyectos de Investigaciónpablog18Aún no hay calificaciones
- Pasos A Segir para Crear Un Respaldo de Tu Disco Duro en Un CDDocumento11 páginasPasos A Segir para Crear Un Respaldo de Tu Disco Duro en Un CDRocio AlcarazAún no hay calificaciones
- Guia Rapida Salud Ocupacional PrasDocumento26 páginasGuia Rapida Salud Ocupacional PrasJonathan GrandaAún no hay calificaciones
- Manual Usuario AFPNetDocumento13 páginasManual Usuario AFPNetJose Carlos NuñezAún no hay calificaciones