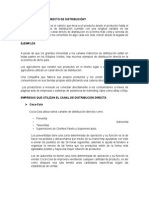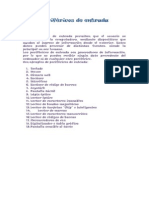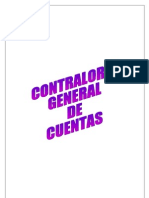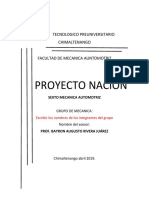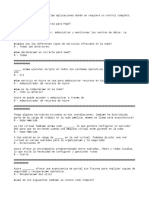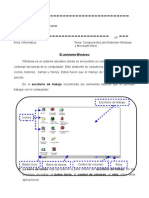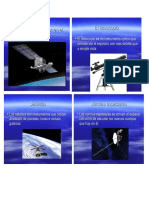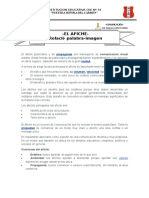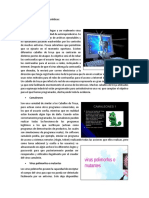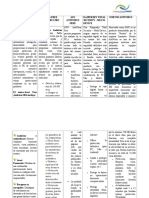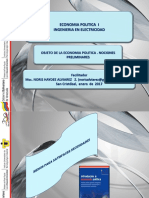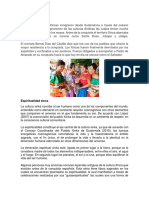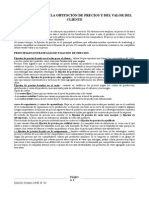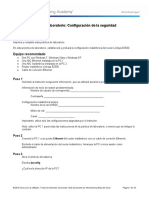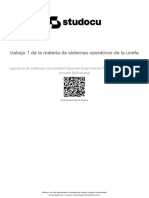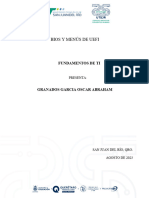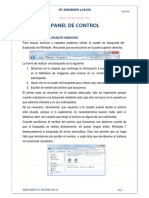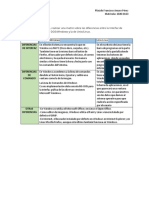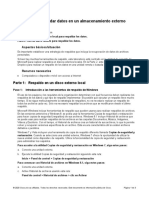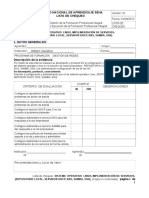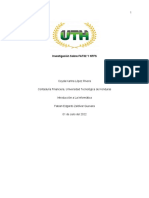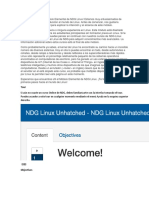Documentos de Académico
Documentos de Profesional
Documentos de Cultura
Uso Correcto de Word
Uso Correcto de Word
Cargado por
lumissima1766Título original
Derechos de autor
Formatos disponibles
Compartir este documento
Compartir o incrustar documentos
¿Le pareció útil este documento?
¿Este contenido es inapropiado?
Denunciar este documentoCopyright:
Formatos disponibles
Uso Correcto de Word
Uso Correcto de Word
Cargado por
lumissima1766Copyright:
Formatos disponibles
Uso correcto de Word
Republica Bolivariana de Venezuela
Ministerio del Poder Popular para la Educacin Superior
Universidad Nacional Experimental Rmulo Gallegos
Ctedra; Informtica
Marzo de 2008
Prof. Jos Obdulio Torrealba
Integrantes:
Arana Sara: C.I. 18.725.742
Solrzano Lewis: C.I. 17.472.244
Muoz Anny: C.I. 19.405.220
Parra Anazareth: C.I. 17.578.259
Chacin Rosana: C.I. 19.638.310
Alfinger Miguel: C.I. 18.083.817
Tejada Yannel: C.I. 18.638.226
Sierra Ander: C.I. 16.112.406
San Juan de los Morros Edo. Guarico
Uso correcto de Word
ndice
Introduccin
1-. Mi primer documento
2-. Elementos de Word
3-. Edicin bsica
10
4-. Guardar y abrir documentos
20
5-. Formatos, carcter y prrafo
24
6-. Ortografa y gramtica
33
7-. Diseo de pgina
41
8-. Tablas
47
9-. Estilos
52
10-. Plantillas
56
11-. Imgenes y grficos
64
12-. Impresin
75
13.-. Pginas Web con Word
80
14-. Combinar correspondencia
87
15-. Esquemas
100
16-. Documentos maestros
110
17-. Tablas de contenidos, tablas de ilustraciones, ndices
117
18-. Marcadores, referencias cruzadas y notas al pie.
127
19-. Compartir documentos.
134
20-. Organigramas y diagramas.
147
21-. Macros.
154
22-. Seguridad.
161
Conclusin
165
Bibliografa
166
Uso correcto de Word
Uso correcto de Word
Introduccin
Cuando se esta estudiando o laborando en lugares donde el uso y presentacin
de documentos es el pan de cada da, es frecuente el uso de herramientas que
faciliten y mejoren el desempeo dentro de las asignaturas y frente a las personas
que esperan un documento presentable, es por esto que el conocimiento de todas
las herramientas a la disposicin del estudiante es importante. No solo porque
facilita el trabajo sino tambin porque es la mejor manera de presentacin a la
hora de entregar cualquier documento. Es por esto que dentro de estas
herramientas se han diseado sistemas capaces de hacer del trabajo, documentos
simples; y que su creacin sea igual de simple, mejorando as la calidad de
presentacin. Esta manera de ampliar el diseo de los documentos permite al
estudiante y a la poblacin que lo amerite jugar con un sin fin de herramientas que
le abrirn paso no solo al aprendizaje sino tambin a un mundo lleno de
gratificaciones y simplicidades en lo que a la informtica se refiere.
Y que es la informtica para el hombre sino eso? Una manera til de simplificar
las cosas y hacer de lo tedioso y hasta cotidiano, algo que sea difcil solo en el
pensamiento de los que no han tenido el deseo de interesarse por esta nueva era
de la electrnica.
Los avances tecnolgicos dan cabida a que cosas tan difciles y/o tediosas como
crear documentos de la nada sea posible y no solo eso tambin permite lo que
durante mucho tiempo se crea un pecado capital, en lo que a creacin de
documentos se refiere, cometer errores. Facilitando la correccin y lo ms
importante, no dejar huellas de que tal cosa ocurri.
Uso correcto de Word
1-. Mi primer documento
Arrancar Word
Lo primero que hay que hacer para trabajar con Word2003 es, obviamente,
arrancar el programa. Podemos hacerlo de varias formas.
Desde el botn Inicio
, situado, normalmente, en la esquina inferior
izquierda de la pantalla.
Desde el icono de Word
que puede estar situado en el escritorio, en la barra
de tareas, en la barra de Office o en el men Inicio.
Arranque automtico al iniciar Windows.
Desde un documento Word situado en el escritorio o en la lista del Explorador
de Windows.
Para cerrar Word hacer clic en el botn cerrar
o mediante la combinacin de
teclas ALT+F4.
El primer texto
Al arrancar Word aparece una pantalla inicial. En la parte superior est, la
barra del ttulo, en la que aparece el nombre del documento sobre el que
estamos trabajando. Cuando arrancamos Word sin abrir ningn documento, por
defecto nos abre un documento en blanco y le asigna el nombre inicial
Documento1. Cuando guardemos el documento le cambiaremos el nombre.
Al escribir un texto hay que teclearlo sin pulsar la tecla INTRO; cuando
llegues al final de la lnea, observars cmo salta automticamente de lnea. (La
tecla INTRO tambin se llama ENTER o retorno de carro).
Uso correcto de Word
Observars que hay una pequea barra vertical parpadeante que va
avanzando segn vas escribiendo, se llama punto de insercin, y nos sirve para
saber dnde se va a escribir la siguiente letra que tecleemos. No confundas el
punto de insercin con el puntero del ratn que tiene una forma cuando est
dentro del rea de texto y otra cuando est encima de los mens. Tambin puedes
ver una raya horizontal que indica dnde acaba el documento.
Cuando mueves el ratn, lo que ests moviendo es el puntero; cuando pulsas
las teclas de direccin, mueves el punto de insercin. Cuando cometas un error, y
te des cuenta inmediatamente, pulsa la tecla Retroceso que retrocede una
posicin borrando la ltima letra tecleada. (La tecla Retroceso aparece como una
flecha grande hacia la izquierda).
Cuando te das cuenta del error despus de haber escrito unas cuantas letras
ms, debes pulsar la tecla con la flecha pequea hacia la izquierda, que no borra
las letras, slo mueve el cursor hasta llegar a la siguiente letra donde se encuentra
el error; entonces pulsa Retroceso para borrar el error.
Por ltimo, si te das cuenta del error cuando tienes el punto de insercin lejos
de donde est el error, mueve el ratn hasta colocar el puntero detrs del error y
pulsa el botn izquierdo del ratn; vers cmo el punto de insercin se desplaza
justo a esa posicin y entonces ya puedes pulsar Retroceso.
La tecla suprimir (Supr) tambin borra una letra, pero la que queda a la
derecha del punto de insercin.
Guardar un documento
Lo que se escribe se va almacenado en la memoria de tu ordenador; si
apagases el ordenador, se perdera y no lo podras recuperar. Con el comando
Uso correcto de Word
Guardar quedar grabado en el disco duro del ordenador (o en un disquete) de
forma permanente.
Pulsa en el icono Guardar y aparecer una ventana. Para guardar un
documento debes indicar el nombre con el que lo quieres guardar, el tipo de
documento que ests guardando y la carpeta que contendr tu documento. El
nombre lo indicamos en el campo Nombre de archivo.
El tipo del documento se lo decimos en el campo Guardar como tipo; para los
documentos Word ser Documento de Word, que ya viene escrito.
Los documentos dentro del disco duro estn organizados en carpetas. La
carpeta se indica en el campo Guardar en; la carpeta en la que se guardan los
documentos de Word, por defecto, es Mis documentos, que ser la que debe
aparecer en la ventana de tu ordenador. Si no fuese as, haz clic en el icono " Mis
documentos" que hay en la parte izquierda de la ventana.
Haz clic en el botn Guardar y observa cmo cambia la barra de ttulo.
Cerrar documento Despus de guardar un documento, ste contina en
nuestra pantalla y podemos seguir trabajando con l. Una vez que hemos acabado
de trabajar con un documento debemos cerrarlo; al cerrarlo no lo borramos del
disco, simplemente dejamos de utilizarlo y liberamos la memoria que estaba
utilizando.
Para cerrar un documento hacer clic en el men Archivo, y luego hacer clic en
Cerrar. (Si hemos hecho alguna modificacin en el documento desde la ltima vez
que lo guardamos, nos preguntar si queremos guardar los cambios; contestar
que S). Al cerrar el documento veremos cmo ste desaparece de la pantalla.
Al cerrar Word tambin se cierran los documentos que tengamos abiertos.
Uso correcto de Word
Abrir un documento
Para utilizar un documento que tenemos guardado, primero, hemos de abrirlo.
Para ello hacer clic en el icono Abrir, y aparecer una ventana.
Para abrir un documento de los que se muestran en la ventana basta
seleccionarlo haciendo clic sobre l (veremos como su nombre cambia de color)
y luego pulsar en el botn Abrir. Otra forma ms rpida de abrir el documento es
haciendo doble clic sobre l. Inmediatamente el documento aparecer en nuestra
pantalla.
En esta ventana se ven todos los documentos que estn dentro de la carpeta
que aparece en el campo Buscar en: Dentro de una carpeta hay documentos pero
tambin puede haber otras carpetas, las carpetas se reconocen porque tienen
delante un icono amarillo.
Cerrar Word
Una vez hemos acabado de trabajar con Word debemos cerrarlo haciendo clic
en el icono cerrar de la esquina superior derecha de la pantalla o en el men
Archivo elegir Salir.
2-. Elementos de Word
Elementos de la pantalla inicial
La barra de mens. Desde los mens de esta barra se pueden ejecutar todos
los comandos de Word. En Word la barra de mens tiene un comportamiento
"inteligente", que consiste, bsicamente, en mostrar slo los comandos ms
importantes y los que el usuario va utilizando
Uso correcto de Word
La barra de herramientas estndar contiene iconos para ejecutar de forma
inmediata algunos de los comandos ms habituales, como Guardar, Copiar,
Pegar, etc.
La barra de formato contiene las operaciones ms comunes sobre formatos,
como poner en negrita, cursiva, elegir tipo de fuente, etc.
En Word 2003 estas dos barras solo ocupan una lnea, no como en anteriores
versiones de Word donde ocupaban dos lneas. No obstante, esto y muchas otras
cosas ms se pueden cambiar para dejarlas como ms nos guste.
Personalizar. Podemos decidir qu iconos deben aparecer y cuales no en
cada barra, es lo que se suele llamar "personalizar".
Panel de tareas. Este elemento no exista en la versin anterior de Word. El
panel de tareas es sensible al contexto, esto quiere decir que mostrar
informacin diferente segn lo que estemos haciendo en el momento de abrirlo.
Por ejemplo, si acabamos de abrir un documento nuevo, el panel de tareas que
aparece es "Nuevo documento" que nos ofrece los comandos ms tiles para esa
situacin: nos muestra los documentos recientemente abiertos; nos permite crear
un nuevo documento a partir de una plantilla, etc.
Si estamos insertando una imagen, el panel de tareas ser diferente y nos
mostrar las opciones ms usuales en el trabajo con imgenes.
En la primera lnea del panel de tareas aparece el ttulo del panel.
Ayuda de Word
Para activar la Ayuda de Word podemos hacer clic en el interrogante de la
barra de mens. Veremos un men en el que podemos elegir entre varias formas
de obtener ayuda:
Uso correcto de Word
Con respecto a otras versiones anteriores a Word 2003, sta ha modificado el
acceso a la ayuda, orientndola ms a la ayuda online.
Men de Ayuda de Microsoft Word. Tambin se accede al pulsar F1. Se nos
mostrar una barra en el lateral derecho de la pantalla en la que veremos estas
opciones:
1.
Buscar. Podemos introducir el texto a buscar y pulsar Intro o hacer clic
sobre la flecha verde. Y nos mostrar una lista con los temas
relacionados con el texto introducido.
2.
Tabla de contenido. Nos muestra una tabla de contenidos para ver los
temas de ayuda. Haciendo clic en el smbolo + que aparece delante de
cada tema podemos ver los puntos de que consta ese tema. Al hacer clic
en un punto, se nos muestra la explicacin en una pantalla aparte.
3.
Conectar con Microsoft Office Online. Si estamos conectados a Internet
nos abre el navegador que tengamos instalado y accede a la ayuda de
Microsoft Office.
4.
Obtener la informacin ms reciente sobre cmo utilizar Word. Nos abre
el navegador de Internet con la pgina de Microsoft Office con
informacin actualizada sobre Word 2003.
5.
Actualizar esta lista automticamente desde web. Abre una nueva
ventana con ayuda sobre como hacer que la lista de ayuda se actualice
automticamente.
6.
Asistencia. Nos abre el navegador de Internet con la pgina de Microsoft
Office en el apartado de asistencia.
7.
Formacin. Nos abre el navegador de Internet con la pgina de Microsoft
Office en el apartado de formacin.
Uso correcto de Word
8.
Comunidades. Nos abre el navegador de Internet con la pgina de
Microsoft Office en el apartado de grupos de discusin.
9.
Descargas. Nos abre el navegador de Internet con la pgina de Microsoft
Office en el apartado de descargas, donde podemos descargarnos las
actualizaciones entre otras cosas.
Adems en esta versin al pulsar sobre F1 o acceder al men ? y pulsar sobre
Ayuda de Microsoft Office Word nos aparece la barra de ayuda en la parte derecha
de la pantalla, donde podemos pulsar por ejemplo sobre Tabla de contenido e ir
accediendo por niveles hasta donde deseemos obtener informacin o utilizar el
buscador introduciendo las palabras.
Mostrar/Ocultar el ayudante de Office, es un grfico animado que nos ayuda
en determinadas ocasiones cuando detecta que necesitamos ayuda. Por ejemplo
si ve que vamos a escribir una carta nos ofrecer ayuda para ello.
Tambin podemos hacer preguntas en lenguaje natural y hacer clic en el botn
Buscar. Entonces nos mostrar los temas encontrados y al elegir uno de ellos
entraremos en la misma pantalla con tres fichas del punto anterior.
Microsoft Office online. Nos conecta a la ayuda para Office en Internet.
Pngase en contacto con nosotros. Nos abre el navegador de Internet en la
seccin de contacto con MS Office.
Activar producto. Al adquirir Word disponemos de 30 das para activar el
producto, si no lo hacemos el programa se bloquear y dejar de funcionar
Opciones de comentarios del cliente.... Activa un programa de mejora de la
experiencia del cliente para mejorar la calidad del software. Recopila informacin
sobre el la configuracin de nuestro PC y la utilizacin por parte del cliente del
software.
10
Uso correcto de Word
Acerca de Microsoft Word. Aqu se nos muestra informacin sobre Word,
como, por ejemplo, la versin del programa, el usuario autorizado, el identificador
del producto, etc.
3-. Edicin bsica
Desplazarse por un documento
Una de las ventajas que han aportado los procesadores de texto es la facilidad
para modificar y corregir. El primer paso en ese proceso es colocarnos en el lugar
donde vamos a efectuar la modificacin.
Por otra parte, cuando estamos viendo un documento Word que no cabe en
una pantalla, necesitaremos movernos por el documento para colocarnos en la
parte que nos interese.
Desplazamientos cortos dentro de una misma pantalla.
Con el ratn. Desplazar el cursor del ratn hasta el punto elegido y hacer clic,
el punto de insercin se colocar en ese lugar.
Con las teclas de direccin. Las teclas izquierda/derecha desplazan el punto de
insercin una posicin a la izquierda/derecha, y las teclas arriba/abajo desplazan
el punto de insercin una lnea arriba/abajo. La tecla Fin nos lleva al final de la
lnea y la tecla Inicio al principio de la lnea.
Combinacin de teclas.
Para desplazarse
Presione las teclas
Una palabra a la izquierda
Crtl + flecha izquierda
Una palabra a la derecha
Crtl + flecha derecha
11
Uso correcto de Word
Un prrafo arriba
Crtl + flecha arriba
Un prrafo abajo
Crtl + flecha abajo
Desplazamientos a lo largo de todo el documento:
Teclas AvPg y RePg. Estas teclas avanzan y retroceden una pantalla
completa. Observa que no es lo mismo una pantalla que una pgina. El tamao de
la pantalla lo limita el monitor mientras que la longitud de la pgina la definimos
nosotros.
Combinacin de teclas.
Para desplazarse
Presione las teclas
Una pgina adelante
Crtl + AvPg.
Una pgina atrs
Crtl + RePg.
Al principio del documento
Crtl + Inicio
Al final del documento
Crtl + Fin
Mediante las Barras de desplazamiento. Permiten movernos a lo largo y ancho
del documento de forma grfica. La longitud de barra de desplazamiento vertical
representa la longitud del documento y el cuadrado pequeo que hay en su interior
representa la posicin actual del punto de insercin. Podemos desplazarnos de las
siguientes formas:
-
Haciendo clic en cualquier posicin por encima/debajo del cuadro nos
desplazaremos una pantalla hacia arriba/debajo del documento.
Arrastrando el cuadro nos desplazaremos proporcionalmente a la posicin
en la que lo movamos.
12
Uso correcto de Word
Mediante las flechas. Si hacemos clic en la fecha o tringulo de la parte
superior/inferior
nos desplazaremos una lnea hacia arriba/abajo. Si
mantenemos pulsada la flecha nos desplazaremos lnea a lnea de forma
rpida hasta que la soltemos.
-
Mediante objetos de bsqueda. Las dobles flechas de la parte inferior de
la barra de desplazamiento nos permiten desplazarnos de acuerdo con el
objeto que hayamos seleccionado, este objeto por defecto es la pgina,
de forma que al hacer clic en la doble flecha superior/inferior nos
desplazaremos una pgina arriba/abajo.
Haciendo clic en el botn central del crculo podemos cambiar el objeto de
la pgina por otros, como por ejemplo, notas al pie, comentarios,
palabras, etc.
Mapa del documento. En el men Ver tenemos la opcin Mapa del documento
que nos muestra una especie de ndice en la parte izquierda de la pgina.
Haciendo clic en las lneas de ese ndice nos desplazaremos a la parte del
documento que contiene dicha lnea.
Las barras de desplazamiento horizontal. Permiten movernos de forma similar
a como acabamos de ver con la barra vertical pero en sentido horizontal.
Seleccionar
Para realizar muchas operaciones (copiar, cambiar el formato, etc.),
previamente hay que decirle a Word sobre qu parte de texto tiene que actuar, en
esto consiste seleccionar. El texto seleccionado se identifica claramente porque
esta en vdeo inverso, es decir, el fondo negro y los caracteres en blanco. Se
puede seleccionar con el ratn y con el teclado.
Ratn. Para seleccionar mediante ratn hay dos mtodos:
13
Uso correcto de Word
1.
Arrastrando. Colocar el cursor al principio de la seleccin, presionar el
botn izquierdo y, sin soltar el botn, mover el cursor hasta el final de la
seleccin. Observaremos cmo lo seleccionado aparece en vdeo
inverso.
2.
Haciendo clic y doble clic. Colocar el cursor en una palabra y hacer
doble clic, la palabra completa quedar seleccionada. Colocar el cursor
justo al inicio de la lnea, veremos que el cursor cambia de forma y se
convierte en una flecha, hacer clic y la lnea completa quedar
seleccionada; si hacemos doble clic, el prrafo completo quedar
seleccionado. Para seleccionar un grfico o una imagen basta con hacer
clic encima, el grfico quedar enmarcado por un recuadro negro.
Teclado.
Para seleccionar
Presione las teclas
Un carcter a la derecha
Mays. + flecha derecha
Un carcter a la izquierda
Mays. + flecha izquierda
Palabra a la derecha
Ctrl + Mays.+ flecha derecha
Palabra a la izquierda
Ctrl + Mays.+ flecha izquierda
Hasta el final de la lnea.
Mays. + Fin
Hasta el principio de la lnea.
Mays. + Inicio
Una lnea abajo
Mays. + flecha abajo
Una lnea arriba
Mays. + flecha arriba
Hasta el final del prrafo
Ctrl + Mays. + flecha abajo
14
Uso correcto de Word
Hasta el principio del prrafo
Ctrl + Mays. + flecha arriba
Una pantalla abajo
Mays. + AvPg
Una pantalla arriba
Mays. + RePg
Hasta el final del documento
Ctrl + E
Eliminar
Para borrar o eliminar lo seleccionado basta con presionar la tecla Supr, otra
forma de borrar sin seleccionar previamente es utilizando las teclas, como se
indica en la siguiente tabla:
Para borrar
Presione las teclas
Un carcter a la izquierda
Retroceso (BackSpace)
Una palabra a la izquierda
Ctrl + Retroceso
Un carcter a la derecha
Supr
Una palabra a la derecha
Ctrl + Supr
TRUCO: Para borrar una palabra errnea basta con hacer doble clic sobre ella
para
seleccionarla
pulsar
la
primera
letra
de
la
palabra
correcta,
automticamente se borrar la palabra seleccionada y podremos seguir
escribiendo en su lugar la palabra correcta.
Deshacer y rehacer
Afortunadamente Word nos permite corregir los errores fcilmente. Si
acabamos de borrar un prrafo completo y nos damos cuenta que no era ese el
15
Uso correcto de Word
prrafo que queramos borrar, no es necesario que nos llevemos las manos a la
cabeza lamentando el error. Con un solo clic podemos deshacer la accin errnea
y recuperar el prrafo.
Deshacer acciones:
a)
La ltima accin realizada. Para deshacer la ultima accin realizada,
pulsar el icono deshacer, de la barra de herramientas. Tambin podemos
deshacer desde el men Edicin, Deshacer escritura. Otra forma ms
de deshacer es pulsar CTRL + Z.
b)
Las ltimas acciones realizadas. Si hacemos clic en el tringulo que hay
a la derecha del icono deshacer,
aparecer una lista con las ltimas
acciones para deshacer, colocando el cursor en esa lista podremos
deshacer varias acciones a la vez. Por ejemplo, al colocar el cursor en la
tercera lnea de la lista desharemos tres acciones. La lista nos indica de
forma abreviada cuales son las diferentes acciones que podemos
deshacer, por ejemplo, Escritura ", colocando el " nos dice que podemos
deshacer la escritura de la frase que empieza por ",colocando el ".
Rehacer. Utilizando el icono Rehacer, de la misma forma, podemos rehacer las
acciones que acabamos de deshacer.
Copiar, cortar y pegar.
Cuando hablamos de copiar nos referimos a colocar una copia en otro lugar;
mientras que cuando hablamos de cortar queremos decir quitar algo de un lugar
para llevarlo a otro lugar. Se pueden utilizar varios mtodos.
Mediante el ratn y los iconos del men de herramientas: Seleccionar el
elemento ( carcter, palabra, prrafo,..) a copiar o cortar, hacer clic en el icono
16
Uso correcto de Word
copiar o cortar, colocar el cursor en el punto de destino y hacer clic en el icono
pegar.
Mediante men: Seleccionar el elemento a copiar o cortar, ir al men Edicin,
elegir la opcin copiar o cortar. Colocar el cursor en el punto de destino, y elegir
pegar del men edicin.
Mediante ratn: Hay varios mtodos:
1) Normal. Seleccionar con doble clic, presionar el botn derecho, elegir
copiar o cortar, en el men contextual ir a la posicin donde vamos a copiar o
pegar, presionar botn derecho y elegir pegar.
2) Rpido. Seleccionar con doble clic, presionar el botn derecho, cuando
aparezca un pequeo cuadrado debajo del cursor, sin soltar, ir a la posicin donde
vamos a copiar, soltar el botn y aparecer un men: elegir la opcin copiar aqu.
Slo con el teclado: Primero, seleccionar el texto: con MAY + flechas,
seleccionamos letras, (con MAY + Ctrl + flechas, seleccionamos palabras).
Segundo, copiar con Ctrl + C. Y por ltimo, ir a la posicin donde vamos a pegar,
pulsar Ctrl + V.
Opciones de pegado
Cada vez que pegamos se copia el texto tal y como lo copiamos, con el
formato que tena. Por ejemplo, si copiamos algo que estaba en estilo negrita y
tamao 18, al pegar se pegar tambin en negrita y tamao 18. Sin embargo, en
ocasiones puede interesarnos que no se copie el formato ya que desentonara en
el lugar donde lo vamos a copiar. Para solucionar esto existen las Opciones de
pegado.
Cada vez que pegamos aparece un pequeo icono Pegar al lado de la palabra
que acabamos de pegar. Si hacemos clic en ese icono se despliega una lista.
17
Uso correcto de Word
Conservar formato de origen. Es la opcin por defecto, pega tal y como se
copi.
Hacer coincidir formato de destino. Hace que lo que se pega tome el formato
del lugar donde se pega. Por ejemplo, si estamos pegando en medio de un texto
que esta en estilo cursiva, lo que peguemos pasar tambin a tener estilo cursiva.
Conservar slo texto. Hace que lo que se pega quede sin el formato original.
Por ejemplo, si lo que pegamos estaba en estilo negrita, quedar pegado en estilo
normal.
Aplicar estilo o formato... Hace que se abra el panel de Estilos y formatos,
para que podamos aplicarle un estilo o formato a lo que acabamos de pegar.
Buscar
Mediante el comando Buscar podemos buscar texto en el documento.
Podemos ejecutarlo desde el men Edicin, Buscar o con la combinacin de
teclas Ctrl + B. Si antes de llamar a este comando, seleccionamos la palabra o
frase a buscar, esta aparecer en el campo Buscar, si no lo hacemos tendremos
que teclearla. Pulsar el botn Buscar siguiente y cuando Word encuentre la
palabra, nos llevar a esa posicin y la palabra encontrada se pondr en vdeo
inverso. Si queremos buscar otra ocurrencia de la palabra pulsar de nuevo el
botn Buscar siguiente.
Cuando Word llegue al final del documento aparecer un mensaje indicndolo
y preguntado si queremos seguir buscando desde el principio del documento.
Si necesitamos refinar nuestra bsqueda tenemos ms opciones disponibles
con el botn Ms.
Buscar y reemplazar
18
Uso correcto de Word
Si queremos reemplazar una palabra por otra tenemos el comando Buscar y
reemplazar. Podemos ejecutarlo desde el men Edicin, Reemplazar o con la
combinacin de teclas Ctrl + L.
-Buscar siguiente. Busca la siguiente ocurrencia de la palabra a buscar.
-Reemplazar. Reemplaza la palabra encontrada y busca la siguiente
ocurrencia.
-Reemplazar todas. Reemplaza todas las ocurrencias que encuentre
automticamente, sin preguntar cada vez. Al acabar nos informa del nmero de
ocurrencias que ha reemplazado.
Distintas formas de ver un documento
Con los botones de presentacin en la esquina inferior izquierda, o en el men
Ver, podemos visualizar de distinta forma un mismo documento.
Normal. En esta vista se pueden aplicar formatos y realizar la mayora de las
tareas habituales. Es la vista predeterminada. En esta vista no se ven los grficos
ni los encabezados y pies de pgina.
Diseo Web. Se utiliza para ver el aspecto de un documento Web tal y como si
se estuviera viendo en Internet con un navegador como Explorer o Netscape.
Diseo de impresin. Esta vista permite visualizar la pgina tal y como se
imprimir, con grficos, imgenes, encabezados y pies de pgina, etc.
Diseo de lectura. En esta vista desaparecen todas las barras, reglas, etc. y el
documento se visualiza en dos pginas por pantalla en forma de libro. Adems de
esto se modifican las barras de botones y se aade una para desplazarnos ms
cmodamente por el documento.
19
Uso correcto de Word
Esquema. En esta vista aparece un marco en la parte izquierda del documento
que contiene un esquema del documento. Haciendo clic en los elementos del
esquema nos desplazamos a esa parte del documento. Con esta vista se puede
trabajar y examinar la estructura del documento. Se puede ver el documento en
diferentes niveles, es til para documentos largos que estn bien estructurados.
Para sacar utilidad a esta vista hay que utilizar la caracterstica Nivel de
esquema, que consiste en asignar a los ttulos de cada tema, captulo,
apartados,... de nuestro documento un nivel jerrquico. Se puede hacer de dos
formas: la ms cmoda es utilizar un estilo predefinido ( Ttulo 1, Ttulo2, ...) cada
vez que escribamos un ttulo en nuestro documento, y la otra forma es asignar el
nivel manualmente en el men Formato, Prrafo, Nivel de esquema.
Ver varios documentos a la vez
El men Ventana es til cuando tenemos varios documentos abiertos. En la
parte inferior nos muestra una lista con todos los documentos que tenemos
abiertos. Basta hacer clic en un elemento de la lista para que este pase a ser el
documento activo, esto mismo tambin se puede conseguir con la tecla Tabulacin
o haciendo clic en el icono de la barra de tareas de Windows.
El men Ventana tambin permite ver varios documentos a la vez, cada uno
ocupando una zona de la pantalla, As como ver un mismo documento en dos
ventanas independientes.
Organizar todo. Si abrimos dos, o ms documentos y utilizamos este
comando, veremos como aparecen dos o ms ventanas en la pantalla, una para
cada documento. Solo una de las ventanas es la ventana activa: la que tiene la
barra de ttulo de color ms oscuro. Para hacer que una ventana se convierta en la
ventana activa basta con hacer clic dentro del rea de la ventana.
20
Uso correcto de Word
Podemos variar el tamao y la forma de cada ventana a nuestro gusto. Basta
con situar el cursor en las esquinas de las ventanas y, cuando ste cambie de
forma, arrastrarlo a la posicin elegida. A continuacin se muestran una forma de
organizar las ventanas en horizontal.
Dividir. Si utilizamos este comando, del men Ventana, aparecer una lnea
horizontal con una doble flecha, para que la movamos con el cursor y dividamos la
pantalla en dos ventanas, con el mismo documento en ambas.
4-. Guardar y abrir documentos
Guardar. Guardar como
Puedes utilizar los comandos Guardar y Guardar como... del men Archivo (o
el icono de la barra de estndar) para guardar documentos. Al utilizar el comando
Guardar como, Word mostrar un cuadro de dialogo como el que ves a
continuacin que te permite cambiar el nombre del archivo, el tipo y la carpeta que
lo contiene. Al utilizar el comando Guardar no se abrir ningn cuadro de dialogo,
simplemente se guardarn en su actual ubicacin los cambios que hayas
efectuado en el documento.
Sin embargo, si utilizas el comando Guardar con un documento nuevo, que no
ha sido guardado nunca, se abrir el mismo cuadro de dialogo que para Guardar
como. En la parte central de este cuadro de dilogo se muestran los archivos y
carpetas que hay dentro de la carpeta que aparece en el campo Guardar en, en
este caso Mis documentos.
Para guardar un archivo debes tener en cuenta estos tres campos del cuadro
de dilogo: Guardar en, Nombre del archivo, Guardar como tipo.
21
Uso correcto de Word
Guardar en, aqu debes indicar la carpeta o directorio dentro del cual vas a
guardar el documento. Por defecto aparecer la carpeta predeterminada Mis
documentos, si quieres guardar tu archivo en otra carpeta debes buscarla y hacer
doble clic sobre ella para copiarla en el campo Guardar en. Tambin se puede
cambiar la carpeta predeterminada. Pinchando en el botn con el tringulo (o
dentro del campo Guardar en) puedes visualizar la estructura de carpetas, como
se ve en esta imagen, desde el nivel en que nos encontramos hacia arriba. Para ir
a una carpeta de esta estructura, o a otra unidad, basta con hacer clic sobre ella.
Para facilitarnos la bsqueda de nuestra carpeta Word dispone de cinco
carpetas (Historial, Mis documentos, Escritorio, Favoritos, Carpetas Web) a las
que se puede acceder haciendo clic en uno de los cinco iconos de la izquierda.
Cuando guardamos un documento por primera vez, en este campo aparecen
las primeras letras del contenido del documento. Si no quieres utilizar este nombre
empieza a escribir otro nombre, sin hacer clic, y automticamente se borrar. Si
quieres modificarlo haz clic sobre l.
Guardar como tipo. El tipo de documento normalmente ser Documento de
Word, pero tenemos un men despegable (haciendo clic en el tringulo de la
derecha) con otros tipos, para, por ejemplo, guardar el documento como una
pgina Web, como ya veremos en el punto correspondiente. Cuando ya existe un
archivo con el nombre que queremos guardar aparece un cuadro de dilogo como
el que se muestra. Hay que elegir una de las tres opciones.
1. Reemplazar el archivo existente. El archivo anterior desaparecer y ser
sustituido por el nuevo que estamos guardando.
2. Guardar cambios con un nombre diferente. Se nos mostrar de nuevo el
cuadro de dilogo Guardar como, para que le demos otro nombre al archivo que
estamos guardando.
22
Uso correcto de Word
3. Combinar cambios en un archivo existente. Se aadir el archivo que
estamos guardando al que ya exista, es decir, tendremos los dos archivos
combinados en un solo archivo.
Truco: Pulsa la tecla F12 para abrir de forma ms rpida cuadro de dilogo
Guardar como.
Abrir
Para comenzar a trabajar con un documento hay que abrirlo con el comando
Abrir del men Archivo. Este cuadro de dilogo es similar al del comando Guardar.
La diferencia principal estriba en que dispones de algunas opciones para buscar el
documento que queremos abrir. Normalmente podremos localizar el documento
que queremos abrir en la lista que se nos muestra, y bastar con hacer doble clic
sobre l para abrirlo. Si conocemos el nombre del documento bastar escribirlo en
el campo Nombre del archivo y hacer clic en el botn Abrir. Si no lo encontramos
en la carpeta actual podemos buscarlo manualmente desplazndonos por la
estructura de carpetas
Si todava no lo hemos encontrado, disponemos de la opcin Buscar, dentro
del comando Herramientas, mediante esta bsqueda automtica, puedes
especificar condiciones que debe cumplir el documento que buscas. Por ejemplo,
puedes pedir que busque los documentos cuyo nombre empiece por las letras que
quieras, o incluso puedes buscar los documentos en cuyo contenido estn
incluidas determinadas palabras, o que busque slo los archivos que han sido
modificados en el da de hoy, etc.
En el campo Tipo de archivo se especifica que tipos de archivos van a
aparecer en el cuadro de dilogo. Por defecto aparece Todos los archivo, pero
disponemos de un cuadro despegable para elegir si queremos que aparezcan solo
los archivos de determinado tipo.
23
Uso correcto de Word
Si tenemos una carpeta con varios tipos de archivos y muchos documentos,
puede resultar confuso buscar un archivo, es ese caso es muy til utilizar el campo
Tipo de archivo para poner el tipo de archivo que andamos buscando, as
aparecern muchos menos archivos en el cuadro de dilogo y nos resultar ms
fcil buscar un determinado archivo.
Recuperar archivos
Una vez borrado un archivo se puede restaurar de la papelera de reciclaje.
Vamos a ver como hacerlo suponiendo que estemos utilizando el sistema
operativo Microsoft Windows.
Restaurar. Archivos o carpetas de la papelera de reciclaje a su lugar de origen.
1) Para abrir la papelera sitate en el Escritorio y haz doble clic sobre el icono
de papelera de reciclaje.
2) Selecciona los Elementos a restaurar haciendo clic sobre ellos. Si son
elementos alternativos utiliza la tecla Control para seleccionarlos o la tecla May si
son consecutivos.
3) Una vez seleccionados aparecer en la flecha verde de la parte izquierda un
rtulo que dice Restaurar este elemento o Restaurar los elementos seleccionados.
Los archivos seleccionados volvern a estar en el sitio donde se encontraban
antes de ser eliminados. Si no tienes visible la parte derecha de la papelera
tambin puedes restaurar desde el men Archivo seleccionando la opcin
Restaurar.
Si no sabes dnde estaban anteriormente los elementos a restaurar fjate
antes de restaurarlo en la ruta que aparece en la columna Ubicacin original ya
que es ah donde lo guardar.
24
Uso correcto de Word
5-. Formatos, carcter y prrafo
Formato de un texto
Cuando hablamos del formato de un texto nos estamos refiriendo a las
cuestiones que tienen que ver con el aspecto del texto, con la forma de presentar
el texto. Por ejemplo: poner una palabra en cursiva, alinear un prrafo a la
izquierda o colocar un borde sombreado a una tabla son operaciones tpicas de
formato que slo afectan a la forma en cmo vemos el texto, pero no al propio
contenido del texto.
Aunque lo fundamental cuando escribimos un texto es lo que se dice en l la
forma en la que lo vemos tambin tiene mucha importancia. Un texto con un buen
contenido pero mal formateado pierde mucha calidad. Afortunadamente, es muy
fcil dar un formato atractivo con Word. Con un poco de trabajo adicional para
formatear un texto se consiguen resultados espectaculares, incluso puedes dar tu
toque de diseo de forma que tus documentos se diferencien del resto. En Word
podemos clasificar las acciones que tienen que ver con el formato en tres grandes
grupos.
1.
Formato carcter. Afectan a los caracteres en s mismos como el tipo de
letra o fuente, tamao, color, etc.
2.
Formato prrafo. Afecta a grupos de caracteres como lneas y prrafos,
por ejemplo alineacin y sangras.
Otros formatos. Aqu incluimos el resto de acciones que se pueden hacer sobre
el formato como tabulaciones, cambio a maysculas, numeracin y vietas,
bordes y sombreados, etc.
Formato carcter. Fuentes
25
Uso correcto de Word
Los caracteres son todas las letras, nmeros, signos de puntuacin y smbolos
que se escriben como texto. Las letras escritas con WordArt o las letras incluidas
en imgenes, no se consideran caracteres a estos efectos y no se les pueden
aplicar los formatos que vamos a ver.
Fuente. Un apartado a elegir con cuidado es la fuente del texto ya que
determinar en gran medida el aspecto del texto. Para cambiar el tipo de letra o
fuente lo primero que tenemos que hacer es seleccionar los caracteres, palabras o
lneas sobre los que queremos realizar el cambio. A continuacin hacer clic sobre
el pequeo tringulo que hay al lado de la fuente actual, esto har que se abra una
ventana con las fuentes disponibles. Observa que el propio nombre de la fuente
est representado en ese tipo de fuente, de forma que podemos ver el aspecto
que tiene antes de aplicarlo. El men despegable tiene dos zonas separadas por
una doble lnea horizontal, en la parte superior estn las ltimas fuentes utilizadas
y en la parte inferior todas las disponibles.
Podemos hacer clic en las flechas arriba y abajo de la barra de desplazamiento
de la derecha para que vayan apareciendo todos los tipos de letra disponibles,
tambin podemos desplazar el botn central para movernos ms rpidamente.
Una vez hemos encontrado la fuente que buscamos basta con hacer clic sobre
ella para aplicarla. En lugar de desplazarnos por el men despegable para buscar
la fuente podemos, si conocemos el nombre, hacer clic sobre el recuadro y
teclearlo directamente.
Tamao. De forma parecida podemos cambiar el tamao de la fuente.
Seleccionar el texto y hacer clic en el tringulo para buscar el tamao que
deseemos, o escribirlo directamente. La unidad de medida es el punto (72 puntos
= 1 pulgada = 2,54 cm), los tamaos ms utilizados son 10 y 12 puntos.
26
Uso correcto de Word
Estilo. Una vez fijada la fuente y el tamao podemos cambiar el estilo a uno de
los tres disponibles: negrita, cursiva y subrayado. Basta seleccionar el texto y
hacer clic en el botn correspondiente. Observar como al aplicar un estilo, el botn
correspondiente queda presionado (se ve en un tono ms claro). Para quitar un
estilo que hemos aplicado previamente, seleccionar el texto y volver a hacer clic
sobre el estilo. Tambin se pueden aplicar varios estilos a la vez, por ejemplo,
negrita y cursiva. Simplemente hay que aplicar los estilos consecutivamente.
Formato prrafo
En Word, un prrafo es el texto comprendido entre dos marcas de prrafo
normalmente las marcas de prrafo no se ven, para hacerlas visibles, hacer clic en
el icono marca de prrafo de la barra estndar. Se inserta una marca de prrafo
cuando se pulsa la tecla de retorno de carro o INTRO. Cuando estamos
introduciendo texto y llegamos al final de la lnea automticamente el texto
contina en la siguiente lnea, pero no se inserta marca de prrafo.
Al insertar un prrafo, este toma las mismas caractersticas de formato del
prrafo anterior. Para cambiar las caractersticas de formato de un prrafo, basta
con seleccionar su marca de prrafo y modificar las caractersticas que queramos.
Los prrafos son unidades dentro del documento Word que tienen sus propias
caractersticas de formato, pudiendo ser diferentes de un prrafo a otro. Otras
unidades ms amplias son las secciones, que veremos ms adelante.
Las marcas de prrafo contienen los cdigos que definen el formato del prrafo
en el que se encuentran. Manipular una marca de prrafo tiene consecuencias
sobre el formato de ese prrafo. Antes de borrar texto, es conveniente hacer
visibles las marcas de prrafo para evitar borrar una marca de prrafo
27
Uso correcto de Word
accidentalmente. Si queremos borrar todo el prrafo tambin debemos borrar su
marca de prrafo.
Las caractersticas ms importante de formato de prrafo son la alineacin y la
sangra, ambas suelen estar disponibles en la barra de formato. Tambin se puede
acceder a ellas desde el men Formato, Prrafo, junto con otras posibilidades
que veremos ms adelante.
Alineacin. Estos son los botones
para fijar la alineacin. Hay cuatro
tipos de alineacin:
28
Uso correcto de Word
Izquierda
Centrada
Este prrafo tiene Este prrafo tiene
establecida
establecida la
alineacin
alineacin
izquierda.
centrada.
Derecha
Justificada
Este prrafo tiene Este prrafo tiene
establecida
una alineacin
alineacin derecha. justificada.
Cuando hablamos de alinear un prrafo nos referimos, normalmente, a su
alineacin respecto de los mrgenes de la pgina, pero tambin podemos alinear
el texto respecto de los bordes de las celdas, si es que estamos dentro de una
tabla. La forma de fijar los mrgenes de la pgina se ver en el captulo
correspondiente.
Sangra. Aplicar una sangra a un prrafo es desplazar un poco el prrafo hacia
la derecha o izquierda. Se realiza seleccionando el prrafo y haciendo clic en los
botones de la barra de formato, segn queramos desplazar hacia la izquierda o
hacia la derecha. As desplazamos el prrafo 1,25 cm. cada vez que hacemos clic
en el botn, pero tambin se puede desplazar otro valor que deseemos. Puedes
ver cmo se hace, junto con otras opciones del men Formato, Prrafo como la
forma de variar el espacio que separa los prrafos, y el espacio que separa las
lneas o interlineado.
Relacin entre Saltos de pgina y prrafos. Word inserta automticamente los
saltos de pgina cuando llega al final de la pgina. Tambin se pueden insertar
saltos de pgina manualmente desde el men Insertar, Salto..., Salto de pgina,
como veremos en el punto correspondiente. Al insertar un salto de pgina
automticamente puede ocurrir que un prrafo quede dividido entre dos pginas,
29
Uso correcto de Word
normalmente esto no supone ningn problema, pero en determinadas ocasiones
puede interesarnos que un prrafo no sea partido por un salto de pgina.
Para conseguir esto debemos activar la casilla Conservar lneas juntas que se
encuentra en el men Formato, Prrafo, ficha Lneas y saltos de pgina.
Otros formatos. Tabulaciones
Las tabulaciones son posiciones fijas a las cuales se desplaza el cursor cuando
pulsamos la tecla de tabulacin TAB. Cuando necesitamos insertar texto en
columnas o tablas pueden ser muy tiles las tabulaciones. Word tiene por defecto
definidas tabulaciones cada 1,25 cm. Pero se pueden establecer tabulaciones en
las posiciones que deseemos. Adems podemos definir la alineacin para cada
tabulacin.
Vamos a ver como establecer tabulaciones utilizando la regla horizontal. Tener
en cuenta que las tabulaciones afectan solo al prrafo en el que se definen. Para
establecer cada tabulacin repetir estos dos pasos:
1.
Hacer clic en el extremo izquierdo de la regla horizontal para seleccionar
la alineacin de la tabulacin que vamos a insertar. Por cada clic que
hagamos irn apareciendo rotativamente las siguientes alineaciones:
izquierda, centrada, derecha, decimal, lnea de separacin, sangra de
primera lnea y sangra francesa.
2.
Colocar el cursor en la regla horizontal en la posicin en la que
deseemos establecer la tabulacin y hacer clic, veremos como se inserta
el icono con la tabulacin seleccionada.
Si queremos modificar la posicin de una tabulacin basta colocar el cursor en
el icono de esa tabulacin y hacer clic y arrastrarlo a la nueva posicin.
30
Uso correcto de Word
Cambio a maysculas
En el men Formato, la opcin Cambiar a maysculas y minsculas... nos
ofrece cinco posibilidades para cambiar las maysculas del texto seleccionado:
1)
Tipo oracin. La primera letra despus de cada punto en maysculas el
resto en minsculas.
2)
minsculas. Todas las letras en minsculas.
3)
MAYSCULAS. Todas las letras en maysculas.
4)
Tipo Ttulo. La primera letra de cada palabra en mayscula y el resto de
la palabra en minsculas.
5)
tIPO iNVERSO. La primera letra de cada palabra en minscula y el resto
de la palabra en maysculas.
Tambin podemos manejar las maysculas mediante el teclado presionando
Maysculas + F3, las palabras del texto seleccionado cambian alternativamente
de las tres formas, siguientes:
MAYSCULAS.
minsculas.
Tipo oracin
Copiar formato
En la barra estndar tenemos disponible el icono para copiar formato
Este
icono permite copiar las caractersticas de formato de un texto para aplicarlas a
otros textos, solo copia el formato dejando el propio texto igual que estaba. Este
icono se puede utilizar para copiar un formato una vez o para copiar un formato
varias veces. Una vez: Hacer clic sobre la palabra de la cual queremos copiar el
31
Uso correcto de Word
formato, ir a la barra de herramientas y hacer clic en el icono de copiar formato, el
cursor tomar la forma de brocha, colocarlo sobre la palabra en la que queremos
copiar el formato, y hacer clic sobre ella. Varias: Hacer clic sobre la palabra de la
cual queremos copiar el formato, hacer doble clic en el icono de copiar formato, el
cursor tomar la forma de brocha, a continuacin hacer clic sobre tantas palabras
como se desee, y para acabar volver a hacer clic en el icono de copiar formato.
En ambos casos, si queremos copiar el formato sobre un conjunto de palabras o
lneas, una vez el cursor tome la forma de brocha, seleccionar las palabras o
lneas y el nuevo formato se copiar sobre ellas .Copiar formato, copia tanto el
formato carcter como el formato prrafo.
Puede ser til copiar formato, por ejemplo, en el caso que tengamos un
documento con varios ttulos de puntos o apartados, si decidimos cambiar el
formato de esos ttulos bastara con hacerlo en el primer ttulo y luego copiar el
formato a los dems ttulos del documento.
Aunque si queremos tener almacenado ese nuevo formato para ttulos para
poder utilizarlo en otros documentos quizs sea mejor crear un estilo con ese
formato, como veremos ms adelante.
Paneles de formato
Al trabajar con un documento puede surgirnos esta pregunta Como podemos
saber que formatos tiene aplicado un determinado texto? Hay varias formas de
responder a esta pregunta. Antes de la actual versin de Word2003 haba algunas
maneras aisladas de ver los formatos que tena aplicado un texto. Pero en la
actual versin se ha dado un paso adelante mediante los paneles de formato que
resuelven este problema de un modo ms satisfactorio. Adems los paneles de
formato permiten aplicar formatos de una manera eficiente.
32
Uso correcto de Word
Hay dos paneles que tratan sobre formatos, el panel Estilos y formato muestra
de forma muy sencilla y visual los formatos existentes en la pgina y el panel
Mostrar formato que muestra de manera ms exhaustiva los elementos de
formato. Vamos a verlos ahora. Para acceder a los paneles de formato ir al men
Ver y seleccionar Panel de tareas, luego hacer clic en el tringulo de la cabecera
del panel de tareas para seleccionar uno de los paneles de formato.
Panel Estilos y formato. En la parte superior tenemos la zona Formato del
texto seleccionado, en esta zona podemos ver las caractersticas del texto que
tenemos seleccionado (si no hay texto seleccionado, del texto donde tenemos el
punto de insercin). ahora vamos a hablar de dos formas sencillas, pero potentes,
de utilizar este panel.
1. Ver el formato de nuestro documento. Para ver el formato en una parte de
nuestro documento slo tenemos que colocar ah el punto de insercin y
aparecern sus caractersticas de formato en la parte superior del panel: Formato
del texto seleccionado.
2. Aplicar formatos. Para aplicar uno de los formatos que aparecen en el panel
nicamente hay que seleccionar el texto al que queremos aplicarle el formato y
hacer clic en la lnea del panel que contenga el formato que queremos aplicar.
Panel Mostrar formato. Este panel muestra el formato de una parte del texto
del documento, precisamente del texto donde tengamos colocado el punto de
insercin o del texto que tengamos seleccionado, este texto aparece en el
recuadro Texto seleccionado. En la zona Formato del texto seleccionado tenemos
descrito con todo detalle el formato, tanto a nivel de formato fuente, como a nivel
de formato prrafo e incluso a nivel de seccin.
1. Ver el formato. En este caso slo podemos ver el formato de la parte del
documento que tenemos seleccionado, mientras que en el panel anterior
33
Uso correcto de Word
podamos ver los distintos formatos que contena el documento. Sin embargo en
este panel el formato est descrito de una forma mucho ms amplia.
2. Modificar el formato. Al hacer clic en uno de los elementos del formato que
aparecen en color azul, se abrir el cuadro de dilogo correspondiente para que
cambiemos el formato. Por ejemplo al hacer clic en Fuente se abrir el cuadro de
dilogo para modificar la fuente. De la misma forma que se abrira si hicisemos
clic en el men Formato, Fuente.
De esta manera tenemos un acceso ms directo a los diferentes cuadros de
dilogo del men Formato. Es decir, podemos modificar todos los elementos
desde el propio panel, lo cual es una gran ventaja.
6-. Ortografa y gramtica
La revisin ortogrfica y gramatical es otra de las grandes aportaciones de los
procesadores de texto. Word2003 dispone de potentes herramientas en este
campo que han sido mejoradas notablemente desde las primeras versiones.
Evitar que haya errores en nuestros textos es ahora mucho ms fcil. No obstante
conviene saber que revisar un documento y que Word no encuentre ningn error
no quiere decir que, necesariamente, sea as. Ya que hay errores que Word no
puede detectar puesto que dependen del contexto.
La forma que tiene Word para detectar las palabras errneas es comprobar si
las palabras de nuestro documento existen en el diccionario que lleva incorporado,
junto con algunas reglas gramaticales. Lo que no es capaz de hacer Word, por el
momento, es discernir el significado de las palabras en cada contexto.
La revisin ortogrfica consiste en comprobar que las palabras de nuestro
texto no son errneas y la revisin gramatical trata de que las frases no
34
Uso correcto de Word
contengan errores gramaticales como por ejemplo "Los libros son buenas"; donde
no concuerdan el genero del sujeto y del adjetivo. Con Word podemos realizar una
revisin ortogrfica o una revisin gramatical o ambas a la vez, como veremos a
continuacin.
Revisin ortogrfica
Existen dos formas bsicas de revisar la ortografa, revisar una vez concluida
la introduccin del texto o revisar mientras se va escribiendo el texto. Vamos a ver
ahora la primera forma.
Revisar al finalizar. Para establecer esta forma de revisin debemos ir al men
Herramientas, Opciones... y hacer clic en la ficha Ortografa y gramtica,
aparecer un cuadro de dilogo como este, debemos dejar sin marcar la casilla
Revisar ortografa mientras se escribe. Una vez hemos introducido todo o parte de
nuestro documento y queremos revisar la ortografa podemos hacerlo de una de
estas tres formas:
1.- Haciendo clic en el icono revisar
de la barra estndar.
2.- Pulsando F7.
3.- Ir al men Herramientas y elegir Ortografa y gramtica.
Word comenzar a efectuar la revisin ortogrfica y cuando encuentre un
posible error se detendr y nos mostrar una ventana informndonos de ello.
Dependiendo del tipo de error que haya encontrado deberemos realizar una de las
acciones disponibles en esta ventana. En la parte superior de la ventana, en la
barra de ttulo, nos informa del idioma que se est utilizando en la correccin, en
este caso, el espaol.
En la zona titulada "No se encontr:" aparece en color rojo la palabra no
encontrada (bastaron) y la frase del texto en la que se encuentra esa palabra.
35
Uso correcto de Word
Debajo tenemos una zona titulada Sugerencias: que contiene una lista con las
palabras ms parecidas que ha encontrado Word en sus diccionarios. En muchos
casos, como en este, dentro de esta lista se encontrar la palabra correcta
(Bastaron). En este caso el error era el cambio de la B por la V. En este caso la
primera sugerencia de la lista es la correcta, pero si no fuese as bastara hacer
clic en la sugerencia correcta para seleccionarla.
Llegados a esta situacin debemos decidir qu botn de la derecha pulsamos,
en este caso el ms adecuado sera "Cambiar todas", pero veamos el significado
de cada uno de ellos.
Omitir una vez. No realiza ninguna accin sobre la palabra no encontrada y
continua revisando el documento.
Omitir todas. Cada vez que vuelva a encontrar la misma palabra la pasar
por alto sin realizar ninguna accin sobre ella. Contina revisando el documento.
Agregar al diccionario. Aade la palabra no encontrada al diccionario
personalizado. Podemos usar esta accin cuando consideremos que la palabra no
encontrada es correcta y por lo tanto no queremos que la vuelva a detectar como
no encontrada. Por ejemplo, si no queremos que detecte como error el nombre de
nuestra empresa "AULACLIC".
Cambiar. La palabra seleccionada de la lista de sugerencias sustituir a la
palabra no encontrada. Si no hay ninguna sugerencia que consideremos acertada
podemos escribir directamente sobre la palabra no encontrada la correccin que
creamos oportuna y pulsar este botn.
Cambiar todas. Cambia automticamente todas las veces que aparezca la
palabra seleccionada de la lista de sugerencias por la palabra no encontrada.
36
Uso correcto de Word
Autocorreccin. Agrega la palabra no encontrada y la palabra seleccionada
de la lista de sugerencias a la lista de Autocorreccin. Ms adelante se explica en
qu consiste la autocorreccin.
En el cuadro Idioma del diccionario tenemos el botn del tringulo para
desplegar una lista en la que elegir otro idioma. Asegurarse de que el diccionario
elegido est disponible en nuestro ordenador. Si queremos que tambin realice la
revisin gramatical junto con la revisin ortogrfica, marcar la casilla Revisar
gramtica. El botn Opciones nos lleva al cuadro de dilogo que hemos visto al
principio de esta pgina.
El botn Deshacer, deshace los ltimos cambios realizados por la revisin
ortogrfica, uno a uno, pidindonos la confirmacin.
Revisar mientras se escribe. Esta es otra forma de revisar la ortografa; para
elegir esta forma de revisin debemos ir al men Herramientas, Opciones... y
marcar la casilla Revisar ortografa mientras se escribe y pulsar Aceptar. A partir
de ese momento Word efectuar la revisin ortogrfica de modo permanente, de
forma que nos mostrar los error es que ya existan en el texto y los que
cometamos segn vamos introduciendo nuevo texto.
Otra diferencia respecto al mtodo anterior es que cuando encuentre un
posible error no mostrar el cuadro de dilogo que vimos anteriormente, sino que
subrayar la palabra no encontrada con un subrayado ondulado en color rojo,
como vemos en la imagen de la derecha.
Para corregir el error debemos colocar el cursor en la palabra subrayada y
pulsar el botn derecho del ratn, entonces aparecer una pequea ventana,
como la que vemos en la imagen, que nos permitir tratar el error de forma similar
a como acabamos de ver para Revisar ortografa al finalizar.
Sugerencias. En la parte superior nos muestra, en letra negrita, la lista de
palabras sugeridas para corregir el error, si consideramos que alguna sugerencia
37
Uso correcto de Word
es correcta no tenemos ms que seleccionarla con el cursor y hacer clic, Word
sustituir la palabra subrayada por la sugerencia elegida. En la imagen las
sugerencias son: Bastaron, Gastaron, Pastaron, Bastaran, Bastaren.
Omitir todas. Cada vez que vuelva a encontrar la misma palabra la pasar
por alto sin realizar ninguna accin sobre ella y no la volver a mostrar subrayada.
Observar que falta el botn Omitir, pero no es ningn problema ya que si
queremos omitir el error detectado basta con no elegir ninguna opcin de la
ventana y hacer clic fuera de la ventana para que se cierre. Si consideramos que
la palabra subrayada no es un error no hace falta ni siquiera abrir la ventana. No
pasa nada por dejar una palabra subrayada, el subrayado rojo no se imprimir en
ningn caso.
Agregar al diccionario. Aade la palabra subrayada al diccionario
personalizado y no la volver a mostrar subrayada.
Autocorreccin. Si hacemos clic en Autocorreccin se abrir la lista con las
sugerencias para que elijamos cual de ellas aadimos a la lista de autocorreccin.
Idioma. Al hacer clic aparecer una lista para que seleccionemos el nuevo
idioma.
Ortografa... Si hacemos clic aqu aparecer la misma ventana para corregir
los errores que hemos visto en el apartado Revisar al finalizar.
Buscar.... Si hacemos clic aqu aparecer el panel de tareas en la seccin de
referencia.
Si utilizamos este mtodo de revisar la ortografa mientras se escribe debemos
ser conscientes del tiempo de proceso que conlleva. Si abrimos un documento
largo que no ha sido revisado, hasta que Word no acabe de revisar todo el
documento no podremos comenzar a trabajar. Ese tiempo depender de la
longitud del documento y de la potencia de proceso de nuestro ordenador.
38
Uso correcto de Word
Si no vamos a modificar el documento es mejor desactivar esta opcin, antes
de abrirlo. Si estamos creando un nuevo documento, no notaremos ningn retraso
por tener activada esta opcin
Revisin gramatical
La revisin gramatical trata de corregir los errores en la estructura de las
frases. Para realizar esta correccin Word debe trasladar a un lenguaje lgico
todas las reglas que rigen la gramtica castellana y adems debe ser capaz de
realizar todas las combinaciones que el idioma permite. Esta es una tarea mucho
ms compleja que comprobar si una palabra existe en el diccionario. Por lo tanto
no es de extraar que la revisin gramatical realizada por Word no sea tan
perfecta como la revisin ortogrfica. Igualmente que en la revisin ortogrfica
existen dos formas bsicas de revisar la ortografa, revisar una vez concluida la
introduccin del texto o revisar mientras se va escribiendo el texto. Vamos a ver
ahora la primera forma.
Revisar al finalizar. Para elegir esta forma de revisin primero debemos
configurar las opciones de Ortografa y gramtica. Para ello ir al men
Herramientas, Opciones... y hacer clic en la ficha Ortografa y gramtica,
aparecer un cuadro de dilogo como este, debemos dejar sin marcar la casilla
Revisar gramtica mientras se escribe y debemos marcar la casilla Revisar
ortografa mientras escribe, y Aceptar. Una vez realizado este cambio podemos
comenzar a realizar la revisin de una de estas tres formas:
1.- Hacer clic en el icono Revisar
de la barra estndar.
2.- Pulsar F7.
3.- Ir al men Herramientas y elegir Ortografa y gramtica y pulsar Aceptar.
39
Uso correcto de Word
Cuando encuentre un posible error se detendr y nos mostrar una ventana
informndonos de ello. Dependiendo del tipo de error que haya encontrado
deberemos realizar una de las acciones disponibles en esta ventana.
Revisar mientras se escribe. Esta es otra forma de revisar la gramtica. Para
elegir esta forma de revisin debemos ir al men Herramientas, Opciones... y
marcar la casilla Revisar gramtica mientras se escribe y pulsar Aceptar. A partir
de ese momento Word efectuar la revisin gramatical de modo permanente, de
forma que nos mostrar los errores que ya existen en el texto y los que
cometamos segn vamos introduciendo nuevo texto.
La diferencia respecto al mtodo anterior es que cuando encuentre un posible
error no nos mostrar el cuadro de dilogo que vimos anteriormente, sino que
subrayar el posible error con un subrayado ondulado en color verde, como vemos
en la imagen de la derecha. Para corregir el error debemos colocar el cursor en la
palabra subrayada y pulsar el botn derecho del ratn, entonces aparecer una
pequea ventana como la que vemos en la imagen que nos permitir tratar el error
de forma similar a como acabamos de ver.
Autocorreccin
Mediante la autocorreccin Word puede corregir algunos errores que no es
capaz de detectar por otros mtodos y nos ofrece la posibilidad de realizar
nuestras propias correcciones. Por ejemplo, como puedes ver en la imagen, cada
vez que encuentre la palabra o once la remplazar con la palabra u once. De igual
forma reemplazar por o oscuro por u oscuro. Para ver y modificar las diferentes
opciones de la Autocorreccin ir al men
Herramientas, Opciones de
Autocorreccin... y aparecer un cuadro de dilogo como este, vamos a ver las
posibilidades ms interesantes.
40
Uso correcto de Word
Corregir DOs MAysculas SEguidas. Si activamos esta casilla cuando
aparezcan dos maysculas seguidas al principio de una palabra Word sustituir la
segunda mayscula por una minscula.
Poner en mayscula la primera letra de una oracin. Pone en mayscula la
primera letra despus de un signo de puntuacin que indique el final de una
oracin, como por ejemplo un punto, un final de interrogacin, etc.
Poner en mayscula la primera letra de celdas de tablas. Cuando hay texto en
una celda hace que empiece por mayscula.
Corregir configuracin de teclado. Corrige posibles configuraciones errneas
del teclado automticamente.
Poner en mayscula los nombres de das. Pone en mayscula los nombres de
los das de la semana.
Corregir el uso accidental de bLOQ mAYS. Cuando encuentra una palabra
con la primera letra en minscula y las siguientes en maysculas la cambia por la
primera en mayscula y las siguientes en minsculas y desactiva el bloqueo de
maysculas.
Reemplazar texto mientras escribe. Al activar esta casilla sustituye las palabras
de la columna Reemplazar por las palabras de la columna Con. De esta forma se
pueden corregir errores como los que vemos en la imagen. Por ejemplo, la palabra
"que" cuando va detrs de una interrogacin va siempre acentuada.
Agregar. Tambin podemos aadir y eliminar filas a esta lista. Basta con
rellenar los campos Reemplazar y Con las palabras que queramos y el pulsar el
botn Agregar (aunque ahora este botn no se ve en la imagen porque hemos
aadido la palabra rbol y nos ofrece la posibilidad de Eliminar).
41
Uso correcto de Word
7-. Diseo de pgina
Configurar pgina
Cuando estamos escribiendo en un documento Word es como si lo hiciramos
en una hoja de papel que luego puede ser impresa. Por lo tanto, existe un rea en
la cual podemos escribir y unos mrgenes los cuales no podemos sobrepasar.
Estos mrgenes se definen en el men Archivo, Configurar pgina... se nos
muestra un cuadro de dialogo como este con tres pestaas: En el cuadro de
dilogo de la pestaa Mrgenes podemos fijar los mrgenes tecleando los cm.
deseados en cada campo.
Superior: debemos indicar la distancia entre el borde superior de la pgina y la
primera lnea del documento.
Inferior: indicaremos la distancia entre la ltima lnea del documento y el borde
inferior de la pgina.
Izquierdo: introduciremos la distancia entre el borde izquierdo de la pgina y el
principio de las lneas del documento.
Derecho: indicaremos la distancia entre el borde derecho de la pgina y el final
de las lneas del documento.
Encuadernacin. Es un espacio adicional para cuando vamos a utilizar las
pginas para encuadernar un libro.
Posicin del margen interno. Posicin del margen interno, normalmente se
refiere al margen de encuadernacin.
Orientacin. Aqu indicamos si la pgina tiene orientacin vertical (la ms
usual) o horizontal (tambin llamada apaisada).
42
Uso correcto de Word
Pginas. Podemos establecer varias pginas, en ese caso tenemos varias
opciones: Mrgenes simtricos, Dos pginas por hoja o Libro plegado. Al
establecer cada una de estas opciones la vista previa te mostrar claramente en
que consisten.
En la pestaa Papel determinaremos el tipo de papel a utilizar para la
impresora, A4, Carta, etc. y tambin la bandeja de la que tomar el papel la
impresora, en caso de que tenga ms de una. En la ficha Diseo fijaremos la
posicin de Encabezados y pies de pgina. Hemos dicho que fuera de los
mrgenes no se puede escribir, pero hay una excepcin, los encabezados y pies
de pgina se escriben en la zona de los mrgenes. Si vamos a utilizar
encabezados o pies de pgina, debemos tenerlo en cuenta a la hora de fijar la
amplitud de los mrgenes. Los encabezados y pies de pgina son un texto,
generalmente de una o dos lneas, que se repite en todas las pginas, donde se
suele indicar cosas como el ttulo del documento, el autor, etc. Los veremos con
detalle en el punto correspondiente de esta unidad. Si vamos a utilizar
encabezados o pies de pgina deberemos ir a la ficha Diseo y en ese cuadro de
dilogo rellenaremos los campos correspondientes:
Encabezado: indicaremos los cm. que deseamos que haya entre el borde
superior del papel y la primera lnea del encabezado.
Pie de pgina: diremos los cm. que deben quedar entre la ltima lnea del pie
de pgina y el borde inferior de la pgina.
Podemos observar como en las reglas horizontal y vertical hay una zona ms
oscura que indica el tamao de los mrgenes. Tambin se puede ver como la lnea
del encabezado queda dentro de la zona del margen superior, y la lnea del pie de
pgina queda dentro del margen inferior.
Desde esta vista tambin se pueden modificar los mrgenes. Para modificar el
margen superior basta colocar el cursor en la regla vertical justo donde acaba la
43
Uso correcto de Word
zona ms oscura que identifica el margen, y cuando el cursor tome la forma de
una doble flecha, hacer clic y arrastrar hasta la nueva posicin del margen. Para el
resto de los mrgenes repetir la operacin, pero poner especial cuidado en el
margen izquierdo para no mover los iconos de sangras que estn tambin en la
misma zona.
Nmeros de pgina
Cuando creamos un documento, Word numera correlativamente las pginas
para poder referencialas, ese nmero es el que aparece en la parte izquierda de la
barra de estado, pero este nmero de pgina no aparece en el documento. Si
queremos que los nmeros de pgina aparezcan en nuestro documento cuando lo
imprimamos deberemos insertarlos de una de las dos formas posibles: Mediante el
men Insertar o mediante los Encabezados y pies de pgina.
Si nuestro documento contiene Encabezados y Pies de pgina conviene
insertar tambin los nmeros de pgina al mismo tiempo, como veremos ms
adelante.
Si no es as se pueden insertar los nmeros de pgina mediante el men
Insertar, que vamos a ver ahora.
En cualquier caso Word colocar los nmeros de pgina en el encabezado o el
pie de pgina, segn la posicin que elijamos para el nmero de pgina.
Para insertar nmeros de pgina debemos ir al men Insertar, Nmeros de
pgina... y aparecer un cuadro de dilogo como este.
Posicin. En este campo debemos elegir si queremos que los nmeros de
pgina aparezcan en la parte superior o inferior de la pgina. Haciendo clic en el
botn del tringulo podemos seleccionar una de las dos alternativas.
44
Uso correcto de Word
Alineacin. En este campo elegiremos entre las cinco que se nos muestran
cuando hacemos clic en el botn del tringulo, como vemos en esta imagen. En la
zona de la derecha podemos ver en Vista previa cmo quedan alineados los
nmeros de pgina en cada caso. El pequeo cuadrado representa la posicin del
nmero de pgina.
Si nuestro documento se va a imprimir en una sola cara de la hoja de papel es
conveniente elegir entre las alineaciones Izquierda, Centro o Derecha, mientras
que si vamos a imprimir a dos caras para encuadernarlo como un libro conviene
elegir entre Interior y Exterior. La ms utilizada es la Exterior, como vemos en la
imagen, en las pginas impares el nmero de pgina se imprime a la izquierda y
en las pginas pares se imprime a la derecha.
Para ver los nmeros de pgina en la pantalla de nuestro ordenador hay que
estar en modo visto Diseo de Impresin y se ven en un tono ms claro.
Nmero en la primera pgina. Si dejamos sin marcar esta casilla no se
imprimir el nmero de pgina en la primera hoja. Esta opcin est pensada para
cuando la primera pgina ser la portada del documento y no conviene que
aparezca el nmero de la pgina.
Formato. Este botn permite elegir el formato de los nmeros de pgina. Al
hacer clic sobre el tringulo del campo Formato de nmero se despliega una lista
como la que vemos en esta imagen para que seleccionemos el formato que ms
nos guste.
Tenemos dos alternativas para indicar en qu nmero empezar la numeracin
de las pginas:
1.- Continuar desde la seccin anterior ( o empezar desde uno, si sta es la
primera seccin).
2.- Iniciar en el nmero que especifiquemos en el cuadro de al lado.
45
Uso correcto de Word
Si tenemos estructurado nuestro documento en captulos, tambin podemos
incluir el nmero del captulo junto con el de la pgina, como veremos ms
adelante. Si queremos incluir un texto delante del nmero de pgina, como, por
ejemplo. "pg.:" deberemos, en el modo vista de Diseo de pgina, hacer doble
clic sobre el nmero de pgina, con lo que se abrir el encabezado o pie de
pgina, a continuacin seleccionar el cuadro de texto que contiene el nmero de
pgina, escribir el texto "pg.:" y dejar un espacio en blanco delante del nmero de
pgina.
Encabezados y pies de pgina
Un encabezado es un texto que se insertar automticamente al principio de
cada pgina. Esto es til para escribir textos como, por ejemplo, el ttulo del
trabajo que se est escribiendo, el autor, la fecha, etc. El pie de pgina tiene la
misma funcionalidad, pero se imprime al final de la pgina, y suele contener los
nmeros de pgina.
Para crear o modificar encabezados o pies debemos ir al men Ver, y hacer
clic en Encabezado y pie de pgina... aparecer un cuadro de dilogo como este.
Para poder ver los encabezados y pies de pgina hay que estar en el modo vista
de Diseo de impresin. Si hacemos doble clic sobre un encabezado o pie
existente tambin se abrir esta pantalla.
Observar como ha aparecido un recuadro punteado con el rtulo Encabezado,
el cursor se ha situado dentro, y tambin se ha abierto la ventana flotante
Encabezado y pie de pgina que contiene los iconos con todas las opciones
disponibles.
Ahora podemos teclear el encabezado dentro del cuadro punteado y, si lo
creemos conveniente, insertar nmeros de pgina, fecha, etc., mediante los iconos
de la ventana flotante, como vamos a ver a continuacin. Una vez hayamos
46
Uso correcto de Word
acabado de editar el encabezado o pie de pgina finalizaremos haciendo clic en el
botn Cerrar, a la derecha de la ventana.
Mediante este botn
podemos pasar del encabezado al pie y viceversa.
Barra de herramientas Encabezado y pie de pgina. Vamos a ver los botones
ms importantes de esta barra.
Insertar Autotexto. Al hacer clic se abre una lista despegable con los autotextos
disponibles. Elegir uno de ellos haciendo clic sobre l. En ocasiones esta opcin
ahorra tiempo ya que permite, por ejemplo, insertar con un slo clic el autor, la
pgina y la fecha.
Insertar nmero de pgina.
Insertar nmero total de pginas del documento. Es decir, inserta el nmero
de la ltima pgina del documento.
Formato del nmero de pgina. Se abrir la ventana que ya hemos visto en
el punto anterior que permite elegir el formato del nmero de pgina.
Inserta la fecha del da en formato da/mes/ao.
Inserta la hora actual en formato hora: min.
Configurar pgina. Se abre la ventana para configurar la pgina que hemos
visto al principio de este tema.
Mediante este botn podemos pasar del encabezado al pie de pgina y
viceversa.
Con estos botones pasamos al anterior o siguiente encabezado o pie de
pgina.
47
Uso correcto de Word
Al hacer clic en este botn salimos del encabezado o pie de pgina.
8-. Tablas
Las tablas permiten organizar la informacin en filas y columnas, de forma que
se pueden realizar operaciones y tratamientos sobre las filas y columnas. Por
ejemplo, obtener el valor medio de los datos de una columna o para ordenar una
lista de nombres. Otra utilidad de las tablas es su uso para mejorar el diseo de
los documentos ya que facilitan la distribucin de los textos y grficos contenidos
en sus casillas. Esta caracterstica se emplea sobre todo en la construccin de
pginas Web para Internet. Vemos, pues, que esta forma de organizar los datos es
mucho ms potente que utilizando las tabulaciones u otros mtodos.
Una tabla est formada por celdas o casillas, agrupadas por filas y columnas, en
cada casilla se puede insertar texto, nmeros o grficos.
Creacin de tablas
Se puede crear una tabla de tres formas equivalentes: Men Tabla, icono de la
barra estndar o dibujndola con el ratn, segn el tipo de tabla ser ms til un
mtodo u otro, vamos a ver los tres.
Men Tabla. Para insertar una tabla debemos ir al men Tabla, Insertar, opcin
Tabla... y se abrir un cuadro de dilogo, en el que debemos indicar:
-Nmero de columnas.
-Nmero de filas.
-Autoajuste. Aqu tenemos tres opciones para definir las dimensiones de la
tabla.
48
Uso correcto de Word
1) Ancho de columna fijo. Si lo dejamos en automtico ajustar el ancho para
que la tabla ocupe todo el espacio entre los mrgenes de la pgina.
2) Autoajustar al contenido. El ancho depender de la cantidad de texto o
grficos que contenga cada columna.
3) Ajustar a la ventana. El tamao se ajusta al tamao de la ventana del
visualizador Web, si cambia el tamao de la ventana, la tabla se ajusta al nuevo
tamao.
Auto formato. Mediante este botn podemos elegir entre varios formatos ya
establecidos, como, por ejemplo, Tabla clsica 2 que es el que se ve en la imagen.
Word aplicar las caractersticas del formato elegido a nuestra tabla.
Recordar dimensiones para tablas nuevas. Guarda las dimensiones, ajustes y
formato actuales de la tabla para utilizarlos como valores por defecto cuando
creemos nuevas tablas.
Icono. Al hacer clic en el icono tabla
de la barra estndar se abre una
ventana como la que se muestra a la derecha. Moviendo el ratn dentro de la
rejilla, podremos seleccionar el nmero de filas y columnas fcilmente. Por
ejemplo, en el caso que se muestra se va a crear una tabla de 2 x 4 (dos filas y
cuatro columnas ). Este mtodo es el ms sencillo y no permite opciones de
formato, opciones que se pueden aplicar ms adelante si lo creemos conveniente.
Dibujndola. Ir a men Tabla y seleccionar Dibujar tabla o hacer clic en el icono
del lpiz de la barra de Tablas y bordes, el cursor tomar la forma de un lpiz.
Hacer clic y arrastrar el cursor para dibujar el rectngulo con el tamao total de la
tabla. A continuacin dibujar las filas y columnas, como si lo hiciramos con un
lpiz. En la barra de Tablas y bordes tenemos iconos para trabajar con las tablas
que veremos ms adelante.
49
Uso correcto de Word
Desplazarse, seleccionar y borrar en las tablas
Una vez tenemos creada la tabla vamos a ver cmo introducir contenido en
ella. En trminos generales, no hay diferencia entre introducir texto dentro o fuera
de una tabla. La mayor parte de las funciones sobre formato estn disponibles en
el texto de las tablas, se puede poner texto en negrita, cambiar el tamao, se
pueden incluir prrafos y se pueden alinear de varias formas igual que se hace
normalmente. Nos podemos desplazar por las celdas con las teclas de movimiento
del cursor, se puede seleccionar, copiar y borrar el texto de las celdas de forma
normal, pero adems, hay algunas formas especficas de desplazarse, seleccionar
y borrar para las tablas que vamos a ver a continuacin.
Desplazarse. Para colocarse en una celda, basta hacer clic en ella con el
cursor. Al pulsar la tecla TAB en la ltima celda de la tabla se crea una nueva fila.
Seleccionar. Para seleccionar una celda colocar el cursor justo encima del lado
izquierdo de celda, y cuando el cursor tome la forma de una pequea flecha negra
inclinada hacer clic y la celda se pondr en negro (vdeo inverso). Para seleccionar
una columna colocar el cursor justo encima de la columna, y cuando el cursor
tome la forma de una pequea flecha negra que apunta hacia abajo hace doble
clic o tambin colocando el cursor a la izquierda de la fila y haciendo clic. Tambin
se pueden seleccionar celdas, filas y columnas haciendo clic dentro de la celda y
arrastrando a lo largo de las celdas que queramos seleccionar.
Borrar. Para borrar una celda, columna o una fila basta con seleccionarla y
pulsar la tecla Retroceso (Backspace), si slo queremos borrar su contenido
pulsar la tecla Suprimir. Al borrar una celda Word nos preguntar sobre la forma
de desplazar el resto de las columnas. Tambin se pueden realizar todas estas
funciones desde el men Tabla.
50
Uso correcto de Word
Todas las operaciones sobre las tablas se pueden ejecutar desde el men
Tabla, no obstante, para trabajar ms cmodamente con las tablas, Word pone a
nuestra disposicin una barra de herramientas llamada Tablas y bordes con las
funciones ms habituales, tambin disponemos de un men contextual especial
para tablas. A continuacin vamos a ver todo esto.
Barra de herramientas Tablas y bordes
Para abrir esta barra de herramientas, ir al men Ver, Barras de herramientas y
seleccionar tablas y bordes. Vamos a ver las funciones ms interesantes de esta
barra.
Lpiz. Como ya hemos visto, con este lpiz se pueden crear tablas
dibujndolas con el ratn.
Borrador. Es el complemento del lpiz en la creacin de tablas, ya que
permite borrar las lneas de la tabla. Basta colocarse en la lnea a borrar y hacer
clic.
Estilo de lnea y grosor de lnea. Con estas dos
funciones podemos cambiar el estilo y el grosor de las lneas que forman la tabla.
Seleccionar en la barra el estilo o el grosor adecuado e ir a la tabla para aplicarlo a
las lneas que queramos.
Color y bordes. Con este icono y los dos siguientes podemos dar color a
los bordes de la tabla, elegir el tipo de borde y rellenar las celdas con color.
Insertar tabla. Al hacer clic sobre el pequeo tringulo de la derecha se
abre esta ventana que nos permite realizar todas estas funciones de insercin.
Tambin podemos ajustar el tamao de las columnas con las tres ltimas
opciones.
51
Uso correcto de Word
Combinar y dividir. El primer icono permite crear una nica celda
combinando el contenido de las celdas seleccionadas. El segundo icono separa
una celda en varias utilizando las marcas de prrafo como elemento separador, se
abre una ventana para preguntarnos en cuntas filas y columnas queremos dividir
la celda seleccionada.
Alinear. Permite alinear el texto dentro de las celdas de una de las nueve
formas que se muestran en esta imagen. Previamente hay que seleccionar las
celdas a las que se quiere aplicar la alineacin.
Distribuir uniformemente. Permiten distribuir el ancho de las columnas y
filas uniformemente, de forma que todas las columnas/filas tengan el mismo
ancho.
Autoformato. Este botn abrir un cuadro de dilogo en el que podremos
elegir entre varios formatos ya establecidos
Cambiar direccin del texto. El texto de las celdas seleccionadas se
escribir en la orientacin que marca el icono, en este caso se escribir hacia
abajo. Haciendo clic en el botn, la orientacin va cambiando de tres formas
distintas, normal, hacia arriba y hacia abajo.
Ordenar. Permite ordenar las celdas de la tabla en orden descendente o
ascendente segn su contenido. Si las celdas contienen fechas o nmeros lo
tendr en cuenta al ordenar.
Autosuma. Hay que colocar el cursor en la celda que queramos que
contenga el resultado y pinchar en este icono, de forma automtica se realizar la
suma de todas las celdas que estn por encima (en la misma columna)
52
Uso correcto de Word
Posibles errores: Para que se pueda realizar la suma, el contenido de las celdas
ha de ser nmeros. Si el contenido no son nmeros aparecer un mensaje de
error ("Final de frmula inesperado")
No obstante, esta funcin tiene un comportamiento en cierta forma "inteligente"
puesto que, por ejemplo, si una columna contiene nmeros en todas las celdas
excepto en la primera (donde suele ir el ttulo de la columna) no se produce ningn
error y la suma se realiza correctamente.
Tambin, si colocamos varios nmeros dentro de una misma celda, separados
por blancos, los considerar a todos al realizar las sumas. Aparte de la auto suma,
se pueden hacer otras muchas operaciones en una tabla, con el comando Frmula
del men Tabla.
Men contextual de Tablas
Haciendo clic con el botn derecho del ratn sobre una tabla se abre el men
contextual de Tablas como muestra esta imagen. Desde aqu podemos ejecutar
algunas de las funciones que acabamos de ver en la barra de herramientas de
Tablas y bordes, y tambin podemos acceder a Propiedades de tabla... donde
encontraremos las distintas formas de ajustar el texto que rodea la tabla, as como
la forma de establecer mrgenes y espaciado en las celdas
9-. Estilos
Un estilo es un conjunto de formatos identificados por un nombre. La principal
ventaja de utilizar estilos es que con un solo clic aplicamos varias caractersticas
de formato a la vez. Existen muchos estilos ya definidos (o predefinidos) en
Word2003, por ejemplo, el estilo "Titulo 1" est compuesto por tamao de letra de
53
Uso correcto de Word
16 puntos, fuente "Arial", negrita y prrafo alineado a la izquierda. Pero, adems,
se pueden crear estilos personales, con las caractersticas de formato que
deseemos. Por ejemplo, podemos definir un estilo para aplicar a los ttulos de
nuestros documentos, otro estilo para escribir las direcciones de correo, otro estilo
para cuando queremos resaltar algo importante del texto, etc. Definir estilos
personales ayuda a que nuestros documentos tengan un diseo propio y nos
permite trabajar ms eficientemente.
Aplicar estilos
Para acceder a los Estilos podemos utilizar el panel de tareas, los mens o la
barra de formato. Son diferentes formas de hacer lo mismo. Para acceder a los
paneles de formato ir al men Formato y seleccionar Estilos y formato.
Tambin podemos acceder desde el botn
formato de la barra de formato.
Para aplicar un estilo a un texto de nuestro documento slo tienes que
seleccionar el texto y hacer clic en uno de los estilos que se muestran en la zona
Elija el formato que desea aplicar del panel Estilos y formato. Si no tienes abierto
el panel de Estilos y formato puedes usar la barra de formato para aplicar un
estilo. Selecciona el texto al que vas a aplicar el estilo y haz clic en el tringulo del
cuadro Estilo (en la barra de la imagen es el cuadro que pone Normal), se abrir
una lista despegable con todos los estilos disponibles, basta con hacer clic en el
estilo elegido y ste se aplicar a nuestro texto.
Si antes de aplicar un estilo no hemos seleccionado un texto, se aplicar el
estilo al texto que insertemos partir de ese punto hasta que volvamos a cambiar el
estilo.
54
Uso correcto de Word
Los propios elementos de la lista tienen aplicado el estilo que representan, de
esta forma se puede ver el efecto que tiene el estilo que vamos a aplicar sobre el
texto.
Adems, si queremos ver con detalle cmo est definido el estilo podemos ir al
tringulo que hay al lado de Estilos y formato, en la cabecera del panel, y se
desplegar una lista con la opcin Mostrar formato que nos mostrar un panel
como el que ves a la derecha.
En este panel se ven todos los elementos que componen el estilo, como el tipo
de alineacin, el tamao de la fuente, etc. Tambin podemos ver los atributos
referentes al estilo Prrafo, como la alineacin, nivel de esquema, etc.
Crear, modificar y borrar estilos
Crear un estilo. Para crear un estilo de una manera fcil lo mejor es definir el
estilo en una parte de nuestro documento. Es decir, aplicar todas las
caractersticas de formato que queremos que formen el nuevo estilo a un trozo del
documento. A continuacin hacer clic en el botn Nuevo del panel Estilos y
formato, se abrir el cuadro de dilogo Nuevo, escribir el nombre del nuevo estilo y
pulsar Aceptar. El cuadro de dilogo Nuevo permite cambiar algunas de las
caractersticas del formato que tenemos definido hasta ese momento.
Por ejemplo, en la imagen puedes ver que el estilo que vamos a definir tiene
fuente Arial, 16 pt, Cursiva y Centrado, si ahora quisiramos aadir el estilo negrita
no tendramos ms que hacer clic en el botn negrita. Con lo que acabamos de
explicar puedes comenzar a crear estilos, una vez hayas practicado un poco con
las opciones bsicas puedes entrar a ver las opciones ms avanzadas de este
cuadro de dilogo como te explicamos en el punto siguiente a travs de un tema
avanzado.
55
Uso correcto de Word
Si prefieres crear un estilo desde la barra de formato es todava ms fcil, slo
tienes que seleccionar el texto que contiene el formato y escribir el nombre del
nuevo estilo en el cuadro de estilos de la barra de formato y pulsar la tecla Intro.
Modificar un estilo. Para modificar un estilo debes ir al panel Estilos y
formatos... y seleccionar el estilo que quieres modificar, al hacer clic en el tringulo
de la derecha se desplegar un men con la opcin Modifica. En el caso de que la
caracterstica del formato que quieres modificar no tenga un botn en este cuadro
de dilogo puedes hacer clic en el botn Formato y se abrir un despegable como
el que ves a la derecha para que puedas acceder a modificar cualquier
caracterstica del formato.
Borrar un estilo. Para borrar un estilo debes ir al panel Estilos y formatos... y
seleccionar el estilo que quieres borrar, al hacer clic en el tringulo de la derecha
se desplegar un men con la opcin Eliminar..., como puedes ver en la imagen
de la derecha. Hay que tener en cuenta que al eliminar un estilo, desaparecer el
formato correspondiente de los prrafos que tuvieran aplicado ese estilo.
Preferencias entre estilos
Los estilos modifican el formato de un documento, pero tambin se puede
modificar el formato de forma manual, sin aplicar estilos. Entonces, Qu ocurre si
un prrafo de un documento tiene aplicado un estilo y queremos aplicarle un
formato manual?
Como hemos visto hay diferentes tipos de estilos, estilos creados por el
usuario, predefinidos por Word, estilos de carcter, de prrafo, etc. Cmo
interactan los diferentes tipos de estilos entre si? Qu preferencias existen
cuando se aplican varios tipos de estilos sobre un documento?
56
Uso correcto de Word
Planteado el tema as parece un poco dificultoso, pero en realidad no lo es, ya
que se aplican unas normas de sentido comn que hace que en la mayora de las
ocasiones no haya ningn problema.
Las normas generales son estas tres:
1. El formato que se aplica en ltimo lugar tiene preferencia sobre los
anteriores.
2. Tiene preferencia el formato manual sobre los estilos.
3. Tiene preferencia el formato carcter sobre el formato prrafo.
Pero, en ciertas ocasiones, pueden aparecer situaciones en las que se
producen algunos conflictos que requieren un estudio ms detallado.
Por ejemplo, imagina que tenemos un texto con formato de tipo prrafo que
pone la letra en cursiva (adems de otras caractersticas), si ahora a cierta palabra
del texto le aplicamos un formato carcter que tiene la letra en cursiva (adems de
otras caractersticas) Cul ser el resultado? Pues esa cierta palabra del texto no
quedar en tipo cursiva, sino en tipo normal. La razn es que Word interpreta que
el estilo carcter pretende diferenciar una palabra del resto de texto, y como el
resto del texto est en cursiva, para que se diferencie la pone en estilo normal. Lo
cual es bastante lgico.
10-. Plantillas
Una plantilla es un modelo o patrn para crear nuevos documentos. En una
plantilla se guarda internamente el formato utilizado, es decir, el estilo de la fuente,
el tamao, etc., de todo el documento, as como los formatos de las tablas, las
tabulaciones incluidas, la configuracin de nmeros de pgina, cabeceras y pies
de pgina. Una plantilla puede sernos til cuando usamos muchas veces un
57
Uso correcto de Word
documento con la misma estructura. Por ejemplo, para mandar faxes, el
documento ser siempre muy parecido, ya que tendr ttulos para identificar al
autor, la direccin, el remitente, el asunto, etc.
Una plantilla es un documento de Word con la caracterstica de que el tipo de
documento es plantilla de documento. La principal caracterstica de una plantilla es
que al utilizarla se crea un documento Word normal con los datos introducidos en
ese momento y la plantilla permanece en su estado original, de forma que la
podemos utilizar cuantas veces queramos. En unidades anteriores hemos visto
como en algunos casos, por ejemplo, en el men Formato, Fuente, hay un botn
llamado Predeterminar que hace que los cambios afecten a todos los documentos
nuevos, esto se consigue modificando la plantilla.
Para modificar la plantilla, primero debemos abrirla, hacer los cambios que
deseemos y posteriormente guardarla. Si por cualquier motivo hemos realizados
demasiados cambios y no nos acordamos cmo estaba en su estado original
podemos volver a tener la plantilla original borrndola, es decir eliminar el archivo
Normal.dot de nuestro disco duro. La prxima vez que abramos Word con un
documento nuevo se crear automticamente. Word dispone de otras muchas
plantillas para escribir Cartas, Faxes, Informes, etc. vamos a aprender a utilizarlas
y posteriormente veremos cmo podemos modificarlas para adaptarlas a nuestras
necesidades, y tambin cmo crear plantillas nuevas a partir de un documento
Word.
Utilizacin de las plantillas de Word
Para utilizar las plantillas hay que abrir un documento nuevo desde el men
Archivo, como puedes ver en esta imagen. No utilizar el icono de la barra
estndar, ya que si lo hacemos de esa forma se abrir directamente un nuevo
58
Uso correcto de Word
documento en blanco con la plantilla predeterminada. Si lo hacemos de la primera
forma se abrir el panel Nuevo documento que puedes ver en esta imagen.
Cuando se arranca Word sin seleccionar ningn documento tambin aparece
este panel. El panel Nuevo documento permite realizar algunas de las cosas ms
habituales cuando estamos creando un nuevo documento, como abrir un
documento nuevo en blanco o abrir un nuevo documento a partir de otro ya
existente. Tambin nos permite crear un documento nuevo a partir de una plantilla,
que es lo que vamos a ver a continuacin.
Plantillas en Office Online. Con esta opcin accedemos al sitio Web de
Microsoft dnde hay varias plantillas que se pueden utilizar, desde esta pgina
Web podemos descargarnos las plantillas que deseemos.
En mi PC..., es la opcin que permite abrir las plantillas disponibles en el disco
duro del ordenador. Esta es la opcin ms utilizada y que vamos a ver a
continuacin. Al hacer clic veremos el cuadro de dilogo Plantillas que contiene
varias pestaas o fichas si pulsamos en la ficha Cartas y faxes vers algo similar a
la siguiente imagen.
En mis sitios Web..., te permite elegir un sitio web para abrir una plantilla.
Modificar plantillas
Vamos a ver cmo se pueden modificar plantillas ya existentes, as podremos
modificar tanto las plantillas proporcionadas por Word como las que creemos
nosotros a partir de documentos Word, como veremos en el punto siguiente. Para
modificar una plantilla primero hay que abrirla, para ello desde el panel de Nuevo
documento elegir Plantillas generales, de la misma forma que hemos visto en el
punto anterior. Se abrir un cuadro de dilogo como ste.
59
Uso correcto de Word
Seleccionar la ficha donde se encuentre la plantilla a modificar, por ejemplo,
Cartas y faxes, a continuacin hacer doble clic en la plantilla elegida, por ejemplo,
Fax profesional Ahora, en la parte inferior derecha, en la zona titulada Crear
nuevo, hacer clic donde dice Plantilla, as una vez modificada la plantilla, la
guardar como plantilla y no como documento Word.
Haremos clic en Aceptar y se abrir la plantilla Fax profesional (tendr el
diseo que ya vimos en el punto anterior).
Sobre esa plantilla podremos hacer todas las modificaciones en el diseo que
queramos. Por ejemplo, sustituiremos Nombre de la organizacin por el nombre
de nuestra organizacin, as ya no tendremos que introducirlo cada vez. Tambin
cambiaremos el tamao y el tipo de letra de "Fax", etc.
Al final obtendremos nuestro propio diseo, como muestra esta imagen. Ahora
slo nos quedara guardar la plantilla modificada, para ello hacemos clic en
Guardar como... y nos aparecer un cuadro de dilogo como el que vemos a
continuacin.
Crear plantillas a partir de documentos Word
Las plantillas y los documentos Word se diferencian esencialmente en que son
distintos tipos de documentos. Por lo tanto, a partir de un documento Word
podemos crear una plantilla simplemente cambindole el tipo de documento. As
pues, para crear una plantilla a partir de un documento de Word tendremos que:
Disear el documento Word. Modificar el documento Word para darle el
aspecto de una plantilla. Aqu, podramos incluir campos del estilo "Haga clic
aqu..." , aunque no es necesario que una plantilla contenga estos campos. Por
supuesto, tambin podemos partir de un nuevo documento en blanco para disear
nuestra plantilla.
60
Uso correcto de Word
Guardar como plantilla. Hacer clic en Guardar como... y en el campo Tipo de
documento seleccionar Plantilla de documento. Como ya vimos en el punto
anterior, automticamente Word nos colocar en la carpeta Plantillas. Darle el
nombre a la plantilla y hacer clic en Aceptar, a partir de ese momento podremos
utilizar nuestra plantilla desde la carpeta General. Si guardamos la plantilla en otra
carpeta que no sea Plantillas, no veremos la nueva plantilla junto con el resto de
las plantillas al hacer clic en Plantillas generales.
Elementos que se guardan en una plantilla. Como hemos ido viendo en esta
unidad en una plantilla se guarda un documento base con todas sus
caractersticas de formato, pero hay otras cosas que tambin se guardan en la
plantilla. Los estilos que se definan en una plantilla se guardarn con ella.
Si modificamos las barras de herramientas, aadiendo o quitando iconos estas
modificaciones tambin se guardarn en la plantilla. Si creamos o modificamos
entradas de Autotexto tambin se almacenarn en la plantilla. Lo mismo sucede
con las macros y otros elementos que no hemos visto en este curso. Es decir, en
una plantilla se guarda un entorno de trabajo de Word. De ah la potencia de las
plantillas para trabajar de modo ms eficiente con Word.
Crear documentos con ayuda del asistente
Adems de crear documentos personalizados o con ayuda de plantillas, Word
tambin nos ofrece la posibilidad de crear documentos especficos con ayuda de
asistentes que nos guan para crear un tipo de documento que sigue unos pasos
establecidos. Por ejemplo disponemos de asistentes en las siguientes pestaas:
Cartas y faxes:
- Asistente para cartas
- Asistente para etiquetas postales
61
Uso correcto de Word
- Asistentes para faxes
- Asistentes para sobres
Memorandos:
- Asistente para memorandos
Otros documentos:
- Asistente para agendas
- Asistente para calendarios
- Asistente para conversin por lotes
- Asistente para currculos
Podemos seleccionar el tipo de asistente para el documento que deseemos
crear y pulsar sobre Aceptar. Al seleccionar este tipo de asistente, lo primero que
nos aparece es un dilogo para escoger que tipo de carta vamos a crear, si es una
carta simple para un nico destinatario o es una carta para diversos destinatarios.
Esta es la primera pantalla del Asistente de cartas que nos aparece, en ella
podemos escoger si queremos que aparezca la fecha del da actual y el formato.
Tenemos una pestaa para decidir si incluimos el encabezado y el pe de pgina
del diseo de pgina. Podemos escoger entre los diversos diseos de pgina de
los que dispone este tipo de documento, incluso aquellos que hayamos creado
nosotros a partir de otra plantilla. Tambin podemos elegir el estilo de la carta.
En la parte inferior tenemos una pestaa para seleccionar si queremos incluir
un membrete en la opcin Papel con membrete. Para continuar con las siguientes
pantallas del asistente podemos pulsar sobre Siguiente o bien cambiar a la
siguiente pestaa nosotros mismos con el ratn.
En la pestaa Informacin del destinatario (Paso 2) del asistente podemos
seleccionar la direccin del destinatario. Si disponemos de libreta de direcciones
62
Uso correcto de Word
creada en Outlook la podemos seleccionar pulsando sobre el botn y
seleccionando la direccin.
Tambin podemos seleccionar un saludo para comenzar la carta, por ejemplo
Estimado Sr. o Sra.: Seores: Estimado seor o seora:, etc.
En la tercera pantalla del asistente Otros elementos podemos incluir:
Lnea de referencia: que suele utilizarse para una contestacin a una carta
anterior, por ejemplo: En referencia a: Los presupuestos...
Instrucciones de correo: dnde identificamos el tipo de correo, (confidencial,
correo certificado, correo registrado, etc).
Atencin: en esta lnea especificamos a la atencin de quien va dirigida la
carta. A/A: Sr. Prez.
Asunto: aqu escribimos las palabras claves que identifiquen el asunto a tratar
en la carta.
Adems de estas lneas que podemos incluir, en esta pantalla podemos
agregar ms destinatarios a los que enviaremos una copia.
La ltima pantalla del asistente es Informacin del remitente.
En ella completamos informacin del remitente, es decir de nosotros los que
enviamos la carta. Podemos escribir nuestro nombre, el nombre de la empresa,
etc. Tambin podemos incluir la direccin.
Y nos ayuda a completar la despedida y cierre de la carta. Con una frase de
despedida, podemos indicar nuestro cargo/puesto en la empresa, el nombre de la
propia empresa/organizacin y tambin podemos incluir nuestras iniciales.
Si adems de esta carta adjuntamos algn documento, podemos seleccionar la
pestaa Documentos adjuntos y especificar el nmero de documentos que
adjuntamos.
63
Uso correcto de Word
En la esquina inferior derecha podemos ver una vista previa de como quedar
la despedida.
Temas
Un tema es el resultado de unificar todos los elementos utilizados en el
documento con respecto al diseo y combinaciones de colores. Un tema simplifica
la creacin de documentos profesionales bien diseados, para mostrarlos en
Word, en el correo electrnico o en el Web. Cuando se aplica un tema a un
documento, Word personaliza los siguientes elementos: vnculos, colores o
grficos de fondo, estilos de cuerpo y estilos de ttulo, listas, lneas horizontales,
colores de hipervnculos y colores de los bordes de las tablas. Se personalizan las
listas de uno y varios niveles.
Para cambiar rpidamente el aspecto de estos elementos, puede cambiar el
tema. A diferencia de una plantilla, un tema no incluye elementos de Autotexto,
barras de herramientas personalizadas, macros, configuraciones de men o teclas
de mtodo abreviado. Tambin se pueden seleccionar opciones para aplicar
colores ms brillantes a texto y grficos, animar determinados grficos del tema o
aplicar un fondo a su documento. Para ver la animacin de grficos del tema,
muestre la pgina Web en un explorador Web.
Para utilizar un tema en nuestro documento debemos acceder al men
Formato y hacer clic sobre Tema... A continuacin nos aparece una pantalla donde
podemos escoger un tema de entre una lista bastante amplia, y donde en la parte
derecha de la pantalla tenemos una vista previa para ver cmo quedara el
documento
En muchas ocasiones puede que no est instalado el tema seleccionado. Nos
ofrece la posibilidad de instalarlos para poder ver la vista previa y utilizarlo
64
Uso correcto de Word
posteriormente, pulsamos Instalar y a continuacin nos solicita que introduzcamos
el Cd-Rom de Office 2003.
Cuando tengamos seleccionado el tema que nos interesa pulsamos Aceptar y
ya podremos redactar el documento y utilizar los estilos, imgenes de fondo, etc.
11-. Imgenes y grficos
Hoy en da un documento para que sea considerado como un buen documento
debe incluir, siempre que sea necesario, grficos o imgenes, sobre todo si se va
a distribuir por Internet. Un excelente procesador de textos como es Word2003 no
poda dejar de tener en cuenta que la imagen cada vez est ms integrada con el
texto. Cada nueva versin del programa incorpora mejoras en este aspecto como
vamos a ir viendo. En Word se puede trabajar con diferentes tipos de grficos,
vamos a enumerar estos diferentes tipos para saber a que nos referimos con cada
trmino a lo largo del resto de este tema. Podramos clasificar los elementos
grficos utilizados en Word en dos grandes grupos con algunas subdivisiones,
imgenes y grficos:
Imgenes
Imgenes vectoriales o prediseadas. Imgenes prediseadas procedentes
de las libreras que Word tiene organizadas por temas. Estas imgenes estn
construidas utilizando vectores, lo que permite hacerlas ms grandes o pequeas
sin prdida de resolucin. Tambin se pueden desagrupar en los elementos que
las forman, introducir cambios y volverlas a agrupar. En realidad, podramos
considerar estas imgenes como un conjunto de objetos grficos. Los grficos
creados con las herramientas de Word para dibujar tambin son imgenes
vectoriales.
65
Uso correcto de Word
Imgenes no vectoriales o de mapa de bits. Imgenes fotogrficas
procedentes de cmaras digitales, de Internet, de programas como Photoshop,
Fireworks, PaintShopPro, etc. Suelen ser de tipo JPG o GIF. Sobre estas
imgenes se pueden realizar algunas operaciones como cambiar el tamao, el
brillo,..., pero no se pueden desagrupar en los elementos que las forman. Estn
formadas por puntos o pixels que tienen cada uno un color y una posicin pero no
estn relacionados unos con otros. Estas imgenes admiten cambios de tamaos,
pero en ocasiones, si las reducimos y posteriormente intentamos ampliarlas de
nuevo pueden perder resolucin. Cuando hablemos de imgenes, en general, nos
estaremos refiriendo a este tipo de imgenes no vectoriales.
Grficos.
Dibujos creados con Word. Mediante autoformas, lneas, rectngulos,
elipses, etc.
WordArt. Rtulos disponibles de una galera que se pueden personalizar con
diversas opciones.
Microsoft Graph. Representacin de datos en forma grfica.
Hay algunos objetos ms que podran ampliar esta relacin, como el sonido y
los vdeos digitales, Sobre las imgenes y los grficos pueden realizarse multitud
de operaciones, como mover, copiar, cambiar el tamao, variar la intensidad, etc.
Para ello disponemos de varias barras de herramientas que vamos a ir viendo a
continuacin, fundamentalmente la Barra de Imagen para las imgenes y la Barra
de Dibujo para los grficos. Con todos estos elementos no hay excusa para no
disear documentos Word con una componente grfica atractiva.
66
Uso correcto de Word
Tipos de archivos grficos
Existen multitud de formatos grficos, vamos a explicar brevemente las
caractersticas de los ms utilizados. Un formato grfico se identifica por el tipo de
archivo, y se reconoce por la extensin del archivo, por ejemplo un archivo
llamado motocicleta.jpg tiene extensin o tipo jpg.
Imgenes no vectoriales o de mapa de bits.
JPG o JPEG. Es un formato que permite distintos niveles de compresin. Se
utiliza mucho en Internet, sobre todo para imgenes fotogrficas con muchos
tonos.
GIF. Es el ms utilizado en Internet, permite una buena compresin con
imgenes de pocos tonos, tipo iconos y botones. Tambin permite crear grficos
animados.
BMP. No admite compresin por lo que estas imgenes ocupan mucho
espacio. Se utiliza, por ejemplo, en la imagen tapiz de Windows98.
PNG.
Moderno
formato
que
permite
compresin.
Imgenes vectoriales o prediseadas.
WMF. Formato de las imgenes prediseadas de Word.
Otros tipos de archivos son: MOV y AVI para los archivos de vdeo digital. WAV
y MP3 para los de sonido.
Insertar imgenes
Al hacer clic en el men Insertar, Imagen aparecer una ventana con estas
opciones.
Imgenes prediseadas. Si hacemos clic en Imgenes prediseadas aparece
el panel lateral de Insertar imagen prediseada, que puedes ver en esta imagen
67
Uso correcto de Word
de al lado. En el cuadro Buscar texto introduciremos las palabras que describan lo
que buscamos, si lo dejamos en blanco, aparecern todas la imgenes
disponibles. Por ejemplo al escribir "motocicleta" aparecen las imgenes que
tengan relacin con ese concepto, como puedes ver en la imagen de ms a la
derecha. Para insertar una imagen en el documento basta hacer clic sobre ella.
En la zona Otras opciones de bsqueda tenemos el cuadro Buscar en que nos
permite indicar en donde se realizar la bsqueda, por ejemplo, en Mis
colecciones, en Colecciones de Office o en Colecciones Web.
En el cuadro Los resultados deben ser podemos elegir entre imgenes,
fotografas, pelculas o sonidos; tambin podemos elegir dentro de cada uno de
estos grupos unos tipos ms concretos, por ejemplo, podemos decir que
queremos fotografas de tipo JPG.
Desde archivo. Se abrir una ventana similar a la que se nos muestra cuando
queremos Abrir un documento Word, y que ya conocemos. En la parte derecha
muestra la vista previa de la imagen seleccionada.
Una vez seleccionado el archivo que queremos importar pulsaremos el botn
Insertar y la imagen se copiar en nuestro documento.
Insertar imagen vinculada. Si hacemos clic en el tringulo que hay al lado del
botn Insertar, aparecer la opcin Vincular al archivo de forma que cuando se
produzcan cambios en el archivo origen, stos se vern reflejados en el
documento Word. En realidad, la imagen no se copia en el documento Word, sino
que se inserta una referencia al lugar donde est la imagen, si borramos la imagen
tambin desaparecer del documento Word.
68
Uso correcto de Word
Manipular imgenes
Para manipular una imagen abrir la barra Imagen desde el men Ver, Barras
de herramientas, Imagen. Para modificar una imagen primero hay que
seleccionarla posicionndose sobre ella y haciendo clic, la imagen quedar
enmarcada por unos pequeos cuadrados. Para modificar el tamao, situar el
cursor en las esquinas de la imagen y cuando cambie de forma a una doble flecha,
hacer clic y arrastrarlo para conseguir el nuevo tamao. Mediante la barra de
imagen se pueden realizar las siguientes funciones y modificaciones sobre la
imagen:
Insertar imagen prediseada. Permite insertar una nueva imagen
prediseada.
Control del color de la imagen. Podemos hacer que la imagen tenga su
color natural con la opcin Automtico. Obtener una imagen en diferentes tonos de
gris, es lo que comnmente llamamos una imagen en blanco y negro. Una imagen
binaria con solo dos colores, blanco y negro. Una imagen de Marca de agua, es
una imagen de escala de grises, pero en tonos muy claros. Se suele utilizar como
imagen de fondo.
Contraste. Permite aumentar o disminuir el contraste de la imagen.
Aumentar o disminuir el brillo de la imagen.
Recortar
Girar la imagen 90 a la izquierda.
Comprimir imagen.
69
Uso correcto de Word
Estilo de lnea. Permite elegir entre los diferentes estilos que se muestran
en la ventana.
Ajustar imagen. Ajusta la imagen respecto del texto que la rodea de varias
formas, tal y como se puede ver en los iconos de la ventana.
Formato de imagen.
Color transparente. Para algunos formatos de imgenes, como JPG.
Restablecer imagen. Despus de aplicar varios tratamientos a la imagen,
como cambios de color y brillo, podemos volver a la imagen original mediante este
icono
Grficos. Insertar Autoformas y dibujar
Word2003 dispone de herramientas que nos permiten realizar nuestros propios
grficos y dibujos. Si no eres muy hbil dibujando con el ratn, no te preocupes,
mediante las Autoformas dispondrs de multitud de formas listas para usar que te
permitirn realizar esquemas, diagramas de flujo, y otros muchos grficos. Y si te
gusta realizar tus propios dibujos tambin dispones de rectas, curvas ajustables y
dibujo a mano alzada para que tu imaginacin se ponga a trabajar. Al hacer clic en
el men Insertar, Imagen aparecer una ventana con estas opciones. Vamos a ver
ahora como insertar Autoformas, WordArt, desde escner y grficos de Microsoft
Graph. Al hacer clic en Autoformas aparecer la barra de herramientas
Autoformas y tambin la barra de herramientas Dibujo que veremos ms adelante.
Como cualquier otra barra, estas se pueden abrir tambin desde el men Ver,
Barras de herramientas.
70
Uso correcto de Word
El primer icono de la barra Autoformas sirve para realizar nuestros propios
diseos y los cinco siguientes para utilizar las formas creadas por Word, el ltimo
icono permite acceder a las imgenes prediseadas.
Tambin podemos acceder a las autoformas por medio de la barra de dibujo en
el apartado de Autoformas donde disponemos de todas las opciones.
Al hacer clic en este botn se abre esta ventana que permite elegir entre
seis objetos de dibujo: lneas, flechas, dobles flechas, curvas, polgonos
irregulares, trazo a mano alzada. Estos objetos se pueden combinar para realizar
prcticamente cualquier dibujo lineal que se nos ocurra. Una vez trazadas las
lneas y curvas se pueden modificar y realizar ajustes ms finos.
Estos cinco iconos permiten acceder a los diferentes mens
para seleccionar las autoformas, como por ejemplo el que vemos aqu de
diferentes formas de flechas.
Este botn sirve para acceder a las imgenes prediseadas, donde
podremos encontrar ms objetos grficos
Modificar grficos
Lienzo de dibujo. Cuando dibujamos o creamos un grfico en Word no slo
estamos ocupando la zona exacta que contiene el dibujo, sino una zona ms
amplia que rodea al dibujo, esta zona es el lienzo de dibujo. El lienzo de dibujo
est delimitado por un rectngulo como el que ves en la imagen de al lado,
tambin tiene unos iconos en su permetro que permite modificar el tamao del
lienzo haciendo clic y arrastrndolos. Por ejemplo, si queremos hacer el lienzo
ms estrecho por la derecha basta colocar el cursor en el icono que hay en el lado
derecho y cuando el cursor tome la forma de una T ladeada hacer clic y arrastrar
71
Uso correcto de Word
hasta el tamao que deseemos. Tambin se puede cambiar el tamao y otras
caractersticas del lienzo de dibujo desde el cuadro de dilogo Formato del lienzo
de dibujo, para acceder a l basta hacer doble clic en cualquier zona dentro del
lienzo.
Modificaciones. Los grficos y autoformas, admiten multitud de modificaciones
como giros y cambios de tamao y proporciones. Para modificar un grfico lo
primero que hay que hacer es seleccionarlo, para ello hacer clic sobre l y
aparecern unos puntos de control a su alrededor. Para modificar el tamao, situar
el cursor en los puntos de control y, cuando cambie de forma a una doble flecha,
hacer clic y arrastrarlo para conseguir el nuevo tamao. Aqu vemos el resultado
de arrastrar hacia la derecha. Para mantener la proporcin mantener pulsada la
tecla MAYSCULAS mientras se arrastra desde una de las esquinas. Como se
puede ver en esta imagen que se ha hecho un poco ms grande que la original.
Algunos grficos tambin tienen un rombo amarillo que sirve para distorsionar o
cambiar la forma del grfico. En este caso un tringulo issceles se ha convertido
en escaleno. Para girar el grfico, seleccionarlo y hacer clic sobre el crculo verde
que vemos en la parte superior central de la imagen, y mover el ratn para hacer
girar el objeto, para acabar el proceso dejamos de presionar el ratn.
Tambin se pueden cambiar los colores de las lneas, el color de relleno, aadir
efectos de sombra y 3D, ... Estas modificaciones se pueden realizar a partir de la
barra de dibujo.
Con estos iconos de la barra de dibujo
se
puede, respectivamente, rellenar el color de fondo, color del contorno, grosor del
contorno, tipo de lnea del contorno, tipo de flecha, efecto de sombra y efecto de
3D.
72
Uso correcto de Word
Aadir texto a los grficos
Se puede aadir texto a un grfico mediante el icono de Cuadro de texto
de
la barra de imagen, deberemos hacer clic y arrastrar para dibujar el cuadro de
texto en la zona en la que queremos insertar el texto, y a continuacin insertar el
texto. Pero la forma ms fcil de aadir texto en el interior de un grfico es
haciendo clic en el grfico con el botn derecho del ratn, para que aparezca el
men contextual, elegir la opcin Agregar texto y automticamente nos crear el
cuadro de texto ajustndolo al espacio disponible en el grfico.
Insertar WordArt
Mediante WordArt se pueden crear ttulos y rtulos vistosos para nuestros
documentos. Slo tenemos que introducir o seleccionar el texto al que queremos
aplicarle un estilo de WordArt y automticamente Word crear un objeto grfico
WordArt. Observar que una vez hemos aplicado WordArt a un texto dejamos de
tener texto y pasamos a tener un grfico, esto quiere decir que, por ejemplo, el
corrector ortogrfico no detectar un error en un texto WordArt, y tambin que el
texto WordArt seguir las reglas de alineacin de los grficos.
Para iniciar WordArt hacer clic en el icono
del men Insertar, Imagen.
Tambin podemos encontrar este icono en la Barra de Dibujo y en la Barra de
WordArt. Al hacer clic sobre el icono aparecer un cuadro de dilogo con la galera
de WordArt como la que vemos aqu. Haciendo clic seleccionaremos el tipo de
letra que ms nos guste.
Si hemos seleccionado texto previamente no ser necesario teclearlo en este
cuadro de dilogo. Tambin podemos elegir la fuente el tamao y el estilo del
texto. Al pulsar el botn Aceptar, despus de escribir, un grfico WordArt como el
que se muestra se insertar en nuestro texto.
73
Uso correcto de Word
Modificar WordArt
Por medio de los iconos de la barra de herramientas de WordArt podemos
modificar los rtulos WordArt.
Para insertar un nuevo rtulo de WordArt.
Permite cambiar el texto del rtulo.
Abre la galera de WordArt para que podamos seleccionar otro tipo de
rtulo.
Permite modificar varios parmetros del formato de WordArt, como los
colores de relleno y lnea, el tamao y el diseo.
Para dar forma al rtulo ajustndose a una de las formas que se presentan
en una ventana. Al hacer clic sobre este botn podemos ver las distintas formas
que nos ofrece WordArt para dar al texto.
Permite ajustar el grfico WordArt respecto del texto que hay alrededor. Al
hacer clic sobre este botn vemos los diferentes ajustes disponibles.
Hace que todas las letras del rtulo tengan la misma altura.
Podemos colocar el texto en horizontal o en vertical.
Alineacin del rtulo.
Para variar el espacio entre caracteres. Estas son las opciones de
espaciado entre caracteres.
74
Uso correcto de Word
Insertar imgenes desde escner o cmara
Para importar imgenes desde escner o cmara de fotos digital debe haber
una cmara o escner compatible con TWAIN con TWAIN (interfaz de plataforma
cruzada que se utiliza para adquirir imgenes electrnicas que se han capturado
mediante un escner, una cmara digital o tablas de captura de vdeo de marco
quieto.), conectado al ordenador. Tambin debe estar instalado el software TWAIN
que permite establecer la comunicacin entre la cmara o escner y el ordenador.
Una vez est todo correcto ir al men Insertar, Imagen y elegir la opcin Desde
escner o cmara, si tenemos varios dispositivos conectados deberemos elegir
desde cual vamos a insertar la imagen, a continuacin elegiremos la calidad o
resolucin con la que queremos importar la imagen, y finalmente hacer clic en el
botn Insertar.
Dependiendo del modelo de cmara o escner nos encontraremos con
diferentes programas para transferir las imgenes al ordenador, en cualquier caso,
una vez transferido el archivo de la imagen a nuestro ordenador bastar utilizar la
opcin de insertar imagen desde archivo, como ya hemos visto, para copiar la
imagen en Word.
Insertar grficos de Microsoft Graph
Microsoft Graph es un programa integrado en Word2003 que permite
representar informacin numrica en forma grfica. Para iniciar este programa ir al
men Insertar, Imagen y elegir la opcin Grfico. Aparecer un grfico como este
grfico y la cuadrcula (Hoja de datos) que vemos en la siguiente imagen. Para
introducir valores en la hoja de datos, bastar hacer clic en cada casilla e
introducir nuevos datos, desplazarse por las casillas de igual modo que en las
Tablas de Word. El grfico se dibuja automticamente a partir de los datos
introducidos. Podemos seleccionar el tipo de grfico, mediante el icono Tipo de
75
Uso correcto de Word
grfico, que aparece en la barra de formato, cuando hacemos doble clic en un
grfico de Microsoft Graph.
Tambin aparece, en la barra de mens, el men Grfico, con las operaciones
Opciones de Grfico, Tipo de Grfico y Vista en 3D, que permiten variar multitud
de parmetros para dibujar los grficos.
Insertar imgenes desde Internet
Muchas de las imgenes que vemos en Internet se pueden copiar a un
documento Word de la forma siguiente.
Hacer clic con el botn derecho del ratn en la imagen que queremos traer de
Internet, se abrir una ventana con una opcin similar a Guardar imagen como...
(Dependiendo del navegador que utilices) que nos permitir grabar dicha imagen
en un fichero de nuestro disco duro. A partir de ese momento podemos insertarla
como se explica en el punto insertar imgenes desde archivo. En los navegadores
ms modernos al colocar el cursor sobre una imagen aparecen iconos en una
esquina de la imagen, si haces clic en el icono del disquete aparecer el mismo
men Guardar imagen como... a que hacamos referencia anteriormente.
Insertar imgenes desde el portapapeles
Desde otro programa, por ejemplo, Paint, podemos copiar una imagen en el
portapapeles, al volver a Word, bastar hacer clic en el icono Pegar, para copiarla
desde el portapapeles.
12-. Impresin
Se puede imprimir de dos formas:
76
Uso correcto de Word
a)
Desde el icono
imprimir de la barra estndar. Se utiliza cuando no
queremos cambiar ninguna caracterstica de impresin.
b)
Desde el men Archivo, Imprimir (CTRL + P ) . Cuando queremos
cambiar alguna caracterstica de impresin. Por ejemplo, el nmero de
copias, imprimir slo alguna pgina del documento, etc.
Desde el icono imprimir. Se pincha en el icono de la barra estndar y nuestro
documento se imprime directamente. En este caso se imprimen todas las pginas
del documento, con las opciones definidas en ese momento.
Antes de mandar la primera impresin del documento, es conveniente
comprobar las opciones definidas en ese momento, para ello tenemos que utilizar
el men Imprimir.
Desde el men Imprimir. Desde el men Archivo, seleccionar Imprimir o bien
directamente (CTRL + P), aparecer el cuadro de dilogo que ves a continuacin.
Rellenamos las opciones deseadas y pulsamos el botn Aceptar.
Haciendo clic en el botn Opciones, se abre otra ventana en la que podemos
seleccionar varias opciones, entre otras la de Orden Inverso muy til cuando
tenemos una impresora que deja las hojas boca arriba, si tenemos esta opcin
activada, se empieza por imprimir la ltima hoja dejando de esta manera las
pginas ordenadas.
77
Uso correcto de Word
Descripcin de la ventana Imprimir
Vamos a ver las diferentes opciones que ofrece cada elemento de este cuadro
de dilogo:
Impresora. En el recuadro Impresora, podemos elegir la impresora por la que
queremos que salga la impresin. Se utiliza cuando tenemos ms de una
impresora conectadas a nuestro ordenador, bien sea directamente o por red.
Pinchando en el botn Propiedades podemos cambiar algunos parmetros como
el tipo de papel, la orientacin del papel, si queremos impresin en color o
blanco/negro, etc.
Intervalo de pginas. En este recuadro indicamos las pginas que queremos
imprimir, basta con pinchar en la opcin deseada:
Todo. Imprime todo el documento.
Pgina actual. Imprime la pgina en la que se encuentra situado el punto de
insercin en ese momento.
Seleccin. Si tenemos seleccionada alguna parte del documento, podemos
pinchar en esta opcin para que nos imprima nicamente el texto seleccionado.
Pginas. Permite indicar qu pginas queremos que nos imprima. Si queremos
pginas salteadas, poner los nmeros de pgina separados por coma, por
ejemplo: 2,8,10 imprimira las pginas 2, 8 y 10 Para indicar un intervalo, poner la
pgina inicial y la pgina final separadas por un guin, por ejemplo: 4-7 imprimira
las pginas 4,5,6 y 7. Se puede indicar un intervalo sin pgina inicial para indicar
'hasta', por ejemplo: -3 imprimira las paginas 1,2 y 3 (hasta la pgina 3); o bien sin
pgina final para indicar 'desde', por ejemplo 12- imprimira las pginas desde la
pgina 12 hasta la ltima ambas inclusive. Tambin podemos combinar cualquiera
de
las
formas
anteriores,
por
ejemplo:2,3,10-
imprimira
las
pginas
2,3,10,11...hasta la ltima.
78
Uso correcto de Word
Copias. En el recuadro Copias se indica el nmero de copias que queremos,
es decir nos imprime lo que le hemos indicado en el recuadro Intervalo de pginas,
tantas veces como indicamos en Nmero de copias. Si la opcin Intercalar no est
activada, imprime una copia entera y despus otra copia, mientras que si
activamos Intercalar imprime todas las copias de cada pgina juntas.
Zoom. En el recuadro Zoom tenemos dos opciones.
Pginas por hoja. Permite elegir cuntas pginas por hoja deseamos, por
ejemplo 4 imprimira 4 pginas en una sola hoja de papel. De este modo podemos
ahorrar mucho papel si queremos tener impresas las versiones provisionales de
nuestros documentos.
Escalar al tamao del papel. Permite indicar el papel que tenemos en nuestra
impresora, por ejemplo A4.
Valores recomendables. Podemos elegir desde 1 a 16 Pginas por hoja, en
Escalar al tamao del papel el men despegable nos ofrece varios valores (A3,
A4, Carta,...) y tambin el valor Sin escala. Este ltimo valor puede producir
resultados un tanto inesperados en algunos casos, lo recomendable es poner el
tamao del papel que estemos usando, usualmente A4, para este tamao se
pueden imprimir de forma legible hasta 4 Pginas por hoja.
Vista preliminar
Antes de imprimir un documento podemos ver cmo quedar en el papel, esto
podemos hacerlo de dos formas.
1. Vista diseo de impresin. Como ya vimos en el tema 2, un documento se
puede ver desde diferentes vistas utilizando los botones de presentacin. El tercer
botn es la vista diseo de impresin que permite visualizar la pgina tal y como
se imprimir, con grficos, imgenes, encabezados y pies de pgina, etc. En la
79
Uso correcto de Word
mayor parte de la ocasiones ser suficiente utilizar esta vista antes de imprimir
pero en ocasiones podemos necesitar algunas funciones ms, en ese caso
podemos utilizar la vista preliminar.
2. Vista preliminar. La vista preliminar permite visualizar la pgina tal y como se
imprimir, con grficos, imgenes, encabezados y pies de pgina, etc. pero
adems permite ver varias pginas a la vez, aumentar y reducir el tamao, y
algunas cosas ms que vamos a ver ahora.
Para desplegar la vista preliminar ir al men Archivo y elegir Vista preliminar.
Aunque la forma ms fcil de ir a la vista preliminar es con el icono vista preliminar
de la barra estndar. La vista preliminar tiene su barra de herramientas para
realizar unas funciones adicionales que vamos a ver a continuacin.
Imprimir. Manda a la impresora el documento.
aumentar/reducir. Al colocar el cursor en el documento toma la forma de
una lupa con el signo ms o el signo menos y hace que el documento aumente o
disminuya el tamao.
Una pgina. Hace que en la pantalla se vea una sola pgina
Varias pginas. Al hacer clic en este icono se abrir un pequeo
despegable para que seleccionemos el nmero de pginas que queremos ver en
una pantalla.
Zoom. Permite fijar diferentes tamaos del documento.
Regla. Muestra u oculta las reglas (horizontales y verticales)..
Reducir. Word intentar reducir en uno el nmero de pginas de un
documento para evitar que unas pocas lneas ocupen la ltima pgina.
80
Uso correcto de Word
Pantalla completa. Muestra la pantalla de vista preliminar sin reglas y con
una sola lnea para la barra de herramientas.
Sirve para cerrar la vista preliminar.
Como has visto hay varias posibilidades de ver el documento, la vista
preliminar es realmente til y puede ahorrarnos desperdiciar algunas hojas de
papel. Por ejemplo, con la vista preliminar nos daremos cuenta si se va a imprimir
una pgina con una sola lnea y as poder corregirlo. Al ver la pgina completa
tambin podemos ver que el texto o los grficos quedan mal centrados, etc.
Si estamos utilizando la vista diseo de impresin y slo tenemos una pgina
no har falta pasar a la vista preliminar ya que no veremos prcticamente nada
nuevo.
13.-. Pginas Web con Word
Dado el auge que est experimentando Internet es comprensible que Word
incorpore un buen editor de pginas Web. Por supuesto no se puede comparar
con FrontPage, la herramienta especfica de Microsoft en este campo, o con otros
programas como Dreamweaver de Macromedia, pero es muy til para empezar a
realizar nuestras primeras pginas Web. Sobre todo dada la posibilidad de
convertir directamente nuestro documento Word en una pgina Web. Hay que
resaltar que Word2003 ha sufrido algunos avances respecto de Word2000 en la
edicin de pginas Web, fundamentalmente en el tratamiento de las hojas de
estilo CSS, las vietas y en los documentos HTML para enviar por correo. En
cuanto a las caractersticas de Word respecto de la edicin de pginas Web cabe
resaltar que el lenguaje de construccin de las pginas web, el HTML, ha sido
integrado completamente dentro de Word2003. Tenemos disponible un asistente
81
Uso correcto de Word
para la creacin de pginas Web, tambin hay facilidades para el uso de marcos o
"frames", as como para trabajar con hipervnculos.
Hay una buena compatibilidad entre las tablas Word y las tablas web, hay
disponibles varios formatos de bordes y lneas horizontales. Adems podemos ver
el aspecto que tendrn nuestras pginas en un navegador con la opcin de vista
"Diseo Web" sin tener que salir de Word.
Por supuesto cuando escribimos pginas Web con Word2003 no tenemos que
preocuparnos del cdigo HTML, Word2003 inserta automticamente las etiquetas
necesarias. Podemos escribir nuestro documento en formato Word y una vez
finalizado slo tendremos que convertirlo a HTML como veremos a continuacin.
Pero tambin se puede trabajar directamente con HTML, sin tener que utilizar el
formato de Word (.doc). Por esto, y algunas otras cosas, decamos que el lenguaje
HTML ha sido integrado dentro de Word2003.
Crear una pgina Web
Para crear una pgina Web utilizaremos el men Abrir, Nuevo y en el panel
Nuevo documento, dentro de la seccin Nuevo hacer clic en Pgina Web, esto
har que se abra un documento en blanco con la particularidad que al guardarlo le
dar tipo Pgina Web (html). Abrir un documento de esta forma no supone tener
que escribir cdigo HTML, escribiremos nuestro documento normalmente,
simplemente cuando lo guardemos se guardar en formato HTML.
Como decamos anteriormente tambin se puede trabajar con un documento
Word y al guardarlo utilizar el comando Guardar como pgina Web... Esta opcin
es la que utilizaremos para pasar un documento que ya tenamos escrito en Word
a documento HTML. Cuando vayamos a crear una pgina nueva es mejor utilizar
la primera opcin.
82
Uso correcto de Word
Una vez que Word detecta que estamos trabajando con una pgina web el
icono de pgina en blanco, en la barra estndar, se cambia por el icono de pgina
web en blanco y al hacer clic en el icono Guardar ya nos guarda directamente el
documento como pgina web. Como decamos, tambin se puede pasar del
formato HTML al formato Word y viceversa, con las ventajas en cuanto a
comodidad que ello conlleva. Al pasar entre Word y HTML no se pierden
demasiadas propiedades del texto, ya que Word mantiene las etiquetas de HTML
que no entiende, en lugar de borrarlas.
No obstante, la conversin entre Word y HTML no es simtrica, los
documentos Word pueden variar ligeramente de aspecto al convertirlos en HTML,
en el punto "Convertir HTML" veremos algunos casos.
Cuando escribimos pginas Web con Word2003 hay algunas caractersticas
que podemos utilizar y que no existen en los documentos Word, como el "ttulo de
la pgina Web". Tambin hay otras caractersticas que aunque se pueden utilizar
en documentos Word, es al realizar una pgina Web cuando adquieren autntico
protagonismo, como es el caso de los hiperenlaces, marcos, etc. A continuacin
vamos a ir viendo todo esto.
Ttulo de la pgina Web.
Ttulo de la pgina Web. Este ttulo no tiene nada que ver con el nombre del
documento Web que damos cuando guardamos nuestro archivo. Aqu nos
referimos al propio ttulo de la pgina Web.
Este ttulo es el que se ver en la barra de direcciones y en lista de Favoritos
desde un navegador, (cuando se guarde nuestra pgina en Favoritos), y tambin
el ttulo que se suele ver cuando un buscador lista nuestra pgina. Puedes asignar
el ttulo al guardar la pgina en el men Archivo, Guardar como pgina web, haz
clic en el botn Cambiar ttulo, aparecer un cuadro de dilogo, como el que ves
83
Uso correcto de Word
aqu, en el que introducir el ttulo.Tambin se puede modificar el ttulo en cualquier
momento con el men Archivo, elige Propiedades y en la ficha Resumen tienes un
campo Ttulo que puedes modificar.
Insertar hiperenlaces en una pgina Web.
Un hiperenlace (o hipervnculo) es una palabra, frase o grfico que al hacer clic
sobre l saltamos a la pgina web a la que apunta el hiperenlace. Cuando
pasamos el cursor por encima de un hiperenlace, ste cambia de forma y toma la
forma de una mano. Los hiperenlaces pueden llevarnos a otra parte dentro de la
misma pgina, a otra pgina en el mismo servidor, a otra pgina en otro servidor, a
una direccin de correo electrnico, a un servidor TFP, etc. Para insertar un
hiperenlace ir al men Insertar, Hipervnculo o hacer clic en el icono de la barra
estndar. Aparecer un cuadro de dilogo como el que vemos en la imagen,
debemos rellenar el campo Texto y el campo Direccin, veamos cmo hacerlo:
Texto. Es el texto que contiene el hiperenlace, puedes seleccionarlo en el
documento con lo cual ya aparecer en este campo o en otro caso debers
escribirlo ahora. Si quieres insertar un hiperenlace en una imagen seleccinala
antes de insertar el hipervnculo, vers como aparece "<Seleccin del
documento>" en este campo Texto.
Vincular. Aqu tenemos cuatro opciones segn vemos en los cuatro iconos de
la parte izquierda:
1.- Archivo o pgina Web existente. En el campo Direccin escribiremos una
direccin completa de Internet (URL) si queremos enlazar con una pgina de
Internet, por ejemplo, http://www.aulaclic.com/index.htm. Tambin podemos
escribir la direccin de una pgina de nuestro mismo servidor Web, por ejemplo,
tema_14_word.htm , como la pgina est en nuestro servidor no hace falta indicar
la primera parte de la direccin (http://www.aulaclic.com).
84
Uso correcto de Word
Si la pgina estuviese en otro directorio habra que indicarlo, por ejemplo,
Word2003/tema_14_word.htm.
2.- Lugar de este documento. Utilizaremos esta opcin si queremos que
nuestro hipervnculo nos lleve a un lugar en el mismo documento en el que nos
encontramos. Previamente deberemos haber insertado en nuestro documento el
marcador al que hacemos referencia, esto se hace colocndose en el lugar donde
queremos insertar el marcador y desde el men Insertar, seleccionar Marcador
para que aparezca un cuadro de dilogo donde escribiremos el nombre del
marcador.
3.- Crear nuevo documento. El hiperenlace nos llevar al documento que
vamos a crear en este momento. En el cuadro de dilogo que aparecer escribir el
nombre del archivo nuevo en el campo Nombre del nuevo documento. En el
documento original se rellenar el campo Direccin con el nombre de este nuevo
documento, y se cerrar el cuadro de dilogo.
4.- Direccin de correo electrnico. En el campo Direccin escribiremos una
direccin de correo, como por ejemplo mailto:webmaster@aulaclic.com. Al hacer
clic en el hiperenlace se abrir el programa de correo del navegador (por ejemplo,
Outlook Express) ya preparado para enviar el correo a esta direccin.
En la parte derecha del cuadro de dilogo tenemos unos botones que vamos a
ver ahora.
Modificar un hiperenlace.
Al seleccionar un elemento que contiene un hiperenlace y pulsar el botn
derecho del ratn aparece la ventana que ves aqu, al elegir la opcin Modificar
hipervnculo se abrir el cuadro de dilogo Insertar Hipervnculo, que acabamos
85
Uso correcto de Word
de ver en el punto anterior y en el que podemos modificar todas las caractersticas
del hipervnculo.
Convertir a HTML.
Cuando
convertimos
un
documento
Word
HTML
hay
algunas
caractersticas de formato que no estn disponibles en HTML y, por lo tanto,
no sern visibles al ver la pgina en un navegador como Internet Explorer, Mozilla
o Netscape Navigator.
Hay otras caractersticas de formato que varan de aspecto en HTML, por
ejemplo, todos los estilos de bordes de las tablas y cuadros de texto son vistos en
HTML como borde simple; el texto en varias columnas es convertido en una sola
columna; las notas al pie son desplazadas hasta el final de la pgina HTML; la
alineacin de los grficos y tablas respecto al texto tambin puede variar
ligeramente;
el
texto
en
vertical
es
convertido
en
texto
horizontal.
Por ltimo, hay algunos elementos que desaparecen en HTML, por ejemplo, los
nmeros de lnea, los encabezados y pies de pgina y los mrgenes de la pgina.
Barra web.
La barra web y las que vamos a ver a continuacin se pueden activar y
desactivar desde el men Ver, Barras de herramientas. La barra web es similar a
la que podemos encontrar en el navegador Internet Explorer, y los iconos tienen
las mismas funciones. Mediante esta barra podemos arrancar el navegador, ir a la
pgina de inicio, ver los favoritos, actualizar, avanzar y retroceder...
86
Uso correcto de Word
Barra de herramientas web. Esta es la barra de herramientas web que nos
permite realizar funciones avanzadas en el diseo de pginas web. Por ejemplo,
permite insertar casillas de verificacin, botones de opciones, cuadros de texto,
reas de texto, insertar un botn del tipo "enviar", insertar pelculas, sonido, etc.
Barra Marcos. Este es el aspecto de la nueva barra de marcos o "frames" web
que nos facilita la insercin de marcos en nuestra pgina web.
Escribir cdigo HTML. Aunque no es necesario conocer el lenguaje HTML para
crear pginas web atractivas, Word2003 permite tambin trabajar directamente a
nivel de cdigo HTML, basta con hacer clic en el men Ver, Cdigo fuente HTML,
y se abrir una ventana como la que vemos abajo, en la que podemos escribir
directamente etiquetas HTML.
Diseo.
Vamos a esbozar algunas consideraciones sobre el diseo de pginas web.
Conviene no hacer las pginas demasiado grandes, cuanto ms grandes ms
tardarn en cargarse y el usuario se puede cansar de esperar e irse a otra pgina.
Entre 20 y 30 Kb. es un buen tamao.
Hay que tener en cuenta que la ventana del navegador puede cambiar de
tamao segn el monitor con que se est visualizando la pgina web. Es mejor
utilizar dimensiones relativas (en porcentaje) que absolutas (en pixels).
Conviene utilizar tablas para contener las diferentes partes de la pgina y
lograr que se siten en el sitio que ms nos interese.
Utilizar formatos grficos que permitan comprimir la imagen como JPG, GIF y
PNG.
Facilitar la navegacin con ndices y flechas para avanzar y retroceder.
87
Uso correcto de Word
14-. Combinar correspondencia
Mediante la opcin Combinar correspondencia Word2003 nos permite incluir
en un documento, datos almacenados en otro sitio. De esta forma podremos
obtener copias de un mismo documento pero con los datos de personas distintas.
Por ejemplo, podemos escribir cartas personalizadas, en las que slo escribimos
el texto fijo (el texto que se repite en todas las cartas) y Word se encarga de
generar los datos variables (los que cambian en cada carta segn la persona). De
esta forma podemos generar automticamente tantas cartas distintas como
personas existan en el lugar donde estn almacenados los datos. Otros ejemplos
de la utilidad de combinar correspondencia son la generacin de etiquetas, la
impresin de sobres, generar recibos, etc.
Conceptos previos
Cuando 'combinamos correspondencia', estamos utilizando dos elementos
fundamentales: el documento principal y el origen de datos.
Documento principal. Es el documento Word que contiene el texto fijo y los
campos variables que toman su valor del origen de datos.
Origen de datos. Es el lugar donde residen los datos que vamos a utilizar en el
documento principal. Puede ser de distinta naturaleza, por ejemplo puede ser una
tabla de MS Access, un libro de MS Excel, una lista de direcciones de Outlook,
una tabla de MS Word o se pueden introducir en el mismo momento de combinar.
En cualquier caso podemos ver el origen de datos como una lista de registros
compuestos por campos. Un registro corresponde a una fila, y un campo
corresponde a una columna. Por ejemplo si el origen es una tabla de clientes de
Access, el registro ser la fila correspondiente a un cliente, y los campos sern por
88
Uso correcto de Word
ejemplo, el nombre y la direccin del cliente, es decir cada uno de los datos de ese
cliente.
Crear el documento principal
Abrir Word y tener en la ventana activa un documento en blanco o un
documento que ya contenga el texto fijo.
Seleccionar del men Herramientas, el submen Cartas y correspondencia, la
opcin Combinar correspondencia...
Se abrir la seccin Combinar correspondencia del panel de tareas con el
primer paso del asistente. Este asistente es muy sencillo, nos va preguntando y
nosotros le contestamos haciendo clic en la opcin deseada.
En primer lugar tenemos que elegir el tipo de documento que queremos
generar (cartas, mensajes de correo electrnico, sobres, etc.)
Seleccionar Cartas y hacer en Siguiente, aparece el segundo paso del
asistente.
En el paso 2 definimos el documento inicial, es el documento que contiene la
parte fija a partir de la cual crearemos el documento combinado. Debajo de las
tres opciones tenemos una explicacin de la opcin seleccionada en este
momento.
Dejar seleccionada la primera opcin y hacer clic en Siguiente para continuar
con el asistente.
En el paso 3 seleccionamos el origen de datos, como ya hemos dicho
podemos utilizar una lista existente (una tabla de Access, una hoja de Excel, una
tabla en otro archivo Word, etc...), podemos utilizar contactos nuestros de Outlook,
o simplemente escribir una lista nueva.
89
Uso correcto de Word
Si seleccionamos la opcin Utilizar una lista existente aparece la opcin
Examinar..., hacer clic en ella para buscar el archivo que contiene el origen de
datos.
Si seleccionamos la opcin Seleccionar de los contactos de Outlook, en lugar
de Examinar... aparece la opcin Elegir la carpeta de contactos, hacer clic en ella y
elegir la carpeta.
Si seleccionamos la opcin Escribir una lista nueva en lugar de Examinar...
aparece la opcin Crear..., hacer clic en ella para introducir los valores en la lista.
Al hacer clic en la opcin Examinar... se abre el cuadro de dilogo Seleccionar
archivos de origen de datos en el que indicaremos de dnde coger los datos:
En el campo Tipo de archivo: seleccionamos el tipo de archivo donde se
encuentra el origen de datos, se admiten tipos muy variados, pero lo ms comn
ser utilizar el tipo Bases de datos Access (*.mdb;..) si tenemos los datos en una
tabla de base den datos Access, el tipo Archivos de Excel (*.xls) si tenemos los
datos en una hoja Excel, el tipo Documentos de Word (*.doc) si tenemos los datos
en una tabla de Word.
En la parte superior de la pantalla en el campo Buscar en: indicamos la carpeta
donde se encuentra el origen de datos. Al seleccionar la carpeta aparecern todos
los archivos del tipo seleccionado que se encuentren en la carpeta, slo nos
quedar hacer doble clic sobre el archivo que contiene nuestro origen de datos o
seleccionarlo para que aparezca su nombre en el campo Nombre de archivo: y
hacer clic en el botn Abrir. Una vez indicado el origen de datos se abre el cuadro
de dilogo Destinatarios de combinar correspondencia, en l vemos los datos que
se combinarn y podemos aadir opciones que veremos ms adelante.
En este paso redactamos en el documento abierto el texto fijo de nuestra carta
(si no estaba escrito ya) y aadimos los campos de combinacin. Para ello
debemos posicionar el cursor en la posicin donde queremos que aparezca el
90
Uso correcto de Word
campo de combinacin y a continuacin hacemos clic en el panel de tareas sobre
el elemento que queremos insertar.
Podemos insertar un Bloque de direcciones..., una Lnea de saludo...,
Franqueo electrnico... (Si tenemos la utilidad instalada), o Ms elementos.... En la
opcin Ms elementos... aparecer la lista de todos los campos del origen de
datos y podremos elegir de la lista el campo a insertar.
Cuando hayamos completado el documento hacemos clic en Siguiente para
pasar al paso 5 del asistente. En este paso examinamos las cartas tal como se
escribirn con los valores concretos del origen de datos.
Podemos utilizar los botones << y >> para pasar al destinatario anterior y
siguiente respectivamente, podemos Buscar un destinatario... concreto, Excluir al
destinatario (en el que nos encontramos) o Editar lista de destinatarios... para
corregir algn error detectado.
Para terminar hacer clic en Siguiente.
Para enviar las cartas a la impresora hacer clic en la opcin Imprimir... .
Si nos queremos guardar las cartas en un nuevo documento por ejemplo para
rectificar el texto fijo en algunas de ellas, o enviar luego el documento a otro
usuario hacemos clic en Editar cartas individuales... En este caso nos permite
elegir combinar todos los registros, el registro actual o un grupo de registros. El
documento creado ser un documento normal sin combinacin.
Si no queremos realizar ninguna de las acciones anteriores cerramos el panel
de tareas.
La barra Combinar correspondencia
Para rectificar un documento combinado o utilizarlo para enviar nuevas cartas
podemos abrir el panel de tareas y utilizar los pasos del asistente que ya hemos
91
Uso correcto de Word
visto, pero tambin podemos utilizar los botones de la barra de herramientas
Combinar correspondencia.
Si esta barra no se encuentra visible desplegamos el men Ver, Barras de
herramientas, Combinar correspondencia.
Tambin podemos elegir el men Herramientas, Cartas y correspondencia,
Mostrar barra de herramientas Combinar correspondencia.
Aqu veremos los botones de esta barra, algunas opciones las ampliaremos
ms adelante.
Configuracin del documento principal. Permite cambiar el tipo del
documento principal (carta, correo electrnico, sobres, etc...)
Abrir origen de datos. Permite cambiar el origen de los datos, al hacer clic
se abre el cuadro de dilogo Seleccionar archivos de origen de datos visto con el
asistente.
Destinatarios de combinar correspondencia. Permite abrir el cuadro de
dilogo Destinatarios de de combinar correspondencia para realizar los cambios
convenientes.
Insertar bloque de direcciones. Permite insertar en la posicin del cursor un
bloque de direcciones tal como vimos con el asistente.
Insertar lnea de saludo. Permite insertar en la posicin del cursor una lnea
de saludos tal como vimos con el asistente.
Insertar campos combinados. Permite insertar en la posicin del cursor un
campo del origen de datos.
Permite insertar campos especiales de Word.
92
Uso correcto de Word
Ver datos combinados. Permite ver los datos combinados.
Resaltar campos de combinacin. Permite resaltar los campos combinados
si la opcin est activada, los datos correspondientes a campos combinados
aparecen resaltados de esta forma es ms fcil localizarlos dentro del documento.
Asignar campos. Permite asignar campos, esta opcin la detallamos ms
adelante.
Distribuir etiquetas. Permite distribuir etiquetas, esta opcin est disponible
con un documento de tipo etiquetas.
Barra de desplazamiento de registros. Los siguientes iconos
permiten desplazarnos por las cartas combinadas como veremos ms adelante.
Buscar entrada. Permite buscar la carta correspondiente a un registro
concreto.
Revisar errores. Permite revisar si se produce algn error a la hora de
combinar el documento, tambin permite indicar a Word qu hacer en caso de
producirse algn error.
Combinar en documento nuevo. Esta opcin la vimos con el asistente.
Combinar al imprimir. Permite combinar en impresora, enva las cartas a la
impresora, esta opcin la vimos con el asistente.
Combinar en correo electrnico. Enva tantos mensajes como destinatarios
tenga el origen de datos.
93
Uso correcto de Word
Combinar en fax. Esta opcin slo est disponible si tenemos la utilidad
instalada.
A continuacin completaremos la explicacin de algunas de las opciones.
Insertar campos de combinacin
Para incluir un campo de combinacin, hacer clic en el icono
de la barra
Combinar correspondencia y se abrir el cuadro Insertar campo de combinacin
con la lista de todos los campos del origen de datos, seleccionamos el campo a
insertar y hacemos clic en el botn Insertar. Podemos insertar as todos los
campos que queramos.
El campo aparecer en el documento principal entre '<<' y '>>' esto nos indica
que ah va un campo que ser sustituido por un valor cuando se ejecute la accin
de combinar.
Desplazarse por los registros
El origen de datos puede contener varias filas de datos (varios destinatarios), al
combinar, se generarn tantos documentos como registros tenga el origen. Pues
los siguientes botones permiten desplazarse por las filas del origen para
comprobar, por ejemplo, si los datos que salen son los esperados.
Permite ver los datos del primer registro del origen.
Permite visualizar el registro anterior..
Este cuadro permite saber qu registro se est visualizando, y tambin
permite ir directamente a un registro determinado escribiendo el n del registro.
94
Uso correcto de Word
Por ejemplo, 1 indica que estoy en el primer registro, si sustituimos ese 1 por
un 4, se visualizar el documento con los datos del cuarto cliente.
Permite visualizar el registro siguiente.
Permite visualizar el ltimo registro.
Buscar un registro
Cuando el origen de datos tiene muchos registros puede ser largo y tedioso
buscar un registro concreto pasando de un registro a otro con los botones de
desplazamiento, en estos casos se utiliza la opcin Buscar entrada. Permite ir a un
registro concreto indicando el valor que buscamos y en qu campo lo tiene que
buscar.
Al hacer clic en el icono
aparece el cuadro de dilogo Buscar campos en
uso que vemos a la derecha.
En Buscar: ponemos el valor que queremos buscar.
En Campos en uso: Elegimos el campo del origen de datos en el que tiene que
buscar el valor.
Hacer clic en el botn Buscar siguiente
Si no encuentra ningn registro de las caractersticas buscadas, nos lo indica
mediante un mensaje.
Si encuentra un registro de las caractersticas buscadas, se posiciona en l y
aparece un cuadro de dilogo donde podemos seguir buscando otro registro con
las mismas caractersticas.
95
Uso correcto de Word
Destinatarios de combinar correspondencia
Aunque tengamos los datos en un origen que no es Word, podemos ir desde
Word a modificar los datos almacenados en ese origen, indicar algn tipo de
ordenacin para que mis cartas salgan ordenadas por algn campo de
combinacin e incluso podemos introducir condiciones de filtro para que slo se
combinen ciertos registros del origen de datos en vez de todos.
Haciendo clic en el icono
se abre el cuadro de dilogo Destinatarios de
combinar correspondencia donde podremos hacer todo esto.
En este cuadro aparece una rejilla con los datos de los destinatarios (los datos
del origen de datos que se combinarn con el documento principal).
Cada fila corresponde a un destinatario y por cada destinatario se generar
una carta (o mensaje de correo electrnico, o etiqueta, etc.).
La primera columna que no tiene nombre y contiene casillas de verificacin
sirve para indicar los destinatarios que se combinarn, normalmente estarn todas
las casillas marcadas, si queremos que un destinatario no aparezca en el
documento combinado slo tenemos que desmarcar la casilla haciendo clic sobre
ella.
Si queremos modificar el valor de algn dato almacenado hacemos clic sobre
el destinatario a modificar para seleccionarlo y clic en el botn Modificar..., se
abrir el cuadro Ficha de datos donde podremos cambiar los datos del
destinatario.
Si la lista es muy extensa con el botn Buscar... se abrir el cuadro de dilogo
Buscar campos en uso donde podemos introducir un valor y un campo y se
posicionar en el primer destinatario que tenga el valor en ese campo. Si
queremos introducir una condicin de filtro para filtrar del origen de datos los
96
Uso correcto de Word
destinatarios que nos interesan, hacemos clic en una de las flechas del
encabezado, aparecer el cuadro de dilogo
Filtrar destinatarios
Si queremos filtrar los destinatarios que tengan un determinado valor en un
campo de combinacin (por ejemplo queremos los clientes de Barcelona), primero
tenemos que situarnos en el cuadro de dilogo Destinatarios de combinar
correspondencia, por ejemplo con el icono de la barra de herramientas, a
continuacin hacemos clic en la flecha que est en el encabezado del campo
Poblacin y se despliega una lista con varias opciones:
(Todos) se seleccionan todos los valores de poblacin.
(Espacios) se seleccionan todos los destinatarios que no tienen poblacin.
(Sin espacios) se seleccionan todos los destinatarios que tienen un valor en el
campo poblacin.
Los valores que aparecen sin parntesis son los distintos valores que aparecen
en la poblacin del origen de datos (en este caso tenemos clientes de Barcelona,
Valencia, Madrid y Alicante). Si seleccionamos uno de estos valores, seleccionar
del origen de datos los destinatarios que tengan ese valor en la poblacin y los
dems no se combinarn.
(Avanzado...) abre el cuadro de dilogo Filtrar y ordenar que veremos a
continuacin:
En la pestaa Filtrar registros vamos poniendo la condicin que debern
cumplir los registros del origen de datos que queremos que salgan combinados.
Se puede poner una condicin o varias. En la primera lnea se va formando la
primera condicin.
En campo: seleccionamos el campo que va a formar parte de la condicin.
97
Uso correcto de Word
En comparacin: seleccionamos el tipo de comparacin que vamos a utilizar.
Los tipos de operaciones son los conocidos (igual, distinto, menor que, mayor que,
etc.)
Vaco indica que el campo no tiene valor. Por ejemplo si no queremos que
salgan combinados los clientes que no tengan direccin, seleccionamos campo:
direccin y Comparacin: No vaco, en comparado con: no pondremos nada.
En Comparado con: se pone el valor con el que se compara el campo excepto
cuando la comparacin es Vaco o No vaco.
Por ejemplo, la condicin formada en el cuadro anterior se leera: nombre igual
a Juan, de esta forma slo apareceran combinados los clientes de nombre Juan.
Podemos utilizar varias condiciones unindolas por el operador Y u O para
formar condiciones compuestas, como por ejemplo: nombre igual a Juan Y
direccin No vaco, sacara los clientes de nombre Juan que tuviesen algo en el
campo direccin.
Para quitar las condiciones hacemos clic en el botn Borrar todo.
Una vez formulada la condicin salimos haciendo clic en Aceptar.
Cuando el campo interviene en el filtro su flecha aparece de otro color.
Ordenar destinatarios
Si queremos ordenar los destinatarios por algn campo de ordenacin (por
ejemplo nos interesa que las cartas salgan ordenadas por apellidos para que
luego sea ms fcil entregarlas a mis empleados), hacemos clic en el nombre de
la columna que queremos ordenar y veremos que los destinatarios se ordenarn
por ese campo. Si volvemos a hacer clic sobre el nombre de la columna los
destinatarios pasarn a ordenarse en orden inverso. Tambin podemos ordenar
por varios campos por ejemplo queremos ordenar las cartas por provincia y dentro
98
Uso correcto de Word
de la misma provincia por poblacin y dentro de la misma poblacin por apellidos.
En este caso tenemos que utilizar la ficha Ordenar registros del cuadro de dilogo
Opciones de consulta.
Hacer clic en la flecha del encabezado de la primera columna por la que
queremos ordenar, seleccionar de la lista que aparece la opcin (avanzado...),
aparecer el cuadro de dilogo Filtrar y ordenar , a continuacin hacer clic sobre la
pestaa Ordenar registros.
Slo tenemos que seleccionar en ordenar por el campo por el cual queremos
ordenar los registros, y si queremos ordenacin ascendente (de menor a mayor) o
descendente (de mayor a menor).
Para ordenar por ms campos rellenar Luego por.
En el ejemplo de la derecha saldran las cartas ordenadas por provincia del
cliente y dentro de una misma provincia por poblacin y dentro de la misma
poblacin por apellidos.
Una vez formulada la condicin salimos haciendo clic en Aceptar.
Asignar campos
Ya hemos visto que podemos indicar a Word que inserte un bloque de
direcciones, una lnea de saludo, etc., para poder hacerlo Word tiene definido unos
campos estndares para referirse al nombre del destinatario, su direccin,
poblacin, etc.... Estos nombres no tienen porque coincidir con los nombres que
tiene nuestro origen de datos, pero esto no es problema ya que tenemos la utilidad
de Asignar campos, esta utilidad me permite decirle a Word cmo se llama el
campo estndar en mi origen de datos para que Word pueda luego realizar la
asociacin necesaria.
99
Uso correcto de Word
El icono
abre el cuadro de dilogo Asignar campos donde definimos estas
asociaciones, este cuadro de dilogo tambin se puede abrir siempre que veamos
en pantalla un botn Asignar campos....
En este cuadro tenemos a la izquierda la lista de todos los campos estndares
que utilizar Word en combinar correspondencia y a la derecha indicamos el
nombre del campo del origen de datos que corresponde al campo estndar.
Cuando en el origen de datos existe un campo con el mismo nombre que un
campo estndar, Word hace automticamente la asociacin. En el ejemplo
anterior, en el origen de datos hay un campo que se llama apellidos, otro que se
llama nombre y otro que se llama provincia, como tambin son nombres de
campos estndares, Word sin preguntar ha definido la asociacin. Para el resto de
los campos estndares tendramos que desplegar la lista y elegir el campo a
asociar.
Estas asociaciones no siempre son necesarias, por ejemplo si no vamos a
utilizar la opcin Bloque de direcciones, ni la lnea de Saludos, no hace falta
realizar las asociaciones, y cuando Word necesite una asociacin no definida nos
lo preguntar o veremos que falta algo.
Combinar en correo electrnico
El icono
permite enviar cada carta del resultado de la combinacin en un
correo electrnico. Con la creciente y casi inevitable utilizacin del correo
electrnico es evidente que esta utilidad nos va a ahorrar mucho trabajo. Al hacer
clic en l aparece el cuadro de dilogo de la derecha, en este, adems de indicar
qu grupo de registros queremos enviar (como con la opcin Combinar al imprimir)
debemos completar los parmetros del mensaje a enviar.
100
Uso correcto de Word
En Para: seleccionamos de la lista despegable el campo que contiene la
direccin de e-mail del destinatario.
En Asunto: escribimos el texto que figurar en el asunto del mensaje.
En Formato de correo: seleccionamos de la lista despegable el tipo de formato
del mensaje, puede ser Texto sin formato, HTML o datos adjuntos.
Para poder disfrutar de esta utilidad debe tener instalado un programa de
correo electrnico compatible con MAPI como por ejemplo, Microsoft Outlook.
15-. Esquemas
Qu es un esquema?, Qu utilidad le podemos obtener de los esquemas?,
Sabe Word trabajar con esquemas de forma eficaz?. Todas estas preguntas y
algunas ms que te irn surgiendo conforme avances por esta unidad sern
resueltas a medida que entremos en el mundo de los esquemas.
Para comenzar vamos a explicar que se entiende por esquema, un esquema
es un resumen bien estructurado de un documento. Para poder aplicar un
esquema el documento debe estar organizado en niveles, es decir que el
documento se pueda dividir en puntos y que en el interior de esos puntos existan
puntos secundarios, terciarios, etc. Un ejemplo claro y sencillo es este curso; el
curso esta dividido en unidades, cada unidad se va dividiendo en puntos
secundarios y algunos puntos se subdividen en puntos a tercer nivel.
Cuanto ms extenso sea un documento ms interesante es utilizar los
esquemas. En un documento corto no es necesario crear un esquema pero un
documento largo sin un esquema puede resultar difcil de manejar.
101
Uso correcto de Word
Y con respecto a si sabe Word trabajar con esquemas de forma eficaz lo
iremos viendo a lo largo de la unidad y podris comprobar que con un pequeo
esfuerzo adicional nuestros documentos quedarn perfectamente estructurados.
Conceptos previos
Antes de ver cmo crear esquemas y trabajar con ellos vamos a definir algunos
conceptos que utilizaremos en el resto de la unidad.
Nivel de esquema. El nivel de esquema es una caracterstica de formato que
se puede asignar a un prrafo. De forma similar a cmo asignamos una alineacin
a un prrafo, tambin podemos asignarle un nivel de esquema. Hay nueve niveles
disponibles (Nivel 1 a Nivel 9). La creacin de esquemas se basa en los niveles de
esquema, es decir, para crear un esquema previamente debemos asignar los
niveles de esquema es las partes adecuadas del documento. Como iremos viendo
a lo largo de esta unidad, los niveles de esquema se pueden asignar directamente
o por medio de los Estilos de Ttulo.
Estilo de ttulo. Un estilo de ttulo es un formato predefinido que se aplica
normalmente a un ttulo. MS Word tiene nueve estilos de ttulo diferentes: Ttulo 1,
Ttulo 2, ... , Ttulo 9. Cada estilo tiene sus propias caractersticas de formato
(fuente, tamao de letra, etc.) y tambin tiene un nivel de esquema definido. El
estilo Ttulo 1 tiene el nivel de esquema 1, el estilo Ttulo 2 tiene el nivel de
esquema 2, y as sucesivamente. De esta forma, al aplicar un estilo de ttulo
tambin estamos asignando el nivel de esquema correspondiente.
Mapa de documento. Si no nos hemos preocupado de asignar Niveles de
esquema a nuestro documento, Word dispone de otra forma de crear algo similar
a un Esquema. Se trata del Mapa del documento que es un esquema ms
rudimentario creado por Word segn unos criterios internos que no podemos
modificar. Si el documento esta bien estructurado Word crear un Mapa de
102
Uso correcto de Word
documento bastante bien definido, pero si el documento no tiene una estructura
clara el mapa de documento creado por Word nos servir mas bien de poco. Al
final del tema compararemos en profundidad las diferencias entre Esquema y
Mapa de documento.
Tabla de contenidos. Una tabla de contenido tambin puede tener ciertas
similitudes con un esquema. Una tabla de contenidos es lo que en Espaa
solemos llamar un ndice. Una tabla de contenidos es una lista de los puntos de un
documento con el nmero de pgina donde se encuentra dicho punto. Adems
tiene la funcionalidad de poder acceder directamente al punto en cuestin
presionando la tecla CTRL y haciendo clic sobre el punto. Tambin tiene la
capacidad de actualizarse de forma automtica.
Crear un esquema
A la hora de plantearse crear un documento que va a contener un esquema
disponemos de 2 estrategias:
1 - Crear el esquema antes de redactar el texto del documento. As podremos
utilizar el esquema como gua e ir redactando el texto de cada punto en el orden
que deseemos.
Para aplicar este mtodo:
- Creamos un documento nuevo y nos ponemos en visin esquema. Desde
men Ver - Esquema o desde botn Esquema de la barra de presentacin. Se
abrir la barra de herramientas Esquema, que veremos con detalle en el punto
siguiente.
- Escribimos el primer ttulo o punto de nuestro documento y veremos como
Word le asigna Ttulo 1 y Nivel de esquema 1. Seguimos redactando los siguientes
ttulos o puntos de nuestro documento asignndoles el nivel de esquema que
103
Uso correcto de Word
deseemos utilizando los botones
de la barra de presentacin de la siguiente
forma:
- Despus de escribir un titulo pulsamos la tecla Intro y podremos escribir el
siguiente ttulo con el mismo nivel de esquema en el que estbamos, si queremos
bajar un nivel pulsamos el botn
botn
, y si queremos subir un nivel pulsamos el
. Tambin puedes utilizar el resto de los botones de la barra de
herramientas Esquema que tienes explicados en el siguiente punto.
- Una vez est creado el esquema, para introducir el texto normal del
documento en el desplegable
Nivel de esquema, hay que seleccionar
"Texto independiente".
2 - Crear el esquema despus de tener el documento redactado. Si el
documento ya tiene unos puntos definidos bastar asignarles el nivel
correspondiente (nivel 1, nivel 2, etc)., si no es as tendremos que ver cmo
estructurar el documento distinguiendo los puntos importantes para convertirlos en
el nivel que les corresponda. Esta opcin es la que utilizaremos nosotros en los
ejemplos de esta unidad.
Para definir los niveles de esquema podemos hacerlo de tres formas:
a) Utilizando los estilos de ttulos predefinidos que nos ofrece MS Word,
Titulo 1, Titulo2... Ttulo 9. Estos estilos tienen la peculiaridad de que ya tienen un
nivel asociado que se corresponde con el nmero del ttulo, es decir el Ttulo 1
tiene el Nivel de esquema 1 y as sucesivamente.
Para aplicar un estilo de ttulo debemos:
- Seleccionar el texto al cual le vamos a aplicar el ttulo.
- Acceder a la barra de formato y en estilo escoger el ttulo que corresponda.
104
Uso correcto de Word
El inconveniente de utilizar los ttulos predefinidos de MS Word es que tienen
su propio formato, por ejemplo el Titulo 1 es Arial con tamao 16 y en Negrita, y
puede darse el caso que este formato no se adapte a nuestro documento.
b) La segunda opcin es definirnos nuestros propios estilos de ttulos y
asignarles el nivel de esquema que creamos conveniente.
En la unidad 9 puedes repasar cmo definir un estilo, para asignar un nivel de
esquema al estilo hay que situarse en el cuadro de dilogo Nuevo estilo y pulsar
en el botn de la parte inferior izquierda que dice Formato, se abrir un
desplegable, elegir Prrafo, y aparecer un cuadro de dilogo como el que ves en
esta imagen. En la parte superior derecha del cuadro est la opcin Nivel de
esquema, donde podemos elegir el nivel que deseemos.
Tambin podramos aplicar un nivel de esquema a un punto de nuestro
documento directamente, es decir, sin definir un estilo nuevo. Bastara seleccionar
el texto y aplicarle formato Prrafo para llegar a este cuadro de dilogo y elegir el
Nivel de esquema deseado. Aunque lo ms aconsejable es definir un estilo nuevo
y aplicarlo cuando lo necesitemos.
c) La tercera opcin para asignar niveles de esquema, es utilizar los botones
de la barra de herramientas Esquema, de los que hemos hablado hace un
momento y que veremos en el punto siguiente.
Barra de herramientas de esquema
Supongamos que hemos redactado el documento y hemos aplicado a los
ttulos correspondientes los niveles adecuados. Para ver el esquema creado
debemos acceder al men Ver y cambiar la vista a Esquema. O en la parte inferior
izquierda de la pantalla donde tenemos los botones de vistas pulsar sobre el 4
icono como vemos marcado en la imagen.
105
Uso correcto de Word
Si lo hemos hecho bien veremos nicamente los ttulos del documento con la
sangra adecuada a su nivel de esquema.
Adems de ver el texto esquematizado nos aparece la barra Esquema que
vemos en la imagen de abajo.
Si al poner la vista esquema no aparece automticamente la barra esquema
podemos mostrarla accediendo al men Ver - Barras de herramientas - Esquema.
A continuacin detallamos la funcionalidad de cada botn de la barra de
esquema de forma esquemtica y en el punto siguiente explicaremos algunos
botones ms detalladamente:
Aumentar de nivel a nivel 1. Sube el ttulo seleccionado al nivel ms alto
(nivel 1).
Aumentar nivel. Sube el ttulo seleccionado un nivel ms alto del que tenga
en ese momento.
Nivel de esquema. Nos dice el nivel de esquema del texto
seleccionado, entre 1 y 9. Si no queremos asignar ningn nivel elegiremos "Texto
independiente", que es el nivel que debe tener el texto normal de un documento.
Disminuir nivel. Baja el ttulo seleccionado un nivel menor del que tenga en
ese momento.
Disminuir a texto. Baja el ttulo seleccionado al nivel ms bajo (nivel texto
independiente).
Subir. Traslada el ttulo seleccionado y todo lo que l incluye un lnea arriba.
Esta funcin la veremos con ms detalle.
Bajar. Traslada el ttulo seleccionado y todo lo que l incluye un lnea
abajo. Esta funcin la veremos con ms detalle.
106
Uso correcto de Word
Expandir. Situado sobre un ttulo contrado, muestra el texto que incluye en
su nivel.
Contraer. Situado sobre un ttulo expandido, oculta el texto que incluye en
su nivel.
Mostrar nivel. Podemos elegir que niveles deseamos ver. Si
seleccionamos todos los niveles mostrar el documento al completo.
Mostrar slo primera lnea. Si tenemos el documento expandido
completamente al pulsar sobre este botn nos mostrar nicamente la primera
lnea de los prrafos.
Mostrar formato. Por defecto est activada. Sirve para ver el texto con el
formato que tengamos definido.
Actualizar la Tabla De Contenido. Actualiza la tabla de
contenido si es que disponemos de tabla de contenido.
Ir a la Tabla De Contenido. Nos lleva a la tabla de contenido.
Vista documento maestro. Muestra / oculta la siguiente serie de botones.
Los siguiente botones los explicaremos con ms detalle en la siguiente unidad
cuando veamos Documentos maestros.
Contraer subdocumentos.
Crear subdocumentos.
Quitar subdocumentos.
Insertar subdocumentos.
107
Uso correcto de Word
Combinar/dividir subdocumentos y Bloquear documento.
Botones especiales de la barra
Modificar los niveles.
En la barra de esquema disponemos de una serie de botones destinados a
manipular los niveles del texto.
Con el botn
conseguimos que el texto seleccionado pase a tener el nivel 1
independientemente del nivel que tena anteriormente.
Con el botn
conseguimos aumentar un nivel el texto seleccionado, es decir
si antes tena un nivel 2, al seleccionar el texto ( o simplemente colocar el cursor )
y pulsar este botn pasa a tener nivel 1.
Este cuadro combinado
nos muestra el nivel de esquema que
tiene actualmente el texto y presionando sobre el tringulo de la derecha podemos
desplegar la lista de posibles niveles y aplicrselo directamente al texto.
Con el botn
conseguimos disminuir un nivel el texto seleccionado, es decir
si antes tena un nivel 2 al pulsar sobre este botn el texto pasa a tener un nivel de
esquema 3.
Con el botn
conseguimos que el texto seleccionado pase a tener el nivel
ms bajo de todos (Texto independiente) sea cual sea el nivel que tena
anteriormente. En realidad, el nivel "Texto independiente" equivale a no tener
ningn nivel asignado, es el nivel por defecto que tiene un texto normal.
Desplazar texto utilizando los botones
108
Uso correcto de Word
Una vez tenemos el esquema creado y estando en vista esquema disponemos
de la barra que hemos visto en la pgina anterior y en sta barra tenemos estos
dos botones (el botn de subir
y el botn de bajar
Si tenemos este esquema, vemos claramente que Unidad 3. Edicin bsica (I)
es el primer punto y seguramente sea de nivel 1, en su interior tiene un punto
denominado Desplazarse por un documento que tendr un nivel inferior al del
ttulo principal y ste a su vez tiene tres puntos en su interior que son
Desplazamientos cortos dentro de una misma pantalla, Desplazamientos a lo
largo de todo el documento y Mediante las Barras de desplazamiento. que sern
del mismo nivel los tres pero evidentemente un nivel inferior al ttulo Desplazarse
por un documento.
En un documento normal si queremos que el punto Mediante las Barras de
desplazamiento vaya antes que el punto Desplazamientos a lo largo de todo el
documento tendramos que seleccionar todo el texto de ese punto "cortar" y
situndonos encima del punto Desplazamientos a lo largo de todo el documento
"pegar" el texto.
Con la vista en esquema esto lo podemos hacer de una forma ms fcil:
simplemente
seleccionado
el
ltimo
desplazamiento) y presionando el botn
punto
(Mediante
las
Barras
de
de la barra de esquema. Y con esto
desplazamos el ttulo y todo su contenido un lugar por encima de donde estaba
como podemos ver en la imagen.
Expandir y contraer el texto.
En las dos imgenes que podemos ver aqu tenemos el esquema nicamente
con los puntos claves del documento. Con la ayuda de los botones
podemos ampliar o reducir el contenido del documento, es decir podemos ir
109
Uso correcto de Word
introducindonos para ver el contenido del documento desde el nivel 1 hasta el
nivel texto independiente. Veamos un ejemplo:
ste es el nivel mnimo que podemos tener en nuestro esquema, con el nivel 1
solo podemos ver el ttulo principal del documento.
Si a continuacin pulsamos sobre el botn
estando con el cursor sobre este
ttulo conseguimos expandir el documento un nivel ms, es decir tendremos el
nivel 2 a la vista tambin.
Si volvemos a pulsar sobre el botn
estando de nuevo sobre el primer ttulo
conseguimos expandir un nivel ms en el documento, con lo cual tendremos a la
vista aquellos ttulos con el nivel 3.
Y volviendo a hacer clic sobre el botn
desde el ttulo 1 del documento
conseguiremos expandir un nivel ms sobre el documento, en nuestro caso ya no
existen ms niveles as que despliega el documento en toda su extensin con el
texto normal, como vemos en la siguiente imagen.
Diferencias entre Mapa de documento y Esquema
Mapa de documento.
El mapa de documento hemos comentado que es una lista de ttulos del
documento que se muestra en una ventana adjunta a la izquierda de nuestro
documento. En la imagen podemos ver el mapa de documento de nuestro
documento. As tal cual lo vemos es prcticamente lo mismo que un esquema, hay
que decir que es as porque los ttulos tienen el nivel adecuado.
Si los ttulos no tuvieran el formato con sus niveles, el mapa de documento
tendra un aspecto menos descriptivo, podra no mostrar ninguna lista o mostrar
una lista conforme a sus propios criterios internos.
110
Uso correcto de Word
Para acceder al mapa de documento debemos ir al men Ver - Mapa de
documento.
Desventajas frente al esquema:
- El mapa de documento nicamente nos sirve para desplazarnos a travs del
documento.
- No podemos realizar ningn tipo de cambio sobre el mapa de documento.
- No se actualiza automticamente.
Ventajas:
- Para desplazarnos a travs del documento es muy til y rpido.
- Aunque no hayamos creado los ttulos para el esquema, con documentos que
tienen cierta estructura interna suele crear un mapa de documento aceptable.
Esquema.
Un esquema ya hemos visto lo que es, as pues veamos las ventajas ms
palpables con respecto al mapa de documento.
- Puedes expandir y contraer porciones del documento.
- Podemos ver nicamente las cabeceras de los ttulos que deseemos.
- Podemos desplazar partes de un documento de forma fcil y sencilla.
- Podemos hacer modificaciones en vista esquema.
16-. Documentos maestros
Qu es un documento maestro?, De qu modo puedo sacarle partido?
111
Uso correcto de Word
Un documento maestro es un documento que puede contener lo que un
documento normal (grficos, tablas, formato de texto, etc.) y adems contiene
enlaces a un conjunto de archivos separados (subdocumentos) que pueden
tratarse independientemente como documentos normales.
Las modificaciones que se produzcan en los subdocumentos se vern
reflejadas automticamente en el documento maestro, puesto que este lo que
contiene son enlaces a estos subdocumentos.
Un documento maestro sirve para establecer y organizar un documento que
por sus caractersticas est previsto que sea muy extenso (un libro compuesto de
varios captulos). Los documentos maestros permiten organizar y modificar
documentos extensos dividindolos en subdocumentos ms pequeos y fciles de
manejar.
En un grupo de trabajo se puede guardar un documento maestro en una red de
trabajo para compartir un documento dividindolo en subdocumentos individuales
por ejemplo para trabajar bajo un mismo proyecto, para la realizacin de un
manual extenso, donde cada miembro del grupo realiza diferentes captulos,
siguiendo la misma estructura en los subdocumentos se pueden fusionar en un
documento maestro.
Adems de todo esto puedes pensar, si pero y con respecto a los nmeros de
pgina, los ndices y dems caractersticas de los subdocumentos no habr
organizacin en el documento final. En este sentido no hay problema ya que el
documento maestro se trata como un nico documento, teniendo su propio ndice
general, nmeros de pginas, encabezados, etc.
El mtodo de utilizar documentos maestros es de gran utilidad para
ordenadores que no tienen gran potencia de clculo, pues para estos ordenadores
trabajar con documentos muy extensos causa un rendimiento muy inferior al
112
Uso correcto de Word
normal, y con la ayuda de los documentos maestros trabajar con estos
subdocumentos agiliza la tarea.
En la imagen podemos ver un ejemplo de un documento maestro con sus tres
subdocumentos.
Botones del Documento maestro.
Para trabajar con documentos maestros debemos utilizar la vista esquema que
vimos en la unidad anterior. Vamos a ver los botones de la barra de esquemas que
estn destinados al tratamiento de documentos maestros. En el ltimo punto del
tema explicaremos ms detalladamente el uso de estos botones.
Recordamos que para acceder a la vista esquema podemos acceder mediante
el men Ver - Esquema. O pulsando sobre el 4 icono de la lista de vistas que est
en la parte inferior izquierda de la pantalla, por encima de la barra dibujo y del la
barra de estado. Estos son los botones destinados a documentos maestros.
Vista Documento maestro. Muestra / oculta los botones destinados a
documentos maestros.
Contraer subdocumentos. Contrae / expande los subdocumentos incluidos
en el documento maestro.
Crear subdocumentos. Cuando tenemos el esquema creado por niveles
podemos crear un subdocumento a raz de un ttulo. Lo veremos ms
detalladamente a lo largo de la unidad.
Quitar subdocumento. Si tenemos un subdocumento en el documento
maestro y lo quitamos como subdocumento lo que hacemos es que pase a formar
parte del documento maestro y deje de existir como subdocumento.
113
Uso correcto de Word
Insertar subdocumento. Sirve para seleccionar el documento que queremos
insertar el documento maestro.
Combinar subdocumento. Si tenemos varios subdocumentos, podemos
seleccionarlos y combinarlos en uno solo.
Dividir subdocumento. Realiza lo contrario a combinar, es decir un
subdocumento podemos dividirlo en varios subdocumentos.
Bloquear documento. Al bloquear un subdocumento lo que hacemos es
ponerlo como solo lectura para que nadie pueda modificarlo si estamos trabajando
en grupo.
Crear Documento maestro
Para crear un documento maestro tenemos dos opciones:
1) Crear un esquema de un documento maestro. Esta opcin sirve cuando
tenemos muy claro la organizacin, estructura y desarrollo del documento.
Podemos crearnos un esquema (o ndice) con todos los puntos que vamos a tratar
en el documento e ir haciendo la seleccin de los puntos ms importantes y
clasificarlos
por
documentos
individuales.
Imaginemos
que
tenemos
la
planificacin de un libro bien estructurado y sabemos el nmero de captulos con
sus ttulos, entonces podemos hacer el documento maestro con un esquema y
destinar cada ttulo de un captulo a un subdocumento.
Para realizar esto seguiremos los siguientes pasos:
- Tenemos el esquema ya redactado con los ttulos de los captulos con su
nivel correspondiente.
- Seleccionamos el primer ttulo del captulo del libro.
114
Uso correcto de Word
- Presionamos sobre
para crear un subdocumento.
- A continuacin podemos redactar el contenido del subdocumento.
Con el resto de captulos seguimos el mismo procedimiento.
Al guardar el documento maestro guarda el documento maestro y adems crea
un documento por cada subdocumento que hayamos creado y lo guarda en el
mismo lugar donde tenemos el documento maestro.
Por ejemplo en la imagen que tenemos a la derecha tenemos el documento
maestro y 3 subdocumentos (Captulo 1, Captulo 2 y Captulo 3). Estos 4
documentos estarn en la misma carpeta de nuestro disco duro. Los nombres que
les da por defecto a los subdocumentos son el primer ttulo. En este ejemplo los
documentos tienen el nombre de "Capitulo 1.doc", etc.
Convertir documentos existentes en un documento maestro. La otra opcin es
cuando disponemos de los subdocumentos ya creados y queremos fusionarlos en
un nico documento maestro sin tener que estar cortando y pegando. Adems, si
creamos un documento cortando y pegando, el rendimiento de trabajo no ser el
mismo, cuanto ms extenso sea el documento ms se ralentizar el sistema al
trabajar con l.
Para fusionar todos estos documentos en un documento maestro debemos
seguir los siguientes pasos:
- Crear un nuevo documento que ser el documento maestro.
- Ponernos en vista esquema accediendo al men Ver - Esquema o
presionando sobre
Basndonos en el mismo ejemplo que vimos anteriormente tenemos los
captulos ya creados.
115
Uso correcto de Word
- Escribimos el ttulo del libro y lo ponemos como Titulo 1 para que tenga el
nivel de esquema 1.
- Para insertar el primer subdocumento (Capitulo 1) presionamos sobre
Aparece el cuadro de dilogo Insertar subdocumento, para que seleccionemos
que documento queremos insertar.
- Seleccionamos el "Capitulo 1.doc" y pulsamos Abrir.
Con el resto de captulos se realiza el mismo procedimiento y al final
tendremos un documento maestro formado por tres subdocumentos
Manipulando Documentos maestros.
Contraer / expandir documentos.
Al inicio de la unidad hemos visto por encima los botones de la barra de
esquema asociados a la manipulacin con documentos maestros, ahora los
veremos un poco ms en detalle.
Con el botn
conseguimos contraer o expandir los subdocumentos que
tenemos en el documento maestro. En la imagen podemos ver el efecto que
provoca contraer el documento maestro que estamos viendo de ejemplo.
Podemos ver que no muestra el contenido de los subdocumentos sino que
muestra la ruta de nuestro disco duro donde se encuentra ubicado dicho
documento.
Quitar subdocumento. Situndonos sobre un subdocumento podemos pulsar
sobre el botn para quitar el documento como subdocumento del documento
maestro. En ese momento el subdocumento pasa a ser parte del documento
maestro y no como un enlace a un subdocumento, aunque el subdocumento no se
borra fsicamente de nuestro disco duro.
116
Uso correcto de Word
Combinar / dividir subdocumentos.
Combinar. Si llegamos a una situacin en la que tenemos muchos
subdocumentos pequeos en nuestro documento maestro puede ser conveniente
ir combinando algunos subdocumentos poca extensin para tener menos
subdocumentos pero un poco ms extensos.
Si queremos combinar varios subdocumentos tendremos que seleccionarlos
presionando primero sobre el icono
que aparece a la izquierda superior del
primer subdocumento y manteniendo pulsada la tecla MAYUS (Shift) de nuestro
teclado haremos clic sobre el siguiente subdocumento. Podemos combinar tantos
subdocumentos como queramos.
Una vez los tenemos seleccionados debemos pulsar sobre el icono
. Se
fusionarn todos en el mismo subdocumento. Este botn slo estar habilitado si
tenemos varios subdocumentos seleccionados.
Dividir. El caso contrario es cuando tenemos subdocumentos muy extensos y
queremos dividirlos en varios subdocumentos.
Para realizar la divisin debemos situarnos una lnea encima o al principio del
ttulo del subdocumento a partir de donde vayamos a crear otro subdocumento.
Una vez estemos ah situados pulsamos sobre el botn
, este botn slo
estar habilitado si estamos en la posicin correcta.
Bloquear documentos. Cuando estamos trabajando en grupo con un
documento maestro que contiene varios subdocumentos, los subdocumentos
pueden ser bloqueados automticamente por MS Word cuando un usuario est
utilizando un subdocumento y otro lo abre, en este caso el segundo slo tendr
acceso en modo lectura.
117
Uso correcto de Word
Tambin podemos modificar la opcin de bloquear/desbloquear nosotros
mismos utilizando el icono que tenemos en la barra esquema
Cuando tengamos un subdocumento bloqueado, en la izquierda del
subdocumento aparece un dibujo en forma de candado. A partir de este momento
no podremos modificar el subdocumento, solo tendremos acceso en modo lectura,
nosotros y el resto de usuarios.
17-. Tablas de contenidos, tablas de ilustraciones, ndices
Los ndices y tablas de contenidos sirven para ayudar al lector a encontrar lo
que est buscando. Word llama tabla de contenido a lo que en Espaa conocemos
simplemente como ndice y Word llama ndice a lo que nosotros llamamos ndice
alfabtico. En el punto siguiente aclararemos ms las diferencias entre ndice y
tabla de contenido.
Los ndices y tablas de contenidos son muy tiles cuando estamos trabajando
con documentos extensos. De un documento bien planificado y estructurado
podemos extraer una tabla de contenidos que facilite enormemente la localizacin
rpida de algn punto importante del documento.
Al crear los ndices debemos intentar reflejar la estructura del documento y
colocar todos los trminos importantes del documento, para que posteriormente
los lectores puedan encontrarlos.
En esta unidad tambin veremos cmo crear tablas de ilustraciones, grficos y
tablas, que nos permitirn organizar estos elementos en tablas que facilitarn su
bsqueda y consulta por parte de los lectores.
118
Uso correcto de Word
Conceptos bsicos.
ndice: Un ndice es una lista de palabras y el nmero de pgina donde se
encuentra dicha palabra. El ndice est ordenado alfabticamente. Como ya
dijimos, Word llama a ndice lo que normalmente nosotros llamamos ndice
alfabtico, Utilizaremos la misma nomenclatura que Word. El ndice se suele
colocar al final de un libro para encontrar trminos importantes de manera rpida y
sencilla.
Tabla de contenido: Una tabla de contenido es un reflejo de la estructura de un
documento y contiene los ttulos de los temas y subtemas que forman el
documento. Una tabla de contenidos puede contener o no el nmero de pgina y
puede establecerse un enlace directo a los puntos contenidos en la tabla. La tabla
de contenido suele figurar al principio de un libro y es lo primero que miramos
cuando queremos saber de que temas trata el libro.
Si hemos dado a los ttulos del documento un formato que incluya los niveles
de esquema casi tendremos construida la tabla de contenido.
Insertar marcas de ndice
Para crear un ndice debemos revisar el documento y crear todas aquellas
entradas que deseemos que posteriormente aparezcan en nuestro ndice. Existen
2 formas de marcar las entradas del ndice:
De forma automtica: Para crear una entrada de marcas de ndice
automticamente debemos crearnos un nuevo documento donde tendremos todas
las marcas de ndice.
El nuevo documento debe tener las siguientes caractersticas:
- Una tabla de 2 columnas y tantas filas como trminos tenga el ndice.
119
Uso correcto de Word
- En la primera columna debemos tener las entradas del documento original
que queremos tener en el ndice. Las frases o palabras de las entradas debern
ser exactas, por ejemplo si el ttulo en el documento es "Captulo 2. Tipos de
vehculos" en la columna tendremos que escribir ese texto idnticamente, si
escribiramos "capitulo 2. Tipos de vehculos" no sera correcto ya que la "c" est
en minscula y la "i" no est acentuada y por tanto la tomara como otra frase.
- En la segunda columna debemos introducir el texto que deseemos que
aparezca en el ndice.
- Tambin podemos definir subndices en el ndice, por ejemplo podemos
querer tener dentro del Captulo 2 una subentrada llamada "Vehculos de motor"
entonces en la segunda columna pondremos "Captulo 2. Tipos de vehculos:
Vehculos de motor", los dos puntos ":" indican que es un subndice de Captulo 2.
- Deberemos hacer estos pasos por cada entrada que queramos que aparezca
en el ndice.
- Una vez confeccionada la tabla guardaremos el documento de forma normal.
Nota: Para tener los 2 documentos abiertos a la vez y poder copiar texto de
uno a otro podemos utilizar la opcin del men Ventana - Comparar en paralelo
con...
Cuando tengamos el documento de entradas creado podemos marcar las
entradas del documento automticamente.
- Abrimos el documento a marcar.
- Vamos a Insertar - Referencia - ndice y tablas
Aparece el dilogo de ndice y tablas.
- Selecciona Automarcar...
120
Uso correcto de Word
Aparece un dilogo para seleccionar el fichero donde tenemos el listado.
- Seleccionamos el fichero que hemos creado y pulsamos Abrir.
De forma manual: Para crear las marcas de forma manual debemos seguir los
siguientes pasos:
- Comenzando desde el principio del documento selecciona las frases o
palabras que vayas a aadir al ndice o sitate en el punto donde vayas a insertar
una marca.
- Accede al men Insertar - Referencia - ndice y tablas... y haz clic sobre
Marcar entrada... o presiona la combinacin de teclas Alt + Shift + X.
- Aparece el dilogo Marcar entrada de ndice, si habamos seleccionado el
texto, en el recuadro Entrada estar ya escrito ese texto, en caso contrario
debemos introducir el texto ahora. Este recuadro Entrada es el que posteriormente
aparecer en el ndice.
Podemos crear Subentradas de la Entrada principal, las subentradas
aparecern debajo de la entrada principal y sangrada a la derecha. Las
subentradas
se
utilizan
cuando
una
entrada
principal
tiene
trminos
estrechamente relacionados con ella que tambin aparecen en el documento.
Por defecto el marcador se refiere a la pgina actual, podemos crear una
referencia cruzada o hacer referencia a un intervalo de pginas.
Podemos hacer que el nmero de pgina tenga el formato de negrita y cursiva.
- Pulsamos Marcar para que se lleve a cabo el marcado.
Para continuar con el resto de marcas no es necesario cerrar este dilogo.
Hacemos clic sobre el documento y nos desplazamos hasta la siguiente frase o
palabra que deseemos marcar. La seleccionamos y nos vamos al dilogo de
121
Uso correcto de Word
Marcar entrada de ndice, en el momento en que est activo el dilogo la frase de
entrada se actualiza, pulsamos en Marcar y as con todas las marcas.
Cuando terminemos presionamos sobre el botn Cancelar
Insertar ndice.
Una vez tenemos todas las marcas ya definidas bien haya sido manual o
automticamente podemos crear el ndice. Para insertar el ndice debemos
situarnos en el lugar donde lo queramos situar, al inicio del documento, al final o
donde deseemos. Tradicionalmente se suele poner al final del documento.
Accedemos al men Insertar - Referencia - ndice y tablas y aparecer un
cuadro de dilogo ndice y tablas.
Si tenemos subentradas podemos elegir Tipo, Con sangra, si queremos que
aparezcan debajo de la entrada principal o Continuo si preferimos que las
subentradas aparezcan a la derecha.
En formatos podemos seleccionar el estilo que tendr el ndice.
Una vez definidas las opciones del cuadro de dilogo pulsamos Aceptar y se
generar el ndice.
Desde el dilogo de ndice y tablas podemos acceder a modificar el estilo del
ndice presionando sobre el botn Modificar nos aparece un dilogo donde
podemos modificar cada uno de los niveles.
Como podemos ver en la imagen existen hasta 9 niveles. Podemos modificar el
formato cada uno de ellos seleccionndolo y presionando sobre Modificar...
Tablas de contenido.
Una tabla de contenidos hemos dicho al inicio de la unidad que esta formada
por los ttulos de los apartados que aparecen en el documento.
122
Uso correcto de Word
Al igual que ocurra con los ndices, para crear una tabla de contenidos
debemos seguir dos pasos:
1- Preparar la tabla de contenidos, es decir, marcar los ttulos que deseamos
que aparezcan en la tabla de contenidos.
2- Generar la tabla de contenidos (TDC o TOC).
Veamos tres mtodos para preparar una tabla de contenidos.
1. Mediante los estilos de ttulos predefinidos por Word. Vimos en la unidad 15
(Esquemas) que Word dispone de estilos de ttulos predefinidos que incluyen
niveles de esquema. Bien pues si en nuestro documento utilizamos estos estilos
de ttulos (recuerda que hay desde Titulo 1 a Titulo 9) al crear la tabla de
contenidos Word se fija en estos ttulos y crea la TDC a partir de ellos.
2. Crear el documento en vista esquema. Si construimos el documento en vista
esquema, podemos crear, aumentar o disminuir los niveles de esquema de los
ttulos del documento. De este modo Word aplicar automticamente el estilo de
ttulo apropiado. Podemos entrar en el modo vista esquema desde men Ver Esquema o podemos hacer que aparezca la barra de herramientas desde Ver,
Barras de herramientas, Esquema
Tambin aparece la barra de herramientas de Esquema desde el dilogo de
ndice y tablas (que veremos a continuacin) en la pestaa de Tabla de contenido
existe un botn llamado Mostrar la barra de herramientas de Esquema. Una vez
visible la barra de herramientas de Esquema podemos ir aplicando el nivel que
creamos conveniente a los ttulos de nuestro documento que queramos que
figuren en la tabla de contenidos. En la barra de herramientas de Esquema existen
dos opciones ms que podemos utilizar una vez que hayamos generado la TDC.
123
Uso correcto de Word
Al pulsar sobre Actualizar la TDC nos actualiza la tabla de contenidos si hemos
realizado algn cambio con respectado a la ltima vez.
El botn
nos lleva donde est la TDC,
3. Crear estilos de ttulos personalizados. Podemos crear estilos de ttulos
personalizados y posteriormente hacer que Word los tenga en cuenta cuando
generemos la TDC. Si hemos redactado un documento y le hemos aplicado ttulos
personalizados una vez estemos en la pestaa de Tabla de contenido en el
dilogo ndice y tablas (que veremos a continuacin) debemos pulsar sobre el
botn Opciones... Nos aparece el dilogo como el que vemos en la imagen, donde
debemos seleccionar los estilos personalizados que hayamos creado y asignarles
el Nivel de TDC. Por ejemplo si nos hemos creado los estilos Cab 1, Cab 2, etc. lo
lgico es que le asignemos a Cab 1 el Nivel de TDC 1, a Cab 2 el Nivel de TDC 2
y as sucesivamente.
Generar la tabla de contenidos.
Cuando tengamos preparado el documento segn hemos visto anteriormente y
por lo tanto ya estn definidos los elementos que formarn la tabla de contenido
slo nos queda generar dicha tabla. Debemos colocarnos en el lugar donde
queramos insertar la tabla de contenidos (Normalmente una tabla de contenidos
suele colocarse al inicio del documento) e ir al men Insertar - Referencia - ndice
y tablas y dentro del dilogo ndice y tablas hacemos clic sobre la pestaa Tabla
de contenido, aparecer este cuadro de dilogo.
En Formatos podemos escoger diversos estilos y en vista preliminar podemos
ir viendo la presentacin que tendr el estilo seleccionado.
Adems podemos seleccionar entre varias pestaas como Mostrar nmeros
de pgina, Alinear nmeros de pgina a la derecha y si queremos sustituir los
124
Uso correcto de Word
nmeros de pgina por hiperenlaces marcaremos la opcin Usar hipervnculos en
lugar de nmero de pgina.
Si pulsamos sobre el botn Opciones... nos aparece un dilogo como el que
vemos en la imagen donde podemos establecer la relacin entre estilos y el nivel
de la TDC. Los valores por defecto son los que aparecen en la imagen, pero
podemos cambiarlos a nuestro gusto. Por ejemplo, si queremos que nuestra TDC
slo tenga 3 niveles podemos asignar el nivel 3 a los estilos Ttulo 3, Titulo 4, etc.
Si hemos modificado los valores por defecto y queremos dejarlo como estaba
podemos pulsar sobre Restablecer.
Actualizar la TDC.
Una de las mayores ventajas de crear una TDC es que podemos actualizarla
automticamente. Si una vez creada la TDC modificamos el documento aadiendo
o eliminando ttulos, podemos actualizar la TDC con un par de clics de ratn de
una manera fcil y cmoda.
-Tenemos dos opciones posibles para actualizar la TDC:
- Desde la vista esquema disponemos del botn
- Haciendo clic con el botn derecho sobre la TDC disponemos de un men
emergente donde tenemos la opcin Actualizar campos.
Tras acceder a actualizar la TDC por cualquiera de estas dos opciones nos
aparece el dilogo Actualizar la tabla de contenido que vemos en la imagen de
abajo para seleccionar si deseamos actualizar solo los nmeros de pgina o toda
la tabla.
125
Uso correcto de Word
Tablas de ilustraciones y otras.
Tambin podemos incluir en nuestros documentos tablas de ilustraciones,
grficos o de tablas. Al igual que hemos visto que para crear ndices y tabla de
contenidos primero debemos marcar las entradas y despus generar la tabla.
De forma similar a como ocurra con la TDC tenemos dos opciones para
marcar las entradas a la tabla de ilustraciones:
1- Utilizar los rtulos de ilustraciones predefinidos por Word. Para utilizar esta
opcin debemos seleccionar nuestra ilustracin, ya sea tabla, imagen, grfico, etc.
y acceder al men Insertar - Referencia - Ttulo. Nos aparece el dilogo Ttulo que
vemos en la imagen, como podemos ver el ttulo se va a insertar en una tabla,
aunque podemos asignarle el ttulo a cualquier otro tipo de elemento. Al
seleccionar la tabla, grfico, imagen, ecuacin, etc y seleccionar Ttulo, Word lo
detecta automticamente y le asigna el ttulo y el tipo de rotulo adecuado. La
posicin del ttulo puede ser incluida encima de la seleccin o por debajo de la
seleccin. Adems vemos una serie de botones:
- Nuevo rtulo... Este botn sirve para modificar el Ttulo de la ilustracin.
-
Numeracin... Este botn nos abre el cuadro de dilogo que vemos en la
imagen y sirve para modificar el estilo de la numeracin de los ttulos.
un
Autottulo... Este botn sirve para generar automticamente los ttulos de
determinado
tipo.
Por
ejemplo
podemos
hacer
que
se
generen
automticamente los ttulos de las imgenes de mapa de bits (*.bmp) que
vayamos incluyendo en el documento.
2- Utilizar estilos personalizados para las ilustraciones. Como vimos en la
unidad de crear estilos podemos crear estilos de cualquier tipo y los grficos,
tablas, etc no estn excluidos. Por tanto podemos definirnos nuestros propios
estilos personalizados de ilustraciones y asignrselo posteriormente. Debemos
126
Uso correcto de Word
crearnos un estilo propio para la ilustracin y usarlo nicamente para ese motivo,
posteriormente cuando hallamos aplicado un ttulo a la ilustracin podemos
aplicarle el estilo personalizado. Al generar la tabla de ilustraciones word
reconocer esos tipos personalizados. En la opcin Rtulo podemos seleccionar
en que tabla de ilustraciones queremos incluir la ilustracin.
Generar la tabla de ilustraciones.
Cuando hayamos insertado todos los ttulos a las ilustraciones debemos
acceder al men Insertar - Referencia - ndice y tablas y en el dilogo de ndice y
tablas debemos seleccionar la ltima pestaa Tabla de ilustraciones. Es muy
similar a la tabla de contenidos. En ella podemos seleccionar el estilo del formato
de la tabla. Seleccionar si deseamos mostrar los nmeros de pgina y alinearlos a
la derecha o si por el contrario preferimos utilizar hipervnculos en lugar de
nmeros de pgina. En la lista despegable de Etiqueta de ttulo podemos
seleccionar que tipo de tabla vamos a crear (Tabla, ilustracin, Fig., etc.) en la
imagen que vemos arriba vemos que esta seleccionada la opcin de Tabla, puesto
que vamos a crear una tabla de ilustraciones de tablas. Si pulsamos sobre
Opciones... nos aparece el dilogo que vemos en la imagen donde podemos
seleccionar, por ejemplo, que genere la tabla a partir del estilo de ilustraciones
personalizado que hayamos creado.
La opcin de identificador de tabla es mejor que se asigne automticamente
para no mezclar distintas tablas. Este identificador hace referencia a las distintas
tablas de ilustraciones que tengamos en nuestro documento, si lo asignamos
manualmente podramos repetir el identificador y crear un conflicto por duplicidad
de identificadores de tabla. La opcin de Modificar... sirve para modificar el estilo
de la tabla que generemos.
127
Uso correcto de Word
18-. Marcadores, referencias cruzadas y notas al pie.
En esta unidad aprenderemos algunas de las tcnicas de las que dispone
Word para relacionar informacin en el documento, con los marcadores y las
referencias cruzadas, y para hacer aclaraciones con la utilizacin de las notas al
pie y las notas al final. Con estas tcnicas nuestros documentos adquirirn un
toque ms profesional y sern ms fciles de utilizar.
Conceptos bsicos.
Marcadores. Un marcador identifica una posicin o seleccin de texto a la que
se asigna un nombre e identifica para futuras referencias Cuando estamos
leyendo un libro y sobre todo si es un documento tcnico es frecuente realizar
anotaciones o dejar marcas sobre el mismo libro o con notas (post-it) para una
posterior consulta. En formato digital tambin se puede hacer esto y de una
manera ms sofisticada y elegante. Los marcadores sirven para tener una lista de
marcadores, consultarla y poder acceder a estos puntos de manera rpida y
sencilla. Adems son la base para crear referencias cruzadas en nuestro
documento. Los marcadores son elementos ocultos, es decir, al crear un marcador
permanece oculto a no ser que nosotros modifiquemos algunas propiedades de
Word para hacerlos visibles. Cuando hacemos visible un marcador se muestra la
palabra enmarcada entre corchetes, como vemos en la imagen.
Referencias cruzadas. Una referencia cruzada sirve para hacer referencia a
algn elemento que se encuentra en el documento. Por ejemplo cuando estamos
recordando algn concepto que hemos explicado en algn tema anterior solemos
hacer referencia a ese captulo, o tambin podemos utilizar las referencias
cruzadas para hacer referencia a alguna imagen, tabla o grfico dentro del
documento. Las referencias cruzadas entre otras tiene la ventaja de actualizarse
128
Uso correcto de Word
automticamente, por ejemplo si el documento es modificado y la referencia ya no
est en la pgina 3 sino en la pgina 4, la referencia se actualiza sola.
Notas al pie. Las notas al pie suele utilizarse para aadir informacin o dejar
constancia de alguna aclaracin con respecto al texto desarrollado en la pgina.
Por ejemplo una nota al pie se suele utilizar cuando se ha hecho una cita de algn
autor, en la nota al pie se pondr quien es el autor de esa cita.
Las notas al final. Parecen en principio lo mismo que las notas al pie y de
hecho se tratan igual, la diferencia fundamental es que la nota al pie se pone al
final de la pgina para aclarar algn punto y la nota al final se suele poner al final
de un captulo o bien al final del documento.
Insertar marcadores.
Como hemos dicho, nos interesar insertar marcadores en aquellos puntos de
nuestro documento a los que vayamos a hacer referencia ms adelante mediante
una referencia cruzada. Para crear un marcador nicamente debemos seguir un
par de pasos bien sencillos:
- Posicionarnos donde queramos incluir una marca o seleccionar el texto.
- Acceder al men Insertar - Marcador... o presionar Ctrl + Mays + F5.
Nos aparece el dilogo que vemos en la imagen de la derecha. Donde
debemos escribir el nombre del marcador. El nombre no puede contener espacios
en blanco y debe comenzar por una letra, seguidamente puede contener nmeros.
El nombre no puede ser mayor de 40 caracteres. Podemos ordenar los
marcadores por Nombre o por Posicin. Cuando hayamos escrito el nombre
pulsamos sobre Agregar. Si deseamos quitar un marcador debemos seleccionarlo
y pulsar Eliminar.
129
Uso correcto de Word
El botn Ir a sirve para acceder directamente al marcador seleccionado, es
decir seleccionando un marcador y pulsando sobre Ir a accedemos a la posicin
del documento a la que est asociado el marcador.
Cmo ver los marcadores de nuestro documento?
Normalmente los marcadores permanecen ocultos, a no ser que activemos la
opcin los marcadores no se ven. Para hacer visibles los marcadores de nuestro
documento debemos acceder a Herramientas - Opciones... y en la pestaa Ver en
la seccin Mostrar sealar la opcin Marcadores. Cuando pulsemos Aceptar y se
cierre el dilogo Opciones veremos en nuestro documento aquellos marcadores
que hemos incluido.
Otra forma de acceder directamente a un marcador es accediendo por el men
Edicin - Ir a... o presionando Ctrl + I.
En la pestaa Ir a debemos seleccionar Marcador dentro de la lista de Ir a y en
la
lista
despegable
podemos
seleccionar
el
marcador
que
deseemos,
posteriormente solo debemos pulsar sobre Ir a.
Referencias cruzadas.
Ya hemos comentado que es una referencia cruzada y su estrecha relacin
con los marcadores. Ahora vamos a ver cmo crear una referencia cruzada a un
marcador. Lo primero que tendramos que hacer es insertar los marcadores en los
lugares adecuados de nuestro documento, de la forma que hemos visto en el
punto anterior. Seguidamente nos tendramos que colocar en el punto del
documento en el que deseamos insertar la referencia cruzada e ir al men Insertar
- Referencia - Referencia cruzada... y aparecera el cuadro de dilogo Referencia
cruzada, similar al de esta imagen.
130
Uso correcto de Word
En el desplegable Tipo elegiramos Marcador y en la parte inferior del dilogo
apareceran los marcadores que hayamos creado previamente. Ya slo quedara
seleccionar un marcador y hacer clic en el botn Insertar. Podemos seleccionar si
queremos que la referencia cruzada se inserte como un hipervnculo.
Pero adems de marcadores existen otros tipos de elementos de nuestro
documento a los que podemos hacer referencia utilizando las referencias
cruzadas, como son los ttulos, ilustraciones, tablas, notas al pie, ...
En el cuadro despegable Tipo podemos seleccionar el tipo de referencia que
vamos a crear.
El cuadro despegable Referencia a indica que texto va a aparecer en el
documento cuando creemos la referencia cruzada. Si, por ejemplo, seleccionamos
Texto del marcador, aparecer el nombre que dimos al marcador cuando lo
creamos. Al seleccionar un tipo las opciones del cuadro despegable Referencia a
se modifican adaptndose al Tipo seleccionado, segn veremos a continuacin.
Para poder crear una referencia cruzada es necesario que existan elementos
del tipo en cuestin "preparados" previamente. Por ejemplo, para insertar una
referencia cruzada a una tabla, no solo hace falta que haya una tabla en el
documento, sino que adems hayamos creado un ttulo tipo Tabla. A continuacin
vamos a ver cmo hay que hacer esta "preparacin" para cada tipo.
Tipo Ttulo. Para hacer referencia a ttulos debemos crearlos utilizando los
Estilos de ttulo predefinidos (Ttulo 1, Ttulo 2,... Titulo 9) .Para crear un ttulo
basta seleccionar el texto, acceder a la barra de formato y en estilo escoger el
ttulo que corresponda. Las opciones del cuadro despegable Referencia a para el
tipo Ttulo son:
Texto del ttulo. Texto actual de ttulo.
131
Uso correcto de Word
Nmero de pgina. Nmero de pgina donde se encuentra el marcador del
ttulo.
Nmero de ttulo. Muestra el nmero relativo al ttulo.
Nmero de ttulo (sin contexto). Muestra el nmero del subttulo.
Nmero de ttulo (en contexto). Muestra el nmero del ttulo de cabecera.
Ms adelante o ms atrs. Esta opcin viene determinada a la referencia y
dependiendo de donde hayamos situado la referencia nos mostrar "ms
adelante" si la referencia se encuentra posteriormente en el documento en la
posicin es que estamos o nos mostrar "ms atrs" si la referencia se encuentra
en una posicin anterior a la que est la referencia en el documento.
Tipo Marcadores. Podemos hacer referencia a marcadores creados
previamente de la forma que hemos visto en el punto anterior "Insertar
Marcadores", de esta misma unidad. Las opciones del cuadro despegable
Referencia a para el tipo Marcadores son:
Texto del marcador. Inserta el nombre del marcador.
Nmero de pgina. Inserta la pgina donde est el marcador.
Nmero de prrafo. Muestra el nmero del prrafo relativo al marcador.
Nmero de prrafo (sin contexto). Muestra el nmero de prrafo.
Nmero de prrafo (en contexto). Muestra el nmero de prrafo.
Ms adelante o ms atrs. Esta opcin viene determinada a la referencia y
dependiendo de donde hayamos situado la referencia nos mostrar "ms
adelante" si la referencia se encuentra posteriormente en el documento en la
posicin es que estamos o nos mostrar "ms atrs" si la referencia se encuentra
en una posicin anterior a la que est la referencia en el documento.
132
Uso correcto de Word
Tipo Notas al pie o Notas al final.
Al final de esta unidad veremos como crear Notas al pie y Notas al final, una
vez creadas ya podremos asignarles una referencia cruzada sin ms preparacin.
Las opciones del cuadro despegable Referencia a para el tipo Notas al pie y
Notas al final son:
Nmero de nota al pie. Nmero de nota al pie o nmero de nota al final.
Nmero de pgina. Nmero de pgina donde se encuentra la nota al pie o la
nota al final.
Ms adelante o ms atrs. Esta opcin viene determinada a la referencia y
dependiendo de donde hayamos situado la referencia nos mostrar "ms
adelante" si la referencia se encuentra posteriormente en el documento con
respecto a la posicin en que estamos o nos mostrar "ms atrs" si la referencia
se encuentra en una posicin anterior a la que est la referencia en el documento.
Nmero de nota al pie (con formato). Muestra el nmero del subndice del
nmero de pgina con el mismo formato que la indicacin de la nota al pie.
Tipos Ecuacin, Ilustracin y Tabla.
Para poder crear referencias cruzadas a estos tres tipos de elementos primero,
obviamente, debemos crear la Ecuacin, Ilustracin o Tabla y luego debemos
colocar el cursor al lado del elemento e ir al men Insertar, Referencia, Ttulo... y
aparecer un cuadro de dilogo.
En primer lugar, en el desplegable Rtulo debemos seleccionar entre
Ecuacin, Ilustracin o Tabla.
En el campo Ttulo aparecer, por ejemplo, Ilustracin 1, si es la primera
ilustracin que creamos, Ilustracin 2, si es la segunda, etc. Si queremos
cambiarlo debemos hacer clic en el botn Nuevo rtulo. Lo que pongamos en el
133
Uso correcto de Word
campo Ttulo luego podr aparecer en la referencia cruzada segn el campo
Referencia a.
Una vez completado este cuadro de dilogo pulsar en Aceptar y ya tendremos
un elemento al que asignar la referencia cruzada.
Las opciones del cuadro despegable Referencia a del cuadro desplegable
Referencia Cruzada, para los tipos Ecuacin, Ilustracin y Tabla son:
Todo el epgrafe. Muestra todo, el rtulo, el nmero y el texto de la ilustracin.
Slo rtulo y nmero. Muestra el rtulo y el nmero.
Slo texto del epgrafe. nicamente muestra el texto.
Nmero de pgina. El nmero de pgina donde se encuentra la ilustracin.
Ms adelante o ms atrs. Esta opcin viene determinada a la referencia y
dependiendo de donde hayamos situado la referencia nos mostrar ms adelante
si la referencia se encuentra posteriormente en el documento en la posicin es
que estamos o nos mostrar ms atrs si la referencia se encuentra en una
posicin anterior a la que est la referencia en el documento.
Tipo Elemen. de Numeracin.
Tambin se pueden establecer referencias cruzadas a elementos numerados
(creados desde la opcin de formato, Numeracin y Vietas).
Notas al pie y notas al final
Crear una nota al pie.
Para crear una nota al pie debemos seguir los siguientes pasos:
- Seleccionar la palabra o frase a la cual le vamos a poner una nota.
- Accedemos a Insertar - Referencia - Nota al pie...
Podemos seleccionar entre Notas al pie o Notas al final.
134
Uso correcto de Word
Si seleccionamos Notas al pie podemos elegir entre:
- Incluir la nota al final de la pgina o Debajo de la seleccin.
Si seleccionamos Notas al final podemos elegir entre:
- Incluir la nota al Final del documento o al Final de la seccin.
Adems en el dilogo podemos seleccionar el formato del nmero que
deseamos que se muestre como subndice. Podemos incluir una marca personal
presionando sobre Smbolo...
Se puede indicar a partir de que nmero, letra, smbolo comienza la primera
nota al pie. Seleccionar si la numeracin es continua, si reinicia en cada nueva
seccin o si reinicia en cada nueva pgina. Podemos intercalar entre distintos
formatos a lo largo del documento o cambiar de formato a mitad del documento y
aplicar los cambios despus seleccionando Aplicar cambios a Todo el
documento.
Cuando tenemos la nota al pie/nota al final creada si nos situamos con el ratn
encima aparece un "bocadillo" con el texto referente a esa nota al pie/nota al final
y si hacemos doble clic sobre el superndice nos lleva a la nota al pie/nota al final
referente al superndice.
19-. Compartir documentos.
Hoy da es muy frecuente el trabajo en equipo, un documento puede ir
pasando por diferentes manos hasta llegar a estar terminado. Esto suele ocurrir,
sobre todo, en empresas grandes y tambin en ambientes de tele trabajo, a
menudo en el mundo editorial, escritores, periodistas, etc. Pensando en estas
formas de trabajar Word ofrece la posibilidad de redactar un documento y poderlo
compartir con diversos usuarios. Los diferentes usuarios pueden realizar cambios
135
Uso correcto de Word
sobre el documento y dejar comentarios, posteriormente se puede consultar quien
hizo ese comentario o quien ha realizado cambios sobre el documento original.
Tambin existe la herramienta Resaltado que es como si marcsemos texto con
un rotulador. Por ltimo, veremos como manejar diferentes versiones de un mismo
documento.
Los comentarios sirven para aclarar alguna frase o palabras dentro del
documento, al insertar un comentario nos resalta la palabra y dibuja un globo a la
derecha del documento con el comentario en su interior. La herramienta de
resaltado nos permite subrayar el texto del documento al igual que subrayamos el
papel ordinario con un fluorescente. Con el control de cambios activado podemos
ver fcilmente mediante globos informativos los diferentes cambios producidos en
el documento.
La barra revisin.
La barra de revisin nos permite manejar las opciones ms usuales relativas a
compartir documentos, en la siguiente imagen puedes ver su aspecto. Al insertar
un comentario se activa la barra de revisin automticamente, pero tambin
podemos mostrarla desde el men Ver - Barras de herramientas - Revisin o
hacer clic con el botn derecho sobre una parte libre de la zona de barras de
herramientas que tenemos en la parte superior de word, se abrir un desplegable
donde podemos hacer clic sobre Revisin.
Por defecto, la barra de revisin no muestra todos los botones, para hacerlos
visibles debemos hacer clic al final de la barra sobre el tringulo negro que apunta
hacia abajo y seleccionar Agregar o quitar botones - Revisin, en el men que
nos aparece debemos seleccionar todos los botones, incluido el ltimo Aceptar o
rechazar cambios...
136
Uso correcto de Word
La barra de revisin tiene los botones agrupados por tipo de herramienta,
segn muestran las siguientes imgenes:
Resaltado.
Comentarios.
Control de cambios.
Herramienta de resaltado.
Dentro de la barra de revisin tenemos la herramienta para resaltar
Resaltar texto. Para resaltar texto podemos hacerlo de dos formas distintas
pero igual de efectivas.
La primera opcin es:
- Seleccionar el texto o el elemento del documento.
- Escoger el color del resaltado.
Si ya tenemos el color seleccionado, nicamente deberemos seleccionar el
texto y hacer clic sobre el icono de resaltar.
La segunda opcin es:
- Hacer clic sobre el icono de resaltar.
- El puntero del ratn tomar esta forma
, ya podemos seleccionar el texto y
quedar resaltado.
137
Uso correcto de Word
- Hacer clic otra vez sobre el botn el icono resaltar, para dejar de resaltar y
que el puntero del ratn tome su forma normal.
Quitar efecto resaltado. Para quitar el efecto del resaltado debemos seguir el
mismo procedimiento que para resaltar, pero en lugar de seleccionar un color
debemos seleccionar Ninguno para que as quite el resaltado.
Si tenemos varios resaltados y deseamos eliminarlos todos podemos presionar
Ctrl + E para seleccionar todo el documento y posteriormente hacer clic sobre
resaltado en Ninguno.
Buscar texto resaltado. Si lo que deseamos es buscar el texto resaltado en
nuestro documento lo que podemos hacer es situarnos al inicio del documento y
acceder al men Edicin - Buscar o presionar las teclas Ctrl + B.
Aparece el dilogo Buscar y reemplazar, debemos estar en la pestaa
Buscar, presionamos el botn Ms y se despliega otras opciones de bsqueda
ms avanzadas. Pulsamos sobre Formato y seleccionamos Resaltar. Para
comenzar la bsqueda pulsamos sobre Buscar siguiente, como lo hacemos de
forma habitual, nos ir encontrando los elementos resaltados del documento.
Comentarios
Los comentarios son una herramienta muy til cuando compartes un
documento con varias personas, sino deseas realizar cambios sobre el documento
original pero quieres matizar o apostillar algn concepto, es muy interesante
insertar un comentario para que lo vean el resto de personas que comparten el
texto. Los comentarios se adjuntan al documento pero no se imprimen, a no ser
que lo indiquemos a la hora de imprimir.
Insertar un comentario. Para insertar un comentario sobre el documento
debemos seguir los siguientes pasos:
- Seleccionar el texto del cual vamos a crear un comentario.
138
Uso correcto de Word
- Acceder al men Insertar - Comentario.
Con la barra de revisin activa disponemos del botn
con el cual podemos
insertar un comentario.
Nos resalta el texto seleccionado y aparece un globo en la parte derecha del
documento unido con una lnea discontinua de puntos hasta el texto. En ese globo
es donde podemos introducir el texto del comentario. Al insertar un comentario
aparece una nueva barra, la barra de revisin. Esta barra suele utilizarse cuando
un documento es revisado/modificado por ms de una persona. Al incluir un
comentario podemos ver el autor del mismo, etc.
Dependiendo de la vista en que estemos se nos mostrar de una manera o de
otra. Por ejemplo estando en vista Normal o de Esquema nos aparece la barra de
revisin junto con el resto de barras y el panel de revisin en la parte inferior de la
pantalla.
Sin embargo si estamos en vista de impresin, diseo Web o diseo lectura
nos aparece el globo del comentario a la derecha del documento junto con una
lnea discontinua enlazada al texto comentado.
El comentario nos ofrece informacin del autor, por ejemplo en este comentario
de ejemplo. Lo primero que indica es que es un comentario, entre corchetes
escribe las iniciales del autor (AC--> AulaClic) y el nmero de comentarios que ha
realizado este autor, a continuacin muestra el texto del comentario.
El mismo comentario visto desde el panel de revisiones se vera como vemos
en la imagen de abajo. Vemos que en el panel nos da algo ms de informacin por
ejemplo en el centro nos muestra el nombre completo del autor y a la derecha
muestra la fecha y hora de cuando introdujo el comentario y un regln ms abajo
muestra el comentario.
139
Uso correcto de Word
Veamos el resto de botones de la barra de revisin que hacen referencia a
comentarios.
Comentario anterior. Nos lleva al comentario que este antes del punto
donde nos encontremos.
Comentario siguiente. Nos lleva al siguiente comentario del punto donde
nos encontremos.
Tiene doble funcionalidad. Rechazar cambio o eliminar el comentario
seleccionado.
Modificar comentario. Si estamos sobre un texto que tiene comentario y
pulsamos sobre este botn, el comentario se pone en modo edicin para
modificarlo.
Tambin podemos insertar un comentario que incluya voz.
Insertar voz. Si nuestro equipo dispone de caractersticas multimedia
(tarjeta de sonido, altavoces, micrfono, etc) podemos incluir un comentario con
nuestra propia voz. Al pulsar sobre este botn nos aparece el dilogo la grabadora
de sonidos, para comenzar a grabar pulsaremos sobre el botn situado a la
derecha de la barra de botones (el circulo rojo) y para detener la grabacin el
botn contiguo a su izquierda (el rectngulo). Cuando hayamos terminado
cerramos la grabadora de sonidos pulsando sobre el botn cerrar de la parte
superior derecha.
En Word el comentario con voz aparece con el icono de un altavoz. Para
reproducir el sonido debemos hacer doble clic sobre este icono.
140
Uso correcto de Word
Buscar un comentario.
Si el documento es revisado por varias personas y queremos encontrar un
comentario de una persona en concreto, podemos buscarlos accediendo al
dilogo Ir a mediante el men Edicin - Ir a..., o presionando tanto Ctrl + I como
F5. Nos aparece el dilogo Buscar y reemplazar en la pestaa Ir a,
seleccionamos de la lista Comentario y en el cuadro despegable de la derecha
podemos escoger el autor, con los botones Anterior y Siguiente del mismo
dilogo podemos desplazarnos por los comentarios de ese autor.
Mostrar/ocultar comentarios. En el documento podemos ocultar/mostrar los
comentarios segn nos interese.
Desplegando el men del botn
de la barra de revisin podemos
marcar o desmarcar la opcin que pone Comentarios. El hacerlos visibles u
ocultarlos es automtico, si la opcin est seleccionada los comentarios sern
visibles de lo contrario no se vern.
Imprimir comentarios. Si deseamos imprimir los comentarios podemos indicar
dnde deben imprimirse. En el dilogo Control de cambios, que podemos acceder
a l desde el botn
y seleccionar Opciones en la ltima seccin donde
pone Imprimir (con globos) existe la opcin Orientacin del papel donde
podemos escoger entre las distintas opciones que vemos en la imagen.
1) Automtico. Deja que Word oriente lo mejor posible los comentarios en el
papel.
2) Conservar. Deja el documento conforme est y lo imprime segn lo vemos.
3) Forzar horizontal. Fuerza a imprimir el documento en formato horizontal para
que quepan mejor los globos.
141
Uso correcto de Word
Adems de esto en el dilogo de Imprimir debemos tener la precaucin de en
la opcin Imprimir tener seleccionada la opcin Documento con marcas.
Control de cambios
El control de cambios sirve para que word almacene los cambios realizados
por cada uno de los miembros de un equipo de trabajo en un documento, como
por ejemplo (inserciones, modificaciones de formato o texto eliminado). Por cada
miembro del equipo que realice algn cambio Word le asigna un color diferente,
as se puede identificar a cada miembro del equipo por un color.
Por la imagen que vemos sabemos que se han realizado modificaciones pero a
simple vista no sabemos que modificaciones se han realizado. Estudiemos que
tipo de modificaciones son las que detecta el control de cambios y cmo las
muestra.
Los cambios que detecta el control de cambios son los que mencionamos a
continuacin y la visualizacin por defecto es la indicada:
Inserciones. Pone el texto del color asignado al revisor y lo subraya.
Cambios de formato. Muestra un globo con el prefijo Con formato: y despus
indica que tipo de formato se ha aplicado.
Texto eliminado. Muestra un globo con el prefijo Eliminado: y en el interior del
globo tiene escrito el texto eliminado.
Lneas cambiadas. En la parte izquierda del documento muestra una lnea
vertical negra, indicando que el documento ha sido editado y modificado.
Esta visualizacin de los cambios puede ser modificada, visita nuestro
avanzado para aprender cmo personalizar los cambios.
142
Uso correcto de Word
Para activar el control de cambios debemos pulsar el botn
de la barra de
revisin antes de hacer ningn cambio sobre el documento. Otra forma de activar
el control de cambios es accediendo al men Herramientas - Control de
cambios o pulsando Ctrl + Mays + E. Si lo activamos cada cambio que se
efecte en el documento se almacenar y posteriormente podremos comparar el
documento original con el documento final tras los cambios.
Botones de la barra revisin pertenecientes al control de cambios. El primer
cuadro despegable sirve para indicar como queremos ver el documento.
Marcas mostradas finales. Muestra el documento final con las marcas
informando de los cambios realizados.
Final. Muestra el documento sin marcas, como quedara si se aceptan los
cambios.
Marcas mostradas originales. Muestra el documento original y las marcas de
los cambios que se han realizado.
Original. Muestra el documento original sin marcas.
Una buena opcin es trabajar en vista Final porque as evitamos que por cada
cambio que efectuemos aparezca un globo indicando el cambio efectuado, ya que
puede resultar bastante agobiante tener el documento cargado de globos. En el
segundo cuadro despegable de la barra de revisin podemos indicar si deseamos
ver el documento original o deseamos ver el documento final, tambin podemos
seleccionar las marcas que deseamos ver / ocultar. Podemos seleccionar las
marcas / comentarios de los revisores que deseemos ver. En el submen Globos
podemos indicar si mostrarlos u ocultarlos.
Si pulsamos sobre Panel de revisiones nos aparece en la parte inferior de la
pantalla una ventana donde podemos ver los cambios y comentarios del
documento principal, los cambios de encabezado y pie de pgina, cambios de
143
Uso correcto de Word
cuadros de texto, cambios de cuadro de texto de encabezado y pie de pgina,
cambios de pie de pgina y cambios de notas al final.
En opciones... podemos modificar algunas opciones del control de cambios
como los colores de algunas marcas, modificar el formato del globo y algunas
otras opciones.
Revisar los cambios efectuados. Aceptar o rechazar cambios. Cuando un
documento ha sido modificado por otro componente de un equipo y ha activado el
control de cambios, despus otro componente puede revisar el documento con las
herramientas de navegacin de cambios y aceptar o rechazar los cambios
efectuados. Para revisar los cambios del documento podemos hacerlo de dos
maneras:
- Manualmente con los botones:
Cambio anterior. Si estamos revisando los cambios realizados sobre el
documento podemos desplazarnos al anterior cambio.
Cambio siguiente. Si estamos revisando los cambios realizados sobre el
documento podemos desplazarnos al siguiente cambio.
- O automticamente
Este botn sirve para aceptar o rechazar los cambios
encontrados con respecto al documento original. Al pulsar sobre este botn nos
aparece el dilogo Aceptar o rechazar cambios que vemos en la imagen de abajo,
donde podemos ir revisando y aceptando o rechazando los cambios efectuados
sobre el documento.
Desde el men que tenemos en el botn
de la barra de revisin
podemos escoger que tipo de marcas queremos ver y cuales queremos ocultar,
144
Uso correcto de Word
Comentarios, Anotaciones manuscritas (utilizadas mediante PDAs, Pocket Pc,
etc), Inserciones y eliminaciones y marcas de Formato.
Dentro del submen Revisores nos aparece una lista despegable con los
componentes (revisores) que han modificado en documento con el color asignado
a cada uno. Si seleccionamos Todos los revisores se marcan todos los revisores
disponibles y veremos las marcas aplicadas por todos los revisores, pero si
nicamente queremos ver los cambios aplicados por un revisor dejaremos
seleccionado solamente ese revisor.
En el submen Globos disponemos de tres opciones para indicar cuando
queremos que se muestren los globos.
Siempre. Indica que siempre que existan globos que se muestren.
Nunca. El caso contrario que aunque existan globos que no se muestren.
Slo para formato o comentarios. Mostrar solo los globos pertenecientes a
formatos o comentarios.
Comparar cambios sobre un documento.
Al trabajar en equipo bajo un mismo documento es posible que el documento
original sea modificado sin que antes se active la propiedad de control de cambios.
Esto quiere decir que en el documento se guardarn los cambios efectuados pero
no habr ningn registro sobre los cambios efectuados, por tanto no podremos
revisar para aceptar o rechazar los cambios, a no ser que tengamos una copia del
documento original y lo podamos cotejar (comparar).
1. Comparar el documento original con el documento modificado. Consejo:
Siempre que trabajemos en equipo bajo un mismo documento es recomendable
tener guardada una copia de la ltima versin que tuvimos por si algn miembro
del equipo realiza algn cambio sin activar el control de cambios y los guarda. Si
145
Uso correcto de Word
tenemos una copia posterior podremos utilizar la herramienta de comparacin que
nos ofrece Word. Para ver los cambios realizados en un documento que ha sido
guardado sin el control de cambios debemos seguir los siguientes pasos:
- Abrir el documento original.
- Acceder al men Herramientas - Comparar y combinar documentos...
Aparece el dilogo Comparar y combinar documentos.
- Debemos seleccionar el otro documento, es decir el documento con los
ltimos cambios y pulsar Combinar.
Nos muestra un nuevo documento basado en el documento final y con las
marcas de los cambios producidos con respecto al documento original.
A la derecha del botn Combinar tenemos un tringulo negro mirando hacia
abajo que nos ofrece tres formas distintas de combinar los documentos.
a) Combinar. Las marcas se muestran sobre el segundo documento.
b) Combinar en el documento actual. Las marcas se muestran sobre el
documento original.
c) Combinar en el nuevo documento. Se crea un nuevo documento y se
insertan las marcas de los cambios producidos.
2. Comparar en paralelo dos documentos.
Otra forma de comparar dos documentos es vindolos al mismo tiempo ambos
documentos el documento original y el documento final.
Para realizar este tipo de comparacin debemos seguir los siguientes pasos:
- Abrir los dos documentos comparar (documento original y documento final).
- Desde el documento original accedemos al men Ventana - Comparar en
paralelo con...
146
Uso correcto de Word
Veremos ambos documentos a la vez en la pantalla dividida por la mitad en
posicin vertical un documento al lado del otro.
Adems de ver ambos documentos al mismo tiempo aparece una barra de
herramientas flotante como vemos en la imagen con tres opciones.
Desplazamiento sincrnico. Este botn puede activarse o desactivarse. Si
est activado como vemos en la imagen al desplazarnos por un documento el otro
documento tambin se desplaza al mismo tiempo paralelamente al otro.
Restablecer posicin de ventanas. Sirve para poner en posicin vertical
ambas ventanas de los documentos, por si las habamos modificado de posicin.
Como dice el propio nombre del botn cierra la comparacin en
paralelo pero mantiene abierto los dos documentos.
Versiones
Una prctica bastante comn al trabajar con documentos es guardarse copias
del documento original, por si ms adelante las necesitamos. Podramos decir que
nos guardamos versiones del documento original.
Por ejemplo, tenemos un documento, realizamos unos cambios y lo guardamos
con otro nombre, este segundo documento es una versin del documento original.
Una definicin de versin podra ser cada una de las distintas variantes que
puede adoptar (en nuestro caso un documento) basndose en el mismo origen.
Word nos permite guardar diferentes versiones de un mismo documento, con la
ventaja de que no hace una copia del documento sino que guarda los cambios
producidos con respecto al documento base con el consiguiente ahorro de espacio
en disco duro y agilidad de trabajo que esto supone.
147
Uso correcto de Word
Crear versiones. Para crear versiones tenemos dos posibles opciones:
- Manualmente. Para guardar una versin debemos acceder al men Archivo Versiones...
Al pulsar este botn nos abre el dilogo de Versiones del documento que
tenemos actualmente abierto, con una lista de las versiones existentes de ese
documento, y la informacin de la fecha, hora, quin lo ha guardado y los
comentarios adjuntos. Si pulsamos el botn Guardar ahora... nos aparece otro
dilogo para que introduzcamos algn comentario si lo deseamos.
Por ejemplo podemos indicar los cambios que se han producido con respecto
al documento original, para que posteriormente tengamos una idea de que versin
es la que buscamos, tanto si escribimos algn comentario como sino para guardar
la versin pulsamos Aceptar.
Posteriormente con las versiones guardadas, podemos abrir el dilogo de
versin y seleccionar la versin que deseemos y pulsar Abrir para abrirla o
Eliminar para deshacernos de esa versin.
- Automticamente. Desde el dilogo Versiones abierto podemos marcar la
opcin Guardar automticamente una versin al cerrar. De esta forma cada vez
que cerremos el documento guarda automticamente una versin de nuestro
documento.
20-. Organigramas y diagramas.
Al igual que en Word podemos insertar imgenes, dibujos y otros tipos de
elementos grficos. Un organigrama es un elemento grfico que representa una
organizacin, normalmente jerrquica, por ejemplo la organizacin de cargos en
una empresa.
148
Uso correcto de Word
Y un diagrama es una representacin grfica que no tiene porqu ser
obligatoriamente una organizacin jerrquica, puede representar desde un grupo
de elementos relacionados entre s, hasta un diagrama de secuencias donde por
medio de la representacin grfica se explica los pasos o componentes con una
secuencia lgica, por ejemplo los pasos a seguir para poner en marcha un DVD.
Un organigrama, para Word, es un tipo de diagrama con unas caractersticas
especficas en cuanto a la estructura y elementos que lo forman.
Organigramas.
1) Crear organigramas. Para insertar un organigrama debemos:
- Acceder al men Insertar Imagen organigrama.
- O pulsar el botn
de la barra de dibujo y seleccionar organigrama del
dialogo Galera de diagramas y pulsar el botn Aceptar.
Nos dibuja un organigrama bsico de 2 niveles, el nivel principal con 3
subordinados. Para modificar el texto de los recuadros basta con hacer clic en su
interior y escribir el texto que deseemos.
2) Insertar formas.
Este botn sirve para insertar elementos
(recuadros) al organigrama, pulsando sobre el tringulo negro de la derecha
podemos seleccionar que tipo de forma queremos insertar, dependiendo en que
nivel estemos podemos insertar o no un tipo. Por ejemplo en el primer nivel como
es nico no puede tener compaero de trabajo.
Un Subordinado es un recuadro que est claramente un nivel por debajo. Por
ejemplo B y C son subordinados de A.
Un Compaero de trabajo se sita al lado del recuadro. Por ejemplo B es
compaero de C y viceversa.
149
Uso correcto de Word
Un Ayudante est un nivel por debajo pero antes que un subordinado. Por
ejemplo A1 es ayudante de A.
Modificar el diseo.
Este botn sirve para modificar el diseo del organigrama.
Podemos seleccionar entre diversos diseos que modifican la estructura de
colocacin de los recuadros.
Estndar. Es el diseo que por defecto se crea para los organigramas. Tiene el
aspecto que vemos en la imagen.
Dependientes a ambos lados. Al seleccionar este tipo de diseo la
organizacin se basa en una lnea vertical desde el recuadro principal y el resto se
sitan o bien a la izquierda o bien a la derecha.
Dependientes a la izquierda. Al seleccionar este tipo de diseo la organizacin
se basa en una lnea vertical desde el recuadro principal y el resto de recuadros se
sitan a la izquierda.
Dependientes a la derecha. Al seleccionar este tipo de diseo la organizacin
se basa en una lnea vertical desde el recuadro principal y el resto de recuadros se
sitan a la derecha salvo los ayudantes.
Auto diseo. Al seleccionar este tipo de diseo la organizacin no tiene
ninguna estructura base, ya que es personalizada, podemos seleccionar el
recuadro que deseemos y moverlo dentro del recuadro del organigrama.
150
Uso correcto de Word
Tipos de seleccin.
Sirve para seleccionar un conjunto de elementos dentro del
diagrama. Si pulsamos sobre el tringulo negro de la derecha desplegamos un
submen con las opciones de Seleccionar.
Nivel. Selecciona todos los recuadros del mismo nivel. Por ejemplo si nos
situamos en el recuadro B y pulsamos seleccionar nivel, seleccionar los
recuadros C y D.
Rama. Selecciona todos los recuadros que cuelguen del recuadro en el que
estemos.
Todos los ayudantes. Selecciona todos los ayudantes del organigrama.
Todas las lneas de conexin. Selecciona las lneas de conexin entre
recuadros del organigrama.
Modificar el formato.
Este botn sirve para utilizar un formato ya definido
por Word. Al presionar sobre este botn nos abre el dilogo Galera de estilos del
organigrama.
Ajustes de diagramas.
Este botn sirve para ajustar el organigrama o
diagrama respecto al texto del documento. Por ejemplo, si queremos que el texto
se ajuste al contorno del organigrama lo ms posible, debemos utilizar la opcin
Estrecho. Los iconos que acompaan a cada opcin dan una idea bastante clara
del tipo de ajuste de que se trata.
Seleccin de zoom.
Este es el zoom, sirve para modificar el tamao
al cual queremos ver el diagrama. Tiene las mismas opciones que el zoom de la
barra de herramientas estndar.
151
Uso correcto de Word
Diagramas.
Para crear un diagrama debemos hacer clic sobre el botn
de la barra de
dibujo, se nos abre el dilogo Galera de diagramas donde podemos seleccionar
entre 5 tipos de diagramas diferentes (el primer tipo, organigrama, ya lo hemos
visto) y pulsar el botn Aceptar.
Diagrama de ciclo. Suele utilizarse para crear diagramas que tienen un flujo
continuo y repetitivo. Por ejemplo el ciclo del agua: desde el mar se evapora y
pasa a las nubes, luego precipita y llega a los ros y finalmente vuelve otra vez al
mar.
Diagrama radial. Suele utilizarse para mostrar todos los componentes de un
elemento principal. Por ejemplo, si el elemento principal es un coche, los crculos
de alrededor seran los componentes del coche, a saber (ruedas, volante, puertas,
etc).
Diagrama piramidal. Suele utilizarse para mostrar relaciones basadas en
jerarquas o niveles. Por ejemplo la tpica pirmide empresarial, con el director en
la punta y los trabajadores en la base.
Diagrama de Venn. Suele utilizarse para mostrar reas de superposicin
entre los elementos. Por ejemplo, puede ser muy til cuando se estudia teora de
conjuntos.
Diagrama de crculos concntricos. Suele utilizarse para mostrar los pasos
necesarios para lograr un objetivo. Por ejemplo, cada crculo representa un
objetivo y van desde el ms interno hasta el ms externo. Para realizar el ms
externos antes deben de haberse realizado los interiores.
152
Uso correcto de Word
La barra de herramientas de diagramas.
Cuando hemos seleccionado un diagrama y hemos pulsado Aceptar, se inserta
el diagrama donde tenamos situado el cursor, y adems aparece una barra de
herramientas adjunta con las opciones que podemos utilizar con los diagramas.
Este botn sirve para insertar ms formas del tipo del diagrama
seleccionado. Por ejemplo, si tenemos un diagrama de ciclo al pulsar nos aade
un paso ms.
Mover forma. Estos botones cambian dependiendo del diagrama
seleccionado y sirven para mover los elementos del diagrama, hacia atrs o hacia
adelante respectivamente. En la barra de arriba los botones pertenecen al
diagrama de crculos concntricos y en esta imagen pertenecen al diagrama de
ciclos.
Invertir diagrama. Sirve para darle la vuelta al diagrama. Por ejemplo en un
diagrama de ciclo las flechas por defecto giran de izquierda a derecha, al pulsar
este botn el sentido se invierte, es decir las flechas irn de derecha a izquierda.
Este botn sirve para modificar el diseo del diagrama, si pulsamos
sobre el tringulo negro de la derecha del botn aparece unas opciones para
modificar el diseo del diagrama, segn podemos ver en la imagen de la derecha..
Ajustar diagrama al contenido. Sirve como su propio nombre indica para
ajustar el diagrama al rectngulo habilitado para l.
- Expandir diagrama. Expande el diagrama todo lo que necesite.
153
Uso correcto de Word
- Cambiar el tamao del diagrama. Al seleccionar esta opcin aparecen unas
marcas en los puntos claves del marco del diagrama para que podamos modificar
el tamao del diagrama.
- Auto diseo. Es la opcin por defecto, y con esta opcin el diagrama no
puede ser modificado, pero si lo desmarcamos podemos hacer modificaciones
sobre el diagrama. Por ejemplo, en el diagrama de ciclo podemos modificar el
tamao, la forma y la situacin de las flechas.
- Auto formato. Al pulsar este botn
aparece el dilogo Galera de estilos
de diagrama, donde podemos escoger un estilo predefinido por Word.
Seleccionamos el diseo que ms nos guste y pulsamos Aceptar.
Este botn sirve para cambiar entre los distintos diagramas
disponibles. Al pulsar sobre el tringulo negro aparecen los posibles diagramas
que podemos escoger. En la imagen de la derecha podemos escoger entre Radial,
Pirmide, Venn y Crculos concntricos, el de Ciclo no lo podemos escoger porque
es el diagrama que tenemos actualmente.
- Ajuste de texto. Sirve para ajustar el diagrama en el documento de la forma
que mas nos convenga. Al pulsar sobre ste botn se despliega la lista donde
puedes seleccionar el ajuste que ms te guste.
Crear un diagrama de secuencia manualmente.
Adems de los diagramas predefinidos por Word puede que queramos crear
un diagrama personalizado como puede ser un diagrama de secuencia que por
defecto Word no tiene una plantilla. Para crear diagramas personalizados
podemos utilizar las autoformas de la barra de dibujo
. Al pulsar este
botn se nos despliega una lista con los diferentes tipos de autoformas
clasificados por tipo.
154
Uso correcto de Word
Por ejemplo dentro de Diagramas de flujo disponemos de diversas formas
que podemos utilizar para crear un diagrama de flujo. Dentro de Lneas podemos
encontrar las diferentes tipos de lneas que podemos incluir en nuestro diagrama.
Cuando tenemos un diagrama predefinido podemos modificar los conectores
utilizados si tenemos desactivado el auto diseo con los Conectores que hay
dentro autoformas.
21-. Macros.
Al utilizar cotidianamente MS Word suelen surgir tareas repetitivas que podran
realizarse automticamente utilizando las propiedades de las macros. Una macro
no es ms que una serie de instrucciones que se ejecutan en un orden
determinado por el usuario, actuando como una nica instruccin y que pueden
asignarse a un botn.
Las macros suelen utilizarse para las siguientes funciones:
- Automatizar una serie de pasos.
- Crear comandos de men o cuadros de dilogo personalizados.
- Insertar texto o grficos que solemos utilizar frecuentemente. Por ejemplo, el
eslogan de la empresa, si lo tenemos en una macro nicamente lo escribimos una
vez y posteriormente lo insertamos mediante un botn que ejecuta la macro.
Personalizar comandos de Word.
Si disponemos de los conocimientos necesarios y avanzados podemos hacer
macros que funcionen como si fueran comandos de Word y aadirlos a la barra de
herramientas o asociar cada macro a una combinacin de teclas especfica.
155
Uso correcto de Word
Consultar la lista de comandos existentes en Word. Los comandos de los que
dispone Word podemos consultarlos siguiendo los siguientes pasos.
- Accede al men Herramientas - Macro - Macros...
- En la lista de opciones de Macros en selecciona Comandos de Word. Se
despliega una lista con los comandos disponibles que existen en Word.
Con estos comandos nicamente podemos Ejecutarlos de forma normal o si
estn compuestos de una serie de pasos ejecutarlos Paso a paso.
Personalizar los comandos existentes. Hemos visto los comandos existentes
que tenemos en Word pero nicamente podemos consultarlos, no podemos
realizar ninguna modificacin. Pero con respecto a los mens y las barras de
herramientas si que podemos realizar modificaciones desde la imagen asociada
hasta los accesos rpidos desde teclado.
Para acceder a estas opciones de personalizacin:
- Accedemos al men Herramientas - Personalizar...
Se abre el dilogo Personalizar.
Desde la pestaa Barras de herramientas podemos seleccionar que barras
queremos ver o incluso crear una nueva. En la pestaa Comandos tenemos cada
uno de los comandos que hay en cada men, pulsando sobre Reorganizar
comandos... podemos ver las opciones que podemos modificar de cada barra de
mens o de las barras de herramientas.
Al pulsar sobre este botn aparece el cuadro de dilogo Reorganizar
comandos. En este cuadro de dilogo podemos seleccionar la barra de mens o la
barra de herramientas que deseamos modificar, podemos Agregar, Eliminar,
desplazar el comando hacia arriba o hacia abajo.
156
Uso correcto de Word
Si pulsamos sobre Modificar seleccin aparece una lista despegable como
vemos en la imagen de abajo donde aparecen las posibles opciones de
modificacin que podemos hacer sobre el comando seleccionado.
Podemos modificar desde el nombre, el acceso directo, la imagen asociada al
botn, incluso modificndola, o seleccionar si nicamente queremos ver el texto
del comando sin imagen asociada.
Crear macros con la grabadora.
Para crear una macro con la grabadora previamente debemos tener muy claro
que es lo que vamos a hacer, ya que al poner en marcha la grabadora sta
almacenar todos los comandos que vayamos realizando. As pues si hacemos
algn comando sobre la marcha que en principio no tiene porqu ejecutarse
siempre con la macro que estamos creando, estas acciones sern guardadas en
la macro y posteriormente al ejecutarla se llevaran a cabo.
Por tanto, antes de ponernos a grabar una macro debemos saber exactamente
que tipo de macro vamos a crear y planificar los pasos que debemos seguir al
grabar la macro. Es muy recomendable realizar varias veces los pasos antes de
grabar la macro, para que as salga sin ningn error.
Debemos tener en cuenta que cuando est en marcha la grabadora no
podemos utilizar el ratn para desplazarnos por el documento, debemos hacerlo
mediante teclado.
Otra consideracin que debemos tener en cuenta antes de comenzar a grabar
la macro es que la macro a grabar no debe ser dependiente del documento en la
que la creemos, ya que entonces no podremos utilizarla para posteriores
documentos.
Desde el men Herramientas - Macro tenemos varias opciones.
157
Uso correcto de Word
1) Macros... Accedemos al listado de macros creados en el documento actual.
2) Grabar nueva macro... Esta opcin la vamos a ver con detalle a
continuacin, y sirve para grabar una macro.
3) Seguridad... Desde esta opcin accedemos a las opciones de seguridad
para modificar los niveles de seguridad y poder evitar los Virus Macro.
4) Editor de Visual Basic. Desde esta opcin accedemos al editor de Visual
Basic.
5) Editor de secuencias de comandos de Microsoft. Esta opcin no est
instalada por defecto.
6) Nombre de macro. Aqu escribiremos el nombre de la macro que vamos a
crear. Al asignar un nombre a la macro debemos tener en cuenta las siguientes
condiciones:
- Debe comenzar con una letra.
- No debe ser un nombre mayor de 80 caracteres entre letras y nmeros.
- No puede contener espacios ni smbolos.
Nota: Si asignamos el nombre de una macro que ya exista o de un comando
existente en Word las acciones de la nueva macro sustituirn a la macro anterior o
al comando de Word que haba antes. Por tanto debemos tener mucho cuidado
con el nombre que le asignamos a la macro.
Dentro de la zona Asignar macro a, podemos seleccionar donde vamos a
asignar su ejecucin, si a un botn de alguna barra o alguna combinacin de
teclas. Al hacer clic sobre el icono de Barras o el de Teclado aparecern unos
nuevos cuadros de dilogo, que vemos en el punto siguiente. No es necesario
utilizar estos botones desde este dilogo, podemos esperar a tener la macro
grabada, y posteriormente asignarla a una barra o a una combinacin de teclas.
158
Uso correcto de Word
7) Guardar macro en, aqu podemos seleccionar donde vamos a guardar la
macro, por defecto nos sugiere guardar la macro para utilizarla con todos los
documentos. Tambin podemos escribir una pequea Descripcin sobre que
efectos provoca la macro.
Para comenzar a crear la macro debemos pulsar sobre Aceptar y aparecer un
men flotante, como el que vemos es esta pequea imagen, con las opciones de
detener la grabacin o pausarla.
Tambin podemos saber que estamos grabando una macro porque el puntero
del ratn se transforma con la imagen de una cinta.
Guardar la macro.
Desde el men flotante tenemos la posibilidad de pausar (icono de la derecha)
la grabacin si queremos efectuar alguna accin que no deseamos que se guarde.
Una vez hayamos hecho todas las operaciones que deseamos que realice la
macro pulsamos el botn de detener (el cuadrado azul) para que termine de
guardar la macro. La macro se guarda automticamente una vez hemos pulsado
el botn detener. Pero es conveniente asignarla a una barra o a una combinacin
de teclas, como veremos a continuacin.
Insertar la macro en una barra.
Insertar la macro en una barra de mens o en una barra de herramientas. Para
insertar la macro en una barra de men o en una barra de herramientas una vez la
hemos creado y le hemos dado un nombre:
Accedemos al men Herramientas - Personalizar...
Aparece el dilogo Personalizar.
159
Uso correcto de Word
En la pestaa Comandos
- Pulsamos sobre el botn Reorganizar comando... En este dilogo podemos
seleccionar la barra de mens o la barra de herramientas que deseemos.
- Hacemos clic sobre Agregar...
- En Categoras seleccionamos Macros, y en la parte derecha aparecern
nuestras macros, seleccionamos una y pulsamos Aceptar y se insertar en el
men o en la barra de herramientas que tenamos seleccionada.
Ah podemos cambiar el nombre del comando, asignarle una imagen, etc.
Asignar una combinacin de teclas a la macro. Si en el cuadro de dilogo
anterior pulsamos el botn Teclado, se abrir el cuadro de dilogo que vemos en
esta imagen. Tambin se abrir este dilogo si al crear la macro, en el dilogo
Grabar macro, pulsamos en el icono del teclado.
Este dilogo Personalizar teclado, permite asignar a la macro seleccionada una
combinacin de teclas. Si colocamos el cursor en el recuadro Nueva tecla de
mtodo abreviado, y pulsamos una combinacin de teclas, esta se reflejar en
dicho recuadro. Si la combinacin de teclas no esta asignada previamente,
aparecer el rtulo [sin asignar ] , como en el caso de la imagen, en el caso
contrario, aparecer el evento al que esta asignada.
Debemos tener en cuenta no utilizar una combinacin ya existente para otro
tipo de comando.
Editar el cdigo de la macro.
160
Uso correcto de Word
Podemos consultar el cdigo generado sobre la macro editndola, adems
puede servirnos de utilidad si tenemos conocimientos de programacin en Visual
Basic si se han encontrado errores al ejecutar la macro.
Para editar la macro accedemos al men Herramientas - Macro - Macros... y
dentro del dilogo Macros seleccionamos la macro de la lista que queremos editar
y pulsamos Modificar. Nos abre el editor de Visual Basic con la macro
seleccionada como vemos en la imagen.
Ejecutar macros.
Para llevar a cabo la ejecucin de la macro debemos:
- Acceder al dilogo de macros desde Herramientas - Macro - Macros...
- Seleccionar la macro de la lista.
- Pulsar Ejecutar.
O si la hemos asociado a un botn de la barra de men o a una combinacin
de teclas simplemente con pulsar sobre la opcin indicada, tenemos suficiente.
Paso a paso. Ejecuta la macro instruccin a instruccin abriendo el editor de
Visual Basic.
- Modificar. Esta opcin es la que hemos explicado en el punto anterior.
- Crear. Sirve para crear una nueva macro.
- Eliminar. Esta opcin se explica en el siguiente punto.
Organizador... Abre un nuevo dilogo donde podemos organizar si tenemos
diversas macros, e intercambiar macros de diferentes documentos.
- Cancelar. Cierra el dilogo sin realizar ninguna accin.
Tambin podemos crear macros que se auto ejecuten, disponemos de
diversas opciones de auto ejecucin
161
Uso correcto de Word
- AutoExec. Se ejecuta al abrir Word.
- AutoExit. Se ejecuta al cerrar Word.
- AutoNew. Se ejecuta cuando se crea un nuevo documento desde la plantilla
donde tenemos la macro.
- AutoOpen. Se ejecuta cuando se abre un documento existente desde la
plantilla donde tenemos la macro.
- AutoClose. Se ejecuta cuando se cierra un documento desde la plantilla
donde tenemos la macro.
Si queremos que se ejecute la macro en alguna de estas opciones debemos
asignarle el nombre ese a la macro. Por ejemplo si queremos que cada vez que
abramos un nuevo documento ejecute una serie de pasos, a la macro le
pondremos el nombre AutoNew.
Eliminar macros.
Para eliminar una macro debemos acceder al dilogo de macros, seleccionar la
macro a eliminar y pulsar sobre Eliminar.
22-. Seguridad.
Hoy da existe bastante concienciacin de tener un sistema de seguridad
instalado en nuestro PC, con antivirus, cortafuegos, anti-spyware, etc. Y ms an
si tenemos contratado un acceso a Internet, ya que sabemos el peligro que
tenemos de que nuestro ordenador quede en mano de los "asaltantes
cibernticos".
162
Uso correcto de Word
Tambin es muy interesante disponer de herramientas para controlar el acceso
a los documento en entornos de trabajo donde usuarios diferentes pueden
disponer del documento. Por ejemplo, en una empresa una secretaria puede tener
acceso a un ordenador donde hay algunos documentos a los que interesa que no
tenga autorizacin para modificarlos
En Word tambin existe la posibilidad de aplicar niveles de seguridad en
nuestros documentos. Podemos definir los siguientes niveles de seguridad:
- Aadir contrasea a un documento.
- Controlar quien puede abrir, modificar o imprimir un documento.
- Identificar al autor del documento por medio de la firma electrnica.
- Proteger el documento contra virus de macros.
- Especificar los tipos de cambios que se permiten sobre el documento.
En esta unidad veremos la importancia de aplicar sistemas de seguridad sobre
nuestros documentos.
Word proporciona un nivel de seguridad adecuado, pero no es un sistema
inviolable cien por cien, por lo que conviene completar, con otras medidas de
seguridad los documentos muy importantes.
Aadir contrasea a nuestro documento.
Una forma muy estricta y bastante eficaz de aplicar seguridad a nuestro
documento es asignndole una contrasea para que nicamente la persona que
conozca esa contrasea puede abrir, modificar, etc., el documento.
Una contrasea (o palabra de paso, Password, en ingls) es una combinacin
de 15 caracteres (en el caso de Word) que pueden contener tanto letras como
163
Uso correcto de Word
nmeros y que utiliza un sistema de encriptacin para convertir el texto introducido
en una cadena de caracteres indescifrables.
Accediendo por el men Herramientas - Opciones en la pestaa Seguridad
podemos ver este cuadro de dilogo desde el que introduciremos las contraseas.
En la zona de Contrasea de apertura si pulsamos sobre el botn Avanzadas...
nos aparece el dilogo Tipo de cifrado que vemos en la imagen, donde podemos
seleccionar el tipo de cifrado de la lista disponible y dependiendo del tipo de
cifrado podemos escoger la longitud de la clave
En la pestaa de Seguridad podemos aplicar 2 tipos de contraseas distintas
que se utilizan para diferentes motivos.
Contrasea de apertura. Controla el acceso al documento. Al intentar entrar al
documento solicita la contrasea.
Contrasea de escritura. Controla la modificacin del documento. Al intentar
modificar el documento (escritura, borrado o cualquier modificacin) solicita la
contrasea.
Al escribir una contrasea nos aparece otro cuadro de dilogo para que
volvamos a repetir la contrasea. Si aadimos, por ejemplo, una contrasea de
apertura, al intentar abrir el documento nos solicita contrasea para poderlo abrir.
Y si nos equivocamos o la desconocemos, nos aparece un cuadro de dilogo.
Recomendar slo lectura.
En la pestaa de Seguridad tambin podemos seleccionar que al abrir el
documento nos sugiera de abrir el documento en modo lectura. Esta opcin puede
ser apropiada para documentos importantes sobre los que queremos que se tenga
mucho cuidado al modificarlo, y que es conveniente abrir en modo slo lectura.
164
Uso correcto de Word
Para hacer este debemos seleccionar Recomendado solo lectura en la pestaa
Seguridad.
La prxima vez que abramos el documento nos aparece un mensaje,
preguntndonos si deseamos abrir el documento en modo lectura.
Restricciones de formato y de edicin.
Restricciones de formato. Otro nivel de seguridad y de proteger nuestro
documento es impedir que puedan modificar el formato de nuestro documento.
Los usuarios pueden abrir el documento, escribir y modificar el texto del
documento, pero no pueden realizar ningn cambio de formato.
Para habilitar esta caracterstica debemos acceder al men Herramientas Proteger documento... o desde la pestaa de Seguridad hacer clic en el botn
Proteger documento...
Se nos abre el panel de tareas en la seccin Proteger documento
La primera opcin Restricciones de formato permite proteger el documento
sobre modificaciones de formateo.
165
Uso correcto de Word
Conclusin
La era de la informtica es un momento dentro de este mundo donde los
avances tecnolgicos abren el camino de la realizacin humana, con esto nos
referimos no solo a la calidad de vida sino tambin a la facilidad que esta permite
para la solucin de problemas, esto es posible gracias a la facilidad y simplicidad
que con la que se manejan las herramientas puestas a disposicin del publico.
Esto no solo hace lo tedioso ms sencillo sino tambin permite (si se conoce el
funcionamiento correcto de sus herramientas) que el tiempo que se gaste creando
un documento sea tiempo til y eficiente; mediante la prctica de las herramientas
puestas en manifiesto a lo largo de este documento es posible que la realizacin
de cualquier otro documento sea fcil y que de igual manera el tiempo gastado en
su realizacin sea el mnimo posible.
Es por esto que el conocimiento de todas herramientas sea indispensable tanto
para el estudiante como para las personas que lo necesiten y es por esta misma
razn que hacer las explicaciones necesarias para que se haga del conocimiento
de los interesados tiene importante relevancia, siempre que se ponga en prctica
lo aqu visto todo lo referente a este tema se har fcil, y permitir un gran
desarrollo en la presentacin de los documentos.
166
Uso correcto de Word
Bibliografa
1-. www.google.com
2-. Curso grtis de Microsoft Word 2003. on-line
3-. www.elrincondelvago.com
4-. www.monografias.com
167
También podría gustarte
- Campéro y McdonaldDocumento3 páginasCampéro y Mcdonalddiego100% (1)
- Manual de WordDocumento60 páginasManual de WordYanina CaballeroAún no hay calificaciones
- Sesion9 Lab BDDocumento15 páginasSesion9 Lab BDAndres EsquivelAún no hay calificaciones
- Distribucion DirectaDocumento12 páginasDistribucion DirectaKatherine Selene Varillas MendoAún no hay calificaciones
- Perifericos de EntradaDocumento5 páginasPerifericos de EntradaCristian Andres Diaz MoralesAún no hay calificaciones
- Trabajo CGCDocumento34 páginasTrabajo CGCLuis OrellanaAún no hay calificaciones
- Proyecto MecanicaDocumento49 páginasProyecto MecanicaAugusto RiveraAún no hay calificaciones
- Computation NubeDocumento4 páginasComputation Nubehfytdyj0% (1)
- Componentes Del Ambiente WindowsDocumento7 páginasComponentes Del Ambiente Windowsapi-3857463100% (4)
- Tipos de EmpresasDocumento5 páginasTipos de EmpresasJoaquin CarvajalAún no hay calificaciones
- Barra de Herramientas de WordDocumento9 páginasBarra de Herramientas de WordhamblinAún no hay calificaciones
- Activacion MaximizadaDocumento5 páginasActivacion MaximizadaSebas MatómAún no hay calificaciones
- Importancia Del Presupuesto PúblicoDocumento7 páginasImportancia Del Presupuesto PúblicobernardoAún no hay calificaciones
- Glosario Compras y Suministros 1-2019Documento12 páginasGlosario Compras y Suministros 1-2019Lorena VelascoAún no hay calificaciones
- Situacion Actual de La Cooperación Internacional en GuatemalaDocumento4 páginasSituacion Actual de La Cooperación Internacional en GuatemalaDaan LambrechtAún no hay calificaciones
- Sistemas Operativos y Sus CaracteristicasDocumento13 páginasSistemas Operativos y Sus CaracteristicasHeber ValenzuelaAún no hay calificaciones
- El Mercado de GuatemalaDocumento5 páginasEl Mercado de GuatemalaGod.gabylophotmail.com LopezAún no hay calificaciones
- Huertos Familiares Consumamos Alimentos SanosDocumento25 páginasHuertos Familiares Consumamos Alimentos SanosInternet KadmielAún no hay calificaciones
- Actividades Productivas Del Municipio de TotonicapanDocumento3 páginasActividades Productivas Del Municipio de TotonicapanSergio Alfredo Batz Vásquez0% (1)
- El Foco Estrategico para El Logro de Los ObjetivosDocumento3 páginasEl Foco Estrategico para El Logro de Los Objetivosangela silva100% (1)
- Para Que Sirve Power PointDocumento2 páginasPara Que Sirve Power PointAugusto TahualAún no hay calificaciones
- Sistema FTPDocumento2 páginasSistema FTPMynor Q. GonzalezAún no hay calificaciones
- Informe Digital El Proceso de InvestigaciónDocumento9 páginasInforme Digital El Proceso de InvestigaciónMaybeth MejiasAún no hay calificaciones
- 202119035230guia 6to. Pae Mercadotecnia IIIDocumento20 páginas202119035230guia 6to. Pae Mercadotecnia IIILuisAún no hay calificaciones
- Cultura Tributaria SatDocumento6 páginasCultura Tributaria SatÄbý VeläsquezAún no hay calificaciones
- Redes SocialesDocumento17 páginasRedes SocialesJuan CarlosAún no hay calificaciones
- Manejo Ético de La Información y DatosDocumento4 páginasManejo Ético de La Información y DatosGarenskyAún no hay calificaciones
- Busquedas Eficientes en InternetDocumento5 páginasBusquedas Eficientes en InternetobdinAún no hay calificaciones
- Tipos de TecladosDocumento4 páginasTipos de TecladosMariVelasquezAún no hay calificaciones
- Proyecto InvestigacionDocumento18 páginasProyecto InvestigacionMaría Fernanda TorresAún no hay calificaciones
- Comprensión de Los Efectos de La Ciencia en El Medio SocialDocumento2 páginasComprensión de Los Efectos de La Ciencia en El Medio SocialEstiben Mateo100% (1)
- Links - Ornato de Vias y Espacios Publicos - Gabriela SopDocumento2 páginasLinks - Ornato de Vias y Espacios Publicos - Gabriela SopEdgar David Say IxcotAún no hay calificaciones
- Proyecto Yo A+Documento10 páginasProyecto Yo A+Kike Godoy FornoAún no hay calificaciones
- Evolución y Características de Los Sistemas OperativosDocumento4 páginasEvolución y Características de Los Sistemas OperativosLeo GalanteAún no hay calificaciones
- Activación MaximizadaDocumento2 páginasActivación MaximizadaLaw Five50% (2)
- Arreglos CDocumento5 páginasArreglos CfabimanelAún no hay calificaciones
- Modernización y Desarrollo de La Tecnología en El Continente AmericanoDocumento3 páginasModernización y Desarrollo de La Tecnología en El Continente AmericanoGuadalupe Xoy100% (1)
- Las Cuatro Contratendencia de GuatemalaDocumento2 páginasLas Cuatro Contratendencia de GuatemalaLopez Dany0% (1)
- Definicion de ServiciosDocumento2 páginasDefinicion de ServiciosWilliam Clavijo DiazAún no hay calificaciones
- Gastronomia Costumbres Tradiciones de Los DEPARTAMENTOS de GUATEMALADocumento29 páginasGastronomia Costumbres Tradiciones de Los DEPARTAMENTOS de GUATEMALAgamer Perez HernandezAún no hay calificaciones
- Tecnicas para Evitar El Plagio Almacenamiento y Distribucion de Archivos en La Nube Funcion en Documentos Digitales Normas para PresentacionDocumento4 páginasTecnicas para Evitar El Plagio Almacenamiento y Distribucion de Archivos en La Nube Funcion en Documentos Digitales Normas para PresentacionElda GonzálezAún no hay calificaciones
- Cuaderno de Extension 3 Sistematizacion de Experiencias de ExtensionDocumento48 páginasCuaderno de Extension 3 Sistematizacion de Experiencias de ExtensionMaría Soledad100% (1)
- El Afiche y Aviso...Documento6 páginasEl Afiche y Aviso...Eleonora Pajuelo MelladoAún no hay calificaciones
- Tipos de Virus y Sus CaracterísticasDocumento9 páginasTipos de Virus y Sus CaracterísticasHugo DionicioAún no hay calificaciones
- Cotumbres y Tradiciones de PoptunDocumento3 páginasCotumbres y Tradiciones de PoptunAstrid MagañaAún no hay calificaciones
- Cuadro Comparativo de AntivirusDocumento7 páginasCuadro Comparativo de Antivirusleviatan86100% (1)
- 1.1 Medios para Satisfacer NecesidadesDocumento12 páginas1.1 Medios para Satisfacer NecesidadesAlvaro0% (2)
- Que Es Cultura XincaDocumento5 páginasQue Es Cultura XincaGamaz ThelmaAún no hay calificaciones
- Comprensión de La Obtención de Precios y Del Valor Del ClienteDocumento3 páginasComprensión de La Obtención de Precios y Del Valor Del ClienteDavidChanCimeAún no hay calificaciones
- Las 7 Enfermedades Mortales de La Gerencia Según DemingDocumento3 páginasLas 7 Enfermedades Mortales de La Gerencia Según DemingAnonymous A1pr8a8EkAún no hay calificaciones
- Los Objetivos de Desarrollo Sostenible Ods en El Marco Del BicentenarioDocumento6 páginasLos Objetivos de Desarrollo Sostenible Ods en El Marco Del BicentenarioANGELA MORELIA JALAL CAALAún no hay calificaciones
- Trifoliar FINALDocumento3 páginasTrifoliar FINALVicente MartinezAún no hay calificaciones
- Patrimonio Del ComercianteDocumento1 páginaPatrimonio Del ComercianteRudy Adrian Sacba OrozcoAún no hay calificaciones
- Glosario de Terminos Educación AmbientalDocumento12 páginasGlosario de Terminos Educación AmbientalIsbelysAún no hay calificaciones
- Teclado y Sus Principales ComponentesDocumento2 páginasTeclado y Sus Principales ComponentesLascano PamelaAún no hay calificaciones
- Folleto de QuimicaDocumento50 páginasFolleto de QuimicaYuri GilAún no hay calificaciones
- Formas de Exclusión de Los Regímenes AutocráticosDocumento6 páginasFormas de Exclusión de Los Regímenes AutocráticosIssei SenpaiAún no hay calificaciones
- Gastronomia y Recursos Locales de GuatemalaDocumento5 páginasGastronomia y Recursos Locales de GuatemalahenryAún no hay calificaciones
- Practica 6Documento7 páginasPractica 6Angel AlvidrezAún no hay calificaciones
- Manual Word BásicoDocumento16 páginasManual Word BásicoJeicko Edgar Aliaga RojasAún no hay calificaciones
- Unidad 2 - Procesadores de Texto - Word 1 PDFDocumento64 páginasUnidad 2 - Procesadores de Texto - Word 1 PDFVerónica Pacheco GrilloAún no hay calificaciones
- Crear Con Scratch - Obteniendo ScratchDocumento7 páginasCrear Con Scratch - Obteniendo ScratchadrianaAún no hay calificaciones
- Permisos en LinuxDocumento12 páginasPermisos en LinuxKenobi506Aún no hay calificaciones
- Manual VirobotDocumento50 páginasManual VirobotPatricio Alejandro Aedo AbarcaAún no hay calificaciones
- 10.2.4.10 Práctica de Laboratorio Configuración de La Seguridad InalámbricaDocumento13 páginas10.2.4.10 Práctica de Laboratorio Configuración de La Seguridad Inalámbricaeusebio defariaAún no hay calificaciones
- Trabajo 1 de La Materia de Sistemas Operativos de La UnefaDocumento23 páginasTrabajo 1 de La Materia de Sistemas Operativos de La UnefaLuis AvilaAún no hay calificaciones
- Manjaro Linux Informe .. TatianaDocumento7 páginasManjaro Linux Informe .. TatianaTatiana LojaAún no hay calificaciones
- Caso3 Auditoria SistemasDocumento1 páginaCaso3 Auditoria SistemasMarilinHuamanCalzadaAún no hay calificaciones
- Avance Programático e Instrumentación DidacticaDocumento2 páginasAvance Programático e Instrumentación DidacticaJaner So NonAún no hay calificaciones
- ManualDocumento19 páginasManualMarvinAún no hay calificaciones
- 11.6.2.4 Lab - System Restore and Hard Drive BackupDocumento7 páginas11.6.2.4 Lab - System Restore and Hard Drive BackupEdwin HernándezAún no hay calificaciones
- Tarea 1 de La Practica - packET. MHCDocumento5 páginasTarea 1 de La Practica - packET. MHCcasamivilAún no hay calificaciones
- BIOS y Menús de UEFI (CISCO)Documento3 páginasBIOS y Menús de UEFI (CISCO)ogranados886Aún no hay calificaciones
- Sesion de Aprendizaje 3Documento6 páginasSesion de Aprendizaje 3FernandoAún no hay calificaciones
- Caja de Herramientas de Visual BasicDocumento9 páginasCaja de Herramientas de Visual BasicJuan GomezAún no hay calificaciones
- Interfaz de Línea de ComandoDocumento1 páginaInterfaz de Línea de ComandoFrancis AmaroAún no hay calificaciones
- Manual Windows AIKDocumento11 páginasManual Windows AIKBack BeatAún no hay calificaciones
- Configuración de Apache y Xampp Con PostgresqlDocumento2 páginasConfiguración de Apache y Xampp Con PostgresqlCheque IbarraAún no hay calificaciones
- Guia de Usuario Sweet Home 3DDocumento16 páginasGuia de Usuario Sweet Home 3DwillysistemasAún no hay calificaciones
- ¿Como Puedo Instalar El ? Escritorio Remoto AnyDesk en Mi PC - Spek ReggDocumento9 páginas¿Como Puedo Instalar El ? Escritorio Remoto AnyDesk en Mi PC - Spek ReggJose CorderoAún no hay calificaciones
- Laboratorio BackupDocumento3 páginasLaboratorio BackupÁngela garzónAún no hay calificaciones
- MinitutorialFicherosBat PDFDocumento9 páginasMinitutorialFicherosBat PDFAngel Bautista CastilloAún no hay calificaciones
- Lista de Chequeo - Servicios Linux p01Documento2 páginasLista de Chequeo - Servicios Linux p01JOHN JAIRO ARGUELLO GODOYAún no hay calificaciones
- CV Jose Antonio Morales Vargas PDFDocumento2 páginasCV Jose Antonio Morales Vargas PDFJose Antonio Morales VargasAún no hay calificaciones
- (Lab06) Adm. DispDocumento19 páginas(Lab06) Adm. DispIsaac borja paulaAún no hay calificaciones
- Cuotas de Disco - SomebooksDocumento20 páginasCuotas de Disco - SomebookskuanpokerAún no hay calificaciones
- Fat32 y NTFSDocumento19 páginasFat32 y NTFSCeyda LopezAún no hay calificaciones
- Guia de Instalacion Componentes Libro Electronico SENCEDocumento16 páginasGuia de Instalacion Componentes Libro Electronico SENCEVania CarolinaAún no hay calificaciones
- Módulo Elemental de NDG LinuxDocumento101 páginasMódulo Elemental de NDG LinuxNelson Enrique PadillaAún no hay calificaciones