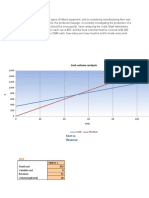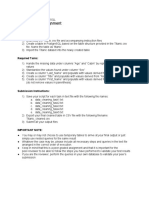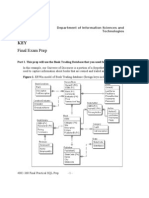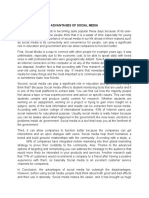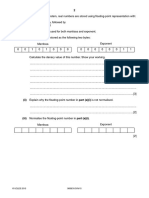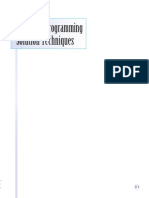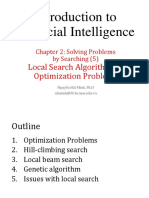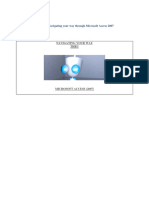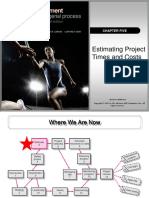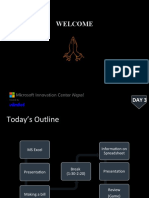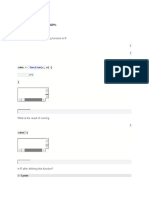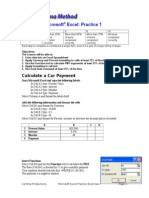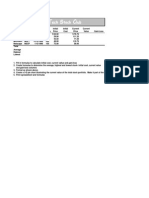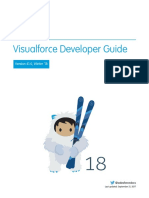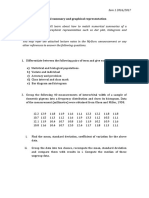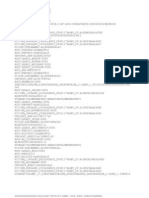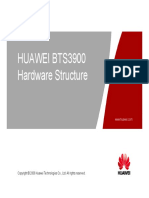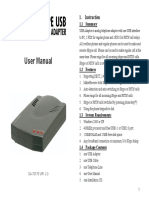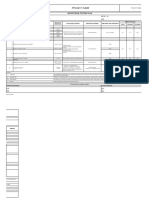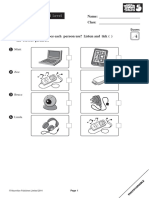Documentos de Académico
Documentos de Profesional
Documentos de Cultura
Excel Intermediate-Advanced Practice Activities
Cargado por
api-265873784Título original
Derechos de autor
Formatos disponibles
Compartir este documento
Compartir o incrustar documentos
¿Le pareció útil este documento?
¿Este contenido es inapropiado?
Denunciar este documentoCopyright:
Formatos disponibles
Excel Intermediate-Advanced Practice Activities
Cargado por
api-265873784Copyright:
Formatos disponibles
Intermediate Microsoft Excel: Practice 1
RUBRIC
0
Less than 25% of
items completed
correctly.
3
More than 25%
of items
completed
correctly
5
More than 50%
of items
completed
correctly
8
More than 75%
of items
completed
correctly
10
All items
completed
correctly
Working with Equations
Enter the labels and format the labels big, bold, and centered
In Cell A1 type: First Name
In Cell B1 type: Last Name
In Cell C1 type: Department
In Cell D1 type: Salary
Add the data
Type at least five sample records. For example:
A
1
2
First Name
Deeter
Last Name
Department
Salary
Poohbah
Training
$34,000
Format the Columns
Select column D and use the Currency tool
Creating Equations
Select Cell D7 and use AutoSum to add up the SUM of the Salaries in the D Column.
Select Cell D8 and use Insert Function to calculate the AVERAGE of the Salaries.
Using IF functions
This activity compares the employees salary with the Average in Cell D8.
Insert the label "Compare" into cell E1
In E2, insert the IF function.
In the Wizard, enter the following information
Logical Test: D2>D8
Value_if_true: "Above"
Value_if_false: "Below"
Use the Insert Function wizard to put the correct formula for the remaining cells.
Save the spreadsheet and name it: Excel Intermediate Practice 1
Intermediate Microsoft Excel: Practice 2
RUBRIC
0
Less than 25% of
items completed
correctly.
3
More than 25%
of items
completed
correctly
5
More than 50%
of items
completed
correctly
8
More than 75%
of items
completed
correctly
10
All items
completed
correctly
Sort Data
Work with Sample Data
Input the below data
1
2
3
4
A
Month
January
February
February
5
6
7
8
January
January
February
February
B
Client
Darlene Davis
Harmony Kitchen And Bath
Hometown Community
College
Hometown Community
College
Rick Towner
Bay County
Database Consultants
C
Category
Private
Corporate
D
Service
Training
Training
E
Class
Access
Excel
F
Date
1/15/2004
02/07/2004
Educational
Training
PowerPoint
02/05/2004
Educational
Private
Government
Corporate
Training
Training
Training
Training
Word
Access
Outlook
Access
1/15/2004
1/12/2004
02/12/2004
02/10/2004
Sort the Data
Select the entire spreadsheet and Sort the data by Month
Did the Months sort as expected or did they sort alphabetically?
Try the Sort again: use the CUSTOM SORT and change the Order to Custom List
Modify the Page Layout
Format the following Page Layout Options:
Make the orientation "Landscape"
Create a Custom Header and type a sample company name in the center
Create a Custom Footer with the current date on the right
Save the spreadsheet and name it: Excel Intermediate Practice 2
Intermediate Microsoft Excel: Practice 3
RUBRIC
0
Less than 25% of
items completed
correctly.
3
More than 25%
of items
completed
correctly
5
More than 50%
of items
completed
correctly
8
More than 75%
of items
completed
correctly
10
All items
completed
correctly
Create a Time Sheet
1
2
3
4
5
6
7
8
A
Monday
8
B
Tuesday
8
C
Wednesday
8
D
Thursday
8
E
Friday
8
F
Saturday
8
G
Total
48
8
Overtime
48
8
Enter the Labels in the first row
In Cell A1 type: Monday
Use the AutoFill handle to add Tuesday through Saturday
Calculate the Total
In Cell G1 type: Total
In Cell G2 create the equation: =Sum(A2:F2)
Use the AutoFill handle to fill down that equation to G6
Calculate the Daily Total
Enter sample data in cell A2 through F2
Select Cell A7 and AutoSum the total
Use the AutoFill handle to add this equation to Cells B7 through G7
Format the cells
Make the Labels Bold
Align all of the text Centered, in the middle of the cells
Calculate the overtime in Cell G8
The equation in cell G8 would be: =G7-40
Change the font color in G8 to red
Save the spreadsheet and name it: Excel Intermediate Practice 3
Advanced Microsoft Excel: Practice 1
RUBRIC
0
Less than 25% of
items completed
correctly.
3
More than 25%
of items
completed
correctly
5
More than 50%
of items
completed
correctly
8
More than 75%
of items
completed
correctly
10
All items
completed
correctly
Calculate a Car Payment
Start Microsoft Excel and type the following labels:
In Cell A1 type: Present Value
In Cell A2 type: Interest
In Cell A3 type: Months
In Cell A4 type: Payment
Select Column A and format the labels bold
Format Column B for center aligned
Adjust Column widths in necessary
Add the following information and format the cells
Select Cell B1 and format for Currency
In Cell B1 type: 20,000
In Cell B2 type: 6.5
In Cell B3 type: 48
Select Cell B2 and format for Percent: increase or decrease the decimal places if needed
1
2
3
4
A
Present Value
Interest
Months
Payment
B
$20,000
6.5%
48
Insert Functions
Select Cell B4 and use the Function tool to calculate the PMT
The Rate (Cell B4) is divided by 12 to get a monthly payment
Your equation should look like this: =PMT(B2/12,B3,B1)
The payment is a negative number
Use Goal Seek
Copy the data in B1:B4, and paste it in D1:D4
Go under the DATA Tab, Data Tools, What if-Analysis
What would you meet the goal of a paying $350.00 for 60 months?
Save the spreadsheet and name it: Excel Advanced Practice 1
También podría gustarte
- EXCEL Advanced Sample TestDocumento5 páginasEXCEL Advanced Sample TestMuddassar NazarAún no hay calificaciones
- Excel Practice ActivitiesDocumento4 páginasExcel Practice ActivitiesSteven KarowaAún no hay calificaciones
- Farris Billiard Supply 1-15A EXCEL QMDocumento2 páginasFarris Billiard Supply 1-15A EXCEL QMDanielAún no hay calificaciones
- Forecasting monthly sales for The Glass Slipper RestaurantDocumento12 páginasForecasting monthly sales for The Glass Slipper RestaurantdluvjkpopAún no hay calificaciones
- RDLFINALDocumento50 páginasRDLFINALJes GarciaAún no hay calificaciones
- Cleaning Data in SQL Week 4 AssignmentDocumento2 páginasCleaning Data in SQL Week 4 AssignmentICT DA13Aún no hay calificaciones
- Late Marriage Among Muslims of Jammu and Kashmir With Special Reference To District Anantnag A Sociological StudyDocumento3 páginasLate Marriage Among Muslims of Jammu and Kashmir With Special Reference To District Anantnag A Sociological StudyIJARP PublicationsAún no hay calificaciones
- 4002-360 KEY Final Exam PrepDocumento12 páginas4002-360 KEY Final Exam Prep07031981Aún no hay calificaciones
- Analyzing Yelp Dataset with SQLDocumento10 páginasAnalyzing Yelp Dataset with SQLKevin AlgueraAún no hay calificaciones
- SQ L For Data ScienceDocumento16 páginasSQ L For Data ScienceAmarjeet KrishhnanAún no hay calificaciones
- Advantages of Social MediaDocumento2 páginasAdvantages of Social Mediaandrea moyaAún no hay calificaciones
- Grader - Inventory SummaryDocumento4 páginasGrader - Inventory SummaryAna Alvarez StorniAún no hay calificaciones
- The Triple Constraints ExplainedDocumento1 páginaThe Triple Constraints Explainednuraina aqilah100% (1)
- Real Numbers Problems PDFDocumento9 páginasReal Numbers Problems PDFEdgardo Leysa100% (1)
- Case Study 5Documento29 páginasCase Study 5Ann Marian Cadao100% (2)
- After-Mid Assignments On Ms-ExcelDocumento10 páginasAfter-Mid Assignments On Ms-Excelarham buttAún no hay calificaciones
- Excel Spreadsheet Basics: Types, Components & FormulasDocumento25 páginasExcel Spreadsheet Basics: Types, Components & FormulasDennix Den100% (1)
- Pivot TableDocumento19 páginasPivot TablePrince AroraAún no hay calificaciones
- Microsoft Excel Presentation 17558Documento10 páginasMicrosoft Excel Presentation 17558amitarya514Aún no hay calificaciones
- Assignment 1 Excel Spreadsheet 2 3Documento20 páginasAssignment 1 Excel Spreadsheet 2 3api-360416081Aún no hay calificaciones
- Data Scientist Role PlayDocumento9 páginasData Scientist Role PlayAseal CrowleyAún no hay calificaciones
- Nonlinear Programming Solution TechniquesDocumento9 páginasNonlinear Programming Solution Techniquesprincesslove521_4165Aún no hay calificaciones
- Excel Activity 5-6Documento5 páginasExcel Activity 5-6Will Aldea0% (1)
- Chase Bank Workforce Scheduling ModelDocumento2 páginasChase Bank Workforce Scheduling ModelCristie0% (1)
- Module 8 AssignmentDocumento4 páginasModule 8 AssignmentEley CuetoAún no hay calificaciones
- Yelp Data CourseraDocumento14 páginasYelp Data CourseraMurali ReddyAún no hay calificaciones
- Cse2012 Dbms Lab ManualDocumento69 páginasCse2012 Dbms Lab ManualVijayAún no hay calificaciones
- Module 2 - Microsoft ExcelDocumento30 páginasModule 2 - Microsoft ExcelraderpinaAún no hay calificaciones
- BC 2015 Session 8: Agenda: 2. MATCH-OFFSET and MA Trading Rule Problem 3. Other Practice ProblemsDocumento5 páginasBC 2015 Session 8: Agenda: 2. MATCH-OFFSET and MA Trading Rule Problem 3. Other Practice ProblemsShilpi JainAún no hay calificaciones
- Advance Software ApplicationDocumento4 páginasAdvance Software ApplicationLuther Torres CaloringAún no hay calificaciones
- E CH05 EXPV2 H1 InstructionsDocumento2 páginasE CH05 EXPV2 H1 InstructionsTrias MahmudionoAún no hay calificaciones
- 07 Local Search AlgorithmsDocumento32 páginas07 Local Search AlgorithmsQuynh Nhu Tran ThiAún no hay calificaciones
- Laboratory Exercise Master DataDocumento8 páginasLaboratory Exercise Master DataDong RoselloAún no hay calificaciones
- Lab Exercise - Msexcell - 2021 - 1Documento6 páginasLab Exercise - Msexcell - 2021 - 1SHAFIQA NABILAH MAT DAUDAún no hay calificaciones
- Excel Conditional FormattingDocumento10 páginasExcel Conditional FormattingchandrasekharAún no hay calificaciones
- MS Excel 2015Documento20 páginasMS Excel 2015Nethala SwaroopAún no hay calificaciones
- Lesson 5 Spreadsheet IntroDocumento4 páginasLesson 5 Spreadsheet IntroNicole ChamberlainAún no hay calificaciones
- Introduction to Statistics and Data PresentationDocumento35 páginasIntroduction to Statistics and Data PresentationRobert Troy Romanillos VillaflorAún no hay calificaciones
- Excel Practical ActivityDocumento2 páginasExcel Practical Activityapi-247871582Aún no hay calificaciones
- Excel Spreadsheet Basics: Columns, Rows, Cells, Formulas & FunctionsDocumento38 páginasExcel Spreadsheet Basics: Columns, Rows, Cells, Formulas & FunctionsLyca Den DewAún no hay calificaciones
- Spreadsheet NotesDocumento9 páginasSpreadsheet NotesLEBOGANGAún no hay calificaciones
- Auto SumDocumento65 páginasAuto SumAnil BatraAún no hay calificaciones
- MS Access Lab ManualDocumento41 páginasMS Access Lab ManualTijado Hewitt100% (1)
- 5 Estimating Times and CostsDocumento28 páginas5 Estimating Times and CostsasdfaAún no hay calificaciones
- Ppt6-It Project Cost Management-R0Documento40 páginasPpt6-It Project Cost Management-R0Creative PreneurAún no hay calificaciones
- Activity 4 Spreadsheets. InstructionsDocumento14 páginasActivity 4 Spreadsheets. InstructionsMLGen GTAún no hay calificaciones
- Introductory Accounting 1Documento5 páginasIntroductory Accounting 1AndrewAún no hay calificaciones
- DAY-3 ExcelDocumento20 páginasDAY-3 ExcelAshok DalliAún no hay calificaciones
- Mail Merging ECDLDocumento3 páginasMail Merging ECDLCollin DosunmuAún no hay calificaciones
- Sbe13ch17a PPDocumento48 páginasSbe13ch17a PPalifahAún no hay calificaciones
- EXCEL Intermediate Practice ActivitiesDocumento4 páginasEXCEL Intermediate Practice ActivitiesLeosel AmorAún no hay calificaciones
- Week 2 Quiz: Latest Submission Grade 100%Documento8 páginasWeek 2 Quiz: Latest Submission Grade 100%Kei RyAún no hay calificaciones
- (U E in - Ppa) NotesDocumento28 páginas(U E in - Ppa) NotesSumedh Kakde100% (1)
- Excel Guide HandbookDocumento66 páginasExcel Guide HandbookTata PovAún no hay calificaciones
- Excel 2007 Pivot Tables and ChartsDocumento7 páginasExcel 2007 Pivot Tables and ChartsTan Kah WoiAún no hay calificaciones
- Ungrouped DataDocumento13 páginasUngrouped DataCharlene NazAún no hay calificaciones
- 2005 1 Question PaperDocumento6 páginas2005 1 Question Papermwaseem2011Aún no hay calificaciones
- EXCEL Advanced Practice ActivitiesDocumento7 páginasEXCEL Advanced Practice Activitiesgnanarajj637100% (1)
- EXCEL Intermediate Practice ActivitiesDocumento4 páginasEXCEL Intermediate Practice ActivitiesGeneveve Casil FalconAún no hay calificaciones
- Excel Practice ActivitiesDocumento4 páginasExcel Practice Activitiessmh9662Aún no hay calificaciones
- Spreadsheet Exam ReviewDocumento2 páginasSpreadsheet Exam Reviewapi-265873784Aún no hay calificaciones
- Act 059Documento1 páginaAct 059api-265873784Aún no hay calificaciones
- Spreadsheet Final ExamDocumento2 páginasSpreadsheet Final Examapi-265873784Aún no hay calificaciones
- High-Tech Stock ClubDocumento1 páginaHigh-Tech Stock Clubapi-265873784Aún no hay calificaciones
- Story Problems 2Documento1 páginaStory Problems 2api-265873784Aún no hay calificaciones
- Star Fabric Company - InvoiceDocumento1 páginaStar Fabric Company - Invoiceapi-265873784Aún no hay calificaciones
- Reimbutsement - IfDocumento3 páginasReimbutsement - Ifapi-265873784Aún no hay calificaciones
- Awesome IntranetsDocumento1 páginaAwesome Intranetsapi-265873784Aún no hay calificaciones
- Act 032Documento1 páginaAct 032api-265873784Aún no hay calificaciones
- Test 4Documento1 páginaTest 4api-265873784Aún no hay calificaciones
- United Insurance Company - PayrollDocumento1 páginaUnited Insurance Company - Payrollapi-265873784Aún no hay calificaciones
- Test 1Documento1 páginaTest 1api-265873784Aún no hay calificaciones
- Excel Beginning Practice Activities2Documento3 páginasExcel Beginning Practice Activities2api-265873784Aún no hay calificaciones
- Test 2Documento2 páginasTest 2api-265873784Aún no hay calificaciones
- Test 3Documento1 páginaTest 3api-265873784Aún no hay calificaciones
- Salesforce Pages Developers GuideDocumento798 páginasSalesforce Pages Developers GuideMalladi KowshikAún no hay calificaciones
- CH 06A Operating System BasicsDocumento49 páginasCH 06A Operating System BasicsAbdus Salam RatanAún no hay calificaciones
- Statistic TestDocumento4 páginasStatistic Testfarrahnajihah100% (1)
- Business Communication Process and Product 8th Edition Guffey Solutions ManualDocumento23 páginasBusiness Communication Process and Product 8th Edition Guffey Solutions ManualDanielLopezfzio100% (51)
- Tutorial MoldWorks 2008Documento162 páginasTutorial MoldWorks 2008joradrianAún no hay calificaciones
- DC SwitchgearDocumento10 páginasDC SwitchgearpjchauhanAún no hay calificaciones
- Debug 1214Documento4 páginasDebug 1214Anggun Mutia SariAún no hay calificaciones
- CMP Pharma BrochureDocumento36 páginasCMP Pharma BrochureMina ZAAún no hay calificaciones
- Shashank Kumar: Morgantown, West VirginiaDocumento1 páginaShashank Kumar: Morgantown, West VirginiaShashank KumarAún no hay calificaciones
- CE1 DatasheetDocumento5 páginasCE1 DatasheetNik PakarAún no hay calificaciones
- Struggles of ICT Students Who LackDocumento13 páginasStruggles of ICT Students Who LackAjel Rafael Buenviaje100% (1)
- Ladder Diagram: Rung 1 Rung 2 Rung 3Documento26 páginasLadder Diagram: Rung 1 Rung 2 Rung 3abdullah 3mar abou reashaAún no hay calificaciones
- Galaxy 5500 - SpecificationsDocumento36 páginasGalaxy 5500 - SpecificationsVu Minh TuanAún no hay calificaciones
- Assignment 1 TasksDocumento3 páginasAssignment 1 TasksNur SabrinaAún no hay calificaciones
- Analyze Prices and Time Using the Shepherd Gann Squares IndicatorDocumento82 páginasAnalyze Prices and Time Using the Shepherd Gann Squares IndicatorCleilson Bandeira100% (1)
- PHD Thesis Commerce PDFDocumento7 páginasPHD Thesis Commerce PDFufagmcgld100% (1)
- Huawei Bts3900 Hardware Structure Issue1.0Documento96 páginasHuawei Bts3900 Hardware Structure Issue1.0Soman AunAún no hay calificaciones
- Fundamentals of Digital MarketingDocumento134 páginasFundamentals of Digital MarketingSrinivasa Rao BogiAún no hay calificaciones
- Upgrading Cowon A2 HDDDocumento11 páginasUpgrading Cowon A2 HDDgaddAún no hay calificaciones
- CELSIUS W420 Technicka SpecifikaceDocumento8 páginasCELSIUS W420 Technicka SpecifikaceAndre GasoAún no hay calificaciones
- Daikin Altherma 3 Low Capacity Monobloc - 764Documento11 páginasDaikin Altherma 3 Low Capacity Monobloc - 764Florea Nicolae AlexandruAún no hay calificaciones
- Digitus Skype Usb Telbox Da 70776 Manual de UsuarioDocumento5 páginasDigitus Skype Usb Telbox Da 70776 Manual de UsuarioArcangelo Di Battista100% (1)
- Pa 110 BdaDocumento8 páginasPa 110 BdaIvan Arturo Barrientos PreciadoAún no hay calificaciones
- ITP - CCTV System InstallationDocumento6 páginasITP - CCTV System InstallationGultom Juliana LiliesAún no hay calificaciones
- Tiger Tracks 5 Test Unit 1Documento10 páginasTiger Tracks 5 Test Unit 1Tamara Cruz90% (10)
- Hands-On With GEL Scripting, Xog and The Rest ApiDocumento166 páginasHands-On With GEL Scripting, Xog and The Rest ApiVicente RJAún no hay calificaciones
- Null 2Documento85 páginasNull 2FC UKAún no hay calificaciones
- Install and configure DSE334 wiring diagram and instructionsDocumento2 páginasInstall and configure DSE334 wiring diagram and instructionsLuisAún no hay calificaciones
- Windows 10 Installation Manual UPGRADEDocumento32 páginasWindows 10 Installation Manual UPGRADEConrad RobertsAún no hay calificaciones
- Create A Report of The Employees Under Various Education Qualification in A List BoxDocumento5 páginasCreate A Report of The Employees Under Various Education Qualification in A List BoxnishantAún no hay calificaciones