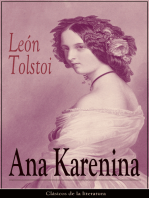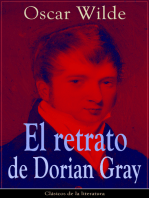Documentos de Académico
Documentos de Profesional
Documentos de Cultura
Tutorialreportingservices2008r2 Basico8 130108101459 Phpapp01
Cargado por
desarrollo_oleDerechos de autor
Formatos disponibles
Compartir este documento
Compartir o incrustar documentos
¿Le pareció útil este documento?
¿Este contenido es inapropiado?
Denunciar este documentoCopyright:
Formatos disponibles
Tutorialreportingservices2008r2 Basico8 130108101459 Phpapp01
Cargado por
desarrollo_oleCopyright:
Formatos disponibles
Reporting Services
Tutorial Paso a Paso crear
Reporte en
Reporting Services
Me acuerdo cuando mi profesor de la universidad me dijo, que debemos ser ingenieros
orientados al negocio, donde debamos proponer estrategias que ayuden a la
organizacin a competir a generar ganancias y optimizar sus procesos con buenas
prcticas, en este caso BI de Microsoft es una de tantas herramientas en el mercado.
Elaborado por : Naim Jhon Cruzado Paredes
Ao : 2011
Reporting Services
Nos preguntamos, que es Inteligencia de Negocios o
Business Intelligence
Es simple, es una estrategia para la empresa que persigue incrementar el
rendimiento de la empresa o la competitividad del negocio, a travs de la
organizacin inteligente de sus datos histricos (transacciones u operaciones
diarias), usualmente residiendo en Data Warehouse corporativos o Data
Marts departamentales.
Inteligencia de Negocios, Reporting Services, SQL Server 2008, By John Cruzado
El primer paso para crear un reporte con Reporting Services (utilizando Visual Studio 2008
SQL Server Bussines Intelligence Development Studio)
Y una vez inicializado creamos un nuevo Proyecto:
Elaborado por : Naim Jhon Cruzado Paredes
Ao : 2011
Reporting Services
Luego elegimos la plantilla (template) Proyecto de Servidor de informes (Report Sever
Project) y en el nombre escribimos Reporte de Ejemplo y en la ubicacin le asignamos
una ruta y es conveniente dejar seleccionada la opcin Crear directorio para la solucin
Elaborado por : Naim Jhon Cruzado Paredes
Ao : 2011
Reporting Services
Con lo cual obtendremos una solucin para empezar ha crear nuestros reportes.
En la parte derecha en el Explorador de Soluciones (Solution Explorer) podremos ver la
creacin de 3 carpetas:
Elaborado por : Naim Jhon Cruzado Paredes
Ao : 2011
Reporting Services
1. Orgenes de datos compartidos.
2. Conjunto de datos compartidos.
3. Informes.
Para este tutorial vamos a crear dos conexiones que sern tiles para los distintos tipos de
reporte que podemos construir.
Para crear una conexin hacemos clic derecho en Orgenes de datos compartidos. Hay
que decir que las conexiones pueden hacerse en cada reporte por separado pero es mejor
tener las conexiones centralizadas y compartirlas para los distintos reportes.
Elaborado por : Naim Jhon Cruzado Paredes
Ao : 2011
Reporting Services
Una vez seleccionada la opcin Agregar nuevo origen de datos tendremos la siguiente
caja de dilogo:
Creamos la conexin Nombre: AdventureWorks2008
Elaborado por : Naim Jhon Cruzado Paredes
Ao : 2011
Reporting Services
y pulsamos la opcin Editar
Seleccionamos o escribimos el nombre del servidor, luego seleccionamos la base de datos
y por ltimo Probamos conexin y aceptamos para volver a la caja de dilogo anterior:
Elaborado por : Naim Jhon Cruzado Paredes
Ao : 2011
Reporting Services
Ahora podremos ver nuestra conexin compartida en el Explorador de Soluciones:
Hacemos los mismos pasos para agregar la Base de Datos de AdventureWorksDW2008,
pero esta vez la conexin ser a una base multidimensional.
Elaborado por : Naim Jhon Cruzado Paredes
Ao : 2011
Reporting Services
Para ello tendremos que cambiar el proveedor de datos a Microsoft SQL Server Analysis
Services, la imagen siguiente muestra esta nueva conexin.
Ahora estamos listos para comenzar a crear nuestros reportes. En este caso vamos a crear
un reporte de VENTAS POR EMPRESA y sobre la carpeta Informes seleccionamos Agregar y
Nuevo Elemento.
Elaborado por : Naim Jhon Cruzado Paredes
Ao : 2011
Reporting Services
Elaborado por : Naim Jhon Cruzado Paredes
Ao : 2011
Reporting Services
Luego de poner un nombre a nuestro reporte aparece el Diseador de Reportes (Report
Designer) con 2 pestaas: Diseo (Design) y Vista Previa (Preview). En las versiones
anteriores apareca una pestaa adicional con los datos (Data), ahora esta pestaa
aparece como Datos del Informe y si no la pueden ver a la izquierda (segn la imagen
siguiente) entonces tendrn que habilitarla en el menu Ver abajo en Datos del
Informe.
Para ver esta opcin tienen que hacer clic sobre el rea de informes y luego esta se
mostrar en el men. La imagen siguiente muestra estas opciones:
Elaborado por : Naim Jhon Cruzado Paredes
Ao : 2011
Reporting Services
Este aspecto es importante recalcarlo, sobre todo para aquellos que estaban
acostumbrados con las versiones anteriores dnde se tena otra perspectiva de este
importante aspecto.
Pues bien, vamos entonces a crear un DataSet, y esto lo haremos pulsando el botn
derecho del mouse en Conjunto de datos (DataSet).
Elaborado por : Naim Jhon Cruzado Paredes
Ao : 2011
Reporting Services
El conjunto de datos lo llamaremos Venta y en el origen de datos seleccionaremos el
Origen de datos compartido que hemos creado ms arriba dejando la seleccin Usar un
Conjunto de Datos insertado en el informe. Al seleccionar esta opcin la caja de dilogos
cambiar segn se muestra en la siguiente imagen.
Elaborado por : Naim Jhon Cruzado Paredes
Ao : 2011
Reporting Services
Luego seleccionamos el origen de datos compartido, para ello tenemos que seleccionar
Nueva y dejamos la caja de dialogo de la siguiente manera, ntese que hemos cambiado
el nombre del origen de datos al mismo que tiene el origen compartido, slo por razones
de orden:
Elaborado por : Naim Jhon Cruzado Paredes
Ao : 2011
Reporting Services
Una vez que hay regresado, en la caja de texto para la consulta agregue la siguiente
sentencia SQL, puede testear esta sentencia SQL en el propio SQL Server antes para
chequear no tenga problemas con el formato de fechas o en el propio diseador, todo
depende de la experiencia con que cuente.
La sentencia que vamos a utilizar es la siguiente:
SELECT
PC.Name AS ProdCat,
PS.Name AS SubCat,
DATEPART(yy, SOH.OrderDate) AS OrderYear,
Q + DATENAME(qq, SOH.OrderDate) AS OrderQtr,
SUM(SOD.UnitPrice * SOD.OrderQty) AS Sales
FROM
Production.ProductSubcategory AS PS INNER JOIN
Sales.SalesOrderHeader AS SOH INNER JOIN
Sales.SalesOrderDetail AS SOD ON SOH.SalesOrderID = SOD.SalesOrderID INNER JOIN
Production.Product AS P ON SOD.ProductID = P.ProductID ON
PS.ProductSubcategoryID = P.ProductSubcategoryID INNER JOIN
Production.ProductCategory AS PC ON PS.ProductCategoryID = PC.ProductCategoryID
WHERE
Elaborado por : Naim Jhon Cruzado Paredes
Ao : 2011
Reporting Services
(SOH.OrderDate BETWEEN 20020101 AND 20031231)
GROUP BY
DATEPART(yy, SOH.OrderDate), PC.Name, PS.Name, Q + DATENAME(qq,
SOH.OrderDate),
PS.ProductSubcategoryID
Y la caja de dialogo podrn verla del siguiente modo:
En el diseador de consultas puedes tambin testearla.
Ahora vamos a la Caja de Herramientas (Toolbox) donde aparecen los componentes
grficos que podemos utilizar en el informe y en la pestaa Datos del Informe (Data)
estarn a su vez los Conjuntos de datos (DataSet) que podemos utilizar en ellos. Para este
Elaborado por : Naim Jhon Cruzado Paredes
Ao : 2011
Reporting Services
ejemplo, primero vamos a la Caja de Herramientas (Toolbox) y elegimos el elemento
Matriz y lo arrastramos hacia el Diseo, ah podemos leer la ayuda que el diseador
contiene.
Luego nos vamos a la pestaa de Conjunto de Datos (Datasets) y extendemos el Conjunto
de datos Ventas que habamos creado, arrastramos el campo OrderYear donde dice
Columnas (Columns) y arrastramos el campo ProdCat donde dice Filas (Rows) dentro de la
matriz.
Luego nos ubicamos donde en la matriz, en la fila ProdCat y ah hacemos clic derecho y
elegimos Agregar Grupo (Insert Group) y seleccionamos Grupo Secundario.
Elaborado por : Naim Jhon Cruzado Paredes
Ao : 2011
Reporting Services
9) Aparecemos en la pestaa General, ah en Name podremos Group_SubCategoria, en la
parte de abajo donde dice Expression elegimos =Fields!SubCat.Value
Esto quedara as y hay que mirar abajo en los Grupos de Filas como quedan:
Elaborado por : Naim Jhon Cruzado Paredes
Ao : 2011
Reporting Services
Hagamos pues una Vista Previa para testear si vamos bien, si as no fuera hay que rehacer
todos los paso hasta lograr el siguiente estado parcial en la confeccin de nuestro
Reporte:
Elaborado por : Naim Jhon Cruzado Paredes
Ao : 2011
Reporting Services
Ahora vamos a lograr darle dinamismo ocultando la columna subcategora para poder
realizar los Drill Down y Drill Up para un informe de Matriz de este tipo muy til en
reportes de BI.
Los pasos son los siguientes: Ocultar la columna sub categora bajo una condicin especial.
Para ello volvemos a la pestaa de Diseo. Vamos abajo a los Grupos de filas y con el
botn derecho del mouse buscamos la opcin Propiedades del Grupo y la seleccionamos.
y aparece la siguiente Caja de Dilogo:
Vamos a ir a la opcin Visibilidad a la izquierda en el men de la Caja de Dilogo:
Elaborado por : Naim Jhon Cruzado Paredes
Ao : 2011
Reporting Services
Una vez realizado esto podrn ver en la Vista Previa como se ocultan y se muestran,
expandiendo o colapsando, las distintas sub categoras de productos.
Elaborado por : Naim Jhon Cruzado Paredes
Ao : 2011
Reporting Services
Haremos exactamente lo mismo sobre la columna Order Year y vamos a insertar un
subgrupo para OrderQrt y trabajaremos a nivel de los Grupos de Columna los mismos
efectos de visibilidad del Grupo y el Sub Grupo, para lograr la siguiente configuracin:
Elaborado por : Naim Jhon Cruzado Paredes
Ao : 2011
Reporting Services
Podemos Testear la vista Previa de la misma forma que lo hicimos anteriormente:
Elaborado por : Naim Jhon Cruzado Paredes
Ao : 2011
Reporting Services
Ahora vamos a agregar los valores a visualizar en la matriz, para ello agregaremos desde
nuestros Orgenes de Datos el campo Sales a los datos de la Matriz.
Y para verificar volvemos a generar una Vista Previa.
Elaborado por : Naim Jhon Cruzado Paredes
Ao : 2011
Reporting Services
Ahora podemos poner ms bonito nuestro reporte e incluso jugar con las consultas a los
cubos con la misma tcnica.
Espero que este Paso a Paso les sea til.
Muchas gracias por su inters en BI.
Atte.
Cruzado Paredes Naim Jhon
Elaborado por : Naim Jhon Cruzado Paredes
Ao : 2011
También podría gustarte
- Art of War: The Definitive Interpretation of Sun Tzu's Classic Book of StrategyDe EverandArt of War: The Definitive Interpretation of Sun Tzu's Classic Book of StrategyCalificación: 4 de 5 estrellas4/5 (3321)
- Orgullo y prejuicio: Clásicos de la literaturaDe EverandOrgullo y prejuicio: Clásicos de la literaturaCalificación: 4.5 de 5 estrellas4.5/5 (20550)
- To Kill a Mockingbird \ Matar a un ruiseñor (Spanish edition)De EverandTo Kill a Mockingbird \ Matar a un ruiseñor (Spanish edition)Calificación: 4.5 de 5 estrellas4.5/5 (22902)
- Pride and Prejudice: Bestsellers and famous BooksDe EverandPride and Prejudice: Bestsellers and famous BooksCalificación: 4.5 de 5 estrellas4.5/5 (19653)
- The 7 Habits of Highly Effective PeopleDe EverandThe 7 Habits of Highly Effective PeopleCalificación: 4 de 5 estrellas4/5 (353)
- The Subtle Art of Not Giving a F*ck: A Counterintuitive Approach to Living a Good LifeDe EverandThe Subtle Art of Not Giving a F*ck: A Counterintuitive Approach to Living a Good LifeCalificación: 4 de 5 estrellas4/5 (5796)
- Habit 1 Be Proactive: The Habit of ChoiceDe EverandHabit 1 Be Proactive: The Habit of ChoiceCalificación: 4 de 5 estrellas4/5 (2556)
- The Subtle Art of Not Giving a F*ck: A Counterintuitive Approach to Living a Good LifeDe EverandThe Subtle Art of Not Giving a F*ck: A Counterintuitive Approach to Living a Good LifeCalificación: 4.5 de 5 estrellas4.5/5 (20031)
- Matar a un ruisenor (To Kill a Mockingbird - Spanish Edition)De EverandMatar a un ruisenor (To Kill a Mockingbird - Spanish Edition)Calificación: 4.5 de 5 estrellas4.5/5 (23003)
- Habit 3 Put First Things First: The Habit of Integrity and ExecutionDe EverandHabit 3 Put First Things First: The Habit of Integrity and ExecutionCalificación: 4 de 5 estrellas4/5 (2507)
- Habit 6 Synergize: The Habit of Creative CooperationDe EverandHabit 6 Synergize: The Habit of Creative CooperationCalificación: 4 de 5 estrellas4/5 (2499)
- American Gods: The Tenth Anniversary EditionDe EverandAmerican Gods: The Tenth Anniversary EditionCalificación: 4 de 5 estrellas4/5 (12948)
- The 7 Habits of Highly Effective PeopleDe EverandThe 7 Habits of Highly Effective PeopleCalificación: 4 de 5 estrellas4/5 (2568)
- How To Win Friends And Influence PeopleDe EverandHow To Win Friends And Influence PeopleCalificación: 4.5 de 5 estrellas4.5/5 (6522)
- The Iliad: A New Translation by Caroline AlexanderDe EverandThe Iliad: A New Translation by Caroline AlexanderCalificación: 4 de 5 estrellas4/5 (5718)
- Never Split the Difference: Negotiating As If Your Life Depended On ItDe EverandNever Split the Difference: Negotiating As If Your Life Depended On ItCalificación: 4.5 de 5 estrellas4.5/5 (3281)
- The 7 Habits of Highly Effective People Personal WorkbookDe EverandThe 7 Habits of Highly Effective People Personal WorkbookCalificación: 4 de 5 estrellas4/5 (2515)
- Wuthering Heights (Seasons Edition -- Winter)De EverandWuthering Heights (Seasons Edition -- Winter)Calificación: 4 de 5 estrellas4/5 (9486)
- Oscar Wilde: The Unrepentant YearsDe EverandOscar Wilde: The Unrepentant YearsCalificación: 4 de 5 estrellas4/5 (10242)
- How to Win Friends and Influence People: Updated For the Next Generation of LeadersDe EverandHow to Win Friends and Influence People: Updated For the Next Generation of LeadersCalificación: 4 de 5 estrellas4/5 (2314)
- The Iliad: The Fitzgerald TranslationDe EverandThe Iliad: The Fitzgerald TranslationCalificación: 4 de 5 estrellas4/5 (5646)
- The Picture of Dorian Gray: Classic Tales EditionDe EverandThe Picture of Dorian Gray: Classic Tales EditionCalificación: 4 de 5 estrellas4/5 (9756)
- Ana Karenina: Clásicos de la literaturaDe EverandAna Karenina: Clásicos de la literaturaCalificación: 4 de 5 estrellas4/5 (7440)
- El retrato de Dorian Gray: Clásicos de la literaturaDe EverandEl retrato de Dorian Gray: Clásicos de la literaturaCalificación: 4 de 5 estrellas4/5 (9461)