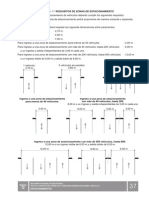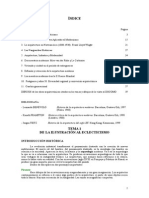Documentos de Académico
Documentos de Profesional
Documentos de Cultura
Tutorial 1
Tutorial 1
Cargado por
Duvan Alonso Martinez0 calificaciones0% encontró este documento útil (0 votos)
7 vistas7 páginasTutorial
Derechos de autor
© © All Rights Reserved
Formatos disponibles
PDF, TXT o lea en línea desde Scribd
Compartir este documento
Compartir o incrustar documentos
¿Le pareció útil este documento?
¿Este contenido es inapropiado?
Denunciar este documentoTutorial
Copyright:
© All Rights Reserved
Formatos disponibles
Descargue como PDF, TXT o lea en línea desde Scribd
0 calificaciones0% encontró este documento útil (0 votos)
7 vistas7 páginasTutorial 1
Tutorial 1
Cargado por
Duvan Alonso MartinezTutorial
Copyright:
© All Rights Reserved
Formatos disponibles
Descargue como PDF, TXT o lea en línea desde Scribd
Está en la página 1de 7
Gua de aprendizaje de Flash CS5
Tutorial 1. Creacin de una ilustracin vectorial
Paso 1 de 14
Esta es la pantalla de bienvenida que aparece al
ejecutar Flash. En esta pantalla tenemos seis reas
principales:
Crear con plantilla. Abre un nuevo archivo a
partir de una plantilla.
Abrir un elemento reciente. Acceso directo a
archivos recientes y opcin Abrir para buscar
otros archivos.
Crear nuevo. Creacin de un documento nuevo
de Flash del tipo que seleccionemos. Para
comenzar seleccionaremos Crear nuevo >
ActionScript 3.0.
Ampliar. Vnculo a Flash Exchange, un sitio de
intercambio de recursos.
Aprendizaje. Enlaces a diferentes tutoriales sobre
Flash CS5.
Puesta en marcha, Nuevas funciones,
Desarrolladores y Diseadores. Vnculos a sitios
de ayuda de Flash.
Paso 2 de 14
En Flash CS5 podemos elegir entre varios
espacios de trabajo, as como crear nuestro
espacio de trabajo personalizado.
Cada espacio de trabajo tiene una distribucin
diferente de las diferentes reas, y puede mostrar
por defecto unos paneles u otros.
Podemos cambiar a diferentes espacios de trabajo
seleccionando en el desplegable, situado en la
parte superior al lado del buscador, el espacio de
trabajo que queramos.
En esta gua trabajaremos con el espacio de
trabajo llamado Conceptos bsicos.
Paso 3 de 14
Generalmente, el primer paso que haremos al trabajar con un archivo Flash es configurar las caractersticas
principales de la pelcula.
Podemos ver las caractersticas de nuestra pelcula en el inspector de Propiedades. Si no vemos este
panel, pulsaremos sobre el men Ventana > Propiedades*.
Si en este panel vemos otros datos que no corresponden con la imagen, seleccionaremos la herramienta
Seleccin pulsando sobre la flecha superior de la barra de herramientas o bien pulsando la tecla de acceso
directo V. Este acceso directo puede ser muy til, ya que es una de las herramientas que ms utilizaremos.
Con la herramienta Seleccin, pulsaremos sobre un lugar vaco del escenario para asegurar que no haya
nada seleccionado.
En la parte superior de este panel vemos el ttulo de documento. Despus est el rea Publicar, de la que
hablaremos en otros tutoriales. Despus nos encontramos con el rea de Propiedades, en la que nos
centraremos a continuacin. Por ltimo est la nueva rea Historial del swf, en la que podremos ver algunos
datos sobre los archivos swf que vayamos publicando.
Dentro del rea Propiedades, FPS muestra los fotogramas por segundo a los que est configurada la
pelcula. A mayor nmero de FPS, mayor velocidad y fluidez de la animacin. Para algunas animaciones
puede ser suficiente un valor de 12 o 18 FPS, pero de momento dejamos este valor en 24 fotogramas por
segundo.
Despus tenemos el tamao del escenario. Si queremos cambiar este valor, pulsaremos sobre el botn
Editar que tenemos a su lado. Para este tutorial no vamos a modificar el tamao.
Escenario muestra el color de fondo de nuestra pelcula. Vamos a cambiar el color de fondo pulsando sobre
el cuadro de color y seleccionando un color azulado, tal y como se puede ver en este vdeo.
*Siempre que un panel no est visible, podemos abrirlo haciendo clic en su nombre desde el men Ventana.
Paso 4 de 14
Para comenzar vamos a dibujar una nube trazando varios crculos superpuestos.
En primer lugar seleccionaremos la herramienta valo, que se encuentra agrupada junto con la
herramienta Rectngulo. Todas las herramientas que tienen otras herramientas agrupadas muestran en
la barra de herramientas una pequea flecha negra. Manteniendo pulsada la herramienta
correspondiente podemos acceder al resto de herramientas que estn agrupadas junto a ella.
Una vez seleccionada la herramienta valo, el inspector de Propiedades mostrar atributos
relacionados con esta herramienta. Lo nico que vamos a asegurar de momento es que el trazo sea
negro y el relleno blanco. De no serlo, pulsaremos sobre el cuadro de color correspondiente para
cambiarlo. Estos valores tambin se pueden cambiar directamente desde el panel de Herramientas. El
trazo se refiere al color del perfil del objeto, y el relleno al color que muestra en su interior.
Las Opciones de valo slo pueden modificarse antes de dibujar el valo, salvo que hubiramos
elegido la herramienta valo simple, en cuyo caso podramos modificar estos valores despus de
haber dibujado el objeto. Sin embargo, con valo simple el objeto permanece agrupado e
independiente, por lo que no se combina con otras formas al superponerse. Entre Rectngulo y
Rectngulo simple existen estas mismas diferencias.
En este caso vamos a superponer y combinar varios crculos, por lo que hemos elegido la herramienta
valo.
Dibujo de objeto, un modificador que aparecer en la parte
inferior de la barra de Herramientas, deber estar tambin
desactivado, ya que de lo contrario la forma creada tambin
permanecer agrupada y, por tanto, no la podremos combinar
con otras formas.
Desactivaremos tambin el modificador Ajustar a objetos para tener una
mayor libertad a la hora de crear las formas ovaladas y situar los crculos
que dibujemos. Por ejemplo, si este modificador est activado, los valos
casi redondos se convertirn en crculos perfectos, lo cual en este caso no
nos interesa.
Ahora dibujaremos una nube situndola en la esquina superior izquierda del
escenario.
Con la herramienta valo
seleccionada, dibujamos cuatro
valos en el escenario de forma
similar a como se muestra en el
vdeo.
Despus, con la herramienta
Seleccin (la flecha superior de la
barra de herramientas, que tambin
se puede activar pulsando la tecla
V), hacemos clic sobre alguno de
los trazos negros. Como podremos
ver, quedar seleccionado un tramo
del trazo, ya que los valos se han combinado para formar ahora un solo
dibujo. Eliminamos el trazo seleccionado pulsando la tecla Supr.
Podemos eliminar el resto de los trazos de la misma manera, es decir,
seleccionando cada tramo y borrndolo con la tecla Supr. Sin embargo,
como todos los trazos se encuentran unidos por algn punto, una forma
ms rpida de borrarlos es haciendo doble clic sobre cualquier trazo, y
con ello quedarn seleccionados todos los trazos que estn unidos. De
esta forma, al pulsar la tecla Supr se borrarn todos los trazos
seleccionados.
Si observamos la lnea de tiempo, podemos ver que ahora el primer
fotograma de la Capa 1 tiene un punto negro sobre un fondo gris, lo que
indica que nuestro dibujo ha quedado incluido en este fotograma.
Las capas, adems de definir el orden de apilamiento de los distintos
elementos que tengamos en el escenario, tambin son una buena forma de
organizar y mantener independientes las diferentes partes de una
ilustracin. Es por tanto muy recomendable crear una capa diferente para
cada elemento.
En primer lugar renombramos la capa actual como cloud haciendo doble
clic sobre su nombre. Para evitar modificar su contenido accidentalmente,
la bloqueamos haciendo clic sobre el punto que hay bajo el candado.
Por ltimo, crearemos una nueva capa. Si seleccionamos esta nueva
capa, un pequeo lpiz junto a su nombre indicar que se encuentra activa.
Antes de continuar, guardad el archivo con el nombre tutorial1.fla
seleccionando Archivo > Guardar. Es conveniente que nos
acostumbremos a guardar el archivo regularmente a medida que vayamos
avanzando con el tutorial.
Paso 5 de 14
Paso 6 de 14
Vamos a dibujar un pjaro con las alas extendidas, comenzando por el
cuerpo.
En primer lugar vamos a asignar que no haya trazo (representado por un
rectngulo blanco con una franja roja) y un color de relleno negro. Esta vez
cambiaremos los colores en la propia barra de herramientas. El resultado
es el mismo que si lo hacemos en el inspector de Propiedades.
Una de las formas ms sencillas de comenzar a dibujar es empezar
dibujando formas bsicas, como por ejemplo valos o rectngulos, y
modificando despus esas formas con la herramienta Seleccin. Vamos a
dibujar el pjaro de esta forma.
Para crear el cuerpo del pjaro,
dibujaremos una forma ovalada con la
herramienta valo.
Despus modificaremos el valo con la
herramienta Seleccin (V) hasta
conseguir una forma acampanada
similar a la del vdeo.
Cuando acercamos el puntero a una forma con la herramienta
Seleccin, el puntero cambia para indicar el tipo de modificacin
que se puede realizar en la lnea o el relleno: si aparece una
esquina podremos modificar un extremo, si aparece una curva
podremos ajustar una curva, y si aparece una cruz podremos
desplazar el objeto.
Siempre que queramos hacer una de estas modificaciones
tendremos que hacer clic cuando el puntero adopte la forma que
busquemos y arrastrar hasta el lugar deseado.
En este caso, situndonos en el borde del valo, slo apareca la forma
curvada, ya que al tratarse de una forma ovalada no hay ninguna esquina.
De forma similar a como hicimos en el
paso 6, llamaremos body a la capa
actual, la bloquearemos, y crearemos
una nueva capa llamada wings.
Para dibujar el ala utilizaremos la herramienta Rectngulo, y
posteriormente modificaremos la forma creada con la herramienta
Seleccin.
Como podemos ver en el vdeo, en este caso s que podemos modificar
tanto esquinas como curvas. La forma del puntero ayuda a encontrar las
diferentes curvas y esquinas incluso en el rea en la que se superponen
ambas formas negras (alas y cuerpo).
Por ahora nos interesa que el ala se muestre totalmente extendida aunque
quede menos realista. Ms adelante, en los tutoriales de animacin, la
doblaremos y moveremos convenientemente.
El ala izquierda la haremos a partir de una copia del ala derecha.
Normalmente, cuando vayamos a reutilizar un objeto, lo ms adecuado es
convertirlo previamente en smbolo. Sin embargo, para este primer tutorial
vamos a copiar y pegar el ala directamente, sin convertirla en smbolo. El
uso de los smbolos lo estudiaremos en el prximo tutorial.
Paso 7 de 14
Paso 8 de 14
Vamos a trabajar con el panel Alinear, que podemos abrir
pulsando sobre su icono o bien seleccionando Ventana >
Alinear.
En Flash podemos colocar los paneles en el lugar que nos
resulte ms cmodo, pudiendo personalizar de esta forma
nuestro espacio de trabajo segn nuestras necesidades.
Tambin es posible agrupar los paneles junto con otras reas
del espacio de trabajo.
Si en cualquier momento queremos volver al espacio de
trabajo por defecto, seleccionaremos Restablecer
'Conceptos bsicos' en el desplegable del espacio de trabajo.
Volviendo a nuestro pjaro, vamos en primer lugar a alinear las alas con
ayuda del panel Alinear.
Seleccionamos las dos alas haciendo clic sobre ellas con la herramienta
Seleccin. Para hacer una seleccin mltiple deberemos mantener pulsada
la tecla Maysculas.
Abrimos el panel Alinear. Lo primero que debemos hacer es desactivar la
casilla Alinear en escenario si estuviera seleccionada , ya que de lo
contrario los elementos no se alinearn entre s, sino respecto al
escenario.
Con ambas alas seleccionadas hacemos clic en Alinear borde superior.
Desbloqueamos la capa del cuerpo del pjaro para poder seleccionarlo, y
con los tres elementos seleccionados (el cuerpo y las alas), abrimos de
nuevo el panel Alinear y hacemos clic en Distribuir horizontalmente
respecto al centro.
Paso 9 de 14
Hacemos clic sobre el ala con el botn derecho del ratn y
seleccionamos Copiar del men contextual.
Despus, sobre algn lugar vaco del escenario, hacemos clic de
nuevo con el botn derecho del ratn y seleccionamos Pegar.
Con la copia del ala seleccionada, seleccionamos Modificar >
Transformar > Voltear horizontalmente.
Hacemos clic sobre el ala y la arrastramos hasta una posicin
aproximada a su ubicacin final. En el siguiente paso, con ayuda del
panel Alinear, la colocaremos en su posicin definitiva.
Paso 10 de 14
Para una mejor organizacin de los elementos de una pelcula, podemos
agrupar las capas en carpetas.
Vamos a crear en la lnea de tiempo una nueva carpeta llamada bird que
incluir las capas wings y body. Para ello, despus de crear la carpeta,
arrastraremos las capas a su interior.
Al bloquear la carpeta podemos observar que se bloquean todas las capas
que contiene.
Despus crearemos una nueva capa para aadir ms elementos al
escenario.
Recordemos guardar regularmente nuestro trabajo con Archivo >
Guardar.
Vamos a hacer una pequea aproximacin a otras dos
herramientas vectoriales de Flash, comenzando por la
herramienta Lpiz.
Al activar el lpiz, veremos que en el inspector de Propiedades
el relleno aparece automticamente con una franja roja que
significa que no hay relleno, ya que el lpiz slo puede dibujar
trazos. Seleccionaremos un color negro para el trazo, y un
grosor de 3 pxeles.
En la parte inferior de la barra de herramientas
aparecern los modificadores asociados a la
herramienta lpiz.
Vamos a tratar de dibujar algunos pjaros con
estos tres modificadores.
El modificador Enderezar convierte las
lneas en rectas o en figuras
geomtricas comunes.
El modificador Suavizar dibuja curvas
suaves.
El modificador Tinta dibuja curvas a
mano alzada, sin aplicar ninguna
modificacin.
Una vez dibujada una forma, sea con estas o con otras
herramientas, siempre podr ser suavizada o enderezada
haciendo clic repetidamente en los modificadores Suavizar y
Enderezar que aparecern al seleccionar una forma en el
escenario.
Paso 11 de 14
Paso 12 de 14
Por ltimo vamos a utilizar la herramienta Pincel.
En la parte inferior de la barra de herramientas aparecern los
modificadores asociados a la herramienta Pincel.
Los dos modificadores inferiores se refieren al tamao y la
forma del pincel. Vamos a seleccionar como forma del pincel
una forma ovalada vertical.
El dibujo realizado con el pincel queda
generalmente suavizado, por lo que es
una buena herramienta para hacer este
tipo de dibujos.
A diferencia del lpiz, el pincel pinta
rellenos, y no trazos. Por tanto, el dibujo
realizado con el pincel puede ser
modificado como un relleno.
Si se tiene una tableta
sensible a la presin
aparecern dos nuevos
modificadores, el modificador
Presin y el modificador
Inclinacin. Si se activan
estos modificadores podremos variar la
anchura y la inclinacin de los trazos del
pincel dependiendo de la presin e
inclinacin que ejerzamos con nuestro
lpiz.
Los pjaros de estos dos ltimos pasos los hemos dibujado solamente
para experimentar con la herramienta lpiz y la herramienta pincel, pero el
primer pjaro y la nube los utilizaremos en posteriores tutoriales sobre
animacin, as que es muy importante que guardis vuestro trabajo. Para
ello selecciona Archivo > Guardar o Ctrl+S.
Para complementar los conceptos desarrollados en este tutorial, se
recomienda hacer las siguientes actividades:
Dibuja otra nube y modifica despus su forma con la herramienta
Seleccin.
1.
Modifica tambin la forma de los pjaros que hemos creado con el
lpiz y con el pincel para comprender mejor las diferencias entre estas
dos herramientas.
2.
Crea una forma nueva partiendo de un valo o de un rectngulo. 3.
Paso 13 de 14
Paso 14 de 14
También podría gustarte
- Folleto Pausas ActivasDocumento2 páginasFolleto Pausas ActivasMonikita Gallardo MantillaAún no hay calificaciones
- Rampas - EstacionamientosDocumento3 páginasRampas - EstacionamientosFrancisco Arturo Alcazar Alviar100% (2)
- Enciclopedia IslamicaDocumento469 páginasEnciclopedia Islamicasheiksayyad100% (1)
- Resumen Historia Arquitectura.Documento53 páginasResumen Historia Arquitectura.Victor Lindo GasteloAún no hay calificaciones