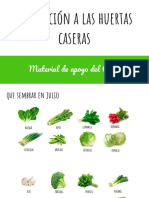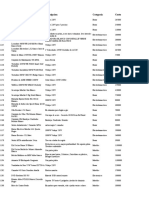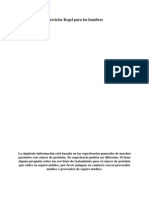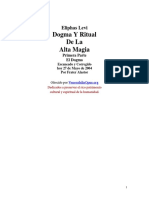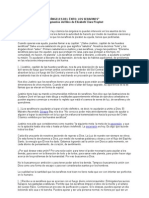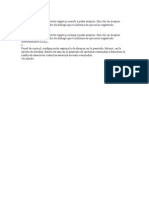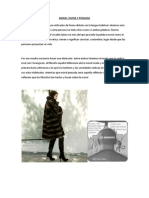Documentos de Académico
Documentos de Profesional
Documentos de Cultura
TeamViewer9 Manual RemoteControl Es
Cargado por
Pablino GonzalezDerechos de autor
Formatos disponibles
Compartir este documento
Compartir o incrustar documentos
¿Le pareció útil este documento?
¿Este contenido es inapropiado?
Denunciar este documentoCopyright:
Formatos disponibles
TeamViewer9 Manual RemoteControl Es
Cargado por
Pablino GonzalezCopyright:
Formatos disponibles
TeamViewer GmbH Jahnstrae 30 D-73037 Gppingen www.teamviewer.
com
TeamViewer 9
Manual
Control remoto
Rev 9.2-07/2014
TeamViewer 9 Manual Control Remoto www.teamviewer.com Pgina 2 de 86
ndice
1 Acerca de TeamViewer ....................................................................... 6
1.1 Acerca del software ............................................................................................. 6
1.2 Acerca del manual ............................................................................................... 6
2 Conceptos bsicos .............................................................................. 8
2.1 Cmo funciona TeamViewer ................................................................................ 8
2.2 Descripcin de la ventana principal de TeamViewer ............................................. 8
2.2.1 La pestaa Control remoto ......................................................................................................... 8
2.2.2 La pestaa Reunin ..................................................................................................................... 9
2.2.3 La barra de men de la ventana principal de TeamViewer ........................................................ 9
2.2.4 La barra de estado en la ventana principal de TeamViewer ..................................................... 10
3 Establecer una conexin con TeamViewer ......................................... 11
4 El modo de conexin Control remoto ................................................ 12
4.1 Opciones de la ventana Control remoto ............................................................. 12
4.2 Opciones del ordenador remoto en el Panel de TeamViewer.............................. 17
5 El modo de conexin Transferencia de archivos ................................. 19
5.1 Opciones del modo de conexin Transferencia de archivos ................................ 19
5.1.1 Descripcin de la ventana Transferencia de archivos ............................................................... 19
5.1.2 Opciones de la ventana Transferencia de archivos .................................................................. 19
5.1.3 Descripcin de la ventana Registro de sucesos ........................................................................ 20
5.2 Transferir archivos mediante arrastrar y colocar ................................................ 21
5.3 Transferencia de archivos mediante el men contextual de Windows ................ 21
6 El modo de conexin VPN .................................................................. 22
6.1 Ejemplos de uso de TeamViewer VPN ................................................................ 22
6.2 Requisitos para utilizar TeamViewer VPN ........................................................... 22
6.3 Opciones del cuadro de dilogo VPN .................................................................. 23
TeamViewer 9 Manual Control Remoto www.teamviewer.com Pgina 3 de 86
7 Otras opciones de conexin ............................................................... 24
7.1 Establecer una conexin LAN a travs de la direccin IP ..................................... 24
7.1.1 Conectarse a travs de la red activando las conexiones de LAN .............................................. 24
7.1.2 Cmo conectarse a un asociado mediante su direccin IP ....................................................... 24
7.2 Autenticacin en el ordenador remoto mediante una cuenta de usuario de
Windows ........................................................................................................... 25
7.3 Establecimiento de una conexin mediante un acceso directo de Windows ....... 26
8 Ordenadores & contactos: gestin de contactos ................................ 27
8.1 La cuenta de TeamViewer .................................................................................. 28
8.1.1 Crear una cuenta de TeamViewer ............................................................................................ 28
8.1.2 Gestin de la cuenta de TeamViewer ....................................................................................... 29
8.1.3 Inicio y cierre de sesin de su cuenta de TeamViewer en ordenadores & contactos .............. 29
8.2 Opciones de ordenadores & contactos ............................................................... 31
8.2.1 Estado de conexin de ordenadores/contactos ....................................................................... 32
8.2.2 Agregar grupos .......................................................................................................................... 32
8.2.3 Compartir grupo ....................................................................................................................... 33
8.2.4 Agregar ordenadores/contactos ............................................................................................... 34
8.2.5 Crear una conexin rpida desde ordenadores & contactos - Solicitud de confirmacin ........ 37
8.2.6 El men contextual ordenador o contacto ............................................................................... 37
8.2.7 Chat mediante ordenadores & contactos ................................................................................. 38
8.2.8 Chat previo a travs de TeamViewer QuickSupport ................................................................. 40
8.2.9 Asignacin de un ordenador a su cuenta de TeamViewer ....................................................... 40
8.2.10 Notificaciones ........................................................................................................................... 41
8.3 Casos de servicio ............................................................................................... 42
8.3.1 Creacin de un caso de servicio ................................................................................................ 43
8.3.2 Trabajo en un caso de servicio .................................................................................................. 44
8.3.3 Estado del caso de servicio ....................................................................................................... 45
8.4 Comprobaciones integradas de mantenimiento del sistema ............................... 45
8.4.1 Mensajes de alerta .................................................................................................................... 46
9 Funciones multimedia ....................................................................... 47
9.1 Opciones dentro de la Lista de sesiones ............................................................. 47
9.2 Hablar con su asociado mediante Voz sobre IP ................................................... 47
9.2.1 Como iniciar la transmisin de audio con su asociado ............................................................. 47
9.2.2 Opciones de audio .................................................................................................................... 48
9.3 Transmitir vdeo de webcam a su asociado ........................................................ 48
9.3.1 Cmo iniciar la transmisin de vdeo con su asociado ............................................................. 48
9.3.2 Opciones de vdeo..................................................................................................................... 48
9.4 Chatear con su asociado durante una sesin de TeamViewer ............................. 49
9.5 Celebrar una llamada de conferencia durante una sesin de TeamViewer .......... 49
9.6 Compartir archivos durante una sesin de TeamViewer ..................................... 50
TeamViewer 9 Manual Control Remoto www.teamviewer.com Pgina 4 de 86
9.7 Transmitir audio y vdeo .................................................................................... 50
9.8 Grabar una sesin de TeamViewer ..................................................................... 50
10 Funciones diversas ............................................................................. 52
10.1 Derechos de acceso: limitar las acciones en una sesin de TeamViewer ............. 52
10.1.1 La funcin Control de acceso .................................................................................................... 52
10.1.2 Opciones del modo de control de acceso en detalle ................................................................ 53
10.2 Actualizar TeamViewer en el ordenador remoto ................................................ 56
10.3 Visualizar informacin acerca del ordenador remoto ......................................... 57
10.4 Visualizar informacin acerca de la conexin actual ........................................... 57
10.5 Informacin acerca del uso de sus licencias ........................................................ 58
10.6 Transferir una sesin de control remoto ............................................................ 58
10.7 Impresin remota .............................................................................................. 59
11 Mdulos de TeamViewer ................................................................... 60
11.1 La versin completa de TeamViewer .................................................................. 60
11.2 El mdulo TeamViewer QuickSupport ................................................................ 61
11.2.1 Opciones del mdulo QuickSupport ......................................................................................... 61
11.3 El mdulo TeamViewer QuickJoin ...................................................................... 62
11.4 El mdulo TeamViewer Host .............................................................................. 62
11.5 TeamViewer Portable ........................................................................................ 62
11.6 TeamViewer Manager ....................................................................................... 63
11.7 El paquete TeamViewer MSI .............................................................................. 63
11.8 TeamViewer Management Console.................................................................... 63
11.9 TeamViewer en dispositivos mviles (Android, iOS) ........................................... 64
11.10 Mdulos personalizables ................................................................................... 64
12 Instalacin y configuracin ................................................................ 65
12.1 Instalar la versin completa de TeamViewer ...................................................... 65
12.1.1 Configuracin avanzada ............................................................................................................ 66
12.2 TeamViewer como servicio de sistema de Windows ........................................... 66
12.2.1 Diferencias entre una aplicacin de Windows y un servicio de sistema de Windows ............. 66
12.2.2 Cmo configurar TeamViewer como servicio de sistema de Windows .................................... 67
12.3 Usar TeamViewer en un servidor de terminales ................................................. 67
12.3.1 Trminos especiales de licencia de TeamViewer para su uso con servidores de terminales ... 68
12.4 Activacin de la licencia de TeamViewer ............................................................ 68
TeamViewer 9 Manual Control Remoto www.teamviewer.com Pgina 5 de 86
13 Opciones ........................................................................................... 70
13.1 Categora General .............................................................................................. 70
13.2 Categora Seguridad........................................................................................... 72
13.3 Categora Control remoto .................................................................................. 74
13.4 Categora Reunin ............................................................................................. 76
13.5 Categora ordenadores & contactos ................................................................... 76
13.6 Categora Conferencia de audio ......................................................................... 78
13.7 Categora Vdeo ................................................................................................. 79
13.8 Categora Invitacin personalizada .................................................................... 80
13.9 Categora Avanzado ........................................................................................... 81
TeamViewer 9 Manual Control Remoto www.teamviewer.com Pgina 6 de 86
Acerca de TeamViewer
1 Acerca de TeamViewer
1.1 Acerca del software
TeamViewer es una aplicacin intuitiva, rpida y segura para el control remoto del ordenador y las
reuniones en lnea. Como solucin todo en uno, TeamViewer puede utilizarse:
Para ofrecer soporte remoto a compaeros, amigos o clientes.
Para administrar servidores y estaciones de trabajo de Windows. Es posible ejecutar
TeamViewer como un servicio de sistema de Windows. Esto le permite acceder a su
ordenador antes incluso de iniciar sesin en Windows.
Para conectarse a otras plataformas, como Mac OS X y Linux.
Para conectarse desde dispositivos mviles Android o iOS a ordenadores Windows, Mac o
Linux.
Para compartir su escritorio en reuniones, presentaciones o trabajos en equipo.
Para conectarse a su ordenador de casa cuando est fuera y trabajar con documentos,
consultar el correo electrnico o descargar imgenes desde su ordenador para su edicin.
Para conectarse a su ordenador del trabajo cuando est fuera (por ejemplo, si necesita
informacin importante durante un viaje de negocios).
Conctese a dispositivos Android y iOS para proporcionar soporte a estos.
Supervise su sistema con las comprobaciones integradas de mantenimiento del sistema y
con ITbrain para supervisin remota y seguimiento de activos.
TeamViewer puede comunicarse a travs de las barreras de firewalls, routers NAT y proxys sin
necesidad de una configuracin especial.
1.2 Acerca del manual
Este manual describe cmo utilizar TeamViewer para controlar un ordenador de forma remota.
Salvo que se indique lo contrario, las funciones descritas siempre se refieren a la versin completa
de TeamViewer para Microsoft Windows.
Las instrucciones asumen que ya tiene instalada en su ordenador la versin completa de
TeamViewer. Si necesita ayuda con la instalacin del programa, consulte primero el apartado 12,
pgina 65.
Para obtener ayuda con las funciones de reunin de TeamViewer, lea el Manual de Reuniones de
TeamViewer aparte, disponible en nuestra pgina web.
Las versiones para Mac OS y Linux son casi idnticas a la de Windows, aunque algunas de las
funciones todava no estn disponibles. Utilice nuestras versiones de evaluacin gratuitas para
TeamViewer 9 Manual Control Remoto www.teamviewer.com Pgina 7 de 86
Acerca de TeamViewer
conocer las distintas funciones y pngase en contacto con nuestro equipo de asistencia si necesita
ms ayuda.
Mac OS, iPhone y iPad son marcas comerciales de Apple Inc. Linux es una marca comercial
registrada de Linus Torvalds en EE. UU. y en otros pases. Android es una marca comercial de Google
Inc. Windows, Microsoft y Outlook son marcas comerciales registradas de Microsoft Corporation en
EE. UU. y en otros pases. Con el objetivo de simplificar, este manual se refiere a los sistemas
operativos Microsoft Windows XP, Microsoft Windows Vista, Microsoft Windows 7 y
Microsoft Windows 8 simplemente como "Windows". En nuestra pgina web
http://www.teamviewer.com/es/kb/38-Which-operating-systems-are-supported.aspx. puede
consultarse la lista de todos los sistemas operativos Windows compatibles.
TeamViewer 9 Manual Control Remoto www.teamviewer.com Pgina 8 de 86
Conceptos bsicos
2 Conceptos bsicos
2.1 Cmo funciona TeamViewer
Si se imagina una conexin de TeamViewer como una llamada telefnica, la ID de TeamViewer sera
el nmero de telfono con el que es posible conectar con todos los clientes de TeamViewer. Los
ordenadores con TeamViewer y los dispositivos mviles que ejecutan TeamViewer quedan
identificados por una ID global nica. Esta ID se genera automticamente durante el primer inicio de
TeamViewer basndose en las caractersticas del hardware, y no se modificar posteriormente.
Todas las conexiones de TeamViewer estn encriptadas y protegidas frente al acceso por parte de
terceros. Para obtener informacin tcnica detallada acerca de las conexiones, la seguridad y la
privacidad de los datos en TeamViewer, consulte la declaracin de seguridad en nuestra pgina web,
en http://www.teamviewer.com/products/security.aspx.
2.2 Descripcin de la ventana principal de TeamViewer
La ventana principal de TeamViewer se divide en dos pestaas, Control remoto y Reunin.
La ventana principal de TeamViewer.
2.2.1 La pestaa Control remoto
La pestaa Control remoto se divide en las siguientes reas:
TeamViewer 9 Manual Control Remoto www.teamviewer.com Pgina 9 de 86
Conceptos bsicos
Permitir el control remoto
En esta rea encontrar su ID de TeamViewer y su contrasea temporal. Si comparte esta
informacin con alguien, este podr conectarse a su ordenador.
Al hacer clic en el icono del campo Contrasea aparecer un men contextual para cambiar la
contrasea aleatoria o para copiarla al portapapeles (funcin copiar y pegar de Windows). Adems,
tambin puede definir una contrasea personal.
Observacin: Haga clic en el icono para configurar el arranque automtico de TeamViewer al
iniciar Windows (servicio de sistema) y elija una contrasea personal. De este modo podr
acceder a su ordenador en cualquier momento mediante TeamViewer.
Controlar un ordenador remoto
Para controlar un ordenador de forma remota, introduzca su ID en el cuadro combinado ID de
asociado. Adems, existen varios modos de conexin:
Control remoto:
Controle el ordenador de su asociado o trabajen juntos en un solo ordenador.
Transferencia de archivos:
Transfiera archivos desde o al ordenador de su asociado.
VPN:
Cree una red privada virtual con su asociado.
2.2.2 La pestaa Reunin
Para obtener ms informacin sobre el uso de TeamViewer para reuniones y presentaciones,
consulte el TeamViewer 9 Manual Reuniones.
2.2.3 La barra de men de la ventana principal de TeamViewer
La barra de men se encuentra en el borde superior de la ventana principal de TeamViewer y
contiene los elementos de men Conexin, Extras y Ayuda.
Conexin
El men Conexin ofrece las siguientes opciones:
Para invitar a alguien a una sesin de TeamViewer, haga clic en Invitar a un asociado... .
Para configurar TeamViewer de modo que se inicie automticamente junto a Windows
(servicio de sistema), haga clic en Configurar acceso no presencial... .
Para abrir TeamViewer Management Console, haga clic en Abrir Management Console .
Para salir de TeamViewer, haga clic en Salir de TeamViewer.
Extras
El men Extras contiene las siguientes opciones:
Para acceder a los ajustes (consulte el apartado 13, pgina 70) haga clic en Opciones.
Para reproducir o convertir vdeos o sesiones grabadas de TeamViewer (consulte el
apartado 9.8, pgina 50), haga clic en Reproducir o convertir una sesin grabada... .
Para recomendar TeamViewer a otros usuarios, haga clic en Dselo a un amigo.
TeamViewer 9 Manual Control Remoto www.teamviewer.com Pgina 10 de 86
Conceptos bsicos
Para acceder a los archivos de registro creados por TeamViewer (especialmente en caso de
necesitarlos el equipo de asistencia de TeamViewer con fines de anlisis), haga clic en Abrir
los archivos de registro... .
Para activar su clave de licencia en este ordenador, haga clic en Activar licencia (consulte el
apartado 12.4, pgina 68).
Para mostrar las actualizaciones de licencia disponibles, haga clic en Buscar actualizaciones
de licencia.
Ayuda
El men Ayuda contiene las siguientes opciones:
Si necesita ayuda con TeamViewer, puede acceder a nuestro sitio web de soporte haciendo
clic en Ayuda en web para TeamViewer.
Para abrir el sitio web de TeamViewer, haga clic en Sitio web de TeamViewer.
Para ver una introduccin breve a TeamViewer, haga clic en Cmo funciona?.
Para realizar comentarios sobre TeamViewer, haga clic en Comentarios.
Para comprobar si dispone de la versin ms reciente de TeamViewer, haga clic en
Comprobar si existe una nueva versin.
Para obtener informacin sobre TeamViewer y su licencia, haga clic en Acerca de.
2.2.4 La barra de estado en la ventana principal de TeamViewer
La barra de estado se encuentra en el borde inferior de la ventana principal de TeamViewer.
Contiene una luz de estado que indica el estado de su conexin, adems de un botn para acceder a
ordenadores & contactos (consulte el apartado 7.3, pgina 26).
Esta luz puede tener los tres estados siguientes:
Verde: Listo para conectar. Se puede establecer una conexin segura desde su TeamViewer
o aceptar una conexin entrante.
Amarillo: Autenticando. Se ha comenzado el proceso de autenticacin para configurar una
sesin de TeamViewer. Su asociado o usted deben introducir una contrasea.
Rojo: La conexin se ha interrumpido o no ha llegado a establecerse.
TeamViewer 9 Manual Control Remoto www.teamviewer.com Pgina 11 de 86
Establecer una conexin con TeamViewer
3 Establecer una conexin
con TeamViewer
Este apartado describe cmo crear mediante sencillos pasos una sesin de control remoto. El
proceso de establecer una conexin para una sesin VPN o de transferencia de archivos es el mismo.
Para obtener informacin sobre otras opciones de establecimiento de conexin y otras funciones,
consulte el apartado 7, pgina 24 / apartado 7.3, pgina 26 / apartado 10, pgina 52.
Para conectarse con un asociado para una sesin de control remoto, siga estos pasos:
1. Inicie TeamViewer.
2. Haga clic en la pestaa Control remoto.
3. Solicite a su asociado que inicie la versin completa de TeamViewer o TeamViewer
QuickSupport (consulte el apartado 11.2, pgina 61).
4. Solicite a su asociado que le facilite su ID de TeamViewer y su contrasea.
5. Introduzca la ID de su asociado en el cuadro combinado ID de asociado.
6. Haga clic en el botn de opcin Control remoto.
7. Haga clic en el botn Conectar con asociado.
Se abrir el cuadro de dilogo Autenticacin de TeamViewer.
8. Introduzca la contrasea del ordenador remoto.
9. Haga clic en Iniciar sesin.
10. Ya est conectado al ordenador de su asociado.
TeamViewer 9 Manual Control Remoto www.teamviewer.com Pgina 12 de 86
El modo de conexin Control remoto
4 El modo de conexin
Control remoto
El modo de conexin Control remoto le permite controlar un ordenador remoto.
Este apartado explica las herramientas disponibles para este propsito. Puede controlar el
ordenador remoto de su asociado como si se encontrase delante de l. De este modo, tambin
puede controlar su propio ordenador cuando est fuera de su casa/trabajo.
Una vez iniciada una sesin de control remoto (como se describe en el apartado 3, pgina 11),
aparecer la ventana de Control Remoto.
La ventana de control remoto de TeamViewer.
4.1 Opciones de la ventana Control remoto
En la barra de ttulo de la ventana, todas las sesiones de control remoto abiertas se muestran en
pestaas. Para cada sesin se muestra el nombre de pantalla o el asociado y/o su ID de TeamViewer.
Debajo ver una barra de herramientas con botones con las siguientes posibilidades:
Cerrar
Cierra la conexin actual.
TeamViewer 9 Manual Control Remoto www.teamviewer.com Pgina 13 de 86
El modo de conexin Control remoto
Acciones
Accin Descripcin
Cambiar de sentido
con asociado
Cambia la direccin de la sesin de control remoto, lo que permite al
asociado tomar el control de su ordenador.
Ctrl + Alt + Supr Enva la combinacin de teclas CTRL + ALT + SUPR al ordenador remoto.
Bloquear equipo Bloquear: bloquea el ordenador remoto. Ahora puede alternar entre
cuentas de usuario o volver a la misma sesin.
Bloquear al terminar la sesin: bloquea automticamente el ordenador
remoto al terminar o cancelar la sesin.
Nota: la opcin Bloquear al terminar la sesin se activa
automticamente si el ordenador remoto est bloqueado o si no hay
ningn usuario conectado mientras se establece una conexin.
Reinicio remoto Cerrar sesin: Cierra la sesin de usuario actual de Windows en el
ordenador remoto. Podr iniciar sesin con cualquier cuenta de usuario
de Windows.
Reiniciar: Reinicia el ordenador remoto.
Reiniciar en modo seguro: reinicia el ordenador remoto en modo seguro
con controladores de red.
Observacin: Una vez reiniciado el ordenador remoto, se mostrar
automticamente un cuadro de dilogo. En este momento podr
volver a establecer la conexin de TeamViewer.
Enviar combinaciones
de teclas
Transmite combinaciones de teclas (como ALT + TAB) directamente al
ordenador remoto y no ejecuta el comando localmente (acceso directo:
DESPL.).
Deshabilitar entrada
remota
Desactiva la entrada del ratn y el teclado en el ordenador remoto.
Observacin: Pulse CTRL + ALT + SUPR en el ordenador remoto para
deshacer esta accin.
Mostrar pantalla
negra
Cambia el monitor del ordenador remoto a una pantalla negra.
Observacin: Pulse CTRL + ALT + SUPR en el ordenador remoto para
deshacer esta accin.
Observacin: Para garantizar una pantalla negra, puede instalar un
controlador una vez. Si desactiva la pantalla en el ordenador remoto,
aparecer el cuadro de dilogo Mostrar pantalla negra. Para instalar
el controlador, haga clic en el botn Continuar.
TeamViewer 9 Manual Control Remoto www.teamviewer.com Pgina 14 de 86
El modo de conexin Control remoto
Accesos directos
Si el ordenador remoto funciona con el sistema operativo Windows 8 es posible ejecutar comandos
especficos de Windows 8.
Inicio: abre la pantalla de inicio de Windows 8.
Comandos de aplicacin: abre el panel de aplicaciones de Windows 8.
Accesos: abre la barra de accesos de Windows 8.
Cambiar aplicaciones: Abre el panel de aplicaciones de Windows 8.
Anclar: ancla la aplicacin de la Tienda Windows en el borde derecho de la pantalla.
Ver
Accin Descripcin
Calidad Seleccin automtica: Optimiza la calidad de visualizacin y la velocidad
de transmisin segn el ancho de banda disponible.
Optimizar velocidad: Optimiza la velocidad de conexin reduciendo la
calidad de visualizacin.
Optimizar calidad: Optimiza la calidad de visualizacin reduciendo la
velocidad de conexin.
Configuracin personalizada: Optimiza la calidad de visualizacin y la
velocidad de transmisin segn su configuracin personalizada.
Editar configuracin personalizada...: Abre el cuadro de dilogo
Configuracin personalizada (consulte el apartado 13.3, pgina 74).
Vista Original: Transmite la pantalla con la resolucin del ordenador remoto.
Si la pantalla remota tiene una resolucin mayor que la suya, podr usar
la barra de desplazamiento para moverse por ella.
Escala: Transmite la pantalla remota a un tamao menor si su resolucin
es mayor que la de la pantalla local.
Pantalla completa: Muestra la pantalla remota en el ordenador local en
el modo de pantalla completa. Si la pantalla del ordenador remoto tiene
una resolucin menor que la del ordenador local y ha seleccionado la
opcin Escala, la pantalla se agrandar de forma apropiada.
Monitor activo Mostrar todos los monitores: Muestra todas las pantallas al mismo
tiempo en una sola ventana si su asociado utiliza varios monitores.
Mostrar monitor X: Muestra los monitores disponibles de su asociado.
Si se habilita la opcin Monitores emergentes como ventanas
individuales, el monitor se muestra como una pestaa nueva en la
ventana de control remoto abierta. Si la apertura de conexiones nuevas
en pestaas est desactivada en las opciones (ver la seccin 13.3,
pgina 74), los monitores se muestran en una ventana de sesin aparte.
Resolucin de pantalla Cambia la resolucin de pantalla en el ordenador remoto. Una
resolucin menor en el ordenador remoto puede mejorar el
rendimiento, ya que se necesitan transferir menos datos.
TeamViewer 9 Manual Control Remoto www.teamviewer.com Pgina 15 de 86
El modo de conexin Control remoto
Accin Descripcin
Seleccionar una sola
ventana
Muestra una nica ventana especfica en la pantalla de su asociado. Para
ello, haga clic en la cruz de la ventana que desea ver.
Mostrar escritorio
completo
Muestra toda la pantalla del ordenador remoto.
Actualizar Actualiza la pantalla en los casos en que no funciona la actualizacin
automtica.
Quitar fondo de
escritorio
Oculta el fondo de escritorio en el ordenador remoto. Esto puede
aumentar la velocidad de conexin.
Mostrar cursor remoto Muestra el puntero del ratn de su asociado. Si est activado, ver el
movimiento del puntero del ratn en el ordenador remoto.
Audio/Vdeo
Para obtener informacin sobre las funciones de audio/vdeo, consulte el apartado 8.2.9, pgina 40.
Accin Descripcin
Sonidos del
ordenador
Si est activado, el sonido del ordenador remoto se transferir al
ordenador local (consulte el apartado 9.7, pgina 50).
Voz sobre IP Abre un widget de transmisin de voz.
Mi vdeo Abre un widget de transmisin de webcam.
Chat Abre un widget para comunicarse mediante texto con su asociado.
Llamada de
conferencia
Abre un widget para iniciar o tomar parte en una llamada de conferencia.
Transferencia de archivos
Seleccione entre las siguientes opciones de transferencia de archivos mediante el men desplegable:
Accin Descripcin
Transferencia de
archivos
Abre la ventana Transferencia de archivos, que permite la transmisin de
archivos entre el ordenador local y el remoto (consulte el apartado 5,
pgina 19).
TeamViewer 9 Manual Control Remoto www.teamviewer.com Pgina 16 de 86
El modo de conexin Control remoto
Accin Descripcin
Cuadro de archivo Abre un widget que le permite compartir archivos con su asociado en una
sesin de control remoto (consulte el apartado 9.6, pgina 50).
Extras
Accin Descripcin
Invitar a ms participantes... Abre el cuadro de dilogo Invitar a ms participantes (consulte el
apartado 10.6, pgina 58).
Impresin remota Permite imprimir en una impresora local desde el ordenador
remoto (consulte el apartado 10.7, pgina 59).
Obtener captura de
pantalla...
Guarda como una captura de pantalla el contenido que se muestra
en la ventana de control remoto.
Para ello, haga clic en Obtener captura de pantalla. En el cuadro
de dilogo abierto tendr la opcin de guardar la captura de
pantalla o copiarla en el portapapeles.
Grabar Graba la sesin actual de control remoto como un vdeo (consulte
el apartado 9.7, pgina 50).
Existen las siguiente opciones:
Iniciar: Inicia la grabacin.
Pausa: Pone en pausa la grabacin.
Parada: Termina la grabacin.
VPN Crea una red privada virtual entre los ordenadores conectados.
Esta opcin solo est disponible si ambos ordenadores ya tienen
instalado el controlador TeamViewer VPN. Para obtener ms
informacin sobre TeamViewer VPN, consulte el apartado 5.3,
pgina 21.
Existen las siguiente opciones:
Iniciar: Inicia la conexin VPN.
Parada: Termina la conexin VPN.
Estado: Abre una ventana de estado que muestra, por
ejemplo, las direcciones IP de la VPN.
Actualizacin remota Empieza a buscar cualquier versin ms reciente de TeamViewer en
el ordenador remoto e instala las actualizaciones necesarias
(consulte el apartado 10.2, pgina 56).
Informacin de sistema
remoto...
Abre el cuadro de dilogo Informacin de sistema del ordenador
remoto (consulte el apartado 10.3, pgina 57).
Informacin de conexin... Abre el cuadro de dilogo Informacin de conexin (consulte el
apartado 10.4, pgina 57).
TeamViewer 9 Manual Control Remoto www.teamviewer.com Pgina 17 de 86
El modo de conexin Control remoto
Siguiente monitor
Si hay varios monitores activos en el ordenador remoto, puede seleccionar el que desee en el men
desplegable y mostrar varios monitores en pestaas, en ventanas separadas o todos juntos en una
nica ventana. Tambin puede acceder a las mismas funciones desde Ver | Monitor activo.
Ctrl + Alt + Supr
Enva la combinacin de teclas CTRL + ALT + SUPR al ordenador remoto. El botn se muestra
automticamente solo si el ordenador remoto solicita la combinacin de teclas (por ejemplo, si el
ordenador est bloqueado o si aparece la ventana de inicio de sesin tras el inicio de Windows).
Nota: mediante el botn de la barra de herramientas se puede mostrar la ventana de
control remoto en modo de pantalla completa. Con el botn puede minimizar la barra de
herramientas.
4.2 Opciones del ordenador remoto en el Panel de TeamViewer
El Panel de TeamViewer de control
remoto.
En el lado del asociado (ordenador remoto), aparecer por cada
conexin una pequea ventana de control en la parte inferior
derecha de la pantalla.
El propio Panel de TeamViewer tiene las siguientes propiedades:
Puede situarse en cualquier parte de la pantalla. Como
resultado, no se ocultan partes importantes de la pantalla.
Es posible separar del panel widgets concretos. Arrastre los
widgets desde el panel y ajuste su tamao y posicin
individualmente. De forma alternativa, haga clic en el icono
para desasociar el respectivo widget del panel de
TeamViewer.
El panel puede minimizarse al borde de la pantalla mediante
el icono en el lado izquierdo del panel.
Observacin: la misma ventana aparece en su pantalla cuando inicia una funcin multimedia
(consulte el apartado 8.2.9, pgina 40).
TeamViewer 9 Manual Control Remoto www.teamviewer.com Pgina 18 de 86
El modo de conexin Control remoto
Opciones de la barra de men
La barra de men se encuentra en el borde superior de la ventana de control. Al hacer clic en los
iconos, usted y su asociado pueden acceder a las siguientes funciones:
Funcin Descripcin
Cerrar todas las
conexiones
Cierra todas las sesiones activas de control remoto.
Vdeo
Abre el widget Mi vdeo (consulte el apartado 9.3, pgina 48).
Llamada de
conferencia
Abre el widget Llamada de conferencia (consulte el apartado 9.5,
pgina 49).
Voz sobre IP
Abre el widget Voz sobre IP (consulte el apartado 9.2, pgina 47).
Chat
Abre el widget Chat (consulte el apartado 9.4, pgina 49).
Cuadro de archivo
Abre el widget Cuadro de archivo (consulte el apartado 9.6, pgina 50).
Funciones
Puede acceder al widget Lista de sesiones desde el men contextual del
icono (consulte el apartado 9.1, pgina 47).
TeamViewer 9 Manual Control Remoto www.teamviewer.com Pgina 19 de 86
El modo de conexin Transferencia de archivos
5 El modo de conexin
Transferencia de archivos
En los siguientes apartados aprender a enviar y recibir archivos y carpetas.
5.1 Opciones del modo de conexin Transferencia de archivos
5.1.1 Descripcin de la ventana Transferencia de archivos
La ventana Transferencia de archivos permite enviar y
recibir archivos a y desde el ordenador remoto.
La ventana Transferencia de archivos le
permite transmitir archivos a y desde el
ordenador de su asociado. Hay dos modos de
abrir la ventana transferencia de archivos:
En la pestaa Control remoto, seleccione
la opcin Transferencia de archivos antes
de comenzar la conexin.
Durante una sesin de control remoto,
haga clic en Transferencia de archivos en
la barra de herramientas de la ventana
Control remoto.
5.1.2 Opciones de la ventana Transferencia de archivos
En la ventana Transferencia de archivos ver su sistema de archivos a la izquierda y el sistema de
archivos de su asociado a la derecha. Utilice los botones para controlar las siguientes acciones:
Icono Descripcin
Actualizar la lista de archivos (acceso directo: F5):
actualiza la carpeta actual.
Eliminar objetos seleccionados (acceso directo: SUPR):
Elimina los archivos y carpetas seleccionados. Esta accin no se puede deshacer.
Atencin: Los archivos eliminados no pueden restaurarse desde la Papelera de
reciclaje; se eliminan de forma permanente.
TeamViewer 9 Manual Control Remoto www.teamviewer.com Pgina 20 de 86
El modo de conexin Transferencia de archivos
Icono Descripcin
Crear una nueva carpeta:
Crea una nueva carpeta en el directorio seleccionado.
Buscar carpeta principal (acceso directo: RETROCESO):
Abre la carpeta principal de la carpeta actual.
Buscar unidades (acceso directo: CTRL + RETROCESO):
Muestra las unidades asignadas en Windows. Aqu tambin es posible abrir carpetas
especiales de Windows, como Mis documentos y Escritorio.
Enviar (acceso directo: F11):
Enva los archivos y carpetas seleccionados al ordenador remoto.
Recibir (acceso directo: F11):
Carga los archivos y carpetas seleccionados en el ordenador local.
Renombrar:
Para cambiar el nombre de un archivo o carpeta, haga clic en un objeto ya seleccionado.
Ahora podr editar el nombre.
Consejo: Sesde la ventana Transferencia de archivos tambin puede transferir archivos y
carpetas desde un ordenador hasta otro mediante arrastrar y colocar. Para ello, arrastre el
archivo o carpeta desde un sistema de archivos al rea del sistema de archivos del otro
ordenador.
5.1.3 Descripcin de la ventana Registro de sucesos
En el lado del asociado, todas las operaciones se registran en el cuadro de dilogo Registro de
sucesos de transferencia de archivos.
El cuadro de dilogo Registro de sucesos de
transferencia de archivos.
El cuadro de dilogo muestra el estado de la
transferencia de archivos, qu archivos se estn
transfiriendo, dnde se guardarn y cul es el
directorio actual.
Haga clic en el botn Detener transferencia de
archivos para interrumpir todas las transferencias
actuales.
Haga clic en el botn Minimizar para minimizar el
cuadro de dilogo la barra de tareas.
TeamViewer 9 Manual Control Remoto www.teamviewer.com Pgina 21 de 86
El modo de conexin Transferencia de archivos
5.2 Transferir archivos mediante arrastrar y colocar
Otra opcin para transferir archivos entre su ordenador y el ordenador de su asociado es arrastrar y
colocar. Se pueden arrastrar archivos y carpetas completas desde una ventana de sesin hasta un
ordenador local (o viceversa), y tambin a y desde cualquier sitio, incluso directamente desde un
correo electrnico de Outlook.
Esta forma de transferencia de archivos no funciona como un modo separado. Es una funcin del
modo de conexin Control remoto.
Para transferir archivos al ordenador remoto mediante arrastrar y colocar, siga estos pasos:
1. Conctese al ordenador remoto como se describe en el apartado 3, pgina 11.
2. Seleccione el archivo que desea transferir.
3. Arrastre el archivo desde su pantalla local hasta la ventana Control remoto.
Se abrir un cuadro de dilogo y el archivo se transferir al ordenador remoto.
Una vez se complete la transferencia de archivos, se cerrar el cuadro de dilogo.
4. El archivo ya se ha transferido.
Para transferir archivos desde el ordenador remoto hasta el ordenador local, siga los mismos
pasos descritos arriba.
5.3 Transferencia de archivos mediante el men contextual de
Windows
Otra opcin para transferir archivos entre su ordenador y el ordenador remoto consiste en enviarlos
mediante el men contextual de Windows.
En este caso, puede enviar archivos con TeamViewer usando el men contextual de Windows a los
ordenadores y contactos de su lista Ordenadores & contactos.
Para enviar un archivo usando el men contextual de Windows, siga estos pasos:
1. Seleccione el archivo en el explorador de Windows.
2. Haga clic con el botn secundario en el archivo.
Se abre el men contextual de Windows.
3. Seleccione la opcin Enviar a | TeamViewer.
Se abre el cuadro de dilogo Enviar archivo a de TeamViewer.
4. Seleccione el ordenador o el contacto al que desea enviar el archivo.
5. Haga clic en el botn Aceptar.
El ordenador o el contacto deben confirmar la solicitud.
6. El archivo se ha enviado a un ordenador o contacto de su lista Ordenadores & contactos.
El archivo se guarda en el ordenador o en el PC del contacto, en la carpeta Descargas situada en
C:\Users\%username%\Downloads.
Nota: Esta funcin tambin se puede activar a travs de la lista Ordenadores & contactos. Haga
clic en el icono en el men contextual (haga clic con el botn secundario) de un contacto y
seleccione el archivo que desea enviar.
Nota: Los archivos no se pueden enviar ni recibir sin la confirmacin del destinatario.
TeamViewer 9 Manual Control Remoto www.teamviewer.com Pgina 22 de 86
El modo de conexin VPN
6 El modo de conexin VPN
El modo de conexin VPN le permite crear una red privada virtual (VPN) entre dos ordenadores con
TeamViewer. Dos ordenadores conectados a travs de VPN se encuentran dentro de una red comn.
Esto le permite acceder a los recursos del ordenador de su asociado y viceversa.
6.1 Ejemplos de uso de TeamViewer VPN
Puede imprimir documentos en una impresora conectada al ordenador remoto.
Puede ejecutar localmente aplicaciones capaces de acceder a bases de datos remotas
estableciendo una conexin VPN con el servidor de base de datos remoto (por ejemplo, el
ordenador de la oficina en casa).
Puede dar a participantes externos acceso a los dispositivos (por ejemplo, discos duros o
memorias USB) conectados al ordenador remoto.
6.2 Requisitos para utilizar TeamViewer VPN
TeamViewer debe estar instalado con la opcin Utilizar TeamViewer VPN en ambos lados (consulte
el apartado 12.1, pgina 65). Eso significa que el controlador TeamViewer VPN debe estar instalado
en ambos ordenadores. El controlador VPN tambin puede instalarse ms adelante (consulte el
apartado 13.9, pgina 81). No es necesario desinstalar o reinstalar TeamViewer.
Observacin: No es necesaria una conexin VPN para controlar remotamente el ordenador de
su asociado, ni para transferir archivos con TeamViewer.
Observacin: Si conecta su ordenador local al ordenador remoto mediante TeamViewer VPN,
solo estos dos ordenadores estarn enlazados en una red privada virtual. No se podr acceder
a ningn otro ordenador en las LAN de estos dos ordenadores.
Observacin: Si el controlador TeamViewer VPN no est instalado, la opcin VPN no aparecer
en la ventana principal de TeamViewer!
TeamViewer 9 Manual Control Remoto www.teamviewer.com Pgina 23 de 86
El modo de conexin VPN
6.3 Opciones del cuadro de dilogo VPN
El cuadro de dilogo VPN-TeamViewer.
Una vez conectado al ordenador remoto mediante VPN, tal y
como se describe en el apartado 3, pgina 11, se abrir el
cuadro de dilogo VPN-TeamViewer.
En la ventana VPN-TeamViewer aparecen las siguientes
opciones:
En el caso de varias conexiones VPN simultneas, puede
seleccionar la conexin deseada en la lista desplegable
Conexin VPN activa. Los detalles y acciones disponibles
de esta conexin se mostrarn en el cuadro de dilogo.
Haga clic en el botn Cerrar conexin para interrumpir la
conexin seleccionada.
El rea Estado muestra las direcciones IP VPN asignadas a
ambos ordenadores. Una vez asignada, la direccin IP
VPN permanecer invariable. Tambin se mostrar el
volumen de datos transmitidos.
El botn Compartir archivos a travs de Explorador abre
el Explorador de Windows, lo que le da acceso al sistema
de archivos remoto. Si el ordenador remoto comparte
carpetas mediante la red local, podr acceder a ellas y
eliminar, copiar y migrar sus archivos. Tenga en cuenta
que es posible que deba autenticarse en el ordenador
remoto.
El botn Ping de prueba enva una seal ping al
ordenador remoto. De este modo podr comprobar si se
ha establecido correctamente una conexin.
TeamViewer 9 Manual Control Remoto www.teamviewer.com Pgina 24 de 86
Otras opciones de conexin
7 Otras opciones de
conexin
7.1 Establecer una conexin LAN a travs de la direccin IP
7.1.1 Conectarse a travs de la red activando las conexiones de LAN
Tambin pueden establecerse conexiones de red local directamente con una direccin IP (o
mediante el nombre del ordenador). Para ello debe configurar TeamViewer para que acepte
conexiones de LAN entrantes.
Para aceptar conexiones de LAN entrantes, siga estos pasos:
1. En el men principal, haga clic en Extras | Opciones.
2. Seleccione la categora General.
3. En el rea Conexin en red local (mediante direccin IP), en Conexiones de LAN entrantes,
seleccione la opcin aceptar.
Observacin: Tambin puede seleccionar la opcin aceptar exclusivamente. Al hacerlo, solo los
ordenadores de la red local podrn conectarse a su ordenador. En vez de su ID de TeamViewer,
en la ventana principal se mostrar su direccin IP.
7.1.2 Cmo conectarse a un asociado mediante su direccin IP
Para conectarse a un asociado mediante su direccin IP, siga las instrucciones en el apartado 3,
pgina 11, pero en vez de la ID de asociado, introduzca la direccin IP del ordenador remoto. Si la
red emplea resolucin DNS, puede conectarse del mismo modo mediante el nombre del ordenador.
Observacin: Ningn servidor de TeamViewer participa en las conexiones de LAN. Por tanto, se
emplear encriptacin simtrica regular sin intercambio de clave pblica/privada.
TeamViewer 9 Manual Control Remoto www.teamviewer.com Pgina 25 de 86
Otras opciones de conexin
7.2 Autenticacin en el ordenador remoto mediante una cuenta
de usuario de Windows
El cuadro de dilogo Autenticacin
avanzada.
En vez de usar la autenticacin de
TeamViewer mediante ID y contrasea, puede
iniciar sesin en el ordenador remoto
mediante el nombre de usuario y la
contrasea de Windows.
La autenticacin de Windows puede utilizarse
en todos los modos de conexin.
Para conectarse a una sesin de control remoto mediante la autenticacin de Windows, siga estos
pasos:
1. Inicie TeamViewer.
2. Solicite a su asociado que inicie la versin completa de TeamViewer o TeamViewer
QuickSupport (consulte el apartado 11.2, pgina 61).
3. Solicite a su asociado que le facilite su ID de TeamViewer.
4. En la pestaa Control remoto, en el rea Controlar un ordenador remoto, seleccione la
opcin Control remoto.
5. Introduzca la ID de su asociado en el campo ID de asociado.
6. Haga clic en el botn Conectar con asociado.
Se abrir el cuadro de dilogo Autenticacin de TeamViewer.
7. Haga clic en Avanzado.
El cuadro de dilogo mostrar los ajustes avanzados.
8. Seleccione Windows en la lista desplegable Autenticacin.
9. Introduzca el Nombre de usuario de Windows y la Contrasea de Windows de una cuenta
de usuario de Windows en los campos correspondientes del ordenador remoto.
10. Haga clic en Iniciar sesin.
11. Ya est conectado al ordenador de su asociado.
Observacin: Tambin puede usar la informacin de inicio de sesin de Windows para
conectarse a TeamViewer QuickSupport.
Observacin: Tanto en TeamViewer Host como en la versin completa de TeamViewer es
necesario activar primero esta funcin en las opciones del ordenador remoto, en la categora
Seguridad (consulte el apartado 13.2, pgina 72).
Importante: Asegrese siempre de emplear una contrasea segura para iniciar sesin en
Windows. Para comprobar la seguridad de su contrasea de TeamViewer, consulte el
apartado 13.2, pgina 72.
TeamViewer 9 Manual Control Remoto www.teamviewer.com Pgina 26 de 86
Otras opciones de conexin
7.3 Establecimiento de una conexin mediante un acceso directo
de Windows
Puede establecer una sesin de control remoto utilizando un acceso directo de Windows situado en
su escritorio o en otra carpeta del explorador de Windows.
Con una simple operacin de arrastrar y colocar, puede crear un acceso directo para cada uno de los
ordenadores de su lista Ordenadores & contactos (ver la seccin 8, pgina 27). El acceso directo est
conectado a su cuenta de TeamViewer. Esto significa que lo puede usar usted o las cuentas de
TeamViewer con las que ha compartido el grupo en el que se encuentra el ordenador vinculado. Al
ejecutar el acceso directo se inicia una sesin de control remoto con contrasea.
Para establecer una sesin de control remoto mediante un acceso directo de Windows siga estos
pasos:
1. Inicie TeamViewer.
2. Inicie sesin en su lista de Ordenadores & contactos con su cuenta de TeamViewer (ver la
seccin 8.1.3, pgina 29).
3. Seleccione el ordenador para el que desea crear el acceso directo.
4. Arrastre el ordenador hasta el escritorio u otra carpeta del explorador de Windows
manteniendo presionado el botn del mouse (arrastrar y colocar).
5. Inicie la sesin de control remoto haciendo doble clic en el acceso directo.
Se abre el cuadro de dilogo Autenticacin de TeamViewer.
6. Escriba la contrasea de este equipo.
7. Haga clic en el botn Iniciar sesin.
Se abre la ventana del control remoto.
8. Ya est conectado al ordenador de su lista Ordenadores & contactos.
Nota: Si ha establecido una contrasea personal para el ordenador vinculado en su lista
Ordenadores & contactos, los pasos 6 y 7 no son aplicables.
TeamViewer 9 Manual Control Remoto www.teamviewer.com Pgina 27 de 86
Ordenadores & contactos: gestin de contactos
8 Ordenadores & contactos:
gestin de contactos
Ordenadores & contactos
muestrade un vistazo qu
ordenadores ycontactos estn en
lnea.
Ordenadores & contactos le permite gestionar la informacin de
ordenadores y contactos desde una ubicacin central. Le ofrece un
rpido resumen de los ordenadores y contactos que hay
disponibles y a los que puede conectarse mediante TeamViewer.
Ordenadores & contactos ofrece otras funciones tiles, similares a
las de un servicio de mensajera instantnea.
La lista ordenadores & contactos est vinculada a su cuenta de
TeamViewer. Esto significa que su informacin de contacto no se
encuentra en un ordenador concreto, sino que se almacena en una
ubicacin central. De este modo, puede acceder a sus contactos
desde cualquier ordenador que ejecute TeamViewer.
Adems, las listas Ordenadores & contactos se pueden usar para la
supervisin remota y el seguimiento de activos de sus ordenadores
y es un componente de la lista de espera de servicio en la
TeamViewer Management Console. Puede obtener ms
informacin en el manual de TeamViewer, apartado Management
Console.
Ordenadores & contactos ofrece las siguientes ventajas:
Ver sus ordenadores y contactos en lnea.
Establecer rpidamente una conexin sin necesidad de introducir la informacin de
conexin.
Acceder y gestionar sus ordenadores y contactos desde cualquier lugar del mundo.
Enviar mensajes a sus contactos mediante las funciones Chat de grupo, Mensajes sin
conexin y Lista negra.
Establecer su propio estado de disponibilidad.
Gestionar ordenadores y contactos en grupos y asignarles notas propias.
Predefinir ajustes de conexin para ordenadores, contactos y grupos individuales.
Supervisin remota de sus ordenadores
Conexin directa con asociados mediante casos de servicio.
Observacin: Ordenadores & contactos es un componente de la cuenta de TeamViewer. Para
poder utilizar esta funcin, debe registrarse una vez para obtener una cuenta de TeamViewer.
TeamViewer 9 Manual Control Remoto www.teamviewer.com Pgina 28 de 86
Ordenadores & contactos: gestin de contactos
Observacin: Ordenadores & contactos puede sincronizarse con la base de datos TeamViewer
Manager. Para obtener ms informacin, consulte el manual de TeamViewer Manager
(http://www.teamviewer.com/download/manager.aspx).
8.1 La cuenta de TeamViewer
Observacin: No necesita una cuenta de TeamViewer para utilizar TeamViewer.
Observacin: No hay ningn cargo adicional por usar una cuenta de TeamViewer. Puede crear
y utilizar gratuitamente una cuenta de TeamViewer.
Con una cuenta de TeamViewer puede guardar informacin relativa a sus ordenadores y contactos
en una ubicacin central y gestionar sus ordenadores & contactos desde cualquier parte.
8.1.1 Crear una cuenta de TeamViewer
Para crear una cuenta de TeamViewer, siga estos pasos:
1. En la ventana principal de TeamViewer, haga clic en el botn ordenadores & contactos
de la barra de estado.
Se abrir la ventana ordenadores & contactos.
2. En ordenadores & contactos, haga clic en el botn Registrarse.
Se abrir un asistente que le guiar a travs del proceso de creacin de una cuenta de
TeamViewer siguiendo dos sencillos pasos.
3. En el cuadro de dilogo Crear cuenta de TeamViewer - Paso 1 de 2, introduzca su Nombre
de usuario, Correo electrnico y Contrasea.
4. Si desea suscribirse a nuestro boletn, consulte el cuadro Suscribirse a nuestro boletn
gratuito.
5. Haga clic en el botn Siguiente.
Recibir en la direccin facilitada un correo electrnico con un enlace de validacin.
6. En Crear cuenta de TeamViewer - Paso 2 de 2 podr configurar el acceso permanente a este
ordenador. Para ello, introduzca cualquier Nombre del ordenador (para su identificacin) y
Contrasea (una contrasea aleatoria que puede utilizar para las conexiones con este
ordenador).
7. Si desea configurar TeamViewer en este ordenador como servicio de sistema, consulte el
cuadro Deseo controlar este ordenador de forma remota.
8. Haga clic en el botn Siguiente.
9. Haga clic en el botn Finalizar.
10. Para terminar de crear su cuenta de TeamViewer, haga clic en el enlace de validacin del
correo electrnico recibido.
11. Ya ha configurado correctamente su cuenta de TeamViewer.
Si posteriormente desea realizar cambios, como su correo electrnico o su contrasea, utilice las
opciones de gestin de cuenta. Tambin le permite asociar su licencia Premium o Corporate a su
cuenta (consulte el apartado 13.5, pgina 76).
TeamViewer 9 Manual Control Remoto www.teamviewer.com Pgina 29 de 86
Ordenadores & contactos: gestin de contactos
Crear una cuenta de TeamViewer mediante el sitio web.
Consejo: Tambin puede crear una cuenta de TeamViewer desde nuestro sitio web. En el
navegador, introduzca la siguiente direccin: http://login.teamviewer.com. Haga clic en el
enlace Registrarse para crear una nueva cuenta.
8.1.2 Gestin de la cuenta de TeamViewer
Puede gestionar la configuracin de su cuenta de TeamViewer tanto mediante un navegador como
directamente desde las opciones de TeamViewer (consulte el apartado 13.5, pgina 76).
Para gestionar la configuracin de su cuenta desde un navegador web, siga estos pasos:
1. En el navegador, introduzca la siguiente direccin: https://login.teamviewer.com/.
2. Introduzca la informacin de inicio de sesin de su cuenta de TeamViewer en los campos
Nombre de usuario y Contrasea.
3. Haga clic en Iniciar sesin.
Se abrirn la interfaz de usuario de TeamViewer Management Console y ordenadores &
contactos.
4. Haga clic en el enlace Editar perfil, en la esquina superior derecha.
Se abrir una ventana con la configuracin de su cuenta.
5. Ahora podr aplicar cambios a su informacin personal.
8.1.3 Inicio y cierre de sesin de su cuenta de TeamViewer en ordenadores & contactos
Con su cuenta de TeamViewer, puede iniciar sesin en cualquier lista ordenadores & contactos
desde cualquier versin completa de TeamViewer.
Para iniciar sesin en ordenadores & contactos desde una cuenta de TeamViewer, siga estos
pasos:
1. En la ventana principal de TeamViewer, haga clic en el botn ordenadores & contactos
de la barra de estado.
Se abrir la ventana ordenadores & contactos.
2. Introduzca su informacin de cuenta en los campos Nombre de usuario y Contrasea.
3. Haga clic en Iniciar sesin.
4. Ha iniciado sesin y aparecen sus ordenadores & contactos.
TeamViewer 9 Manual Control Remoto www.teamviewer.com Pgina 30 de 86
Ordenadores & contactos: gestin de contactos
Puede iniciar sesin en su cuenta desde cualquier TeamViewer.
Para cerrar la sesin de su cuenta de TeamViewer en ordenadores & contactos, siga estos pasos:
1. En la parte superior de ordenadores & contactos, haga clic en su nombre de pantalla.
Se abrir un men desplegable.
2. Seleccione Cerrar sesin.
3. Se cerrar la sesin de su cuenta de TeamViewer.
Para facilitar el reinicio de sesin, tiene la opcin de recordar automticamente su nombre de
usuario y contrasea, o de iniciar sesin automticamente. Para ello, seleccione las opciones
correspondientes.
Observacin: En ordenadores externos (pblicos) no deben activarse nunca las funciones
Recordarme ni Recordar mi contrasea. Adems, recuerde cerrar la sesin al dejar este
ordenador.
Observacin: Si posee una licencia Premium o Corporate asignada tambin a su cuenta, dicha
licencia ser vlida tambin para instalaciones de TeamViewer desprovistas de licencia
mientras la sesin est activa.
Nota: Puede configurar una autenticacin de dos factores para su cuenta TeamViewer. La
cuenta queda as protegida por un cdigo numrico temporal, adems del correo electrnico y
la contrasea. Puede obtener ms informacin sobre la autenticacin de dos factores en el
manual de TeamViewer, apartado Management Console.
TeamViewer 9 Manual Control Remoto www.teamviewer.com Pgina 31 de 86
Ordenadores & contactos: gestin de contactos
8.2 Opciones de ordenadores & contactos
Abajo se describen las acciones disponibles en ordenadores & contactos.
Accin Descripcin
Cree grupos nuevos (ver la seccin 8.2.2, pgina 32) y casos
de servicio (ver la seccin 8.2.5, pgina 37) a travs del men
contextual del icono o agregue contactos (ver la
seccin 8.2.4, pgina 34) y ordenadores remotos (ver la
seccin 8.2.4, pgina 34) a su lista Ordenadores & contactos.
Si la ventana Ordenadores & contactos es suficientemente
grande, tambin puede agregar grupos, contactos y
ordenadores remotos usando los botones situados en la
parte inferior de la lista Ordenadores & contactos.
Use el men contextual del icono para abrir la TeamViewer
Management Console, o bien la lista de espera de servicio en
la TeamViewer Management Console. La Management
Console se abre en su navegador predeterminado. Se
automticamente una sesin con su cuenta de TeamViewer.
Agregar grupo
Crea un nuevo grupo. Puede utilizar los grupos para agrupar
sus ordenadores y contactos segn cualquier criterio
(clientes, colegas, amigos, etc.). Para obtener ms
informacin, consulte el apartado 8.2.2, pgina 32.
Agregar contacto
Crea un nuevo contacto. Para obtener ms informacin,
consulte el apartado 8.2.3, pgina 33.
Agregar ordenador
Crea un nuevo ordenador. Para obtener ms informacin,
consulte el apartado 8.2.3, pgina 33.
Bsqueda
Comienza una bsqueda en su lista ordenadores & contactos
(mediante nombre de grupo, nombre de cuenta o ID) en
cuanto introduce algo en el campo de bsqueda.
TeamViewer 9 Manual Control Remoto www.teamviewer.com Pgina 32 de 86
Ordenadores & contactos: gestin de contactos
Accin Descripcin
Barra de men de cuenta En la parte superior de ordenadores & contactos, haga clic en
su nombre de pantalla. Aparecer una lista desplegable que
le permitir seleccionar su estado de disponibilidad. Su
estado actual se muestra tambin grficamente en la bandeja
de TeamViewer
Puede elegir entre
En lnea
Ocupado
Ausente
Mostrar como desconectado
Observacin: Si est inactivo durante ms de cinco
minutos, su estado de disponibilidad cambiar
automticamente a Ausente.
Adems, puede abrir la gestin de cuenta en TeamViewer
mediante el elemento de men Editar perfil... (consulte el
apartado 13.5, pgina 76). Tambin puede desplegar o
replegar todos los grupos con las opciones Desplegar grupos
o Replegar grupos, as como salir de su cuenta mediante
Cerrar sesin.
8.2.1 Estado de conexin de ordenadores/contactos
Estado Descripcin
En lnea
Indica que el contacto u ordenador es accesible a travs de TeamViewer.
Ocupado
Indica que el contacto o el ordenador est en lnea, pero ocupado.
Ausente
Indica que el contacto o el ordenador est en lnea, pero ausente.
Desconectado
Indica que el contacto o el ordenador no es accesible actualmente a travs de
TeamViewer.
8.2.2 Agregar grupos
Para crear un nuevo grupo, siga estos pasos:
1. Haga clic en el botn Agregar grupo.
2. Seleccione en el men contextual la opcin Agregar nuevo grupo.
Se abrir el cuadro de dilogo Agregar grupo.
3. Introduzca en el campo Nombre del grupo el nombre del nuevo grupo.
4. Haga clic en el botn Aceptar.
TeamViewer 9 Manual Control Remoto www.teamviewer.com Pgina 33 de 86
Ordenadores & contactos: gestin de contactos
5. Se crear un nuevo grupo que aparecer en ordenadores & contactos.
Observacin: Por omisin, los ordenadores y contactos que no estn en lnea se muestran en
un grupo separado, "Desconectado". Para saber cmo desactivar esta opcin, consulte el
apartado 13.9, pgina 81.
8.2.3 Compartir grupo
Existe la posibilidad de compartir los grupos de su lista de ordenadores y contactos con contactos
individuales de su lista. Es una forma sencilla y rpida de poner grupos enteros a disposicin de otros
contactos.
En los grupos compartidos puede asignar diferentes permisos a los usuarios. Por este motivo
determinados usuarios pueden modificar los grupos (editar propiedades, agregar contactos, etc.) o
bien los grupos solamente se muestran en su lista de ordenadores y contactos y no pueden editarse.
Las conexiones con los ordenadores o contactos de los grupos compartidos siempre se pueden
establecer independientemente de los permisos.
Si elimina un contacto de la lista Compartir grupo, el grupo compartido se elimina de la lista de
ordenadores y contactos del otro usuario.
Para compartir un grupo, siga estos pasos:
1. Seleccione un grupo de su lista de ordenadores y contactos.
2. En el men contextual del grupo (clic con el botn derecho) seleccione la opcin Compartir.
Se abrir el cuadro de dilogo Compartir grupo.
3. Haga clic en el botn Agregar....
Se abrir el cuadro de dilogo Agregar usuario.
4. Seleccione en la lista el contacto con quien desea compartir el grupo.
5. Haga clic en el botn Aceptar.
6. Edite los permisos en caso necesario.
7. Haga clic en el botn Aceptar.
El contacto recibir un mensaje que debe aceptar.
8. Ha compartido el grupo correctamente. El contacto puede visualizar el grupo compartido en
su lista de ordenadores y contactos y puede conectarse con los ordenadores y contactos de
este grupo.
El icono se muestra junto al nombre de cualquier grupo que haya compartido con cualquiera de
sus contactos.
El icono se muestra junto al nombre del grupo que haya sido compartido por otra persona.
Nota: puede compartir uno o varios grupos con tantos contactos como desee.
Consejo: Al hacer clic en Compartir en el men contextual (clic derecho) de un contacto, podr
ver qu grupos se estn compartiendo con ese contacto. Esta opcin tambin sirve para
compartir ms grupos con el contacto.
TeamViewer 9 Manual Control Remoto www.teamviewer.com Pgina 34 de 86
Ordenadores & contactos: gestin de contactos
Cuadro de dilogo Compartir grupo
El cuadro de dilogo Compartir grupo muestra los contactos con los que ha compartido el grupo
correspondiente. Adems, dispone de las siguientes opciones:
Descripcin
Agregar... Haga clic en este botn para compartir el grupo seleccionado con un contacto.
Quitar Seleccione un contacto de la lista y haga clic en este botn para dejar de compartir un
grupo con este contacto.
Permisos Seleccione en la lista desplegable qu permisos desea otorgar al contacto para el
grupo compartido.
Lectura: el contacto puede visualizar el grupo compartido en su lista de
ordenadores y contactos y puede conectarse con los ordenadores y contactos de
este grupo. El contacto no puede realizar cambios en el grupo (eliminar o cambiar
el nombre de los contactos, agregar contactos, etc.).
Lectura/escritura: el contacto puede visualizar el grupo compartido en su lista de
ordenadores y contactos y puede conectarse con los ordenadores y contactos de
este grupo. El contacto puede realizar cambios en el grupo (eliminar o cambiar el
nombre de los contactos, agregar contactos, etc.).
8.2.4 Agregar ordenadores/contactos
Es posible agregar tanto cuentas como ID
de TeamViewer a ordenadores &
contactos.
Puede agregar ordenadores o contactos mediante ID de
TeamViewer (en el caso de ordenadores) o una cuenta de
TeamViewer (en el caso de contactos).
Contactos puede incluir varios ordenadores. Este es el caso
cuando un contacto inicia sesin en varios mdulos de
TeamViewer. Otra ventaja de crear un contacto es que
puede conectarse con l independientemente del
ordenador que est utilizando.
Una ID de TeamViewer, por su parte, est asociada a un
nico ordenador. Podr conectar con el ordenador, pero no
sabr quin lo est utilizando.
Conectar con una ID de TeamViewer podra ser conveniente
si:
La otra parte no ha iniciado sesin en una cuenta de
TeamViewer.
El ordenador no es presencial (es un servidor, por
ejemplo).
Se est conectando a su propio ordenador.
Para crear un nuevo ordenador/contacto, siga estos pasos:
1. Seleccione el grupo al que desea agregar un nuevo ordenador/contacto.
2. Haga clic en el botn .
TeamViewer 9 Manual Control Remoto www.teamviewer.com Pgina 35 de 86
Ordenadores & contactos: gestin de contactos
3. Seleccione en el men contextual la opcin Agregar ordenador remoto o Agregar contacto.
Aparecer el cuadro de dilogo Agregar ordenador/contacto.
4. Configure los ajustes.
5. Haga clic en el botn Aceptar.
6. Se crear un nuevo ordenador/contacto que aparecer en su lista.
El cuadro de dilogo Agregar ordenador/contacto
El cuadro de dilogo Agregar ordenador/contacto le permite configurar determinados ajustes al
agregar un ordenador/contacto o un nuevo grupo a ordenadores & contactos. Tambin le permite
guardar informacin de conexin de varios ordenadores, contactos y grupos.
Se pueden configurar los siguientes ajustes:
Ajuste Descripcin
ID o cuenta de
TeamViewer
Introduzca en este campo la ID de TeamViewer o el nombre de cuenta del
contacto que desea agregar a ordenadores & contactos.
Contrasea
(solo para ID de
TeamViewer)
Si est agregando una ID de TeamViewer a ordenadores & contactos, puede
introducir en este campo la contrasea personal del ordenador remoto.
Alias Introduzca en este campo un nombre de pantalla para el
ordenador/contacto agregado.
Grupo Seleccione en la lista desplegable el grupo al que desea agregar al
ordenador/contacto.
Notas Introduzca cualquier informacin adicional acerca del ordenador/contacto.
Avanzado Haga clic en este botn para crear parmetros para conectarse al
ordenador/contacto.
Propiedades avanzadas
En al rea Propiedades avanzadas del cuadro de dilogo Agregar grupo u ordenador/contacto
puede establecer parmetros para ordenadores/contactos concretos o para grupos enteros. Si crea
una conexin con uno de sus asociados en ordenadores & contactos, los parmetros guardados de
este asociado se aplicarn a la sesin.
Los parmetros guardados de los grupos se aplican automticamente a todos los
ordenadores/contactos del grupo.
Todos los parmetros guardados estn asociados a su cuenta de TeamViewer. Estarn disponibles en
cualquier TeamViewer en el que inicie sesin con su cuenta de TeamViewer.
Para guardar los parmetros de conexin de ordenadores, contactos o grupos concretos, siga estos
pasos:
1. Inicie sesin en ordenadores & contactos mediante su cuenta de TeamViewer (consulte el
apartado 8.1.3, pgina 29).
2. Haga clic con el botn derecho en el ordenador, contacto o grupo deseado.
TeamViewer 9 Manual Control Remoto www.teamviewer.com Pgina 36 de 86
Ordenadores & contactos: gestin de contactos
3. Seleccione Propiedades en el men contextual.
Se abrir el cuadro de dilogo Propiedades.
4. En el cuadro de dilogo, haga clic en Avanzado.
5. Introduzca los parmetros deseados.
6. Haga clic en el botn Aceptar.
7. Ya ha creado parmetros para establecer una conexin con el ordenador, contacto o grupo
seleccionado.
Es posible definir los siguiente parmetros:
Parmetro Descripcin Posibles valores
Permitir a un contacto
preguntarme si deseo
conectarme
(solo para cuenta de
TeamViewer)
Si esta opcin est activada (lo
est de forma predeterminada),
este contacto puede enviarle una
solicitud para establecer una
conexin sin introducir una
contrasea. Si confirma la
solicitud, el contacto conectar
directamente con usted.
activado
desactivado
Resolucin de pantalla
remota
Seleccione en el men desplegable
la resolucin que desea en el
ordenador remoto al establecer la
conexin.
Heredado
No cambiar
Ajuste perfecto
Vista Seleccione en el men desplegable
el aspecto que desea para la
pantalla del ordenador remoto al
establecer la conexin.
Heredado
Ajuste perfecto (escalado)
100% (original)
Pantalla completa Seleccione en el men desplegable
si desea que la pantalla del
ordenador remoto aparezca en
pantalla completa al establecer la
conexin.
Heredado
Modo de ventana
Pantalla completa
Calidad Seleccione en el men desplegable
la calidad de visualizacin deseada
al establecer la conexin.
Heredado
Automtico
Optimizar velocidad
Optimizar calidad
Cliente
Monitor de inicio Seleccione en el men desplegable
el monitor a transmitir al
establecer la conexin.
Heredado
Monitor principal
Todos los monitores
Monitor X
Modo de autenticacin Seleccione en el men desplegable
cmo desea iniciar sesin en el
ordenador remoto al establecer la
conexin.
Heredado
Autenticacin de TeamViewer
Autenticacin de Windows
TeamViewer 9 Manual Control Remoto www.teamviewer.com Pgina 37 de 86
Ordenadores & contactos: gestin de contactos
Parmetro Descripcin Posibles valores
Entrada remota Seleccione en el men desplegable
si desea permitir que el asociado
remoto controle el ordenador y
vea su pantalla al establecer la
conexin.
Heredado
Habilitar entrada remota
Deshabilitar entrada remota
Deshabilitar entrada remota y
mostrar pantalla negra
8.2.5 Crear una conexin rpida desde ordenadores & contactos - Solicitud de
confirmacin
En las conexiones que usan avisos para confirmar, podr conectarse sin introducir la contrasea.
TeamViewer enviar directamente una solicitud de conexin directa. El asociado de conexin podr
aceptar o rechazar esta solicitud.
Para establecer una conexin mediante peticin de confirmacin, siga estos pasos:
1. Seleccione el contacto en ordenadores & contactos.
2. En el men contextual (haga clic con el botn derecho), seleccione Control remoto (pedir
confirmacin) o Presentacin (pedir confirmacin).
En el ordenador de su contacto aparecer un cuadro de dilogo con la peticin. Su
asociado puede confirmar el acceso haciendo clic en Permitir.
3. Se establecer la conexin.
Observacin: Tambin puede utilizar este tipo de conexin para establecer una conexin con
ordenadores.
8.2.6 El men contextual ordenador o contacto
Puede acceder al men contextual del ordenador o contacto haciendo clic con el botn derecho en
un ordenador/contacto. Tambin puede hacer clic en el icono despus de situar el mouse sobre
un ordenador o contacto.
Tenga en cuenta que, dependiendo del tipo de ordenador o contacto, no todas las funciones estarn
disponibles.
El men contextual ofrece las siguientes opciones:
Enviar mensaje: Abre el cuadro de dilogo Chat (consulte el apartado 8.2.7, pgina 38).
Control remoto (pedir confirmacin), Presentacin (pedir confirmacin): Inicia una
conexin con su contacto sin peticin de contrasea (consulte el apartado 8.2.3, pgina 33).
Control remoto (mediante contrasea), Transferencia de archivos, VPN: Establece la
conexin correspondiente con el ordenador/contacto.
TeamViewer 9 Manual Control Remoto www.teamviewer.com Pgina 38 de 86
Ordenadores & contactos: gestin de contactos
Enviar archivo: abre un cuadro de dilogo de Windows que le permite enviar un archivo al
contacto seleccionado (ver la seccin 5.3, pgina 21).
Reactivar: reactiva el ordenador va Wake-on-LAN. Esta funcin solo est disponible para
ordenadores desconectados; para que funcione correctamente, antes se debe configurar.
Para obtener ms informacin, consulte el manual de TeamViewer, apartado Wake-on-LAN.
Eliminar: Elimina permanentemente el ordenador/contacto.
Compartidos: abre el cuadro de dilogo Compartidos (ver la seccin 8.2.3, pgina 33).
Propiedades: Abre el cuadro de dilogo Propiedades. Este cuadro de dilogo ofrece las
mismas funciones que el cuadro de dilogo Agregar ordenador/contacto (consulte el
apartado 8.2.3, pgina 33).
Alertas: mensajes de alerta de las comprobaciones integradas de mantenimiento del
sistema (ver la seccin 8.4, pgina 45).
8.2.7 Chat mediante ordenadores & contactos
Es posible enviar un mensaje a cualquier ordenador/contacto. Si el ordenador/contacto no est en
lnea, recibir el mensaje en cuanto inicie TeamViewer o inicie sesin con su cuenta de TeamViewer.
Si su ordenador/contacto est en lnea, recibir de inmediato el mensaje en una nueva ventana de
chat y podrn intercambiar mensajes en tiempo real. Tambin puede invitar e otros
ordenadores/contactos a un chat de grupo.
Para enviar un mensaje a un ordenador/contacto, siga estos pasos:
1. Abra el men contextual del ordenador o contacto deseado (haga clic con el botn derecho
en el ordenador/contacto).
2. Haga clic en el icono .
Se abrir el cuadro de dilogo Chat.
3. Escriba su mensaje en el campo de entrada de la parte inferior.
4. Haga clic en el botn Enviar o confirme pulsando la tecla RETORNO del teclado.
Su mensaje aparecer en la seccin superior y ser enviado a su ordenador/contacto.
5. Si su ordenador/contacto est en lnea, podr responder directamente a su mensaje.
Tambin podr enviar mensajes adicionales.
Observacin: Para poder enviar mensajes a un ordenador, en algn momento anterior debe
haber establecido con el mismo una conexin segura.
Para invitar a otros contactos a un chat en grupo, siga estos pasos:
1. Inicie un chat con un contacto de la forma descrita anteriormente.
2. En el men Chat, haga clic en Invitar (disponible solo una vez enviado un mensaje de chat).
3. Seleccione el contacto deseado. Si lo desea, puede cambiar el texto predeterminado de la
invitacin.
4. Haga clic en el botn Aceptar para enviar la invitacin.
5. Su contacto ya ha sido invitado al chat.
El contacto seleccionado recibe la invitacin. Si la invitacin es aceptada, aparecer
como participante en el cuadro de dilogo de chat actual y podr unirse a la
conversacin.
TeamViewer 9 Manual Control Remoto www.teamviewer.com Pgina 39 de 86
Ordenadores & contactos: gestin de contactos
Si est conectado con ms de un asociado de chat, stos aparecen en la parte izquierda de la ventana.
Observacin: Si su ordenador/contacto est desconectado, cuando inicie sesin recibir todos
los mensajes que se le hayan enviado, aunque el cuadro de dilogo se haya cerrado entretanto
(esto no se aplica a los chats con varios participantes).
Observacin: A un chat existente con varios participantes solo puede invitar a contactos que
estn en lnea.
Nota: un chat con varios participantes solamente es posible con los contactos. Solamente
puede invitar a otros participantes desde un chat existente con uno de sus contactos.
Operaciones disponibles en la ventana de chat
Ventana de chat desde la que pueden
iniciarse conexiones de TeamViewer.
Desde el interior de la ventana de chat puede ejecutar las
siguientes opciones haciendo clic en el elemento del men:
Men Descripcin
Bloquear/Desbloquear: Haga clic en la opcin para bloquear a su asociado.
Vuelva a hacer clic en la opcin para deshacer el bloqueo.
Propiedades: Haga clic en la opcin para abrir las propiedades del asociado.
Invitar Haga clic en la opcin para invitar al chat a contactos adicionales.
Conectando Haga clic en la opcin para ejecutar las siguientes funciones:
Control remoto (pedir confirmacin)
Presentacin (pedir confirmacin)
Control remoto (mediante contrasea)
Transferencia de archivos
VPN
TeamViewer 9 Manual Control Remoto www.teamviewer.com Pgina 40 de 86
Ordenadores & contactos: gestin de contactos
Men Descripcin
Haga clic en el botn para enviar un archivo a su asociado de chat (ver la
seccin 5.3, pgina 21).
Agregar ordenador
o contacto
Haga clic en el botn para agregar al asociado del chat iniciado a su lista
ordenadores & contactos (si no lo est ya).
8.2.8 Chat previo a travs de TeamViewer QuickSupport
El mdulo personalizado
QuickSupport con ventana de
chat.
En nuestro sitio web puede crear el mdulo personalizado
TeamViewer QuickSupport para sus clientes, y aadirle la
informacin de su cuenta de TeamViewer. Si selecciona Permitir a
los usuarios iniciar chat al crear el mdulo, su cliente puede
empezar a enviarle mensajes mediante el cuadro de dilogo de
chat despus de abrir este mdulo QuickSupport, antes incluso de
establecer la conexin con TeamViewer.
Ejemplo: Usted proporcionar este mdulo a su cliente para
ofrecerle soporte en un momento convenido. Por desgracia, el
cliente tiene una reunin en el ltimo momento. l podr enviarle
un mensaje de chat para avisarle de que estar disponible 15
minutos ms tarde, y usted podr responder al mensaje.
Para saber cmo activar esta funcin, consulte el manual de
TeamViewer, apartado Management Console.
Observacin: Si no ha iniciado sesin en ordenadores & contactos (desconectado), o si
establece su estado como Mostrar como desconectado, no aparecer una ventana de chat en
el mdulo QuickSupport de su cliente.
8.2.9 Asignacin de un ordenador a su cuenta de TeamViewer
Algunas funciones de TeamViewer requieren una garanta de que el ordenador que est usando le
pertenece realmente. Por lo tanto, los ordenadores se deben asignar a su cuenta de TeamViewer
para poder usar las funciones siguientes:
Supervisin mediante las comprobaciones integradas de mantenimiento del sistema (ver la
seccin 8.4, pgina 45)
Wake-on-LAN (ver el manual de TeamViewer, apartado Wake-on-LAN)
Supervisin remota y seguimiento de activos con ITbrain
TM
Existes dos mtodos para asignar un ordenador: localmente por medio de las opciones de
TeamViewer, o remotamente a travs de su lista Ordenadores & contactos.
TeamViewer 9 Manual Control Remoto www.teamviewer.com Pgina 41 de 86
Ordenadores & contactos: gestin de contactos
Asignacin local de un ordenador a su cuenta de TeamViewer
Asigne un ordenador que desee reactivar con Wake-on-LAN, p. ej., a su cuenta de TeamViewer en las
opciones locales de TeamViewer del ordenador. Con este mtodo tambin puede asignar a su
cuenta ordenadores que no estn en su lista Ordenadores & contactos.
Para asignar el ordenador a una cuenta de TeamViewer, haga lo siguiente:
1. Abra TeamViewer.
2. En el men principal, haga clic en Extras | Opciones.
Se abrir el cuadro de dilogo Opciones de TeamViewer.
3. Seleccione la categora General.
4. En Asignacin de cuenta, haga clic en el botn Asignar a cuenta...
Se abre el cuadro de dilogo Asignar a cuenta.
5. Escriba la direccin de correo electrnico de su cuenta de TeamViewer en el campo de texto
Correo electrnico.
6. Escriba la contrasea de su cuenta de TeamViewer en el campo de texto Contrasea.
7. Haga clic en el botn Asignar.
8. Ha asignado el ordenador a su cuenta de TeamViewer.
Asignacin remota de un ordenador a su cuenta de TeamViewer
Asigne un ordenador de su lista Ordenadores & contactos que desee reactivar con Wake-on-LAN, p.
ej., a su cuenta de TeamViewer a travs del men contextual. El ordenador debe estar presente en
su lista Ordenadores & contactos y estar configurado para permitir el acceso no presencial. Con este
mtodo no se precisa acceder fsicamente al ordenador.
Para asignar el ordenador remoto a su cuenta de TeamViewer, haga lo siguiente:
1. Marque el ordenador que desea asignar en su lista Ordenadores & contactos.
2. En el men contextual (haga clic con el botn secundario), haga clic en el botn Asignar
ahora.
Se abrir el cuadro de dilogo Asignar a cuenta.
3. En el campo de texto Contrasea, escriba la contrasea personal para el acceso no presencial
al ordenador.
4. Haga clic en el botn Asignar.
5. Ha asignado el ordenador a su cuenta de TeamViewer.
8.2.10 Notificaciones
Todos los mensajes y noticias se recopilan y se muestran en la seccin de notificaciones de su lista
Ordenadores & contactos.
La notificaciones estn vinculadas a su cuenta de TeamViewer, por lo que siempre estn disponibles
cuando inicia una sesin en su cuenta de TeamViewer, independientemente de dnde se encuentre.
Se muestran notificaciones para los eventos siguientes:
Se han creado casos de servicio nuevo
Se le han asignado caso de servicio
Nuevas solicitudes de contacto para su lista de Ordenadores & contactos
Mensajes de alerta de las comprobaciones integradas de mantenimiento del sistema en
TeamViewer
TeamViewer 9 Manual Control Remoto www.teamviewer.com Pgina 42 de 86
Ordenadores & contactos: gestin de contactos
Mensajes de alerta actuales de ITbrain
TM
(para obtener ms informacin al respecto,
consulte el manual de TeamViewer, apartado Management Console).
Un contacto desea compartir un grupo con usted
El dilogo de notificaciones en la lista
Ordenadores & contactos.
Haga clic en el icono situado al final de la lnea de cada notificacin para abrir un men
contextual.
Este contiene todas las funciones que tambin se pueden abrir desde dentro de su lista Ordenadores
& contactos.
En el caso de las alertas, puede abrir el men contextual del ordenador que ha
desencadenado la alerta.
En el caso de la lista de espera de servicio, puede abrir el men contextual de los casos de
servicio.
Para los contactos, puede procesar solicitudes de contactos.
Para los grupos, puede procesar solicitudes de tipo Compartir grupos.
8.3 Casos de servicio
Use casos de servicio para organizar el soporte espontneo a los clientes en el seno de su grupo.
Cada caso de servicio contiene la informacin siguiente. El nombre y la direccin de correo
electrnico de la persona que ha solicitado el caso de servicio, la descripcin del problema y un
cdigo de sesin para iniciar la sesin remota, una reunin o un cuadro de chat con la persona que
ha solicitado el caso de servicio.
Los casos de servicio son un componente de la lista de espera de servicio. Puede encontrar
informacin adicional sobre la lista de espera de servicio en el manual de TeamViewer, apartado
Management Console.
Normalmente, los casos de servicio se crean cuando un cliente necesita ayuda. En ese caso, puede
enviar una invitacin por correo electrnico a su asociado de conexin (el cliente). Si usa esta
funcin en su lista Ordenadores & contactos, ms adelante puede conectarse a su asociado o abrir
TeamViewer 9 Manual Control Remoto www.teamviewer.com Pgina 43 de 86
Ordenadores & contactos: gestin de contactos
otras funciones de la lista Ordenadores & contactos sin necesidad de escribir el ID de TeamViewer y
la contrasea.
8.3.1 Creacin de un caso de servicio
Para crear un caso de servicio, siga estos pasos:
1. Inicie sesin en la lista de Ordenadores & contactos con su cuenta de TeamViewer (ver la
seccin 8.1.3, pgina 29).
2. Seleccione el grupo al que desea aadir el caso de servicio.
3. Haga clic en el botn .
4. Seleccione en el men contextual la opcin Crear caso de servicio.
Se abre un elemento emergente con las propiedades del caso de servicio.
5. Escriba un nombre para el caso de servicio.
6. Escriba una direccin de correo electrnico para el caso de servicio (habitualmente, la
direccin de la persona que ha hecho la solicitud).
7. Escriba una descripcin.
8. Ha creado un caso de servicio.
Nota: De manera alternativa, tambin puede crear un caso de servicio a travs del men
contextual (haga clic con el botn secundario) de un grupo.
Los casos de servicio que ha creado quedan asignados a usted de manera predeterminada. No
obstante, tambin puede asignar casos de servicio a otros usuarios. As puede coordinar las
solicitudes de los clientes y asignar los casos de servicio a contactos de su lista Ordenadores &
contactos. Solo puede asignar casos de servicio a los contactos con los que haya compartido el grupo
en el que se encuentre el caso de servicio en cuestin.
Breve ejemplo explicativo de la secuencia: Cree un grupo nuevo para sus casos de servicio. Comparta
este grupo con los contactos que procesarn solicitudes de los clientes. Cree en este grupo todos los
casos de servicio derivados de las solicitudes de los clientes. Asigne los casos de servicio individuales
a los contactos. Seguidamente, cada contacto podr procesar las solicitudes de los clientes mediante
un chat con el cliente o estableciendo una sesin de control remoto con el cliente.
Para asignar un caso de servicio a un contacto, siga estos pasos:
1. Abra el men contextual (haga clic con el botn secundario) del caso de servicio.
2. Mueva el ratn sobre el texto Asignado a <nombre de cuenta> que aparece debajo del
nombre.
3. Haga clic en el icono .
Se abre el cuadro de dilogo Usuario asignado.
4. En la lista desplegable Cuenta, seleccione el contacto al que desea asignar el caso de servicio.
5. Haga clic en el botn Asignar.
El contacto recibe una notificacin de que usted le ha asignado un caso de servicio; a
continuacin, el aspecto del icono del caso de servicio cambia.
6. Ha asignado un caso de servicio a un contacto.
TeamViewer 9 Manual Control Remoto www.teamviewer.com Pgina 44 de 86
Ordenadores & contactos: gestin de contactos
Si usted tiene asignado un caso de servicio, puede invitar a los clientes a la sesin. Puede hacerlo
mediante un vnculo similar a http://get.teamviewer.com/v9/s12345678 , de modo que el cliente se
pueda conectar ms adelante a la sesin.
8.3.2 Trabajo en un caso de servicio
Para invitar a otra persona a una sesin con un caso de servicio, haga lo siguiente:
1. Abra el men contextual (haga clic con el botn secundario) del caso de servicio.
2. Haga clic en el botn Invitar...
Se abre el cuadro de dilogo Invitar a un asociado.
3. Adapte el texto del mensaje segn convenga.
4. Enve el mensaje de invitacin:
Para enviar el mensaje con su programa predeterminado de correo electrnico, haga
clic en el botn Abrir como correo electrnico.
Para copiar el mensaje en el portapapeles y distribuirlo por otros canales, haga clic en
el botn Copiar en el portapapeles.
Copie el vnculo de la sesin que aparece en el mensaje de invitacin y enveselo al
asociado de conexin.
5. Ha invitado a una persona a una sesin con un caso de servicio.
En cuanto el cliente hace clic en el vnculo de la sesin y se conecta a esta, el smbolo del caso de
servicio se muestra en color verde y un elemento emergente de notificacin aparece en la esquina
inferior derecha de la pantalla. De este modo, usted ya puede procesar a continuacin el caso de
servicio. A travs del men contextual (haga clic con el botn secundario) del caso de servicio, tiene
disponibles las opciones siguientes:
Crear una sesin de control remoto para el asociado de conexin con el fin de resolver
problemas directamente en el ordenador de su asociado.
Para ello, haga clic en el botn Control remoto (aviso de confirmacin) o Control remoto
(con autenticacin de Windows).
Iniciar una reunin para explicarle las circunstancias a su asociado de conexin.
Para ello, haga clic en el botn Presentacin (pedir confirmacin).
Chatear con el asociado de conexin para ayudarle a gestionar la solicitud o para poder
resolver con rapidez pequeos problemas.
Para ello, haga clic en el icono .
Enviar archivos a los asociados de conexin, p. ej., manuales o instrucciones preparadas para
responder las preguntas ms frecuentes.
Para ello, haga clic en el icono .
Por ejemplo, copiar archivos de registro del ordenador de su asociado de conexin en su
propio ordenador para poder especificar los problemas basndose en ellos.
Para ello, haga clic en el icono .
Despus de terminar una sesin, cierre el caso de servicio. Esto significa que el problema se ha
resuelto y que no se requiere una sesin adicional de TeamViewer.
Para cerrar un caso de servicio haga lo siguiente:
1. Abra el men contextual (haga clic con el botn secundario) del caso de servicio.
2. Haga clic en el vnculo Cerrar.
TeamViewer 9 Manual Control Remoto www.teamviewer.com Pgina 45 de 86
Ordenadores & contactos: gestin de contactos
El caso de servicio desaparece de su lista Ordenadores & contactos.
3. Ha cerrado un caso de servicio. Este no se puede volver a usar.
8.3.3 Estado del caso de servicio
El icono situado delante del caso de servicio representa el estado de este.
Icono Descripcin
El caso de servicio est asignado a usted. Espere hasta que el asociado de conexin se
conecte a la sesin.
El caso de servicio est asignado a un contacto. El contacto puede procesar el caso.
El caso de servicio est asignado a usted y el asociado de conexin se ha conectado a
la sesin. Seleccione en el men contextual del caso de servicio una de las opciones
descritas anteriormente.
8.4 Comprobaciones integradas de mantenimiento del sistema
Todos los mensajes de alerta de supervisin
remota se ven en el men contextual de un
ordenador.
TeamViewer tambin le permite comprobar a
distancia importantes propiedades de software y
hardware de un dispositivo a travs de la
supervisin remota.
TeamViewer ofrece comprobaciones integradas de
mantenimiento del sistema, disponibles sin coste
adicional para el uso privado as como para los
clientes que tengan una licencia de TeamViewer 8 (o
superior). Se pueden usar cuatro de estas
comprobaciones de la lista Ordenadores &
contactos.
Capacidad de memoria
Le alerta si la memoria disponible en el disco
duro cae por debajo del 10 %.
Actualizacin de Windows
Le alerta si la actualizacin de Windows est
desactivada.
Software antivirus
Le alerta si no hay ningn software antivirus
instalado o si este no est actualizado.
Firewall de Windows
Le alerta si el firewall de Windows est
desactivado.
Para poder comprobar un ordenador mediante supervisin remota, las comprobaciones integradas
del sistema deben estar habilitadas en las opciones de este equipo. Tambin es preciso que este
TeamViewer 9 Manual Control Remoto www.teamviewer.com Pgina 46 de 86
Ordenadores & contactos: gestin de contactos
equipo est asignado a una cuenta de TeamViewer, tal como se explica en la seccin 8.2.9,
pgina 40.
Para habilitar las comprobaciones integradas del sistema, siga los pasos siguientes:
1. Abra TeamViewer.
2. En el men principal, haga clic en Extras | Opciones.
Se abrir el cuadro de dilogo Opciones de TeamViewer.
3. Seleccione la categora Avanzado.
4. En Configuracin avanzada general, haga clic en la casilla Habilitar comprobaciones
integradas de estado del sistema.
5. Ha habilitado las comprobaciones integradas de mantenimiento del sistema para este
ordenador y puede proceder a revisarlas.
8.4.1 Mensajes de alerta
Despus de cada comprobacin, los mensajes de alerta no solo se muestran en las notificaciones,
sino tambin en el men contextual del ordenador supervisado. El estado de los ordenadores
supervisados se indica por medio de diferentes iconos.
Icono Descripcin
El ordenador supervisado funciona correctamente y ninguna de las comprobaciones
del sistema ha generado un mensaje de alerta.
El ordenador supervisado ha generado uno o ms mensajes de alerta. Estos se
muestran en el men contextual del ordenador.
El ordenador supervisado ha generado uno o ms mensajes de alerta, pero estos ya
han sido confirmados. Esto significa que usted o uno de los contactos con los que se
ha compartido el ordenador ha confirmado el mensaje de alerta en el men
contextual del ordenador supervisado.
Si puede confirmar el problema y el error ya ha sido corregido, seleccione la opcin Confirmar
despus de hacer clic en el mensaje de alerta. Si usa la opcin Comprobar ahora, puede comprobar
si todo funciona correctamente en el ordenador en cuestin.
Puede obtener ms informacin acerca de las comprobaciones integradas de mantenimiento del
sistema y las opciones ampliadas con ITbrain
TM
en el manual de TeamViewer, apartado Management
Console.
TeamViewer 9 Manual Control Remoto www.teamviewer.com Pgina 47 de 86
Funciones multimedia
9 Funciones multimedia
A continuacin encontrar un resumen general de las funciones multimedia disponibles durante una
sesin de control remoto, como Voz sobre IP, Mi vdeo, Chat, Llamada de conferencia y Cuadro de
archivo.
9.1 Opciones dentro de la Lista de sesiones
El widget Lista de sesiones muestra la ID de TeamViewer y el nombre de los participantes en la
conexin, adems de ofrecer las siguiente funciones:
Funcin Descripcin
Cambiar de
sentido con
asociado
Cambia la direccin de la sesin de control remoto, lo que permite a su
asociado controlar su ordenador (solo disponible si el iniciador de la conexin
ya ha cambiado una vez de direccin).
Habilitar entrada
remota
Activa o desactiva la entrada de datos del teclado y el ratn en el ordenador
remoto.
Opciones
adicionales
Aqu puede ver informacin de conexin detallada (consulte el
apartado 10.4, pgina 57) o cerrar la conexin. Tambin puede abrir el
widget Chat seleccionando Enviar un mensaje de chat... .
Con esto se abre una lista desplegable en la que puede seleccionar un
contacto. Puede invitar este contacto a una sesin de control remoto (ver la
seccin 10.6, pgina 58)
9.2 Hablar con su asociado mediante Voz sobre IP
9.2.1 Como iniciar la transmisin de audio con su asociado
Con Voz sobre IP (VoIP) puede hablar con sus asociados tras solo unos clics de ratn, prescindiendo
de llamadas telefnicas. Recomendamos el uso de unos auriculares.
TeamViewer 9 Manual Control Remoto www.teamviewer.com Pgina 48 de 86
Funciones multimedia
Para transmitir audio a su asociado, siga estos pasos:
1. En la ventana Control remoto, haga clic en Audio/Vdeo | Voz sobre IP durante una sesin.
Se abrir el widget Voz sobre IP.
2. Haga clic en el icono para activar el micrfono.
3. Ajuste el volumen deseado para los altavoces y el micrfono.
4. Para desactivar el micrfono, haga clic nuevamente en el icono .
9.2.2 Opciones de audio
Para acceder a las opciones de audio, haga clic en el icono del encabezado del widget Voz sobre
IP y seleccione la opcin Ajustes de audio .
Se abrir el men Opciones de audio (consulte el apartado 13.6, pgina 78).
9.3 Transmitir vdeo de webcam a su asociado
9.3.1 Cmo iniciar la transmisin de vdeo con su asociado
Si desea que su asociado no solo le escuche, sino que tambin le vea, puede transmitir vdeo con una
webcam.
A continuacin se describen los pasos para transmitir vdeo a su asociado.
Para transmitir vdeo a su asociado, siga estos pasos:
1. En la ventana Control remoto, haga clic en Audio/Vdeo | Mi vdeo durante una sesin.
Se abrir el widget Webcam.
2. Haga clic en el botn Compartir vdeo... para iniciar la transmisin de vdeo de la cmara
web.
3. Para finalizar la transmisin de vdeo de la cmara web haga clic en el botn Apagar vdeo....
9.3.2 Opciones de vdeo
Las Opciones de vdeo le permiten realizar cambios en la configuracin de su cmara. Para ello, haga
clic en el icono en el encabezado del widget. Haciendo clic en el icono, tambin puede cambiar el
tamao del vdeo transmitido.
TeamViewer 9 Manual Control Remoto www.teamviewer.com Pgina 49 de 86
Funciones multimedia
Seleccione Configuracin de vdeo para ver la configuracin avanzada de vdeo.
Se abrir el men Opciones de vdeo (consulte el apartado 13.7, pgina 79).
9.4 Chatear con su asociado durante una sesin de TeamViewer
El widget Chat.
El widget Chat le permite comunicarse con su asociado
mediante texto durante una sesin activa.
Para iniciar un chat, haga clic en Audio/Vdeo | Chat durante
una sesin. Hacer clic en el icono en el encabezado del
widget permite guardar el chat como un archivo de texto.
El widget funciona como un programa de mensajera
instantnea.
9.5 Celebrar una llamada de conferencia durante una sesin de
TeamViewer
El widget Llamada de conferencia.
Si su participante no dispone de unos auriculares con
micrfono, puede establecer una llamada de conferencia
utilizando VoIP.
Para iniciar una llamada de conferencia, siga estos pasos:
1. En la ventana Control remoto, haga clic en Audio/Vdeo | Llamada de conferencia durante
una sesin.
2. Seleccione su pas.
3. Para generar el pin de la conferencia, haga clic en el enlace Recuperar aqu.
4. Llame al nmero de servicio indicado para su pas.
Se le pedir que introduzca el pin de la conferencia utilizando las teclas de su telfono.
5. Introduzca el pin de la conferencia.
6. Se conectar al instante con todos los participantes que se hayan unido a la llamada de
conferencia con el mismo pin.
Para agregar sus propios datos de llamada de conferencia, haga clic en el icono para abrir el
cuadro de dilogo Configurar una llamada de conferencia e introduzca la informacin deseada en el
campo de entrada.
TeamViewer 9 Manual Control Remoto www.teamviewer.com Pgina 50 de 86
Funciones multimedia
9.6 Compartir archivos durante una sesin de TeamViewer
El widget Cuadro de archivo.
Los participantes de una sesin pueden compartir archivos
mediante el widget Cuadro de archivo.
Para ello, arrastre y suelte los archivos deseados sobre el
widget o haga clic en el icono para seleccionar un archivo
utilizando el cuadro de dilogo Abrir de Windows.
Una vez compartido el archivo, puede abrir el archivo o la
carpeta que lo contiene haciendo clic en el icono junto al
archivo, y seleccionando la opcin deseada en el men
contextual. En el ordenador remoto, el archivo compartido
aparece en el widget; puede descargarlo haciendo clic en el
icono .
Para eliminar el archivo del widget, seleccione la opcin
Eliminar del cuadro de archivo en el men contextual.
Consejo: Es posible acceder a las opciones Abrir o Guardar haciendo doble clic en el archivo
dentro del widget.
9.7 Transmitir audio y vdeo
Con TeamViewer puede transmitir vdeo y audio desde el ordenador remoto al ordenador local.
TeamViewer reconoce cundo se estn visualizando imgenes en movimiento en el ordenador
remoto y optimiza la transmisin de vdeo de manera correspondiente. Por ejemplo, si se est
reproduciendo un vdeo en un ordenador remoto, tambin puede visualizar este vdeo en tiempo
real en su propio ordenador.
La transmisin de audio le permite escuchar en su ordenador los sonidos del sistema o la msica que
se reproduce en el ordenador remoto.
Puede detener la transmisin de audio del ordenador desactivando la opcin Audio/vdeo | Sonidos
del ordenador en la ventana de control remoto durante la sesin actual. Tambin puede desactivarla
de manera predeterminada en la configuracin (consulte el apartado 13.3, pgina 74).
La transmisin mejorada de vdeos se puede desactivar en la configuracin (consulte el
apartado 13.3, pgina 74).
Nota: la calidad de transmisin ptima requiere una conexin de rea local o una conexin de
banda ancha.
Nota: la transmisin de vdeo optimizada requiere una licencia TeamViewer.
9.8 Grabar una sesin de TeamViewer
Tiene la posibilidad de grabar la sesin de control remoto y guardarla como un archivo de vdeo. La
grabacin se realiza en el formato .tvs, desarrollado por TeamViewer.
Se grabar el contenido de la pantalla, el sonido del ordenador remoto y los vdeos y VoIP de las
cmaras web.
TeamViewer 9 Manual Control Remoto www.teamviewer.com Pgina 51 de 86
Funciones multimedia
Observacin: Para grabar automticamente todas las sesiones, seleccione Control remoto |
Grabar automticamente las sesiones de control remoto en la ventana principal, en Extras |
Opciones. De ese modo no tendr que iniciar manualmente la grabacin. Seleccione en
Opciones avanzadas la ubicacin donde desea guardar sus grabaciones.
Nota: para poder grabar el vdeo y VoIP de la cmara web del ordenador remoto se necesita el
permiso del respectivo usuario conectado.
Para grabar su sesin, siga estos pasos:
1. Para empezar a grabar la sesin, haga clic en Extras | Grabar | Iniciar en la ventana Control
remoto.
2. Para terminar la grabacin, haga clic en Extras | Grabar | Parada en la ventana Control
remoto. Tambin puede cerrar la sesin de TeamViewer.
Si no se selecciona ninguna carpeta de destino, un cuadro de dilogo le pedir la
ubicacin donde desea guardar el archivo.
Para reproducir una sesin grabada, siga estos pasos:
1. En la barra de men de la ventana principal de TeamViewer, haga clic en Extras | Reproducir
o convertir una sesin grabada... .
Se abrir el cuadro de dilogo Abrir de Windows.
2. Seleccione el archivo deseado.
3. Haga clic en el botn Abrir.
El clip de vdeo se reproducir en TeamViewer. Dispondr de las opciones habituales de
reproduccin de un archivo de vdeo.
Consejo: en el Explorador de Windows, haga doble clic en el archivo para reproducirlo.
TeamViewer comenzar a reproducir automticamente la sesin grabada.
Convertir una sesin grabada de TeamViewer al formato AVI
Es posible convertir sesiones grabadas de TeamViewer al formato de vdeo AVI para su posterior
edicin.
Para convertir una sesin grabada, siga estos pasos:
1. Siga las instrucciones anteriores para reproducir una sesin grabada.
2. En la ventana Sesin grabada, haga clic en el icono .
Se abrir el cuadro de dilogo Abrir.
3. Configure los ajustes. Para ello, utilice las listas desplegables y los botones Configurar... o
Examinar....
4. Haga clic en el botn Iniciar conversin.
5. El vdeo seleccionado ser convertido.
TeamViewer 9 Manual Control Remoto www.teamviewer.com Pgina 52 de 86
Funciones diversas
10 Funciones diversas
10.1 Derechos de acceso: limitar las acciones en una sesin de
TeamViewer
Observacin: Este apartado podra interesar nicamente a informticos expertos o
administradores. Si no es su caso, puede omitirlo si lo desea.
10.1.1 La funcin Control de acceso
Control de acceso limita las posibles acciones de los participantes en una sesin de TeamViewer.
Puede definir reglas para las conexiones de Control remoto (Control remoto, Transferencia de
archivos y VPN)
a su ordenador (cuando alguien se conecta a su ordenador):
El control de acceso entrante le permite restringir las posibilidades de los asociados que
desean conectarse a su ordenador. De este modo puede afectar a las acciones que otros
pueden realizar en su ordenador. Por ejemplo, puede desactivar la opcin que permite a su
asociado controlar su TeamViewer, de modo que no pueda cambiar su configuracin. La
configuracin del control de acceso entrante funciona de un modo similar al control de
acceso saliente descrito ms adelante.
a otros ordenadores (cuando usted se conecta a un ordenador remoto):
El control de acceso saliente le permite restringir sus posibilidades al establecer una
conexin. Este caso se describe ms adelante de forma explcita.
En Extras | Opciones, en la categora Avanzado, puede establecer el modo de acceso
predeterminado de las sesiones actuales (consulte el apartado 13.9, pgina 81); en el momento de
establecer una conexin podr seleccionar un modo distinto del predeterminado.
Observacin: A continuacin aprender a establecer el control de acceso durante una sesin
saliente de control remoto. El control de acceso para transferencia de archivos y VPN es ms o
menos el mismo, aunque ofrece menos opciones.
Observacin: Para aprender a controlar el acceso durante una conexin entrante, consulte el
apartado 13.9, pgina 81.
Para las conexiones salientes, TeamViewer ofrece los siguientes modos de acceso:
Acceso total: Puede controlar el ordenador remoto sin confirmacin de su asociado.
TeamViewer 9 Manual Control Remoto www.teamviewer.com Pgina 53 de 86
Funciones diversas
Confirmar todo: Su asociado debe aprobar todas las acciones de TeamViewer. Por ejemplo,
nicamente podr visualizar el escritorio de su asociado una vez que este haya dado su
confirmacin, y solo podr asumir el control del escritorio remoto tras otra confirmacin.
Ver y mostrar: Podr ver el ordenador remoto tras la confirmacin de su asociado y mover
el puntero del ratn en el ordenador remoto. Sin embargo, en este modo no es posible el
control remoto.
Configuracin personalizada: Este modo puede personalizarse de forma individual (consulte
el apartado 10.1.2, pgina 53).
Denegar sesiones de control remoto salientes: No podr establecer conexiones de control
remoto salientes desde su ordenador.
Casos de uso del Control de acceso:
Es conveniente disponer de flexibilidad en la restriccin de acceso. En el caso de clientes a los que le
une una relacin de gran confianza, o de su ordenador en casa, puede configurar un acceso total. En
el caso de clientes importantes, puede preferir que estos deban confirmar antes de poder tomar el
control de su ordenador.
El administrador de Windows realiza la configuracin apropiada y la bloquea. Es una opcin perfecta
para centros de llamadas o de soporte que deseen restringir el acceso de sus empleados.
Para seleccionar el modo de acceso para la sesin de control remoto actual, siga estos pasos:
1. Realice los pasos 1-5 del apartado 3, pgina 11.
2. En el cuadro de dilogo de autenticacin, haga clic en el icono Avanzado.
El cuadro de dilogo de autenticacin se desplegar para mostrar opciones adicionales.
3. Seleccione el modo de control de acceso deseado para esta conexin en la lista desplegable
Control de acceso.
4. Haga clic en Iniciar sesin.
5. Ya tiene establecida una conexin.
En el cuadro de dilogo de autenticacin, seleccione
el modo de acceso para la sesin actual.
En el modo Confirmar todo, solo podr realizar las acciones
confirmadas por su asociado.
Observacin: Si no selecciona ninguna opcin para el control de acceso, se utilizar la
configuracin predeterminada en las opciones de TeamViewer (consulte el apartado 13.9,
pgina 81).
10.1.2 Opciones del modo de control de acceso en detalle
Cada modo de acceso listado en el apartado 10.1.1, pgina 52 cuenta con una combinacin
particular de ajustes. Este apartado explica los ajustes de cada modo.
TeamViewer 9 Manual Control Remoto www.teamviewer.com Pgina 54 de 86
Funciones diversas
Para determinar los derechos de acceso asociados a un modo de acceso particular, siga estos
pasos:
1. Seleccione su modo de acceso tal y como se describe en el apartado 10.1.1, pgina 52.
2. En el cuadro de dilogo Autenticacin de TeamViewer, haga clic en el enlace Control de
acceso.
Se abrir el cuadro de dilogo Detalles de control de acceso.
El cuadro de dilogo Detalles de control de acceso muestra
los efectos especficos del modo seleccionado.
Tambin puede abrir este cuadro de dilogo desde las opciones de TeamViewer. Para ello, haga clic
en Extras | Opciones. En la categora Avanzado vaya a Configuracin avanzada para la conexin a
otros equipos y seleccione un modo de acceso. Por ltimo, pulse el botn Detalles.
Vista general de la configuracin del modo de acceso
En este apartado conocer qu ajustes puede configurar al seleccionar el modo Configuracin
personalizada.
Los siguientes ajustes estn determinados por los controles de acceso:
Ajuste Descripcin Posibles valores
Conectarme y
visualizar mis
pantallas remotas
Controla si la pantalla remota en una
sesin de control remoto puede verse
inmediatamente, o solo tras previa
solicitud y confirmacin.
Permitido
Despus de confirmacin
Denegado
Ordenadores
controlados de forma
remota
Determina si puede controlar el equipo
remoto.
Permitido
Despus de confirmacin
Denegado
Transferir archivos Determina si la transferencia de archivos
se permite de forma general.
Permitido
Despus de confirmacin
Denegado
Establecer conexiones
VPN
Determina si tiene permiso para
establecer una conexin VPN.
Permitido
Despus de confirmacin
Denegado
TeamViewer 9 Manual Control Remoto www.teamviewer.com Pgina 55 de 86
Funciones diversas
Ajuste Descripcin Posibles valores
Bloquear el teclado y
ratn remotos
Determina si puede bloquear la entrada
en el ordenador remoto.
Permitido
Despus de confirmacin
Denegado
A cada inicio de sesin
Controlar el
TeamViewer remoto
Determina si puede controlar el
TeamViewer remoto; por ejemplo, si
puede cambiar la configuracin de
TeamViewer.
Permitido
Despus de confirmacin
Denegado
Transferencia de
archivos mediante el
cuadro de archivo
Determina si pueden compartirse
archivos mediante el widget Cuadro de
archivo.
Permitido
Denegado
Imprimir en mi
impresora
Controla la posibilidad de imprimir en su
impresora local desde el ordenador
remoto (ver la seccin 10.7, pgina 59).
Permitido
Despus de confirmacin
Denegado
Interdependencia entre las opciones de control de acceso y seguridad
Con el control de acceso saliente, puede determinar las opciones de que dispondr despus de
conectarse a un ordenador remoto (tambin puede definirlo un administrador para los usuarios).
Tambin puede configurar el control de acceso entrante en la categora Seguridad de la pantalla de
opciones.
Ejemplo: Usted desea configurar TeamViewer de modo que su personal siempre deba confirmar las
acciones en sus ordenadores (como la transferencia de archivos o el control remoto). Con esta
finalidad, deber establecer Control de acceso (entrante) como Confirmar todo.
Si el control de acceso saliente local difiere de los controles de acceso entrantes remotos, se
aplicarn los derechos ms restrictivos.
Ejemplo de aplicacin:
Usted ha elegido Acceso total, pero su asociado ha optado por Confirmar todo para las conexiones
entrantes. Como resultado, debern confirmarse todas las acciones.
Usted ha elegido Ver y mostrar para acceso saliente, pero su asociado ha escogido Acceso total
como modo de acceso entrante. Por tanto, solo podr ver y mostrar en la pantalla de su asociado.
Observacin: Un cuadro de dilogo le informar de cualquier diferencia en los derechos de
acceso.
TeamViewer 9 Manual Control Remoto www.teamviewer.com Pgina 56 de 86
Funciones diversas
Una vez establecida la conexin, se abrir un cuadro de dilogo que muestra cualquier diferencia entre los controles de
acceso salientes en el ordenador local y los controles de acceso entrantes en el ordenador remoto.
Observacin: No es posible definir derechos de acceso para el mdulo TeamViewer
QuickSupport.
10.2 Actualizar TeamViewer en el ordenador remoto
Observacin: Para usar esta funcin, el TeamViewer en el ordenador de su asociado debe
configurarse de modo que se inicie automticamente junto con Windows (servicio de sistema)
(consulte el apartado 12.2, pgina 66).
Con la funcin Actualizacin remota se puede actualizar TeamViewer en el ordenador remoto. Esta
funcin es especialmente til para actualizar TeamViewer en ordenadores no atendidos (p. ej.
servidores).
Para realizar una actualizacin remota, siga estos pasos:
1. Inicie una sesin de Control remoto (consulte el apartado 3, pgina 11).
2. En la ventana Control remoto, haga clic en Extras | Actualizacin remota durante una sesin.
Se abrir el cuadro de dilogo Actualizacin de TeamViewer en el ordenador remoto.
3. Siga las instrucciones del cuadro de dilogo.
Observacin: Tras una actualizacin remota se interrumpir la conexin de TeamViewer. Sin
embargo, se volver a conectar automticamente con el ordenador remoto.
TeamViewer 9 Manual Control Remoto www.teamviewer.com Pgina 57 de 86
Funciones diversas
10.3 Visualizar informacin acerca del ordenador remoto
Esta funcin muestra informacin de sistema acerca del ordenador remoto.
El cuadro de dilogo Informacin de sistema remoto (es
posible seleccionar y copiar todo el texto en el
portapapeles).
Para abrir el cuadro de dilogo Informacin
de sistema remoto (durante una sesin), haga
clic en Extras | Informacin de sistema
remoto... en la ventana Control remoto.
Se mostrar la siguiente informacin:
Nombre del ordenador
Nombre de usuario
Dominio
Hora de inicio
Procesador
Memoria fsica
Nombre
Versin
Service pack
Dispositivos
Tarjeta de red
10.4 Visualizar informacin acerca de la conexin actual
El cuadro de dilogo Informacin de
conexin muestra informacin acerca de
la sesin actual.
El cuadro de dilogo Informacin de conexin proporciona
informacin acerca de la conexin actual.
Para abrir el cuadro de dilogo (durante una sesin), haga
clic en Extras | Informacin de conexin... en la ventana
Control remoto.
Se mostrar la siguiente informacin:
Control de acceso
En el rea Control de acceso se muestra la
configuracin vigente de control de acceso para la
conexin actual (consulte el apartado 10.1, pgina 52).
Informacin
Tipo de conexin: muestra el protocolo de sesin de
TeamViewer en uso.
Duracin muestra la duracin de la sesin.
Trfico: muestra el volumen de datos transmitidos
durante la sesin actual (carga/descarga).
Pantalla: muestra informacin acerca de la resolucin
de pantalla y la profundidad de color en el ordenador
remoto.
Versin del asociado: muestra la versin de
TeamViewer instalada en el ordenador remoto.
TeamViewer 9 Manual Control Remoto www.teamviewer.com Pgina 58 de 86
Funciones diversas
10.5 Informacin acerca del uso de sus licencias
Este cuadro de dilogo muestra las
ID
que estn con una sesin activa
actualmente.
Si ha adquirido una licencia con varios canales, este cuadro de
dilogo le indicar qu canales estn actualmente en uso con la
misma. El cuadro de dilogo mostrar qu ID de TeamViewer se
encuentra en una sesin activa de TeamViewer y desde hace
cunto.
Para abrir el cuadro de dilogo Usuario de la licencia actual,
seleccione Ayuda | Acerca de | Uso de canales en el men
principal.
El cuadro de dilogo Usuario de la licencia actual es
particularmente til para determinar si un canal est disponible
antes de iniciar una sesin.
10.6 Transferir una sesin de control remoto
Mediante la funcin Invitar a ms participantes... puede invitar a otros contactos para que
participen en una sesin de control remoto.
Esto le ofrece la posibilidad de que expertos y especialistas se unan a una sesin de control remoto
en caso de que necesite ayuda adicional. Tambin puede transferir por completo una sesin de
control remoto a un participante invitado.
Para invitar a ms participantes a una sesin de control remoto, siga los siguientes pasos:
1. En la ventana Control remoto, haga clic en Extras | Invitar a ms participantes... durante una
sesin.
Se abre el cuadro de dilogo Invitar a ms participantes.
2. Seleccione en la lista de contactos el contacto al cual desea invitar a participar.
Este contacto recibir una notificacin que deber confirmar.
3. Si el contacto acepta la invitacin, aparecer un participante adicional en el widget Lista de
sesiones.
4. Ambos participantes pueden controlar ahora el ordenador remoto con los mismos permisos.
Como persona que ha iniciado la sesin, puede abandonarla transfirindola previamente a un
participante. Para ello, haga clic en el icono de la ventana de control remoto. A continuacin haga
clic en el botn Abandonar sesin del cuadro de dilogo.
Si desea finalizar la sesin para todos los participantes, haga clic en el icono de la ventana de
control remoto. A continuacin haga clic en el botn Finalizar sesin del cuadro de dilogo.
Nota: para poder utilizar esta funcin necesitar haber iniciado sesin con su cuenta
TeamViewer (consulte el apartado 8.1.3, pgina 29).
Nota: el nmero mximo de participantes est limitado en funcin del tipo de licencia.
Nota: solamente puede invitar a los contactos de su lista de ordenadores y contactos que le
hayan concedido permiso para solicitar conexiones (consulte el apartado 8.2.5, pgina 37).
TeamViewer 9 Manual Control Remoto www.teamviewer.com Pgina 59 de 86
Funciones diversas
10.7 Impresin remota
Con la funcin Impresin remota es posible imprimir documentos desde ordenadores remotos
directamente en una impresora de acceso local. Esto le permite imprimir documentos de
ordenadores remotos en su propia impresora sin necesidad de transferir los archivos. Desde el
ordenador remoto puede acceder a las mismas impresoras (incluidas las impresoras de red) que
desde su ordenador local.
Para activar la funcin de impresin remota, siga los siguientes pasos:
1. En la ventana Control remoto, haga clic en Extras | Impresin remota durante una sesin.
Se abrir el cuadro de dilogo Impresin de TeamViewer.
2. Haga clic en el botn Continuar.
Se instalar el controlador de impresin de TeamViewer en el ordenador remoto. Esto
solo se tiene que hacer una vez.
3. Ahora la impresin remota est correctamente activada. Todas las impresoras disponibles en
el ordenador local se pueden utilizar tambin desde el ordenador remoto.
Una vez que se ha activado la impresin remota de TeamViewer, las impresoras disponibles para el
ordenador local se pueden seleccionar en los cuadros de dilogo de impresin y en el panel de
control del ordenador remoto. Las impresoras de la impresin remota de TeamViewer estn
etiquetadas con a travs de TeamViewer.
Para realizar un trabajo de impresin, siga estos pasos:
1. En el ordenador remoto abra el documento que desea imprimir.
2. Abra el cuadro de dilogo Imprimir.
3. Seleccione una impresora que termine con a travs de TeamViewer.
4. Inicie el trabajo de impresin.
5. El documento se imprimir en la impresora seleccionada del ordenador local.
Nota: la impresin de TeamViewer puede desinstalarse en la Configuracin avanzada (consulte
el apartado 13.9, pgina 81).
Nota: para Windows Vista y versiones ms recientes, las impresoras de TeamViewer se agrupan
en una nica impresora en el panel de control. A travs del men contextual se puede acceder
a todas las dems impresoras de TeamViewer.
TeamViewer 9 Manual Control Remoto www.teamviewer.com Pgina 60 de 86
Mdulos de TeamViewer
11 Mdulos de TeamViewer
A continuacin encontrar un resumen general de los distintos mdulos disponibles en nuestro sitio
web.
Para ver las posibilidades, visite http://teamviewer.com/download.
11.1 La versin completa de TeamViewer
La ventana principal de la versin completa de
TeamViewer.
Este mdulo se puede usar para conectarse
con asociados y para aceptar solicitudes de
conexin entrantes.
Este mdulo se describe en detalle en el
apartado 2.2, pgina 8.
TeamViewer 9 Manual Control Remoto www.teamviewer.com Pgina 61 de 86
Mdulos de TeamViewer
11.2 El mdulo TeamViewer QuickSupport
La ventana principal de QuickSupport.
TeamViewer QuickSupport es una aplicacin en forma de
archivo ejecutable. Puede ejecutarlo sin instalar ningn
software o sin derechos de administrador de Windows o Mac
OS.
Este mdulo le permite aceptar conexiones entrantes de
control remoto, pero no establecer conexiones salientes.
Normalmente proporcionar este mdulo a sus clientes.
En nuestra pgina web podr crear su TeamViewer
QuickSupport individual, que podr disear con un texto de
bienvenida y un logo, as como con tiles funciones adicionales
(consulte el apartado 11.10, pgina Fehler! Textmarke nicht
definiert.).
11.2.1 Opciones del mdulo QuickSupport
En el cuadro de dilogo Propiedades puede configurar TeamViewer QuickSupport.
Para acceder a este cuadro de dilogo, haga clic en el icono en la parte superior derecha del
mdulo. En la categora General estn disponibles las siguientes opciones:
Opciones importantes para trabajar con TeamViewer
Habilitar registro: Con esta opcin activada, TeamViewer registra todos los errores y
sucesos en un archivo de registro.
Abrir los archivos de registro...: Para abrir la carpeta que contiene el archivo de registro,
haga clic en el botn Abrir los archivos de registro.... El archivo de registro aparecer
seleccionado al abrirse la carpeta.
Configuracin de red
Configurar proxy...: Consulte el apartado 13.1, pgina 70.
Las opciones de las categoras Conferencia de audio y Vdeo vienen explicadas en los
apartados 13.6, pgina 78 y 13.7, pgina 79.
TeamViewer 9 Manual Control Remoto www.teamviewer.com Pgina 62 de 86
Mdulos de TeamViewer
El cuadro de dilogo Configuracin de QuickSupport.
11.3 El mdulo TeamViewer QuickJoin
TeamViewer QuickJoin es un archivo ejecutable individualmente, especficamente desarrollado para
participar en presentaciones en lnea o reuniones.
En nuestro sitio web puede crear su TeamViewer QuickJoin individual, que podr disear con un
texto de bienvenida y un logo, as como con tiles funciones adicionales.
Para obtener ms informacin acerca del uso de este mdulo y acerca de las reuniones y
presentaciones, consulte el TeamViewer 9 Manual Reuniones.
11.4 El mdulo TeamViewer Host
TeamViewer Host se instala como un servicio de sistema de Windows. Los ordenadores con
TeamViewer Host instalado pueden ser administrados con TeamViewer inmediatamente despus del
inicio del sistema (y antes del inicio de sesin de Windows). No son posibles las conexiones salientes.
Puede utilizar el icono de la bandeja para cambiar la configuracin. Para ello, haga clic con el botn
derecho en el icono de la bandeja y seleccione Configuracin.
Es habitual instalar este mdulo en servidores u otros ordenadores no atendidos de forma presencial
que desee administrar de forma remota en cualquier momento.
En nuestra pgina web podr personalizar el aspecto de TeamViewer Host aadiendo un texto de
bienvenida, un logo y colores definidos por el usuario (consulte el apartado 11.10, pgina 64).
Observacin: Puede aadir TeamViewer Host directamente a su lista ordenadores & contactos
desde el men contextual del icono de bandeja.
11.5 TeamViewer Portable
TeamViewer Portable suele disponer de todas las funciones de la versin completa de TeamViewer,
pero no est instalado y, por tanto, puede iniciarse desde cualquier soporte de datos como una
memoria USB o un CD). En el paquete de descarga hay disponible informacin adicional de
configuracin. TeamViewer Portable es un componente de las licencias TeamViewer Premium y
TeamViewer Corporate.
TeamViewer 9 Manual Control Remoto www.teamviewer.com Pgina 63 de 86
Mdulos de TeamViewer
11.6 TeamViewer Manager
TeamViewer Manager es una aplicacin de base de datos que le permite gestionar ordenadores,
contactos o clientes (de un modo similar a ordenadores & contactos). Adems, el software ofrece
una amplia gama de funciones para evaluar sesiones (por ejemplo, con fines de facturacin) y puede
sincronizarse con ordenadores & contactos. TeamViewer Manager es un componente de las licencias
TeamViewer Premium y TeamViewer Corporate.
Para obtener ms informacin, consulte el TeamViewer Manual Gestin.
11.7 El paquete TeamViewer MSI
El paquete TeamViewer MSI es un archivo de instalacin especial para la versin completa de
TeamViewer y para TeamViewer Host. Puede utilizarse para implementar TeamViewer en un
dominio de directorio activo mediante un objeto de directiva de grupo (GPO). En el paquete de
descarga hay disponible informacin adicional de configuracin. TeamViewer MSI es un componente
de la licencia TeamViewer Corporate.
11.8 TeamViewer Management Console
Observacin: Para poder utilizar este mdulo, necesita una cuenta de TeamViewer (consulte el
apartado 8.1, pgina 28).
La TeamViewer Management Console es una consola de administracin basada en web y de manejo
intuitivo que sirve para administrar sus contactos de TeamViewer, registrar las conexiones de
TeamViewer, supervisar y hacer un seguimiento de los activos de sus ordenadores y administrar su
lista de espera de servicio.
Mediante Management Console tambin es posible administrar todos los usuarios de TeamViewer
de su empresa, crear nuevas cuentas, gestionar permisos y contraseas o compartir grupos con
contactos individuales. Adems, las conexiones pueden establecerse directamente desde su
navegador y se pueden facturar las conexiones registradas. La Management Console tambin le
permite crear y guardar mdulos de TeamViewer personalizados para QuickSupport y Host.
TeamViewer Management Console es accesible desde cualquier navegador web a travs de Internet
y por tanto puede accederse a l independientemente del sistema operativo y la plataforma. No se
requiere una base de datos local o un Microsoft SQL Server.
Puede obtener ms informacin acerca de TeamViewer Management Console y sus funciones en el
Manual TeamViewer 9 Management Console.
TeamViewer 9 Manual Control Remoto www.teamviewer.com Pgina 64 de 86
Mdulos de TeamViewer
TeamViewer Management Console se abrir en su navegador web
independientemente de la plataforma.
11.9 TeamViewer en dispositivos mviles (Android, iOS)
TeamViewer tambin est disponible para dispositivos mviles.
Puede iniciar sesiones de control remoto con dispositivos iOS o Android y controlar el ordenador
remoto desde el propio dispositivo. Sin embargo, el nmero de funciones es limitado en
comparacin con la versin de Windows. Las conexiones entrantes desde un ordenador a su
dispositivo mvil son posibles gracias a la aplicacin TeamViewer QuickSupport.
Las aplicaciones correspondientes pueden descargarse a travs de Google Play en Android y a travs
de la tienda AppStore de Apple para iOS.
Existe ms informacin acerca de las aplicaciones en las propias aplicaciones y en nuestro sitio web,
en http://teamviewer.com/download/mobile.aspx.
11.10 Mdulos personalizables
Es posible modificar algunos mdulos de TeamViewer para adecuarse a sus necesidades. Esta opcin
est disponible para los mdulos QuickSupport, QuickJoin y Host.
Es posible crear uno o ms mdulos QuickSupport personalizados. Esto proporciona funciones
adicionales (como la capacidad para alterar el diseo aadiendo el logo y los colores de su empresa,
o para hacer que sus asociados aparezcan automticamente en su lista ordenadores & contactos).
Puede encontrar una descripcin detallada sobre cmo crear un mdulo TeamViewer personalizado
en el manual de TeamViewer, apartado Management Console o en la pgina web Disear y
distribuir, dentro de la TeamViewer Management Console.
TeamViewer 9 Manual Control Remoto www.teamviewer.com Pgina 65 de 86
Instalacin y configuracin
12 Instalacin y configuracin
A continuacin encontrar una descripcin del proceso de instalacin y configuracin de la versin
completa de TeamViewer. Antes de poder instalar el software, debe descargar la versin completa
desde nuestro sitio web.
Para ello, visite http://www.teamviewer.com/download/ y guarde el archivo de configuracin en su
ordenador.
Si se ha decantado por un mdulo diferente, como se describe en el apartado 10.6, pgina 58,
puede omitir este apartado.
12.1 Instalar la versin completa de TeamViewer
Ejecute el archivo de instalacin que acaba de descargar. Un asistente de instalacin lo guiar a lo
largo del proceso de instalacin:
Bienvenidos a TeamViewer
1. Decida el tipo de instalacin.
Si es necesario que TeamViewer se inicie siempre manualmente, seleccione el botn
de opcin Instalar.
Si desea instalar TeamViewer como servicio de sistema, seleccione el botn de opcin
Instalar para controlar este ordenador ms tarde en remoto. Si selecciona esta
opcin, unas instrucciones le ayudarn a configurar TeamViewer como servicio de
sistema. Puede encontrar informacin adicional al respecto en la seccin 12.2,
pgina 66.
Si desea ejecutar TeamViewer una sola vez, seleccione el botn de opcin Solo iniciar.
2. Seleccione un campo de uso.
Si desea usar TeamViewer comercialmente (p. ej., soporte, presentaciones, oficina en
casa, compartir escritorio con compaeros, etc.), seleccione el botn de opcin En la
empresa/comercialmente.
Si no desea usar TeamViewer comercialmente (p. ej., conexiones con amigos, con
familiares o con su propio ordenador), seleccione el botn de opcin Privado/no
comercial.
Si lo va a destinar a ambos usos, seleccione el botn de opcin Ambos.
3. Si desea efectuar ajustes adicionales durante la instalacin (ver abajo), marque la casilla
Mostrar ajustes avanzados. De lo contrario, TeamViewer se instala automticamente con la
configuracin predeterminada.
4. Haga clic en el botn Aceptar.
TeamViewer 9 Manual Control Remoto www.teamviewer.com Pgina 66 de 86
Instalacin y configuracin
5. Se ha completado la instalacin de TeamViewer.
12.1.1 Configuracin avanzada
Si ha marcado la casilla Mostrar las opciones avanzadas que aparece debajo de las instrucciones de
instalacin, a continuacin puede realizar los ajustes adicionales de la instalacin.
Para llevar a cabo la configuracin avanzada, siga estos pasos:
1. Dir. destino: Seleccione la carpeta en la que quiere instalar TeamViewer.
2. Usar impresin remota de TeamViewer: Si desea habilitar esta opcin y existen conexiones a
este ordenador (en el que se va a instalar TeamViewer), se puede usar la funcin Impresin
remota (ver la seccin 10.7, pgina 59).
3. Utilizar TeamViewer VPN: Si desea Utilizar TeamViewer VPN, marque esta casilla. Puede
encontrar informacin adicional al respecto en la seccin 6, pgina 22.
4. Utilice el complemento Reunin de TeamViewer para Outlook: Si habilita esta opcin, se
instala en Outlook un complemento de TeamViewer. En adelante ya puede programar
reuniones de TeamViewer a travs de Outlook. Puede encontrar ms informacin al respecto
en el manual de TeamViewer, apartado Reunin.
5. Haga clic en el botn Finalizar.
6. Se ha completado la instalacin de TeamViewer.
Observacin: Algunas opciones solo estn disponibles si posee derechos de administrador de
Windows.
12.2 TeamViewer como servicio de sistema de Windows
12.2.1 Diferencias entre una aplicacin de Windows y un servicio de sistema de Windows
Se puede establecer TeamViewer como un servicio del sistema de Windows durante la instalacin o
posteriormente mediante las opciones. Este captulo describe las diferencias entre ejecutar
TeamViewer como una aplicacin normal y hacerlo como un servicio del sistema de Windows:
Si instala TeamViewer como una aplicacin de Windows:
Deber iniciar manualmente TeamViewer para realizar una sesin de control remoto o
reunin.
Si cierra la ventana de TeamViewer, su ordenador ya no ser accesible a travs de
TeamViewer.
TeamViewer generar una nueva contrasea temporal cada vez que se inicie. Esto significa
que solo aquellos con su ID de TeamViewer y la contrasea de sesin podrn acceder a su
ordenador. Dado que la contrasea cambia cada vez que se inicia el programa, las personas
que se hayan conectado antes a su PC no podrn volver a hacerlo hasta que usted les
comunique la nueva contrasea. Esto evita que alguien pueda tener un control permanente
sobre su PC.
Si instala TeamViewer como un servicio de sistema de Windows:
TeamViewer se iniciar automticamente junto con Windows.
TeamViewer 9 Manual Control Remoto www.teamviewer.com Pgina 67 de 86
Instalacin y configuracin
TeamViewer estar en ejecucin durante toda la sesin de Windows.
Su ordenador ser accesible mediante TeamViewer antes incluso del inicio de sesin de
Windows.
Su ordenador ser siempre accesible mientras est encendido (no cuando est inactivo o en
modo de espera).
Podr acceder a su ordenador de forma continua y establecer conexiones salientes.
12.2.2 Cmo configurar TeamViewer como servicio de sistema de Windows
Si no ha configurado el inicio automtico junto a Windows (servicio de sistema) durante el proceso
de instalacin, puede hacerlo ms adelante siguiendo estos pasos:
Para configurar TeamViewer como servicio de sistema de Windows, siga estos pasos:
1. Inicie TeamViewer.
2. En el men principal, haga clic en Extras | Opciones.
3. Seleccione la categora General.
4. Seleccione la opcin Iniciar TeamViewer con Windows.
Se abrir una ventana que le solicitar una contrasea.
5. Introduzca una contrasea segura en el campo Contrasea y confrmela.
6. Haga clic en el botn Aceptar.
7. Haga clic en Aceptar en el cuadro de dilogo Acceso permanente activado.
8. TeamViewer est ahora configurado para ejecutarse automticamente al iniciar Windows.
Atencin: En Windows 7 y Windows Vista, un servicio TeamViewer se ejecuta en todo
momento. No detenga manualmente este servicio. Este servicio se usa para optimizar
TeamViewer para Windows 7 y Windows Vista.
Observacin: TeamViewer Host siempre se instala como servicio del sistema de Windows.
12.3 Usar TeamViewer en un servidor de terminales
Este apartado describe cmo utilizar TeamViewer en un servidor de terminales. Esto est pensado
principalmente para administradores de redes de empresa. Los usuarios privados pueden omitir
este apartado.
TeamViewer puede ser accesible simultneamente a todos los usuarios si se ejecuta en un servidor
de terminales. Al asignar una ID de TeamViewer individual en cada caso, el propio servidor y cada
usuario individual pueden funcionar con TeamViewer de forma independiente. Para ello,
simplemente siga los pasos siguientes tras instalar TeamViewer en el servidor de terminales.
Para activar el soporte multiusuario en servidores de terminales, siga estos pasos:
1. Inicie TeamViewer en el servidor de terminales (consola).
2. En el men principal, haga clic en Extras | Opciones.
Se abrir el cuadro de dilogo Configuracin de TeamViewer.
3. Seleccione la categora Avanzado.
4. Haga clic en el botn Mostrar las opciones avanzadas.
TeamViewer 9 Manual Control Remoto www.teamviewer.com Pgina 68 de 86
Instalacin y configuracin
5. Seleccione la opcin Activar el soporte multiusuario mejorado (para el servidor de
terminales).
6. Haga clic en el botn Aceptar.
Cada usuario recibir una ID de TeamViewer separada.
A partir de entonces, no importa desde dnde inicie sesin, su ID de TeamViewer personal se
mostrar en la ventana principal de TeamViewer. Adems de la ID de usuario, la ID de servidor
tambin se mostrar en la ventana principal, en Ayuda | Acerca de. Puede accederse en cualquier
momento a la ID de servidor de la consola, que se corresponde con el usuario que ha iniciado
fsicamente sesin en este servidor. Para obtener ms informacin sobre la ID de TeamViewer,
consulte el apartado 2, pgina 8.
ID de usuario e ID de servidor en el cuadro de dilogo Acerca de.
Observacin: Tenga en cuenta que TeamViewer gestiona cada cuenta de usuario de servidor de
terminales como un puesto de trabajo independiente. Esto afecta a la licencia, entre otros
factores (consulte el apartado 12.4, pgina 68).
12.3.1 Trminos especiales de licencia de TeamViewer para su uso con servidores de
terminales
Dado que TeamViewer gestiona cada cuenta de usuario del servidor de terminales como un puesto
de trabajo independiente, cada usuario deber disponer de su correspondiente licencia. Por tanto,
se recomienda una licencia de instalacin sin lmite (Premium o Corporate). La licencia puede
activarse en una consola o en una sesin de usuario, como se describe a continuacin. Tenga en
cuenta que la licencia quedar automticamente activada para todas las cuentas de usuario adems
de para el servidor de terminales (consola), lo que significa que solo es necesario activarla una vez.
Sin embargo, de ser necesario es posible conceder licencias separadas a usuarios individuales
activando licencias de usuario nico en sesiones de usuario.
12.4 Activacin de la licencia de TeamViewer
Los usuarios privados pueden utilizar la versin gratuita de TeamViewer. Si desea usar TeamViewer
con fines comerciales, puede adquirir una licencia en nuestra tienda en lnea en
http://www.teamviewer.com/licensing/index.aspx y activar posteriormente dicha licencia en
TeamViewer con la clave de licencia.
TeamViewer 9 Manual Control Remoto www.teamviewer.com Pgina 69 de 86
Instalacin y configuracin
Para activar su licencia de TeamViewer, siga estos pasos:
1. Inicie TeamViewer.
2. Haga clic en Extras | Activar licencia en el men principal.
3. Introduzca su clave de licencia en el campo Cdigo de licencia.
4. Haga clic en el botn Activar licencia.
5. Su licencia de TeamViewer quedar activada.
El cuadro de dilogo Activacin de licencia.
Observacin: Si dispone de una licencia de TeamViewer Premium o Corporate, tambin puede
asignarla a su cuenta de TeamViewer (consulte el apartado 13.5, pgina 76).
TeamViewer 9 Manual Control Remoto www.teamviewer.com Pgina 70 de 86
Opciones
13 Opciones
Para acceder a las opciones, haga clic en Extras | Opciones en la ventana principal de TeamViewer.
Se abrir el cuadro de dilogo Opciones de TeamViewer. A la izquierda ver las categoras descritas
a continuacin.
13.1 Categora General
La categora General ofrece opciones bsicas.
La categora General incluye las
opciones ms usadas:
Opciones importantes para trabajar con TeamViewer
Su nombre de
pantalla
Introduzca aqu su nombre o el nombre de su empresa. Este texto aparece en
la barra de ttulo de la ventana de control remoto y en la ventana de chat en el
ordenador remoto.
Mientras est con una sesin activa en su cuenta de TeamViewer, en lugar de
este nombre de pantalla se usar el nombre de pantalla de su cuenta.
Iniciar
TeamViewer con
Windows
Si no ha configurado el inicio automtico junto a Windows (servicio de sistema)
durante el proceso de instalacin, puede hacerlo aqu marcando la casilla
correspondiente. TeamViewer se iniciar automticamente junto con
Windows. De este modo, se estar ejecutando antes incluso de iniciar sesin
en Windows.
TeamViewer 9 Manual Control Remoto www.teamviewer.com Pgina 71 de 86
Opciones
Configuracin de red
Configuracin de
proxy
Haga clic en el botn Configurar... para abrir el cuadro de dilogo
Configuracin de proxy.
Wake-on-LAN Al hacer clic en el botn Configurar... se abre el cuadro de dilogo Wake-on-
LAN. En este se puede ajustar la configuracin de Wake-on-LAN de
TeamViewer. La configuracin de estos ajustes permite manejar este equipo
aunque est desactivado; para ello, es reactivado antes de establecer la
conexin.
Puede encontrar instrucciones detalladas sobre la configuracin de Wake-on-
LAN de TeamViewer en el manual de TeamViewer, apartado Wake-on-LAN.
Conexiones de
LAN entrantes
Puede elegir entre las siguientes opciones:
desactivado: no permite conexiones de LAN.
aceptar: acepta conexiones de LAN entrantes a travs del puerto 5938
(consulte el apartado 7.1, pgina 24).
aceptar exclusivamente: no se establecern conexiones con los servidores
de TeamViewer y TeamViewer solo estar disponible mediante la
direccin IP o el nombre de ordenador correspondiente.
Asignacin de cuenta
Asignar a
cuenta...
Haga clic en el botn para vincular el ordenador a una cuenta de TeamViewer. Se
abre el cuadro de dilogo Asignar a cuenta.
Esta operacin es necesaria para las comprobaciones integradas de
mantenimiento del sistema, ITbrain
TM
o Wake-on-LAN.
Cuadro de dilogo Configuracin de proxy
En la mayora de los casos, la configuracin ms recomendable es la predeterminada (Usar la
configuracin de proxy del navegador web). Puede recurrir a la configuracin personalizada si, por
ejemplo, no es capaz de utilizar Internet con su navegador.
Sin proxy: Utilice esta opcin si est conectado directamente a Internet.
Detectar configuracin automticamente (recomendado): utilice esta configuracin si
desea que TeamViewer busque y utilice automticamente un proxy instalado.
Usar proxy manual: Utilice esta opcin para introducir manualmente los datos de su
servidor proxy.
TeamViewer 9 Manual Control Remoto www.teamviewer.com Pgina 72 de 86
Opciones
En el cuadro de dilogo Configuracin de proxy puede configurar el acceso a Internet a travs de un servidor
proxy.
13.2 Categora Seguridad
Configuracin de seguridad.
En la categora Seguridad puede
configurar todos los ajustes
importantes relacionados con la misma.
Contrasea predefinida (para el acceso no presencial)
Contrasea Si introduce una Contrasea, podr usarla en cualquier momento en lugar de la
contrasea temporal aleatoria para acceder a su ordenador.
Contrasea aleatoria (para el acceso espontneo)
Seguridad de la
contrasea
Aqu podr seleccionar la seguridad (complejidad) de la contrasea temporal
aleatoria generada cada vez que inicia TeamViewer.
Estndar (4 dgitos): La contrasea estar formada por 4 dgitos.
Segura (6 caracteres): La contrasea constar de 6 caracteres
alfanumricos.
Segura (8 caracteres): La contrasea constar de 8 caracteres
alfanumricos.
Muy segura (10 caracteres): La contrasea constar de 10 caracteres
alfanumricos (incluidos caracteres especiales).
Desactivado (sin contrasea aleatoria): No se generar una contrasea
aleatoria.
TeamViewer 9 Manual Control Remoto www.teamviewer.com Pgina 73 de 86
Opciones
Observacin: Si la opcin de contrasea aleatoria est desactivada y no se define una
contrasea personal, no podr conectarse a TeamViewer.
Observacin: Si se marca en la categora General la opcin Iniciar TeamViewer con Windows,
la seguridad de la contrasea aleatoria ser automticamente Segura (6 caracteres).
Observacin: Asegrese de que todos los inicios de sesin en Windows estn protegidos
mediante contraseas seguras..
Reglas para la conexin a este ordenador
Inicio de
sesin de
Windows
En esta lista desplegable puede seleccionar si permitir a TeamViewer conectarse a
su ordenador con la informacin de inicio de sesin de Windows, en vez de con una
contrasea de TeamViewer.
No permitido: Opcin predeterminada. La autenticacin solo puede realizarse
utilizando la contrasea personal o aleatoria.
Permitido solo para administradores: Cualquier asociado que quiera
conectarse a su ordenador necesitar para autenticarse la informacin de
inicio de sesin de un administrador de Windows en su ordenador.
Permitido para todos los usuarios: Cualquier asociado que quiera conectarse a
su ordenador necesitar la informacin de inicio de sesin de cualquier cuenta
de Windows en su ordenador.
Lista negra y
lista blanca
Para abrir el cuadro de dilogo Lista negra y lista blanca, haga clic en el botn
Configurar.
En este cuadro de dilogo podr guardar explcitamente las ID a las que concede
acceso al ordenador local (lista blanca) o aquellas a las que se lo deniega (lista
negra).
Si agrega ID de TeamViewer a su lista blanca, solo estas ID podrn conectarse a su
ordenador. Las dems ID sern bloqueadas. Tambin puede agregar cuentas de
TeamViewer a la lista blanca. Esto significa que, no importa desde qu ordenador
haya iniciado sesin la cuenta de TeamViewer, la cuenta podr acceder en
cualquier momento al ordenador que cre la lista blanca.
La lista negra le permite impedir que determinados asociados establezcan una
conexin con su ordenador. Las ID de TeamViewer y las cuentas de TeamViewer en
su lista negra no podrn conectarse a su ordenador.
Si marca la casilla Aplicar tambin para reuniones, esta configuracin se aplicar
tambin a las reuniones. Solamente las ID de su lista blanca podrn unirse a la
reunin o bien las ID de su lista negra quedarn excluidas de la reunin.
Observacin: S podr configurar sesiones salientes de TeamViewer con asociados en la lista
negra.
TeamViewer 9 Manual Control Remoto www.teamviewer.com Pgina 74 de 86
Opciones
El cuadro de dilogo Lista negra y lista blanca.
13.3 Categora Control remoto
En la categora Control remoto puede configurar las opciones de
calidad, grabacin de sesiones o acceso a otros ordenadores.
En la categora Control remoto puede
preconfigurar ajustes para sesiones de
control remoto. Los ajustes de este
cuadro de dilogo se aplicarn a todas
las sesiones de control remoto futuras.
Pantalla
Calidad Puede seleccionar entre:
Seleccin automtica de la calidad: Optimiza la calidad de visualizacin y la
velocidad de transmisin segn el ancho de banda disponible.
Optimizar calidad: Optimiza la calidad de visualizacin.
Optimizar velocidad: Optimiza la velocidad de conexin reduciendo la
calidad de visualizacin.
Configuracin personalizada: Si selecciona Configuracin personalizada, se
activar el botn Configuracin personalizada.... Use este botn para abrir
el cuadro de dilogo Configuracin personalizada.
Quitar fondo
de escritorio
remoto
Si esta opcin est activada, el fondo de escritorio del ordenador remoto se
ocultar durante la sesin de TeamViewer. Esto optimiza la velocidad de
conexin, ya que se transmiten menos datos. Tambin puede activar esta opcin
en la ventana Control remoto durante la sesin de TeamViewer.
Mostrar el
cursor de su
asociado
Si esta opcin est activada, los movimientos del ratn de su asociado se
mostrarn grficamente en su escritorio. Tambin puede activar esta opcin en la
ventana Control remoto durante la sesin de TeamViewer.
TeamViewer 9 Manual Control Remoto www.teamviewer.com Pgina 75 de 86
Opciones
Valores predeterminados de control remoto
Reproducir sonidos del
ordenador y msica
Si esta opcin est activada, el sonido del ordenador remoto se
transmitir al ordenador local (consulte el apartado 9.7, pgina 50).
Grabar automticamente
las sesiones de control
remoto
Si esta opcin est activada, todas las sesiones de TeamViewer se
grabarn automticamente.
Grabar vdeo y VoIP de los
asociados (requiere la
confirmacin del asociado)
Si la opcin est activada, el asociado puede decidir si se puede
grabar o no el vdeo y VoIP de su cmara web.
Si la opcin est desactivada, solamente se grabar la pantalla remota
y el vdeo y VoIP de su propia cmara web.
Enviar combinaciones de
teclas
Si est activado, las combinaciones de teclas (p. ej. ALT+TAB) se
transmitirn de manera predeterminada al ordenador remoto y no se
ejecutarn localmente.
Abrir nuevas conexiones
en pestaas
Si esta opcin est habilitada, las sesiones de control remoto y los
monitores de los ordenadores remotos se muestran en una ventana
de control remoto. Si esta opcin no est habilitada, se muestran en
ventanas separadas.
El cuadro de dilogo Configuracin personalizada
Para abrir el cuadro de dilogo Configuracin personalizada, seleccione Configuracin
personalizada en la lista desplegable Calidad y haga clic en el botn Configuracin personalizada....
Dispone de las siguientes opciones:
Colores: Establece la profundidad de color deseada. Cuantos ms colores, mayor ancho de
banda se requerir. Puede mejorar el rendimiento reduciendo la profundidad de color.
Calidad: Establece la calidad de visualizacin. Si utiliza los modos de color Alto o Color
verdadero y desplaza el control de calidad hacia la izquierda, se utilizar la compresin de
Mxima velocidad para minimizar el volumen de datos.
Transmisin rpida de vdeo por secuencias: si est activada, se optimiza la transmisin de
vdeo. La calidad de transmisin ptima requiere una conexin de rea local o una conexin
de banda ancha.
Habilitar la combinacin de colores Aero: si est activado, se habilitar Aero Glass en los
sistemas operativos remotos Windows Vista/Windows 7.
Habilitar animaciones GUI: si est activado, se muestran animaciones (p. ej. cuando se
cierra una ventana).
Mejorar la compatibilidad de la aplicacin: Aumenta la compatibilidad con aplicaciones de
Windows antiguas, a cambio de una prdida de rendimiento.
TeamViewer 9 Manual Control Remoto www.teamviewer.com Pgina 76 de 86
Opciones
En el cuadro de dilogo Configuracin personalizada puede configurar opciones de calidad.
13.4 Categora Reunin
En la categora Reunin puede preconfigurar ajustes para el modo Reunin de TeamViewer. Los
ajustes de este cuadro de dilogo se aplicarn a todas las reuniones. Para obtener ms informacin,
consulte el TeamViewer Manual Reuniones.
13.5 Categora ordenadores & contactos
La gestin de cuentas en TeamViewer ofrece opciones
adicionales.
Aqu puede gestionar su cuenta de
TeamViewer y configurar ajustes
adicionales para sus ordenadores &
contactos.
Configuracin de cuenta (configuracin global)
Ordenadores
desconectados en grupo
aparte
Si esta opcin est activada, todos los asociados desconectados se
organizarn en un grupo separado.
Avisarme de los mensajes
entrantes
Si esta opcin est activada, recibir una breve notificacin cuando un
asociado le enve un mensaje de chat. La notificacin se mostrar en
la esquina inferior derecha como un mensaje emergente.
Avisarme cuando los
asociados inicien sesin
Si esta opcin est activada, recibir una breve notificacin cuando
uno de sus contactos inicie sesin en su cuenta de TeamViewer. La
notificacin se mostrar en la esquina inferior derecha como un
mensaje emergente.
TeamViewer 9 Manual Control Remoto www.teamviewer.com Pgina 77 de 86
Opciones
Configuracin de cuenta (configuracin global)
Registrar sesiones para
realizar informes de
conexin
Si esta opcin est activada, todas las sesiones de TeamViewer se
registrarn en TeamViewer Management Console. Puede obtener ms
informacin en el Manual TeamViewer 9 Management Console.
Mostrar ventana de
comentarios tras cada
sesin
Si esta opcin est activada, puede aadir un comentario a una sesin
de TeamViewer una vez que esta haya finalizado. El comentario se
agregar a la sesin correspondiente en TeamViewer Management
Console. Puede obtener ms informacin en el Manual TeamViewer 9
Management Console.
Nota: para poder utilizar esta funcin tiene que haber iniciado
sesin con su cuenta de TeamViewer y tiene que ser miembro de
un perfil de la empresa.
Su nombre Introduzca el nombre que desea usar para que sus asociados lo
identifiquen durante una sesin de TeamViewer. Este nombre
aparecer siempre que inicie sesin en su cuenta de TeamViewer. El
nombre ser visible en el Chat y en la ventana Control remoto.
Correo electrnico Para cambiar su direccin de correo electrnico, introduzca una
nueva. Solo ser necesario si ya no est utilizando la direccin de
correo electrnico actual.
Nueva contrasea Para cambiar la contrasea actual de su cuenta de TeamViewer,
introduzca una nueva.
Licencia activada Si dispone de una licencia Premium o Corporate, puede asignarla a su
cuenta de TeamViewer. Para ello, haga clic en el enlace Activar
licencia e introduzca su cdigo de licencia. A continuacin, haga clic
en Activar licencia. La licencia ser vlida siempre que inicie sesin en
su cuenta, aunque se encuentre en una instalacin de TeamViewer sin
licencia.
Solo los asociados de mi
lista pueden ver mi
estado conectado y
enviarme mensajes
Si esta opcin est activada, solo aparecer en lnea para los
asociados en su lista ordenadores & contactos. Asimismo, nicamente
estos asociados podrn enviarle mensajes.
Configurar lista negra
para cuentas
Aqu puede mantener una lista negra de cuentas de TeamViewer de
otros usuarios. Si agrega un nombre de usuario, ya no aparecer en
lnea para este usuario, ni recibir mensajes de chat de l.
Eliminar cuenta (solo
disponible en el
navegador web)
Haga clic en Eliminar cuenta para eliminar de forma permanente su
cuenta de TeamViewer. Se le preguntar una vez ms si desea
eliminar su cuenta.
Observacin: Eliminar su cuenta tambin eliminar de forma permanente sus ordenadores &
contactos.
TeamViewer 9 Manual Control Remoto www.teamviewer.com Pgina 78 de 86
Opciones
Observacin: La lista negra en esta categora se aplica solo a las funciones de ordenadores &
contactos. Esto significa que las cuentas de TeamViewer en la lista negra no pueden realizar
acciones relacionadas con usted, pero s pueden conectar con usted mediante otros mtodos
de conexin. Si desea evitar conexiones desde determinadas ID de TeamViewer, utilice la
funcin de lista negra y lista blanca en la categora Seguridad (consulte el apartado 13.2,
pgina 72).
13.6 Categora Conferencia de audio
Configuracin de Conferencia de audio.
En la categora Conferencia de audio
puede configurar y probar la
configuracin de sus conexiones VoIP y
de llamada de conferencia.
Opciones para la conferencia telefnica
Llamada de
conferencia
Para almacenar datos de sus propias llamadas de conferencia, haga clic en
el botn Configurar....
Opciones de reproduccin de voz
Altavoces Seleccione en el men desplegable el dispositivo o altavoces de salida que desee
para sus conexiones VoIP.
Volumen Le permite controlar el volumen de los altavoces. Cuando haga clic en el botn
Reproducir escuchar un sonido que le permitir comprobar el ajuste de
volumen.
Silencio
(altavoces)
Desactiva por completo sus altavoces.
TeamViewer 9 Manual Control Remoto www.teamviewer.com Pgina 79 de 86
Opciones
Opciones de micrfono
Micrfono Seleccione en el men desplegable el dispositivo de grabacin o el micrfono que
desee usar para sus conexiones VoIP.
Nivel de
micrfono
Le permite controlar el volumen del micrfono.
Silencio
(micrfono)
Silencia por completo su micrfono.
Umbral de
ruido
Le permite eliminar cualquier ruido de fondo. Para no filtrar ningn ruido de
fondo, mueva el regulador a la izquierda. Para filtrar casi todo el ruido de fondo,
mueva el regulador a la derecha.
13.7 Categora Vdeo
Configuracin de vdeo.
En la categora Vdeo puede seleccionar
su webcam y probar su calidad. Tambin
puede configurar el controlador de vdeo.
Configuracin de la cmara y vista previa
Origen de vdeo Seleccione en el men desplegable el origen de vdeo que desea usar para la
transmisin de videoconferencias.
La cmara debe tener una resolucin mnima de 320 x 240 pxeles y disponer
de un controlador DirectShow. Para garantizar un funcionamiento sin
problemas, se recomienda el uso de una webcam.
Tambin puede establecer que durante las videoconferencias se muestre
una imagen seleccionada, en vez de vdeo. Para ello, seleccione en el men
desplegable la opcin Imagen esttica y haga clic en el botn Seleccionar
imagen....
Configuracin de
vdeo avanzada...
Una vez seleccionada una webcam, puede ajustar aqu las opciones de su
modelo concreto.
TeamViewer 9 Manual Control Remoto www.teamviewer.com Pgina 80 de 86
Opciones
Configuracin de la cmara y vista previa
Calidad Puede elegir entre las siguientes opciones:
Seleccin automtica de la calidad (determina automticamente la
mejor relacin de calidad de velocidad)
Optimizar calidad
Optimizar velocidad
13.8 Categora Invitacin personalizada
En la categora Invitacin personalizada puede crear un correo
electrnico personalizado de invitacin.
Adapte la invitacin para Control
remoto y Reunin a sus necesidades
concretas. Existen las siguiente
opciones:
Opciones Descripcin
Plantilla Seleccione en el men desplegable un mensaje de invitacin estndar para una
sesin de control remoto o reunin.
Asunto Introduzca el asunto que desea utilizar para su correo electrnico de invitacin.
Mensaje de
invitacin
Personalice el texto de plantilla de su correo electrnico de invitacin. Para revisar
el correo electrnico antes de enviarlo, haga clic en el botn Probar invitacin. El
mensaje se abrir en su programa de correo electrnico predeterminado. Tras ello,
ya podr enviar el mensaje directamente desde la aplicacin. Haga clic en el botn
Restablecer para restablecer el texto predeterminado de la plantilla.
Observacin: El texto de la plantilla contiene marcadores de posicin. Si lo desea, puede
sustituirlos en cualquier momento por sus propios textos.
Observacin: La invitacin por correo electrnico a travs de TeamViewer solo se puede
generar si en su ordenador est configurado un programa de correo electrnico.
TeamViewer 9 Manual Control Remoto www.teamviewer.com Pgina 81 de 86
Opciones
13.9 Categora Avanzado
Encontrar opciones adicionales en Avanzado.
En la categora Avanzado puede
configurar opciones avanzadas de
TeamViewer. Para ello, haga clic en el
botn Mostrar las opciones avanzadas.
Configuracin avanzada general
Idioma de pantalla Seleccione el idioma de pantalla de TeamViewer. Para aplicar la nueva
configuracin de idioma, deber reiniciar TeamViewer.
Comprobar si existe una
nueva versin
Seleccione en el men desplegable el intervalo con el que quiere que
TeamViewer busque actualizaciones automticamente.
Existen las siguiente opciones:
Semanalmente
Mensualmente
Nunca
Instalar nuevas versiones
automticamente
En la lista desplegable seleccione si desea instalar automticamente o
no las nuevas versiones de TeamViewer.
Existen las siguiente opciones:
Todas las actualizaciones (incluye las nuevas versiones
principales): las actualizaciones se instalarn siempre, incluso las
actualizaciones a versiones principales ms recientes.
Actualizaciones dentro de esta versin principal: solamente se
instalarn las actualizaciones de la versin principal actualmente
instalada.
Actualizaciones de seguridad dentro de esta versin principal:
solamente se instalarn las actualizaciones de la versin
principal actualmente instalada necesarias para mejorar la
seguridad.
Sin actualizaciones automticas: las actualizaciones no se
instalarn automticamente.
Minimizar a bandeja del
sistema
Si esta opcin est activada, TeamViewer se minimizar a la bandeja
del sistema cuando se cierre el programa (rea de informacin de la
barra de tareas de Windows). Es posible cerrar TeamViewer haciendo
clic con el botn derecho en el icono de la bandeja del sistema.
TeamViewer 9 Manual Control Remoto www.teamviewer.com Pgina 82 de 86
Opciones
Configuracin avanzada general
Habilitar comprobaciones
integradas de estado del
sistema
Si esta opcin est habilitada, se puede supervisar el ordenador y
hacer un seguimiento de sus recursos a travs de las comprobaciones
integradas de mantenimiento del sistema y de ITbrain
TM
(ver la
seccin 8.4, pgina 45).
Configuracin avanzada para la conexin a este equipo
Control de acceso Establece qu tipo de acceso a su ordenador tendr su
asociado:
Acceso total
Confirmar todo
Ver y mostrar
Configuracin personalizada
Denegar sesiones de control remoto entrantes
Para obtener ms informacin, consulte el
apartado 10.1, pgina 52.
Contrasea aleatoria despus de cada
sesin
Seleccione en el men desplegable si quiere que
TeamViewer genere una nueva contrasea aleatoria
para las sesiones entrantes.
Existen las siguiente opciones:
Mantener la actual: No se generar la nueva
contrasea hasta que se reinicie TeamViewer.
Generar una nueva: TeamViewer generar una
nueva contrasea tras cada sesin completada.
Desactivar: Se generar una contrasea aleatoria
solo una vez.
Mostrar confirmacin: TeamViewer le
preguntar tras cada sesin si desea generar una
nueva contrasea.
Minimizar automticamente el panel de
TeamViewer local
Si est activado, el panel de TeamViewer local se
minimizar automticamente (cuando no se necesite)
en el borde de la pantalla transcurridos 10 segundos.
Control de acceso total cuando un
asociado est conectando con la pantalla
de inicio de sesin de Windows.
Si esta opcin est activada, los asociados que se
conecten a la pantalla de inicio de sesin de Windows
tendrn automticamente acceso total a su
ordenador.
Configuracin avanzada para la conexin a otros equipos
Habilitar pantalla negra si la
entrada de asociado est
desactivada.
Si esta opcin est activada, la pantalla del ordenador remoto
quedar automticamente desactivada en cuando se
deshabilite la entrada del asociado.
TeamViewer 9 Manual Control Remoto www.teamviewer.com Pgina 83 de 86
Opciones
Configuracin avanzada para la conexin a otros equipos
Guardar temporalmente
contraseas de conexin
Si esta opcin est activada, las contraseas se almacenarn de
forma predeterminada para permitir la reconexin inmediata,
hasta el cierre de TeamViewer.
Ignorar el canal alfa en este
ordenador.
Si esta opcin est activada, las ventanas del ordenador remoto
no se transmitirn con transparencia.
Sincronizacin del
portapapeles.
Si esta opcin est activada, cualquier texto copiado en el
portapapeles estar disponible para el asociado.
Control de acceso Establece el tipo de acceso del que disfrutar en el ordenador
de su asociado:
Acceso total
Confirmar todo
Ver y mostrar
Configuracin personalizada
Denegar sesiones de control remoto salientes
Para obtener ms informacin, consulte el apartado 10.1,
pgina 52.
Configuracin avanzada de reunin
Control de
acceso
Establece los derechos predeterminados que recibirn los participantes de la
reunin:
Acceso total
Ver y mostrar
Configuracin personalizada
Denegar reuniones
Para obtener ms informacin, consulte el TeamViewer 9 Manual Reuniones.
Configuracin de red avanzada
Botn QuickConnect Para abrir el cuadro de dilogo Configurar QuickConnect, haga clic en el
botn Configurar... (este cuadro de dilogo se describe al final de este
apartado).
Borrar la lista de
cuentas bloqueadas
Aqu puede desbloquear cualquier cuenta de TeamViewer que haya
bloqueado durante un chat. Para desbloquear de una vez todas las
cuentas bloqueadas, haga clic en el botn Borrar.
Ocultar estado
conectado para esta ID
de TeamViewer
Si esta opcin est activada, su ID de TeamViewer (ordenador) no
aparecer en lnea en ninguna lista ordenadores & contactos.
TeamViewer 9 Manual Control Remoto www.teamviewer.com Pgina 84 de 86
Opciones
Configuracin de red avanzada
Aceptar mensajes de
cuentas de confianza
Si esta opcin est activada, solo se aceptarn o mostrarn mensajes de
chat de cuentas a las que ya se haya conectado.
Mostrar ordenadores y
contactos al iniciar
Si esta opcin est activada, la lista de ordenadores y contactos se
abrir automticamente cada vez que se inicie TeamViewer.
Servidor de
TeamViewer
Para abrir el cuadro de dilogo Servidor de TeamViewer, haga clic en
Configurar... En este cuadro de dilogo puede introducir un servidor
permanente.
Precaucin: Introduzca un servidor solo si as se lo pide el Soporte
de TeamViewer.
Instalar controlador
VPN
Para instalar un controlador VPN, haga clic en el botn Instalar VPN. El
controlador VPN es necesario para establecer una conexin VPN en
TeamViewer. Para desinstalar VPN puede usar el mismo botn.
Instalar el controlador
del monitor
Para instalar el controlador del monitor de TeamViewer, haga clic en el
botn Instalar el controlador del monitor . Se recomienda utilizar el
controlador del monitor para garantizar una pantalla negra si la opcin
Mostrar pantalla negra est activada (consulte el
apartado 4.1, pgina 12).
Instalar controlador de
impresin
Para instalar el controlador de impresin de TeamViewer, haga clic en el
botn Instalar....
Usar UDP
(recomendado)
Si esta opcin est activada, TeamViewer intentar configurar una
conexin UDP rpida.
Archivos de registro
Habilitar registro Si esta opcin est activada, TeamViewer escribir todos los sucesos y errores
en un archivo de registro.
Registrar
conexiones
salientes
Si esta opcin est activada, TeamViewer escribir en un archivo de registro
la informacin relativa a todas las conexiones salientes. Esta opcin debe
activarse al utilizar TeamViewer Manager.
Registrar
conexiones
entrantes
Si esta opcin est activada, TeamViewer escribir en un archivo de registro
la informacin relativa a todas las conexiones entrantes.
TeamViewer 9 Manual Control Remoto www.teamviewer.com Pgina 85 de 86
Opciones
Ms
Deshabilitar el cierre de
TeamViewer
Si esta opcin est activada, TeamViewer no puede apagarse.
Como administrador, esto resulta til si, por ejemplo, desea
asegurar la disponibilidad constante del ordenador.
Desactivar la integracin
remota de Arrastrar y colocar
Si esta opcin est activada, la funcionalidad de arrastrar y colocar
estar totalmente desactivada. En este caso, no se podrn
transferir archivos mediante este sistema.
Utilice el complemento
Reunin de TeamViewer para
Outlook
Si est activado, puede programar las reuniones directamente a
travs de un botn de Microsoft Outlook.
Opciones de
TeamViewer
Los cambios
requieren derechos
de administrador en
este ordenador
Si esta opcin est activada, solo ser posible cambiar las opciones de
TeamViewer desde una cuenta de usuario de Windows con derechos de
administrador.
Directorio de
grabacin de la sesin
Si ha activado Grabar automticamente como se describe en el
apartado 13.3, pgina 74, puede indicar el directorio donde desea
guardar las grabaciones de sesiones.
Opciones de
proteccin mediante
contrasea
Si desea proteger las opciones de TeamViewer mediante una contrasea,
introduzca una contrasea en el campo de entrada. A partir de ese
momento, solo podr cambiar la configuracin tras introducir esta
contrasea.
Exportar opciones a
un archivo *.reg.
TeamViewer le da la opcin de guardar su configuracin en un archivo de
registro. Esto le permite transferirla fcilmente a otras instalaciones de
TeamViewer. Para exportar todas sus opciones como un archivo *.reg,
haga clic en el botn Exportar....
Importar opciones
desde un archivo
*.reg.
Para importar sus opciones de TeamViewer guardadas, haga clic en el
botn Importar....
Observacin: No importe opciones previamente exportadas haciendo
doble clic en el archivo *.reg. En los sistemas de 64 bits, esto puede
producir errores.
Exportar
configuracin para
TeamViewer Portable
Para establecer una configuracin para TeamViewer Portable, puede
realizar los ajustes en una versin completa de TeamViewer instalada y
exportarlos para su uso en TeamViewer Portable. Haga clic en el botn
Exportar. Guarde el archivo como tv.ini en la carpeta TeamViewer
Portable. Abra el archivo TeamViewer.ini de la carpeta Portable y
compruebe que importsettings=1. Las opciones establecidas en la versin
completa de TeamViewer se aplican a TeamViewer Portable cuando se
inicia la aplicacin.
TeamViewer 9 Manual Control Remoto www.teamviewer.com Pgina 86 de 86
Opciones
El cuadro de dilogo Configurar QuickConnect
En este cuadro de dilogo puede cambiar diversas opciones del botn QuickConnect. Este botn
puede utilizarse para presentar aplicaciones. Para obtener ms informacin, consulte el
TeamViewer 9 Manual Reuniones.
También podría gustarte
- Manual de CEREMONIAS ESPECIALES PDFDocumento69 páginasManual de CEREMONIAS ESPECIALES PDFPablino Gonzalez100% (1)
- Cadena Con La Madre Divina Al Gloriosisimo Señor JehovaDocumento1 páginaCadena Con La Madre Divina Al Gloriosisimo Señor JehovaPablino Gonzalez100% (5)
- Curso Esoterico de Magia Runica y Ejercicios de Lamaseria (Mensaje 1968-69) PDFDocumento28 páginasCurso Esoterico de Magia Runica y Ejercicios de Lamaseria (Mensaje 1968-69) PDFJesús Ramón Lares SarabiaAún no hay calificaciones
- PENSUM 2 Camara Iglesia Gnostica Federada Lahskmi DaimonDocumento74 páginasPENSUM 2 Camara Iglesia Gnostica Federada Lahskmi Daimondevelando89% (36)
- Curso Esoterico de Magia Runica y Ejercicios de Lamaseria (Mensaje 1968-69) PDFDocumento28 páginasCurso Esoterico de Magia Runica y Ejercicios de Lamaseria (Mensaje 1968-69) PDFJesús Ramón Lares SarabiaAún no hay calificaciones
- Manual de CEREMONIAS ESPECIALES PDFDocumento69 páginasManual de CEREMONIAS ESPECIALES PDFPablino Gonzalez100% (1)
- PENSUM 2 Camara Iglesia Gnostica Federada Lahskmi DaimonDocumento74 páginasPENSUM 2 Camara Iglesia Gnostica Federada Lahskmi Daimondevelando89% (36)
- Motivación A Las Huertas Caseras - Material de ApoyoDocumento20 páginasMotivación A Las Huertas Caseras - Material de ApoyoPablino GonzalezAún no hay calificaciones
- Venta Externa Fidelino 23-10-2020Documento2 páginasVenta Externa Fidelino 23-10-2020Pablino GonzalezAún no hay calificaciones
- Costo de ProductosDocumento6 páginasCosto de ProductosPablino GonzalezAún no hay calificaciones
- El Libro de Los Cuentos PDFDocumento68 páginasEl Libro de Los Cuentos PDFeduardo2009_Aún no hay calificaciones
- Lista de Pedidos de CristianDocumento1 páginaLista de Pedidos de CristianPablino GonzalezAún no hay calificaciones
- Cadena Con La Madre Divina Al Gloriosisimo Señor JehovaDocumento1 páginaCadena Con La Madre Divina Al Gloriosisimo Señor JehovaPablino Gonzalez100% (5)
- Motivación A Las Huertas Caseras - Material de ApoyoDocumento20 páginasMotivación A Las Huertas Caseras - Material de ApoyoPablino GonzalezAún no hay calificaciones
- Kegel Exercises Spanish 7-15-09Documento17 páginasKegel Exercises Spanish 7-15-09clicke86Aún no hay calificaciones
- Listado de clientes con detalles de compra, pagos y saldosDocumento3 páginasListado de clientes con detalles de compra, pagos y saldosPablino GonzalezAún no hay calificaciones
- 129 - Eliphas Levi Dogma y Ritual de La Alta Magia Tomo I PDFDocumento129 páginas129 - Eliphas Levi Dogma y Ritual de La Alta Magia Tomo I PDFPablino Gonzalez100% (1)
- Ángeles Del ÉxitoDocumento27 páginasÁngeles Del Éxitoapi-3730322100% (1)
- Para Poner Devuelta Barra de IdiomasDocumento1 páginaPara Poner Devuelta Barra de IdiomasPablino GonzalezAún no hay calificaciones
- Campo Energetico HumanoDocumento173 páginasCampo Energetico HumanoLa Ciencia de la Naturaleza100% (9)
- Ángeles Del ÉxitoDocumento27 páginasÁngeles Del Éxitoapi-3730322100% (1)
- Manual de Corel 12.0 v2Documento43 páginasManual de Corel 12.0 v2Sofi Cañari100% (1)
- MarketingDocumento3 páginasMarketingPablino GonzalezAún no hay calificaciones
- Pasos para Elevar La VibraciónDocumento6 páginasPasos para Elevar La VibraciónPablino GonzalezAún no hay calificaciones
- Vistazo PreciosDocumento1 páginaVistazo PreciosPablino GonzalezAún no hay calificaciones
- CorelDRAW X4Documento1 páginaCorelDRAW X4Pablino GonzalezAún no hay calificaciones
- MORAL VIVIDA Y PENSADA Trabajo de Mama de PaolaDocumento7 páginasMORAL VIVIDA Y PENSADA Trabajo de Mama de PaolaPablino GonzalezAún no hay calificaciones
- La Palabra Hablada y La FeDocumento1 páginaLa Palabra Hablada y La FePablino GonzalezAún no hay calificaciones
- WWW Narubl-Mf Blogspot MXDocumento1 páginaWWW Narubl-Mf Blogspot MXsamaeleldesoladorAún no hay calificaciones