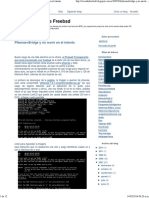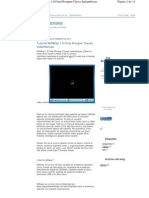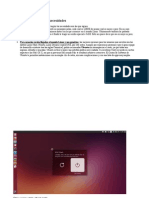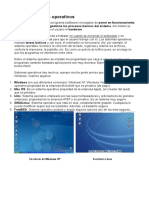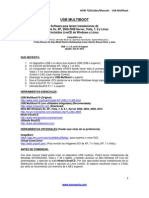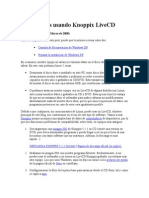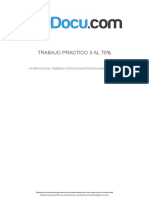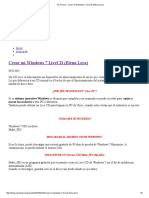Documentos de Académico
Documentos de Profesional
Documentos de Cultura
Guia Tuquito Guarani Cinnamon Es
Guia Tuquito Guarani Cinnamon Es
Cargado por
Ale JoseDerechos de autor
Formatos disponibles
Compartir este documento
Compartir o incrustar documentos
¿Le pareció útil este documento?
¿Este contenido es inapropiado?
Denunciar este documentoCopyright:
Formatos disponibles
Guia Tuquito Guarani Cinnamon Es
Guia Tuquito Guarani Cinnamon Es
Cargado por
Ale JoseCopyright:
Formatos disponibles
Gua Oficial del Usuario
Tuquito 6 Guaran
Edicin Cinnamon
www.tuquito.org.ar
2012
Pgina 1 de 64
Creative Commons
Esta gua se encuentra protegida por la licencia libre Creative Commons denominada
Atribucin-NoComercial-CompartirDerivadasIgual 2.5 Argentina y atribuida al Tuquito
Team!.
Usted es libre de:
Compartir - copiar, distribuir, ejecutar y comunicar pblicamente la obra.
Hacer obras derivadas.
Bajo las siguientes condiciones:
Reconocimiento. Debe reconocer y citar al autor original.
No comercial. No puede utilizar esta obra para fines comerciales.
Compartir bajo la misma licencia. Si altera o transforma esta obra, o genera una
obra derivada, slo puede distribuir la obra generada bajo una licencia idntica a sta.
Al reutilizar o distribuir la obra, tiene que dejar bien claro los trminos de la licencia
de esta obra.
Alguna de estas condiciones puede no aplicarse si se obtiene el permiso del titular de
los derechos de autor.
Los derechos derivados de usos legtimos u otras limitaciones no se ven afectados por lo
anterior.
Esto es un resumen legible del texto legal (la licencia completa) disponible en:
http://creativecommons.org/licenses/by-nc-sa/2.5/ar/legalcode
Pngase en contacto con el autor para cualquier aclaracin: info@tuquito.org.ar
Pgina 2 de 64
ndice de contenidos
CONOCIENDO A TUQUITO GNU/Linux
Qu es Tuquito?
Historia
Propsito
Versiones y ediciones
Donde encontrar ayuda
INSTALACIN DE TUQUITO
Descarga de la imagen ISO
Grabar la ISO en un CD /DVD
Arrancando desde el CD /DVD
Instalar Tuquito GNU/Linux en su Disco Rgido
La secuencia de Arranque (Booteo)
La pantalla de Login (acceso de usuarios)
INTRODUCCIN AL ESCRITORIO DE TUQUITO
El escritorio de Cinnamon
Creando nuevos accesos directos
Cambiando apariencia del escritorio
El men de Tuquito
El gestor de archivos
La consola en modo texto
Iniciar una sesin en una consola
Terminar la sesin desde una consola
Cambiar entre modo grfico y modo consola
Consolas en modo grfico
Algunos comandos bsicos de consola y similitudes
El Centro de Control
AADIR Y QUITAR PROGRAMAS
El gestor de programas de Tuquito
Instalar paquetes con APT
Comandos principales de APT
Instalar paquetes con Synaptic
ACTUALIZAR EL SISTEMA
Usando el gestor de actualizaciones de Tuquito
Actualizar el sistema desde consola
INTRODUCCIN A OFIMTICA EN TUQUITO
Conociendo LibreOffice
Creando documentos compatibles con Windows
INTRODUCCIN A MULTIMEDIA EN TUQUITO
Reproducir archivos de audio
Reproducir archivos de vdeo
Pgina 3 de 64
Grabar CD's o DVD's
APLICACIONES Y HERRAMIENTAS EXTRAS
Synapse Lanzador de aplicaciones rpido y fcil
Control parenta de Tuquito
Lector de RSS Tuquito
CONCLUSIN
Conclusin
Pgina 4 de 64
Conociendo a Tuquito GNU/Linux
Qu es Tuquito?
Tuquito GNU/Linux es una distribucin ms, dentro de las distintas alternativas que ofrecen
los sistemas operativos GNU/Linux, o lo que es lo mismo, un conjunto de programas que
hacen que la computadora funcione, dictando las normas de comunicacin entre los
diferentes elementos que la componen y de sta con el usuario.
La instalacin de un sistema operativo GNU/Linux por lo general es algo complejo, con
Tuquito sto deja de ser una complicacin ya que consta de un sencillo sistema de instalacin
intuitivo y prctico pensado para facilitar el proceso a personas interesadas que no poseen
elevados conocimientos tcnicos.
Tuquito es una distribucin GNU/Linux LiveDVD basada en las ya conocidas y renombradas
distribuciones Debian/Ubuntu.
Nota: Una distribucin live o Live CD o Live DVD, ms genricamente Live Distro, traducido en ocasiones como
CD vivo o CD autnomo, es un sistema operativo almacenado en un medio extrable, tradicionalmente un CD
o un DVD (de ah sus nombres), que puede ejecutarse desde ste sin necesidad de instalarlo en el disco duro de
una computadora, para lo cual usa la memoria RAM como disco duro virtual y el propio medio como sistema de
archivos.
Pero, por qu este sistema y no otro?
La respuesta est en una de las caractersticas del sistema operativo GNU/Linux del cual
proviene: es libre. Lo que significa que el usuario es quien decide cmo administrar su
experiencia informtica y, dado que el cdigo en el que est escrito es accesible puede, por
ejemplo, modificarlo y adaptarlo a sus necesidades concretas.
Adems, Tuquito al estar basado en sistemas GNU/Linux, EST LIBRE DE ATAQUES DE
VIRUS, algo que hoy en da es muy comn en sistema operativos como Windows.
Historia
Tuquito GNU/Linux es un moderno sistema operativo; cuyo desarrollo comenz hace 9
aos aproximadamente, surgiendo como respuesta a una necesidad en la Facultad de
Ciencias Exactas y Tecnologa de la Universidad Nacional de Tucumn Argentina.
Durante estos aos, Tuquito ha crecido y madurado de una forma asombrosa,
convirtindose en unas de las distribuciones ms utilizadas en Latinoamrica y el
mundo y recibiendo excelentes comentarios de su desempeo en distintos mbitos,
como Educacin, Gobierno, Investigacin, etc.
Casos de xito: http://tuquito.org.ar/casos-de-exito.html
Pgina 5 de 64
Propsito
El propsito de Tuquito, es proveer un sistema operativo que se pueda usar sin
problemas tanto en Hogares como en Empresas, reemplazando estaciones de trabajo
bajo entornos privativos por un entorno LIBRE, reduciendo el costo y aumentando la
eficiencia; que sea fcil de usar, fcil de aprender y lo ms elegante posible.
Uno de los mbitos en los que Tuquito se presenta como una excelente alternativa a
Microsoft Windows es en las PC. Ya que es sencillo para las personas, utilizar tecnologas
avanzadas, que en Tuquito fueron simplificadas, logrando un look similar al que posee
Windows.
En fin, Tuquito se presenta como una alternativa LIBRE a sistemas operativos privativos
como Microsoft Windows, fcil de entender y aprender, tanto para usuarios novatos como
para usuarios avanzados, contando con un gran nmero de aplicaciones y herramientas de uso
general y tecnologas avanzadas que fueron simplificadas para su fcil manejo.
Versiones y ediciones
Tuquito ha crecido mucho desde sus inicios, y parte de ese crecimiento es la evolucin de sus
versiones, desde la versin 1, que se caracterizaba con un slogan Una Buena Idea!, luego
con las versiones 2 a 2R5, con su slogan La evolucin de la especie.
Despus de unos aos lleg la versin 3, cuyo slogan fue Transforma tu vida!, y desde
entonces se cambi el slogan por un codename, ya que el mismo desarrollo nos llev a contar
con uno.
Tuquito, hoy, tiene su nombre clave (codename) que identifica cada salida, siendo este el
nombre de tribus originarias de Argentina, en honor a nuestras races y sus caractersticas.
Tuquito 4, recibi el codename de Toba, Tuquito 4.1, recibi el codename de Wichi,
Tuquito 5, recibi el codename de Pampa y actualmente Tuquito 6 lleva el codename de
Guaran.
Por otro lado, Tuquito cuenta con varias ediciones se que diferencian por el entorno grfico
que utiliza por defecto. La edicin principal funciona con Cinnamon, un entorno grfico
desarrollado por Linux Mint y basado en Gnome 3. Las ediciones alternativas utilizan MATE,
un entorno grfico que intenta mantener el anterior aspecto visual de Gnome y LXDE, un
entorno ideal para equipos de pocos recursos por su bajo consumo.
Pgina 6 de 64
Donde encontrar ayuda
Una parte importante de toda comunidad es la ayuda mutua y Tuquito se destaca por
ello.
La comunidad de Tuquito es una de las ms activas en la red, lo que le permitir obtener
ayuda siempre.
Desde Tuquito organizamos varias vas para obtener soporte y ayuda ante las dudas o
problemas con el sistema.
Chat
El canal IRC de Tuquito es #tuquito, en el servidor irc.debian.org
Va web desde http://tuquito.org.ar/irc
O utilizando la aplicacin XChat en Men Internet XChat
Documentacin
Participa de Tukipedia, la fuente de informacin por excelencia de Tuquito:
http://tukipedia.tuquito.org.ar
Red Social
La red social de Tuquito: http://social.tuquito.org.ar
Pgina 7 de 64
Instalacin de Tuquito
Puede descargar el sistema operativo Tuquito de forma gratuita. Usualmente es un
archivo de tipo ISO listo para ser grabado en un DVD. El (live) DVD es booteable y provee
sistema operativo totalmente funcional que podr probar sin afectar su computadora.
Una vez que haya probado el funcionamiento del LiveDVD, tiene la opcin de instalar el
sistema en su disco rgido. Todas las herramientas necesarias se encuentran en el DVD.
Descarga de la imagen ISO
Puede visitar el sitio de descargas de Tuquito (www.tuquito.org.ar/descargas.html) y
descargar el sistema operativo de forma libre y gratuita. Al ser libre podr copiarlo tantas
veces como desee sin ningn tipo de impedimento legal al respecto, podr regalarlo o
venderlo, puede modificarlo y repartir sus copias modificadas.
Cuando haya elegido la versin de su inters, en el sitio encontrar la siguiente
informacin til para comenzar:
Una cifra MD5 para corroborar que el archivo descargado no est corrupto (esto quiere decir
que se ha descargado sin errores).
El archivo que necesita descargar es un archivo ISO. Una vez que haya terminado su descarga,
puede asegurarse si su archivo ISO no est corrupto, comparando la cifra MD5 del mismo.
Para hacerlo puede seguir nuestro tutorial en Tukipedia:
http://tukipedia.tuquito.org.ar/?title=Comprobar_md5
Grabar la ISO en un DVD
Una vez revisada la suma md5 de su archivo ISO, usted est listo para grabarlo en un DVD.
Consiga un disco DVD-R (los discos DVD-RW debe servir tambin, pero se sabe que este tipo
de medios puede tener problemas de compatibilidad) y su grabador favorito.
Si est ejecutando Linux y desea usar la terminal, desde el directorio donde descarg la
imagen ejecute:
cdrecord -v -dao dev=1,0,0 tuquito.iso
Reemplazando los nmeros despus de dev= con el nmero de dispositivo adecuado para su
unidad de disco.
Pgina 8 de 64
Si no lo conoce puede ejecutar:
cdrecord -scanbus
Puede que tenga que ser root para ejecutar estos comandos.
Si se encuentra en Windows, puede usar un programa como InfraRecorder:
http://infrarecorder.org/?page_id=5
Nota: Asegrese de quemar la imagen ISO en el disco, y no escribir el archivo ISO en el disco. Un error muy
comn, especialmente para las personas que utilizan Nero, es quemar el archivo ISO en el disco como un archivo
de datos. El archivo ISO es una imagen de un disco por lo que debe ser quemado no como un fichero que va a
aparecer en el disco, sino como una imagen ISO que se descomprimir y cuyo contenido ser quemado en el disco.
Despus de grabar el DVD no se debera ver el archivo ISO dentro del disco, sino ms bien carpetas como "casper"
o "isolinux". La mayora de los programas de grabacin tienen una opcin especial para esto.
Pgina 9 de 64
Arrancando desde el DVD
Introduzca el CD en la unidad lectora y reinicie su computadora. Luego deber ver una
pantalla como la siguiente.
Si en este tiempo no presiona ninguna tecla, el CD iniciar automticamente en el
idioma predeterminado (es de espaol). Pero si presiona cualquier tecla, ver un
men como el siguiente:
Pgina 10 de 64
Nota: Si no visualiza esta pantalla y su PC inicia de manera habitual, es probablemente porque su BIOS no est
configurada correctamente. Entonces reinicie su computadora y presione F1, F2, F8, F11, Supr, o Escape (esto
depende de qu tecla ingrese a la configuracin de la BIOS de su placa base) y cambie la configuracin de su
BIOS para que su computadora inicie de desde su CD. Si tiene dudas consulte el manual de la placa base de su
computadora.
Pgina 11 de 64
Instalar Tuquito GNU/Linux en su Disco Rgido
De la pantalla anterior seleccione la opcin Iniciar Tuquito y presione Enter.
Luego, cuando el sistema se haya cargado y est listo, deber ver el escritorio de
Tuquito:
En este momento Tuquito no est instalado en su computadora an, simplemente est
corriendo desde el DVD. El entorno que visualiza es exactamente igual al que tendr
una vez que Tuquito est instalado. Cabe destacar que el sistema puede ser lento porque
est corriendo desde el DVD. Una vez finalizada la instalacin en su disco rgido, Tuquito
ser mucho ms rpido en ejecutarse y trabajar.
Cuando est listo, haga doble clic en el cono Instalar Tuquito 6, situado en el Escritorio.
Esta es la apariencia de la instalacin:
Pgina 12 de 64
Luego de seleccionar su lenguaje, presione el botn Continuar
Pgina 13 de 64
Esta pantalla, le indicar si se est cumpliendo con los requisitos recomendados para
continuar con la instalacin.
Una vez que los verifique, puede presionar Continuar.
Pgina 14 de 64
Aqu deber asignar el espacio donde se va a instalar Tuquito.
Puede utilizar todo el disco (borrar todo lo que exista en l) o bien especificar otro
disco o particin.
El instalador le preguntar dnde desea instalar Tuquito (en qu disco rgido, en qu
particin, etc.)
Si desea ocupar todo el disco rgido, simplemente seleccione la opcin Borrar disco e
instalar Tuquito. Se borrar toda la informacin actualmente presente en el disco
rgido que haya seleccionado.
Elija instalar Algo ms. Esto le permite crear, eliminar y organizar las particiones en el disco
duro. Le da control completo, pero tambin es bastante complejo, por lo que necesitamos
mencionar algunos de los detalles en caso de que decida utilizar esta opcin.
Si elige una opcin ms simple, puede saltar al captulo siguiente.
Por lo tanto, ahora es el momento de "manipular las particiones del disco duro. Esta es
probablemente la nica etapa compleja en el proceso de instalacin.
Repasemos un par de cosas antes de continuar con esto.
Su computadora almacena sus archivos y datos en un disco duro. Es posible dividir un disco
duro en "particiones" para que cada particin pueda ser usada para almacenar diferentes
tipos de datos.
Pgina 15 de 64
Por ejemplo, si pretende ejecutar tanto Linux y Windows, necesita al menos una
particin para cada sistema operativo.
En Windows a las particiones se les asigna una letra (por ejemplo C: o D:). En Linux a los discos
duros se les asigna un "dispositivo" de archivos y particiones de un nmero.
En Linux, en discos tipo SATA (modernos), el primer disco duro se llama "/dev/sda", su
segundo disco duro se llama "/dev/sdb" y as sucesivamente; para discos tipo IDE (ms
antiguos) puede encontrar denominaciones como /dev/hda o /dev/hdb . Las particiones
en el interior de estos discos duros son identificados por su nmero, as que por ejemplo "/
dev/sda1" es la primera particin del primer disco duro.
Seleccione "Especificar las particiones manualmente" y presione Continuar.
Ahora deber observar la tabla de particiones que le muestra como est(n) particionado(s)
su(s) disco(s) duro(s).
Para instalar Tuquito, necesitar crear 2 nuevas particiones, una del tipo SWAP, y una del
tipo EXT3 o EXT4 (se recomienda EXT4).
Si las particiones existentes en su disco duro ocupan la totalidad del espacio y no puede
crear nuevas particiones, puede Cambiar una particin y cambiar su tamao como usted
Pgina 16 de 64
desee.
Nota: La particin SWAP es usada por Linux para intercambiar datos en el disco rgido cuando su memoria RAM
no se encuentre disponible para ello por estar corriendo alguna aplicacin. El tamao de su particin SWAP debe
ser el doble de su memoria RAM y solo es recomendable si su computadora posee 512MB de memoria RAM o
menos.
Cuando est creando la particin principal para Tuquito, asegrese de asignar 10GB o
ms (puede bastar con 5GB pero probablemente desee instalar aplicaciones extras que
pueden ocupar rpidamente 8Gb). Tambin asegrese de asignar / para el punto de
montaje y de seleccionar ext3 o ext4 para el sistema de archivos (note que / es diferente
de \).
Una vez que haya creado todas las particiones necesarias, podr seleccionar los puntos de
montajes correspondientes. Los puntos de montaje representan el lugar donde se alberga el
sistema de archivos (lo que ve cuando usa el navegador de archivos) que ser mostrado por
Tuquito. Su particin por defecto para Tuquito debe usar / como punto de montaje, otras
particiones usualmente usan /media/, pero ms adelante hablaremos de esto.
Asegrese de seleccionar Formatear la particin para la particin de Linux y no para las
particiones que contengan otros sistemas operativos, ya que esto borrar todo el contenido
en su interior.
Una sugerencia de cmo puede dejar sus particiones:
Pgina 17 de 64
/ 10Gb o ms. Formato ext4
/swap El doble de su memoria RAM (para equipos con hasta 512Mb)
/home El resto del disco. Aqu se almacenarn sus archivos.
De sta manera la particin /home quedar intacta conteniendo todos los documentos de
los usuarios en caso de necesitar reinstalar el sistema operativo Tuquito.
Clickear en Adelante en este paso dejar instalado Tuquito en su computadora y en unos
minutos podr disfrutarlo.
Nota: Si observa mensajes de alerta acerca del tamao del cluster, simplemente puede ignorarlo.
Aqu deber elegir su lugar de residencia en el mapa, clickeando en la ciudad que elija.
El propsito de este paso es identificar su zona horaria.
Una vez hecho esto presione el botn Continuar
Pgina 18 de 64
Seleccione la distribucin de su teclado. Si no est seguro de cual es su opcin exactamente,
puede utilizar el campo de texto disponible para corroborar que los caracteres especiales,
nmeros y signos de puntuacin corresponden con su teclado.
Cuando est listo, presione el botn Continuar
Pgina 19 de 64
Ingrese su nombre real, un nombre de usuario y una contrasea. Siempre que use Tuquito
deber usar su cuenta, este usuario y contrasea.
Por defecto, Linux no se ejecuta como administrador, es por eso que los usuarios necesitan
una contrasea para realizar determinadas tareas consideradas de administracin, como
instalar nuevas aplicaciones, crear o eliminar ciertos archivos y directorios que pueden o no
ser importantes para el sistema.
Una vez que Tuquito est instalado podr crear nuevas cuentas de usuario en caso que otras
personas utilicen su computadora.
Tambin debe establecer un nombre a la computadora. Este nombre ser usado por su
ordenador en redes a la que se conecte o en otros sistemas operativos instalados. Si usted
nunca estableci un nombre para su PC, este es el momento. Comnmente se le asigna
nombres de personas (carlos, rosa, julia) o nombres de planetas (marte, jupiter, saturno,
venus). Esto queda enteramente a su gusto y el uso que le de, pero es recomendable un
nombre que recuerde fcilmente.
Si es el nico que utiliza la computadora y desea saltar la pantalla de logueo, seleccione la
opcin Entrar automticamente.
Pgina 20 de 64
Nota: Asegrese de no usar letras maysculas en el nombre de usuario o en el nombre de la computadora ya que en
Linux la letra a es diferente a la letra A.
Cuando se encuentre listo presione el botn Continuar.
Seleccione una imagen para su perfil de usuario y si posee una cmara, el sistema la detectar
y le permitir Capturar una foto facilmente.
Una vez que haya configurado su imagen, presione el botn Continuar.
Pgina 21 de 64
El instalador detectar los sistemas operativos existentes en su computadora y le preguntar
si desea migrar algn tipo de informacin personal. Generalmente este paso migra datos
como sus bookmarks, contactos, favoritos y otros datos personales desde Windows, otros
sistemas Linux instalados u otros sistemas operativos y los almacena en su nueva instalacin
de Tuquito.
Cuando se encuentre listo, presione el botn Continuar
Pgina 22 de 64
La instalacin comenzar y deber tomar alrededor de 10 minutos.
Nota: El instalador descargar de Internet los paquetes necesarios como por ejemplo el soporte para el idioma
que usted haya seleccionado. Su computadora necesitar estar conectada a Internet para realizar este trabajo.
En este caso el tiempo de instalacin podra incrementarse en funcin de la velocidad de conexin que Ud. tiene
contratada.
En caso contrario tiene la opcin de Saltar estos pasos y podr agregar el soporte de idiomas para su lenguaje
despus que la instalacin haya finalizado, reinicie su mquina e ingrese en su sistema recin instalado.
Una vez que haya terminado la instalacin, haga clic en el botn Reiniciar ahora y el
entorno del LiveDVD se apagar.
Pgina 23 de 64
Quite el DVD de la unidad y presione ENTER.
Su PC ya est lista y con Tuquito funcionando! :D
La secuencia de Arranque (Booteo)
Una vez que haya reiniciado su PC, deber ver una pantalla como esta. Esta pantalla es
el men de arranque gestionado por el programa Grub. Si usted tiene Microsoft
Windows u otro sistema operativo instalado en su computadora, Tuquito debera haberlo
detectado durante el proceso de instalacin y de seguro aparecer en esta lista.
Usando las flechas y del teclado puede seleccionar entre las opciones de inicio. Al
presionar Enter comenzar la carga del sistema.
Pgina 24 de 64
La pantalla de Login (acceso de usuarios)
Una vez que Tuquito haya terminado de cargarse, deber ver una pantalla invitndolo
a ingresar su nombre de usuario y contrasea. Esta pantalla es el Administrador de
Ingreso de Tuquito y es comnmente llamado LightDM. Ingrese su nombre de usuario y
contrasea elegidos durante la instalacin.
Nota: Esta pantalla slo aparecer si seleccion la opcin Solicitar una contrasea para acceder durante la
instalacin, de otro modo pasar directamente a mostrar el escritorio de Tuquito.
Pgina 25 de 64
Introduccin al Escritorio de Tuquito
El escritorio Cinnamon
El escritorio es el componente de un sistema operativo el cual es responsable de los
elementos que aparecen en el: El Panel, el Fondo de Pantalla, El Centro de Control, los
mens... etc.
La edicin principal de Tuquito usa el escritorio Cinnamon, el cual es fcil de usar y de
simple aprendizaje para el usuario.
Tuquito adems cuenta con una pantalla de bienvenida informativa, en la que podr encontrar
enlaces a los sitios ms importantes de Tuquito.
Pgina 26 de 64
Creando accesos directos
Un acceso directo es un lanzador desde un programa, archivo o directorio que se coloca en el
escritorio para tener ms a mano el enlace en cuestin.
Para crear un enlace de un programa que se encuentra en el men principal, cliquee con el
botn derecho sobre el programa a crear el enlace, y seleccione Aadir al Escritorio.
Pgina 27 de 64
Cambiando la apariencia del Escritorio
En tres pasos podr cambiar el fondo de pantalla y la apariencia de su escritorio:
Sobre el escritorio haga clic con el botn derecho del mouse, aparecer un men y
seleccione Cambiar el fondo del escritorio.
En la siguiente ventana se mostrarn los distintos fondos de pantallas disponibles, al
seleccionar uno automticamente se cambiar el fondo.
Para elegir una foto o imagen suya como fondo de escritorio haga clic en el signo +,
busque el directorio donde se encuentran sus fotos seleccione el archivo y haga clic en el
botn Abrir.
Al volver a la ventana de preferencias de la apariencia ver que su foto ha sido agregada
a la lista de fondos. Para finalizar cierre la ventana.
Pgina 28 de 64
El men de Tuquito
En la parte inferior izquierda en el panel de Tuquito encontramos un icono que tiene el
logo del mismo, este es el men desde el que se accede a todas las aplicaciones disponibles
en Tuquito GNU/Linux.
Estos programas se encuentran agrupados en categoras. Adems, tambin tenemos
acceso a algunas utilidades importantes. Este men se recoge en la imagen posterior.
Pgina 29 de 64
El gestor de archivos
El gestor de archivos por defecto en Tuquito es Nautilus, el cual presenta una interfaz muy
intuitiva y simple para el usuario. Similar a otros sistemas operativos.
Pgina 30 de 64
La consola en modo texto
Cuando nos referimos a Cinnamon estamos hablando de un entorno en el cual el trabajo
resulta cmodo, sencillo, atractivo y hasta familiar con otros sistemas operativos.
Tuquito no solo cuenta con este entorno tan sencillo, sino que dispone de otro modo de
funcionamiento mucho menos amigable, pero no por ello menos til.
En este otro modo de trabajo no se utilizan las ventanas, y todas las instrucciones que
le damos a la PC se realizan a travs del teclado mediante instrucciones breves. Son las
denominadas consolas. Para quienes tengan experiencia en DOS esta ventana le resultar
familiar.
A continuacin mostramos una de ellas en la imagen siguiente:
Aunque en nuestro trabajo como usuario normal no necesitaremos utilizar una consola para
nada, si es muy til para realizar determinadas operaciones de mantenimiento o cuando la
computadora tiene algn problema y no se puede acceder al escritorio de Cinnamon. Si al
arrancar la PC nos encontramos con que no aparece el modo grfico y aparecemos en una de
estas consolas se debe a que hay algn problema con la tarjeta de vdeo de la PC.
Pgina 31 de 64
Iniciar una sesin en una consola
En una consola se mantiene la obligacin de acceder al sistema identificndose como
usuario.
Para ello introduciremos nuestro nombre de usuario y luego nuestra contrasea, o bien
podemos entrar como root (superusuario) con lo que tendramos todos los permisos, para
lo cual debemos colocar la contrasea del superusuario. Para facilitar esta tarea podemos
tipear sudo su (sin las comillas) y as podremos ingresar en la cuenta del superusuario con
solo colocar nuestra contrasea de usuario.
A continuacin podremos escribir determinadas rdenes que la PC interpretar. Por ejemplo,
si escribimos el texto date y pulsamos la tecla Enter, la PC nos responder con la fecha
actual.
Terminar la sesin desde una consola
Para terminar nuestro trabajo desde una consola contamos con varios comandos.
Despus de escribirlos debemos pulsar siempre la tecla Enter.
exit Termina la sesin en esa consola.
halt La computadora se apagar por completo.
reboot La computadora se reiniciar.
Ctrl + d Esta combinacin de teclas termina una sesin en consola.
Cambiar entre modo grfico y modo consola
En cualquier momento podemos pasar del modo grfico de Cinnamon a una consola de texto
pulsando la combinacin de teclas Ctrl + Alt + F1. De hecho podemos utilizar varias consolas
de texto con esa misma secuencia acabada en F2, F3, etc. hasta F6. Por el contrario, para
regresar a nuestro escritorio utilizaremos la combinacin de teclas Ctrl + Alt + F7. De esto
se deduce que un mismo usuario puede iniciar varias sesiones. Esto puede ser muy til para
realizar determinadas operaciones en simultneo. De hecho se puede, incluso, iniciar varias
sesiones grficas dentro de una misma computadora.
Pgina 32 de 64
Consolas en modo grfico
En la nueva versin de Tuquito, desde el entorno grfico tendremos una consola siempre a
mano ya que presionando la tecla F12 se abrir de inmediato una terminal para realizar tareas
o solucionar algn problema. Del mismo modo cuando ya no la necesitemos, presionando la
tecla F12 nuevamente, se cerrar y seguir trabajando con su entorno grfico.
Algunos comandos bsicos de consola y similitudes
Aqu intentaremos introducirnos al mundo de los comandos de la SHELL de Linux.
Ver que muchos comandos son comunes a MS-DOS, y otros, son muy parecidos.
Ver que estos comandos suelen tener varias opciones.
Propsito del
comando
MS-DOS Linux Ejemplo en Linux
Copiar archivos copy cp cp estearchivo.txt /home/
estedirectorio
Mover archivos move mv mv estearchivo.txt /home/
estedirectorio
Listar archivos dir ls ls -al /
Pgina 33 de 64
Limpia pantalla cls clear clear
Cierra la shell exit exit exit
Muestra o configura
la fecha
date date date
Borra archivos del rm rm estearchivo.txt / rm -fc
directorio
Muestra caracteres
en pantalla
echo echo echo Hola Mundo!
Edita archivos con un
editor simple
edit nano nano mi_archivo.txt
Compara el
contenido de
archivos
fc diff diff archivo1 archivo2
Busca texto dentro
de un archivo
find grep grep palabra archivo.txt
Muestra ayuda sobre
un comando
Command /? man man comando
Crea un directorio mkdir mkdir mkdir directorio
Pgina de un archivo more less (d) less este_archivo.txt
Renombra un archivo ren mv mv este_archivo.txt
este_mi_archivo.txt
Muestra la
localizacin de un
archivo en el sistema
chdir pwd pwd
Cambia de directorio
con path absoluto
cd pathname cd pathname cd /directorio/directorio
Cambia de directorio
con un path relativo
cd .. cd .. cd ..
Muestra la hora time date date
Muestra la memoria
y su uso actual
mem free free
Para saber ms de cada comando, en la SHELL (terminal/consola) teclee man ls (por ejemplo
para leer sobre el comando ls).
Pgina 34 de 64
El Centro de Control
El botn Centro de Control lanza la aplicacin Centro de Control de Tuquito. Esta
aplicacin le permitir configurar todos los aspectos del Escritorio y de su computadora en
general.
Este botn lo puede encontrar en: Men Centro de Control
Gracias a la categorizacin que posee el centro de control de Tuquito, no perder tiempo en
buscar qu aplicacin le sirve para determinada tarea.
Encontrar una gran seleccin de aplicaciones para temas como Apariencia, Programas, Redes
e Internet, Cuentas de usuarios y control de acceso, Sistema y seguridad, Hardware y sonido.
Pgina 35 de 64
Aadir y quitar programas
Instalar nuevas aplicaciones
Como es sabido, la instalacin de paquetes (programas, aplicaciones) en todo sistema Linux
no es algo comn para un usuario novato. Por eso Tuquito GNU/Linux cuenta con un novedoso
sistema grfico de instalacin de aplicaciones con el que todo usuario recin iniciado en esta
clase de sistemas, podrs agregar o quitar sin problemas los paquetes que desee.
Para esto necesitaremos tener habilitada nuestra conexin a Internet.
El gestor de programas de Tuquito
El modo ms sencillo de instalar o desinstalar paquetes (programas, aplicaciones) en Tuquito,
es mediante una interfaz grfica muy fcil de entender.
Si nos dirigimos al men, encontraremos el botn Gestor de programas.
Haciendo clic en l, se nos ejecutar la aplicacin con la que podemos gestionar nuestros
programas instalados o los que se desean instalar.
Pgina 36 de 64
Una vez iniciada, tendremos una interfaz muy intuitiva.
Tenemos una ventana en donde se listan las categoras de aplicaciones con una breve
descripcin de la misma y la cantidad de paquetes encontrados en esta seccin.
Al hacer clic sobre una categora se abrir el listado de paquetes disponibles en ella, o bien, si
posee subcategoras, podremos elegir una.
Tal es el caso de la categora Internet, que posee subcategoras como Web, Correo
electrnico, Compartidores de archivos y Chat.
Pgina 37 de 64
Una vez que tengamos el listado de aplicaciones disponibles, seleccionaremos la que
deseamos instalar, o conocer, con un clic. As se abrir la ventana de detalles de ese paquete,
donde se la podr valorar mediante votaciones con estrellas o dejar un comentario sobre la
misma.
Pgina 38 de 64
Para dejar un comentario es necesario tener una cuenta Tuquito e ingresar sus datos en el
men Editar Informacin de la cuenta.
Pgina 39 de 64
Para calificar con estrellas no es necesario estar registrado. ;)
Para instalar el paquete en vista, solo basta con hacer clic sobre el botn Instalar.
Entonces una barra de progreso nos indicar el estado del proceso.
Mientras, podemos seguir buscando paquetes o instalando otros, gracias a que estos
procesos son independientes del anterior.
Pgina 40 de 64
Otra facilidad de esta herramienta es la capacidad de bsqueda por palabras claves.
Es decir que en el cuadro de texto en la esquina superior derecha, podremos escribir palabras
claves como chat, editor y dems, para filtrar aquellos paquetes que posean una descripcin
coincidente con el criterio de bsqueda ingresado.
Pgina 41 de 64
Como se ve en la imagen, se realiz una bsqueda con la palabra clave tuquito y el gestor de
programas nos muestra las aplicaciones disponibles que en su nombre posean tuquito.
Es posible configurar el gestor para que nos realice bsquedas de palabras coincidentes en la
descripcin, aunque es un poco ms lenta.
Para activar esta opcin puede hacerlo desde el men Editar Preferencias.
Para desinstalar aplicaciones, solo se debe hacer clic en el botn Eliminar.
Las aplicaciones ya instaladas, se identificarn con un tilde en su icono en la lista de paquetes
disponibles. (como se muestra en la prxima imagen)
Pgina 42 de 64
Por ltimo, mientras se elimina el paquete seleccionado, puede seguir trabajando en la
instalacin o eliminacin de otros paquetes.
Instalar paquetes con APT
APT es la herramienta de consola para trabajar con los paquetes de las distribuciones Debian/
Ubuntu, que son en las que se basa Tuquito.
A medida que se instalan paquetes estos quedan en un cache en:
/var/cache/apt/archives
Hasta que Ud. decida limpiarlos (para liberar espacio en el disco)
sudo apt-get autoclean
Para instalar, reinstalar o actualizar un paquete siempre se ejecuta:
Pgina 43 de 64
sudo apt-get install <paquete>
En Tuquito contamos con APTITO, un acelerador de descargas de paquetes que podemos
ejecutar con el comando:
sudo aptito <paquete>
Solo en el caso de la actualizacin hay que ejecutar previamente:
sudo apt-get update
para que se actualice la lista de paquetes y dependencias antes mencionada.
Comandos principales de APT
De donde extrae la informacin de paquetes?
Del archivo que se encuentra en:
/etc/apt/sources.list
Estos son los comandos principales para el uso de APT:
apt-get install <paquete> (ej apt-get install postfix) si es una
reinstalacin deja los archivos de configuracin tal como
estn
apt-get remove <paquete> (ej apt-get remove postfix) Desinstala paquetes.
apt-cache search <paquete> Busca que contengan esa palabra en su nombre
apt-get clean Remueve los paquetes del cach
apt-get autoclean Arregla dependencias y borra los antiguos paquetes
descargados
apt-get update Rearma la base de paquetes y dependencias desde
sources.list.
apt-get upgrade Lleva todos los paquetes a su ltima versin
Pgina 44 de 64
Instalar paquetes con Synaptic
Synaptic es una excelente herramienta que nos permite gestionar los paquetes instalados y
los que se desean instalar.
Se destaca por ser algo ms avanzada que el gestor de programas de Tuquito, pero no es
difcil de aprender.
Para iniciar Synaptic haga clic en men principal (logo Tuquito) y dirjase al men:
Sistema Administracin Gestor de paquetes Synaptic como se muestra abajo.
Pgina 45 de 64
Dado que con este programa se realizarn tareas administrativas (instalar o desinstalar
paquetes) requiere una contrasea para su ingreso, si es el nico usuario del sistema con
su clave de usuario (que es tambin la del administrador) ser ms que suficiente.
A continuacin se muestra la ventana del Synaptic.
A la izquierda podr ver el men de secciones, aqu podr elegir el tipo de paquete a instalar,
como programas de grficos, de ciencia, ofimtica, entre otros. Ntese que tambin puede
instalar libreras que son archivos necesarios para que se ejecuten otros sistemas.
A la derecha podr ver los paquetes especficos de cada grupo que podr instalar en forma
individual. Si quiere solo instalar un programa especfico y esto le parece muy avanzado
pruebe con el aptito o con el Gestor de programas.
Tenga en cuenta que normalmente son muchos los paquetes que tiene a la vista, para
simplificar la ubicacin de los mismos sobre la lista de paquetes hay una caja de texto donde
Pgina 46 de 64
podr ingresar el nombre del programa realizando una Bsqueda rpida.
Una vez ubicado el paquete, observe que a su izquierda hay un cuadradito que le indicar si
el paquete est instalado, desinstalado, para instalar o para desinstalar.
Paquete no instalado:
Paquete instalado:
Paquete a instalar:
Paquete a desinstalar:
Paquete a reinstalar:
Para instalar o desinstalar un paquete deber hacer clic con el botn derecho del mouse y a
continuacin mostrar el siguiente men.
Si Ud. va a instalar un paquete aparecer con la opcin de desinstalar.
A veces es necesario recargar los paquetes, los mismos se descargan de internet y
constantemente se actualizan o se habilitan nuevos paquetes para instalar. Entonces, cmo
sabe el sistema si est disponible un nuevo paquete o una nueva versin de alguno ya
existente?
Synaptic tiene un servidor fijo en internet donde descarga la lista de los paquetes que tiene
disponible, esto es conocido como repositorios.
Al recargar los paquetes, lo que estamos haciendo es actualizar la lista desde el
repositorio, esto hace que siempre debamos recargar la lista antes de instalar un
Pgina 47 de 64
paquete ya que puede estar disponible una nueva versin y as se descargar el paquete
actualizado.
Antes de instalar haga clic en el botn recargar.
Como se mencion anteriormente los paquetes disponibles son muchos y si tenemos en el
sistema instalado una buena parte de ellos, actualizar uno por uno sera toda una odisea. Es
por ello que contamos con una herramienta que de forma automtica llevar los paquetes
instalados a su ltima versin.
Una vez hecho sto, u otra operacin mencionada anteriormente (instalar, desinstalar,
actualizar, etc) debemos aplicar los cambios. Para ello haga clic en el botn Aplicar.
La descarga de los paquetes en cuestin comenzar y se instalarn en el sistema. El tiempo
depender de la cantidad de paquetes y de la velocidad de su conexin de internet.
Pgina 48 de 64
Actualizar el sistema
Usando el gestor de actualizaciones de Tuquito
Una de las herramientas ms importantes de Tuquito es el gestor de actualizaciones, el cual le
permitir tener su equipo al da, con todas las actualizaciones instaladas.
El mismo se inicia al encender el equipo y , por defecto, se muestra en un icono en la parte
inferior derecha.
Si no hay actualizaciones disponibles no se muestra este icono. (puede configurar este
comportamiento en las preferencias de la aplicacin)
En caso de tener actualizaciones disponibles Tuquito mostrar una notificacin al iniciar el
sistema, indicando la cantidad de actualizaciones disponibles.
Si desea instalar estas actualizaciones, solo debe hacer clic en el cono del panel, con lo que se
solicitar su contrasea de usuarios, debido a que estamos por realizar tareas administrativas.
Tuquito Update posee dos modos de trabajo, una Instalacin rpida y una Instalacin
personalizada.
Pgina 49 de 64
La primera es la recomendada para usuarios sin experiencia o nuevos en Tuquito, y lo que
hace es instalar todas actualizaciones disponibles automticamente.
La segunda es un modo avanzado de la anterior, en el que podr seleccionar manualmente las
aplicaciones que se actualizarn.
Cada paquete de la lista posee un nivel especificado, desde el 1 al 5.
Este nivel indica la importancia de la actualizacin, siendo el nivel 1 el menos importante y el
nivel 5 el ms importante o crtico.
Adems podr ver los Detalles del paquete, donde obtendr informacin del paquete
seleccionado, como descripcin, versin actual, versin disponible, etc.
Pgina 50 de 64
Actualizar el sistema desde consola
Como ya dijimos, la consola de Linux, es una herramienta muy poderosa. Ms an a la hora de
realizar tareas administrativas en el sistema.
Si se desea actualizar el equipo desde consola vamos a utilizar la herramienta APT.
Primero debemos actualizar la base de datos de los paquetes disponibles para su
actualizacin:
Pgina 51 de 64
sudo apt-get update
Luego actualizamos todo el sistema con el comando:
sudo apt-get dist-upgrade
Con este comando, comenzar la descarga y posterior instalacin de los paquetes que
tienen actualizaciones disponibles.
Pgina 52 de 64
Introduccin a la Ofimtica en Tuquito
Conociendo LibreOffice
Tuquito trae incorporado una muy completa suite de Ofimtica, totalmente compatible
con archivos de Windows, la misma es LibreOffice, la cual la podemos encontrar en Men
Oficina , donde podremos elegir que aplicacin necesitamos. En la siguiente lista se mostrar
su equivalente en Windows.
LibreOffice Base M. Office Access
LibreOffice Calc M. Office Excel
LibreOffice Impress M. Office Power Point
LibreOffice Writer M. Office Word
Pgina 53 de 64
Creando documentos compatibles con Windows
Por defecto, LibreOffice guarda los archivos con un formato libre compatible con sistemas
Linux, es decir, en formatos de Open Document
Por ejemplo:
Hojas de clculo (mi_documento.ods)
Documentos de Texto (mi_documento.odt)
Presentaciones (mi_documento.odp)
Bases de datos (mi_documento.odb)
Pero Qu sucede si queremos visualizar un trabajo hecho con Tuquito, en Windows?
Para esto, LibreOffice nos permite guardar nuestros documentos en el formato que
deseemos, como DOC en sus distintos formatos. Nos basta con ir al men Archivo y
seleccionar la opcin Guardar como... (tambin podemos presionar Ctrl + Shift + S) para
que podamos elegir en que formato guardar nuestro documento entre varios ofrecidos por el
Pgina 54 de 64
programa.
Una vez elegido el correcto, guardamos y listo!
Tenemos un documento totalmente compatible con MS Office de Windows.
Si no necesitamos volver a editar el documento, tenemos la opcin de convertirlo a PDF con
un solo clic en el cono PDF del men de cualquiera de las aplicaciones de LibreOffice.
Pgina 55 de 64
Introduccin a Multimedia en Tuquito
Reproducir archivos de audio
Tuquito cuenta con un excelente reproductor de audio, fcil de utilizar y muy intuitivo
llamado Banshee.
El mismo lo podemos encontrar dirigindonos al Men Sonido y vdeo Banshee
Pgina 56 de 64
Reproducir archivos de vdeo
Otra caracterstica de Tuquito es su integracin con los archivos multimedia, ya que posee un
reproductor que se encuentra asociado con la mayora de los formatos de vdeos, pelculas y
audio.
El reproductor por defecto en Tuquito es Totem, pero tambin cuenta con alternativas ya
instaladas como VLC, un excelente reproductor multimedia.
A Totem lo encontramos en Men Sonido y vdeo Reproductor de pelculas y es una
alternativa similar al Reproductor de Windows Media.
A VLC lo encontramos en Men Sonido y vdeo Reproductor multimedia VLC
Pgina 57 de 64
Grabar CD's o DVD's
Tuquito cuenta con Brasero, una muy buena aplicacin para quemar sus discos y realizar otras
tareas con ellos.
La misma se encuentra en: Men Sonido y vdeo Brasero
Para grabar discos solo es necesario seleccionar el tipo de proyecto que desea comenzar.
Pgina 58 de 64
Luego solo tiene que agregar los archivos a grabar. Brasero le indicar el espacio disponible y
el espacio ocupado.
Por ltimo slo tiene que escribir el nombre que desea para su disco y seleccionar la unidad
de grabacin.
Al hacer clic en Grabar, comenzar el proceso, donde puede configurar la velocidad y otros
detalles de la grabacin.
Una vez finalizado el proceso podr volver a realizar otro proyecto o salir del programa.
Pgina 59 de 64
Aplicaciones y herramientas extras
Synapse Lanzador de aplicaciones rpido y fcil
Esta es sin duda, una de las aplicaciones que permiten que Tuquito sea tan fcil de utilizar
tanto por usuarios novatos como avanzados.
Se trata de un Lanzador de aplicaciones de acceso rpido, que con la combinacin de las
teclas Ctrl + Barra espaciadora nos permite escribir el nombre (o parte del mismo) de la
aplicacin que necesitamos y ejecutarla con un simple Enter.
Con esto ganamos tiempo y se optimiza as nuestro trabajo frente a la computadora.
Tambin es posible buscar archivos o realizar otras clases de bsquedas mediante la
habilitacin de plugins.
Control parental de Tuquito
Es muy importante que los padres tengan el control de los sitios que sus hijos visitan en
Internet.
Para ello, Tuquito le ofrece un sistema de control parental simple pero eficaz, que le permitir
bloquear las direcciones URL de los sitios que desee.
Pgina 60 de 64
Con un simple botn Ud. podr aadir o quitar los sitios que crea conveniente.
Y una funcionalidad muy importante es el poder exportar e importar listas de sitios
bloqueados. De esta forma podr replicar su configuracin a sus dems equipos con Tuquito.
Pgina 61 de 64
Para realizar cualquier modificacin en su lista, es necesario ingresar la clave de usuario, ya
que la aplicacin se ejecuta en modo root (superusuario) y le solicitar permisos especiales
para ejecutarse.
Lector de RSS Tuquito
Tuquito le facilita al usuario la informacin de todo lo que sucede en la comunidad gracias a
un lector de feeds RSS conectado a los sitios oficiales, el Blog, Tuquito social o la cuenta de
Twitter de Tuquito por ejemplo.
El mismo se inicia con la computadora y se encuentra en la barra al lado del reloj.
Cada vez que hayan novedades, Tuquito RSS emitir un sonido y el cono comenzar a
parpadear indicando los sucesos.
Al hacerle clic se abrir la ventana con los enlaces a los sitios de novedades.
No solo se podr leer los RSS de los sitios de Tuquito, sino que tambin podr agregar sus
propios feeds para que Tuquito RSS le avise de nuevos sucesos.
Para hacerlo, solo tiene que hacer clic con el botn derecho del mouse sobre el cono que se
encuentra al lado del reloj y elegir la opcin Editar fuentes.
Pgina 62 de 64
Una vez que haya agregado sus fuentes preferidas, Tuquito RSS las comenzar a leer en el
prximo inicio.
En las preferencias del programa, se permite configurar aspectos como el tiempo de refresco,
navegador para abrir las novedades, elegir fuentes, etc.
Pgina 63 de 64
Sin duda, una herramienta de mucha utilidad a la hora de estar constantemente informado.
Conclusin
Felicitaciones! ya es Ud. un usuario de software libre y disfruta de las bondades del Proyecto
Tuquito, lo invitamos a participar en nuestra red social http://social.tuquito.org.ar y a
compartir con otros usuarios su experiencia, tambin le invitamos a difundir nuestro trabajo, a
sumar nuevos usuarios y a particiapr activamente en difusin, donaciones o desarrollo.
Con su aporte nuestra comunidad crece y el software libre se fortalece.
Tuquito Team!
Pgina 64 de 64
También podría gustarte
- Monografia Sistemas OperativosDocumento11 páginasMonografia Sistemas OperativosJefferson MoralesAún no hay calificaciones
- Software Libre BibliotecologiaDocumento146 páginasSoftware Libre BibliotecologiaCanHrndzAún no hay calificaciones
- Pfsense+Bridge y No Morir en El IntentoDocumento12 páginasPfsense+Bridge y No Morir en El Intentodecatequistas100% (1)
- Planes de Computacion Octavo GradoDocumento4 páginasPlanes de Computacion Octavo GradoAlejandra MatamorosAún no hay calificaciones
- Tutorial WifiWay 1.0Documento11 páginasTutorial WifiWay 1.0crysy1083Aún no hay calificaciones
- Tutorial TuquitoDocumento10 páginasTutorial TuquitoTomas VillasecaAún no hay calificaciones
- LinuxDocumento23 páginasLinuxJason PinzonAún no hay calificaciones
- Configuración y Operación de LinuxDocumento37 páginasConfiguración y Operación de LinuxEduardo Parada JuriAún no hay calificaciones
- ZeroShell Primera Parte Puesta en FuncionamientoDocumento13 páginasZeroShell Primera Parte Puesta en FuncionamientoOmar EscobarAún no hay calificaciones
- Sistemas Operativo - ResumenDocumento10 páginasSistemas Operativo - Resumenmari_verdi_gonzi0% (1)
- Clasificacion y Estudio de Herramientas para Analisis ForenseDocumento7 páginasClasificacion y Estudio de Herramientas para Analisis ForenseDavid E. Mendoza GutierrezAún no hay calificaciones
- Cómo Acceder A Windows 7 Con El Usuario Administrador Sin Saber La ContraseñaDocumento12 páginasCómo Acceder A Windows 7 Con El Usuario Administrador Sin Saber La Contraseñajorgeb77Aún no hay calificaciones
- Material - Parrafos Lineas Huerfanas y ViudasDocumento6 páginasMaterial - Parrafos Lineas Huerfanas y ViudasJohn Mario Guillen HilarioAún no hay calificaciones
- Manual Usb Multi Boot 10Documento26 páginasManual Usb Multi Boot 10walter1959Aún no hay calificaciones
- USB - Installation - Groovyarcade - Guía para La Instalación de La Unidad Flash USBDocumento20 páginasUSB - Installation - Groovyarcade - Guía para La Instalación de La Unidad Flash USBChristianA.JiménezMarínAún no hay calificaciones
- Live CDDocumento2 páginasLive CDpjosuec5187Aún no hay calificaciones
- MANUAL wifislAXDocumento41 páginasMANUAL wifislAXantoninoestebanAún no hay calificaciones
- DeftDocumento14 páginasDeftInformatica MusacAún no hay calificaciones
- Salvar Datos Usando KnoppixDocumento4 páginasSalvar Datos Usando Knoppixpatricio8008Aún no hay calificaciones
- Trabajo Practico 3 Al 70Documento10 páginasTrabajo Practico 3 Al 70mmAún no hay calificaciones
- Garfio 10 MinutosDocumento6 páginasGarfio 10 MinutospaulguitarAún no hay calificaciones
- Paso3 Grupo37Documento17 páginasPaso3 Grupo37Juan Carlos GaitanAún no hay calificaciones
- Como Instalar Asus Express Gate Con LinuxDocumento6 páginasComo Instalar Asus Express Gate Con Linuxmansuco-docsAún no hay calificaciones
- Clonezilla, Como Clonar Un Disco DuroDocumento30 páginasClonezilla, Como Clonar Un Disco Durorzanin100% (1)
- Clona Tu Disco Con ClonezillaDocumento4 páginasClona Tu Disco Con ClonezillaWilliams Alvarado OsorioAún no hay calificaciones
- Active Undelete 10.2.9.1 Ultimate CorporateDocumento2 páginasActive Undelete 10.2.9.1 Ultimate Corporatejulio lopez herreraAún no hay calificaciones
- Unid 2 Paso 3 ManoloPajaroDocumento42 páginasUnid 2 Paso 3 ManoloPajaroVideos MpajaroAún no hay calificaciones
- Manual de Tiny Core Linux Inglés - EspañolDocumento23 páginasManual de Tiny Core Linux Inglés - EspañolJohnyC005Aún no hay calificaciones
- Spanish Linux MintDocumento42 páginasSpanish Linux MintAnonymous Hov228VAún no hay calificaciones
- Crear Un Windows 7 LiveCDDocumento5 páginasCrear Un Windows 7 LiveCDEnya Andrea Ribba HernandezAún no hay calificaciones