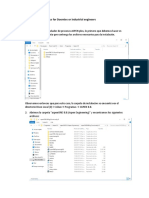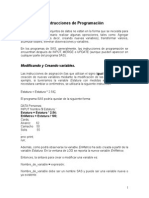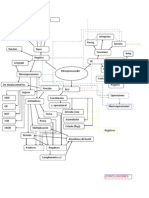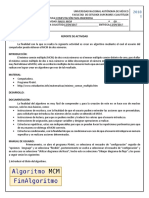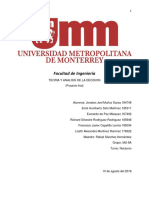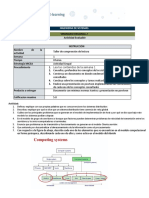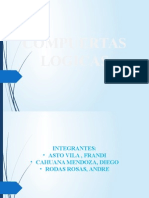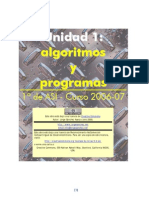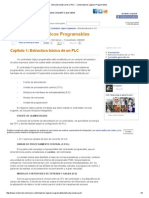Documentos de Académico
Documentos de Profesional
Documentos de Cultura
Manual2 PDF
Manual2 PDF
Cargado por
julio.esc70 calificaciones0% encontró este documento útil (0 votos)
36 vistas34 páginasTítulo original
Manual2.pdf
Derechos de autor
© © All Rights Reserved
Formatos disponibles
PDF, TXT o lea en línea desde Scribd
Compartir este documento
Compartir o incrustar documentos
¿Le pareció útil este documento?
¿Este contenido es inapropiado?
Denunciar este documentoCopyright:
© All Rights Reserved
Formatos disponibles
Descargue como PDF, TXT o lea en línea desde Scribd
0 calificaciones0% encontró este documento útil (0 votos)
36 vistas34 páginasManual2 PDF
Manual2 PDF
Cargado por
julio.esc7Copyright:
© All Rights Reserved
Formatos disponibles
Descargue como PDF, TXT o lea en línea desde Scribd
Está en la página 1de 34
1
Manual de Microsoft Visio Orientado al Curso de Ingeniera de Software
En este manual veremos una pequea gua para realizar los siguientes diagramas
Esquema Preconceptual
Modelo de Dominio
Diagrama de Causa-Efecto
Diagrama de Procesos
Diagrama de Objetivos o de Kaos
Diagrama de Contexto
Diagrama de Actividades
Diagrama de Clases
Diagrama de Objetos
Diagrama de Flujo de Datos
Diagrama Jerrquico
Diagrama de Procesos Ejecutables
Casos de Usos
Diagrama de Entidad/Asociacin
Diagrama de Secuencias
Diagrama de Comunicacin
Diagrama de Maquina de Estados
2
Esquema Preconceptual
Para este esquema necesitaremos bajar un archivo el cual contiene todos los componentes para
diagramarlo, este documento se encuentra en la siguiente pagina
http://pisis.unalmed.edu.co/~cmzapata/cursos/requisitos/noticias.htm
nos abrir la siguiente pgina daremos clic en descargar donde dice El siguiente vinculo podr
encontrar la plantilla en Visio de los esquemas Preconceptuales .
Guardamos el archivo e iniciamos Visio Microsoft y abrimos el archivo descargado el cual debe
llamarse EsquemasPreconceptuales.vss
3
Ya con esto solo nos queda abrir un nuevo archivo de Visio y arrastrar los componentes que
necesitemos para realizar nuestro diagrama
Ya con para escribir en algn componente de solo debemos hacer doble clic sobre l y se nos
cambiara la forma de nuestro cuadro de la siguiente manera
Esto quiere decir que ya podemos copiar.
4
Modelo de dominio
Para este diagrama escogeremos la siguiente opcin en Visio en el primer pantallazo cuando lo
iniciamos llamada Software and Database y luego en la opcin Database Model diagram
Para la clase conceptual utilizaremos el cuadro llamado View y para modificar el contenido de la
clase conceptual daremos clic en la clase y en la parte de abajo nos aparecer un cuadro con unas
opciones, en la parte izquierda tendremos las opciones de: Definition, Columns, Join Criteria, SQL,
Extend y Notes. Para este diagrama utilizaremos las opciones de Definition y Colums
En definition tenemos para cambiar el nombre de la Clase conceptual en Physical name
En columns podremos colocar los atributos de la clase conceptual
5
Para la asociacin utilizaremos el componente llamado dinamic connector el arrastaremos hasta
que la clase conceptual y sabremos que esta conectado cuando la clase conceptual le aperezca
una margen roja alrededor
Solo nos queda unir del otro extremo de la lnea arrastrndola hasta el otra clase conceptual e
igual como la anterior clase esta se pondr tambin con una margen roja ah sabremos que esta
conectada . Ya para copiar en la asociacin solo damos doble clic sobre la esta y se nos aparecer
un cuadro de texto as.
Y por ultimo para sacar la flecha en el lado que la necesitamos damos clic derecho sobre la
asociacin y escogemos la opcin format/line
Nos aparecer un cuadro donde encontraremos la opcin del tipo de flecha que deseamos, en
este caso escogeremos la opcin 02
6
Diagrama de procesos
Lo encontraremos como CROSS FUNCTIONAL FLOWCHART en la opcin de BUSINESS.
Luego nos saldr un cuadro para seleccionar la forma en la que vamos a utilizar la hoja, horizontal
y vertical
Ya en la parte izquierda encontraremos las opciones de
Arrow Shapes aqu est la fecha de evento disparador y finalizado
Basic Flowchart Shapes en esta estn casi todos los componentes de este diagrama
Cross functional Flowchart y por ultimo encontraremos el cajn para agregar un actor
Nota: Si depronto nos nos alcanza todos los actores podremos crear una nueva pgina en insertar
new page.
7
Diagrama de Causa-Efecto
Este diagrama es muy fcil de elaborar ya que en en visio se encuentra todo lo que necesitamos
para realizarlo como vemos est en Business, Cause and Effect Diagram. Cuando lo abramos
nos aparecer ya la cabeza con la columna vertebral y cuatro espinas principales en el lado
izquierdo estarn todos los componentes de este diagrama como lo son las espinas y espinas
menores.
Diagrama de Objetivos o de Kaos
Para este diagrama descargaremos un archivo del siguiente link:
http://www.megaupload.com/?d=SC748RX2
Lo guardamos en y lo abrimos en Visio nos aparecer un ventana con todos los elementos.
8
Ya solo abrimos un archivo nuevo en File/New/New Drawnig. Para empezar a realizar nuestro
diagrama arrastraremos los elementos al nuevo arichivo creado en Visio
Diagrama de Contexto
Ya que este diagrama es sencillo de realizar este manual utilizaremos la opcin de TQM Diagram
En la parte izquierda donde dice TQM Diagram Shapes encontraremos lo elementos de este
diagrama.
Ahora para las flechas si las necesitamos bidireccional le daremos clic derecho en la asociacin y
escogemos Format/Line, nos aparecer el siguiente cuadro
9
Seleccionamos la opcin 04 de Line Ends Begin y damos OK
Ya con esto tenemos las flechas Bidireccionales
Diagrama de Actividades
Lo encontramos Software and Database/ UML Model Diagram
10
Tenemos la opcin de UML Activity en el lado izquierdo
Aqu encontraremos todos los elementos de este diagrama
Si de pronto queremos hacer el diagrama mostrando los participantes. Encontraremos los cuadros
de los participantes dndole Cross Functional en Search For Shapes
Accion
Para copiar dentro de una accin daremos doble clic sobre esta y nos aparecer el siguiente
Cuadro donde le podremos cambiar el nombre a la accin
11
Condicin de Guarda
Pulsamos doble clic sobre la asociacin, aparecer un cuadro donde seleccionaremos la opcin de
Guard que se encuentra en esta ventana
Vemos que lo que la condicin de guarda se escribe donde nos dice Body terminamos de
modificarla y pulsamos aceptar
Con esto ya podemos realizar este diagrama pues es lo mismo para los diferentes elementos.
Diagrama de Clases
Lo encontramos en Software and Database/ UML Model Diagram
12
Encontraremos todas las partes de este diagrama en UML Static Structure
Clases
Tenemos que para darle nombre a la clase pulsamos doble clic sobre ella nos sale la siguiente
ventana, modificamos el nombre en el recuadro que se llama Name
13
Atributos
Para darle los atributos a la clase damos clic en Attributes. Podremos agrgar atributos especificar
qu tipo es si es privado, protegido o publico.
Operaciones
Para las operaciones de la clase damos clic en el lado izquierdo en Operations. Definimos la
operacin y tambin definimos que devuelve cada operacin, que tipo es, etc.
14
Asociacion
Utilizaremos el elemento Binary Asosiation Damos doble clic sobre la asociacin nos saldr la
ventana siguiente
En esta ventana podremos cambiar el nombre de la asociacin y colocarle la cardinalidad.
15
Relacin de Agregacin y composicin
Para estas relaciones utilizaremos el elemento Composition el cual corresponde a la relacin de
composicin. Al darle doble clic podremos nos saldr la ventana para modificar la cardinalidad.
Si necesitamos una relacin de agregacin utilizaremos el mismo elemento de Composition
pero al darle doble clic modificaremos de la siguiente manera:
Donde nos dice Aggregation cambiaremos de Composite a Shared
Definimos la cardinalidad y damos Aceptar
Diagrama de Objetos
Como este diagrama al igual de otros diagramas que vernos ms adelante se har cuando
tengamos el diagrama de clases listo y en Visio y lo haremos en el mismo proyecto donde hicimos
en diagrama de clases insertando una nueva pgina en Insert/New Page
16
Ya que este diagrama se hace a partir de las clases que tengamos en el diagrama de clases
Utilizaremos el elemento Object que se encuentra en la opcin de UML Static Structure
Damos doble clic sobre el objeto y nos saldr una ventana donde podemos modificar el nombre
del objeto y especificar a qu clase pertenece, adems si nos falta una clase la creamos en el votos
que dice New
17
Y utilizaremos como Vinculo el elemento llamado LinK
Vemos que los objetos nos quedaran con los atributos de las clases que hemos seleccionado
18
Diagrama de Flujo de Datos
Como este diagrama no est explicito en Visio lo haremos nos tocara hace unas modificaciones a
algunos elementos que encontramos en el programa.
Utilizaremos la opcin Business/ TQM diagram
Encontraremos los elementos de este diagrama
19
Para unir las entidades externas utilizaremos el Dynamic connector y para que se le quite la
flecha y quede en lnea discontinua, daremos clic derecho/Format/Line. Nos saldr la siguiente
ventana.
En Pattern elegimos la opcin 02 y en End escogemos la opcin 00
Igual haremos para el cuadro de Almacn de Informacin
20
Diagrama Jerrquico
Utilizaremos la opcin de Business y luego Organization Chart Wizzard
Para el primer Elemento utilizaremos el que se llama Executive y para los elementos inferiores
Position
Y para unirlos solo basta arrastrarlos con clic sostenido sobre recuadro que queremos asociar y el
nos los unir automticamente, dejndolos en forma jerrquica
21
Ahora par darle forma de jerarqua que queremos nos pararemos en el recuadro que queremos
modificar y vamos a sacar la siguiente barra en View/Toolbars/Organization Chart
Luego con la barra que nos sale le daremos en Align Left
22
Diagrama de Procesos Ejecutables
Lo encontraremos como CROSS FUNCTIONAL FLOWCHART en la opcin de BUSINESS.
Este diagrama es como el diagrama de proceso solo cambia el paso que es por computador, el cual
se coloca con la lnea ms gruesa para esto daremos clic izquierdo en el paso Format/Line nos
aparecer la ventana siguiente:
23
En la opcin de Weight podremos modificar el grosor de la lnea del paso.
Nota: No olvidemos hacer la tabla explicativa
Casos De Uso
Encotramos todos los componentes para hace un caso de uso en Software and Database y
luego en UML Diagram Model
24
Ac encontramos todos los componente de los casos de uso
Para modificar el contenido del caso de uso damos doble clic sobre este y nos sale una venta en
la cual podremos cambiar el nombre del caso de uso, igual haremos con los actores.
Nos faltara hacer la interfaz grafica que va asociada con el caso de uso que estamos realizando
La cual podemos realizar en Software and Database/ Windows XP User Interface
25
Diagrama de Entidad/Asociacin
Para este diagrama abriremos la opcin de Database Model Diagram que se encuentra en
Software and Database
Como necesitamos sacar la pata de gallo en este diagrama le daremos Database/Optios/Document
Nos abrir la siguiente ventana y le damos clic a la pestaa Relationship y seleccionamos la
opcin de Crows feet y luego aceptar.
26
Entidad
Para modificar una entidad damos clic sobre ella y en la parte de abajo se nos habilitara un
recuadro
Aqu podremos modificar el nombre de la entidad, para agregar atributos le daremos en Colums
27
Asociacin
Arrastraremos la asociacin hasta que la entidad se ponga con una margen roja como se muestra
Esto lo haremos igual para unir a la otra entidad
Para poner la cardinalidad seleccionaremos la asociacin y se nos habilitara el recuadro de la parte
inferior
Vemos que la opcin de Miscellaneous encontramos la cardianalidad de uno a muchos o de uno
a uno.
28
Diagrama De Secuencias
Lo podemos encontrar en los diagrama de UML, aunque la idea es que este diagrama quede en el
mismo proyecto donde est el diagrama de clases ya que de este nos ayudara a la consistencia de
los diagramas.
Para esto abriremos en el mismo proyecto una nueva pgina en Insert/New Page
Lo encontramos todos los elementos de este diagrama en UML Sequence
29
Encontraremos todos los elementos de este diagrama
Para modificar el objeto damos doble clic sobre l y nos aparece una ventana en la cual podemos
cambiar el nombre del objeto y definir a que clase pertenece.
30
Lo mismo haremos con los mensajes
Diagrama de Comunicacin
Al igual que el diagrama de secuencias y el daigrama de objetos lo haremos en el mismo proyecto
del diagrama de clases ya que al igual que los otros nos ayuda con la consistencia de los diagramas
Lo encontramos como UML Collaboration
31
Aunque para la consistencia lo haremos en el mismo proyecto donde est el diagrama de clases.
Le damos Insert/New page.
Para modificar el objeto damos doble clic
Modificamos el nombre del objeto en Name y definimos a que clase pertenece en Classifier
Para la asociacin unimos los objetos y damos doble clic, en la ventana que nos aparece
32
Definimos el mensaje y la direccin.
33
Diagrama de Maquina de estados
Ac encontraremos todos los elementos para diagramarlo.
Estado
Lo encontramos como State para modificarlo damos doble clic y nos sale esta ventana
34
Donde nos dice Nombre de estado ah copiaremos el nombre que deseemos.
Evento o Trigger
Esta la encontramos como Transition para modificar damos doble clic.
Seleccionamos la opcin de Guard y en la parte de abajo colocaremos el evento o trigger
También podría gustarte
- Asignacion de Tiempo PertDocumento9 páginasAsignacion de Tiempo PertAlfredoCcariBerduzcoAún no hay calificaciones
- Tutorial Instalación ASPEN PlusDocumento28 páginasTutorial Instalación ASPEN PlusJuanPabloGuerreroAún no hay calificaciones
- Controladores para SISDocumento3 páginasControladores para SISAlex TipantuñaAún no hay calificaciones
- Enunciados de ProgramacionDocumento7 páginasEnunciados de ProgramacionMiguel Angel LuisAún no hay calificaciones
- C 0924494Documento480 páginasC 0924494ccazorlaqAún no hay calificaciones
- Mapa Conceptual Del MicroprocesadorDocumento16 páginasMapa Conceptual Del Microprocesadorpqzm50% (2)
- Material de EstudioDocumento36 páginasMaterial de EstudioLalytto LeonettyAún no hay calificaciones
- Qué Es LINGODocumento15 páginasQué Es LINGOChristopher GibsonAún no hay calificaciones
- Reporte 10Documento4 páginasReporte 10Miguel MendozaAún no hay calificaciones
- Base de Datos IntroDocumento25 páginasBase de Datos Introcecmat20088186Aún no hay calificaciones
- Teoria de Juegos Sopa de LetrasDocumento51 páginasTeoria de Juegos Sopa de LetrasAlexa MartinezAún no hay calificaciones
- Docii2019 Grupo4Documento27 páginasDocii2019 Grupo4Analisis De SistemaAún no hay calificaciones
- Lexmark PrintManagement Premise AdminGuide EsDocumento49 páginasLexmark PrintManagement Premise AdminGuide EsAngel Trucu Sheng0% (1)
- Paradigma de Modelado de Bases de Datos I PDFDocumento24 páginasParadigma de Modelado de Bases de Datos I PDFLiliaFgAún no hay calificaciones
- Características de Los Sistemas Distribuidos (Funcionales) .Documento4 páginasCaracterísticas de Los Sistemas Distribuidos (Funcionales) .Oswaldo RuizAún no hay calificaciones
- Semana 1 y 2 Taller de Comprensión de LecturaDocumento2 páginasSemana 1 y 2 Taller de Comprensión de LecturaJimmy Enrique Garzon SolanoAún no hay calificaciones
- Estructura de Datos 2Documento126 páginasEstructura de Datos 2Manuel Burrola BernalAún no hay calificaciones
- Recuperar Archivos Ocultos Por Virus Sin Programas - Taringa!Documento7 páginasRecuperar Archivos Ocultos Por Virus Sin Programas - Taringa!delucas2008Aún no hay calificaciones
- Mule EsbDocumento8 páginasMule EsbSilvanita AbygailAún no hay calificaciones
- Entity Net FrameworkDocumento53 páginasEntity Net Frameworkwallace SteedAún no hay calificaciones
- Talleres de Java NetbeansDocumento3 páginasTalleres de Java NetbeansLynn HerreñoAún no hay calificaciones
- Compuertas AnalogicasDocumento18 páginasCompuertas AnalogicasFrandi Asto Vila100% (1)
- Algoritmos 06Documento28 páginasAlgoritmos 06anon-5352100% (2)
- Practica de Enrutamiento EstáticoDocumento8 páginasPractica de Enrutamiento EstáticoLuis EsquivelAún no hay calificaciones
- Webload DiaposotivasDocumento4 páginasWebload Diaposotivasbafi_olaAún no hay calificaciones
- Predicados Cuantificados y Consultas CorrelacionadasDocumento3 páginasPredicados Cuantificados y Consultas CorrelacionadasenredaoAún no hay calificaciones
- Estructura Básica de Un PLC - Controladores Lógicos ProgramablesDocumento3 páginasEstructura Básica de Un PLC - Controladores Lógicos ProgramablesHernan AltamiranoAún no hay calificaciones
- CompTIA A+Documento6 páginasCompTIA A+Arturo Daniel CordovaAún no hay calificaciones
- Informe 4 Manejo de PulsadoresDocumento16 páginasInforme 4 Manejo de PulsadoresFrancisco VargasAún no hay calificaciones