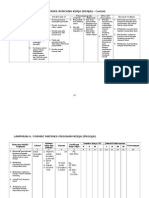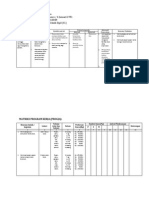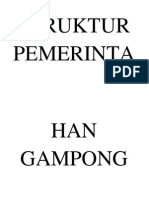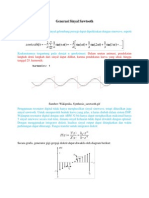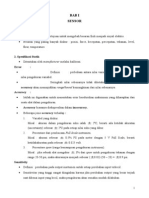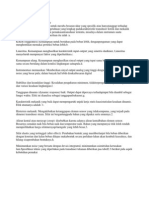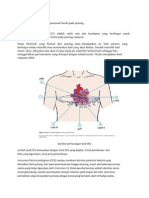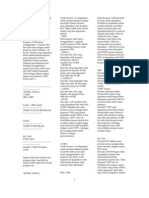Documentos de Académico
Documentos de Profesional
Documentos de Cultura
Autocad 2D Hadissoft PDF
Cargado por
Mutawakkil Akil0 calificaciones0% encontró este documento útil (0 votos)
21 vistas22 páginasTítulo original
Autocad 2D hadissoft.pdf
Derechos de autor
© © All Rights Reserved
Formatos disponibles
PDF, TXT o lea en línea desde Scribd
Compartir este documento
Compartir o incrustar documentos
¿Le pareció útil este documento?
¿Este contenido es inapropiado?
Denunciar este documentoCopyright:
© All Rights Reserved
Formatos disponibles
Descargue como PDF, TXT o lea en línea desde Scribd
0 calificaciones0% encontró este documento útil (0 votos)
21 vistas22 páginasAutocad 2D Hadissoft PDF
Cargado por
Mutawakkil AkilCopyright:
© All Rights Reserved
Formatos disponibles
Descargue como PDF, TXT o lea en línea desde Scribd
Está en la página 1de 22
M o d u l A u t o C A D 2 D | 1
Powered by: www.HADISSOFT.com
M o d u l A u t o C A D 2 D | 2
Powered by: www.HADISSOFT.com
PART I
PENGENALAN AutoCAD
1.1. Mengaktifkan AutoCAD
Aktifkan AutoCAD, caranya:
a. Klik kanan pada ikon AutoCAD.
b. Pilih Open.
c. Maka akan tampak pada monitor Anda layar kerja AutoCAD
seperti gambar di bawah ini.
1.2. Mengaktifkan Object Snap
Pada layar kerja bagian bawah akan terlihat beberapa tombol,
kemudian aktifkan Object Snap, caranya:
a. Klik kanan pada tombol OSNAP.
b. Pilih Settings.
c. Maka akan keluar kotak dialog, berilah tanda centang pada kotak-kotak seperti
gambar di bawah ini.Perhatian, tidak semua diberi tanda centang.
M o d u l A u t o C A D 2 D | 3
Powered by: www.HADISSOFT.com
Endpoint = ujung garis.
Midpoint = tengah-tengah garis.
Center = pusat lingkaran/elips.
Node = titik.
Quadrant = perempatan lingkaran/elips.
Intersection = perpotongan/pertemuan 2 atau lebih objek 2 dimensi.
Perpendicular = tegak lurus garis.
Tangent = titik singgung.
1.3. Perintah Ketik AutoCAD
Pada latihan dalam buku ini semuanya menggunakan perintah
ketik karena ada beberapa keuntungan menggunakan perintah
ketik, yaitu:
a. Perintah ketik berlaku untuk semua versi.
b. Layar kerja tidak penuh dengan tampilan ikon-ikon.
c. Anda dapat bekerja lebih nyaman walaupun menggunakan komputer yang berbeda
karena Anda tidak perlu mencari ikon.
M o d u l A u t o C A D 2 D | 4
Powered by: www.HADISSOFT.com
Di bawah ini perintah ketik yang sering digunakan dalam AutoCAD.
Nama Perintah Perintah Ketik Keterangan
Ortho F8 Untuk menggunci gerakan
LINE L Membuat garis
RECTANGLE REC Membuat kotak
CIRCLE C Membuat lingkaran
ELLIPSE EL Membuat Elips
POLYLINE PL Membuat garis menerus
POLYGON POLYGON Membuat segi banyak beraturan
COPY CO Meng-copy
MOVE M Memindah
ROTATE RO Memutar
ARRAY AR Memperbanyak mendatar Vertikal
TRIM TR Memotong
FILLET F Menyambung/melengkung
REGION REG Menyatukan
EDIT POLYLINE PEDIT Menyatukan
HATCH H Mengarsir
TEXT T Menulis
ZOOM ALL Z - A Zoom keseluruhan
SCALE SC Memperbesar/memperkecil skala
EXTEND EX Memanjangkan
EXPLODE X Memecah
CHAMFER CHA Memangkas miring
OFFSET O Menggandakan dengan jarak
ERASE E Menghapus
EXTRUDE EXT Memberi ketebalan
SUBSTRACT SU Mengurangi benda 3D
UNION UNI Menggabungkan benda 3D
M o d u l A u t o C A D 2 D | 5
Powered by: www.HADISSOFT.com
PART 2
PERINTAH GAMBAR AutoCAD
2.1. Line ( L )
Line merupakan jenis perintah gambar untuk membuat garis tunggal lurus. Apabila
digunakan untuk membuat garis yang bersegmen maka masing-masing garis pembentuk
segmen tersebut merupakan objek tunggal. Antara satu dengan yang lainnya tidak ada kaitan.
Garis bias dibuat dengan cara menentukan dua buah titik ujung. Untuk kumpulan garis
bersegmen maka ujung dari garis sebelumya merupakan titik awal bagi garis selanjutnya.
Cara menggunakan perintah Line untuk membuat garis bisa dilakukan dengan cara
sebagai berikut.
a. Pada panel Draw > pilih ikon Line
b. Klik titik mulai pembuatan garis pada titik 1.
c. Tentukan panjang garis dengan klik langsung pada titik 2. Jika
d. Anda ingin melanjutkan lagi, klik lagi pada titik 3.
e. Tekan Enter untuk mengakhiri perintah.
CATATAN: Untuk membuat garis tegak lurus, caranya tekan Shift atau aktifkan Ortho
dengan tekan F8 pada keyboard.
Gambar 2.1 Membuat garis dengan perintah Line
Untuk menentukan panjang garis dapat pula dilakukan dengan
mengetikkan angka pada baris perintah, caranya sebagai berikut.
a. Pada panel Draw > pilih ikon Line .
b. Klik titik mulai pembuatan garis (titik 1).
c. Ketik @ 8<0 tekan Enter.
M o d u l A u t o C A D 2 D | 6
Powered by: www.HADISSOFT.com
d. Tekan Enter.
Gambar 2.2 Membuat garis dengan menentukan panjang garis
Cara menggunakan Line untuk membuat garis dengan panjang tertentu dan bersudut bisa
dilakukan dengan cara sebagai berikut.
a. Pada panel Draw > pilih ikon Line .
b. Klik titik mulai pembuatan garis (titik 1).
c. Contoh aplikasi: misalnya Anda akan membuat garis dengan
d. panjang 10 dan bersudut 35
0
dari sumbu X.
e. Ketik @10 < 35.
f. Tekan Enter > Enter.
Gambar 2.2 Membuat garis dengan panjang dan sudut tertentu
2.2. MultyLine ( ML )
Multiline merupakan fasilitas untuk membuat garis ganda. Dalam penggambarannya
kita bisa menentukan poisisi kursornya, jarak antargaris (skala), serta jenis garisnya. Perintah
Multiline bisa dipanggil (diakses) dari Menu > Draw atau dengan mengetik mline
langsung pada baris perintah (Command Line). Secara default jarak antargaris Multiline adalah 1.
Namun demikian, Anda bisa mengaturnya sesuai dengan kebutuhan penggambaran.
M o d u l A u t o C A D 2 D | 7
Powered by: www.HADISSOFT.com
Pengaturan (setting) Multiline dengan jarak antargaris 0.15 bisa dilakukan dengan cara
sebagai berikut.
a. Ketik ML > tekan Enter
b. Ketik J > tekan Enter.
c. Ketik Z > tekan Enter (pilihan untuk meletakkan kursor di tengah/antara dua garis).
d. Ketik S > tekan Enter.
e. Ketik 0.15 > tekan Enter (menentukan jarak antargaris).
f. Klik titik 1 pada area gambar.
g. Ketik @8<0 lalu tekan Enter.
h. Ketik @5<90 lalu tekan Enter.
i. Ketik @3<180 lalu tekan Enter.
j. Ketik @1<270 lalu tekan Enter.
k. Ketik @5<180 lalu tekan Enter.
l. Ketik C lalu tekan Enter untuk mengakhiri.
Gambar 2.3 Aplikasi Multiline untuk membuat garis denah
Prinsip penggambaran Multiline adalah seperti penggambaran garis, yaitu dengan menentukan
titik awal penggambaran kemudian tentukan panjangnya dan akhiri dengan tekan Enter.
2.3. PolyLine ( PL )
Pada prinsipnya Polyline juga merupakan perangkat untuk membuatgaris, tetapi objek
yang dihasilkan dari polyline merupakan garis satukesatuan. Untuk memperjelas tentang fungsi
dan kegunaan polyline dalam penggambaran, bisa dilihat tiga perbedaan fungsi antara Polyline
dan Line yang tersedia pada AutoCAD.
Apabila digunakan untuk garis yang bersegmen maka rangkaian garis dalam segmen
garis polyline tersebut
M o d u l A u t o C A D 2 D | 8
Powered by: www.HADISSOFT.com
merupakan satu kesatuan, sedangkan garis bersegmen yang dibuat dengan Line masing-
masing segmen akan terpisah (merupakan objek tunggal).
Dalam penggambaran, objek garis yang terbuat dari Polyline bisa dibedakan
ketebalannya, sedangkan garis yang dibuat dengan Line tidak bisa.
Untuk keperluan penggambaran khusus, Polyline bisa dibuat variasi kombinasi dengan
garis lengkung, tetapi Line tidak bisa.
Cara menggunakan Polyline untuk menggambar garis lurus yangdikombinasikan dengan
garis lengkung bisa dilakukan dengan cara sebagai berikut.
a. Pilih ribbon panel Draw > pilih ikon Polyline
b. Klik titik mulai pembuatan garis pada titik 1.
c. Ketik @ 5<0 > tekan Enter.
d. Ketik @ 8<30 > tekan Enter.
e. Ketik A > tekan Enter.
f. Buat garis lengkung dengan klik titik 2 kemudian titik 3.
g. Ketik L > tekan Enter.
h. Klik pada titik 4.
i. Tekan Enter.
Gambar 2.4 Membuat garis lurus dan lengkung dengan Polyline
2.4. Polygon
Polygon berfungsi untuk membuat objek segi banyak dengan sisi sama panjang. Jumlah
sisi polygon yang bisa dibentuk minimal 3 sisi (segitiga), sedangkan sisi maksimal yang bisa
dibentuk adalah 1024. Polygon bisa dibuat dengan dua metode, yaitu Incribed in circle dan
Circumsribed about circle.
Apabila Anda membuat polygon menggunakan metode Incribed in circle, berarti Anda
membuat polygon dengan cara meletakkan polygon di dalam lingkaran bantu.
Untuk metode Circumscribed about circle berarti Anda membuat polygon dengan cara
M o d u l A u t o C A D 2 D | 9
Powered by: www.HADISSOFT.com
meletakkan polygon di luar lingkaran bantu. Lingkaran bantu tersebut sebenarnya tidak terlihat
pada area gambar karena hanya digunakan untuk menentukan jenis pembuatan serta radius
polygon selama proses penggambaran.
Contoh metode aplikasi penggambaran polygon dengan pilihan Inscribed in circle adalah
sebagai berikut.
a. Pilih Draw > pilih ikon Polygon .
b. Ketik jumlah sisi polygon, misalnya ketik 5 > tekan Enter.
c. Klik titik pusat polygon.
d. Ketik I > tekan Enter.
e. Ketik radius polygon, misalnya 4 > tekan Enter.
Gambar 2.5 Polygon segi lima dengan metode Inscribed in circle
2.5. Rectangle
Rectangle adalah perangkat untuk membuat kotak. Prinsip dasar pembuatan kotak bisa
ditentukan dengan membuat titik sudut awal dan titik sudut kedua dengan arah diagonalnya.
Penggambaran kotak dengan Rectangle bisa dilakukan dengan cara klik langsung maupun
memasukkan angka koordinat melalui keyboard.
Cara membuat kotak menggunakan perintah Rectangle bisa dilakukan dengan cara
sebagai berikut.
a. Pada Draw > pilih ikon Rectangle .
b. Klik titik mulai pembuatan kotak pada titik 1.
c. Ketik @ 8,5 > tekan Enter.
M o d u l A u t o C A D 2 D | 10
Powered by: www.HADISSOFT.com
Gambar 2.6 Kotak yang dibuat dengan perintah Rectangle
2.6. Arc
Arc adalah jenis perintah untuk membuat busur (garis lengkung). Untuk membuat busur
menggunakan Arc bisa dilakukan dengan sebelas cara. Antara lain metode 3 Point (membuat
busur dengan cara menentukan titik awal, titik kedua, dan titik akhir); Start, Center, End; Start,
Center, Angle dan lain-lain.
Metode aplikasi perintah Arc dengan metode 3 points bisa dilakukan dengan cara
sebagai berikut.
a. Pada Draw > pilih ikon Arc
b. Tentukan titik awal pembuatan busur dengan klik pada titik 1.
c. Tentukan titik kedua pembuatan busur dengan klik pada titik 2.
d. Tentukan titik akhir pembuatan busur dengan klik pada titik 3.
Gambar 2.7 Membuat busur dengan metode 3-Point
2.7. Circle
Circle merupakan perintah untuk membuat lingkaran (objek bulat tertutup). Prinsip
pembuatan lingkaran adalah dengan menentukan titik pusat (center) lingkaran tersebut serta
radius atau diameternya. Metode pembuatan lingkaran yang tersedia pada AutoCAD ada enam
cara, namun karena pada dasarnya pinsip pembuatan lingkaran tersebut sama, maka hanya
M o d u l A u t o C A D 2 D | 11
Powered by: www.HADISSOFT.com
akan dicontohkan salah satu cara saja. Cara menggunakan perintah Circle dengan metode
Center, Radius bisa dilakukan dengan cara sebagai berikut.
a. Pada Draw > pilih ikon Circle
b. Klik titik pusat lingkaran (titik 1).
c. Ketik radius lingkaran, misalnya 3 > tekan Enter.
Gambar 2.8 Membuat lingkaran dengan Center, Radius
2.8. Hatch
Hatch merupakan perintah yang berfungsi untuk mengarsir bidangtertutup 2D. Bidang
2D yang bisa diarsir dengan Hatch adalahbidang-bidang yang tertutup seperti lingkaran, kotak,
elips, polygon, maupun bidang berbentuk lain yang tertutup, baik yang beraturan maupun yang
tidak beraturan. Dengan perintah Hatch Anda tidak hanya bisa melakukan pengasiran terhadap
suatu objek tertutup saja, tetapi juga bisa mewarnai suatu area tertentu maupun membuat
suatu bentuk bidang berdasar pada luasan daerah arsir yang sudah dibuat sebelumnya.
Aplikasi perintah Hatch untuk mengarsir bidang tertutup bisa dilakukan dengan cara
sebagai berikut.
a. Pastikan sudah terbuat gambar bidang tertutup.
Gambar 2.9 Bidang tertutup yang akan diarsir
M o d u l A u t o C A D 2 D | 12
Powered by: www.HADISSOFT.com
b. Pada Draw pilih ikon Hatch
c. Akan muncul kotak dialog Hatch and Gradient pilih tab Hatch.
d. Klik bagian Swatch untuk memilih jenis arsir.
e. Jika Anda akan melakukan pengaturan kemiringan sudut, lakukan melalui bagian Angle.
Gambar 2.10 Bagian Angle untuk menentukan sudut arsir
f. Jika Anda akan melakukan pengaturan jarak arsir, lakukan melalui bagian Scale.
Gambar 2.11 Kotak dialog Hatch and Gradient
g. Pada kotak dialog Hatch Pattern Palette pilih jenis arsir, misalnya ANSI 31 > klik OK.
Gambar 2.12 Kotak dialog Hatch Pattern Palette
M o d u l A u t o C A D 2 D | 13
Powered by: www.HADISSOFT.com
h. Pada bagian Boundaries, klik Add: Pick points untukmenentukan luasan daerah arsir.
Gambar 2.13 Add: Pick points pada bagian Boundaries
i. Klik kiri bagian yang akan diarsir > klik kanan hingga keluar shortcut menu seperti di
bawah > pilih Enter.
Gambar 2.14 Shortcut menu
j. Kembali ke kotak dialog Hatch and Gradient > Preview.
k. Jika jenis dan kerapatan arsir sudah sesuai > tekan Enter
Gambar 2.15 Bidang yang sudah diarsir
M o d u l A u t o C A D 2 D | 14
Powered by: www.HADISSOFT.com
PART 3
LETS DRAWING IN AutoCAD
3.1. Menggambar Garis ( I )
Untuk mengerjakan gambar dibawah ini, Anda dapat menggunakan beberapa
metode pemasukan koordinat. Berikut ini kita akan menggunakan pemasukan jarak langsung.
Gambar 3.1 Gambar garis (1) dan ukurannya
Berikan perintah LINE
Command: L <Enter>
Specify first point: <klik sembarang titik A>
Specify next point or [Undo]: <geser mouse vertikal ke bawah> 1<Enter>
Specify next point or [Undo]: <geser mouse horizontal ke kanan> 9<Enter>
Specify next point or [Close/Undo]: <geser mouse ke bawah> 1<Enter>
Specify next point or [Close/Undo]: <geser mouse ke kanan> 7.5<Enter>
Specify next point or [Close/Undo]: <geser mouse ke atas> 1 <Enter>
Specify next point or [Close/Undo]: <geser mouse ke kanan> 5 <Enter>
Specify next point or [Close/Undo]: <geser mouse ke atas> 7 <Enter>
Specify next point or [Close/Undo]: <geser mouse ke kiri> 5 <Enter>
Specify next point or [Close/Undo]: <geser mouse ke bawah> 1.5<Enter>
Specify next point or [Close/Undo]: <geser mouse ke kiri> 4.5 <Enter>
Specify next point or [Close/Undo]: <geser mouse ke atas> 3 <Enter>
Specify next point or [Close/Undo]: <geser mouse ke kiri> 6 <Enter>
Specify next point or [Close/Undo]: C <Enter>
M o d u l A u t o C A D 2 D | 15
Powered by: www.HADISSOFT.com
3.2. Menggambar Garis ( II )
Pada gambar berikut ini, kita akan menggunakan metode pemasukan jarak langsung
untuk garis horizontal atau vertikal, dan metode koordinatkartesius untuk garis miring. Saat
akan menentukan koordinat di titik E, manfaatkanlah fasilitas Otrack.
Gambar 3.1 Gambar garis (1) dan ukurannya
Berikan perintah LINE .
Command: L <Enter>
Specify first point: <klik sembarang titik A>
Specify next point or [Undo]:<geser mouse horizontal ke kanan> 10 <Enter>
Specify next point or [Undo]: <geser mouse vertikal ke atas> 1 <Enter>
Specify next point or [Close/Undo]: <geser mouse ke kiri> 10 <Enter>
Specify next point or [Close/Undo]: C <Enter>
Command: L <Enter>
Specify first point: <tempelkan kursor di titik A tanpa klik, lalu geser ke
kanan hingga muncul garis titik-titik> 1 <Enter>
Specify next point or [Undo]: <geser mouse ke atas> 8 <Enter>
Specify next point or [Undo]: <geser mouse ke kanan> 1.5 <Enter>
Specify next point or [Close/Undo]: <geser mouse ke bawah> 1.5<Enter>
Specify next point or [Close/Undo]: @5,-5 <Enter>
Specify next point or [Close/Undo]: <geser mouse ke kanan> 1.5<Enter>
Specify next point or [Close/Undo]: <klik ttik K. Pastikan saat akan
mengklik, muncul osnap INTersection berbentuk tanda silang>
Specify next point or [Close/Undo]: <Enter>
M o d u l A u t o C A D 2 D | 16
Powered by: www.HADISSOFT.com
3.3. Membuat Busur dan Lingkaran
Berikut ini kita akan membuat semua garis dulu, barul ah kemudian membuat busur.
1. Berikan perintah LINE
Command: L <Enter>
Specify first point: <klik sembarang titik A>
Specify next point or [Undo]: <geser mouse horizontal ke kiri> 2 <Enter>
Specify next point or [Close/Undo]: <geser mouse ke bawah> 10<Enter>
Specify next point or [Close/Undo]: <geser mouse ke kanan> 2 <Enter>
Specify next point or [Close/Undo]: <geser mouse ke kanan> 5 <Enter>
Specify next point or [Close/Undo]: <geser mouse ke kanan> 2 <Enter>
Specify next point or [Close/Undo]: <geser mouse ke atas> 2 <Enter>
Specify next point or [Close/Undo]: C <Enter>
2. Buatlah busur E-D dengan metode Start-End-Radius.
Klik: Draw > Arc > Start, End, Radius
Specify start point of arc or [Center]: <klik ttk E>
Specify second point of arc or [Center/End]: _e
Specify end point of arc: <klik ttk D>
Specify center point of arc or [Angle/Direction/Radius]: _r
Specify radius of arc: 2.5 <Enter>
3. Hapuslah garis D-E.
Command: E <Enter>
Select objects: <klik garis D-E, lalu tekan ENTER>
M o d u l A u t o C A D 2 D | 17
Powered by: www.HADISSOFT.com
PART 4
MENGGAMBAR RUMAH SEDERHANA
4.1. Membuat Layer
Salah satu fitur dari AutoCAD adalah layer yang berfungsi sebagi sebuah lembar
transparan untuk menggambarkan objek sesuai fungsinya masing-masing. Misalkan layer untuk
denah, pondasi, dinding, atap, pintu dan jendela dan sebagainya.
Cara menggunakan perintah Line untuk membuat garis bisa dilakukan dengan cara
sebagai berikut.
a. pilih ikon Layer
b. Klik tombol New Layer.
c. Buatlah layer untuk garis As, dinding, Tampak depan, Pintu dan Jendela.
d. Tekan tombol Oke jika sudah siap.
Gambar 4.1 Pengaturan untuk pembuatan layer
M o d u l A u t o C A D 2 D | 18
Powered by: www.HADISSOFT.com
A B
C D
F
E
G
H
I J
K
3
2
,
5
3 2,5
3
2
,
5
2,5 3
4.2. Menggambar Denah
Pada gambar berikut ini, kita akan menggunakan metode pemasukan jarak langsung
untuk garis horizontal atau vertikal.
Gambar 4.2 Denah dan dimensi ukuran panjang
1. Berikan perintah LINE
Command:L <enter>
Specify first point:<klik sembarang titik A>
Specify next point or [Undo]:<geser mouse horizontal ke kanan>3<enter>
Specify next point or [Undo]:<geser mouse vertikal ke bawah>1<enter>
Specify next point or [Close/Undo]:<geser mouse horizontal ke kanan>2.5<enter>
Specify next point or [Close/Undo]:<geser mouse vertikal ke atas>3<enter>
Specify next point or [Close/Undo]:<geser mouse vertikal ke atas>2.5<enter>
Specify next point or [Close/Undo]:<geser mouse horizontal ke kiri>2.5<enter>
Specify next point or [Close/Undo]:<geser mouse vertikal ke bawah>1<enter>
Specify next point or [Close/Undo]:<geser mouse horizontal ke kiri>3<enter>
Specify next point or [Close/Undo]:<geser mouse vertikal ke bawah>2.5<enter>
Specify next point or [Close/Undo]: c <enter>
2. Berikan perintah LINE
Command:L <enter>
Specify first point: <klik di titik I>
Specify next point or [Undo]: <klik di titik J><enter>
M o d u l A u t o C A D 2 D | 19
Powered by: www.HADISSOFT.com
3. Berikan perintah LINE
Command:L <enter>
Specify first point:<klik di titik K>
Specify next point or [Undo]: <klik di titik E><enter>
4. Berikan perintah MLINE
Command: ml
Current settings: Justification = Zero, Scale = 0.15, Style = STANDARD
Specify start point or [Justification/Scale/STyle]: <klik di titik I>
Specify next point: <klik di titikH>
Specify next point or [Undo]: <klik di titik G>
Specify next point or [Close/Undo]: <klik di titik F>
Specify next point or [Close/Undo]: <klik di titik E>
Specify next point or [Close/Undo]: <klik di titik D>
Specify next point or [Close/Undo]: <klik di titik C>
Specify next point or [Close/Undo]: <klik di titik B>
Specify next point or [Close/Undo]: <klik di titik A>
Specify next point or [Close/Undo]: <klik di titik I>
5. Berikan perintah MLINE
Command: MLINE
Current settings: Justification = Zero, Scale = 0.15, Style = STANDARD
Specify start point or [Justification/Scale/STyle]: <klik di titik I>
Specify next point: <klik di titik J>
Specify next point or [Undo]: <klik di titik K>
Specify next point or [Close/Undo]: <klik di titik B>
6. Berikan perintah MLINE
Command:MLINE
Current settings: Justification = Zero, Scale = 0.15, Style = STANDARD
Specify start point or [Justification/Scale/STyle]: <klik di titik K>
Specify next point: <klik di titik E>
M o d u l A u t o C A D 2 D | 20
Powered by: www.HADISSOFT.com
4.3. Menggambar Tampak Depan dan Pintu-Jendela
2
0,15
2,22
0,63
2,85
2,15
6,5
3 2,5 0,5 0,5
1,2
1,2
0,25
0,25
0,05
1
2
0,05
1,6
0,6
0,05
M o d u l A u t o C A D 2 D | 21
Powered by: www.HADISSOFT.com
4.4. Menggambar Tampak Samping
Penggambaran tampak samping baik kiri dan kanan bias dilakukan dengan metode yang sama,
Faqis alaihi (qiyas sendiri caranya) ^_^
2,85
2,15
0,15
1 5,65 0,64 0,47
M o d u l A u t o C A D 2 D | 22
Powered by: www.HADISSOFT.com
CONTOH DENAH
========================== SEMOGA BERMANFAAT ===========================
Authors : HADISSOFT
Download : http://www.hadissoft.com
Kirim kritik dan saran ke : hadissoft@gmail.com
Facebook page : http://facebook.com/HADISSOFT.Center
============================== WASSALAM ================================
También podría gustarte
- Ricky IkhwanDocumento2 páginasRicky IkhwanMutawakkil AkilAún no hay calificaciones
- MutawakkilDocumento7 páginasMutawakkilMutawakkil AkilAún no hay calificaciones
- M. IqbalDocumento6 páginasM. IqbalMutawakkil AkilAún no hay calificaciones
- Lampiran 5 - 8 - SeconDocumento7 páginasLampiran 5 - 8 - SeconMutawakkil AkilAún no hay calificaciones
- 4 918228839219Documento10 páginas4 918228839219Mutawakkil AkilAún no hay calificaciones
- Hayatul HamidaDocumento7 páginasHayatul HamidaMutawakkil AkilAún no hay calificaciones
- Ayu AnnisaDocumento2 páginasAyu AnnisaMutawakkil AkilAún no hay calificaciones
- Struktur Pemerintahan Gampong Seungko Mulat KecamDocumento22 páginasStruktur Pemerintahan Gampong Seungko Mulat KecamMutawakkil AkilAún no hay calificaciones
- Siti Facrulnisa (Icha)Documento24 páginasSiti Facrulnisa (Icha)Mutawakkil AkilAún no hay calificaciones
- ID - 12 - 30 - Hamzah Afandi - 8Documento8 páginasID - 12 - 30 - Hamzah Afandi - 8Mutawakkil AkilAún no hay calificaciones
- Modul 2Documento18 páginasModul 2Mutawakkil AkilAún no hay calificaciones
- Handout SensorDocumento6 páginasHandout SensorMutawakkil AkilAún no hay calificaciones
- 03-Rudi SDocumento12 páginas03-Rudi SMutawakkil AkilAún no hay calificaciones
- Contoh ProposalDocumento23 páginasContoh ProposalMutawakkil AkilAún no hay calificaciones
- Biodata Edward AmmiDocumento1 páginaBiodata Edward AmmiMutawakkil AkilAún no hay calificaciones
- Nana BiologiDocumento3 páginasNana BiologiMutawakkil AkilAún no hay calificaciones
- 2Documento1 página2Mutawakkil AkilAún no hay calificaciones
- New Microsoft Office Power Point PresentationDocumento20 páginasNew Microsoft Office Power Point PresentationMutawakkil AkilAún no hay calificaciones
- Template Baru RekayasaDocumento2 páginasTemplate Baru RekayasaMutawakkil AkilAún no hay calificaciones
- Proposal Bantuan DuitDocumento11 páginasProposal Bantuan DuitMutawakkil AkilAún no hay calificaciones
- 2Documento1 página2Mutawakkil AkilAún no hay calificaciones
- Elektonika IndustriDocumento11 páginasElektonika IndustriMutawakkil AkilAún no hay calificaciones
- Y Y Y Y Y Y Y Y Y Y Y Y Y Yyy Y Yy Yy Yy Y Yyyyyyy Yyyyyy Y Y Yyy!Yyyyy Y Y Y"Y# Yy Y Yyyyyy Y Yy Y Yyy$Yy Yyyy Y Yyyyyy Yyyyyy Yyyyyyy%Yy#YDocumento12 páginasY Y Y Y Y Y Y Y Y Y Y Y Y Yyy Y Yy Yy Yy Y Yyyyyyy Yyyyyy Y Y Yyy!Yyyyy Y Y Y"Y# Yy Y Yyyyyy Y Yy Y Yyy$Yy Yyyy Y Yyyyyy Yyyyyy Yyyyyyy%Yy#YMutawakkil AkilAún no hay calificaciones
- Renja Eko THP ArsDocumento3 páginasRenja Eko THP ArsMutawakkil AkilAún no hay calificaciones
- Modul Praktek Running Text Menggunakan Bahasa AssemblyDocumento18 páginasModul Praktek Running Text Menggunakan Bahasa AssemblyMutawakkil AkilAún no hay calificaciones
- Sensor&TranduserDocumento9 páginasSensor&TranduserMutawakkil AkilAún no hay calificaciones