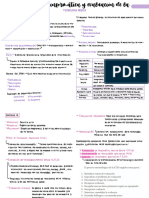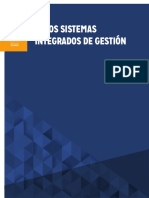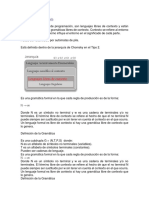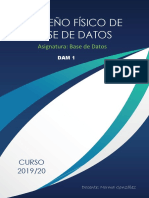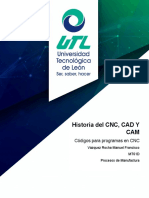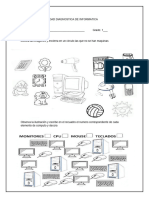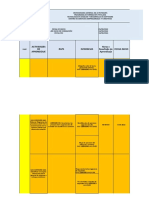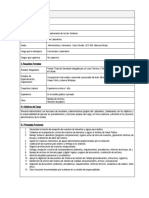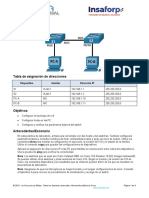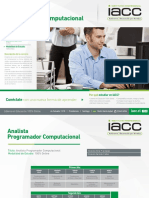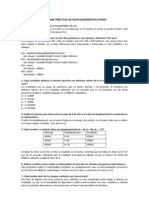Documentos de Académico
Documentos de Profesional
Documentos de Cultura
Manual Del Administrador PDF
Manual Del Administrador PDF
Cargado por
Johanna Ortiz JácomeTítulo original
Derechos de autor
Formatos disponibles
Compartir este documento
Compartir o incrustar documentos
¿Le pareció útil este documento?
¿Este contenido es inapropiado?
Denunciar este documentoCopyright:
Formatos disponibles
Manual Del Administrador PDF
Manual Del Administrador PDF
Cargado por
Johanna Ortiz JácomeCopyright:
Formatos disponibles
Manual del Administrador
Quipux v1.3
Quipux 1.1
- 1 -
0
Sistema de Gestin Documental
Licencia
Usted es libre de:
copiar, distribuir y comunicar pblicamente la obra
acer obras derivadas
Condiciones:
Reconocimiento. Debe reconocer los cr!ditos de la obra de la manera
especi"icada por el autor o el licenciador #pero no de una manera $ue
su%iera $ue tiene su apoyo o apoyan el uso $ue ace de su obra&.
Compartir bajo la misma licencia. Si altera o trans"orma esta obra, o
%enera una obra derivada, slo puede distribuir la obra %enerada ba'o
una licencia id!ntica a !sta.
Al reutili(ar o distribuir la obra, tiene $ue de'ar bien claro los t!rminos de
la licencia de esta obra.
Al%una de estas condiciones puede no aplicarse si se obtiene el permiso
del titular de los derecos de autor
)ada en esta licencia menoscaba o restrin%e los derecos morales del
autor.
*ara ver la licencia completa, visite+
ttp+,,creativecommons.or%,licenses,by-sa,../,es,le%alcode.es
- 2 -
0
Indice
Licencia.......................................................................................................................................2
Condiciones:................................................................................................................................2
Introduccin..........................................................................................................................................5
Ingreso al Sistema.................................................................................................................................5
Usuario del Sistema.........................................................................................................................5
Ciudadano .......................................................................................................................................6
Estructura y Funcionalidad del sistema................................................................................................6
Opciones generales del sistema.......................................................................................................7
Tipos de Perfiles del Sistema...........................................................................................................8
Mdulos y Funcionalidades generales..................................................................................................8
Usuario Administrador.........................................................................................................................8
Mdulo de Administracin...................................................................................................................8
Listas de Usuarios..........................................................................................................................10
Crear una Lista..........................................................................................................................10
Editar una Lista.........................................................................................................................11
Consultar una Lista....................................................................................................................11
Usuarios Internos...........................................................................................................................12
Crear un Usuario.-.....................................................................................................................12
..................................................................................................................................................12
Editar un Usuario......................................................................................................................15
Consultar un Usuario.................................................................................................................16
Usuario sin rea.........................................................................................................................17
Ciudadano......................................................................................................................................19
Editar un Ciudadano..................................................................................................................20
Consultar un ciudadano.............................................................................................................20
reas..............................................................................................................................................21
Crear una rea..........................................................................................................................22
Editar una rea.........................................................................................................................22
Instituciones...................................................................................................................................23
Numeracin de Documentos..............................................................................................................24
Administracin de Archivos Digitales................................................................................................25
Organizacin de los niveles de carpetas virtuales..........................................................................25
Administracin de archivos digitales.............................................................................................26
......................................................................................................................................................26
......................................................................................................................................................27
Consultar archivos digitales...........................................................................................................27
Gestin del Archivo............................................................................................................................29
Organizacin fsica del archivo......................................................................................................29
Nueva ubicacin fsica...................................................................................................................29
Consultar estructura del archivo fsico...........................................................................................31
Relacionar expediente fsicos con expedientes digitales...............................................................32
Ubicacin fsica de los documentos...............................................................................................33
......................................................................................................................................................33
Usuario Normal.............................................................................................................................34
- 3 -
0
Creacin de documentos.....................................................................................................................34
Acciones con los documentos.............................................................................................................39
Accin regresar..............................................................................................................................40
...........................................................................................................................................................
.......................................................................................................................................................40
Accin editar..................................................................................................................................40
...........................................................................................................................................................
...............................................................................................................................Accin responder
.......................................................................................................................................................40
Accin reasignar.............................................................................................................................41
Accin informar.............................................................................................................................42
Accin archivar..............................................................................................................................43
Accin firmar/enviar......................................................................................................................44
Accin eliminar..............................................................................................................................49
Accin restaurar.............................................................................................................................50
Seccin Bandeja........................................................................................................................51
Tipos de carpetas...........................................................................................................................52
Detalles Generales de los Documentos..............................................................................................56
Ingreso a la informacin detallada de los documentos..................................................................57
Registro de documentos......................................................................................................................57
Imprimir comprobantes..................................................................................................................62
Imprimir cdigo de barras.........................................................................................................62
Imprimir comprobante..............................................................................................................63
......................................................................................................................................................64
......................................................................................................................................................64
Cargar documentos digitalizados...................................................................................................64
Consulta y Bsqueda de Documentos................................................................................................66
Parmetros para consultar o buscar documentos...........................................................................66
Reportes..............................................................................................................................................67
Soporte................................................................................................................................................69
- 4 -
0
Introduccin.
0l presente documento es el manual del administrador sobre el
sistema de %estin documental Quipux 1.1, erramienta
in"orm1tica $ue le apoyar1 en su proceso laboral y documental, al
optimi(ar recursos y procesos.
0l sistema Quipux 1.1 est1 basado en el sistema de %estin
documental 23402 inicialmente desarrollado por la
Superintendencia de Servicios *blicos de 5olombia, ba'o licencia
G*6#General *ublic 6icense&.
Ingreso al Sistema.
Se inicia abriendo el 0xplorador de 7nternet. 8na ve( $ue se abre la
p1%ina, se di%ita la si%uiente direccin+
ttp+,,999.%estiondocumental.%ov.ec
Aparecer1 la p1%ina de in%reso al sistema de %estin documental.
0n donde, se in%resa como usuarios del sistema o ciudadanos.
Usuario del Sistema.
6os :usuarios del sistema; son los usuarios creados por el
administrador de las instituciones $ue tienen implementado el
sistema de %estin documental.
*ara in%resar al sistema de %estin documental se debe+
7n%resar usuario y contrase<a, $ue en este caso est1n
de"inidos como administrador del sistema el nombre de
usuario sera admin y el nombre de la institucin e'emplo
#adminmies& en el caso $ue sea administrador del M70S y
la contrase<a ser1 1.3. Al in%resar al sistema por primera
ve(, este le pedir1 $ue cambie la contrase<a.
Seleccionar el botn :7n%resar.; #4i%. 1&
- 5 -
0
Nota. !ste aplicati"o solo #unciona en el explorador de
Internet $o%illa &ire#ox.
Ciudadano .
6os :usuarios ciudadanos; son los ciudadanos creados en el
sistema al momento de re%istrar un documento. 6os usuarios
externos por medio de esta opcin podr1n consultar el estado de
sus tr1mites en cual$uier institucin $ue utilice el sistema de
%estin documental.
*ara in%resar al sistema de %estin documental se debe+
Seleccionar el lin= :7n%resar como ciudadano, a%a clic
AQ87;.
7n%resar usuario y contrase<a, $ue est1n de"inidos por la
c!dula del ciudadano. *or e'emplo para el ciudadano
*epito *ere( su usuario y contrase<a ser1 :1>????????;.
0n el caso en $ue no se in%res la c!dula el momento de
re%istrar al ciudadano, el sistema %enerar1 un nmero
autom1ticamente para $ue el ciudadano pueda in%resar a
revisar sus tr1mites. 6a nueva contrase<a la de"ine el
usuario externo la primera ve( $ue in%rese a la aplicacin.
Seleccionar el botn :7n%resar;. #4i%. 1&
!structura ' &uncionalidad del sistema.
*ara un mane'o pr1ctico y sencillo, la pantalla principal #4i%. .& del
sistema se encuentra dividida en 3 secciones principales $ue son+
2pciones %enerales del sistema #parte superior de la
pantalla&.
4uncionalidades del sistema como+ estructura de carpetas,
in%reso y re%istro de documentos, administracin, entre
otras. #*arte i($uierda de la pantalla&.
6ista de documentos o contenido de acuerdo a la opcin
- 6 -
0
Fig. 1 Pantalla de Ingreso
seleccionada #parte dereca y central de la pantalla&.
(pciones generales del sistema.
a)*'uda
0sta opcin permite in%resar al documento :Manual de 8suario del
Sistema de Gestin Documental Quipux;.
Soporte.
0l soporte permite al usuario comunicarse por medio del correo
electrnico y obtener ayuda sobre problemas e incidentes $ue se
ayan presentado en el sistema.
*or "avor in%resar los si%uientes datos+
)ombre de la 7nstitucin.
)ombre 5ompleto.
5ar%o.
8na descripcin concisa y precisa sobre el problema #Si es
posible enviar como ad'unto pantallas $ue muestren el
error&.
- 7 -
0
Fig. 2 Pantalla de Principal
soporte$uipux@in"ormatica.%ov.ec
b)Salir.
0sta opcin permite cerrar la sesin el momento $ue no se desea
continuar utili(ando el aplicativo.
Tipos de Perfiles del Sistema.
0l sistema cuenta con los si%uientes per"iles de usuario+
a)+er#il Usuario *dministrador.
0ste per"il tiene acceso a todos los mdulos y sub-mdulos del
sistema.
Su misin "undamental es+ la administracin de usuarios y per"iles,
1reas, numeracin de documentos, etc. La contrasea de este tipo
de usuario debe estar especialmente protegida ya que permite el
control absoluto del sistema.
b)+er#il Usuario Normal.
0ste per"il permite reali(ar las tareas %enerales del sistema como+
crear nuevos documentos, bs$uedas, reportes entre otras a las
$ue se ten%a permiso. 0stos permisos les ser1n concedidos o
ne%ados por el usuario administrador.
c)+er#il Usuario del *rc,i"o.
0ste per"il le permite al usuario recibir los documentos externos e
incluirlos en el sistema. Slo pueden reali(ar las tareas para las $ue
ten%an permiso. 0stos permisos les ser1n concedidos o ne%ados
por el usuario administrador.
$dulos ' &uncionalidades generales.
Usuario *dministrador
$dulo de *dministracin.
- 8 -
0
0l usuario administrador es el encar%ado de %estionar los si%uientes
sub-mdulos+
Cambio de Contrase-a.
0s opcin permite al usuario cambiar su contrase<a para el in%reso
al sistema #4i%. A&. 5uando se realice un cambio de contrase<a, se
debe cerrar la sesin y volver a in%resar con la nueva clave.
*ara cambiar la contrase<a se debe+
Seleccionar la opcin :5ambio 5ontrase<a;.
7n%resar la contrase<a anterior.
7n%resar la nueva contrase<a.
Seleccionar el botn :Aceptar;.
- 9 -
0
Fig. 3 Mdulo de Administracin
Fig. 4 Pantalla de Cambio de Contrasea
Listas de Usuarios.
0ste sub-mdulo permite crear, editar y consultar listas de usuarios
internos, externos y mixtas#usuarios internos y externos&.
Crear una Lista.
0n la parte superior, esco%er el tipo de lista #personal o pblica& e
in%resar el nombre y descripcin de la lista #4i%. /&.
0n la seccin :Buscar *ersonal; seleccionar el nombre de la
institucin o in%resar el nombre del usuario y puesto y dar clic en el
botn :Buscar;.
*ara crear una lista+
8bicar el usuario $ue va "ormar parte de la lista y
seleccionarlo dando clic en el lin= :7ncluir; $ue se
encuentra deba'o de la columna :Accin;.
0l o los usuarios seleccionados aparecen en la parte
in"erior de la pantalla como parte de la lista actual.
Seleccionar el botn :Aceptar;.
- 10 -
0
Fig. 5 Pantalla de Creacin de Listas de Envo
!ditar una Lista.
0n la parte superior, seleccionar la lista por ser editada y modi"icar
el nombre de la misma. 0n la seccin :Buscar *ersonal; seleccionar
el nombre de la institucin o in%resar el nombre del usuario y
puesto. Dar clic en el botn :Buscar; #4i%. C&. *ara editar una lista
se debe+
8bicar el usuario $ue va "ormar parte de la lista y
seleccionarlo dando clic en el lin= :7ncluir; $ue se
encuentra deba'o de la columna :Accin;.
0l o los usuarios seleccionados aparecen en la parte
in"erior de la pantalla como parte de la lista actual.
Seleccionar el botn :Aceptar;.
Consultar una Lista.
- 11 -
0
Fig. 6 Pantalla de Modificacin de Listas de Envo
Fig. 7 Pantalla de Consulta de Listas de Envo
Se desplie%a la lista con todos los usuarios $ue pertenecen
actualmente a la lista #4i%. >&.
Usuarios Internos.
Dentro del sub-mdulo de administracin de usuarios y per"iles se
puede+
Crear un Usuario.
*ara crear un usuario #4i%. D&+
7n%resar los si%uientes campos+
c.dula: c!dula del usuario.
nombres ' apellidos: del usuario.
abre"iacin/ t0tulo1rango: ran%o o tEtulo del usuario.
2rea: esco%er el 1rea a la $ue pertenece el usuario.
per#il: esco%er el tipo de per"il entre normal y 'e"e.
cargo: car%o del usuario.
mail: cuenta de correo del usuario.
- 12 -
0
Fig. 8 Pantalla de Administracin de Usuarios y Perfiles
Fig. 9 Pantalla de Creacin de Usuarios
Seleccionar el botn :Si%uiente; $ue se encuentra en la parte
in"erior de la pantalla. Se desplie%a la pantalla de permisos del
usuario.
0n esta seccin se asi%na los si%uientes permisos al usuario $ue
esta siendo creado actualmente+
Usuario Nue"o: la si%uiente ve( $ue el usuario acceda al
sistema se le pedir1 $ue de"ina su clave de acceso.
Usuario *cti"o: activa o desactiva el usuario. 6os
usuarios desactivados no pueden acceder al sistema.
*dministrar *rc,i"o: muestra en el men la opcin para
administracin de arcivos "Esicos+ creacin de
or%ani(acin "Esica y ubicaciones "Esicas.
$anejar *rc,i"o: permite a los usuarios del arcivo
buscar y ubicar documentos en el arcivo "Esico de la
institucin.
Consultar documentos: permite al usuario consultar
documentos $ue pertenecen a otros usuarios de la misma
1rea o de 1reas con menor 'erar$uEa.
- 13 -
0
Nota. Los campos 3ue se encuentran con asterisco son
obligatorios.
Fig. 10 Pantalla de Permisos de Usuario
*dministracin del Sistema: muestra en el men la
opcin de administrar el sistema+ 1reas, usuarios, lista de
usuarios, numeracin de documentos.
4igitali%ar 4ocumentos: muestra en el men la opcin
para asociar documento di%ital #im1%enes&, a los
documentos re%istrados en la mesa de entrada.
Impresin de 4ocumentos: muestra en el men la
opcin para imprimir los documentos $ue deber1n ser
enviados manualmente.
Creacin de Ciudadanos: permite a un usuario in%resar
nuevos ciudadanos en el sistema, para el de"inirlos como
destinatarios en sus documentos.
Reportes: permite visuali(ar reportes estadEsticos de
documentos recibidos por los usuarios de la institucin.
*dministracin de carpetas "irtuales: muestra en el
men la opcin de administracin de 5arpetas Firtuales y
tipi"icacin documental.
&irma digital: De"ine si el usuario puede "irmar
di%italmente los documentos.
Creacin de documentos de salida: permite al usuario
crear documentos de Salida. Documentos $ue salen de la
institucin a otra institucin o a un ciudadano.
Creacin de documentos de entrada: permite al
usuario re%istrar documentos de entrada. Documentos $ue
lle%an a la institucin de manera "Esica, se re%istran y se
di%itali(an para $ue "luya internamente en la institucin
electrnicamente.
Usuario +5blico: *ermite al usuario ser visto desde otras
1reas de una misma institucin.
*dministracin de "iajes. Gabilita las opciones para dar
permisos a los usuarios y utili(ar el sistema de via'es #4i%.
11&
8na ve( terminado de asi%nar los permisos para personal de 33GG,
seleccin el botn :Aceptar; $ue se encuentra en la parte in"erior
de la pantalla.
- 14 -
0
Fig. 11 Pantalla de Permisos de Usuarios
!ditar un Usuario.
0n la seccin :Buscar *ersona; #4i%. 1.& seleccionar el 1rea o
in%resar el nombre del usuario y clic en el botn :Buscar;. Se
desplie%a un listado con todas los usuarios $ue ten%an
coincidencias.
*ara editar a un usuario #4i%. 13&+
8bicar el usuario por ser editado y acer clic sobre el
nombre.
Modi"icar la in"ormacin existente.
Seleccionar el botn :Si%uiente; $ue se encuentra en la
parte in"erior de la pantalla, se desplie%a la pantalla de
permisos del usuario #4i%. 1A&.
- 15 -
0
Fig. 12 Pantalla de Bsqueda de Usuario
Fig. 13 Pantalla de Creacin de Listas de Envo
0n esta seccin se asi%nan permisos al usuario $ue esta siendo
editado actualmente.
8na ve( terminado de asi%nar los permisos, seleccionar el botn
:Aceptar; $ue se encuentra en la parte in"erior de la pantalla.
Consultar un Usuario.
- 16 -
0
Fig. 14 Pantalla de Permisos de Usuarios
Fig. 15 Pantalla de Consulta de Usuario
0n la seccin :Buscar usuario del sistema; #4i%. 1/& seleccionar el
1rea o in%resar el nombre del usuario y dar clic en el botn
:Buscar;. Se desplie%a un listado con todas los usuarios $ue ten%an
coincidencias.
*ara consultar un usuario+
8bicar el usuario por ser editado y acer clic sobre el nombre y
se desplie%a una pantalla con la in"ormacin detallada del
usuario.
Seleccionar el botn :Si%uiente; y se desplie%a la pantalla de
permisos actuales del usuario #4i%. 1C&.
Usuario sin 2rea.
*ara asi%nar usuarios a las 1reas, tambi!n es utili(ado para reali(ar
el cambio de usuarios de un 1rea a otra #4i%. 1>&.
- 17 -
0
Fig. 16 Pantalla de Permisos de Usuarios
0sco%er usuario y 1rea
Seleccionar el botn :Asi%nar Hrea;.
Se desple%ar1 en la parte in"erior de la pantalla un listado completo
de todos los usuarios por 1rea #4i%. 1I&. 0n la ltima columna del
listado est1 las accin Quitar Hrea $ue si lo seleccionar permitir1
$uitar el usuario a la 1rea asi%nada.
- 18 -
0
Fig. 17 Pantalla de Asignacin de Usuarios x reas
Fig. 18 Listado de Usuarios x reas
Ciudadano
Dentro del submdulo de administracin de usuarios externos se
puede+
Crear un Ciudadano.
*ara crear un ciudadano #4i%. 1D&+
7n%resar los si%uientes campos+
c.dula1ruc: 0n el caso de no tener la c!dula del
ciudadano esco%er+ :)o tiene )o. de c!dula; y el
sistema %enerar1 autom1ticamente un nmero
nico $ue identi"icar1 al ciudadano.
nombres ' apellidos: del usuario.
abre"iacin/ t0tulo1rango: ran%o o tEtulo del
usuario.
mail: cuenta de correo del usuario.
cargo: del usuario.
Seleccionar el botn :Aceptar;.
- 19 -
0
Fig. 19 Pantalla de Creacin de Ciudadanos
!ditar un Ciudadano .
0n la seccin :Buscar; in%resar el nombre del ciudadano y
seleccionar el botn :Buscar; #4i%. .?&. Se desplie%a un listado con
todas los ciudadanos $ue ten%an coincidencias.
*ara editar a un ciudadano+
8bicar el usuario por ser editado y acer clic sobre el nombre y
se desplie%a una pantalla con la in"ormacin detallada del
usuario #4i%. .1&.
Modi"icar la in"ormacin existente.
Seleccionar el botn :Aceptar;.
Consultar un ciudadano .
- 20 -
0
Fig. 20 Pantalla de Bsqueda de Ciudadanos
Fig. 21 Pantalla de Modificacin de Datos de Ciudadanos
Fig. 22 Pantalla de Consulta de Ciudadanos
0n la seccin :Buscar 5iudadano; #4i%. ..& in%resar el nombre del
ciudadano y seleccionar el botn :Buscar;. Se desplie%a un listado
con todas los ciudadanos $ue ten%an coincidencias.
*ara consultar un ciudadano #4i%. .3&+
8bicar el usuario por ser consultado y acer clic sobre el
nombre y se desplie%a una pantalla con la in"ormacin
detallada del usuario.
6reas.
0ste submdulo permite crear, editar y listar 1reas de la institucin.
Dentro del sub-mdulo de administracin de 1reas se puede+
- 21 -
0
Fig. 23 Pantalla de Consulta de Datos de Ciudadanos
Crear una 6rea.
*ara crear una 1rea se debe #4i%. .A&+
7n%resar los si%uientes campos+
nombre: nombre del 1rea.
sigla: si%la del 1rea #esta si%la es la $ue
aparecer1 impresa, cuando se %eneren los
documentos&.
ciudad: la ciudad a la $ue pertenece el 1rea
Seleccionar una 1rea padre de la 1rea $ue se est1
in%resando actualmente.
Seleccionar la ubicacin "Esica del arcivo.
8bicacin del arcivo "Esico, en $ue lu%ar van a estar
"Esicamente los documentos %enerados
Area de la $ue copiar1 la plantilla. Seleccionar si se
desea copiar el "ormato de una plantilla de otra 1rea
existente. 5aso contrario se car%a la plantilla en
"ormato *D4, con un m1ximo en tama<o de 1??Jb.
Seleccionar el botn :Aceptar;.
!ditar una 6rea .
- 22 -
0
Fig. 24 Pantalla de Creacin de reas
Fig. 25 Pantalla de Modificacin de reas
*ara editar una 1rea se debe #4i%. ./&+
0sco%er el 1rea $ue se desea editar.
Modi"icar los datos del 1rea.
Seleccionar el botn :Aceptar;.
Listar 2reas existentes.
*ara listar 1reas se debe+
Seleccionar el botn :6istar Hreas;.
Instituciones.
0ste submdulo permite crear, editar y listar instituciones #4i%. .C&.
Al in%resar a la administracin de instituciones se desple%ar1
autom1ticamente la institucin actual.
Dentro del sub-mdulo de administracin de instituciones se
puede+
Crear una institucin .
*ara crear una institucin se debe+
7n%resar el 385, si%la, nombre y lo%o.
Seleccionar el botn :Aceptar;.
!ditar una institucin.
*ara editar una institucin se debe+
Modi"icar el 385, si%la, nombre y lo%o.
Seleccionar el botn :Aceptar;.
Listar instituciones existentes.
*ara listas las instituciones se debe+
KSeleccionar el botn :6istado de 7nstitucin;.
- 23 -
0
Fig. 26 Pantalla de Administracin de Instituciones
Numeracin de 4ocumentos.
0l "ormato de numeracin de documentos se lo de"ine por cada
clase de documento $ue ten%a la institucin. *ara in%resarlo se
debe+
Seleccionar el 1rea en donde se va a de"inir el "ormato de
la numeracin de los documentos.
Se desplie%a una pantalla con un listado de los
documentos existentes #4i%. .I&+
clase de documento. las clases de documentos son+ o"icio,
externo, memo, circular
copiar #ormato del 2rea.- esco%er el "ormato de numeracin
perteneciente al 1rea $ue se esta in%resando o esco%er un "ormato
de numeracin de"inido en otra 1rea para esta clase de documento.
#ormato. esco%er el "ormato de numeracin de los documentos.
*or e'emplo+
Se de"ine el "ormato de numeracin para un documento de la
si%uiente manera+
- 24 -
0
Fig. 27 Listado de Instituciones
Fig. 28 Pantalla de Numeracin de Documentos
0n la parte in"erior de la columna 4ormato se encuentra un combo
y los botones :A<adir y Borrar; en donde se debe+
0sco%er del combo los datos $ue van a "ormar parte de la
numeracin de los documentos. Se puede esco%er entre
las si%uientes opciones+ institucin, 1rea, a<o, secuencial,
abreviacin del documento. 6os datos se desple%ar1n en
el orden in%resado.
Seleccionar el botn :A<adir;
*ara borrar la ltima opcin in%resada+
Seleccionar el botn :Borrar;.
abre"iacin del documento. Se puede in%resar abreviaciones a
los documentos. *or e'emplo, o"icio-24.
separador. in%resar el tipo de separador para el "ormato de
numeracin.
N7 d0gitos del a-o. in%resar el nmero de dE%itos con el $ue se
$uiere $ue apare(ca el a<o.
N7 d0gitos secuencial. in%resar el nmero de dE%itos con el $ue
se desea $ue apare(ca el secuencial.
secuencia actual. in%resar el nmero actual en $ue se encuentra
la secuencia.
$dulo de *dministracin de *rc,i"os 4igitales.
(rgani%acin de los ni"eles de carpetas "irtuales.
*ara in%resar los niveles de or%ani(acin de carpetas virtuales+
Seleccionar el 1rea en donde se va a de"inir el "ormato de
or%ani(acin de las carpetas.
- 25 -
0
7n%resar el nombre de los di"erentes niveles $ue van a
con"ormar la or%ani(acin de las carpetas #4i%. .D&.
Seleccionar el botn :Aceptar;.
*dministracin de arc,i"os digitales.
*ara in%resar los nombres de las carpetas virtuales $ue se an
de"inido en el mdulo anterior+
Seleccionar el lin= :crear serie;#en el caso de e'emplo vamos
a crear la Serie A #4i%. 3?&&.
7n%resar el nombre, el tiempo de %estin en el arcivo,
tiempo en el arcivo central.
- 26 -
0
Fig. 29 Pantalla de Organizacin de Archivos Digitales
Fig. 30 Pantalla de Administracin de Archivos Digitales
Seleccionar el botn :Guardar;.
0ste proceso se debe acerlo con cada nivel de or%ani(acin de las
carpetas virtuales.
*ara editar los nombres de las carpetas virtuales in%resadas+
Seleccionar el lin= :editar;$ue se encuentra ba'o la columna
Accin.
Modi"icar los datos in%resados #4i%. 31&.
Consultar arc,i"os digitales.
*ara consultar la or%ani(acin del expediente+
Seleccionar el 1rea en donde se va a consultar #4i%. 3.&.
Se desplie%a una lista de la or%ani(acin del expediente con
nombre de arcivos di%itales, estado y tipo #4i%. 33&.
- 27 -
0
Fig. 31 Pantalla de Administracin de Archivos Digitales
Fig. 32 Pantalla de Consulta de Archivos Digitales
4inalmente se puede imprimir este listado como reporte.
- 28 -
0
Fig. 33 Pantalla de Administracin de Archivos Digitales
$dulo de 8estin del *rc,i"o.
(rgani%acin #0sica del arc,i"o.
*ara in%resar los niveles de or%ani(acin "Esica del arcivo+
Seleccionar el 1rea en donde se va a de"inir los niveles #4i%.
3A&.
7n%resar el nombre de los niveles de or%ani(acin "Esica del
arcivo #4i%. 3/&.
Seleccionar el botn :Aceptar;.
Nue"a ubicacin #0sica.
*ara in%resar los nombres de la or%ani(acin "Esica del arcivo+
Seleccionar el lin= :crear ca'n;#en el caso de e'emplo
Arcivador es el primer nivel de or%ani(acin #4i%. 3C&&.
7n%resar el nombre, el tiempo de %estin en el arcivo,
tiempo en el arcivo central.
Seleccionar el botn :Guardar;.
- 29 -
0
Fig. 34 Pantalla de Organizacin Fsica del Archivo
Fig. 35 Pantalla de Ingresos de Niveles de Organizacin Fsica
Fig. 36 Pantalla de Administracin de Archivos
0ste proceso se debe acerlo con cada nivel de or%ani(acin del
arcivo "Esico.
*ara editar los nombres de los items de la or%ani(acin "Esica del
arcivo+
Seleccionar el lin= :editar;$ue se encuentra ba'o la columna
Accin.
Modi"icar los datos in%resados #4i%. 3>&.
0n esta opcin se tiene la opcin de desactivar un Etem.
- 30 -
0
Consultar estructura del arc,i"o #0sico.
*ara consultar la or%ani(acin del arcivo "Esico #4i%. 3I&+
Seleccionar el 1rea en donde se va a consultar.
Se desplie%a una lista de la or%ani(acin del arcivo "Esico con nombre
del Etem, estado y tipo #4i%. 3D&.
4inalmente se puede imprimir este listado como reporte.
- 31 -
0
Fig. 37 Pantalla de Modificacin de Administracin de Archivos
Fig. 38 Pantalla de Consulta de Archivo Fsico
Fig. 39 Listado de Archivos Fsicos
Relacionar expediente #0sicos con expedientes digitales.
*ara relacionar los expedientes di%itales con uno o varios
expedientes "Esicos se debe #4i%. A?&+
Desple%ar el expediente di%ital $ue se desea relacionar
con el "Esico.
0sco%er el lin= :Seleccionar;.
Desple%ar el expediente "Esico $ue se desea relacionar con
el di%ital.
0sco%er el lin= :Seleccionar;.
- 32 -
0
Fig. 40 Pantalla para Relacionar Expedientes Fsicos con Digitales
0n la parte in"erior de la pantalla se desple%ar1 un mensa'e con la
accin $ue se acab de reali(ar. 5ada ve( $ue se tipi"i$ue un
documento al expediente di%ital lo relacionar1 al arcivo "Esico $ue
se a de"inido en este mdulo.
Ubicacin #0sica de los documentos
*ara relacionar los expedientes di%itales con uno o varios
expedientes "Esicos #4i%. A1&+
Seleccionar el arcivo y acer clic sobre el botn
:Si%uiente;.
0n la parte in"erior de la pantalla aparece la ubicacin di%ital y la
nueva ubicacin "Esica del documento.
Seleccionar el botn :Aceptar;.
4inalmente el sistema desplie%a el si%uiente mensa'e.
- 33 -
0
Fig. 41 Pantalla de Seleccin de Ubicacin Fsica de Documentos
Usuario Normal
Creacin de documentos.
0n la parte i($uierda de la pantalla se encuentra la opcin de crear
o in%resar nuevos documentos al sistema#4i%. A.&, los mismos $ue
deben ser tramitados y enviados al personal de la institucin.
Generalmente se trata de memorandos, circulares u o"icios $ue son
enviados por los usuarios internos a usuarios de la misma
institucin o a'ena a esta#4i%. A3&.
Al desple%arse la pantalla, se in%resan los si%uientes campos+
Lipo de documento
)mero de re"erencia #para el caso de documentos
externos&
Asunto
Descripcin de los Anexos
5uerpo del Documento
6a opcin :Utili%ar +lantilla;, permite %enerar documentos para
imprimir en o'as membretadas propias de cada institucin, en el
caso $ue este desabilitada, imprimir1 con la plantilla car%ada en
el $uipux.
0n el botn 9USC*R 4!1+*R* se in%resa el o los destinatarios,
- 34 -
0
Fig 42 Creacin de nuevo documento
Fig 43. Pantalla de nuevo documento
remitente y copia #esta opcin permite enviar una copia del
documentoi%. AA&.
*ara la bs$ueda de usuarios existen las si%uientes opciones+
Buscar usuarios por nombre de la institucin.
Buscar usuarios por nombre, c!dula o puesto.
0l envEo de los documentos se puede reali(ar a usuarios internos de
la institucin o usuarios externos a la institucin, en donde su
sistema de %estin documental se encuentre interconectado.
Adicionalmente, se lo puede enviar a listas de usuarios $ue pueden
constar de solo usuarios internos, solo usuarios externos o mixtas
#usuarios internos y externos&. 0sco%idos destinatarios, acer clic
en el botn :Aceptar;, en la parte in"erior
0n el botn CR!*R CIU4*4*N( se puede crear, editar y consultar
ciudadanos #Son ciudadanos, a$uellas personas a'enas a
instituciones $ue est1n dentro de Quipux, por e'emplo+
asociaciones, cole%ios pro"esionales, etc&. #4i%. A/&
*ara crear un ciudadano+
7n%resar los datos del ciudadano. 0n el caso de no tener la
c!dula del ciudadano esco%er+ :)o tiene )o. de c!dula; y el
sistema generar2 autom2ticamente un n5mero 5nico
$ue identi"icar1 al ciudadano. 5on este nmero como c!dula
y contrase<a podr1 acceder al Quipux
Se debe llenar todos los campos pedidos
Seleccionar el botn :Aceptar;.
Se le enviar1 una noti"icacin al mail del ciudadano,
indic1ndole $ue a sido creado en el sistema Quipux y $ue
cambie su contrase<a.
- 35 -
0
Fig. 45 Creacin de ciudadanos
Fig 44. Pantalla de destinatarios del sistema
*ara editar un ciudadano+
0sco%er el ciudadano.
Seleccionar el botn :0ditar 8suario;.
Modi"icar los datos del ciudadano.
Seleccionar el botn :Aceptar;.
*ara consultar un ciudadano+
0sco%er el ciudadano #4i%. AC&.
Seleccionar el botn :5onsultar 8suario; #4i%. A>&.
8na ve( "inali(ado el documento, dar clic en aceptar o en %rabar en
el caso de $ue se $uiera se%uir editando el mismo.
Al dar clic en aceptar, aparece la si%uiente pantalla #4i%. AI&+
- 36 -
0
Fig. 46 Escoger el ciudadano
Fig. 48 Informacin general de los documentos
Fig. 47 Consulta de ciudadanos
0sta pantalla contiene las si%uientes acciones+
"ista pre"ia del documento: permite visuali(ar el
documento una ve( $ue a sido correctamente %rabado.
Adem1s se puede encontrar las opciones+ in"ormacin %eneral,
anexos, recorrido y carpetas.
0n la opcin de nivel de se%uridad dentro de la pesta<a de
7n"ormacin General, se debe asi%nar el )ivel $ue tendr1 el
documento #4i%. AD&+
+5blico. Lodos los usuarios $ue pertenecen a la institucin
pueden ver el documento.
Reser"ado. Solo los usuarios destinatarios del documento
pueden verlo.
*ara esco%er el nivel, se selecciona entre *blico o 3eservado y se
%raba el )ivel
*nexos. todos los arcivos $ue an sido ad'untados con el
documento #4i%. /?&.
6os anexos m1ximo deben tener un tama<o de 3 MB.
- 37 -
0
Fig. 49 Asignacin del nivel de seguridad al documento.
Recorrido. 0s el "lu'o istrico del documento $ue se est1
tramitando. Son las distintas instancias por las cuales a pasado el
documento desde su creacin #4i%. /1&.
- 38 -
0
Fig. 50 Archivos anexos del documento.
Carpetas. 0sta opcin permite incluir los documentos in%resados
en las carpetas virtuales existentes y adem1s muestra todos los
documentos $ue pertenecen a estas carpetas #4i%. /.&.
*ara incluir un documento en un expediente se debe+
Seleccionar el expediente donde se va a incluir el documento.
Seleccionar el lin= :Seleccionar;.
Seleccionar el botn :Aceptar;.
*cciones con los documentos.
0ntre las acciones del usuario se tiene+ 30G30SA3, 067M7)A3,
0D7LA3, 30AS7G)A3, 7)423MA3, 473MA3,0)F7A3, A35G7FA3,
30SLA83A3, 30S*2)D03.
- 39 -
0
Fig. 51 Recorrido del documento.
Fig. 52 Asignacin del documento en una carpeta virtual.
*ccin regresar. *ermite re%resar a la pantalla anterior.
*ccin editar. *ermite corre%ir o modi"icar la in"ormacin de un
documento $ue se encuentra en estado de edicin #4i%. /3&.
*ara editar un documento se debe+
7n%resar a la bande'a de documentos :0n 0laboracin;, en
donde se desplie%a un listado con todos los documentos $ue
pertenecen a la bande'a in%resada.
Seleccionar un documento dando clic sobre el lin= $ue se
encuentra en la columna :4eca Documento;.
Se desplie%a una pantalla donde se selecciona la accin
:0ditar;.
Dentro de esta pantalla se in%resa el destinatario, remitente,
asunto, resumen, cuerpo del documento, "eca del documento y
nmero de re"erencia. Adicionalmente, se puede ad'untar
arcivos.
Seleccionar el botn :Grabar; o :Aceptar;.
*ccin responder.
*ermite enviar un documento de respuesta a los documentos $ue
recibi el usuario.
*ara responder a un documento se debe+
7n%resar a la bande'a de documentos :3ecibidos;, en donde se
desplie%a un listado con todos los documentos $ue pertenecen a
la bande'a in%resada.
Seleccionar un documento dando clic sobre el lin= $ue se
encuentra en la columna :4eca Documento;.
Se desplie%a una pantalla donde se selecciona la accin
:3esponder;.
- 40 -
0
Fig. 53 Accin editar un documento existente.
0n esta pantalla se in%resa el destinatario, remitente, asunto,
resumen, cuerpo del documento, "eca del documento y nmero
de re"erencia. Adicionalmente, se puede ad'untar arcivos.
Seleccionar el botn :Grabar; o :Aceptar;
*ccin reasignar.
*ermite enviar un documento al usuario $ue debe reali(ar el
tr1mite o enviar un documento en estado de edicin a cual$uier
usuario para $ue sea corre%ido #4i%. /A&.
*ara reasi%nar un documento se debe+
7n%resar a la bande'a de documentos :0n 0laboracin; o
:3ecibidos;, en donde se desplie%a un listado con todos
los documentos $ue pertenecen a la bande'a in%resada.
Seleccionar un documento dando clic= sobre el lin= $ue se
encuentra en la columna :4eca Documento;.
Se desplie%a una pantalla donde se selecciona la accin
:3easi%nar;.
0sco%er el 1rea del usuario al $ue se le $uiere enviar el
documento.
0sco%er al usuario $ue debe reali(ar el tr1mite.
Se desplie%a una pantalla donde se in%resa un
comentario.
Seleccionar el botn :Aceptar;.
- 41 -
0
4inalmente, se presentar1 una pantalla con el resumen del tr1mite
reali(ado #4i%. //&.
*ccin in#ormar.
*ermite enviar una copia del documento. 6os documentos
in"ormados son enviados inmediatamente a la carpeta de
:in"ormados; #4i%. /C&.
*ara in"ormar sobre un documento+
7n%resar a la bande'a de documentos :0n 0laboracin;,
:3ecibidos;, :0nviados;, o :Arcivados; en donde se
desplie%a un listado con todos los documentos $ue
pertenecen a la bande'a in%resada.
Seleccionar el documento por medio de la ca'a de
ce$ueo, la misma $ue se encuentra al inicio del re%istro
e inmediatamente dar un clic en la accin :7n"ormar;.
- 42 -
0
4i%. // 3esumen con el detalle de la accin reali(ada.
Fig. 54 Accin reasignar un documento a otro usuario.
0sco%er al usuario o lista de usuarios a los $ue se les
$uiere in"ormar.
Se presentar1 una pantalla donde se in%resa un
comentario.
Seleccionar el botn :Aceptar;.
4inalmente, se presentar1 una pantalla con el resumen del tr1mite
reali(ado #4i%. /C&.
*ccin arc,i"ar.
*ermite arcivar documentos $ue se encuentran en estado de en
- 43 -
0
4i%. /C 3esumen con el detalle de la accin reali(ada.
Fig. 56 Accin informar un documento a uno o varios usuarios.
tr1mite o enviado. 6os documentos arcivados son enviados
inmediatamente a la carpeta de :arcivados; #4i%. />&.
*ara arcivar un documento+
7n%resar a la bande'a de documentos :3ecibidos; o
:0nviados; en donde se desplie%a un listado con todos los
documentos $ue pertenecen a la bande'a in%resada.
Seleccionar el documento por medio de la ca'a de
ce$ueo, la misma $ue se encuentra al "inal del re%istro,
dar un clic en la accin :Arcivar;.
Se presenta una pantalla donde se in%resa un comentario.
Seleccionar el botn :Aceptar;.
4inalmente, se presentar1 una pantalla con el resumen del tr1mite
reali(ado #4i%. /I&.
*ccin #irmar1en"iar.
- 44 -
0
4i%. /> Accin arcivar un documento.
4i%. /I 3esumen con el detalle de la accin reali(ada.
*ermite "irmar y enviar documentos $ue se encuentran en estado
de edicin o no enviado. 6os documentos "irmados y enviados
correctamente son %uardados en la carpeta de :enviados;. 5aso
contrario son %uardados a la carpeta de :no enviados; #4i%. /D&.
*ara "irmar y enviar un documento se debe+
7n%resar a la bande'a de documentos :0n 0laboracin; o :)o
0nviados; en donde se desplie%a un listado con todos los
documentos $ue pertenecen a la bande'a in%resada.
Seleccionar el documento por medio de la ca'a de ce$ueo, la
misma $ue se encuentra al "inal del re%istro, dar un clic en la
accin :4irmar,0nviar;.
Se desplie%a la si%uiente pantalla, en la cual se activa o
desactiva la casilla para "irmar o no di%italmente
4irmar di%italmente el documento $ue ser1 enviado #envEo
electrnico&.
7n%resar la ubicacin del to=en#dispositivo electrnico $ue
se le da a un usuario autori(ado para "acilitar el proceso
de autenticacin&.
7n%resar la clave para "irmar di%italmente.
7n%resar un comentario.
Seleccionar el botn :Aceptar;.
4inalmente, se presentar1 una pantalla con el resumen del tr1mite
reali(ado #4i%. C?&.
- 45 -
0
Fig. 59 Accin firmar/enviar un documento electrnicamente.
0l due<o de la "irma di%ital debe ser el mismo usuario lo%eado $ue
desea "irmar y enviar el documento, caso contrario el sistema le
arro'ara el si%uiente mensa'e+
0nviar documento sin "irma di%ital#envEo manual&+
Desactivar la opcin de "irmar di%italmente el documento.
7n%resar un comentario.
Seleccionar el botn :Aceptar;#4i%. C1&.
- 46 -
0
Nota. +ara #irmar digitalmente un documento el
usuario debe solicitar al administrador del sistema
el certi#icado ' la acti"acin del permiso de #irmar
digitalmente
Fig. 60 Resumen con el detalle de la accin realizada.
4inalmente, se presentar1 una pantalla con el resumen del tr1mite
reali(ado y un mensa'e de $ue el documento "ue enviado a la
carpeta de 0nviados y a Documentos por imprimir#4i%. C.&.
Si el documento "ue enviado a :Documentos por imprimir;
7n%resar al mdulo de :Documentos por 7mprimir; en
donde se desplie%a un listado con todos los documentos
$ue pertenecen a la bande'a in%resada.
7mprimir el documento seleccionado y enviarlo
manualmente.
Seleccionar el documento por medio de la ca'a de
- 47 -
0
4i%. C. 3esumen con el detalle de la accin reali(ada.
Fig. 61 Accin firmar/enviar un documento manualmente.
ce$ueo, la misma $ue se encuentra al "inal del re%istro,
dar un clic en la accin :0nviar; #4i%. C3&.
Se presentar1 una pantalla donde se in%resa un
comentario.
Seleccionar el botn :Aceptar: #4i%. CA&.
4inalmente, se presentar1 una pantalla con el resumen del tr1mite
reali(ado.
- 48 -
0
4i%. C/ 3esumen con el detalle de la accin reali(ada.
Fig. 63 Accin enviar un documento cuando se encuentra en la carpeta
Documentos por Imprimir.
Fig. 64 Accin enviar un documento.
*ccin eliminar.
*ermite eliminar documentos $ue se encuentran en estado de
edicin. 6os documentos eliminados son enviados a la carpeta de
:eliminados;#4i%. CC&.
*ara eliminar un documento+
7n%resar a la bande'a de documentos :0n 0laboracin;, en
donde se desplie%a un listado con todos los documentos $ue
pertenecen a esta bande'a.
Seleccionar el documento por medio de la ca'a de ce$ueo, la
misma $ue se encuentra al "inal del re%istro, dar un clic en la
accin :0liminar;.
Se presentar1 una pantalla donde se in%resa un comentario.
Seleccionar el botn :Aceptar;.
4inalmente, se presentar1 una pantalla con el resumen del tr1mite
reali(ado#4i%. C>&.
- 49 -
0
Fig. 66 Accin eliminar un documento.
*ccin restaurar.
*ermite restaurar documentos $ue an sido previamente
eliminados por el usuario. 6os documentos restaurados son
enviados inmediatamente a la carpeta de :en elaboracin;#4i%. CI&.
*ara restaurar un documento+
7n%resar a la bande'a de documentos :0liminados;, en
donde se desplie%a un listado con todos los documentos
$ue pertenecen a esta bande'a.
Seleccionar el documento por medio de la ca'a de
ce$ueo, la misma $ue se encuentra al inicio del re%istro e
inmediatamente dar un clic en la accin :3estaurar;.
Se presentar1 una pantalla donde se in%resa un
comentario.
Seleccionar el botn :Aceptar;#4i%. CD&.
- 50 -
0
4i%. C> 3esumen con el detalle de la accin reali(ada.
Fig. 68 Escoger el o los documentos que se va a restaurar.
4inalmente, se presentar1 una pantalla con el resumen del
tr1mite reali(ado #4i%. >?&.
Seccin 9andeja.
6a carpetas con las $ue cuenta el sistema de %estin documental
son las si%uientes+ en elaboracin, recibidos, eliminados, no
enviados, enviados, arcivados, pendientes e in"ormados.
- 51 -
0
4i%. >? 3esumen con el detalle de la accin reali(ada.
Fig. 69 Accin restaurar un documento.
!structura de las pantallas con el contenido de las
carpetas.
0n todas las pantallas existe la si%uiente estructura#4i%. >1&+
En la parte superior de la pantalla
Gay una descripcin del tipo de documentos $ue se desplie%an en
la carpeta actual. 7nmediatamente, se encuentra un pe$ue<o
submdulo de bs$uedas, en el $ue se debe in%resar el nmero del
documento para encontrarlo. *ara concluir el proceso pulse el
botn :Buscar;. 0n la parte in"erior se desple%ar1n todos los
documentos $ue cumplan con la condicin in%resada.
En la parte central derecha de la pantalla
0st1n las acciones $ue el usuario puede reali(ar con determinados
documentos. 0ntre ellas se tiene+ responder, in"ormar, "irmar,
enviar, corre%ir, eliminar, entre otras.
En la parte inferior de la pantalla
0st1 el detalle de los documentos con+
nmero de documento
"eca del documento
nmero de re"erencia
asunto
enviado por
estado
;ipos de carpetas
Lodos los documentos pueden ser listados por :leEdos; y :no
- 52 -
0
Fig. 71 Estructura de la carpeta En Elaboracin.
leEdos;. 6os $ue aparecen con color a(ul son los :leEdos;, mientras
$ue los de color verde son los :no leEdos;.
0l sistema cuenta actualmente con los si%uientes tipos de carpetas+
!n elaboracin: a$uE se encuentran los documentos $ue est1n
en estado de edicin, para $ue sean revisados y corre%idos #4i%.
>.&.
0n este mdulo est1n las acciones :0liminar;, :3easi%nar;,
:7n"ormar; y :4irmar,0nviar;. 0stas acciones est1n explicadas m1s
adelante.
Recibidos: a$uE se encuentran los documentos por tramitar
#4i%. >3&.
0n este mdulo est1n las acciones :3esponder;,
:3easi%nar;,:7n"ormar; y :Arcivar;.
!liminados. a$uE se listan los documentos $ue se
encontraban en estado de edicin y $ue an sido eliminados
#4i%. >A&.
- 53 -
0
Fig. 72 Documentos en la carpeta En Elaboracin.
Fig. 74 Documentos en la carpeta Eliminados.
Fig. 73 Documentos en la carpeta Recibidos.
a& 0n este mdulo se encuentra la accin :3estaurar;.
No !n"iados. A$uE se listan los documentos $ue tuvieron
errores al momento de ser "irmados di%italmente y no se
enviaron #4i%. >/&.
0n este mdulo est1n las acciones :0nviar manualmente; y :5orreo
0lectrnico;. 6as cuales est1n explicadas mas adelante
!n"iados. a$uE se listan los documentos $ue "ueron
correctamente enviados con "irma di%ital por el sistema a sus
destinatarios #4i%. >C&.
0n este mdulo est1n la accin :7n"ormar;.
*rc,i"ados. a$uE se encuentran los documentos $ue "ueron
previamente arcivados #4i%. >>&.
- 54 -
0
Fig. 75 Documentos en la carpeta No enviados.
Fig. 76 Documentos en la carpeta Enviados.
Fig. 77 Documentos en la carpeta Archivados.
0n este mdulo est1 la accin :7n"ormar;.
Reasignados. a$uE se encuentran los documentos $ue an
sido reasi%nados y una observacin de lo $ue se tiene $ue
reali(ar con el documento.
In#ormados. a$uE se encuentran los documentos $ue se le
enviaron al usuario#s& para $ue sea in"ormado#s& del mismo #4i%.
>I&.
0n este mdulo se puede eliminar el documento in"ormado, o
in"ormar a otro usuario sobre el documento.
*ara eliminar un documento se debe+
Seleccionar el documento en la ca'a de ce$ueo al inicio del
re%istro #4i%. >D&.
0sco%er :0liminar; de la lista.
A continuacin se desplie%a una pantalla en la $ue es necesario+
7n%resar un comentario sobre la accin a reali(ar #variar1 en
"uncin de la necesidad del usuario&.
Seleccionar el botn :Aceptar;.
*ara enviar una copia o in"ormar del documento se debe+
Seleccionar el documento en la ca'a de ce$ueo al inicio del
re%istro.
0sco%er :7n"ormar #enviar copia de documentos&; de la lista.
- 55 -
0
Fig. 78 Documentos en la carpeta Informados.
Fig. 79 Escoger el o los documento(s) que van a ser borrado(s).
0sco%er el 1rea donde se encuentran los usuarios a los $ue
se in"ormar1 #4i%. I?&.
Seleccionar el usuario al cual se va a in"ormar
7n%resar el comentario.
Seleccionar el botn :Aceptar;.
4etalles 8enerales de los 4ocumentos.
In#ormacin 8eneral. 6a in"ormacin detallada del documento
in%resado recientemente #4i%. I1&.
Dentro de las opciones %enerales de los documentos se puede+
Fer el documento $ue a sido creado.
Feri"icar $uien "ue la persona $ue "irm y envi el
documento#en el caso $ue aya sido "irmado di%italmente&.
Dar clic en Feri"icar 4irma
Al veri"icar la "irma se desplie%a la si%uiente pantalla #4i%.
I.&+
- 56 -
0
Fig. 80 Informar o Enviar una Copia del documento.
Fig. 81 Informacin general de los documentos
Si la "irma "ue exitosa, desple%ara, el nmero de c!dula,
nombre, car%o, institucin y la "eca #ora, minuto, se%undo&,
en el $ue "ue "irmado di%italmente
Lambi!n permite, descar%ar el arcivo "irmado.
Ingreso a la in#ormacin detallada de los
documentos.
*ara in%resar a la in"ormacin detallada de los documentos de
todas las carpetas se debe+
Seleccionar el documento dando clic sobre el lin= $ue se
encuentra en la columna :4eca Documento;. #"i%.I3&
Registro de documentos.
- 57 -
0
Fig 83. Pantalla de Acceso a la Informacin detallada de los documentos
Fig. 82 Pantalla con los datos de la persona que ha
firmado el documento
Registrar documento.
0n la parte i($uierda de la pantalla se encuentra la opcin de
re%istrar documentos en el sistema, los mismos $ue deben ser
enviados al personal de la institucin.
0stos documentos son los $ue lle%an a la institucin y $ue
%eneralmente son in%resados al sistema por el personal de la mesa
de entrada #arcivadores, secretarias, entre otros&. 6os documentos
re%istrados aparecen en la bande'a de :0n 0laboracin; donde se
puede se%uir edit1ndolos #car%ar documentos di%itali(ados y
anexos&.#4i%.IA&
0stos documentos son re%istrados en el sistema, en donde se
in%resa+
4eca de re%istro
)mero de re"erencia.
Asunto
Descripcin de los anexos
3esumen
- 58 -
0
Fig 84. Registro de Documentos
0n la opcin 9USC*R se in%resa el o los destinatarios, remitente y
copia#esta opcin permite enviar una copia del documento&. #4i%.
I/&
*ara la bs$ueda de usuarios existen las si%uientes opciones+
Buscar usuarios por nombre de la institucin.
Buscar usuarios por nombre o puesto.
0l envEo de los documentos se puede reali(ar a usuarios internos de
la institucin o usuarios externos a la institucin, en donde su
sistema de %estin documental se encuentre interconectado.
Adicionalmente, se lo puede enviar a listas de usuarios $ue pueden
constar de solo usuarios internos, solo usuarios externos o mixtas
#usuarios internos y externos&.
0n la opcin CR!*R CIU4*4*N( se puede crear, editar y
consultar ciudadanos.
*ara crear un ciudadano+
In%resar los datos del ciudadano. 0n el caso de no tener la
c!dula del ciudadano seleccionar :)o tiene )o. de c!dula; y
el sistema %enerar1 autom1ticamente un nmero nico $ue
identi"icar1 al ciudadano.
Se debe llenar todos los campos pedidos
Seleccionar el botn :Aceptar;. #"i%. IC&
- 59 -
0
Fig. 85 Bsqueda de Usuarios
*ara editar un ciudadano+
0sco%er el ciudadano.
Seleccionar el botn :0ditar 8suario;.
Modi"icar los datos del ciudadano.
Seleccionar el botn :Aceptar;.
*ara consultar un ciudadano #4i%.I>&+
0n la seccin :Buscar *ersona; in%resar el nombre del ciudadano
,5!dula de 7dentidad y seleccionar el botn :Buscar;. Se desplie%a
un listado con todas los ciudadanos $ue ten%an coincidencias.
*ara consultar un ciudadano+
8bicar el usuario por ser consultado y acer clic sobre el
nombre y se desplie%a una pantalla con la in"ormacin
detallada del usuario. #4i%.II&
- 60 -
0
Fig. 86 Creacin de Ciudadano.
Fig. 87 Consulta de ciudadano.
Fig. 88. Informacin del ciudadano consultado.
Se puede ad'untar A)0M2S al documento $ue se est1 in%resando.
8na ve( "inali(ado el documento, dar clic en aceptar o en %rabar en
el caso de $ue se $uiera se%uir editando el mismo.
Al dar clic en aceptar, aparece la si%uiente pantalla #4i%.ID&+
0sta pantalla contiene las si%uientes acciones+
"ista pre"ia del documento: permite visuali(ar el
documento una ve( $ue a sido correctamente %rabado.
8rabar: permite %rabar la in"ormacin $ue contiene el
documento.
*ceptar: permite continuar con el si%uiente paso del proceso
de in%reso del documento.
Cancelar: permite salir o cancelar la operacin reali(ada.
8na ve( $ue el documento a sido correctamente in%resado, se
desplie%a una pantalla con las si%uientes opciones#4i%.D?&+
- 61 -
0
Fig. 89. Informacin general del ciudadano.
Imprimir comprobantes
Imprimir cdigo de barras.
0ste mdulo permite imprimir el nmero del documento con
su cdi%o de barras en la parte superior dereca del mismo.
*ara imprimir el cdi%o de barras del documento se debe+
Buscar el documento, in%resando todo el nmero del
documento o una parte del nmero.
Seleccionar el botn :Buscar;.
0n el listado $ue se desplie%a en la parte in"erior, dar
clic= en la ca'a de ce$ueo $ue se encuentra al inicio
de los re%istros.
Seleccionar el botn :7mprimir 5di%o de Barras;.
#4i%.D1&
- 62 -
0
Fig. 90. Informacin del ciudadano ingresado.
Fig.91 Impresin de Cdigo de Barras.
4inalmente, se %enera un documento .pd" con el cdi%o de barras
del documento.#4i%.D.&
Imprimir comprobante.
0ste mdulo permite imprimir un comprobante de la recepcin del
documento. 0ste comprobante tiene la si%uiente in"ormacin+
nmero de documento, "eca, recibido por, nombre del usuario.
*ara imprimir el comprobante del documento se debe+
Buscar el documento, in%resando todo el nmero del
documento o una parte del nmero.
Seleccionar el botn :Buscar;. #4i%.D3&
0n el listado $ue se desplie%a en la parte in"erior, dar clic en
la ca'a de ce$ueo $ue se encuentra al inicio de los
re%istros.
Seleccionar el botn :7mprimir 5omprobante;.
4inalmente, se %enera un documento .pd" con el comprobante.
#4i%.DA&
- 63 -
0
Fig.92 Cdigo de Barras.
Fig. 93 Pantalla para Impresin de Comprobantes.
Fig. 94 Impresin del Comprobante.
Cargar documentos digitali%ados.
*ara car%ar y asociar el documento di%itali(ado+
Buscar el documento, in%resando todo el nmero del
documento o una parte del nmero.
Seleccionar el botn :Buscar;.#4i%.D/&
8bicar el documento y seleccionarlo dando clic en la ca'a de
ce$ueo $ue se encuentra al inicio del re%istro.
Seleccionar el botn :Asociar 7ma%en del Documento;.#4i%.DC&
- 64 -
0
Fig. 95 Bsqueda del documento asociado.
0sco%er el arcivo $ue va a ser asociado como ima%en al
documento.
7n%resar un comentario.
Seleccionar el botn :Aceptar;.#4i%.D>&
4inalmente, se desplie%a en la pantalla un resumen con toda la
in"ormacin re"erente al documento y la persona $ue reali( la
accin.
- 65 -
0
Nota. Solo se debe cargar una imagen digitali%ada por
cada documento registrado en la mesa de entrada. Si
son "arias ,ojas se las debe generar en un solo arc,i"o.
Fig.96 Asociar un Documento
Fig. 97 Documento asociado a la imagen
Consulta ' 95s3ueda de 4ocumentos.
0ste mdulo permite consultar por medio de par1metros como
nmero o clase de documento, uno o varios documentos $ue
concuerden con dica solicitud de bs$ueda.#"i%.DI&
+ar2metros para consultar o buscar documentos.
*ara consultar un documento, se tiene $ue in%resar cual$uiera de
los si%uientes par1metros+
nmero de documento+ se puede di%itar todo el nmero
o solamente una parte de !l.
nmero de referencia: permite reali(ar la bs$ueda por
medio del cdi%o de re"erencia con el $ue lle% el
documento, este cdi%o es %enerado por el remitente.
Remitente. Bs$ueda por remitente
4estinatario. Bs$ueda por destinatario
9uscar en texto: se puede in%resar al%una#s& palabra#s&
$ue est1n en el resumen del documento y el sistema va a
desple%ar todos los documentos $ue incluyan esta
palabra.
;ipo de documento: buscar por los tipos de documentos
existentes como por e'emplo+ o"icio, memo, circular, etc.
Rango de fecha: se puede limitar un ran%o de "eca para
reali(ar la bs$ueda solo en determinado tiempo. 0l ran%o
de "eca para la consulta, est1 por de"ecto para el ltimo
mes, si desea una bs$ueda en un ran%o mayor deber1
ampliar este ran%o para una bs$ueda.
*rea actual: buscar documentos en una 1rea solicitada.
- 66 -
0
Fig. 98 Parmetros de consulta o bsqueda de documentos
+asos para reali%ar una consulta o b5s3ueda del documento.
*ara reali(ar una consulta o bs$ueda de un documento+
Seleccionar el vEnculo NBs$uedasN, $ue se encuentra en
la parte in"erior de la seccin de carpetas y opciones
personali(adas.
7n%resar el par1metro de bs$ueda o consulta de
documentos.
Seleccionar el botn :Buscar;.
0n la parte in"erior central de la pantalla se desplie%a un listado
con todos los documentos $ue coincidieron con los par1metros de
bs$ueda in%resados.#"i%.DD&
8na ve( $ue se encontr un documento, se puede acceder a el
para revisar su in"ormacin %eneral+
Al dar clic sobre el :)mero Documento;, se puede
obtener la ima%en di%itali(ada para un documento de
entrada o el arcivo anexo si este a sido ya re%istrado.
Al dar clic sobre la :4eca Documento;, se visuali(a la
in"ormacin %eneral del documento.
Reportes.
0ste mdulo permite %enerar di"erentes tipos de reportes como+
5antidad de re%istros por usuario y por estado del
documento. 0ntre los estados de documentos se tiene+
tramitados, en edicin, eliminados, arcivados, vencidos,
etc.
0stadEsticas de di%itali(acin de documentos.
*ara %enerar un reporte se debe+
0sco%er el tipo de consulta o estadEstica.
- 67 -
0
Fig. 99 Lista Obtenida despus de accin de bsqueda
0sco%er el 1rea.
0sco%er el usuario.
7n%resar la "eca desde y asta.
7nmediatamente se desple%ar1 un listado con usuario, estado del
tr1mite, nmero de documentos re%istrados y
di%itali(ados#dependiendo del tipo de reporte $ue se desea
%enerar&. #"i%.1??&
*ara %enerar un reporte detallado #"i%.1?1& se debe+
Seleccionar el lin= $ue se encuentra en la ltima columna del
listado anterior.
7nmediatamente se desple%ar1 en otra pantalla un reporte
detallado.
Adicionalmente en este mdulo se tiene la opcin de :7mprimir;,
$ue permite %enerar un reporte en un arcivo .pd" e imprimirlo.
#"i%.1?.&
- 68 -
0
Fig. 100 Visualizacin de un reporte
Fig. 101 Reporte Detallado
Soporte
*ara soporte sobre dudas, in$uietudes, "allas, problemas acerca del
sistema Quipux, "avor acer lo si%uiente+
1. 5ontactar a su administrador institucional de Quipux, es decir
diri%irse a la mesa de ayuda de su institucin.
.. 0n caso de $ue no exista solucin con la mesa de ayuda, el
personal de elp des= deberEa ablar con el administrador o
director de tecnolo%Ea de la institucin, para tratar de
solucionar el problema con Quipux.
3. 0n el caso de $ue el problema no sea en la institucin, el
administrador institucional $ue mane'a Quipux, deberEa
comunicarse con el Administrador General del Sistema
Quipux, en la SubsecretarEa de 7n"orm1tica.
- 69 -
0
Fig. 102 Visualizacin previa del documento
Casos !speciales Usuarios
5uando un usuario sea cambiado de 1rea o puesto dentro de la
misma institucin, se debe se%uir los si%uientes pasos+
1. 5rear en el sistema Quipux, el usuario $ue lo va a reempla(ar.
.. 0l usuario $ue cambi de 1rea o puesto debe in%resar al sistema
y reasi%nar todos los documentos en tramite y en elaboracin al
usuario $ue se ace car%o del puesto.
3. 0l usuario nuevo podr1 ver los documentos en su bande'a de
recibidos.
5uando un usuario sea desactivado en el sistema
1. Al desactivar el usuario aparece la si%uiente pantalla
Se esco%e el usuario al cual deben asi%narse los documentos del
empleado desactivado.
- 70 -
0
También podría gustarte
- System Manual A1 Siprotec4 Digsi4 EsDocumento562 páginasSystem Manual A1 Siprotec4 Digsi4 Eswaldo65100% (3)
- Instalación de Servidor Telnet en El Sistema Operativo Linux MintDocumento5 páginasInstalación de Servidor Telnet en El Sistema Operativo Linux MintMar MendozaAún no hay calificaciones
- LC Solution Español.Documento214 páginasLC Solution Español.David Bernis80% (5)
- 2.3 Seguridad Informática Y Evaluación de La Tecnología Médica PDFDocumento5 páginas2.3 Seguridad Informática Y Evaluación de La Tecnología Médica PDFOlvera López Sthephanie DanielaAún no hay calificaciones
- Programa Certified Tech Developer COMPLETODocumento18 páginasPrograma Certified Tech Developer COMPLETORoy Jhanz100% (1)
- Laboratorio 03 MATLABDocumento21 páginasLaboratorio 03 MATLABMILAGROS ALEJANDRA100% (2)
- M1L3 - Otros Sistemas Integrados de GestionDocumento14 páginasM1L3 - Otros Sistemas Integrados de GestionVerónica LambertAún no hay calificaciones
- Manual de Condicionales en Programación 2022Documento120 páginasManual de Condicionales en Programación 2022Arthur HunterAún no hay calificaciones
- Lenguaje Libre Del ContextoDocumento16 páginasLenguaje Libre Del ContextoJonathan LopezAún no hay calificaciones
- Xilog Plus PanelMac EDocumento98 páginasXilog Plus PanelMac ELuis Burgos SalazarAún no hay calificaciones
- Ut3 - Diseño Físico de Base de DatosDocumento38 páginasUt3 - Diseño Físico de Base de DatosMihai Alexandru LeonteAún no hay calificaciones
- Para Ejecutar El Cron Desde Línea de ComandoDocumento3 páginasPara Ejecutar El Cron Desde Línea de ComandoAlcirita AparicioAún no hay calificaciones
- Historia Del CNC, CAD, CAMDocumento4 páginasHistoria Del CNC, CAD, CAMMANUEL FRANCISCO VÁZQUEZ ROCHAAún no hay calificaciones
- VENTAJAS DE LOS PLCsDocumento2 páginasVENTAJAS DE LOS PLCsCristhian Carrion RojasAún no hay calificaciones
- Sistemas Operativos Distribuidos 1Documento16 páginasSistemas Operativos Distribuidos 1Adolfo BurtonAún no hay calificaciones
- Actividad Diagnostica de Informatica PrimariaDocumento16 páginasActividad Diagnostica de Informatica PrimariaDaniel OrozcoAún no hay calificaciones
- Raps Evidencias Fecha Inicio Actividades DE Aprendizaje Horas X Resultado de AprendizajeDocumento89 páginasRaps Evidencias Fecha Inicio Actividades DE Aprendizaje Horas X Resultado de AprendizajeHernan MorantesAún no hay calificaciones
- Manual Sobre SwishmaxDocumento48 páginasManual Sobre SwishmaxCesar Velasquez Gamarra100% (1)
- Inteligencia de NegociosDocumento5 páginasInteligencia de NegociosFranco González Monserrat DesirehAún no hay calificaciones
- Tutoriales para Una Educación A Distancia PDFDocumento17 páginasTutoriales para Una Educación A Distancia PDFRuben Benitez GonzalezAún no hay calificaciones
- Manual de Usuario SinovaDocumento10 páginasManual de Usuario SinovaANDREY CHACON CESPEDESAún no hay calificaciones
- Formato de Perfil DiligenciadoDocumento2 páginasFormato de Perfil DiligenciadoJessica Paola RamírezAún no hay calificaciones
- JFLAP, Guía Mínima de UsoDocumento9 páginasJFLAP, Guía Mínima de UsoPeter SellieAún no hay calificaciones
- S01.s2-Descripción VLANDocumento25 páginasS01.s2-Descripción VLANTestAún no hay calificaciones
- Repetiddor Señal WifiDocumento18 páginasRepetiddor Señal WifiKiko ArgenAún no hay calificaciones
- Impacto de Los Requerimientos en La Calidad de SoftwareDocumento13 páginasImpacto de Los Requerimientos en La Calidad de SoftwareDCLEANER SanteAún no hay calificaciones
- Caso PracticoDocumento3 páginasCaso PracticoAlex MarineroAún no hay calificaciones
- Analista Programador ComputacionalDocumento2 páginasAnalista Programador Computacionaljonathan bascuñan sanchezAún no hay calificaciones
- Informe PracticasDocumento7 páginasInforme Practicasmariely40136405Aún no hay calificaciones
- Integrador I - EntregaDocumento122 páginasIntegrador I - EntregaJosue RiverosAún no hay calificaciones