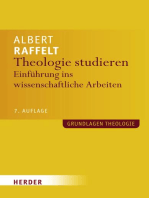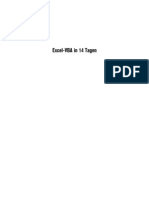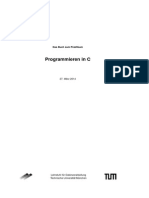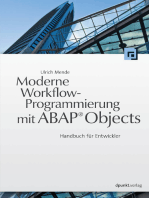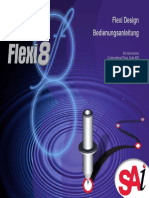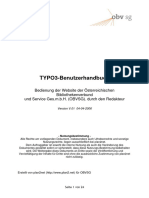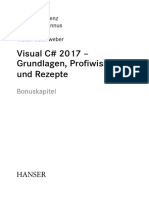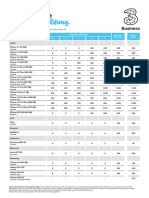Documentos de Académico
Documentos de Profesional
Documentos de Cultura
Handbuch PDF
Cargado por
Guillermo LópezTítulo original
Derechos de autor
Formatos disponibles
Compartir este documento
Compartir o incrustar documentos
¿Le pareció útil este documento?
¿Este contenido es inapropiado?
Denunciar este documentoCopyright:
Formatos disponibles
Handbuch PDF
Cargado por
Guillermo LópezCopyright:
Formatos disponibles
Einfhrung
in die Software
Digitale Bibliothek | DigibibPlus | MacDigibib
Digitale Bibliothek
22
Einleitung . . . . . . . . . . . . . . . . . . . . . . . . . .3
Installation . . . . . . . . . . . . . . . . . . . . . . . . .3
1 Bedienelemente . . . . . . . . . . . . . . . .4
1.1 Funktionsbereich . . . . . . . . . . . . . . . . . . 4
1.2 Textbereich . . . . . . . . . . . . . . . . . . . . . . 4
1.3 Symbolleiste . . . . . . . . . . . . . . . . . . . . . 5
1.4 Kontextmens . . . . . . . . . . . . . . . . . . . . 5
2 Darstellung von Text und Bild . . . .5
2.1 Seitendarstellung . . . . . . . . . . . . . . . . . 5
2.2 Kolumnentitel . . . . . . . . . . . . . . . . . . . . 5
2.3 Ansichtsoptionen . . . . . . . . . . . . . . . . . 5
2.4 Farben und Schriftarten . . . . . . . . . . . . 6
2.5 Sonderzeichen . . . . . . . . . . . . . . . . . . . 6
2.6 Hyperlinks . . . . . . . . . . . . . . . . . . . . . . . 7
2.7 Seitenkonkordanz . . . . . . . . . . . . . . . . . 8
2.8 Abbildungen im Text . . . . . . . . . . . . . . . 8
2.9 Verknpfte Abbildungen . . . . . . . . . . . . 8
3 Funktionen im Textbereich . . . . . . .9
3.1 Markieren . . . . . . . . . . . . . . . . . . . . . . . 9
3.2 Kopieren . . . . . . . . . . . . . . . . . . . . . . . . 9
3.3 Schnellsuche . . . . . . . . . . . . . . . . . . . . . 9
4 Bildbetrachter . . . . . . . . . . . . . . . . 10
5 Funktionsbereich Inhalt . . . . . 11
5.1 Inhaltsverzeichnis . . . . . . . . . . . . . . . . 11
5.2 Auswahl . . . . . . . . . . . . . . . . . . . . . . . . 12
5.3 Suche . . . . . . . . . . . . . . . . . . . . . . . . . . 12
6 Funktionsbereich Register . . . 13
7 Funktionsbereich Tabellen . . . 13
8 Funktionsbereich Bilder . . . . . 15
9 Funktionsbereich Suche . . . . . 16
9.1 Einfache Wortsuche . . . . . . . . . . . . . . 16
9.2 Suche mit Platzhaltern und
Operatoren . . . . . . . . . . . . . . . . . . . . . 16
9.3 Schreibweisentolerante Suche . . . . . . 18
9.4 Gro-/Kleinschreibung . . . . . . . . . . . . 18
9.5 Suchlter . . . . . . . . . . . . . . . . . . . . . . . 18
9.6 Wortliste . . . . . . . . . . . . . . . . . . . . . . . 19
9.7 Suche einer bestimmten Seite . . . . . . 19
9.8 Farblter . . . . . . . . . . . . . . . . . . . . . . . 19
9.9 Regeln fr eine erfolgreiche Suche . . 19
10 Funktionsbereich Marker . . . . 20
11 Funktionsbereich Themen . . . 21
12 Arbeiten mit Stellenlisten . . . . . . 21
13 Funktionsbereich Notizen . . . . 22
14 Drucken . . . . . . . . . . . . . . . . . . . . . . 22
15 Sonstige Einstellungen . . . . . . . . 23
16 Hilfe . . . . . . . . . . . . . . . . . . . . . . . . . . 23
Bibliotheksverwaltung . . . . . . . . . . . 24
1 Installation . . . . . . . . . . . . . . . . . . . . . . 24
2 Bedienelemente . . . . . . . . . . . . . . . . . 24
3 Festplatteninstallation . . . . . . . . . . . . . 25
4 Bandverwaltung . . . . . . . . . . . . . . . . . 25
5 Recherche . . . . . . . . . . . . . . . . . . . . . . 25
MacDigibib . . . . . . . . . . . . . . . . . . . . 28
1 Installation und Start . . . . . . . . . . . . . . 28
2 Textbereich . . . . . . . . . . . . . . . . . . . . . 28
3 Funktionsbereich . . . . . . . . . . . . . . . . . 29
4 Bilder . . . . . . . . . . . . . . . . . . . . . . . . . . 30
5 Suche . . . . . . . . . . . . . . . . . . . . . . . . . . 30
6 Tabellen und Stellen . . . . . . . . . . . . . . 31
Inhalt
33
Einleitung
Die Digitale Bibliothek ist eine CD-ROM- und
DVD-ROM-Reihe elektronischer Text- und
Bildsammlungen. Sie ist mit einer leistungs-
starken Software ausgestattet, die es Ihnen
ermglicht, sich in den umfangreichen Text-
und Bildbestnden zurecht zu nden. Alle
Editionen der Digitalen Bibliothek werden von
demselben Softwareprogramm verwaltet.
Funktionen neuerer Software-Versionen
erleichtern oft auch die Arbeit mit bereits
erschienenen Editionen. Deshalb empehlt
es sich, von Zeit zu Zeit von unserer Websi-
te www.digitale-bibliothek.de kostenlos die
jeweils neueste Version des Programms her-
unter zu laden bzw. die Software auf Updates
prfen zu lassen.
Eine ausfhrliche Beschreibung aller
Funktionen der Digitalen Bibliothek bietet
Ihnen die Online-Hilfe des Programms, die
Sie in allen Programmsituationen mit der Tas-
te F1 aufrufen knnen.
Die vorliegende Einfhrung erklrt den
Aufbau des Programms. Ein detailliertes In-
haltsverzeichnis und eine Verweisstruktur
erleichtern Ihnen dabei die Orientierung.
Damit Sie ber alle beschriebenen Optio-
nen und Funktionen verfgen, sollten Sie mit
der Programmversion 4.00 der Software der
Digitalen Bibliothek oder mit einer neueren
(hheren) Version arbeiten. Die Versions-
nummer wird unter dem Menpunkt Hil-
feber angezeigt. Andernfalls sollten
Sie sich eine solche Programmversion von
unserer Website herunterladen.
Weitere Informationen nden Sie auf un-
serer Website:
www.digitale-bibliothek.de
Wir hoffen, dass Sie die Digitale Biblio-
thek als ein ntzliches Werkzeug fr die priva-
te und beruiche Recherche schtzen lernen,
und wnschen Ihnen mit unseren Editionen
viel Vergngen.
Installation
Vor der ersten Benutzung der Digitalen
Bibliothek muss ein Programm auf der
Festplatte installiert werden. Die Texte und
Bilder der einzelnen Bnde werden dann
von der jeweiligen CD bzw. DVD gelesen.
Mit der optionalen Bibliotheksfunktion (vgl.
Seite 25) knnen Bnde auch komplett auf
der Festplatte installiert werden, so dass
ein Einlegen der CD bzw. DVD nicht mehr
notwendig ist.
Erstinstallation
Starten Sie von der CD bzw. DVD das Pro-
gramm Setup.exe und folgen Sie den An-
weisungen und Vorschlgen des Installations-
programms. Nach der Installation nden Sie
das Programm im Startmen unter Programme
Digitale Bibliothek 4. Beim ersten Start und
abhngig von Ihrer Wahl auch bei folgenden
Starts erscheint ein Dialog, mit dem Sie sich fr
die optionalen Funktionen der Digitalen Biblio-
thek registrieren knnen. (vgl. Seiten 2427)
Softwareaktualisierung
Wenn Sie einen Band aufrufen, der eine neu-
ere Softwareversion als die zuletzt installierte
enthlt, werden Sie zur Aktualisierung der
Software aufgefordert. Gehen Sie dabei wie
bei der Erstinstallation vor. Im Rahmen der
optionalen Funktionen bietet die Software
auch die Mglichkeit, automatisch auf der
Website der Digitalen Bibliothek nach Up-
dates zu suchen und diese gegebenenfalls
zu installieren.
Deinstallation
Das Programm lsst sich einfach ber die
Systemsteuerung deinstallieren. Klicken Sie
dazu im Kontrollfeld Software auf den Ein-
trag Digitale Bibliothek 4 und anschlieend
auf die Schaltche ndern/Entfernen. Es
erscheint ein Dialog, der Sie durch die Dein-
stallation fhrt.
44
1 Bedienelemente
Die Digitale Bibliothek verfgt ber einen
frei skalierbaren Bildschirm, der sich in zwei
Bereiche teilt. Auf der linken Seite bendet
sich der Funktionsbereich (Kap. 1.1), rechts
der Textbereich (Kap. 1.2). Die beiden Be-
reiche sind durch einen Bildschirmteiler
getrennt, durch dessen Verschieben sie ver-
grert, verkleinert oder auch ausgeblendet
werden knnen. Oberhalb der beiden Berei-
che benden sich das Hauptmen und die
Symbolleiste (Kap. 1.3), die einen schnellen
Zugriff auf wichtige Funktionen bietet. Am
linken Fensterrand ermglicht die Schnell-
wahlleiste den direkten Zugriff auf wichtige
Funktionsbereiche. Per Voreinstellung nden
Sie am rechten Rand den Schieberegler zum
schnellen Blttern im Text. In vielen Situatio-
nen der Programmbedienung stehen spezielle
Kontextmens (Kap. 1.4) zur Verfgung, die
mit der rechten Maustaste aufrufbar sind.
1.1 Funktionsbereich
Die meisten Funktionen lassen sich ber
das Hauptmen und die Schnellwahlleiste
aufrufen. Im Funktionsbereich werden dann
Anzeige- und Eingabefelder eingeblendet.
Einige Funktionen der Digitalen Bibliothek
lassen sich auch ber die Tastatur aufrufen.
In diesem Fall steht hinter dem Menbefehl
ein Shortcut. Die Abbildung unten zeigt z.B.
den Funktionsbereich Inhalt.
1.2 Textbereich
Im Textbereich kann jeder Band der Digitalen
Bibliothek von der ersten bis zur letzten Seite
durchblttert werden.
Zum Lesen und Orientieren stehen ver-
schiedene Darstellungsmodi zur Verfgung
(Kap. 2.3). Textpassagen knnen markiert
(Kap. 3.1), kommentiert (Kap. 10), kopiert
(Kap. 3.2) und gedruckt (Kap. 14) werden. Im
55
Kolumnentitel werden Seitenzahlen der Di-
gitalen Bibliothek bzw. die Seitenzahlen der
zugrundegelegten Buchausgabe angezeigt
(Kap. 2.2). Bei Lexika und Texten mit Verwei-
sen bzw. Funoten steht die Hypertextfunktio-
nalitt zur Verfgung (Kap. 2.6).
1.3 Symbolleiste
Die Symbolleiste erlaubt den schnellen Zu-
griff auf wichtige Funktionen:
Verlaufsfunktion/History
Zum Zurck- und wieder Vorblttern der zuletzt
angezeigten Seiten
Bearbeitungs-Funktionen
Zum Kopieren, Ausschneiden, Lschen und Einf-
gen von Text
Ansichtsoptionen
Schaltchen fr verschiedene Bildschirmdarstel-
lungen (Kap. 2.3)
Markierstifte
Zum temporren und permanenten Markieren von
Text (Kap. 3.1)
Druckfunktion
Bltterpfeile
Vor- und Zurckblttern im Text
1.4 Kontextmens
Kontextmens werden ber die rechte Maus-
taste aufgerufen. Sie stellen, in Abhngigkeit
von der Programmumgebung, in der sie ak-
tiviert werden, weitere Funktionen zur Ver-
fgung. Das Kontextmen auf der Textseite
enthlt unter anderem die Standartfunktion
Kopieren, das Kontextmen auf der Funk-
tionsseite ermglicht die Bearbeitung des In-
haltsbaums. Nheres wird bei den einzelnen
Funktionen beschrieben. Siehe z.B. Kap. 5.2
oder Kap. 7.
2 Darstellung von
Text und Bild
2.1 Seitendarstellung
Die Digitale Bibliothek arbeitet mit einem
festen Seitenlayout. Das erleichtert die Ori-
entierung in den zum Teil sehr umfangreichen
Textbestnden und kommt den Gepogenhei-
ten des Bcherlesens entgegen. In der Grund-
einstellung nimmt die Textseite die rechte
Hlfte des Programmfensters ein. Mit den
Bltterpfeilen auf der Symbolleiste (s. Kap.
1.3) oder den Tasten Bild und Bild
kann der Textbereich durchblttert werden.
Standardmig bendet sich am rechten
Bildschirmrand ein Schieberegler, der es er-
mglicht, schnell zu blttern.
2.2 Kolumnentitel
In der Mitte des Kolumnentitels einer
Textseite findet sich der Kurztitel des
Werkes, Abschnitts oder Lexikoneintrags, zu
dem die Seite gehrt. Auerdem enthlt der
Kolumnentitel links die Seitenzhlung der
Digitalen Bibliothek sowie rechts das Sigel
und die Seitenzhlung der zu Grunde geleg-
ten Buchausgabe. Ein Klick auf die jeweilige
Seitenzahl ffnet einen Dialog, mit dem direkt
zu einer bestimmten Seite gesprungen wer-
den kann (vgl. Kap. 9.7).
2.3 Ansichtsoptionen
Der Textbereich kann durch das Verschieben
des Bildschirmteilers vergrert und verklei-
nert werden, wobei Inhalt und Layout der
Textseiten unverndert bleiben. Einige oft
bentigte Ansichten lassen sich auch ber
das Men Ansicht oder ber die Ansichts-
optionen auf der Symbolleiste einstellen.
Ein Doppelklick auf eine verkleinerte oder
66
vergrerte Seite stellt den Standardmodus
(Eine Seite: links Funktionsbereich, rechts
Textbereich) wieder her.
Im Modus Kompakt (vgl. Abbildung) bleibt
nur die Textseite sichtbar. Die wichtigsten
Funktionen lassen sich ber die Schnell-
wahlleiste aufrufen. Das Hauptmen und
die Symbolleiste werden im Kompaktmodus
nicht dargestellt. Durch einen Doppelklick
auf die Textseite oder einen einfachen Klick
auf die Schaltche Maximieren im Fenster
oben rechts wird der Kompaktmodus wieder
verlassen.
Im Modus Keine Seite werden die Funk-
tionen auf die gesamte Fensterbreite ausge-
dehnt. Das Textfenster ist in diesem Modus
nicht zu sehen. Im Modus Halbe Seite ist
nur das Textfenster zu sehen, und der Textbe-
reich wird in augenfreundlicher Groschrift
dargestellt. Der Modus Zwei Seiten nutzt die
linke Bildschirmhlfte zur Darstellung einer
weiteren Textseite. Mit Hilfe der Funktionen
Mehr Seiten und Weniger Seiten lsst
sich die Anzahl der dargestellten Textseiten
vergrern (vgl. Abbildung) bzw. verringern.
Dieser Modus eignet sich gut fr die intensive
Arbeit an einigen Textseiten.
2.4 Farben und
Schriftarten
Farben und Schriftarten fr die Textdarstellung
lassen sich unter dem Menpunkt Band
Optionen ndern. Wenn Sie auf der Register-
karte Seite die entsprechende Schaltche
anklicken, ffnet sich ein Fenster, in dem Sie
die gewnschten nderungen vornehmen
knnen. Wenn Sie auf eine Flche mit der
aktuellen Farbeinstellung klicken, erhalten
sie jeweils eine Palette mit der mglichen
Farbauswahl.
Die zur Darstellung verwendete Schriftart
knnen Sie ndern, indem Sie auf der Re-
gisterkarte die Schaltche Schriftart an-
klicken. Hier knnen Sie eine der auf Ihrem
System installierten Schriften zur Darstellung
auswhlen. Die gewhlte Schriftart wird auch
zum Druck von Textseiten verwendet
(s. Kap. 14).
2.5 Sonderzeichen
Zur Darstellung diakritischer, phonetischer
und sonstiger Sonderzeichen bedient sich
die Digitale Bibliothek des Unicode-Stan-
dards. Es knnen aber Probleme bei der
Darstellung von Sonderzeichen auftreten,
wenn ein Zeichen in einer bestimmten
Schriftart nicht vorhanden ist. In diesem Fall
77
mssen Sie eine besser geeignete Schrift-
art zur Darstellung auswhlen (s. Kap.
2.4). In dem darunterliegenden Feld wird
angezeigt, welche Zeichenstze in der je-
weiligen Schriftart zur Verfgung stehen.
Griechischer Text wird in einigen Bn-
den transkribiert wiedergegeben. Wird der
transkribierte Text mit dem Mauszeiger be-
rhrt, erscheint eine Einblendung, die das
griechische Schriftbild anzeigt. Die Anzeige
dieses Textfeldes knnen Sie unter Band
Optionen auf der Registerkarte Seite deak-
tivieren (s. Kap. 15).
Sonderzeichen, die auf dem Bildschirm
angezeigt werden, knnen in der Regel auch
problemlos ausgedruckt werden. Ein Export
von Sonderzeichen in andere Programme ist
in der Regel nicht mglich, da fr den Export
nur der Windows-ANSI-Zeichensatz zur Ver-
fgung steht.
2.6 Hyperlinks
Zu den Vorteilen elektronischer Editionen ge-
hrt die Mglichkeit, Texte mit Hyperlinks
auszustatten, etwa auf andere Stichwrter
in einem Lexikon oder zu Anmerkungen,
Abbildungen, bersetzungen etc. Verweise
im Text sind meist blau markiert. Handelt
es sich bei dem Linkziel um eine Textstelle,
wird bei einem Mausklick auf die betreffende
Textseite gesprungen. Mit der Funktion Im
Verlauf zurck auf der Symbolleiste (s. Kap.
1.3) kann zu der vorher angezeigten Seite
zurckgeblttert werden.
Einige Hyperlinks, etwa Anmerkungen
und Funoten, sind mit einer Rcksprung-
funktion ausgestattet. Dabei ist das Ziel
wieder mit einer Markierung ausgestattet,
die den Rcksprung ermglicht. In wenigen
Fllen benden sich die Markierung und das
Sprungziel auf der gleichen Seite. Beim An-
klicken einer solchen Markierung ndert sich
die Darstellung nicht. Handelt es sich bei dem
Sprungziel um eine Abbildung, wird der Bild-
betrachter aufgerufen (s. dazu Kap. 4.)
In einigen Bnden der Digitalen Bibliothek
werden sogenannte Auswahllinks verwen-
det. In diesem Fall bietet das Programm nach
dem Klicken eines in der Regel dunkelroten
Verweispfeils eine Liste in Frage kommender
Sprungziele, unter denen Sie whlen knnen.
In allen Bnden mit lexikalisch strukturierten
Inhalten verfgt das Kontextmen des Text-
bereichs mit der Funktion In Stichwrtern
suchen ber eine hnliche Funktionalitt.
Treten im Text Verweise auf eine andere
Seite desselben oder eines anderen Werkes
als Hyperlink auf, beziehen sich diese in der
Regel auf die Seitenzhlung der zu Grunde
gelegten Buchausgabe (s. dazu Kap. 2.2).
In diesen Fllen springt das Programm zum
Beginn der entsprechenden Seite der Buch-
ausgabe. Ist die Option Seitenumbrche der
Vorlage sichtbar aktiviert, wird durch das
Zeichen | markiert, an welcher Stelle der
Bildschirmseite die neue Seite der Buchaus-
gabe beginnt, die im Kolumnentitel rechts
neben dem Sigel steht.
88
2.8 Abbildungen
im Text
Strichzeichnungen, Diagramme, Tabellen und
Bilder werden oft auf den Textseiten selbst
dargestellt. Abbildungen auf der Textseite
lassen sich durch Anklicken mit der Maus
im Bildbetrachter (s. Kap. 4) anzeigen.
2.9 Verknpfte
Abbildungen
Abbildungen, zu deren Darstellung die Mg-
lichkeiten des Textbereiches nicht ausreichen,
sind durch Hyperlinks (s. Kap. 2.6) mit dem
Text verknpft. Die Verknpfungen sind ent-
weder durch einen blau hervorgehobenen
Hinweis oder durch das Abbildungssymbol
gekennzeichnet. Wird der hervorgehobe-
ne Text oder das Symbol mit dem Mauszei-
ger berhrt, erscheint auf dem Bildschirm
ein Vorschaubild, einfaches Klicken ffnet
dann den Bildbetrachter, der verschiedene
Funktionen zur weiteren Bearbeitung des
jeweiligen Bildes, wie z.B. Exportieren, Ver-
grern und Verkleinern zur Verfgung stellt.
(s. Kap. 4).
2.7 Seitenkonkordanz
Ein besonderer Vorzug der Digitalen Bibli-
othek ist die genaue Quellenangabe sowie
soweit sinnvoll die wortgenaue Seiten-
konkordanz zur zu Grunde liegenden Buch-
ausgabe. Sie erscheint zusammen mit dem
Sigel im Kolumnentitel rechts.
Ausungen der Sigel in Form von aus-
fhrlichen bibliographischen Angaben n-
den sich jeweils im Einfhrungsteil einer
Edition.
Die Seitenumbrche der Vorlage knnen
auf der Textseite angezeigt werden. Dazu
muss unter dem Menpunkt Band Opti-
onen auf der Registerkarte Seite der Punkt
Seitenumbrche der Vorlage sichtbar akti-
viert werden.
Beim Kopieren von Textstellen (s. Kap.
3.2) in andere Anwendungen wird automa-
tisch ein Stellennachweis angefgt, mit des-
sen Hilfe genaue Quellenangaben gemacht
werden knnen.
99
3 Funktionen
im Textbereich
3.1 Markieren
Zum Markieren von Textstellen stehen auf der
Symbolleiste und im Hauptmen unter Mar-
ker (Kap. 10) insgesamt fnf Markierstifte zur
Verfgung. Das Curser-Zeichen dient als
temprrer Markierstift. Mit ihm kann jeweils
nur ein Textbereich gekennzeichnet werden,
d.h. jede neue Markierung hebt die vorherige
auf. Solche temporren Markierungen knnen
Textpassagen kennzeichnen, die kopiert wer-
den sollen (s. Kap. 3.2). Auerdem beziehen
sich die Schnellsuchfunktionen (s. Kap 3.3),
die das Kontextmen im Textbereich bereit-
hlt, stets auf temporre Markierungen.
Die brigen vier Markierungsstifte knnen
zur permanenten Hervorhebung von Text-
stellen eingesetzt werden. Mit ihnen knnen
beliebig viele Stellen markiert werden. Sol-
cherart permanent markierte Stellen dienen
als Lesezeichen und werden in die Markie-
rungsliste aufgenommen (s. Kap. 10).
3.2 Kopieren
Wenn Sie Textpassagen in eine andere An-
wendung bernehmen mchten, mssen Sie
diese zunchst mit dem temporren Markier-
stift dunkelblau markieren (s. Kap. 3.1). Ein
Klick mit der rechten Maustaste im Textfenster
ffnet das passende Kontextmen. Mit der
Funktion Kopieren kann die Textpassage
nun in die Zwischenablage kopiert werden.
Alternativ knnen Sie auch die Tastenkombi-
nationen Strg-C zum Kopieren benutzen.
Whlt man die Funktion Seiten kopieren,
knnen bis zu einhundert Seiten auf einmal
kopiert werden. Die kopierte Textpassage
kann anschlieend von anderen Programmen
bernommen werden (in der Regel mit dem
Befehl Einfgen aus dem Men Bearbei-
ten bzw. der Tastenkombination Strg-V).
Dabei wird automatisch ein Quellennachweis
angefgt, der sowohl Titel und Seitenzahl des
Bandes der Digitalen Bibliothek sowie der
zugrunde gelegten Buchausgabe angibt.
3.3 Schnellsuche
Mit Hilfe des Kontextmens knnen Sie
verschiedene Suchfunktionen der Digitalen
Bibliothek direkt auf der Textseite aufrufen.
Dazu markieren Sie ein oder mehrere Worte
mit dem temporren Markierstift dunkelblau
(s. Kap. 3.1) und bettigen anschlieend die
rechte Maustaste. Sie knnen nun mit dem
Befehl Fundstellenliste aufbauen direkt
die Volltextsuche starten. In Bnden der Di-
gitalen Bibliothek, die Register enthalten,
knnen Sie auerdem mit dem Befehl In
Stichwrtern suchen nachschauen, ob es
einen Eintrag gibt, der dem markierten Such-
begriff entspricht und zu diesem wechseln
(vgl. Kap. 6).
10 10
4 Bildbetrachter
Abbildungen sind in der Digitalen Bibliothek
immer auf einer Textseite verankert. Sofern
sie dort nicht selbst dargestellt werden, ver-
weisen das Bildsymbol oder ein Hyperlink
auf die Existenz einer Abbildung (vgl. Kap.
2.6 und Kap. 2.9).
Enthlt ein Band Bilder, lsst sich ber
den Punkt Bilder im Hauptmen eine Ab-
bildungsvorschau aktivieren. Dort knnen
auch gezielte Bildrecherchen vorgenommen
werden.
Ein Klick auf ein Bild oder ein Bildsymbol
im Textbereich ffnet den Bildbetrachter, in
dem die Abbildungen in unterschiedlichen
Gren betrachtet, kopiert, gedruckt und ge-
speichert werden knnen. Auerdem wird
hier wahlweise eine Bildunterschrift ange-
zeigt. Die Bildunterschriften eines Bandes
knnen im Funktionsbereich Bilder durch-
sucht werden (s. Kap. 8).
Zum Vergrern und Verkleinern von Ab-
bildungen im Bildfenster dienen die Plus- und
die Minustaste. Mit der Tastenkombination
Strg-U lsst sich die Bildunterschrift ein-
und ausblenden.
In den Mens nden sich alle ntigen
Befehle zum Kopieren, zum Drucken und
zum Speichern der Abbildungen. Sie knnen
Bilder in ein externes Bildbetrachtungs- oder
Bildbearbeitungsprogramm bernehmen.
Dazu dient der Befehl Bildeditor unter
dem Menpunkt Bearbeiten. Es wird da-
bei das Programm aufgerufen, das in der
Windowskonguration mit der Dateiendung
.bmp verknpft ist.
Durch einen Doppelklick auf die obere
Bildschirmleiste kann das Bildfenster verklei-
nert, frei positioniert und durch Verschieben
des Fensterrandes mit dem Mauszeiger weiter
verkleinert oder vergrert werden. Auf diese
Weise knnen Sie im Textbereich weiterlesen
oder andere Operationen vornehmen, ohne
11 11
5 Funktionsbereich
Inhalt
Der Funktionsbereich Inhalt enthlt ver-
schiedene Funktionen zur Navigation in den
Texten und Bildern.
5.1 Inhaltsverzeichnis
Die Digitale Bibliothek verfgt ber einen
Inhaltsbaum hnlich dem Windows-Explo-
rer. Der Inhalt der CD bzw. DVD wird hie-
rarchisch in einer vorgegebenen Struktur
angezeigt. Fr den schnellen berblick in
umfangreichen Textbestnden steht rechts
neben dem Eintrag der Gesamtumfang des
jeweiligen Knotens. Wird ein Eintrag im Baum
ausgewhlt, erscheint die erste Seite des mit
ihm verknpften Textes im Textfenster. Mit
den Pfeiltasten oder mit dem Schieberegler
kann der Text durchblttert werden. Gelangt
man beim Weiterblttern zu einem Unterka-
pitel oder zu einem neuen Werk, wird der zu-
gehrige Eintrag im Inhaltsbaum automatisch
grau hinterlegt, so dass immer zu erkennen
ist, an welcher Stelle des Textbestandes man
sich gerade bendet.
Der Inhaltsbaum verfgt ber ein spezielles
Kontextmen, das ber die rechte Maustaste
aufgerufen werden kann. Mit Hilfe der Op-
tionen Ebene anzeigen, Knoten komplett
anzeigen und Alles komplett anzeigen
kann festgelegt werden, wie weit und bis zu
das Bildfenster schlieen zu mssen. Ein wei-
terer Doppelklick auf die obere Leiste des
Bildfensters (nicht des Programmfensters der
Digitalen Bibliothek) stellt den Vollbildmodus
wieder her.
Das Programm ist so voreingestellt, dass
Bilder stets im selben Fenster geffnet werden.
Unter BandOptionen knnen Sie auf der
Registerkarte Programm jedoch auch festle-
gen, dass jedes Bild in einem neuen Fenster
geffnet wird (s. Kap. 15).
12 12
welcher Ebene der Inhaltsbaum aufgefchert
werden soll. Mit dem Befehl Kopieren kann
der Inhaltsbaum in der aktuellen Darstellung
in die Zwischenablage kopiert und in andere
Anwendungen bernommen werden. Dieser
Befehl kann auch mit der Tastenkombination
Strg + C ausgefhrt werden.
5.2 Auswahl
Zur einfacheren Orientierung ermglicht
die Software das Ausblenden nicht bentig-
ter Eintrge des Inhaltsverzeichnisses. Der
Menpunkt Auswahl ermglichen im Kon-
textmen zeigt dazu zustzliche Auswahlbo-
xen an. Hier kann man auswhlen, welche
Zweige des Bandes benutzt werden sollen.
Die Funktion Auf Auswahl beschrnken
blendet die abgewhlten Zweige im Inhalts-
verzeichnis und auch im Textbereich aus,
bis die Auswahl durch Auswahl ermgli-
chen wieder aufgehoben wird.
Dies erweist sich besonders bei der Volltext-
suche als ntzlich, da der Suchbereich auf
relevante Werkteile auch in verschiedenen
sten des Werkbaumes beschrnkt werden
kann. Selbstverstndlich werden Eintrge, die
aus dem Inhaltsverzeichnis abgewhlt wur-
den, nicht gelscht, sondern nur solange nicht
angezeigt, wie Auf Auswahl beschrnken
gewhlt ist. Hat sich in einer Arbeitssitzung
eine Auswahl als sinnvoll erwiesen, so lsst
sich diese abspeichern (Auswahl speichern)
und auf Wunsch wieder laden (Auswahl la-
den).
5.3 Suche
Mit den Funktionen Im Inhaltsverzeichnis
suchen und Im Inhaltsverzeichnis wei-
tersuchen kann nach konkreten Werkti-
teln oder Kapiteln im Inhaltsbaum gesucht
werden, wobei die Eingabe eines Stichworts
gengt.
13 13
6 Funktionsbereich
Register
Soweit es fr die Erschlieung sinnvoll ist,
verfgen die Bnde der Digitalen Bibliothek
ber ein oder mehrere Register. Durch die
Auswahl eines Eintrags mit der Maus oder mit
Hilfe des Eingabefeldes kann der dazugehri-
ge Eintrag im Textfenster aufgerufen werden.
Verfgt der Band ber mehrere alphabetisch
sortierte Verzeichnisse, kann im Eingabebe-
reich Stichwortgruppen festgelegt werden,
welche von ihnen in der Liste erscheinen
sollen.
Im Funktionsbereich Stichwrter wird
ein so genanntes dynamisches Register an-
gezeigt. Dynamisch bedeutet, dass bereits
whrend der Eingabe in das Eingabefeld die
Stichwortliste an die sich hieraus ergebende
Stelle springt.
Im Textbereich kann ber das Kontextme-
n nach einem temporr markierten Wort in
den Registern gesucht werden (Kap. 3.3).
7 Funktionsbereich
Tabellen
Soweit es fr die Erschlieung sinnvoll ist,
verfgen die Bnde der Digitalen Bibliothek
ber eine oder mehrere Tabellen.
Tabellenlayout
Das Kontextmen der Tabelle bietet Optio-
nen zur Einstellung des Zeilenumbruchs in
den Tabellenzellen, zur Anzeige aller Spal-
ten durch Verkleinerung der Spaltenbreiten
sowie zur Anzeige und Anordnung der ein-
zelnen Tabellenspalten. Bei umfangreichen
Tabellen empehlt es sich zudem, den Funk-
tionsbereich zu vergrern. Dazu kann das
Textfenster durch Strg-0 ausgeblendet und
mit Strg-1 wieder eingeblendet werden (s.
Kap. 2.3).
Sortieren
Die Sortierung der Tabelle kann durch einfa-
ches Anklicken der Spaltenkpfe verndert
werden. Oberhalb der gewhlten Spalte be-
ndet sich ein Eingabefeld, mit dem man
festlegen kann, mit welchen Eintrgen die An-
zeige der Tabelle beginnen soll. Dabei ist zu
beachten, dass Daten in der Form JJJJMMTT
eingegeben werden mssen. Die richtige Ein-
gabe fr den 1. Oktober 1937 lautet folglich
19371001 (s. Abb. S. 14). Jahreszahlen
vor Christi Geburt muss ein Minuszeichen
vorangestellt werden. Wie im Register (Kap.
6) wird nach der Auswahl eines Eintrags mit
der Maus der zugehrige Text im Textbereich
angezeigt.
Filter
Um in umfangreichen Tabellen gezielt re-
cherchieren zu knnen, bietet die Digitale
Bibliothek die Mglichkeit, innerhalb der
Tabelleneintrge nach Inhalten zu suchen.
Sie knnen Tabelleneintrge nach dem Inhalt
einzelner Spalten ltern und sich nur die
in Frage kommenden Datenstze anzeigen
14 14
lassen. So knnen Sie sich etwa in einer bio-
graphischen Tabelle alle Personen anzeigen
lassen, die in einem bestimmten Zeitraum
geboren wurden oder die eine bestimmte
Funktion hatten. Wenn Sie im Kontextmen
der Tabelle Tabelle ltern whlen, ffnet
sich das Filter-Fenster mit einer Maske, in
der Sie Ihre Abfrage eingeben knnen. Mit
der Schaltflche OK aktivieren Sie die
Filterfunktion. Es werden jetzt nur noch die
Tabelleneintrge angezeigt, die den von Ih-
nen festgelegten Kriterien entsprechen. Die
angezeigten Eintrge knnen wiederum sor-
tiert werden. Die Abbildung zeigt die Abfrage
und einen Teil der Ergebnisliste fr die Suche
nach Theaterschaffenden, die zwischen 1925
und 1940 in Berlin geboren wurden.
Vollstndig wird die Tabelle erst dann
wieder angezeigt, wenn Sie die vorgenom-
menen Filtereinstellungen ber die Schalt-
che Lschen im Filter-Fenster zurckgesetzt
haben.
Datenstze kopieren
Es knnen bis zu 100 Datenstze kopiert
und in andere Anwendungen bernommen
werden. Es empehlt sich, die Tabelle zu die-
sem Zweck zuerst dem Bedarf entsprechend
zu sortieren und zu gestalten. Anschlieend
knnen die entsprechenden Eintrge markiert
und ber den Befehl Kopieren des Kon-
textmens bzw. mit der Tastenkombination
Strg-C in die Zwischenablage bertragen
werden.
Es werden nur die sichtbaren Spalten
kopiert. Im Dialog Spalten anordnen des
Kontextmens kann festgelegt werden, wel-
che Spalten in welcher Reihenfolge sicht-
bar sind und welche nicht. Die einzelnen
Spalten werden beim Export durch Tabstops
voneinander getrennt, so dass die Spalten
markiert und mit Strg + C problemlos
in ein Textverarbeitungs- oder Tabellenkal-
kulationsprogramm bernommen werden
knnen.
15 15
8 Funktionsbereich
Bilder
Enthlt ein Band Bilder, lsst sich ber den
Menpunkt Bilder die Abbildungsvorschau
aktivieren. Dort nden Sie die im Band vor-
kommenden Bilder als Vorschau in Diagre.
Diese knnen Sie den Tasten Bild und
Bild oder mit dem Rollbalken rechts
neben den Vorschaubildern durchblttern.
Ein einfacher Klick auf ein Dia im Funkti-
onsbereich ffnet im Textbereich die dazu-
gehrige Textstelle. Ein Doppelklick auf ein
Vorschaubild ffnet das Bild im Bildbetrachter
(s. Kap. 4).
Es besteht die Mglichkeit, alle Bildunter-
schriften nach Stichwrtern zu durchsuchen.
Dazu geben Sie im Funktionsbereich einen
Suchbegriff in das Eingabefeld Stichwrter
ein und klicken anschlieend auf die Schalt-
che Suchen.
Daraufhin werden nur die Abbildungen
angezeigt, in deren Bildunterschriften das
gesuchte Wort vorkommt. Um wieder zur
Ansicht aller Vorschaubilder zurckzukeh-
ren, klicken Sie auf die Schaltche Alle
Bilder.
ber das Kontextmen der Abbildungs-
vorschau knnen Sie das ausgewhlte Bild
im Bildfenster ffnen, in einen Bildeditor
bernehmen oder drucken.
In einigen Bnden der Digitalen Bibli-
othek ist darber hinaus das Faksimile der
Buchvorlage hinterlegt. Ist dies fr die aktu-
elle Textseite der Fall, erscheint im Men-
punkt Bilder und im Kontextmen des Text-
bereichs ein zustzlicher Eintrag Faksimile,
der dieses im Bildbetrachter ffnet.
Die Gre der Dias in der Abbildungs-
vorschau lsst sich ber die Registerkarte
Bildvorschau unter BandOptionen
einstellen. Voreingestellt ist eine Gre von
100 Pixel.
16 16
9 Funktionsbereich
Suche
Alle Editionen der Digitalen Bibliothek
sind Volltexteditionen, d.h. man kann den
kompletten Textbestand durchsuchen. Ent-
scheidend fr przise Ergebnisse bei der
Volltextsuche ist die richtige Formulierung
des Suchausdrucks. Die Digitale Bibliothek
bietet dabei viele, zum Teil sehr komplexe
Mglichkeiten.
9.1 Einfache Wortsuche
Fr eine einfache Suche gengt es, das ge-
suchte Wort in das Feld Volltextsuche ein-
zugeben und die Abfrage ber die Schalt-
che Suchen zu starten. Daraufhin wird
eine Liste mit allen Fundstellen aufgebaut
und im Textbereich wird die Seite mit der ers-
ten Fundstelle angezeigt. Das gesuchte Wort
ist dunkelblau unterlegt. Durch Klicken auf
weitere Fundstellen oder durch Navigation
mit den - und -Tasten kann durch die
Fundstellenliste navigiert werden. Im Text-
bereich wird automatisch der dazugehrige
Text angezeigt.
Satzzeichen, auch Bindestriche, drfen
bei der Eingabe der Suchbegriffe nicht ver-
wendet werden; an ihrer Stelle mssen Leer-
zeichen eingegeben werden.
9.2 Suche mit Platzhal-
tern und Operatoren
Mit der Verbreitung digitaler Texte hat sich in
der Vergangenheit eine Reihe von Konventio-
nen bei der Volltextsuche herausgebildet. Fest
etabliert haben sich vor allem Platzhalter und
die sogenannten Boolschen Operatoren,
mit denen sich eine Suchabsicht knapp und
przise ausdrcken lsst. In der Software der
Digitalen Bibliothek kann diese Terminologie
angewandt werden.
Auch wenn Terminologie und Ausdruckswei-
se anfangs vielleicht fremd anmuten, ist es
lohnend, sich mit ihnen vertraut zu machen,
zumal die Beherrschung dieser Logik auch
fr andere Anwendungen ntzlich ist. In den
folgenden Abschnitten werden alle fr die
Suche in der Digitalen Bibliothek wichtigen
Ausdrcke erklrt.
gypten und gyptisch
Der Platzhalter *
Angenommen, ein Text soll durchsucht wer-
den nach Stellen, an denen von gypten die
Rede ist. Dazu mssen sowohl das Substantiv
gypten als auch das Adjektiv gyptisch
in ihren verschiedenen grammatischen For-
men erfasst werden kurz: alle Worte mit
dem Stamm gypt-. Um nicht bei jeder
Wortform neu mit der Suche beginnen zu
mssen, empehlt es sich, die Abfrage mit
Hilfe des Platzhalters * zu formulieren. Er
reprsentiert eine beliebig lange Zeichenfolge
17 17
und kann sowohl am Anfang, in der Mitte
oder auch am Ende eines Wortes oder auch
an mehreren Stellen stehen. Der Suchbegriff
lautet also gypt*. Weitere Beispiele:
revolution* ndet revolutionr,
Revolutionr, Revolutionrin,
Revolutionswirren etc.
b*ch ndet Buch, Bach, Blech,
britisch etc.
*maler* ndet Glasmaler, Buch-
malerei, Malerhandbuch etc.
Bruder und Brder
Der Platzhalter ?
Gerade in der deutschen Sprache werden
Worte hug durch die Vernderung von
Vokalen im Wortinneren abgewandelt. So
wird zum Beispiel der Plural des Wortes
Bruder durch den Umlaut gebildet.
Soll mit einem Suchvorgang sowohl der Sin-
gular Bruder als auch der Plural Brder
gefunden werden, so kann dies durch die
Suche mit dem Platzhalter ? erreicht wer-
den. Er reprsentiert genau einen variablen
Buchstaben.
Der Suchbegriff msste also br?der lauten.
Weitere Beispiele:
?igarette ndet sowohl Cigarette als
auch Zigarette
b?ch ndet Buch und Bach (aber
im Gegensatz zur Suche mit * nicht
Blech oder britisch)
Weitere Platzhalter
Es gibt weitere Platzhalter, die fr ein ein-
zelnes Zeichen stehen. Anders als bei dem
Platzhalter ? wird das Zeichen hierbei je-
doch genauer bestimmt.
^# steht fr eine Ziffer,
^$ steht fr einen Buchstaben,
^ gefolgt von a, e, i, o, u, s, c, n oder
y (also z.B. ^a) sucht nach dem jewei-
ligen Buchstaben und dessen Abwand-
lungen durch diakritische Zeichen.
Rund um den Buchhandel
Kombination der Platzhalter
Manchmal sollen so viele Varianten ei-
nes Begriffs erfasst werden, dass ein
Platzhalter allein nicht mehr ausreicht.
Wird beispielsweise nach Stellen gesucht,
an denen die Begriffe Verlagsbuchhandel,
Buchhndlerin, Buchhandlung oder
buchhndlerisch verwendet werden, las-
sen sich all diese Begriffe mit dem Suchaus-
druck *buchh?nd* erfassen. Zwei weitere
Beispiele:
br?der* ndet Bruder, Brder, br-
derlich und Brderlichkeit
r^om* ndet Rom, rmisch, Rme-
rin etc.
Goethe in Weimar
Der Operator UND
Gesucht wird nach Textstellen, an denen
Goethe im Zusammenhang mit Weimar
erwhnt wird. Mit dem Suchausdruck Goe-
the in Weimar wrde man indessen nur Stel-
len nden, an denen dieser Ausdruck selbst
im Text vorkommt, aber schon nicht mehr
eine Formulierung wie Goethe lebte fortan
in Weimar. Hier hilft der Operator UND, der
stets gro geschrieben werden muss, damit
die Software ihn von dem gegebenenfalls zu
suchenden Wort und unterscheiden kann.
Wird als Abfrage Goethe UND Weimar
eingegeben, sucht die Software nach Textstel-
len, an denen beide Wrter nahe beieinander
stehen. Wie nahe, darber entscheidet der
Max. Wortabstand.
Der Wortabstand
bei der Suche mit UND
Bei der Verwendung des Boolschen Opera-
tors UND, allein oder im Zusammenhang
mit Platzhaltern und anderen Operatoren,
muss stets angegeben werden, wie weit
die beiden gesuchten Begriffe auseinander
18 18
stehen drfen. Als Standardeinstellung ist
ein Abstand von 20 Wrtern festgelegt, der
jedoch im Eingabefeld Max. Wortabstand
verringert beziehungsweise vergrert wer-
den kann.
Jesus, Christus oder Heiland?
Der Operator ODER
Ein Text soll nach Fundstellen durchsucht wer-
den, an denen Jesus Christus erwhnt wird,
wobei es bei dieser Suche irrelevant ist, ob
der Autor von Jesus, Christus, Heiland
oder Jesus Christus spricht.
Diesem Zweck dient der Operator ODER,
der wie der Operator UND gro geschrie-
ben werden muss, damit ihn die Software
nicht fr einen Begriff hlt, den sie suchen
soll. In das Feld Volltextsuche muss also
eingegeben werden: jesus ODER christus
ODER heiland.
Schiller oder Goethe in Weimar?
Die Klammern
Wie die Platzhalter lassen sich auch die
Operatoren UND und ODER miteinander
kombinieren. Hierbei muss Zusammenge-
hriges jeweils in Klammern gesetzt werden.
Die Abfrage (Goethe ODER Schiller) UND
Weimar ndet zum Beispiel Textstellen, an
denen entweder Goethe oder Schiller jeweils
im Zusammenhang mit Weimar erwhnt
werden. Demgegenber wrde die Abfra-
ge Goethe ODER (Schiller UND Weimar)
nach Goethe allein, nach Schiller jedoch
nur in Verbindung mit Weimar suchen. Hier
empehlt es sich, den Wortabstand mglichst
niedrig einzustellen.
Die Kombination von Platzhaltern
und Operatoren
Natrlich lassen sich Platzhalter und Opera-
toren auch miteinander kombinieren. So liee
sich das obige Beispiel erweitern zu: (Goe-
the* ODER Schiller*) UND Weimar. Nun
werden auch alle mglichen Flexionsformen
der Worte Goethe und Schiller berck-
sichtigt.
9.3 Schreibweisen-
tolerante Suche
Die Software der Digitalen Bibliothek lsst
eine schreibweisentolerante Suche zu. Wird
etwa nach dem Begriff Prinzip gesucht
und besteht die Vermutung, dass der zu
durchsuchende Text auch die Schreibweise
Princip enthalten knnte, sollte die Option
Schreibweisentolerant gewhlt werden.
9.4 Gro-/Kleinschreibung
Fr die digitale Volltextsuche ist die Gro-
oder die Kleinschreibung eines Wortes zu-
nchst einmal irrelevant. Wird der Suchbegriff
leben kleingeschrieben eingegeben, ndet
das Programm sowohl das Substantiv Le-
ben als auch das Verb leben. Die Option
Gro-/Kleinschreibung sollte nur dann
gewhlt werden, wenn die Differenzierung
zwischen Gro- und Kleinschreibung wirk-
lich erforderlich ist etwa um die Zahl der
Fundstellen sinnvoll zu begrenzen , da die
Suche durch diese Option verlangsamt wird.
9.5 Suchlter
In einigen Editionen steht bei der Suche die
Option Eingeschrnkt zur Verfgung. Mit
19 19
ihr kann, je nach Beschaffenheit des Textbe-
standes, der Suchbereich eingegrenzt wer-
den, etwa auf die Texte einer Gattung (z.B.
auf die Briefe eines Autors) oder auf eine
bestimmte Rubrik in einem Lexikoneintrag
(z. B. den Geburtsort). Im Beispiel links unten
wird nach allen Erwhnungen Wielands in
Goethes Briefen an Schiller gesucht.
9.6 Wortliste
Wenn man mit den Mglichkeiten kom-
plexer Suchausdrcke arbeitet, kann der
Aufbau einer Wortliste sehr ntzlich sein.
Gibt man einen Suchbegriff ein und startet
die Suche mit dieser Option, baut das Pro-
gramm eine Liste aller in Frage kommen-
den Wrter auf, die auch Angaben ber die
Zahl der jeweiligen Fundstellen enthlt. So
kann man sich zunchst einen berblick
verschaffen, ob die Formulierung der Su-
che den Anforderungen entspricht, bevor
man die einzelnen Fundstellen mit Hilfe
der Schaltche Gehe zu nher prft.
Bei der Verwendung komplexer Suchaus-
drcke ist zu beachten, dass lediglich Wort-
formen zum ersten Wort des Suchausdrucks
ermittelt werden.
9.7 Suche einer bestimm-
ten Seite (Sprung)
ber die Menbefehle Suche Bildschirm-
seite und Suche Buchseite kann direkt zu
einer bestimmten Seite gesprungen werden.
Whrend Bildschirmseiten sich auf die in-
terne Seitenzhlung der Digitalen Bibliothek
beziehen, orientieren sich Buchseiten an der
Seitenkonkordanz (vgl. Kap. 2.2). Sie mssen
deshalb zunchst das Sigel der Buchausgabe
heraussuchen (bei mehrbndigen Editionen
gehrt dazu auch die Bandnummer). Dann
knnen Sie eine Seitenzahl eingeben. Bei
einem Klick auf OK wird im Textbereich
diejenige Seite der Digitalen Bibliothek ange-
zeigt, auf der die gesuchte Buchseite beginnt.
Die Funktionen Suche Bildschirmseite und
Suche Buchseite lassen sich auch durch
Mausklick auf die Bildschirm- bzw. auf die
Buchseitenzahl im Kolumnentitel aufrufen.
9.8 Farblter
Bei der Volltextsuche wird immer nur eine
Fundstelle angezeigt und blau hervorgehoben.
Fr einen schnellen berblick kann es aber
ntzlich sein, wenn alle in Frage kommenden
Stellen farbig hervorgehoben werden. Dazu
dienen die Farblter im Men Suche. Sie
bieten die Mglichkeit, Suchausdrcke direkt
einzugeben. Jedes Feld kann mehrere Begrif-
fe oder Wendungen aufnehmen. Dabei sind
Platzhalter, aber keine Satzzeichen erlaubt
(s. Kap. 9.1). Sie knnen auswhlen, ob die
Farblter schreibweisentolerant (s. Kap. 9.3)
arbeiten oder die Gro-/Klein-Schreibung
beachten sollen (vgl. Kap. 9.4). Die Farbe,
in der die Begriffe hervorgehoben werden
sollen, lsst sich fr jeden Filter einzeln ein-
stellen.
9.9 Regeln fr eine
erfolgreiche Suche
Die Volltextsuche kann nur Ausdrcke
nden, die im Text vorhanden sind. Sie
ist keine Schlagwortsuche!
Hug vorkommende Wrter (Artikel,
Bindewrter u..) sollten vermieden wer-
den, da sie den Suchvorgang verlangsa-
men, ohne das Ergebnis zu verbessern.
Also nicht der grne Heinrich, son-
dern nur grne Heinrich eingeben!
Es empehlt sich generell, an ein Wort
den Platzhalter * anzuhngen, damit
alle Wortformen bercksichtigt werden.
Bindestriche und Satzzeichen mssen im
Suchausdruck durch Leerzeichen ersetzt
werden (also nicht 19. Jh., sondern
nur 19 Jh).
20 20
auf Anhieb wieder gefunden und bei Bedarf
kommentiert werden. Ein einfacher Mausklick
auf einen der Eintrge zeigt die markierte
Textpassage auf der Textseite an.
ber die Schaltchen Markierungen
speichern und Markierungen laden kn-
nen die Listen gespeichert, jederzeit wieder
aufgerufen und weiterverarbeitet werden.
Dies ist z. B. sinnvoll, wenn zu einem be-
stimmten Thema aussagekrftige Stellen mar-
kiert wurden und die Markierungsverwaltung
fr die Arbeit an einem anderen Thema be-
ntigt wird.
Ein Doppelklick auf einen Eintrag der
Markierungsliste ffnet ein Fenster, in dem
der Datensatz kommentiert werden kann. Mit
Hilfe der zur Verfgung stehenden Filterfunk-
tion (vgl. dazu Kap. 7) sind sogar Recherchen
in den eigenen Kommentaren mglich.
Die Eintrge sowie die Kommentare in
der Markierungsliste knnen auch dauerhaft
auf der Festplatte abgespeichert werden (s.
Kap. 12).
10 Funktionsbereich
Marker
Der Funktionsbereich Marker ermglicht
es, Textpassagen farbig zu markieren, zu ver-
walten und zu kommentieren. Er besteht aus
dem Blatt Markierungen, das eine Liste mit
Datenstzen enthlt, die beim Markieren von
Textstellen automatisch angelegt werden.
Unter dem Menpunkt Marker oder
in der Symbolleiste finden Sie einen roten,
blauen, grnen und gelben Markierstift
fr permanente Markierungen (s. Kap. 3.1).
Bei jedem Markiervorgang mit einem der
vier Markierstifte wird ein Datensatz an-
gelegt.
Temporre Markierungen, die zum Ko-
pieren oder Suchen mit dem temporren
Arbeitsstift vorgenommen wurden, werden
hier nicht verzeichnet.
Mit Hilfe der als Lesezeichen fungieren-
den Datenstze kann jede Markierung spter
21 21
11 Funktionsbereich
Themen
Suchausdrcke sind keine Schlagworte. Das
Programm kann nur Buchstabenfolgen (Zei-
chenketten) aufspren, die im Text tatsch-
lich vorkommen. Mit Hilfe der Themensuche
lassen sich jedoch oft hnlich gute Recher-
cheergebnisse erzielen wie bei der Nutzung
eines Schlagwortregisters. Die Themensuche
ist eine komplexe Suche mit mehreren Begrif-
fen, die bei der Behandlung eines Themas
mit groer Wahrscheinlichkeit vorkommen.
In die Wortliste knnen beliebig viele Such-
ausdrcke eingegeben werden. Anders als die
normale Suche fhrt die Themensuche nicht
zu einer einzelnen Fundstelle. Sie bewertet
die Texte vielmehr danach, wie hug in ih-
nen die aufgelisteten Suchbegriffe enthalten
sind. Hierbei ist es nicht entscheidend, dass
alle Begriffe der Liste in der Textpassage vor-
kommen. Ein gutes Ergebnis kann auch darauf
beruhen, dass wenige Begriffe der Liste be-
sonders hug verwendet werden.
Die Themenliste wird im Funktionsbe-
reich Themen unter Thema denieren
eingegeben. Dabei ist darauf zu achten,
dass jeder Suchbegriff in einer eigenen Zei-
le steht. Das Suchergebnis wird in der Liste
Themenrelevante Stellen angezeigt. In der
ersten Zeile der angezeigten Liste erscheint
der Text mit der besten Trefferquote, der als
Bezugsgre fr die Einstufung der anderen
Texte mit 100% bewertet wird. Anhand der
Prozentzahlen, mit denen die brigen Texte
bewertet wurden, kann man ersehen, wel-
cher Stellenwert den gesuchten Begriffen in
ihnen zukommt. Die Fundstelle ist dann kein
einzelnes Wort, sondern der Beginn einer
relevanten Texteinheit.
Die Liste, in der die Suchausdrcke zu-
sammengefasst sind, kann im Eingabebereich
Themen verwalten abgespeichert und sp-
ter wieder geladen, erweitert und auch ge-
lscht werden.
12 Arbeiten
mit Stellenlisten
Fundstellenliste, Markierungsliste und The-
menliste knnen im Wesentlichen auf die-
selbe Weise bearbeitet werden, wobei das
Kontextmen der rechten Maustaste viele
wichtige Funktionen bereithlt.
Listenlayout
Das Kontextmen der Stellenlisten bietet
verschiedene Optionen zur Einstellung des
Zeilenumbruchs in den Datenstzen, zur
Anzeige aller Spalten durch Verkleinerung
der Spaltenbreiten sowie zur Anzeige und An-
ordnung der einzelnen Datenstze. Die Breite
der Spalten kann durch Anklicken und Ziehen
des Randes der Spaltenkpfe mit dem Maus-
zeiger reguliert werden. Bei umfangreichen
Listen empehlt es sich, den Funktionsbereich
zu vergrern (s. Kap. 2.3).
Aktivieren
Bei einem einfachen Klick auf einen Daten-
satz wird die dazugehrige Fundstelle oder
Markierung im Textbereich angezeigt.
Lschen
Datenstze knnen mit der Entf-Taste oder
mit der Tastenkombination Strg-X aus einer
Liste entfernt werden. Bei Markierungen wird
damit auch automatisch die farbige Hervorhe-
bung auf der Textseite gelscht. Der Lschvor-
gang kann sich auf einzelne oder auf mehrere
aufeinander folgende Datenstze beziehen.
Fr das Lschen der gesamten Liste lsst sich
diese mit Strg-A markieren.
Kopieren
Mit Hilfe des Kontextmens oder mit der
Tastenkombination Strg-C knnen alle
22 22
14 Drucken
Text wird in der Digitalen Bibliothek stets
seitenweise ausgedruckt. Wenn Sie eine oder
mehrere Seiten (max. 256 Seiten) ausdrucken
mchten, mssen Sie im Eingabefeld Zu dru-
ckende Bildschirmseiten den gewnschten
Druckbereich angeben. Bitte beachten Sie,
dass sich diese Angaben immer auf die Sei-
tenzahlen der Digitalen Bibliothek beziehen
(Kap. 2.2).
Druckbereiche knnen Sie einfach festle-
gen, indem Sie die erste bzw. letzte zu dru-
ckende Seite ber die Schaltche +
(Aktuelle Seite hinzufgen) whlen. Es be-
steht die Mglichkeit, so zunchst mehrere
Druckbereiche festzulegen und diese dann
auf einmal auszudrucken. Bei der manuellen
Bearbeitung der Eingaben beachten Sie bitte,
dass die Druckbereiche jeweils mit einem
Semikolon voneinander abgegrenzt werden
mssen (z.B.: 1;3-7;9-11).
ber die Schaltche Drucker einrich-
ten knnen Sie das Einstellungsmen Ihres
markierten Datenstze kopiert, in andere
Anwendungen eingefgt und von dort aus
ausgedruckt werden.
Verschieben
Die Eintrge der Fundstellenliste knnen in
die Markierungsliste bertragen werden. Zu
diesem Zweck mssen die Fundstellen mar-
kiert, mit Hilfe des Kontextmens oder mit
der Tastenkombination Strg-C kopiert und
nach dem Wechsel in die Markierungsliste
wieder eingefgt werden.
Anordnen, Sortieren und Filtern
Die Listen knnen spaltenweise angeordnet,
sortiert und mit Hilfe von Filtern ausgewertet
werden. Dafr stehen dieselben Funktionen
wie fr die Tabellen zur Verfgung (vgl.
Kap. 7).
Speichern und Laden
ber die entsprechenden Eintrge im Ein-
gabebereich verwalten knnen die
Listen der Funktionsbereiche Marker und
Themen auf der Festplatte abgespeichert,
jederzeit wieder aufgerufen und weiter verar-
beitet werden.
13 Funktionsbereich
Notizen
Der Funktionsbereich Notizen enthlt
einen einfachen Texteditor zum Verfassen
und Bearbeiten von Anmerkungen und zum
Sammeln von Zitaten. Der hier eingegebene
Text kann mit den blichen Funktionen be-
arbeitet, abgespeichert oder in ein Textverar-
beitungsprogramm kopiert werden. Bereits
gespeicherte Notizen knnen beim nchsten
Arbeitsvorgang wieder geladen und gelscht
werden.
23 23
Druckers aufrufen. Hier knnen Sie z.B. die
Seitenausrichtung (Hoch- oder Querformat)
regeln.
ber die Schaltche Layout einrichten
knnen Sie das Aussehen der zu druckenden
Seiten bestimmen, indem Sie festlegen, wie-
viele Bildschirmseiten auf ein Blatt gedruckt
werden sollen, und welche Abstnde zwi-
schen diesen Seiten und dem Rand gewahrt
werden sollen.
Die einzelnen Seiten werden stets so
gedruckt, wie sie im Textbereich angezeigt
werden. Wollen Sie also die Schriftart oder
die Farben verndern, mssen Sie zunchst
die Textdarstellung ndern (Kap. 2.4).
15 Sonstige
Einstellungen
Im Men Band knnen Sie den Options-
Dialog aufrufen. Neben den bereits im Zu-
sammenhang mit den einzelnen Funktionen
besprochenen Optionen knnen Sie auch
weitere grundstzliche Einstellungen vor-
nehmen.
Auf der Registerkarte Programm knnen
Sie einstellen,
ob das Programm bei der Berhrung des
Bildsymbols oder von Hyperlinks, die
zu einem Bild fhren, automatisch ein
kleines Vorschaubild auf der Textseite
anzeigen soll (vgl. Kap. 2.9),
ob fr die Vollbilddarstellung von Ab-
bildungen jedes Mal ein neues Fenster
geffnet oder immer dasselbe Fenster
verwendet werden soll (vgl. Kap. 4),
ob das Programm beim Berhren einer
Schaltche oder Funktion mit dem
Mauszeiger ein gelb hinterlegtes Textfeld
mit der Schnellhilfe einblenden soll,
ob die Markierungslisten (s. Kap. 10)
beim ffnen und beim Schlieen des
Programms automatisch geladen oder
gespeichert werden sollen.
Auf der Registerkarte Seite knnen Sie
einstellen,
ob der voreingestellte Blocksatz bei-
behalten oder zu Gunsten einer links-
bndigen Textdarstellung aus geschaltet
werden soll,
ob die Seitenumbrche der zu Grunde
gelegten Ausgabe auf den Bildschirmsei-
ten durch rote Striche gekennzeichnet
werden sollen,
ob das Programm beim Berhren einer
transkribierten griechischen Textstelle
mit dem Mauszeiger ein Textfeld mit
dem griechischen Originaltext einblen-
den soll (vgl. Kap. 2.5) und
ob beim Kopieren ber die Zwischena-
blage die Zeilenumbrche des Textbe-
reichs bernommen werden sollen.
Auf der Registerkarte Updates knnen Sie
einstellen,
in welchem Intervall ber eine beste-
hende Internetverbindung auf neue Ver-
sionen der Software geprft werden soll
und
ob neuere Versionen ggfs. automatisch
geladen werden sollen.
Auf der Registerkarte Diverses knnen Sie
die Position des Schiebereglers einstellen.
Weiterhin haben Sie hier die Mglichkeit,
den Pfad fr die Verwaltung von ggfs. auf
die Festplatte kopierten Bnden (vgl. Seite
25) zu ndern.
16 Hilfe
Eine weitere Dokumentation der Funktionen
und Vorgehensweisen bei der Arbeit mit der
Digitalen Bibliothek bietet die Online-Hil-
fe. Dieses Hilfesystem kann jederzeit und
in allen Programmsituationen mit der Taste
F1 gestartet werden. Auf unserer Homepage
www.digitale-bibliothek.de nden Sie weite-
re Informationen und Hinweise.
24 24
Die Bibliotheksverwaltung stellt einen Pro-
grammbereich dar, der in frheren Versionen
der Software nicht zur Verfgung stand. Zu
ihren herausragenden Merkmalen zhlen
die parallele Nutzung mehrerer Bnde, die
Festplatteninstallation sowie die erweiterten
Recherchemglichkeiten.
Die Bibliotheksverwaltung gehrt nicht
zum regulren Funktionsumfang der Software
der Digitalen Bibliothek. Sie ist vielmehr eine
kostenlose Erweiterung, die fr Anwender,
die am DigibibPlus-Programm teilnehmen,
freigeschaltet wird.
1 Installation
Zur Registrierung und Freischaltung ist eine
Internetverbindung erforderlich. Der Infor-
mations- und Registrierungsdialog fr das
DigibibPlus-Programm lsst sich unter dem
Die Bibliotheksverwaltung
der Digitalen Bibliothek
Menpunkt HilfeDigibibPlus aufrufen.
Nach einem Klick auf die Schaltche Regi-
strieren ffnet sich in Ihrem Browser die
Registrierungsseite von www.digitale-biblio-
thek.de. Folgen Sie dem Dialog. Wenige
Minuten nach Abschluss der Registrierung
erhalten Sie eine E-Mail mit der Besttigung
und dem Registriercode. Kopieren Sie diesen
Registriercode und zwar nur die beiden
Zeilen mit Ziffern in das Eingabefeld un-
ter Besttigen. Nach dem erneuten Start
der Software knnen Sie sich mit Hilfe der
Bibliotheksverwaltung Ihre ganz persnliche
Digitale Bibliothek aufbauen.
2 Bedienelemente
Der Bildschirm der Bibliotheksverwaltung
unterteilt sich in zwei Hlften: links ben-
den sich die Teilbereiche Recherche,
25 25
Verwaltung und Meine Bnde; rechts
bendet sich der Arbeitsbereich der Biblio-
theksverwaltung, in dem die im Teilbereich
Recherche ausgewhlte Funktionalitt zur
Verfgung steht. Zwischen den beiden Fens-
terhlften bendet sich eine Trennlinie, durch
deren Verschieben das Verhltnis zwischen
linker und rechter Fensterhlfte verndert
werden.
3 Festplatteninstallation
Mit der Bibliotheksverwaltung knnen Bnde
der Digitalen Bibliothek auf die Festplatte
kopiert werden. Sie werden fortan im Bereich
Meine Bnde angezeigt und knnen dort
durch einfachen Mausklick auf das Bandsym-
bol gestartet werden.
Durch Klicken auf die Schaltche Band
hinzufgen im Teilbereich Verwaltung
startet ein Dialog, der Sie durch die Installa-
tion fhrt. Whrend der Installation werden
Sie gefragt, ob Sie neben dem gewhlten
Band auch Suchinformationen anderer Bn-
de installieren mchten. Dies empehlt sich
insbesondere dann, wenn beabsichtigt wird,
zuknftig auch in Bnden zu recherchieren,
die Sie nicht besitzen.
Nachdem der Band erfolgreich instal-
liert wurde, erscheint er im Vorschaubereich
Meine Bnde als Bildsymbol und kann von
dort aus per Mausklick gestartet werden.
4 Bandverwaltung
Die Bibliotheksverwaltung kann Informatio-
nen von installierten und nicht installierten
Bnden verwalten. Auf installierte Bnde
(Meine Bnde) kann in vollem Umfang
zugegriffen werden, whrend bei nicht instal-
lierten Bnden Inhaltsverzeichnisse, Register
und Personendaten fr bandbergreifende
Recherchen zur Verfgung stehen, wenn bei
der Erstinstallation die Suchinformationen
anderer Bnde mit installiert wurden (s.
Kap.3).
ber das Kontextmen im Bereich Meine
Bnde kann ein Band geffnet (Band ff-
nen) und geschlossen (Band schlieen)
werden. Der Befehl Eigenschaften ffnet
ein Fenster, das Informationen zum instal-
lierten Band enthlt. Hier bendet sich auch
die Schaltche Band entfernen, die es
ermglicht, den gewhlten Band zu dein-
stallieren.
ber die Schaltche Von CD starten
knnen Bnde auch ohne vorherige Fest-
platteninstallation geffnet und fr die band-
bergreifende Suche genutzt werden.
Die Inhaltsverzeichnisse aus Meine Bn-
de werden auf der rechten Bildschirmseite im
Teilbereich Inhaltsverzeichnisse der Bnde
angezeigt. Die Bibliotheksverwaltung kann
zustzlich ber Inhaltsinformationen von
Bnden verfgen, die weder installiert sind
noch sich im Laufwerk benden. Vorausset-
zung hierfr ist, dass die Suchinformationen
anderer Bnde bei einer vorhergegangenen
Installation mit installiert wurden. Es besteht
auch die Mglichkeit, ber den Menpunkt
VerwaltungDatenpaket hinzufgen zu
einem spteren Zeitpunkt die Suchinformatio-
nen nicht installierter Bnde aus dem Internet
herunterzuladen und hinzuzufgen.
Ein Doppelklick auf einen Eintrag eines
nicht installierten Bands ffnet das Fenster
Eigenschaften, das wahlweise die Mg-
lichkeit anbietet, diesen Band zu installieren
oder im Internet weitergehende Informatio-
nen ber ihn zu erhalten.
5 Recherche
Die Bibliotheksverwaltung bietet fnf band-
bergreifende Recherchemglichkeiten,
wenngleich alle Werkzeuge auch mit einem
einzelnen Band einsetzbar sind: die Suche
im Inhaltsverzeichnis, im Register, die Voll-
textsuche, Personensuche und die Suche in
Abbildungen. Die Suchoptionen entsprechen
denen der Software der Digitalen Bibliothek,
in allen Bereichen ist die Suche mit Platz-
26 26
haltern und Operatoren mglich (vgl. Seite
16ff.). In jedem dieser fnf Funktionsbereiche
lsst sich entweder in Meine Bnde (d.h. in
allen auf der Festplatte installierten Bnden),
in Alle Bnde (d.h. in den installierten Su-
chinformationen aller Bnde der Digitalen
Bibliothek) oder in Auswahl (d.h. in fr den
Suchvorgang ausgewhlten Bnden) suchen;
ein Klick auf das Wort Auswahl neben dem
Optionsfeld ffnet ein Auswahlfenster, in dem
gewhlt werden kann, welche Bnde bei der
Suche bercksichtigt werden sollen.
Die Suchinformationen fr Alle Bnde ste-
hen nur fr Recherchen in Inhaltsverzeichnis-
sen, Registern und Personendaten vollstndig
zur Verfgung. Fr die Volltext- und Abbil-
dungssuche steht aufgrund des Datenumfangs
nur eine von den installierten Bnden abhn-
gige Auswahl zur Verfgung.
Das Ergebnis aller Suchanfragen in den
verschiedenen Funktionsbereichen wird nach
einem Klick auf die Schaltche Suchen
jeweils unterhalb der Sucheingabe angezeigt.
Die Suchergebnisse aus Meine Bnde sind
hellgelb und Ergebnisse nicht installierter
Bnde hellblau unterlegt (siehe Abbildung).
Ein Doppelklick auf einen Eintrag aus Meine
Bnde ffnet den Band an der entsprechen-
den Stelle. Ein Doppelklick auf einen Eintrag
eines nicht installierten Bands ffnet das Fens-
ter Eigenschaften mit Informationen ber
die entsprechende Ausgabe. Angezeigt wird
auch eine Vorschau auf die Suchumgebung
innerhalb des nicht installierten Bands.
5.1 Inhaltsverzeichnis
Im Funktionsbereich Suche in den In-
haltsverzeichnissen lassen sich alle zur
Verfgung stehenden Inhaltsverzeichnisse
durchsuchen.
Das Inhaltsverzeichnis der Bibliotheks-
verwaltung kann hnlich wie das Inhalts-
verzeichnis eines einzelnen Bandes entfaltet
werden.
5.2 Register
Im Funktionsbereich Suche in den Regis-
tern lassen sich alle zur Verfgung stehenden
Registereintrge durchsuchen.
Ein Klick auf die Schaltche Alle zeigt
in Abhngigkeit vom gewhlten Suchbereich
alle verfgbaren Registereintrge an.
5.3 Volltext
Der Funktionsbereich Volltext bietet die
Mglichkeit, bandbergreifende Suchan-
27 27
fragen durchzufhren. Bei Ergebnissen aus
Meine Bnde wird der komplette Inhalts-
pfad angezeigt, der zum Eintrag der Fund-
stelle fhrt. Die Fundstelle selbst wird in einer
Kontextzeile angezeigt. Bei Ergebnissen aus
nicht installierten Bnden wird nur die Kon-
textzeile angezeigt.
5.4 Personen
Die Personensuche der Bibliotheksverwaltung
ermglicht die bandbergreifende Suche
nach Personen auf der Grundlage von Per-
sonentabellen einzelner Bnde. Unter Suche
in den Personendaten kann die Eingabe auf
verschiedene Kriterien eingeschrnkt werden,
so z.B. auf Namen, Berufsbezeichnungen
oder Lebensdaten.
Die Auswahllisten Geburtstag am und
Todestag am bieten neben allen verfgba-
ren Datumsangaben (Tag/Monat) auch die
vereinfachende Auswahl Heute an. Auf
diese Weise kann rasch recherchiert wer-
den, welche Jahrestage ggfs. auf das aktuelle
Datum fallen. Ein Klick auf die Schaltche
Alle zeigt alle verfgbaren Eintrge an.
5.5 Abbildungen
Die Abbildungsfunktion der Bibliotheks-
verwaltung ermglicht die Recherche nach
Abbildungen in allen installierten (Meine
Bnde), in allen (Alle Bnde) oder in ei-
ner Auswahl von Bnden (Auswahl) der
Digitalen Bibliothek.
Ein Doppelklick auf eine gefundene Ab-
bildung aus Meine Bnde ffnet die Abbil-
dung im Bildbetrachter. Ein Doppelklick auf
die Abbildung eines nicht installierten Bands
ffnet das Fenster Eigenschaften mit Infor-
mationen zu dem betreffenden Band.
Ein Klick auf die Schaltche Alle zeigt
im Teilbereich Abbildungen alle verfgba-
ren Bilder an.
28 28
Einfhrung in die MacDigibib
1 Installation und Start
Nach Einlegen der CD bzw. DVD klicken Sie
auf das Icon der Digibib.dmg-Datei, um diese
zu mounten. Von dort kann das Programm
direkt gestartet werden.
Das Programm unterteilt sich in zwei Be-
reiche. Auf der linken Seite bendet sich der
Funktionsbereich, auf der rechten Seite der
Textbereich. Der Funktionsbereich dient zur
Darstellung des Inhaltsverzeichnisses und der
Abbildungsvorschau. Darber hinaus bietet
die Menleiste verschiedene Mglichkeiten
zur Bearbeitung an. So nden sich unter dem
Menpunkt Darstellung drei verschiede-
ne Darstellungsmodi, unter Bearbeiten
die Optionen Kopieren, Einsetzen, unter
Ablage die Mglichkeit zu drucken etc.
2 Textbereich
Die rechte Seite des geffneten Bandes zeigt
immer den Textbereich an. Im Kolumnentitel
stehen der Kurztitel des Werkes, Kapitels oder
Lexikoneintrags, zu dem die Seite gehrt.
Rechts oben steht ein Sigel als Abkrzung fr
die digitalisierte Buchausgabe. Die Ausung
des Sigels ndet sich unter Sigelliste im
Einfhrungsteil der Edition, die Zahl daneben
gibt die Seitenkonkordanz zu dieser Buchaus-
gabe an, so dass diese wortgenau mit ihren
Original-Seitenzahlen zitiert werden kann.
Links oben steht die aktuelle Seitenzahl der
Digitalen Bibliothek. Statt dieser kann eine
beliebige andere Zahl eingegeben werden.
Durch Druck auf die Eingabe-Taste springt das
Programm dann auf die eingegebene Seite.
29 29
Unten auf der Textseite bendet sich ein
Schieberegler, mit dem das schnelle Springen
innerhalb des im Kolumnentitel angegebe-
nen Werks oder Artikels mglich ist; mit den
Plus-/Minustasten daneben kann seitenweise
vor- und zurckgeblttert werden.
Die Pfeiltasten, die sich oben rechts be-
nden, dienen dem Hin- und Herspringen
zwischen den zuletzt aktivierten Seiten (His-
tory-Funktion). Diese Funktion ist besonders
ntzlich, wenn Sie einem Hyperlink gefolgt
sind und wieder zur Ausgangsseite zurck
gelangen mchten.
Die bunten Markierstifte ermglichen die
dauerhafte Markierung von Textstellen und
das Anlegen von damit verbundenen Daten-
stzen. Diese werden auf dem Registerblatt
Stellen im Funktionsbereich angezeigt.
Die Mglichkeiten des Kopierens von
Textstellen in die Zwischenablage, um sie
in anderen Anwendungen zu verwenden,
sowie des Ausdruckens von Textseiten ste-
hen in der Menleiste unter Bearbeiten
zur Verfgung.
3 Funktionsbereich
Im Funktionsbereich lassen sich die Regis-
terbltter Band, Register, Bilder, Su-
che, Tabellen und Stellen per Mausklick
aufrufen.
Unter dem Registerblatt Band erscheint
der Inhaltsbaum der geffneten Ausgabe,
der per Mausklick in weitere Unterebenen
aufgefchert werden kann. Auf der Textseite
rechts erscheint jeweils die erste Seite des
angeklickten Eintrags.
Das Registerblatt Register ist nur in Bn-
den der Digitalen Bibliothek aktiv, in denen es
Textbestnde mit einer lexikalischen Struktur
gibt. Es enthlt eine Liste aller vorkommen-
den Stichwrter, die entweder mit der Maus
oder mit Hilfe des Eingabefeldes aufgerufen
werden knnen.
30 30
4 Bilder
Unter dem Registerblatt Bilder nden Sie
die im Band vorkommenden Bilder als Vor-
schau in Diagre. Diese knnen Sie mit dem
Rollbalken rechts neben den Vorschaubildern
durchblttern. Ein Einfachklick auf eines der
Bilder ffnet dieses in einem neuen Fenster,
von wo aus das Bild auf der Festplatte abge-
speichert werden kann.
Durch Eingabe eines Suchbegriffs in das
Eingabefeld der Bildvorschau werden die
Bildunterschriften durchsucht und nur die
Abbildungen angezeigt, in deren Unterschrif-
ten der Suchbegriff vorkommt. Durch Lschen
des Begriffs und Druck auf die Eingabetaste
gelangen Sie wieder zur Gesamtansicht.
5 Suche
Die zentrale Funktion der Software verbirgt
sich unter dem Registerblatt Suche, auf
dem zunchst ein Eingabefeld fr eine ein-
fache Wortsuche erscheint. Durch verschie-
dene Platzhalter und Operatoren kann die
Suche effektiver gestaltet werden. Durch den
Platzhalter .* kann das Wort beispielswei-
se vorne und/oder hinten trunkiert werden;
.*maler.* ndet dann auch Glasmaler,
Malerei und Malerhandbuch. Durch
die Verwendung eines einfachen Punkts
31 31
statt eines Buchstaben knnen abweichende
Schreibweisen ausgeglichen werden. Der
Punkt steht genau fr einen Buchstaben. br.
der ndet z.B. sowohl Bruder als auch
Brder.
Um nach mehreren Begriffen zu suchen,
die im Text in einem Zusammenhang vor-
kommen, empehlt sich die Verwendung des
Operators UND: Bei der Eingabe goethe
UND weimar werden alle Fundstellen ge-
zeigt, an denen beide Wrter nahe beiein-
ander stehen wie nahe, lsst sich ber die
Suchoption Max. Wortabstand regulieren.
Als Standardeinstellung ist ein Abstand von
20 Wrtern festgelegt, der jedoch im Einga-
befeld Max. Wortabstand verndert werden
kann.
Aktiviert man durch Mausklick die Su-
choptionen, so ffnet sich ein Bereich mit
weiteren Suchhilfen wie ab aktueller Seite
suchen, Schreibweisentolerant, Gro-/
Kleinschreibung und Bestehende Fundstel-
len beibehalten.
Die Schreibweisentoleranz gleicht abwei-
chende Schreibungen aus, kann aber unter
Umstnden auch zu einer zu groen Zahl an
Fundstellen fhren. Die Option Gro-/Klein-
schreibung sollte nur dann gewhlt werden,
wenn diese Differenzierung wirklich erforder-
lich ist, weil sie den Suchprozess erheblich
verlangsamt.
Bestehende Fundstellen beibehalten
erzeugt eine kumulierte Fundstellenliste, die
nach Suchbegriffen geordnet ist. Die Sortie-
rung lsst sich durch Klick auf eine der Spal-
ten auch anders sortieren.
Schlielich knnen in den Suchoptionen
noch ein eingeschrnkter Suchbereich, eine
maximale Anzahl von Fundstellen und der
maximale Wortabstand bei einer Suche mit
Operatoren nach zwei oder mehr Begriffen
durch Eingabe in das jeweilige Feld deniert
werden.
Nicht bentigte Datenstze knnen Sie
in der Fundstellenliste mit der Lschtaste
entfernen.
6 Tabellen und Stellen
Das Registerblatt Tabellen steht nur dann
zur Verfgung, wenn Inhalte des edierten Tex-
tes durch mehrgliedrige Datenstze erschlos-
sen werden. Die Sortierung der Tabelle kann
durch einfaches Anklicken der Spaltenkpfe
verndert werden.
Der Funktionsbereich Stellen zeigt die-
jenigen Stellen an, die mit Hilfe der bunten
Markierstifte auf der Textseite dauerhaft mar-
kiert worden sind, und bietet in der Spalte
Kommentar die Mglichkeit, eigene Bemer-
kungen einzufgen. Die Kommentare knnen
zusammen mit der Stellenmarkierung fr die
sptere Erinnerung abgespeichert, aber mit
der Lschtaste auch wieder entfernt werden.
Eine Sortierung nach Spalten ist hier ebenfalls
durch Klick auf den jeweiligen Spaltenkopf
mglich.
Directmedia Publishing GmbH
Constantin Lacea 15
500112 Brasov
Romania 68
Internet: www.digitale-bibliothek.de
Redaktionsschluss: 31. Januar 2005
nderungen an der Software vorbehalten.
Wissen wollt ihr und handeln,
und keiner fragt sich, was bin ich
Fr ein Gef zum Gehalt?
Was fr ein Werkzeug zur Tat?
Die Unberufenen
aus: Goethe/Schiller, Xenien und Votivtafeln
También podría gustarte
- Digitale Bibliothek HandbuchDocumento17 páginasDigitale Bibliothek HandbuchredcatAún no hay calificaciones
- Adobe Photoshop CS5 Neumayer deDocumento1133 páginasAdobe Photoshop CS5 Neumayer dedustySTAR100% (1)
- Die medizinische Doktorarbeit: Nicht nur ein Ratgeber zum effektiven ComputereinsatzDe EverandDie medizinische Doktorarbeit: Nicht nur ein Ratgeber zum effektiven ComputereinsatzAún no hay calificaciones
- Praat ManualDocumento143 páginasPraat ManualFrancisco Javier González-Velandia GómezAún no hay calificaciones
- Python-Programmierung für Germanist:innen: Ein Lehr- und ArbeitsbuchDe EverandPython-Programmierung für Germanist:innen: Ein Lehr- und ArbeitsbuchAún no hay calificaciones
- De Man RagTimeRef PDFDocumento632 páginasDe Man RagTimeRef PDFredaAún no hay calificaciones
- CalibreDocumento387 páginasCalibrecantimusAún no hay calificaciones
- Inventor 2012 Neu DeuDocumento64 páginasInventor 2012 Neu Deumatzerg100% (1)
- Eine Einführung in Die Statistik-Software RDocumento81 páginasEine Einführung in Die Statistik-Software Rstefano rossiAún no hay calificaciones
- SuSE Linux. Basis (2002)Documento208 páginasSuSE Linux. Basis (2002)william atutiAún no hay calificaciones
- CIMCO Edit 5 Manual DeutschDocumento144 páginasCIMCO Edit 5 Manual DeutschMITICA_VLADAún no hay calificaciones
- Die wissenschaftliche Arbeit mit LaTeX: unter Verwendung von LuaTeX, KOMA-Script und Biber/BibLaTeXDe EverandDie wissenschaftliche Arbeit mit LaTeX: unter Verwendung von LuaTeX, KOMA-Script und Biber/BibLaTeXAún no hay calificaciones
- Open Source und Workflow im Unternehmen: Eine Untersuchung von Processmaker, Joget, Bonita Open Solution, uEngine und ActivitiDe EverandOpen Source und Workflow im Unternehmen: Eine Untersuchung von Processmaker, Joget, Bonita Open Solution, uEngine und ActivitiAún no hay calificaciones
- Win7 TipsDocumento306 páginasWin7 TipssuperlausAún no hay calificaciones
- pyth-de-manualDocumento123 páginaspyth-de-manualhansrotbachAún no hay calificaciones
- Drupal 7 - Das Praxisbuch Für Ein - Und UmsteigerDocumento470 páginasDrupal 7 - Das Praxisbuch Für Ein - Und UmsteigerG.Marie100% (1)
- Visual Basic PDFDocumento58 páginasVisual Basic PDFA. AnktechAún no hay calificaciones
- SAP TutorialDocumento38 páginasSAP TutorialBene100% (6)
- (Eclipse, SWT, JFace, Eclipse RCP) - Berthold Daum, Java-Entwicklung Mit Eclipse 3Documento136 páginas(Eclipse, SWT, JFace, Eclipse RCP) - Berthold Daum, Java-Entwicklung Mit Eclipse 3laertepalvesAún no hay calificaciones
- Theologie studieren: Einführung ins wissenschaftliche ArbeitenDe EverandTheologie studieren: Einführung ins wissenschaftliche ArbeitenAún no hay calificaciones
- Selbststudium – Die Lehrmethode von morgen: Wie Lernmaterialien das Selbststudium mithilfe von hypermedialen Elementen erfolgreich machenDe EverandSelbststudium – Die Lehrmethode von morgen: Wie Lernmaterialien das Selbststudium mithilfe von hypermedialen Elementen erfolgreich machenAún no hay calificaciones
- PcbnewDocumento153 páginasPcbnewBrian AnriquezAún no hay calificaciones
- LinuxUnixSystemprogrammierungAddison Wesley, HelmutHeroldDocumento1191 páginasLinuxUnixSystemprogrammierungAddison Wesley, HelmutHeroldtremendaeAún no hay calificaciones
- Prof. Dr. Holger Dette Prof. Dr. Wolfgang Härdle: ReihenherausgeberDocumento256 páginasProf. Dr. Holger Dette Prof. Dr. Wolfgang Härdle: ReihenherausgeberHector MulloAún no hay calificaciones
- (Ebook - German) Held, Bernd - Excel-VBA in 14 TagenDocumento609 páginas(Ebook - German) Held, Bernd - Excel-VBA in 14 TagenProteinnutrition ProteinnutritionAún no hay calificaciones
- Szenariobasierte Evaluation von Open Source ESBs zum Einsatz in einer Cloud-basierten SoftwareinfrastrukturDe EverandSzenariobasierte Evaluation von Open Source ESBs zum Einsatz in einer Cloud-basierten SoftwareinfrastrukturAún no hay calificaciones
- Umsetzung Einer Verteilten Anwendung Mit Der Dokumentenorientierten Datenbank CouchDBDocumento164 páginasUmsetzung Einer Verteilten Anwendung Mit Der Dokumentenorientierten Datenbank CouchDBkilaulenaAún no hay calificaciones
- KOMA-Script: eine Sammlung von Klassen und Paketen für LaTeX 2εDe EverandKOMA-Script: eine Sammlung von Klassen und Paketen für LaTeX 2εAún no hay calificaciones
- R-VorkursDocumento61 páginasR-Vorkurszhengtianyu0Aún no hay calificaciones
- Programmieren in CDocumento223 páginasProgrammieren in C9914102Aún no hay calificaciones
- Moderne Workflow-Programmierung mit ABAP® Objects: Handbuch für EntwicklerDe EverandModerne Workflow-Programmierung mit ABAP® Objects: Handbuch für EntwicklerAún no hay calificaciones
- Ir 2000-Ir1600Documento70 páginasIr 2000-Ir1600Mr ScribdAún no hay calificaciones
- Schnellstart Python: Christoph SchäferDocumento65 páginasSchnellstart Python: Christoph SchäferCarlos Alonso Aznarán LaosAún no hay calificaciones
- Systematische Literaturanalysen in den Sozialwissenschaften: Eine praxisorientierte EinführungDe EverandSystematische Literaturanalysen in den Sozialwissenschaften: Eine praxisorientierte EinführungAún no hay calificaciones
- Debian Reference - deDocumento276 páginasDebian Reference - deAa AaAún no hay calificaciones
- OpenOffice2 WriterDocumento98 páginasOpenOffice2 WriterHartmutBraunAún no hay calificaciones
- Flexi HelpDocumento224 páginasFlexi HelpSundar Rajan AAún no hay calificaciones
- Das Praxisbuch Samsung Galaxy S5 - Teil 1: Einstieg und GrundfunktionenDe EverandDas Praxisbuch Samsung Galaxy S5 - Teil 1: Einstieg und GrundfunktionenAún no hay calificaciones
- Erzeugung Von Maskenschnittstellen Aus Mehrrelationalen DatenbankschemataDocumento52 páginasErzeugung Von Maskenschnittstellen Aus Mehrrelationalen DatenbankschemataTuan DzungAún no hay calificaciones
- Cost Estimation in Software Product Line EngineeringDe EverandCost Estimation in Software Product Line EngineeringAún no hay calificaciones
- Typo3 Benutzerhandbuch Bibliotheksverbund Oesterreich 2006 4319138Documento24 páginasTypo3 Benutzerhandbuch Bibliotheksverbund Oesterreich 2006 4319138jacoriAún no hay calificaciones
- Wissenschaftliches Arbeiten mit der Layout-Software QuarkXPress: Ein HandbuchDe EverandWissenschaftliches Arbeiten mit der Layout-Software QuarkXPress: Ein HandbuchAún no hay calificaciones
- C++-Metaprogrammierung - Jürgen Lemke - Springer 2016Documento399 páginasC++-Metaprogrammierung - Jürgen Lemke - Springer 2016werner.3erstockAún no hay calificaciones
- ExcProgra PDFDocumento777 páginasExcProgra PDFFernando Antonio Almeida Macedo100% (1)
- Skript 15102020Documento22 páginasSkript 15102020ThnxM8Aún no hay calificaciones
- VHDL ExampleDocumento124 páginasVHDL ExampleardserAún no hay calificaciones
- Korpusbasierte Sprachverarbeitung: Eine EinführungDe EverandKorpusbasierte Sprachverarbeitung: Eine EinführungAún no hay calificaciones
- Grundlagen Der Programmierung Vorlesungsskript Für Das Erste Semester WirtschaftsinformatikDocumento160 páginasGrundlagen Der Programmierung Vorlesungsskript Für Das Erste Semester WirtschaftsinformatikPéter KovátsAún no hay calificaciones
- Entwicklung einer internetbasierten Evaluationsplattform zur interaktiven VorlesungsgestaltungDe EverandEntwicklung einer internetbasierten Evaluationsplattform zur interaktiven VorlesungsgestaltungAún no hay calificaciones
- Einf Course1 StudentDocumento139 páginasEinf Course1 StudentSchmetterling123Aún no hay calificaciones
- Das C++ Tutorial - Crash-Kurs Und Repetitorium Für Ingenieure Und NaturwissenschaftlerDocumento328 páginasDas C++ Tutorial - Crash-Kurs Und Repetitorium Für Ingenieure Und NaturwissenschaftlerCarlos Jb'Aún no hay calificaciones
- Linux EssentialsDocumento482 páginasLinux EssentialsAyhan UeretmenAún no hay calificaciones
- LaTeX For Beginners (German)Documento124 páginasLaTeX For Beginners (German)Alex English Course100% (1)
- C# WTP 2017 PDFDocumento724 páginasC# WTP 2017 PDFLambert StrongAún no hay calificaciones
- SMath Studio Con Maxima - KraskaDocumento372 páginasSMath Studio Con Maxima - KraskapuanAún no hay calificaciones
- Windows Forms in 21 Tagen - Oberflächen ProgrammierenDocumento935 páginasWindows Forms in 21 Tagen - Oberflächen Programmierenapsaraso100% (1)
- Ansätze zur Optimierung der IT-Systemlandschaft: Eine Untersuchung von EA-Software am Beispiel von "MEGA Suite"De EverandAnsätze zur Optimierung der IT-Systemlandschaft: Eine Untersuchung von EA-Software am Beispiel von "MEGA Suite"Aún no hay calificaciones
- Debian ReferenceDocumento286 páginasDebian ReferenceverkacktAún no hay calificaciones
- 12-0442 WT 10 DS KomponentenlisteDocumento1 página12-0442 WT 10 DS KomponentenlisteRemigijus PaišysAún no hay calificaciones
- Drei Preisliste Neukunden BusinessDocumento5 páginasDrei Preisliste Neukunden BusinessMohamed KhaledAún no hay calificaciones
- Netzwerk - Neu - A1 - Einstufungstest (1) - RemovedDocumento5 páginasNetzwerk - Neu - A1 - Einstufungstest (1) - RemovedDevika PaulAún no hay calificaciones
- Abmeldung MeldebehördeDocumento2 páginasAbmeldung MeldebehördeErmin H.Aún no hay calificaciones