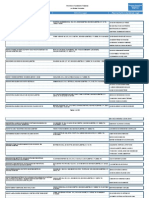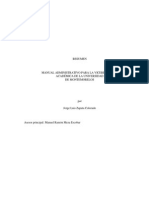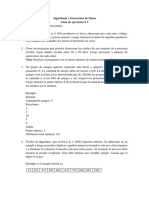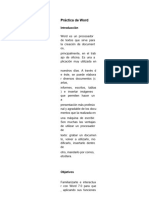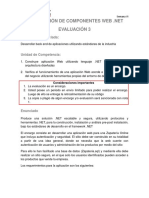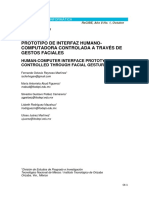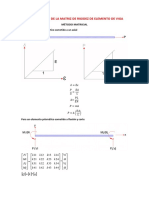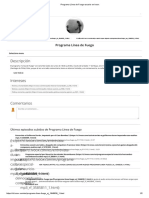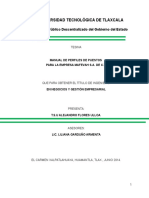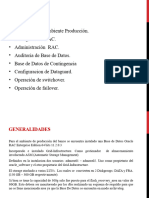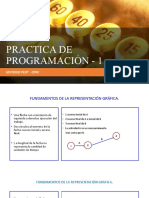Documentos de Académico
Documentos de Profesional
Documentos de Cultura
Guia de Inicio Mediacarta 2008 PDF
Cargado por
vicguevaraTítulo original
Derechos de autor
Formatos disponibles
Compartir este documento
Compartir o incrustar documentos
¿Le pareció útil este documento?
¿Este contenido es inapropiado?
Denunciar este documentoCopyright:
Formatos disponibles
Guia de Inicio Mediacarta 2008 PDF
Cargado por
vicguevaraCopyright:
Formatos disponibles
Control Escolar GES
versin 4.0
Software para Gestin de
Instituciones Educativas
Gua para Usuarios Iniciales
Derechos Reservados 2008
Distribucin sujeta a las leyes internacionales del copyright.
I n d i c e
Comentarios Iniciales ..............................................................................................1
Aspectos Bsicos .....................................................................................................2
Acceso al sistema ...........................................................................................2
Crear nuevos ciclos escolares ........................................................................3
Seleccionar el ciclo escolar de trabajo ..........................................................4
Configurar niveles escolares ..........................................................................5
Agregar Niveles .........................................................................................5
Documentacin Requerida por Nivel ......................................................6
Agregar nuevos usuarios ................................................................................7
Asignar privilegios a usuarios ..................................................................7
Asignar contrasear a usuarios ...............................................................8
Alumnos y Grupos ................................................................................................. 10
Alta de alumnos de forma individual .......................................................... 11
Administracin de Grupos ........................................................................... 12
Agregar grupos ...................................................................................... 12
Agregar alumnos a grupos .................................................................... 13
Cobranza ............................................................................................................... 16
Configuracin de conceptos de cobro .......................................................... 16
Creacin y administracin de planes de pagos ........................................... 17
Como agregar planes de pago .............................................................. 18
Polticas de descuentos y recargos ...................................................... 19
Asignar cuentas por cobrar ........................................................................... 21
Registro de la Cobranza ................................................................................ 23
Proceso de la Cobranza ........................................................................ 23
Apertura de Cajas .................................................................................. 23
Cmo registrar un cobro? .................................................................... 25
Aspectos Acadmicos .......................................................................................... 27
Configuracin de un Plan de Estudios .......................................................... 27
Asignaturas de un Plan de Estudios.............................................................. 28
Configurar un mtodo de Evaluacin............................................................ 29
Caractersticas de los criterios de evaluacin ...................................... 30
Definir un nuevo criterio de evaluacin ................................................ 30
Creacin de Krdex........................................................................................ 32
Registro de Calificaciones por Grupo............................................................ 33
Proteger calificaciones........................................................................... 36
Gua de Inicio Control Escolar GES versin 4.0
Pg. 1
Comentarios iniciales
Esta gua es proporcionada a todos los usuarios de Control Escolar GES con el
objetivo de que cuenten con un documento de apoyo que los gue en los
primeros pasos durante la implantacin y configuracin de este sistema.
Los primeros pasos aqu ilustrados, son esenciales para el funcionamiento
bsico de Control Escolar GES, sin embargo no sustituyen al adiestramiento que
todo usuario debe tomar.
Este documento est dirigido fundamentalmente al Administrador de sistemas Administrador de sistemas Administrador de sistemas Administrador de sistemas
quien adems deber profundizar por su cuenta en otros conceptos avanzados
que le lleven a dominar todas las caractersticas de esta aplicacin, para lo cual
deber utilizar materiales adicionales tales como manual de usuario, ayuda en
lnea, documentacin tcnica, entre otros.
Control Escolar GES es un software de amplio espectro institucional, lo cual
significa que puede ser utilizado en todas las reas de una institucin educativa.
Lo anterior obliga al Administrador del Administrador del Administrador del Administrador del sistema sistema sistema sistema a involucrarse en la operacin de
las distintas reas que se integren en la operacin.
Con la debida organizacin y una adecuada dedicacin su Institucin gozar en
poco tiempo de los beneficios de este sistema.
Atentamente
El equipo de trabajo de Grupo GES.
Gua de Inicio Control Escolar GES versin 4.0
Pg. 2
Aspectos Bsicos
Acceso al Sistema
Despus del proceso de instalacin de Control Escolar GES, la forma ms
comn para acceder y comenzar a trabajar es mediante el men [I [I [I [Inicio nicio nicio nicio] ]] ] de
Windows. Vea este ejemplo:
Haga clic en el acceso " "" "Control Escolar GES Control Escolar GES Control Escolar GES Control Escolar GES 4.0 4.0 4.0 4.0" "" ".
Despus de unos instantes, Control Escolar GES lo recibir con la ventana
de acceso a usuarios acceso a usuarios acceso a usuarios acceso a usuarios . Ingrese el nombre de usuario que viene predefinido
(admin admin admin admin) y contrasea (grupoges grupoges grupoges grupoges).
Despus de introducir su contrasea, haga clic en la opcin [ [[ [Ingresar] ]] ].
Nota: Nota: Nota: Nota: Si es la primera vez que ingresa al sistema, aparecer un mensaje
indicando que seleccione un ciclo escolar de trabajo.
Gua de Inicio Control Escolar GES versin 4.0
Pg. 3
Crear nuevos ciclos escolares
Control Escolar GES clasifica y ordena la informacin por ciclos escolares,
que es una prctica generalizada a nivel internacional.
Por ello antes de realizar cualquier actividad deber asegurarse de contar
con algunos ciclos escolares en su sistema. Para hacerlo, elija la opcin
[ [[ [Datos de la Institucin Datos de la Institucin Datos de la Institucin Datos de la Institucin] ]] ] del men Configuracin, tal como se muestra a
continuacin:
En este momento se
abrir la ventana en la
que puede visualizar los
ciclos precargados;
revselos y haga los
movimientos que necesite
para incorporar los ciclos
de su Institucin.
Para abrir un nuevo ciclo o para modificar uno ya existente, se mostrar
esta ventana de edicin:
Ingrese o modifique los
datos necesarios y haga
"clic" en la opcin
[ [[ [Modificar]. ]. ]. ]. Para salir
sin guardar cambios
seleccione [ [[ [Cancelar] ]] ].
Para Crear un Nuevo Ciclo,
haga clic en la opcin
[Abrir Ciclo] [Abrir Ciclo] [Abrir Ciclo] [Abrir Ciclo]. .. .
Para modificar algn ciclo
haga doble clic en el
rengln u oprima la opcin
[Modificar Ciclo] [Modificar Ciclo] [Modificar Ciclo] [Modificar Ciclo]. .. .
Marque esta casilla para mostrar
este ciclo en la lista de cambio lista de cambio lista de cambio lista de cambio
rpido rpido rpido rpido en la barra de
herramientas de la ventana
principal.
Gua de Inicio Control Escolar GES versin 4.0
Pg. 4
Seleccionar el ciclo escolar de trabajo
Siempre ser necesario elegir un ciclo escolar de trabajo, as podremos
organizar nuestra informacin respecto a alumnos, grupos, inscripciones,
calificaciones, planes de pago, etc.
Para seleccionar el ciclo
escolar de trabajo
seleccione la opcin
[ [[ [Seleccionar ciclo
escolar de Trabajo] del
men Configuracin.
Ahora el sistema mostrar la ventana en donde se visualizarn los ciclos
configurados previamente.
Seleccione el
ciclo escolar
que desea
utilizar y haga
"clic" en la
opcin
[Seleccionar
ciclo]. .. .
Despus de seleccionar el ciclo escolar, en la barra de ttulo de la ventana
principal del sistema aparecer la leyenda del ciclo escolar seleccionado.
Al activar la lista de cambio rpido se mostrar la lista de ciclos en la Barra
de Herramientas. De esta forma se podr elegir un ciclo escolar sin abrir
nuevas ventanas.
En la lista de cambio rpido solamente aparecern los ciclos que usted
haya marcado para mostrarse. (vea la pgina anterior).
Marque esta casilla para mostrar la
lista de cambio rpido en la ventana
principal. Se recomienda activarla
para permitir cambiar el ciclo de
forma rpida.
Gua de Inicio Control Escolar GES versin 4.0
Pg. 5
Configurar Niveles Escolares
Parte fundamental del proceso de configuracin es preparar los niveles
escolares que desea manejar con el sistema. El trmino nivel escolar en
instituciones de educacin bsica es tambin conocido como SECCIN.
Para educacin superior ser cada Carrera o Especialidad.
En la misma opcin Datos de la institucin del men Configuracin, vaya a
Niveles Escolares como aqu se muestra:
Al ingresar por primera vez la lista de niveles estar vaca y deberemos
agregar los distintos niveles que integran su Institucin.
Agregar niveles escolares
Una vez en la seccin Niveles Escolares Niveles Escolares Niveles Escolares Niveles Escolares de la ventana seleccione la
opcin [ [[ [Agregar... Agregar... Agregar... Agregar...] ]] ]
Cada nivel es independiente y
debe ser registrado con sus
propios datos respecto a
funcionarios, cargos,
incorporacin, identificadores,
etc.
Para colocar un logotipo,
utilice la pestaa Logotipo
por Nivel.
El logotipo podr colocarse
en los reportes especficos
para este nivel.
Despus de ingresar los
datos, haga "clic" en la
opcin [Registrar]. Utilice
[Cancelar] para salir sin
guardar.
Podr agregar niveles hasta
alcanzar el lmite de su licencia.
Gua de Inicio Control Escolar GES versin 4.0
Pg. 6
Documentacin Requerida
Desde la misma seccin de Niveles Escolares Niveles Escolares Niveles Escolares Niveles Escolares, tambin se podr
especificar el conjunto de documentos que requiere su Institucin por
cada nivel educativo. Con ello podremos controlar la documentacin
recibida y obtener reportes acerca de los pendientes.
Seleccione el Nivel para el cual desea definir los
documentos y haga "clic" en la opcin [ [[ [Documentos] ]] ],
situada en la parte inferior de la lista de niveles.
Para agregar un nuevo documento haga clic en la opcin [Agregar] [Agregar] [Agregar] [Agregar].
Posteriormente, en la ventana Agregar un nuevo documento Agregar un nuevo documento Agregar un nuevo documento Agregar un nuevo documento, ingrese la
informacin requerida.
Al principio, la lista de
documentos aparecer
vaca, Usted deber
ingresar todos los
documentos necesarios y
el resultado final ser
como el que aqu se
muestra (derecha).
Configure los
documentos por
cada grado, como
aqu se ilustra.
Configure los
documentos
por cada
Grado, como
aqu se ilustra.
Al finalizar, haga clic en la opcin
[ [[ [Registrar] ]] ]. .. .
Gua de Inicio Control Escolar GES versin 4.0
Pg. 7
Agregar nuevos usuarios
Hasta ahora hemos ingresamos al sistema utilizando el usuario
predeterminado admin. Ahora se deben crear los usuarios para cada uno de
los colaboradores de la institucin que utilizarn el sistema.
En el men Configuracin Configuracin Configuracin Configuracin de la ventana principal, seleccione la opcin
[ [[ [Administracin Avanzada].
Ahora, aparecer la ventana de Administracin Avanzada Administracin Avanzada Administracin Avanzada Administracin Avanzada. .. . Seleccione la
seccin Usuarios, la cual inicialmente, solo mostrar al usuario admin admin admin admin.
Posteriormente
ingrese la
informacin que
se le solicita, y
para concluir haga
clic en la opcin
[ [[ [Crear Usuario] ]] ].
Para registrar un nuevo usuario, haga
clic en la opcin [ [[ [Nuevo Usuario] ]] ].
Gua de Inicio Control Escolar GES versin 4.0
Pg. 8
El nuevo usuario, aparecer de inmediato en la lista de usuarios
disponibles.
Asignar Privilegios o Permisos
Debe asignar privilegios a los usuarios de acuerdo a las actividades que
vayan a desempear con el sistema. Seleccione el usuario al que desea
asignar privilegios o permisos, haciendo doble clic" sobre su nombre de
acceso. Con ello podr ver la lista de privilegios que ya tiene asignados.
Para asignar privilegios marque uno a uno uno a uno uno a uno uno a uno los privilegios deseados.
Cuando un usuario no
tiene privilegios
asignados, aparecer el
siguiente mensaje:
Aqu el privilegio ya
aparece.
Gua de Inicio Control Escolar GES versin 4.0
Pg. 9
La mayora de privilegios requieren que se indique expresamente, sobre
cuales niveles educativos aplicar.
Esta caracterstica fue
pensada para permitir que los
usuarios accedan solamente a
las reas o niveles autorizados;
el sistema les impedir
ejecutar la operacin en los
niveles que no hayan sido
autorizados.
Finalmente, el privilegio quedar asignado al usuario.
Asignar Contraseas a los usuarios
Antes de que un usuario ingrese al sistema, lo apropiado es asignarle una
contrasea. Desde la ventana de Administracin Avanzada / Usuarios,
haga doble clic sobre el usuario para quien desea establecer o cambiar la
contrasea.
Haga "clic" en la opcin
[ [[ [Colocar Contrasea para Colocar Contrasea para Colocar Contrasea para Colocar Contrasea para
el Usuario el Usuario el Usuario el Usuario] ]] ], que est
sealada con una llave.
Pida al usuario que
introduzca su contrasea
anterior (no se pedir si es
un usuario nuevo).
La nueva contrasea deber
ser ingresada en dos
ocasiones para confirmar
que sea tecleada
correctamente.
Las contraseas que son ingresadas se mostrarn ocultas con asteriscos
(***) y se debern ser preservadas en total confidencialidad.
Para guardar su nueva contrasea, haga clic en la opcin [Registrar
Contrasea].
Gua de Inicio Control Escolar GES versin 4.0
Pg. 10
Alumnos y Grupos Alumnos y Grupos Alumnos y Grupos Alumnos y Grupos
Alta de alumnos de forma individual
Desde el men de Control de Alumnos haga "clic" en la opcin [ [[ [Agregar
Alumnos de forma individual] ]] ].
Posteriormente, aparecer la ventana Ficha del Alumno Ficha del Alumno Ficha del Alumno Ficha del Alumno :
Se mostrar una
lista de alumnos
cuyo apellido
coincida con el que
fue tecleado.
Verifique que el
alumno no haya
sido registrado
anteriormente.
Despus de verificar que el
alumno no est registrado,
haga clic en la opcin
[Crear Nuevo Alumno] [Crear Nuevo Alumno] [Crear Nuevo Alumno] [Crear Nuevo Alumno].
Esto le permitir iniciar la
captura de los datos de los
alumnos.
En el campo de edicin, del
Apellido Paterno , ingrese
el Apellido del Alumno que
desea registrar y oprima
Enter.
Gua de Inicio Control Escolar GES versin 4.0
Pg. 11
Ahora deber ingresar los datos del nuevo alumno.
Primero,
ingrese los
datos de
identificacin.
Ahora, ingrese
los datos de la
escolaridad.
Posteriormente, indique el Status del Alumno, eligiendo entre varias opciones
tales como: Activo, Baja, Nuevo Ingreso, Egresado, Aspirante, etc.
Si lo desea, puede concluir el registro del Alumno haciendo clic en la opcin
[ [[ [Registrar Alumno] ]] ]. Si desea abandonar el registro del Alumno, haga clic en
cualquier momento en la opcin [ [[ [Salir de esta opcin Salir de esta opcin Salir de esta opcin Salir de esta opcin] ]] ].
Despus de registrar el
Alumno aparecer la
ventana Documentos Documentos Documentos Documentos
por Alumno por Alumno por Alumno por Alumno, ah deber
marcar los documentos
que haya recibido y
opcionalmente la fecha
de entrega.
Por ltimo, haga clic
en la opcin [ [[ [Aceptar
Documentos] ]] ] para que
sean registrados en la
base de datos.
Gua de Inicio Control Escolar GES versin 4.0
Pg. 12
Administracin de grupos
En esta opcin encontraremos los pasos necesarios para crear los grupos
con sus caractersticas especficas, en los cuales se podrn inscribir o
reinscribir a los alumnos.
Desde el men Control de
Alumnos, haga "clic" en la
opcin [ [[ [Administracin de
Grupos] ]] ].
En la ventana Administracin y control de Grupos se podrn agregar,
borrar, hacer cambios en los grupos existentes.
Agregar grupos
Desde la ventana de
Administracin Administracin Administracin Administracin y y y y
Control Control Control Control de Grupos de Grupos de Grupos de Grupos
haga "clic" en la
opcin [ [[ [Agre Agre Agre Agregar gar gar gar
Grupo Grupo Grupo Grupo] ]] ].
En la ventana para agregar grupos, indique el cdigo de grupo y complete
los dems datos.
Cada grupo deber identificarse
con un cdigo nico.
La institucin deber decidir la
forma de asignar cdigos a los
grupos. Puede ser una
combinacin de letras y nmeros
con una longitud mxima de 15
caracteres.
Gua de Inicio Control Escolar GES versin 4.0
Pg. 13
Los Grupos pueden ser Tradicionales Tradicionales Tradicionales Tradicionales (todos los Alumnos llevan las
mismas clases) o Mezclados Mezclados Mezclados Mezclados (permite tener Alumnos de diferentes
niveles).
Despus de introducir toda la informacin, haga "clic" en la opcin
[ [[ [Definir Grupo] ]] ].
Agregar alumnos a grupos
Desde el men principal,
seleccione Control de
Alumnos y posteriormente
[ [[ [Consulta de Alumnos por
Grupos] ]] ].
Esto abrir la ventana de
Alumnos por G Alumnos por G Alumnos por G Alumnos por Grupos rupos rupos rupos.
Observe que en la parte superior de esta ventana, al momento de indicar
el grupo, tambin se puede indicar un ciclo escolar, aunque de forma
automtica se mostrar el ciclo escolar activo.
Indique el cdigo del grupo que
desea consultar y oprima Enter Enter Enter Enter.
Cuando el Grupo es de reciente
creacin, aparecer sin alumnos.
Si no recuerda el cdigo del grupo
puede utilizar la opcin auxiliar [?]
para obtener una lista de los Grupos
existentes.
Usando las diferentes
opciones del lado
derecho de esta
ventana, tenemos las
opciones de: Alistar en
Grupo, Quitar del
Grupo, Listas,
Constancias, Ver
Krdex, Estados de
Cuenta, etc.
Gua de Inicio Control Escolar GES versin 4.0
Pg. 14
Para agregar un Alumno a este grupo, haga clic en la opcin [ [[ [Alistar en
Grupo] ]] ]
Ahora indique el nombre o matrcula del Alumno que desea incorporar al
grupo.
El sistema buscar a todos los alumnos con esos apellidos y/o
nombre y los mostrar en una lista de donde Usted deber elegir
el adecuado.
Para grupos Tradicionales Tradicionales Tradicionales Tradicionales el grado del alumno, tambin debe
corresponder con el grado del grupo. Esto nos evitar inscribir a un
alumno de 5to. grado en un grupo de 1er. grado.
A partir de su incorporacin a un grupo, el alumno ser incluido en todas
las consultas referentes a tal grupo.
En la siguiente imagen observar un grupo de Primaria Primaria Primaria Primaria donde se aprecian
varios alumnos incorporados.
Para buscar por nombre teclee
uno o dos apellidos (incluso el
nombre) separados por
comas y luego oprima Enter.
P.e. JUAREZ <Enter>
RAMIREZ,RUIZ <Enter>
LOPEZ,ORTIZ,PABLO etc
Si se trata de un
grupo Tradicional Tradicional Tradicional Tradicional,
el sistema mostrar
solo alumnos que
coincidan con el
Nivel del grupo.
En esta imagen se
observa que
tratndose de un
grupo de Primaria,
el sistema solo
muestra alumnos
de Primaria.
Gua de Inicio Control Escolar GES versin 4.0
Pg. 15
Haciendo clic con el botn
derecho del Mouse sobre
algn Alumno, obtenemos un
men contextual con otras
opciones que nos permiten
mayor interaccin.
Gua de Inicio Control Escolar GES versin 4.0
Pg. 16
Cobranza
Configuracin de Conceptos de Cobro
Un concepto de cobro, es cualquier rubro que la institucin educativa
identifique como fuentes de ingreso. Por ejemplo: Colegiaturas, Expedicin
de Constancias, Trmites de Titulacin, etc. Control Escolar GES ofrece la
flexibilidad para agregar conceptos de cobro y configurarlos de acuerdo a
cada necesidad.
Para ingresar, use la opcin
Catlogo de Conceptos de Cobro
y Egresos del men Cobranza. Cobranza. Cobranza. Cobranza.
A continuacin, aparecer la siguiente ventana de operacin:
Cmo agregar un
concepto de Cobro?
Haga "clic" en la opcin
[ [[ [Agregar Concepto Agregar Concepto Agregar Concepto Agregar Concepto] ] ] ] e
ingrese los datos que el
sistema solicitar.
Ingrese el cdigo del
concepto y una
descripcin amplia del
mismo.
Cada concepto de cobro
debe identificarse por
un cdigo nico, con 5
caracteres de longitud
mxima.
Aqu tambin podr
configurar los conceptos
de egreso o gastos.
Al terminar de ingresar los datos, haga clic en [ [[ [Registrar Registrar Registrar Registrar] ]] ]. .. .
Gua de Inicio Control Escolar GES versin 4.0
Pg. 17
Los conceptos de cobro normales deben ir seleccionados como Cargos
Ordinarios.
Los conceptos de Saldo a Favor sirven para recibir dinero por ade-
lantado pero sin abonarlo a otro concepto de Cargo Ordinario. Despus,
ese dinero puede ser devuelto o usado para complementar otro pago.
Si el concepto de cobro tiene un Precio Regular indquelo.
El c cc cdigo digo digo digo b bb bancario ancario ancario ancario se utiliza cuando se procesan pagos a travs de
instituciones bancarias y a cada concepto se le puede asignar un cdigo
alfanumrico especial.
Opcionalmente, puede prepara un catlogo de cuentas (Ver Men
Configuracin Configuracin Configuracin Configuracin en la opcin Catlogo Catlogo Catlogo Catlogo de Cuentas de Cuentas de Cuentas de Cuentas (Contabilidad (Contabilidad (Contabilidad (Contabilidad) )) ) ) y
enlazar cada concepto de cobro con una cuenta.
Creacin y Administracin de Planes de Pagos
Para indicar la forma en que sus Alumnos deben realizar sus pagos Usted
deber utilizar un Plan de P Plan de P Plan de P Plan de Pagos agos agos agos. Estos planes de pagos permiten indicar las
fechas de pago, cantidades, descuentos, recargos, etc.
Para la creacin de Planes de
Pagos, seleccione la opcin
Creacin de Planes de Pago Creacin de Planes de Pago Creacin de Planes de Pago Creacin de Planes de Pago del
Men Cobranza.
La siguiente ventana de plan de pagos nos muestra varios planes para
Secundaria, por una opcin de pago a 10 y otra a 12 meses.
Gua de Inicio Control Escolar GES versin 4.0
Pg. 18
Cmo agregar un plan de pagos?
Primero deber confirmar el ciclo escolar y seleccionar el nivel educativo.
Posteriormente, seleccione la opcin [ [[ [Agregar Plan] ]] ] e ingrese la
informacin solicitada en la ventana Datos del nuevo Plan de Pagos Datos del nuevo Plan de Pagos Datos del nuevo Plan de Pagos Datos del nuevo Plan de Pagos.
Al guardar el nuevo plan, de inmediato, aparecer en la lista de planes.
En este momento solo hemos creado la definicin del plan, debemos
continuar con la programacin de pagos. Para programar algunos pagos,
haga doble clic sobre el plan de pagos que acabamos de crear.
Despus de ingresar
la informacin, haga
clic en la opcin
[ [[ [Guardar Cambios] Guardar Cambios] Guardar Cambios] Guardar Cambios]
Un plan de pagos,
puede contener
cualquier nmero
de pagos.
Haga clic en la
opcin [Programar
Pagos] para definir
algunos.
Gua de Inicio Control Escolar GES versin 4.0
Pg. 19
Datos que deber ingresar al programar un pago:
- Elegir un concepto de cobranza.
- Ao, Mes y parcialidad. Si es en una sola exhibicin parcialidad debe
quedar en cero.
- Periodo a realizarse (Inicio y Vencimiento).
- Cantidad a cobrar.
- Marque la casilla Utilizar polticas de descuentos y recargos.
- Si desea aplicar descuento por pronto pago marque la casilla
correspondiente e indique el lmite para aplicarlo.
- Si desea que este concepto est dirigido a algn grado en particular,
indique el grado como sigue: 1 1 1 1 (para primer grado), 3 3 3 3 para tercer
grado, o bien, 3 3 3 3, 5 5 5 5 (para tercero y quinto grado).
Cuando concluya el ingreso de la informacin, haga clic en la opcin
[Programar Pago] [Programar Pago] [Programar Pago] [Programar Pago].
Un plan de pagos se ir conformando como aqu se muestra:
Durante el diseo del plan de pagos, Usted podr hacer cualquier
movimiento de correccin, sustitucin o eliminacin. Sin embargo, el
sistema impedir la eliminacin o modificacin de un pago programado
cuando ste pago, ya fue utilizado para realizar algn cobro.
Polticas de recargos y descuentos
Se contempla un procedimiento estndar para realizar el clculo de
descuentos y recargos. Este procedimiento permite aplicar:
Descuento por Pago Anticipado. Cuando se realiza un pago en fechas
anteriores a la fecha de inicio programada.
Descuento por Pronto Pago. Este descuento, como su nombre lo
indica, concede una distincin a los pagos recibidos durante los
primeros das del periodo de pago oportuno.
Descuento por Pago Antes del Vencimiento. No es tan comn, pero
puede otorgarse un descuento especial por pagar durante el periodo de
pago oportuno.
Recargos por pago vencido antes de la conclusin del periodo. Son
los recargos que se cobran despus del vencimiento pero antes de la
conclusin del periodo (periodo regularmente es igual a un mes).
Gua de Inicio Control Escolar GES versin 4.0
Pg. 20
Recargos por pago vencido en los siguientes periodos. Son los
recargos que se generarn cuando los pagos se reciben despus de la
conclusin del periodo (por ejemplo, en el mes siguiente).
Para especificar polticas de recargos y descuentos, seleccione un Plan
de Pago, y posteriormente seleccione la opcin [ [[ [Especificar las polticas
de recargos y descuentos] ]] ]
En la siguiente ventana se podrn indicar las distintas variantes de
descuentos y recargos.
Si as lo requiere, indique
los recargos que aplicarn.
Seleccin el Plan de
Pago.
Luego ingrese a la
opcin [Especificar
las polticas de
recargos y ]
Tanto recargos como descuentos pueden
aplicarse por porcentaje o por cantidad.
Primero indique los descuentos que apli-
carn para este plan de pagos, marcan-
do las casillas correspondientes.
Nota: Nota: Nota: Nota: Las fecha de pronto pago y de
vencimiento no se muestran en esta
pantalla, sin embargo, ambas fechas se
define en cada uno de los pagos
programados.
Gua de Inicio Control Escolar GES versin 4.0
Pg. 21
El sistema analizar el plan de pagos y mostrar grficamente tres
periodos para ubicarse en tres espacios de tiempo (en la imagen anterior
se muestra Septiembre, Octubre y Noviembre 2001).
Despus de complementar los parmetros de descuentos y recargos,
podr realizar una simulacin para verificar que arroje los resultados
correctos.
Tambin es posible indicar, si dentro de los clculos, se excluyen los das
sbados y domingos, as como permitir la acumulacin de recargos al
trmino del periodo (recargos sobre recargos).
Para finalizar haga clic en la opcin [ [[ [Registrar Polticas] ]] ]. Los cambios
en esta opcin tendrn efecto inmediato.
Asignar Cuentas por Cobrar
En Control Escolar GES los pagos programados (Plan de Pagos) se
convierten en Cu Cu Cu Cuentas p entas p entas p entas por Cobrar or Cobrar or Cobrar or Cobrar; con ellas la institucin podr dar
seguimiento a los adeudos de los Alumnos, mediante su registro personal
de Cuentas por Cobrar.
Para hacer una asignacin de
cuentas por cobrar, seleccione la
opcin [Asignacin de Cuentas [Asignacin de Cuentas [Asignacin de Cuentas [Asignacin de Cuentas
por Cobrar] por Cobrar] por Cobrar] por Cobrar] del men de
Cobranza Cobranza Cobranza Cobranza.
Cmo asignar cuentas por Cobrar?
Es necesario que decida la forma en que asignar las cuentas por
cobrar. Las opciones son: Por N Por N Por N Por Nivel ivel ivel ivel, P PP Po oo or Grupo r Grupo r Grupo r Grupo o oo o Por Alumno Por Alumno Por Alumno Por Alumno. A esto se
le llama mbito de creacin.
Elija el mbito
de creacin.
Gua de Inicio Control Escolar GES versin 4.0
Pg. 22
En algunas ocasiones, las Instituciones determinan distintos planes de
pago, y deben asignar cuentas por cobrar de acuerdo a la eleccin de
cada Alumno, para ello se debe utilizar el mbito u opcin Por Alumno.
Segn el mbito, se mostrar una lista de los planes de pago disponibles.
Seleccione el plan de pagos, que desea asignar.
En tercer trmino, si los alumnos ya tenan un plan de pagos asignado,
podr eliminarlo para contar solamente con el nuevo. Sea cuidadoso con
este paso.
Para proceder a la
asignacin de
cuentas por
cobrar, haga clic
en la opcin
[ [[ [Iniciar
Creacin...] y
responda
afirmativamente a
las preguntas de
confirmacin.
Al terminar la
Creacin de
Cuentas por
Cobrar el
sistema enviar
un aviso de
finalizacin.
Gua de Inicio Control Escolar GES versin 4.0
Pg. 23
Registro de la Cobranza
Proceso de Cobranza
Uno de los mltiples beneficios de Control Escolar GES es la posibilidad
de utilizar dos modalidades de cobranza.
a) Modalidad Bsica de Control de Caja. Es la modalidad tradicional en
la cual solo se cuenta con solo un punto de cobranza.
Caractersticas:
- Mantiene un nmero consecutivo de comprobante de pago.
- Los cortes de caja se obtienen de la cobranza total, no se pueden
separar cobros por cajero o por caja.
- Es muy sencillo. No requiere de aperturas o cortes de caja.
Para usar esta modalidad, solo basta con tener configurada una
caja e ingresar a la opcin Registro de Cobros. Para mayor
referencia vea la seccin de Registro de Cobros en este captulo.
b) Modalidad de Control Extendido de Cajas. Se pueden operar diversos
procesos de cobro en varios puntos de la institucin.
Caractersticas:
- Permite la operacin de varias cajas de forma simultnea.
- Manejo de varias sesiones de cobro al da.
- Mantiene un nmero consecutivo de comprobante de pago por cada
caja y sesin.
- Al iniciar la sesin de cobranza, se designa a un usuario autorizado a
cobrar (Cajero), siendo el nico que puede realizar cobros.
- Permite emitir una pliza de ingresos (pre-contabilizacin).
- Se realizan cortes de caja para impedir cobros posteriores.
- Un supervisor podr monitorear el estado de la cobranza de
cualquier caja, desde cualquier punto de la red.
Para operar esta modalidad es necesaria una Apertura de caja. Para la
supervisin o el trmino de sesin se realiza un Corte de Caja.
Apertura de cajas
Es la activacin de una caja
para poder realizar cobros. Al
momento de la apertura, se
asigna un operador, monto de
efectivo con el que se inicia y
el nmero de comprobante de
pago.
Seleccione la opcin
Apertura de Caja del
Men Cobranza.
Gua de Inicio Control Escolar GES versin 4.0
Pg. 24
En la ventana de
A AA Apertura pertura pertura pertura de Caja de Caja de Caja de Caja ingrese
la fecha en la cual se va
a operar la cobranza.
Acto seguido, el sistema mostrar todas las cajas configuradas indicando
cuales estn disponibles y cuales ya estn en uso. Para proceder a la
apertura haga doble clic sobre la caja que desee utilizar.
Al selecciona una caja disponible, el sistema mostrar la opcin [Realizar [Realizar [Realizar [Realizar
Apertura] Apertura] Apertura] Apertura], lo que nos indica que el sistema est preparado para recibir la
indicacin y los datos de apertura.
Ingrese la
informacin, para la
apertura de la caja.
Al completar los
datos haga "clic" en
la opcin [ [[ [Realizar
Apertura] ]] ] de la
parte inferior.
En este momento se inicia la operacin de caja (Sesin de Caja o Turno) y
un usuario del sistema se constituye en un operador de caja (cajero).
Nota Importante: :: : Antes de realizar algn cobro se debe configurar al
menos un punto de cobranza (Caja). Esta configuracin, se realiza desde
la opcin Datos de la Institucin Datos de la Institucin Datos de la Institucin Datos de la Institucin del men Configuracin Configuracin Configuracin Configuracin.
Cmo registrar un Cobro?
El registro de cobros, es el mecanismo para recibir los pagos de los
alumnos. Cuando un alumno acude a realizar un pago, el sistema tomar
como base las cuentas por cobrar que le fueron asignadas, para permitir el
clculo de descuentos, recargos, becas, etc.
Gua de Inicio Control Escolar GES versin 4.0
Pg. 25
Control Escolar GES le
ofrece la posibilidad de
recibir pagos programados
o espordicos, abonar
anticipos (al saldo o a los
recargos) o liquidar
anticipadamente.
Seleccione la opcin
[ [[ [Registro de Ingresos] ]] ],
del men Cobranza.
En la ventana de Registro de Ingresos Registro de Ingresos Registro de Ingresos Registro de Ingresos, iniciaremos indicando la fecha en la
que se va a realizar un cobro.
Dependiendo de la modalidad de cobro, el sistema asignar el nmero de
recibo (comprobante de pago).
Modalidad Bsica de Control de Caja: :: : Despus de la fecha, el usuario
seleccionar manualmente la caja que utilizar para cobrar, el sistema
verificar el status de esa caja y asignar el nmero de recibo.
Modalidad de Control Extendido de Cajas: :: : Al introducir la fecha, el
sistema buscar una caja abierta en tal fecha para el usuario que est
operando el sistema; si no existe una caja disponible, aparecer un
mensaje indicando que debe realizar una apertura previamente.
Una vez ingresada la fecha y asignado nmero de comprobante, debe
seleccionar la forma en que se va a aplicar el cobro: p pp por A or A or A or Alumno lumno lumno lumno o por por por por
F FF Familia amilia amilia amilia; despus haga "clic" en la opcin [Siguiente Pago] [Siguiente Pago] [Siguiente Pago] [Siguiente Pago].
Despus de indicar la forma de
cobro (alumno o familia) elegiremos
a la persona o familia que pagar.
Esta imagen
muestra la forma
en que se inicia
con el pago por
alumno.
Gua de Inicio Control Escolar GES versin 4.0
Pg. 26
Despus de seleccionar al alumno o familia, el sistema mostrar la
informacin que identifican al pagador.
Ahora se mostrarn todos los pagos pendientes por cubrir, incluyendo los
adeudos. Usted deber sealar los conceptos por incluir en este pago,
seleccionando la casilla de la columna Pagar como aqu se muestra:
Las cuentas por cobrar vencidas se muestran en color ROJO. Adems, se
consideran las polticas de recargos y descuentos para mostrar en las
columnas Recargos y Descuentos. Las becas tambin son consideradas.
A medida que se marquen los
renglones por cobrar, se
incrementar la cantidad a pagar
como se ve en la parte inferior
derecha de la ventana.
Haga clic en la opcin [ [[ [Registrar el Cobro] ]] ]. . . . Despus
de esto, aparecer la ventana Forma de Pago Forma de Pago Forma de Pago Forma de Pago. .. .
Para concluir, haga clic en [Registrar Pago],
y proceda a emitir el comprobante.
En esta ventana
deber indicar la
forma de pago:
Cheque, Cheque, Cheque, Cheque, Dep Dep Dep Depsito sito sito sito
Bancario, Efectivo, Bancario, Efectivo, Bancario, Efectivo, Bancario, Efectivo,
Otros, Tarjeta de Otros, Tarjeta de Otros, Tarjeta de Otros, Tarjeta de
Cr Cr Cr Crdito y Tarjeta de dito y Tarjeta de dito y Tarjeta de dito y Tarjeta de
Db Db Db Dbito. ito. ito. ito.
Si el pago es en
efectivo, solo ingrese
la cantidad que est
recibiendo.
Gua de Inicio Control Escolar GES versin 4.0
Pg. 27
Aspectos Acadmicos
Configuracin de Planes de Estudio
Es necesario configurar un Plan de Estudios por cada nivel educativo antes
de proceder al registro y control de calificaciones. Cada plan puede
contener asignaturas oficiales, extraoficiales y opcionales.
Para configurar un plan de
estudios, ingrese la opcin
Planes de Planes de Planes de Planes de Estudio Estudio Estudio Estudio del men
Control Acadmico. Control Acadmico. Control Acadmico. Control Acadmico.
Este es un ejemplo de la ventana de Planes de Estudio:
Para crear un nuevo Plan de Estudio, en esta misma
ventana, haga clic en la opcin [ [[ [Agregar Agregar Agregar Agregar] ]] ].
En la ventana
Propiedades Propiedades Propiedades Propiedades
del Plan de del Plan de del Plan de del Plan de
Estudios Estudios Estudios Estudios
ingrese la
informacin
requerida.
Este plan muestra un
esquema clsico de
calificaciones, desde 5 55 5
hasta 10 10 10 10. La mnima
aprobatoria es 6. 6. 6. 6.
Oprima F1
para obtener
ayuda sobre
los datos a
llenar.
Gua de Inicio Control Escolar GES versin 4.0
Pg. 28
Antes de incorporar asignaturas deber agregar por lo menos una etapa al
plan de estudios. Las etapas se manejan en la parte inferior de esta misma
ventana.
Para configurar una etapa usaremos la opcin [ [[ [Agregar Agregar Agregar Agregar Etapa] Etapa] Etapa] Etapa].
Importante: No agregue ni invente etapas de forma indiscriminada, los
planes de estudios divididos por etapas as lo indican y generalmente
corresponden a niveles de bachillerato y superiores. En planes sin
etapas aparentes, agregue una etapa UNICA o etapa GENERAL.
Al finalizar, haga clic en la opcin [ [[ [Registrar] ]] ] para guardar el nuevo plan.
Asignaturas de un Plan de Estudios
Para la integracin de las asignaturas que conforman un Plan de Estudios,
en la ventana Planes de Estudio Planes de Estudio Planes de Estudio Planes de Estudio seleccione un plan y despus haga "clic" en
la opcin [ [[ [Ver Asignaturas] ]] ].
Para agregar
una nueva
asignatura,
haga clic en
la opcin
[ [[ [Nueva
Asignatura]. ]. ]. ].
Aqu aparecern todas las
asignaturas.
Gua de Inicio Control Escolar GES versin 4.0
Pg. 29
Posteriormente aparecer la ventana Agregar asignatura Agregar asignatura Agregar asignatura Agregar asignatura, ,, ,en la cual
indicaremos los datos de cada asignatura.
Cuenta con pestaas adicionales en donde se puede indicar los
prerrequisitos de la asignatura (p.e. seriaciones) y los parmetros de
captura de calificaciones. Solo ser necesario utilizar la tercera pestaa
cuando la asignatura tenga condiciones propias para registro de
calificaciones distintas a las caractersticas generales del plan de estudios.
Al concluir el llenado de todos los datos haga clic en la opcin [ [[ [Agregar Agregar Agregar Agregar] ]] ].
Para seguir ingresando asignaturas repita el procedimiento anterior.
Configurar un Mtodo de Evaluacin
Un mtodo de evaluacin es la forma en que se registrarn las
calificaciones en un plan de estudios. Contempla tambin la mecnica por
medio de la cual se calcularn los promedios.
Los mtodos de evaluacin se forman por criterios de evaluacin (tambin
conocidos como aspectos de evaluacin). Un criterio de evaluacin es la
forma en que se registra una calificacin.
Control Escolar GES permite definir los siguientes tipos de criterios:
Criterio de Captura. Es una calificacin simple, que el usuario debe
ingresar. Esta calificacin debe cumplir con los parmetros mnimos y
mximos de registro de calificaciones del plan de estudio.
Gua de Inicio Control Escolar GES versin 4.0
Pg. 30
Criterio de Clculo. Se calcula automticamente y sin intervencin del
usuario a travs de los valores capturados en uno o varios criterios de
captura.
Criterio de Mayor. Es un tipo especial de criterio de clculo, que tiene
la facultad de determinar si una asignatura es considerada aprobada aprobada aprobada aprobada o
reprobada. reprobada. reprobada. reprobada.
Caractersticas de los criterios de evaluacin
Se identifican por una letra (A Z, a z, AA-AZ, BA-BZ, etc.).
Cuentan con un nombre corto, que ser visualizado durante los
procesos de registro de calificaciones.
Cuentan con un nombre largo o descripcin.
Si se trata de criterios de clculo, cuentan con una frmula que servir
para calcular el resultado (promedios).
Su registro puede estar condicionado a la condicin aprobatoria o
reprobatoria de otro criterio. Es decir, pueden bloquearse si el otro
criterio ha sido aprobado o reprobado.
Ejemplos:
Identificador Nombre Tipo de Criterio Informacin Adicional
A Primer Parcial Criterio de Captura
B Segundo Parcial Criterio de Captura
C Tercer Parcial Criterio de Captura
D Promedio Criterio de Clculo Formula = ( A + B + C ) / n
E
Examen
Extraordinario
Criterio de Captura
Se captura solamente cuando D
(Promedio) sea reprobatorio.
F Promedio Final Criterio de Mayor
Formula = (D >= m) @ (E >= m) @
5
(cualquier calificacin aprobatoria
en D o E)
En el ejemplo anterior se observa lo siguiente:
Se deben capturar 3 calificaciones (A, B y C).
Se calcula un promedio con base en las anteriores (( A + B + C ) / n).
Si el promedio es reprobatorio se permite capturar E (Extraordinario).
El promedio final es cualquier calificacin aprobatoria en D (promedio)
o E (Extraordinario). Si en D o E no hay calificacin aprobatoria se
tendr como resultado 5 (CINCO).
El Mtodo de Evaluacin General aplicar para todas las asignaturas del
plan de estudio. Tambin podr aplicar mtodos de evaluacin para una
asignatura en particular.
Gua de Inicio Control Escolar GES versin 4.0
Pg. 31
Definir un nuevo Criterio de Evaluacin
Para definir un mtodo de evaluacin seleccione un plan de estudios y haga
clic en la opcin [ [[ [Mtodos de Evaluacin]. .. .
Para agregar un nuevo criterio haga clic" en la opcin [ [[ [Agregar Criterio] ]] ].
No es aconsejable proceder a la creacin del krdex hasta tener
completamente definido sus Mtodos de evaluacin.
Con las opciones de la
parte inferior podr
manejar los criterios.
Para capturas de
calificaciones se
recomienda elegir
RENDIMIENTO RENDIMIENTO RENDIMIENTO RENDIMIENTO
ACADEMICO ACADEMICO ACADEMICO ACADEMICO como aspecto
a evaluar.
El identificador de criterio identificador de criterio identificador de criterio identificador de criterio
se asigna automtica-
mente con una letra.
Indique un n nn nombre ombre ombre ombre corto corto corto corto
(10 caracteres) y una
descripcin larga.
Para frmulas indique la
forma de clculo forma de clculo forma de clculo forma de clculo. Para
profundizar en ese tema
oprima F1 para obtener la
ayuda en lnea.
Gua de Inicio Control Escolar GES versin 4.0
Pg. 32
Ejemplo de un mtodo de evaluacin clsico para educacin Secundaria:
Creacin de Krdex
Se denomina krdex al espacio virtual en donde se registrarn las
calificaciones de los alumnos y tienen su origen en las asignaturas y los
criterios de evaluacin. Por lo anterior, antes de proceder a la Captura de
Calificaciones es necesario realizar la creacin de Krdex.
Los krdex pueden crearse por
Grupos o por Alumno. En este
caso, haremos el ejemplo por
Grupo.
Posteriormente aparecer la ventana C C C Creacin de K reacin de K reacin de K reacin de K rdex rdex rdex rdex
En este ejemplo se pueden
apreciar 5 calificaciones o
notas bimestrales, un
promedio y un examen de
regularizacin
(extraordinario) cuando el
promedio no es aprobatorio
y el promedio final.
Primer Paso Primer Paso Primer Paso Primer Paso: :: : Seleccione un nivel
educativo, para que aparezcan los
planes de estudio, aplicables a ese
nivel.
Segundo Paso: Segundo Paso: Segundo Paso: Segundo Paso: Indique el plan de
estudios que se utilizar para crear el
krdex de los Alumnos.
Tercer Paso: Tercer Paso: Tercer Paso: Tercer Paso: Elija el grupo o los
grupos para los cuales va a crear
Krdex.
Para iniciar la creacin de los krdex
haga clic en [ [[ [Iniciar creacin] ]] ]
Gua de Inicio Control Escolar GES versin 4.0
Pg. 33
Durante el proceso se mostrar el avance de la creacin de krdex de los
Alumnos.
Nota: Nota: Nota: Nota: Si algn
alumno ya
tuviera creado el
krdex con el
mismo plan de
estudio, este
procedimiento
tan solo se
limitar a
actualizar su
Krdex. No
eliminar
calificaciones
previas.
Consideraciones Importantes:
Durante este proceso se realizan verificaciones y validaciones altamente
eficientes, de tal manera que si ocurre algn error durante este proceso
(p.e. que se apague la computadora), no se aplicar ninguna modificacin a
los krdex.
Si agrega o elimina algn criterio de evaluacin o si crea una nueva
asignatura del plan de estudios tendr que utilizar esta opcin para
actualizar el krdex.
Registro de Calificaciones por Grupo
Despus de que los Alumnos cuenten con su krdex creado, podemos
pensar en capturar calificaciones.
Seleccione la opcin
Registro de Calificaciones
por Grupo y Asignatura, del
submen Control
Acadmico. .. .
Gua de Inicio Control Escolar GES versin 4.0
Pg. 34
A continuacin el sistema solicitar la clave del grupo. Asegrese de tener
marcada la casilla por Grupo por Grupo por Grupo por Grupo y luego ingrese la Clave de Grupo Clave de Grupo Clave de Grupo Clave de Grupo. Si la clave
del grupo es incorrecta o no existe, mostrar un aviso indicndolo.
Para proceder, haga clic en la opcin [ [[ [Seleccionar Grupo].
A continuacin aparecer la ventana de registro de Calificaciones por Calificaciones por Calificaciones por Calificaciones por
Grupo Grupo Grupo Grupo.
Aqu aparecen las Asignaturas que estn
disponibles para este Grupo.
Como el Grupo seleccionado corresponde a Tercer Tercer Tercer Tercer
G GG Grado rado rado rado de secundaria, solo aparecen las
Asignaturas correspondientes a este Grado. Si
desea ver las de los otros Grados, marque la
casilla [ [[ [Ver Todas las Asignaturas, incluso las de Ver Todas las Asignaturas, incluso las de Ver Todas las Asignaturas, incluso las de Ver Todas las Asignaturas, incluso las de
Grados distintos] Grados distintos] Grados distintos] Grados distintos].
Seleccione la asignatura a
la cual va a registrar
calificaciones haciendo
doble clic sobre ella.
Gua de Inicio Control Escolar GES versin 4.0
Pg. 35
En la parte derecha de la ventana aparecer la lista de Alumnos de ese
grupo y ahora podr proceder al registro o modificacin de las
calificaciones. En la siguiente imagen se muestran las calificaciones vacas
para el primer bimestre (B1) de la asignatura Espaol 3.
Para registrar calificaciones nos ubicaremos en la celda C CC Ca aa alificacin lificacin lificacin lificacin y
teclearemos la calificacin que corresponda a cada Alumno.
Una calificacin slo ser aceptada si cumple con los parmetros de
registro de calificaciones del plan de estudios. En el siguiente ejemplo se
trat de ingresar una calificacin menor al rango permitido.
Las calificaciones reprobatorias se mostrarn en color rojo.
En esta parte tambin se muestran los distintos criterios de
evaluacin configurados.
Utilice las otras pestaas pestaas pestaas pestaas para registrar calificaciones en otros
bimestres. Recuerde que los criterios de clculo no pueden
modificarse.
Este es un ejemplo
donde se muestra
la forma de
ingresar una
calificacin o nota.
Gua de Inicio Control Escolar GES versin 4.0
Pg. 36
Proteger Calificaciones
Las calificaciones pueden protegerse o desprotegerse
utilizando estas opciones.
Para proteger las calificaciones haga clic en la opcin [Proteger estas [Proteger estas [Proteger estas [Proteger estas
calificaciones para impedir su modificacin] calificaciones para impedir su modificacin] calificaciones para impedir su modificacin] calificaciones para impedir su modificacin] (representada por un llave
en color amarillo slido).
Aqu vemos unas calificaciones protegidas, las cuales estarn bloqueadas
para cualquier modificacin.
Si desea hacer una modificacin, haga clic en la opcin [Eliminar la [Eliminar la [Eliminar la [Eliminar la
Proteccin y permitir la modificacin] Proteccin y permitir la modificacin] Proteccin y permitir la modificacin] Proteccin y permitir la modificacin], representada por la segunda llave
(en color amarillo opaco).
Proteger
calificaciones
También podría gustarte
- Asociaciones Religiosas EntidadDocumento803 páginasAsociaciones Religiosas EntidadvicguevaraAún no hay calificaciones
- Viecerretoria Academica ORganizacion Tesis de Jorge Zapata Colorado PDFDocumento480 páginasViecerretoria Academica ORganizacion Tesis de Jorge Zapata Colorado PDFvicguevara100% (1)
- Porqué Es Importante Cuidar El Medio AmbienteDocumento3 páginasPorqué Es Importante Cuidar El Medio AmbientevicguevaraAún no hay calificaciones
- Guia Rapida de CONTPAQ IDocumento66 páginasGuia Rapida de CONTPAQ IvicguevaraAún no hay calificaciones
- Ficha Técnica REI IN2Documento7 páginasFicha Técnica REI IN2Raul Ariel Gonzalez BroinAún no hay calificaciones
- Ejercicio Acosta ListasDocumento2 páginasEjercicio Acosta ListasSymphony CSAún no hay calificaciones
- Practicas de WordDocumento74 páginasPracticas de WordAbdiel Israel Martínez CeballosAún no hay calificaciones
- Evaluacion 3 Web NetDocumento4 páginasEvaluacion 3 Web NetMadrid JulioAún no hay calificaciones
- Servicio de Auditoria-Validacion Datos Geologicos-QAQC-Modelamiento-Recursos by EVELARDEDocumento14 páginasServicio de Auditoria-Validacion Datos Geologicos-QAQC-Modelamiento-Recursos by EVELARDEEnrique VelardeAún no hay calificaciones
- Manual Garmin Etrex Vista HCXDocumento54 páginasManual Garmin Etrex Vista HCXJon MorenoAún no hay calificaciones
- Transaction Code: Deut-Heba37890672 Date: April 27, 2020 Start Time: 12:10:30 AMDocumento3 páginasTransaction Code: Deut-Heba37890672 Date: April 27, 2020 Start Time: 12:10:30 AMEsteban Enrique Posan Balcazar100% (1)
- Diferencia Entre Director y Coordinador de ProyectoDocumento6 páginasDiferencia Entre Director y Coordinador de ProyectoIvanAún no hay calificaciones
- Normativas APADocumento17 páginasNormativas APAHeidy Marisol Valdez SagastumeAún no hay calificaciones
- GyM - Manual de Estandares BIM Abril 2012Documento24 páginasGyM - Manual de Estandares BIM Abril 2012Cristian Lemus BorjaAún no hay calificaciones
- AA4 Worb Kasple ShopDocumento12 páginasAA4 Worb Kasple ShopCruz Cora JesusAún no hay calificaciones
- Tarea 7 - Analisis y Diseño de SistemasDocumento7 páginasTarea 7 - Analisis y Diseño de SistemasbOrregOtheDemon100% (3)
- Artículo ConisoftDocumento15 páginasArtículo Conisoftadel_itaAún no hay calificaciones
- Taller Semana 3Documento6 páginasTaller Semana 3Milena Gomez RamirezAún no hay calificaciones
- Iniciativa Criterio de Diseño para Tableros Liverpool y FF.Documento54 páginasIniciativa Criterio de Diseño para Tableros Liverpool y FF.Jezziiqa RodriiguezAún no hay calificaciones
- Pauta PruebaDocumento7 páginasPauta PruebaLuis Raul Zagal BustamanteAún no hay calificaciones
- Demostracion de La Matriz de Rigidez de Elemento de Viga PDFDocumento6 páginasDemostracion de La Matriz de Rigidez de Elemento de Viga PDFGustavo CuevaAún no hay calificaciones
- Examen WordDocumento3 páginasExamen Wordedgar josue chaiña janampaAún no hay calificaciones
- Programa Línea de Fuego Usuario en IvooxDocumento2 páginasPrograma Línea de Fuego Usuario en IvooxConi Vergara CáceresAún no hay calificaciones
- Resumen de La Aplicación Fiesta de Disfraces ODA 20Documento5 páginasResumen de La Aplicación Fiesta de Disfraces ODA 20Ximena VillavicencioAún no hay calificaciones
- Clase 01 Introduccion A Word 2 PDFDocumento8 páginasClase 01 Introduccion A Word 2 PDFAndrio BorborAún no hay calificaciones
- ALLFusion BPWin 4Documento4 páginasALLFusion BPWin 4Daniel Gómez RAún no hay calificaciones
- Esqueleto de La TesinaDocumento22 páginasEsqueleto de La TesinaEliot Baez Bautista100% (1)
- CIVERDELINCUENCIADocumento10 páginasCIVERDELINCUENCIAMiller CrespinAún no hay calificaciones
- Capacitacion BasedeDatosOracleDocumento49 páginasCapacitacion BasedeDatosOracleMirian VinuezaAún no hay calificaciones
- Creación de Equipos en SAP PMdocxDocumento14 páginasCreación de Equipos en SAP PMdocxCésarRenatoCopacondoriCuayla100% (1)
- Rúbrica Evaluación 2022-2Documento2 páginasRúbrica Evaluación 2022-2Luis LopezAún no hay calificaciones
- Lina PRO13-003 ASP Rev06 User ManualDocumento76 páginasLina PRO13-003 ASP Rev06 User ManualJuan Sebastian Murcia TorrejanoAún no hay calificaciones
- Actividad 07Documento3 páginasActividad 07Enrique VillalobosAún no hay calificaciones
- GM 13P - Practica Pert-Cpm - 1Documento11 páginasGM 13P - Practica Pert-Cpm - 1Nick DipeAún no hay calificaciones