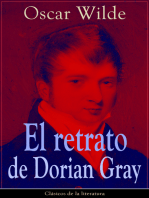Documentos de Académico
Documentos de Profesional
Documentos de Cultura
Tutorial Spanish 201 PDF
Tutorial Spanish 201 PDF
Cargado por
rogo_valpoTítulo original
Derechos de autor
Formatos disponibles
Compartir este documento
Compartir o incrustar documentos
¿Le pareció útil este documento?
¿Este contenido es inapropiado?
Denunciar este documentoCopyright:
Formatos disponibles
Tutorial Spanish 201 PDF
Tutorial Spanish 201 PDF
Cargado por
rogo_valpoCopyright:
Formatos disponibles
El "tutorial" de BlueJ
Versin 2.0.1
para BlueJ versin 2.0.x
Michael Klling
Mrsk Institute
University of Southern Denmark
Traducido al espaol por Germn Bordel
Universidad del Pas Vasco / Euskal Herriko Univertsitatea (UPV/EHU)
Lejona - Vizcaya
Spain
febrero 2005
Copyright de la versin original M. Klling 1
Copyright de la versin original M. Klling
Contenidos
1 Prefacio 3
1.1 Sobre BlueJ............................................................................................................................. 3
1.2 mbito y audiencia................................................................................................................. 3
1.3 Copyright, licencia y redistribucin....................................................................................... 3
1.4 FeedBack............................................................................................................................ 4
2 Instalacin 5
2.1 Instalacin en Windows.......................................................................................................... 5
2.2 Instalacin en Macintosh ....................................................................................................... 5
2.3 Instalacin en Linux/Unix y otros sistemas. ........................................................................... 6
2.4 Problemas de instalacin. ...................................................................................................... 6
3 Comenzando - editar /compilar /ejecutar. 7
3.1 Arrancando el BlueJ............................................................................................................... 7
3.2 Abriendo un proyecto. ............................................................................................................ 8
3.3 Creando objetos. .................................................................................................................... 8
3.4 Ejecucin. ............................................................................................................................. 10
3.5 Editando una clase. .............................................................................................................. 12
3.6 Compilacin. ........................................................................................................................ 13
3.7 Ayuda con los errores de compilacin. ................................................................................ 13
4 Haciendo un poco ms ... 15
4.1 Inspeccin............................................................................................................................. 15
4.2 Pasando objetos como parmetros. ..................................................................................... 17
5 Creando un nuevo proyecto. 19
5.1 Creando el directorio del proyecto. ..................................................................................... 19
5.2 Creando clases ..................................................................................................................... 19
5.3 Creando dependencias ......................................................................................................... 19
5.4 Eliminando elementos .......................................................................................................... 20
6 Utilizando la zona de cdigo. 21
Tabla de Contenidos
Copyright de la versin original M. Klling
2
6.1 Mostrando la zona de cdigo ............................................................................................... 21
6.2 Evaluacin de expresiones simples ...................................................................................... 22
6.3 Recibiendo objetos ............................................................................................................... 22
6.4 Inspeccionando objetos ........................................................................................................ 23
6.5 Ejecutando sentencias .......................................................................................................... 23
6.6 Sentencias multilnea y secuencias de sentencias ................................................................ 23
6.7 Trabajando con variables .................................................................................................... 24
6.8 Historial de mandos ............................................................................................................. 24
7 Depuracin [Debugging]. 25
7.1 Estableciendo puntos de ruptura [Breakpoints]. ................................................................. 25
7.2 Avanzando paso a paso por el cdigo. ................................................................................. 27
7.3 Inspeccionando variables. .................................................................................................... 27
7.4 Detener y terminar. .............................................................................................................. 28
8 Creando aplicaciones autnomas ("stand-alone"). 29
9 Creando applets. 31
9.1 Poniendo en marcha un applet............................................................................................. 31
9.2 Creando un applet. ............................................................................................................... 32
9.3 Comprobando el applet. ....................................................................................................... 32
10 Otras operaciones. 33
10.1 Abriendo paquetes no-BlueJ con BlueJ................................................................................ 33
10.2 Aadiendo clases existentes al proyecto. ............................................................................. 33
10.3 Llamando a "main" y a otros mtodos estticos. ................................................................. 33
10.4 Generando documentacin................................................................................................... 34
10.5 Trabajando con bibliotecas. ................................................................................................. 34
10.6 Creando objetos a partir de clases de biblioteca. ................................................................ 34
11 Slo los sumarios. 36
Copyright de la versin original M. Klling 3
1 Prefacio
1.1 Sobre BlueJ
Este "tutorial" es una introduccin al uso del entorno de programacin BlueJ. BlueJ es un entorno de
desarrollo Java diseado especficamente para la enseanza a un nivel introductorio. Ha sido
diseado e implementado por el equipo BlueJ en la Deakin University, Melbourne, Australia, y la
University of Kent, en Canterbury, UK.
En http://www.bluej.org se encuentra disponible ms informacin sobre BlueJ.
1.2 mbito y audiencia
Este "tutorial" esta orientado a aquella gente que quiera familiarizarse con las capacidades del
entorno. No explica decisiones de diseo sobre las cuales se ha construido el entorno o las cuestiones
de investigacin que se encuentran tras l.
Este "tutorial" no est pensado para ensear Java. Se aconseja a los principiantes en programacin con
Java el estudio de un libro de texto introductorio o seguir un curso de Java.
Este no es un manual de referencia completo del entorno. Se han dejado fuera muchos detalles - el
nfasis se pone en dar una introduccin breve y concisa en lugar de una completa cobertura de sus
capacidades. Para obtener una referencia ms detallada, vase el The BlueJ Environment Reference
Manual, disponible en el sitio Web de BlueJ (www.bluj.org).
Cada seccin comienza con un sumario en una frase de una lnea. Esto permite a los usuarios ya
familiarizados con partes del sistema decidir si leer o no cada apartado. La seccin 11 simplemente
repite estas lneas de sumario a modo de referencia rpida.
1.3 Copyright, licencia y redistribucin.
El sistema BlueJ y este "tutorial" estn disponibles tal cual gratuitamente para cualquiera y para
cualquier tipo de uso y redistribucin no comercial. Esta prohibido el desensamblado del sistema.
Ninguna parte del sistema BlueJ o de su documentacin puede ser vendida con nimo de lucro o
incluida en un paquete que sea vendido con nimo de lucro sin la autorizacin por escrito de los
autores.
El Copyright para BlueJ es de M. Klling y J. Rosenberg.
Copyright de la versin original M. Klling
4
1.4 FeedBack
Los comentarios, cuestiones, correcciones, crticas y cualquier otra clase de feedback concerniente
al sistema BlueJ o este "tutorial" son bienvenidos y se anima a ello activamente. Por favor enven el
mail a Michael Klling (mik@mip.sdu.dk).
*
*
En lo referente a esta traduccin puede contactarse con german@we.lc.ehu.es
Copyright de la versin original M. Klling 5
2 Instalacin
BlueJ se distribuye en tres formatos diferentes: uno para sistemas Windows, otro para MacOs, y otro
para todos los dems sistemas. La instalacin es prcticamente directa.
Prerrequisitos
Debe tener J2SE v1.4 (a.k.a. JDK 1.4) o posterior instalado en el sistema para utilizar BlueJ. En
general, es recomendable actualizar a la ltima versin estable (no beta) de Java. Si no tiene el JDK
instalado puede descargarlo del sitio Web de Sun en http://java.sun.com/j2se/. En MacOS X se
encuentra preinstalada una versin reciente de JDK - no necesita instalarla usted mismo. Si encuentra
usted una pgina de descarga que ofrece "JRE" (Java Runtime Environment) y "SDK" (Software
Development Kit), debe descargar "SDK" - el JRE no es suficiente.
2.1 Instalacin en Windows
El fichero de distribucin para el sistema Windows se llama bluejsetup.xxx.exe, donde xxx es un
nmero de versin. Por ejemplo, la distribucin de BlueJ 2.0.0 se llama bluejsetup-200.exe. Debe
tener este fichero en el disco, o puede descargarlo del sitio Web de BlueJ en http://www.bluej.org.
Ejecute este instalador.
El instalador le permite seleccionar el directorio donde realizar la instalacin. Tambin ofrece la
opcin de instalar un acceso en el men de inicio y en el escritorio.
Tras la instalacin, encontrar el programa bluej.exe en el directorio de instalacin de BlueJ.
La primera vez que lance BlueJ, buscar el sistema Java (JDK). Si encuentra ms de un sistema Java
adecuado (p. ej. tiene usted instalados JDK 1.4.2 y JDK 1.5.0), un dialogo le permitir seleccionar
cual usar. Si no encuentra ninguno, se le pedir que lo localice usted mismo (esto puede suceder
cuando se ha instalado un sistema JDK, pero las correspondientes entradas en el registro se han
borrado).
El instalador de BlueJ tambin instala un programa llamado vmselect.exe. Utilizando este programa
usted puede cambiar posteriormente la versin de Java que usa BlueJ. Ejecute vmselect para arrancar
BlueJ con una versin diferente de java.
La eleccin de JDK se almacena para cada versin de BlueJ. Si tiene diferentes versiones de BlueJ
instaladas, usted puede usar una versin de BlueJ con JDK 1.4.2 y otra versin de BlueJ con JDK 1.5.
El cambio de la versin de Java para BlueJ realizar este cambio para todas las instalaciones de BlueJ
de la misma versin para el mismo usuario.
2.2 Instalacin en Macintosh
Por favor, tenga en cuenta que BlueJ solo corre sobre MacOS X.
El fichero de distribucin para MacOS se llama BlueJ-xxx.zip, donde xxx es un nmero de versin.
Por ejemplo, la distribucin de BlueJ versin 2.0.0 se llama BlueJ-200.zip. Debe tener este fichero en
el disco, o puede descargarlo del sitio Web de BlueJ en http://www.bluej.org.
MacOS normalmente descomprimir este archivo automticamente despus de la descarga. Si no es
as, haga doble clic para descomprimirlo.
Instalacin
Copyright de la versin original M. Klling
6
Despus de descomprimir, tendr usted una carpeta llamada BlueJ-xxx. Mueva esta carpeta a su
carpeta Aplicaciones (o donde quiera que usted desee mantenerla). No es necesaria ms instalacin.
2.3 Instalacin en Linux/Unix y otros sistemas.
El fichero general de distribucin es un fichero ejecutable jar. Se llama bluej-xxx.jar, donde xxx es un
nmero de versin. Por ejemplo, la distribucin de BlueJ 2.0.0 se llama bluej-200.jar. Debe tener este
fichero en el disco, o puede descargarlo del sitio Web de BlueJ en http://www.bluej.org.
Ponga en marcha el instalador ejecutando el siguiente mando. NOTA: para este ejemplo uso el fichero
de distribucin bluej-200.jar es necesario usar el nombre de fichero que usted tenga (con el
nmero de versin correcto).
<j2se-path>/ bi n/ j ava - j ar bl uej - 200. j ar
<j 2se- pat h>es el directorio donde se instal el JDK.
Se muestra una ventana, permitindole elegir el directorio de instalacin de BlueJ y la versin de JDK
a usar para hacer funcionar el BlueJ.
Pulse Install. Una vez terminado, BlueJ debera estar instalado.
2.4 Problemas de instalacin.
Si tiene cualquier problema, consulte las "Frequently Asked Questions (FAQ)" en el sitio Web de
BlueJ (http://www.bluej.org/help/faq.html) y lea la seccin "How To Ask For Help"
(http://www.bluej.org/help/ask-help.html)
Copyright de la versin original M. Klling 7
3 Comenzando - editar /compilar /ejecutar.
3.1 Arrancando el BlueJ.
En Windows y MacOS, se ha instalado un programa llamado BlueJ. Pngalo en marcha.
En los sistemas Unix, el instalador sita un "script" llamado bluej en el directorio de instalacin.
Desde un interfaz GUI, simplemente haga doble-clic en el fichero. Desde una lnea de mando puede
iniciar BlueJ con un proyecto como argumento o sin el:
$ bl uej
o
$ bl uej exampl es/ peopl e
Figura 1: La ventana principal de BlueJ.
Comenzando - editar /compilar /ejecutar.
Copyright de la versin original M. Klling
8
3.2 Abriendo un proyecto.
Sumario: Para abrir un proyecto, seleccione Open del men Project
Los proyectos BlueJ, como los paquetes estndar de Java, son directorios conteniendo los ficheros
incluidos en el proyecto.
Despus de instalar BlueJ, use el mando de men Project-Open... para seleccionar y abrir un proyecto.
En el directorio examples se incluyen varios proyectos de ejemplo con la distribucin estndar de
BlueJ.
Para esta seccin del "tutorial", abra el proyecto people, que est incluido en este directorio. Puede
encontrar el directorio examples en el directorio base (home) de BlueJ. Despus de abrir el proyecto,
debera usted ver algo similar a la ventana mostrada en la Figura 1. La ventana podra no mostrarse
exactamente igual en su sistema, pero las diferencias deberan ser menores.
3.3 Creando objetos.
Sumario: Para crear un objeto, seleccione un constructor del men emergente de la clase.
Una de las caractersticas fundamentales de BlueJ es que no slo se puede ejecutar una aplicacin
completa, sino que se puede tambin interactuar con objetos aislados de cualquier clase y ejecutar sus
mtodos pblicos. Una ejecucin en BlueJ se realiza habitualmente creando un objeto e invocando
entonces a uno de sus mtodos. Esto es de gran ayuda durante el desarrollo de una aplicacin
pueden comprobarse las clases individualmente tan pronto como han sido escritas. No es necesario
escribir la aplicacin completa primero.
Nota "marginal": los mtodos estticos pueden ser ejecutados directamente sin crear primero un objeto.
Uno de los mtodos estticos puede ser "main", por lo que podemos hacer lo mismo que sucede
normalmente en las aplicaciones Java comenzar una aplicacin simplemente ejecutando un mtodo
esttico principal ("main"). Volveremos a esto ms tarde. Primero haremos algunas otras cosas, ms
interesantes, que no pueden hacerse normalmente en entornos Java.
Los cuadrados que ve en la parte central de la ventana principal (etiquetados Database, Persona, Staff
y Student) son iconos representando las clases involucradas en esta aplicacin. Puede obtener un
men con operaciones aplicables a una clase pulsando el botn derecho del ratn sobre el icono de la
clase (Macintosh: ctrl.+ pulsar ratn
1
) (Figura 2). Las operaciones mostradas son operaciones new con
cada uno de los constructores definidos para esta clase (primero) seguidas por algunas operaciones
proporcionadas por el entorno.
1
Cuando quiera que se mencione "pulsar botn derecho" en este "tutorial", los usuarios de Macintosh deben
entenderlo como "ctrl.+ pulsar ratn"
Comenzando - editar /compilar /ejecutar.
Copyright de la versin original M. Klling
9
Figura 2. Operaciones de clase (men emergente (popup))
Queremos crear un objeto Staff, por lo tanto debemos hacer "click-derecho" en el icono Staff (que
hace emerger el men mostrado en la Figura 2). El men muestra dos constructores para crear un
objeto Staff, uno con parmetros y otro sin ellos. Primero, seleccione el constructor sin parmetros.
Aparece el dialogo mostrado en la Figura 3.
Figura 3:Creacin de un objeto sin parmetros.
Comenzando - editar /compilar /ejecutar.
Copyright de la versin original M. Klling
10
Este dialogo le pide un nombre para el objeto a crear. Al mismo tiempo, es sugerido un nombre por
defecto (staff_1). Este nombre por defecto sirve por el momento, as que simplemente pulse OK. Se
crear un objeto Staff.
Una vez que se ha creado el objeto, es situado en el banco de objetos (Figura 4). Esto es todo en
cuanto a creacin de objetos: seleccionar un constructor del men de la clase, ejecutarlo y ya tenemos
el objeto en el banco de objetos.
Figura 4: Un objeto en el banco de objetos.
Puede que haya observado que la clase Person esta etiquetada como <<abstract>> (es una clase
abstracta). Notar (si lo prueba) que no puede crear objetos de clases abstractas (como lo define la
especificacin del lenguaje Java).
3.4 Ejecucin.
Sumario: Para ejecutar un mtodo, seleccinelo en el men emergente del objeto.
Ahora que ha creado un objeto, puede ejecutar sus operaciones pblicas. (Java llama a las operaciones
mtodos). Pulse el botn derecho del ratn sobre el objeto y aparecer un men con operaciones del
objeto (Figura 5). El men muestra los mtodos disponibles para ese objeto y dos operaciones
especiales proporcionadas por el entorno (Inspect (inspeccionar) y Remove (eliminar)). Analizaremos
estas ms tarde. Primero, concentrmonos en los mtodos.
Comenzando - editar /compilar /ejecutar.
Copyright de la versin original M. Klling
11
Figura 5: El men de objeto.
Vemos que hay mtodos setRoom y getRoom que establecen y devuelven el nmero de local de este
empleado [miembro del staff]. Pruebe a llamar a getRoom. Sencillamente seleccinelo en el men del
objeto y ser ejecutado. Aparece un dialogo mostrando el resultado de la llamada (Figura 6). En este
caso el nombre reza "(unknown room)" (local desconocido) porque no especificamos previamente un
local para esta persona.
Figura 6: Presentacin del resultado de una funcin.
Los mtodos heredados de una superclase son accesibles a travs de un submen. En la parte alta del
men emergente del objeto hay dos submens, uno para los mtodos heredados de Object y uno para
los de Person (Figura 5). Puede llamar a los mtodos de Person (como por ejemplo getName)
seleccionndolos en el submen. Prubelo. Notar que la respuesta es igualmente vaga: responde
"(unknown name)" (nombre desconocido), porque no hemos dado un nombre a esta persona.
Ahora probemos a especificar un nmero de local. Esto mostrar cmo hacer una llamada que tiene
parmetros. (Las llamadas a getRoom y getName tenan valores de retorno, pero no parmetros).
Llame a la funcin setRoom seleccionndola en el men. Aparece un dilogo requirindole que
introduzca un parmetro (Figura 7).
Comenzando - editar /compilar /ejecutar.
Copyright de la versin original M. Klling
12
Figura 7: Dialogo de llamada a una funcin con parmetros.
En lo ms alto, este dilogo muestra el interfaz del mtodo a llamar (incluyendo comentario y
prototipo [signature]). Debajo de esto se encuentra un campo de entrada de texto donde puede
introducir el parmetro. La firma en la parte alta nos indica que se espera un parmetro de tipo String.
Introduzca el nuevo local como una String (incluyendo las comillas) en el campo de texto y pulse OK.
Esto es todo como este mtodo no devuelve un valor, no hay dialogo de resultado. Llame a
getRoom de nuevo para comprobar que el local ha cambiado.
Juegue un momento con la creacin de objetos y las llamadas a mtodos. Pruebe a llamar a un
constructor con argumentos y llame a algunos otros mtodos hasta que le resulten familiares estas
operaciones.
3.5 Editando una clase.
Sumario: Para editar el cdigo fuente de una clase, haga doble-clic en su icono.
Hasta el momento hemos tratado slo con el interfaz de un objeto. Ahora es el momento de mirar
dentro. Puede ver la implementacin de una clase seleccionando Open Editor de entre las operaciones
de clase. (Recordatorio: haciendo clic-derecho en el icono de clase se muestran las operaciones de
clase.) Hacer doble-clic en el icono de clase es un atajo (shortcut) para la misma funcionalidad. En
este "tutorial" no se describe el editor con mucho detalle, pero le debe de resultar muy sencillo de
usar. Algunos detalles sobre el editor se describirn ms tarde separadamente. Por ahora, obra la
implementacin de la clase Staff. Localice la implementacin del mtodo getRoom. ste devuelve,
como sugiere su nombre, el local del miembro del personal. Cambiemos el mtodo aadiendo el
prefijo "room" al resultado de la funcin (de modo que el mtodo devolver, digamos, "room M.3.18"
en lugar de slo "M.3.18"). Podemos hacer esto cambiando la lnea
r et ur n r oom
por
r et ur n " r oom" + r oom;
BlueJ soporta por completo todo el Java no modificado, de modo que no hay nada especial a tener en
cuenta respecto a cmo implementar las clases.
Comenzando - editar /compilar /ejecutar.
Copyright de la versin original M. Klling
13
3.6 Compilacin.
Sumario: Para compilar una clase, pulse el botn Compile del editor. Para compilar un proyecto,
pulse el botn Compile en la ventana del proyecto.
Despus de insertar el texto (antes de que haga ninguna otra cosa), compruebe la vista general del
proyecto (la ventana principal). Notar que el icono de la clase Staff ha cambiado: ahora esta rayado.
El aspecto rayado marca las clases que no han sido compiladas desde el ltimo cambio. Volvamos al
editor.
Nota "marginal": Se preguntar por qu los iconos de clase no estaban rayados cuando abri el
proyecto. Esto se debe a que las clases en el proyecto people se distribuyen ya compiladas. A menudo
los proyectos en BlueJ se distribuyen sin compilar, de modo que puede esperar ver la mayora de los
iconos rayados cuando abra por primera vez un proyecto en adelante.
En la barra de herramientas que se encuentra en la parte alta del editor hay varios botones con las
funciones usadas frecuentemente. Una de ellas es Compile. Esta funcin le permite compilar la clase
directamente desde dentro del editor. Si no ha cometido ningn error, debe aparecer un mensaje en el
rea de informacin que se encuentra abajo en el editor notificndole que la clase ha sido compilada.
Si ha cometido alguna equivocacin que conduce a un error de sintaxis, la lnea con el error es
resaltada y se muestra un mensaje de error en el rea de informacin. (En el caso de que la
compilacin haya funcionado a la primera, pruebe a introducir un error sintctico ahora como por
ejemplo eliminar un punto y coma y compile de nuevo nicamente para comprobar cmo se
muestra).
Una vez que haya compilado con xito la clase, cierre el editor.
Nota "marginal": no es necesario salvar de modo explcito el cdigo fuente de la clase. Los fuentes se
salvan automticamente cuando es necesario (por ejemplo cuando se cierra el editor o antes de compilar
la clase). Puede salvar explcitamente si lo desea (hay una funcin en el men Class del editor) pero
esto slo es necesario si su sistema es realmente inestable y se viene abajo frecuentemente y le preocupa
perder su trabajo.
La barra de herramientas de la ventana del proyecto tambin tiene un botn Compile. Esta operacin
de compilacin afecta a todo el proyecto. (De hecho determina qu clases necesitan recompilacin y
entonces lo hace en el orden adecuado.) Compruebe esto cambiando dos o ms clases (de modo que
dos o ms clases aparecern rayadas en el diagrama de clases) y entonces pulse el botn Compile. Si
se detecta un error en una de las clases compiladas, se abrir el editor y sern mostrados el mensaje de
error y su posicin.
Podr comprobar que el banco de objetos estar de nuevo vaco. Los objetos son eliminados cada vez
que se cambia la implementacin.
3.7 Ayuda con los errores de compilacin.
Sumario: Para obtener ayuda para un mensaje de error de compilacin, pulse la interrogacin que
est prxima al mensaje de error.
Muy frecuentemente, los estudiantes principiantes tienen dificultades para entender los mensajes de
error del compilador. Nosotros intentamos proporcionar alguna ayuda.
Abra el editor de nuevo, introduzca un error en el fichero fuente, y compile. Debe aparecer un
mensaje en el rea de informacin del editor. A la derecha del rea de informacin aparece una
Comenzando - editar /compilar /ejecutar.
Copyright de la versin original M. Klling
14
interrogacin que se puede pulsar para obtener algo ms de informacin sobre ese tipo de error
(Figura 8).
Figura 8: Un error de compilacin y el botn de ayuda.
En este momento, no hay textos de ayuda para todos los mensajes de error. Todava falta escribir
algunos textos de ayuda. De todos modos merece la pena probarlo muchos errores ya estn
explicados. Los que faltan sern escritos e incluidos en una distribucin futura de BlueJ.
Copyright de la versin original M. Klling 15
4 Haciendo un poco ms ...
En esta seccin, veremos algunas cosas ms que pueden realizarse con el entorno. Cosas que no son
esenciales, pero s comnmente muy usadas.
4.1 Inspeccin.
Sumario: La inspeccin de objetos permite realizar una depuracin sencilla al mostrar el estado
interno de un objeto.
Cuando ejecut un mtodo de un objeto, pudo haber notado que, adems de los mtodos definidos por
el usuario, se encuentra disponible para los objetos la operacin Inspection [inspeccin] (Figura 5).
Esta operacin permite comprobar el estado de las variables de instancia ("campos") de los objetos.
Pruebe a crear un objeto con algunos valores definidos (por ejemplo, un objeto Staff con el
constructor que recibe parmetros). A continuacin seleccione Inspection en el men del objeto.
Aparece un cuadro de dilogo mostrando los campos del objeto, sus tipos y sus valores (Figura 9).
Figura 9: Dialogo Inspeccin.
La inspeccin es til para comprobar rpidamente si una operacin "mutadora" (una operacin que
cambia el estado del objeto) se ha ejecutado correctamente. Por tanto, la inspeccin es una
herramienta sencilla de depuracin.
En el ejemplo Staff, todos los campos son de tipo simple (no hay objetos ni strings). El valor de estos
tipos puede mostrarse directamente. Usted puede ver inmediatamente que el constructor ha hecho las
asignaciones correctas.
En casos ms complejos, los valores de los campos pueden ser referencias a objetos definidos por el
usuario. Para ver un ejemplo de ello usaremos otro proyecto. Abra el proyecto people2, que tambin
se encuentra en la distribucin estndar de BlueJ. En la Figura 10 se muestra la ventana principal de
people2. Como puede ver, este segundo ejemplo tiene una clase Address adems de las clases vistas
anteriormente. Uno de los campos en la clase Person es del tipo definido por el usuario Address.
Haciendo un poco ms....
Copyright de la versin original M. Klling
16
Figura 10: La ventana del proyecto people2.
Para lo prximo que queremos probar inspeccin de campos objeto cree un objeto Staff y llame
al mtodo setAddress de este objeto (lo encontrar en el submen de Person). Introduzca una
direccin. Internamente, el cdigo de Staff crea un objeto de clase Address y lo almacena en el campo
address.
Ahora, inspeccione el objeto Staff. El cuadro de dilogo de inspeccin resultante se muestra en la
Figura 11. Los campos en el objeto Staff incluyen ahora address. Como puede ver, su valor se
muestra como una flecha, que representa una referencia a otro objeto. Dado que es un objeto
complejo, definido por el usuario, su valor no puede ser mostrado directamente en esa lista. Para
examinar la direccin [address] ms a fondo, seleccione el campo address en la lista y pulse el botn
Inspect del cuadro de dilogo. (Tambin puede hacer doble clic en el campo address). Se abre otra
ventana de inspeccin, mostrando los detalles del objeto Address (Figura 12).
Haciendo un poco ms....
Copyright de la versin original M. Klling
17
Figura 11: Inspeccin con referencia a objeto.
Figura 12: Inspeccin de objeto interno.
Si el campo seleccionado es pblico entonces, en lugar de pulsar Inspect, puede tambin seleccionar
el campo address y pulsar el botn Get. Esta operacin sita el objeto seleccionado en el banco de
objetos. Ah, usted puede examinarlo ms a fondo haciendo llamadas a sus mtodos.
4.2 Pasando objetos como parmetros.
Sumario: Se puede pasar un objeto como parmetro a un mtodo pulsando en el icono del objeto.
Los objetos pueden ser pasados como parmetros a mtodos de otros objetos. Probemos un ejemplo.
Cree un objeto de clase Database. (Observar que la clase Database slo tiene un constructor sin
parmetros, de modo que la construccin de un objeto es directa). El objeto Database tiene la
habilidad de almacenar una lista de personas. Tiene mtodos para aadir objetos persona y mostrar
Haciendo un poco ms....
Copyright de la versin original M. Klling
18
todas las personas almacenadas en un momento dado. (Llamarle Database es ciertamente un poco
exagerado!).
Si no tiene an un objeto Staff o Student en el banco de objetos, cree tambin uno de ellos. Para lo que
sigue necesita un objeto Database y un objeto Staff o Student en el banco de objetos a la vez.
Ahora llame al mtodo addPerson del objeto Database. El prototipo le indica que se necesita un
parmetro de tipo Person. (Recuerde: la clase Person es abstracta, por lo que no hay objetos que sean
directamente de tipo Person. Pero, debido a la "subclasificacin", objetos Student y Staff pueden ser
sustituidos por objetos Person. Por tanto es legal pasar un objeto Student o Staff sonde se espera un
Person). Para pasar el objeto que tiene en su banco de objetos como parmetro a la llamada que esta
llevando a cabo, puede introducir su nombre en el campo del parmetro o, a modo de atajo,
simplemente hacer doble clic en el objeto. Esto introduce su nombre en el campo del cuadro de
dilogo de llamada al mtodo. Pulse OK y la llamada se realiza. Como no hay valor de retorno para
este mtodo, no vemos inmediatamente un resultado. Puede llamar a ListAll en el objeto Database
para comprobar que la operacin efectivamente se ha realizado. La operacin ListAll escribe la
informacin de la persona en la salida estndar. Observar que se abre automticamente un terminal
de texto para mostrarlo.
Pruebe esto de nuevo con ms de una persona introducida en la "base de datos".
Copyright de la versin original M. Klling 19
5 Creando un nuevo proyecto.
Este captulo le lleva a echar un vistazo rpido al modo de establecer de un nuevo proyecto.
5.1 Creando el directorio del proyecto.
Sumario: Para crear un proyecto seleccione New... del men Project.
Para crear un nuevo proyecto seleccione Project - New... en el men. Se abre un cuadro de dialogo de
seleccin de ficheros que le permite especificar un nombre y una localizacin para el nuevo proyecto.
Prubelo ahora. Puede elegir cualquier nombre para su proyecto. Despus de que pulse OK, se crear
un directorio con el nombre que especific usted, y la ventana principal muestra el nuevo proyecto
vaco.
5.2 Creando clases
Sumario: Para crear una clase, pulse el botn New Class y especifique el nombre de la clase.
Puede crear ahora sus clases pulsando en el botn New Class en la barra de herramientas del proyecto.
Se le pedir un nombre para la clase - este nombre debe ser un identificador vlido en Java.
Tambin puede usted elegir entre cuatro tipos de clases: abstracta, interfaz, applet o "estndar". Esta
eleccin determina el esqueleto del cdigo que se crea inicialmente para su clase. Puede cambiar el
tipo de clase posteriormente editando el cdigo fuente (por ejemplo, aadiendo la palabra clave
"abstract" en el cdigo).
Despus de crear la clase, queda representada por un icono en el diagrama. Si no es una clase
estndar, el tipo (interfaz, abstracta o applet) se indica en el icono de clase. Cuando abre el editor para
una nueva clase observar que se ha creado el esqueleto por defecto - esto debera facilitar la
iniciacin. El cdigo por defecto es sintcticamente correcto. Puede ser compilado (pero no hace gran
cosa). Pruebe a crear unas pocas clases y compilarlas.
5.3 Creando dependencias
Sumario: Para crear una flecha, pulse en el botn de flecha y arrstrela en el diagrama, o
simplemente escriba el cdigo en el editor.
El diagrama de clases muestra dependencias entre clases a modo de flechas. Las relaciones de
herencia ("extends" o "implements") se muestran como flechas con punta hueca; las relaciones de tipo
"usa" se muestran como flechas discontinuas con punta abierta.
Puede aadir dependencias tanto grficamente (directamente en el diagrama) como textualmente en el
cdigo fuente. Si aade una flecha grficamente, el cdigo fuente es actualizado automticamente; si
aade la dependencia en el fuente, se actualiza el diagrama.
Para aadir una flecha grficamente, pulse el botn de flecha apropiado (flecha hueca para
"extender / implementar", o flecha discontinua para "usar") y arrastre la flecha de una clase a la otra.
Aadir una flecha de herencia inserta la definicin "extends" o "implements" en el cdigo fuente de la
clase (dependiendo de si el objetivo es una clase o un interfaz).
Creando un nuevo proyecto.
Copyright de la versin original M. Klling
20
Aadir una flecha de uso, no cambia inmediatamente el fuente (a no ser que el objetivo sea una clase
de otro paquete. En ese caso se genera una sentencia "import", pero no hemos visto esto an en
nuestros ejemplos). Tener una flecha de uso en el diagrama apuntando a una clase que no se usa en el
cdigo generar posteriormente un aviso [warning] haciendo ver que la relacin de uso de una clase
se ha declarado pero dicha clase no se utiliza.
Aadir las flechas textualmente es sencillo: simplemente escriba el cdigo como lo hara
normalmente. Tan pronto como la clase es guardada, el diagrama se actualiza. (Y recuerde: cerrar el
editor guarda automticamente).
5.4 Eliminando elementos
Sumario: Para eliminar una clase o una flecha, seleccione la funcin Remove de su men emergente.
Para eliminar una clase del diagrama, seleccinela y ejecute Remove Class en el men Edit. Tambin
puede seleccionar Remove en el men emergente de la clase. Ambas opciones funcionan tambin para
las flechas: puede seleccionar la flecha primero y despus seleccionar Remove del men, o puede
usarse el men emergente de la flecha.
Copyright de la versin original M. Klling 21
6 Utilizando la zona de cdigo.
La zona de cdigo de BlueJ permite la evaluacin rpida y sencilla de snippets de Java (expresiones
y sentencias). Por tanto la zona de cdigo puede ser utilizada para investigar los detalles de la
semntica de Java y para ilustrar y experimentar con la su sintaxis.
6.1 Mostrando la zona de cdigo
Sumario: Para comenzar a utilizar la zona de cdigo seleccione Show Code Pad en el men View.
La zona de cdigo no se muestra por defecto. Para mostrarla utilice el elemento Show Code Pad en el
men View. La ventana principal incluir ahora la zona de cdigo en la esquina inferior derecha, junto
al banco de objetos (Figura 13). Los separadores verticales y horizontales de la zona de cdigo y del
banco de objetos pueden ser ajustados para cambiar sus dimensiones.
La zona de cdigo podr ser ya utilizada para introducir expresiones o sentencias. Pulsando Enter,
cada lnea ser evaluada y podr mostrarse un resultado.
Figura 13: La ventana principal mostrando la zona de cdigo.
Utilizando la zona de cdigo.
Copyright de la versin original M. Klling
22
6.2 Evaluacin de expresiones simples
Sumario: Para evaluar expresiones Java, simplemente escrbalas en la zona de cdigo.
La zona de cdigo puede ser utilizada para evaluar expresiones simples. Pruebe a introducir, por
ejemplo:
4 + 45
"hola".length()
Math.max(33, 4)
(int) 33.7
javax.swing.JOptionPane.showInputDialog(null, "Nombre:")
Las expresiones pueden referirse a objetos y valores estndar de Java, as como a clases del proyecto
en curso. La zona de cdigo mostrar el valor resultante, seguido por su tipo (entre parntesis), o un
mensaje de error si la expresin es incorrecta.
Puede utilizar tambin objetos que tenga en el banco de objetos. Pruebe lo siguiente: site un objeto
de la clase Student en el banco de objetos (utilizando el men emergente de la clase como se ha
descrito anteriormente). Llmelo estudiante1.
En la zona de cdigo, ahora puede teclear:
est udi ant e1. get Name( )
Similarmente, puede referirse a todos los mtodos disponibles de las clases de sus proyectos.
6.3 Recibiendo objetos
Sumario: Para transferir objetos de la zona de cdigo al banco de objetos, arrastre el pequeo icono
del objeto.
Algunos resultados de expresiones son objetos en lugar de valores simples. En este caso el objeto se
muestra como una referencia a objeto <object reference>, seguida por el tipo del objeto y se muestra
un pequeo icono representativo del objeto junto a la lnea de resultado (figura 14).
Figura 14: Un objeto como resultado de una expresin en la zona de cdigo.
Si el resultado es una String, el valor de la String es presentado como resultado, pero tambin podr
ver el pequeo icono (ya que las Strings son objetos).
Las siguientes son algunas expresiones que puede probar para crear objetos:
new St udent ( )
Utilizando la zona de cdigo.
Copyright de la versin original M. Klling
23
" mer mel ada" . subst r i ng( 3, 8)
new j ava. ut i l . Random( )
" hol a" + " mundo"
El pequeo icono del objeto puede utilizarse ahora para continuar trabajando con el objeto resultante. Se
puede apuntar al icono y arrastrarlo al banco de objetos (Figura 15). Esto situar el objeto en el banco, donde
estar disponible para futuras llamadas a sus mtodos, bien va su men emergente o bien va zona de cdigo.
Figura 15: Arrastrando el objeto al banco de objetos.
6.4 Inspeccionando objetos
Sumario: Para inspeccionar objetos de resultado en la zona de cdigo, hacer doble clic en el
pequeo icono de objeto.
Si quiere inspeccionar un objeto obtenido como resultado de una expresin en la zona de cdigo,
puede hacerlo sin situar el objeto en el banco de objetos: puede simplemente hacer doble clic en el
icono del objeto para abrir el inspector de objetos habitual.
6.5 Ejecutando sentencias
Sumario: Las sentencias que se introducen en la zona de cdigo, son ejecutadas.
Puede tambin utilizar la zona de cdigo para ejecutar sentencias (es decir instrucciones Java que no
retornan un valor). Pruebe por ejemplo esto:
Syst em. out . pr i nt l n( " Ensal ada de pepi no" ) ;
Syst em. out . pr i nt l n( new j ava. ut i l . Random( ) . next I nt ( 10) ) ;
Las sentencias se evalan y ejecutan correctamente sin necesidad de poner punto y coma al final.
6.6 Sentencias multilnea y secuencias de sentencias
Sumario: Para introducir sentencias multilnea use shift-enter al final de cada lnea.
Puede introducir secuencias de sentencias o sentencias que se extienden a lo largo de varias lneas
utilizando shift-Enter al final de la lnea introducida. Utilizando el cursor se mover al principio de la
siguiente lnea, pero no ser (todava) ejecutada la entrada. Al final de la ltima lnea pulse Enter para
evaluar todas las lneas a la vez. Intente, por ejemplo, un ciclo for;
For ( i nt i =0; i <5; i ++ {
Utilizando la zona de cdigo.
Copyright de la versin original M. Klling
24
Syst em. out . pr i nt l n( nmer o: + i ) ;
}
6.7 Trabajando con variables
Sumario: pueden usarse variables locales en entradas multilnea nicas, los nombres de objetos en el
banco de objetos pueden ser utilizados como campos de instancias.
En la zona de cdigo puede trabajarse de modo restringido con variables campos de la instancia y
variables locales-.
Puede declarar variables locales en la zona de cdigo, pero esto es slo til como parte de secuencias
de sentencias multilnea, ya que las variables son eliminadas entre distintas entradas. Por ejemplo:
puede introducir el siguiente bloque como una nica entrada multilnea, y funcionar como es de
esperar.
i nt sum;
sum= 0;
f or ( i nt i =0; i <100; i ++) {
sum+= i ;
}
Syst em. out . pr i nt l n( " La suma es: " + sum) ;
Sin embargo, introducir la misma secuencia como lneas de entrada separadas fallar, ya que la
variable local sum no es recordada entre entradas.
Puede pensar en la entrada que se introduce como el texto de la definicin de un mtodo. Todo el
cdigo que es legal en el cuerpo de un mtodo Java es tambin legal en la zona de cdigo. Sin
embargo, cada texto de entrada introducido forma parte de un mtodo diferente, por lo que no puede
hacerse referencia desde una lnea de entrada a una variable declarada en otra.
Puede pensar en los objetos del banco de objetos como campos de una instancia. No puede definir
ningn campo de instancia dentro del cuerpo de un mtodo (o dentro de la zona de cdigo).Pero
puede referirse a los campos de instancia y hacer llamadas a los objetos que contienen.
Puede crear un nuevo campo de instancia arrastrando un objeto de la zona de cdigo al banco de
objetos.
6.8 Historial de mandos
Sumario: Para hacer uso del historial de mandos, utilice las teclas de flecha arriba y abajo.
La zona de cdigo mantiene un historial de las entradas que se le han proporcionado con anterioridad.
Utilizando las teclas de flecha arriba y flecha abajo, pueden rescatarse las lneas previas, que pueden
reeditarse antes de ser reutilizadas.
Copyright de la versin original M. Klling 25
7 Depuracin [Debugging].
Esta seccin presenta los aspectos ms importantes de la funcionalidad de depuracin en BlueJ.
Hablando con profesores de computacin, hemos odo muy a menudo el comentario de que sera
interesante utilizar un depurador en el primer ao de enseanza, pero simplemente no hay tiempo para
presentarlo. Los estudiantes se pelean con el editor, el compilador y la ejecucin; no queda ms
tiempo para presentar otra complicada herramienta.
Por esto hemos decidido hacer el depurador lo ms sencillo posible. El objetivo es tener un depurador
que pueda explicarse en 15 minutos, y que los estudiantes lo puedan usar de ah en adelante sin
ninguna instruccin adicional. Veamos si hemos tenido xito.
Antes de nada, hemos reducido la funcionalidad de los depuradores tradicionales a tres tareas:
Poner puntos de ruptura
Avanzar paso a paso por el cdigo
Inspeccionar variables.
Como resultado, cada una de las tres tareas es muy sencilla. Ahora probaremos cada una de ellas.
Para comenzar, abra el proyecto debugdemo, que se incluye en el directorio examples de la
distribucin. Este proyecto contiene unas pocas clases con el nico propsito de demostrar la
funcionalidad del depurador no tienen demasiado sentido por otro lado.
7.1 Estableciendo puntos de ruptura [Breakpoints].
Sumario: Para poner un punto de ruptura, pulsar en el rea de puntos de ruptura que est a la
izquierda del texto en el editor.
Poner un punto de ruptura le permite interrumpir la ejecucin en un determinado punto del cdigo.
Cuando la ejecucin es interrumpida, puede investigar el estado de sus objetos. A menudo esto ayuda
a entender que es lo que est sucediendo con su cdigo.
El rea de puntos de ruptura est en el editor, a la izquierda del texto (Figura 13). Puede establecer un
punto de ruptura pulsando en ella. Aparecer un pequeo signo de stop para marcar el punto de
ruptura. Pruebe esto ahora. Abra la clase Demo, busque el mtodo loop, y ponga un punto de ruptura
en algn punto del bucle for. En su editor debe aparecer el signo de stop
Estableciendo puntos de ruptura.
Copyright de la versin original M. Klling
26
Figura 16: Un punto de ruptura.
Cuando se alcanza la lnea de cdigo que tiene asociado el punto de ruptura, la ejecucin se
interrumpir. Probemos esto ahora.
Cree un objeto de clase Demo y llame al mtodo loop con un parmetro de, digamos, 10. Tan pronto
como se alcanza el punto de ruptura, emerge la ventana del editor, mostrando la lnea de cdigo actual
y emerge una ventana de depurador. Esto tiene un aspecto semejante a la Figura 17.
Figura 17: La ventana del depurador.
El resaltado en el editor muestra la lnea que ser ejecutada a continuacin. (La ejecucin se para
antes de que esta lnea sea ejecutada).
Estableciendo puntos de ruptura.
Copyright de la versin original M. Klling
27
7.2 Avanzando paso a paso por el cdigo.
Sumario: Para dar un paso sobre el cdigo, use los botones Step y Step Into en el depurador.
Ahora que hemos parado la ejecucin (lo que nos asegura de que el mtodo realmente se esta
ejecutando y que este punto en el cdigo efectivamente se ha alcanzado), podemos avanzar paso a
paso por el cdigo y ver como progresa la ejecucin. Para hacer esto, pulse repetidas veces en el
botn Step en la ventana del depurador. Usted debe ver cambiar la lnea fuente en el editor (el
resaltado se mueve con la lnea que se est ejecutando). Cada vez que usted pulsa el botn Step, se
ejecuta una nica lnea de cdigo y la ejecucin se para de nuevo. Observe tambin que los valores de
las variables mostrados en la ventana del depurador cambian (por ejemplo el valor de sum). Por lo
tanto usted puede ejecutar paso a paso y observar qu sucede. Cuando se canse de esto, puede pulsar
en el punto de ruptura de nuevo y eliminarlo, y entonces pulsar el botn Continue en el depurador
para rearrancar la ejecucin y continuar normalmente.
Probemos esto de nuevo con otro mtodo. Ponga un punto de ruptura en la clase Demo, mtodo
carTest (), en la lnea que dice
Pl aces = myCar d. seat s( ) ;
Llame al mtodo. Cuando el punto de ruptura se alcanza, usted esta a punto de ejecutar una lnea que
contiene una llamada al mtodo seats() en la clase Car. Pulsando Step dara un paso sobre la lnea
completa. Probemos Step Into esta vez. Si usted da un paso dentro [step into] de una llamada a un
mtodo, entra en el mtodo y lo ejecuta lnea a lnea (no todo l como un nico paso). En este caso
usted es llevado dentro del mtodo seats() en la clase Car. Felizmente usted puede dar pasos por este
mtodo hasta que llegue al final y volver al mtodo que lo ha llamado. Observe como el depurador
muestra cambios.
Step y Step Into se comportan de modo idntico si la lnea actual no contiene una llamada a un
mtodo.
7.3 Inspeccionando variables.
Sumario: Inspeccionar variables es fcil son mostradas automticamente en el depurador.
Cuando depura su cdigo, es importante tener la capacidad de inspeccionar el estado de sus objetos
(variables locales y variables de instancia).
Hacerlo es trivial la mayor parte de esto ya ha sido visto. No necesita mandos especiales para
inspeccionar variables; las variables estticas, variables de instancia del objeto actual y variables
locales del mtodo actual son siempre mostradas y actualizadas automticamente.
Puede seleccionar mtodos en la secuencia de llamadas para ver variables de otros objetos y mtodos
actualmente activos. Pruebe, por ejemplo, un punto de ruptura en el mtodo carTest() de nuevo. En la
parte izquierda de la ventana del depurador, ve usted la secuencia de llamadas. Actualmente muestra
Car . seat s
Demo. car Test
Esto indica que Car . seat s ha sido llamado por Demo. car Test . Puede usted seleccionar
Demo. car Test en esta lista para inspeccionar el cdigo fuente y los valores actuales de las
variables en este mtodo.
Si da un paso rebasando la lnea que contiene la instruccin newCar ( . . . ) , puede observar que el
valor de la variable local mycar se muestra como <objet reference>. Todos los valores de tipos objeto
Estableciendo puntos de ruptura.
Copyright de la versin original M. Klling
28
(excepto para las Strings) se muestran de esta manera. Puede inspeccionar esta variable haciendo
doble clic sobre ella. Esto abrir una ventana de inspeccin de objeto idntica a las descritas
anteriormente (seccin 4.1). No hay diferencia entre inspeccionar objetos aqu e inspeccionar objetos
en el banco de objetos.
7.4 Detener y terminar.
Sumario: Para parar una ejecucin temporal o permanentemente puede usarse Halt y Terminate.
En ocasiones un programa funciona durante un largo periodo de tiempo y usted se pregunta si todo
estar bien. Puede ser que haya un bucle infinito, puede que simplemente necesite todo ese tiempo.
Bien, podemos comprobarlo. Llame al mtodo longloop() de la clase Demo. Este tarda un cierto
tiempo.
Ahora queremos saber qu es lo que est pasando. Si no se encuentra ya en la pantalla, muestre la
ventana del depurador. (A propsito, pulsar en el smbolo que gira indicando que la mquina esta
funcionando durante la ejecucin es un atajo para mostrar el depurador).
Ahora pulse el botn Halt. La ejecucin se interrumpe del mismo modo que si hubisemos alcanzado
un punto de ruptura. Ahora puede dar un par de pasos, observar las variables y ver que todo esta bien
simplemente necesita un poco ms de tiempo para terminar. Puede pulsar Continue y Halt varias
veces para ver cuan rpido est contando. Si no quiere usted continuar (por ejemplo, descubre que
realmente est en un ciclo infinito) simplemente pulse Terminate para terminar por completo la
ejecucin. Terminate no debera usarse muy frecuentemente puede dejar objetos que estn
perfectamente bien escritos en un estado inconsistente al terminar la ejecucin de la mquina, por lo
que es recomendable usarlo slo como un mecanismo de emergencia.
Copyright de la versin original M. Klling 29
8 Creando aplicaciones autnomas ("stand-alone").
Sumario: Para crear una aplicacin autnoma use Project Create Jar File...
BlueJ puede crear ficheros ejecutables jar. Los ficheros ejecutables jar pueden ser ejecutados en
algunos sistemas haciendo doble clic en el fichero (por ejemplo en Windows y MacOS X), o mediante
el mando j ava j ar <nobr e- del - f i cher o>. j ar (Unix o DOS).
Probaremos esto con el proyecto ejemplo hello. bralo (est en el directorio de examples). Asegrese
de que el proyecto est compilado. Seleccione la funcin Create Jar File... del men Project.
Se abre un cuadro de dilogo que le permite elegir el modo de almacenamiento (Figura 15). Elija
jar file para crear un fichero jar ejecutable. Para hacer que el fichero jar sea ejecutable, debe
especificar tambin una clase principal. Esta clase debe tener definido un mtodo main vlido (con el
prototipo publ i c st at i c voi d mai n( St r i ng[ ] ar gs) ).
Figura 18: El dialogo "Export"
En nuestro ejemplo, elegir la clase principal es fcil: slo hay una clase. Seleccione Hello en el men
emergente. Si tiene otro proyecto, seleccione la clase que contenga el mtodo main que quiere que
sea ejecutado.
Normalmente, no incluir usted los ficheros fuentes en el fichero jar. Pero puede hacerlo si quiere
distribuir tambin sus fuentes. (Puede usar el formato jar para, por ejemplo, enviar el proyecto
completo a alguien va e-mail en un nico fichero).
Si ha configurado BlueJ para utilizar bibliotecas de usuario (bien va el parmetro [setting]
Preferences/Libraries, o bien utilizando el directorio lib/userlib), ver un rea titulada Include user
libraries en el centro del cuadro de dilogo. (Si no esta utilizando ninguna biblioteca, esta rea estar
ausente). Debe seleccionar todas las bibliotecas que su proyecto actual utilice.
Pulse Continue. A continuacin ver un cuadro de dilogo de seleccin de ficheros que le permite
especificar un nombre para el fichero jar a crear. Tecle hello y pulse Create.
Si no tiene ninguna biblioteca que incluir, el fichero hello.jar ser creado en este momento. Si tiene
bibliotecas, se crear in directorio llamado hello, y en su interior se encontrar el fichero jar hello.jar.
Creando aplicaciones autnomas.
Copyright de la versin original M. Klling
30
El directorio tambin contiene todas las bibliotecas necesarias. Su fichero jar espera encontrar todas
las bibliotecas referenciadas en su mismo directorio por tanto asegrese de mantener todos estos
ficheros jar juntos cuando los cambie de lugar.
Puede hacer doble clic en el fichero jar slo si la aplicacin tiene un interfaz grfico (GUI). Nuestro
ejemplo usa entrada/salida de texto, por lo que debemos arrancarlo en un terminal de texto. Probemos
ahora a ejecutar el fichero jar.
Abra un terminal o ventana de DOS. Una vez hecho esto, vaya al directorio donde salv el fichero jar
(debe ver el fichero hello.jar). Asumiendo que Java est instalado correctamente en su sistema, debe
usted poder escribir
j ava j ar hel l o. j ar
para ejecutar el fichero.
Copyright de la versin original M. Klling 31
9 Creando applets.
9.1 Poniendo en marcha un applet.
Sumario: Para poner en marcha un applet, seleccione Run Applet en el men emergente del applet.
BlueJ permite crear y ejecutar applets adems de aplicaciones. Hemos incluido un applet en el
directorio de ejemplos de la distribucin. Primero, queremos probar la ejecucin de un applet. Abra el
proyecto appletdemo de los ejemplos.
Ver que este ejemplo tiene slo una clase; se llama CaseConverter
*
. El icono de la clase est
marcado (con el distintivo <<appl et >>) como un applet. Despus de compilar, seleccione el mando
Run Applet del men emergente de la clase.
Aparece un cuadro de dilogo que le permite realizar varias elecciones (Figura 19).
Figura 19: El dialogo "Run Applet"
Puede ver que tiene la opcin de ejecutar el applet en un navegador [web browser] o en un visor de
applets [appletviewer] (o simplemente generar la pgina web sin ponerla en marcha). Deje los valores
por defecto y pulse OK. Tras unos escasos segundos, aparecer un visor de applets mostrando el
applet de conversin de capitalizacin.
El visor de applets se instala conjuntamente con el J2SE SDK (su instalacin de Java), por lo que est
garantizada la coincidencia en su versin con el compilador de Java. En general causa menos
problemas de lo que hacen los navegadores. Puede que su navegador maneje una versin distinta de
*
N.T.-conversor de capitalizacin de letras [maysculas/minsculas]
Otras operaciones.
Copyright de la versin original M. Klling
32
Java y, dependiendo de qu versin de qu navegador use, puede causar problemas. De todos modos
debera funcionar bien con los navegadores ms normales.
En los sistemas Microsoft Windows y MacOS, BlueJ utiliza el navegador establecido por defecto. En
los sistemas Unix, el navegador se define en los parmetros [settings] de BlueJ.
9.2 Creando un applet.
Sumario: Para crear un applet, pulse el botn New Class y seleccione Applet como el tipo de clase.
Despus de ver como ejecutar un applet, queremos crear uno nosotros mismos.
Cree una nueva clase con Applet como tipo de clase (puede seleccionar el tipo en el cuadro de dilogo
New Class). Compile, y entonces ejecute el applet. Ya est!. No ha sido demasiado difcil, no?
Los applets (como otras clases) se generan con un esqueleto por defecto que contiene algo de cdigo
vlido. Para los applets, este cdigo muestra un applet sencillo con dos lneas de texto. Ahora puede
abrir el editor y editar el applet para insertar su propio cdigo.
Ver que todos los mtodos comunes de los applets estn ah, cada uno con un comentario explicando
su propsito. Todo el cdigo del ejemplo est dentro del mtodo paint.
9.3 Comprobando el applet.
En algunas ocasiones puede ser til crear un objeto applet en el banco de objetos (como para las
clases normales). Puede hacerlo en el men emergente del applet se muestra el constructor. No
puede ejecutar el applet completo desde el banco de objetos, pero puede llamar a algunos de sus
mtodos. Esto puede ser til para comprobar aisladamente mtodos que ha escrito como parte de la
implementacin de su applet.
Si pone puntos de ruptura en un applet, no tendrn efecto cuando corran en un visor de applets o en un
navegador Web. Esto es debido a que ambos, el visor de applets y el navegador Web, utilizan sus
propias mquinas virtuales para ejecutar el applet, que no saben nada de los puntos de ruptura de
BlueJ.
Si quier utilizar puntos de ruptura y avanzar paso a paso en un applet, puede utilizar la clase
AppletWindow, escrita por Michael Trigoboff. Esta clase proporciona un marco de aplicacin [frame]
que le permite correr el applet directamente dentro de BlueJ, de manera que los mtodos de
depuracin normales funcionan. Puede encontrar esta clase en la seccin Resources del sitio web de
BlueJ.
Copyright de la versin original M. Klling 33
10 Otras operaciones.
10.1 Abriendo paquetes no-BlueJ con BlueJ.
Sumario: Pueden abrirse paquetes no-BlueJ con el mando Project: Open Non BlueJ...
BlueJ le permite abrir paquetes existentes creados sin BlueJ. Para hacer esto, seleccione
Project - Open Non BlueJ... en el men. Seleccione el directorio que contiene los ficheros fuente Java,
y entonces pulse el botn Open in BlueJ. El sistema le pedir confirmacin de que quiere abrir ese
directorio.
10.2 Aadiendo clases existentes al proyecto.
Sumario: Pueden copiarse clases a un proyecto desde fuera utilizando el mando
Add Class from File....
A menudo, usted puede querer utilizar en su proyecto BlueJ una clase que ha obtenido de algn sitio.
Por ejemplo, un profesor puede dar una clase Java para que los estudiantes la usen en un proyecto.
Puede incorporar fcilmente una clase existente su proyecto seleccionando
Edit - Add Class From File en el men. Esto le permitir seleccionar un fichero fuente Java (con
nombre terminado en .java) para ser importado.
Cuando se importa la clase al proyecto, se hace una copia que se almacena en el directorio actual del
proyecto. El efecto es exactamente el mismo que si usted hubiese creado una clase nueva y escrito
todo su cdigo.
Una alternativa es aadir el fichero fuente de la clase al directorio desde fuera del BlueJ. La prxima
vez que se abra el proyecto, la clase ser incluida en el diagrama del proyecto.
10.3 Llamando a "main" y a otros mtodos estticos.
Sumario: Los mtodos estticos pueden ser llamados desde el men emergente de la clase.
Abra el proyecto hello del directorio examples. La nica clase en el proyecto (la clase Hello) define
un mtodo principal estndar.
Pulse el botn derecho sobre la clase y ver que el men incluye no slo el constructor de la clase,
sino que tambin el mtodo esttico main. Puede llamar ahora directamente al main desde este men
(sin crear primero un objeto).
Todos los mtodos estticos pueden ser llamados de este modo. El mtodo principal estndar espera
recibir un array de Strings como argumento. Puede pasar un array de Strings usando la sintaxis
estndar de Java para los arrays de constantes. Por ejemplo, puede pasar
{uno, dos, t r es}
(incluyendo las llaves) al mtodo. Prubelo!
Otras operaciones.
Copyright de la versin original M. Klling
34
Nota marginal: En Java estndar, los arrays de constantes no pueden ser usados como argumentos en
llamadas a mtodos. Slo pueden ser utilizados como inicializadores. En BlueJ, para permitir llamadas
interactivas a los mtodos principales estndar, permitimos el paso de arrays de constantes como
parmetros.
10.4 Generando documentacin.
Sumario: Para generar documentacin de un proyecto, seleccione Project Documentation del men
Tools.
Puede generar documentacin para su proyecto en el formato estndar de javadoc desde dentro de
BlueJ. Para hacer esto, seleccione Tools Project Documentation en el men. Esta funcin generar
la documentacin para todas las clases en un proyecto a partir del cdigo fuente de las mismas y
abrir el navegador para mostrarla.
Tambin puede generar y ver la documentacin para una sola clase en el editor de BlueJ. Para hacer
esto, abra el editor y use el men emergente en su barra de herramientas. Cambie la seleccin de
Implementation a Interface. Esto mostrar la documentacin al estilo de javadoc (el interfaz de la
clase) en el editor.
10.5 Trabajando con bibliotecas.
Sumario: La API de clases estndar de Java puede consultarse seleccionando
Help - Java Standard Libraries.
Frecuentemente, cuando se escribe un programa en Java, se necesita hacer referencia a la bibliotecas
estndar de Java. Puede abrir un navegador mostrando la documentacin de la API de JDK
seleccionando Help - Java Standard Libraries en el men (si se encuentra conectado a la red).
Tambin se puede instalar y utilizar la documentacin del JDK localmente (offline). Los detalles para
ello estn explicados en la seccin de ayuda del sitio de BlueJ en la red
2
.
10.6 Creando objetos a partir de clases de biblioteca.
Sumario: Para crear objetos a partir de clases de biblioteca, use Tools Use Library Class.
BlueJ tambin ofrece una funcin para crear objetos a partir de clases que no son parte de su proyecto,
sino que se encuentran definidas en la biblioteca. Puede, por ejemplo, crear objetos de clase String o
ArrayList. Esto puede ser muy til para experimentar de un modo rpido con estos objetos de
biblioteca.
2
NOTA DEL TRADUCTOR: No es precisamente inmediato encontrar esta informacin en la red, y como realmente no
puede ser ms sencillo, pues ah va:
Evidentemente debe disponer de una copia local de la documentacin. Si no es as, puede descargarla de
http://java.sun.com/j2se. Seleccione Preferences en el men Tools. Seleccione la solapa Miscellaneous. Ver un
campo etiquetado como "JDK documentacin URL". Debe poner ah la direccin URL de su copia local de la
documentacin (p. ej. -en una instalacin particular para Windows- C:\jdk1.5.0\docs\api\index.html ).
Otras operaciones.
Copyright de la versin original M. Klling
35
Puede crear objetos de biblioteca seleccionando Tools Use Library Class del men. Surgir un
cuadro de dilogo que le solicitar que introduzca un nombre de clase que la determine
completamente, como por ejemplo java.lang.String. (Observe que debe introducir el nombre
completamente determinado, esto es el nombre incluyendo los nombres de paquetes que contienen a
la clase).
El campo de introduccin de texto tiene asociado un men emergente que muestra las clases
utilizadas recientemente. Una vez que se ha introducido un nombre de una clase, pulsar la tecla Enter
mostrar todos los constructores y mtodos estticos de la clase en una lista en el cuadro de dilogo.
Seleccionndolos en la lista, pueden ser invocados cualquiera de estos constructores o mtodos
estticos.
La invocacin procede como cualquier otro constructor o llamada a mtodo.
Copyright de la versin original M. Klling 36
11 Slo los sumarios.
Comenzando
1. Para abrir un proyecto, seleccione Open del men Project
2. Para crear un objeto, seleccione un constructor del men emergente de la clase.
3. Para ejecutar un mtodo, seleccinelo en el men emergente del objeto.
4. Para editar el cdigo fuente de una clase, haga doble-clic en su icono.
5. para compilar una clase, pulse el botn Compile del editor. Para compilar un proyecto, pulse
el botn Compile en la ventana del proyecto.
6. Para obtener ayuda para un mensaje de error de compilacin, pulse la interrogacin que est
prxima al mensaje de error.
Haciendo un poco ms
7. La inspeccin de objetos permite realizar una depuracin sencilla al mostrar el estado interno
de un objeto.
8. Se puede pasar un objeto como parmetro a un mtodo pulsando en el icono del objeto.
Creando un nuevo proyecto
9. Para crear un proyecto seleccione New... del men Project.
10. Para crear una clase, pulse el botn New Class y especifique el nombre de la clase.
11. Para crear una flecha, pulse en el botn de flecha y arrstrela en el diagrama, o simplemente
escriba el cdigo en el editor.
12. Para eliminar una clase o una flecha, seleccione la funcin Remove de su men emergente.
Utilizando la zona de cdigo.
13. Para comenzar a utilizar la zona de cdigo seleccione Show Code Pad en el men View.
14. Para evaluar expresiones Java, simplemente escrbalas en la zona de cdigo.
15. Para transferir objetos de la zona de cdigo al banco de objetos, arrastre el pequeo icono del
objeto.
16. Para inspeccionar objetos de resultado en la zona de cdigo, hacer doble clic en el pequeo
icono de objeto.
17. Las sentencias que se introducen en la zona de cdigo, son ejecutadas.
18. Para introducir sentencias multilnea use shift-enter al final de cada lnea.
19. pueden usarse variables locales en entradas multilnea nicas, los nombres de objetos en el
banco de objetos pueden ser utilizados como campos de instancias.
20. Para hacer uso del historial de mandos, utilice las teclas de flecha arriba y abajo.
Otras operaciones.
Copyright de la versin original M. Klling
37
Depuracin [Debugging].
21. Para poner un punto de ruptura, pulsar en el rea de puntos de ruptura que est a la izquierda
del texto en el editor.
22. Para dar un paso sobre el cdigo, use los botones Step y Step Into en el depurador.
23. Inspeccionar variables es fcil son mostradas automticamente en el depurador.
24. Para parar una ejecucin temporal o permanentemente puede usarse Halt y Terminate.
Creando aplicaciones autnomas [stand-alone].
25. Para crear una aplicacin autnoma use Project Create Jar File...
Creando applets.
26. Para poner en marcha un applet, seleccione Run Applet en el men emergente del applet.
27. Para crear un applet, pulse el botn New Class y seleccione Applet como el tipo de clase.
Otras operaciones.
28. Pueden abrirse paquetes no-BlueJ con el mando Project: Open Non BlueJ...
29. Pueden copiarse clases a un proyecto desde fuera utilizando el mando Add Class from File....
30. Los mtodos estticos pueden ser llamados desde el men emergente de la clase.
31. Para generar documentacin de un proyecto, seleccione Project Documentation del men
Tools.
32. La API de clases estndar de Java puede consultarse seleccionando
Help - Java Standard Libraries.
33. Para crear objetos a partir de clases de biblioteca, use Tools Use Library Class.
También podría gustarte
- Orgullo y prejuicio: Clásicos de la literaturaDe EverandOrgullo y prejuicio: Clásicos de la literaturaCalificación: 4.5 de 5 estrellas4.5/5 (20551)
- El retrato de Dorian Gray: Clásicos de la literaturaDe EverandEl retrato de Dorian Gray: Clásicos de la literaturaCalificación: 4 de 5 estrellas4/5 (9461)
- Matar a un ruisenor (To Kill a Mockingbird - Spanish Edition)De EverandMatar a un ruisenor (To Kill a Mockingbird - Spanish Edition)Calificación: 4.5 de 5 estrellas4.5/5 (23060)
- To Kill a Mockingbird \ Matar a un ruiseñor (Spanish edition)De EverandTo Kill a Mockingbird \ Matar a un ruiseñor (Spanish edition)Calificación: 4.5 de 5 estrellas4.5/5 (22958)
- Wuthering Heights (Seasons Edition -- Winter)De EverandWuthering Heights (Seasons Edition -- Winter)Calificación: 4 de 5 estrellas4/5 (9486)
- Oscar Wilde: The Unrepentant YearsDe EverandOscar Wilde: The Unrepentant YearsCalificación: 4 de 5 estrellas4/5 (10242)
- Habit 6 Synergize: The Habit of Creative CooperationDe EverandHabit 6 Synergize: The Habit of Creative CooperationCalificación: 4 de 5 estrellas4/5 (2499)
- Anna Karenina: Bestsellers and famous BooksDe EverandAnna Karenina: Bestsellers and famous BooksCalificación: 4 de 5 estrellas4/5 (7503)
- The 7 Habits of Highly Effective PeopleDe EverandThe 7 Habits of Highly Effective PeopleCalificación: 4 de 5 estrellas4/5 (2568)
- Habit 1 Be Proactive: The Habit of ChoiceDe EverandHabit 1 Be Proactive: The Habit of ChoiceCalificación: 4 de 5 estrellas4/5 (2556)
- Habit 3 Put First Things First: The Habit of Integrity and ExecutionDe EverandHabit 3 Put First Things First: The Habit of Integrity and ExecutionCalificación: 4 de 5 estrellas4/5 (2507)
- Art of War: The Definitive Interpretation of Sun Tzu's Classic Book of StrategyDe EverandArt of War: The Definitive Interpretation of Sun Tzu's Classic Book of StrategyCalificación: 4 de 5 estrellas4/5 (3321)
- Pride and Prejudice: Bestsellers and famous BooksDe EverandPride and Prejudice: Bestsellers and famous BooksCalificación: 4.5 de 5 estrellas4.5/5 (20479)
- The Picture of Dorian Gray: Classic Tales EditionDe EverandThe Picture of Dorian Gray: Classic Tales EditionCalificación: 4 de 5 estrellas4/5 (9758)
- The Iliad: A New Translation by Caroline AlexanderDe EverandThe Iliad: A New Translation by Caroline AlexanderCalificación: 4 de 5 estrellas4/5 (5719)
- How To Win Friends And Influence PeopleDe EverandHow To Win Friends And Influence PeopleCalificación: 4.5 de 5 estrellas4.5/5 (6529)
- How to Win Friends and Influence People: Updated For the Next Generation of LeadersDe EverandHow to Win Friends and Influence People: Updated For the Next Generation of LeadersCalificación: 4 de 5 estrellas4/5 (2315)
- The 7 Habits of Highly Effective People Personal WorkbookDe EverandThe 7 Habits of Highly Effective People Personal WorkbookCalificación: 4 de 5 estrellas4/5 (2515)
- American Gods: The Tenth Anniversary EditionDe EverandAmerican Gods: The Tenth Anniversary EditionCalificación: 4 de 5 estrellas4/5 (12949)
- The 7 Habits of Highly Effective PeopleDe EverandThe 7 Habits of Highly Effective PeopleCalificación: 4 de 5 estrellas4/5 (353)
- Never Split the Difference: Negotiating As If Your Life Depended On ItDe EverandNever Split the Difference: Negotiating As If Your Life Depended On ItCalificación: 4.5 de 5 estrellas4.5/5 (3285)
- The Subtle Art of Not Giving a F*ck: A Counterintuitive Approach to Living a Good LifeDe EverandThe Subtle Art of Not Giving a F*ck: A Counterintuitive Approach to Living a Good LifeCalificación: 4 de 5 estrellas4/5 (5807)
- The Subtle Art of Not Giving a F*ck: A Counterintuitive Approach to Living a Good LifeDe EverandThe Subtle Art of Not Giving a F*ck: A Counterintuitive Approach to Living a Good LifeCalificación: 4.5 de 5 estrellas4.5/5 (20048)