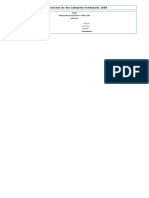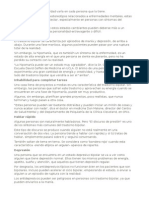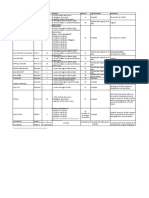Documentos de Académico
Documentos de Profesional
Documentos de Cultura
Resumen Clases
Cargado por
jonasveraDerechos de autor
Formatos disponibles
Compartir este documento
Compartir o incrustar documentos
¿Le pareció útil este documento?
¿Este contenido es inapropiado?
Denunciar este documentoCopyright:
Formatos disponibles
Resumen Clases
Cargado por
jonasveraCopyright:
Formatos disponibles
Resumen de Clases de ArcView 8.
1
CLASE N 1
Poder trabajar con las 3 aplicaciones del ArGIS como son:
ArcCatalog:
Es donde se organiza toda la data geogrfica. Nos permite establecer las conexiones con
los directorios donde se encentra la data con la !e deseamos trabajar. En esta
aplicaci"n se crean las Geodatabases# $eatre %ataset# $eatre &lass# 'a(er# Grop
'a(er# )ablas ( S*apefiles. Asimismo sir+e para importar data como arc*i+os &A%# )ablas#
&o+erage ( S*apefile. Nos da las caracter,sticas de la informaci"n. Podemos +isalizar la
informaci"n de los s*apefile# arc*i+os de extensi"n mxd# imgenes# (-o acceder a na
)abla.
ArcMap:
Esta aplicaci"n nos permite crear# editar e imprimir los mapas. Asimismo permite *acer
.er( o b/s!edas de los datos espaciales ( relacionarlos seg/n las caracter,sticas de
las entidades# sean 0stas: pntos# polil,neas o pol,gonos.
'a informaci"n en el Arc1ap se organiza en la(ers ( mapas. 'os 1apas contienen todo
tipo de datos# los mismos !e se encentran organizados en la(ers. &ada mapa contiene
n la(ot donde estn organizados todos los elementos grficos como le(endas# t,tlos#
grid# norte# escala ( otros grficos# de tal manera !e 0ste la(ot es el !e se imprima.
'os la(ers se definir,an como n set de figras las !e peden ser a2adidas al mapa.
ArcToolo!:
Es la aplicaci"n !e nos permite la importaci"n ( exportaci"n de arc*i+os como arc*i+os
&A%# )ablas# &o+erage ( S*apefile. &ontiene ms de 34 sistemas de con+ersi"n de la
informaci"n.
"#eti$os%
&onocer el entorno del Arc5ie6
Abrir imgenes. 7bicar s sistema de coordenadas. Georeferenciar.
&rear los s*apefile necesarios.
&AS" 1% 'N'C'AN(" EL ARCMA&
Ejecte Arc1ap.
Si tiene n acceso directo para Arc1ap en s escritorio # de doble clic8 al icono para
iniciar Arc1ap. Si no tiene este acceso directo# siga la sigiente rta:
Inicio / Programas / ArcGIS / ArcMap.
1
Al iniciar Arc1ap aparece n cadro de dialogo de inicio con tres opciones: A NE)
EM&T* MA&# A TEM&LATE ( AN E+'ST'N, MA&. &onfirme o *aga clic en la opci"n -A
New Empt. Map- 97n ne+o mapa +ac,o: ( lego plse el bot"n "/.
0N N0EV" MA&A VAC'"
0NA &LANT'LLA
0N MA&A E+'STENTE
A*ora est +iendo la interfaz de la aplicaci"n de Arc1ap. Esta aplicaci"n le permite
+isalizar n mapa (a sea en el modo (ATA V'E) 95ista de %atos:# o en el modo
LA*"0T V'E) 95ista de Impresi"n:. 'a 5ista de los %atos le permite examinar# re+isar# (
finalmente preparar ss datos para la posible impresi"n del mapa# mientras !e la 5ista
de Impresi"n o %ise2o pro+ee n entorno para crear n mapa de presentaci"n de calidad.
2
M"(" (ATA V'E)
MEN0 &R'NC'&AL
1ARRAS (E
2ERRAM'ENTAS
(ATA 3RAME
TA1LA (E
C"NTEN'("S
1ARRA (E
ESTA("
VENTANA (E TRA1A4"
VENTANA (E C""R(ENA(AS * 0N'(A(ES
LA*"0T V'E)
2"4A (E 'M&RES'"N
3
Siempre !e sted trabaje en Arc1ap# estar trabajando con n MA& ("C0MENT
9docmento de mapa:. Este docmento pede contener +arios (ATA 3RAMES# los cales
estn conformados por conjntos de data espacial. 7n MA& ("C0MENT tiene la
extensi"n M+(# !e es na sesi"n de trabajos
CLASE N 5
,E"RE3ERENC'AR 'MA,ENES
Primero a2adimos la imagen !e deseamos Georeferenciar.
Para ello en Arc1ap *acemos clic8 en el bot"n A(( (ATA # !e es el bot"n
!e permite a2adir todo tipo de informaci"n. Seleccionamos la carpeta de trabajo !e
contiene la imagen )I$# seleccionamos la imagen ( *acemos clic8 en la opci"n A((.
Si es la primera +ez !e no abre la imagen aparece n cadro donde pregnta si es
!e se crean 10'L( &*RAM'(S# se presiona 0sta opci"n o sino se acti+a (" N"T
10'L( &*RAM'(S.
4
'a imagen +a aparecer en la TA1LA (E C"NTEN'("S# !e es la +entana ms
angosta !e se bica al lado iz!ierdo de la +entana de trabajo del Arc1ap. 'ego de
a2adir la imagen# debemos asignarle n Sistema de &oordenadas correspondiente.
Seleccionamos La.ers# !e es el (ATA 3RAME por defecto con el !e inicia siempre
Arc1ap# ( con el bot"n derec*o accedemos al 1en/ de 'a(ers. Escogemos
&R"&ERT'ES 9Propiedades de los 'a(ers: ( seleccionamos la pesta2a
C""R('NATE S*STEM para asignarle na pro(ecci"n.
5
Para nestro ejemplo segimos la sigiente rta:
PREDEFINED / PROJECTED COORDINATE SYSTEMS / UTM / OTHERS GCS /
PRO. S. AMER. Da!"m UTM #on$ %&S.
'ego le damos A&L'CAR ( ACE&TAR. Nestra imagen se encontrar entonces en el
Sistema de &oordenadas elegido.
&RE(E3'NE(
&R"4ECTE( C""R('NATE S*STEMS 0TM
6
"T2ER ,CS &R"V. S. AMER. (AT0M 0TM 6"NE 17S
Si no +emos completa a la imagen# *acemos clic con el bot"n derec*o del mose en el
nombre de la imagen ( del men/ !e aparece elegimos la opci"n 6""M T" LA*ER.
%e esta forma podemos +er cal!ier la(er en forma completa# en este caso la imagen
completa.
6""M T" LA*ER
Seleccionamos con el 6""M 'N na intersecci"n de coordenadas de la imagen.
%e la barra de *erramientas ,E"RE3ERENC'N, 9Georeferenciaci"n:#
seleccionamos el bot"n A(( C"NTR"L &"'NTS 9A2adir pntos de control a la
imagen: ( picamos con el bot"n iz!ierdo del mose en la intersecci"n de
coordenadas elegida ( ensegida *acemos clic8 con el bot"n derec*o. Aparecer na
+entana# la cal nos pide ingresar las coordenadas de ese pnto.
7
'ego +amos a na +ista total 9El 1ndo: ( seleccionamos nestro sigiente pnto (
as, scesi+amente *asta terminar con el carto pnto. )ambi0n podemos tener na
+ista completa de la imagen procediendo como se indica en el pnto anterior. Se
recomienda !e se deben tomar como m,nimo catro 9;: pntos de control (
seleccionados en el sentido *orario.
'ego picamos el icono de L'N/ TA1LE donde aparecern las coordenadas de los
catro pntos ( ss respecti+os errores.
Esta tabla se pede gardar para ftros trabajos o para na ne+a rectificaci"n de la
imagen. Para ello se escoge el bot"n SA5E ( se indica la rta en la !e se gardar la
8
tabla. Se garda en formato )<). Para cargar na tabla existente ( en formato )<) se
escoge el bot"n '=A% ( se debe indicar la rta de la cal se cargar el respecti+o
arc*i+o.
Si el error es permisible generamos nestra imagen rectificada# seleccionando para
ello la opci"n RECT'3* de la barra ,E"RE3ERENC'N,.
'ego eliminamos la imagen original de nestra sesi"n# seleccionando para ello el
arc*i+o )I$ original en la )abla de &ontenidos ( con el bot"n derec*o seleccionamos
REM"VE 9esto elimina cal!ier la(er del dibjo:. Si el error es grande se debe
ne+amente adicionar ne+amente pntos de control# as, scesi+amente *asta !e el
error sea m,nimo> es decir# por debajo de ?.
9
$inalmente a2adimos la imagen rectificada con A(( (ATA. Notaremos !e la imagen
es m( oscra# entonces seleccionamos el nombre de la imagen rectificada ( con el
bot"n derec*o +amos a &R"&ERT'ES. Seleccionamos la pesta2a S*M1"L",* ( en
la opci"n STREC2 escogemos N"NE ( le damos "8. Notaremos !e nestra imagen
est lista para ser editada.
&R"&ERT'ES
10
&'I&@ EN S)AE&B
7n 3EAT0RE CLASS es na sola nidad de data espacial basada en pntos# l,neas o
pol,gonos ( se refiere a cal!ier agrpaci"n *omog0nea de $EA)7AES 9entidades: sin
tener en centa el tipo o formato del arc*i+o de la data. 'as &apas peden agregarse
para na +ariedad de formatos de la data incl(endo capas S%E# co+erages ArcInfo#
S*apefiles Arc5ie6# ( algnos formatos raster 9por ejemplo imgenes ( Grids de Arclnfo:.
7d. agregar co+erage region featres# s*apefiles de pol,gonos# ( na fotograf,a a0rea de
formato )I$$. Arc&atalog le permite explorar los diferentes $EA)7AE &'ASSES# mientras
!e Arc1ap le permite desplegar# re+isar# ( analizarlos. 7d. pede lle+ar los $EA)7AE
&'ASSES indi+idales de Arc&atalog al Arc1ap# o sted pede renir todos los
$EA)7AE &'ASS en n 3EAT0RE (ATASET.
11
&ando se agrega na capa a na +ista geogrfica en Arc1ap# la capa consistir de n
3EAT0RE CLASS (E C"VERA,E.
CLASE N 9
CREAR S2A&E3'LE
'os S2A&E3'LE se crean en el Arc&atalog. Para ello nos sitamos en nestra &arpeta de
trabajo sbiendo de Ni+el o presionamos el bot"n C"NNECT T" 3"L(ER para bicarnos
en el ser+idor# disco# directorio (-o sbdirectorio de trabajo. 'ego *acemos n clic8 con el
bot"n derec*o del mose en cal!ier parte en blanco de la +entana de trabajo del
Arc&atalog ( seleccionamos la opci"n NE) ( lego S2A&E3'LE ( aparece la +entana
CREATE NE) S2A&E3'LE.
En NAME le asignamos n nombre a nestro s*apefile# sigiendo con la estrctra
establecida. 95er &adro Adjnto:. Empezamos por el s*apefile de la Laor ( le
asignamos el sigiente nombre por ejemplo a:g1;<=>?n:la.s@p. En 3EAT0RE T*&E
le asignamos &"L*,"N A&"L',"N"B. )enemos tambi0n las opciones de &"'NT
A&0NT"B# &"L*L'NE A&"L'L'NEAB ( M0LT'&"'NT AM0LT'&0NT"B. &ada s*apefile ser
representado por n determinado s,mbolo. A continaci"n se mestra cada no de estos
s,mbolos:
'ego se debe definir el Sistema de &oordenadas del s*apefile. %entro de la +entana
CREATE NE) S2A&E3'LE tenemos la secci"n S&AT'AL RE3ERENCE en la cal nos
aparece en la descripci"n 0N/N")N C""R('NATE S*STEM 9Sistema de
12
&oordenadas %esconocido:> entonces marcamos el bot"n E('T ( entramos al 1en/
&R"&'E(A(ES (E S&AT'AL RE3ERENCE. Seleccionamos el bot"n SELECT para
asignar n sistema de pro(ecci"n. )enemos dos opciones: ,E",RA&2'C C""R('NATE
S*STEMS ( &R"4ECTE( C""R('NATE S*STEMS. Para nestro ejemplo debemos
escoger: PA=CE&)E% &==A%INA)E SDS)E1S - 7)1 - Egs ?FG; 9En caso !e sea el
Sistema G;: ( escoger la Hona. En caso de !e sea el Sistema PSA%I?FJK escoge
"T2ER C,S ( dentro escoger la Hona# seg/n sea ?L# ?G " ?F N o S para Per/.
$inalmente le presionamos A(( en esta +entana# lego A&L'CAR ( ACE&TAR (
finalmente "/. Aparece entonces nestro S*apefile creado. Si !eremos crearle &os
lo seleccionamos ( con el bot"n derec*o entramos en &R"&ERT'ES. Nos aparece el
1en/ S2A&E3'LE &R"&ERT'ES ( entramos en la pesta2a 3'EL(S. Por defalt se
crean tres 93: campos: 3'(# S2A&E e '(. %ebajo de estos tres campos escribimos el
nombre de nestro campo en la colmna 3'EL( NAME. El nombre del campo s"lo acepta
?4 caracteres como mximo# si *bieran ms de ?4# los deja en ?4 caracteres.
En (ATA T*&E le proporcionamos el tipo de campo. Estos peden ser:
S2"RT 'NTE,ER 9Entero &orto:: Entero de 3 b(tes !e contiene +alores entre
I33LKG ( 33LKL.
L"N, 'NTE,ER 9Entero 'argo:: Entero de !e contiene +alores entre I3?;L;G3K;G (
M3?;L;G3K;L.
3L"AT 9Simple:: N/mero en coma flotante !e contiene +alores *asta 3.;x?43G.
("01LE 9%oble:: N/mero en coma flotante de K b(tes !e contiene +alores desde
I?LFLx?434G a M?LFLx?434G.
TE+T 9)exto:: Permite el ingreso de tipo texto. Pede contener de 4 a 3JJ caracteres.
A2adimos los campos necesarios ( le damos "/. Segidamente creamos los S*apefiles:
Geolog,a : geog $eatre )(pe 9)ipo de $igra: N &olCgono
'abor : la $eatre )(pe 9)ipo de $igra: N &olCgono
=bser+aciones: geop $eatre )(pe 9)ipo de $igra: N &unto
$allamiento : Dault $eatre )(pe 9)ipo de $igra: N &olilCnea
1estreo : mue $eatre )(pe 9)ipo de $igra: N &olilCnea
Ozamiento : strp $eatre )(pe 9)ipo de $igra: N &unto
Si se !isiera conocer las caracter,sticas de cada s*apefile# se selecciona ( con el bot"n
derec*o se accede a &R"&ERT'ES ( nos aparece el &adro de S2A&E3'LE
&R"&ERT'ES. Seleccionamos el &o S2A&E ( en la parte inferior se nos despliega
las propiedades del s*apefile.
En el caso !e *bi0ramos ob+iado las &oordenadas en S&AT'AL RE3ERENCE#
entramos en E('T ( le asignamos el Sistema de &oordenadas.
7na +ez creados todos nestros S*apefiles los a2adimos a nestro dibjo en Arc1ap de
dos formas:
1. Seleccionamos desde Arc&atalog los S*apefiles a a2adir. Si es ms de no samos
la )ecla SBI$ ( los arrastramos *asta la )abla de contenidos en Arc1ap.
5. %esde Arc1ap presionamos el bot"n A(( (ATA 9S,mbolo M: ( nos aparece el 1en/
Add %ata# entonces seleccionamos nestros s*apefiles desde nestra &arpeta (
presionamos A((. Notaremos !e todos los s*apefile seleccionados aparecen en la
)abla de &ontenidos en el Arc1ap.
V'S0AL'6AC'"N (E ARC2'V"S (ES(E ArcCatalog
13
Nosotros podemos +isalizar la informaci"n desde Arc&atalog. Para ello en la +entana de
trabajo tenemos tres 93: pesta2as: &=N)EN)S# PAE5IEE ( 1E)A%A)A)A.
En C"NTENTS podemos crear lo sigiente: $older# Personal Geodatabase# 'a(er# Grop
'a(er# S*apefile ( )ablas. Asimismo podemos obtener informaci"n de las propiedades de
cada arc*i+o. )ambi0n se pede copiar# eliminar ( renombrar arc*i+os.
En &REV'E) podemos tener na +isalizaci"n pre+ia de los arc*i+os# (a sea de s forma
grfica o de s tabla de atribtos. Para ello seleccionamos n arc*i+o ( escogemos esta
pesta2a. En la parte inferior aparece la opci"n Pre+ie6. Esta opci"n tiene dos 93: formas
de +ista pre+ia: ,E",RA&2* ( TA1LE. Si se elige Geograp*( se tiene acceso al men/
GE=GAAPBD: Hoom In# Hoom =t# Pan# $ll Extent# Identif( ( &reate )*mbnail.
Podemos entonces desplazarnos dentro del dibjo. Si cambiamos a )able# podemos
acceder a la )abla de Atribtos para modificarla# a2adir campos# bscar alg/n +alor de n
atribto# exportar la data en formato %O$# etc.# todo ello desde el 1en/ =ptions.
En META(ATA nos mestra na descripci"n de informaci"n sobre la creaci"n de cada
arc*i+o !e se escoge. Esta informaci"n se mestra en tres 93: pesta2as: %ES&AIP)I=N#
SPA)IA' ( A))AIO7)ES. En %escription tenemos n bre+e resmen de los datos del
arc*i+o# los fines para lo !e fe creado# fec*a de creaci"n# fec*a en !e fe modificado#
!i0n lo cre"# las *erramientas con !e fe creado# etc. En Spatial tenemos informaci"n
acerca de s sistema de pro(ecci"n de coordenadas# altitd# l,mites de las coordenadas#
descripci"n de la data espacial como tipo de entidad# cntos elementos o registros
constit(en ese arc*i+o# etc. $inalmente en Attribtes tenemos informaci"n de los campos
!e constit(en la tabla de atribtos del arc*i+o ( cntos registros tiene.
CLASE N=
E('TAR LA 'N3"RMAC'"N
'os s*apefile creados los a2adimos a nestro dibjo# con A(( (ATA o desde el
Arc&atalog seleccionamos los s*apefile ( presionando con el bot"n iz!ierdo del
mose los arrastramos *asta la )abla de &ontenidos de nestro dibjo en Arc1ap.
'ego se debe digitalizar los diferentes s*apefiles como: la 9labor:# geog 9geolog,a:#
Dault 9fallas:# mue 9mestreo:# geop 9obser+aciones geol"gicas:# ( strp 9rmbos (
bzamientos:.
7tilizaci"n de 1oo8mar8s !e son +istas espec,ficas de algna extensi"n geogrfica.
Esto le permitir na +isalizaci"n ordenada. Empezar a editar la informaci"n.
7so de la barra de *erramientas T""LS como: identificador.
Abrir la Tala de Atriutos de los la(ers ( a2adir ne+os campos a la tabla. Efectar
consltas con las capas en s mapa con SELECT 1* ATR'10TES. 'os registros
seleccionados se resaltarn en la tabla ( si se !iere bicar estos registros en el mapa
se +a a SELECC'EN ( se escoge la opci"n 6""M T" SELECTE( 3EAT0RES ( se
mostrarn en el plano con n color !e resalten.
7tilizaci"n de las propiedades de los la(ers. 7na +ez dibjado todos los pol,gonos# se
escoge el LA*ER ( con &R"&ERT'ES se selecciona S*M1"L",* ( en categor,as
se escoge el VAL0E 3'EL( por el campo !e no desee separar ( se a2ade A((
ALL VAL0ES ( +a separar por cada campo na simbolog,a diferente la cal se pede
modificar de color# s,mbolo# tama2o etc. ( para gardar AP'I&AA.
Gardar el arc*i+o: cando se termina de editar ST"& E('T'N, pregnta si se desea
gardar ( se gardan los cambios de edici"n en los la(ers. Si se desea gardar todo
14
el pro(ecto se opta por el s,mbolo de dis!ete o SAVE ( el arc*i+o lo garda con
extensi"n .md!.
"&C'"NES (EL E('T"R
7sando el Snapping podemos a(darnos a establecer bicaciones exactas con
relaci"n a otras figras. Para acti+arlo desde el Editor seleccionamos el Snapping (
nos aparecer el Snapping En$ironment. Seleccionamos el la(er !e nos +a ser+ir
como modelo ( podemos elegir: VERTE+ 950rtice:# E(,E 9Eje: o EN( 9Pnto $inal:.
Podemos *acer copia paralela de na figra existente# pre+ia selecci"n de la l,nea a
copiar# seleccionando en )arget donde +amos a copiar ( desde el Editor
seleccionamos C"&* &ARALLEL ( nos pedir la distancia donde se efectar la
copia. Si la distancia es M lo *ar a la derec*a ( si es P a la iz!ierda# " arriba P abajo.
I El comando SP'I) nos permite partir a na l,nea donde deseemos. Si lo *acemos desde
el E%I)=A nos permite partir en n porcentaje# pre+ia selecci"n. )ambi0n nos permite
cortar n pol,gono# para lo cal se selecciona el pol,gono a cortar # se escoge el )as8 &7)
P='DG=N ( con el lpiz constrimos na linea donde !eremos cortar.
I Para *acer trim a na l,nea 9cortar: a determinada longitd# se elige en el )AS@
1=%I$D $EA)7AE ( se selecciona la l,nea> con el bot"n derec*o se acti+a el men/
S@E)&B &=N)E<) 1EN7 ( se acti+a )AI1# aparece n cadro ( a2adimos la longitd
!e !eremos cortar.
- 'a opci"n %i+ide permite crear o poner pntos a diferentes inter+alos a lo largo de
na linea : se pede determinar cantos pntos se +an a poner " a !e distancias
+an a estar los pntos. Para ello seleccionamos la linea ( en el )arget escogemos
el la(er donde estn los pntos ( en Editor con la opci"n di+ide la linea es di+idida
por los pntos.
CLASE N?
"&C'"NES (EL TAS/ AE('C'"NB
- &ontinar editando la informaci"n. Para lo cal *a( !e tener en centa:
- Siempre !e !eramos editar tenemos !e acti+ar el Editor ( acti+ar S)AA)
E%I)ING. Para grabar tenemos dos opciones: SA5E E%I)S o presionamos S)=P
E%I)ING ( nos pregntar si !eremos grabar.
- 7sar siempre el selector para picar na figra " selector ( picar +entana para
seleccionar +arias figras.
- Para poder editar tenemos +arias opciones en el tas8:
- &AEA)E NEE $EA)7AE: !e nos permite crean ne+os grficos# para lo cal
tilizamos el lpiz ( dibjamos lo !e deseemos pntos# pol,gonos ( al finalizar se
termina con doble clic.
- A7)= &=1P'E)E P='DG=N: nos permite completar o a2adir informaci"n a n
pol,gono. Para ello con el lpiz dibjamos desde el interior del pol,gono antigo (
completamos lo !e !eremos. %ebe *acerse en el mismo la(er donde est el
pol,gono. $inalmente# escogemos con el selector o edit los 3 pol,gonos ( en Editor
lo nimos con merge.
- SE'E&) $EA)7AES 7SING A 'INE: &on el lpiz trazamos na l,nea
seleccionamos las figras !e +amos a seleccionar.
- SE'E&) $EA)7AES 7SING AN AAEA: &on el lpiz trazamos na l,nea
seleccionamos con n pol,gono las figras a seleccionar.
- &7) P='DG=N $EA)7AE: &ortamos n pol,gono ma(or ( separamos en otros
ms pe!e2os. Para ello con el selector seleccionamos el pol,gono a cortar (
15
desde afera con el lpiz contornamos el ne+o pol,gono *asta salir otra +ez fera
( cando terminamos le damos doble clic.
- 1IAA=A $EA)7AES: Podemos *acer na copia in+ertida de na figra # para ello
seleccionamos la figra para el mirror# en tas8 escogemos 1irror $eatres ( con el
lpiz marcamos na l,nea !e +a ser+ir de eje#
- 1=%I$D $EA)7AE: Nos permite modificar n pol,gono# lego de seleccionarlo se
mestran ss nodos ( mo+i0ndolos modificamos la figra.
- E<)EN% - )AI1 $EA)7AES: Nos permite cortar o extender . Para ello
seleccionamos la l,nea o l,neas a cortar ( con el lpiz constrimos na l,nea donde
!eremos !e lo corte. En el caso de extender el proceso es similar s"lo !e
seleccionamos las l,neas a extender ( con el lpiz marcamos *asta donde
!eremos extender . Para finalizar bot"n derec*o ( escogemos $INISB S@E)&B.
- )ambi0n se pede sar )==' PA'E)A ( combinar los diferentes m0todos para
crear +0rtices o segmentos. Estos son: s8etc* tool# s8etc* tool context men/ 9clic8
derec*o:# intersection tool# arc tool# trace tool.
- Existe aparte el S@E)&B &=N)E<) 1EN7# !e es n men directo donde se
pede inserter# borrar# mo+er +0rtices ( displa(a las propiedades del s8etc* s*ape.
Este men/ est disponible cando t presionas el bot"n derec*o mientras el
pntero est posicionado sobre na parte del s8etc* sando alg/n tool. Este difiere
del s8etc* tool context men/# al cal se pede acceder s"lo cando se est
trabajando con el s8etc* tool ( cando no *ace clic el bot"n derec*e desde t
s8etc*.
CLASE NF
&R"1LEMAS EN LA E('C'"N
- En caso de !e se *alla borrado n pol,gono# *acer na copia de la labor en la
geolog,a# lego en el la(er de geolog,a optar en )AS@ la opci"n &7) P='DG=N
$EA)7AES . %ebemos acti+ar el snapping para el la(er de geolog,a ( de labor (
lego seleccionamos la labor completa !e *emos copiado a geolog,a ( el pol,gono
en geolog,a contigo# !e nos +a ser+ir de g,a # lego seleccionamos )AA&E (
procedemos a marcar el pol,gono !e nos falta teniendo cidado en las es!inas #
sando para ello si es preciso el lpiz # 7na +ez completado colocar s atribto#
borrar la otra parte restante# para ello seleccionndolo ( con la tabla de atribtos
nos damos centa por!e no +a tener informaci"n ( lo eliminamos.
- En caso de !e el pol,gono est0 mo+ido# seleccionamos el pol,gono# pre+iamente
ponemos snapping en el la(er del pol,gono # nos +a aparecer n aspa en el medio
del pol,gono# !e es el eje # presionando &=N)A=' ( estando la opci"n de
selecci"n presionamos ese aspa# nos aparecer n rombo pe!e2o# el cal lo
lle+amos a la es!ina del pol,gono desde donde lo +amos a mo+er. Entonces
mo+emos el pol,gono arrastrndolo# teniendo como control 0sa es!ina.
- Es con+eniente !e si no empieza a cortar desde afera del pol,gono ( termine
afera concl(a a*, ( no +el+a a ingresar con el mismo corte al pol,gono por!e
se crean mltipol,gonos !e so
- n dif,ciles de separar. 'a opci"n es borrarlos# copiar ne+amente la labor ( +ol+er a
cortar acti+ando el snapping ( con el )AA&E.
- &ando est seleccionado n pol,gono ( aparece la crz en el medio del pol,gono#
no debemos mo+er el mose por!e lo mo+emos de posici"n# es ese caso
desacti+ar la opci"n de selecci"n.
16
- Siempre !e !eramos cortar en el S*apefile de Geolog,a# es con+eniente apagar
el S*apefile de 'abor# por!e podemos cortar la labor.
- En el caso de mestreo para dibjarlo a medidas e!idistantes# se pede crear na
l,nea axiliar al medio de la labor# para ello se pede obtener na copia de no de
los lados de la labor con )AA&E 9pre+io SNAPPING: en la labor ( lego con
&=PD PAAA''E' *acemos na copia al centro de la labor. 'ego estando
seleccionado esa l,nea axiliar al medio# ( estando en n la(er de pntos 9Si no lo
*biese lo podemos crear como n la(er axiliar desde el AA&&A)A'=G: (
acti+ado en )AAGE) el la(er de pntos elegimos en el E%I)=A la opci"n %I5I%E (
le damos el espaciamiento !e deseamos. Nos +a colocar los pntos en cada
di+isi"n ( con esos pntos axiliares podemos a2adir nestros mestreos. Al final
eliminar los pntos axiliares ( la l,nea en el medio de la labor 9axiliar:.
CLASE N>
'M&RES'"N (E MA&AS
I En el men/ 5IEE se escoge la opci"n 'AD=7) 5IEE ( aparece na pgina +irtal (
con clic derec*o aparece n men/ ( escogemos Page Setp. Ac +amos a determinar: el
nombre de la impresora# el tama2o de papel. Si optamos por la SA1E AS PAIN)EA 9para
el tama2o del mapa: atomticamente calcla el tama2o de papel. Se debe seleccionar la
orientaci"n del papel: portrait o landscape. 'a opci"n de S*o6 printer nos mestra los
mrgenes de impresi"n en el 'a(ot.
I En la )abla de &ontenidos seleccionamos 'ADEAS ( con el bot"n derec*o nos +amos a
propiedades ( escogemos $AA1E # atomticamente se acti+a la pantalla de %A)A
$AA1E PA=PEA)IES . En ese men/ escogemos la opci"n de borde# color ( anc*o de
borde# redondeo del mismo# fondo etc.
I Si no desea rotar la data en el frame escoger en 5IEE # la opci"n %A)A $AA1E
)=='S ( se acti+ar la +entana para poner los grados !e no desee rotar.
I Para a2adir el gris +amos a PA=PIE%A%ES con el bot"n derec*o ( acti+amos GAI%S (
escogemos na ne+a gris ( si nestras nidades estn mts. escogemos measre gris.
En appearance tenemos la opci"n de: labels onl( 9si s"lo deseamos marcas externas:#
tic8s mar8s ( labels# si adems deseamos marcas internas ( gris ( labels 9si deseamos la
grilla ( las coordenadas externas:#
tambi0n escogemos los inter+alos de la gris# si !eremos contorno en la parte externa (
aceptamos .
I En el men/ INSEA) podemos a2adir el norte# la escala de barras# la escala de texto# la
legenda# textos ( t,tlo. &ada na de 0stas opciones tienen atribtos !e peden ser
modificados..7na +ez !e a2adimos la le(enda # dndole doble clic podemos cambiar ss
atribtos. &ada entidad !e insertamos en nestro grfico lo podemos seleccionar ( con
el boto"n derec*o entramos a n men/ !e nos permite copiar# borrar# cortar (
&=N5EA) )= GAAPBI&S 9con+ertir a na entidad grfica:. En el caso de la le(enda lo
con+ierte en Grpo# el cal lo podemos desagrpar con 7NGA=7P ( *acer las
modificaciones en forma independiente. 'ego podemos con+ertirlo ne+amente a
GA=7P para mo+erlo o maniplarlo como n todo. En el caso de modificar el t,tlo# lo
seleccionamos ( podemos cambiar el estilo# tama2o# negrita ( color.
I Para mo+ernos dentro del la(ot debemos sar el men/ 'AD=7) ( estar en la +ista
'AD=7) 5IEE. Si !eremos *acer na modificaci"n en el dibjo# debemos estar en el
modo %A)A 5IEE.
I )ambi0n podemos a2adir n NEA)'INE # !e es n borde externo # al cal le podemos
dar color.
I Podemos a2adirle na imagen# n logotipo etc. con la opci"n de insert PI&)7AE.
17
I Seleccionando cal!ier elemento del mapa# sando la opci"n A'IGN. )ambi0n los
podemos alinear agrpndolos.
I Antes de imprimir podemos *acer na +ista pre+ia con $I'E P PAIN) PAE5IEE ( si est
correcto nestro mapa lo imprimimos con PAIN). )enemos !e +erificar !e la est0 el
tipo de impresora correcta ( opcionalmente podemos ingresar al SE)7P para escoger la
impresora si no est+iese configrada. Si el tama2o del mapa es ms grande !e el
papel# lo pede sacar en partes ( se acti+ar la opci"n )I'E 1AP )= PAIN)EA PAPEA.
I )ambi0n podemos imprimir en n arc*i+o ( nos pedir la rta ( la extensi"n ser PAN (
lo gardamos con SA5E.
I Podemos a2adir elementos grficos con el %AAEING )=='OAA tales como:
cadrados# pntos# c,rclos# l,neas etc. Podemos a2adirle color a cal!iera de 0stos
elementos !e *emos a2adido al mapa seleccionndolo ( lego escogemos el color.
I Podemos cambiar el orden en !e aparecen los elementos# para ello# seleccionamos el
elemento grfico ( *aciendo clic en el bot"n derec*o se acti+a el men/ =A%EA ( se tiene:
SEN% )= OA&@ 9la figra lo en+,a al fondo: ( OAING )= $A=N) 9la figra lo pone
encima:
I Para fijar la escala de impresi"n# !ede fija ( no +ar,e cando tilize zoom# pan etc#
seleccionar en la )abla de &ontenidos el %ata $rame acti+o# en este caso 'ADEAS ( con
el bot"n derec*o nos +amos a PA=PEA)IES ( lego entramos a %A)A $AA1E ( en
E<)EN% escogemos $I<E% S&A'E 9 escala fija: ( escribimos na escala ( le damos
AP'I&AA. A*ora notaremos !e la escala aparece desacti+ada ( al fondo est la escala
escogida ( tambi0n est desacti+ada las opciones de Hoom de la barra de )=='S.
CLASE N8
C"N3',0RAR EL &L"TTER
- Ir a $ile ( en SE)7P ( en PAIN) SE)7P# en NA1E escoger la impresora donde
+amos a imprimir. En caso de !e optemos por n tama2o !e no sea n formato
Standard# tenemos !e escoger n tama2o personalizado# escogemos PAIN)EA
ENGINE. En el caso del Plotter LJ4# en )A1AQ= %E PAPE' # optar por 1AS
)A1AQ=S ( a*, entramos a n men/ )A1AQ= %E PAPE' # nos +a aparecer n
N=1OAE 9 Por defecto Pers? / otro: # escogemos nestras nidades 9metros: (
aceptamos. En la opci"n A5ANHA%= podemos escoger A7)A=AA=)AA 9para
a*orrar papel: ( optar por ordenador si la P& no tiene sficiente memoria. En
=P&I=NES podemos escoger la &alidad de la Impresi"n: Apida 9borrador: #
Norma ( =ptima.
- 'ego nos +amos a PAGE SE)7P ( +emos !e en PAIN) PAGE SE)7P aparece
la opci"n personalizada con la medida !e *emos escogido en PAIN)EA PAGE
SIHE. En PAGE =AIEN)A&I=N escoger P=A)AAI) " 'andscape.
- En el lado derec*o +emos !e la opci"n 1AP SIHE tiene acti+ado SA1E AS
PAIN)EA ( en Eidt* ( Beigt* aparece la medida considerada.
CLASE N7
I Para exportar mapas a otros formatos # ir a $I'E ( optar por E<P=A) 1AP ( escoger el
formato deseado. En =pciones se escogen los parmetros para la exportaci"n.
I Para modificar los estilos ir a )=='S PS)D'ESIS)D'ES AE$EAEN&ES ( seleccionar el
!e se necesite.
18
I Para modificar n s,mbolo en la )AO'A %E &=N)ENI%=S # *acer clic al s,mbolo !e se
desee cambiar ( aparece el men/ SI1O=' SE'E&)=A ( *acer los cambios pertinente# si
se desea el ne+o s,mbolo se graba ( el ne+o s,mbolo aparecer al tope de ese estilo.
I Si es !e se !iere modificar s,mbolos en el dibjo# en 'AD=7) 5IEE *acer doble clic8
( aparece n men/ ( en PA=PIE%A%ES lo modificamos.
I )odos los cambios en el estilo escogido ( *abiendo sal+ado los s,mbolos# podemos
exportar para sarlos en otro mapa# +amos a )=='SIS)D'ESIE<P=A) 1AP S)D'E (
nos +a pedir n nombre ( lo grabamos.
E+&"RTAR (ATA
I Si *emos completado nestra labor ( nos damos centa !e !eremos separar na
cortada# primero trabajamos con la topograf,a # seleccionamos el s*apefile de la
topograf,a # as, como en el target ( con &7) P='DG=N lo cortamos # lego
seleccionamos la parte de la cortada ( estando seleccionado el SBAPE$I'E 'AO=A # as,
como en el )AAGE)# con clic derec*o a+i+amos el men/ de la(er ( seleccionamos %A)A
P E<P=A) %A)A ( nos aparecer n men/ donde est acti+ada la =P&I=N : A''
$EA)7AES 9todo lo seleccionado: ( se el mismo Sistema de &oordenadas. Nos pide el
nombre de salida del arc*i+o ( podemos crear na ne+a carpeta de &ortada ( le damos
el nombre al Ne+o Arc*i+o. 'ego nos aparecer otro a+iso si es !e !eremos !e nos
aparezca como 'ADEA ( presionamos DES. Segidamente# como est seleccionado lo
!e *emos exportado lo borramos con la tecla S7PA por!e si no lo tendr,amos
dplicado. Notaremos !e en nestra tabla de contenidos aparecer n ne+o 'a(er con
el nombre !e le *emos dado ( conteniendo s"lo la cortada. Proceder de la misma forma
con los otros la(ers: geog# geop# fal# me ( srtp. &*e!ear si lego de separar se tiene la
informaci"n correctamente separada en ambos la(ers.
CLASE N1;
,E"&R"CESS'"N, )'6AR(
Nos permite combinar la(ers de diferentes mapas basados en la forma de las figras de
0stos. Existen +arios casos:
I Agregar figras en n la(er single # siempre !e tengan el mismo +alor de atribto
9%ISS='5E:
I Aedcir el espacio de no de los la(ers basados en la extensi"n de otro 9&'IP:.
I Encontrar figras entre el espacio com/n a 3 la(ers 9IN)EASE&&I=N:.
I &ombinar 3 la(ers pol,gonos 97NI=N:.
Para efectar 0ste proceso tiene !e estar desacti+ado el E%I)=A.
' < ('SS"LV'N, 3EAT0RES 9%isol+er figras:. Por ejemlo !isieramos calclar el area
total de la 5eta. Pre+iamente *emos calclado el rea para cada pol,gono.
?.I Entrar a )=='S 1EN7 P GE=PA=&ESSING EIHAA%.
3.I Seleccione el INP7) 'ADEAS a disol+er. En 0ste caso ser,a el s*apefile de
geolog,a 9geog:.
3.I Seleccione el atribto por el !e se +a disol+er 9Escribir el nombre del campo: En
este caso ser,a por composici"n 9lit*Rcomp:.
;.I Escriba el nombre del ne+o s*apefile de salida 9s*apefile otpt:.
19
J.I Next 9Sigiente:
K.I Escoger !e operaci"n se +a realizar 9 Es =pcional: Escogemos en el &o Area
la operaci"n Sma ( si !isieramos
L.I $inis* 9 $inalizar:
Nota%=bser+amos !e se *a creado n ne+o s*apefile donde se *an formado n solo
pol,gono por cada tipo de litolog,a ( en la )abla de Atribtos notamos !e se *an a2adido
los campos de )ota# Promedio ( Sma de los Atribtos.
'' < MER,'N, LA*ERS T",ET2ER 97nir la(ers ad(acentes:
?.I Entrar a )=='S 1EN7 P GE=PA=&ESSING EISAA%.
3.I Escoger 1EAGE P NE<) 9Sigiente:.
3.I SE'E&) A) 'EAS) )E= 'ADEAS )= 1EAGE 9Escoger 3 la(ers !e sean
ad(acentes ( del mismo tipo:.
;.I 7SE $IE'% $A=1 9Seleccione el campo :
J.I Escriba el ne+o SBAPE$I'E =7)P7) .
K.I $inis* 9$inalizar:
Nota% =bser+amos !e si los la(ers tienen los mismos campos# los atribtos
sern copiados a n ne+o la(er. Si *a( n campo extra# 0ste ser omitido.
Si n la(er 1EAGE% pierde n campo# el +alor para las figras ser nlo.
''' < CL'&&'N, 97n la(ers basado en otro:
?.I En )=='S 1EN7 P GE=PA=&ESSING EIHAA%.
3.I Seleccione la =pci"n &'IP =NE 'ADEA OASE% =N AN=)BEA
3.I Next 9 Sigiente:.
;.I Seleccione el 'a(er para clip 9SE'E&) )= INP7) 'ADEA )= &'IP:.
J.I Baga clic8 en SE'E&) A P='DG=N &'IP 'ADEA 9Seleccione el 'a(er
Pol,gono !e contiene las figras para &'IP:.
K.I Escriba el =7)P7) SBAPE$I'E 9Escriba el nombre de salidad del s*apefile.
L.I $inis* 9$inalizar:.
Nota% 'os atribtos de los la(ers no son alterados.
'V < 'NTERSECT'N, T)" LA*ERS 9Intersectando dos la(ers:.
?.I Entrar en )=='S 1EN7 P GE=PA=&ESSING EIHAA%.
3.I Escoger IN)EASE&) )E= 'ADEAS 9 Intersectar dos la(ers:
3.I Seleccione P='DG=N =5EA'AD 'ADEAS.
;.I Seleccione el 'a(er !e +a ser intersectado. 9P='DG=N =5EA'AD 'ADEA:
J.I Ingrese el nombre del ne+o s*apefile 9=7)P7) SABAPE$I'E:.
K.I $inis* 9 $inalizar:.
Nota% El ne+o la(er contiene na figra !e contiene los atribtos de ambos la(ers.
V.< 0N'"N'N, T)" LA*ERS 97niendo dos la(ers:
?.I Entrar a )=='S 1EN7 P GE=PA=&ESSING EIHAA%.
3.I Escoger 7NI=N )E= 'ADEAS 97ni"n de dos la(ers:.
3.I Next 9Sigiente:
;.I &lic8 en INP7) 'ADEAS )= 7NI=N 9 Escoger el la(ers a nir:
J.I Seleccione el la(er !e contiene el pol,gono a nir.
K.I Escribimos el nombre del =7)P7) SBAPE$I'E 9arc*i+e de salida:.
L.I $inis* 9)erminamos:
Nota% El ne+o la(er combina las figras de tal manera !e !e contiene los atribtos de
ambos la(ers.
20
CLASE N 11
TRA1A4AN(" C"N TA1LAS
I Abrir la )abla de Atribtos desde n la(er con el bot"n derec*o.
I Podemos abrir directamente na base de datos desde A%% %A)A 9M:. )iene !e estar
acti+ado S=7A&E en la )abla de &ontenidos ( lego =PEN. 'ego presionamos =PEN
( abrimos la )AO'A.
I En la )abla podemos cambiar el anc*o de las &olmnas sitndonos entre los Nombres
de los &os ( con las flec*as ensanc*ar o ac*icar.
I )ambi0n podemos cambiar la posici"n del campo# seleccionando el campo ( aparecer
n rectnglo pe!e2o# en ese momento arrastrarlo donde deseemos.
I Si se desea congelar la colmna# seleccionarla ( con el bot"n derec*o aparecer n
men/ ( seleccionar $AEEHE ( la colmna aparecer congelada en la primera colmna.
Seleccionando el campo ( con el bot"n derec*o donde tenemos:
S=A) ASS&EN%ING 9Nos ordena el campo seleccionado en forma ascendente.:
S=A) %ES&EN%ING 9Nos ordena el campo seleccionado en forma descendente:
S711AAIHING 9Nos permite calclar ( ne+a tabla en base al campo !e nos +a pedir
smaries# lego nos pide !e +alores estad,stica smaria deseamos calclar como: sma#
promedio# +arianza etc. ( debemos especificar n arc*i+o de salida para la ne+a )abla.
'a ne+a tabla contiene el campo !e escogimos ( *a creado ne+os campos para las
estad,sticas !e *emos seleccionado.
- Si !eremos aplicar f"rmlas ( clclos creamos na ne+a tabla # para ello
entramos a =P)I=NS ( seleccionamos A%% $IE'% ( nos pide el nombre del
&A1P= ( en )IP= es recomendable del tipo %=7O'E ( escribir la precisi"n ( la
escala. 'os clclos los podemos di+idir en: SI1P'ES D A5ANHA%=S. Para
ambos debe estar acti+ado S)AA) E%I)ING.
- Para *acer CALC0L"S S'M&LES seleccionar los registros a calclar# con la tecla
&=N)A=' ( picando los registros> si no seleccionamos los registros tomar todos
los registros# seleccionamos el campo ne+o# donde los resltados +an a aparecer
( con el bot"n derec*o seleccionamos &A'&7'A)E 5A'7ES ( nos aparece el
men/ $IE'% &A'&7'A)=A ( a*, seleccionamos los campos (-o las operaciones
!e deseemos. 'ego el resltado aparecer en el ne+o campo. Si ese campo
est al final podemos congelarlo con $AEEHE para !e nos aparezca al principio.
- Para *acer &A'&7'=S A5ANHA%=S de la misma manera creamos nestro campo
donde se mostrarn los resltados ( acti+amos el editor. 'ego seleccionamos el
ne+o campo ( con el bot"n derec*o acti+amos &A'&7'A)E 5A'7E ( entramos a
$IE'% &A'&7'A)=A. A*, seleccionamos la opci"n A5AN&E% ( el recadro
inferior colocamos los comandos a realizar. En 0ste caso +amos a calclar el rea
( la f"rmla es:
%im dblArea as doble
%im pArea as IArea
Set pArea N Ss*apeT
dblArea N pArea.area
( en el recadro inferior debajo de la caja anterior colocamos:
dblArea
Este dato es la +ariable ( le damos =8.
5eremos !e en el ne+o campo se *an llenado los +alores de rea.
I Si picamos n campo ( con el men/ del bot"n derec*o acti+amos S)A)IS)I&S ( nos
graficar n grfico de distribci"n con las +ariables estad,sticas.
21
I Si !eremos borrar n campo# debe estar el E%I)=A desacti+ado ( nos +ol+er a
pregntar si !eremos borrarlo.
CLASE N 15
CALC0L" (E C""R(ENA(AS
ISi tenemos n s*apefile de pntos ( !eremos calclar el +alor este ( norte para 0stos
pntos# debemos crear con A%% $IE'%S dos campos este ( norte. 'ego desp0s de
acti+ar S)AA E%I)ING# seleccionamos el campo ES)E ( con el bot"n derec*o entramos
a &A'&7'A)E 5A'7E ( entramos en el &o $IE'% &A'&7'A)=A ( a*,
seleccionamos A%5AN&E%. 'ego en la &aja de $"rmlas colocamos la sigiente
f"rmla:
%im dbl< As %oble
%im pPoint As IPoint
Set pPoint N SS*apeT
dbl< N pPoint.<
( en el recadro inferior debajo de la caja anterior colocamos:
dbl< 9 Es la +ariable:
( le damos =@. Notaremos !e en el &A1P= ES)E# se a2aden todos los +alores
calclados.
%e igal modo seleccionamos el &o N=A)E ( con el bot"n derec*o entramos al
men/ ( lego a &A'&7'A)E 5A'7ES ( lego a $IE'% &A'&7'A)=A. Escogemos la
opci"n A%5AN&E% ( lego en la caja de la derec*a escribimos la sigiente f"rmla:
%im dblD As %oble
%im pPoint As IPoint
Set pPoint N SS*apeT
dblD N pPoint.D
( en recadro inferior colocamos de bajo del nombre N=A)E la sigiente +ariable:
dblD
A*ora notaremos !e el &o Norte est calclado.
I Si seleccionamos n registro ( *acemos clic con el bot"n derec*o se tiene las opciones
de &7) 9cortar:# &=PD 9copiar:# PAS)E 9pegar: ( %E'E)E 9borrar: el registro.
I Nos podemos mo+er en la )abla con las flec*as inferiores# donde la primera a la
iz!ierda 9 +a al ?U registro:# el segndo 9 el registro pre+io: el centro 9 es el actal: el
pen/ltimo 9pr"ximo registro: ( el /ltimo 9 el /ltimo registro:# All 9)odo:.
I Si se desea escoger +arios registros interacti+amente se selecciona no ( presionando
la tecla &=N)A=' seleccionamos el resto. Igalmente para escoger +arias colmnas
seleccionamos el encabezado de la colmna ( presionando la tecla &=N)A='
seleccionamos las otras colmnas.
22
I Si !eremos modificar la apariencia de la )abla# entramos a "&T'"NS ( en
A&&EARANCE 9Apariencia: podemos modificar: el estilo ( tama2o de la letra# el color de
selecci"n en la tabla ( el color !e aparecer marcado la figra en el mapa.
I Para modificar la apariencia de todas las tablas# entrar en el men/ )=='S P =P)I=NS
P )AO'ES ( a*, cambiar las caracter,sticas !e !eramos.
I Para cambiar el formato de los &os de nestra tabla # seleccionamos el la(er ( con
el bot"n derec*o entramos a PA=PEA)IES # seleccionamos $IE'%S ( aparece el listado
con nestros campos# seleccionamos el !e !eremos modificar ( nos aparece n men
de N71OEA $=A1A) donde podemos cambiar: &ategor( 9'as categorias como:
nm0rico #fracci"n etc. Aonding 9son los decimales: ( Alignment 9el alineamiento:.
)ambi0n podemos darle n A'IAS# darle n N=1OAE !e es como +a salir en la
impresi"n.
I %entro de =P)I=NS tenemos las sigientes alternati+as:
3'N( G RE&LACE% Sir+e para encontrar no o +arios +alores de texto ( reemplazar por
otro +alor de texto !e se le asigne. 'o *ace registro x registro.
- SELECC'EN 1* ATTR'10TES 9por atribtos: # Aparece la )abla Selecci"n por
Atribtos . En la &aja para expresi"n con doble clic seleccionamos el campo lego
el s,mbolo ( lego la cantidad " +alor. Podemos seleccionar 5EAI$D ( +a +erificar
( lego APP'D 9aplicar:. Nos +a aparecer remarcado en el cadro de atribtos
( si !eremos +erlo en el 1apa # +amos a SE'E&)I=N P H==1 )= SE'E&)E%
$EA)7AES ( aparecen marcados en el mapa las figras seleccionadas.
- SELECTE( ALL 9Selecciona todo:# CLEAR SELECC'EN 9'impia la selecci"n: (
S)'C2 SELECT'"N 91estra todas las selecciones realizadas alternati+amente.
- &on CREATE ,RA&2 Hpodemos seleccionar diferentes tipos de grficos: barras#
'ine# Polar # Pie etc. 'ego nos +a pedir escoger el la(er a graficar# nos pide
seleccionar el campo a graficar ( lego llenamos el ),tlo# Sbt,tlo ( 'abel <
9+alores en <: # 'abel %ata Eit* 5ale 9pone los +alores en el tope de cada barra: #
el Oar Gap 9 cambia el anc*o de la barra:. )ambi0n podemos mostrarlo en nestro
'AD=7) con S*o6 Grap* on 'a(ot. En n cap,tlo posterior analizaremos las
opciones de A%5AN&E% =P)I=NS ( A%% =5EA'AD. 'ego ponemos finalizar.
- En =P)I=NS tambi0n encontramos A(( T" TA1LE T" LA*"0T 9!e nos
permite a2adir nestra tabla al modo impresi"n:.
- 'a opci"n de reload cac*e permite a2adir *iper+,nclos a la tabla.
- 'a opci"n de E+&"RT nos permite grabar en n ne+o s*apefile la tabla con la
extensi"n de dbf.
- 4"'N TA1LE 97niendo )ablas : Si se tienen 3 tablas con n campo com/n# las
podemos nir# seleccionando para ello en )abla de &ontenido# el 'a(er a 7nir ( con
el bot"n derec*o entramos a C=INS AN% AE'A)ES P C=IN# lego aparece el
cadro de C=IN %A)A donde debemos ingresar : ?ICoin atribtes from a table
9 nir atribtos desde na tabla:
3I El nombre del campo com/n en !e se basa la ni"n.
3I Escoger el nombre de la otra tabla a nir.
;I Escoger el nombre del campo de la tabla anterior.
JI =8.
9)ambi0n se pede remo+er escogiendo AE1=5E C=IN):.
- RELAT'N, TA1LE 9Aelacionando )ablas !e tengan los mismos registros#
an!e el nombre de las tablas sea diferente : Escoger la el 'a(er ( con el bot"n
derec*o acceder a AE'A)E ( proporcionar los sigientes datos:
?.I El nombre del campo del 'a(er sobre el !e se +a basar el relate.
3.I 'a )abla con la !e se le +a relacionar.
23
3.I El nombre del campo en la tabla relacionada " la(er sobre el cal se +a basar la
relaci"n.
;.I Escoger n nombre para la )abla !e se +a relacionar.
I En =P)I=NS accedemos a los registros de las tablas relacionadas# abriendo la
tabla ( seleccionando el o los registros a relacionar ( con AE'A)E% )AO'ES#
aparece el nombre !e le *emos dado a la )abla a relacionar ( atomticamente
aparecer en la segnda tabla todos los registros !e cmplan con 0sa condici"n.
CLASE N 19
C"NSTR0*EN(" ,RA3'C"S
Existen bsicamente G tipos de grficos:
AREA: Es n grfico de na " ms l,neas sobre n gris x #( donde el rea entre las l,neas
( los ejes estn sombreados. Pede ser bi " tridimensional.
1AR ( C"L0MN :9Oarras ( &olmnas:. &onsiste en 3 " ms barras paralelas# cada cal
representa n atribto particlar. Estos grficos peden ser bi o tridimensionales.
1011LE 9Orbjas:. Estos grficos nos permiten mostrar tres +ariables en dos
dimensiones. 'os tama2os de las brbjas representan los +alores de los datos.
2',2<L")<CL"SE< Permite representar n rango de +alores en n grid x #( . El rango
se mestra como na barra +ertical# con n barra crzada para la altra.
L'NE: El grfico lineal# consiste de na " ms l,neas o secencia de s,mbolos dibjados
en na grid x # (. )ambi0n se tiene na +ersi"n tridimensional.
&'E: &onsiste en n c,rclo o pie# di+idido en 3 " mas secciones. &ada parte mestra las
proporciones ( los ratios. )ambi0n se tiene en forma tridimensional.
&"LAR% Es na l,nea grfica dibjada dentro de na grid circlar. 'as l,neas relacionan
+alores a nglos. Es n grfico !e se sa bsicamente en aplicaciones matemticas (
estad,sticas.
SCATTER% Es n grfico donde se plotean las coordenadas x# ( basado en los +alores.
Este grfico tambi0n pede ser tridimensional.
CREAN(" 0N ,RA3'C":
- Entrar en )=='S men/ P GAAPBS P &AEA)E ( aparece n cadro donde
aparecen F tipo de grficos 9 los anteriormente descritos:. Escoger no ( escribir
NE<). Nos +a solicitar en nombre del la(er o tabla !e contenga los datos.
Acti+amos 7SE SE'E&)E% SE) =$ $EA)7AES =A AE&=A%S. 9Solo los
seleccionados o si no *a( selecci"n toma todos:. Segidamente tenemos !e
seleccionar !e campos +amos a graficar 9dependiendo del tipo de grfico: ( +er si
la series +a considerar los campos o los registros. Presionar Sigiente ( tenemos
!e darle los datos: ),tlo# Sbt,tlo# %atos de 'abel < 9=pcional# peden ser los
registros:. El 'AOE' %A)A EI)B 5A'7E 9coloca el +alor sobre cada barra o
colmna:. El Oar Gap nos regla el anc*o de las barras " colmnas.
- Si nosotros escogemos SB=E GAAPB =N 'AD=7) 9Aparecer en la opci"n de
impresi"n:.
- A(VANCE( "&T'"NS%
- T'TLE% Permite poner: GAAPB )I)'E : 7n t,tlo en parte sperior.
O=))=1 )I)'E: 7n t,tlo en parte inferior.
'E$) )I)'E: 7n t,tlo en el Eje D. Pede ser
5ertical# *orizontal.
24
AIGB) )I)'E: Es n t,tlo en el lado derec*o.
I A+'S% Nos permite modificar los ejes del dibjo. Seleccionamos x " (
seg/n el eje !e deseemos modificar. Podemos escoger la posici"n si
es a la derec*a# a la iz!ierda . )ambi0n podemos modificar la escala :
IHero =rigin: 9 =rigen Hero:. Empiezen de 4 las coordenadas.
I 5ariable =rigin 9=rigen 5ariable:. El eje de coordenadas sean de
acerdo a los datos.
I 7serI%efined: 9El sario define: .
)ambi0n se peden modificar las cajas !e mestran los )I&@
1AA@S ( la grilla del grfico.
< MAR/ER% Si es !e !eremos cambiar los colores de las partes del
grfico entramos a &='=A ( escogemos el deseado. Si es !e necesitamos
escoger otros colores# entramos en OA&@GA=7N% ( le damos =@.
- TREN(S% Son l,neas adicionales !e representan +alores estad,sticas como la
mediana# des+iaci"n estndar# promedio sobre los +alores.
- A(( "VERLA*% Si es !e !eremos a2adir otro grfico de Area# 'ineas ( 1arcas
( scatter gra*s sobre nestro grfico.
Entramos al men/ =5EA'AD GAAPB ( seleccionamos %ISP'AD =5EA'AD
GAAPB. 'ego seleccionamos el tipo de o+erla( !e deseamos ( presionamos
NE<) . Se escoge el campo a graficar en el eje D. 'ego se a2ade n segndo eje
D # si es !e los +alores en el campo !e no escoja no tengan los mismos rangos
!e el grfico primario. 'ego se escoge NE<) ( se selecciona el color para la
l,nea del grfico. =pcionalmente se peden a2adir l,neas estad,sticas. Escoger de
%ra6 Statistical lines ( para terminar presionar $INISB.
7na +ez realizado el grfico ( presionamos la barra del t,tlo ( bot"n derec*o
tenemos las sigientes opciones:
IAE'=A% A7)=1A)I&A''D : Esta opci"n trabaja cando se *a creado n grfico
sando na selecci"n. Se actaliza si la selecci"n cambia.
ISA5E: 'o tilizamos para grabar n grfico. 'e damos la rta ( escribimos n
nombre ( lo graba con extensi"n .grf.
I '=A%: 'o tilizamos para cargar n grfico. Aparece el men/ de '=A% GAAPB (
escogemos el grfico. &ando se carga n grfico sobre el mapa !e no contiene
el 'a(er# Arc 1ap a2ade el 'a(er al mapa.
I E<P=A)ING: &ando se +a tilizar el mapa en otra aplicaci"n lo exportamos (
podemos escoger los sigientes formatos: bitmap 9.bmp: # CEPG 9.jpg:# GI$ 9.gif: "
Eindo6s 1etafile 9.6mf:.
I PA=PEA)IES : Si !eremos modificar el grfico# entramos a Propiedades
*acemos las modificaciones necesarias ( le damos =@.
A1R'R 0N ,RA3'C"
Entramos a )=='S men/ P GAAPBSI 1ANAGE.
Se abre GAAPB 1ANAGE) ( escogemos el grfico ( seleccionamos
=PEN .
Si !eremos remo+er n grfico. 'o seleccionamos ( optamos por AE1=5E
Si !eremos renombrar el nombre de n grfico # lo seleccionamos con clic (
aplicamos otro clic8 ( modificamos el nombre.
25
CLASE N 1=
AL,0NAS C"NS'(ERAC'"NES S"1RE LA*ERS
A,R0&AN(" LA*ERS
Si se trabajan con di+ersos la(ers # !e se relacionan al mismo tema# 0stos se peden
agrpar en GA=7P 'ADEAS. Para ello :
- Seleccione el %A)A $AA1E ( clic NEE GA=7P 'ADEAS.
- Aparecer n ne+o Grpo de 'a(er # al cal le podemos darle nombre
seleccionndolo otra +ez. Podemos a2adirle la(ers a este ne+o Grpo dndole
doble clic en la )abla de Propiedades ( entrando en Propiedades. Seleccionamos
GA=7P P A%%. Nos aparece el cadro de A%% %A)A ( bscamos los la(ers a
a2adir. Presionamos A%%. En el mismo cadro de 'a(ers Properties se peden
cambiar el orden de los la(ers con las flec*as ( presionamos =@.
- )ambi0n podemos crear primero el Grpo de 'a(er# lego en Arc&atalog bicamos
los la(er !e +amos a agrpar ( los arrastramos *asta el ne+o 'a(er. Para
cambiar el nombre del Grpo# primero lo seleccionamos# lego le damos 3 +eces
clic8 ( entramos a cambiar el nombre. )ambi0n podemos darle clic8 ( acti+amos
PA=PEA)IES ( entrando en GENEAA' le cambiamos el nombre. Si !eremos
remo+er n la(er# en ese men/ en GA=7P le damos AE1=5E. )ambi0n podemos
seleccionar el la+er ( con el bot"n derec*o podemos seleccionar AE1=5E.
)ambi0n podemos retirar los la(er del Grpo arrastrndolos fera del Grpo.
&ando el Grpo de 'a(er est con el signo I # mestra todos los la(ers# con M los
oclta.
Nota% Si no apaga el Grpo de 'a(ers # se apagan todos los 'a(ers.
RE&ARAN(" EL V'NC0L" C"N L"S LA*ERS
En el caso de abrir n s*apefile ( aparece s"lo el nombre con n s,mbolo de exclamaci"n
rojo ( no aparece el dibjo# significa !e el s*apefile *a sido mo+ido ( no se pede
mostrar el la(er ( se *a roto el lin8s.
Seleccionamos el la(er ( en la )abla de &ontenido seleccionamos %A)A ( en SE) %A)A
S=7A&E entramos al men/ OA=ESE# na+egamos ( bscamos la actal bicaci"n del
s*apefile# lo seleccionamos ( le damos A%%. Se *a recperado ne+amente el lin8 con la
data.
CREAN(" 0N N0EV" LA*ER (ES(E SELECTE( 3EAT0RES
Si *emos seleccionado figras sando cal!iera de los diferentes m0todos como: S.'
9Selected b( atribtes:# seleccionando figras marcndolas desde la )abla "
seleccionndolos en el mapa> *ago clic en el 'a(er donde se *a efectado la selecci"n (
escojo SE'E&)I=N P &AEA)E 'ADEA $A=1 SE'E&)E% $EA)7AES.
El ne+o la(er es a2adido al mapa.
(ARLE TRANS&ARENC'A A 0N LA*ER
Seleccionamos en el 1en/ 5IEE la opci"n )=='OAAS ( elegimos E$$E&)S. Nos
aparece el 1en/ Effects ( seleccionamos en el men/ despleglable el la(er !e
deseamos ajstar ( elegimos el /ltimo de los tres s,mbolos de la derec*a. Se nos acti+ar
la Oarra de )ransparencia ( le asignamos el porcentaje !e necesitemos ( el la(er se
pondr transparente.
26
CLASE N 1?
AIA('EN(" 0NA TA1LA C"N C""R(ENA(AS +H*
Si !eremos +isalizar nestra tabla# 0sta debe estar en formato dbs :
?.I Entre en )=='S men/ en la Oarra Standard ( presione A%% < D %A)A .
3.I Entrar al men/ <D %A)A ( seleccione el nombre de la tabla.
3.I Especifi!e !e campos corresponde a < $IE'% 9coordenada Este:.
D $IE'% 9coordenada Norte:.
;.I %efina el Sistema de &oordenadas ( le damos =@.
Notaremos !e en la )abla de &ontenidos aparece n s*apefile de pntos con el nombre
de la )abla !e ingresamos M E5EN)S.
,ENERAN(" MA&AS J0E M0ESTREN CANT'(A(ES
Si !eremos representan mapas !e mestren +alores# como le(es tenemos +arias
opciones dentro de .7AN)I)ES. Seleccionamos el la(er !e +amos a dibjar ( con el
bot"n derec*o entramos a PA=PEA)IESI SD1O='=GD ( escogemos :
1.<,RA(0ATE( C"L"RS 9Nos +a plotear los +alores en c,rclos de igal tama2o donde
los de color claro representan los +alores menores ( +a gradando *asta el color oscro
!e representa el +alor ma(or:.En $ield 5ale damos el nombre del &o a graficar. En
normalizacion N=NE. Escogemos el color en &='=A AA1P. Si no desea escoger el
color para cada rango debe dar doble clic al rango tope ( escoger el color. %ar doble clic8
a la base. =pcionalmente le damos doble clic8 para n color intermedio# le damos clic8
derec*o a s,mbolo ( nos aparece n men/ donde seleccionamos AA1P &='=AS.
Podemos grabarlo opcionalmente ( asi tener n ne+o estilo de colores para sarlo na
pr"xima +ez . En &lasses escogemos las clases o n/mero de rangos a considerar. En
&lassif( se considera el m0todo para escoger los rangos . Este metodo los agrpa por
clases ( si deseamos podemos cambiar cada s,mbolo de cada rango por el !e
deseemos.V
ESJ0EMAS (E CLAS'3'CAC'"N
('V'S'"N NAT0RAL A4EN/SB% Esta clasificaci"n est basada en el agrpamiento natral.
Arc1ap identifica separa los pntos por agrpamiento ( patrones in*erentes a la data. 'as
figras son di+ididas en clases donde los grpos son proporcionales a la cantidad de
+alores !e *a( en cada no.
J0ANT'LE% &ada clase contiene igal n/mero de elementos. Esta clasificaci"n es
adecada para na distribci"n lineal de datos# por!e las figras son agrpadas por el
n/mero en cada clase ( el mapa pede ser distorsionado Se pede minimizar 0sta
distorsi"n incrementa?ndo el n/mero de clases.
EJ0AL 'NTERVAL% Esta clasificaci"n di+ide el rango de atribtos en igal n/mero de
sbrangos. Por ej. Si ts rangos son de 4 a 344 se di+ide en 3 clases: 4I?44# ?44I344#
344 a 344. Se aplica a porcentajes ( temperatre.
STAN(AR( (EV'AT'"N% Esta clasificaci"n mestra la cantidad de +alores en fnci"n del
promedio. Arc1ap calcla el +alor promedio ( genera rangos por adiciones scesi+as o
sstracciones partiendo de la des+iaci"n Standard. Enfatiza dos colores de rangos: nos
por debajo del promedio ( otros por encima.
27
Si no conoce bien ss datos# pede escoger la opci"n MAN0AL ( en OAEA@ 5A'7ES le
damos los +alores de los rangos. Si escogemos (E3'NE( 'NTERVAL nos pide le +alor
del rango del inter+alo.
5.< ,RA(0ATE( S*M1"LS% Grafica s,mbolos 9!e peden ser c,rclos: proporcionales
al +alor# !e peden ser del mismo color o de diferentes colores:.
?I En la )abla de &ontenidos clic derec*o al la(er al !iere dibjar ( Properties.
3I SD1O='=GDI .7AN)I)IES P GAA%7A)E% SD1O='S.
3.I En $IE'% 5A'7E escoger el nombre del &o !e contiene !e los +alores !e se
desee graficar.
;.I En normalizaci"n N=NE.
J.I Escriba el mismo ( mximo tama2o del s,mbolo.
K.I Escoja el nmero de clases !e desee.
L.I Entre a &lassif
G.I Escoja el 1etodo de &lasificaci"n !e desee.
F.I E<&'7SI=N pede remo+er +alores desde la &lasificaci"n 9Por ejemplo +alores nlos:
( le damos =@ en el dialogo de clasif,cate.
?4.I =@ en 'a(ers Properties.
1"RRAN(" 0N RAN," (E CLASE
Entramos a Properties# lego a SD1O='=GD ( lego entramos a &'ASSI$D ( se
selecciona el rango a borrar ( con el bot"n derec*o# elegimos %E'E)E OAEA@ .
9.< &R"&"RT'"NAL S*M1"LS% Este grfico nos presenta los s,mbolos proporcionales
al +alor pero !e nos estn agrpados en &lases ( todas las figras las representa con el
mismo s,mbolo. Este m0todo representa los +alores en forma mas precisa debido a !e el
tama2o representa el actal +alor. El problema en este tipo de grafico es cando tiene
demasiados +alores altos en el mapa# los s,mbolos peden ser indistingibles. Si n
s,mbolo es demasiado grande *a( !e tratar de cambiar el tama2o del s,mbolo por n
tama2o menor. =tra opci"n es tratar de normalizar la data o exclir algnos +alores.
Proceder:
?.I Escoger el la(er !e +amos a graficar# con el bot"n derec*o entramos a PA=PEA)IES
P SD1O='=GD
3.I Entrar a .7AN)I)IES P PA=P=A)I=NA' SD1O='S.
3.I Escoger en $IE'% 5A'7E el !e campo !e contiene la data.
;.I Si se escoge normalizar la data# escoger el campo. Arcmap di+ide este campo en n
5A'=A para crear n AA)I=.
J.I Si el +alor representado en el mapa es n rea o distancia# seleccionamos las
nidades.
K.I Si no escogemos normalizar# le damos =@.
=.< M0LT'&LES ATR'10T"S
7tilizamos 0sta opci"n para simbolizar la data !e posea ms de n atribto ( e pede
mostrar la informaci"n jnta# an!e sea ms dificltoso para interpretar.
Seleccionamos el la(er a graficar ( con el bot"n derec*o entramos a PA=PEA)IES (
lego entramos a SD1O='=GD ( lego seleccionamos 17')IP'ES A))AIO7)ES P
Arc1ap atomticamente selecciona .7AN)I)D OD &A)EG=AD. &lic8 5ale $ield (
escogemos el &o a graficar ( lego en &='=A S&BE1E seleccionamos el color (
acti+amos A%% A'' 5A'7ES. 'ego escogemos en S(mbol Size el tama2o del s,mbolo o
&olor Aamp ( escogemos el otro campo !e se +a graficar. $inalmente aceptamos con
=@.
28
?.< ('104AN(" 3',0RAS C"N C2ARTS
Se peden representar a!ellos la(ers !e tienen n gran n/mero de atribtos
relacionados a comparar. Se sa el pie c*arts si se !iere representar el total de
categor,as existentes. 'a bar c*arts mestra la comparaci"n entre +arias categor,as.
Seleccionamos en SD1O='=GD. &BAA)S ( podemos elegir PIE# OAA-&='71N "
S)A&@E%. En $IE'% SE'E&)I=N escogemos los campos !e !eremos graficar. En
&olor Sc*eme seleccionamos el color ( acti+amos PAE5EN) &BAA) =5EA'AP para
!e no se traslapen los pies.
'ego seleccionamos SIHE ( seleccionamos la +ariaci"n !e deseamos. 'ego
escogemos el SD1O=' SIHE ( finalmente le damos =@.
CLASE N1F
E+&"RTAN(" SELECTE( 3EAT0RES
Si tenemos na selecci"n en n mapa# podemos exportar esta selecci"n a na ne+a
data.
Bacemos nestra selecci"n sando cal!ier m0todo ( seleccionamos el 'a(er !e
contiene la selecci"n ( con el clic8 derec*o accedemos %A)A P E<P=A) %A)A.
Aparece el &adro de Export %ata. Seleccionamos:
- SE'E&)E% $EA)7AES
- Seleccione 7SE )BE SA1E &==A%ENA)E SDS)E1
I %arle el nombre del ne+o S*apefile ( escoger el formato de S*apefile (
SA5E ( finalmente =@.
C"NVERT'R ARC2'V"S CA( A S2A&E3'LE
En Arc&atalog se selecciona el arc*i+o &ad !e se desea importar a AA&1AP ( con el
bot"n derec*o se ingresa a E<P=A)I &A% )= GE=%A)AOASE. Entramos a 0se men/ (
nos pide la sigiente informaci"n:
INP7) &A% $I'E: el nombre del arc*i+o &A%.
SE'E&) AN E<IS)ING $EA)7AE &'ASS: Pide el tipo de entidad# si es pnto# polilinea#
pol,gono " anotaciones.
Solicita =7)P7) GE=%A)AOASE: Si no se dispone de na Geodatabase Personal *a(
!e crearla. Para ello en Arc&atlogo se presiona el clic derec*o ( se selecciona NEE P
PEAS=NA' GE=%A)AOASE ( se le da n nombre. 'a extensi"n es mdb. Se selecciona
la Geodatabase ( pide el nombre de n featre dataset " darle no 9)ambi0n se pede
omitir:.
'ego pide el NEE $EA)7AE &'ASS ( le asigna el nombre del arc*i+o ( el del featre
class. Existe na opci"n &BANGE SE))ING # donde entramos a n men/ =7)P7)
SE))ING ( si seleccionamos &BANGE podemos seleccionar &==A%INA)E
SDS)E1S ( podemos cambiar el sistema de coordenadas ( aplicamos =@. Si le *emos
dado el nombre del featre dataset " featre class nos crear cal!iera de ambas.
'ego presionamos el featre dataset o el featre class ( con el bot"n derec*o
escogemos E<P=A) ( seleccionamos GE=%A)AOASE )= SABAPE$I'E ( nos pide el
!e ingresemos $EA)7AE &'ASS " $EA)7AE %A)A SE) 9le damos el arc*i+o a
con+ertir a s*apefile: ( nos pide el =7)P=7) SBAPE$I'E 9es el arc*i+o salida: ( le
damos =@ ( lo con+ierte.
TRA1A4AR C"N ARC2'V"S CA(
29
Si !eremos abrir arc*i+os &ad en Arc1ap# debemos pre+iamente tener en centa lo
sigiente:
- El dibjo debe estar en escala ( coordenadas reales.
- 'os pol,gonos !e deseemos lle+ar a Arc1ap deben estar cerrados. Para ello
podemos sar 1PE%I) " OP='D 9&omandos &ad:.
- %ebemos tener en orden nestros 'a(er por!e el Arc1ap nos los +a diferenciar
en las entidades: Annotation9)extos:# Pol(line 9'ineas:# Pol,gonos 9Pol(gon: ( Point
9Pnto:. En Arc&atalog se conecta al
$"lder donde se encentra el arc*i+o &ad# ( +amos a obser+ar dos tipos de
arc*i+os: no como &ad %ra6ing ( otro con el mismo nombre de tipo &ad $eatre
Set.
- Se selecciona el Arc*i+o &ad $eatre Set ( con bot"n derec*o entramos a
Properties# entramos en Spatial Aeferente entramos en Edit P Select ( escogemos
el Sistema de &oordenadas ( le damos aceptar. 'ego le damos doble clic
al arc*i+o &ad ( nos aparecern los ; tipos de $eatre &lass&ad: Annotation#
Point#. Pol(gon# Pol(line.
- Abrimos n pro(ecto en blanco en Arc1ap ( en la(er le damos el Sistema de
&oordenadas. 'ego abrimos con A%% %A)A ( a2adimos los 3 $eatre &lass# a
excepci"n de Annotation !e debemos *acer otra con+ersi"n.
- Para con+ertir los datos de anotaci"n 9)ipo &ad Annotaci"n $eatre &lass:# desde
Arc&atalog entramos a Arc)oolbox ( seleccionamos &on+ersi"n )ools. 'ego
optamos por Export from &ad ( finalmente &ad a Geodatabase. Pre+iamente en
Arc&atalog debemos crear na Personal Geodatabase# por lo !e con el bot"n
derec*o seleccionamos NEE ( lego Personal Geodatabase# asignamos n
nombre ( nos lo +a grabar con extensi"n mdx.
- En el men/ &A% )= GE=%A)AOASE nos solicitarn lo sigiente: INP7) &A%
$I'E 9 Oscamos nestro dibjo &ad: 7na +ez seleccionado escogemos en Select
an existing &A% featre class : Annotation. En =7)P=7) GE=%A)AOASE
seleccionamos el Personal Geodatabase !e acabamos de crear 9Ejemplo
'la.mdb:. En SE'E&) AN E<IS)ING $EA)7AE %A)A SE) 9Escogemos n
nombre para el data set:. En EN)EA NA1E =$ )BE NEE $EA)7AE &'ASS
9Asignamos n nombre para el featre class:. 'ego entramos en &BANGE
SE))ING ( en SPA)IA' AE$EAEN&E entramos en &BANGE D lego a
&==A%INA)E SDS)E1 ( en SE'E&) seleccionamos el Sistema de
&oordenadas. 7na +ez cambiados entramos a I)E1S NA1E nos aparecern
+arias colmnas. En la primera encontramos el los nombre originales de los 'a(ers
en Atocad # la segnda si existe n error# la tercera colmna 9&orrected $ield: si
es !e !eremos cambiarle el nombre a los la(ers ( la /ltima si es !e !eremos
borrar ese 'a(er. N"tese !e no se peden modificar las 3 primeras filas " lineas
por!e contienen la informaci"n de las entidades . 'a opci"n AE5EA) es no
deseamos cambios. Si acti+amos OA)&B nos aparecer n resmen de los
arc*i+os !e estamos ingresando ( !e nos +an a generar. %amos =8 ( efect/a la
con+ersi"n . =bser+aremos !e en el Personal Geodatabase nos *a creado n
Personal Geodatabase $eatre %ataset ( dentro de 0ste n Personal Geodatabase
$eatre &lass.
- )ambi0n podemos con+ertir los otros &A% featres class como: point# pol(line#
pol(gon de la misma forma.
-
30
- Aegresamos a nestro pro(ecto en Arc1ap ( con Add %ata a2adimos la Anotaci"n
$eatre &lass creada 9 En el ejemplo# entramos a la Geodatabase 'la# dentro del
$eatre %ata Se Notas# escogemos el featre class lRtjRanotaciones.:
- %ebemos con+ertir los 3 $eatre class a2adidos a nestro pro(ecto# ( la anotaci"n
a s*apefile. Esto lo *acemos exportando pero debemos *acerlo para cada
s*apefile. Para ello # debemos seleccionar primero n $eatre class 9 por ejemplo
pol,gono: ( le damos clic derec*o ( en selecci"n le damos SE'E&) A''#
ne+amente selecciono el $eatre &lass ( le damos clic en el bot"n derec*o (
seleccionamos %A)A ( a*, E<P=A) %A)A . Nos aparecer el men/ de E<P=A)
%A)A # donde por defecto +iene seleccionado 7sar el mismo Sistema de
&oordinadas como la data del 'a(er de =rigen ( entramos en el ,cono del 'ibro a la
derec*a ( debemos escoger la carpeta ( el nombre donde +amos a grabar en
NA1E ( en SA5E AS )DPE seleccionamos SBAPE$I'E ( le damos =@. Entonces
aparece el men/ E<P=A) PA=&ESS ( na +ez exportado nos pregnta si
deseamos a2adir la data exportada como n la(er. 'e decimos !e si ( nos
aparece al inicio en nestra )abla de &ontenidos el s*apefile creado. %e la misma
manera procedemos a crear los otros s*apefile como son: pol,lineas# pntos (
anotaciones. %e 0sta forma tendremos todos nestra informaci"n en s*apefile ( es
editable.
- 5erificar si el dibjo se encentra sitado en s correspondiente sistema de
coordenadas# sino tenemos !e georeferenciarlo.
31
,E"RE3ERENC'AN(" ('104"S AS&AT'AL A(40STMENTB
%ebemos bicar primero pntos !e nos +an a ser+ir como pntos de control
9Interseccion de &oordenadas:.
- Seleccionar en el 1en/ SPA)IA' A%C7S)1EN) ( presione el bot"n
('S&LACEMENT L'N/ ( posicione el crsor sobre el primer pnto de contro
9pnto de origen: ( clic8 en 0se pnto para empezar a a2adir n pnto lin8.
Pre+iamente podemos acti+ar el 1en/ de Snapping desde el Editor sobre +0rtices
" pntos finales 9End:
- Posicione el &rsor sobre el %estino 9&al!ier pnto# si no lo +isalizamos ( le
damos doble clic8. Notar !e aparece na flec*a !e marca el pnto origen ( el
pnto destino.
- %e la misma forma seleccionamos otros pntos. En el caso de !e !eramos
modificar el pnto de origen " el pnto destino podemos *acerlo escogiendo el
men/ M"('3* L'N/.
- 7na +ez escogido los pntos de control en el 1en/ Spatial Adjstment *acer clic
en V'E) L'N/ TA1LE ( aparece la )abla 'in8 con los pntos de control .
- Seleccionamos la primera fila ( estamos escogiendo el primer pnto de control (
notaremos !e la flec*a dibjada cambia momentneamente a +erde. &on el
registro seleccionado en la )abla podemos editar ( modificaremos el < e D destino
para ese pnto. )ambien podemos borrar el pnto. %e esa forma modificaremos
todos los pntos ( cando terminemos *acemos clic en &'=SE ( cerramos esa
+entana.
- En el men/ de SPA)IA' A%C7S)1EN) seleccionamos SE) A%C7S) %A)A ( nos
aparece n men/ c(o encabezado es &B==SE INP7) $=A A%C7S)1EN) (
debemos seleccionar !e la(ers +an a ser ajstados. Seleccionamos los la(ers ( le
damos =@.
- $inalmente en el el men/ de SPA)IA' A%C7S)1EN) seleccionamos A%C7S) (
todo el dibjo lo traslada a las coordenadas correspondientes. Si el dibjo posee n
nglo con respecto a la *orizontal ( deseamos retarlo# en la )abla de &ontenidos
entramos a 'a(er ( lego a Properties ( en General le damos la rotaci"n deseada.
TRANS3'R'EN(" ATR'10T"S (E 0NA 3',0RA A "TRA
Podemos transferir los atribtos de na figra a otra . El cadro de dilogo de Attribte
)ransfer 1apping nos permite escoger el la(er origen ( el la(er destino ( especificar cal
campo se +a sar como criterio para tranferir los atribtos. &ando se *a identificado el
campo com/n en el origen la(er ( en el la(er destino# 0stos peden ser cambiados
sando el Attribte )ransfer )ool.
C"M" TRANS3ER'R ATR'10T"S
0SAN(" ATTR'10TE TRANS3ER MA&&'N,
- En el men/ SPA)IA' A%C7S)1EN) acti+ar el men/ A))AIO7)E )AANS$EA
1APPING .
- Aparece el 1en/ Attribte )ransfer 1apping ( en S=7A&E 'ADEA seleccionamos
en el men/ desplegable el S*apefile del !e se +a tomar los atribtos a modificar.
- En la &olmna de )arget 'a(er seleccionamos el S*apefile destino al !e se le
+an a asignar los atribtos.
32
- Escoger en Sorce 'a(er el campo a considerar ( en )arget 'a(er el campo
correspondiente !e +a a ser modificado. Notaremos !e ambos campos estarn
resaltados. Presionar el bot"n A%%.
- Aepetir el proceso para los otros campos !e +an a ser sados como criterios para
transferir atribtos. )ambi0n se tiene la opci"n de transferir la Geometr,a en el
&adro de )ransfer Geometr( 9bicado en el lado inferior derec*o:.
- Se pede sar el &omando A7)=1A&B para optar por campos m/ltiples# basados
sobre los campos comnes.
0SAN(" ATTR'10TE TRANS3ER T""L
I Seleccionar el bot"n A))AIO7)E )AANS$EA en la Oarra de Spatial
Adjstment )oolbar.
I 7bicar el crsor sobre la figra origen 9 es la figra de la !e +amos a
copiar los atribtos: ( *aga clic8 sobre la figra.Notar !e aparece na
linea .
- Posicione el crsor sobre la figra destino 9target: ( *aga clic8 para
)ransferir los atribtos de la figra origen. =bser+e !e la figra destino posee
a*ora los atribtos de la figra origen. Si no se obser+a cambios en los atribtos
acti+ar el comando AE$AESB.
Nota. Se peden transferir atribtos a +arias figras# presionando la )ecla S*ift
mientras selecciona las figras a cambiar con el &omando Attribte )ransfer )ool.
AL,0NAS C"NS'(ERAC'"NES S"1RE (ATA 3RAME
'os s*apefile estn organizados en la )abla de &ontenidos en %A)A $AA1E# de tal
manera !e n %A)A $AA1E es n frame en el mapa !e mestra los la(ers. Se sa
otro data frame cando se desea displa(ar o mostrar la(ers separadamente ( !e no
tengan sperposici"n entre ellas# es decir correspondan a posiciones diferentes.
AIA('EN(" 0N (ATA 3RAME AL &R"*ECT"
Seleccionamos el 1en/ INSEA) ( lego %A)A $AA1E. Entonces n ne+o %A)A
$AA1E es a2adido al 1apa.
ACT'VAN(" 0N (ATA 3RAME (EL &R"*ECT"
Seleccionamos el %A)A $AA1E en la )abla de &ontenidos ( con el bot"n derec*o
escogemos A&)I5E . )ambi0n podemos *acer clic el frame en 'a(ot para acti+arlo. Se
encender de azl el nombre. Si el editor est apagado # con S)AA) E%I)ING podemos
seleccionar la carpeta donde se encentran los s*apefile de 0se %A)A $AA1E para poder
*acer las ediciones.
REM"V'EN('" 0N (ATA 3RAME (EL &R"*ECT"
Seleccionamos el %ata $rame# en la )abla de &ontenidos ( con el bot"n derec*o
escogemos la opci"n AE1=5E.
33
R"TAN(" LA (ATA 3RAME
En 5ie6 acti+ar el men/ )=='OAAS ( *acer c8ic8 en %A)A $AA1E )=='S.
'ego *acer clic8 en el men/ A=)A)E %A)A $AA1E )=='S.
$inalmente con el mose podemos rotar la data en el %A)A $AA1E.
Nota: Aotando la data de 0sta manera no altera el original S=7A&E %A)A# s"lo se mstra
en el %A)A $AA1E.
N=)A: 7n mapa debe tener por lo menos n %A)A $AA1E. No se pede borrar el /nico
%A)A $AA1E del mapa.
34
TRA1A4AR C"N ARC2'V"S CA(
Si !eremos abrir arc*i+os &ad en Arc1ap# debemos pre+iamente tener en centa lo
sigiente:
- El dibjo debe estar en escala ( coordenadas reales.
- 'os pol,gonos !e deseemos lle+ar a Arc1ap deben estar cerrados. Para ello
podemos sar 1PE%I) " OP='D 9&omandos &ad:.
- %ebemos tener en orden nestros 'a(er por!e el Arc1ap nos los +a diferenciar
en las entidades: Annotation9)extos:# Pol(line 9'ineas:# Pol,gonos 9Pol(gon: ( Point
9Pnto:. En Arc&atalog se conecta al
$"lder donde se encentra el arc*i+o &ad# ( +amos a obser+ar dos tipos de
arc*i+os: no como &ad %ra6ing ( otro con el mismo nombre de tipo &ad $eatre
Set# le damos doble clic al arc*i+o &ad $eatre Set ( nos aparecern los ; tipos de
$eatre &lass&ad: Annotation# Point#. Pol(gon# Pol(line.
- Abrimos n pro(ecto en blanco en Arc1ap ( con A%% %A)A ( a2adimos los 3
$eatre &lass# a excepci"n de Annotation !e debemos *acer otra con+ersi"n.
- Para con+ertir los datos de anotaci"n 9)ipo &ad Annotaci"n $eatre &lass:# desde
Arc&atalog entramos a Arc)oolbox ( seleccionamos &on+ersi"n )ools. 'ego
optamos por Export from &ad ( finalmente &ad a Geodatabase. Pre+iamente en
Arc&atalog debemos crear na Personal Geodatabase# por lo !e con el bot"n
derec*o seleccionamos NEE ( lego Personal Geodatabase# asignamos n
nombre ( nos lo +a grabar con extensi"n mdx.
- En el men/ &A% )= GE=%A)AOASE nos solicitarn lo sigiente: INP7) &A%
$I'E 9 Oscamos nestro dibjo &ad: 7na +ez seleccionado escogemos en Select
an existing &A% featre class : Annotation. En =7)P=7) GE=%A)AOASE
seleccionamos el Personal Geodatabase !e acabamos de crear 9Ejemplo
'la.mdb:. En SE'E&) AN E<IS)ING $EA)7AE %A)A SE) 9Escogemos n
nombre para el data set:. En EN)EA NA1E =$ )BE NEE $EA)7AE &'ASS
9Asignamos n nombre para el featre class:. 'ego entramos en &BANGE
SE))ING ( en SPA)IA' AE$EAEN&E entramos en &BANGE D lego a
&==A%INA)E SDS)E1 ( en SE'E&) seleccionamos el Sistema de
&oordenadas. 7na +ez cambiados entramos a I)E1S NA1E nos aparecern
+arias colmnas. En la primera encontramos el los nombre originales de los 'a(ers
en Atocad # la segnda si existe n error# la tercera colmna 9&orrected $ield: si
es !e !eremos cambiarle el nombre a los la(ers ( la /ltima si es !e !eremos
borrar ese 'a(er. N"tese !e no se peden modificar las 3 primeras filas " lineas
por!e contienen la informaci"n de las entidades . 'a opci"n AE5EA) es no
deseamos cambios. Si acti+amos OA)&B nos aparecer n resmen de los
arc*i+os !e estamos ingresando ( !e nos +an a generar. %amos =8 ( efect/a la
con+ersi"n . =bser+aremos !e en el Personal Geodatabase nos *a creado n
Personal Geodatabase $eatre %ataset ( dentro de 0ste n Personal Geodatabase
$eatre &lass.
- )ambi0n podemos con+ertir los otros &A% featres class como: point# pol(line#
pol(gon de la misma forma.
35
- Aegresamos a nestro pro(ecto en Arc1ap ( con Add %ata a2adimos la Anotaci"n
$eatre &lass creada 9 En el ejemplo# entramos a la Geodatabase 'la# dentro del
$eatre %ata Se Notas# escogemos el featre class lRtjRanotaciones.:
- %ebemos con+ertir los 3 $eatre class a2adidos a nestro pro(ecto# ( la anotaci"n
a s*apefile. Esto lo *acemos exportando pero debemos *acerlo para cada
s*apefile. Para ello # debemos seleccionar primero n $eatre class 9 por ejemplo
pol,gono: ( le damos clic derec*o ( en selecci"n le damos SE'E&) A''#
ne+amente selecciono el $eatre &lass ( le damos clic en el bot"n derec*o (
seleccionamos %A)A ( a*, E<P=A) %A)A . Nos aparecer el men/ de E<P=A)
%A)A # donde por defecto +iene seleccionado 7sar el mismo Sistema de
&oordinadas como la data del 'a(er de =rigen ( entramos en el ,cono del 'ibro a la
derec*a ( debemos escoger la carpeta ( el nombre donde +amos a grabar en
NA1E ( en SA5E AS )DPE seleccionamos SBAPE$I'E ( le damos =@. Entonces
aparece el men/ E<P=A) PA=&ESS ( na +ez exportado nos pregnta si
deseamos a2adir la data exportada como n la(er. 'e decimos !e si ( nos
36
aparece al inicio en nestra )abla de &ontenidos el s*apefile creado. %e la misma
manera procedemos a crear los otros s*apefile como son: pol,lineas# pntos (
anotaciones. %e 0sta forma tendremos todos nestra informaci"n en s*apefile ( es
editable.
- $inalmente en la )abla de &ontenidos entro en 'a(er ( con el bot"n derec*o el do(
el Sistema de &oordenadas. Si los s*apefiles no t+ieran Sistema de
&oordenadas# en el Arc&atalog le asignamos a cada s*apefile.
- 5erificar si el dibjo se encentra sitado en s correspondiente sistema de
coordenadas# sino tenemos !e georeferenciarlo.
,E"RE3ERENC'AN(" ('104"S AS&AT'AL A(40STMENTB
%ebemos bicar primero pntos !e nos +an a ser+ir como pntos de control
9Interseccion de &oordenadas:.
- Seleccionar en el 1en/ SPA)IA' A%C7S)1EN) ( presione el bot"n
('S&LACEMENT L'N/ ( posicione el crsor sobre el primer pnto de contro
9pnto de origen: ( clic8 en 0se pnto para empezar a a2adir n pnto lin8.
Pre+iamente podemos acti+ar el 1en/ de Snapping desde el Editor sobre +0rtices
" pntos finales 9End:
- Posicione el &rsor sobre el %estino 9&al!ier pnto# si no lo +isalizamos ( le
damos doble clic8. Notar !e aparece na flec*a !e marca el pnto origen ( el
pnto destino.
- %e la misma forma seleccionamos otros pntos. En el caso de !e !eramos
modificar el pnto de origen " el pnto destino podemos *acerlo escogiendo el
men/ M"('3* L'N/.
- 7na +ez escogido los pntos de control en el 1en/ Spatial Adjstment *acer clic
en V'E) L'N/ TA1LE ( aparece la )abla 'in8 con los pntos de control .
- Seleccionamos la primera fila ( estamos escogiendo el primer pnto de control (
notaremos !e la flec*a dibjada cambia momentneamente a +erde. &on el
registro seleccionado en la )abla podemos editar ( modificaremos el < e D destino
para ese pnto. )ambien podemos borrar el pnto. %e esa forma modificaremos
todos los pntos ( cando terminemos *acemos clic en &'=SE ( cerramos esa
+entana.
- En el men/ de SPA)IA' A%C7S)1EN) seleccionamos SE) A%C7S) %A)A ( nos
aparece n men/ c(o encabezado es &B==SE INP7) $=A A%C7S)1EN) (
debemos seleccionar !e la(ers +an a ser ajstados. Seleccionamos los la(ers ( le
damos =@.
- $inalmente en el el men/ de SPA)IA' A%C7S)1EN) seleccionamos A%C7S) (
todo el dibjo lo traslada a las coordenadas correspondientes.
37
Attriute transDer mapping
38
A'o"! a!!ri'"!$ !rans($r mapping
)*e Attribte )ransfer 1apping fnctions spport t*e interacti+e transfer of attribtes
bet6een featres. )*e Attribte )ransfer 1apping dialog box allo6s (o to set t*e sorce
and target la(ers and specif( 6*ic* fields to se as criteria for t*e attribte transfer.
=nce (o *a+e identified t*e common fields in t*e sorce and target la(ers# t*e( can be
matc*ed. )*ese matc*ed fields 6ill define 6*ic* attribtes are transferred 6*en sing t*e
Attribte )ransfer tool. Do also *a+e t*e option to transfer t*e geometr( of t*e featre b(
c*ec8ing t*e )ransfer Geometr( c*ec8 box.
)*e Attribte )ransfer tool allo6s (o to transfer t*e attribtes of a featre to anot*er
featre. )*is transfer is based on matc*ing t*e fields t*at are specified in t*e Attribte
)ransfer 1apping dialog box.
7se t*e Attribte )ransfer tool to select a sorce featre follo6ed b( a target featre.
E*en t*e transfer is complete# +erif( t*e target featreWs attribtes sing t*e Identif( tool.
39
Ho) !o !rans($r a!!ri'"!$s
0sing t@e Attriute TransDer Mapping dialog
o!
?. &lic8 t*e Spatial Adjstment men and clic8 Attribte )ransfer 1apping.
3. )*e Attribte )ransfer 1apping dialog box appears.
40
3. &lic8 t*e Sorce 'a(er dropdo6n arro6 and c*oose a la(er.
;. &lic8 t*e )arget 'a(er dropdo6n arro6 and c*oose a la(er.
J. &lic8 a field in t*e Sorce 'a(erWs $ield list box.
K. &lic8 a corresponding field in t*e )arget 'a(erWs $ield list box.
Oot* fields are *ig*lig*ted.
L. &lic8 t*e Add btton.
G. Aepeat t*e process for all ot*er fields t*at are to be sed as criteria for t*e
attribte transfer.
Tip
Do can se t*e Ato 1atc* command to matc* mltiple
fields at once based on common field names.
0sing t@e Attriute TransDer tool
?. &lic8 t*e Attribte )ransfer btton on
t*e Spatial Adjstment toolbar.
41
3. Position t*e crsor o+er t*e sorce featre and clic8 once.
)*is is t*e featre t*at contains t*e desired attribte data.
3. Position t*e crsor o+er t*e target featre and clic8 once to transfer t*e attribte
data of t*e sorce featre.
)*e target featre is no6 pdated 6it* t*e sorce featreWs attribte data.
Tip
Do can transfer attribtes to mltiple featres b( *olding
do6n S*ift 6*ile selecting t*e target featres 6it* t*e
Attribte )ransfer tool
.
42
También podría gustarte
- Obras de Referencia Unfamed Set2020Documento59 páginasObras de Referencia Unfamed Set2020jonasveraAún no hay calificaciones
- Presentacion ACT III RDDocumento10 páginasPresentacion ACT III RDjonasveraAún no hay calificaciones
- Terminos de Referencia.Documento1 páginaTerminos de Referencia.jonasveraAún no hay calificaciones
- Catalogo General - Mallas AgroDocumento35 páginasCatalogo General - Mallas AgrojonasveraAún no hay calificaciones
- Susp. Retencion de 4ta Cat.2021Documento1 páginaSusp. Retencion de 4ta Cat.2021jonasveraAún no hay calificaciones
- Curriculum Vitae MarlenyDocumento4 páginasCurriculum Vitae MarlenyjonasveraAún no hay calificaciones
- Catalogo General - Mallas AgroDocumento35 páginasCatalogo General - Mallas AgrojonasveraAún no hay calificaciones
- Presentación Comercial Corporativa - BOUBY S.A.C.Documento26 páginasPresentación Comercial Corporativa - BOUBY S.A.C.jonasveraAún no hay calificaciones
- Informe 420507 PDFDocumento1 páginaInforme 420507 PDFjonasveraAún no hay calificaciones
- ConstanciaMatrícula2021Documento2 páginasConstanciaMatrícula2021jonasveraAún no hay calificaciones
- CV EmanuelDocumento5 páginasCV EmanueljonasveraAún no hay calificaciones
- PNLDocumento1 páginaPNLjonasveraAún no hay calificaciones
- Informe 118790 PDFDocumento1 páginaInforme 118790 PDFjonasveraAún no hay calificaciones
- Editorial SMDocumento3 páginasEditorial SMjonasvera50% (2)
- Informe 118790 PDFDocumento1 páginaInforme 118790 PDFjonasveraAún no hay calificaciones
- Cot ProveedoreDocumento1 páginaCot ProveedorejonasveraAún no hay calificaciones
- Informe 420507Documento1 páginaInforme 420507jonasveraAún no hay calificaciones
- Kinder - Semana Del 20 de AbrilDocumento17 páginasKinder - Semana Del 20 de Abriljonasvera100% (1)
- Untitled 1Documento1 páginaUntitled 1jonasveraAún no hay calificaciones
- Untitled 4Documento1 páginaUntitled 4jonasveraAún no hay calificaciones
- Modelo de SRM Stakeholders Relationship Proyecto de Reforestación 201705-25Documento13 páginasModelo de SRM Stakeholders Relationship Proyecto de Reforestación 201705-25jonasveraAún no hay calificaciones
- Precios 2017Documento3 páginasPrecios 2017jonasveraAún no hay calificaciones
- Untitled 2Documento1 páginaUntitled 2jonasveraAún no hay calificaciones
- Cot ProveedoreDocumento1 páginaCot ProveedorejonasveraAún no hay calificaciones
- Formato GinDocumento2 páginasFormato GinjonasveraAún no hay calificaciones
- Sra Milagros (Aplao) 1 de Mayo-Model - pdf1Documento1 páginaSra Milagros (Aplao) 1 de Mayo-Model - pdf1jonasveraAún no hay calificaciones
- Política Ambiental Seguridad y Salud Ocupacional PDFDocumento1 páginaPolítica Ambiental Seguridad y Salud Ocupacional PDFjonasveraAún no hay calificaciones
- La Severidad de La Bipolaridad Varía en Cada Persona Que La TieneDocumento2 páginasLa Severidad de La Bipolaridad Varía en Cada Persona Que La TienejonasveraAún no hay calificaciones
- Horarios Uso Areas ComunesDocumento1 páginaHorarios Uso Areas ComunesjonasveraAún no hay calificaciones
- Nota Referente A DemolicionDocumento1 páginaNota Referente A DemolicionjonasveraAún no hay calificaciones