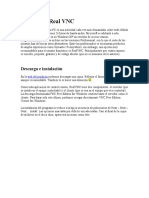Documentos de Académico
Documentos de Profesional
Documentos de Cultura
Eduroamw 7
Eduroamw 7
Cargado por
James Jim Huamán CamachoTítulo original
Derechos de autor
Formatos disponibles
Compartir este documento
Compartir o incrustar documentos
¿Le pareció útil este documento?
¿Este contenido es inapropiado?
Denunciar este documentoCopyright:
Formatos disponibles
Eduroamw 7
Eduroamw 7
Cargado por
James Jim Huamán CamachoCopyright:
Formatos disponibles
CCNIIGUkACICN DL kLD W|-I| LDUkCAM
Windows 7
1. AcLlve el dlsposlLlvo de comunlcacln lnalmbrlco de su ordenador, y sl es necesarlo, su sofLware
de conLrol. Suele ser un boLn o pesLana sobre el Leclado, en la parLe fronLal o alguno de los
laLerales del mlsmo porLLll.
2. Locallce un punLo en el que reclba una senal fuerLe de la red lnalmbrlca de la u.v. y compruebe
que reclbe el SSlu eduroam. LsLo puede hacerlo selecclonando en la barra de Lareas el lcono
redes:
Ls el lcono que aparece con un recuadro ro[o en la
lmagen anLerlor.
C haclendo cllck en In|c|o"/ Conectar a"
3. Selecclone !"#$%$&'()( (+"+& $%),-#.($/)&!
4. Ahora se muesLra el llsLado de redes que se encuenLran guardadas en el equlpo del usuarlo. Aqul
pueden pasar dos cosas:
3. Cue ya exlsLa la red eduroam en su llsLa de redes lnalmbrlcas. Ln esLe caso debe selecclonarlo
de la llsLa y con 1 c||ck derecho del raLn eleglr 0(12$+")"+&" o blen darle dob|e c||ck. Asl se
abrlr el cuadro de conflguracln de esa red eduroam.
Desde |a opc|n A debe pasar a| punto 7 de este manua| para cont|nuar |a rect|f|cac|n
de |a conf|gurac|n de |a red.
A
l. Cue no exlsLa. Aqul debemos agregar nueva red:
ConLlnuamos con la opcln 8 del punLo 4: Selecclone 3Crear un perf|| manua|mente4
Lscrlblmos el 51#.(+ "+ ,) (+":" eduroam.
6$21 "+ &+78($")":" WA2-LnLerprlse
6$21 "+ /($9()"1:" ALS
B
B
6. ConLlnuamos con la opcln 8 del punLo 4.
Ahora hay que comprobar que las opclones aparezcan como en la slgulenLe lmagen, para poder
conLlnuar correcLamenLe. 1amblen, para que la conexln se lnlcle auLomLlcamenLe hay que
marcar la casllla :%$/$)( )8'1#-'$/)#+%'+"
7. ConLlnuamos con la opcln 8 del punLo 4
Se muesLra una venLana lndlcando que la red ha sldo creada correcLamenLe. ConLlnuamos
conflgurando la red: Selecclonar ;)#.$)( ,) /1%9$78()/$<% "+ /1%+=$<%"
B
B
8. Ahora conLlnuamos con la conflguracln o recLlflcacln de la red. Ln la panLalla de prop|edades de
|a conex|n |na|mbr|ca", selecclone la solapa >+78($")":"
9. ?,$@) 8% #A'1"1 "+ )8'+%'$/)/$<% "+ (+": " MlcrosofL: LA proLegldo (LA)
Marcar B+/1(")( #$& /(+"+%/$),+& 2)() +&') /1%+=$<% /)") C+D E8+ $%$/$+ &+&$<% "
uespues de la anLerlor hay dos cosas a hacer . Lleglremos un orden concreLo para evlLar
confuslones.
l. lnchar sobre ";1%9$78()/$<%" . Aqul camblaremos varlas cosas ( conLlnua en el
slgulenLe punLo 9del manual.
ll. Conflguracln avanzada" LsLa opcln la de[aremos para despues. Se conflgurar en el
punLo 11 del manual.
A y B
lll. uespues de haber elegldo en la venLana anLerlor la opcln ;1%9$78()/$<% .". 1enemos
las propledades de LA proLegldo. Pay que selecclonar va||dar un cert|f|cado de serv|dor".
A conLlnuacln eleglr de enLre las Lnt|dades de cert|f|cac|n de conf|anza" selecclonar y
marcar G1L Cyber 1rust G|oba| koot".
Ln Se|ecc|one e| mtodo de autent|cac|n: " eleglr contrasea segura (LA-MSCnA
v2)".
A conLlnuacln y muy lmporLanLe, plnche en conf|gurar."
10. Ahora nos saldr una nueva venLana mucho ms pequena y ahl debemos desmarcar la opcln
Usar automt|camente e| nombre de |n|c|o de ses|n y .". Luego hay que plnchar sobre
Aceptar" de la mlsma venLana.
Importante: una vez acepLada la venLana de rop|edades LA MSCnAv2" uebemos plchar sobre
Aceptar" de la venLana de aba[o rop|edades de LA proteg|do"
Asl volvemos a la venLana rop|edades de |a red |na|mbr|ca eduroam".
Ln esLe momenLo ya podemos hacer la segunda parLe del punLo 8 ( 8.ll)
11. lnchamos sobre Conf|gurac|n avanzada" uenLro conflguraremos las credenclales de usuarlo, o
sea, los daLos de usuarlo y conLrasena de la unlversldad. LsLo lo haremos en el paso 12 del
manual.
12. LsLe punLo marca la dlferencla enLre la conflguracln de W|ndows 7 con respecLo de Wlndows
vlsLa en la conexln con la red Wl-ll de la unlversldad.
Aqul debemos marcar Lspec|f|car modo de autent|cac|n: " eleglmos Autent|cac|n de usuar|os".
A conLlnuacln plnchamos sobre Guardar credenc|a|es"
NC1A: sl ya hablan daLos escrlLos y lo que queremos es recLlflcar, enLonces slmplemenLe plnchamos sobre
el mlsmo boLn que dlr keemp|azar credenc|a|es".
13. Aqul se escrlben el usuarlo y conLrasena de la unlversldad. Son los mlsmos con los que se accede al
correo, aula vlrLual, y dems servlclos de la organlzacln.nC1A: Usuar|o" corresponde al de cada
uno.
Usuar|o para a|umnos: usuarlo[alumnl.uv.es o slmplemenLe usuar|o.
Usuar|o para persona| traba[ador: usuarlo[uv.es o usuar|o
Ln la slgulenLe casllla se escrlbe la conLrasena del correo / aula vlrLual. Aceptar" al flnallzar.
14. Muy lmporLanLe: or ulLlmo y para que los camblos de guarden hace falLa lnchar sobre Aceptar"
en Lodas y cada una de las venLanas que salgan deLrs:
uespues de Lodo ello volvemos a Centro de redes y recursos compart|dos" (untos 2 y 3 de|
manua|) y revlsamos que se haya quedado blen conecLada.
Sl Luvlera problemas, enLonces puede ponerse en conLacLo con el soporLe lnformLlco al esLudlanLe en
esLas blblloLecas en los horarlos esLlpulados. regunLe por los horarlos en el mosLrador prlnclpal de cada
una o creando una lncldencla lnformLlca desde solicitudes.uv.es .
8ur[assoL - blblloLeca de Clenclas
8lasco lbnez - blblloLeca de Pumanldades
1arongers - blblloLeca Cregorlo Malans
También podría gustarte
- Manual de Google Slides Parte 1 para DocentesDocumento41 páginasManual de Google Slides Parte 1 para DocentesJuan AntonioAún no hay calificaciones
- Redes 110526232516 Phpapp02Documento45 páginasRedes 110526232516 Phpapp02Juan AntonioAún no hay calificaciones
- Manualdeinstalacionyconfiguraciondelservidorproxy 141107231857 Conversion Gate02Documento11 páginasManualdeinstalacionyconfiguraciondelservidorproxy 141107231857 Conversion Gate02Juan AntonioAún no hay calificaciones
- Conceptos Fundamentales de Active DirectoryDocumento7 páginasConceptos Fundamentales de Active DirectoryJuan AntonioAún no hay calificaciones
- Instalar y Configurar Servidor Dns en Windows Server 2003Documento7 páginasInstalar y Configurar Servidor Dns en Windows Server 2003Juan AntonioAún no hay calificaciones
- Manual de Real VNCDocumento8 páginasManual de Real VNCJuan AntonioAún no hay calificaciones
- Instalación de Windows NT ServerDocumento20 páginasInstalación de Windows NT ServerJuan AntonioAún no hay calificaciones
- Instala Controladores y Dispositivos PerifericosDocumento46 páginasInstala Controladores y Dispositivos PerifericosJuan AntonioAún no hay calificaciones
- Curso de C++Documento77 páginasCurso de C++Juan AntonioAún no hay calificaciones