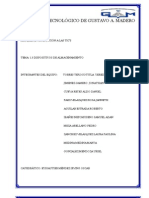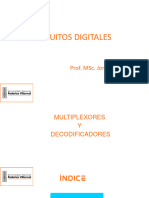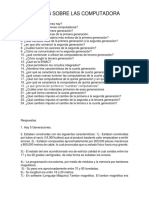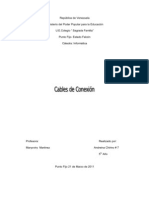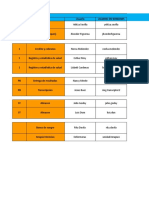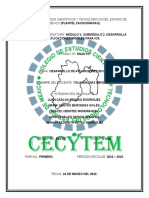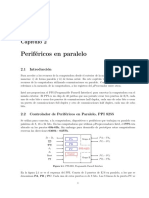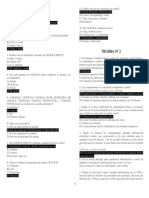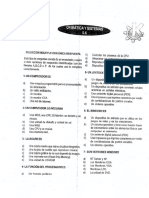Documentos de Académico
Documentos de Profesional
Documentos de Cultura
Boot Camp Instalacion-Configuracion
Boot Camp Instalacion-Configuracion
Cargado por
Eduardo FèlixTítulo original
Derechos de autor
Formatos disponibles
Compartir este documento
Compartir o incrustar documentos
¿Le pareció útil este documento?
¿Este contenido es inapropiado?
Denunciar este documentoCopyright:
Formatos disponibles
Boot Camp Instalacion-Configuracion
Boot Camp Instalacion-Configuracion
Cargado por
Eduardo FèlixCopyright:
Formatos disponibles
Boot Camp
Manual de instalacin
y configuracin
2
1
Contenido
3 Boot Camp
3
Introduccin
4
Requisitos
4
Si ya utilizaba una versin beta de Boot Camp
5
Actualizacin de Windows XP a Windows Vista
5
Visin general de la instalacin
6 Paso 1:
Ejecute Boot Camp Assistant
6
Cmo crear una particin para Windows
8 Paso 2:
instale Windows
9
Cmo seleccionar la particin de Windows
10
Cmo formatear la particin de Windows
12
Cmo configurar Windows
13 Paso 3:
instale los drivers de Boot Camp para Windows
14
Arranque con Mac OS X o Windows
14
Cmo configurar el sistema operativo por omisin
16
Cmo seleccionar un sistema operativo durante el proceso de arranque
16
Uso de Windows en Mac
16
Uso de un teclado Apple con Windows
18
Cmo utilizar las teclas de funcin en un teclado Apple
18
Cmo hacer clic con el botn derecho del ratn
18
Cmo desplazarse con un trackpad
19
Uso de un mando a distancia Apple Remote
20
Uso de dispositivos Bluetooth con Windows
21
Expulsin de discos
21
Cmo ajustar el ordenador para su reinicio automtico tras un fallo de alimentacin
21
Uso de utilidades de otros fabricantes
22
Cmo desinstalar Windows de su ordenador
23
Solucin de problemas
27
Cmo obtener ms informacin, soporte y comentarios
3
1
Boot Camp
Utilice el sistema Microsoft Windows en un ordenador Mac
con procesador Intel.
Introduccin
Boot Camp le permite instalar Windows en un ordenador Mac con procesador Intel
desde un disco de instalacin de Microsoft Windows del que disponga. Windows se
instala en su propia particin. Tras la instalacin, podr utilizar el ordenador tanto con
Windows como con Mac OS X.
La aplicacin Asistente Boot Camp le ayuda a crear la particin Windows y reiniciar el
Mac mediante el disco de instalacin de Windows. A continuacin puede seguir estas
instrucciones para instalar Windows y los drivers de software que permiten que Win-
dows funcione con el hardware Mac.
Importante:
Antes de utilizar el Asistente Boot Camp, imprima este documento, que
contiene informacin necesaria durante la instalacin de Windows.
AVISO:
Asegrese de realizar una copia de seguridad de todos sus datos antes de
utilizar Boot Camp y haga copias de seguridad regularmente mientras utilice este
software.
4
Requisitos
Para instalar y configurar Windows en su Mac, se necesita:
Un ordenador Mac con procesador Intel y que disponga de:
teclado y ratn USB, o bien teclado y trackpad integrados;
la versin 10.5 o posterior del Mac OS X (se recomienda encarecidamente usar
la ltima versin disponible del Mac OS X);
una unidad ptica de disco integrada, si su ordenador no dispone de ella, una
unidad ptica externa compatible;
Para obtener informacin acerca del uso del ordenador con una unidad de discos
pticos externa, consulte la documentacin que vena con el ordenador.
Todas las actualizaciones de firmware disponibles para su ordenador.
Para obtener informacin acerca de cmo actualizar el software del sistema y el fir-
mware del ordenador, consulte la pgina 23.
Un disco de instalacin de Mac OS X Leopard, que puede ser uno de los siguientes:
un disco Mac OS X Leopard (incluido con todas las copias compradas de Leopard);
un CD Mac OS X Install Disc 1 (incluido con todos los Mac que tienen Leopard
preinstalado);
Un mnimo de 10 GB de espacio libre en el disco en el que va a realizar la instalacin.
Asistente Boot Camp (ubicado en /Aplicaciones/Utilidades/).
Windows XP Home Edition o Professional con el Service Pack 2 o posterior, o Win-
dows Vista Home Basic, Home Premium, Business o Ultimate.
Importante:
Debe utilizar un disco de instalacin de Windows que contenga la instala-
cin completa del sistema en un solo disco (para instalar Windows XP se requiere el
Service Pack 2). No se pueden utilizar actualizaciones de Windows ni instalar versiones
anteriores de Windows XP e intentar actualizarlas posteriormente al SP2 o superior. Uti-
lice nicamente versiones de 32 bits de Windows. Si tiene un Mac Pro o un MacBook Pro
de principios de 2008 o posterior, puede usar una versin de 64 bits de Windows Vista.
Si ya utilizaba una versin beta de Boot Camp
Si es la primera vez que utiliza Boot Camp, omita esta seccin y vaya directamente a
Visin general de la instalacin en la pgina 5.
Si ya tena instalado Boot Camp en su ordenador y lo ha utilizado para crear una parti-
cin Windows y para instalar Windows, no es necesario volver a dividir en particiones
su disco rgido ni reinstalar Windows. Siga las instrucciones indicadas a continuacin
para instalar drivers de Mac nuevos y actualizados para Windows.
Importante:
Si ha personalizado su entorno de Windows, anote su configuracin antes
de actualizar los drivers.
5
Para instalar drivers de Mac nuevos y actualizados para Windows:
1
Reinicie el Mac con Windows.
2
Inserte el disco de instalacin de Mac OS X Leopard.
Si el programa de instalacin no se ejecuta automticamente, utilice el Explorador de
Windows para ir hasta el disco y haga doble clic en el archivo setup.exe del directorio
Boot Camp.
3
Haga clic en Reparar.
Nota:
Si usa la aplicacin MacDrive de MediaFour, es posible que no vea el directorio
Boot Camp. Para verlo, en el Explorador de Windows haga clic en la unidad de CD con
el botn derecho del ratn y seleccione MacDrive > Show Windows Files.
Actualizacin de Windows XP a Windows Vista
Puede actualizar Windows XP a Windows Vista con una copia autorizada de Windows
Vista Home Basic, Home Premium, Business o Ultimate. Tras realizar la actualizacin a
Windows Vista, deber volver a instalar los drivers Boot Camp.
Para actualizar Windows XP a Windows Vista:
1
Reinicie el Mac con Windows.
2
Inserte el disco de instalacin o actualizacin de Windows Vista.
3
Siga las instrucciones que venan con Windows Vista.
4
Una vez que haya finalizado la actualizacin de Windows Vista, inserte el disco de insta-
lacin de Mac OS X Leopard.
Si el programa de instalacin no se ejecuta automticamente, utilice el Explorador de
Windows para ir hasta el disco y haga doble clic en el archivo setup.exe del directorio
Boot Camp.
Visin general de la instalacin
El proceso de instalacin de Windows en un ordenador Mac comprende los siguientes
pasos:
Paso 1: Abrir el Asistente Boot Camp.
El Asistente Boot Camp le ayudar a realizar las siguientes tareas:
Cmo crear una particin para Windows
El Asistente Boot Camp crea una particin para Windows en el disco de arranque
o en otro disco interno de su ordenador.
Cmo iniciar la instalacin de Windows
El Asistente Boot Camp le guiar a travs de los primeros pasos para instalar Windows.
6
Paso 2: Instalar Windows.
Paso 3: Instalar los drivers Boot Camp en el volumen de Windows.
Importante:
Antes de empezar, asegrese de que dispone de una copia de seguridad
de los datos importantes que tiene guardados en su ordenador.
Paso 1:
Ejecute el Asistente Boot Camp
El Asistente Boot Camp le ayudar a crear una particin nueva para Windows e iniciar
el proceso de instalacin de Windows.
Importante:
Si utiliza un ordenador porttil, conecte el adaptador de corriente antes
de continuar.
Para utilizar el Asistente Boot Camp:
1
Inicie sesin con una cuenta de administrador del ordenador, salga de todas las aplica-
ciones abiertas y cierre la sesin de todos los dems usuarios del ordenador.
2
Abra el Asistente Boot Camp (en /Aplicaciones/Utilidades/) y siga las instrucciones que
aparecen en pantalla.
Para obtener ms informacin, consulte las siguientes secciones.
Cmo crear una particin para Windows
El Asistente Boot Camp le ayuda a crear una nueva particin para Windows en un disco
interno. Este asistente divide en particiones el disco de arranque dinmicamente creando
una nueva particin para Windows sin borrar el sistema Mac OS X instalado. Si su ordena-
dor dispone de varios discos internos, puede crear una segunda particin en cualquiera
de estos discos o utilizar todo un disco para instalar Windows. Consulte Creacin de una
particin en un ordenador con varios discos internos en la pgina 7.
7
Al crear la particin para Windows, puede escoger entre usar 32 GB, usar la mitad del
disco para Windows o fijar un tamao personalizado. El tamao de la particin para
Windows debe ser como mnimo de 5 GB y deben dejarse al menos 5 GB de espacio
libre en la particin de Mac OS X.
Para crear una particin para Windows:
1
Determine el tamao de la particin para Windows.
Consulte la documentacin del programa de instalacin de Windows para poder deter-
minar cul es el tamao ptimo para la particin de su sistema. Windows Vista requiere
ms espacio de disco que Windows XP.
Nota:
Una particin de ms de 32 GB no puede formatearse como volumen FAT. Con-
sulte Cmo formatear la particin de Windows en la pgina 11.
2
Haga clic en Particionar.
El Asistente Boot Camp crear una nueva particin para Windows. La particin original
del sistema Mac OS, junto con todo su software y sus datos, permanecer intacta.
Puede utilizar el Asistente Boot Camp posteriormente para eliminar la particin si desea
restaurar el disco a una nica particin de Mac OS X (vase la pgina 22).
Creacin de una particin en un ordenador con varios discos internos
Si va a instalar Windows en un ordenador equipado con ms de un disco interno,
seleccione el disco en el que desee crear una particin para Windows. Puede:
crear una segunda particin para Windows en cualquier disco interno
borrar un disco que no sea de arranque y crear una nica particin para Windows
8
Si ya haba dividido un disco en particiones, puede restituirlo a una nica particin para
Mac OS X. En la ventana Crear o eliminar una particin para Windows, seleccione un
disco para ver las opciones disponibles.
Paso 2:
instale Windows
Lea atentamente las siguientes instrucciones para instalar Windows en su ordenador
Mac. Para obtener informacin general sobre cmo instalar y configurar Windows,
consulte la documentacin de este sistema.
Importante:
A menos que utilice un ordenador porttil, necesitar un teclado y un
ratn USB durante la instalacin.
Importante:
Si su ordenador no dispone de una unidad ptica integrada, deber instalar
Windows y los drivers de Windows desde una unidad ptica externa compatible.
Puede instalar cualquiera de las siguientes versiones de Windows:
Windows XP Home Edition o Professional
Windows Vista Home Basic, Home Premium, Business o Ultimate
9
Importante:
Debe utilizar un disco de instalacin de Windows que contenga la instala-
cin completa del sistema en un solo disco (para instalar Windows XP se requiere el
Service Pack 2 o posterior). No instale una versin anterior de Windows XP e intente
actualizarla a SP2.
Para instalar Windows en su ordenador Mac:
1
Si ya ha salido del Asistente Boot Camp sin instalar Windows:
a
Abra el Asistente Boot Camp.
b
Seleccione Iniciar el instalador de Windows.
c
Haga clic en Continuar.
2
Si est utilizando un ordenador con ms de un disco interno, seleccione el disco en
el que desea instalar Windows y, a continuacin, haga clic en Continuar.
3
Inserte el disco de instalacin de Windows.
4
En el Asistente Boot Camp, haga clic en Iniciar la instalacin.
5
El ordenador arrancar desde el disco de instalacin de Windows. Siga las instruccio-
nes que aparecen en pantalla. Para obtener ms informacin, consulte las siguientes
secciones.
Cmo seleccionar la particin de Windows
Es muy importante seleccionar la particin correcta al instalar Windows para no sobres-
cribir el sistema Mac OS X instalado en el ordenador.
AVISO:
No cree ni elimine una particin, ni seleccione una particin distinta de la
indicada ms abajo. Si lo hace, podra borrar todo el contenido de la particin de
Mac OS X.
10
Para seleccionar la particin correcta para Windows XP:
m
Seleccione C: Partition3 <BOOTCAMP> [FAT32].
Para seleccionar la particin correcta para Windows Vista:
m Seleccione Disk 0 Partition 3 BOOTCAMP.
11
Cmo formatear la particin de Windows
Aunque Boot Camp realiza un formateo previo de la particin de Windows, esta parti-
cin no puede utilizarse para arrancar el ordenador. Debe volver a formatear la nueva
particin de Windows mediante el instalador de Windows.
Para formatear la particin para Windows XP:
m Seleccione un formato NTFS o FAT:
NTFS: este sistema ofrece una mayor fiabilidad y seguridad, aunque no le permite
guardar archivos en el volumen de Windows desde Mac OS X.
FAT: este sistema ofrece una mayor compatibilidad y le permite leer y escribir archi-
vos en el volumen de Windows desde Mac OS X. Esta opcin solo est disponible si
el tamao de la particin de Windows que ha creado en el paso 2 es igual o inferior
a 32 GB.
Importante: No seleccione Dejar intacto el sistema de archivos actual. Para instalar
Windows XP correctamente, debe seleccionar una de las otras opciones.
12
Para formatear la particin para Windows Vista:
1 Haga clic en Opciones de unidad (avanzadas).
2 Haga clic en Formatear y, a continuacin, haga clic en Aceptar.
3 Haga clic en Siguiente.
La particin de Windows Vista se formatea con el sistema de archivos NTFS.
Cmo configurar Windows
Una vez instalado el sistema Windows, el ordenador se reiniciar automticamente en
Windows. Utilice las pantallas de configuracin de Windows para configurar su sistema
Windows.
13
Paso 3: instale los drivers de Boot Camp para Windows
Tras instalar Windows, instale los drivers especficos de Mac y otros programas para
Windows utilizando el disco de instalacin de Mac OS X Leopard.
El disco de Mac OS X instala los drivers de compatibilidad con componentes de Mac,
como los siguientes:
grficos
redes
audio
conectividad inalmbrica AirPort
Bluetooth
cmara iSight integrada (las cmaras iSight externas no son compatibles)
teclados Apple
mando a distancia Apple Remote
control de brillo de las pantallas integradas
El disco de Mac OS X tambin instala el panel de control Boot Camp para Windows
y el tem de Apple Boot Camp para la bandeja del sistema.
Para instalar los drivers Boot Camp:
1 Expulse el disco de instalacin de Windows.
a Vaya a Mi PC.
b Seleccione la unidad de discos pticos (D:).
c Haga clic en Expulsar este disco en la lista Tareas del sistema.
2 Inserte el disco de Mac OS X.
Si el programa de instalacin no se ejecuta automticamente, utilice el Explorador de
Windows para ir hasta el disco y haga doble clic en el archivo setup.exe del directorio
Boot Camp.
3 Siga las instrucciones que aparecen en pantalla.
Si aparece un mensaje indicando que el software que ha instalado no ha superado
la prueba del logotipo de Windows, haga clic en Continuar.
Las ventanas que aparecen solo unos instantes durante el proceso de instalacin no
requieren intervencin por parte del usuario.
Si parece que no ocurre nada, es posible que haya ventanas ocultas que requieran
su atencin. Compruebe la barra de tareas y mire detrs de las ventanas abiertas.
Importante: No haga clic en el botn Cancelar de ninguno de los paneles del pro-
grama de instalacin.
4 Una vez se haya reiniciado el ordenador, siga las instrucciones del Asistente para hardware
nuevo encontrado para actualizar los drivers de software (solo en el caso de Windows XP).
14
5 Asimismo, siga las instrucciones de cualquier otro asistente que aparezca.
Nota: Apple actualiza peridicamente los drivers de Boot Camp; puede usar Apple
Software Update para descargarlos e instalarlos. Para comprobar manualmente si
hay nuevos drivers actualizados, vaya a www.apple.com/es/support/bootcamp.
Arranque con Mac OS X o Windows
Cuando haya instalado Windows y los drivers Boot Camp, puede arrancar el ordenador
Mac con Windows. Boot Camp facilita el arranque del ordenador con Mac OS X o Win-
dows. Puede determinar el sistema operativo con el que el ordenador arrancar por omi-
sin en el panel de preferencias Discos de Arranque (Mac OS X) o en el panel de control
Boot Camp (Windows). Tambin puede seleccionar un sistema operativo cuando arran-
que el ordenador.
Cmo configurar el sistema operativo por omisin
En Mac OS X, puede utilizar el panel Discos de Arranque de Preferencias del Sistema
para determinar el sistema operativo con el que desea arrancar su equipo por omisin.
Boot Camp tambin instala el panel de control Boot Camp, que le permite definir el sis-
tema operativo que se usar por omisin cuando utilice Windows.
Para indicar el sistema operativo por omisin en Mac OS X:
1 En Mac OS X, seleccione Apple () > Preferencias del Sistema.
2 Haga clic en Discos de Arranque.
3 Seleccione el disco de arranque con el sistema operativo que desee utilizar por omisin.
4 Si desea arrancar en el sistema operativo que ha elegido, haga clic en Reiniciar.
15
Para definir el sistema operativo predeterminado en Windows:
1 En Windows, haga clic en el icono de Boot Camp de la bandeja del sistema y selec-
cione Panel de control Boot Camp.
Nota: Puede que su pantalla tenga un aspecto diferente dependiendo de qu ordena-
dor est utilizando.
2 Seleccione el disco de arranque con el sistema operativo que desee utilizar por omisin.
3 Si desea arrancar en el sistema operativo que ha elegido, haga clic en Reiniciar.
Para reiniciar el ordenador en Mac OS X utilizando el tem de Boot Camp de la ban-
deja del sistema:
m En Windows, seleccione Reiniciar en Mac OS X en el tem de Boot Camp de la ban-
deja del sistema.
Si reinicia el ordenador en Mac OS X utilizando el tem de Boot Camp de la bandeja
del sistema, se indica tambin que el sistema operativo por omisin sea Mac OS X.
16
Cmo seleccionar un sistema operativo durante el proceso de
arranque
Para seleccionar el sistema operativo que desea utilizar durante el arranque, mantenga
pulsada la tecla Opcin. Se mostrarn los iconos de todos los discos de arranque dispo-
nibles y podr ignorar el ajuste del disco de arranque por omisin del panel de prefe-
rencias Discos de Arranque (Mac OS X) o del panel de control Boot Camp (Windows)
sin cambiarlo.
Para seleccionar un sistema operativo durante el arranque:
1 Reinicie el ordenador y mantenga pulsada la tecla Opcin hasta que aparezcan
los iconos de disco en la pantalla.
2 Seleccione el disco de arranque que posee el sistema operativo que desea utilizar
y, a continuacin, haga clic en la flecha situada bajo el icono.
Uso de Windows en Mac
En las secciones siguientes se proporciona informacin acerca de cmo ejecutar
Windows en un ordenador Macintosh. Si todava no est familiarizado con el uso
de Windows, consulte la documentacin incluida con el software de Windows.
Uso de un teclado Apple con Windows
Boot Camp ajusta las teclas en el teclado Apple Keyboard para simular un teclado de
PC estndar. De este modo, se activan los comandos de teclado Ctrl + Alt + Supr, Impr
Pant y otros comandos usados habitualmente en Windows.
En la siguiente tabla se indica cmo usar los comandos de teclado de PC con un
teclado Apple Keyboard externo, con un teclado inalmbrico Apple Wireless Keyboard
o con los teclados integrados en los ordenadores Mac porttiles. Para ver ms detalles,
consulte: docs.info.apple.com/article.html?artnum=304270
17
Comando de teclado de PC Teclado Apple Keyboard
Teclado integrado en los ordena-
dores Mac porttiles/Teclado
inalmbrico Apple Wireless
Keyboard
Ctrl + Alt + Supr Control + Opcin + Suprimir ;
1
Control + Opcin + Borrar
Alt Opcin Opcin
Alt Gr Control + Opcin Control + Opcin
Retroceso Supr Supr
Supr Suprimir ;
1
Fn + Borrar
Intro Retorno Retorno
Intro (teclado numrico) Intro Intro
(solo con algunos teclados
integrados)
2
Insert Fn + Intro o Ayuda Fn + Intro
Bloq Num Vaciar Fn + F6
(solo con algunos teclados
integrados)
Pausa/Inter F16 Fn + Esc
Impr Pant F14 Fn + Maysculas + F11
Imprimir ventana activa Opcin + F14 Fn + Maysculas + Opcin + F11
Bloq Despl F15 Fn + F12
Windows Comando (x) Comando (x)
1
Use la tecla Suprimir situada encima de las teclas de navegacin.
2
En los teclados de algunos ordenadores Mac porttiles hay unas teclas con unos nmeros de menor tamao que
pueden usarse como teclado numrico. Para usar estas teclas como teclado numrico, pulse la tecla F6 para activar
el bloqueo numrico, o mantenga pulsada la tecla Fn al pulsar las teclas del teclado numrico.
18
Cmo utilizar las teclas de funcin en un teclado Apple
Al pulsar las teclas de funcin (F1F12) de los teclados integrados de los ordenadores
Mac porttiles y de los teclados Apple externos ms recientes, se activan funciones de
hardware, como el volumen y el brillo de la pantalla, y, en algunos teclados, la repro-
duccin de contenidos.
Al mantener pulsada la tecla Fn mientras pulsa las teclas de funcin, puede utilizarlas
para activar funciones de software especficas de cada aplicacin. Por ejemplo, si abre
iTunes y pulsa Fn + F1, se abrir la Ayuda iTunes.
Puede configurar el teclado para que las teclas de funcin controlen las funciones
especficas de cada aplicacin sin pulsar Fn. En dicho caso, deber mantener pulsada
la tecla Fn para utilizar las teclas de funcin para controlar las funciones de hardware.
Para determinar si las teclas de funcin controlan las funciones de hardware o
de software:
1 En Windows, haga clic en el icono de Boot Camp de la bandeja del sistema y selec-
cione Panel de control Boot Camp.
2 Haga clic en la pestaa Teclado.
3 Seleccione o deje sin seleccionar la opcin Usar las teclas F1-F12 para controlar
las funciones del software.
Cmo hacer clic con el botn derecho del ratn
Al usar el sistema Windows en un Mac, puede hacer clic con el botn derecho del ratn
si utiliza un ratn Mighty Mouse de Apple. Si dispone de un ordenador Mac porttil,
tambin puede hacer clic con el botn derecho mediante el trackpad.
Para hacer clic con el botn derecho del ratn con un Mighty Mouse:
m Haga clic con la parte superior derecha del ratn.
Para hacer clic con el botn derecho del ratn con un trackpad:
m Site dos dedos sobre el trackpad y haga clic en el botn del trackpad.
19
Cmo desplazarse con un trackpad
Si dispone de un ordenador Mac porttil, puede desplazarse por las ventanas con
el trackpad utilizando dos dedos.
Para desplazarse verticalmente con un trackpad:
m Mueva dos dedos simultneamente sobre el trackpad (verticalmente u horizontalmente).
Uso de un mando a distancia Apple Remote
Si su ordenador est equipado con un receptor de infrarrojos integrado, puede utilizar
un mando a distancia Apple Remote para controlar iTunes y el Reproductor de Win-
dows Media (no incluido con Boot Camp). El mando a distancia le permite cambiar el
volumen del sonido, iniciar o poner en pausa la reproduccin y pasar a la pista anterior
o siguiente. Tambin puede usar el mando a distancia para abrir iTunes en Windows.
Para abrir iTunes con un mando a distancia Apple Remote:
m Pulse el botn Men.
Si iTunes ya est abierto, puede pulsar el botn Men para traer iTunes a primer plano.
El mando a distancia Apple Remote funciona con un transmisor de infrarrojos, por lo
que es compatible con todos los ordenadores Mac que incorporen un receptor de
infrarrojos. Si no hay nada que obstruya el espacio entre el mando a distancia y el
receptor, la seal puede alcanzar hasta 9 metros de distancia.
Enlace del ordenador con un mando a distancia Apple Remote
Si tiene ms de un ordenador con infrarrojos en la misma sala, puede enlazar cada
ordenador con un mando a distancia Apple Remote determinado. De lo contrario, el
ordenador aceptar los comandos de cualquier mando a distancia que se encuentre
en el radio de accin.
Al ajustar el enlace, el ordenador slo aceptar los comandos del mando a distancia
especificado. Slo puede enlazar el ordenador con un mando a distancia a la vez.
Para enlazar el ordenador con un mando a distancia:
1 Coloque el mando a distancia cerca del ordenador (7,5-10 cm) y apntelo a la parte
frontal del ordenador.
2 Mantenga pulsadas las teclas y en el mando a distancia durante unos 5 segun-
dos, hasta que aparezca un smbolo de cadena ( ) en la pantalla.
Eliminacin del enlace del ordenador con un mando a distancia Apple Remote
Al enlazar el ordenador con un mando a distancia, se indica al ordenador que slo
acepte los comandos del mando a distancia Apple Remote especificado. Slo puede
enlazar el ordenador con un mando a distancia a la vez. Si ha enlazado el ordenador
con un mando a distancia Apple Remote, debe eliminar el enlace para poder utilizarlo
con un mando a distancia diferente.
20
Para eliminar el enlace del ordenador con un mando a distancia Apple Remote:
1 En Windows, abra el panel de control Boot Camp y haga clic en la pestaa Mando
a distancia.
2 Haga clic en Eliminar enlace.
Desactivacin del mando a distancia
Puede utilizar el panel de control Boot Camp para desactivar el receptor de infrarrojos
y desconectar el mando a distancia del ordenador.
Para desactivar el receptor de infrarrojos:
1 En Windows, abra el panel de control Boot Camp y haga clic en la pestaa Mando
a distancia.
2 Seleccione la opcin Desactivar el receptor de infrarrojos del mando a distancia.
Para volver a activar la recepcin de infrarrojos, elimine la seleccin de la opcin.
Uso de dispositivos Bluetooth con Windows
Antes de utilizar un dispositivo Bluetooth inalmbrico con Windows en el Mac, debe
enlazar el dispositivo con el ordenador mientras ejecuta Windows.
Para enlazar un ratn Mighty Mouse inalmbrico o un teclado Apple Keyboard
con el Mac:
1 En Windows, abra el panel de control Dispositivos Bluetooth.
2 En el panel Dispositivos, haga clic en Aadir.
3 Siga los pasos del asistente para dispositivos Bluetooth para configurar el dispositivo.
a Para que el dispositivo inalmbrico de Apple est visible, desconecte el dispositivo
y vuelva a conectarlo.
b En el panel de la clave, seleccione Deseo elegir mi propia clave de paso e intro-
duzca un cdigo numrico.
Ratn Mighty Mouse inalmbrico: introduzca cuatro ceros (0000).
Teclado inalmbrico Apple Wireless Keyboard: introduzca entre 6 y 16 dgitos.
Las claves de dispositivos inalmbricos se utilizan para encriptar la informacin que se
transmite desde los dispositivos al ordenador. No es necesario que recuerde la clave.
21
Expulsin de discos
Puede expulsar un CD o DVD pulsando la tecla de expulsin (C) en un teclado Apple.
Si su ordenador incorpora una unidad de discos pticos con bandeja, la tecla de expul-
sin de discos abrir y cerrar la bandeja.
Tambin puede expulsar un disco mediante el Explorador de Windows.
Para expulsar un disco, realice una de las siguientes operaciones:
m Mantenga pulsada la tecla Expulsar en el teclado Apple hasta que aparezca el smbolo
de expulsin (C) en la pantalla.
m Haga clic con el botn derecho del ratn en el icono del disco del Explorador de
Windows y seleccione Expulsar en el men que aparecer.
m Seleccione el icono de disco del Explorador de Windows y haga clic en Expulsar.
m Mantenga pulsado el botn principal del ratn mientras arranca el ordenador y hasta
que se expulse el disco de la unidad.
Si dispone de un ordenador Mac Pro, puede pulsar las teclas Opcin y Expulsar simultnea-
mente para abrir o cerrar la bandeja de una segunda unidad opcional de discos pticos.
Cmo ajustar el ordenador para su reinicio automtico tras un fallo
de alimentacin
Configurar el ordenador para que se reinicie automticamente tras un fallo de alimen-
tacin puede resultar til si necesita acceder a l de forma remota.
Para ajustar el ordenador para que se reinicie automticamente tras un fallo
de alimentacin:
1 Haga clic en el icono de Boot Camp de la bandeja del sistema y seleccione Panel
de control Boot Camp.
2 Haga clic en la pestaa Alimentacin.
3 Seleccione Reiniciar automticamente tras un corte de suministro.
Uso de utilidades de otros fabricantes
Antes de instalar y utilizar una utilidad de discos de otros fabricantes para Windows,
consulte al proveedor para asegurarse de que es compatible con Boot Camp.
AVISO: Si se utiliza una utilidad de discos que no es compatible con Boot Camp,
pueden perderse datos.
22
Cmo desinstalar Windows de su ordenador
El mtodo de desinstalacin de Windows de su ordenador depende de si lo ha insta-
lado en un disco de un solo volumen o en una particin de un disco.
Si ha instalado Windows en una particin de un disco: use el Asistente Boot Camp tal
como se describe a continuacin para desinstalar Windows eliminando la particin
de Windows y restaurando el disco a un volumen de Mac OS X de una sola particin.
Si su ordenador tiene varios discos y ha instalado Windows en un disco de una sola
particin: Arranque en Mac OS X y utilice la Utilidad de Discos, en /Aplicaciones/Utili-
dades, para borrar el disco y reformatearlo como un volumen Mac OS X.
Para eliminar el sistema Windows y la particin de Windows:
1 Arranque en Mac OS X.
2 Salga de todas las aplicaciones abiertas y cierre la sesin de todos los dems usuarios
conectados al ordenador.
3 Abra el Asistente Boot Camp.
4 Seleccione Crear o eliminar una particin para Windows y haga clic en Continuar.
5 Realice una de las siguientes operaciones:
Si el ordenador tiene un solo disco interno, haga clic en Restaurar.
Si el ordenador tiene varios discos internos, seleccione el disco que contiene Windows
y, a continuacin, seleccione Restituir a una nica particin con Mac OS y haga clic
en Continuar.
AVISO: Antes de desinstalar Windows, haga una copia de seguridad de la informacin
importante del ordenador. El software de Windows se borrar junto con todos los
datos guardados en la particin de Windows.
23
Solucin de problemas
Si tiene problemas para dividir un disco en particiones, con el Asistente Boot Camp,
la instalacin o la ejecucin de Windows en el Mac, consulte esta seccin para ver
las soluciones posibles.
Para obtener ms informacin sobre solucin de problemas:
Visite www.apple.com/es/support/bootcamp.
Si el Asistente Boot Camp no se abre porque no ha actualizado el firmware
o el software del sistema:
Para utilizar Boot Camp, es necesario tener instalado en el ordenador el sistema
Mac OS X 10.5 o posterior y la ltima versin del firmware. Puede que algunos
ordenadores necesiten ms de una actualizacin de firmware.
Para actualizar el software de sistema del ordenador:
1 En el men Apple, seleccione Actualizacin de Software.
2 Si en la lista aparece una actualizacin para Mac OS X, seleccinela.
3 Haga clic en Instalar.
Para actualizar el firmware del ordenador:
1 Visite www.apple.com/es/support/downloads.
2 Busque las actualizaciones de firmware disponibles para su ordenador.
Por ejemplo, introduzca actualizacin de firmware para Mac mini en el campo
de bsqueda.
Importante: Puede que algunos ordenadores necesiten ms de una actualizacin de
firmware. Para comprobar cules son las actualizaciones disponibles para su ordena-
dor, puede consultar la direccin docs.info.apple.com/article.html?artnum=303880-es.
3 Descargue todos los paquetes de actualizacin de firmware pertinentes.
4 Abra cada paquete y siga las instrucciones que aparecen en pantalla.
Si no puede dividir el disco en particiones
Para poder crear particiones en un disco e instalar Windows mediante el Asistente Boot
Camp, el disco debe tener una nica particin y estar formateado como volumen Mac
OS X Plus (con registro). Si ya ha creado particiones en el disco mediante la Utilidad de
Discos o alguna otra aplicacin, no podr utilizar el Asistente Boot Camp hasta que res-
tituya el disco a un volumen Mac OS X de una sola particin.
El Asistente Boot Camp solo funciona con discos internos. No se puede utilizar el Asis-
tente Boot Camp para crear particiones e instalar Windows en un disco externo.
24
Si aparece un cuadro de dilogo indicando que el disco no se puede dividir en particio-
nes debido a un fallo de la verificacin, intente reparar el disco con la Utilidad de Dis-
cos y vuelva a ejecutar el Asistente Boot Camp. Si no funciona, realice una copia de
seguridad de toda la informacin del ordenador, arranque el equipo desde el disco de
instalacin de Mac OS X Leopard y borre el disco con la Utilidad de Discos. Restaure la
informacin del ordenador desde la copia de seguridad e intente ejecutar el Asistente
Boot Camp otra vez.
Si hizo la particin de Windows demasiado pequea
Primero, realice una copia de seguridad de toda la informacin de la particin de Win-
dows. A continuacin, ejecute el Asistente Boot Camp para restaurar el disco a un solo
volumen. Reinicie el ordenador y utilice el Asistente Boot Camp para volver a dividir el
disco en particiones y reinstale Windows. No se olvide de instalar los drivers Boot Camp
tras instalar Windows.
Si cuando intenta instalar Windows aparece el mensaje Disco de instalacin no
encontrado:
Asegrese de haber iniciado la sesin en Mac OS X como administrador.
Si el programa de instalacin de Windows no responde
Si est utilizando un ratn Apple Mighty Mouse, es posible que el programa de instala-
cin de Windows no responda si el ratn est conectado directamente al ordenador. En
tal caso, conecte el ratn Mighty Mouse al puerto USB de su teclado.
Si Windows no se ha instalado correctamente
Compruebe que est usando una versin completa y original de Windows XP Home
Edition o Professional con el Service Pack 2 o posterior, o Windows Vista Home Basic,
Home Premium, Business o Ultimate. No se recomienda utilizar las versiones Media
Center, OEM o las versiones de actualizacin de Windows XP.
Reinicie el ordenador y mantenga pulsada la tecla Opcin hasta que aparezca uno o ms
iconos de disco en la pantalla. Inserte el disco de instalacin de Windows. Seleccione el
icono del disco de instalacin de Windows y, a continuacin, haga clic en la flecha situada
bajo el icono. Rpidamente, pulse cualquier tecla para iniciar el instalador. Siga las instruc-
ciones que aparecen en pantalla para reparar o reinstalar Windows.
Si ha instalado la aplicacin MacDrive de MediaFour y no puede encontrar
los drivers de Boot Camp en el disco de instalacin de Mac OS X Leopard:
En el Explorador de Windows, haga clic en la unidad de CD con el botn derecho del
ratn y seleccione MacDrive > Show Windows Files.
25
Si los drivers Boot Camp no se instalaron correctamente
Si parece que los drivers Boot Camp no se instalaron correctamente, intente repararlos.
Para reparar los drivers Boot Camp:
1 Arranque el ordenador en Windows.
2 Inserte el disco de instalacin de Mac OS X Leopard.
3 Si el programa de instalacin no se ejecuta automticamente, utilice el Explorador de
Windows para ir hasta el disco y haga doble clic en el archivo setup.exe del directorio
Boot Camp.
4 Haga clic en Reparar y siga las instrucciones que aparecen en pantalla.
Si aparece un mensaje indicando que el software que ha instalado no ha superado
la prueba del logotipo de Windows, haga clic en Continuar.
Si necesita reinstalar determinados drivers, puede instalarlos de forma independiente.
Por ejemplo, si la cmara iSight integrada no funciona, puede volver a instalar nica-
mente el driver para la iSight.
Cada uno de estos drivers se encuentra en la carpeta Drivers del disco de instalacin
de Mac OS X Leopard.
Para reinstalar un determinado driver:
1 Inserte el disco de instalacin de Mac OS X Leopard.
2 Salga de la interfaz de ejecucin automtica si se abre.
3 Mediante el Explorador de Windows, localice el driver que desee reinstalar.
4 Abra el driver para iniciar el proceso de instalacin.
Si no puede expulsar un CD o un DVD
La mayor parte de teclados Apple Keyboard incorporan una tecla de expulsin (C)
que permite expulsar los discos pticos de la unidad.
Para expulsar un CD o DVD:
m Mantenga pulsada la tecla Expulsar hasta que aparezca el smbolo de expulsin (C)
en pantalla.
La tecla Expulsar de los teclados Apple Keyboard solo funcionar con Windows una
vez haya instalado los drivers Boot Camp. Consulte Paso 3: instale los drivers de Boot
Camp para Windows en la pgina 13.
Para usar la tecla de expulsin debe haber iniciado una sesin con una cuenta de usua-
rio. La tecla de expulsin no funciona cuando se muestra la pantalla de bienvenida.
Si su teclado no incorpora una tecla de expulsin, puede expulsar el disco mediante
el Explorador de Windows. Seleccione el disco y haga clic en Expulsar.
26
Si sigue teniendo problemas para expulsar el disco, mantenga pulsado el botn princi-
pal del ratn mientras se reinicia el ordenador y hasta que se expulse el disco.
Si la fecha y la hora que muestra el ordenador no siempre son correctas
Para que al pasar de Mac OS X a Windows se mantengan la fecha y la hora correctas,
debe disponer de una conexin de Internet activa.
Si no est conectado a Internet, deber ajustar manualmente la fecha y la hora al pasar
de un sistema operativo a otro.
Si no puede ajustar el brillo de la pantalla:
Puede ajustar el brillo de la pantalla de los ordenadores Mac porttiles mediante las
teclas de funcin del teclado. Pulse la tecla F1 para atenuar el brillo de la pantalla o
la tecla F2 para aumentarlo. Si tiene un teclado Apple con el smbolo de brillo en las
teclas F1 y F2, tambin puede usar estas teclas.
Si las teclas de brillo no funcionan, mantenga presionada la tecla Fn al pulsar F1 o F2.
Si as tampoco funcionan, compruebe que ha instalado los drivers Boot Camp. Con-
sulte Paso 3: instale los drivers de Boot Camp para Windows en la pgina 13.
Si no puede ajustar el volumen del sonido
Puede ajustar el volumen del sonido en Windows mediante las teclas de volumen del
teclado Apple Keyboard. Pulse la tecla para bajar el volumen () o la tecla para subir
el volumen (-). Para desactivar el sonido, pulse la tecla Silencio ().
Si las teclas de volumen no funcionan, compruebe que ha instalado los drivers Boot
Camp. Consulte Paso 3: instale los drivers de Boot Camp para Windows en la pgina 13.
Si el escritorio de Windows no ocupa toda la pantalla
Si el escritorio de Windows no ocupa toda la pantalla, asegrese de que ha instalado
los controladores Boot Camp. Consulte Paso 3: instale los drivers de Boot Camp para
Windows en la pgina 13.
Si ha instalado los drivers y el escritorio no ocupa toda la pantalla, aumente el ajuste
de resolucin del escritorio en el panel de control de Pantalla.
Si la pantalla est en blanco o la imagen est distorsionada
Puede que algunas tarjetas grficas no funcionen bien con ambos sistemas Mac OS X
y Windows en un ordenador Mac. Si tiene problemas con la visualizacin de la pantalla
al usar Windows, pruebe lo siguiente:
Use la tarjeta grfica que vena con su Mac.
Asegrese de que ha instalado los controladores Boot Camp. Consulte Paso 3: instale
los drivers de Boot Camp para Windows en la pgina 13.
Ajuste la resolucin de pantalla en el panel de control Pantalla.
Si no puede renombrar la particin de Windows:
Si ha instalado el sistema Windows XP en una particin NTFS, o si ha instalado Win-
dows Vista, solo podr cambiar el nombre de la particin de Windows en Windows.
Arranque el ordenador en Windows y haga clic en la unidad C: con el botn derecho
del ratn en el Explorador de Windows. A continuacin, escriba un nombre.
Si tiene una configuracin RAID
Las configuraciones RAID que utilizan Boot Camp no son compatibles. Si desea ms
informacin, visite www.apple.com/es/support/bootcamp y busque RAID.
Cmo obtener ms informacin, soporte y comentarios
Si desea ms informacin sobre Boot Camp, visite www.apple.com/es/bootcamp.
Si desea soporte para Boot Camp, visite www.apple.com/es/support/bootcamp.
Sus opiniones sobre Boot Camp son bien recibidas por Apple. Para enviar sus comenta-
rios, vaya a www.apple.com/es/macosx/feedback.
Apple no ofrece soporte para la instalacin o utilizacin del software Windows
de Microsoft. Para encontrar ayuda sobre problemas de Windows, visite
www.microsoft.com/windows.
2008 Apple Inc. Todos los derechos reservados.
Apple, el logotipo de Apple, AirPort, FireWire, iSight, Mac, MacBook y Mac OS son marcas comerciales de Apple Inc., registra-
das en EE UU y en otros pases. Leopard es una marca comercial de Apple Inc. La marca Bluetooth y sus logotipos son mar-
cas comerciales registradas propiedad de Bluetooth SIG, Inc. y Apple Inc. las utiliza bajo licencia. Intel, Intel Core y Xeon son
marcas comerciales de Intel Corp. en EE UU y en otros pases. Mighty Mouse y 2007 CBS Operations Inc. Todos los dere-
chos reservados. Los nombres de otras empresas y productos aqu mencionados pueden ser marcas comerciales de sus res-
pectivos titulares.
E019-1178 01-2008
También podría gustarte
- Android ProcessingDocumento168 páginasAndroid ProcessingAngel David CarreraAún no hay calificaciones
- Dispositivos de AlmacenamientoDocumento18 páginasDispositivos de AlmacenamientoYeye TorresAún no hay calificaciones
- HilosDocumento21 páginasHilosrbueno10Aún no hay calificaciones
- Multiplexores y DecodificadoresDocumento19 páginasMultiplexores y Decodificadores666mchendrick0160Aún no hay calificaciones
- Catalogo TIGO Noviembre 2019Documento40 páginasCatalogo TIGO Noviembre 2019Carlos C. ReyesAún no hay calificaciones
- Fase II Proyecto de CorpozuliaDocumento12 páginasFase II Proyecto de CorpozuliaLuis Oscar Sulbaran LeonAún no hay calificaciones
- Capitulo 1 IT Essentials 2 Sistemas Operativos de Red - EspañolDocumento54 páginasCapitulo 1 IT Essentials 2 Sistemas Operativos de Red - EspañolMarteTeam100% (1)
- Ficha de Monitoreo de Operatividad de Los EquiposDocumento1 páginaFicha de Monitoreo de Operatividad de Los EquiposChabelita Recuay SalcedoAún no hay calificaciones
- DISCOS DUROS SSD FuncionamientoDocumento7 páginasDISCOS DUROS SSD FuncionamientofcojcgAún no hay calificaciones
- P04 Arrancador Serial Mikrobootloader PIC18F4550 PDFDocumento6 páginasP04 Arrancador Serial Mikrobootloader PIC18F4550 PDFJhonattan PortugalAún no hay calificaciones
- PDM-2 Entorno de DesarrolloDocumento9 páginasPDM-2 Entorno de DesarrolloJesus MovilesAún no hay calificaciones
- T1 S1.2 Puertos de ComunicaciónDocumento15 páginasT1 S1.2 Puertos de ComunicaciónFernando LlamasAún no hay calificaciones
- Diseño Con Un Diagrama La Conectividad de Periféricos UsbDocumento6 páginasDiseño Con Un Diagrama La Conectividad de Periféricos UsbJesus SandovalAún no hay calificaciones
- Ejemplo Evidencia Tabla ComparativaDocumento7 páginasEjemplo Evidencia Tabla ComparativaJohan GomezAún no hay calificaciones
- Restauracion Olidata PDFDocumento3 páginasRestauracion Olidata PDFJUAN CARLOSAún no hay calificaciones
- Preguntas Sobre Las ComputadoraDocumento3 páginasPreguntas Sobre Las ComputadoraJorgeIvanManriqueArias100% (2)
- Cables InternosDocumento12 páginasCables Internoschuck10141119074Aún no hay calificaciones
- Practica 3 Micro DisplayDocumento12 páginasPractica 3 Micro DisplaySergio Abraham Trejo PerezAún no hay calificaciones
- CpuDocumento3 páginasCpuDepartamento de Sistemas Clinica LugoAún no hay calificaciones
- INTRODUCCIONDocumento7 páginasINTRODUCCIONJuan carlos AlonsoAún no hay calificaciones
- Cap2 PPIDocumento11 páginasCap2 PPIDagoberto CondoriAún no hay calificaciones
- Partes Internas y Externas de La ComputadoraDocumento7 páginasPartes Internas y Externas de La ComputadoraNELSON HernandezAún no hay calificaciones
- pl2 ModulosDocumento7 páginaspl2 Moduloskiring84Aún no hay calificaciones
- (VE) Manual de Protocolos y Comandos Venezuela V0805R00 1Documento94 páginas(VE) Manual de Protocolos y Comandos Venezuela V0805R00 1JoseFranciscoBelloLongartAún no hay calificaciones
- Automatismos Eléctricos, Neumáticos e HidráulicosDocumento169 páginasAutomatismos Eléctricos, Neumáticos e HidráulicosMaríaAún no hay calificaciones
- Tarjeta MadreDocumento8 páginasTarjeta MadreGabriel Sanchez Mera100% (1)
- Ejercicios de Repaso Informatica BasicaDocumento4 páginasEjercicios de Repaso Informatica BasicaFausto Valencia SantamaríaAún no hay calificaciones
- Pruevas de Ensayo Informatica 2Documento6 páginasPruevas de Ensayo Informatica 2RumiAún no hay calificaciones
- Lista de Precios Soporte 2020Documento1 páginaLista de Precios Soporte 2020EstebanLaSuAún no hay calificaciones
- ArchivistaDocumento26 páginasArchivistaNessa MgAún no hay calificaciones