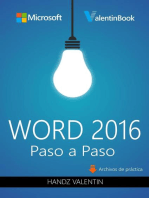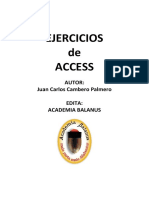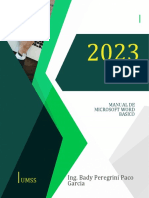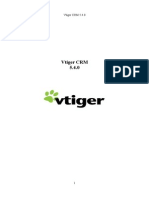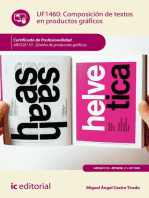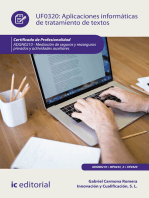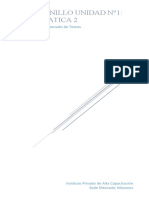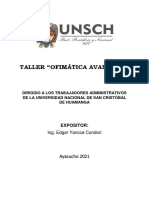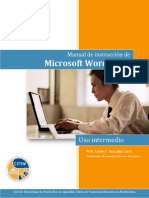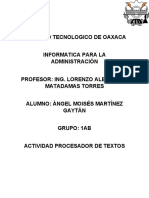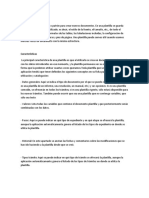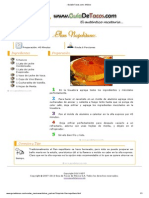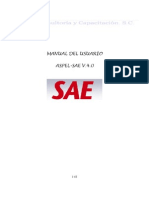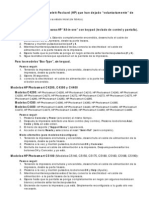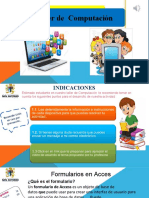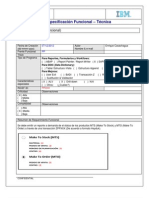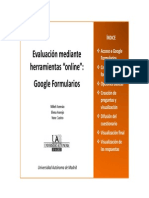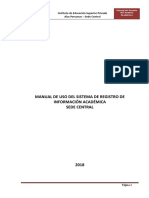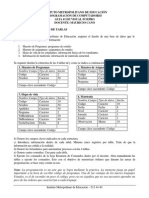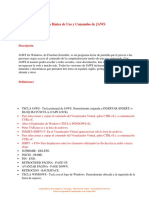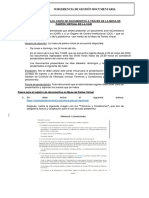Documentos de Académico
Documentos de Profesional
Documentos de Cultura
Manual Word Intermedio PDF
Cargado por
petterlmTítulo original
Derechos de autor
Formatos disponibles
Compartir este documento
Compartir o incrustar documentos
¿Le pareció útil este documento?
¿Este contenido es inapropiado?
Denunciar este documentoCopyright:
Formatos disponibles
Manual Word Intermedio PDF
Cargado por
petterlmCopyright:
Formatos disponibles
1
W
W
o
o
r
r
d
d
I
I
n
n
t
t
e
e
r
r
m
m
e
e
d
d
i
i
o
o
Centro de Desarrollo Informtico Arturo Rosenblueth
Introduccin ................................................................................................. 4 Ttulo........................................................................................................31
Objetivo......................................................................................................... 6 Definir y ver un marcador...................................................................35
Estilos ........................................................................................................... 8 Ir a un marcador..................................................................................35
Crear estilos.............................................................................................. 8 Mostrar los marcadores de un documento..........................................35
Aplicar un estilo........................................................................................ 9 Indices, tablas de contenido e ilustraciones...............................................36
Modificar los formatos de un estilo........................................................ 10 ndice .......................................................................................................36
Asignar teclas de mtodo abreviado a un estilo .................................... 11 Crear un ndice ....................................................................................36
Copiar estilos a otros documentos y plantillas...................................... 12 Cambiar o eliminar entradas de ndice...............................................37
Eliminar, cambiar el nombre y mostrar estilos..................................... 12 Actualizar un ndice ............................................................................37
Plantillas .................................................................................................... 18 Actualizar una tabla de contenido ......................................................38
Crear una plantilla................................................................................. 18 Tabla de ilustraciones .............................................................................40
Basar un documento nuevo en una plantilla ........................................ 18 Actualizar una tabla de ilustraciones .................................................40
Modificar una plantilla........................................................................... 19 Cartas modelo, sobres y etiquetas..............................................................42
Formuarios ................................................................................................. 23 Cartas modelo..........................................................................................44
Edicin de la fuente de datos...............................................................47 Crear un formulario ............................................................................... 23
Sobres.......................................................................................................52 Agregar o eliminar la proteccin de una seccin................................... 26
Etiquetas..................................................................................................54 Crear y editar mensajes de Ayuda en los campos................................. 26
Glosario .......................................................................................................58 Referencia cruzadas, ttulo y marcador .................................................... 30
Referencia cruzada................................................................................. 30
Word Intermedio
3
3
Centro de Desarrollo Informtico Arturo Rosenblueth
Introduccin
Este manual fue elaborado con el propsito de que sirva como un apoyo a los usuarios de Word en el trabajo con documentos grandes, ya que
contiene los procedimientos que disminuirn en gran medida el tiempo y el trabajo empleado anteriormente para su realizacin.
Algunas de las herramientas que se tratarn son las siguientes:
Estilos: Es un conjunto de formatos definidos con un nombre
Plantillas: Es un documento con un formato definido para documentos que se crean frecuentemente.
Formularios: Es un documento con espacios o campos para llenar en pantalla, a travs del cual se podr insertar slo la informacin en
el formato requerido sin riesgo de ser modificado. Adems podr agregar mensajes de ayuda para su correcto llenado.
Los formularios ofrecen tres tipos de campos: Campos de texto, Casilla de verificacin y Lista desplegable.
Referencias Cruzadas: Indican al lector la ubicacin de informacin adicional al tema planteado, ya sea en el mismo documento o en otro
diferente. Por ejemplo Consulte Mamferos en la pgina 84.
Ttulos: Sirven para agregar una etiqueta a ilustraciones, tablas, imgenes o grficas, en la que se muestra el nmero y descripcin que
le corresponde a cada ilustracin.
Marcadores: Son muy tiles para localizar un elemento rpidamente.
ndices: Se incluyen en los documentos para que ya impresos se pueda localizar temas en orden alfabtico por medio del nmero de
pgina.
Tablas de contenido: Muestran los ttulos y subttulos en el orden que aparecen dentro del documento, las tablas de contenido se
utilizan para localizar por medio del nmero de pgina, cierto tema.
Tabla de ilustraciones: Muestra los epgrafes(ttulo) de las ilustraciones en el mismo orden en que aparecen, esto es un ndice de las
ilustraciones que se encuentran en un documento.
Cartas modelo, sobres y etiquetas postales: Se combinan grandes cantidades de informacin. Un documento principal con una fuente de
datos sin necesidad de hacer por ejemplo, carta por carta.
Word Intermedio
5
5 5
Centro de Desarrollo Informtico Arturo Rosenblueth
Objetivo
Al finalizar el curso, los participantes contarn con los conocimientos que
les permitan crear estilos, plantillas, formularios, insertar marcadores,
ttulo, referencias cruzadas, ndices, tablas de contenido, adems de poder
crear cartas modelo, sobres y etiquetas, a travs de combinar
correspondencia para la automatizacin del trabajo.
Word Intermedio
7
7
Centro de Desarrollo Informtico Arturo Rosenblueth
Estilos
Un estilo es un conjunto de formatos identificados por un nombre unico y
este se podr aplicar a prrafos y palabras.
Existen dos tipos de estilos:
Estilo de prrafo Combinacin de formatos de carcter y prrafo
tales como: fuente y tamao de texto, interlineado, alineacin,
tabulaciones y bordes.
Estilo de carcter Aplica formatos como negrita, cursiva, versales,
espacio entre caracteres e idioma.
Crear estilos
Estilo de Carcter
1. Seleccionar el comando Estilo del men Formato
2. Dar un clic en el botn Nuevo, aparecer el siguiente cuadro de
dilogo
3. En el cuadro Nombre, escribir un nombre para el estilo.
4. En el cuadro Tipo de estilo, seleccionar Carcter.
5. Si desea que el nuevo estilo este basado en uno ya existente,
seleccionar el estilo en el cuadro basado en
6. En el cuadro Estilo del prrafo siguiente, seleccionar el estilo que
desee aplicar al prximo prrafo, cuando presione la tecla Enter.
7. Seleccionar el atributo ha modificar dando un clic en el botn
Formato. (Cuando se crea un estilo de tipo carcter aparecern
activas solamente las opciones fuente, borde e idioma).
8. Dar clic en el botn Aceptar despus de cambiar los atributos.
9. Para cerrar el cuadro de dilogo Nuevo estilo dar clic en el botn
Aceptar.
10. Aparecer el cuadro de dilogo Estilo, dar clic en el botn Aplicar si
desea aplicar el estilo que acaba de crear en la posicin en la que se
encuentra el cursor, o bien Cerrar si desea utilizarlo posteriormente.
Estilo de prrafo
Crear un estilo de prrafo a partir de un texto de ejemplo
1. Seleccionar el texto que contiene el formato que desee incluir en
el estilo.
2. Dar clic en el cuadro Estilo
Cuadro
3. Sobreescribir el nombre del estilo existente para crear el nuevo.
4. Presionar la tecla Enter.
Word Intermedio
9
Crear un estilo de prrafo utilizando el comando Estilo
1. Seleccionar el comando Estilo del men Formato
2. Dar un clic en el botn Nuevo, aparecer el siguiente cuadro de
dilogo
3. En el cuadro Nombre, escribir un nombre para el estilo.
4. En el cuadro Tipo de estilo, seleccionar Prrafo.
5. Si desea que el nuevo estilo este basado en uno ya existente,
seleccionar el estilo en el cuadro basado en
6. En el cuadro Estilo del prrafo siguiente, seleccionar el estilo que
desee aplicar al prximo prrafo. Cuando presione la tecla Enter al
final de un prrafo al que se ha aplicado un estilo
7. Seleccionar el atributoa a modificar dando un clic en el botn
Formato. (Cuando se crea un estilo de tipo prrafo aparecern
activas todas las opciones).
8. Dar clic en el botn Aceptar despus de cambiar los atributos.
9. Para cerrar el cuadro de dilogo Nuevo estilo dar un clic en el botn
Aceptar.
10. Aparecer el cuadro de dilogo Estilo, dar clic en el botn Aplicar si
desea aplicar el estilo que acaba de crear en la posicin en la que se
encuentra el cursor, o bien Cerrar si desea utilizarlo posteriormente.
Aplicar un estilo
Utilizando el comando Estilo
1. Seleccionar un prrafo o una palabra.
2. En el men Formato, elegir el comando Estilo.
3. Aparecer el cuadro de dilogo Estilo
4. Seleccionar el estilo y dar un clic en el botn Aplicar. Si el estilo que
desea aplicar no aparece, seleccione otro grupo de estilos en el cuadro
Lista.
En el cuadro Estilos, aparece una marca de prrafo junto a los
nombres de los estilos de prrafo y la letra a junto a los de carcter.
Aplicar un estilo utilizando la barra de herramientas
1. Seleccionar un prrafo o una palabra.
2. Elegir el estilo de prrafo o de carcter a en el cuadro Estilo
de la barra de herramientas Formato.
9
Centro de Desarrollo Informtico Arturo Rosenblueth
Modificar los formatos de un estilo
Utilizando el comando Estilo
1. En el men Formato, seleccionar el comando Estilo.
2. En el cuadro Estilos, elegir el estilo que desee modificar y dar clic en
el botn Modificar.
3. Aparecer el cuadro de dilogo Modificar el estilo, dar un clic en el
botn Formato
4. Seleccionar el atributo que desee cambiar, como por ejemplo Fuente o
Numeracin.
5. Dar clic en el botn Aceptar despus de cambiar los atributos.
6. Si desea cambiar otros atributos repita los pasos 3 al 5.
Nota: Para usar el estilo modificado en documentos nuevos basados en la
misma plantilla, active la casilla de verificacin Agregar a la plantilla.
Word agregar el estilo modificado a la plantilla adjunta al documento
activo. Al modificar un estilo todo el texto que tenga ese estilo se
actualizar, y automticamente se reflejar el nuevo formato.
Cambiar los formatos de un estilo usando el cuadro "estilo"
1. Seleccionar el texto que se desea modificar y hacer las correcciones
necesarias.
2. En la barra de herramientas Formato, dar clic en el cuadro Estilo,
seleccionar el nombre del estilo que se est modificando y presionar
Enter.
Word Intermedio
11
Cuando Word pregunte si se desea Redefinir el estilo para reflejar los
ltimos cambios realizados, elegir el botn Aceptar.
Cambiar los formatos de un estilo usando el comando Estilo
1. Elegir el comando Estilo del men Formato.
2. En el cuadro Estilos, seleccionar el estilo que se desea modificar.
3. Si el estilo que se desea modificar no est presente en el cuadro
Estilos, seleccionar otra categora del cuadro Lista.
4. Elegir el botn Modificar del cuadro de dilogo Estilo
5. En el cuadro de dilogo Modificar el estilo, elegir el botn Formato y
cambiar los atributos que requiera.
6. Dar clic en el botn Aceptar.
7. Aparecer el cuadro de dilogo Estilo, dar clic en el botn Aplicar si
desea aplicar el estilo que acaba de crear en la posicin en la que se
encuentra el cursor, o bien Cerrar si desea utilizarlo posteriormente.
Asignar teclas de mtodo abreviado a un estilo
Si se prefiere trabajar sin la barra de herramientas Formato, se pueden
asignar teclas de mtodo abreviado a los estilos que se utilicen con mayor
frecuencia.
1. Elegir el comando Estilo del men Formato.
2. Seleccionar estilo al que desea asignar las tecla de mtodo abreviado
y dar clic en el botn Modificar
3. Dar clic en el botn Teclas del cuadro de dilogo Modificar el estilo.
4. En el cuadro de dilogo Personalizar teclado, seleccionar el cuadro
Nueva tecla de mtodo abreviado, presionar las teclas que desea para
el estilo.
Por ejemplo: Presionar las teclas Alt+Q verifique que debajo del
cuadro Nueva tecla de mtodo abreviado aparezca la opcin sin
11
Centro de Desarrollo Informtico Arturo Rosenblueth
asignar de lo contrario estar asignando una combinacin de teclas
asignada a otra tarea.
5. Dar clic en el botn Asignar y a continuacin en el botn Cerrar para
cerrar el cuadro de dilogo Personalizar teclado.
6. Elegir el botn Aceptar y despus el botn Cerrar para cerrar el
cuadro de dilogo Estilo.
Copiar estilos a otros documentos y plantillas
*
Se pueden copiar estilos de un documento o plantilla a otro documento o
plantilla para no tener que crear el mismo dos veces.
1. Seleccionar el comando estilo del men formato.
2. Elegir el botn Organizador
Word muestra los estilos usados en el documento activo o en la plantilla
en la lista de la izquierda. Los estilos utilizados en la Plantilla Normal
del Documento aparecen en la lista de la derecha.
*
Una plantilla es un documento que presenta un contenido y formato especfico el cul puede
utilizarse como modelo para otros documentos similares. Una plantilla puede incluir texto ,
estilos, elementos de autotexto y barras de herramientas personalizadas
3. Para copiar estilos a o desde un documento o plantilla diferente,
elegir el botn Cerrar archivo situado debajo del cuadro Estilos
disponibles en: A continuacin, elegir el botn Abrir archivo y abrir
el documento o plantilla.
4. De forma predeterminada, las plantillas se guardan en la carpeta
Archivos de programas\Microsoft Office\Plantillas Si la plantilla
que se desea no aparece en la lista, seleccionar otra unidad de disco o
carpeta.
5. En el cuadro de dilogo Organizador, seleccionar los estilos que se
desean copiar, presionar la tecla Ctrl y dar un clic sobre el nombre de
los estilos y elegir el botn Copiar.
6. Dar clic en el botn Cerrar.
Eliminar, cambiar el nombre y mostrar estilos
Eliminar un estilo
Si se elimina un estilo de prrafo o de carcter, Word aplicar el estilo
Normal a todos los prrafos que tengan ese estilo. El estilo Normal no
podr eliminarse.
1. Elegir el comando Estilo del men Formato
2. En el cuadro Estilos, seleccionar el estilo que se desea borrar y elegir
el botn Eliminar.
3. Elegir S para confirmar la eliminacin del estilo y, a continuacin,
elegir el botn Cerrar. En el cuadro de dilogo Estilo.
Word Intermedio
13
Eliminar varios estilos
1. Seleccionar el comando Estilo del men Formato.
2. Elegir el botn Organizador del cuadro de dilogo Estilo.
3. En el cuadro de dilogo Organizador, seleccionar los estilos
presionando la tecla Ctrl y dando un clic en los estilos a eliminar.
4. Dar un clic en el botn Eliminar
5. Aparecer el siguiente cuadro de dilogo , seleccione la opcin S a
todo
Cambiar el nombre de un estilo
1. Elegir el comando Estilo del men Formato
2. En el cuadro Estilos, seleccionar el estilo al que se desea cambiar de
nombre y elegir el botn Modificar.
3. En el cuadro Nombre, escribir el nuevo nombre para el estilo y elegir
el botn Aceptar.
4. Dar clic en el botn Cerrar para cerrar el cuadro de dilogo Estilo.
Mostrar nombres de estilo en la ventana de documento
Para ver qu estilos de prrafo se han aplicado al texto, se pueden
mostrar sus nombres en el lado izquierdo de la ventana del documento.
Word muestra los nombres de estilo slo en presentacin normal y en
presentacin de esquema.
1. En presentacin normal o de esquema, elegir Opciones del men
Herramientas.
2. Seleccionar la ficha Ver.
3. En el cuadro Ancho del rea de estilo, bajo Ventana, seguir uno de
estos pasos:
Para mostrar los nombres de los estilos, especificar un ancho
mayor que cero.
Para ocultar los nombres de los estilos, escribir 0 (cero)
Imprimir una lista con los estilos definidos en el documento activo
Tambin se puede ocultar el rea de
estilo arrastrando el lmite del rea de
estilo hacia la izquierda hasta que los
nombres de los estilos dejen de verse.
1. Elegir el comando Imprimir del men Archivo
2. Seleccionar Estilos de la lista Imprimir y elegir el botn Aceptar.
13
Centro de Desarrollo Informtico Arturo Rosenblueth
3. La lista de los estilos incluye una descripcin de los formatos
definidos para cada uno de ellos.
Word Intermedio
15
Ejercicio
1. Abrir el archivo LECTOR.DOC
2. Crear o modificar los siguientes estilos:
Normal: Fuente: Century Gothic, 11 pto, Justificado, Espacio Antes 8 pto.
Ttulo: Fuente: Times New Roman, 18 pto, Negrita, Centrado, Espacio
Despus 25 pto. Estilo del prrafo siguiente: Normal.
Subttulo: Fuente: Times New Roman 14 pto, Cursiva, Negrita, Centrado,
Espacio Antes 25 pto, Estilo del prrafo siguiente: Normal.
Autor: Fuente: Times New Roman 13 pto, Cursiva.
Modulo: Fuente: Times New Roman 15 pto, Cursiva, Negrita, Espacio Antes
25 pto, Espacio Despus 5 pto, Sangra francesa 1.25 pto, Vieta
, Estilo del prrafo siguiente: Normal.
3. Aplicar los estilos al texto como sigue:
Normal: Todo el documento
Ttulo: Biblioteca PLAN LECTOR
Subttulo: Objetivos:
Organizacin
Ventajas
Autor: Todos los autores de las tablas dee los mdulos.
Mdulo: Primer mdulo (6 a 8 aos)
Segundo mdulo (8 a 10 aos)
Tercer mdulo (10 a 12 aos)
Cuarto mdulo (12 a 14 aos)
4. Guardar el archivo
El archivo Lector.doc esta formato de la siguiente manera.
Biblioteca PLAN LECTOR
Editorial Santillana, presenta un plan de lectura, a partir de las especificaciones
pedaggicas y del enfoque metodolgico propuesto por la Modernizacin Educativa
en relacin a su importancia acadmica, a la comprensin de la lectura y a la
recreacin literaria.
Objetivos:
Fomentar una actitud positiva hacia los libros.
Desarrollar el hbito de la lectura para formar lectores.
Crear un espacio de libertad y recreacin literaria a travs de la percepcin
esttica.
Organizacin:
Este plan es una propuesta de lectura progresiva para nios desde los 6 aos hasta
los adolescentes de 14 aos.
Esta pequea biblioteca personal est integrada por 24 libros organizados en 4
mdulos, elegidos tomando en cuenta los intereses de cada nivel escolar y las
caractersticas propias del desarrollo del alumno.
Primer mdulo (6 a 8 aos)
Ttulo Autor Sntesis
La bandada de paloma Cela, Camilo
Jos.
Un cuento tradicional con gigante
y encantamientos.
Segundo Mdulo (8 a 10 aos)
Ttulo Autor Sntesis
La rana solitaria Monser, Erwin El mundo animal recogido en un
exquisito conjunto de fbulas. Un
libro ameno y muy formativo.
Tercer Mdulo (10 a 12 aos)
Ttulo Autor Sntesis
Los secuestradores de
burros
Durrel, Gerald Humor, intriga y aventuras en un
magnfico relato de Gerald
Durrell. Resalta el valor de la
justicia y la solidaridad.
Cuarto Mdulo (12 a 14 aos)
Ttulo Autor Sntesis
Las brujas Dahl, Roald Un nio y su abuela se enfrentan
a la terrible Asociacin de Brujas
de Inglaterra mientras stas
celebran en un hotel su
convencin anual.
Los mdulos pueden cambiarse o graduarse de acuerdo a las necesidades.
Ventajas:
Aumentar la capacidad de aprendizaje
Favorecer el desarrollo del lenguaje y de la personalidad
La lectura debe ser una de las formas de la felicidad
Borges
15
Centro de Desarrollo Informtico Arturo Rosenblueth
Al aplicar los estilos el archivo deber quedar como el que se presenta a
continuacin.
Biblioteca PLAN LECTOR
Editorial Santillana, presenta un plan de lectura, a partir de las
especificaciones pedaggicas y del enfoque metodolgico propuesto por la
Modernizacin Educativa en relacin a su importancia acadmica, a la
comprensin de la lectura y a la recreacin literaria.
Objetivos:
Fomentar una actitud positiva hacia los libros.
Desarrollar el hbito de la lectura para formar lectores.
Crear un espacio de libertad y recreacin literaria a travs de la
percepcin esttica.
Organizacin:
Este plan es una propuesta de lectura progresiva para nios desde los 6
aos hasta los adolescentes de 14 aos.
Esta pequea biblioteca personal est integrada por 24 libros organizados
en 4 mdulos, elegidos tomando en cuenta los intereses de cada nivel
escolar y las caractersticas propias del desarrollo del alumno.
Primer mdulo (6 a 8 aos)
Ttulo Autor Sntesis
La bandada de
paloma
Cela, Camilo
Jos.
Un cuento tradicional con
gigante y encantamientos.
Segundo Mdulo (8 a 10 aos)
Ttulo Autor Sntesis
La rana solitaria
Monser, Erwin
El mundo animal recogido en
un exquisito conjunto de
fbulas. Un libro ameno y
muy formativo.
Tercer Mdulo (10 a 12 aos)
Ttulo Autor Sntesis
Los secuestradores
de burros
Durrel, Gerald
Humor, intriga y aventuras en
un magnfico relato de Gerald
Durrell. Resalta el valor de la
justicia y la solidaridad.
Cuarto Mdulo (12 a 14 aos)
Ttulo Autor Sntesis
Las brujas
Dahl, Roald
Un nio y su abuela se
enfrentan a la terrible
Asociacin de Brujas de
Inglaterra mientras stas
celebran en un hotel su
convencin anual.
Los mdulos pueden cambiarse o graduarse de acuerdo a las necesidades
.
Ventajas:
Aumentar la capacidad de aprendizaje
Favorecer el desarrollo del lenguaje y de la personalidad
La lectura debe ser una de las formas de la felicidad
Word Intermedio
17
Borges
17
Centro de Desarrollo Informtico Arturo Rosenblueth
Plantillas
Una plantilla es un documento que presenta un contenido y formato
especfico el cul puede utilizarse como modelo para otros documentos
similares. Una plantilla puede incluir texto, barras de herramientas
personalizadas, teclas de mtodo abreviado, estilos y elementos de
Autotexto.
Crear una plantilla
1 Elegir el comando Abrir del men Archivo y, a continuacin, abra el
documento que desee. (Tambin puede crear un documento nuevo y
utilizarlo para la plantilla)
2 Realice los cambios que desee en las mrgenes, el tamao y la
orientacin del papel, los estilos y otros formatos.
3 Seleccionar el comando Guardar como del men Archivo.
4 En el cuadro Guardar como tipo, dar clic en Plantilla de documento
(*.dot)
5 Word propone la carpeta Plantillas en el cuadro Guardar en: Si
guarda una plantilla en la carpeta Plantillas, la plantilla aparecer
en la ficha General cuando haga clic en el comando Nuevo del men
Archivo.
Si guarda una plantilla en una subcarpeta de la carpeta Plantillas,
como Memorandos, Informes o crea una, la plantilla aparecer en la
ficha correspondiente cuando haga clic en el comando Nuevo.
6 En el cuadro Nombre de archivo, escriba el nombre de la nueva
plantilla
7 Dar clic en el botn Guardar
8 Cerrar la plantilla, seleccionado el comando Cerrar del men Archivo.
Basar un documento nuevo en una plantilla
Al iniciar Word o dar clic en el botn Nuevo , se crea un documento en
blanco, basado en la plantilla Normal. Puede modificar esta plantilla
para cambiar el formato o el contenido predeterminado del documento.
La plantilla Normal se debe guardar en la carpeta Plantillas, Plantillas
personales o Plantillas grupo que haya especificado en la ficha Ubicacin
de archivos del men Herramientas, comando Opciones.
Word Intermedio
19
Si Word no encuentra la plantilla Normal en ninguna de estas
ubicaciones ni en la carpeta del programa de Word, crear una nueva
plantilla Normal con los formatos de documento y los valores estndar de
mens, barras de herramientas y teclas de mtodo abreviado. Al iniciarse
Word se presenta en pantalla un documento vaco.
1. Seleccionar el comando Nuevo del men Archivo
2. Seleccionar la carpeta en la que se encuentra la plantilla
3. Elegir el icono de la plantilla y seleccionar la opcin Documento
La plantilla que se utiliza para crear el nuevo documento quedar unida
a l, de manera que siempre que se abra un documento basado en est, se
cargar la plantilla en memoria para que se puedan utilizan utilizar los
elementos personalizados almacenados en ella. Word abre la plantilla en
segundo plano, es decir, no estar visible en pantalla.
Word dar al documento nuevo un nombre temporal, por ejemplo
Documento2, hasta que se guarde con otro nombre.
Modificar una plantilla
Las plantillas se modifican de la misma forma que los documentos.
1. Elegir el comando Abrir del men Archivo
2. En el cuadro Tipo de archivo, seleccionar Plantilla de documento
3. Seleccionar la carpeta en la que se encuentra la plantilla
4. En el cuadro Nombre de archivo, escribir el nombre de la plantilla
que se desea modificar y elegir el botn Aceptar.
5. Cambie el texto, los elementos grficos, los estilos, el formato, los
elementos de Autotexto, las barras de herramientas, y las teclas de
mtodo abreviado que desee de la plantilla.
6. Seleccionar el comando Guardar del men Archivo
7. Cerrar la plantilla, seleccionado el comando Cerrar del men Archivo.
19
Centro de Desarrollo Informtico Arturo Rosenblueth
Ejercicio
1. Crear el siguiente formato (por medio de tablas):
2. Guardar el archivo como plantilla, con el nombre de CONTROL.
3. Copiar los siguientes estilos del archivo LECTOR.DOC, hacindole las
correcciones necesarias:
Normal: Fuente: Century Gothic, 11 pto, Justificado
Titulo: Fuente: Times New Roman, 18 pto, Negrita, Centrado, Espacio
Despus 25 pto. Estilo del prrafo siguiente: Normal.
Subttulo: Fuente: Times New Roman 14 pto, Cursiva, Negrita, Centrado,
Espacio Antes: 5 pto, Espacio Despus 25 pto, Estilo del prrafo
siguiente: Normal.
CONTROL DE LIBROS
Literatura Infantil
Clave:
Ttulo:
Autor: Fuente: Times New Roman 13 pto, Cursiva y Negrita (cambiar el
nombre del estilo a Concepto.
4. Aplicar los estilos a los prrafos correspondientes.
5. Cerrar la plantilla y crear dos documentos con los siguientes datos,
utilizando la plantilla CONTROL
NOTA: El tipo de lectura se marcar con el smbolo .
Clave: LI0001
Ttulo: Tranquila Tragaleguas
Autor: Ende, Michael
Sntesis: Una fbula del autor de La historia interminable donde el
tesn de la tortuga obtiene su recompensa.
Tipo: Humor
Edad: 6 a 8
Grado: 1 y 2
Precio: $21.00
Disponible: No
Autor:
Sntesis:
Edad: Grado:
Tipo de lectura:
Realismo Terror
Relaciones humanas Biogrfico
Humor Viaje y aventura
Clave: LI0009
Fantasa y creatividad Histrico
Ttulo: El hombrecito vestido de gris y otros cuentos
Autor: Alonso, Fernando
Costo: Disponible: Sntesis: Uno de los libros ms ledos de la literatura infantil y juvenil,
lleno de fantasas y valores educativos.
Tipo: Fantasa y creatividad
Edad: 8 a 10
Grado: 3 y 4
Precio: $19.30
Disponible: Si
6. Guardar los archivos con los nombres de CON1.DOC, CON2.DOC
Word Intermedio
21
respectivamente.
21
Centro de Desarrollo Informtico Arturo Rosenblueth
Word Intermedio
23
Formuarios
Un formulario es un documento con reas vacas en las que puede reunir
y organizar informacin. Word ofrece tres categoras de campos de
formulario: Campo con texto, Campo con casillas de verificacin y Campo
con lista desplegable.
En los formularios se pueden utilizar tablas, bordes, sombreado, etc.,
para crear formularios impresos o en pantalla.
Crear un formulario
Los formularios en pantalla se deben guardar como plantillas. Los
usuarios debern crear un nuevo documento basado en la plantilla, de
forma que la propia plantilla se conserve como un formulario en blanco
para poder utilizarla repetidas veces.
1. Disee el formulario creando primero un borrador, o bien utilice uno
existente como modelo.
2. Seleccionar el comando Nuevo del men Archivo.
3. Agregue el texto o los grficos que desee, as como las preguntas a
las que desee que se responda.
Por ejemplo:
FICHA DE CONTROL DE PERSONAL
DATOS PERSONALES:
Fecha de inscripcin:
Nombre:
Edad:
Fecha de nacimiento:
Estado civil:
Casado Soltero Divorciado Otro Especifique:
DATOS LABORALES:
Sueldo:
Descuentos:
Percepciones:
Departamento:
4 Seleccionar el comando Barras de herramientas del men Ver y elegir
la opcin formularios, aparecer la siguiente barra de herramientas
F H
B D
A
I
A. Campo con texto F. Insertar tablas
B. Campo con casilla de
verificacin
G. Insertar marco
C. Campo con lista desplegable H. Sombreado de campo
D. Opciones de campo de
formulario
I. Proteger formulario
E. Dibujar tablas
G C E
5 Para cada campo de formulario ha agregar, ubicar el cursor en el rea
donde desee que los usuarios escriban o seleccionen informacin y, a
continuacin, dar un clic en el campo de la barra de herramientas
Formularios a utilizar.
FICHA DE CONTROL DE PERSONAL
DATOS PERSONALES:
Fecha de inscripcin: 28/02/a
Nombre:
Edad: aos
Fecha de nacimiento:
Estado civil:
Casado Soltero Divorciado Otro Especifique:
DATOS LABORALES:
Sueldo:
Campo con texto
tipo Texto normal
Campo con texto
tipo Fecha actual
Campo con texto
tipo Nmero
Campo con texto
tipo Fecha
Campo con casilla
de verificacin
Campo con texto
tipo Texto normal
Campo con texto
tipo Nmero
23
Centro de Desarrollo Informtico Arturo Rosenblueth
Descuentos:
Percepciones: $0.00
Departamento: Mercadotecnia
Campo de texto
Existen seis tipos de campos: Texto normal, Nmero, Fecha, Fecha
actual, Hora actual y Clculo, los cules pueden ser utilizados para que
los usuarios incluyan texto.
A. Las opciones predeterminadas y los formatos cambian dependiendo
del tipo de campo que seleccione. El cuadro Largo mximo determina
el ancho del campo.
B. En el campo de texto de tipo Clculo se deben utilizar marcadores
*
Por ejemplo:
En la ficha de control de personal se tienen 2 campos de tipo numero, de
doble clic sobre cada uno de estos y en el cuadro marcador escriba el
nombre sueldo y descuento respectivamente.
*
Texto al que se le asigna un nombre para poder hacer referencias.
Campo con texto
tipo Clculo
Campo con lista
desplegable
De doble clic sobre el campo clculo y en el cuadro Expresin escriba el
signo = y a continuacin el nombre de los marcadores a utilizar, los
operadores que puede utilizar son: + (suma), - (resta) , * (multiplicacin) y
/ (divisin)
=Sueldo-Descuento
Casilla de verificacin X
Word Intermedio
25
En las casillas de verificacin solamente se puede elegir una de entre
varias opciones.
A. El cuadro Tamao de la casilla determina el tamao de la casilla de
verificacin.
Si selecciona la opcin Auto, la casilla de verificacin tendr el
mismo tamao que el texto adyacente.
Al eligir Exacto podr especificar un tamao.
B. Las opciones de Valor predeterminado determinan si la casilla est
inicialmente activa o desactiva.
Lista desplegable
Los campos de formulario con lista desplegable son de gran utilidad para
los usuarios ya que permiten elegir una opcin de la lista, en lugar de
introducir texto.
A. Escribir en el cuadro Elemento de la lista el primer elemento y
presionar la tecla Enter o bien dar clic en el botn Agregar.
Los elementos de una lista desplegable pueden ser un mximo de 25
y tener un mximo de 50 caracteres.
B. Para modificar un elemento de la lista, seleccionarlo y a continuacin
dar clic sobre el botn Quitar, el elemento aparecer en el cuadro
Elemento de la lista, modificarlo y a continuacin dar clic en el botn
Agregar.
C. Para cambiar el orden de los elemento de la lista , elegir el elemento
y despus dar clic en la flecha hacia abajo o flecha hacia arriba
respectivamente.
D. Si desea eliminar un elemento, seleccionarlo y dar clic en el botn
Quitar
Cuando se imprima el formulario, se imprimir el elemento que est
seleccionado en ese momento.
6 Cuando haya terminado de crear el formulario, dar clic en Proteger
formulario de la barra de herramientas Formularios o bien
seleccionar el comando proteger documentos del men Herramientas.
7 Debajo de Proteger excepto para, seleccionar la opcin Formularios.
Para asignar una contrasea al formulario, escribirla en el cuadro
Contrasea(opcional). Una contrasea puede tener un mximo de 15
caracteres, incluidos letras, nmeros, smbolos y espacios. A medida
que se escriba la contrasea. Word mostrar un asterisco(*) por cada
carcter tecleado. Las contraseas distinguen entre maysculas y
minsculas, de modo que, cada vez que la introduzca, deber utilizar
la misma combinacin de letras en maysculas y minsculas.
8 Dar clic en el botn Aceptar
9 Escriba nuevamente la contrasea en el cuadro de dilogo Confirmar
contrasea y dar clic en el botn Aceptar.
25
Centro de Desarrollo Informtico Arturo Rosenblueth
Al proteger el formulario, se activan los campo.
Cuando el documento est protegido, el comando Proteger documento
y el botn Proteger documento de la barra de herramientas cambian a
Desproteger documento
10 Guarde y cierre la plantilla.
Notas
Los campos de formulario aparecen sombreados para facilitar su
identificacin en pantalla. Puede activar o desactivar el sombreado
del campo haciendo clic en Sombreado de campo de la barra de
herramientas Formularios.
No debe protegerse ningn campo mientras se est diseando o
modificando. Puede proteger rpidamente un formulario o quitarle la
proteccin haciendo clic en Proteger formulario de la barra de
herramientas Formularios.
Agregar o eliminar la proteccin de una seccin
1. Seleccione el comando Proteger documento del men Herramientas
2. Elegir la opcin Formularios y dar un clic en el botn Secciones
Si el botn Secciones est atenuado, significa que slo hay una seccin.
3. Debajo de Secciones protegidas, active la(s) casilla(s) situadas a la
izquierda de las secciones que se desean proteger y dar un clic en el
botn Aceptar.
4. Dar un clic en el botn Aceptar del cuadro Proteger documento
Crear y editar mensajes de Ayuda en los campos
Para facilitar a los usuarios la tarea de rellenar un formulario, se pueden
crear mensajes de ayuda para cada campo.
En la barra de estado: Cada vez que el punto de insercin este en el
campo.
Presionando la tecla F1: Aparecer un cuadro de mensaje cuando el
punto de insercin est en el campo y el usuario presione la tecla F1.
1. Dar doble clic en el campo de formulario al que desea agregar el
texto de ayuda.
2. Elegir el botn Agregar ayuda
3. Seleccionar la ficha Barra de estado o Tecla de ayuda (F1)
4. Elegir la opcin Escriba su propio texto y, a continuacin, escribir el
texto de Ayuda, presionando Enter para escribir en otra lnea.
Los mensajes de Ayuda pueden contener un mximo de 255 caracteres.
5. Dar clic en el botn Aceptar.
Word Intermedio
27
Para eliminar el texto de Ayuda, seleccionar la opcin Ninguno en el
cuadro de dilogo Texto de ayuda para los formularios.
27
Centro de Desarrollo Informtico Arturo Rosenblueth
Ejercicio
1. Crear un documento nuevo, utilizando la plantilla CONTROL y
corregirla.
1. Insertar los siguientes campos de formularios e incluir ayuda para los que lo
requieran:
REGISTRO DE LIBROS
FORMULARIO FORMATO
Fecha: Tipo texto, fecha actual con formato [d/MM/aa].
Clave: Tipo texto, texto normal, largo mximo 6.
Titulo: Tipo texto, texto normal, largo ilimitado.
Autor: Lista desplegable, insertar los autores del ejercicio 2.
Sntesis: Tipo texto, texto normal, largo ilimitado.
Tipo de lectura: Casillas de seleccin, tamao exacto (12), valor
predeterminado (sin marca)
Edad: Lista desplegable, insertar las edades del ejercicio 2.
Grado: Lista desplegable, insertar grados del ejercicio 2.
Disponible si/no: Casillas de seleccin, Tamao exacto (12), valor
predeterminado (sin marca)
Precio: Tipo texto, nmero, largo mximo 8 con formato [#,##0.00] y
asignarle nombre al marcador de precio.
IVA: Tipo texto, nmero, largo mximo 8 con formato [0%] y
asignarle nombre al marcador de iva.
Total: Tipo texto, clculo (en este campo se obtendr el total
restndole al precio y iva).
Literatura Infantil
2. Proteger el formulario.
3. Guardar el archivo como plantilla, con el nombre de REGISTRO
4. Crear un documento nuevo, utilizando la plantilla REGISTRO, e insertar el
segundo registro del ejercicio de plantillas de la pg. 20
5. Guardar el archivo con el nombre de REG1
Fecha:
Clave:
Ttulo:
Autor:
Sntesis:
Edad: Grado:
Tipo de lectura:
Realismo Terror
Relaciones humanas Biogrfico
Humor Viaje y aventura
Fantasa y creatividad Histrico
Disponible: S
i
No
Precio:
IVA: Total:
Word Intermedio
29
29
Centro de Desarrollo Informtico Arturo Rosenblueth
Referencia cruzadas, ttulo y marcador
Referencia cruzada
Una referencia cruzada indica al lector la ubicacin de informacin
adicional, ya sea en le mismo documento o en otro diferente; por ejemplo,
Consulte Mamferos en la pgina 84 . Si cambia el nmero de la
pgina en la que se encuentra el elemento al que haya hecho referencia,
Word actualizacin automticamente la referencia sin tener que
escribirla de nuevo.
Es posible crear referencias cruzadas a:
Ttulos a los que se haya dado formato con los estilos de ttulo
incorporados que Word ofrece; es decir, Ttulo 1 al Ttulo 9
Notas al pie y notas al final creadas con el comando Notas al pie
Epgrafes creados con el comando Ttulo
Elementos marcados con el comando marcador
1. En el documento, escribir el texto que d comienzo a la referencia
cruzada. Por ejemplo Para obtener ms informacin consulte
2. Seleccionar el comando Referencia cruzada del men Insertar
3. En el cuadro Tipo, seleccionar el tipo de elemento al que desea
referir.
4. En el cuadro Referir a, elegir el elemento especfico al que desea
referir. Por ejemplo, si se elige Ttulo en el cuadro Tipo y el
documento tiene varios ttulos, deber elegir el ttulo al que desea
hacer referencia.
5. En el cuadro Referir a, elegir una de las opciones que presenta, Por
ejemplo, puede seleccionar el nmero de la pgina o el texto del ttulo
6. Dar clic en el botn Insertar
7. El cuadro de dilogo permanecer abierto para que pueda agregar
ms informacin, o bien iniciar una nueva referencia.
8. Cunado termine de insertar las referencias cruzadas, dar clic en el
botn Cerrar.
9. Siempre que se imprima el documento, Word actualizar
automticamente todas las referencias cruzadas.
10. Para actualizar todas las referencias cruzadas de un documento ,
seleccionar todo el documento y presionar la tecla F9, o bien para
actualizar una sola referencia, seleccionarla y presionar la tecla F9.
Ejemplo:
Neptuno vase la informacin referente al planeta en la
pgina 15
Figura 2
Va lctea
5
4
3
Marcador
[ El sistema solar ]
Segn nuestros conocimientos,
existen nueve planetas que
circulan en rbitas alrededor del
Sol. Slo uno, nuestra Tierra,
tiene vida; pero hay
innumerables soles en
innumerables galaxias
repartidas a travs del universo.
Todava no sabemos si hay vida
en otros planetas de otras
galaxias.
Ttulo
Para ms informacin consulte
Referencia cruzada
Word Intermedio
31
Ubicar el puntero del mouse sobre el numero de la pgina, este cambiar
de forma. Dar un clic y se mostrar la informacin a la que se hace
referencia.
Ttulo
Es posible agregar ttulos numerados como Tabla 2: Indice de natalidad
a tablas, grficos y otros elementos de un documento. Si se desplaza, se
agrega o se elimina un elemento que tenga un ttulo, se actualizarn
automticamente.
1. Seleccionar el elemento al que se desea agregar un ttulo
2. Elegir el comando Ttulo del men Insertar
Word mostrar la etiqueta y el nmero del elemento en el cuadro Ttulo
3. Seguir uno de estos pasos:
Para agregar texto al ttulo, escribirlo en el cuadro ttulo
Si desea cambiar el rtulo, seleccionar el tipo que se desea para
el elemento seleccionado. Se puede elegir entre ilustracin,
Ecuacin y tabla
Agregar un rtulo nuevo, dar un clic en el botn Nuevo rtulo,
escribir el nombre del rtulo y dar clic en el botn Aceptar.
Eliminar un rtulo, dar un clic en el botn Eliminar rtulo
4. Para elegir la posicin del ttulo, seleccionar una de las opciones que
aparecen en el cuadro Posicin.
5. Para cambiar el formato de nmero utilizado en el ttulo, dar un clic
en el botn Numeracin, seleccionar el formato de nmero deseado
y, por ltimo dar un clic en Aceptar.
6. Dar un clic en el botn Aceptar para cerrra el cuadro de dilogo
Titulo
31
Centro de Desarrollo Informtico Arturo Rosenblueth
Ejercicio
1. Abrir el archivo LECTOR.DOC
2. Insertar un ttulo a las tablas de cada mdulo y asignarles un rtulo de
acuerdo al contenido de cada una.
3. Guardar el archivo .
El documento deber quedar como el que se muestra a continuacin.
Biblioteca PLAN LECTOR
Editorial Santillana, presenta un plan de lectura, a partir de las especificaciones
pedaggicas y del enfoque metodolgico propuesto por la Modernizacin Educativa
en relacin a su importancia acadmica, a la comprensin de la lectura y a la
recreacin literaria.
Objetivos:
Fomentar una actitud positiva hacia los libros.
Desarrollar el hbito de la lectura para formar lectores.
Crear un espacio de libertad y recreacin literaria a travs de la percepcin
esttica.
Organizacin:
Este plan es una propuesta de lectura progresiva para nios desde los 6 aos hasta
los adolescentes de 14 aos.
Esta pequea biblioteca personal est integrada por 24 libros organizados en 4
mdulos, elegidos tomando en cuenta los intereses de cada nivel escolar y las
caractersticas propias del desarrollo del alumno.
Primer mdulo (6 a 8 aos)
Ttulo Autor Sntesis
La bandada de
paloma
Cela, Camilo
Jos.
Un cuento tradicional con gigante y
encantamientos.
Mdulo 1
Word Intermedio
33
Segundo Mdulo (8 a 10 aos)
Ttulo Autor Sntesis
La rana solitaria
Monser, Erwin
El mundo animal recogido en un
exquisito conjunto de fbulas. Un
libro ameno y muy formativo.
Tercer Mdulo (10 a 12 aos)
Ttulo Autor Sntesis
Los secuestradores de
burros
Durrel, Gerald
Humor, intriga y aventuras en un
magnfico relato de Gerald
Durrell. Resalta el valor de la
justicia y la solidaridad.
Cuarto Mdulo (12 a 14 aos)
Ttulo Autor Sntesis
Las brujas
Dahl, Roald
Un nio y su abuela se enfrentan
a la terrible Asociacin de Brujas
de Inglaterra mientras stas
celebran en un hotel su
convencin anual.
Mdulo 3
Mdulo 4
Mdulo 2
Los mdulos pueden cambiarse o graduarse de acuerdo a las necesidades .
Ventajas:
Aumentar la capacidad de aprendizaje
Favorecer el desarrollo del lenguaje y de la personalidad
La lectura debe ser una de las formas de la felicidad
Borges
33
Centro de Desarrollo Informtico Arturo Rosenblueth
Word Intermedio
35
Marcadores
Los marcadores sirven para desplazarse a una posicin especfica dentro
de un documento. Se puede marcar texto, grficos, tablas y cualquier otro
elemento seleccionado.
Definir y ver un marcador
Cuando se define un marcador, la posicin o el elemento seleccionado
recibe un nombre nico. Este nombre puede utilizarse en cualquier
momento para localizar el elemento marcado.
1. Seleccionar el elemento a marcar
2. Elegir el comando Marcador del men Insertar.
3. En el cuadro Nombre de marcador, escribir un nombre para el
marcador.
Un nombre de marcador debe comenzar con una letra y slo se
pueden incluir letras, nmeros y el carcter de subrayado ( _ ). No
puede tener ms de 40 caracteres ni incluir espacios.
4. Elegir el botn Agregar y a continuacin el botn Cerrar.
Ir a un marcador
1. Elegir el comando Ir a del men Edicin
2. En el cuadro Ir a seleccionar Marcador, aparecer el cuadro Nombre
del marcador, elegir el marcador y dar clic en el botn Ir a
3. El cuadro Buscar y reemplazar permanecer abierto para que
pueda elegir otro marcador, al terminar dar clic en el botn Cerrar.
Mostrar los marcadores de un documento
1 Seleccionar el comando Opciones del men Herramientas, y, a
continuacin, la ficha Ver.
2 Active la casilla de verificacin Marcadores.
3 Dar un clic en el botn Aceptar
Los marcadores aparecen entre corchetes ([]) en pantalla, pero no se
imprimien.
35
Centro de Desarrollo Informtico Arturo Rosenblueth
Indices, tablas de contenido e ilustraciones
Con Word es posible incluir ndices, tablas de contenido o tablas de
ilustraciones, para facilitar la localizacin de un tema determinado en un
documento.
ndice
Muestra en una lista las palabras y frases en orden alfbetico,
mencionadas en el documento , junto con los nmeros de las pginas en
las que aparecen.
Crear un ndice
Para crear un ndice, en primer lugar se deben marcar las entradas de
ndice
*
en el documento, como por ejemplo palabras, frases o smbolos.
1 Seleccionar el texto a marcar como elemento de ndice
2 Elegir el comando Indice y tablas del men Insertar, elegir la ficha
ndice y dar clic en el botn Marcar entrada
3 Aparecer el cuadro de dilogo Marcar entrada de ndice
*
Cdigo de campo que marca un texto especfico para incluirlo en un ndice. Cuando marca
un texto como entrada de ndice, Word inserta un campo E (Entrada de ndice), con formato
de texto oculto.
4 En el cuadro Entrada aparecer el texto que selecciono
anteriormente.
5 Dar clic en el botn Marcar
6 Delante del texto seleccionado Word inserta un campo E (Entrada
de ndice), con formato de texto oculto { E Word }
7 El cuadro de dilogo permanecer abierto para que siga marcando
los elementos de ndice
8 Seleccionar el siguiente elemento a marcar y dar un clic en el cuadro
Entrada
9 Aparecer el texto elegido, dar clic en el botn Marcar
10 Repita los pasos 8 y 9 hasta acabar de marcar todos los elementos,
al terminar dar clic en el botn Cerrar
Una vez marcadas todas las entradas de ndice
1 Colocar el punto de insercin donde se desea insertar el ndice.
2 Seleccionar el comando Indice y tablas del men Insertar y elegir la
ficha ndice
3 En Tipo, seleccionar la opcin Sangrado o Continuo
4 En el cuadro formatos, elegir uno, en Vista previa se muestran los
diferentes formatos
5 Seguir uno o varios de estos pasos:
Word Intermedio
37
Seleccionar la casilla Alinear nmeros a la derecha para alinear los
nmeros de pgina con el margen derecho.
En el cuadro columnas, escribir o seleccionar un nmero de 1 a 4. Al
elegir la opcin Auto, se conservar el formato de columnas
existente en el documento.
En el cuadro carcter de relleno, seleccionar uno.
Los nmero de pgina alineados a la derecha y los caracteres de relleno
no est disponible para los ndices de tipo continuo.
6 Elegir el botn Aceptar
Word rene las entradas de ndice, las ordena alfabticamente, crea
referencias a sus nmeros de pgina, busca y quita las entradas
duplicadas de la misma pgina y muestra el ndice del documento.
Cambiar o eliminar entradas de ndice
Word insertar las entradas de ndice de un documento como campos{ E
Word } con formato de texto oculto. Para cambiar las entradas de ndice,
modifique el texto de los campos correspondientes.
Si no aparecen los campos E, dar clic en el botn Mostrar u ocultar .
1 Para modificar o dar formato a una entrada de ndice, cambie el
texto que va entre comillas.
2 Para eliminar una entrada de ndice, seleccione el campo de la
entrada de ndice completo, incluidas las llaves { } y, a continuacin,
presionar la tecla SUPRIMIR.
Nota: Tambin puede cambiar o eliminar entradas de ndice en el ndice
terminado, pero los cambios se perdern la prxima vez que vuelva a
generarlo.
Actualizar un ndice
1 Dar un clic en el ndice que desee actualizar.
2 Presione la tecla F9.
Nota Cuando actualice todo el ndice o la tabla, se perder cualquier
texto o formato que haya agregado a ese ndice o tabla.
Ejercicio
1. Abrir el archivo LECTOR.DOC
2. Marcar todos los autores como elementos de ndice.
3. Insertar el ndice al final del documento y escribirle el siguiente
ttulo: ndice de autores, asignndole el estilo de Subttulo.
4. Guardar el archivo con el nombre de LECTOR_A.DOC
37
Centro de Desarrollo Informtico Arturo Rosenblueth
Tabla de contenido
Muestra los ttulos en el mismo orden en que aparecen en el documento.
Para crear una tabla de contenido, en primer lugar deber aplicar los
estilos de ttulo (Ttulo1 a Ttulo 9)
1 Coloca el punto de insercin en el lugar donde desea insertar la
tabla
2 Elegir el comando Indice y tablas del men Insertar, elegir la
ficha Tabla de contenido
3 En el cuadro formatos, elegir uno, en Vista previa se muestran
los diferentes formatos
4 Elegir el botn Opciones para cambiar el orden de los estilos
5 En el cuadro Estilos disponibles, seleccionar los estilo ha
utilizar, para un Nivel de TDC (Tabla de contenido) escribiendo un
numero de nivel para cada estilo.
6 Dar clic en el botn Aceptar para cerrar el cuadro de dilogo
Opciones de tabla de contenido.
7 En el cuadro Vista previa se presentan los estilos elegidos en el
cuadro de dilogo Opciones.
8 Elegir el botn Aceptar
Actualizar una tabla de contenido
1 Dar un clic en la tabla de contenido que desee actualizar.
2 Presione la tecla F9.
3 Seleccionar la opcin que requiera y dar clic en el botn Aceptar.
Ejercicio
1. En el archivo LECTOR_A.DOC
2. Insertar la tabla de contenido al inicio del documento y escribirle el
ttulo: Contenido, asignndole el formato Estilo personal.
3. Seleccionar los estilos con el siguiente orden:
Subttulo
Mdulo
Autor
Word Intermedio
39
4. Guardar el archivo con el mismo nombre.
39
Centro de Desarrollo Informtico Arturo Rosenblueth
Tabla de ilustraciones
Muestra en una lista los ttulos de las imgenes, grficos, diapositivas y
dems ilustraciones en el mismo orden en que aparecen en el documento.
1. Si el documento no contiene ttulos, insrtelos, utilizando el
comando Ttulo del men Insertar
2. Coloca el punto de insercin en el lugar donde desea insertar la
tabla
3. Elegir el comando Indice y tablas del men Insertar, elegir la ficha
Tabla de ilustraciones
4. En el cuadro Etiqueta de ttulo, seleccionar el tipo de etiqueta de
ttulo que se desea utilizar para la tabla de ilustraciones.
5. Seleccionar la casilla Mostrar nmero de pgina, para insertar los
nmeros de pgina donde se encuentra el ttulo.
6. Elegir la casilla Incluir etiqueta y nmero, para incluir la etiqueta y
el nmero del ttulo en la tabla de ilustraciones.
7. En el cuadro formatos , seleccionar un formato.
8. Dar clic en el botn Aceptar
Actualizar una tabla de ilustraciones
1. Dar un clic en la tabla de ilustraciones que desee actualizar.
2. Presione la tecla F9.
3. Seleccionar la opcin que requiera y dar clic en el botn Aceptar
Ejercicio
1. Abra el archivo LECTOR_A.DOC
2. Insertar la tabla de ilustraciones al final del documento, y escribirle
el siguiente ttulo: ndice de ilustraciones, asignndole el formato
Estlo personal
3. Guardar el archivo.
Word Intermedio
41
41
Centro de Desarrollo Informtico Arturo Rosenblueth
Cartas modelo, sobres y etiquetas
Origen de datos
Para crear cartas modelo, sobres o etiquetas postales, debe combinar un
documento principal con una fuente u origen de datos. La fuente u origen
de datos contiene la informacin que vara en cada versin de un
documento combinado, como los nombres y las direcciones de los
destinatarios de una carta modelo. Puede abrir una fuente u origen de
datos existente, o bien crear una en Microsoft Word, Microsoft Access o
Microsoft Excel.
Documento Principal
Contiene el texto y los grficos que no cambian en las versiones del
documento combinado; por ejemplo, el remite y el texto de una carta
modelo. Podr usar un documento nuevo o uno ya existente como
documento principal.
Carta modelo
Cuando crea una carta modelo, el documento principal contiene el texto,
la puntuacin, los espacios, los grficos y la informacin adicional que
desea conservar en cada carta modelo. A continuacin, se insertan las
instrucciones especiales en el documento principal, denominadas campos
de combinacin
Campos de combinacin
Indican a Word dnde debe imprimir la informacin variable de la fuente
u origen de datos. Cuando combina el documento principal con la fuente
u origen de datos, Word reemplaza los campos de combinacin por la
informacin apropiada de la fuente u origen de datos.
Sobres
Word puede insertar, colocar e imprimir automticamente nombres y
direcciones en sobres. Puede utilizar la informacin de destinatario de
una fuente u origen de datos ya existente o crear una nueva. Cuando
configure el documento principal de una serie de sobres, podr establecer
el tamao del sobre, la ubicacin de la direccin y el sistema de
alimentacin de los sobres en la impresora .
Etiquetas postales
Puede configurar e imprimir etiquetas postales con el comando Combinar
correspondencia. Despus de establecer el documento principal y la
fuente u origen de datos, combine los dos documentos para crear
etiquetas postales y asignar un nombre a los rtulos y a otras etiquetas.
Puede utilizar tamaos de etiquetas existentes o crear etiquetas
personalizadas.
Nombre Apellido Organizaci
n
Direccin Ciudad Pas C.P.
Ricardo Martne
z
PGR Cda. Rosa del
Monte
Ecatepec Mxico 55267
Carmen Valenzu
ela
CPAR Av. Ensueo Ecatepec Mxico
.
55267
Origen de
datos
Microsoft Word PRINCIPAL.DOC
<<Nombre>> <<Apellido>>
<<Organizacin>>
<<Direccin>>
<<Ciudad>>,<<Pas>> <<C.P.>>
Estimado <<Nombre>>
<<Organizacin>> ha sido seleccionada y
se
incluir en la segunda edicin de
nuestra gua
de los mejores centros de capacitacin
del ao.
Ricardo Martnez
PGR
Cda. Rosa del Monte
Ecatepec, Mxico 55267
Estimado Ricardo
PGR ha sido seleccionada y se
incluir en la segunda edicin de
nuestra gua de los mejores centros
de capacitacin del ao.
Ricardo Martnez
PGR
Cda. Rosa el Monte
Ecatepec, Mxico 55267
Carmen Valenzuela
CPAR
Av. Ensueo
Ecatepec, Mxico 55267
Documento
Campos de combinacin
principal
Carta
modelo
Word Intermedio
43
Sobres
Etiquetas postales
La Ulzama
Ave. de la Paz 542
Caracas 13
Venezuela
Ricardo Martnez
PGR
Cda. Rosa del Monte
Ecatepec, Mxico
55267
43
Centro de Desarrollo Informtico Arturo Rosenblueth
Cartas modelo
El primer paso para crear una carta modelo, es abrir el documento que se
desea utilizar como documento principal.
1. Crear o abrir el documento principal
2. Seleccionar el comando Combinar correspondencia del men
Herramientas
3. Debajo de Documento principal, dar clic en el botn Crear y despus
elegir Cartas modelo
4. Aparecer el siguiente cuadro de dilogo, dar clic en el botn
Ventana activa
Word Intermedio
45
5. Debajo del botn Crear, Word muestra el tipo de combinacin que
realizar y el nombre del documento principal.
6. Dar un clic en el botn Obtener datos
7. Seguir de estos pasos dependiendo de si tiene o no el Origen de los
datos:
Abrir origen de datos
I. Aparecer el cuadro de dilogo Abrir origen de datos , elegir el
nombre del archivo y dar clic en Abrir.
II. Aparecer el siguiente cuadro de dilogo, dar clic en el botn
Modificar documento principal
III. Continuar con el paso 8
Crear origen de datos
I. Aparecer el siguiente cuadro de dilogo.
II. En el cuadro Campos en el registro inicial, Word muestra una
lista de nombres de campos que se utilizan normalmente en una
fuente de datos.
Podr agregar campos escribiendolo en el cuadro nombre de campo y
dando un clic en el botn Agregar campo o bien podr eliminarlos
seleccionando el campo y despus dando un clic en el botn Quitar
campo
III. Cuando termine de crear los nombres de campo, dar un clic en el
botn Aceptar
IV. Word mostrar el cuadro de dilogo Guardar como, escriba un
nombre para el Origen de datos
V. Dar clic en el botn Modificar fuente de datos para escribir la
informacin variable.
45
Centro de Desarrollo Informtico Arturo Rosenblueth
VI. Aparecer el cuadro de dilogo Ficha de datos
VII. Escribir la informacin del primer campo y presionar la tecla
Enter o Tabulador para pasar al siguiente campo, continuar
escribiendo la informacin y dar un clic en el botn Agregar nuevo
para iniciar un nuevo registro.
VIII. Al terminar dar clic en el botn Aceptar y se cerrar el cuadro
de dilogo Ficha de datos.
IX. Continuar con el paso 8
Ahora se deber completar el documento principal insertando los campos
de combinacin donde se desea imprimir cada campo de informacin de
los destinatarios.
Tambin se pueden aplicar formatos de carcter o prrafo a los campos de
combinacin para destacarlos. Cuando se combinen los documentos, la
informacin procedente de la fuente de datos recibir el formato que se
haya aplicado al campo de combinacin en el documento principal, pero
no el formato que tenga la informacin en la fuente de datos.
8. En el documento principal, ubicar el cursor en donde se desea
insertar el campo
9. Dar clic en el botn insertar campo de combinacin del la barra de
herramientas combinar correspondencia y elegir el campo que se
desea insertar, repetir este paso hasta insertar todos los campo que
se necesiten.
Nota: No se debe escribir un campo de combinacin directamente en el
documento.
Descripcin de la barra de herramientas Combinar correspondencia.
Campos
I
E
A. Ver datos combinados: Muestra el documento principal
combinado con informacin de los registros de la fuente de
datos.
B. Muestra el documento principal combinado con el primer
registro
C. Muestra el documento principal combinado con el registro
anterior
A
B
C
D
F
G K
J
M
L
H
Word Intermedio
47
D. Ir a un registro: Aparecer el documento principal con la
informacin del registro seleccionado. Escriba el nmero de
registro que desee y, a continuacin, presione la tecla ENTRAR.
E. Muestra el documento principal combinado con el registro
siguiente
F. Muestra el documento principal combinado con el ultimo registro
G. Combinar correspondencia: Genera cartas modelo, etiquetas de
correo, sobres, catlogos y otros tipos de documentos combinados.
H. Revisar errores: Informa acerca de los errores del documento
principal o del origen de datos que impiden que la combinacin
se lleve a cabo. Es posible arreglar los errores antes de ejecutar
la combinacin de correo.
Al dar clic en este botn aparecer el siguiente cuadro de dilogo
en el que deber elegir una de las opciones que aparecen, dar clic
en el botn Aceptar.
I. Combinar en nuevo documento: Combina el documento principal
con la fuente de datos en un documento nuevo.
J. Combinar al imprimir: Combina el documento principal con la
fuente de datos y los enva a impresin.
K. Opciones de combinacin: Abre el cuadro de dilogo Combinar,
en el que podr definir las opciones de la combinacin actual de
correspondencia.
L. Buscar registro: Permite localizar registros especficos.
M. Modificar origen de datos: Abre el cuadro de dilogo Ficha de
datos, en el que podr ver y modificar los datos de la combinacin
registro a registro.
10. Elegir una de las opciones de combinacin
11. Guardar el documento principal
Edicin de la fuente de datos
Es posible agregar, eliminar modificar y ordenar de forma alfabtica los
registros, as como agregar o eliminar campos.
Utilizando la ficha de datos
1. Seleccionar el comando Combinar correspondencia del men
Herramientas debajo de Origen de datos, dar un clic en el botn
Modificar y, a continuacin elegir el archivo de la fuente de datos.
2. Aparecer el cuadro de dilogo ficha de datos
47
Centro de Desarrollo Informtico Arturo Rosenblueth
3. Utilizar los comandos del cuadro del dilogo ficha de datos que
acontinuacin se describen de acuerdo a sus necesidades.
A. Cierra el cuadro de dilogo Ficha de datos
B. Agrega un nuevo registro.
C. Elimina el registro actual.
D. Si se realiza alguna modificacin en un registro y despus se
desea dejar como esta originalmente, dar clic en este botn.
A
E. Dar clic en el botn Buscar registro, elegir un campo del cuadro
Campos en uso y en el cuadro Buscar escribir el texto a localizar,
por ultimo dar clic en el botn Buscar siguiente.
Word localizar el registro y lo presentar en el cuadro ficha de datos
F. Muestra los registros en una tabla: Una fila representa un registro y
una columna un campo.
G. Permite desplazarse al primer registro, al ultimo, al anterior o al
siguiente.
Utilizando la barra de herramientas
1. Seleccionar el comando Combinar correspondencia del men
Herramientas debajo de Origen de datos, dar un clic en el botn
Modificar y, a continuacin elegir el archivo de la fuente de datos.
2. Aparecer el cuadro de dilogo ficha de datos, dar un clic en el botn
Ver Origen y aparecer la informacin que anteriormente se haba
capturado en la ficha de datos.
3. Utilizar los comandos de la Barra de herramientas Base de datos
que acontinuacin se describen de acuerdo a sus necesidades
B
C
D
E
F
G
Word Intermedio
49
4. Seleccionar el comando Barra de herramientas del men Insertar y
elegir la opcin Base de datos
A. Ficha de datos: Muestra la Ficha de datos
B. Administrar campos: Permite agregar campos a la fuente de datos
Dar clic en el botn Administrar campos, en el cuadro Nombre de campo
escribir un nombre para el campo y dar un clic en el botn Agregar
campo, el campo se agregar al final de los campos actuales.
C. Agregar un nuevo registro: Inserta una fila al final de la tabla para
que pueda capturar la informacin del nuevo registro.
D. Eliminar registro: Seleccionar el registro a eliminar y dar un clic
sobre el botn.
E. Orden ascendente: Ubicar el cursor en el campo, por el cul se
desea ordenar la base de datos. Por ejemplo: Si desea ordenar por la
Fecha dar un clic en la columna fecha y la base de datos se ordenar
por esta columna.
F. Orden descendente: Ubicar el cursor en el campo, por el cul se desea
ordenar la base de datos.
G. Insertar base de datos: Inserta informacin de una base de datos o de
otro origen de datos en forma de tabla en el documento.
H. Actualizar campos: Actualiza los registros de la base de datos.
I. Buscar registro: Localiza registros.
Dar clic en el botn Buscar registro, elegir un campo del cuadro Campos
en uso y en el cuadro Buscar escribir el texto a localizar, por ultimo dar
clic en el botn Buscar siguiente.
A
B
C
E
F
G
H
I
J
D
Word localizar el registro y lo selecciona
J. Documento principal: Pasa al documento principal asociado al origen
de datos.
49
Centro de Desarrollo Informtico Arturo Rosenblueth
Word Intermedio
Ejercicio
1. Realizar una carta como la que se presenta a continuacin y convertirla en
un documento principal.
La lectura debe ser una de las
formas
de la felicidad...
Borges
Biblioteca PLAN LECTOR
INSERTAR UN CAMPO FECHA.
Estimado Maestro:
Le agradecemos sinceramente su pedido del solicitando libros de.
Este libro describe:. Asimismo, trata el tema de.
Esperamos que este libro ayude en el desarrollo de sus clases. Recibir el envo
en los prximos das.
Afectuosamente
Miguel Jurez Martnez
Presidente
51
2. Crear la siguiente fuente de datos e insertar los campos en el documento
principal de acuerdo a la carta de ejemplo.
3. Dar formato a los campos que as lo requieran.
4. Combinar el documento principal con la fuente de datos en un archivo nuevo
y guardarlo con el nombre de ENVIOS.
La lectura debe ser una de las
formas
de la felicidad...
Borges
Biblioteca PLAN LECTOR
Mxico, D.F., a 28 de Febrero de aa.
Mtra. Anglica Gmez Muoz
Reforma 2340
87345, Cholula, Pue.
Estimado Maestro:
Le agradecemos sinceramente su pedido del 28 febrero solicitando 12 libros Boy
de Roald Dahl.
Este libro describe: Un relato sencillo y directo, lleno de humor y de nostalgia, en
el que el autor evoca las vivencias de su infancia y su adolescencia. Roald Dahl
aprovecha sus recuerdos para denunciar la igidez del sistema educativo ingls y
recrear los momentos felices de su vida familiar. Asimismo, trata el tema de
Relaciones humanas.
Esperamos que este libro ayude en el desarrollo de sus clases. Recibir el envo
en los prximos das.
Afectuosamente
Miguel Jurez Martnez
Presidente
51
Centro de Desarrollo Informtico Arturo Rosenblueth
Sobres
Tambin se puede utilizar Combinar correspondencia para imprimir
automticamente nombres y direcciones en sobres. Para ello, se utilizar
la informacin de los destinatarios contenida en una fuente de datos ya
existente o nueva..
Igual que con las cartas modelo, el primer paso es configurar el
documento principal; en este caso, uno que represente la cara del sobre
que se desea utilizar. Al preparar el documento princial para el sobre,
Word utilizar la informacin de la impresora que est seleccionada.
1. Crear un documento nuevo
2. Seleccionar el comando Combinar correspondencia del men
Herramientas
3. Debajo de Documento principal, elegir el botn Crear y, despus
seleccionar sobre.
4. Aparecer el siguiente mensaje dar un clic en el botn Ventana
activa
5. En el cuadro de dilogo Combinar correspondencia, debajo de Fuente
de datos, elegir el botn Obtener datos y seleccionar una de las
opciones que muestra para obtener la fuente de datos a utilizar.
6. Se mostrar el siguiente mensaje dar clic en el botn Establecer
documento principal.
7. En la ficha Opciones para sobres podr seleccionar el tamao de
sobre a utilizar. Tambin se podr modificar el formato del texto de
la direccin y el remitente con los botones fuente.
8. En la ficha Opciones de impresin, podr elegir las opciones para la
alimentacin de sobres, esto se har de cuerdo al tipo de impresora
que est utilizando.
Word Intermedio
53
9. Dar clic en el botn Aceptar para cerra el cuadro de dilogo Opciones
para sobres.
53
Centro de Desarrollo Informtico Arturo Rosenblueth
Word mostrar el cuadro de dilogo Direccin
10. En este cuadro, elegir el botn insertar campo de combinacin y
seleccionar los campos de combinacin que se deseen.
Tambin se debe introducir los espacios y sginos de puntuacn que sean
necesarios entre los campos de combinacin.
11. Despus de insertar los campos de combinacin, elegir el botn
Aceptar para cerrar el cuadro de dilogo Direccin y despus dar clic
en el botn Cerrar.
Word mostrar el documento principal para sobres. Los campos de
combinacin de la direccin del destinatario estarn situadas en un
marco.
Si se ha especificado una direccin en el cuadro Direccin de la ficha
informacin del usuario del cuadro de dilogo Opciones del men
Herramientas, se utilizar esta direccin como remitente.
12. Elija uno de los botones de la barra de herramientas Combinar
correspondencia para combinar el documento principal con la fuente
de datos.
Etiquetas
Se puede combinar correspondencia para imprimir nombres y direcciones
en etiquetas. Tambin se puede utilizar la informacin de los
destinatarios contenida en una fuente datos ya existe o crear una fuente
de datos nueva.
Los tipos de etiquetas que se pueden utilizar estarn determinados por el
tipo de impresora, y afectar al modo en que Word configure el
documento principal para las etiquetas.
1. Crear un documento nuevo
2. Seleccionar el comando Combinar correspondencia del men
Herramientas
3. Debajo de Documento principal, elegir el botn Crear y, despus
seleccionar Etiquetas postales.
4. Aparecer el siguiente mensaje, dar un clic en el botn Ventana
activa.
Word Intermedio
55
5. En el cuadro de dilogo Combinar correspndencia, debajo de Fuente
de datos, elegir el botn Obtener datos y seleccionar una de las
opciones que muestra para obtener la fuente de datos a utilizar.
6. Aparecer el siguiente cuadro de dilogo, dar clic en el botn
Establecer documento principal.
7. En el cuadro de dilogo Establecer opciones para etiquetas,
seleccionar el tipo de impresora, el mtodo de alimentacin, el tipo
de etiqueta y nmero de producto (tamao de la etiqueta) ha
utilizar. Despus de elegir las opciones necesarias, dar clic en el
botn Aceptar.
8. Si el tamao de la etiqueta que va a utilizar no aparece en las
opciones Nmero de producto, dar clic en el botn Nueva etiqueta
9. Aparecer el cuadro de dilogo Nueva etiqueta para lser (o
mtricial dependiendo del tipo de impresora que se este utilizando).
10. En este cuadro de dilogo especifique un ancho y alto, as como un
nombre para la etiqueta, al terminar dar clic en el botn Aceptar
11. En el cuadro de dilogo Crear etiquetas, elegir el botn Insertar
campo de combinacin y seleccionar los campos que desee.
12. Al terminar de insertar los campos, dar clic en el botn Aceptar.
Aparecer el documento principal con las etiquetas.
55
Centro de Desarrollo Informtico Arturo Rosenblueth
13. Elija uno de los botones de la barra de herramientas Combinar
correspondencia para combinar el documento principal con la fuente
de datos.
Word Intermedio
57
57
Centro de Desarrollo Informtico Arturo Rosenblueth
Glosario
Campo de
combinacin
Conjunto de cdigos que indican a Word que inserte
informacin procedente de una fuente de datos.
Indice Muestra en una lista las palabras y frases
mencionadas en un documento, junto con los
nmeros de las pginas en las que aparecen.
Campo de
formulario
Estos campos permiten insertar un casilla de verificacin
para activar y desactivar, una lista desplegable para
seleccionar elementos o un cuadro de texto para rellenar en
un formulario.
Marcador Posicin o seleccin de texto a la que se le asigna
un nombre para poder hacer referencia al mismo.
Documento
principal
Documento que contiene el texto y otros elementos que
permanecen sin cambios en cada documento combinado
(Carta modelo, sobre o etiqueta postal). Podr usar un
documento nuevo o uno ya existente como documento
principal.
Plantilla Una plantilla puede guardar texto repetitivo,
barras de herramientas personalizadas, teclas de
mtodo abreviado, estilos y elementos de
Autotexto.
Entrada de
indice
Cdigo de campo que marca un texto especfico para
incluirlo en un ndice. Cuando marca un texto como
entrada de ndice, Word inserta un campo E (Entrada de
ndice), con formato de texto oculto.
Tabla de
contenido
Muestra en una lista los ttulos de un documento,
junto con los nmeros de las pginas donde
aparecen.
Estilo de
prrafo
Combinacin de formatos de carcter y de prrafo
almacenados con un nombre nico. Los estilos de prrafo se
identifican mediante una marca de prrafo () situada a la
derecha del nombre del estilo.
Tabla de
ilustraciones
Muestra en una lista los ttulos de las imgenes,
grficos, diapositivas y dems ilustraciones de un
documento, junto con los nmeros de las pginas
donde aparecen.
Estlo de
carcter
Combinacin de los formatos de carcter que aparecen en
el cuadro de dilogo Fuente del men Formato,
identificados con un nombre nico. A la derecha de los
estilos de carcter, aparece una letra "a" en negrita y
subrayada.
Ttulo Informacin que se agrega a imgenes, tablas,
grficos de Microsoft Excel y otros tipos de
elementos.
Formulario Un formulario es un documento con reas vacas en las que
puede reunir y organizar informacin, utilizando los
diferentes tipos de campos con que cuenta.
Teclas de mtodo
abreviado
Permiten realizar tareas que ejecute con
frecuencia. Por ejemplo, al presionar
CONTROL+B cambiar el texto a negrita, de
igual modo que si hace clic en el botn Negrita de
la barra de herramientas Formato o selecciona
Negrita en el cuadro de dilogo Fuente.
Word Intermedio
59
Fuente de datos La fuente u origen de datos contiene la informacin que
vara en cada versin de un documento combinado, como
los nombres y las direcciones de los destinatarios de una
carta modelo, sobre o etiqueta postal.
Referencias
cruzadas
Puede crear una referencia cruzada dentro del
mismo documento para hacer referencia a un
elemento de otra ubicacin.
Una vez aplicados los estilos de ttulo en un
documento o insertados los marcadores, las notas
al pie, los ttulos o los prrafos numerados, puede
crear referencias cruzadas para los mismos.
Por ejemplo:
Para ms informacin consulte Mamiferos en la
pg. 34.
59
También podría gustarte
- Manual Del Diplomado de ExcelDocumento113 páginasManual Del Diplomado de ExcelYuliana JuliaoAún no hay calificaciones
- Ejercicios de Access ResueltosDocumento29 páginasEjercicios de Access ResueltoshcjavaAún no hay calificaciones
- Manual Basico Word UMSS 2023Documento16 páginasManual Basico Word UMSS 2023Coque Calizaya Julia100% (3)
- Manual Word IntermedioDocumento59 páginasManual Word IntermedioArturo ContrerasAún no hay calificaciones
- Herramientas de Visual BasicDocumento7 páginasHerramientas de Visual BasicAnthony AlexanderAún no hay calificaciones
- Tratamiento de textos para contenidos editoriales. ARGN0210De EverandTratamiento de textos para contenidos editoriales. ARGN0210Aún no hay calificaciones
- Vtiger CRM - InstalacionDocumento67 páginasVtiger CRM - InstalacionmeavalosAún no hay calificaciones
- Aplicaciones informáticas de tratamiento de textos. ADGD0108De EverandAplicaciones informáticas de tratamiento de textos. ADGD0108Aún no hay calificaciones
- Composición de textos en productos gráficos. ARGG0110De EverandComposición de textos en productos gráficos. ARGG0110Aún no hay calificaciones
- UF1905 - Tratamiento de textos para contenidos editorialesDe EverandUF1905 - Tratamiento de textos para contenidos editorialesAún no hay calificaciones
- Aplicaciones informáticas de tratamiento de textos. ADGN0210De EverandAplicaciones informáticas de tratamiento de textos. ADGN0210Aún no hay calificaciones
- Office 365 Forms PDFDocumento42 páginasOffice 365 Forms PDFAdan LópezAún no hay calificaciones
- UF1247 - Composición de pantallas y animación de fuentes para proyectos audiovisuales multimedia.De EverandUF1247 - Composición de pantallas y animación de fuentes para proyectos audiovisuales multimedia.Aún no hay calificaciones
- Manual Completo Visual BasicDocumento191 páginasManual Completo Visual BasicLorenzo Silva Carnero0% (1)
- Word Avanzado 2010Documento21 páginasWord Avanzado 2010Cindy Michael Antonieta Montero RinconAún no hay calificaciones
- Cuadernillo Word Informatica 2Documento66 páginasCuadernillo Word Informatica 2sergioAún no hay calificaciones
- Estilos WordDocumento14 páginasEstilos WordOscar GualAún no hay calificaciones
- Word IntermedioDocumento24 páginasWord IntermedioJR MenesesAún no hay calificaciones
- Técnicas de Ofimática Aplicadas en Proyectos de InvestigaciónDocumento16 páginasTécnicas de Ofimática Aplicadas en Proyectos de Investigaciónpablog18Aún no hay calificaciones
- GuIa WordDocumento19 páginasGuIa WordAndres Diaz SantosAún no hay calificaciones
- Microsoft Word 2016: Unidad IDocumento29 páginasMicrosoft Word 2016: Unidad Ilucrecia menendezAún no hay calificaciones
- Guia Informatica WordDocumento34 páginasGuia Informatica WordMaria Catalina LAún no hay calificaciones
- Ejercicio5 EstilosDocumento6 páginasEjercicio5 EstilosDeivyka Elizabeth BastardoAún no hay calificaciones
- Microsoft Word Avanzado - Sesión 1Documento16 páginasMicrosoft Word Avanzado - Sesión 1JHONYSFAún no hay calificaciones
- Guía avanzada WordDocumento21 páginasGuía avanzada WordCarlos QuirogaAún no hay calificaciones
- "Minicartilla de Word".Documento9 páginas"Minicartilla de Word".Blanca Zoraida Mahecha BenitoAún no hay calificaciones
- Bloque 6Documento19 páginasBloque 6Miguel Angel ChavarriaAún no hay calificaciones
- INTESUD 4.2 Manual de Uso de MS WordDocumento48 páginasINTESUD 4.2 Manual de Uso de MS WordWagner Mosquera LagosAún no hay calificaciones
- Procesador de texto: guía básica de WordDocumento27 páginasProcesador de texto: guía básica de WordFRANCISCO VALDIVIA GARCIAAún no hay calificaciones
- Manual Bloque 3Documento11 páginasManual Bloque 3Veronica DuránAún no hay calificaciones
- Formato de texto en WordDocumento14 páginasFormato de texto en WordHeydrich BenjumeaAún no hay calificaciones
- Resumen WordDocumento20 páginasResumen WordFabiola MartínezAún no hay calificaciones
- Procesador de TextoDocumento23 páginasProcesador de TextoRicardo FebreAún no hay calificaciones
- Procesador de Texto WordDocumento11 páginasProcesador de Texto WordpaulaAún no hay calificaciones
- Word 2013, Uso IntermedioDocumento25 páginasWord 2013, Uso IntermedioMarco AntonioAún no hay calificaciones
- Herramientas Tecnologicas22Documento12 páginasHerramientas Tecnologicas22jaiAún no hay calificaciones
- Investigacion InfoDocumento17 páginasInvestigacion InfoMoises CoinsAún no hay calificaciones
- Word Básico. Modulo 9Documento12 páginasWord Básico. Modulo 9Shado ViñasAún no hay calificaciones
- PracticaWord2 PDFDocumento9 páginasPracticaWord2 PDFRoy Saavedra JimenezAún no hay calificaciones
- Aspectos Básicos para Trabajar en Un Texto Word 4Documento13 páginasAspectos Básicos para Trabajar en Un Texto Word 4tania yamilet mamaniAún no hay calificaciones
- Trabajo de Investigación Microsoft Word Erlinda Paco AguilarDocumento3 páginasTrabajo de Investigación Microsoft Word Erlinda Paco AguilarFernando Yucra pacoAún no hay calificaciones
- Manual Word BasicoDocumento22 páginasManual Word Basicojesus251Aún no hay calificaciones
- 5 - Estilos y PlantillasDocumento9 páginas5 - Estilos y PlantillasOh Yeah YeahAún no hay calificaciones
- Segunda Investigacion JhonyDocumento6 páginasSegunda Investigacion JhonyJhonny J SalasAún no hay calificaciones
- Libre Office - Configuracion para TesisDocumento35 páginasLibre Office - Configuracion para Tesisjuanvladimir87Aún no hay calificaciones
- ComputacionI Tema5Documento42 páginasComputacionI Tema5GiianHcAún no hay calificaciones
- Yami 9Documento10 páginasYami 9yamilethlopezAún no hay calificaciones
- 9 - 10 OfimaticaDocumento16 páginas9 - 10 OfimaticaJhosselyn Lucas MaciasAún no hay calificaciones
- Manual Word3 2013Documento26 páginasManual Word3 2013Carlos HerreraAún no hay calificaciones
- Manual Ms Word Avanzado - Sesion 4Documento15 páginasManual Ms Word Avanzado - Sesion 4Anita Fernandez C.Aún no hay calificaciones
- U2-1-3Apl - Ofimaticas - MSO WordDocumento6 páginasU2-1-3Apl - Ofimaticas - MSO WordAnthony Jaren SánchezAún no hay calificaciones
- Crear documentos profesionales en WordDocumento8 páginasCrear documentos profesionales en WordVhfvjAún no hay calificaciones
- Formato y tablas en WordDocumento51 páginasFormato y tablas en WordRusbelHuamanMAún no hay calificaciones
- Concepto de PlantillaDocumento9 páginasConcepto de PlantillaFabiola MendozaAún no hay calificaciones
- 10 Pasos para Elaborar Tablas de Contenidos Automáticos Utilizando Microsoft Word PDFDocumento8 páginas10 Pasos para Elaborar Tablas de Contenidos Automáticos Utilizando Microsoft Word PDFGerardo Chunga Chinguel67% (3)
- Guía de Aprendizaje - Módulo #1 Microsoft WordDocumento38 páginasGuía de Aprendizaje - Módulo #1 Microsoft WordLucy martinez alvarezAún no hay calificaciones
- Cuestionario de InformáticaDocumento3 páginasCuestionario de InformáticapaolocarlomendezAún no hay calificaciones
- Manual para El Uso de La Plantilla de Posgrado UNJFSCDocumento22 páginasManual para El Uso de La Plantilla de Posgrado UNJFSCcesar vasquez trejoAún no hay calificaciones
- Herramientas TecnologicasDocumento13 páginasHerramientas Tecnologicasyoger de la rosaAún no hay calificaciones
- Unidad 4 - Investigacion InformaticaDocumento14 páginasUnidad 4 - Investigacion InformaticaAngel Alberto Garcia GuerreroAún no hay calificaciones
- Los Diferentes Tipos de Estilo en WordDocumento9 páginasLos Diferentes Tipos de Estilo en Wordselenetorres403Aún no hay calificaciones
- Albondigas ChinchayoteDocumento1 páginaAlbondigas Chinchayotejawar45Aún no hay calificaciones
- Circuito de salud completoDocumento34 páginasCircuito de salud completojawar45Aún no hay calificaciones
- Flan NapolitanoDocumento1 páginaFlan Napolitanojawar45Aún no hay calificaciones
- La Fibra OpticaDocumento11 páginasLa Fibra Opticajawar45Aún no hay calificaciones
- Apuntes de Calculo Integral - Integrales Trigonometricas (7) - Pof. Luis Castro PérezDocumento26 páginasApuntes de Calculo Integral - Integrales Trigonometricas (7) - Pof. Luis Castro PérezSael Anthony Infante SosaAún no hay calificaciones
- Capitulo 3 VLANDocumento20 páginasCapitulo 3 VLANCristhian Quispi100% (1)
- SAE V 4 0 Modulo BasicoDocumento63 páginasSAE V 4 0 Modulo BasicoJaime CuevasAún no hay calificaciones
- Farmacodependencia: Conceptos, Tipos de Usuarios y EfectosDocumento5 páginasFarmacodependencia: Conceptos, Tipos de Usuarios y Efectosjawar45Aún no hay calificaciones
- Resetear Impresoras HPDocumento1 páginaResetear Impresoras HPzenobyteAún no hay calificaciones
- Capitulo 3 VLANDocumento20 páginasCapitulo 3 VLANCristhian Quispi100% (1)
- Manual Word IntermedioDocumento59 páginasManual Word Intermediojawar45Aún no hay calificaciones
- Resetear Impresoras HPDocumento1 páginaResetear Impresoras HPzenobyteAún no hay calificaciones
- Seriales de OroDocumento1 páginaSeriales de Orojawar45Aún no hay calificaciones
- PowerPoint 2007Documento84 páginasPowerPoint 2007mnl3eAún no hay calificaciones
- FORMULARIOS EN ACCES 6EPM COMPUTACION OkDocumento9 páginasFORMULARIOS EN ACCES 6EPM COMPUTACION OkSebasstian Martin VidarteAún no hay calificaciones
- F540 - PP16 - PDD - Reporte de Avance de Prod MTODocumento20 páginasF540 - PP16 - PDD - Reporte de Avance de Prod MTOJuan Carlos Hermitaño VillegasAún no hay calificaciones
- Praticado 1Documento10 páginasPraticado 1Angel CornelioAún no hay calificaciones
- SM Guia de Instalacion Interactiva PDFDocumento57 páginasSM Guia de Instalacion Interactiva PDFhanspaulAún no hay calificaciones
- Guía de Llenado de Formularios para Directorios DEFID 2021Documento15 páginasGuía de Llenado de Formularios para Directorios DEFID 2021David Rejas BenavidesAún no hay calificaciones
- Fase 4Documento14 páginasFase 4mimoxxxAún no hay calificaciones
- Dreamweaver 8Documento8 páginasDreamweaver 8rockeandoAún no hay calificaciones
- Literatura FormularioDocumento1 páginaLiteratura FormularioAndreaMunozAún no hay calificaciones
- Pagina Web InternaDocumento54 páginasPagina Web InternaMercedes Lucia DominguezAún no hay calificaciones
- I-601 Diagrama Del PerdonDocumento1 páginaI-601 Diagrama Del PerdonJarry GonzalezAún no hay calificaciones
- Diseño de SalidaDocumento3 páginasDiseño de SalidaEstudio Genealogia FamiliaAún no hay calificaciones
- Forms Html5Documento10 páginasForms Html5Jose Noe Lopez ConchaAún no hay calificaciones
- Aplicaciones - Web - (PG - 105 145)Documento41 páginasAplicaciones - Web - (PG - 105 145)Cristian Uribe100% (1)
- Formulario Google DriveDocumento25 páginasFormulario Google DriveJim Wess Lazarte SanchezAún no hay calificaciones
- Manual programador PHP CRUDDocumento14 páginasManual programador PHP CRUDAlexander JoyaAún no hay calificaciones
- A1.manual de Usuario Sistema LimaDocumento51 páginasA1.manual de Usuario Sistema LimaGladis AtalayaAún no hay calificaciones
- LM Unidad 2Documento70 páginasLM Unidad 2Marina Mesa CarreraAún no hay calificaciones
- Manual de Usuario EPRO 1Documento19 páginasManual de Usuario EPRO 1Javier CaballeroAún no hay calificaciones
- Anexo - Ejercicios Sobre Formularios - Apuntes de Lenguajes de Marcas v1.3Documento51 páginasAnexo - Ejercicios Sobre Formularios - Apuntes de Lenguajes de Marcas v1.3hitmanAún no hay calificaciones
- Visual FoxPro - Guia de ClasesDocumento33 páginasVisual FoxPro - Guia de ClasesEsteban Jimenez100% (1)
- Curso OFIMATICA Access - Practicas Tema 2-2 FabricaDocumento2 páginasCurso OFIMATICA Access - Practicas Tema 2-2 FabricaJuanAún no hay calificaciones
- Actividad Utilizando Lector de Pantalla JawsDocumento11 páginasActividad Utilizando Lector de Pantalla JawsEDGARDO JOSE TEJEDA MANGAAún no hay calificaciones
- Manual de Usuario EPRO v1Documento24 páginasManual de Usuario EPRO v1Juan Carlos Romualdo QuispeAún no hay calificaciones
- Instructivo para El Registro de Documentos en Mesa de Partes Virtual Por Parte Del AdministradoDocumento11 páginasInstructivo para El Registro de Documentos en Mesa de Partes Virtual Por Parte Del AdministradoJhon CruzAún no hay calificaciones