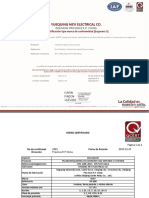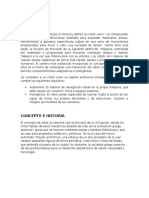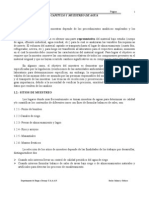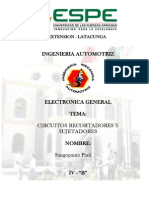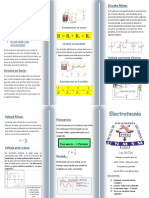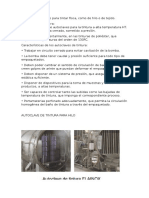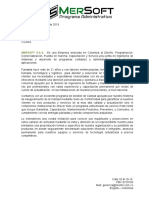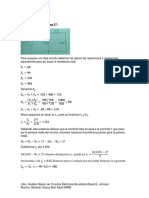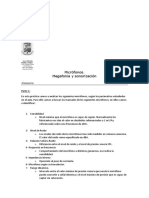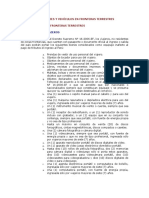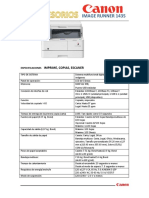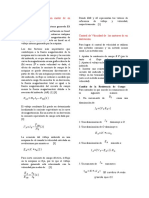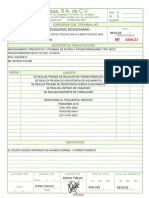Documentos de Académico
Documentos de Profesional
Documentos de Cultura
Siemens Pantalla Tactil Tp170a
Siemens Pantalla Tactil Tp170a
Cargado por
Eliecer Romero MunozDerechos de autor
Formatos disponibles
Compartir este documento
Compartir o incrustar documentos
¿Le pareció útil este documento?
¿Este contenido es inapropiado?
Denunciar este documentoCopyright:
Formatos disponibles
Siemens Pantalla Tactil Tp170a
Siemens Pantalla Tactil Tp170a
Cargado por
Eliecer Romero MunozCopyright:
Formatos disponibles
http://electronica-pic.blogspot.
com
1
Tenerife - Espaa
Tutorial sobre la pantalla tctil TP 170 A
Realizado por: ngel Acaymo M. G.
Fecha: 28/10/2005
http://electronica-pic.blogspot.com
2
ndice
Funciones Extra: Pag. 19
Pantalla Principal: Pag. 21
Simular Programa: Pag. 22
Imagen Inicial y Transferir Programa: Pag. 23
Conectar autmata con la pantalla tctil: Pag. 24
Cmo programar en el Simatic S7-300 para dar rdenes desde la
pantalla: Pag. 24
Configuracin paso a paso: Pag.3 hasta Pag. 24
Debido a que puede haber confusin, recomendamos mirar
primero el apartado de Conectar autmata con la pantalla tctil
y Como programar en el Simatic S7-300 antes de seguir la gua
paso a paso
http://electronica-pic.blogspot.com
3
Arrancamos el Simatic S7 300
http://electronica-pic.blogspot.com
4
Siguiente........... hasta Finalizar
http://electronica-pic.blogspot.com
5
Una vez programado todos los bloques que van a conformar nuestro proyecto en nuestro
autmata, se lo transferimos desde el pc hasta l.
http://electronica-pic.blogspot.com
6
Ahora ponemos en ejecucin el autmata.
Y vamos al programa de la pantalla tctil (se usar el PRO TOOL LITE debido a su
facilidad)
http://electronica-pic.blogspot.com
7
As se puede seleccionar el puerto de transferencia que vamos a usar para pasar los
programas a la pantalla tctil. Como puede verse, la opcin de integracin de pro tool
con step7 est activa. Esto nos permitir comunicarnos con el programa que antes se
cre en el autmata s7 300 con la pantalla tctil.
http://electronica-pic.blogspot.com
8
Ahora seleccionamos el programa del simatic s7 que se va a usar con la pantalla
Si ya tenamos el archivo de la pantalla tctil creado, le daremos a Abrir y lo
escogeremos
http://electronica-pic.blogspot.com
9
Si escogemos nuevo, nos aparecer esto:
Seleccionaremos el modelo TP 170 A que es la pantalla tctil que poseemos en el clase (
la monocroma)
http://electronica-pic.blogspot.com
10
En la pantalla anterior, escogemos el nombre que se le dar al programa de la pantalla
tctil y qu protocolo usar para decidir con qu programa se conectar ( en nuestro
caso, ser el simatic s7-300).
En la pantalla anterior, podemos poner el nombre del proyectista y una descripcin si se
desea. Luego le daremos a finalizar.
Una vez creado, aparecer lo siguiente (hay algunas imgenes creadas y variables a
modo de ejemplo, pero en realidad al principio no apareceran en un primer momento):
http://electronica-pic.blogspot.com
11
Pincharemos 2 veces en imgenes y aparecer:
http://electronica-pic.blogspot.com
12
Si se fijan, encima de donde est el cuadro de texto inferior hay varios botones ( una A,
una paleta de colores, un cursor,... que van a ser los que nos permitirn ejecutar las
acciones)
Si pulsamos en la paleta de colores, el cursor cambiar. En la matriz que se ve que
simula nuestra pantalla, clicaremos y arrastraremos para decidir el tamao que obtendr
el botn.
http://electronica-pic.blogspot.com
13
Se le dar al botn nuevo (aqu hay imgenes debido a que se crearon con anterioridad,
pero en realidad no deberan aparecer en un primer momento). Aparecer esto:
Lo que nos va a permitir o crear una imagen con los distintos programas mencionados
o, dando a crear desde archivo seleccionaremos una imagen desde el pc.
El botn campo de texto ( es la A) nos permitir introducir texto para indicar lo que se
quiera en la pantalla, como por ejemplo un nombre de ttulo, etc.
http://electronica-pic.blogspot.com
14
El siguiente botn se llama Campo de salida (es un cuadro con un 23 dentro) , que nos
permitir visualizar un campo de salida que le asignemos, como una salida o una marca:
Donde aparece Ninguna variable, le daremos al botn amarillo y blanco que nos
permitir abrir el siguiente cuadro:
http://electronica-pic.blogspot.com
15
Le podemos dar nombre a la variable por si queremos identificarla, en control
seleccionamos el nombre del proyecto del simatic (en este caso se llama Prueba), en
tipo escogeremos BOOL (nos permitir poner una entrada, salida o marca en forma
booleana), en rea nos permitir escoger que queremos que sea nuestro campo de salida
(si ponemos I ser una entrada, O ser una salida, M ser una marca). Debajo de ste
campo, nos aparece 2 campos. Aqu le diremos el nmero de entrada/salida que
corresponde con el autmata.
Si por ejemplo, ponemos una entrada en nuestro autmata que sea 124.0, aqu se lo
decimos as: En I ponemos 124 y en BIT ponemos 0. As le diremos que ser la entrada
124.0. Lo mismo ser para salidas, marcas, etc.
El siguiente campo llamado campo de entrada, ser igual que el anterior pero con
entradas
http://electronica-pic.blogspot.com
16
El siguiente botn, y uno de los mas usados, es comando de estado. Es el botn de los 2
cuadrados. Este botn nos permite configurar entradas de datos a partir de la pantalla
tctil al autmata (en el de clase no se puede porque las entradas/salidas estan cableadas
en el modulo inferior, pero en los autmatas en empresas esto no es as) Si lo
seleccionamos y ajustamos el tamao en la matriz de la pantalla, aparecer:
http://electronica-pic.blogspot.com
17
Se pondr donde pone palpador, interruptor. Diciendo esto, podemos seleccionar una
representacin con 2 textos si queremos poner algo cuando se encienda o apague la
seal. Si ponemos de forma grfica, aparecer lo siguientes:
http://electronica-pic.blogspot.com
18
En los graficos de pulsado y soltado podemos poner un grfico para sealar el estado
apagado (soltado) y encendido (pulsado) seleccionando los botones amarillos de sus
lados y escogiendo y creando una imagen como se vio antes.
En variable, le damos al botn amarillo y, como antes se vio, se le asigna una funcin
bool con la direccin de entrada/salida, etc... como se vio antes en campo de salida.
El siguiente botn se llama superficie de estado. ste botn es otro botn de mis
favoritos, ya que permite configurarlo como se vi en comando de estado pero, lo
usaremos para representar los estados de salida (as podemos hacer que se visualice
graficos o textos para saber en qu estado est una salida, entrada,...)
Pese a la similitud con el anterior, en ste no podremos pulsar el botn para gobernar
una salida, etc. Lo que har ser mostrar el estado en la pantalla de una variable.
http://electronica-pic.blogspot.com
19
Un efecto interesante para darle a este botn sera el siguiente:
Ponemos 2 estados de forma grfica. En estado off lo dejamos en blanco y el on, nos
creamos una imagen de color negra. As, si se activa la entrada, salida, etc que le
hayamos asignado a ste cuadro, se nos pondr en blanco al desactivarse y negro al
activarse, pudiendo ver de forma mas grafica si esta encendido o apagado.
Funciones Extras
Si vamos a comando de estado (principalmente porque podemos seleccionar
entradas,etc de forma vistosa) podemos ir a la siguiente pantalla:
http://electronica-pic.blogspot.com
20
En la pantalla funciones, seleccionamos la accin a realizar como soltar, pulsar, etc. Al
seleccionar dicha opcin aparecer:
http://electronica-pic.blogspot.com
21
El cuadro de la derecha nos permite poner acciones directas en el botn como ir de una
imagen a otra, poner el protector de pantalla, poner a 0 o 1 un bit, etc.
Pantalla Principal:
Clicaremos en las pestaas de imgenes la que pone un logotipo de autmata. Se llegar
a la pantalla principal donde podemos configurar las variables, imgenes, grficos
usados,etc.
http://electronica-pic.blogspot.com
22
Simular el programa de la pantalla tctil en el pc:
http://electronica-pic.blogspot.com
23
Se ir a la barra de herramientas de iconos. All veremos los iconos tpicos de abrir,
guardar, etc. Se llegar a un botn justo al lado del botn de cortar que, dndole, nos
permite simular el proyecto.
Poner una imagen como pantalla inicial:
Podemos hacer que en la pantalla tctil aparezca una imagen inicial que nosotros
crearemos como bienvenida. Para ello, hacemos clic derecho en una imagen,
apareciendo esto:
Slo nos falta activar la ltima casilla y la tendremos como bienvenida.
Transferir el programa del PC a la pantalla tctil:
Para ello, conectaremos el puerto de la pantalla que pone PLC/DOWNLOAD al puerto
que hemos configurado en el programa (en nuestro caso serie COM1 O COM2).
Reseteamos la pantalla tctil y le damos a TRANSFER. Despus le daremos al botn de
transferir en el programa de la pantalla tctil (el botn en cuestin est 2 botones a la
derecha del botn de imprimir)
http://electronica-pic.blogspot.com
24
As pasaremos el programa a la pantalla tctil.
Conectar el autmata con la pantalla tctil:
Una vez transferido el programa a nuestra pantalla tctil, cogemos y conectamos el
puerto que pone en la pantalla tctil PLC directamente al mdulo de cpu con su cable
blanco. Pondremos el autmata en run con el programa que le cargamos anteriormente.
As conseguimos comunicar ambos instrumentos.
Tener algo de paciencia, debido a que es un puerto serie, la velocidad no ser excesiva
(sobre 100 kbit/s), lo que puede dar la impresin de lentitud.
Cmo programar entradas y salidas en la pantalla tctil
Para gobernar entradas y salidas con nuestra pantalla tctil, habremos programado en el
programa del autmata las marcas. En el autmata le habremos dicho que si se activan
unas marcas, que permita conectar o desconectar sus entradas y salidas
correspondientes. As, desde la pantalla gobernaremos el autmata.
http://electronica-pic.blogspot.com
25
Vdeos:
http://www.youtube.com/watch?v=qAKsqBLa43k
http://electronica-pic.blogspot.com
26
http://electronica-pic.blogspot.com
metaconta@gmail.com
También podría gustarte
- Certificado 2901 TCs Baja Tension BLOXDocumento3 páginasCertificado 2901 TCs Baja Tension BLOXLaura Lorena Avila Morales75% (4)
- Actualizaciones A Evitar en Win7Documento1 páginaActualizaciones A Evitar en Win7josele123100% (1)
- Normatividad NMX J 136 ANCE 2009Documento57 páginasNormatividad NMX J 136 ANCE 2009J Leks RoHndez100% (5)
- Agregar Hipervínculos A Una Ubicación en El Mismo DocumentoDocumento2 páginasAgregar Hipervínculos A Una Ubicación en El Mismo Documentojosele123Aún no hay calificaciones
- Insertar Texto Como Subíndice o Superíndice en OfficeDocumento1 páginaInsertar Texto Como Subíndice o Superíndice en Officejosele123Aún no hay calificaciones
- Conservar Marcadores Al Pasar Word A PDFDocumento1 páginaConservar Marcadores Al Pasar Word A PDFjosele123Aún no hay calificaciones
- Radiador EUROPA C - Manual InstalaciónDocumento2 páginasRadiador EUROPA C - Manual Instalaciónjosele123Aún no hay calificaciones
- Saber Electronica 132Documento79 páginasSaber Electronica 132josele123Aún no hay calificaciones
- Se131 PDFDocumento78 páginasSe131 PDFYader RuizAún no hay calificaciones
- Lista de Ingredientes y AlergenosDocumento14 páginasLista de Ingredientes y Alergenosjosele123Aún no hay calificaciones
- Quitar Flechas Accesos Directos WindowsDocumento1 páginaQuitar Flechas Accesos Directos Windowsjosele123Aún no hay calificaciones
- Garra Metal Manual MontajeDocumento12 páginasGarra Metal Manual Montajejosele123Aún no hay calificaciones
- Aprovechar Circuito de Lampara de Bajo ConsumoDocumento2 páginasAprovechar Circuito de Lampara de Bajo Consumojosele123Aún no hay calificaciones
- Problemas Con Las Pantallas de Los Televisores LCDDocumento6 páginasProblemas Con Las Pantallas de Los Televisores LCDjosele123Aún no hay calificaciones
- Construya Su Propia Rueca Eléctric1Documento7 páginasConstruya Su Propia Rueca Eléctric1Emilio AniantAún no hay calificaciones
- Robotica HistoriaDocumento7 páginasRobotica HistoriaAlex RoseAún no hay calificaciones
- 3.3. Sistemas de Orden SuperiorDocumento8 páginas3.3. Sistemas de Orden SuperiorYasna Suárez100% (2)
- Tipos de OndasDocumento8 páginasTipos de OndasJesus Daniel Muñiz GarcíaAún no hay calificaciones
- Apuntes SalinidadDocumento91 páginasApuntes SalinidadTirzo BenjaminAún no hay calificaciones
- Inventos de Steve Jobs - Docx Con FormatoDocumento4 páginasInventos de Steve Jobs - Docx Con FormatoEstrella Wiri VillaAún no hay calificaciones
- Total Media SPDocumento68 páginasTotal Media SPJake EspinoAún no hay calificaciones
- Circuitos RecortadoresDocumento7 páginasCircuitos RecortadoresPaul SangopantaAún no hay calificaciones
- Arquitectura Del MouseDocumento5 páginasArquitectura Del Mouseginapao9116940% (1)
- Laboratorio 5 Fisica 3Documento7 páginasLaboratorio 5 Fisica 3elkinmoirenoAún no hay calificaciones
- Acoplamiento MecanicoDocumento4 páginasAcoplamiento MecanicoCristina DalzinAún no hay calificaciones
- Triptico 2Documento2 páginasTriptico 2Martin Andre Rodriguez AranzanaAún no hay calificaciones
- Manual Usuario Overlock SL 3335Documento44 páginasManual Usuario Overlock SL 3335Juan VillaverdeAún no hay calificaciones
- Fonestar Ma 125Documento2 páginasFonestar Ma 125FELIPE ANDRES MANRIQUEZ RUMINOTTAún no hay calificaciones
- Prereporte El Transformador MonofásicoDocumento6 páginasPrereporte El Transformador MonofásicoFrancisco Barrios ChavesAún no hay calificaciones
- AutoclavesDocumento10 páginasAutoclavesCarlos MejíaAún no hay calificaciones
- Caso Foxconn PDFDocumento2 páginasCaso Foxconn PDFMauricio Maldonado100% (1)
- 00 - 00 - Manual Motores y Transformadores PDFDocumento109 páginas00 - 00 - Manual Motores y Transformadores PDFLuis0% (1)
- (ET Spanish) F. Técnica-Carmex RK 15Documento20 páginas(ET Spanish) F. Técnica-Carmex RK 15Jose Hernandez PayaresAún no hay calificaciones
- Brochure Merlin Restaurantes y Bares - Jorge CruzDocumento16 páginasBrochure Merlin Restaurantes y Bares - Jorge CruzMerSoft SasAún no hay calificaciones
- Circuitos ElectricosDocumento9 páginasCircuitos ElectricosAlansnaitor 99Aún no hay calificaciones
- La Cinta MagneticaDocumento7 páginasLa Cinta MagneticaJav JuárezAún no hay calificaciones
- Estudio de Micrófonos PDFDocumento8 páginasEstudio de Micrófonos PDFFrancisco jose Charneco CanoAún no hay calificaciones
- Control de Equipajes y Vehículos en Fronteras TerrestresDocumento7 páginasControl de Equipajes y Vehículos en Fronteras TerrestresVladimir Sullo QuispeAún no hay calificaciones
- Termostato VentiladorDocumento1 páginaTermostato VentiladorAlex UnderAún no hay calificaciones
- Fotocopiadora IR 1435 DISTRIBUIDOR Modificado 3Documento2 páginasFotocopiadora IR 1435 DISTRIBUIDOR Modificado 3willyAún no hay calificaciones
- Análisis No Lineal de Un Motor DC en DerivaciónDocumento4 páginasAnálisis No Lineal de Un Motor DC en DerivaciónPaul DagaAún no hay calificaciones
- 886 IGSA Pruebas Electricas A Tranformador EcoDocumento1 página886 IGSA Pruebas Electricas A Tranformador EcoErick TrejoAún no hay calificaciones