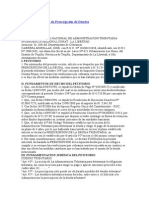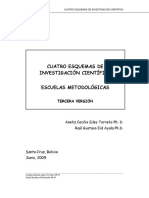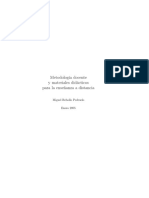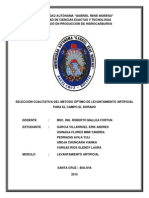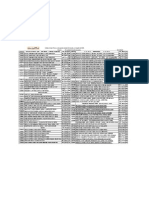Documentos de Académico
Documentos de Profesional
Documentos de Cultura
Instalacion de Windows 98
Cargado por
Erik Andres Garcia VillarroelDerechos de autor
Formatos disponibles
Compartir este documento
Compartir o incrustar documentos
¿Le pareció útil este documento?
¿Este contenido es inapropiado?
Denunciar este documentoCopyright:
Formatos disponibles
Instalacion de Windows 98
Cargado por
Erik Andres Garcia VillarroelCopyright:
Formatos disponibles
Taller de Mantenimiento de PCs - Juan A. Ferrreira Jorge N.
Bouza
37
INSTALACIN DE WINDOWS 98
Todas las menciones a Windows se refieren a Windows 98 Second
Edition, por considerarlo representativo de la realidad de la plaza actual. Las
diferencias con respecto a versiones anteriores (en lo referente a la instalacin),
son relativamente menores, en aquellos casos que sea necesario haremos
mencin a dichas diferencias.
El proceso de instalacin de Windows se encuentra altamente
automatizado. Sin embargo, en algunas etapas es conveniente obviar esa
automatizacin, pues en caso de hacer la instalacin manualmente, tenemos un
mayor grado de control sobre la misma.
Uno de los casos en que no es conveniente dejar al instalador de Windows
proceder automticamente es al instalarlo en una mquina con un disco virgen.
En este caso, es aconsejable proceder a inicializar el disco en la forma explicada
anteriormente, eligiendo nosotros la forma en que queremos particionar nuestro
disco duro. Adems cabe observar que de haber errores en la superficie del disco,
los mismos no se ven puesto que el instalador de Windows los oculta al usuario.
Otro caso en que es conveniente hacer una instalacin manual, es cuando
se reinstala Windows en un disco usado, que por su natural deterioro puede tener
algn sector daado. En este caso es conveniente antes de instalar Windows
borrar todas las particiones existentes en el disco, luego volver a crearlas, y luego
de esto formatearlas manualmente una a una. Recin luego de completar este
procedimiento debemos proceder con la instalacin.
Es de notar que las versiones de Windows 95 anteriores a la OSR-2 no
soportan el sistema FAT-32, por lo cual si usramos esas versiones, las unidades
lgicas quedaran limitadas a un tamao mximo de 2 GB.
Otra consideracin a tener en cuenta es si instalar desde el CD-ROM de
Windows (note que desde Windows 98 los CDs de los mismos son booteables, o
sea que para realizar tanto el particionado y formateo de los discos duros, como
para instalar Windows, no se requiere un disquete de inicio) o copiar el directorio
Taller de Mantenimiento de PCs - Juan A. Ferrreira Jorge N. Bouza
38
de instalacin de Windows desde el CD-ROM al disco duro, y luego instalar desde
all.
Para realizar este ltimo procedimiento debemos hacer como se indica a
continuacin:
1. Se bootea el PC desde el CD-ROM de instalacin, o en su
defecto desde un disquete de inicio o de instalacin, luego de
haber modificado el orden de booteo en el SETUP del BIOS.
2. Se particiona el disco como ya se explic antes, utilizando la
opcin por defecto del FDISK (una nica particin primaria y
activa, que ocupe la totalidad del espacio del disco), salvo que
por alguna necesidad en particular tuviramos necesidad de
crear ms de una unidad lgica.
3. Luego de reiniciar el PC utilizando el CD o disquete de inicio (en
ambos casos eligiendo en el men de arranque la opcin con
compatibilidad con CD-ROM) se procede a formatear las
unidades lgicas, tomando la precaucin de usar la opcin
format /s /u en la particin primaria activa y format /u en las
dems unidades lgicas.
4. Se crea en alguna unidad lgica de las disponibles un directorio
(que habitualmente se llamar WIN98, aunque cualquier nombre
con excepcin de los usados por Windows es vlido), usando la
siguiente secuencia de comandos:
Letra_de_unidad: [ENTER]
MD WIN98 [ENTER]
5. Se cambia de unidad, posicionndose sobre el directorio WIN98
del CD-ROM, procediendo a copiar todos los archivos de este
directorio al directorio creado en el paso anterior; usando la
siguiente secuencia de comandos:
Letra_de_CD-ROM: [ENTER]
CD WIN98 [ENTER]
COPY *.* Letra_de_unidad:\WIN98 /v [ENTER]
Taller de Mantenimiento de PCs - Juan A. Ferrreira Jorge N. Bouza
39
NOTA 1- Al proceder como se indic anteriormente, se estn
copiando slo los archivos de ese directorio del CD-ROM,
pero no as los sub-directorios que existen en el mismo, pues
estos no son necesarios para la instalacin.
NOTA 2- Al utilizar el modificador /v en el comando COPY lo
que se hace es verificar la exactitud de la copia de los
archivos. Si bien este procedimiento enlentece un poco el
proceso de copia los beneficios obtenidos en cuanto a la
seguridad, compensan con creces la prdida de tiempo.
NOTA 3- Al utilizar el modificador /u en el comando FORMAT
lo que se hace es impedir que el programa FORMAT guarde
informacin que ser usada en caso de querer deshacer el
formateo realizado. Este procedimiento enlentece un poco el
proceso de formateo, y el modificador antedicho elimina la
prdida de tiempo.
6. Se reinicia el PC, esta vez desde el disco duro del mismo, luego
de haber modificado nuevamente el orden de booteo en el
SETUP del BIOS.
7. Se cambia al directorio creado en el paso 4.
8. Se ejecuta el comando INSTALAR (en la versin en espaol)
La principal ventaja obtenida instalando desde un directorio de una
unidad lgica es que cada vez que instalemos un dispositivo nuevo, o
modifiquemos la configuracin de Windows, en vez de tener que insertar el
CD-ROM de instalacin, Windows recuerda que se instal desde ese
directorio, y copia los archivos necesarios desde all sin necesidad de
intervencin del usuario.
Las principales desventajas son :
El espacio ocupado en el disco duro (aproximadamente
110MB), aunque hoy en da esta consideracin no pesa
demasiado.
Taller de Mantenimiento de PCs - Juan A. Ferrreira Jorge N. Bouza
40
El proceso de instalacin es un poco ms lento si el directorio
donde se copi el instalador est ubicado en la misma unidad
fsica donde ser instalado Windows (esto se debe al tiempo
consumido en los constantes viajes del cabezal de lecto-
escritura entre las dos zonas del disco duro). La misma
consideracin vale cuando se copia el instalador en otra
unidad lgica ubicada en la misma unidad fsica, pues para
el cabezal esto tambin implica el constante desplazamiento
entre dos zonas del disco. Esta desventaja se elimina si el
directorio de instalacin se halla ubicado en otra unidad
fsica.
En el caso de tener una nica unidad fsica, con una nica
unidad lgica, la instalacin final no es todo lo eficiente que
podra ser, pues el directorio de instalacin queda copiado al
comienzo del disco que es la zona de tiempos de acceso ms
bajos, siendo un directorio al que rara vez se acceder una
vez finalizada la instalacin de Windows (Esto se puede
solucionar utilizando el asistente para mantenimiento de
Windows. Dicho asistente se puede localizar en
Inicio/Programas/Accesorios/Herramientas_del_sistema)
indicndole a este utilitario que optimice la ubicacin de los
archivos dentro del disco. Existen otros utilitarios de terceros
que realizan esta misma funcin, por ejemplo Norton
SpeedDisk (parte de Norton Utilities) de Symantec Corp.
Un mtodo alternativo de instalacin (til para aquellas personas que
habitualmente instalan o reinstalan Windows) consiste en tener un disco
duro auxiliar propio, en el cual se copiar el directorio WIN98 del CD-ROM
de instalacin de Windows (procedimiento explicado anteriormente), as
como todos los utilitarios que habitualmente se utilizan en las tareas de
instalacin y mantenimiento de PCs. Este disco ser instalado fsicamente
en el PC, detectado en el BIOS del mismo, y declarado como disco de
booteo del sistema.
Taller de Mantenimiento de PCs - Juan A. Ferrreira Jorge N. Bouza
41
Luego se iniciar el PC desde l, y se proceder a particionar,
formatear y transferir el sistema al disco en el cual se instalar Windows.
Mediante algn utilitario (p. ej. Partition Magic) activamos la particin del
disco recin inicializado. En caso de no disponer de alguno de estos
utilitarios, debemos bootear desde un disco de inicio de Windows, ejecutar
FDISK, luego del paso siguiente, activando la particin del disco en el cual
se instal Windows.
Luego de apagar el PC, se cambiar el disco recin inicializado a
disco de booteo y el auxiliar a alguna otra ubicacin (p. ej. maestro
secundario), y encendemos el PC. Re-detectamos los discos, e iniciamos la
instalacin de Windows desde el directorio adecuado en el disco auxiliar.
Una vez finalizada la instalacin completa de Windows (esto quiere decir,
luego de instalar todos los perifricos con sus drivers), se ejecuta
DEFRAG u otro utilitario similar desde adentro de Windows para optimizar
el tiempo de acceso a los archivos y eliminar la fragmentacin causada por
los archivos temporarios creados por la instalacin de Windows.
Es recomendable proceder a instalar todos los utilitarios que se
desee en este punto y luego volver a desfragmentar el disco. Luego de
esto, se crea el directorio Win98 y se copian los archivos de instalacin
desde el disco auxiliar al disco destino. El paso final es modificar la
instalacin de Windows para que apunte al directorio recin creado en vez
de al directorio en el disco auxiliar. Cmo hacer esto se ver luego del
mtodo siguiente.
El mtodo a usarse en el curso es un hbrido de los anteriores, y procederemos
como se indica a continuacin:
1. Se bootea el PC desde el CD-ROM de instalacin, o en su
defecto desde un disquete de inicio o de instalacin, luego de
haber modificado el orden de booteo en el SETUP del BIOS.
2. Se particiona el disco como ya se explic antes, utilizando la
opcin por defecto del FDISK (una nica particin primaria y
activa, que ocupe la totalidad del espacio del disco), salvo que
por alguna necesidad en particular tuviramos necesidad de
crear ms de una unidad lgica.
Taller de Mantenimiento de PCs - Juan A. Ferrreira Jorge N. Bouza
42
3. Luego de reiniciar el PC utilizando el CD o disquete de inicio (en
ambos casos eligiendo en el men de arranque la opcin con
compatibilidad con CD-ROM) se procede a formatear las
unidades lgicas, tomando la precaucin de usar la opcin
format /s /u en la particin primaria activa y format /u en las
dems unidades lgicas.
4. Se cambia de unidad, posicionndose sobre el directorio WIN98
del CD-ROM, y se ejecuta el comando INSTALAR desde all
5. Finalizada la instalacin, se ejecuta el comando DEFRAG para
optimizar al disco.
6. Luego de esto, se crea en alguna unidad lgica de las
disponibles un directorio (que habitualmente se llamar WIN98,
aunque cualquier nombre con excepcin de los usados por
Windows es vlido), usando la siguiente secuencia de comandos:
i. Letra_de_unidad: [ENTER]
ii. MD WIN98 [ENTER]
7. Se cambia de unidad, posicionndose sobre el directorio WIN98
del CD-ROM, procediendo a copiar todos los archivos de este
directorio al directorio creado en el paso anterior; usando la
siguiente secuencia de comandos:
i. Letra_de_CD-ROM: [ENTER]
ii. CD WIN98 [ENTER]
iii. COPY *.* Letra_de_unidad:\WIN98 /v [ENTER]
8. El paso final es modificar la instalacin de Windows para que
apunte al directorio recin creado en vez de al directorio en el
CD-ROM.
Cmo hacemos esto? Usaremos un utilitario de Windows llamado
regedit (registry editor). El registry es una base de datos en la cual
Windows guarda toda informacin pertinente a su operacin y a la de los
programas que en l se ejecutan.
Taller de Mantenimiento de PCs - Juan A. Ferrreira Jorge N. Bouza
43
ATENCIN - Huelga decir que la modificacin del registry es asunto
delicado, y una maniobra incorrecta puede terminar con la
falla total de Windows.
El registry est organizado con una estructura de rbol similar a la
de los directorios en el disco. Cada entrada de datos es del tipo Clave =
Valor, p. ej. ProductKey = CWTR5-IRN9S-YYGCR-2STBL-OOHTR.
El registry est contenido en dos archivos:
SYSTEM.DAT y USER.DAT
Windows 95 guarda una copia de respaldo de estos archivos que
tienen los nombres de SYSTEM.DA0 y USER.DA0.
En Windows 98 este sistema de respaldo cambi guardndose los
ltimos 5 respaldos realizados del registry. Estos se guardan como
archivos comprimidos con el formato RB00n.cab, donde n indica nmeros
del 1 al 5.
Aqu tocaremos dos temas referidos al registry que ataen a la
instalacin y/o reinstalacin. El primero ya lo mencionamos: reapuntar la
entrada del registry que se refiere al directorio de instalacin. Deberemos
proceder as:
Ejecutar regedit desde Inicio/Ejecutar.
Abrir HKEY_LOCAL_MACHINE/Software/Microsoft/
Windows/CurrentVersion/Setup en la ventana izquierda.
En la ventana derecha, localizar y hacer doble clic sobre
SourcePath.
En el pop-up que aparece, editar el valor de dicha clave de
modo que contenga el directorio en el disco destino al cual
copiamos el instalador (p. ej. C:\WIN98).
Cerrar regedit. A partir del prximo reboot este valor habr
tomado efecto.
Taller de Mantenimiento de PCs - Juan A. Ferrreira Jorge N. Bouza
44
.El segundo se refiere a la reinstalacin de Windows. Al reinstalar, se
nos pide la clave de la instalacin original. De no poseerla, la podremos
encontrar del siguiente modo:
Ejecutar regedit desde Inicio/Ejecutar.
Abrir HKEY_LOCAL_MACHINE/Software/Microsoft/
Windows/CurrentVersion en la ventana izquierda.
En la ventana derecha, localizar ProductKey. En las
versiones de Windows 95 no existe ProductKey, en su lugar
buscar la clave ProductId, o leer directamente la clave en la
ventana Propiedades del sistema.
Asociado a esta clave, aparece el valor deseado de la clave
de instalacin (p. ej. CWTR5-IRN9S-YYGCR-2STBL-
OOHTR).
Cerrar regedit.
NOTA: Esta ltima aplicacin de regedit es de lectura solamente. Observe
que no se modifica el registry.
Ya que regedit es una herramienta peligrosa, conviene respaldar el
registry desde Windows antes de proceder a modificarlo. Esto se hace
ejecutando scanregw desde Inicio/Ejecutar. Otra alternativa de respaldo
es al iniciar el PC entrar (mediante la tecla F8 y opcin 5) al smbolo del
sistema, ejecutar scanreg y desde ah realizar una nueva copia de
seguridad. Usando este mismo mtodo se podrn restaurar versiones
anteriores del registry, en caso de haber tenido una falla severa de
Windows que impida a este iniciarse normalmente.
ATENCIN Tome en cuenta que al restaurar una versin anterior del
registry se perder toda modificacin posterior a la creacin
de dicha copia de respaldo, con lo cual habr que reinstalar
cualquier cosa que se haya instalado con posterioridad a la
realizacin de ese respaldo.
Taller de Mantenimiento de PCs - Juan A. Ferrreira Jorge N. Bouza
45
INSTALACIN DE PERIFRICOS
Antes de comenzar con la instalacin propiamente dicha, procederemos a
refrescar algunos conceptos relativos a los mismos.
Qu es un perifrico de PC?
Este es un subsistema tpicamente externo al mismo que agrega una cierta
funcionalidad al sistema, y a cambio consume una serie de recursos.
Qu recursos consume tpicamente un perifrico?
Ocupa un slot (Debemos aclarar que ciertos dispositivos se hallan
integrados en el motherboard, y por tanto no siempre es cierta esta
aseveracin. Correspondientemente, los motherboards que traen varios
perifricos a bordo, traen pocos slots)
Consume corriente elctrica de la fuente del PC
Ocupa IRQs, DMAs, direcciones de los espacios de E/S y de memoria
Aclararemos a continuacin el significado de los tems mencionados en el
punto anterior. Mostraremos adems en cada caso, un ejemplo de como estn
utilizados esos recursos en un PC tpico. Las pantallas que se muestran fueron
tomadas del utilitario MSINFO32 de Microsoft, ubicado en
Inicio/Programas/Accesorios/Herramientas de sistema bajo el nombre de
Informacin del sistema. Otro lugar donde podemos hallar la misma informacin
es en Panel de control/Sistema en la oreja [Administrador de Dispositivos],
haciendo doble click sobre [PC].
DMA
El procedimiento normal para mover informacin entre la memoria y el
mundo exterior consiste en que el CPU lee el valor deseado desde (por ejemplo)
la memoria y luego lo escribe al perifrico. Al ser dos operaciones separadas, esto
consume ms tiempo que si el controlador del perifrico accediera directamente a
la memoria (ADM en espaol, DMA en ingls) para leer el valor requerido.
Taller de Mantenimiento de PCs - Juan A. Ferrreira Jorge N. Bouza
46
Esto es precisamente un acceso DMA, e involucra desconectar al CPU
durante dicho acceso. Esta desconexin se negocia entre el CPU y el perifrico
que desea el acceso DMA. Una vez finalizado el mismo, el perifrico le avisa al
CPU que recobre el control del sistema. Existen ocho lneas de DMA, algunas de
las cuales son usadas por el motherboard. Dado que por definicin slo puede
haber un acceso DMA por vez, este recurso no suele escasear.
IRQ
Cmo se entera el CPU que algn subsistema requiere de su atencin,
por ejemplo que ha entrado un dato en el puerto serie? Un modo es que el CPU
peridicamente interrumpa sus tareas y lea todos los subsistemas para ver si
alguno necesita de su atencin. Este sistema se llama polling, y es relativamente
ineficiente ya que el CPU debe gastar gran cantidad de tiempo en interrogar (poll
en ingls) a todos los subsistemas. Adems se corre el riesgo de perder un
pedido de atencin por aparecer otro posterior en el mismo subsistema.
El otro modo consiste en que cada subsistema le avise (interrumpa) al CPU
cuando requiere de su atencin. Esto lo hacen mediante una serie de lneas
llamadas lneas de IRQ (Interrupt request, solicitud de interrupcin), cada una de
ellas asociada a un subsistema. Al activarse una lnea, el CPU sabe a que
subsistema corresponde y por ende que rutina de atencin deber ejecutar para
atender el subsistema que interrumpe.
Taller de Mantenimiento de PCs - Juan A. Ferrreira Jorge N. Bouza
47
Ya que estas interrupciones son asncronas, esto es, ocurren en cualquier
momento, y a diferencia de los DMA que son de a uno por vez, el CPU est
limitado en su capacidad de atender IRQs. Por ende este es un recurso escaso,
ya que gran cantidad de subsistemas son asncronos (no ocurren al comps del
reloj del sistema, sino de modo aleatorio desde el punto de vista del CPU).
Observando la imagen anterior vemos que una serie de IRQs no se pueden
utilizar para perifricos agregables, pues los usa el propio sistema, estos son los
IRQ: 0, 1, 2, 8 y 13, existiendo adems otros que tienen usos tpicos, por ejemplo
los IRQ: 3 y 4 (puertos COM -pares e impares respectivamente-), 7 (puerto LPT1
que en este PC no se encontraba habilitado-), 12 (ratn PS/2 - que en este PC
tampoco se encontraba habilitado-), 14 y 15 (controladores IDE primario y
secundario respectivamente).
DIRECCIONES DEL ESPACIO DE E/S Y MEMORIA
Cmo se comunica el CPU con sus perifricos? Los mismos ocupan
direcciones (no necesariamente contiguas) en el mapa de entrada/salida y/o de
memoria. Para leer o escribir desde o hacia el perifrico el CPU accede a las
direcciones de E/S y/o memoria asignadas a dicho perifrico y realiza las
Taller de Mantenimiento de PCs - Juan A. Ferrreira Jorge N. Bouza
48
operaciones pertinentes. Ya que hay una gran cantidad de espacio de E/S y
memoria disponibles, estos recursos no suelen escasear.
NOTA: No todos los perifricos consumen todos estos recursos, la gran mayora
consume algunos.
A modo de ejemplo mostramos los recursos tpicamente utilizados por los
controladores de algunos perifricos, marcando con gris los recursos utilizados
Perifrico IRQ DMA E/S MEMORIA
Joystick
Tarjeta de red
Video AGP
HDC
Tarj. Sonido
Un poco de historia...
Los primeros perifricos que aparecieron tenan cableados los valores de
los recursos usados, o sea que no se poda modificar dichos valores.
Una segunda generacin incorpor jumpers para seleccionar un valor
dentro de una limitada gama de recursos utilizables.
La siguiente generacin agreg adems de gamas mayores, una
configuracin del perifrico basada en una memoria EEPROM, anloga a la
memoria CMOS con la que se configuraban los PCs modelo AT y posteriores.
Dichos perifricos (llamados jumperless, sin jumpers) se configuraban desde un
utilitario que se suministraba junto con el perifrico.
La siguiente generacin agreg una funcionalidad interesante al programa
de configuracin: la capacidad de verificar que los recursos a asignar no
estuvieran ya utilizados.
Esto llev a que cuando se dise el bus PCI, se integrara dicha
capacidad, pero no en un programa externo para cada perifrico, sino como
agregado al BIOS, que se encargaba de acomodar los recursos y guardaba los
resultados en una extensin de la memoria CMOS del sistema, llamada ESCD
Taller de Mantenimiento de PCs - Juan A. Ferrreira Jorge N. Bouza
49
(Extended System Configuration Data, datos extendidos de configuracin del
sistema). Al poco tiempo aparecieron sistemas operativos que entendan la
asignacin dinmica de recursos, trabajando con los datos almacenados por el
BIOS en el ESCD.
Proceso de instalacin
Con respecto a la instalacin de perifricos y accesorios en un PC, existe
una nica regla dorada, que siempre debemos seguir:
LEER EL MANUAL ENTREGADO POR EL FABRICANTE
DEL PERIFERICO O ACCESORIO ANTES DE COMENZAR
LA INSTALACION DEL MISMO
Dicho manual puede tener forma impresa, o ser un documento de texto
incluido en el disco de drivers. Los archivos ms tpicamente encontrados se
llaman: readme.txt , read.me, read.1st, install.txt, etc. En los artculos ms
modernos es habitual encontrar archivos del tipo *.doc (documentos de Word), o
*.pdf (documentos de Adobe Acrobat).
Esta recomendacin se basa en que no es nada extrao encontrar
perifricos para cuya instalacin se deban realizar procedimientos atpicos, o
fuera del orden en que habitualmente se realizan.
Dentro de la instalacin de perifricos debemos establecer una clara
distincin entre el procedimiento a realizar cuando se trata de una tarjeta Plug
and Play (de aqu en ms llamado PnP), y cuando el perifrico no es compatible
con este sistema.
Dentro de las tarjetas PnP existen dos variedades: las PCI/AGP, que tienen
soporte PnP nativo, y las ISA, que tienen una cantidad variable de soporte PnP.
Esto es debido a que el bus ISA no tiene soporte PnP incorporado. Las tarjetas
ISA no-PnP son la tercer variedad que podemos encontrar.
La forma tpica (salvo expresa recomendacin del fabricante) de
instalar perifricos PCI/AGP es sencilla:
Taller de Mantenimiento de PCs - Juan A. Ferrreira Jorge N. Bouza
50
1. Instalar la tarjeta en el slot, y realizar las conexiones que fuera
necesario.
2. Prender el PC.
3. Luego de que Windows autodetecta el nuevo hardware, se insertan
los drivers correspondientes, sean suministrados por el fabricante (la
mejor opcin) o por Windows mismo (menos deseable, pues los
drivers de Windows suelen tener funcionalidad menor a la del
suministrado por el fabricante).
4. El asistente de instalacin de nuevo hardware reinicializa el PC, y
queda listo para usar el nuevo hardware.
5. Se instala el software de aplicacin para el perifrico, de existir el
mismo.
Los perifricos ISA/PnP se instalan de acuerdo al procedimiento detallado
anteriormente, pero suele ser necesario ejecutar un programa DOS desde
config.sys o autoexec.bat que habilita el manejo de esa tarjeta en particular
por el subsistema PnP. Como se observ anteriormente, esto es lo tpico, salvo
expresa recomendacin del fabricante.
Con respecto a los dispositivos ISA no-PnP el procedimiento vara
radicalmente, pues los subsistemas PnP del BIOS y de Windows no son capaces
de detectar al perifrico agregado. Debemos indicarle manualmente al sistema
que dispositivo estamos instalando, y que recursos utiliza.
El procedimiento habitual es:
1. Verificar, dentro del rango tpico de recursos utilizados por el
perifrico a instalar, cuales se encuentran libres para Windows.
2. Apagar el PC.
3. Configurar la tarjeta mediante sus jumpers, y luego instalarla, o
instalarla, y luego configurarla mediante su software de
configuracin, utilizndolo luego de iniciar el PC en el modo DOS, no
llegando a arrancar Windows. de modo de asignarle los recursos
elegidos en el primer paso.
4. Encender o reiniciar el PC y entrar al SETUP del BIOS.
Taller de Mantenimiento de PCs - Juan A. Ferrreira Jorge N. Bouza
51
5. En l excluir los recursos que deber utilizar el perifrico de los
disponibles para el subsistema PnP.
6. Arrancar Windows, y desde el administrador de dispositivos,
haciendo doble click sobre [PC], acceder a la oreja [Reservar
recursos], donde se le indicar a Windows cuales son los recursos
que usaremos (los seleccionados en el paso 1) a fin de que el
subsistema PnP de Windows no los intente asignar a algn otro
perifrico.
7. Reiniciar el PC
8. Ejecutar el procedimiento de instalacin indicado por el fabricante.
9. Luego de completado este procedimiento, Windows indicar en
algunos casos, mediante un cuadro de dilogo, los recursos que
tentativamente le ha asignado, indicando que en caso de no coincidir
con los seteados en el hardware, antes de reiniciar el PC se deber
corregir la asignacin de recursos al perifrico en el Administrador
de dispositivos.
10. Reiniciar el PC.
Ejemplos
1) Instalacin de un modem no-PnP
Un modem es un dispositivo serial de baja velocidad, usado para enviar y
recibir datos por va telefnica. Los primeros mdems eran exclusivamente
externos, conectndose al PC a travs de un puerto COM. Al comenzar a
construirse los mdems internos, estos incorporaron adems de la circuitera del
modem en s mismo, un puerto COM adicional conectado permanentemente al
modem asociado. Tpicamente se puede configurar dicho puerto para
corresponder a cualquier puerto COM entre el 1 y el 4, debindose elegir un
puerto que no est implementado en el PC.
Por lo tanto, el proceso de instalar un modem no-PnP en la realidad,
consiste en instalar dos dispositivos, primero un puerto COM, y luego el modem
propiamente dicho.
Taller de Mantenimiento de PCs - Juan A. Ferrreira Jorge N. Bouza
52
El procedimiento a seguir es:
1. Verificar, que puerto COM se encuentra libre para Windows.
2. Apagar el PC.
3. Configurar el modem mediante sus jumpers, y luego instalarlo, de
modo de asignarle el puerto COM elegido en el primer paso.
4. Encender o reiniciar el PC y entrar al SETUP del BIOS.
5. En l excluir los recursos que deber utilizar el puerto COM de los
disponibles para el subsistema PnP.
6. Arrancar Windows, y desde el administrador de dispositivos,
haciendo doble click sobre [PC], acceder a la oreja [Reservar
recursos], donde se le indicar a Windows cuales son los recursos
que usaremos (los seleccionados en el paso 1) a fin de que el
subsistema PnP de Windows no los intente asignar a algn otro
perifrico.
7. Reiniciar el PC
8. Abrir el Asistente para agregar nuevo hardware desde el Panel de
Control, y agregar un puerto de comunicaciones. Con esto, Windows
agregar el primer puerto COM consecutivo a los ya existentes (en
un caso tpico de un PC con dos puertos COM, este procedimiento
agregar COM3). Notemos que esto no agrega un puerto fsico, sino
el controlador (driver) del mismo.
9. Reiniciar el PC. En caso de que el puerto creado por Windows no
coincida con el seteado en el modem, debemos modificarlo desde el
administrador de dispositivos. Para esto, debemos seguir el
siguiente procedimiento:
Hacer doble click en el puerto a modificar
Elegir la oreja [Recursos]
Desmarcar la opcin [Utilizar configuracin automtica]
Dentro de las [Configuraciones predeterminadas] elegir
una que corresponda al puerto COM seteado en el modem de
acuerdo con la tabla siguiente:
Taller de Mantenimiento de PCs - Juan A. Ferrreira Jorge N. Bouza
53
COM E/S IRQ
1 3F8h 4
2 2F8h 3
3 3E8h 4
4 2E8h 3
Reiniciar el PC.
10. Nuevamente debemos ejecutar el asistente para agregar nuevo
hardware, esta vez para agregar el modem sobre el puerto COM ya
debidamente configurado. Es de notar que adems de poder utilizar
el asistente general para agregar hardware, el Panel de Control nos
ofrece un asistente especializado para agregar mdems. Al
ejecutarlo debemos elegir marca y modelo de modem dentro de las
listas ofrecidas por Windows, o preferiblemente, utilizar el disco
suministrado por el fabricante eligiendo la opcin [Utilizar disco].
Durante este procedimiento el asistente nos pide elegir en que
puerto COM de los existentes deseamos conectar el modem.
11. Reiniciar el PC.
Luego de reiniciar, utilizando el
mismo asistente para mdems del
Panel de control, elegimos la oreja
[Diagnstico], seleccionamos el
puerto COM sobre el cual est
instalado el modem, y elegimos la
opcin [Ms informacin]. Con
esto Windows realiza un breve
diagnstico del modem. De
aparecer una ventana como la
mostrada, tendremos la certeza de
que el mdem est correctamente
instalado dentro de Windows
Taller de Mantenimiento de PCs - Juan A. Ferrreira Jorge N. Bouza
54
2) Instalacin de una tarjeta de red no-PnP
Una tarjeta de red es un dispositivo serial de alta velocidad, usado para
enviar y recibir datos por un cableado especializado, normalmente de no
demasiada extensin, de ah su nombre: red de rea local (LAN en ingls).
El proceso de instalar una tarjeta LAN no-PnP es:
1. Verificar los recursos (las tarjetas LAN usan un IRQ, espacio de E/S
y en algunos casos espacio de memoria) que se encuentra libres
para Windows.
2. Apagar el PC.
3. Configurar la tarjeta LAN mediante sus jumpers, y luego instalarla, o
instalarla y configurarla mediante el software de configuracin del
fabricante (desde DOS), de modo de asignarle los recursos elegidos
en el primer paso.
4. Encender o reiniciar el PC y entrar al SETUP del BIOS.
5. En l excluir los recursos que deber utilizar la tarjeta LAN de los
disponibles para el subsistema PnP.
6. Arrancar Windows, y desde el administrador de dispositivos,
haciendo doble click sobre [PC], acceder a la oreja [Reservar
recursos], donde se le indicar a Windows cuales son los recursos
que usaremos (los seleccionados en el paso 1) a fin de que el
subsistema PnP de Windows no los intente asignar a algn otro
perifrico.
7. Reiniciar el PC
8. Abrir el Asistente para agregar nuevo hardware desde el Panel de
Control, y agregar el driver de la tarjeta de red, sea desde el disco
del fabricante o desde Windows.
9. Reiniciar el PC. En caso de que los recursos asignados por
Windows no coincidan con los seteados en la tarjeta LAN, debemos
modificarlos desde el administrador de dispositivos antes de
reiniciar. Para esto, debemos seguir el siguiente procedimiento:
a. Hacer doble click en la tarjeta LAN a modificar
b. Elegir la oreja [Recursos]
Taller de Mantenimiento de PCs - Juan A. Ferrreira Jorge N. Bouza
55
c. Desmarcar la opcin [Utilizar configuracin automtica].
Dentro de las [Configuraciones predeterminadas] elegir
una que corresponda a lo seteado en la tarjeta LAN. De no
existir una configuracin predeterminada adecuada, haciendo
doble clic sobre cada recurso y cambiarlo a los valores
apropiados. Note que Windows le indicar si hay conflictos al
forzar a mano dichos valores
10. Reiniciar el PC.
Taller de Mantenimiento de PCs - Juan A. Ferrreira Jorge N. Bouza
56
Configuracin de un acceso discado a Internet
Luego de tener correctamente configurado el modem podemos proceder a
configurar un acceso discado a Internet. Para ello vamos a MiPC/Acceso
telefnico a redes/Realizar conexin nueva, lo que inicia el Asistente para
configurar accesos telefnicos a redes.
En esta primera ventana
debemos asignar un nombre
para identificar la conexin,
adems desde ella podemos
seleccionar el modem que
utilizaremos (en caso de tener
ms de uno instalado), y
configurar algunas
caractersticas del mismo, tales
como el volumen del altoparlante incluido en l.
En esta ventana
debemos ingresar el cdigo de
rea y el cdigo de pas
(aunque luego
deshabilitaremos su uso),
adems del nmero telefnico
del proveedor de acceso a
Internet. En el caso de usar el
servicio de Adinet debemos
indicar el 09091234, y en el
caso de Uruguaynet el 11133.
Luego de presionar en [Siguiente], debemos indicar [Finalizar] en la
ventana que aparece a continuacin, quedando terminada la conexin a Internet.
Sin embargo, aunque esta conexin puede funcionar, no lo har con su pleno
rendimiento, ni toda la seguridad posible. Para terminar de configurarla debemos
Taller de Mantenimiento de PCs - Juan A. Ferrreira Jorge N. Bouza
57
hacer click con el botn derecho del mouse sobre la conexin recin terminada, y
elegir la opcin Propiedades.
Al hacerlo se nos despliega la
siguiente ventana (en este caso, una
conexin a Uruguaynet).
Ntese que se ha desmarcado la
opcin Utilizar cdigo de rea y
propiedades de marcado.
Desde aqu podemos modificar el
nmero de telfono del proveedor de
acceso a Internet, adems de
seleccionar el modem, o configurarlo.
Al elegir la oreja [Tipo de servidor] aparece la siguiente ventana:
Por defecto aparece elegido como
tipo de servidor PPP, Internet,
Windows NT Server, Windows 98, esta
opcin no debe cambiarse.
Dentro de las opciones
avanzadas se debe desmarcar la opcin
[Conectarse a la red], y mantener
seleccionada la opcin [Habilitar la
compresin por software]. Las dems
opciones no van seleccionadas.
Dentro de los protocolos de red
admitidos aparecen los tres
seleccionados por defecto. Debe dejarse
solamente seleccionado el TCP/IP, y deshabilitarse los otros dos por
consideraciones de eficiencia y seguridad.
A continuacin debemos configurar el protocolo TCP/IP, para lo cual
presionamos el botn indicado, obteniendo:
Taller de Mantenimiento de PCs - Juan A. Ferrreira Jorge N. Bouza
58
Aqu debemos dejar seleccionada
la opcin [Direccin IP asignada por el
servidor].
En el caso del DNS debemos
indicar la direccin del DNS que nos
suministra el proveedor de acceso a
Internet.
En el caso de Adinet y
Uruguaynet el DNS primario es
206.99.44.254, y el secundario es:
206.99.44.245.
Es aconsejable dejar en 0.0.0.0
todas las dems opciones.
Las ltimas dos opciones que aparecen en la ventana se deben dejar
marcadas, tal como aparecen por defecto al crear la conexin.
Una vez finalizado este proceso, podemos ya utilizar la conexin creada.
Debemos establecer una clara distincin entre la conexin a Adinet y a
Uruguaynet. Ambas son idnticas en todos sus aspectos, salvo el nmero
telefnico. La mayor diferencia consiste en que el servicio de Adinet es annimo,
mientras que el de Uruguaynet requiere de registracin previa (gratuita), y de
identificacin del usuario (mediante nombre de usuario y password) al iniciar una
sesin. Aparte de eso la tarifa por acceso a Internet es idntica en ambos casos.
En el caso de
Uruguaynet existe una
salvedad respecto a la tarifa.
Si se desea navegar
solamente direcciones IP
asignadas al Uruguay
(bsicamente, nombres
terminados en .uy, aunque
esto no es estricto), al
loguearnos lo haremos
ingresando solamente el nombre de usuario y el password. De este modo la tarifa
cobrada por el acceso a Internet es nula, y el nico costo incurrido es el de los
Taller de Mantenimiento de PCs - Juan A. Ferrreira Jorge N. Bouza
59
cmputos telefnicos. En caso de querer navegar sin limitaciones en las
direcciones, debemos loguearnos como usuario@adinet, siendo la tarifa cobrada
por el acceso a Internet la misma que la de Adinet, mas el costo de los cmputos
telefnicos..
El segundo mecanismo es adems utilizado por la mayora de los
proveedores privados, o sea que nos podemos conectar (en caso de estar
debidamente registrados) como usuario@netgate, usuario@movinet, etc.
La opcin Guardar contrasea es til para no tener que escribirla cada vez
que accedemos a Internet.
NOTA: Cabe aclarar que el Acceso telefnico a redes que aparece en Panel
de control/Red es un driver que instala automticamente Windows si
existe un modem. Dicho driver se conecta con el driver del modem y
hace que este ltimo se vea como una tarjeta de red desde el punto de
vista de Windows. Esto permite simplificar y automatizar el acceso a
redes remotas, y mas especficamente a Internet.
Taller de Mantenimiento de PCs - Juan A. Ferrreira Jorge N. Bouza
60
CONSIDERACIONES SOBRE LAS LAN
Al configurar una LAN, aclaremos que nos referimos a la siguiente
configuracin (que, de dicho sea de paso, es la que Windows instala por defecto):
Sistema operativo (SO) de los PC de la red: Windows 98
Protocolo de red: TCP/IP
Cliente de red: Cliente para redes Microsoft
En lo que respecta al cableado, mencionaremos solamente dos tipos,
cuyas principales caractersticas resumiremos en la tabla siguiente:
Caracterstica Tipo A Tipo B Comentarios
Nombre Coaxial Par trenzado
Cable RG-58 A/U UTP
Conectores BNC RJ-45
Bidireccional? No S Nota 1
Velocidad mx. 10 Mbps 1 Gbps Nota 2
Distancia mx. sin
repetidores
180 m. 100 m. Nota 3
Esquema fsico
de cableado
Bus Estrella Nota 3
Esquema lgico
de cableado
Bus Bus Nota 3
Se requieren
materiales
adicionales?
Resistencias
terminadoras
Hubs o switches Nota 3
Inmunidad al
ruido
Buena Muy buena
Confiabilidad ante
cortes de cable
Pobre Buena Nota 4
Sencillez para
LAN pequeas
Buena Regular Nota 5
Sencillez de
cableado
Buena Regular Nota 5
Taller de Mantenimiento de PCs - Juan A. Ferrreira Jorge N. Bouza
61
NOTAS
1. El cableado RG-58 tiene una nica va de seal que se usa tanto
para transmitir como para recibir, pero no ambas cosas a la vez.
Adems, una sola de todas las tarjetas de la red puede transmitir en
un momento dado, las dems, en ese momento estn en el modo de
recepcin. A esta forma de comunicacin se le llama half-duplex.
En el caso del cableado UTP existen cuatro vas de seal (de las
cuales, normalmente se usan dos), lo que permite una comunicacin
full-duplex, o sea transmitir y recibir simultneamente.
2. En las redes basadas en UTP la velocidad ms habitualmente
utilizada es de 100Mbps, existiendo ya versiones de 1Gbps. Cuando
indicamos 10 Mbps esto significa 10 Megabits por segundo, si
indicramos 10 MBps esto sera 10 MegaBytes por segundo.
Siempre que especificamos la velocidad de comunicacin de datos
de un dispositivo serial, lo haremos en bits por segundo (o sus
mltiplos), puesto que estos dispositivos, por su naturaleza serial,
envan la informacin de a un bit por vez.
3. La topologa lgica habitual es de bus, o sea que hay un medio
comn para todos los componentes de la red.
Donde aparecen diferencias entre las redes coaxiales y las de par
trenzado en el cableado fsico: Las redes coaxiales tienen tambin
una topologa de bus (el cable va pasando de un PC a otro,
conectndose a cada uno mediante un conector de derivacin
llamado T. En las puntas del cable debe cerrarse la boca libre de la
T con las resistencias terminadoras. Esto lleva a una extrema
sencillez de cableado. En contraste con esto, las redes de par
trenzado llevan un equipo adicional (suele ser un hub o un switch)
que es el que convierte entre la topologa lgica (bus) y la fsica
(estrella). El cableado se realiza desde cada PC al hub o switch,
cosa que aumenta el largo y la complejidad del mismo. Qu
ventajas nos aporta la mayor complejidad? En primer lugar, en una
red coaxial, un corte del cable de red significa la cada de toda la
red. La misma situacin en una red de par trenzado produce la
Taller de Mantenimiento de PCs - Juan A. Ferrreira Jorge N. Bouza
62
desconexin del PC cuyo cable se cort. En segundo lugar, el
cableado resulta ms sencillo de mantener, ya que todos los cables
convergen en un nico punto, y hay un cable para cada PC. Con
respecto a las distancias mximas sin repetidores u otros
elementos activos, el cableado coaxial admite hasta 180m, contra
100m del cableado en par trenzado. Tome en cuenta que en el
segundo caso son 100 m. entre cualquier PC y el hub o switch,
mientras en el primero son 180 m. entre las dos PCs mas distantes
(o sea las que tienen las resistencias terminadoras).
4. Hay dos variedades de tarjetas LAN: las mas viejas tienen dos
conectores, uno del tipo BNC para redes coaxiales, el otro del tipo
RJ-45 para redes de par trenzado. Es de notarse que funciona solo
uno por vez: normalmente la tarjeta auto detecta la entrada que se
activa primero y desconecta la otra. Estas primeras estn limitadas a
10 Mbps. Las tarjetas mas nuevas tienen un solo conector del tipo
RJ-45 y, salvo indicacin explcita, son de 10 o 100 Mbps (esto se
indica como 10/100), y normalmente la tarjeta auto detecta la
velocidad al conectarse al hub o switch, as como si se usa full o
half-duplex.
5. Para LAN de pequeo porte (hasta 10 PCs) es mas sencillo el
cableado coaxial (a pesar de sus otras limitaciones), a menos que la
velocidad sea un factor crtico. Aunque hoy en da ha bajado el costo
de los hubs, el costo del cableado pesa bastante.
CONFIGURACION DE UNA LAN
Cuando se instala una tarjeta LAN, Windows se encarga de instalar una red
bsica, con una configuracin igual a la mencionada ms arriba. No ahondaremos
en este tema, pues escapa a los objetivos del curso. Si haremos algunas
aclaraciones bsicas para permitirnos compartir recursos a travs de una LAN.
Windows por defecto no instala la opcin [Compartir archivos e
impresoras], si no la instalamos ningn PC de la red podr acceder a los
recursos de nuestro PC. Al habilitarla, aparece en muchos de los menes
de Windows la opcin [Compartir], la que permite hacer eso mismo con el
Taller de Mantenimiento de PCs - Juan A. Ferrreira Jorge N. Bouza
63
recurso a cuyo men de propiedades estamos accediendo. En el caso de
compartir archivos existe un esquema sencillo de seguridad que surge
bastante claramente de observar la ventana abierta al elegir esta opcin.
Existe tambin un esquema sencillo para categorizar las mquinas de una
LAN, basado en la creacin de Grupos de trabajo. Al abrir [Entorno de
red] solamente se vern en primera instancia los PC que tengan asignado
nuestro mismo grupo de trabajo (esto se hace en la oreja [Identificacin]
de la ventana [Propiedades de red]). Existe un icono llamado [Toda la
red] que permite acceder a los dems grupos de la LAN.
Cabe sealar que de existir servidores en la LAN puede ser necesario
instalar protocolos y/o clientes adicionales para acceder a ellos.
INTERCONEXION DE DOS PCS
Para interconectar dos PCs, existen varias posibilidades. Cual de ellas
seleccionemos depende de las prestaciones y costos asociados.
2 tarjetas de red y cable apropiado (coaxial o UTP). Las caractersticas de
dicha opcin son alta velocidad de transferencia (10 o 100 Mb/s), conexin
bidireccional, distancia mxima de 180 o 100 m, se requiere un cable
especial de costo moderado, en el caso de conexin mediante cable UTP.
(Es de notar que esta interconexin es ms que una LAN de dos PCs, para
la cual, (si usamos cable UTP) en vez de usar un HUB o un SWITCH se
utiliza un cable cruzado especial.
Por puerto paralelo. Las caractersticas de dicha opcin son buena
velocidad de transferencia (300 Kb/s a 1.1 Mb/s), conexin en general
unidireccional, distancia mxima de 3 m, se requiere un cable especial de
costo moderado.
Por puerto serie. Las caractersticas de dicha opcin son una moderada
velocidad de transferencia (115 Kb/s), conexin en general unidireccional,
distancia mxima de 25 m, se requiere un cable especial llamado , de costo
bajo.
Taller de Mantenimiento de PCs - Juan A. Ferrreira Jorge N. Bouza
64
Mediante una conexin punto a punto usando el servidor de acceso
telefnico a redes. Las caractersticas de dicha opcin son una baja
velocidad de transferencia (53 Kb/s), conexin bidireccional, distancia
mxima limitada por la red telefnica, gran seguridad.
Mediante Internet y una conexin encriptada usando VPN. Las
caractersticas de dicha opcin son una baja velocidad de transferencia (53
Kb/s), conexin bidireccional, distancia mxima limitada por las redes
telefnica y de datos, buena seguridad.
Hay por supuesto otras soluciones, pero implican hardware no econmico
y/o software que no viene incluido en Windows. A ttulo de ejemplo,
mencionaremos enlaces inalmbricos y un software llamado pcAnywhere de
Symantec.
A continuacin, detallaremos brevemente una de estas opciones, que se
encuentra incluida dentro de Windows 9X, la interconexin de dos PCs por cable
paralelo o serial (llamada Conexin directa por cable).
Es de destacarse que esta opcin no est incluida en la instalacin tpica
de Windows 9X, debiendo ser agregada manualmente, o bien durante el proceso
de instalacin, o luego de ello desde la opcin Agregar o quitar programas del
panel de control, eligiendo dentro de esta opcin la oreja correspondiente a
Instalacin de Windows y dentro de esta la opcin Comunicaciones,
dentro de la cual debemos seleccionar la opcin deseada.
CONEXIN DIRECTA POR CABLE
Para realizar la conexin de dos PCs a travs de sus puertos seriales o
paralelos se debe utilizar un cable especial, llamado habitualmente Cable
Laplink paralelo o serial, que se consigue fcilmente en los comercios de
plaza.
Luego de agregar la opcin correspondiente, debemos abrirla desde Men
de inicio/Programas/Accesorios/Comunicaciones/Conexin directa por
cable. Al hacerlo se nos preguntar si deseamos configurar a nuestro equipo
Taller de Mantenimiento de PCs - Juan A. Ferrreira Jorge N. Bouza
65
como Host (equipo que posee los recursos a los que deseamos acceder), o
Guest (equipo desde el que deseamos acceder a esos recursos). Adems de ello
debemos indicar a travs de que puerto deseamos comunicarnos,
ofrecindosenos la opcin de todos los puertos disponibles en cada PC. Una vez
terminado este procedimiento el equipo Host queda a la espera de un equipo
Guest que quiera acceder a sus recursos, y el equipo Guest inicia el intento de
conexin. Una vez establecida la conexin, nos aparece en el equipo Guest una
ventana, similar a la de Mi PC donde observamos los recursos compartidos del
equipo Host.
NOTAS-
Es aconsejable tener instalado en ambos equipos el protocolo de red
NETBEUI para utilizar esta utilidad.
Se debe tener habilitada la opcin Compartir archivos e impresoras en el
equipo Host.
El equipo Host puede seguir operando con total normalidad mientras se
encuentra conectado al Guest. Esto no ocurra con las utilidades DOS que
cumplan funciones similares, en las cuales el equipo Host quedaba
congelado
Esta opcin se puede utilizar sin problemas entre PCs que utilicen
Windows 95 o Windows 98 en cualquiera de sus versiones, no siendo
necesario que los dos PCs tengan instalada la misma versin de Sistema
Operativo
También podría gustarte
- Modelo de Solicitud de Prescripción de DeudasDocumento2 páginasModelo de Solicitud de Prescripción de DeudasErik Andres Garcia Villarroel100% (11)
- Norma Ibnorca - Metodo para Determinar El Tiempo de Fraguado Del Cemento PDFDocumento4 páginasNorma Ibnorca - Metodo para Determinar El Tiempo de Fraguado Del Cemento PDFErik Andres Garcia Villarroel100% (2)
- Norma Ibnorca - Metodo para Determinar La Consistencia Normal Del Cemento PDFDocumento9 páginasNorma Ibnorca - Metodo para Determinar La Consistencia Normal Del Cemento PDFErik Andres Garcia Villarroel100% (1)
- A. Siles-CUATRO ESQUEMAS DE INVESTIGACIÓN CIENTÍFICA - 3 - PDFDocumento41 páginasA. Siles-CUATRO ESQUEMAS DE INVESTIGACIÓN CIENTÍFICA - 3 - PDFErik Andres Garcia Villarroel100% (2)
- Rebollo Metodologia 1Documento41 páginasRebollo Metodologia 1Erik Andres Garcia VillarroelAún no hay calificaciones
- Selección Cualitativa Del Metodo Óptimo de Levantamiento ArtificialDocumento16 páginasSelección Cualitativa Del Metodo Óptimo de Levantamiento ArtificialErik Andres Garcia VillarroelAún no hay calificaciones
- Metodos Numericos - Analisis Del ErrorDocumento16 páginasMetodos Numericos - Analisis Del ErrorErik Andres Garcia Villarroel50% (2)
- Metodo de Punto FijoDocumento8 páginasMetodo de Punto FijoErik Andres Garcia VillarroelAún no hay calificaciones
- Lista Orbital 04-03-2010Documento5 páginasLista Orbital 04-03-2010Erik Andres Garcia VillarroelAún no hay calificaciones
- Lecturas - Una Enfermedad Llamada ObesidadDocumento3 páginasLecturas - Una Enfermedad Llamada ObesidadErik Andres Garcia VillarroelAún no hay calificaciones