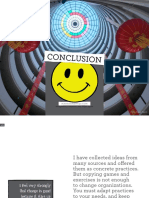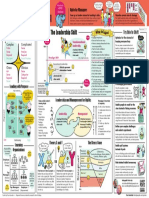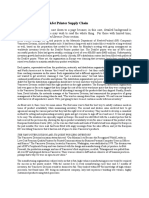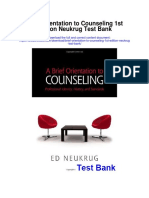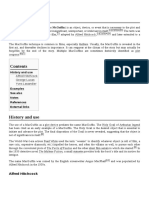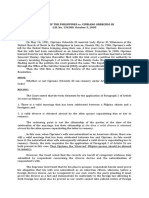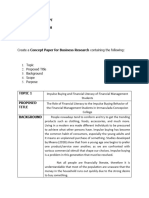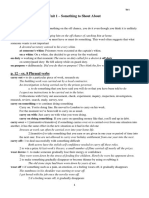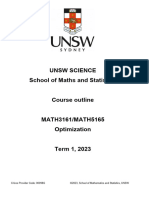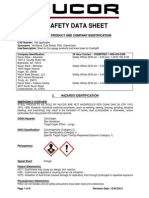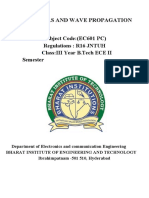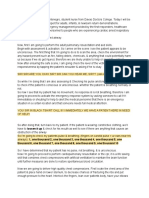Documentos de Académico
Documentos de Profesional
Documentos de Cultura
Fermilab Sharepoint 2010 Site Owner Training Manual
Cargado por
SEMILLEROS FUSMDerechos de autor
Formatos disponibles
Compartir este documento
Compartir o incrustar documentos
¿Le pareció útil este documento?
¿Este contenido es inapropiado?
Denunciar este documentoCopyright:
Formatos disponibles
Fermilab Sharepoint 2010 Site Owner Training Manual
Cargado por
SEMILLEROS FUSMCopyright:
Formatos disponibles
Fermilab SharePoint Training Page 0
FermilabSharePoint 2010
SiteOwner Training
Manual
This training manual is focused on providing information and hands-on examples for new SharePoint site
owners at Fermilab
Fermilab SharePoint Training Page 1
Contents
Useful Online Resources...............................................................................................................................3
References....................................................................................................................................................4
1. What is SharePoint 2010?.....................................................................................................................5
2. Log in to the Fermilab SharePoint site..................................................................................................5
3. Getting to know your Fermilab team site.............................................................................................7
3.1 Viewing your team site in the browser.........................................................................................7
3.2 Contributing to a team site...........................................................................................................8
3.3 Using the search box...................................................................................................................13
4. Working with Document Libraries......................................................................................................14
4.1 Document Libraries.....................................................................................................................14
4.2 Create a Document Library.........................................................................................................14
4.3 Upload a file to a Document Library...........................................................................................16
4.4 Work with documents.................................................................................................................16
4.5 Send a link to a document by e-mail...........................................................................................19
4.6 Recover deleted documents.......................................................................................................19
4.7 Create alerts................................................................................................................................20
5. Working with Lists...............................................................................................................................21
5.1 Comparison of SharePoints List types........................................................................................22
5.2 Create a new List.........................................................................................................................23
5.3 Import a spreadsheet to create a List.........................................................................................24
5.4 Use the Ribbon to manage Lists..................................................................................................25
5.5 Create a column..........................................................................................................................26
5.6 Create a List View........................................................................................................................26
5.7 Deletea List.................................................................................................................................28
6. Working with web pages....................................................................................................................29
6.1 Creating a new Wiki page...........................................................................................................29
6.2 Finding and linking other Wiki Pages..........................................................................................31
6.3 Creating a new web part page....................................................................................................32
6.4 Insert a web part.........................................................................................................................33
6.5 Configure a web part ..................................................................................................................34
6.6 Remove a web part from a page.................................................................................................35
Fermilab SharePoint Training Page 2
7. Managing Security..............................................................................................................................36
7.1 Permission levels.........................................................................................................................36
7.2 Security groups...........................................................................................................................36
7.3 Creating groups...........................................................................................................................37
7.4 Add people to groups..................................................................................................................38
7.5 Breaking inheritance...................................................................................................................39
7.6 Grant access to a Library.............................................................................................................40
8. Creating new sub-sites........................................................................................................................41
8.1 Understanding site hierarchy......................................................................................................41
8.2 Site templates.............................................................................................................................42
8.3 Create a sub-site.........................................................................................................................44
8.4 Change the name, description, or URL of a site..........................................................................45
8.5 Managing navigation...................................................................................................................47
Fermilab SharePoint Training Page 3
Useful Online Resources
Fermilab Resources:
Fermilab SharePoint Help Site: https://sharepoint.fnal.gov/help/Pages/HelpHome.aspx
Fermilab SharePoint Help Blog: https://sharepoint.fnal.gov/help/HelpBlog/default.aspx
YouTube Videos:
SharePoint in Plain English: http://www.youtube.com/watch?v=s12Jb5Z2xaE&feature=related
What is SharePoint? SharePoint 2010 Essential Training from lynda.com:
http://www.youtube.com/watch?v=TE9TpraPlrE&feature=related
Online resources from Microsoft:
Microsoft SharePoint 2010 | For End Users: http://sharepoint.microsoft.com/en-
us/product/benefits/End-User/Pages/default.aspx
Microsoft Thats why I use SharePoint site:
http://sharepoint.microsoft.com/iusesharepoint/landing.aspx
Microsoft SharePoint 2010 Quick Reference Cards:
http://download.microsoft.com/download/d/4/2/d4290c8a-5563-44a7-96a6-
9fe77eff40b0/qrc_all.pdf
Fermilab SharePoint Training Page 4
References
1. Microsoft SharePoint 2010 Plain & Simple, by Johnathan Lightfoot and Chris Beckett.
2. SharePoint 2010 How-To, by Ishai Sagi.
3. Microsoft SharePoint 2010 for Dummies, by Vanessa L. Williams.
4. The SharePoint Shepherds Guide for End Users, by Robert L. Bogue.
5. Beginning SharePoint 2010: Building Business Solutions with SharePoint, by Amanda Perran,
Shane Perran, Jennifer Mason, and Laura Rogers.
This training manual is also built upon the SharePoint 2010 End User Information quick guide
developedby Alicia Simmons.
Fermilab SharePoint Training Page 5
1. What is SharePoint2010?
SharePoint is an extensible and scalable web-based platform that supportsthe collaboration and sharing
of information within teams andthroughout the organization.
SharePoint 2010 is the fourth version of SharePoint from Microsoft.
One common use of SharePoint is to create sites that are used for team collaboration. These
collaborative sites, also known as teamsites, enable team members to better work with one another.
Theycan use the site to share documents, assign tasks, track team events on a shared web calendar and
much more.
2. Log into the Fermilab SharePoint site
The URL is: https://sharepoint.fnal.gov/
1) ClickSign In.
Fermilab SharePoint Training
2) Enter your Services Account username username and password.
Page 6
Fermilab SharePoint Training Page 7
3. Getting to know your Fermilabteam site
One of the fundamental kindsof web sites that SharePoint 2010 allows you to create is a team site. A
team site is a SharePoint site that you can use to collaborate with your coworkers. Other types of
SharePoint 2010 web sites are covered in Section 7.
Note: Each organization at Fermilab will be given a testingSharePoint site collection. Your SharePoint
trainer will provide the URL to you during your training session.
3.1 Viewing your team site in the browser
First you need to navigate to your team site. All SharePoint team siteshavethe same features:
a. Header: The header spans the entire top of the page.
b. Left navigation menu: the navigation pane provides quick access to the sites document
libraries, Lists and discussion boards. You can even add links to content you create, such
as documents and web pages.
c. Page content: The content displays in the body of the page.
Fermilab SharePoint Training Page 8
3.2 Contributing to a team site
3.2.1 Modifying the home page
1) Browse to the home page of your team site and then clickSite Actions ->Edit Page.
The page appears in Edit mode.
Fermilab SharePoint Training Page 9
2) With the page in Edit mode, you can place your cursor anywhere inside the rectangular boxes
in the pages body to edit the content.
Examples:
To change the title or to add text to the home page, simply click on the page while in edit mode
and your input will appear wherever your cursor is.
Fermilab SharePoint Training Page 10
To Change the Page Layout, click Text Layout on the Ribbon.
Note: You can easily navigate to upper-level sites by clicking the Navigate Up button.
Fermilab SharePoint Training Page 11
3.2.2 Uploading documents
SharePoint 2010 uses a special kind of container a Document Library for storing files. Your team site
has acommon default Document LibrarycalledShared Documentswhere you can put documents you
want to share with others. Find out more about Document Libraries in Section 4.
1) Click Shared Documentsin the left navigation menu.
2) Click Upload Documenton the Documenttab.
3) Click Browseand select a file to upload.
4) Click Ok.
5) Fill out theNameandTitlefieldrespectively.
6) Click Save.
Fermilab SharePoint Training Page 12
3.2.3 Adding calendar items
SharePoint 2010s team sites provide you with adefault calendar for tracking your team events. This
calendar can be connected to and viewed in Outlook.
1) Click Calendarin the left navigation pane.
2) Click the Eventstab and then click New Event.
3) Type the information for your event.
4) Click Save.
Fermilab SharePoint Training Page 13
3.3 Usingthe search box
All pages in SharePoint include a search box by default. The search box has a search scope drop-down
List.
If you receive far more search results than you were expecting, you canuse refiners to drill down into
the results to find exactly what you are looking for.
1) Select the search scope you want to use from the drop down list.
2) Type your search termand click the magnifying glass icon.
3) Click the refiner you want to use, e.g. Webpage.
Fermilab SharePoint Training Page 14
4. Working withDocumentLibraries
4.1 Document Libraries
A Document Libraryis a special kind of List. Find out more about List in Section 5. Document Libraries
allow you to manage files such as documents, spreadsheets, and presentations.
A SharePoint site can contain many Document Libraries, and each Document Librarycan contain a
hierarchy of folders and files.
Keep in mind that it is generally not recommended to have too many layers of folders and sub-folders
withina Document Library. For ease of navigation, create multiple Document Librariesinstead.
Note: Each team site comes with a default Document Librarynamed Shared Documents. You can
create your ownDocument Libraries as you like.
4.2 Create a Document Library
1) Click More Optionson the Site Actionsmenu.
Fermilab SharePoint Training Page 15
2) Choose Libraryfrom the Filter By:menu.
3) Select Document Library.
4) Enter a name for the Document Libraryand then click Create.
Fermilab SharePoint Training Page 16
4.3 Upload a file to a Document Library
1) Select the Documentstab under Library Toolson the Ribbon.
2) Click Upload Document.
3) Click Browseand in the Choose Filedialog box, select a file to upload.
4) Click OK.
4.4 Workwith documents
SharePoint 2010 provides two methods for working with documents:
Each document has an Editmenu that you can use to take some action on that document,
such as checking it out for editing.
The Ribbon also displays a set of actions that can be taken on individual documents or a
group of selected documents.
Fermilab SharePoint Training Page 17
4.4.1 Usethe Edit menu
You see the Edit menu when you hover your mouseover the Nameproperty of your document. With
the Editmenu, you can view and edit properties.
4.4.2 Edit a documents properties
The easiest way to edit a documents properties is to use the Ribbon:
1) Select the document in the Document Library.
2) Click Edit Propertieson the Documentstab of the Ribbon.
3) Make the changes and click Save.
Fermilab SharePoint Training Page 18
4.4.3 Checkdocuments in and out
Checking out a file prevents other users from editing the file while you are working on it. New edits you
make do not show until you check the file back in.
Tocheck out a document:
1) In your Document Library, select the check box next to thedocument you want to check
out.
2) Click Check Outon the Documentstab of the Ribbon.
3) Click OK.
To check in a document:
1) Click the check box next to thedocument that you want to check in.
2) Click Check In on the Documents tab of theRibbon.
3) In the Check in dialog box, do any of the following:
Select Yesor Noto keep the file checked out or not.
Enter any comments to include in the documents revision history.
4) Click OK.
Fermilab SharePoint Training Page 19
4.5 Send a link to a documentby e-mail
To share your documents with others, they must know where to find the document. One way to do so is
to send them a link directly to the document itself.
1) In your Document Library, select the check box next to thedocument you want to email.
2) Click E-mail a Link on the Documents tab of the Ribbon.
You default e-mail application will open a new message with a link to the document. You
can choose who to send the link to and send the message as you would any other e-mail.
4.6 Recover deleted documents
When you delete a document from a Document Library, it isnt gone forever. The document just moves
to a holding place in your site the Recycle Bin.
To restore a document from the Recycle Bin to its original location:
1) Click the Recycle Bin link in the left navigation pane.
2) Place a check mark next to any files you wish to restore.
3) Click the Restore Selectionlink.
Note: Items that were deleted more than 30 day(s) ago will be automatically emptied.
Fermilab SharePoint Training Page 20
4.7 Create alerts
Alerts are a great way to keep track of the changes your teammates make to documents.
To create an alert to a Document Library:
1) Select the Document Librarywhere you want to create analert.
2) Select the Library tab on the Ribbon.
3) ClickAlert Me>Set alert on this library.
4) Fill out the form and click OK.
Fermilab SharePoint Training Page 21
5. Working with Lists
SharePoint 2010 provides many kinds of Lists that you can use to track information. A List is similar to an
Excel spreadsheet or a table in a database.
In a List, data is gathered in rows, and each row is known as a List Item. A List can have multiple
columns. AList Item is a row with data in those columns.
For example, a List of Fermilab contacts may have the following columns:
First Name
Last name
Fermilab ID
Organization
Email
Phone
SharePoint provides three basic kinds of Lists:
Communication Listsare used to track announcements, contacts, and discussion boards.
Tracking Listsare used to track informationsuch as links, calendars, tasks, issues, and
surveys.
Custom Listsprovide a starting template that you can build on to create a List with the exact
columns you need.
Fermilab SharePoint Training Page 22
5.1 Comparison of SharePoints Listtypes
Types of List When to use it What makes it special
Announcements To display brief announcements
on your sites home page
You can enter expiration dates
for announcements
Contacts To track contacts, especially if
you want to use Outlook for data
entry
You can remove columns that
you dont need
Discussion boards To create a discussion forum
where people can post messages
and reply to them
Links To track hyperlinks Uses a hyperlink column that
automatically formats entered
text as HTML anchor links
Calendar To track calendar items Can synchronize with Outlook
and knowshow to handle
recurring events
Tasks To track tasks Can synchronize with Outlook;
Task Lists can be grouped with
summary tasks
Project tasks To track work items for a project. Can display as a Gantt chart
Issue Tracking To track trouble tickets. Workswell with issues that have
three states open, closed, and
resolved
Survey To take a poll Allows you to create a set of
questions that users must walk
through
Custom To create a List with columns
that you define.
Allows you to create a List
specific to your content and can
for example act on certain
content in special ways
KPI (Key Performance Indicator) To display graphical status
indicators.
Allowsyou evaluate selected
business data against specified
goals and display that
information in various formats
such as scorecards and
dashboards
Import Spreadsheet To create a List based on an
existing spreadsheet.
Allowsyou use an existing Excel
spreadsheet as the basis of the
List; can help avoid rework and
repeated effort entering data
External To create a List based on a data
source outside SharePoint.
Allowsyou display data from
other non-SharePoint databases
or Web services
Fermilab SharePoint Training Page 23
5.2 Createa new List
1) In your SharePoint site, choose Site Actions ->More Options
2) On the Create page, click the Listlink in the Filter Bysection.
3) Click the icon for the kind of List you want to create.
4) Type a name for your List in the text box that appears.
5) Click the Createbutton.
Fermilab SharePoint Training Page 24
5.3 Import a spreadsheet to create a List
1) Click the Site Actions menu and select More Options
2) On the Create page, click the List link in the Filter By section.
Fermilab SharePoint Training Page 25
3) Click the Import Spreadsheet icon, and then click Create.
4) Fill out the Name and Description field. Thenclick Browse in the Import from Spreadsheet
section.
5) Select the spreadsheet to import, then click Open.
6) Click Import.
5.4 Usethe Ribbon to manage Lists
All SharePoint Lists display the Ribbon at the top of the List. You can use the Ribbon to access the
common tasks used for working with Lists.
The menu commands you see in the Ribbon depend on the kind of List you are viewing. Usually the
Ribbon displays List commands in one of two tabs:
Items:displays all the commands you need for working with items.
List:displays commands for managing and customizing the entire List, such as creating views
and exporting the List to Excel.
Fermilab SharePoint Training Page 26
5.5 Create a column
1) Select the List you want to work with.
2) Click the List tabon the Ribbon.
3) Click Create Column.
4) Enter a name for the column.
5) Select the type of information you want to store in the column.
6) Click OK.
5.6 Createa ListView
Views providea flexible way to create custom display forms for users interacting with list data. Views
provide the ability for you to control which fields are displayed; the order in which fields appear in the
list; and advanced multicolumn sorts and multicolumn filtering.
To createa List view:
1) Select the List in which you are interested.
2) Click CreateView on the List tab.
Fermilab SharePoint Training Page 27
3) Click Standard View.
4) Enter a view name. The name must be unique to the list.
5) In the Audience section, select one of the available options:
Create A Personal Viewcreates a view that is only displayed for you.
Create A Public Viewcreates a view that other users can select and use.
6) In the Columnssection, do any of the following:
Click the check box under the Display column to show or hide a column in the view.
Change the order in which columns are displayed in the view by selecting a position
value from the drop-down list under Position From Left.
7) Click OK to save the view.
Fermilab SharePoint Training Page 28
5.7 Delete a List
1) Select the List you want to delete.
2) Click List Settingson the Listtab.
3) Click Delete This List.
4) Click OK.
Fermilab SharePoint Training Page 29
6. Working with web pages
Your team site is a collection of web pages. There aretwo different types of web pages for displaying
your content:
Wiki pages: Wikis derive their name from the Hawaiian word for quick. The Wiki concept
is designed to be quick and easy. UseWiki pages when you have predominantly Rich
content; for example, text, tables, links, and images. You can still insert Web Parts, or use no
Web Parts at all.
Web Part pages: Use when you need mostly Web Parts with little text content. Web parts
are the building blocks of pages in SharePoint. They are components that show data, and
they can be placed in certain regions of a page known as web part zones. A page can
hold many web parts, in different zones or in the same zone. SharePoint comes with a wide
range of out-of-the-box web parts.
6.1 Creating a new Wiki page
1) ClickSite Actions ->New Page.
2) Type the name for your page and click the Createbutton.
Fermilab SharePoint Training Page 30
Note: You can change the pages layout by clicking Text Layouton the Format Texttab.
Fermilab SharePoint Training Page 31
6.2 Finding and linking other Wiki Pages
1) Go into theEdit mode in a Wiki page by clicking the Edit button.
2) ClickView All Pagesunder the Page tabto see other pages in the same Wiki page library.
3) You can link to another page in the same wiki library by enclosing the name of the page in
double brackets in the rich content area. For example, type [[Team Events Page]] to create a
link to the Team Events page.
Fermilab SharePoint Training Page 32
6.3 Creating a new web part page
1) Click the Site Actions menu and select More Options
2) Click the Web Part Pagelink under the Pagecategory.
3) Type a name for your page in the Name field.
4) Select a layout for the page by choosing an option from the List.
5) Select the Document Librarythat will contain this page by selecting an option from the
Document Librarydrop-down List.
6) Click the Createbutton.
Fermilab SharePoint Training Page 33
6.4 Insert a web part
1) Click Site Actions ->Edit Page.
2) In a web part page, click in a zone. In a Wiki content page, click in a rich content zone.
3) To insert a web part, click the web part button on the Insert tab.
4) Select the web part name and click Add.
Fermilab SharePoint Training Page 34
6.5 Configurea web part
1) Click Site Actions ->Edit Page.
2) Select the drop down control to the right of the Web Part title and click Edit Web Part.
3) Modify the configurationsas you like.
Fermilab SharePoint Training Page 35
6.6 Remove a web part from a page
1) Click Site Actions ->Edit Page.
2) Select the drop down control to the right of the Web Part title and click Delete.
Fermilab SharePoint Training Page 36
7. Managing Security
7.1 Permission levels
When a team site is set up, SharePoint creates ninepermission levels:
Full Control: Allows total control of a site. User can add, delete, approve, move and create new
sites.
Design:User can view, add, delete, update, approve, and customize a SharePoint site.
Manage Hierarchy:User can create sites and edit pages, List items, and documents.
Approve:User can edit and approve pages, List items, and documents.
Contribute:User can view, add, update, and delete List items and documents.
Read:User can view pages and List items and download documents.
Restricted Read:User can view pages and documents, but cannot view historical versions or
user permissions.
Limited Access:Users at this level can view specific Lists and document libraries when given
access.
View Only: Similar to the Read permission level, but users at this level cannot download items.
7.2 Security groups
When a site is created, SharePoint automatically provides three security groups:
Site Members: Given Contribute permission.
Site Owners: Given Full Control permission.
Site Visitors: Given Read permission.
Note: Additional groups may be created. Remember that groups are only containers of users; groups
need to be given a permission level to be of any use.
Fermilab SharePoint Training Page 37
7.3 Creating groups
1) Click Site Permissions on the Site Actions menu.
2) Click Create Groups on the Permission Tools Edit tab.
3) Enter a name for the group.
4) Enter a description for the group.
5) Choose a permission level for the group.
6) Click OK.
Fermilab SharePoint Training Page 38
7.4 Add people to groups
1) Click Site Permissions on the Site Actions menu.
2) Click Grant Permissions on the Permission Tools Edit tab.
3) Under Select Users, type the persons name in the Users/Groups box and then press Enter.
4) Under Grant Permissions, use the drop-down List to select the group that you want to add
theperson to.
5) Click OK.
Fermilab SharePoint Training Page 39
7.5 Breaking inheritance
By default, child objects (Sites, Lists, and Libraries) inherit their permissions from their parent object.
For example, a Library inherits the permissions of the Site it is created in, and a document inherits the
permissions of the Library it is uploaded to. If an object inherits permissions, you need to stop
inheritance before you can change the objects permissions.
1) Select the List or Library you want to work with.
2) Under Library Tools on the Ribbon, select the Library tab.
3) Click Library Permissions.
4) Click Stop Inheriting Permissions.
Fermilab SharePoint Training Page 40
7.6 Grant access to a Library
1) Select the libraryyou want to work with.
2) Under Library Toolson the Ribbon, select the Librarytab.
3) Click Library Permissions.
4) Click Grant Permissions.
5) Type the persons name in the Users/Group box.
6) Specify whether to add the user to a group or to grant permissions directly.
7) Click OK.
Fermilab SharePoint Training Page 41
8. Creating new sub-sites
8.1 Understanding site hierarchy
The structure of SharePoint sites is very different from the structure of typical Internet sites that contain
only pages. In SharePoint, a site can house more than just pages. It is a container that holds Lists and
Libraries, and it can have other sites under it.
Every SharePoint site is a member of a site collection. As the name implies, a site collection is a
collection of sites. Every site collection hasa single site as its root site. Other sites, called sub-sites, can
be built under the root site. A site collection has some attributes that are common to all the sites in that
collection, such as shared permissions, galleries for templates and content types.
Note: At Fermilab, only SharePoint administrator has the permission to create site collections.
Fermilab SharePoint Training Page 42
8.2 Site templates
SharePoint 2010 comes with manysite templates that are ready to be used out of the box.
Template Name Description
Assets Web Database An assets database to keep track of assets, including asset
details and owners.
Basic Meeting Workspace A site that you can use to plan, organize, and capture the
results of a meeting. It provides Lists for managing the
meetings agenda, meeting attendees, and documents.
Basic Search Center A site that provides search functionality. The site includes
pages for search results and advanced searches.
Blank Meeting Workspace A blank meeting site that you can customize to meet your
requirements.
Charitable Contribution Web
Database
A database to track information about fundraising
campaigns, including donations, campaign-related events,
and pending tasks.
Contacts Web Database A contacts database to manage information about people
that your team works with, such as customers and partners.
Decision Meeting Workspace A site you can use to track the status of issues or make
decisions at meetings. It provides Lists to create tasks, store
documents, and record decisions.
Document Center A site that can be used to centrally manage documents in
your organization.
Document Workspace A site on which colleagues can work together on a document.
It provides a Document Libraryfor storing the primary
document and supporting files, a tasks List for assigning to-do
items, and a links List to point to resources that are related to
the document.
Enterprise Search Center A site that provides search functionality. The Welcome page
includes a search box that has two tabs, one for general
searches andanother for searches for information about
people. You can add and customize tabs to focus on other
search scopes or result types.
Enterprise Wiki A site that can be used to publish knowledge that you
capture and want to share across an enterprise. It provides
an easy content-editing experience in a single location for
coauthoring content, for discussions, and for managing
projects.
Group Work Site This template provides a groupware solution that teams can
use to create, organize, and share information. It includes a
group calendar, a circulation List, a phone call memo List, a
Fermilab SharePoint Training Page 43
Document Library, and the other basic Lists.
Issues Web Database An issue database to manage a set of issues or problems. You
can assign, prioritize, and follow the progress of issues from
start to finish.
Microsoft Project Site A site that supports team collaboration on projects. This site
includes project documents, project issues, project risks, and
project deliverables Lists that can be linked to tasks in
Microsoft Project Server 2010.
Muiltipage Meeting Workspace A site on which you can plan a meeting and capture the
meetings decisions and other results. It provides Lists for
managing the agenda and meeting attendees. It also provides
two blank pages that you can customize based on your
requirements.
Projects Web Database A project tracking database to track multiple projects and
assign tasks to different people.
Publishing Site A blank site for expanding your Web site and quickly
publishing Web pages. Contributors can work on draft
versions of pages and publish them to make them visible to
readers. This site includes document and image libraries for
storing Web publishing assets.
Publishing Site with Workflow A site for publishing Web pages on a schedule by using
approval workflows. It includes document and image libraries
for storing Web publishing assets. By default, only sites based
on this template can be created under this site. This template
is available only at the site level when the Publishing Portal
template is used to create the top-level site.
Records Center A site that is designed for records management. Records
managers can configure the routing table to direct incoming
files to specific locations. The site also enables you to manage
whether records can be deleted or modified after they are
added to the repository.
Social Meeting Workspace A site on which you can plan social occasions. It provides Lists
for tracking attendees, providing directions, and storing
pictures of the event.
Team Site A site on which a team can organize, author, and share
information. It provides a Document Libraryand Lists for
managing announcements, calendar items, tasks, and
discussions.
Visio Process Repository A site on which teams can view, share, and store Microsoft
Visio process diagrams. It provides a versioned Document
Libraryfor storing process diagrams and Lists for managing
announcements, tasks, and review discussions.
Fermilab SharePoint Training Page 44
8.3 Create a sub-site
1) Click New Siteon the Site Actionsmenu.
2) Under All Categories, select a site template, e.g. blog site.
Fermilab SharePoint Training Page 45
3) Enter a title for the site.
4) Enter a URL for the site.
5) Click Create.
8.4 Change the name, description, or URL of a site
1) Click Site Settings on the Site Action menu.
Fermilab SharePoint Training Page 46
2) Click Title, Description, And Icon in the Look And Feel group.
3) Change the title.
4) Change the description.
5) Click OK.
Fermilab SharePoint Training Page 47
8.5 Managing navigation
Within each site and site collection, you have the ability to control the navigation. Navigation includes
two regions on the page:
The top navigation menu: Global navigation area
Theleft navigation menu: Current navigation area
Fermilab SharePoint Training Page 48
8.5.1 Modify the left navigation bar
1) Click Site Settings on the Site Action menu.
2) Click Navigation in the Look And Feel group.
Fermilab SharePoint Training Page 49
3) In the Sorting section, select the Sort manually option.
4) In the navigation Editing and Sorting section, select the Current Navigation folder then click
Add Heading or Add Link
5) Add the pertinent information.
6) Click OK.
7) Click the new heading or link to select it. Then click Move Up or Move Down until the menu
item is listed in the order you desire.
8) Click OK.
Fermilab SharePoint Training Page 50
8.5.2 Modify the topnavigation bar
1) Click Site Settings on the Site Action menu.
2) Click Navigation in the Look And Feel group.
Fermilab SharePoint Training Page 51
3) In the Global Navigation section, select the option to show sub-sites.
4) In the navigation Editing and Sorting section, select the Global Navigation folder.
5) If you want, you can add a heading or link or hide a site.
También podría gustarte
- The Yellow House: A Memoir (2019 National Book Award Winner)De EverandThe Yellow House: A Memoir (2019 National Book Award Winner)Calificación: 4 de 5 estrellas4/5 (98)
- The Subtle Art of Not Giving a F*ck: A Counterintuitive Approach to Living a Good LifeDe EverandThe Subtle Art of Not Giving a F*ck: A Counterintuitive Approach to Living a Good LifeCalificación: 4 de 5 estrellas4/5 (5795)
- User History Mapping Jeff Patton 1583690249069Documento101 páginasUser History Mapping Jeff Patton 1583690249069SEMILLEROS FUSM100% (1)
- Management 3.0 Workout (Final Edition) - S. ConclusionDocumento17 páginasManagement 3.0 Workout (Final Edition) - S. ConclusionSEMILLEROS FUSMAún no hay calificaciones
- Data and Analytics Strategies Need More-Concrete Metrics of SuccessDocumento15 páginasData and Analytics Strategies Need More-Concrete Metrics of SuccessSEMILLEROS FUSMAún no hay calificaciones
- Scheerer2017 Book CoordinationInLarge-ScaleAgileDocumento141 páginasScheerer2017 Book CoordinationInLarge-ScaleAgileSEMILLEROS FUSMAún no hay calificaciones
- 3rd-Generation API Management - From Proxies To Micro-GatewaysDocumento6 páginas3rd-Generation API Management - From Proxies To Micro-GatewaysSEMILLEROS FUSMAún no hay calificaciones
- The Total Economic Impact of Power AppsDocumento22 páginasThe Total Economic Impact of Power AppsSEMILLEROS FUSMAún no hay calificaciones
- Agile Leadership Transformative 21 2 PDFDocumento1 páginaAgile Leadership Transformative 21 2 PDFSEMILLEROS FUSM100% (1)
- HPDocumento5 páginasHPSEMILLEROS FUSMAún no hay calificaciones
- Cisco ERP QuestDocumento1 páginaCisco ERP QuestSEMILLEROS FUSMAún no hay calificaciones
- What's New in Office Professional Plus 2013?: Provided by Work SmartDocumento8 páginasWhat's New in Office Professional Plus 2013?: Provided by Work SmartSEMILLEROS FUSMAún no hay calificaciones
- Shoe Dog: A Memoir by the Creator of NikeDe EverandShoe Dog: A Memoir by the Creator of NikeCalificación: 4.5 de 5 estrellas4.5/5 (537)
- Elon Musk: Tesla, SpaceX, and the Quest for a Fantastic FutureDe EverandElon Musk: Tesla, SpaceX, and the Quest for a Fantastic FutureCalificación: 4.5 de 5 estrellas4.5/5 (474)
- Grit: The Power of Passion and PerseveranceDe EverandGrit: The Power of Passion and PerseveranceCalificación: 4 de 5 estrellas4/5 (588)
- On Fire: The (Burning) Case for a Green New DealDe EverandOn Fire: The (Burning) Case for a Green New DealCalificación: 4 de 5 estrellas4/5 (74)
- A Heartbreaking Work Of Staggering Genius: A Memoir Based on a True StoryDe EverandA Heartbreaking Work Of Staggering Genius: A Memoir Based on a True StoryCalificación: 3.5 de 5 estrellas3.5/5 (231)
- Hidden Figures: The American Dream and the Untold Story of the Black Women Mathematicians Who Helped Win the Space RaceDe EverandHidden Figures: The American Dream and the Untold Story of the Black Women Mathematicians Who Helped Win the Space RaceCalificación: 4 de 5 estrellas4/5 (895)
- Never Split the Difference: Negotiating As If Your Life Depended On ItDe EverandNever Split the Difference: Negotiating As If Your Life Depended On ItCalificación: 4.5 de 5 estrellas4.5/5 (838)
- The Little Book of Hygge: Danish Secrets to Happy LivingDe EverandThe Little Book of Hygge: Danish Secrets to Happy LivingCalificación: 3.5 de 5 estrellas3.5/5 (400)
- The Hard Thing About Hard Things: Building a Business When There Are No Easy AnswersDe EverandThe Hard Thing About Hard Things: Building a Business When There Are No Easy AnswersCalificación: 4.5 de 5 estrellas4.5/5 (345)
- The Unwinding: An Inner History of the New AmericaDe EverandThe Unwinding: An Inner History of the New AmericaCalificación: 4 de 5 estrellas4/5 (45)
- Team of Rivals: The Political Genius of Abraham LincolnDe EverandTeam of Rivals: The Political Genius of Abraham LincolnCalificación: 4.5 de 5 estrellas4.5/5 (234)
- The World Is Flat 3.0: A Brief History of the Twenty-first CenturyDe EverandThe World Is Flat 3.0: A Brief History of the Twenty-first CenturyCalificación: 3.5 de 5 estrellas3.5/5 (2259)
- Devil in the Grove: Thurgood Marshall, the Groveland Boys, and the Dawn of a New AmericaDe EverandDevil in the Grove: Thurgood Marshall, the Groveland Boys, and the Dawn of a New AmericaCalificación: 4.5 de 5 estrellas4.5/5 (266)
- The Emperor of All Maladies: A Biography of CancerDe EverandThe Emperor of All Maladies: A Biography of CancerCalificación: 4.5 de 5 estrellas4.5/5 (271)
- Rise of ISIS: A Threat We Can't IgnoreDe EverandRise of ISIS: A Threat We Can't IgnoreCalificación: 3.5 de 5 estrellas3.5/5 (137)
- The Gifts of Imperfection: Let Go of Who You Think You're Supposed to Be and Embrace Who You AreDe EverandThe Gifts of Imperfection: Let Go of Who You Think You're Supposed to Be and Embrace Who You AreCalificación: 4 de 5 estrellas4/5 (1090)
- The Sympathizer: A Novel (Pulitzer Prize for Fiction)De EverandThe Sympathizer: A Novel (Pulitzer Prize for Fiction)Calificación: 4.5 de 5 estrellas4.5/5 (121)
- The Perks of Being a WallflowerDe EverandThe Perks of Being a WallflowerCalificación: 4.5 de 5 estrellas4.5/5 (2104)
- Her Body and Other Parties: StoriesDe EverandHer Body and Other Parties: StoriesCalificación: 4 de 5 estrellas4/5 (821)
- Brief Orientation To Counseling 1st Edition Neukrug Test BankDocumento25 páginasBrief Orientation To Counseling 1st Edition Neukrug Test BankStevenAdkinsyjmd100% (55)
- Business Finance Chapter 4Documento15 páginasBusiness Finance Chapter 4chloe frostAún no hay calificaciones
- Description: S&P 500 Dividend AristocratsDocumento7 páginasDescription: S&P 500 Dividend AristocratsCalvin YeohAún no hay calificaciones
- Macguffin: History and UseDocumento5 páginasMacguffin: History and UseGeraldo CostaAún no hay calificaciones
- Maria Da Piedade Ferreira - Embodied Emotions - Observations and Experiments in Architecture and Corporeality - Chapter 11Documento21 páginasMaria Da Piedade Ferreira - Embodied Emotions - Observations and Experiments in Architecture and Corporeality - Chapter 11Maria Da Piedade FerreiraAún no hay calificaciones
- Wulandari - Solihin (2016)Documento8 páginasWulandari - Solihin (2016)kelvinprd9Aún no hay calificaciones
- People vs. Orbecido Iii Case DigestDocumento2 páginasPeople vs. Orbecido Iii Case DigestCristine LabutinAún no hay calificaciones
- Audio Scripts B1 Student'S Book: CD 4 Track 38Documento2 páginasAudio Scripts B1 Student'S Book: CD 4 Track 38Priscila De La Rosa0% (1)
- Gender Stereotypes and Performativity Analysis in Norwegian Wood Novel by Haruki Murakami Devani Adinda Putri Reg No: 2012060541Documento35 páginasGender Stereotypes and Performativity Analysis in Norwegian Wood Novel by Haruki Murakami Devani Adinda Putri Reg No: 2012060541Jornel JevanskiAún no hay calificaciones
- Bago Project CharterDocumento6 páginasBago Project CharterLarize BautistaAún no hay calificaciones
- Concept Paper For Business ResearchDocumento4 páginasConcept Paper For Business ResearchRobertchristian RagaAún no hay calificaciones
- Docshare - Tips Upstream Advanced c1 Test BookletDocumento3 páginasDocshare - Tips Upstream Advanced c1 Test BookletCosmin OaieAún no hay calificaciones
- Chapter 15 NegotiationsDocumento16 páginasChapter 15 NegotiationsAdil HayatAún no hay calificaciones
- Learning Objectives: Understanding The Self Module 1 - Sexual SelfDocumento11 páginasLearning Objectives: Understanding The Self Module 1 - Sexual SelfMiss MegzzAún no hay calificaciones
- Advanced Finite Element Model of Tsing Ma Bridge For Structural Health MonitoringDocumento32 páginasAdvanced Finite Element Model of Tsing Ma Bridge For Structural Health MonitoringZhang ChaodongAún no hay calificaciones
- LIFT OFF ModuleDocumento28 páginasLIFT OFF ModulericardoAún no hay calificaciones
- Numerical Analysis: Prof. Dr. Süheyla ÇEHRELİDocumento15 páginasNumerical Analysis: Prof. Dr. Süheyla ÇEHRELİEzgi GeyikAún no hay calificaciones
- MATH3161 MATH5165 T1 2023 OutlineDocumento10 páginasMATH3161 MATH5165 T1 2023 OutlineDouglusAún no hay calificaciones
- Background Essay LSA Skills (Speaking)Documento12 páginasBackground Essay LSA Skills (Speaking)Zeynep BeydeşAún no hay calificaciones
- Jurnal Q1 PDFDocumento29 páginasJurnal Q1 PDFSepti DamayantiAún no hay calificaciones
- ABS Parametric RollDocumento2 páginasABS Parametric RollAdvan Zuidplas100% (1)
- Approaching Checklist Final PDFDocumento15 páginasApproaching Checklist Final PDFCohort Partnerships100% (1)
- The University of Southern Mindanao VisionDocumento9 páginasThe University of Southern Mindanao VisionNorhainie GuimbalananAún no hay calificaciones
- SDS SheetDocumento8 páginasSDS SheetΠΑΝΑΓΙΩΤΗΣΠΑΝΑΓΟΣAún no hay calificaciones
- Antennas and Wave Propagation: Subject Code: Regulations: R16 JNTUH Class:III Year B.Tech ECE II SemesterDocumento18 páginasAntennas and Wave Propagation: Subject Code: Regulations: R16 JNTUH Class:III Year B.Tech ECE II SemesterSriAún no hay calificaciones
- Aqeedah TahawiyyahDocumento151 páginasAqeedah Tahawiyyahguyii86100% (1)
- Not PrecedentialDocumento5 páginasNot PrecedentialScribd Government DocsAún no hay calificaciones
- BangaloreDocumento1229 páginasBangaloreVikas RanjanAún no hay calificaciones
- A0 Unit1 Lesson3A PP GB AmbDocumento9 páginasA0 Unit1 Lesson3A PP GB AmbMasterkolo KamisAún no hay calificaciones
- Thousand 6, One Thousand 7, One Thousand 8, One Thousand 9, One Thousand 10Documento7 páginasThousand 6, One Thousand 7, One Thousand 8, One Thousand 9, One Thousand 10Nhazie NyzeAún no hay calificaciones