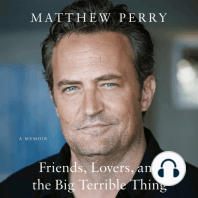Documentos de Académico
Documentos de Profesional
Documentos de Cultura
SW 4
SW 4
Cargado por
Ivan JaimesTítulo original
Derechos de autor
Formatos disponibles
Compartir este documento
Compartir o incrustar documentos
¿Le pareció útil este documento?
¿Este contenido es inapropiado?
Denunciar este documentoCopyright:
Formatos disponibles
SW 4
SW 4
Cargado por
Ivan JaimesCopyright:
Formatos disponibles
Empezar a trabajar con la Edicin para educacin de SolidWorks 13-1
13
Tcnicas avanzadas de diseo
Supongamos que desee disear un ensamblaje de una bisagra que se pueda modificar
fcilmente para obtener ensamblajes similares. Para ello ser necesario un mtodo
eficiente que nos permita crear dos piezas de bisagra coincidentes y un pasador para
varios tamaos de ensamblajes de bisagras.
Un anlisis y una planificacin le ayudarn a desarrollar un diseo que sea flexible,
eficiente y bien definido. A continuacin, podr ajustar el tamao segn sea necesario
y el ensamblaje de bisagra continuar satisfaciendo la intencin del diseo.
Los temas que se tratan en este captulo son los
siguientes:
q Analizar el ensamblaje para determinar el
mtodo de trabajo ms eficaz y adecuado
q Utilizar un croquis de referencia inicial
q Suprimir operaciones para crear
configuraciones de piezas
q Crear una nueva pieza en el contexto del
ensamblaje
En este captulo se presupone que el usuario
sabe cmo llevar a cabo operaciones bsicas de
ensamblaje, tales como mover y girar
componentes y agregar relaciones de posicin.
(Estos temas se tratan en los Captulos 3, Conceptos bsicos de ensamblaje, y 12,
Relaciones de posicin en un ensamblaje.)
Trabajar con ensamblajes
13-2
Analizar el ensamblaje
Los clientes que ya utilizan el producto de manera satisfactoria sostienen que la
planificacin es el elemento clave para utilizar SolidWorks de manera eficaz.
La realizacin de un anlisis minucioso le permitir disear modelos ms funcionales,
mejores y ms flexibles. Antes de empezar el ensamblaje, tenga en cuenta lo siguiente:
q Dependencias entre los componentes de un ensamblaje. Esto le ayudar a decidir cul
es la mejor manera de abordar la tarea:
El diseo ascendente supone la creacin de las piezas en forma independiente y su
posterior insercin en el ensamblaje.
El diseo descendente permite empezar a disear utilizando algunas piezas ya
confeccionadas. Durante el proceso de diseo crear otras piezas en el contexto del
ensamblaje. Es preciso hacer referencia a las operaciones de algunos componentes
del ensamblaje para conducir las cotas de los dems componentes.
q Identifique las operaciones que configuran cada una de las piezas individuales.
Comprenda las relaciones de dependencia que existen entre las operaciones de cada
pieza. Busque matrices y, siempre que sea posible, aproveche la posibilidad de
establecer simetras.
q Considere el orden de creacin de las operaciones y tenga presente el proceso de
fabricacin que se utilizar para crear las piezas.
Dependencias en el ensamblaje
Las piezas de una bisagra
Las dos piezas de la bisagra son parecidas: el tamao y el espesor del slido, el
alojamiento del pasador y la posicin de los taladros de los tornillos. Las nicas
diferencias entre las dos piezas estn en los cortes y pestaas del alojamiento del pasador,
donde se acoplan unas con otras.
La tarea puede abordarse de distintas formas:
q Copiar. Puede crear una pieza, crear una copia de la misma y, a continuacin,
modificar la copia segn sea necesario para crear la segunda pieza. Sin embargo, si
desea crear otro ensamblaje de tamao distinto, deber editar ambas piezas. sta no es
la mejor manera de abordar la tarea, ya que existen ms probabilidades de que se
produzcan errores debido a que las piezas son independientes entre s.
q Derivar. Puede crear una pieza base que est formada nicamente por los elementos
comunes y, a continuacin, derivar las dos piezas a partir de la pieza base (utilizando
Insertar, Pieza base o Insertar, Pieza simtrica). Despus, para realizar cambios en
las cotas comunes, slo ser necesario editar la pieza original, ya que las piezas
derivadas se actualizarn automticamente. Este funcionamiento es til en algunas
circunstancias, pero presenta algunos inconvenientes para esta aplicacin. Al editar la
pieza derivada, no es posible acceder a las cotas conductoras de la pieza original, de
modo que no es posible hacer referencia a dichas cotas para crear las operaciones que
difieren entre s.
Captulo 13 Tcnicas avanzadas de diseo
Empezar a trabajar con la Edicin para educacin de SolidWorks 13-3
q Configurar. El mtodo que utilizar para este ejemplo es el de crear dos
configuraciones distintas de una misma pieza. sta es la mejor manera de asegurarse
de que ambas piezas siempre coincidan, ya que se utiliza un nico documento de pieza
para crear las dos piezas. El documento de pieza contiene todas las operaciones
posibles que se utilizarn. Las configuraciones se crean suprimiendo las operaciones
seleccionadas, eliminndolas de la configuracin activa.
El pasador
Es preciso conocer las cotas del alojamiento del pasador para poder crear un pasador cuyo
tamao sea el correcto para el ensamblaje. Al crear el pasador en el contexto del
ensamblaje, esta condicin se cumple para cualquier tamao de bisagra.
Conclusin
En el caso de este ensamblaje, tiene sentido utilizar una combinacin de distintas
metodologas de diseo. Primero, disee las piezas de la bisagra con las configuraciones
necesarias e insrtelas en un ensamblaje (diseo ascendente). A continuacin, disee el
pasador en el contexto del ensamblaje (diseo descendente), haciendo referencia a la
geometra del modelo de las piezas de la bisagra, segn sea necesario.
Anlisis de cada una de las piezas
Ahora que entiende las dependencias entre los componentes, analice las piezas por
separado.
Operaciones comunes de las piezas de la bisagra
La operacin base es un rectngulo plano, con un alojamiento del pasador redondo a lo
largo de una arista. El dimetro del alojamiento del pasador depende del espesor de la
base. Cada una de las piezas tiene cuatro taladros avellanados. La posicin de los taladros
es simtrica respecto al punto medio de la arista mayor. Al cambiar el tamao de la
bisagra, los taladros debern mantener una separacin adecuada a lo largo y a lo ancho.
Las distintas operaciones de las piezas de la bisagra
Los cortes (y las pestaas correspondientes) a lo largo del alojamiento del pasador son las
operaciones que establecen la diferencia entre las dos piezas. Una pieza tiene tres cortes y
la otra dos. La posicin es simtrica respecto al punto medio de la arista mayor. Cada corte
deber ser ligeramente mayor que la pestaa correspondiente para que la bisagra no se
trabe al montarla.
El pasador
La longitud y el dimetro del pasador dependen de las piezas de la bisagra. El cabezal en
forma de cpula del pasador debe coincidir con el dimetro exterior del alojamiento del
pasador.
Trabajar con ensamblajes
13-4
Orden de construccin
Determine su plan de construccin, incluidas las operaciones que va a utilizar, y decida el
orden en que las realizar.
1 Operacin base extruir como operacin lmina. Dado que la pieza dispone de
operaciones simtricas, utilice una extrusin de plano medio. A continuacin, puede
utilizar el plano medio como un plano de simetra para efectuar simetras de otras
operaciones.
2 Alojamiento del pasador barra un perfil circular a lo largo de la arista mayor del
modelo. A continuacin, extruya un corte que sea concntrico con el saliente.
3 Taladros avellanados utilice el Asistente para taladro para crear un perfil de taladro
complejo y, a continuacin, utilice ecuaciones y simetras para posicionar varias
copias.
4 Cortes para las pestaas cree un croquis de referencia inicial tomando como
referencia las cotas de la base. Utilice el croquis para extruir dos operaciones de corte
distintas, una con tres pestaas y la otra con dos.
5 Configuraciones defina las dos configuraciones utilizadas en el ensamblaje
suprimiendo una operacin de corte en cada configuracin.
6 Ensamblaje inserte y establezca la relacin de posicin de las piezas de la bisagra
(una de cada configuracin).
7 Pasador inserte una nueva pieza mientras est en el ensamblaje. Haga referencia a la
geometra de la pieza de la bisagra para croquizar un perfil y un trayecto.
A continuacin, utilice un barrido para crear la operacin base.
8 Cabezal del pasador convierta el perfil del alojamiento del pasador para crear un
croquis y, a continuacin, extryalo. Por ltimo, agregue una cpula a la superficie
plana del cabezal.
Comentario final
Quizs le parezca que toda esta planificacin no es necesaria para crear un ensamblaje tan
sencillo. Sin embargo, es una prctica realmente til para aprender la manera ms eficaz
de construir las piezas antes de empezar a disearlas. Un anlisis minucioso de los
distintos aspectos de su proyecto, antes de empezar a disearlo, puede permitirle crear un
modelo flexible y totalmente paramtrico. Cuando modifica algn parmetro, los restantes
se actualizan de acuerdo con el cambio realizado.
Si desea ver ms ejemplos que ilustren la intencin e implementacin del diseo, consulte
el Portafolio de diseo de SolidWorks haciendo clic en ?, Portafolio de diseo.
Captulo 13 Tcnicas avanzadas de diseo
Empezar a trabajar con la Edicin para educacin de SolidWorks 13-5
Crear la pieza de bisagra bsica
1 Abra una nueva pieza desde la pestaa Tutorial y abra un croquis en el plano Frontal.
2 Croquice una lnea vertical y acote la lnea a 60 mm de longitud.
3 Haga clic en Extruir saliente/base o en Insertar, Base, Extruir para extruir el
croquis:
a) En Direccin 1, efecte lo siguiente:
Configure la Condicin final en Plano medio.
Configure la Profundidad en 120 mm.
b) En Operacin lmina, efecte lo siguiente:
Deje el Tipo como Una direccin.
Configure el Espesor de Direccin 1 en 5 mm.
c) Haga clic en Aceptar .
4 Abra un croquis en la cara vertical estrecha. Croquice un
crculo en la arista superior, con el centro en el vrtice frontal.
5 Agregue una relacin coincidente entre la arista del crculo y el
vrtice posterior para definir el croquis por completo. Cierre el
croquis.
6 Haga clic en Barrer , o en Insertar, Saliente, Barrer.
Seleccione el crculo como el Perfil . Seleccione el cuadro
Trayecto en el PropertyManager Saliente-Barrer y haga
clic en una de las aristas mayores del modelo. Haga clic en
Aceptar .
7 Corte un taladro en el alojamiento del pasador:
a) Abra un croquis en la cara estrecha.
b) Croquice y acote un crculo pequeo como se indica y
agregue una relacin concntrica con la arista exterior del
alojamiento del pasador.
c) Haga clic en Extruir corte , o en Insertar, Cortar,
Extruir. Configure la Condicin final en Por todo y haga
clic en Aceptar .
8 Guarde la pieza como Bisagra.sldprt.
Trabajar con ensamblajes
13-6
Agregar los taladros para los tornillos
En esta seccin, agregar taladros para los tornillos. Para situar cada uno de los taladros,
una de las cotas es fija y la otra se conduce a partir de una ecuacin.
1 Haga clic en la cara mayor del modelo y, a continuacin, haga clic en Asistente para
taladro en la barra de herramientas Operaciones, o en Insertar, Operaciones,
Taladro, Asistente.
2 En la pestaa Avellanado en el cuadro de dilogo Definicin de taladro, configure los
siguientes valores:
Estndar en ANSI - Mtrico.
Tamao en M8.
Configure la Condicin final y profundidad en Por todo.
3 Haga clic en Siguiente y, a continuacin, haga clic en la
cara mayor del modelo para agregar el punto central de un
segundo taladro.
4 Haga clic en Seleccionar y arrastre los puntos
aproximadamente hasta la posicin sobre la cara que se
indica aqu. Haga clic en Finalizar.
5 Haga clic con el botn secundario del ratn en el croquis
insuficientemente definido que contiene los puntos del
Avellanado para tornillo1 de cabeza plana tamao M8
y seleccione Editar croquis. Acote los puntos con
respecto a las aristas de la bisagra, como se indica.
No cierre el croquis.
6 Agregue una ecuacin para controlar la ubicacin de uno
de los puntos:
a) Haga clic en Ecuaciones en la barra
Herramientas, o en Herramientas, Ecuaciones y, a
continuacin, haga clic en Agregar.
b) Borre el texto predeterminado en el cuadro de dilogo Nueva ecuacin, segn sea
necesario.
c) Seleccione la cota 30 mm y, a continuacin, escriba =.
d) Haga doble clic en la base para visualizar sus cotas y, a continuacin, seleccione la
cota 60 mm.
e) Escriba /2 para completar la cota y haga clic en Aceptar para cerrar el cuadro de
dilogo Nueva ecuacin.
Se configura la distancia entre el punto y la arista inferior a la mitad de la altura
(60 mm) de la bisagra.
Taladro1 Taladro2
Captulo 13 Tcnicas avanzadas de diseo
Empezar a trabajar con la Edicin para educacin de SolidWorks 13-7
7 Agregue una ecuacin para controlar la ubicacin del otro punto:
a) Haga clic en Agregar en el cuadro de dilogo Ecuaciones.
b) Borre el texto predeterminado en el cuadro de dilogo Nueva ecuacin, segn sea
necesario.
c) Seleccione la cota 40 mm y, a continuacin, escriba =.
d) Haga doble clic en la base para visualizar sus cotas y, a continuacin, seleccione la
cota 120 mm.
e) Escriba /3 para completar la cota y haga clic en Aceptar para cerrar el cuadro de
dilogo Nueva ecuacin.
La distancia entre el punto y la arista lateral es igual a un tercio de la longitud
(120 mm) de la bisagra.
8 Haga clic en Aceptar para cerrar el cuadro de dilogo Ecuaciones y, a continuacin,
cierre el croquis.
9 Realice una simetra de los taladros:
a) Haga clic en Simetra de operacin en la barra de
herramientas Operaciones, o en Insertar,
Matriz/simetra, Simetra de operacin.
b) Haga clic en el plano Frontal en el gestor de diseo del
FeatureManager.
Aparece Frontal en el cuadro Simetra de cara/plano.
c) Haga clic en la operacin de taladro, en el gestor de
diseo del FeatureManager o en la zona de grficos.
En el cuadro Operaciones para crear simetra, aparece Avellanado para
tornillo1 de cabeza plana tamao M8.
d) Haga clic en Aceptar.
10 Guarde la pieza.
Crear un croquis de referencia inicial para los cortes
El croquis de referencia inicial que crear en esta seccin divide la longitud de la bisagra
en cinco partes iguales. Utilizando ecuaciones y simetra, se asegura de que las cinco
partes permanecen iguales al modificarse la longitud total de la bisagra. Este croquis de
referencia inicial se utiliza como gua para realizar los cortes en las secciones siguientes.
1 Abra un croquis en la cara mayor del modelo y asgnele el
nombre diseo para cortes.
2 Haga clic en la arista inferior de la operacin de barrido y
haga clic en Equidistanciar entidades .
a) Configure la Equidistancia en 1 mm.
b) Si es necesario, active la casilla de verificacin
Invertir direccin para equidistanciar por debajo de
la arista seleccionada.
c) Desactive la casilla de verificacin Seleccionar cadena segn sea necesario.
Trabajar con ensamblajes
13-8
d) Haga clic en Aceptar .
3 Seleccione las aristas que se indican y haga clic en
Convertir entidades .
4 Haga clic en Extender en la barra
Herramientas de croquizar, o en Herramientas,
Herramientas de croquizar, Extender y, a
continuacin, haga clic en las aristas convertidas.
Cada lnea vertical se extender hasta la entidad de
croquis ms cercana, en este caso, la lnea horizontal
equidistante.
5 Croquice una lnea horizontal para conectar las dos
aristas convertidas a lo largo de la parte superior.
6 Croquice dos lneas verticales, como se indica y
actelas. A medida que croquice las lneas, asegrese de
que no infiere la geometra de los taladros. Asimismo,
como las cotas sern conducidas por una ecuacin, los
valores de las cotas no son importantes en este
momento.
7 Agregue las ecuaciones:
a) Haga clic en la pestaa del FeatureManager , haga clic con el botn
secundario del ratn en la carpeta Ecuaciones y, a continuacin, seleccione
Agregar ecuacin.
b) Agregue ecuaciones que pongan cada cota a un quinto de la cota de la longitud
total.
D2@diseo para cortes = D1@Base-Extruir-Lmina / 5
D3@diseo para cortes = D1@Base-Extruir-Lmina / 5
c) Haga clic en Aceptar para cerrar el cuadro de dilogo Ecuaciones.
8 Croquice una lnea constructiva vertical a lo
largo del punto medio de la pieza.
Seleccione las dos lneas verticales y la
lnea constructiva y haga clic en
Simetra .
El croquis queda completado y debe estar
completamente definido.
9 Cierre el croquis.
10 Guarde la pieza.
Haga clic en estas aristas
Captulo 13 Tcnicas avanzadas de diseo
Empezar a trabajar con la Edicin para educacin de SolidWorks 13-9
Cortar la bisagra (3Cortes)
Ahora ya puede hacer referencia al croquis diseo para cortes para crear el primer
conjunto de cortes. Teniendo en cuenta que cada corte debe ser ligeramente ms ancho
que la pestaa correspondiente en la otra mitad de la bisagra, deben utilizarse entidades
equidistantes del croquis de referencia inicial.
1 Abra un croquis en la cara mayor del modelo.
2 Haga clic en la lnea inferior del croquis de referencia inicial y, a continuacin, haga
clic en Convertir entidades . En el cuadro de dilogo Solucin de ambigedad,
haga clic en contorno cerrado y haga clic en Aceptar. De este modo, se copia todo el
contorno exterior al croquis actual.
3 Haga clic en una de las lneas verticales
cercanas a la arista de la pieza, haga clic en
Equidistanciar entidades y efecte
las siguientes acciones:
a) Configure la Equidistancia en 1 mm.
b) Si es necesario, active la casilla de verificacin Invertir direccin para
equidistanciar la lnea hacia el medio de la pieza.
c) Asegrese de que Seleccionar cadena no est seleccionado y haga clic en
Aceptar .
4 Repita para la lnea vertical situada junto a la arista opuesta de la pieza.
5 Haga clic en una de las lneas verticales
cercanas al centro de la pieza y
equidistancie la lnea 1 mm hacia el
exterior de la misma (de modo que el corte
central sea ms ancho). Repita para la lnea
vertical restante.
6 Haga clic en Recortar y, a
continuacin, recorte las lneas
horizontales, como se indica, dejando tres
rectngulos cerrados.
7 Haga clic en Extruir corte o en
Insertar, Cortar, Extruir. Seleccione Por
todo como la Condicin final de la
Direccin 1 y de la Direccin 2.
8 Haga clic en Aceptar .
9 Cambie el nombre de la operacin de corte
por el de 3Cortes.
10 Guarde la pieza.
Segmentos en el croquis actual
Recorte estos segmentos
Trabajar con ensamblajes
13-10
Cortar la bisagra (2Cortes)
Ahora utilice los mismos mtodos para crear los cortes de la otra mitad de la bisagra.
1 Retroceda el diseo hasta la operacin
3Cortes arrastrando la barra de retroceso
hasta llegar justamente debajo del croquis
diseo para cortes.
2 Repita los Pasos 1 y 2 de la seccin previa.
3 Haga clic en una de las lneas verticales
cercanas a la arista de la pieza, haga clic en
Equidistanciar entidades y efecte
lo siguiente:
a) Configure la Equidistancia en 1 mm.
b) Equidistancie hacia la parte externa
de la pieza.
c) Asegrese de que Seleccionar
cadena no est seleccionado y haga
clic en Aceptar .
4 Repita para la lnea vertical situada junto a la arista opuesta de la pieza.
5 Haga clic en una de las lneas verticales cercanas al centro de la pieza y equidistancie la
lnea 1 mm hacia la parte central de la misma. Repita para la lnea vertical restante.
6 Haga clic en Recortar . Recorte los
tres segmentos de cada extremo y los dos
segmentos en el centro, dejando dos
rectngulos cerrados.
7 Extruya el corte segn se explica en la
seccin anterior.
8 Cambie el nombre de esta operacin de
corte por el de 2Cortes.
9 Haga clic con el botn secundario del ratn en el
croquis diseo para cortes y seleccione Ocultar.
Barra de retroceso
Segmentos en el croquis actual
Recorte estos segmentos
Captulo 13 Tcnicas avanzadas de diseo
Empezar a trabajar con la Edicin para educacin de SolidWorks 13-11
Crear las configuraciones de la pieza
Avance el diseo arrastrando la barra de retroceso hasta el extremo inferior del gestor de
diseo del FeatureManager.
Las dos operaciones de corte han eliminado todo el alojamiento del pasador de la pieza.
sta es la configuracin predeterminada que incluye todas las operaciones. En esta
seccin, crear dos configuraciones ms de la pieza al suprimir las operaciones
seleccionadas.
La configuracin de los cortes exteriores
1 Haga clic en la pestaa del ConfigurationManager situada en la parte inferior de la
ventana para cambiar a la vista del ConfigurationManager.
2 Haga clic con el botn secundario del ratn en el nombre de la pieza que est en la
parte superior del gestor del ConfigurationManager y seleccione Agregar
configuracin.
3 Escriba un Nombre de configuracin, como por ejemplo Cortes exteriores, en el
cuadro y, a continuacin, haga clic en Aceptar.
4 Haga clic en la pestaa del gestor de diseo del FeatureManager situada en la parte
inferior de la ventana para regresar a la vista del FeatureManager. Observe el nombre
de la configuracin que aparece junto al nombre de la pieza en la parte superior del
gestor de diseo: Bisagra (Cortes exteriores).
5 Haga clic en la operacin 2Cortes y, a continuacin, haga clic en Suprimir en la
barra de herramientas Operaciones, o en Edicin, Suprimir.
La operacin 2Cortes no estar disponible en el gestor de diseo del FeatureManager
y estar inactiva en la configuracin actual.
La configuracin de los cortes interiores
1 Repita los Pasos 1 y 2 de la seccin anterior.
2 Escriba un Nombre de configuracin, como, por ejemplo, Cortes interiores en el
cuadro y, a continuacin, haga clic en Aceptar.
3 Regrese a la vista del FeatureManager. Observe el nombre de la configuracin:
Bisagra (Cortes interiores).
4 Haga clic en la operacin 3Cortes y, a continuacin, en Suprimir .
Ahora los dos cortes estn suprimidos.
5 Haga clic en la operacin 2Cortes y, a continuacin, haga clic en Desactivar
supresin en la barra de herramientas Operaciones, o en Edicin, Desactivar
supresin.
La operacin 3Cortes no estar disponible en el gestor de diseo del FeatureManager
y la operacin 2Cortes estar activa en la configuracin actual.
6 Guarde la pieza.
Trabajar con ensamblajes
13-12
Insertar y relacionar las piezas en un ensamblaje
Ahora puede empezar a crear el ensamblaje.
1 Abra un nuevo ensamblaje desde la pestaa Tutorial y haga clic en Ver, Orgenes para
ver los orgenes.
2 Disponga las ventanas en mosaico y arrastre la Bisagra desde la parte superior del
gestor de diseo del FeatureManager de la ventana de pieza abierta a la ventana de
ensamblaje. Infiera el origen del ensamblaje mientras sita el componente para alinear
los planos del ensamblaje y del componente.
3 Maximice la ventana de ensamblaje.
4 Haga clic con el botn secundario del ratn en el componente y seleccione
Propiedades de componente. Observe que, en la seccin Configuracin de
referencia, Utilizar configuracin etiquetada y Cortes interiores estn
seleccionados de forma predeterminada. Cortes interiores es el nombre de
configuracin activa de la pieza que se ha agregado en el Paso 2. Haga clic en Aceptar,
para cerrar el cuadro de dilogo.
5 Mantenga presionada la tecla Ctrl y, a continuacin,
arrastre la Bisagra desde la zona de grficos o desde el
gestor de diseo del FeatureManager y colquela junto a
la primera para crear otra instancia.
Utilice Mover componente y Girar componente
para girar la segunda Bisagra de modo que quede
frente a la primera.
6 Para cambiar la configuracin etiquetada, edite las
propiedades de componente de la segunda Bisagra.
Haga clic en Utilizar configuracin etiquetada,
seleccione Cortes exteriores de la lista y, a
continuacin, haga clic en Aceptar.
7 Cree una relacin de posicin Coincidente entre las
caras frontales estrechas de los componentes. Cree tambin una relacin de posicin
Concntrica entre las caras cilndricas de los alojamientos del pasador.
Relacin de posicin coincidente
Relacin de posicin concntrica
Captulo 13 Tcnicas avanzadas de diseo
Empezar a trabajar con la Edicin para educacin de SolidWorks 13-13
Deber poder abrir y cerrar el ensamblaje de
bisagra utilizando Mover componente .
8 Guarde el ensamblaje como Bisagra.sldasm.
Crear una nueva pieza en el ensamblaje
Ahora debe agregar el pasador. Las referencias del pasador son el dimetro interior del
alojamiento del pasador y la longitud total de las piezas de la bisagra. Al establecer una
referencia en una entidad de una pieza (el alojamiento del pasador) para crear una entidad
en otra pieza (el pasador), se crea una referencia en el contexto del ensamblaje. Si
modifica la entidad de referencia, la nueva entidad se actualiza para reflejar el cambio.
1 Haga clic en Insertar, Componente, Nueva pieza. Seleccione una nueva pieza desde
la pestaa Tutorial. Escriba un nombre para el nuevo componente como, por ejemplo,
Pasador.sldprt y haga clic en Guardar.
El cursor pasa a ser .
2 Haga clic en la cara estrecha del modelo en la parte
frontal del ensamblaje. La nueva pieza se posicionar en
esta cara con su ubicacin completamente definida
utilizando una relacin de posicin EnPosicin.
Se abre un croquis de manera automtica en la cara
seleccionada. Observe que Editar pieza , en la barra
de herramientas Ensamblaje, est seleccionado y que el
componente pasador se visualiza en color rosa en el
gestor de diseo del FeatureManager.
3 Haga clic en la arista circular interior del alojamiento del
pasador y, a continuacin, equidistnciela hacia el
interior 0,25 mm.
4 Salga del croquis.
Trabajar con ensamblajes
13-14
5 En el gestor de diseo del FeatureManager,
expanda el componente pasador, haga clic en el
plano Derecho y abra un croquis. Haga clic en una
de las aristas mayores del modelo y, a continuacin,
haga clic en Convertir entidades .
6 Salga del croquis.
7 Haga clic en Barrer , o en Insertar, Base,
Barrer. Utilice el crculo (Croquis1) como
Perfil y la lnea (Croquis2) como Trayecto
y haga clic en Aceptar para crear la
operacin base del pasador.
Observe que la pieza que est editando es de color
rosa en la zona de grficos y que la barra de estado
de la esquina inferior derecha indica que an est
editando la pieza.
Convertir una arista mayor
Captulo 13 Tcnicas avanzadas de diseo
Empezar a trabajar con la Edicin para educacin de SolidWorks 13-15
Agregar un cabezal al pasador
Para crear el cabezal del pasador, haga referencia en este momento al alojamiento del
pasador de la bisagra.
1 Abra un croquis en el extremo plano del pasador y croquice un crculo en cualquier
sitio.
2 Seleccione el crculo y la arista circular exterior del
alojamiento del pasador y agregue una relacin Corradial.
3 Haga clic en Extruir saliente/base . Configure la
Condicin final en Hasta profundidad especificada, la
Profundidad en 3 mm y, a continuacin, haga clic en
Aceptar .
4 Para agregar una cpula al cabezal del pasador, haga clic
en Cpula en la barra de herramientas Operaciones, o en Insertar, Operaciones,
Cpula.
5 Haga clic en la cara plana del pasador y especifique una Altura de 3 mm. Observe la
vista preliminar de la cpula. Haga clic en Aceptar. De esta manera se completa la
creacin del pasador.
6 Haga clic con el botn secundario del ratn en la zona de grficos y seleccione Editar
ensamblaje: Bisagra. Como alternativa, tambin puede hacer clic en Editar pieza
en la barra de herramientas Ensamblaje para regresar a la edicin del ensamblaje.
7 Guarde el ensamblaje.
Trabajar con ensamblajes
13-16
Cambiar el color de un componente
Con el objeto de mejorar la visualizacin, puede cambiar el color de los componentes del
ensamblaje.
1 Haga clic en uno de los componentes del
ensamblaje, en el gestor de diseo del
FeatureManager o en la zona de grficos y,
a continuacin, haga clic en Editar color .
2 Escoja un color de la paleta y haga clic en Aceptar.
Editar los componentes de la bisagra
Ahora puede crear este mismo ensamblaje de bisagra en distintos tamaos.
1 En el gestor de diseo del FeatureManager, expanda el componente bisagra que utiliza la
configuracin Cortes interiores. Haga doble clic en la operacin Base-Extruir-Lmina
para visualizar sus cotas.
2 Haga doble clic en una de las cotas. Aparece el cuadro de dilogo Modificar.
3 Cambie el valor de la cota y asegrese de que Todas las configuraciones est
seleccionado.
4 Haga clic en para cerrar el cuadro de dilogo Modificar.
Si lo desea, repita los Pasos del 2 al 4 para cambiar otro valor.
5 Haga clic en Reconstruir o en Edicin, Reconstruir.
Todos los componentes en el ensamblaje se actualizan automticamente.
(Si aparece un mensaje que indica que el pasador presenta errores de reconstruccin,
haga clic de nuevo en Reconstruir .)
Empezar a trabajar con la Edicin para educacin de SolidWorks 14-1
14
Otros aspectos acerca de los ensamblajes
Las posibilidades que le ofrecen los ensamblajes son muchas ms que las que se ilustran
en los ejemplos de esta gua. Las siguientes pginas destacan algunas funcionalidades
adicionales de SolidWorks en los ensamblajes. Si desea obtener ms informacin al
respecto, consulte la Gua del usuario en lnea de SolidWorks.
En este captulo, se describen brevemente las funcionalidades de SolidWorks en los
siguientes mbitos:
n Tipos de relacin de posicin adicionales
n Subensamblajes
n Piezas creadas en el contexto de un ensamblaje
n Simplificacin de un ensamblaje
n Deteccin de interferencias
14-2
Trabajar con ensamblajes
Organizar componentes
Tipos de relacin de posicin adicionales
Los ejemplos de este manual muestran slo un subconjunto de las relaciones de posicin
posibles. Hay disponibles ms de setenta combinaciones de entidades y tipos de relaciones
de posicin. Puede establecer relaciones de posicin entre conos, cilindros, extrusiones,
lneas, planos, puntos y esferas y otras entidades. Puede agregar relaciones de posicin de
ngulo, coincidentes, concntricas, de distancia, paralelas, perpendiculares, de simetra y
tangentes.
SmartMates
Adems de los SmartMates que ha agregado en el Captulo 12, Relaciones de posicin en
un ensamblaje, tambin puede agregar otros tipos de SmartMates. Puede agregar
relaciones de posicin basadas en operaciones entre operaciones cnicas o cilndricas.
Puede agregar una relacin de posicin basada en una matriz con la finalidad de alinear
dos componentes utilizando las matrices circulares de los componentes.
Relaciones de posicin de simetra
Una relacin de posicin de simetra fuerza la simetra
de dos entidades similares, respecto a un plano o a una
cara plana de un componente.
En la ilustracin, las dos caras resaltadas son simtricas
respecto al plano resaltado. Observe que los dos
componentes se encuentran en posiciones opuestas uno
respecto al otro. Esto se debe a que slo las caras
resaltadas son simtricas, no todas las caras de ambos
componentes.
Componentes a relacionar Resultado de la relacin de posicin basada
en una matriz
Otros aspectos acerca de los ensamblajes
Empezar a trabajar con la Edicin para educacin de SolidWorks 14-3
Relaciones de posicin de empujador de leva
Una relacin de posicin de empujador de leva es una relacin de posicin tangente o
coincidente. Con ella, puede establecer relaciones de posicin entre cilindros, planos o
puntos y una serie de superficies extruidas tangentes, como las que presenta una leva.
Simetra de componentes
Puede crear nuevos componentes aplicando simetra en componentes de pieza o
subensamblaje ya existentes. Los nuevos componentes pueden ser una copia o una
simetra de los componentes originales. Si cambia el componente original, tambin
cambia el componente copiado o simtrico.
Las diferencias entre la simetra y la copia de un componente son las siguientes:
Modificar subensamblajes
Trabajar con subensamblajes
q Puede formar un subensamblaje a partir de componentes que ya estn en el ensamblaje.
q Puede disolver un subensamblaje en componentes individuales, moviendo los
componentes hacia el ensamblaje padre.
q Puede insertar o extraer los componentes de los subensamblajes movindolos.
Copia Simetra
No se crea ningn documento de
pieza ni ensamblaje nuevo.
Se ha creado un documento nuevo.
La geometra del nuevo componente
es idntica a la del componente
original; slo la orientacin del
componente es distinta.
La geometra del nuevo componente
es simtrica, por lo que es distinta de
la del componente original.
Antes de la simetra y la copia
Despus de la simetra y la copia
14-4
Trabajar con ensamblajes
Subensamblajes flexibles
Los subensamblajes pueden ser flexibles. Esto permite el movimiento de los componentes
individuales de un subensamblaje en el ensamblaje padre.
Como ejemplo de las ventajas de esta funcin, puede citarse el momento en que desea
mover los componentes del subensamblaje de un pistn en un ensamblaje de un motor.
Puede mover los componentes individuales del pistn al tiempo que conserva la
agrupacin de los componentes como un subensamblaje.
Trabajar con piezas dentro de un ensamblaje
Matrices de componente
Tambin se puede definir una matriz para situar componentes en un ensamblaje de la
misma manera que se define una matriz de operaciones en una pieza. Tambin puede
colocar una matriz de componentes en un ensamblaje basado en la matriz de operaciones
del ensamblaje o de un componente existente. Por ejemplo, puede insertar un conjunto de
soportes que coincidan con una matriz de taladros de un objeto.
Operaciones de ensamblaje
Mientras est en un ensamblaje, puede crear operaciones de cortes o taladros que existen
slo en el ensamblaje. Usted mismo determinar cules de los componentes del
ensamblaje debern verse afectados por la operacin. Esto resulta de gran utilidad a la
hora de crear cortes o taladros que se agregan despus de haber ensamblado los
componentes.
Otros aspectos acerca de los ensamblajes
Empezar a trabajar con la Edicin para educacin de SolidWorks 14-5
Smart Fasteners
Con un nico comando, puede insertar pernos y tornillos desde una biblioteca existente de
pieza metlica en los taladros de su ensamblaje. El programa determina el tipo, el tamao
y la longitud adecuados del cierre para cada serie de taladros. Igualmente, le permite
agregar arandelas y tuercas segn sea necesario.
Croquis de referencia inicial
Puede disear un ensamblaje descendente utilizando croquis de referencia inicial.
Puede construir uno o ms croquis visualizando dnde pertenece cada componente de
ensamblaje. A continuacin, puede crear y modificar el diseo antes de crear las piezas.
Adems, puede utilizar el croquis de referencia inicial para realizar modificaciones en el
ensamblaje en cualquier momento.
Unir piezas
Puede unir dos o ms piezas para crear una nueva pieza. La operacin de unin elimina
superficies que penetran el espacio de uno al otro y fusiona las piezas para formar un
nico volumen slido.
14-6
Trabajar con ensamblajes
Cordones de soldadura
Puede agregar toda una gama de tipos de
soldadura a un ensamblaje. El software le
pedir que determine el tipo de soldadura, el
tipo de superficie, y las superficies que desea
soldar. Cuando crea una soldadura, se asocia
automticamente un smbolo de soldadura al
componente del cordn de soldadura en el
ensamblaje.
Simplificar ensamblajes
Envolventes de ensamblajes
Puede seleccionar componentes segn sus posiciones con respecto a un envolvente de
ensamblaje. Un envolvente de ensamblaje es un componente de referencia que se pasa por
alto en las operaciones de ensamblajes globales (Lista de materiales, Propiedades fsicas,
etc.) Puede llevar a cabo varias operaciones de edicin (ocultar, suprimir, copiar o
eliminar) en componentes que se encuentren dentro, fuera, o cruzando el envolvente de
ensamblaje.
Seleccin de componentes por propiedades
Puede seleccionar componentes para operaciones de edicin segn sus propiedades.
En cuanto haya seleccionado aquellos componentes que coinciden con las propiedades
que ha especificado, podr realizar la operacin de edicin deseada, como suprimir,
ocultar o copiar.
Configuraciones de ensamblaje
Puede crear configuraciones en los ensamblajes con los fines siguientes:
q Cambiar el estado de visibilidad o de supresin de los componentes.
q Colocar componentes en ubicaciones distintas.
q Cambiar la configuracin de los componentes.
q Modificar las cotas o estados de supresin de las operaciones y relaciones de posicin
de los ensamblajes.
Otros aspectos acerca de los ensamblajes
Empezar a trabajar con la Edicin para educacin de SolidWorks 14-7
Evitar interferencias entre componentes
En un ensamblaje complejo, puede ser difcil determinar visualmente si los componentes
interfieren entre ellos. En algunos casos, dicho objetivo resultar an ms difcil cuando
mueva componentes en el ensamblaje. Para determinar las interferencias, puede utilizar
las siguientes herramientas:
q Deteccin de interferencias. Puede determinar las interferencias entre los
componentes y examinar los volmenes de interferencias resultantes.
q Deteccin de colisin. Puede detectar las
colisiones que puedan producirse al mover o
girar los componentes.
q Distancia dinmica. Puede detectar
dinmicamente las distancias entre los
componentes al moverlos o girarlos. A medida
que mueve o gira un componente, aparecer una
cota indicando la distancia mnima entre los
componentes seleccionados, tal como se indica
en la ilustracin. Adems, puede evitar que dos
componentes se muevan dentro de una distancia
especfica entre s.
14-8
Trabajar con ensamblajes
Empezar a trabajar con la Edicin para educacin de SolidWorks
Trabajar con dibujos y documentacin
Tcnicas avanzadas de dibujo y documentacin
Lista de materiales
Otros aspectos acerca de los dibujos y la documentacin
Empezar a trabajar con la Edicin para educacin de SolidWorks 15-1
15
Tcnicas avanzadas de dibujo y documentacin
En Conceptos bsicos de dibujo (Captulo 4), se han introducido 3 vistas estndar y Vistas
etiquetadas. En este captulo, aprender a utilizar el software SolidWorks para crear lo
siguiente:
q Una vista de seccin
q Una vista de detalle
q Cotas de coordenadas
q Anotaciones
q Una vista explosionada
q Notas
Trabajar con dibujos y documentacin
15-2
Empezar el dibujo con Vistas etiquetadas
Abra un dibujo e inserte una vista Etiquetada.
1 Abra un nuevo dibujo desde la pestaa Tutorial.
2 Haga clic con el botn secundario del ratn en cualquier lugar en la hoja de dibujo y
seleccione Propiedades.
Aparece el cuadro de dilogo Configurar hoja.
3 Cambie la Escala a 2:1 y, a continuacin, haga clic en Aceptar.
4 Haga clic en Vista etiquetada o en Insertar, Vista de dibujo, Vista etiquetada.
El PropertyManager Vista etiquetada aparece con un mensaje donde se enumeran
cuatro mtodos para seleccionar un modelo.
5 Haga clic con el botn secundario del ratn en la zona de grficos y seleccione Insertar
desde archivo.
6 En el cuadro de dilogo Insertar componente, navegue hasta el archivo
connector.sldprt que se encuentra en el
\directoriodeinstalacin\samples\tutorial\handle, y haga clic en Abrir.
El PropertyManager Vista etiquetada presenta la lista Orientacin de vista.
7 Seleccione *Derecha de la lista y haga clic para colocar la vista en la esquina superior
izquierda del dibujo.
8 Repita los pasos del 4 al 6.
Seleccione *Isomtrica de la
lista Orientacin de vista y
coloque la vista en la esquina
inferior izquierda del dibujo.
9 Haga clic en Guardar .
Aparece el cuadro de dilogo
Guardar como, donde se
visualiza connector.slddrw
como nombre predeterminado.
10 Escriba Dibujo-avanzado y,
a continuacin, haga clic en
Guardar.
Si aparece un mensaje
preguntndole si desea actualizar los modelos de referencia, haga clic en S.
NOTA: Puede cambiar la orientacin de vista en cualquier momento seleccionando la
vista y haciendo doble clic en un elemento distinto de la lista Orientacin de
vista.
Si no aparecen todas las lneas en la figura que aparece a continuacin, haga
clic con el botn secundario del ratn en la vista y seleccione Arista
tangente, Aristas tangentes visibles.
Captulo 15 Tcnicas avanzadas de dibujo y documentacin
Empezar a trabajar con la Edicin para educacin de SolidWorks 15-3
Agregar una Vista de seccin
Para agregar una Vista de seccin debe cortar una vista con una lnea de seccin.
1 Active la vista de la esquina superior izquierda.
2 Haga clic en Vista de seccin en la barra de herramientas Dibujo o en Insertar,
Vista de dibujo, Seccin.
Aparece el PropertyManager Vista de seccin y el cursor pasa a ser , lo que indica
que la herramienta Lnea est activa.
3 Mantenga el cursor en el centro de la pieza hasta que ste cambie a , lo que indica
que el cursor se encuentra exactamente sobre el eje temporal. Croquice una lnea
vertical a travs de la pieza.
Al mover el cursor, aparecer una vista
preliminar de la posicin de la vista.
La vista se alinea de forma
predeterminada en la direccin del corte.
4 Haga clic en la zona de grficos para
ubicar la vista a la derecha de la vista
original.
Observe que las flechas indican la
direccin del corte. Si es necesario, haga
doble clic en la lnea de seccin, o active
la casilla de verificacin Invertir
direccin en el PropertyManager, para invertir la direccin de las flechas.
NOTA: El borde de una vista activada es un cuadro sombreado. Se activa una vista
automticamente si la opcin Activacin dinmica de la vista de dibujo est
seleccionada en Herramientas, Opciones, Opciones de sistema, Dibujos.
Para activar una vista manualmente, haga doble clic en la vista o haga clic con
el botn secundario del ratn y seleccione Activar vista.
NOTA: Para croquizar una lnea de seccin con la herramienta Lnea constructiva,
o bien para crear una lista de seccin con varias lneas, croquice la lnea de
seccin antes de seleccionar el comando Vista de seccin.
SUGERENCIA: Si invierte la direccin de las flechas de la lnea de seccin, la Vista
de seccin se marca con un patrn de rayado. Dicho rayado indica
que la vista ya no est actualizada. Haga clic con el botn
secundario del ratn en la vista y seleccione Actualizar vista para
actualizar slo la vista o haga clic en Reconstruir para
reconstruir todo el dibujo.
Trabajar con dibujos y documentacin
15-4
Agregar una Vista de detalle
Una Vista de detalle visualiza una porcin de otra vista, generalmente a mayor escala.
Para configurar la escala de las vistas de detalle:
1 Haga clic en Herramientas, Opciones, Opciones de sistema, Dibujos.
2 Asegrese de que Escala de la vista de detalle est a 2X y, a continuacin, haga clic
en Aceptar.
La Vista de detalle aparece a escala con relacin a la escala de la hoja de dibujo, que
aparece en la esquina inferior derecha de la lnea de estado. La escala correspondiente
a esta hoja de dibujo es 2:1. Dado que la escala de la Vista de detalle es 2X, la Vista de
detalle se dibuja a 4:1.
Puede croquizar un perfil cerrado para especificar el rea que desea visualizar en la Vista
de detalle. El perfil puede tener cualquier forma, aunque generalmente es un crculo.
Para crear una vista de detalle:
1 Active la Vista de seccin.
2 Haga clic en Vista de detalle de la barra de herramientas
Dibujo o haga clic en Insertar, Vista de dibujo, Vista de
detalle.
Aparece el PropertyManager Vista de detalle y el cursor pasa
a ser , lo que indica que la herramienta Crculo est activa.
3 Croquice un crculo en la Vista de seccin en la parte superior
derecha.
Al mover el cursor, aparecer una vista preliminar de la vista. Una Vista de detalle no
est alineada con ninguna otra vista. Puede moverla libremente hasta cualquier
ubicacin en la hoja de dibujo.
4 Haga clic en la zona de grficos para situar la vista.
Se visualizan la letra y la escala de la vista.
5 Haga clic en la zona de grficos para cerrar el
PropertyManager.
Captulo 15 Tcnicas avanzadas de dibujo y documentacin
Empezar a trabajar con la Edicin para educacin de SolidWorks 15-5
6 Repita los pasos del 1 al 5, croquizando un crculo en la esquina inferior derecha del
eje del conector y ubicando la vista en la parte inferior derecha.
7 Seleccione uno de los crculos de perfil de la Vista de seccin. Aumente y reduzca el
tamao del crculo arrastrando la circunferencia. Arrastre el centro del crculo para
moverlo. Observe que la Vista de detalle cambia segn modifica el crculo.
Insertar cotas de coordenadas
Para insertar cotas de coordenadas:
1 Haga clic en Cota , haga clic con el botn secundario del ratn en la zona de
grficos y seleccione Cota de coordenada del men contextual o haga clic en
Herramientas, Cota, Coordenada.
2 En la Vista de seccin, haga clic en la lnea horizontal inferior.
La primera lnea en que haga clic se convierte en
la posicin cero. Su etiqueta es 0. El resto de las
cotas se calculan en funcin de esta primera
posicin.
3 Haga clic de nuevo para situar la coordenada.
4 Haga clic en el resto de lneas horizontales en la
vista.
Las lneas indicativas se quiebran
automticamente para evitar que el texto se
superponga. Puede arrastrar las cotas hacia la izquierda y hacia la derecha en grupo.
NOTA: La letra de la etiqueta de vista aumenta automticamente. Para configurar la
letra de etiqueta para la vista siguiente, haga clic con el botn secundario del
ratn en la zona de grficos (fuera de las vistas de dibujo) y seleccione
Propiedades. Edite el texto en el cuadro Siguiente etiqueta de vista.
Para editar la etiqueta de la vista actual, seleccione la Vista de detalle o su
crculo. En el PropertyManager Vista de detalle, puede editar el texto de la
etiqueta y otras propiedades de la etiqueta, del perfil y de la vista.
Trabajar con dibujos y documentacin
15-6
Para modificar las cotas de coordenadas:
1 Haga clic en Seleccionar y, a continuacin,
haga clic con el botn secundario del ratn en la
cota superior y seleccione Opciones de
visualizacin, Quebrar cota.
Se selecciona la cota y aparecen asas en la lnea
indicativa.
2 Arrastre la cota (no las asas) hacia arriba. Las
cotas se mantienen alineadas verticalmente.
3 Haga clic con el botn secundario del ratn en la segunda cota (20) y seleccione
Opciones de visualizacin, Quebrar cota.
La marca de verificacin junto a Quebrar cota se desactiva y se endereza el quiebre de
cota de la lnea indicativa.
Para eliminar las flechas en cadena:
1 Haga clic con el botn secundario del ratn en una de las cotas del
grupo de coordenadas y seleccione Propiedades.
2 Desactive la casilla de verificacin Visualizar como cota en
cadena.
3 Haga clic en Aceptar.
Para agregar otras cotas al dibujo:
1 Haga clic en Cota y, a continuacin, haga clic en las lneas
que desee acotar.
2 Haga clic para situar la cota.
NOTA: Las cotas que usted agrega a los dibujos son cotas de referencia. De forma
predeterminada, dichas cotas son grises y aparecen entre parntesis. Adems,
usted no puede editar sus valores.
Sin embargo, los valores de las cotas de referencia cambian cuando se
cambian las cotas del modelo.
Captulo 15 Tcnicas avanzadas de dibujo y documentacin
Empezar a trabajar con la Edicin para educacin de SolidWorks 15-7
Agregar anotaciones
Puede crear varios tipos de anotaciones en los dibujos.
Puede especificar una textura de superficie con un Smbolo de acabado superficial.
Deber definir un smbolo que especifique los valores y las opciones del acabado que
desee y, a continuacin, asociarlo a un objeto.
1 Haga clic en Acabado superficial en la barra de herramientas Anotaciones, o en
Insertar, Anotaciones, Smbolo de acabado superficial.
Aparece el cuadro de dilogo Propiedades de Smbolo de
acabado superficial. Observe la vista preliminar del
smbolo a medida que vaya configurando las siguientes
opciones:
Smbolo - seleccione Bsico de la lista
Direccin de mecanizado - seleccione Circular de la
lista
Rugosidad, Mxima - escriba 32
Lnea indicativa - seleccione Siempre visualizar las lneas indicativas, desactive
la casilla de verificacin Inteligente y, a continuacin, seleccione el Estilo de
flecha de redondeo rellenado de la lista.
2 Haga clic en la zona de grficos para situar la lnea indicativa en la vista isomtrica y
haga clic de nuevo para colocar el smbolo.
Puede colocar tantos smbolos como desee sin necesidad de cerrar el cuadro de
dilogo.
3 Haga clic en Aceptar para cerrar el cuadro de dilogo Propiedades de Smbolo de
acabado superficial.
Puede arrastrar el smbolo y la lnea indicativa hasta la ubicacin que desee.
Para editarlo, haga doble clic en el smbolo o haga clic con el botn secundario del
ratn en el smbolo y seleccione Propiedades.
Trabajar con dibujos y documentacin
15-8
Si lo desea, puede asociar un Smbolo de indicacin de referencia a una superficie que
parezca una arista y, a continuacin, agregar un smbolo de Tolerancia geomtrica.
1 Haga clic en Smbolo de indicacin de referencia en la barra de herramientas
Anotaciones, o en Insertar, Anotaciones, Smbolo de indicacin de referencia.
El cursor pasa a ser y aparece el cuadro de dilogo
Propiedades del smbolo de indicacin de
referencia.
2 Haga clic en la lnea horizontal inferior de la vista de
seccin y, a continuacin, arrastre el smbolo hasta la
posicin que desee y haga clic para colocarlo.
Las letras de referencia se asignan secuencialmente en
orden alfabtico.
3 Haga clic en Aceptar para cerrar el cuadro de dilogo.
4 Haga clic en Tolerancia geomtrica , o en
Insertar, Anotaciones, Tolerancia geomtrica.
Aparece el cuadro de dilogo Tolerancia geomtrica.
5 Construya el smbolo como se indica a continuacin. A medida que agregue elementos,
aparecer una vista preliminar del smbolo resultante en el cuadro de la vista
preliminar.
En la primera fila de la seccin Casilla de control de operacin, haga clic en GCS
(Smbolo de caracterstica geomtrica). En el cuadro de dilogo Smbolos, en
Bibliotecas de smbolos, seleccione Perpendicularidad. Haga clic en Aceptar.
Escriba un valor de tolerancia de 0,005 en el cuadro Tolerancia 1.
Escriba una A en el campo Primario.
6 Haga clic en la lnea constructiva de la Vista de seccin para colocar la flecha y, a
continuacin, haga clic de nuevo para colocar el smbolo.
Puede colocar tantos smbolos como desee sin necesidad de cerrar el cuadro de
dilogo.
7 Haga clic en Aceptar para cerrar el cuadro de dilogo Tolerancia geomtrica.
8 Haga clic en Guardar para guardar el dibujo.
Captulo 15 Tcnicas avanzadas de dibujo y documentacin
Empezar a trabajar con la Edicin para educacin de SolidWorks 15-9
Dibujar una vista explosionada
En una hoja nueva, agregue un ensamblaje de modo que ste aparezca en una
configuracin explosionada.
Para agregar una hoja nueva al dibujo:
1 Haga clic en Insertar, Hoja o haga clic con el botn secundario del ratn en la pestaa
de la hoja situada en la parte inferior de la ventana y seleccione Agregar hoja.
2 En el cuadro de dilogo Configurar hoja:
Tamao del papel - seleccione A-Horizontal
Escala - configure en 1:2
Formato de hoja - seleccione Ningn
3 Haga clic en Aceptar.
Esta hoja de dibujo est en blanco.
Para agregar un ensamblaje explosionado:
1 Haga clic en Vista etiquetada en la barra de
herramientas Dibujo, o en Insertar, Vista de
dibujo, Vista etiquetada.
Aparece el PropertyManager Vista etiquetada.
2 Abra el archivo \handle\handle.sldasm.
3 Haga clic en la pestaa del
ConfigurationManager situada en la parte inferior de la ventana para cambiar a la
vista del ConfigurationManager.
4 Expanda la configuracin Predeterminada.
5 Haga clic con el botn secundario del ratn en ExplView1 y seleccione Explosionar.
6 Haga clic en la zona de grficos del ensamblaje para seleccionar la vista.
7 Vuelva al dibujo y seleccione Vista del modelo actual de la lista Orientacin de
vista.
8 Haga clic en la zona de grficos del dibujo para situar la vista.
Trabajar con dibujos y documentacin
15-10
Agregar notas
Una nota puede flotar libremente o estar situada con una lnea indicativa. Puede crear
mltiples notas mientras se encuentre en el PropertyManager Nota. Puede cambiar
propiedades de fuente con las herramientas de la barra de herramientas Fuente.
Para agregar una nota sin lnea indicativa:
1 Haga clic en Nota en la barra de herramientas Anotaciones, o en Insertar,
Anotaciones, Nota.
Aparece el PropertyManager Nota.
2 En Flechas/lneas indicativas, seleccione Sin
lneas indicativas .
3 Haga clic en la zona de grficos para situar la nota.
4 Escriba un ttulo como, por ejemplo, Ensamblaje
de manivela. El texto aparece en la zona de
grficos.
5 Haga clic fuera de la nota.
Para agregar ms notas, con lneas indicativas:
1 Con el PropertyManager Nota todava abierto,
seleccione las opciones para la nota siguiente.
En Flechas/lneas indicativas, seleccione
Lnea indicativa .
Seleccione Lnea indicativa acodada .
2 Haga clic en la zona de grficos para situar la lnea indicativa y haga clic de nuevo para
colocar la nota. El texto de la nota anterior aparece en el cuadro de texto.
3 Escriba el texto para la nueva nota.
4 Haga clic fuera de la nota.
5 Repita los pasos del 2 al 4 para asignar notas a cada uno de los componentes del
ensamblaje.
6 Haga clic en Aceptar para cerrar el PropertyManager Nota.
Para dar formato al texto:
1 Seleccione la nota Ensamblaje de manivela.
2 En la barra de herramientas Fuente, seleccione 36 de la lista Tamao de punto.
En la barra de herramientas Fuente, tambin puede seleccionar otros formatos como el
estilo de fuente, el tamao en milmetros, la negrita, la cursiva y el subrayado, as
como la justificacin a la izquierda, centrada o a la derecha.
3 Arrastre la nota para centrarla por encima de la vista de dibujo.
4 Haga clic en la zona de grficos fuera de la nota para cerrar el PropertyManager Nota.
Captulo 15 Tcnicas avanzadas de dibujo y documentacin
Empezar a trabajar con la Edicin para educacin de SolidWorks 15-11
5 Haga clic en Guardar para guardar el dibujo.
SUGERENCIA: Para editar el texto de notas, haga doble clic en la nota y edtela en el
lugar.
Trabajar con dibujos y documentacin
15-12
Empezar a trabajar con la Edicin para educacin de SolidWorks 16-1
16
Lista de materiales
En este captulo, agregar una Lista de materiales (LDM) y globos a un dibujo del
ensamblaje de junta universal.
Dentro del mismo se explica cmo realizar lo siguiente:
q Configurar las opciones de Dibujo y Documentacin
q Insertar una lista de materiales
q Posicionar una lista de materiales
q Mover una lista de materiales
q Editar una lista de materiales
q Anotar el dibujo con Globos
q Guardar una lista de materiales para utilizarla con otras aplicaciones
NOTA: Para insertar una Lista de materiales en un dibujo, es necesario tener el
programa de hojas de clculo Microsoft Excel 97 o posterior instalado en
su sistema.
Trabajar con dibujos y documentacin
16-2
Empezar un dibujo
El ensamblaje de junta universal que ha creado en el captulo Relaciones de posicin en
un ensamblaje constituye la base para trabajar con la Lista de materiales de este captulo.
1 Abra \universal_joint\u-joint.sldasm.
2 Abra un nuevo dibujo desde la pestaa Tutorial.
3 Haga clic con el botn secundario del ratn en cualquier lugar en la hoja de dibujo y
seleccione Propiedades. Configure la Escala en 1:2 y, a continuacin, haga clic en
Aceptar.
4 Inserte una Vista etiquetada de la
vista isomtrica del ensamblaje
U-joint.sldasm.
5 Guarde el dibujo como
U-joint.slddrw.
Opciones de dibujo y documentacin
1 Haga clic en Herramientas, Opciones. En la pestaa Opciones de sistema, haga clic
en Dibujos.
2 Asegrese de que la casilla de verificacin Actualizacin automtica de la LDM est
activada.
Si esta casilla de verificacin no est activada, debe eliminar y volver a insertar la
LDM para actualizarla. Los cambios que afectan a una LDM pueden ser la adicin,
eliminacin o reemplazo de componentes, el cambio de nombres de componentes o
propiedades personalizadas, etc.
3 En la pestaa Propiedades de documento, bajo Documentacin, haga clic en
Globos y seleccione las siguientes opciones.
En la seccin Globo nico, en el cuadro Estilo, seleccione Lnea de particin
circular de la lista.
En la seccin Texto de globo, el cuadro Superior es N de elemento, y el cuadro
Inferior es Cantidad.
Captulo 16 Lista de materiales
Empezar a trabajar con la Edicin para educacin de SolidWorks 16-3
En la seccin Lnea indicativa acodada, seleccione Utilizar lneas indicativas
acodadas.
4 En la pestaa Propiedades de documento, bajo Documentacin, haga clic en
Visualizacin de anotaciones.
Asegrese de que la casilla de verificacin Visualizar todos los tipos est activada.
5 Haga clic en Aceptar para cerrar el cuadro de dilogo Opciones.
Insertar una lista de materiales
Como un dibujo puede contener vistas de piezas y ensamblajes distintos, es necesario
preseleccionar la vista para la cual desea crear una Lista de materiales.
1 Seleccione la vista de dibujo.
2 Haga clic en Insertar, Lista de materiales.
Aparece el cuadro de dilogo Seleccionar plantilla para la LDM.
3 Haga clic en Abrir para utilizar la plantilla de Lista de materiales predeterminada
bomtemp.xls.
Aparece el cuadro de dilogo Propiedades de lista de materiales con la pestaa
Configuracin seleccionada.
4 Configure los siguientes elementos:
Desactive la casilla de verificacin Utilizar la fuente de nota del documento
cuando se crea la tabla. La tabla utiliza la fuente de la plantilla.
Seleccione Visualizar ensamblajes y piezas en una lista indentada.
El subensamblaje y sus componentes aparecen en la Lista de materiales. Las otras
posibilidades son:
Visualizar slo piezas - se listan los componentes de pieza y de subensamblaje,
pero no los subensamblajes
Visualizar slo los subensamblajes de nivel superior y las piezas - se listan las
piezas y los subensamblajes, pero no los componentes del subensamblaje
En la seccin Punto de posicin, asegrese de que las siguientes opciones estn
seleccionadas:
La casilla de verificacin Utilizar punto de posicin de tabla
Superior izquierda de la lista Punto de posicin coincidente con
Trabajar con dibujos y documentacin
16-4
5 Haga clic en Aceptar para cerrar el cuadro de dilogo Propiedades de lista de
materiales.
Aparece una Lista de materiales. Dicha lista contiene las piezas y el subensamblaje en
el ensamblaje de junta universal.
Posicionar una lista de materiales
Un punto de posicin es un punto en el formato de hoja que se puede configurar y en el
cual se puede posicionar una Lista de materiales. En la Lista de materiales, puede
seleccionar la esquina de dicha lista que desee hacer coincidir con el punto de posicin.
1 Haga clic con el botn secundario del ratn en la LDM y seleccione Posicionar,
Superior derecha.
La LDM se mueve de manera que la esquina superior derecha coincide con el punto de
posicin.
2 En el gestor de diseo del FeatureManager, expanda Formato de hoja1 .
3 Haga clic con el botn secundario del ratn en el icono Punto de posicin de la lista
de materiales1 y seleccione Configurar posicin.
4 Haga clic en la esquina superior izquierda del borde interior del formato de hoja de
dibujo para configurar la posicin.
El punto de posicin se resalta. Se encuentra, en este momento, en el modo Editar
formato de hoja.
Captulo 16 Lista de materiales
Empezar a trabajar con la Edicin para educacin de SolidWorks 16-5
5 Haga clic con el botn secundario del ratn en la zona de grficos y seleccione Editar
hoja.
La LDM se posiciona en el borde interior.
6 Haga clic con el botn secundario del ratn en la LDM y seleccione Posicionar,
Superior izquierda.
Mover una lista de materiales
Tambin puede desactivar el bloqueo de la LDM del punto de posicin y, a continuacin,
moverla a una nueva ubicacin.
1 Haga clic con el botn secundario del ratn en la Lista de materiales y seleccione
Posicionar, Desactivar bloqueo de posicin.
2 Mueva el cursor sobre la Lista de materiales.
El cursor pasar a ser .
3 Arrastre la tabla hasta una nueva ubicacin.
4 Haga clic con el botn secundario del ratn en la Lista de materiales y seleccione
Posicionar, Bloquear posicin.
La Lista de materiales vuelve a su posicin.
Trabajar con dibujos y documentacin
16-6
Editar una lista de materiales
A continuacin, escriba las descripciones para los elementos.
1 Haga clic con el botn secundario del ratn en la Lista de materiales y seleccione
Editar lista de materiales o haga doble clic en la Lista de materiales.
Mientras la Lista de materiales est activa, aparece con bordes sombreados y con
encabezados de fila y columna. Las barras de herramientas de Excel reemplazan a las
de SolidWorks.
2 A fin de poder ver todas las filas, arrastre la esquina inferior derecha del borde y ajuste
el tamao de la tabla.
Tambin puede ajustar el tamao de las columnas y filas como lo hace en cualquier
hoja de clculo de Excel.
3 Haga clic en la celda D2, escriba una descripcin y, a continuacin, presione Entrar.
4 Contine agregando descripciones.
5 Tambin puede ajustar el tamao del texto, cambiar la fuente, etc.
a) Seleccione el texto.
b) Configure el tamao de fuente en 16 puntos.
c) Haga clic en Formato, Fila, Autoajustar y en Formato, Columna, Autoajustar a
la seleccin para ajustar los tamaos de las columnas y filas.
6 Haga clic fuera de la Lista de materiales para cerrarla.
Captulo 16 Lista de materiales
Empezar a trabajar con la Edicin para educacin de SolidWorks 16-7
Insertar globos
Las anotaciones de globo etiquetan las piezas en un dibujo de ensamblaje y las relacionan
con nmeros de elementos en la Lista de materiales.
1 Haga clic en Globo en la barra de herramientas Anotaciones, o en Insertar,
Anotaciones, Globo.
Aparece el PropertyManager Globo.
2 Haga clic en un componente en la vista de dibujo.
Se asocia un globo con el componente. Los nmeros corresponden al nmero de
elementos (superior) y a la cantidad (inferior) en la Lista de materiales.
3 Contine haciendo clic en los componentes para agregar globos.
4 Haga clic en Aceptar .
Para mover el globo o la flecha de
lnea indicativa, seleccione y
arrastre el globo o arrastre la lnea
indicativa por el asa.
Para editar propiedades de los
globos, seleccione un globo o varios
globos y cambie las propiedades en
el PropertyManager.
Trabajar con dibujos y documentacin
16-8
Guardar una lista de materiales
Puede guardar la Lista de materiales como un archivo de Excel para utilizarlo con otras
aplicaciones.
1 Seleccione la Lista de materiales.
2 Haga clic en Archivo, Guardar como.
Aparece el cuadro de dilogo Guardar la tabla de lista de materiales. Observe que el
formato predeterminado de Guardar como tipo es Archivos de Excel (*.xls).
3 Escriba JuntaU_LDM en el cuadro Nombre del archivo y, a continuacin, haga clic en
Guardar.
La extensin .xls se agrega al nombre del archivo y el archivo se guarda en el
directorio actual. Si lo desea, puede navegar a otro directorio y, a continuacin, guardar
el archivo.
Si desea obtener ms informacin acerca de la adicin de Listas de materiales, consulte la
Gua del usuario en lnea de SolidWorks.
NOTA: El archivo de Excel no est vinculado a la Lista de materiales en el dibujo.
Si los componentes de ensamblaje cambian, la Lista de materiales se
actualiza de manera automtica, pero no as el archivo de Excel.
Empezar a trabajar con la Edicin para educacin de SolidWorks 17-1
17
Otros aspectos acerca de los dibujos y la
documentacin
Las posibilidades que le ofrecen los dibujos son muchas ms que las que se ilustran en los
ejemplos de esta gua. Las pginas siguientes destacan algunas funcionalidades adicionales
de SolidWorks en cuanto a dibujos y documentacin se refiere. Si desea obtener ms
informacin al respecto, consulte la Gua del usuario en lnea de SolidWorks.
En este captulo, se describen brevemente las funcionalidades de SolidWorks en los
siguientes mbitos:
n Opciones de dibujos
n Plantillas y formatos de hojas de dibujo
n Vistas de dibujo
n Visio para esquemticos
n Visualizar/ocultar componentes
n Croquizado 2D en dibujos
n Capas
n Dibujos de RapidDraft
n Opciones de documentacin
n Cotas
n Anotaciones
17-2
Trabajar con dibujos y documentacin
Dibujos
En cuanto a los dibujos, debe tener en cuenta opciones, formatos y vistas.
Opciones de los dibujos
El cuadro de dilogo Opciones en el men Herramientas, contiene opciones que le
permiten controlar el aspecto de los dibujos. Adems de la escala de hoja predeterminada
y la escala de la vista de detalle, puede especificar el tipo de proyeccin, el enganche de
elementos de detalle, la visualizacin de arista predeterminada y muchos otros tipos de
ubicaciones, visualizaciones y actualizaciones automticas.
Plantillas de dibujo y formatos de hojas de dibujo
Al abrir un nuevo dibujo, puede escoger entre plantillas estndar, plantillas personalizadas
o plantillas en blanco. Puede agregar plantillas personalizadas para dibujos al sistema de
SolidWorks, y puede agregar pestaas al cuadro de dilogo Nuevo documento de
SolidWorks.
Cuando agregue una hoja a un dibujo, seleccione un tamao y formato de hoja. Tambin
puede personalizar un formato de hoja (para que coincida con el estndar de su compaa,
por ejemplo), incluidos el contenido y la fuente del texto, el punto de posicin de la Lista
de materiales y los mapas de bits del logotipo de su compaa. Despus, puede guardar el
formato de hoja para utilizarlo en el futuro.
Puede modificar la hoja de dibujo actual, incluidas propiedades tales como el nombre de
hoja, el tamao del papel, la escala de la hoja, el formato de hoja, el tipo de proyeccin y
la etiqueta de la siguiente vista. Las propiedades de hoja como el nombre, el tamao, el
nmero y la escala tienen nombres definidos por el sistema que usted puede vincular a un
texto de nota en el formato de hoja.
Vistas de dibujo
Los captulos de esta gua dedicados al dibujo le han introducido las vistas 3 vistas
estndar, Vista etiquetada, Vista de seccin y Vista de detalle. Otras posibles vistas
son:
Vista de proyeccin - una proyeccin de una
vista ortogonal
Vista de proyeccin
Otros aspectos acerca de los dibujos y la documentacin
Empezar a trabajar con la Edicin para educacin de SolidWorks 17-3
Vista auxiliar - una proyeccin desdoblada
normal con respecto a una arista de referencia en
una vista existente. Como arista de referencia, puede
seleccionar una arista, una arista silueta, un eje o
una lnea croquizada.
Vista rota - una interrupcin de una pieza larga
que tiene una seccin transversal uniforme
Vista de seccin alineada - vista de seccin
alineada a una lnea de seccin croquizada que
consiste en dos lneas contiguas que forman un ngulo
Vista de seccin de un ensamblaje - similar a
una vista de seccin de una pieza, pero con la
posibilidad de excluir ciertos componentes de la
seccin
Vista auxiliar
Vista rota
Vista de seccin alineada
Vista de seccin de un
ensamblaje
17-4
Trabajar con dibujos y documentacin
Vista de seccin de una seccin - se
calcula una nueva seccin a partir del modelo
slido original y la vista se actualiza si cambia el
modelo.
Recortar vista - la vista dentro de un perfil
cerrado, como por ejemplo un crculo. Usted puede
recortar cualquier vista, excepto una Vista de detalle.
Vista relativa - vista ortogrfica definida por
dos caras o planos ortogonales del modelo
Vista de posiciones alternativas -
una vista de dibujo (en lneas centradas
dobles) superpuesta exactamente sobre
otra, a menudo para indicar el alcance
del movimiento de un ensamblaje.
Vistas de
seccin de
una seccin
Recortar vista
Vista relativa al modelo
Vista de posiciones alternativas
Otros aspectos acerca de los dibujos y la documentacin
Empezar a trabajar con la Edicin para educacin de SolidWorks 17-5
Vista de detalle - cualquier croquis cerrado es adecuado como perfil para una
Vista de detalle. Puede escoger entre visualizar el perfil o su crculo en la vista
padre. Si selecciona Crculo, puede escoger un estilo (Por estndar, Crculo roto,
Con lnea indicativa, Sin lnea indicativa, Conectado) para la etiqueta del crculo de
detalle.
Otros aspectos de vistas de dibujos que puede controlar incluyen:
La edicin de las propiedades de vista, como la escala, la orientacin, la
configuracin, el estado de explosin y el tipo de cotas (proyectadas o isomtricas).
La desactivacin de la opcin de actualizacin automtica de vista, con la finalidad
de conseguir un rendimiento ms rpido; la actualizacin se lleva a cabo de forma
manual para cada una de las vistas por separado, o para todas las vistas a la vez,
segn sea necesario.
La rotura de la alineacin de las vistas que se alinean automticamente. Tambin
puede alinear una vista de dibujo con otra.
El giro de una vista de dibujo alrededor de una arista o alrededor de su punto
central. Puede copiar y pegar vistas, ocultar o visualizar una vista y cambiar el modo
de visualizacin de una vista.
Crear vistas de detalle, auxiliares y de proyeccin a partir de vistas explosionadas.
Visio para esquemticos
Microsoft Visio
Technical Edition est
estrechamente integrado en SolidWorks de modo
que puede insertar diagramas de circuitos
elctricos, diagramas de tuberas y neumticos, as
como esquemticos, en sus dibujos de SolidWorks.
Su sistema deber contar con Visio.
Perfil de detalle Crculo de
detalle
Etiqueta con lnea
indicativa
Vista de
detalle
Esquemtico de Visio en un dibujo de
SolidWorks
17-6
Trabajar con dibujos y documentacin
Visualizar/ocultar
Puede visualizar u ocultar vistas, componentes y aristas ocultas en
los componentes.
Al ocultar o visualizar una vista que tiene vistas relacionadas
(Auxiliar, de detalle, etc.), se le ofrece la opcin de ocultar o
visualizar tambin dichas vistas relacionadas.
Adems de ocultar o visualizar los componentes de forma
individual, tambin puede ocultar tantos componentes como
desee en la pestaa Ocultar/visualizar componentes en el
cuadro de dilogo Propiedades de vista de dibujo.
Ocultar detrs del plano constituye un mtodo rpido para
ocultar un nmero de componentes. Los componentes
ocultos se listan en la pestaa Ocultar/visualizar
componentes del cuadro de dilogo Propiedades de vista
de dibujo.
Visualizar aristas ocultas est disponible para
componentes individuales del men contextual, cuando la
vista est en modo Sin lneas ocultas. En la pestaa
Visualizar aristas ocultas en el cuadro de dilogo
Propiedades de vista de dibujo, puede especificarse
cualquier nmero de componentes.
Croquizado en 2D en dibujos
Las herramientas de croquizar y relaciones de croquis funcionan del mismo modo en un
documento de dibujo que en un documento de pieza o de ensamblaje.
Capas
Las capas en los dibujos asignan el color, el espesor y el estilo de lnea para las entidades
de dichas capas. Es posible ocultar o visualizar las capas independientemente. Se agregan
de forma automtica nuevas entidades a la capa activa.
A las capas, puede agregarles cotas, anotaciones y entidades de croquis. Tambin puede
agregarles componentes, en dibujos de piezas y en dibujos de ensamblajes. Un gran
nmero de cuadros de dilogo (Propiedades de visualizacin de componente,
Propiedades de nota, Propiedades de tolerancia geomtrica, etc.) incorpora una lista
de Capas con el fin de poder seleccionar una capa etiquetada para la entidad.
La informacin de la capa se incluye al importar o exportar archivos en formato .dxf o .dwg.
Ensamblaje completo
Ocultar componente
Ocultar detrs del plano
Otros aspectos acerca de los dibujos y la documentacin
Empezar a trabajar con la Edicin para educacin de SolidWorks 17-7
Dibujos de RapidDraft
Los dibujos de RapidDraft tienen un formato diseado para que pueda abrir y trabajar
en los archivos de dibujo sin necesidad de cargar los archivos de modelo en la memoria.
Al abrir un nuevo documento de dibujo, aparece la casilla de verificacin Crear
dibujo de RapidDraft en el cuadro de dilogo Nuevo documento de SolidWorks.
Al abrir un dibujo ya existente que no sea un dibujo de RapidDraft, aparece la
casilla de verificacin Convertir a RapidDraft en el cuadro de dilogo Abrir.
Si se convierte un dibujo a formato RapidDraft, ya no podr volver a convertirse al
formato previo.
Al convertir un dibujo a RapidDraft, el dibujo y el modelo se cargan en la memoria.
Cuando la conversin haya terminado, guarde el dibujo. Cierre el dibujo, con lo que se
cierra tambin el modelo y, a continuacin, abra de nuevo el dibujo. El dibujo est en
modo RapidDraft.
En los dibujos de RapidDraft los bordes de la vista son azules.
Si se necesita una pieza o ensamblaje para una funcin en un dibujo de RapidDraft,
se le solicita que cargue el archivo de modelo. Tambin puede cargar el modelo de
forma manual haciendo clic con el botn secundario del ratn y seleccionando
Cargar modelo.
Algunos cambios, como modificaciones a una lnea de seccin o perfil de detalle,
exigen la actualizacin de la vista. Cuando una vista de dibujo exige una
actualizacin, la vista aparece con un patrn de rayado.
Puede enviar dibujos de RapidDraft a otros usuarios de SolidWorks sin enviar los archivos
de modelo. Otras ventajas incluyen:
Algunos ingenieros pueden trabajar en el modelo mientras otros agregan detalles y
anotaciones al dibujo. Cuando el dibujo y el modelo estn sincronizados, todos los
detalles y cotas que se agreguen al dibujo se actualizan respecto a cualquier cambio
geomtrico o topolgico en el modelo.
El tiempo necesario para abrir un dibujo en formato RapidDraft se reduce de manera
significativa puesto que los archivos de modelo no se cargan en la memoria.
Por ello, hay ms memoria disponible para procesar los datos de dibujo.
El formato RapidDraft exige un almacenamiento menor de datos de superficie, pero
mayor de datos de arista. El tamao del archivo est directamente relacionado con el
nmero de aristas visibles en el dibujo.
Las operaciones que estn disponibles en los dibujos de RapidDraft cuando el modelo no
est cargado incluyen:
Abrir, actualizar y guardar dibujos y resaltado en 3D
Agregar cotas, anotaciones, globos y vistas vacas
Cambiar las escalas, los formatos de lneas y las alineaciones de vistas
Seleccionar aristas, planos, caras, croquis, orgenes y ejes
17-8
Trabajar con dibujos y documentacin
Documentacin
Puede incluir elementos como cotas, notas y smbolos en documentos de piezas y
ensamblajes y, a continuacin, importar dichas cotas y anotaciones desde el modelo al
dibujo. Una vez importadas en el dibujo, puede agregar otras anotaciones y cotas de
referencia.
Opciones de documentacin
El cuadro de dilogo Opciones en el men Herramientas incluye opciones de
documentacin para configurar el estndar de acotacin, si se deben visualizar los ceros
decimales, los detalles de los centros de crculos, las lneas de cotas, las lneas
constructivas y las fuentes. Puede controlar los detalles de cotas, notas, globos, flechas e
intersecciones virtuales, as como la visualizacin de las anotaciones.
Cotas en dibujos
Puede importar cotas desde el modelo a todas las vistas de dibujo a
la vez o a vistas de dibujo seleccionadas. Para cada pieza, las cotas
slo se importan una vez. En los dibujos, puede agregar cotas de
referencia paralelas, concntricas, horizontales, verticales, de lnea
base y de coordenadas del mismo modo en que las agrega en los
croquis de modelos. Tambin pueden acotarse las aristas siluetas y
los puntos medios de aristas lineales.
Una arista o un vrtice pueden constituir la lnea base para las cotas.
Puede alinear las cotas en direccin lineal o radial y puede distribuir
las cotas paralelas y concntricas de modo que estn separadas
uniformemente. Puede centrar el texto de cota entre las lneas de
cotas y equidistanciar el texto de cota de sus flechas.
Segn el tipo de cota (lineal, radial, de referencia, conductora) que
escoja, tambin podr modificar las propiedades siguientes:
conducida, de slo lectura, cota dual, condicin del arco, radio
escorzado, arco interior o exterior, cota de coordenadas como
cadena y como cota de inspeccin.
Algunas de las propiedades de cotas que puede modificar son
las siguientes: valor, nombre, estilo y ubicacin de la flecha,
fuente, precisin, lneas de cota, tolerancia, unidades y estilo de
las lneas indicativas. Muchas de las propiedades de cota estn
disponibles en el PropertyManager.
Vrtice como lnea
base
Alineacin concntrica
Opciones de las lneas
indicativas
Otros aspectos acerca de los dibujos y la documentacin
Empezar a trabajar con la Edicin para educacin de SolidWorks 17-9
Muchas de las opciones de visualizacin estn disponibles en el men contextual de las
cotas. Segn el tipo de cota seleccionado, el men Opciones de visualizacin incluye
elementos para inclinar las lneas de cotas, centrar o equidistanciar el texto, visualizar los
parntesis, visualizar como cota de inspeccin, quebrar o volver a quebrar las
coordenadas, alinear las coordenadas y agregar a las cotas de coordenadas.
Anotaciones
Puede agregar una amplia variedad de tipos de anotaciones a los dibujos.
Las funcionalidades incluyen lo siguiente:
Mltiples anotaciones y mltiples lneas indicativas
Herramientas de alineacin, enganche a rejilla e inferencia para la alineacin
Edicin directa en el lugar slo con hacer doble clic
Vinculacin de notas a las propiedades de los documentos y a las personalizadas e
incrustacin de hipervnculos en las notas
Ocultar/visualizar cotas y roscas cosmticas
Nmero de pieza, cantidad o texto personalizado en globos y en globos en pila
Adems del smbolo de acabado superficial, de los smbolos de tolerancia geomtrica, de
notas, de la Lista de materiales y de los globos que se han descrito en los captulos
"Tcnicas avanzadas de dibujo y documentacin" y "Lista de materiales", puede insertar,
en los dibujos, los siguientes tipos de anotaciones:
Centro de crculo - a las aristas silueta as como en los crculos y los arcos
Anotacin de taladro - las cotas se actualizan si cambia el modelo
Dato indicativo - con los datos indicativos como puntos, crculos o rectngulos
rea rayada- en las caras o en perfiles cerrados
Smbolo de soldadura - incluidos los redondeos de soldadura secundarios
Rosca cosmtica - incluidas las roscas cnicas y sus anotaciones
Globo en pila - con una lnea indicativa para el conjunto
Bloque - crear bloques personalizados con texto, elementos de croquis y reas
de rayado
17-10
Trabajar con dibujos y documentacin
Las propiedades de una Lista de materiales que estn disponibles para su edicin incluyen
las configuraciones especificadas en el momento de su creacin, aquellos elementos que
se van a incluir en la tabla, el modo en que se asignarn los nmeros de las filas y las
tablas de particin. Puede editar y dar formato al texto, especificar cmo desea que se
listen las configuraciones de componentes, agregar columnas personalizadas (incluidas
cotas y parmetros de propiedades fsicas) y editar el nmero de elemento en un globo.
Centro de crculo
Anotacin de taladro
Dato indicativo
rea rayada
Smbolo de soldadura
Globos en pila
Empezar a trabajar con la Edicin para educacin de SolidWorks
Temas especiales
Pieza de chapa metlica
Diseo de molde
Croquizado en 3D
Importar archivos / Utilizar el software FeatureWorks
Aprender a utilizar PhotoWorks
SolidWorks Animator
Otros aspectos acerca de las funcionalidades de SolidWorks y de los
complementos
Empezar a trabajar con la Edicin para educacin de SolidWorks 18-1
18
Pieza de chapa metlica
En este captulo, crear la pieza de chapa metlica que se ilustra aqu. Dentro del mismo
se explica cmo realizar lo siguiente:
q Crear una chapa base
q Agregar caras a inglete
q Simetra de una pieza y crear nuevos pliegues
q Agregar y plegar una pestaa
q Doblar y desdoblar un nico pliegue as como una pieza entera
q Agregar un corte por un pliegue
q Crear un dibujo de chapa metlica
Si desea ms informacin sobre las funciones de chapa metlica de SolidWorks, consulte
la Gua del usuario en lnea de SolidWorks.
Temas especiales
18-2
Crear la chapa base
Al desarrollar una pieza de chapa metlica, se suele disear la pieza en el estado doblado.
Esto le permite capturar la intencin del diseo y las cotas de la pieza finalizada.
Para crear una pieza de chapa metlica de espesor uniforme, croquice un perfil abierto y
utilice la operacin chapa base para crear la operacin lmina y los pliegues.
1 Abra una nueva pieza desde la pestaa Tutorial y abra un croquis en el plano Frontal.
2 Colocando la esquina inferior izquierda del croquis en el
origen, croquice y acote el perfil tal como se indica. Agregue
una relacin Igual entre las dos lneas verticales.
3 Haga clic en Chapa base/pestaa base en la barra de
herramientas Chapa metlica o bien haga clic en Insertar,
Chapa metlica, Chapa base.
Aparece el PropertyManager de Chapa base.
4 En Direccin 1, deje la Condicin final en Hasta profundidad especificada y la
Profundidad en 75 mm.
5 En Parmetros de chapa metlica, efecte lo siguiente:
a) Configure el Espesor en 3 mm.
b) Configure el Radio de pliegue en 1 mm. sta es la
opcin predeterminada.
6 Haga clic en Aceptar .
El croquis se extruye y los pliegues se agregan de manera
automtica.
Examinar el gestor de diseo del FeatureManager
Una operacin de chapa base crea tres nuevas operaciones en el gestor de diseo del
FeatureManager. Dichas tres operaciones nuevas son:
Chapa metlica1. La operacin de Chapa metlica contiene los parmetros de pliegue
predeterminados. Para editar el radio de pliegue, la fibra neutra del pliegue o el tipo de
desahogo predeterminados, haga clic con el botn secundario del ratn en la operacin
Chapa metlica y seleccione Editar definicin.
Chapa base. La operacin Chapa base es la primera operacin slida de la pieza de
chapa metlica.
NOTA: Si la barra de herramientas Chapa metlica no est
visible, haga clic en Ver, Barras de herramientas,
Chapa metlica.
Captulo 18 Pieza de chapa metlica
Empezar a trabajar con la Edicin para educacin de SolidWorks 18-3
Chapa desplegada1. La operacin Chapa desplegada despliega la pieza de chapa
metlica. Observe que, cuando la pieza se encuentra en estado plegado, dicha
operacin es suprimida por los valores predeterminados. Desactive la supresin de la
operacin para desplegar la pieza de chapa metlica.
Cuando se suprime la operacin Chapa desplegada, todas las nuevas operaciones que
agregue a la pieza se insertan automticamente por encima de la operacin Chapa
desplegada en el gestor de diseo del FeatureManager. Cuando se desactiva la
supresin de la operacin Chapa desplegada, las nuevas operaciones se insertan por
debajo de la operacin Chapa desplegada en el gestor de diseo del FeatureManager y
no aparecen en la pieza doblada.
Agregar caras a inglete
Puede agregar caras a su pieza de chapa metlica con esquinas que adquieren ingletes
automticamente.
1 Seleccione la arista vertical interna aproximadamente
tal como se indica y haga clic en Croquis para
abrir un croquis nuevo.
Se crea un plano de croquis normal respecto a la arista
seleccionada, con origen en el punto final ms cercano
de la arista.
2 Croquice una lnea horizontal empezando desde el
vrtice interno indicado y que se extienda hacia el
medio de la pieza. Acote la lnea en 8 mm.
3 Haga clic en Caras a inglete en la barra de herramientas Chapa metlica, o en
Insertar, Chapa metlica, Caras a inglete.
Aparece el PropertyManager Caras a inglete.
4 Haga clic en Propagar , que aparece en la arista seleccionada.
Las cinco aristas tangentes aparecen en el cuadro A lo largo de
las aristas en Parmetros de inglete.
Adems, aparece en el modelo una vista preliminar de las caras
a inglete.
5 Haga clic en Aceptar .
La cara se agrega a las aristas seleccionadas. Observe que los
desahogos del pliegue se agregan automticamente para que las
caras a inglete puedan doblarse y desdoblarse.
6 Guarde la pieza como Tapa.sldprt.
Arista
Vrtice
Temas especiales
18-4
Simetra de los pliegues de la chapa metlica
Al establecer la simetra de una pieza de chapa metlica, la simetra afecta tambin a
muchos de los pliegues. Los nicos pliegues a los que no se aplica la simetra son aquellos
que son normales y coincidentes respecto al plano de simetra; dichos pliegues se
extienden.
1 Haga clic en Oculto en gris .
2 Haga clic en Insertar, Matriz/simetra, Simetra de todo.
Aparece el PropertyManager Simetra de todo.
3 En Plano de simetra1, seleccione una de las caras planas
posteriores como plano de simetra. Utilice Seleccionar
otra del men contextual, segn sea necesario.
4 Haga clic en Aceptar y haga clic en Sombreado
.
Se aplica la simetra a la totalidad de la pieza as como a
los pliegues de chapa metlica de las caras a inglete.
5 Expanda la operacin Simetra1 en el gestor de diseo
del FeatureManager y observe que hay nuevos pliegues
para incluir la geometra de simetra.
Captulo 18 Pieza de chapa metlica
Empezar a trabajar con la Edicin para educacin de SolidWorks 18-5
Agregar una pestaa
1 Abra un croquis en la cara vertical indicada.
2 Croquice un rectngulo sobre el slido de chapa
metlica, de modo que su arista inferior coincida
con la arista que se indica. Acote el rectngulo a 50
mm de altura y 100 mm de anchura.
3 Agregue una relacin coincidente entre el punto
medio de una de las lneas horizontales del
rectngulo y el plano Frontal.
El croquis debe tener este aspecto cuando haya finalizado.
4 Haga clic en Chapa base/pestaa .
Se agrega la pestaa a la pieza. No es necesario que
especifique una profundidad porque el software
SolidWorks vincula el espesor de la pestaa con el
espesor de la chapa base.
SUGERENCIA: Para seleccionar el punto medio de una lnea o arista, haga clic con
el botn secundario del ratn en la lnea o arista y haga clic en
Seleccionar punto medio.
Cara
Arista
Temas especiales
18-6
Plegar la pestaa
Una vez que haya agregado la pestaa, debe especificar el modo en que debe plegarse.
1 Seleccione la misma cara vertical de la seccin anterior y abra un croquis.
2 Croquice una lnea horizontal de la longitud que desee.
Actela a 30 mm por debajo de la parte superior de la pestaa
tal como se indica.
La longitud de la lnea de pliegue para un Pliegue croquizado
no tiene que coincidir necesariamente con la longitud de las
caras que desee plegar.
3 Haga clic en Pliegue croquizado de la barra de
herramientas Chapa metlica o en Insertar, Chapa metlica,
Pliegue croquizado.
Aparece el PropertyManager Pliegue croquizado.
4 En Parmetros de pliegue, efecte lo siguiente:
Seleccione la cara vertical bajo la lnea de pliegue
como la Cara fija.
Configure la Posicin de pliegue en Pliegue
exterior .
Asegrese de que el ngulo de pliegue est
configurado en 90 y de que la casilla de verificacin
Utilizar radio predeterminado est activada.
5 Haga clic en Aceptar .
6 Guarde la pieza.
Agregar un corte por un pliegue
Para cortar por un pliegue, empiece por desdoblar exclusivamente el pliegue por el que
desea efectuar el corte.
1 Haga clic en Desdoblar en la barra de
herramientas Chapa metlica, o o en Insertar,
Chapa metlica, Desdoblar.
Aparece el PropertyManager Desdoblar.
2 Seleccione la cara que se indica como Cara fija y
el pliegue indicado como Pliegues a desdoblar.
Observe que slo puede seleccionar pliegues
cuando el cuadro Pliegues a desdoblar est
activado.
Pliegue
Cara
Captulo 18 Pieza de chapa metlica
Empezar a trabajar con la Edicin para educacin de SolidWorks 18-7
3 Haga clic en Aceptar .
Slo se desdobla el pliegue seleccionado.
A continuacin, cree un croquis y efecte un corte por el
pliegue.
1 Abra un croquis en la cara indicada y croquice y acote
un rectngulo tal como se ilustra. La cota de 60 mm va
desde la arista izquierda del rectngulo hasta el origen.
2 Haga clic en Extruir corte o en Insertar, Cortar,
Extruir. Seleccione Por todo como Condicin final y, a
continuacin, haga clic en Aceptar .
El corte se efecta por la regin de pliegue.
Una vez haya realizado el corte, vuelva a doblar el pliegue
para que quede en estado plegado.
1 Haga clic en Doblar en la barra de herramientas
Chapa metlica, o en Insertar, Chapa metlica, Doblar.
Aparece el PropertyManager Doblar.
2 Seleccione la cara inferior de la pieza de chapa metlica
como Cara fija.
3 Haga clic en Incluir todos los pliegues para incluir
todos los pliegues desdoblados.
El pliegue desdoblado aparece en el cuadro Pliegues a
doblar.
4 Haga clic en Aceptar .
La pieza vuelve a su estado doblado completo, con el
corte por los pliegues.
Temas especiales
18-8
Doblar y desdoblar la pieza entera
Si lo desea, puede desplegar todos los pliegues de su pieza de chapa metlica de una sola
vez.
1 Seleccione la operacin Chapa
desplegada1 en el gestor de diseo del
FeatureManager y haga clic en
Desplegado en la barra de
herramientas Chapa metlica.
La pieza de chapa metlica desplegada
aparece con todas las lneas de pliegue
marcadas.
2 Para volver a doblar la pieza, seleccione
de nuevo la operacin Chapa
desplegada1 y haga clic en Desplegado
nuevamente.
3 Guarde la pieza.
Crear un dibujo de chapa metlica
Ahora cree un dibujo de la tapa. Empiece con una vista del modelo doblado y, a
continuacin, agregue una vista del modelo desdoblado.
1 Abra un nuevo dibujo desde la pestaa Tutorial.
2 Haga clic en Vista etiquetada o en Insertar, Vista de dibujo, Vista etiquetada.
Aparece el PropertyManager Vista etiquetada.
El cursor indica que puede seleccionar un modelo para visualizarlo en el dibujo.
3 Organice las ventanas en mosaico para que pueda ver la tapa y el dibujo.
4 Haga clic en cualquier sitio dentro de la ventana de grficos de Tapa.sldprt.
5 Maximice la ventana de dibujo.
Aparece el PropertyManager Vista
etiquetada. Observe que es muy
parecido al cuadro de dilogo
Orientacin.
Captulo 18 Pieza de chapa metlica
Empezar a trabajar con la Edicin para educacin de SolidWorks 18-9
6 Seleccione *Isomtrica de la lista Orientacin de vista para cambiar a una vista
isomtrica.
El cursor indica que puede seleccionar una posicin en el dibujo para colocar la
vista etiquetada.
7 Haga clic donde desee situar la vista en el dibujo.
A continuacin, agregue la vista del modelo desdoblado. Al crear una pieza de chapa
metlica, se agrega automticamente una vista de chapa desplegada.
1 Haga clic de nuevo en Vista etiquetada .
2 Seleccione la vista isomtrica como modelo que desea utilizar.
3 En el PropertyManager Vista etiquetada, efecte lo siguiente:
a) Seleccione Chapa desplegada de la lista Orientacin de vista.
b) Active la casilla de verificacin Escala personalizada y configure
la escala en 1:3.
4 Haga clic donde desee situar la vista en el
dibujo.
5 Guarde el dibujo como Tapa.slddrw.
Temas especiales
18-10
Empezar a trabajar con la Edicin para educacin de SolidWorks 19-1
19
Diseo de molde
En este captulo, crear una pieza de diseo y desarrollar un molde a partir del cual ser
posible producir la pieza. En l se tratan los siguientes temas:
q Vincular valores de cota
q Crear un ensamblaje intermedio a partir de una pieza de diseo y una pieza base de molde
q Editar en contexto insertando una cavidad
q Derivar piezas de componente
q Entender las referencias externas
Temas especiales
19-2
Crear la pieza de diseo
El primer paso consiste en crear la pieza para la cual desea construir un molde. Cree la
pieza como un modelo slido, tal y como hace con cualquier otra pieza.
1 Abra una nueva pieza desde la pestaa
Tutorial y abra un croquis.
2 Croquice una lnea constructiva horizontal a
partir del origen.
3 Haga clic en Simetra o en
Herramientas, Herramientas de croquizar,
Simetra.
4 Croquice una lnea inclinada a un lado de la
lnea constructiva, tal y como se indica.
5 Haga clic de nuevo en Simetra para desactivarla.
6 Haga clic en Arco tangente o en
Herramientas, Entidad de croquis, Arco
tangente.
7 Croquice y acote los dos arcos, como se
indica. Seleccione cualquier punto en los
arcos para acotar la distancia entre ellos.
8 Haga clic en Extruir saliente/base o en
Insertar, Base, Extruir.
9 En el PropertyManager Base-Extruir, en Direccin
1:
Configure la Condicin final en Plano medio y la
Profundidad en 60 mm.
Haga clic en Activar/desactivar ngulo de salida
y configure el ngulo de salida en 10.
Desactive la casilla de verificacin ngulo de
salida hacia fuera, segn sea necesario.
10 Haga clic en Aceptar .
Captulo 19 Diseo de molde
Empezar a trabajar con la Edicin para educacin de SolidWorks 19-3
Agregar salientes
1 Abra un nuevo croquis en la cara frontal de la pieza y haga clic en Normal a .
2 Croquice dos crculos aproximadamente como
se indica.
3 Agregue una relacin corradial para alinear
los puntos centrales del crculo y el arco
mayor, de modo que tengan el mismo tamao:
a) Haga clic en Agregar relaciones o
en Herramientas, Relaciones, Agregar.
b) Seleccione el crculo y la arista interior
del arco mayor (la arista con ngulo de
salida).
c) Seleccione Corradial.
d) Haga clic en Aceptar .
4 Agregue una relacin corradial entre el arco y
el crculo menor.
5 Haga clic en Extruir saliente/base y
efecte lo siguiente:
Configure la Condicin final en Hasta
profundidad especificada y la Profundidad
en 20 mm.
Haga clic en Activar/desactivar ngulo de
salida y configure el ngulo de salida
en 30.
Desactive la casilla de verificacin ngulo
de salida hacia fuera, segn sea necesario.
6 Haga clic en Aceptar .
Relacin corradial
Temas especiales
19-4
Vincular valores de cotas
Puede hacer que los ngulos de salida del saliente y la base sean iguales vinculando sus
valores de cota. Despus, si cambia el valor de uno de los ngulos de salida, el otro se
actualizar en consecuencia.
1 En el gestor de diseo del FeatureManager, haga clic
con el botn secundario del ratn en la carpeta
Anotaciones y seleccione Visualizar cotas de
operacin.
2 Haga clic con el botn secundario del ratn en la cota
del ngulo de salida de la base (10) y seleccione
Vincular valores.
3 Escriba ngulo de salida en el cuadro Nombre y, a
continuacin, haga clic en Aceptar.
4 Haga clic con el botn secundario del ratn en la cota
del ngulo de salida del saliente (30) y seleccione Vincular valores.
5 Haga clic en la flecha que aparece junto al cuadro
Nombre, seleccione ngulo de salida de la lista y, a
continuacin, haga clic en Aceptar.
Cada vez que cree una nueva variable de Nombre, sta
se agregar a la lista.
6 Haga clic en Herramientas, Opciones. En la pestaa
Opciones de sistema, haga clic en General.
7 Active la casilla de verificacin Visualizar nombres de
cotas y, a continuacin, haga clic en Aceptar. Observe
que todos los ngulos de salida tienen el mismo
nombre.
8 Haga clic en Reconstruir o en Edicin, Reconstruir. Al reconstruirse la pieza, la
extrusin del saliente tendr el mismo ngulo de salida que la base.
9 Haga doble clic en el ngulo de salida de la base o del saliente y cambie su valor a 5.
10 Haga clic en Reconstruir . El ngulo
de salida cambiar la base y el saliente.
11 Para desactivar la visibilidad de las cotas,
haga clic con el botn secundario del
ratn en la carpeta Anotaciones y
desactive Visualizar cotas de operacin.
12 Guarde esta pieza como Widget.sldprt.
Captulo 19 Diseo de molde
Empezar a trabajar con la Edicin para educacin de SolidWorks 19-5
Redondear las aristas
1 Haga clic en Redondeo o en Insertar,
Operaciones, Redondear/redondo.
2 Seleccione las dos caras y las tres aristas que
se indican.
3 Configure el Radio en 5 mm.
4 Active la casilla de verificacin Propagacin
tangente.
5 Haga clic en Aceptar .
6 Guarde la pieza.
Crear la base del molde
El siguiente paso consiste en crear la pieza base del molde, un bloque slido
suficientemente grande como para albergar la pieza de diseo (la pieza que se debe
moldear).
1 Abra una nueva pieza desde la pestaa Tutorial y abra un croquis.
2 Croquice un rectngulo a partir del origen y actelo en 300 mm por 200 mm.
3 Haga clic en Extruir saliente/base o en Insertar, Base, Extruir. Extruya el
rectngulo con una Condicin final de Hasta profundidad especificada y una
Profundidad de 200 mm.
4 Guarde la pieza como Bloque.sldprt.
Seleccione estas aristas
Seleccione estas caras
Temas especiales
19-6
Crear un ensamblaje intermedio
En esta seccin se describe cmo crear un ensamblaje intermedio, uniendo la pieza de
diseo y la base del molde.
1 Abra un nuevo ensamblaje desde la pestaa Tutorial y haga clic en Ver, Orgenes para
ver los orgenes.
2 Disponga las ventanas en mosaico. (Haga clic en Ventana, Mosaico horizontal o
Mosaico vertical.)
Debe haber tres ventanas abiertas: Widget.sldprt, Bloque.sldprt y Assem1. (Cierre
todas las dems ventanas.)
3 En la ventana Bloque.sldprt, haga clic en el nombre de la pieza Bloque en el gestor de
diseo del FeatureManager, arrstrelo hasta la ventana Assem1 y colquelo en el
origen en la zona de grficos. Observe el cursor . Los planos del bloque se alinean
con los planos del ensamblaje y el componente se fija en dicha ubicacin.
4 Arrastre el componente widget desde la zona de
grficos de la ventana Widget.sldprt y colquelo
en la ventana del ensamblaje junto al bloque en la
zona de grficos.
5 Maximice la ventana del ensamblaje y cambie la
orientacin de vista por Isomtrica .
6 En el gestor de diseo del FeatureManager, haga
clic en el signo situado junto a cada
componente para expandir la vista de las
operaciones.
Centrar la pieza de diseo en la base del molde
Ahora debe situar la pieza de diseo en el centro dentro de la base del molde. Con slo
arrastrarlo, puede situar el componente widget aproximadamente donde desee. Coloque la
pieza con ms precisin utilizando las relaciones de posicin de distancia entre los planos
de los componentes.
Para visualizar el componente widget dentro del bloque, utilice el modo de vista Oculto
en gris o Estructura almbrica. Tambin puede hacer el bloque transparente para
visualizar el componente widget dentro, incluso en modo Sombreado.
1 Haga clic con el botn secundario del ratn en el componente Bloque en el gestor de
diseo del FeatureManager y seleccione Propiedades de componente. Haga clic en
Color y, a continuacin, haga clic en Avanzado.
2 En el cuadro de dilogo Propiedades avanzadas, arrastre el control deslizante de
Transparencia hacia la derecha hasta un poco antes de la mitad. Haga clic en Aceptar
para cerrar cada uno de los cuadros de dilogo.
Captulo 19 Diseo de molde
Empezar a trabajar con la Edicin para educacin de SolidWorks 19-7
3 Haga clic en Mover componente y haga
clic en el componente widget en la zona de
grficos. Arrastre el componente widget dentro
del bloque. Observe que puede ver a travs del
bloque. Cambie la orientacin de vista y
contine moviendo el componente widget
hasta que est aproximadamente en el centro
del bloque.
4 Haga clic en Relacin de posicin o en
Insertar, Relacin de posicin.
Aparece el PropertyManager Relacin de
posicin.
5 Haga clic en la pestaa del gestor de diseo del FeatureManager para acceder al
gestor de diseo del FeatureManager desplegable.
6 Haga clic en el plano Frontal del Bloque y en el plano Frontal del componente
Widget. Haga clic en Distancia , especifique 100 mm y haga clic en Vista
preliminar.
7 Haga clic en Girar vista y gire el ensamblaje para comprobar la posicin del
componente widget. Segn sea necesario, desactive la casilla de verificacin Invertir
direccin y, a continuacin, vuelva a hacer clic en Vista preliminar.
8 Haga clic en Mantener visible en el PropertyManager Relacin de posicin para
mantenerla en su lugar durante los siguientes pasos.
9 Haga clic en Aceptar .
10 Agregue otra relacin de posicin de distancia, esta vez entre el plano Planta del
Bloque y el plano Planta del componente Widget. Especifique una distancia de 100
mm, haga clic en Vista preliminar y, segn sea necesario, desactive la casilla de
verificacin Invertir direccin.
11 Repita este procedimiento para el plano Derecho de los componentes, con una
distancia de 150 mm.
El componente widget aparecer centrado en el componente bloque.
12 Cierre el PropertyManager Relacin de posicin.
13 Guarde el ensamblaje con el nombre Molde.sldasm.
Temas especiales
19-8
Crear la cavidad
En esta seccin, editar el componente de la base del molde Bloque en el contexto del
ensamblaje. Cambiar el bloque de un bloque slido a un bloque con una cavidad en el
medio cuya forma sea igual que la del componente de diseo Widget.
1 Haga clic en Oculto en gris .
2 Haga clic en el componente Bloque en el gestor de diseo del FeatureManager o en la
zona de grficos y haga clic en Editar pieza en la barra de herramientas
Ensamblaje.
El componente Bloque cambia a color rosa en la zona de grficos y en el gestor de
diseo del FeatureManager. La barra de estado en la esquina inferior derecha indica
Editando Pieza.
3 Haga clic en Cavidad en la barra Herramientas de moldes, o en Insertar,
Operaciones, Cavidad.
Aparece el cuadro de dilogo Cavidad.
4 Seleccione Widget en el gestor de diseo del FeatureManager.
El nombre de la pieza aparece en el cuadro Componente de diseo.
5 Configure el Tipo en Respecto al centro de gravedad del componente y el Factor
de escala en % en 2; a continuacin, asegrese de que la casilla de verificacin
Uniforme est activada.
Estas configuraciones controlan el incremento porcentual de la cavidad para
compensar la contraccin del material al llenar la cavidad.
6 Haga clic en Aceptar para crear una cavidad con la forma de la pieza Widget.
7 Vuelva al modo de edicin del ensamblaje haciendo clic en Editar pieza .
8 Guarde el ensamblaje.
NOTA: Es importante tener en cuenta que lo que est editando es la pieza y no el
ensamblaje, puesto que los cambios que realice se reflejan en el documento
de pieza original Bloque.sldprt.
Captulo 19 Diseo de molde
Empezar a trabajar con la Edicin para educacin de SolidWorks 19-9
Listar las referencias externas
Examine el gestor de diseo del FeatureManager. El
componente (f)Bloque<1> -> contiene una operacin
Cavidad1 ->. La flecha -> indica una referencia externa.
Esto ocurre cuando se hace referencia a una pieza (u
operacin) para crear una operacin en otra pieza. La nueva
operacin depende de la operacin de referencia de la otra
pieza.
Una cavidad tiene una referencia externa a la pieza de diseo
en la que se basa. Por ello, al modificar el componente
Widget, la operacin Cavidad1 del Bloque se actualiza para
reflejar el cambio. Observe la operacin Actualizar
Cavidad1 en Bloque en la parte inferior del gestor de diseo.
Para listar las referencias externas, haga clic con el botn
secundario del ratn en la pieza u operacin con la flecha y
seleccione Listar las referencias externas.
NOTA: Las referencias externas se actualizan de manera automtica slo si todos
los documentos implicados estn abiertos cuando se efecta un cambio.
En caso contrario, se considera que las referencias estn fuera de contexto.
Para actualizar referencias fuera de contexto, debe abrir y reconstruir el
documento en el que se ha creado la referencia (en este ejemplo, el
ensamblaje de molde).
Referencias externas
Temas especiales
19-10
Cortar el molde
El ltimo paso consiste en cortar el bloque por la mitad para crear las piezas del molde.
Las piezas del molde se derivan del componente Bloque editado.
1 Seleccione el componente Bloque, en la zona de grficos o en el gestor de diseo del
FeatureManager, y haga clic en Archivo, Derivar pieza de componente.
Aparece una ventana de pieza para la pieza derivada. La primera operacin de una
pieza derivada siempre es otra pieza. La primera operacin presenta una flecha ->
despus del nombre ya que tiene una referencia externa a la pieza de la cual se deriva.
Puede listar las referencias externas tal y como se describe en la seccin anterior.
2 Haga clic en Isomtrica y, a continuacin, haga clic en Oculto en gris o en
Estructura almbrica para visualizar la cavidad dentro del bloque.
3 Seleccione la cara estrecha del bloque ms
cercana a usted y abra un nuevo croquis.
4 Seleccione la arista de la cavidad ms cercana al
extremo del bloque.
Esta arista est en el plano donde desea separar
el molde.
5 Haga clic en Convertir entidades , o en
Herramientas, Herramientas de croquizar,
Convertir entidades para proyectar la arista en
el plano de croquis.
6 Haga clic en la lnea y arrastre cada uno de los
puntos finales de modo que la lnea sobresalga a
ambos lados del bloque.
7 Haga clic en Extruir corte , o en Insertar,
Cortar, Extruir. En el PropertyManager
Cortar-Extruir:
Asegrese de que la Condicin final est
configurada en Por todo.
Deje la casilla de verificacin Invertir lado a
cortar desactivada.
Observe la direccin de la flecha en la zona de
grficos. La flecha indica el lado donde se eliminar material.
Seleccione esta arista
Seleccione esta cara
Captulo 19 Diseo de molde
Empezar a trabajar con la Edicin para educacin de SolidWorks 19-11
8 Haga clic en Aceptar .
9 Haga clic en Sombreado y gire la pieza para ver la
cavidad.
10 Guarde esta mitad del molde como
Molde_superior.sldprt.
11 Para crear la otra mitad del molde, vuelva a la ventana de
ensamblaje Molde y repita los pasos del 1 al 7.
Invierta la direccin del corte activando la casilla de
verificacin Invertir lado a cortar en el PropertyManager Cortar-Extruir.
12 Guarde esta mitad del molde como Molde_inferior.sldprt.
Temas especiales
19-12
Empezar a trabajar con la Edicin para educacin de SolidWorks 20-1
20
Croquizado en 3D
Con SolidWorks, puede crear croquis 3D. Puede utilizar un croquis 3D como trayecto de
barrido, como curva gua para un recubrimiento o barrido, como curva directriz para un
recubrimiento o como una de las entidades clave en un sistema de tuberas. (Si desea
obtener ms informacin acerca del complemento SolidWorks Piping, consulte Construir
sistemas de tuberas en la pgina 24-11.)
Este captulo introduce el croquizado en 3D y describe los siguientes conceptos:
q Croquizado con relacin a los sistemas de coordenadas
q Utilizacin del asa de espacio
q Acotacin en espacio 3D
q Relaciones disponibles para croquizado en 3D
Temas especiales
20-2
Croquizado en 3D
Para empezar un croquis 3D, haga clic en Croquis 3D en la barra de herramientas
Croquis o en Insertar, Croquis 3D. Las herramientas de croquizar disponibles para el
croquizado en 3D son Lnea, Spline, Punto, Lnea constructiva, Redondeo, Chafln de
croquis, Convertir entidades, Curva de interseccin, Curvas de cara, Recortar,
Extender y Geometra constructiva.
El croquizado en 3D se basa en series de lneas y arcos. Utilice la herramienta Lnea
para lneas croquizadas y la herramienta Redondeo para redondear las intersecciones
de las lneas croquizadas. Para crear un arco, seleccione la herramienta Redondeo y haga
clic en dos segmentos de lnea que se entrecrucen o haga clic en su punto comn.
Puede utilizar las herramientas Lnea constructiva y Punto para la geometra
constructiva.
q Sistema de coordenadas. En forma predeterminada, el croquizado se realiza en
relacin con el sistema de coordenadas predeterminado en el modelo.
Para cambiar a uno de los otros dos planos predeterminados, haga clic en la
herramienta de croquizar deseada y presione la tecla Tab. Se visualiza el origen del
plano de croquis actual.
Para cambiar el sistema de coordenadas del croquis 3D, haga clic en la herramienta
de croquizar deseada, mantenga presionada la tecla Ctrl y haga clic en un plano, una
cara plana o un sistema de coordenadas definido por el usuario.
Si selecciona un plano o una cara plana, los planos de croquis 3D giran de modo que
el plano de croquis XY se alinee con el elemento seleccionado.
Si selecciona un sistema de coordenadas, los planos de croquis 3D giran de modo
que el plano de croquis XY sea paralelo al plano XY del sistema de coordenadas.
q Asa de espacio. Un asistente grfico ayuda a mantener la orientacin
mientras se croquiza en diversos planos. Dicho asistente se denomina asa
de espacio. El asa de espacio aparece cuando se define el primer punto de
una lnea en un plano seleccionado. Con el asa de espacio, es posible
seleccionar el eje a lo largo del cual se desea croquizar.
q Acotacin. Puede croquizar lneas a la longitud aproximada para
despus acotarlas con exactitud.
Cree una cota de longitud seleccionando dos puntos, una lnea o dos lneas
paralelas.
Cree una cota angular seleccionando tres puntos o dos lneas.
Captulo 20 Croquizado en 3D
Empezar a trabajar con la Edicin para educacin de SolidWorks 20-3
q Relaciones geomtricas. Puede agregar relaciones a puntos y lneas en un croquis 3D.
Asimismo, algunas relaciones se agregan automticamente a las lneas de croquis 3D.
Mientras croquiza una lnea, sta se engancha a una de las direcciones principales, X,
Y o Z si corresponde y est restringida como Horizontal, Vertical o A lo largo de Z,
respectivamente. Las relaciones se agregan con respecto al sistema de coordenadas
actual para el croquis 3D.
No est limitado a dibujar lneas nicamente a lo largo de una de las tres direcciones
principales. Puede croquizar en el plano de croquis actual, en ngulo con una de las
direcciones principales o puede hacerlo fuera del plano, si el punto final de la lnea
se engancha a la geometra del modelo existente.
q Enganche de lnea. Durante la creacin de una lnea, es posible enganchar la lnea a
geometra ya existente en la pieza, como por ejemplo superficies o vrtices del modelo
y puntos de croquis.
La opcin de enganche no est activada si se est croquizando en una de las
direcciones de coordenadas principales.
Si est croquizando en un plano y el sistema infiere un enganche a un punto no
plano, se visualizar un cuadro de grficos 3D temporal para indicar un enganche
fuera del plano.
q Intersecciones virtuales. Al crear un arco con la herramienta Redondeo, el punto
comn original de las lneas se visualiza como una interseccin virtual. Para cambiar
la visualizacin de la interseccin virtual, haga clic en Herramientas, Opciones,
Propiedades del documento. En Documentacin, seleccione Intersecciones
virtuales. Escoja uno de los estilos que se presentan.
Puede agregar cotas y relaciones a las intersecciones virtuales en un croquis 3D.
Si elimina un arco, las lneas se extienden para encontrarse en la interseccin
virtual.
Si elimina una lnea que se utiliz para crear un redondeo, todo arco que estuviera
unido a dicha lnea contina existiendo. La interseccin virtual se convierte en un
punto de croquis.
Temas especiales
20-4
Utilizacin de un croquis 3D para crear el marco de una rejilla de horno
El marco exterior de una rejilla almbrica de horno se construye mediante el barrido de un
crculo a lo largo de un croquis 3D.
Una vez que haya realizado la mitad del marco,
se puede aprovechar la simetra de la pieza
utilizando la funcin Simetra de todo para
completar el modelo.
Para crear el croquis 3D del marco exterior:
1 Abra una nueva pieza desde la pestaa
Tutorial y haga clic en Isomtrica para
cambiar la orientacin de vista.
2 Haga clic en Croquis 3D o en Insertar, Croquis 3D para abrir un nuevo croquis.
3 Haga clic en Lnea y croquice una lnea de 135 mm
en el plano XY desde el origen y a lo largo del eje X.
Mientras croquiza a lo largo del eje X, el aspecto del
cursor es .
4 Haga clic en Seleccionar y en el extremo inicial de la
lnea.
Asegrese de que el extremo inicial se encuentre exactamente en el punto de origen
(0, 0, 0 tal como se indica en la seccin Parmetros del PropertyManager Punto).
El punto es Coincidente con el origen, tal como se indica en el cuadro Relaciones
existentes .
5 Haga clic en Fijar , en Agregar relaciones, para agregar una relacin Fija.
En este momento, el punto queda fijado y completamente definido, tal como se indica en
Informacin .
SUGERENCIA: Resulta ms sencillo crear un croquis 3D en una orientacin
isomtrica ya que las direcciones X, Y y Z pueden visualizarse.
SUGERENCIA: Croquice la lnea con una longitud
aproximada a la deseada y despus
acote la longitud exacta.
Marco
exterior
Empiece la lnea
de croquis en el
origen.
Captulo 20 Croquizado en 3D
Empezar a trabajar con la Edicin para educacin de SolidWorks 20-5
6 Haga clic en Lnea y siga croquizando las dems lneas desde el extremo de la
lnea anterior. Cada vez que empieza una nueva lnea, el origen del sistema de
coordenadas actual se visualizar al principio de la nueva lnea para ayudarle a
orientarse.
a) Croquice el eje Y hacia abajo unos
15 mm.
b) Croquice una lnea de 15 mm a lo largo del
eje X.
c) Presione la tecla Tab para cambiar el plano
de croquis al plano YZ .
d) Croquice una lnea de 240 mm a lo largo del
eje Z .
e) Presione la tecla Tab dos veces para volver a
cambiar el plano de croquis al plano XY.
f) Croquice una lnea de 15 mm a lo largo del eje X en sentido contrario.
g) Croquice una lnea de 15 mm a lo largo del eje Y en direccin ascendente.
h) Croquice una lnea de 135 mm a lo largo del eje X en sentido contrario.
7 Acote cada una de las lneas como se indica.
8 Haga clic en Redondeo en la barra
Herramientas de croquizar o en Herramientas,
Herramientas de croquizar, Redondeo y
redondee cada interseccin con un redondeo de
5 mm.
9 Cierre el croquis.
10 Guarde la pieza como Rejilla.sldprt.
Para completar la operacin base, barra un crculo
de 5 mm de dimetro a lo largo del trayecto de croquis 3D en la mitad del marco exterior.
1 Abra un Croquis 2D en el plano
Derecho y croquice un crculo de 5 mm de
dimetro en el origen.
2 Cierre el croquis.
3 Haga clic en Barrer o en Insertar, Base,
Barrer.
Aparece el PropertyManager Base-Barrer.
4 En Perfil y trayecto, seleccione el crculo
(Croquis1) para el Perfil y seleccione el
croquis 3D (Croquis3D1) para el Trayecto.
5 Haga clic en Aceptar .
Temas especiales
20-6
Extruir los soportes
Construya una matriz lineal de extrusiones que se extiendan de un lado del marco al otro.
1 Abra un croquis 2D en el plano Frontal y
croquice un crculo en la parte que corresponda
a la cara del marco. (El plano Frontal se
encuentra, en realidad, en el centro del alambre
del marco.)
2 Acote el centro del crculo a 11 mm del origen.
3 Acote el dimetro del crculo en 4 mm.
4 Haga clic en Extruir saliente/base o en
Insertar, Saliente, Extruir.
Aparece el PropertyManager Saliente-Extruir.
5 En Direccin 1, defina la Condicin final en
Hasta profundidad especificada y la
Profundidad en 240 mm. Haga clic en Invertir
direccin y observe la vista preliminar para
comprobar que la extrusin se mueva en la
direccin correcta para llegar al otro lado del
marco.
6 Haga clic en Aceptar .
A continuacin, realice la matriz de la extrusin.
1 Haga clic en Ver, Ejes temporales para activar la visualizacin de todos los ejes
temporales.
2 En el gestor de diseo del FeatureManager, seleccione Saliente-Extruir1 y haga clic en
Matriz lineal o en Insertar, Matriz/simetra, Matriz lineal.
Aparece el PropertyManager Matriz lineal.
3 Haga clic en el eje temporal de la cara del marco donde ha croquizado el crculo.
En el marco, a la derecha del eje,
aparece una flecha que indica la
direccin que tomar la matriz;
Eje <1> aparece en el cuadro
Direccin de matriz.
Captulo 20 Croquizado en 3D
Empezar a trabajar con la Edicin para educacin de SolidWorks 20-7
4 En Direccin 1:
Si fuera necesario, haga clic en Invertir direccin . Verifique la direccin de la
matriz en la vista preliminar.
Configure la Separacin en 22 mm.
Configure el Nmero de instancias en 6.
5 Haga clic en Aceptar .
La matriz de extrusin est terminada.
Para completar la rejilla de alambre, utilice la funcin Simetra de todo.
1 Haga clic en Insertar, Matriz/
simetra, Simetra de todo.
Aparece el PropertyManager
Simetra de todo.
2 Gire la mitad de la rejilla que ha
creado y haga clic en la cara extrema
del marco.
Aparece Cara <1> en el cuadro Cara de simetra .
3 Haga clic en Aceptar.
La rejilla est terminada.
4 Guarde el modelo.
Temas especiales
20-8
Empezar a trabajar con la Edicin para educacin de SolidWorks 21-1
21
Importar archivos / Utilizar el software
FeatureWorks
Este captulo le gua por el proceso de importacin de una junta y del logotipo de una
compaa y describe las siguientes funciones:
q Importar un archivo de IGES
q Utilizar el software FeatureWorks para reconocer
operaciones en los slidos importados
q Importar un archivo DXF
q Copiar un croquis desde un dibujo para utilizarlo en
una operacin de una pieza
q Exportar un documento de pieza de SolidWorks
como un archivo STL
Temas especiales
21-2
Importar un archivo de IGES
Puede importar superficies desde archivos de IGES y utilizarlas para crear una operacin
base siempre que dichas superficies formen un volumen cerrado.
1 Haga clic en Archivo, Abrir.
Aparece el cuadro de dilogo Abrir.
2 En la lista Archivos de tipo, haga clic en Archivos de IGES (*.igs, *.iges).
3 Haga clic en Opciones para configurar las opciones de importacin.
4 Asegrese de que Cosiendo e Intentar formar slidos estn seleccionados y, a
continuacin, haga clic en Aceptar.
Cuando ambas opciones estn seleccionadas, el software SolidWorks intenta coser las
superficies de un archivo importado para formar un modelo slido.
5 Localice y seleccione, en
\directorio de instalacin\samples\tutorial, el
archivo gasket.igs y, a continuacin, haga clic en
Abrir.
Una vez que el software SolidWorks haya terminado
de coser las superficies formando una operacin
base, el cuadro de dilogo desaparece y se visualiza
el slido importado en la zona de grficos.
6 Si aparece un mensaje solicitndole si desea
proceder con el reconocimiento de la operacin,
haga clic en No.
Observe la nueva operacin, Importado1, en el
gestor de diseo del FeatureManager. En un modelo
slido importado, no es posible editar los croquis, las cotas ni las operaciones.
Captulo 21 Importar archivos / Utilizar el software FeatureWorks
Empezar a trabajar con la Edicin para educacin de SolidWorks 21-3
Reconocer operaciones utilizando el software FeatureWorks
El software FeatureWorks reconoce operaciones en un slido importado en un documento
de pieza. Las operaciones reconocidas son las mismas que las operaciones creadas
utilizando el software SolidWorks. Puede editar la definicin de las operaciones
reconocidas para cambiar sus parmetros. Para las operaciones basadas en croquis, puede
editar los croquis de las operaciones reconocidas para cambiar la geometra de las
operaciones.
1 Si FeatureWorks no aparece en la barra de mens principal de SolidWorks, haga clic
en Herramientas, Complementos, active la casilla de verificacin FeatureWorks y, a
continuacin, haga clic en Aceptar.
2 Haga clic en Opciones de FeatureWorks en la barra de herramientas, o en
FeatureWorks, Opciones. Asegrese de que las casillas de verificacin Sobrescribir
pieza existente y Operaciones bsicas estn seleccionadas y, a continuacin, haga
clic en Aceptar.
Al activar la casilla de verificacin Operaciones bsicas, el software FeatureWorks
es capaz de reconocer extrusiones y revoluciones durante el Reconocimiento de
operacin automtico.
3 Haga clic en Reconocer operaciones en la barra de herramientas, o en
FeatureWorks, Reconocer operaciones.
Aparece el PropertyManager de FeatureWorks.
4 Para reconocer una nica operacin:
a) En Modo de reconocimiento, haga clic en
Interactivo.
b) En Operaciones interactivas, configure Tipo
de operacin en Cortar-Extruir.
c) Seleccione la arista circular como se muestra.
Arista <1> aparece en el cuadro Entidades
seleccionadas.
d) Haga clic en Reconocer operacin.
La arista seleccionada se reconoce como el croquis
para una operacin de Cortar-Extruir. La operacin
reconocida desaparece del slido. Toda geometra
que todava no se haya reconocido, continuar
visualizndose en la zona de grficos.
NOTA: Si no tiene el software FeatureWorks instalado en su sistema,
consulte la seccin Importar un archivo DXF en la pgina 21-5. A
pesar de que no disponga del software FeatureWorks, podr
completar de todos modos el resto del ejercicio.
Seleccione
esta arista
Temas especiales
21-4
5 En Modo de reconocimiento, haga clic en Automtico, y a continuacin haga clic en
Reconocer operacin para realizar un Reconocimiento de operacin automtico.
FeatureWorks intenta reconocer tantas operaciones como le sea posible en el resto de
la geometra.
6 Haga clic en Asignacin de operaciones para aceptar el reconocimiento de
operaciones predeterminado.
La operacin Importado1 se reemplaza por una operacin de Base-Extruir y una
operacin de Cortar-Extruir1 en el gestor de diseo del FeatureManager. La operacin
Base-Extruir es el resultado del Reconocimiento de operacin automtico. Estas
nuevas operaciones se pueden editar en su totalidad.
7 Haga clic con el botn secundario del ratn en Plano1 en el gestor de diseo del
FeatureManager y, a continuacin, haga clic en Ocultar.
Editar el croquis de una operacin
Ahora puede modificar el tamao de uno de los taladros en la junta.
1 Haga clic con el botn secundario
del ratn en Cortar-Extruir1, en
el gestor de diseo del
FeatureManager, y seleccione
Editar croquis.
2 Agregue una relacin
Concntrica entre el crculo
croquizado y la arista circular tal
como se indica.
3 Agregue una cota de 10 mm al
crculo croquizado y, a
continuacin, salga del croquis.
El taladro cambia de tamao.
4 Guarde la pieza como Gasket.sldprt.
Crculo
croquizado
Arista
circular
Captulo 21 Importar archivos / Utilizar el software FeatureWorks
Empezar a trabajar con la Edicin para educacin de SolidWorks 21-5
Importar un archivo DXF
Puede importar un archivo DXF a un documento de dibujo. El archivo DXF que se
importar en este ejercicio contiene un logotipo de compaa correspondiente a una
compaa ficticia, Rainbow Corporation.
1 Haga clic en Archivo, Abrir.
Aparece el cuadro de dilogo Abrir.
2 En la lista Archivos de tipo, haga clic en Dxf Files (*.dxf).
3 Localice y seleccione, en el \directorio de instalacin\samples\tutorial, el archivo
rainbow.dxf y, a continuacin, haga clic en Abrir.
Se inicia el Asistente para importacin de DXF/DWG.
Aparece el cuadro de dilogo Importacin de DXF/DWG - Tipo de documento.
4 Haga clic en Importar a un nuevo dibujo y, a continuacin, haga clic en Siguiente.
Aparece el cuadro de dilogo Importacin de DXF/DWG - Configuraciones de
documento.
5 Efecte lo siguiente:
a) Active la casilla de verificacin Vista preliminar.
b) Seleccione A-Horizontal como Tamao del papel.
c) Haga clic en Posicin y, a continuacin, establezca X e Y en 0 (cero).
d) En Plantilla de documento, localice la ruta \directorio de instalacin\lang\<su
idioma>\tutorial\, seleccione draw.drwdot y haga clic en Abrir.
6 Haga clic en Siguiente.
Aparece el cuadro de dilogo Importacin de DXF/DWG - Asignacin de capa de
dibujo.
7 Haga clic en Importar todos los datos a la hoja y, a continuacin, haga clic en
Finalizar.
Se crea un nuevo documento de dibujo que contiene
las entidades del archivo DXF. El logotipo de
compaa que se ha importado consiste en lneas,
arcos y cotas.
Temas especiales
21-6
Preparar las entidades importadas para copiar
Antes de copiar las entidades DXF que ha importado desde un dibujo hasta un croquis en
una pieza, es necesario preparar dichas entidades. Las entidades de croquis que ha
importado estn libres de cualquier restriccin; no existe ningn tipo de relacin entre
ellas. Adems, las cotas del archivo DXF importado no estn asociadas a ninguna entidad
de croquis.
1 Haga clic en Herramientas, Relaciones, Restringir todo.
El software SolidWorks agrega todas las relaciones aparentes e informa del nmero de
relaciones que se han agregado.
2 En el cuadro de mensaje, haga clic en Aceptar.
3 Haga clic en Visualizar/eliminar relaciones o Herramientas, Relaciones,
Visualizar/eliminar.
Aparece el PropertyManager Relaciones de croquis.
4 En Editar referencias externas, desplcese por las relaciones de la lista en el cuadro
Relaciones.
Observe que el software SolidWorks ha agregado un gran nmero de relaciones
Coincidentes, Colineales y Horizontales.
5 Haga clic en Aceptar para cerrar el PropertyManager Relaciones de croquis.
6 Haga clic en Herramientas, Cotas, Asociar cotas.
Cada cota en el archivo DXF importado est asociada al arco adecuado.
7 En el cuadro de mensaje, haga clic en Aceptar.
8 Haga clic en Reconstruir en la barra de herramientas Estndar.
Captulo 21 Importar archivos / Utilizar el software FeatureWorks
Empezar a trabajar con la Edicin para educacin de SolidWorks 21-7
Copiar y pegar las entidades importadas
Puede copiar entidades desde un dibujo al croquis de una pieza. En cuanto pega las
entidades, el software crea un nuevo croquis en la pieza.
1 Seleccione y arrastre las entidades del dibujo, incluidas las cotas.
2 Haga clic en Copiar o presione Ctrl+C.
3 Haga clic en Ventana, gasket para ir a la
ventana de pieza.
4 Seleccione la cara frontal del gasket y, a
continuacin, haga clic en Pegar o
presione Ctrl+V.
Se crea un nuevo croquis en la pieza que
contiene el logotipo de la compaa.
5 Haga clic con el botn secundario del ratn
en Croquis3 y seleccione Editar croquis.
Observe que todas las cotas y las entidades
del dibujo se encuentran en el nuevo croquis.
6 Agregue las cotas 5 mm y 20 mm tal como
se indica para ubicar las entidades de
croquis.
Temas especiales
21-8
Extruir el logotipo de la compaa
1 Con el croquis an abierto de la seccin previa, haga clic en Extruir corte o
Insertar, Cortar, Extruir.
Aparece el PropertyManager Cortar-Extruir.
2 En Direccin 1, efecte lo siguiente:
Configure la Condicin final en Hasta profundidad especificada
Configure la Profundidad en 1 mm
3 Haga clic en Aceptar .
Ahora cambie el color de la nueva extrusin de
modo que pueda identificarla ms fcilmente.
4 Seleccione Cortar-Extruir2 en el gestor de diseo
del FeatureManager.
5 Haga clic en Editar color en la barra de
herramientas Estndar.
Aparece el cuadro de dilogo Editar color.
6 Haga clic en el color que desee en la paleta y, a
continuacin, haga clic en Aceptar.
Captulo 21 Importar archivos / Utilizar el software FeatureWorks
Empezar a trabajar con la Edicin para educacin de SolidWorks 21-9
Exportar un archivo STL
Puede guardar un documento de pieza de SolidWorks como un archivo STL. El formato
STL est diseado para la transferencia a maquinaria de prototipos rpidos.
1 Haga clic en Archivo, Guardar como.
Aparece el cuadro de dilogo Guardar como.
2 En la lista Guardar como tipo, haga clic en Archivos STL (*.stl) y, a continuacin,
haga clic en Opciones para configurar las opciones de exportacin.
Aparece el cuadro de dilogo Opciones de exportacin de STL.
3 Asegrese de que la Calidad est configurada en Fino y de que la casilla de
verificacin Visualizar informacin de STL antes de guardar el archivo est
activada y, a continuacin, haga clic en Aceptar.
4 Haga clic en Guardar para guardar el archivo con el nombre predeterminado,
gasket.stl.
Aparece un cuadro informativo que le permite visualizar el nmero de Tringulos,
Tamao de archivo y el Formato de archivo.
5 Haga clic en S para completar la operacin de guardar.
SUGERENCIA: Puede experimentar con varias configuraciones de Calidad para
determinar cul es la mejor configuracin para su maquinaria
de prototipos rpidos.
Temas especiales
21-10
Empezar a trabajar con la Edicin para educacin de SolidWorks 22-1
22
Aprender a utilizar el software PhotoWorks
Este captulo le ensear a utilizar el software PhotoWorks para crear imgenes en
realismo fotogrfico a partir de modelos de SolidWorks. En l se tratan los siguientes
temas:
q Conceptos bsicos de PhotoWorks
q Utilizar el PhotoWorksManager
q Renderizar una imagen con el Asistente para renderizar de PhotoWorks
q Seleccionar y aplicar los materiales de PhotoWorks
q Obtener vistas preliminares y editar los materiales de PhotoWorks
q Renderizar una subimagen
q Guardar y ver archivos de imagen
q Crear y gestionar los archivos de materiales de PhotoWorks
q Crear y aplicar calcomanas con el Asistente para calcomana de PhotoWorks
q Disear el escenario de PhotoWorks
Temas especiales
22-2
Seccin 1: Conceptos bsicos de PhotoWorks
Antes de empezar, sera conveniente que conociera una serie de datos acerca del software
PhotoWorks.
q El software PhotoWorks crea imgenes realistas directamente a partir de
modelos de SolidWorks. El software PhotoWorks interacta con la geometra en 3D
creada con el software SolidWorks. En las imgenes de PhotoWorks se reflejan con
precisin todos los cambios realizados en los modelos de SolidWorks.
q El software PhotoWorks debe utilizarse con piezas y ensamblajes de SolidWorks
en 3D. No puede utilizarse con dibujos de SolidWorks.
q El software PhotoWorks est totalmente integrado con SolidWorks. Se suministra
como un complemento de SolidWorks del tipo biblioteca de vnculos dinmicos (.dll).
Para acceder a los controles de la interfaz de renderizar de PhotoWorks, dirjase al
elemento PhotoWorks en la barra de mens principal de SolidWorks o a la barra de
herramientas de PhotoWorks. Esta barra de mens se visualiza siempre que haya un
documento de ensamblaje o pieza de SolidWorks abierto.
q Los materiales de PhotoWorks le permiten controlar el aspecto de los modelos de
SolidWorks. Los materiales se utilizan en el software PhotoWorks para especificar
propiedades de las superficies del modelo, como color, textura, reflectancia y
transparencia. La seleccin y composicin de los materiales se efecta utilizando el
Editor de material de PhotoWorks. El software PhotoWorks se suministra con una
serie de archivos de materiales predefinidos (metales, plsticos, maderas, piedras, etc.),
que se pueden asociar y almacenar con piezas y caras individuales de SolidWorks.
Tambin se soporta la asignacin de textura, que le permite asociar texturas en 2D,
como imgenes escaneadas y logotipos, a las superficies de los modelos. Tambin
puede crear sus propios archivos de materiales para organizar sus colecciones
personales de materiales.
q Las escenas de PhotoWorks dan realismo fotogrfico a sus diseos. Cada modelo
de SolidWorks se asocia a una escena de PhotoWorks, para la cual se pueden
especificar propiedades como iluminacin, sombras y fondos. La seleccin y
composicin de la escena se efecta utilizando el Editor de escena de PhotoWorks. El
software PhotoWorks se suministra con una serie de archivos de escenas predefinidos.
Si lo desea, tambin puede crear sus propios archivos de escenas. Una vez que el
aspecto de la escena sea de su agrado, gurdela en un archivo de imagen. A
continuacin, podr incorporar la imagen en propuestas de diseo, documentacin
tcnica, presentaciones de productos, etc.
Captulo 22 Aprender a utilizar el software PhotoWorks
Empezar a trabajar con la Edicin para educacin de SolidWorks 22-3
Seccin 2: Iniciacin prctica en 40 minutos
Esta seccin le guiar en su primera sesin de renderizado con el software PhotoWorks.
1 Haga clic en Abrir en la barra de herramientas Estndar y abra el archivo de
SolidWorks:
\directorio de instalacin\samples\tutorial\photoworks\candlestick\cstick.sldprt
Observe que el men principal de Ayuda contiene una opcin Temas de ayuda de
PhotoWorks y que se ha agregado una barra de herramientas de PhotoWorks a la
ventana de SolidWorks, debajo de la barra de herramientas Estndar. Tambin podr
disponer de ayuda en lnea sensible al contexto para la mayor parte de las operaciones
de PhotoWorks haciendo clic en el botn Ayuda del cuadro de dilogo o presionando
la tecla F1.
2 Configure la orientacin de vista en *Trimtrica y, a continuacin, haga clic en el
modo de vista Sombreado de la barra de herramientas Ver. La pantalla debe tener
este aspecto:
NOTA: Cuando se carga el modelo, PhotoWorks debera aparecer en la barra
de mens principal de SolidWorks. De lo contrario, haga clic en
Herramientas, Complementos, seleccione PhotoWorks y,
finalmente, haga clic en Aceptar.
Temas especiales
22-4
Comprobar las configuraciones de opciones
Antes de empezar, asegrese de que las configuraciones de SolidWorks coincidan con las
de este ejemplo para que se obtengan los mismos resultados.
1 Haga clic en Herramientas, Opciones y seleccione la pestaa Propiedades de
documento.
2 En Unidades, seccin Unidades lineales, asegrese de que la opcin Milmetros est
seleccionada y la opcin Cifras decimales especifique el valor 2.
3 En Calidad de imagen, asegrese de que la opcin Alta calidad est seleccionada en
la seccin Sombreado.
4 Haga clic en Aceptar.
Ahora seleccione las opciones de PhotoWorks.
1 Haga clic en Opciones en la barra de herramientas de PhotoWorks o en
PhotoWorks, Opciones.
2 En la pestaa Renderizar, el software PhotoWorks proporciona opciones que le
permiten equilibrar la calidad de la imagen con el rendimiento del renderizado.
Seleccione, si lo desea, las siguientes opciones:
El Antisolapamiento elimina las aristas de siluetas irregulares. El renderizado
resulta ms lento pero las imgenes son ms suaves. Para obtener un renderizado de
la imagen final con una calidad ptima, seleccione esta opcin.
Superponer imagen evita que la imagen actual se borre antes de que se haya
renderizado la siguiente. Esta opcin no afecta la velocidad de renderizado.
3 En la pestaa Materiales, el software PhotoWorks proporciona opciones para controlar
la transferencia de propiedades de materiales entre el software SolidWorks y el
software PhotoWorks. En forma predeterminada, las propiedades de materiales como
color y reflectancia se mantienen por separado en el software SolidWorks y el software
PhotoWorks. Las opciones son las siguientes:
Sobrescribir las propiedades de SolidWorks al seleccionar o editar actualiza
automticamente las propiedades de material de SolidWorks al seleccionar o editar
materiales dentro de PhotoWorks.
Aplicar las propiedades de SolidWorks para renderizar hace que el software
PhotoWorks utilice las propiedades de material de SolidWorks durante el
renderizado.
En este ejemplo, deje ambas casillas de verificacin desactivadas.
4 En las pestaas Materiales y Escena, el software PhotoWorks proporciona una opcin
para aplicar automticamente el material o la escena predeterminada al modelo.
Seleccione la casilla de verificacin Avisar para aplicar al modelo al final del primer
renderizado en ambas pestaas.
5 Haga clic en Aceptar.
Captulo 22 Aprender a utilizar el software PhotoWorks
Empezar a trabajar con la Edicin para educacin de SolidWorks 22-5
Utilizar el PhotoWorksManager
El PhotoWorksManager es similar al gestor de diseo del FeatureManager, ya que
proporciona una vista de diseo del modelo de SolidWorks.
El PhotoWorksManager indica los elementos de geometra asociados con materiales y
calcomanas de PhotoWorks.
Esta caracterstica permite:
q Comprender cmo funciona la herencia de materiales y calcomanas.
q Seleccionar y editar materiales y calcomanas asociadas con el modelo.
q Transferir materiales y calcomanas entre componentes, operaciones y caras.
Tambin puede personalizar el aspecto del PhotoWorksManager para adaptarlo a sus
necesidades durante una sesin de PhotoWorks. Por ejemplo, puede configurar el
PhotoWorksManager para visualizar todas las operaciones y caras en el modelo o para
visualizar slo aquellas operaciones y caras con atributos especficos asociados, como
materiales o calcomanas.
1 Divida el gestor de diseo del FeatureManager.
2 Seleccione PhotoWorksManager en la parte inferior del gestor de diseo del
FeatureManager para visualizar la pestaa del PhotoWorksManager.
En el nivel superior del gestor se visualizan dos elementos:
La pieza, indicada por el icono Cstick. Desde aqu, puede editar las propiedades
de los materiales y las calcomanas asociadas con la pieza haciendo clic con el botn
secundario del ratn en el icono Cstick y seleccionando en los mens
contextuales Material o Calcomanas.
La escena actual de PhotoWorks, indicada por el icono Escena. Desde aqu,
puede editar la escena haciendo doble clic en el icono Escena (o haciendo clic
con el botn secundario del ratn y seleccionando Editar).
Tambin puede editar una propiedad determinada de la escena haciendo clic en el
signo + que se encuentra al lado del icono Escena y doble clic en los iconos
Iluminacin, Primer plano, Fondo o Escenario (o haciendo clic
con el botn secundario del ratn y seleccionando Editar).
Temas especiales
22-6
Al aplicar un material o una calcomana a la pieza o a una operacin o cara especfica, el
PhotoWorksManager se actualiza automticamente con los nuevos iconos para reflejar los
cambios efectuados. Puede volver a acceder a dichas propiedades (para tareas de edicin
posteriores) haciendo doble clic en el icono de material o calcomana adecuado
dentro del PhotoWorksManager.
Renderizar una imagen
Renderizar una imagen con el software PhotoWorks es una tarea extremadamente sencilla.
1 Haga clic en Renderizar en la barra de herramientas de PhotoWorks o en
PhotoWorks, Renderizar.
El software PhotoWorks produce un renderizado slido, con un sombreado suave del
candelabro contra una escena de fondo predeterminada, que consiste en un suelo
constituido por una superficie de rodadura reflectante y paredes con un patrn de
corcho.
Aparece el cuadro de dilogo PhotoWorks - Material predeterminado, que indica que
la pieza se ha renderizado con el material predeterminado Plstico pulido. En caso de
que no desee crear y aplicar un material especfico al modelo, puede optar por la
aplicacin del material predeterminado en forma automtica. (Tambin puede
configurar su propio material predeterminado.)
2 Haga clic en S para aplicar este material al modelo.
Aparece el cuadro de dilogo PhotoWorks - Escena predeterminada, que indica que
la pieza se ha renderizado con la escena predeterminada Superficie de rodadura
brillante y corcho. En caso de que no desee seleccionar o crear una escena
predeterminada para el modelo usted mismo, puede optar por aplicar la escena
predeterminada en forma automtica. (Tambin puede configurar su propia escena
predeterminada.)
Captulo 22 Aprender a utilizar el software PhotoWorks
Empezar a trabajar con la Edicin para educacin de SolidWorks 22-7
3 Haga clic en S para aplicar esta escena al modelo.
4 Cambie la orientacin de vista.
Se volver a visualizar la vista sombreada normal de SolidWorks.
5 Haga clic nuevamente en Renderizar o en PhotoWorks, Renderizar.
Cada vez que cambie la vista, deber renderizar la imagen nuevamente.
Para interrumpir un proceso de renderizado, haga clic en Detener en el cuadro de
dilogo PhotoWorks - Renderizar.
Utilizar el Asistente para renderizar de PhotoWorks
El Asistente para renderizar de PhotoWorks lo guiar en los pasos bsicos necesarios para
crear imgenes en realismo fotogrfico. Los dos pasos claves son la seleccin de las
propiedades del material y de la escena de PhotoWorks.
El material define el modo en que la superficie de una pieza reacciona ante la luz. Cada
material consta de propiedades que determinan diversos aspectos de su apariencia, tal
como color y textura de la superficie, reflectancia y transparencia.
Una escena consta de propiedades adicionales a aqullas directamente asociadas con el
modelo de SolidWorks. Dichas propiedades son iluminacin, sombras, efectos de primer
plano y de fondo y escenario.
1 Haga clic en Asistente para renderizar en la barra de herramientas de
PhotoWorks o en PhotoWorks, Asistente para renderizar.
2 Despus de leer el mensaje de Bienvenida, haga clic en Siguiente para conocer ms
detalles del Editor de material de PhotoWorks.
La pestaa Administrador del cuadro de dilogo PhotoWorks - Editor de material
tiene dos paneles de visualizacin:
Un gestor de Archivos de material que lista todos los archivos de material
disponibles actualmente
Una rea de seleccin de material, en la que se puede visualizar y seleccionar
materiales
3 Haga clic en los botones Mostrar para ver una demostracin animada acerca de cmo
seleccionar un material.
4 En el archivo Procedimiento de material, haga clic en la clase Metales para visualizar
los materiales que contiene.
5 Haga clic en el material Latn antiguo para seleccionarlo y, a continuacin, haga clic
en Aplicar.
NOTA: Tambin puede seleccionar y aplicar un material en una operacin
haciendo doble clic en la imagen en el rea de seleccin de material.
Temas especiales
22-8
6 En el cuadro de dilogo del asistente, haga clic en Siguiente para obtener ms
informacin acerca del Editor de escena de PhotoWorks.
La pestaa Administrador del cuadro de dilogo PhotoWorks - Editor de escena
tiene dos paneles de visualizacin:
Un gestor de Archivos de escena que lista todos los archivos de escena disponibles
actualmente
Una rea de seleccin de escena, en la que se puede visualizar y seleccionar las
plantillas de escena
7 Haga clic en los botones Mostrar para ver una demostracin animada acerca de cmo
se selecciona una escena.
8 Haga clic en Siguiente para continuar hasta llegar al ltimo cuadro de dilogo del
Asistente para renderizar y, a continuacin, haga clic en Finalizar.
El software PhotoWorks renderiza el candelabro con un acabado de latn antiguo.
Seleccionar un material
Ahora puede dar ms realismo al candelabro seleccionando un material distinto.
Observe que el PhotoWorksManager se ha actualizado y muestra ahora un icono de
material Latn antiguo para indicar que este material est asociado con el
candelabro.
1 Haga doble clic en Latn antiguo (o haga clic con el botn secundario del ratn y
seleccione Editar).
En forma alternativa, puede hacer clic con el botn secundario del ratn en el icono
Cstick en el PhotoWorksManager y seleccionar Material, Editar o hacer clic en
Materiales en la barra de herramientas de PhotoWorks o en PhotoWorks,
Materiales.
Observe que, siempre que vuelve a abrir el Editor de material, el icono que representa
el material actualmente asociado con la pieza aparece resaltado en el rea de seleccin
de material de la pestaa Administrador.
2 Seleccione el material Latn pulido.
La ventana Vista preliminar, situada a la derecha del cuadro de dilogo PhotoWorks -
Editor de material, se actualiza para mostrar el aspecto que tendr la pieza en cuanto
se haya renderizado.
3 Haga clic en Aplicar y luego en Cerrar.
Observe que el PhotoWorksManager se ha actualizado con un icono de material
correspondiente a Latn pulido para indicar el cambio del material.
Captulo 22 Aprender a utilizar el software PhotoWorks
Empezar a trabajar con la Edicin para educacin de SolidWorks 22-9
4 Haga clic en Renderizar o en PhotoWorks, Renderizar.
El candelabro se renderiza con un aspecto de latn pulido. Observe cmo la base del
candelabro refleja el vstago y el fondo circundante.
5 Cambie la orientacin de vista y vuelva a renderizar.
Observe cmo cambian los reflejos en las superficies curvadas del candelabro.
Obtener una vista preliminar del material
Puede utilizar la ventana Vista preliminar en el cuadro de dilogo PhotoWorks - Editor
de material para obtener una vista preliminar de materiales y ediciones de materiales
rpidamente, antes de aplicar un renderizado a tamao completo.
Dispone de varios controles para manipular el funcionamiento de la ventana Vista
preliminar.
1 Haga doble clic en Latn pulido en el PhotoWorksManager (o haga clic con el
botn secundario del ratn y seleccione Editar).
Ahora, examine la ventana Vista preliminar.
En el rea Renderizar, justo debajo de la imagen de vista preliminar, dispone de las
siguientes opciones para renderizar la vista preliminar:
En el modo Automtico , cada vez que usted cambia una propiedad de
material, la vista preliminar se vuelve a renderizar.
En el modo Manual , puede cambiar tantas propiedades como desee y, a
continuacin, renderizar la vista preliminar una vez para incorporar todos los
cambios. Para renderizar la vista preliminar en modo Manual, haga clic en el modo
Automtico . Vuelva a hacer clic para regresar al modo Manual.
Temas especiales
22-10
En modo Completo , el software PhotoWorks utiliza el renderizado en
realismo fotogrfico para la vista preliminar.
En modo Dinmico , el software PhotoWorks utiliza el renderizado OpenGL
para la vista preliminar.
En el rea Componentes de visualizacin, puede visualizar el Modelo o una
forma geomtrica ms sencilla. El renderizado de la vista preliminar resulta ms
rpido con una forma ms sencilla que se aproxime a la del modelo, como por
ejemplo un Cilindro. Para determinados tipos de cambios, es necesario visualizar
los detalles en el mismo modelo.
Haga clic en Zoom ajustar para visualizar el
tamao completo de la pieza en la ventana Vista
preliminar.
Haga clic en Zoom encuadre para acercarse a un
rea determinada de la ventana Vista preliminar,
situando el cursor por encima de la misma, haciendo
clic y arrastrando el ratn para crear un cuadro que
determine los lmites del rea que desea seleccionar.
Haga clic en Girar vista para girar la pieza
haciendo clic y arrastrando el ratn en la ventana Vista preliminar.
Tambin puede optar por desactivar temporalmente varias propiedades de material,
como reflectancia y transparencia, para acelerar el renderizado de la vista
preliminar.
NOTA: Tambin puede utilizar el renderizado OpenGL de PhotoWorks en la
ventana activa del documento de SolidWorks. Haga clic en
Renderizado dinmico en la barra de herramientas de
PhotoWorks o en PhotoWorks, Renderizado dinmico.
NOTA: El cuadro de dilogo PhotoWorks - Editor de material es un cuadro
no modal. Puede mantenerlo abierto mientras selecciona otros objetos
y geometras de referencia de SolidWorks.
Captulo 22 Aprender a utilizar el software PhotoWorks
Empezar a trabajar con la Edicin para educacin de SolidWorks 22-11
Editar un material
Intente ahora editar las propiedades de reflectancia del material de latn pulido aplicadas
anteriormente al candelabro.
1 Haga clic en la pestaa Reflectancia en el cuadro de dilogo PhotoWorks - Editor de
material.
La reflectancia de un material define su acabado y determina su aspecto en condiciones
de iluminacin. Observe que el Estilo se ha establecido en Conductor. El software
PhotoWorks soporta varios estilos de reflectancia.
2 Cambie el Estilo a Metal.
Observe que la vista preliminar conserva el color de latn pero est renderizada con un
aspecto metlico especular.
3 Cambie el Estilo a Vidrio.
4 Haga clic en Aplicar y, a continuacin, en Cerrar.
5 Haga clic en Renderizar o en PhotoWorks, Renderizar.
El candelabro se renderiza con efectos de reflectancia de vidrio de gran realismo,
incluyendo las propiedades de transparencia, reflexin y refraccin.
Temas especiales
22-12
Renderizar una subimagen
Puede utilizar el renderizado de subimgenes para que el software PhotoWorks se limite a
renderizar un rea o una geometra seleccionada dentro de la ventana activa del
documento de SolidWorks.
1 Cambie la orientacin de vista.
2 Haga clic en Renderizar rea en la barra de herramientas de PhotoWorks o en
PhotoWorks, Renderizar rea.
3 Arrastre una ventana sobre el rea que desee renderizar.
El software PhotoWorks slo renderiza el rea seleccionada.
4 Ahora, vuelva a editar el material:
a) Haga doble clic en Latn pulido en el PhotoWorksManager (o haga clic con
el botn secundario del ratn y seleccione Editar).
b) En la pestaa Reflectancia, establezca la opcin Reflejar en 0,5 para aumentar la
reflectancia de la superficie del material.
c) Haga clic en Aplicar y, a continuacin, en Cerrar.
5 Haga clic en ltimo renderizado en la barra de herramientas de PhotoWorks o en
PhotoWorks, ltimo renderizado.
El software PhotoWorks renderiza la subimagen seleccionada previamente. sta es una
funcin de gran utilidad cuando desea editar las propiedades de un solo material, pero
no desea renderizar la totalidad del modelo. La ltima subimagen contina siendo
vlida hasta que seleccione una nueva subimagen.
6 Haga clic en Saliente-Barrer1 en el gestor de diseo del FeatureManager.
7 Haga clic en Renderizar seleccin en la barra de herramientas de PhotoWorks o
en PhotoWorks, Renderizar seleccin.
El software PhotoWorks renderiza una subimagen de la geometra seleccionada.
8 Vuelva a cambiar la orientacin de vista y, a continuacin, haga clic en ltimo
renderizado en la barra de herramientas de PhotoWorks o en PhotoWorks,
ltimo renderizado.
El software PhotoWorks vuelve a renderizar la operacin Saliente Barrer1.
Nuevamente, sta es una funcin de gran utilidad cuando desea ajustar el aspecto de
una operacin en particular, sin necesidad de renderizar la totalidad del modelo.
Captulo 22 Aprender a utilizar el software PhotoWorks
Empezar a trabajar con la Edicin para educacin de SolidWorks 22-13
Guardar una imagen en un archivo
Puede guardar una imagen de PhotoWorks en un archivo para utilizarla en propuestas de
diseos, documentacin tcnica, presentaciones de productos, etc. El software
PhotoWorks soporta los formatos Mapas de bits (.bmp), TIFF (.tif), Targa (.tga) y JPEG
(.jpg), as como PostScript (.ps) y el formato de imagen de PhotoWorks (.lwi).
1 Primero, vuelva a cambiar el material del candelabro:
a) Haga doble clic en Latn pulido en el PhotoWorksManager (o haga clic con
el botn secundario del ratn y seleccione Editar).
b) Utilice la barra de desplazamiento en el rea de seleccin de material para
localizar Plateado y, a continuacin, haga doble clic para seleccionar y aplicar
dicho material.
2 Configure la orientacin de vista en *Trimtrica.
3 Haga clic en Renderizar imagen a archivo en la barra de herramientas de
PhotoWorks o en PhotoWorks, Renderizar imagen a archivo, para que aparezca el
cuadro de dilogo PhotoWorks - Guardar como.
El software PhotoWorks propone un nombre de archivo de imagen basado en el
nombre de la pieza, con la extensin correspondiente segn el formato de imagen
seleccionado. La imagen se almacena en forma predeterminada en el mismo directorio
que la pieza.
4 (Opcional.) Seleccione otro nombre de archivo, otro tipo de archivo u otra ubicacin de
almacenamiento para la imagen.
5 (Opcional.) Configure los valores de Tamao de imagen especificando la Anchura y
la Altura.
En forma predeterminada, el software PhotoWorks configura la resolucin de la
imagen en Pixeles, en funcin de la anchura y altura de la ventana activa del
documento de SolidWorks. Puede especificar la Anchura y la Altura de la imagen en
Centmetros o en Pulgadas, en caso de que dichas unidades le resulten ms
convenientes. Si desea que la imagen mantenga sus proporciones originales al alterar la
Anchura o la Altura, active la casilla de verificacin Cociente de aspecto fijo.
6 (Opcional.) Haga clic en Opciones para configurar las opciones adecuadas para el
formato de imagen seleccionado.
7 (Opcional.) Active la casilla de verificacin Avisar al completar el renderizado si
desea que el software PhotoWorks le avise cuanto la imagen se haya renderizado a un
archivo.
8 Haga clic en Guardar.
El software PhotoWorks renderiza la imagen al archivo.
Temas especiales
22-14
Visualizar un archivo de imagen
Puede visualizar imgenes guardadas con anterioridad utilizando el visor de imagen de
PhotoWorks. Esta utilidad soporta todos los formatos de imagen disponibles en el
software PhotoWorks (excepto PostScript).
1 Haga clic en Ver archivo de imagen en la barra de herramientas de PhotoWorks o
en PhotoWorks, Ver archivo de imagen.
2 Localice el archivo de imagen guardado en la seccin Guardar una imagen en un
archivo en la pgina 22-13.
3 Haga clic en Abrir.
El software PhotoWorks cargar el archivo de imagen y lo mostrar en una ventana
separada. Mientras se visualizan archivos de imagen, SolidWorks queda
temporalmente desactivado.
4 Cierre la ventana PhotoWorks - Visor de imagen.
5 Guarde y cierre la pieza.
NOTA: Active la casilla de verificacin Vista preliminar en el examinador de
archivos si desea visualizar el archivo de imagen antes de abrirlo.
Esto resulta til cuando hay varios archivos de imagen.
Captulo 22 Aprender a utilizar el software PhotoWorks
Empezar a trabajar con la Edicin para educacin de SolidWorks 22-15
Seccin 3: Trabajar con materiales de PhotoWorks
El software PhotoWorks proporciona una interfaz intuitiva y verstil para la seleccin y
edicin de materiales, que le permite especificar en forma rpida y sencilla las
propiedades de las superficies, como color, textura, reflectancia y transparencia para sus
modelos de SolidWorks. En esta seccin encontrar ms informacin sobre la aplicacin
de los materiales de PhotoWorks a las piezas, operaciones y caras de SolidWorks.
El software PhotoWorks se suministra con una serie de archivos de materiales
predefinidos. Esta seccin tambin presenta los mtodos para crear y administrar sus
propios archivos de materiales, de modo que pueda organizar sus propias colecciones de
materiales.
Finalmente, encontrar informacin para vincular materiales a un archivo utilizando la
creacin de instancias. Esta utilidad le permite editar las propiedades de los materiales de
varios elementos de geometra simultneamente.
1 Haga clic en Abrir y abra el archivo:
\directorio de instalacin\samples\tutorial\universal_joint\ujoint.sldasm
2 Divida el gestor de diseo del FeatureManager.
3 Seleccione la pestaa PhotoWorksManager .
4 Configure la orientacin de vista en *Isomtrica y seleccione el modo de vista
Sombreado. La pantalla debe tener este aspecto:
Temas especiales
22-16
Agregar un material a una pieza dentro de un ensamblaje
Empiece por crear un acabado de plstico estriado para el botn del asa en el eje de
arrastre.
1 Haga clic en crank-knob en el gestor de diseo del FeatureManager.
2 Haga clic en Editar pieza en la barra de herramientas Ensamblaje.
3 Haga clic en Materiales en la barra de herramientas de PhotoWorks o en
PhotoWorks, Materiales.
4 Haga doble clic en el archivo Procedimiento de material 3 (o haga clic en el signo +
situado junto a su nombre) para expandir y visualizar las clases de materiales que
contiene.
5 Haga clic en la clase Plstico: Resina para visualizar los materiales que contiene.
6 Seleccione el material Resina verde azulado brillante.
7 Cambie a la pestaa Desplazamiento.
La propiedad de desplazamiento de un material define su grado de rugosidad o la
cantidad de ondulaciones que posee. Observe que el Estilo se ha establecido en
Rugoso. El software PhotoWorks soporta varios estilos de desplazamiento.
8 Cambie el Estilo a Estriado.
9 Establezca la Escala en 0,25 para hacer las estras
ligeramente ms pequeas.
10 Haga clic en Aplicar y, a continuacin, en Cerrar.
Observe que la pieza crank-knob presente en el
PhotoWorksManager se ha actualizado con la adicin de
un icono de material (p) Resina verde azulado
brillante. La (p) indica que el material est asociado con
una pieza base.
11 Vuelva a hacer clic en Editar pieza .
12 Haga clic en Renderizar en la barra de herramientas de PhotoWorks o en
PhotoWorks, Renderizar.
El software PhotoWorks renderiza el ensamblaje, con lo que el botn del eje de arrastre
adquiere un aspecto de plstico estriado.
NOTA: Si llegado a este punto se le presenta un error de permisos de
escritura, copie los archivos del tutorial a un directorio temporal y
edtelos desde all.
Captulo 22 Aprender a utilizar el software PhotoWorks
Empezar a trabajar con la Edicin para educacin de SolidWorks 22-17
Utilizar el renderizado dinmico para obtener una vista preliminar de
las ediciones del material
Puede utilizar el renderizado dinmico de PhotoWorks para obtener una vista preliminar
de los efectos de edicin de un material.
En este modo, el software PhotoWorks utiliza el renderizado OpenGL en la ventana activa
del documento de SolidWorks. A pesar de que el renderizado dinmico no soporta todos
los efectos avanzados disponibles en el software PhotoWorks, s ofrece una vista
preliminar rpida de las ediciones de materiales.
1 Haga clic en Renderizado dinmico en la barra de herramientas de PhotoWorks o
en PhotoWorks, Renderizado dinmico.
2 Haga clic en el componente bracket en el gestor de diseo del FeatureManager.
3 Haga clic en Editar pieza .
4 Haga clic en Materiales en la barra de herramientas de PhotoWorks o en
PhotoWorks, Materiales.
5 Mueva el cuadro de dilogo PhotoWorks - Editor de material para que no oculte la
ventana de SolidWorks.
6 Expanda el archivo de materiales Procedimiento de material, haga clic en la clase
Metales y, a continuacin, haga clic en el material Acero para seleccionarlo.
La ventana Vista preliminar se actualiza para mostrar el aspecto que tendr la pieza
cuando se haya renderizado.
7 Haga clic en Aplicar.
El software PhotoWorks actualiza la ventana principal para mostrar la aplicacin del
material.
8 En el rea de seleccin de materiales, haga clic en Acero inoxidable y, a continuacin,
haga clic en Aplicar.
El software PhotoWorks actualiza la ventana principal para mostrar el cambio de
material.
Temas especiales
22-18
9 Expanda el archivo Texturas
de metal, haga clic en
Cepillado y, a continuacin,
haga doble clic en
Galvanizado para seleccionar
y aplicar dicha textura.
Observe que la operacin
bracket en el
PhotoWorksManager se ha
actualizado con la adicin de
un icono de material (p)
Galvanizado.
10 Haga clic en Renderizar o
en PhotoWorks, Renderizar.
Captulo 22 Aprender a utilizar el software PhotoWorks
Empezar a trabajar con la Edicin para educacin de SolidWorks 22-19
Agregar materiales a operaciones y caras individuales
Puede utilizar el Editor de material de PhotoWorks para aplicar distintos materiales a
operaciones y caras individuales. Tambin puede utilizar el PhotoWorksManager para
cortar, copiar y pegar materiales entre operaciones y caras seleccionadas.
1 Mantenga la tecla Ctrl presionada y seleccione Saliente-Extruir1 y Redondeo1 del
componente bracket en el gestor de diseo del FeatureManager.
2 Haga clic en Materiales en la barra de herramientas de PhotoWorks o en
PhotoWorks, Materiales.
3 Expanda el archivo Procedimiento de material, haga clic en Metales y, a
continuacin, localice y haga doble clic en Aluminio mecanizado para seleccionar y
aplicar dicho material.
Observe que las operaciones Saliente-Extruir1 y Redondeo1 del
PhotoWorksManager se han actualizado con la adicin de los iconos de materiales de
Aluminio mecanizado.
4 Edite ahora el material asociado con Saliente-Extruir1 y, a continuacin, cpielo y
pguelo en Redondeo1 utilizando el PhotoWorksManager:
a) Haga doble clic en el icono Aluminio mecanizado situado debajo de
Saliente-Extruir1 en el PhotoWorksManager.
b) Localice y haga doble clic en Cromado para seleccionarlo y aplicarlo. Cierre el
editor de material.
c) Haga clic con el botn secundario del ratn en Cromado en el
PhotoWorksManager y seleccione Copiar.
d) Haga clic con el botn secundario del ratn en el icono Aluminio
mecanizado situado debajo de Redondeo1 en el PhotoWorksManager y
seleccione Pegar.
5 Edite el material en una sola cara:
a) Seleccione la cara plana de la parte superior del componente bracket.
b) Haga clic en Materiales en la barra de herramientas de PhotoWorks o en
PhotoWorks, Materiales.
c) Expanda el archivo Texturas de metales, haga clic en Cepillado y, a
continuacin, haga doble clic en Cepillado1 para seleccionar y aplicar dicha
textura.
Observe que la operacin Vaciado1 del PhotoWorksManager se ha actualizado con la
adicin de un icono de <Cara> asociado con el icono de material Cepillado1.
NOTA: Cuando edite el material de operaciones o caras seleccionadas, la
ventana Vista preliminar slo mostrar la geometra seleccionada, en
lugar de presentar la pieza o el ensamblaje completo.
Temas especiales
22-20
6 Copie el material Cepillado 1 y pguelo en otra cara:
a) Haga clic con el botn secundario del ratn en el icono Cepillado 1 y
seleccione Copiar.
b) Seleccione otra cara del componente bracket.
c) Haga clic en Pegar material en la barra de herramientas de PhotoWorks o en
PhotoWorks, Pegar material.
7 Haga clic de nuevo en Editar pieza .
8 Haga clic en Renderizar o en PhotoWorks, Renderizar.
9 Guarde el ensamblaje.
Crear un archivo de materiales
Con el administrador de materiales de PhotoWorks, puede crear sus propios archivos de
materiales.
Puede archivar los materiales definidos por procedimiento (slidos) y los materiales con
textura asignada (envueltos) y puede organizar el contenido de cada archivo del modo que
mejor le convenga. Por ejemplo, es posible que desee crear clases de materiales que le
permitan clasificar los materiales en funcin de sus propiedades inherentes (metal,
plstico, piedra, tela, etc.). Por el contrario, tambin es posible que desee almacenar todos
los materiales relacionados con un proyecto o modelo en particular en una clase
exclusivamente creada para dicho proyecto o modelo.
1 Haga clic en Materiales en la barra de herramientas de PhotoWorks o en
PhotoWorks, Materiales.
2 Haga clic en Crear archivo para visualizar el cuadro de dilogo Crear archivo.
3 Escriba Mis materiales en el cuadro Nombre del archivo, escoja la ubicacin del
archivo .pma en el que desea almacenar el archivo de materiales y, a continuacin,
haga clic en Guardar.
El software PhotoWorks adjunta un nuevo archivo de materiales, Mis materiales, que
contiene una clase de materiales vaca y Sin ttulo para el gestor de Archivos de
materiales.
4 Haga clic, espere y vuelva a hacer clic en Sin ttulo y cambie el nombre por Junta
universal.
El software PhotoWorks actualiza el smbolo que corresponde al archivo para
indicar que se ha cambiado el nombre de la clase.
NOTA: En forma predeterminada, el software PhotoWorks utiliza el
directorio raz de su unidad de disco para almacenar sus archivos de
materiales. Puede resultarle til crear un nuevo directorio para
almacenar sus archivos de materiales.
Captulo 22 Aprender a utilizar el software PhotoWorks
Empezar a trabajar con la Edicin para educacin de SolidWorks 22-21
5 Haga clic en el archivo Mis materiales para seleccionarlo y, a continuacin, haga clic
en Guardar archivo .
6 Haga clic en Cerrar.
Archivar un material definido por procedimiento
A pesar de que no es posible editar los archivos de materiales predefinidos suministrados
con el software PhotoWorks, s es posible agregar una copia de cualquier material
predefinido a un archivo personal de materiales. Despus puede editar las propiedades de
su copia del material para modificarla segn le convenga, en funcin de las necesidades de
cada proyecto o modelo.
1 Haga clic en Materiales en la barra de herramientas de PhotoWorks o en
PhotoWorks, Materiales.
2 Expanda el archivo Mis materiales.
3 Ahora expanda el archivo Procedimiento de material y, a continuacin, haga clic en
Metales.
4 Arrastre el material Latn pulido y colquelo en la clase Junta universal cuando sta
se encuentre resaltada.
El software PhotoWorks adjunta una copia del material Latn pulido a la clase Junta
universal.
5 Haga clic, espere y vuelva a hacer clic en Latn pulido y cambie el nombre por Yoke.
6 Haga clic en el archivo Mis materiales para seleccionarlo y, a continuacin, haga clic
en Guardar archivo .
7 Haga clic en Cerrar.
El software PhotoWorks le notifica que la seleccin de material actual ha cambiado y
le pregunta si desea aplicar este material.
8 Haga clic en No. (Ms adelante, en este mismo tutorial, aplicar el material y editar su
definicin.)
Temas especiales
22-22
Archivar un material con textura asignada
Puede archivar sus propios materiales con textura asignada. Puede archivar, por ejemplo,
mapas de bits escaneados de muestras de pinturas, acabados metlicos, calcomanas,
etiquetas y logotipos de compaas.
1 Haga clic en Materiales en la barra de herramientas de PhotoWorks o en
PhotoWorks, Materiales.
2 Expanda el archivo Mis materiales y haga clic en la clase Junta universal.
3 Haga clic en Crear material (de archivo de imagen) en archivo para visualizar el
cuadro de dilogo PhotoWorks - Agregar materiales de textura.
4 Localice el archivo:
\directorio de instalacin\samples\tutorial\photoworks\textures\tex_tile.bmp
5 Haga clic en Agregar y, a continuacin, en Cerrar.
El software PhotoWorks adjunta un nuevo material con textura asignada a la clase,
basado en el archivo de imagen. El material recibe el nombre del archivo de imagen,
con la excepcin de las tres letras correspondientes a la extensin del archivo.
6 Haga clic en el archivo Mis materiales para seleccionarlo y, a continuacin, haga clic
en Guardar archivo .
7 Haga clic en Cerrar.
El software PhotoWorks le notifica que la seleccin de material actual ha cambiado y
le pregunta si desea aplicar este material.
8 Haga clic en No.
9 Cierre el ensamblaje.
Captulo 22 Aprender a utilizar el software PhotoWorks
Empezar a trabajar con la Edicin para educacin de SolidWorks 22-23
Vincular materiales a un archivo utilizando la creacin de instancias
Puede utilizar la creacin de instancias para aplicar copias idnticas de cualquier material
de PhotoWorks a mltiples elementos de geometra de SolidWorks. Todas las instancias
de un material determinado comparten la misma definicin de material, definicin que
est grabada en el archivo de materiales al que estn vinculadas.
En este ejercicio, aplicar el material Yoke creado anteriormente a dos piezas
independientes dentro del ensamblaje Junta universal.
1 Abra el archivo:
\directorio de instalacin\samples\tutorial\universal_joint\yoke_male.sldprt
2 Haga clic en Materiales en la barra de herramientas de PhotoWorks o en
PhotoWorks, Materiales.
3 Expanda el archivo de materiales Mis materiales, haga clic en la clase Junta
universal y, a continuacin, haga clic en el material Yoke para seleccionarlo.
4 (Opcional.) Presione F3.
El software PhotoWorks vuelve a renderizar la imagen en miniatura en el archivo para
que coincida con la imagen que aparece en la ventana Vista preliminar.
5 Active la casilla de verificacin Vincular a archivo.
El software PhotoWorks le avisa que durante la creacin de instancias del material se
aplicarn las propiedades de la definicin de material compartida correspondiente al
archivo de materiales vinculado.
6 Haga clic en S para continuar con el material de instancia.
7 Haga clic en Aplicar y, a continuacin, en Cerrar.
8 Guarde la pieza y, a continuacin, cirrela.
9 Abra el archivo:
\directorio de instalacin\samples\tutorial\universal_joint\yoke_female.sldprt
10 Repita los pasos 2 al 8, descritos anteriormente.
Ambas piezas, yoke_male y yoke_female, comparten ahora instancias idnticas del
material Yoke.
Temas especiales
22-24
Editar la definicin de una instancia de material compartida
Toda edicin realizada en una definicin de instancia de material compartida se aplica en
forma automtica a todas las instancias del material. Esta funcin le permite modificar las
propiedades de materiales de mltiples elementos de geometra en forma simultnea.
Edite la definicin del material Yoke aplicada en el ejercicio anterior.
1 Abra el archivo:
\directorio de instalacin\samples\tutorial\universal _joint\ujoint.sldasm
2 Haga clic en Renderizar o en PhotoWorks, Renderizar.
Observe que las piezas yoke_male y yoke_female estn renderizadas con el material
de latn pulido Yoke que ha creado anteriormente.
3 Haga clic en yoke_male en el gestor de diseo del FeatureManager.
4 Haga clic en Editar pieza en la barra de herramientas Ensamblaje.
5 Haga clic en Materiales en la barra de herramientas de PhotoWorks o en
PhotoWorks, Materiales.
6 En la lista Aplicar a, seleccione Archivo.
7 Haga clic en la pestaa Color.
8 En Colores, haga clic en Editar, seleccione un color de la paleta y, a continuacin,
haga clic en Aceptar.
9 Haga clic en Aplicar.
10 Haga clic en S para actualizar la definicin de material compartida existente.
11 Haga clic en Cerrar.
12 Vuelva a hacer clic en Editar
pieza .
13 Haga clic en Renderizar
o en PhotoWorks,
Renderizar.
Observe que el aspecto del
material Yoke ha cambiado
en ambas piezas, yoke_male
y yoke_female.
14 Guarde y cierre el
ensamblaje.
Captulo 22 Aprender a utilizar el software PhotoWorks
Empezar a trabajar con la Edicin para educacin de SolidWorks 22-25
Seccin 4: Trabajar con calcomanas de PhotoWorks
Esta seccin le explica cmo utilizar el software PhotoWorks para asociar etiquetas
personalizadas o materiales grficos (como logotipos de compaas o nmeros de pieza) a
los modelos de SolidWorks.
El Asistente para calcomana de PhotoWorks lo gua en los pasos necesarios para crear y
agregar una calcomana a un modelo de SolidWorks.
Una vez que haya agregado una calcomana, puede controlar su tamao y posicin,
adems de superponer varias calcomanas, en cualquier orden y sobre cualquier tipo de
material, incluidos los materiales con texturas asignadas, utilizando el Editor de
calcomana de PhotoWorks.
1 Abra el archivo:
\directorio de instalacin\samples\tutorial\photoworks\housing\housing.sldprt
2 Divida el gestor de diseo del FeatureManager.
3 Seleccione la pestaa PhotoWorksManager . La pantalla debe tener este aspecto:
Temas especiales
22-26
Agregar una calcomana a una cara
Ahora, asocie una calcomana que represente un
nmero de pieza.
1 Seleccione la cara curva mayor en la Base.
2 Haga clic en Calcomanas en la barra de
herramientas de PhotoWorks o en
PhotoWorks, Calcomanas.
Aparece el cuadro de dilogo PhotoWorks -
Editor de calcomana. Sus funcionalidades
son las siguientes:
Un Administrador de calcomanas que
lista todas las calcomanas asociadas a la
pieza, operacin o cara actual.
Un rea de visualizacin en la que se pueden visualizar los componentes de cada
calcomana.
Observe que la casilla de verificacin Crear nueva calcomana con el asistente est
activada.
3 Haga clic en Crear nueva calcomana .
Aparece el cuadro de dilogo PhotoWorks - Asistente para calcomana.
4 Despus de leer el mensaje de Bienvenida, haga clic en Siguiente para seleccionar
una imagen de calcomana.
5 Haga clic en Examinar y, a continuacin, localice y abra el archivo:
\directorio de instalacin\samples\tutorial\photoworks\decals\pw_image.bmp
El archivo de imagen contiene el material grfico de la calcomana en este caso, un
sencillo nmero de pieza.
6 Haga clic en Siguiente para crear una mscara de calcomana.
7 Seleccione Desde archivo y, a continuacin, haga clic en Siguiente.
8 Navegue hasta el archivo:
\directorio de instalacin\samples\tutorial\photoworks\decals\pw_mask.bmp
9 Haga clic en Siguiente para visualizar la calcomana completa, que consiste en la
imagen combinada con la mscara.
10 Haga clic en Siguiente para continuar hasta llegar al cuadro de dilogo Finalizado!
del asistente y, a continuacin, haga clic en Finalizar.
El software PhotoWorks agrega la nueva calcomana al administrador de calcomanas
y le asigna el nombre Calcomana1. El software PhotoWorks muestra los
componentes de la calcomana en el rea de visualizacin en la pestaa Administrador
de la calcomana. Asimismo, las pestaas Imagen, Mscara y Asignacin se agregan
al cuadro de dilogo PhotoWorks Editor de calcomana.
Seleccione esta cara
Captulo 22 Aprender a utilizar el software PhotoWorks
Empezar a trabajar con la Edicin para educacin de SolidWorks 22-27
Ajustar una calcomana en una cara
A continuacin, utilice el Editor de calcomana de PhotoWorks para ajustar la escala y
orientacin de la calcomana en la cara.
1 Con la Calcomana1 an seleccionada en el gestor de calcomanas, haga clic en la
pestaa Asignacin.
Observe que el software PhotoWorks ha creado la asignacin Cilndrico para la
calcomana en relacin con la Cara seleccionada. Sin embargo, la escala y la
orientacin de la calcomana exigen un cierto nivel de ajuste para que sta quede
correctamente situada.
2 En Escala, arrastre el control deslizante Alrededor del eje a una posicin justo entre
Pequeo y Grande.
3 Establezca A lo largo del eje en 14,00 mm.
4 En Orientacin, establezca la Rotacin con respecto al eje en 85.
La ventana Vista preliminar mostrar la calcomana con el tamao correcto, la cual
estar centrada convenientemente en la cara.
5 Haga clic en Cerrar.
El software PhotoWorks le notifica que la calcomana ha cambiado y le pregunta si
desea aplicar dicho cambio.
6 Haga clic en S.
Observe que el PhotoWorksManager se ha actualizado con la adicin del icono de
calcomana Calcomana1, asociado con la cara seleccionada.
7 Haga clic en Renderizar en la barra de herramientas de PhotoWorks o en
PhotoWorks, Renderizar.
El software PhotoWorks modifica la escala de la calcomana y la equidistancia a la
posicin especificada en la cara.
Temas especiales
22-28
Seccin 5: Trabajar con escenas de PhotoWorks
La composicin de una escena puede mejorar el realismo visual puesto que el modelo
adquiere un aspecto ms slido en 3D. En lugar de dejar que el modelo flote en el espacio,
puede utilizar sombras para ubicarlo sobre un fondo geomtrico sencillo. Se pueden
aplicar materiales de PhotoWorks a este fondo para aumentar el realismo.
1 Configure la orientacin de vista en *Superior y
gire la pieza hasta alcanzar aproximadamente la
orientacin indicada.
2 Haga clic en Escena en la barra de
herramientas de PhotoWorks o en PhotoWorks,
Escena.
Aparece el cuadro de dilogo PhotoWorks -
Editor de escena. El editor incluye una pestaa
Administrador de escenas, desde la que tiene
acceso a archivos de escena, adems de otras
pestaas independientes para configurar las
propiedades de escena especficas y una ventana de Vista preliminar con la que puede
visualizar las ediciones de dichas propiedades antes del renderizado.
La pestaa Administrador de escenas tiene dos paneles de visualizacin:
Un administrador de Archivo de escena que lista todos los archivos de escenas
disponibles actualmente
Un rea de seleccin de escena, en la que pueden visualizarse y seleccionarse las
plantillas de escena
Observe que el icono que representa la escena actualmente asociada con la pieza (en
este ejemplo, la escena Predeterminada en la clase Bsica del archivo
Combinaciones de material) aparece resaltada en el rea de seleccin de escenas de
la pestaa Administrador, siempre que se abre el Editor de escena.
3 Haga clic en la pestaa Iluminacin.
Captulo 22 Aprender a utilizar el software PhotoWorks
Empezar a trabajar con la Edicin para educacin de SolidWorks 22-29
4 Active la casilla de verificacin Visualizar sombras.
El software PhotoWorks genera sombras para todas las luces direccionales, puntuales y
concentradas de SolidWorks utilizadas en la escena.
5 En la seccin Componentes de visualizacin de la
ventana Vista preliminar, active la casilla de verificacin
Sombras.
Observe el modo en que la ventana Vista preliminar
muestra el saliente fundido elevado que produce una
sombra en la base de la pieza. La sombra propia interna
de la pieza tambin se puede visualizar.
Agregar un fondo de imagen
Las reas de la imagen que no estn cubiertas por piezas del modelo de SolidWorks
constituyen el fondo de la imagen. Puede rellenar estas reas con patrones o imgenes
diversas, con lo que agregar un mayor inters visual a las imgenes de PhotoWorks y
conseguir que sean ms atractivas.
1 Haga clic en la pestaa Fondo en el cuadro de dilogo PhotoWorks - Editor de
escena.
Observe que el Estilo se ha establecido en Graduado. El software PhotoWorks soporta
varios estilos de fondo.
2 En Parmetros, asegrese de que la opcin Color superior est seleccionada y haga
clic en Editar.
3 Seleccione un color de la paleta y, a continuacin, haga clic en Aceptar.
La ventana Vista preliminar se actualiza para mostrar el cambio.
4 Si lo desea, modifique el Color inferior y observe el efecto en la ventana Vista
preliminar.
5 Ahora cambie el Estilo a Nubes.
6 En Parmetros, asegrese de que la opcin Escala est seleccionada y, a
continuacin, establezca el Nmero en 2.
NOTA: Tambin es posible especificar las propiedades de sombra para luces de
SolidWorks individuales utilizando Propiedades de PhotoWorks en los
cuadros de dilogo Propiedades de luces correspondientes de SolidWorks.
Temas especiales
22-30
7 Si lo desea, modifique los parmetros de Color de cielo, Color de nube y Detalle,
observando el efecto en la ventana Vista preliminar.
Otras opciones de fondo incluyen imgenes escaladas, imgenes en mosaicos o colores
lisos.
El cuadro de dilogo PhotoWorks - Editor de escena tambin incluye una pestaa
Primer plano desde la que se pueden seleccionar varios estilos de atenuacin para
simular fenmenos atmosfricos, como la niebla y la indicacin de profundidad.
8 Haga clic en Aceptar.
9 Haga clic en Renderizar en la barra de herramientas de PhotoWorks o en
PhotoWorks, Renderizar.
Captulo 22 Aprender a utilizar el software PhotoWorks
Empezar a trabajar con la Edicin para educacin de SolidWorks 22-31
Crear el escenario de fondo
Es posible mejorar an ms la eficacia visual de su presentacin colocando la pieza contra
un teln de fondo geomtrico en lugar de dejarla suspendida en el espacio.
Con el software PhotoWorks, puede crear un escenario de fondo sencillo que conste de un
plano base horizontal y lados verticales alrededor de la pieza. Puede controlar el tamao y
la posicin del escenario en relacin con la pieza y seleccionar materiales para la base y
los lados.
Las cotas del escenario se calculan a partir del cuadro delimitador del modelo de
SolidWorks. El escenario nunca ocultar la pieza. Slo se visualizarn los planos visibles
detrs de la pieza. Todos los materiales reflectantes asociados a la pieza tomarn y
reflejarn el color y la textura del escenario de fondo.
1 Haga clic en Escena o en PhotoWorks, Escena y, a continuacin, haga clic en la
pestaa Escenario.
2 En Base, efecte lo siguiente:
a) Active la casilla de verificacin Visualizar.
Observe que, para la base, se ha seleccionado el material predeterminado Plstico
pulido.
b) Haga clic en Editar.
Aparece el cuadro de dilogo PhotoWorks - Editor de material.
c) Expanda el archivo de materiales Texturas de piedras, haga clic en la clase
Piedra y, a continuacin, haga clic en el material Mrmol rosa para seleccionarlo.
d) Haga clic en la pestaa Asignacin.
e) En Escala, establezca la Anchura y la Altura en 65,00 mm.
f) Haga clic en Aceptar.
3 En Lados, efecte lo siguiente:
a) Active la casilla de verificacin Visualizar.
Observe que, para los lados, se ha seleccionado el material predeterminado Plstico
pulido.
b) Haga clic en Editar.
Aparece el cuadro de dilogo PhotoWorks - Editor de material.
c) Expanda el archivo de materiales Texturas de maderas, haga clic en la clase
Madera y, a continuacin, haga clic en el material Caoba para seleccionarlo.
d) Haga clic en la pestaa Asignacin.
e) En Escala, establezca la Anchura y la Altura en 50,00 mm.
f) Haga clic en Aceptar.
4 En Tamao de base, establezca la Anchura de base y la Longitud de base en
125,00 mm para reducir el tamao de la base en relacin con el modelo.
Temas especiales
22-32
5 Establezca la Equidistancia de base en -25,00 mm para mover la base a una posicin
ms cercana al modelo.
6 Establezca la Altura de lados en 75,00 mm.
7 Haga clic en Aceptar.
8 Haga clic en Renderizar o en PhotoWorks, Renderizar.
Empezar a trabajar con la Edicin para educacin de SolidWorks 23-1
23
SolidWorks Animator
En este captulo, crear animaciones y archivos de animacin del modelo de gancho
utilizando las herramientas de SolidWorks Animator. En l se tratan los siguientes temas:
q Visualizar la pestaa del AnimationManager de SolidWorks
q Animar una rotacin con el Asistente para animacin
q Animar una vista explosionada
q Programar el movimiento
q Animar una vista colapsada
q Crear un trayecto de movimiento
q Grabar una animacin
q Crear un archivo de animacin a partir de capturas de pantalla
Temas especiales
23-2
Empezar a trabajar con SolidWorks Animator
SolidWorks Animator es un producto de complemento y dispone de su propia pestaa de
administracin AnimationManager.
1 Haga clic en Abrir y abra Claw-Mechanism.sldasm, que se encuentra en el
\directorio de instalacin\samples\tutorial\animator.
2 Si Animator no aparece en la barra de mens principal de SolidWorks, haga clic en
Herramientas, Complementos.
Aparece el cuadro de dilogo Complementos.
3 Seleccione SolidWorks Animator y haga clic en Aceptar.
A partir de este momento, estarn disponibles las siguientes herramientas del
Animator:
El men del Animator aparece en la barra de mens.
El elemento Ayuda de SolidWorks Animator aparece en el men de ayuda.
Aparece la barra de herramientas Controlador de animacin sobre la zona de
grficos.
4 Haga clic en la pestaa del AnimationManager que aparece en la parte inferior del
panel izquierdo.
Asistente para animacin
Crear trayecto
Recorrer trayecto
Editar trayecto
Primer fotograma
Fotograma previo
Detener
Reproducir
Siguiente fotograma
ltimo fotograma
Bucle
Grabar animacin
Desactivar captura de pantalla
Activar captura de pantalla
Captulo 23 SolidWorks Animator
Empezar a trabajar con la Edicin para educacin de SolidWorks 23-3
La pestaa del AnimationManager aparece cuando SolidWorks Animator est
disponible. La pantalla del AnimationManager cuenta con dos secciones. Cada seccin
lista los componentes del ensamblaje en un modo distinto.
Punto de vista - en orden cronolgico segn el orden de creacin del ensamblaje
Programa - en el orden cronolgico de la animacin
A medida que genera las animaciones, se van agregando elementos (trayectos de
movimiento) al Programa.
Animar una rotacin con el Asistente para animacin
El Asistente para animacin le ayuda a animar rotaciones del modelo en 360 grados.
Para crear la animacin de una rotacin:
1 Haga clic en Asistente para animacin en la barra de herramientas Controlador
de animacin, o en Animator, Asistente para animacin.
2 En el cuadro de dilogo Seleccionar un tipo de animacin, seleccione Girar modelo
y, a continuacin, haga clic en Siguiente.
3 En el cuadro de dilogo Seleccionar un eje de rotacin, seleccione las opciones
siguientes:
Eje de rotacin - Eje Y
Nmero de rotaciones - 1
Direccin - Sentido de las agujas del reloj
4 Haga clic en Siguiente.
5 En el cuadro de dilogo Opciones de control de animacin, seleccione las opciones
siguientes:
Duracin (segundos) - 10
Tiempo de inicio (segundos) - 0
Al cerrar el Asistente para animacin - Reproducir animacin
6 Haga clic en Finalizar.
El modelo gira 360 grados.
NOTA: Los ejes de rotacin funcionan del modo siguiente:
X - alrededor del eje horizontal de la pantalla
Y - alrededor del eje vertical de la pantalla
Z - alrededor del eje de la pantalla que apunta hacia afuera de la misma
NOTA: La configuracin para la Duracin es el tiempo de reproduccin a partir de
un archivo .avi, tiempo que puede ser distinto del tiempo de reproduccin en
SolidWorks.
Temas especiales
23-4
Animar una vista explosionada
El ensamblaje ya contiene una configuracin explosionada. Con el Asistente para
animacin puede animar dicha vista explosionada. La animacin Explosionar se agrega al
final de la animacin Girar.
Para animar una vista explosionada:
1 Haga clic en Asistente para animacin en la barra de herramientas Controlador
de animacin, o en Animator, Asistente para animacin.
2 En el cuadro de dilogo Seleccionar un tipo de animacin, seleccione Explosionar
y, a continuacin, haga clic en Siguiente.
3 En el cuadro de dilogo Opciones de control de animacin, seleccione las opciones
siguientes:
Duracin (segundos) - 10
Tiempo de inicio (segundos) - 10
Al cerrar el Asistente para animacin - Reproducir animacin
4 Haga clic en Finalizar.
El modelo gira 360 grados y, a continuacin, explosiona la vista.
NOTA: Puesto que el trayecto de Girar empieza a los 0 segundos y termina a los 10
segundos, defina la animacin Explosionar de modo que empiece (Tiempo
de inicio) a los 10 segundos, justo despus de que la rotacin haya terminado.
En la seccin de Programa del AnimationManager, observe que slo se crea un
trayecto de movimiento para Girar. Para Explosionar, cada uno de los
componentes tiene un trayecto independiente, y cada uno de los trayectos tiene
el mismo tiempo de inicio, tal como viene definido en Tiempo de inicio.
Captulo 23 SolidWorks Animator
Empezar a trabajar con la Edicin para educacin de SolidWorks 23-5
Programar el movimiento
Puede editar los trayectos de movimiento de Programa manualmente y programar los
tiempos de modo que los componentes explosionen de uno en uno.
Para programar el movimiento manualmente:
1 Si es necesario, haga clic en la pestaa del AnimationManager y en , que se
encuentra junto a Programa, para expandir los programas de los trayectos de
movimiento.
Al trmino de cada lnea del Programa, aparecen entre parntesis los tiempos de inicio
y de finalizacin del movimiento. Observe que todos los trayectos de Explosionar
empiezan y terminan al mismo tiempo. El propsito ahora es programar cada una de
las piezas individualmente, de modo que se muevan de una en una para simular el
proceso de desensamblaje: primero los pasadores, despus el gancho, la varilla y el
collarn.
2 Seleccione Pin-2 Explosionar y, a continuacin, haga clic en Editar trayecto en la
barra de herramientas Controlador de animacin.
- o -
Haga clic con el botn secundario del ratn en Pin-2 Explosionar y seleccione Editar
trayecto.
Aparece el cuadro de dilogo Editar trayecto.
3 En la seccin Cambiar cronometraje, cambie el Tiempo de inicio (segundos) a 20 y,
a continuacin, haga clic en Aceptar.
Pin-2 Explosionar aparece en la parte inferior de la lista con sus valores de
cronometraje (20.00, 30.00), segn los cuales el componente Pin-2 empezar a
moverse a los 20 segundos y se detendr a los 30 segundos.
4 Repita los pasos 3 y 4 para el resto de las piezas excepto para Pin-1 Explosionar. Deje
la Duracin en 10 para todas las piezas. Configure los siguientes tiempos de inicio:
Pin-3 Explosionar 30
Claw-1 Explosionar 40
Con-Rod-1 Explosionar 50
Collar-1 Explosionar 60
Los componentes de Explosionar aparecen en la lista Programa en orden cronolgico.
5 Haga clic en Reproducir o en Animator, Animacin, Reproducir.
El modelo gira 360 grados y, a continuacin, las piezas explosionan de una en una.
Temas especiales
23-6
Reproducir la animacin
Las herramientas de Animator le permiten desplazarse a lo largo de la animacin del
modo que se indica a continuacin:
Animar una vista colapsada
Animar una vista colapsada es similar a animar una vista explosionada.
Para animar una vista colapsada:
1 Haga clic en Asistente para animacin o en Animator, Asistente para
animacin.
2 En el cuadro de dilogo Seleccionar un tipo de animacin, seleccione Colapsar y, a
continuacin, haga clic en Siguiente.
3 En el cuadro de dilogo Opciones de control de animacin, seleccione las opciones
siguientes:
Duracin (segundos) - 10
Tiempo de inicio (segundos) - 70
Al cerrar el Asistente para animacin - Reproducir animacin
4 Haga clic en Finalizar.
El modelo gira 360 grados, las piezas explosionan de una en una y finalmente el
modelo se colapsa.
Accin Resultado
Hacer clic en Reproducir
o en Animator, Animacin, Reproducir
La animacin se reproduce de principio a
fin
Hacer clic en Primero
o en Animator, Animacin, Primero
Se sita al inicio de la animacin
Hacer clic en ltimo
o en Animator, Animacin, ltimo
Se sita al final de la animacin
Hacer clic en Fotograma previo
o en Animator, Animacin, Fotograma
previo
Se retrocede paso a paso desde el final de
la animacin
Hacer clic en Siguiente fotograma
o en Animator, Animacin, Siguiente
fotograma
Se avanza paso a paso desde el principio
de la animacin
Captulo 23 SolidWorks Animator
Empezar a trabajar con la Edicin para educacin de SolidWorks 23-7
Crear un trayecto de movimiento
Para especificar un trayecto de movimiento para la animacin, utilice la herramienta
Mover componente en la barra de herramientas Ensamblaje.
Para crear un trayecto de movimiento:
1 Seleccione Collar-1 en el AnimationManager, en el FeatureManager o en la zona de
grficos.
2 Haga clic en Crear trayecto o en Animator, Crear trayecto.
Aparece el cuadro de dilogo Crear trayecto.
3 Haga clic en Agregar punto de trayecto para fijar la posicin actual como posicin
inicial del collarn.
4 Deje el cuadro de dilogo abierto. En la barra de herramientas Ensamblaje, haga clic en
Mover componente .
5 En la zona de grficos, arrastre el collarn hacia arriba y colquelo en una nueva
posicin.
6 En el cuadro de dilogo, haga clic en Agregar punto de trayecto para fijar la posicin
actual en el trayecto de movimiento.
7 Seleccione la casilla de verificacin Repetir el punto de trayecto inicial como punto
de trayecto final para que, al final del trayecto de movimiento, el collarn vuelva a la
posicin inicial.
8 Defina el Tiempo de inicio (segundos) en 70 para que el trayecto de movimiento
empiece justo despus de la animacin anterior y, a continuacin, haga clic en
Finalizar.
Aparece un mensaje de aviso que indica que hay dos o ms piezas que se solapan. Al
fijar el tiempo de inicio en 70, el nuevo trayecto de movimiento se solapa con el
trayecto de movimiento de Collar-1 Colapsar.
9 Haga clic en Aceptar y en Mover componente para que aparezca el
AnimationManager.
Observe los signos de exclamacin rojos que aparecen junto a todas las instancias
de Collar-1 en el AnimationManager.
Para solucionar los trayectos que se solapan:
1 Seleccione Collar-1-3 y, a continuacin, haga clic en Editar trayecto en la barra de
herramientas Animacin.
- o -
Haga clic con el botn secundario del ratn en Collar-1-3 y seleccione Editar trayecto.
Aparece el cuadro de dilogo Editar trayecto.
Temas especiales
23-8
2 En la seccin Cambiar cronometraje, cambie el Tiempo de inicio (segundos) a 80 y,
a continuacin, haga clic en Aceptar.
Los signos de exclamacin de aviso desaparecen.
Para reproducir la animacin:
Haga clic en Reproducir o en Animator,
Animacin, Reproducir. El modelo se gira, se
explosiona, se colapsa y, finalmente, el componente
Collar se desplaza hacia arriba y vuelve a descender.
Grabar una animacin
Puede grabar una animacin existente en un archivo de tipo .avi que puede reproducir
posteriormente.
Para grabar una animacin existente:
1 Haga clic en Grabar animacin o en Animator, Grabar animacin.
Aparece el cuadro de dilogo Guardar animacin en archivo.
2 Defina los Fotogramas por segundo en 5 y haga clic en Guardar.
3 En el cuadro de dilogo Compresin de vdeo, haga clic en Aceptar.
La animacin se reproduce al tiempo que se ejecuta la grabacin, operacin que puede
durar algunos minutos.
Para reproducir la animacin desde el archivo .avi:
1 Desde el Explorador de Windows, busque el archivo Claw-Mechanism.avi situado en
el mismo directorio que el modelo.
2 Haga doble clic en el nombre del archivo para reproducir la animacin en una ventana
independiente.
Captulo 23 SolidWorks Animator
Empezar a trabajar con la Edicin para educacin de SolidWorks 23-9
Crear un archivo de animacin a partir de capturas de pantalla
Utilice el archivo de pieza Claw.sldprt para crear un archivo de animacin (.avi) a partir
de capturas de pantalla.
Para crear un archivo de animacin a partir de capturas de pantalla:
1 Abra el archivo Claw.sldprt, situado en el mismo directorio que el ensamblaje de
gancho (claw).
2 Arrastre la barra de retroceso hasta antes de la primera operacin, Base-Extruir, de
modo que no aparezca absolutamente nada en la ventana de grficos.
3 Haga clic en Activar captura de pantalla o en Animator, Captura de pantalla,
Activar captura de pantalla.
4 En el cuadro de dilogo Guardar animacin en archivo, defina el nmero de
Fotogramas por segundo en 1 y haga clic en Guardar.
5 En el cuadro de dilogo Compresin de vdeo, haga clic en Aceptar.
6 En el gestor de diseo del FeatureManager, reconstruya la pieza arrastrando la barra de
retroceso en sentido descendente a lo largo del gestor, de operacin en operacin.
7 Haga clic en Desactivar captura de
pantalla o en Animator, Captura de
pantalla, Desactivar captura de pantalla.
Para reproducir la animacin desde el archivo:
1 Desde el Explorador de Microsoft, busque
el archivo Claw.avi, situado en el mismo
directorio que el modelo.
2 Haga doble clic en el nombre del archivo
para reproducir la animacin en una
ventana separada.
Temas especiales
23-10
Empezar a trabajar con la Edicin para educacin de SolidWorks 24-1
24
Otros aspectos acerca de las
funcionalidades de SolidWorks y de los
complementos
SolidWorks le ofrece una completa integracin con el entorno de Windows, lo que le
permite sacar el mximo provecho de sus prestaciones. Adems, esto le brinda la
posibilidad de incorporar un gran nmero de funciones de complementos para aumentar
su productividad y manipular de forma ms eficaz el entorno de dibujo.
Este captulo describe brevemente las funciones de SolidWorks, as como las de sus
complementos en los siguientes mbitos:
n SolidWorks 2D Emulator
n Interfaz de programacin de aplicaciones (API)
n eDrawings
n FeatureWorks
n Importacin y exportacin
n Vincular e incrustar objetos (OLE)
n PhotoWorks
n Chapa metlica
n SolidWorks 3D Instant Website
n SolidWorks Animator
n SolidWorks Explorer
n SolidWorks MoldBase
n SolidWorks Piping
n SolidWorks Toolbox
n SolidWorks Utilities
24-2
Temas especiales
Croquizado en 2D y Emulador de comandos
Si est familiarizado con el croquizado en 2D con AutoCAD
utilizando una interfaz de
lnea de comando, puede continuar croquizando del mismo modo utilizando el 2D
Command Emulator (Emulador de comandos 2D) de SolidWorks. Para activar el
emulador de comandos 2D, haga clic en Herramientas, Complementos y active la casilla
de verificacin SolidWorks 2D Emulator.
De forma predeterminada, la ventana de insercin del comando aparece en la parte inferior
de la pantalla pero puede moverse a otra posicin. Para activar o desactivar la ventana de
la lnea de comando, haga clic en SolidWorks 2D Emulator en el men Ver. Si desea
obtener ms informacin acerca de cmo utilizar el emulador de comandos 2D, consulte la
ayuda en lnea de SolidWorks 2D Emulator.
Interfaz de programacin de aplicacin de SolidWorks
La interfaz de programacin de aplicacin (API) de SolidWorks es una interfaz de
programacin OLE para SolidWorks. La API contiene cientos de funciones que pueden
activarse desde Visual Basic, VBA (Excel, Access, etc.), C, C++ o archivos de macros de
SolidWorks. Estas funciones proporcionan al programador acceso directo a las
funcionalidades de SolidWorks.
Si desea obtener una descripcin detallada de la API y una lista de todas las nuevas
funcionalidades agregadas a la API desde la ltima versin del software SolidWorks,
consulte el archivo de ayuda en lnea de la API. Haga clic en ?, Ayuda de API de
SolidWorks para acceder a la ayuda de la API.
Tambin existe una descripcin detallada de las funciones de la API en la pgina web de
SolidWorks (http://www.solidworks.com/html/products/api).
NOTA: La Edicin para educacin de SolidWorks contiene muchos de los
complementos listados arriba. Otros complementos estn disponibles
para ser adquiridos a un precio adicional.
Para averiguar qu complementos estn disponibles con la Edicin
para educacin de SolidWorks, visite la pgina http://
www.solidworks.com/html/company/education.cfm.
Para obtener ms informacin, consulte la ayuda en lnea para los
complementos instalados en el men ? de SolidWorks.
Otros aspectos acerca de las funcionalidades de SolidWorks y de los complementos
Empezar a trabajar con la Edicin para educacin de SolidWorks 24-3
Colaborar con otros usuarios
SolidWorks ofrece un gran nmero de herramientas que le permitirn trabajar en un
entorno multiusuario o compartir sus diseos con otros usuarios. Dichas herramientas son:
q SolidWorks 3D Meeting. SolidWorks 3D Meeting es una aplicacin de SolidWorks
que interacta mediante una interfaz con Microsoft Windows NetMeeting
.
NetMeeting le permite compartir SolidWorks (u otras aplicaciones en su sistema) con
otros usuarios a travs de Internet.
q SolidWorks 3D Instant Website. SolidWorks 3D Instant Website le permite crear
una pgina Web desde su aplicacin SolidWorks. La pgina web puede incluir un visor
integrado y una seccin de comentarios donde distintos visitantes pueden ofrecer sus
opiniones. Adems, puede crear su pgina web en un sitio seguro y protegido por
contrasea utilizando SolidWorks como anfitrin. Si desea obtener ms informacin al
respecto, consulte la seccin Crear sitios web en la pgina 24-9.
q SolidWorks 3D PartStream. 3D PartStream.Net es un proveedor de servicios a
aplicaciones en lnea que le permite visualizar y entregar modelos de diseo asistido
por ordenador (CAD), en 3D y configurables, a sus clientes a travs de Internet.
Mediante el uso de 3D PartStream, podr:
Configurar, ver, convertir y descargar modelos de CAD con el 3D Content
Publisher.
Gestionar contenidos 3D con el 3D Model Manager para publicar y mantener datos
3D destinados a ofertas de productos en lnea.
Integrar 3D PartStream.Net con sitios web de los clientes mediante una interfaz API
estndar basada en XML (Extensible Markup Language).
q eDrawings. eDrawings es la primera herramienta de comunicacin con capacidad para
envos por correo electrnico diseada para compartir e interpretar, de manera
extremadamente sencilla, los dibujos mecnicos en 2D y los modelos en 3D. Esta
herramienta le permite compartir eDrawings con cualquier usuario que disponga de un
sistema Windows, ya que el visor necesario (eDrawings Viewer) viene empaquetado
con el dibujo como un nico documento adjunto. Si desea obtener ms informacin al
respecto, consulte la seccin eDrawings y eDrawings Professional en la pgina 24-5.
q SolidWorks Explorer. SolidWorks Explorer es una herramienta de administracin de
archivos diseada para facilitarle tareas como el cambio de nombre, el reemplazo o la
copia de documentos de SolidWorks. Si desea obtener ms informacin al respecto,
consulte la seccin Administrar documentos de SolidWorks en la pgina 24-10.
q Paleta de operaciones. La Paleta de operaciones ayuda a organizar y utilizar
operaciones de biblioteca, herramientas de conformar chapa, componentes de tuberas
y otras piezas de uso habitual. Puede almacenar los elementos de la paleta en la
ubicacin que desee en una red, de modo que pueda compartirlos con sus compaeros
de trabajo.
24-4
Temas especiales
q Abrir desde un servidor de Internet. Puede abrir archivos que residan en un servidor
de Internet. Del mismo modo, puede modificarlos y guardarlos de nuevo en el servidor
de Internet.
q Asistente para copiar opciones. Una vez haya personalizado su software SolidWorks,
puede utilizar el Asistente para copiar opciones con el fin de copiar la informacin de
las opciones configuradas por uno de los usuarios y especificar las mismas opciones en
los sistemas de otros usuarios.
q Hipervnculos en las notas. Si lo desea, puede agregar un hipervnculo incrustado en
una nota o bien agregar un hipervnculo flotante en cualquiera de los documentos de
SolidWorks. El hipervnculo puede ser hacia un documento de Internet, en su red local
o en su propio disco duro.
q Cargar de nuevo/reemplazar. Puede actualizar documentos compartidos para
cargarlos de nuevo en su ltima versin, incluido cualquier cambio efectuado por
alguno de sus compaeros de trabajo. Puede reemplazar un documento al que se hace
referencia por otro documento que se encuentre en cualquier ubicacin de una red.
q Rutas de bsqueda. Al abrir un documento padre, SolidWorks carga tambin en
memoria los otros documentos a los cuales se hace referencia en dicho documento
padre. Puede configurar la ubicacin donde el software SolidWorks ir a buscar los
componentes a los que se hace referencia para incluir las carpetas compartidas de
componentes de uso habitual.
Otros aspectos acerca de las funcionalidades de SolidWorks y de los complementos
Empezar a trabajar con la Edicin para educacin de SolidWorks 24-5
eDrawings y eDrawings Professional
Los eDrawings eliminan las barreras de comunicacin a las que diseadores e ingenieros
deben hacer frente da a da. Puede crear archivos de eDrawing a partir de documentos de
pieza, de ensamblaje o de dibujo y a continuacin enviar estos archivos de eDrawing por
correo electrnico a otros usuarios para su visualizacin instantnea.
Los archivos de eDrawing son compactos y tienen capacidad para visualizarse por s
mismos. Poseen las siguientes caractersticas:
q Archivos ultra compactos - Permite enviar eDrawings a travs de correo electrnico.
Los eDrawings facilitan el envo de archivos a travs del correo electrnico, incluso
cuando se trata de conexiones lentas.
q Visor integrado - Visualiza eDrawings de forma inmediata. Cualquier usuario que
disponga de un sistema basado en Windows puede visualizar eDrawings. No es
necesario ningn tipo de software de CAD ni otro visor especial. El eDrawings Viewer
viene empaquetado junto con el eDrawing dentro del mismo nico documento adjunto
al mensaje de correo.
Los archivos de eDrawings son considerablemente ms fciles de comprender que los
dibujos 2D estndares.
Las innovaciones que se detallan a continuacin le ofrecen las funciones necesarias para
superar las barreras ms usuales que se encuentran en la comunicacin de dibujos 2D:
q Pliegue virtual - Abre vistas individuales en un dibujo y las organiza del modo en que
desee, sin tener en cuenta la organizacin de las vistas en el dibujo original. El plegado
virtual ofrece, al destinatario del eDrawing, la posibilidad de imprimir y exportar
cualquier subconjunto de un dibujo.
q Hipervnculos - Permite navegar de forma automtica a travs de las vistas, con lo que
se pone fin a las bsquedas de vistas o documentacin. Slo tiene que hacer clic en la
anotacin de la vista. Esta vista de seccin o documentacin se agrega inmediatamente
a su dibujo de referencia inicial.
24-6
Temas especiales
q Cursor 3D - Identifica y hace coincidir la geometra en mltiples vistas. Resulta
mucho ms fcil interpretar lo que se ve si se compara la misma ubicacin en el resto
de las vistas.
q Animacin - Demuestra automticamente las relaciones existentes entre las vistas del
dibujo.
Con la versin profesional de eDrawings opcional, dispondr de las siguientes funciones
adicionales:
q Colaboracin - Cree una reunin y colabore con otros con respecto a modelos y
dibujos a travs de 3D TeamWorks. Puede mantener conversaciones electrnicas
(chats) a travs del eDrawings Viewer y utilizar todas las herramientas mencionadas en
esta seccin.
q Secciones transversales - Cree vistas de secciones transversales mediante una gran
variedad de planos, para examinar completamente un modelo.
q Ocultar/visualizar - Oculte o visualice componentes de ensamblajes.
q Markup - Archivos de markup (marcas) que utilizan nubes, texto o elementos
geomtricos. Los elementos de markup (marcas) se insertan en comentarios contenidos
en revisiones.
q Medir - Mida la distancia entre dos entidades.
q Mover componente - Mueva los componentes de un archivo de ensamblaje o de dibujo.
q Vistas estndar - Obtenga vistas estndar y ortogrficas de los modelos.
Identificar operaciones con la aplicacin FeatureWorks
FeatureWorks es una aplicacin que reconoce operaciones en un slido importado en un
documento de pieza de SolidWorks. Las operaciones reconocidas son las mismas que las
operaciones creadas utilizando el software SolidWorks. Puede editar la definicin de las
operaciones reconocidas para cambiar sus parmetros. Para las operaciones basadas en
croquis, puede editar los croquis para cambiar la geometra de las operaciones. La
aplicacin FeatureWorks est pensada principalmente para piezas mecanizadas y piezas
de chapa metlica.
Otros aspectos acerca de las funcionalidades de SolidWorks y de los complementos
Empezar a trabajar con la Edicin para educacin de SolidWorks 24-7
Importar y exportar archivos
Puede importar y exportar archivos utilizando otras herramientas aparte de IGES, DXF y
STL descritas en el Captulo 21, Importar archivos / Utilizar el software FeatureWorks.,
puesto que el software SolidWorks incorpora las siguientes herramientas de conversin:
q Estndares de tipo slido, de superficie y de estructura almbrica. ACIS
, DWG,
STEP y VDAFS
q Estndares de grficos. Grficos CATIA
, Grficos de alta compresin, HOOPS,
JPEG, TIFF, Viewpoint
, Virtue, VRML y ZGL
q Convertidores directos. Autodesk Inventor
, DXF 3D, Mechanical Desktop
,
Parasolid
, Pro/ENGINEER
, Solid Edge
y Unigraphics
Vinculacin e incrustacin de objetos
Puede utilizar la tcnica OLE para
aprovechar las operaciones de
otras aplicaciones mientras se
encuentre en un documento de
SolidWorks. Tambin puede
vincular o incrustar un documento
de pieza, ensamblaje o dibujo de
SolidWorks en otra aplicacin
compatible con OLE.
Por ejemplo, OLE le permite
recuperar datos generados por otra
aplicacin, como una aplicacin de
procesamiento de texto, en la
aplicacin SolidWorks. Tambin es posible que desee incluir una pieza de SolidWorks en
otro documento como, por ejemplo, una hoja de datos del producto.
Cuando utilice OLE, podr vincular o incrustar documentos. Vincular archivos permite
cambiar el contenido de un documento en todos los sitios donde aparezca sin tener que
editarlo cada vez que aparece. Incrustar un documento permite hacer que las ediciones del
archivo sean las especficas del lugar donde se incrust.
24-8
Temas especiales
Renderizar modelos con la aplicacin PhotoWorks
PhotoWorks es una aplicacin de
renderizacin en realismo fotogrfico que
permite crear imgenes de gran realismo
directamente a partir de modelos de
SolidWorks.
Utilizando la aplicacin PhotoWorks,
puede especificar las propiedades de la
superficie del modelo como el color, la
textura, la reflectancia y la transparencia.
PhotoWorks incluye una biblioteca de
texturas de superficies (metales, plsticos,
etc.) y, adems, permite escanear y utilizar
sus propias imgenes de mapas de bits de
texturas de superficie, materiales,
escenarios y logotipos. Si desea obtener
ms informacin, consulte el Captulo 22,
Aprender a utilizar el software
PhotoWorks.
Disear chapa metlica
Tiene a su disposicin varias herramientas adicionales que permiten reducir el tiempo
dedicado al diseo cuando se crean documentos de chapa metlica en SolidWorks. Dichas
herramientas son:
q Cara lateral - agrega una cara en la pieza de chapa metlica en la arista que ha
seleccionado.
q Esquina cerrada - extiende una de las caras de una rasgadura, de modo que se
superponga en la otra cara de la rasgadura. Esto suele utilizarse con una operacin de
Caras a inglete.
q Tablas de pliegue - le permiten especificar los valores de fibra neutra del pliegue o
contraccin de pliegue para una pieza de chapa metlica en una tabla de pliegue. La
tabla de pliegue tambin contiene valores para el radio de pliegue, ngulo de pliegue, y
espesor de pieza. Las tablas de pliegue pueden estar en un archivo de texto o en
formato de hoja de clculo de Excel.
Si desea obtener ms informacin, consulte el Captulo 18, Pieza de chapa metlica.
Subensamblaje de un motor: UAMZ
Otros aspectos acerca de las funcionalidades de SolidWorks y de los complementos
Empezar a trabajar con la Edicin para educacin de SolidWorks 24-9
Crear sitios web
SolidWorks 3D Instant Website le permite crear una pgina web desde su aplicacin
SolidWorks. La pgina web se basa en una plantilla y en un estilo que puede personalizar
si as lo desea. Las plantillas predeterminadas que se suministran con SolidWorks 3D
Instant Website contienen:
q Visores incrustados para piezas, ensamblajes y dibujos
q Una seccin destinada a comentarios donde distintos visitantes pueden ofrecer sus
opiniones
q La informacin de contacto de su compaa con un vnculo a su pgina inicial
Adems, puede crear su pgina web en un sitio seguro y protegido por contrasea
utilizando SolidWorks como anfitrin. Con esta funcin, no es necesario que disponga de
su propio servidor web para compartir sus diseos con otros usuarios fuera de su
compaa. Tambin puede crear su pgina web en una unidad de red o local.
Animar ensamblajes con la aplicacin SolidWorks Animator
Con el complemento SolidWorks Animator, podr animar y capturar el movimiento de los
ensamblajes de SolidWorks. La aplicacin SolidWorks Animator puede generar
animaciones basadas en Windows (archivos .avi) que podr reproducir en cualquier
sistema basado en Windows. Junto con el software PhotoWorks, la aplicacin SolidWorks
Animator puede producir animaciones de realismo fotogrfico.
La aplicacin SolidWorks Animator le permite crear una animacin flotante, una
animacin de vista explosionada, o una animacin de vista colapsada. Adems, puede
crear de forma explcita trayectos de movimiento para varios componentes de su
ensamblaje de SolidWorks.
24-10
Temas especiales
Administrar documentos de SolidWorks
SolidWorks Explorer es una herramienta de administracin de archivos diseada para
facilitarle tareas como el cambio de nombre, el reemplazo o la copia de documentos de
SolidWorks.
Se puede acceder a SolidWorks Explorer desde la aplicacin SolidWorks. Tambin puede
abrir SolidWorks Explorer independientemente (creando un acceso directo en su
escritorio) y despus abrir cualquier documento de SolidWorks desde SolidWorks
Explorer.
Para abrir el SolidWorks Explorer desde la aplicacin SolidWorks, haga clic en
Herramientas, SolidWorks Explorer. SolidWorks Explorer le permite:
q Visualizar las dependencias de los documentos de dibujos, piezas y ensamblajes
utilizando una estructura de rbol.
q Copiar, cambiar el nombre o reemplazar documentos a los que se hace referencia.
Tiene la opcin de detectar y actualizar las referencias a los documentos.
q Visualizar datos y vistas preliminares, o datos de entrada, segn la funcin que tenga
activada.
Utilice las siguientes herramientas de SolidWorks Explorer para llevar a cabo las tareas
descritas:
Visualizar cualquier documento de SolidWorks en su sistema utilizando la
herramienta Vista preliminar. Esta funcin es similar a utilizar el men contextual
del Explorador de Windows para obtener una Vista rpida.
Visualizar y editar propiedades especficas, personalizadas o especficas de la
configuracin, utilizando la herramienta Propiedades. Tambin, permite
visualizar datos del sistema como la fecha de creacin del documento y la fecha en
que se guard por ltima vez.
Listar todas las referencias externas de los documentos de SolidWorks utilizando
la herramienta Editar referencias.
Localizar ensamblajes, dibujos o piezas que hacen referencia a un documento de
SolidWorks utilizando la herramienta Dnde se utiliza.
Buscar los documentos de SolidWorks que satisfagan un criterio especificado,
como el valor de una propiedad personalizada, utilizando la herramienta
Bsqueda de propiedades.
Listar, cambiar el nombre o eliminar las configuraciones de un documento de
pieza o ensamblaje utilizando la herramienta Editar configuraciones.
Listar, editar y abrir cualquier hipervnculo existente en un documento de
SolidWorks utilizando la herramienta Editar hipervnculos.
Otros aspectos acerca de las funcionalidades de SolidWorks y de los complementos
Empezar a trabajar con la Edicin para educacin de SolidWorks 24-11
Crear un ensamblaje Moldbase
SolidWorks MoldBase le ayuda a crear bases de moldes estndares dentro de SolidWorks.
Usted se encarga de seleccionar el vendedor, el estilo, el tamao y el espesor de la chapa,
y SolidWorks MoldBase crea la base del molde. Algunas de las operaciones son:
q Los componentes como noyos, espigas eyectoras, chapas A y B, espigas, anillos de
posicin, manguitos, etc., se crean automticamente.
q Entre los vendedores admitidos se encuentran DME, PCS, Progressive, Superior y
HASCO
.
q Las bases de moldes son ensamblajes completamente definidos que contienen
componentes de SolidWorks con varias configuraciones. Puede editar los componentes
como cualquier otro documento de pieza o de ensamblaje de SolidWorks.
Construir sistemas de tuberas
El software SolidWorks Piping soporta la
funcionalidad de sistema de recorrido para
tubos fabricados. Debe modelar el trayecto del
tubo creando un croquis 3D de la lnea
constructiva del tubo. El software utiliza la
definicin de la lnea constructiva para
generar los componentes de tubos y acodados
para el recorrido.
El software utiliza en gran medida las tablas
de diseo para crear y modificar las
configuraciones de los componentes del
sistema de recorrido. Las configuraciones se
diferencian por cotas y propiedades distintas.
Puede agregar varios tipos de empalmes al recorrido, como por ejemplo bridas, empalmes
en forma de T, empalmes en forma de cruz y reductores. Los componentes de empalme
deben tener configuraciones que coincidan con los tamaos de los tubos.
Agregar pieza metlica estndar
SolidWorks Toolbox es una biblioteca de piezas estndares que est completamente
integrada con SolidWorks. Seleccione el estndar y el tipo de pieza que desee insertar y, a
continuacin, arrastre el componente hasta su ensamblaje.
La biblioteca de piezas de SolidWorks Toolbox se puede personalizar para incluir los
estndares de su empresa, o aquellas piezas a las que usted recurre con ms frecuencia.
Solidworks Toolbox admite varios estndares internacionales, entre los que destacan
ANSI, BSI, CISC, DIN, ISO y JIS.
24-12
Temas especiales
Adems, SolidWorks Toolbox dispone de varias herramientas de ingeniera, a saber:
q Calculadora de vigas. Realiza clculos de la desviacin y el esfuerzo en secciones
transversales de acero estructural.
q Calculadora de rodamientos. Realiza clculos de rodamientos para determinar los
valores correspondientes a la capacidad y la vida.
q Levas. Cree levas con trayectos de movimiento y tipos de empujador totalmente
definidos. La leva puede ser circular o lineal con 14 tipos de movimiento para escoger.
Tambin se puede configurar el corte de la pista del empujador, ya sea como un corte
hasta una profundidad especificada o un corte por toda la leva.
q Ranuras. Cree anillos tricos y anillos de retencin de norma industrial para
agregarlos a su modelo cilndrico.
q Acero estructural. Puede llevar el croquis transversal de una viga de acero estructural
a una pieza. El croquis est completamente definido para igualar los tamaos de la
norma industrial. Puede extruir el croquis en SolidWorks para crear la viga.
Comparacin de piezas y anlisis de la geometra con las utilidades
de SolidWorks
Las utilidades de SolidWorks son un conjunto de aplicaciones que le permiten examinar y
editar de forma individual cada pieza, as como comparar las operaciones y la geometra
slida de los pares de piezas. Las utilidades contemplan las siguientes herramientas:
q Anlisis de geometra busca caras pequeas, aristas cortas, caras de astillas, etc.
q Comparar geometra compara las operaciones de dos piezas similares y busca las
operaciones idnticas, modificadas y exclusivas.
q Comparar geometra compara dos piezas slidas para encontrar sus volmenes
comunes.
q Buscar/reemplazar/suprimir le permite encontrar operaciones de un tamao
especfico o que cumplan cualquier otra caracterstica que especifique, y editarlas en
modalidad de lote.
Empezar a trabajar con la Edicin para educacin de SolidWorks ndice - 1
qu errores hay? 6-7
2D Command Emulator 24-2
A
abrir
documentos de dibujo 4-2
documentos de pieza 3-5
nuevos documentos de ensamblaje 3-5
nuevos documentos de pieza 2-2
seleccionar bucles 6-12
seleccionar tangencia 6-12
accesos directos 6-6, 6-8
activar vista 15-3
actualizar vistas 15-3
Administrador de escena 22-28
agregar
componentes a un ensamblaje 3-5
cotas a croquis 2-4
cotas a dibujos 4-5
hojas de dibujo 4-7
relaciones de posicin 3-7
salientes 2-8
alinear anotaciones 17-9
alinear. Consulte relacin de posicin
ambiente. Consulte iluminacin
anlisis de geometra 24-12
analizar un diseo 13-2
ngulo de salida
extruir 19-2
operaciones 10-4
animacin 23-123-9
asistente 23-3
ayuda 23-2
barra de herramientas 23-2
capturas de pantalla a archivo 23-9
colapsar 23-6
explosionar 23-4
girar 23-3
grabar a archivo 23-8
programa 23-2, 23-5
punto de vista 23-2
reproducir 23-6
SolidWorks Animator 23-1
trayecto de movimiento 23-3, 23-5, 23-7
anotaciones 17-9
alinear 17-9
anotaciones de taladro 17-9
rea rayada 17-9
bloques 17-9
carpeta 6-9
centros de crculos 17-9
datos indicativos 17-9
globos 16-8
globos en pila 17-9
mltiples 17-9
notas 15-10
ocultar/visualizar 17-9
ndice
ndice - 2
roscas cosmticas 17-9
smbolos de acabado superficial 15-7
smbolos de indicacin de referencia 15-7
smbolos de soldadura 17-9
smbolos de tolerancia geomtrica 15-7
anotaciones de taladro 17-9
antisolapamiento 22-4
archivos
dibujos 4-5
ejecucin de una animacin 23-9
ensamblajes 3-8
piezas 2-7
sensibilidad a maysculas y minsculas 2-7
tutorial de animacin 23-2
tutorial de ensamblajes 12-2
tutorial de importacin 21-2
tutorial de PhotoWorks 22-3
tutorial sobre DXF 21-5
archivos de IGES 21-2
archivos DXF 17-6, 21-5
archivos STL 21-9
arcos
3 puntos 7-2
centro extremos 10-2
croquis 3D 20-2
tangentes 7-3
arcos 3 puntos 7-2
arcos centro extremos 10-2
rea rayada 17-9
aristas
ocultas 8-7
seleccionar 2-11
arrastrar y colocar 6-9
asas 1-5, 2-15, 20-2
asas de espacio 20-2
asas de operaciones 2-15
Asistente para calcomana 22-26
asistente para taladro 11-12, 13-6
asistentes
animacin 23-3
importacin de DXF/DWG 21-5
asociar cotas 21-6
ayuda
animacin 23-2
PhotoWorks 22-3
SolidWorks 1-7
ayuda en cuadros de dilogo 1-7
ayuda en lnea 1-7
B
barra de estado 1-7, 2-4
barra de retroceso 6-10, 13-10
barras de herramientas 1-6
animacin 23-2
personalizar 6-5
visualizar u ocultar 1-6
barridos
definicin 7-5
mltiples contornos 11-7
secciones 7-8
trayectos 7-5
bloques 17-9
botn central del ratn 6-14
botones del ratn 6-14
botones, central del ratn 6-14
C
calcomanas 22-25
cambiar de nombre
cotas 5-4
operaciones 5-2
capas 17-6
caras 18-2, 18-3
ocultas 8-7
seleccionar 2-11
cartulas 6-16
carpeta iluminacin 6-10
cavidades
crear 19-8
factor de escala 19-8
centros de crculos 17-9
chaflanes 11-8
chapa metlica 18-118-9
caras a inglete 18-3
caras laterales 24-8
chapas base 18-2
cortes 18-6
dibujos 18-8
esquinas cerradas 24-8
pestaas 18-5
pliegues 18-6
tablas de pliegue 24-8
cierres 14-5
crculos 2-8
colaboracin 24-3
colapsar
animacin 23-6
Empezar a trabajar con la Edicin para educacin de SolidWorks ndice - 3
ensamblajes 12-18
gestor de diseo del FeatureManager 12-5
color 3-4
comparar geometra 24-12
comparar piezas 24-12
componentes
agregar de otra ventana 3-5, 12-4
agregar desde archivo 12-11
agregar desde el Explorador de Windows
12-5
aligerados 12-3
copiar 14-3
derivada 19-10
matrices 14-4
propiedades 13-12
simetra 14-3
solucionados 12-3
componentes aligerados 12-3
componentes solucionados 12-3
concentrada. Consulte iluminacin
condicin de alineacin del ensamblaje 12-10
configuracin de referencia 13-12
configuraciones 5-15-10
ensamblaje 14-6
tablas de diseo 5-9
configurar 6-15
ConfigurationManager 1-4, 5-9, 6-6
contexto 13-13
convertir entidades 3-3
copiar
componentes 14-3
geometra de croquis 8-5, 21-7
instancias de componente 12-12
cordones de soldadura 14-6
cortes
chapa metlica 18-6
extruir 2-10, 7-10
cotas
asociar 21-6
cambiar de nombre 5-4
crculos 2-9
coordenadas 15-5
croquis 2-4
croquis 3D 20-2
dimetro 2-9
dibujos 4-5, 4-6, 17-8
en cadena 15-6
estndares 4-3
fuentes 4-3
lineales 2-9
lneas de cota 2-9
modificar 2-5, 2-15, 6-19
nombres 5-3
propiedades 5-4, 15-6
referencia 15-6
sugerencias 6-19
valores de vnculo 5-3, 19-4
visualizar 6-9
cotas de coordenadas 15-5
cotas de dimetro 2-9
cotas en cadena 15-6
crear
barridos 7-5
cavidades 19-8
cortes 2-10
cpulas 13-15
dibujos 4-2
ensamblajes 3-5
matrices circulares 9-9
matrices lineales 9-8
operaciones base 2-6
operaciones de revolucin 7-2
operaciones lmina 9-4
piezas 2-2
planos 8-2
recubrimientos 8-6
redondeos 2-13
redondeos con fusin de cara 10-4
redondeos con radio constante 10-5
redondeos con radio variable 10-6
redondos 2-11
salientes 2-9
croquis 6-176-18
3D 20-2
arcos 3 puntos 7-2
arcos centro extremos 10-2
arcos tangentes 7-3
completamente definido 2-4
cotas 2-4
definido 1-3
definido en exceso 2-4
dibujo de referencia inicial 13-7, 14-5
dibujos 17-6
elipses 7-8
entidades 6-17
estado 2-4
extender 13-8
herramientas 6-18
ndice - 4
insuficientemente definido 2-4
lneas 7-2
lneas constructivas 7-4
modos 6-17
perfiles de recubrimiento 8-4
recortar 7-3
redondeos 9-2
croquis 3D 20-120-7
asas de espacio 20-2
cotas 20-2
intersecciones virtuales 20-3
planos 20-2
relaciones 20-3
sistemas de coordenadas 20-2
croquis completamente definidos 2-4
croquis de referencia inicial 13-7
croquis excesivamente definidos 2-4
croquis insuficientemente definidos 2-4
cuadro de dilogo orientacin 6-14
cpulas 13-15
cursores 2-11, 3-5, 12-4, 20-4
curvas 11-5
D
datos indicativos 17-9
definir relaciones 5-5
derivar pieza de componente 19-10
desactivar supresin de operaciones 6-9
deteccin de colisiones 14-7
dibujos 4-14-9, 15-115-11, 17-117-7
3 vistas estndar 4-4
chapa metlica 18-8
cotas 4-5
crear 4-2
hojas 4-7, 15-9
imprimir 4-9
mover vistas 4-4
plantillas 4-2
vistas 4-4
Dibujos de RapidDraft 17-7
direccional. Consulte iluminacin
Distancia dinmica 14-7
dividir
vistas de ventana 6-4
visualizar 6-5
documentacin 15-115-11, 16-116-9
E
ecuaciones
carpeta 6-10, 13-6, 13-8
matrices 9-10
editar
color 3-4
ensamblajes 13-15
formatos de hoja 4-2
lista de materiales 16-7
nombres de operaciones 5-2
piezas en ensamblajes 19-8
planos de croquis 8-5
tablas de diseo 5-10
tablas de diseo en una ventana
independiente 5-7
trayecto de animacin 23-5
vista explosionada 12-19
Editor de calcomana 22-26
Editor de escena 22-28
eDrawings 24-5
ejes
rotacin de animacin 23-3
temporal 7-5
ejes temporales 7-5
eliminar
relaciones 5-6, 7-6
tablas de diseo 5-10
taladros en superficies 11-17
elipses 7-8
en contexto 13-13
encabezado/pie de pgina 6-15
enganche de lnea en croquis 3D 20-3
enganche en croquis 3D 20-3
ensamblajes 3-13-8, 12-112-19
anlisis de dependencias 13-2
arrastrar piezas de otra ventana 12-4
arrastrar piezas desde el Explorador de
Windows 12-5
asistente para taladro 11-13
colapsar 12-18
componentes aligerados 12-3
componentes de relaciones de posicin 3-7,
12-6
componentes solucionados 12-3
configuraciones 14-6
crear 3-5
crear componentes en el contexto 13-13
disear en contexto 13-3
Empezar a trabajar con la Edicin para educacin de SolidWorks ndice - 5
diseo ascendente 13-2
diseo descendente 13-2
explosionar 12-17
insertar componentes desde archivos 12-11
moldes 19-6
operaciones 14-4
orgenes 3-5, 12-4
perspectiva general 3-2
vista de dibujo de seccin 17-3
equidistanciar entidades 3-3
errores de reconstruccin 6-7
escalas
hojas 15-2
vistas de detalle 15-4
escenario 22-28
espesores de lneas 6-15
esquemticos 17-5
esquina de confirmacin 6-7
estndar
dibujos de 3 vistas 4-4
vistas 6-14
Excel
crear una lista de materiales 16-1
editar tablas de diseo 5-10
editar una lista de materiales 16-7
guardar lista de materiales 16-9
insertar tablas de diseo 5-7
Explorador de Windows 6-2
exportar
archivos 24-7
exportar archivos STL 21-9
extender 13-8
extensiones de archivo
dxf 21-5
igs, iges 21-2
sldasm 3-8
slddrw 4-5
sldprt 2-7
extruir
ngulo de salida 19-2
cortes 2-10
equidistante de la superficie 10-8
operaciones base 2-6
plano medio 13-5
salientes 2-9, 20-6
extrusiones de plano medio 13-5, 19-2
F
FeatureWorks 21-3, 24-6
filtro de seleccin 3-3, 7-11
flexibles, subensamblajes 14-4
fondos
abstracto 22-30
aplicar con PhotoWorks 22-29
suelos y paredes 22-31
formatos de hoja 4-2, 17-2
formatos de hoja de dibujo. Consulte formatos
de hoja
formatos. Consulte formatos de hoja
fuentes
cotas 4-3
notas 15-10
funcin de escala 11-12
G
gestor de diseo del FeatureManager 6-96-11
chapa metlica 18-2
colapsar 12-5
definicin 1-4
desplegable 6-11
ensamblajes 3-5
orden de las operaciones 2-13
pestaas 6-10
smbolos 6-10
gestor de diseo del FeatureManager
desplegable 6-11
girar vistas 2-11, 17-5
globos
insertar 16-8
opciones 16-3
globos en pila 17-9
grabar una animacin 23-8
grupos de relacin de posicin 12-4, 12-16
guardar
archivo de imagen de PhotoWorks 22-13
dibujos 4-5
ensamblajes 3-8
formatos de hoja de dibujo 4-3
lista de materiales 16-9
piezas 2-7
H
herramientas de conversin 24-7
hojas, dibujo 4-7
hueco. Consulte vaciados
I
iluminacin 11-3
ndice - 6
importar 21-121-7
archivos 24-7
archivos de IGES 21-2
archivos DXF 17-6, 21-5
importar archivos 24-6
imprimir
fondo 6-8
opciones 6-15
imprimir dibujos 4-9
inferencia
lneas 7-2
origen del ensamblaje 12-4
insertar
barridos 7-9
componentes 3-5
cpula 13-15
elementos de modelo en dibujos 4-5
globos 16-8
lista de materiales 16-4
operaciones de revolucin 7-4
planos 8-2
recubrimientos 8-6
tablas de diseo 5-7
vistas explosionadas 12-17
Interfaz de programacin de aplicaciones
(API) 24-2
interferencia, componente 14-7
Internet Explorer 6-2
intersecciones virtuales 20-3
L
lmina. Consulte vistas de seccin
LDM. Consulte lista de materiales
letras de etiqueta 15-5
lneas 7-2, 20-4
lneas constructivas 7-4, 15-3
lneas indicativas 15-10
lista de materiales 16-116-9
editar 16-7
globos 16-8
guardar 16-9
insertar 16-4
mover 16-6
posicionar 16-5
propiedades 16-4
propiedades personalizadas 11-3
M
mrgenes 6-15
materiales
PhotoWorks 22-7
transparencia 19-6
matrices 9-19-11
circular 9-9
componente 14-4
conducida por croquis 11-10
conducida por tabla 11-11
definiciones 9-1
lineales 9-8, 20-6
pasar por alto instancias 11-11
simetra de todo 20-7
matrices circulares
crear 9-9
definicin 9-1
nmero de instancias 9-9
separacin 9-9
separacin igual 10-9
matrices lineales
crear 9-8, 20-6
definicin 9-1
nmero de instancias 9-8
mtodos abreviados del teclado 6-8
Microsoft Visio Technical Edition 17-5
modificar
cotas de dibujo 4-6
cotas de operacin 2-15
cotas de pieza 2-5, 2-15
moldes 19-119-11
cortar 19-10
crear una pieza base de molde 19-5
insertar modelo 19-6
mover
componentes 3-7
lista de materiales 16-6
vistas de dibujo 4-4
mltiples vistas 6-3
N
nervios 11-8
notas 15-10
nuevo
dibujos 4-2
ensamblajes 3-5
piezas 2-2
Empezar a trabajar con la Edicin para educacin de SolidWorks ndice - 7
O
ocultar
barras de herramientas 1-6
componentes en dibujos 17-6
cotas de operacin 5-2
ocultar detrs del plano 17-6
oculto en gris 2-11
opciones
automticamente cargar aligeradas 12-3
cotas 17-9
dibujos 15-4, 17-2
documentacin 4-3, 17-8
editar tablas de diseo en una ventana
independiente 5-7
estndares de acotacin 4-3
etiquetar operacin al crear 5-2
fuente, cotas 4-3
globos 16-3
lista de materiales 16-3
sistema 6-15
visualizar nombres de cota 5-3, 19-4
operaciones 7-17-11
aceptar 6-7
ngulo de salida 10-4
asistente para taladro 13-6
barridos 7-5, 11-7
cambiar de nombre 5-2
chaflanes 11-8
copiar 6-9
cpulas 13-15
definido 1-3
desactivar supresin 6-9
ensamblaje 14-4
lmina 9-4
matrices circulares 9-1
matrices lineales 9-1
mover 6-9
nervios 11-8
nombres 2-13, 5-2
ocultar cotas 5-2
orden 2-13
propiedades 5-2
recubrimientos 8-6, 11-6
redondeos 2-13, 10-110-10, 11-9
simetra 13-7
simetra de todo 10-7
suprimir 6-9
vaciados 2-14
visualizar cotas 5-2
operaciones base
crear 2-6
profundidad 2-6
recubrimientos 8-6
revolucin 7-4
tipo de final 2-6
operaciones de nombre 2-13, 5-2
operaciones de revolucin 7-2
operaciones lmina 9-4
orgenes
croquis 2-3
croquis 3D 20-4
ensamblajes 12-4
P
Paleta de operaciones 24-3
perfiles
rea rayada 17-9
barridos 7-9
recubrimientos 8-4
vistas de detalle 15-4, 17-5
pernos y tornillos 14-5
pestaa del AnimationManager 23-2
pestaas
AnimationManager 23-2
chapa metlica 18-5
ConfigurationManager 5-9
gestor de diseo del FeatureManager 1-4
PhotoWorks 22-122-32, 24-8
calcomanas 22-25
conceptos bsicos 22-2
crear un teln de fondo 22-31
escenario de fondo 22-29, 22-31
guardar archivo de imagen 22-13
renderizado sombreado 22-4
salida a archivo de imagen 22-13
seleccin de material 22-7, 22-31
visualizar archivo de imagen 22-14
pieza
derivada 11-2
piezas 2-12-17
abrir nuevos documentos 2-2
crear 2-2
guardar 2-7
planos
asistente para taladro 11-13
copiar 8-3
crear 8-2
croquis 3D 20-2
ndice - 8
editar plano de croquis 8-5
equidistanciar 8-2
geometra de referencia 11-4
plantillas
dibujo 4-2, 17-2
documento 6-11
pliegues en la chapa metlica 18-6
portafolio de diseo 1-7
posicionar 16-5
programa, animacin 23-2
PropertyManager 1-4, 6-5, 6-16, 15-10
propiedades
componentes 13-12
cotas 5-4, 15-6
fsicas 11-2
lista de materiales 16-4
vistas 15-5
propiedades de documento 6-15
punto de vista, animacin 23-2
punto. Consulte iluminacin
Q
quebrar cotas de coordenadas 15-6
R
radio
escorzado 7-5
redondeos 2-12
radio escorzado 7-5
rayado 15-3
reconocer operaciones 21-3
reconstruir 4-6, 6-10, 15-3
recortar 7-3
recortar vistas 17-4
rectngulos 2-3
recubrimientos 8-18-7
crear 11-6
definicin 8-1
insertar 8-6
operaciones lmina 11-7
ordenar los croquis 8-6
perfiles 8-4
planos 8-2
redondeos 2-13, 10-110-10
croquis 9-2, 20-5
fusin de caras 10-4
radio constante 7-11, 10-5
radio variable 10-6
redondos 2-11
referencias externas 19-9
referencias, externas 19-9
regenerar. Consulte reconstruir
relacin de posicin 12-112-19
automticas 12-12
coincidente 12-7
componentes 3-7
comprobar relaciones de posicin 12-6
concntrica 12-6
distancia 19-7
EnPosicin 13-13
paralela 12-10
relaciones 3-7
tangentes 12-11
tipos 14-2
relacin de posicin EnPosicin 13-13
relaciones
agregar 2-10
coincidente 7-8
colineal 10-3
corradial 19-3
croquis 3D 20-3
definir 5-5
geomtricas 2-10
horizontal 7-8
punto medio 5-5
relacin de posicin 3-7
relacin de posicin distancia 19-7
relacin de posicin EnPosicin 13-13
relaciones de posicin 12-7, 12-10
relaciones de posicin concntricas 12-6
relaciones de posicin tangentes 12-11
restringir todo 21-6
verificar 5-6
visualizar/eliminar 5-6, 7-6
relaciones de posicin de empujador de leva
14-3
relaciones de posicin de simetra 14-2
relaciones geomtricas automticas 7-6
renderizar 22-4, 22-6
repeticiones. Consulte matrices
resaltar las selecciones 6-12
restricciones. Consulte relaciones
restringir todo 21-6
roscas cosmticas 17-9
Empezar a trabajar con la Edicin para educacin de SolidWorks ndice - 9
S
salida a archivo de imagen, PhotoWorks 22-13
salientes
agregar 2-8
barridos 7-9
recubrimientos 8-7
seccin
barridos 7-8
piezas 2-16
vistas de dibujo 15-3, 17-3
seleccin
bucle 6-12
bucle abierto 6-12
cuadro 6-12
filtros 6-12
resaltar 6-12
tangencia abierta 6-12
tangentes 6-12
seleccin con cuadro 6-12
seleccionar
caras o aristas ocultas 8-7
caras, aristas, vrtices 2-11
herramienta 2-3
otras 8-7
seleccionar bucles 6-12
smbolos de acabado superficial 15-7
smbolos de indicacin de referencia 15-7
smbolos de soldadura 17-9
smbolos de tolerancia geomtrica 15-7
simetra
componentes 14-3
croquizar 19-2
entidades mltiples 9-7
operaciones 13-7
pliegues de chapa metlica 18-4
todo 10-7, 18-4, 20-7
sistema
opciones 6-15
sistema conducido por cotas 1-2
sistema de tuberas 24-11
sistemas de coordenadas 11-4, 20-2
Smart Fasteners 14-5
SmartMates 12-12, 14-2
SolidWorks, personalizar 6-15
SolidWorks 3D Instant Website 24-9
SolidWorks 3D Meeting 24-3
SolidWorks 3D PartStream 24-3
SolidWorks Animator 23-1
SolidWorks Explorer 24-10
SolidWorks MoldBase 24-11
SolidWorks Piping 24-11
sugerencia del da 1-7
sugerencias 1-7, 6-13
sugerencias emergentes 6-13
superficies 11-14
suprimir operaciones 6-9
T
tablas de diseo 5-15-10
cerrar 5-8
configuraciones 5-9
editar 5-10
eliminar 5-10
incrustar en documento 5-8
insertar 5-7
parmetros de control 5-7
taladro avellanado 13-6
tangentes
arcos 7-3
seleccin 6-12
transparencia 19-6
trayectos, barrer 7-5
trazar dibujos. Consulte imprimir dibujos
tutorial en lnea 1-7
tutoriales 1-7
U
unir piezas 14-5
Utilidades de SolidWorks 24-12
V
vaciados 2-14, 9-5
valores compartidos 5-3
verificar entidad 11-2
vincular e incrustar objetos (OLE) 24-7
vincular valores de cota 5-3, 19-4
Visio 17-5
vistas
actualizar 15-3
dibujo 4-4, 15-2
divisin de ventana 6-4
etiquetada 4-8, 15-2, 15-9
etiquetas 15-5
explosionada 15-9
girar 2-11
mltiples 6-3
seccin del dibujo 15-3
secciones de pieza 2-16
ndice - 10
vistas auxiliares 17-3
vistas de detalle 15-4, 17-5
vistas de dibujo 17-217-5
activar 15-3
auxiliar 17-3
detalle 15-4, 17-5
posicin alternativa 17-4
proyeccin 17-2
recortar 17-4
relativa 17-4
rota 17-3
seccin 15-3
seccin alineada 17-3
seccin de ensamblaje 17-3
seccin de una seccin 17-3
vistas de dibujo relativas 17-4
vistas de posiciones alternativas 17-4
vistas de proyeccin 17-2
vistas de seccin alineadas 17-3
vistas etiquetadas
chapa metlica 18-9
dibujos 4-8, 15-2
vistas explosionadas
animacin 23-4
dibujos 15-9, 17-5
ensamblajes 12-17
vistas interrumpidas (rotas) 17-3
vistas isomtricas 2-6
vistas preliminares
cotas 2-9
dinmica 6-13
sombreado 6-13
vistas de seccin 2-16
vistas preliminares dinmicas 6-13
vistas preliminares sombreadas 6-13
vistas rotas 17-3
vistas superpuestas 17-4
visualizar
aristas ocultas en dibujos 17-6
barras de herramientas 1-6
componentes en dibujos 17-6
cotas 19-4
cotas de operacin 5-2
nombres de cotas 5-3, 19-4
relaciones 5-6, 7-6
vistas de seccin de piezas 2-16
visualizar archivo de imagen, PhotoWorks
22-14
W
web
carpetas 6-11
sitio 1-7, 24-9
Z
zona de grficos 1-4
zoom 3-3, 3-6, 4-5
También podría gustarte
- The Subtle Art of Not Giving a F*ck: A Counterintuitive Approach to Living a Good LifeDe EverandThe Subtle Art of Not Giving a F*ck: A Counterintuitive Approach to Living a Good LifeCalificación: 4 de 5 estrellas4/5 (5810)
- The Psychology of Money: Timeless lessons on wealth, greed, and happinessDe EverandThe Psychology of Money: Timeless lessons on wealth, greed, and happinessCalificación: 4.5 de 5 estrellas4.5/5 (811)
- The 7 Habits of Highly Effective People: Infographics Edition: Powerful Lessons in Personal ChangeDe EverandThe 7 Habits of Highly Effective People: Infographics Edition: Powerful Lessons in Personal ChangeCalificación: 4.5 de 5 estrellas4.5/5 (143)
- Never Split the Difference: Negotiating As If Your Life Depended On ItDe EverandNever Split the Difference: Negotiating As If Your Life Depended On ItCalificación: 4.5 de 5 estrellas4.5/5 (844)
- The 5AM Club: Own Your Morning. Elevate Your Life.De EverandThe 5AM Club: Own Your Morning. Elevate Your Life.Calificación: 4 de 5 estrellas4/5 (344)
- The 7 Habits of Highly Effective People: 30th Anniversary EditionDe EverandThe 7 Habits of Highly Effective People: 30th Anniversary EditionCalificación: 4.5 de 5 estrellas4.5/5 (41)
- Friends, Lovers, and the Big Terrible Thing: A MemoirDe EverandFriends, Lovers, and the Big Terrible Thing: A MemoirCalificación: 4.5 de 5 estrellas4.5/5 (2144)
- The Subtle Art of Not Giving a F*ck: A Counterintuitive Approach to Living a Good LifeDe EverandThe Subtle Art of Not Giving a F*ck: A Counterintuitive Approach to Living a Good LifeCalificación: 4.5 de 5 estrellas4.5/5 (20064)
- Remarkably Bright Creatures: A NovelDe EverandRemarkably Bright Creatures: A NovelCalificación: 4.5 de 5 estrellas4.5/5 (5672)
- Never Split the Difference: Negotiating As If Your Life Depended On ItDe EverandNever Split the Difference: Negotiating As If Your Life Depended On ItCalificación: 5 de 5 estrellas5/5 (3299)
- The 7 Habits of Highly Effective People: The Infographics EditionDe EverandThe 7 Habits of Highly Effective People: The Infographics EditionCalificación: 4 de 5 estrellas4/5 (2486)
- Habit 3 Put First Things First: The Habit of Integrity and ExecutionDe EverandHabit 3 Put First Things First: The Habit of Integrity and ExecutionCalificación: 4 de 5 estrellas4/5 (2507)
- Habit 1 Be Proactive: The Habit of ChoiceDe EverandHabit 1 Be Proactive: The Habit of ChoiceCalificación: 4 de 5 estrellas4/5 (2558)
- Habit 6 Synergize: The Habit of Creative CooperationDe EverandHabit 6 Synergize: The Habit of Creative CooperationCalificación: 4 de 5 estrellas4/5 (2499)