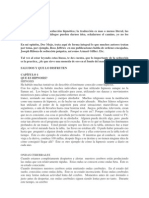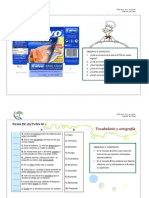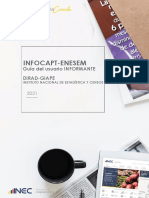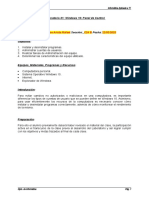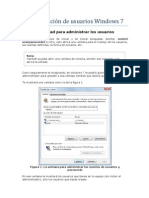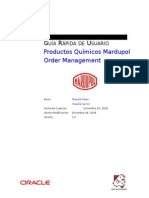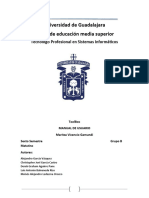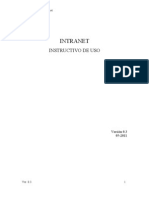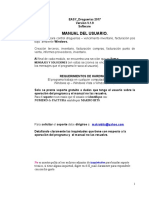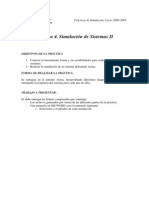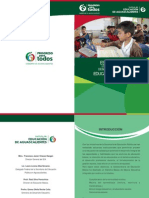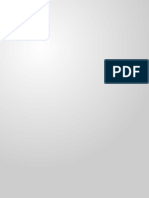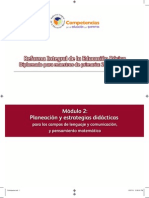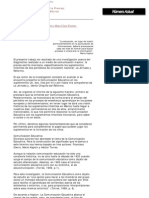Documentos de Académico
Documentos de Profesional
Documentos de Cultura
Manual Sippe
Cargado por
Héctor Ríos0 calificaciones0% encontró este documento útil (0 votos)
429 vistas34 páginasEste documento proporciona instrucciones para el uso del sistema de identificación de funciones (SIPPE). Explica los pasos para acceder al sistema e ingresar con la clave de usuario y contraseña asignadas. Una vez dentro, presenta el menú principal y describe las opciones disponibles como consultar datos del centro de trabajo, cambiar contraseña, generar reportes y acceder a los módulos de plantilla de personal y expediente de empleados. Adicionalmente, incluye notas sobre el cierre de sesión adecuado y la recuperación
Descripción original:
Derechos de autor
© © All Rights Reserved
Formatos disponibles
PDF, TXT o lea en línea desde Scribd
Compartir este documento
Compartir o incrustar documentos
¿Le pareció útil este documento?
¿Este contenido es inapropiado?
Denunciar este documentoEste documento proporciona instrucciones para el uso del sistema de identificación de funciones (SIPPE). Explica los pasos para acceder al sistema e ingresar con la clave de usuario y contraseña asignadas. Una vez dentro, presenta el menú principal y describe las opciones disponibles como consultar datos del centro de trabajo, cambiar contraseña, generar reportes y acceder a los módulos de plantilla de personal y expediente de empleados. Adicionalmente, incluye notas sobre el cierre de sesión adecuado y la recuperación
Copyright:
© All Rights Reserved
Formatos disponibles
Descargue como PDF, TXT o lea en línea desde Scribd
0 calificaciones0% encontró este documento útil (0 votos)
429 vistas34 páginasManual Sippe
Cargado por
Héctor RíosEste documento proporciona instrucciones para el uso del sistema de identificación de funciones (SIPPE). Explica los pasos para acceder al sistema e ingresar con la clave de usuario y contraseña asignadas. Una vez dentro, presenta el menú principal y describe las opciones disponibles como consultar datos del centro de trabajo, cambiar contraseña, generar reportes y acceder a los módulos de plantilla de personal y expediente de empleados. Adicionalmente, incluye notas sobre el cierre de sesión adecuado y la recuperación
Copyright:
© All Rights Reserved
Formatos disponibles
Descargue como PDF, TXT o lea en línea desde Scribd
Está en la página 1de 34
NDICE
I. IDENTIFICACIN DE FUNCIONES. .............................................................................................................. 1
II. MEN PRINCIPAL. .................................................................................................................................... 3
Centro de Trabajo (Plantilla). .................................................................................................................. 4
III. CONSULTA DE DATOS GENERALES DEL CENTRO DE TRABAJO. .............................................................. 7
IV. UBICAR FUNCIN DESDE NMINA. ..................................................................................................... 10
Plaza de jornada .................................................................................................................................... 10
Plaza de horas. ...................................................................................................................................... 11
V. UBICAR FUNCIN DESDE NMINA DE OTRO CENTRO DE TRABAJO. ................................................... 12
Ubicar Funcin con otro Sostenimiento. ............................................................................................... 14
VI. DESUBICAR UN ELEMENTO DEL LISTADO DE FUNCIONES. ................................................................... 15
VII. GENERAR MENSAJES. .......................................................................................................................... 16
Tipos de mensajes: ................................................................................................................................ 17
VIII. ESTABLECER CARGA HORARIA DE DOCENTES. ................................................................................... 17
IX. REPORTES. ............................................................................................................................................. 19
1.- Bitcora: ........................................................................................................................................... 19
2.- Plantilla de Personal: ........................................................................................................................ 19
3.- Reporte Lista de Mensajes: .............................................................................................................. 20
4.- Reporte Dictamen: ........................................................................................................................... 20
X. EXPEDIENTE DEL EMPLEADO. ................................................................................................................ 22
Actualizar datos de la Preparacin Acadmica. .................................................................................... 25
XI. SOLICITUD DE REPOSICIN DE VACANTE.............................................................................................. 26
Consulta de trmite de reposicin de vacante. .................................................................................... 29
XII. DE NOTIFICACIONES. ............................................................................................................................ 32
1
I. IDENTIFICACIN DE FUNCIONES.
Esta es la pantalla de acceso al sistema Identificacin de Funciones (figura 1) y la direccin de acceso en
internet es sippe.iea.edu.mx y cuenta con los siguientes elementos.
Fig.1 Pantalla de ingreso al sistema.
A.- Usuario: En esta casilla de texto deber de ingresar la clave de centro de trabajo de 10 caracteres,
ejemplo: 00DPR0001A
B.- Contrasea de acceso al sistema: Clave nica de acceso por centro de trabajo.
C.- Recordar usuario: Mantiene la clave de usuario en prximos accesos al sistema.
D.- Ingresar: Botn de acceso; una vez que estableci la clave de usuario y la contrasea presione este
botn para iniciar una sesin de trabajo, si los datos son incorrectos el sistema le indicar con una
notificacin que hay problemas para tener acceso al sistema.
A
B
F
H
G
C
D
E
Para acceder a la seccin de preguntas Frecuentes d click aqu
I
2
E.- Trminos de Privacidad: Para tener acceso al sistema deber seleccionar los trminos de privacidad,
este representa que est de acuerdo en los trminos de uso de la informacin que otorgue al sistema.
F.- Recuperar Contrasea: Si olvid su contrasea, haga clic sobre el link aqu para acceder a la
ventana de recuperar contrasea (figura 2). Posteriormente ingrese su nombre de usuario y presione
el botn Buscar, enseguida le aparecer una pregunta secreta la cual usted respondi la primera ocasin
que ingreso al sistema, escriba la respuesta de dicha pregunta y haga clic en Aceptar, despus de este
procedimiento habr recuperado su contrasea y la podr utilizar para tener acceso al sistema.
Fig.2 Pantalla de Recuperar Contrasea.
1.- Indique su clave de usuario.
2.- D clic en Buscar para iniciar la bsqueda de su pregunta secreta.
3.- Si estableci una pregunta secreta tendr que responderla.
4.-D clic en Aceptar si la respuesta fue correcta le aparecer su contrasea para tener
acceso al sistema.
Si no tiene acceso al sistema, comunquese con su rea administrativa a los telfonos o correos
electrnicos que aparecen en la pgina al inicio del sistema para recibir apoyo tcnico.
G.- Descargar los manuales: Aqu puede elegir el documento que desea descargar, divididos en
documentos de acuerdo a los mdulos del SiPPE.
Manual Plantillas de Personal: Aqu obtendr instrucciones detalladas que lo ayudarn a
realizar la captura de plantilla de personal y expediente de empleados.
Manual Reportes: Instrucciones de uso de los mdulos de reportes en el SiPPE.
H.- Instituto de Educacin de Aguascalientes: Presionando el link le dar acceso al portal del Instituto
de Educacin de Aguascalientes.
I.- Preguntas Frecuentes: A travs de este link podr tener acceso a las preguntas frecuentes respecto a
la operacin del SIPPE.
1
2
3
4
3
Nota 1: El sistema est configurado inicialmente para que cada usuario tenga una contrasea
predefinida, en base al siguiente protocolo.
Centro de Trabajo: La contrasea ser los ltimos 8 dgitos de la clave de Usuario, ejemplo:
Usuario: 00DPR0001A Contrasea: DPR0001A
Nota 2: Si es la primera vez que tiene acceso al sistema o le fue restablecida su contrasea por
su rea de administracin central, una pantalla le recordar que debe cambiar su contrasea y
la pregunta secreta predeterminada al momento de ingresar, una vez que cambie sus datos
esta pantalla no volver aparecer. Es recomendable que anote su nueva contrasea de manera
que no se le olvide. Ver figura 3.
Fig.3 Pantalla obligatoria de cambio de contrasea, cuando es la primera
vez que se tiene acceso al sistema de plantillas de personal.
Nota 3: Solamente se podr tener acceso con una clave de usuario a la vez, un pequeo
mensaje le avisar cuando no se presente esta situacin; es decir, dos o ms personas no
pueden estar trabajando con el mismo centro de trabajo al mismo tiempo.
II. MEN PRINCIPAL.
Ponga el puntero en el men Centro de Trabajo, se desplegar automticamente la opcin Plantilla
como lo ilustra la imagen de la figura 4.
1.- Para iniciar la administracin de su plantilla de personal d clic en el men Plantilla, si es la nica
opcin de este men, es probable que automticamente se establezca este men.
Fig.4 Pantalla de Men Principal.
4
Centro de Trabajo (Plantilla).
Enseguida se muestra la ventana de listado de personal y se explica cmo realizar la captura de datos.
Fig. 5 Pantalla General Identificacin de Funciones.
A).- Datos Generales del Centro de Trabajo: Al presionar el botn podr consultar los datos
generales del centro de trabajo como lo ilustra la figura 12, para cerrar este panel presionar
nuevamente el mismo botn.
B).- Pestaas Expediente del empleado e Identificacin de funciones: Al presionar sobre cualquiera
de estas pestaas se presentar la pgina correspondiente, la pestaa activa se mostrar resaltada; para
ms detalles del mdulo ir a la Seccin X pgina 22 Expediente del Empleado.
C).- : Presione este botn y se desplegar la ventana de la figura 3, en ella podr
cambiar la contrasea actual por una nueva, ingrese los datos que se le piden y posteriormente
presionando el botn , si se desea cerrar la ventana presionar el botn o el botn
.
H
J
B
D F E
C
G
A
K
I
5
D).- : Es la forma correcta de salir del sistema, al presionar este botn, el sistema le
preguntar si realmente est seguro de cerrar la sesin, figura 6.
Nota: Si por accidente, descuid u otra causa no cerr sesin, es posible que tenga problemas
de ingresar nuevamente y aparecer el mensaje de la figura 7, para tener acceso al sistema d
clic sobre el link Terminar sesin e ingrese sus datos de usuario y contrasea nuevamente.
Fig.6 Ventana para cerrar sesin. Fig. 7 Mensaje de clave de usuario en uso.
E).- : Este botn le mostrar un men con los reportes para el mdulo de plantillas de
personal, ms detalles sobre los reportes en la Seccin IX. Reportes.
F).-Ver Informacin: Al dar clic sobre la etiqueta, abrir un cuadro que indica que versin de datos est
utilizando el sistema, para cerrar este cuadro d clic sobre la etiqueta Cerrar Informacin como se
muestra en la figura 9.
Fig.9 Ventana de informe de actualizacin del sistema.
G).- : Este panel le permite filtrar el personal del listado de
nmina por la primera letra de su apellido paterno y categora de pago.
Si desea ver todo el listado de nmina sin filtros seleccione del alfabeto: (*) y en el listado de categoras
escoja Todas. Esta opcin es de mucha utilidad en listados grandes de personal.
H).- Lista de Nmina: Presenta el listado de personal en nmina del centro de trabajo.
6
Fig.10 Lista de Nmina [descripcin].
1. conos de status en listado de nmina: Representan el status de plaza en relacin de la nmina con la
plantilla. Al presionar cualquiera de ellos aparece en la lista de nmina nicamente el personal en el
status seleccionado. Para quitar el filtro y mostrar todos los status de nmina se presionar el botn
que est en la esquina superior derecha del listado de nmina.
Personal Ubicado: Personal al que ya se le defini una funcin.
Personal por Ubicar: Personal al que an no se le ha definido una funcin.
Tomado de otro CT: Persona Ubicada la cual recibe su nmina en otro centro de trabajo.
Tomado por otro CT: Persona que recibe su nmina en el centro de trabajo, pero realiza su funcin en otro
centro de trabajo.
Tomado por otro CT parcial: Cuando de una plaza de horas, otro centro de trabajo ubica solo una
parcialidad de ellas.
Nuevo fuera de nmina: Personal que no est en nmina pero realiza una funcin en el centro de trabajo y
est pagada por otro sostenimiento.
En baja Temporal: Es el personal que se encuentra con el status de Inactivo por Licencia sin Goce de Sueldo,
personal que actualmente no labora y no cobra en el centro de trabajo del cual es parte, en algn momento
regresar al centro de trabajo.
2. conos de status del personal ubicado: Representa status generales del personal y su funcin.
Actualizado: Personal con Expediente Actualizado. (Si presiona este cono se direccionar al expediente.)
No Actualizado: Personal con Expediente No Actualizado. (Si presiona este cono se direccionar al expediente.)
Flecha de Actualizacin de lista: Aqu actualiza el listado de nmina como apareci desde un principio del primer
nombre en el listado.
Relacin de Captura: Indicador, es el total de plazas ubicadas con respecto a las pagadas en nmina, es probable
que un centro de trabajo no tenga el 100% para establecer que no ha concluido su captura de plantilla, esto debido
a que no necesariamente el total del personal adscrito en nmina de la escuela labore ah.
Sin mensaje: Personal sin mensaje ligado a su plaza.
Con mensaje: Personal con mensaje ligado a su plaza.
Sin dictamen: Personal sin notificacin para reposicin de vacancia.
2. conos de status del personal ubicado.
1. conos de status en listado de nmina.
7
Con dictamen: Personal con notificacin para reposicin de vacancia en trmite, en proceso por reas
administrativas, temporalmente este personal no es editable.
Con dictamen editable: Personal en trmite para reposicin de vacante editable, esto por los siguientes
motivos: trmite no iniciado por rea administrativa o trmite resuelto.
Sin carga horaria: Cuando el personal no se le asign grupo o carga horaria.
Con carga horaria: Personal que cuenta con carga horaria o grupo.
Mostrar Filas:
Fig. 11 Administrador de pginas.
En listados muy grandes se podr administrar las pginas con los siguientes controles:
Mostrar filas, se puede seleccionar el nmero de filas que desee que aparezcan en el listado de
nmina, de 5 filas hasta 20 filas. El cuadro pgina informa y establece a la que queremos saltar, el
rectngulo de color obscuro indica el nmero total de pginas.
Los siguientes botones sirven para avanzar o regresar a la pgina siguiente o pgina anterior, o
bien con los siguientes botones se puede ir a la pgina inicial o pgina final del listado de nmina.
I).- Panel de actualizacin: El panel sirve para establecer las horas a ubicar, funcin ejercida y turno que
labora el personal seleccionado del listado de nmina cuando se le quiere ubicar en la plantilla del
centro de trabajo.
J).- Lista de funciones: Se presenta cuando el personal de la lista de nmina se encuentra seleccionado
con funcin o varias funciones capturadas en el Centro de Trabajo, as como tambin los botones para
asignar un mensaje al personal ubicado y para modificar la carga horaria a los docentes frente a grupo.
K).- Nuevo Fuera de nmina: Botn para ingresar a personal con otro sostenimiento, es decir, que no
est en nmina (ejemplo: Interinatos, Contratos, Inactivo).
III. CONSULTA DE DATOS GENERALES DEL CENTRO DE TRABAJO.
Dar clic en el botn 00DST0034P donde aparece la clave del centro de trabajo para consultar datos.
8
Fig. 12 Consulta de datos del Centro de Trabajo.
1.- Informacin General: muestra los datos generales, estos datos provienen del catlogo oficial de
centros de trabajo, en el caso del director si tiene la marca de * indica que el dato es tomado de la
plantilla capturada por la escuela.
2.- Resumen Estadstico: En esta seccin se podr consultar un resumen de los datos de acuerdo a la
ltima actualizacin de estadstica en el sistema, para realizar esta consulta seleccionar el turno,
Alumnos o la seccin de Docentes por funcin.
3.- Imprimir ficha de CT: Presionando este link podr consultar o imprimir los datos tanto de
informacin general como el resumen estadstico en un documento PDF. Los archivos en formato PDF
tambin es posible almacenarlos en la computadora.
4.-Mapa de Centro de Trabajo: El objetivo de este mdulo es conocer la ubicacin exacta donde se
encuentra el centro de trabajo y los servicios que se encuentran alrededor de l. Al dar clic sobre el link
Mapa de Centro de Trabajo abrir una nueva ventana de navegador similar a la imagen de la figura
13. La cual tiene la siguiente funcionalidad.
a.- Representacin de conos: Muestra que color representar cada nivel educativo en los
puntos de los centros de trabajo. Para este anlisis slo se presentan centros de trabajo de
educacin bsica. El cono que dice otros se refiera a la agrupacin de (Educacin Inicial,
Educacin Especial, Inspecciones Escolares, Jefaturas de Sector).
b.- Filtrado por nivel Educativo: Permite filtrar los puntos de centros de trabajo que
corresponden a cierto nivel educativo seleccionado. Para emplear esta opcin seleccione uno o
ms de las casillas de nivel educativo presentadas y posteriormente presione el botn de filtrar;
se observa en el mapa que aparecen los centros de trabajo del nivel educativo seleccionado.
1
2
3
4
9
Fig. 13 Mapa del centro de trabajo.
c.- Ubicar por clave de CCT: El motivo de anlisis es observar inicialmente el centro de trabajo
del cual realiza la plantilla y los servicios alrededor ms cercanos, es posible que cualquier otro
centro de trabajo sea el motivo de anlisis. Para realizar esta accin escriba la clave de centro
de trabajo en la casilla Ubicar por clave de CCT y posteriormente presione el botn Buscar.
Observar que el mapa se actualiza mostrando el nuevo centro de trabajo como punto central
con los servicios ms cercanos alrededor de l.
d.- Presionando este botn se imprime el mapa.
e.- Cargar mapa de C.T: al presionar este link se carga el mapa original, es decir, sin importar
donde se encuentra navegando en el mapa, se ubica como punto central el centro de trabajo
del que realiza la plantilla y sus respectivos servicios educativos ms cercanos alrededor de l.
f.- Vistas de mapa:
- Mapa: Vista con los trazos de las calles y sus nombres en el mapa.
- Satlite: Vista de fotos satelitales de las calles sin nombre y sin trazos de calles.
- Hbrido: Una combinacin de los dos anteriores.
g.- Lista de Centros de Trabajo: Se muestra como primer elemento el centro de trabajo motivo
de anlisis (al que se le est realizando su plantilla), seguido de los servicios que tiene alrededor
con su respectiva distancia en kilmetros. Es posible identificar desde este listado los centros
de trabajo en el mapa dando clic en la clave de centro de trabajo.
h.- Es el punto que representa la ubicacin geogrfica del centro de trabajo, al dar clic sobre l,
puede revisar el detalle de datos del centro de trabajo como se muestra en los siguientes
puntos.
i.- El detalle del centro de trabajo, muestra una sntesis de datos relacionados al centro de
trabajo al dar clic.
j.- Ubicar CCT alrededor de esta al dar clic sobre este link genera que se refresque el mapa,
siendo ste centro de trabajo el nuevo motivo de anlisis seguido de los servicios que tiene
alrededor.
c
f
e
h
i
j
d
g
k
b
a
10
k.- Botones de navegacin de Mapa: Se emplean para mover, acercar o alejar el mapa.
Existen otras formas de navegar a travs del mapa, como arrastrar y soltar en el mapa, o
realizar acercamiento o alejamiento de mapa usando la rueda scroll del mouse.
IV. UBICAR FUNCIN DESDE NMINA.
Es el proceso mediante el cual se asignan funciones a las plazas que se encuentran en la lista de nmina
del centro de trabajo.
Plaza de jornada
Esta situacin generalmente la mayora de las veces se presenta en primaria y preescolar.
1.- Seleccione de Lista de Nmina dando un clic en el Nombre a personal de plaza de jornada
(donde la columna Hrs sea igual 0/0) como lo ilustra la figura 14.
Fig.14 Lista de Nmina [personal de plaza de jornada seleccionado].
2.- Establezca en el panel de actualizacin su turno, funcin y subfuncin (si aplica).
Nota: Al ubicar personal plaza de jornada no podr editar la casilla de horas.
3.- Posteriormente presione el botn de UBICAR, si el centro de trabajo corresponde a la
modalidad de Preescolar o Primaria aparecer la pantalla como la figura 15, presionando ,
se abre otra ventana donde debe agregar el grado y el grupo que atiende, como se ve en la
figura 15.1, para concluir, presione el link de Agregar para que se guarde.
1
2
3
11
Fig. 15 En esta pantalla deber cargar la jornada del docente.
Fig. 15.1 Agregar grado y grupo a personal de jornada
4.- Verificar en el listado de funciones los datos que se han establecido, adems en el listado de
nmina el cono de status cambiar de a que indica que la plaza ya ha sido ubicada.
Nota: Para el caso de los maestros de educacin fsica, educacin artstica y lengua
extranjera en preescolar y primaria solo se deber capturar las horas que labore en el
centro de trabajo, es decir, si un maestro por ejemplo tiene una plaza de 20 horas,
pero solamente trabaja 10 horas en la escuela se tendr que capturar esta cantidad de
horas nicamente.
Plaza de horas.
Este proceso es muy parecido al anterior, es recomendable que vuelva a guiarse con la figura 14, la
diferencia es la jornada por horas.
1.- Seleccione de la Lista de Nmina a personal de plaza de horas (donde la columna Hrs sea
distinto a 0/0, ejemplo: 2/2).
2.- Establezca en el panel de actualizacin Turno, Funcin y Subfuncin (si aplica).
3.- En el panel de actualizacin defina las horas/das de la semana para realizar la funcin.
Nota: se puede seleccionar el total de horas de la plaza o una cantidad inferior para
dividir la plaza en distintas funciones o entre turnos, no se permite ubicar ms horas
del total de horas de la plaza o las horas restantes no ubicadas.
4.- Posteriormente presione el botn de UBICAR.
12
Nota: Si estableci una funcin docente frente a grupo tendr que establecer la carga
horaria, como se muestra en la figura 16.
Fig. 16 En esta pantalla deber cargar el horario de las materias del docente.
5.- Dar clic en el botn : se abrir otro cuadro para seleccionar las horas y los das de la
funcin del personal. Para el detalle de carga horaria en secundarias generales y tcnicas revise
la seccin VIII.Establecer carga horaria de docentes.
V. UBICAR FUNCIN DESDE NMINA DE OTRO CENTRO DE TRABAJO.
Pasos para UBICAR personal que genera cambio a otro centro de trabajo.
Fig.17 Bsqueda de un elemento que no se refleja en nmina del centro de trabajo 00DST0004P.
1
3
2
13
1.- En el panel de actualizacin en el campo RFC, ingrese el RFC del personal que no se encuentre en
la nmina del centro de trabajo y que desea UBICAR, presione el botn , si el RFC existe aparecer en
la lista de nmina. Como se muestra la figura 17.
Nota: El RFC debe escribirse completo con los 13 caracteres.
2.- Si en el listado de nmina se encuentra el personal buscado se desplegar y podr ubicarlo de la
misma forma que el personal de nmina, es decir, ubicarlo como plaza por jornada u horas bajo el
mismo procedimiento de las secciones anteriores.
Nota: Slo si la plaza est sin ubicar podr descargarla en su centro de trabajo, de lo contrario
no se podr ubicar, tendr que esperar hasta que sea desubicada por el otro centro de trabajo
que lo tomo.
3.- Una vez UBICADO el centro de trabajo restablecer el listado de nmina original.
Si no, se ubic al personal y se desea volver al listado de personal en nmina del centro de trabajo,
presione el botn .
4.- Busque al docente agregado, como lo muestra la figura 18, ser fcil identificarlo porque tendr las
plazas con el cono .
Nota: Si se desubica esta plaza, ya no se mostrar en el listado de nmina, ser liberada y
regresada a su centro de trabajo original.
Fig.18 El personal ubicado desde otro centro de trabajo se identificar por la columna CT. Nmina, que indica
en qu centro de trabajo cobra el personal.
Plaza ubicada en 00DST0012B con la funcin
de Docente Frente a Grupo, la cual est
adscrita a centro de trabajo 00DST0034P.
Registrar personal con
otro sostenimiento
14
Ubicar Funcin con otro Sostenimiento.
Cuando en el centro de trabajo exista personal pagado por otra fuente de financiamiento diferente a la
Secretara de Educacin del Estado, por ejemplo: El Ayuntamiento, la asociacin de padres de familia,
entre otros, tambin es necesario incorporarlo a la plantilla. Esta accin se registra en el sistema de la
siguiente forma:
1.- En el Panel de Actualizacin presione el botn Nuevo fuera de nmina, se desplegar una ventana
(fig.19) con la solicitud de datos requeridos.
2.- Ingrese los datos del personal:
a.- Sostenimiento:
Cooperativa: Se refiere a recursos pagados con la cooperativa escolar del centro de
trabajo.
Asociacin de Padres de Familia: Pagado con aportacin de los padres de familia.
H. Ayuntamiento: Recurso pagados por su respectivo ayuntamiento.
Por Contrato u Honorarios: Personal pagado por contrato u honorarios.
Plaza inicial: Personal en labores, su trmite no se ha concluido, temporalmente se captura
con este sostenimiento hasta que aparezca formalmente en nmina, se trata de personal
de primer ingreso.
Interinato: Personal en labores, su trmite no se ha concluido, temporalmente se captura
con este sostenimiento hasta que aparezca formalmente en nmina, cubre interinato
cdigo 20.
Asociado a su plaza: Cuando un maestro o trabajador realiza actividades de horas extras
de forma voluntaria que no son remuneradas.
Programa Estatal o Federal: Personal cubierto por parte de presupuesto de algn
programa educativo ya sea de origen estatal o federal.
Inactivo por Licencia sin Goce de Sueldo: Este personal no saldr en la nmina del C.T por
lo tanto se registrar a travs de esta opcin.
b.- Nombre: Se recomienda capturarlo en maysculas y minsculas con acentos.
c.- Fecha de Nacimiento: Se emplea para el autocompletado del RFC.
d.- RFC: nicamente se requiere establecer la homoclave.
e.- CURP: CURP del empleado, si no lo sabe puede presionar el botn i para ir a la pgina de
RENAPO.
f.- Turno: Se selecciona el turno de los posibles por el centro de trabajo.
g.- Funcin Subfuncin: Se selecciona funcin y Subfuncin si aplica.
h.- Horas: 0 horas compatible a plaza de jornada, depender de la funcin seleccionada.
i.- Quincena de trmino: Todo personal nuevo fuera de nmina deber tener efecto de
trmino de contratacin.
15
Fig. 19 Agregar personal fuera de nmina.
3.-Presione el Botn Guardar.
Nota 1: Si el nuevo personal a ubicar en la plantilla es equivalente a plaza de jornada pondr
cero en la casilla horas.
Nota 2: Si ubica a un nuevo Personal fuera de nmina se agregar a su listado de nmina
con la clave de empleado y horas ejercidas, ejemplo: FOLIO: 008765 0.0 y automticamente
se genera su registro de Expediente de Empleado para ser actualizado.
Si usted DESUBICA a un personal fuera de nmina se elimina del listado de nmina dicho
personal, sin embargo el registro del Expediente de Empleado se mantiene, es decir, si en un
futuro ingresa nuevamente a un empleado capturado con anterioridad no tendr que capturar
su expediente del empleado nuevamente.
Nota 3: El FOLIO: 008765 0.0 representa el folio nico del empleado en el sistema y la
cantidad de horas que trabaja en el centro de trabajo.
VI. DESUBICAR UN ELEMENTO DEL LISTADO DE FUNCIONES.
Esta accin slo permite quitar la funcin al personal en la lista de nmina pero no para borrarla.
Seleccione una plaza ubicada del listado de nmina y posteriormente presione el botn
DESUBICAR. Ver pasos en fig. 20
a
e
f g
b
d c
h
i
16
Fig. 20 Desubicar un elemento de la plantilla.
Nota 1: Al DESUBICAR el personal pasar del status UBICADO al status POR UBICAR . Si tiene
horario establecido ser borrado, as como tambin los mensajes a excepcin del mensaje tipo Genera
Vacante, el cual una vez registrado y validado ya no es posible borrarlo.
Nota 2: El personal desubicado con centro de adscripcin original no desaparecer del listado de
nmina, slo podr quedar con status POR UBICAR
Nota 3: El personal con status Tomado por otro CT slo podr ser DESUBICADO por el centro de
trabajo que lo ubico.
VII. GENERAR MENSAJES.
Los mensajes son aclaraciones y/o notificacin adjuntas al proceso de identificacin de funciones. Para
generar un mensaje siga los siguientes pasos:
1.- Seleccione de la lista de nmina a personal ubicado.
2.- En la lista de funciones d clic sobre el cono para agregar un nuevo mensaje, si el listado de
funciones presentan el cono , esto indica que este personal ya tiene un mensaje registrado,
presionando sobre l, le permitir cambiar el contenido del mensaje o borrarlo.
3.- Al presionar el botn aparecer la pantalla de la figura 21 donde se ingresa el mensaje para ser
guardado, para concluir su registro se debe presionar el botn , y en el listado de personal
ubicado cambiar el botn de mensaje a que indica que el mensaje fue guardado correctamente.
4.- Una vez registrado el mensaje podr ser: Actualizado, borrado e impreso.
2. Clic para Desubicar
1. Seleccione plaza ubicada.
17
Fig.21 Pantalla para registrar mensajes.
Tipos de mensajes:
1.- Aclaracin de error en datos del sistema: Mensaje relacionado con algn error que se
presente en los datos del personal mostrados en el sistema.
2.- Cambio de Actividad: Se indican los efectos de un personal en cambio de actividad.
3.- Mensaje Aclarativo o Comentario: Alguna nota de informacin complementaria sobre el
personal ubicado.
Nota: Es posible ingresar ms de un mensaje por cada plaza ubicada, dependiendo de los tipos de
mensajes disponibles. Es posible que dependiente de la modalidad educativa se presente algunos otros
tipos de mensajes adicionales.
VIII. ESTABLECER CARGA HORARIA DE DOCENTES.
Para las escuelas de estructura completa, en este apartado se seala la carga horaria o el grado que
atienden los docentes frente a grupo.
En el caso de las escuelas de estructura incompleta seala los grados que atiende cada docente. En el
caso de quien cubre la funcin de director ya sea con la plaza directiva o como director encargado, y a
su vez atiende grupo, es necesario sealar el grado atendido, a partir de este dato se identificar la
caracterstica de la funcin directiva de acuerdo a los siguientes casos:
- Si al personal que se identifica como director tiene categora de director y no tiene carga
horaria registrada es: Director sin grupo.
- Si al personal que se identifica como director tiene categora de director y s tiene carga
horaria registrada es: Director con grupo.
- Si al personal que se identifica como director no tiene categora de director y no tiene carga
horaria registrada es: Director encargado sin grupo.
18
- Si al personal que se identifica como director no tiene categora de director y s tiene carga
horaria registrada es: Director encargado con grupo.
Plazas con horas de Secundaria.
Procedimiento para cargar las plazas de horas al personal, esto permite que en el nivel de secundaria
exista una mejor organizacin de la divisin de las horas por grupos, as como las materias que
imparten.
A).- Ubique un personal con funcin Docente frente a grupo.
B).- Aparece una lista, por ejemplo: para secundarias generales y/o secundarias tcnicas como lo ilustra
la figura 22.
Fig. 22 Carga horaria Secundarias Generales y Tcnicas.
En esta pantalla seleccione hora y da en el botn .
Para continuar aparece otro cuadro para establecer el grado, materia/taller y grupo que
atiende cada docente, posteriormente presionar el link Agregar.
Repita este proceso hasta completar todo el horario disponible a ubicar segn las horas
asignadas a personal ubicado.
Si por error estableci una hora y la quiere cambiar, d clic sobre la casilla con smbolo para borrar el
dato de ese horario-da y establecerlo en el lugar correcto.
2 3
1
19
1- Horas plaza: Aparecen en la esquina superior derecha, es el total de horas de la plaza.
2- Total de horas disponibles: Son las horas asignadas para la funcin de docente, estas
pueden ser menor o igual al total de horas de la plaza, segn como haya divido las horas
plaza al ubicar.
3- Horas restantes: Horas disponibles para asignarlas a la carga horaria de docente.
Nota: Es posible establecer carga horaria para una plaza de jornada, en este caso las
restricciones de horas disponibles y horas restantes no aplica.
IX. REPORTES.
En la ventana del centro de trabajo (figura 5) si presiona el men REPORTES que se muestra
en el punto (E), se muestra el men de la figura 23.
Fig. 23 Men Reportes.
1.- Bitcora:
En este reporte que se exporta a EXCEL se lista todo el personal que ha sido ubicado en el Centro de
Trabajo y actualmente no est activo, en otras palabras todo el personal desubicado del centro de
trabajo ya sea por accin de la misma escuela o por la carga de nmina que se realiza quincenalmente.
2.- Plantilla de Personal:
Agrupa por tipo de funcin a todo el personal ubicado y por ubicar (figura 24). Si desea visualizar el
detalle de las personas que realizan alguna funcin en particular presione el botn que se
encuentra del lado izquierdo de cada funcin.
20
Fig. 24 Reporte de personal.
Definicin de Agrupaciones especiales presentes en el reporte de personal.
a.- O - Fuera de C.T: Se refiera a todo aquel personal que tiene una funcin fuera del centro de
trabajo, por ejemplo: comisin sindical, comisin rea central, entre otras.
b.- S - Plazas sin clasificar: Se refiera a todo elemento de nmina que no se ha identificado su
funcin, es decir, falta ubicar en el sistema (identificacin de funciones).
Cualquier otra agrupacin est relacionada a los tipos de funciones aplicables a la modalidad
educativa o tipo de centro de trabajo.
Imprimir Reporte: Presionando el botn , aparecer una nueva ventana con la versin de
impresin del reporte de la plantilla de personal en formato PDF, desde la cual podr ser impreso.
Exportar a Excel: Para exportar los datos del listado de personal ubicado a formato Microsoft Excel,
presione el botn .
3.- Reporte Lista de Mensajes:
Muestra el histrico de todos los mensajes realizados por el Centro de Trabajo clasificados por tipo
(figura 25). Para visualizar todos los mensajes de cierto tipo de clic sobre el botn que se encuentra
del lado izquierdo de cada tipo de mensaje, de igual forma que el reporte de plantilla este tambin
podr ser impreso o exportado a Excel.
Fig. 25 Reportes, Lista de mensajes.
4.- Reporte Dictamen:
Es el reporte que de acuerdo a los criterios de estructuras ocupacionales vigente determina, la cantidad
de personal por funcin procedente, esto en funcin del tamao (matrcula) y ubicacin geogrfica del
centro de trabajo. La figura 26 muestra los componentes del Reporte Dictamen segn nmina.
a
b
21
Fig. 26 Estructura de Dictamen.
a.- Nmina: Determina en base a la estructura ocupacional vigente los recursos procedentes
para el centro de trabajo, basada en la nmina del centro de trabajo.
b.- Funciones: Determina en base a la estructura ocupacional vigente los recursos procedentes
de acuerdo a la plantilla reportada por el director, esto independientemente de la categora de
pago.
c.- Funciones Horas (nicamente secundarias tcnicas y generales): Adicionalmente para el
caso de secundarias generales y tcnicas se dispone el dictamen: Funciones Horas que ilustra
las horas aplicadas en base a la carga horaria de los docentes frente a grupo.
d.- Proceso Dictamen: Establece el estatus de la revisin de las reas responsables sobre la
notificacin de movimiento de personal generados en el centro de trabajo.
e.- Lista Historial de Trmites: Una vez que se ha realizado una solicitud de proceso de
validacin de plaza vacante se guarda el historial del dictamen, esto para tener el antecedente
de cmo se encontraba el centro de trabajo en el momento de la solicitud, todos estos
dictmenes anteriores pueden ser consultados a travs de este listado, sin importar su estatus
o resolucin.
a b c d
e
f
g
h
22
f.- Resumen Estadstico: En funcin a los datos reportados de matrcula en el sistema y los
criterios de estructura ocupacional vigentes, se determina la cantidad de grupos procedentes
por grado.
g.- Tabla de Dictamen: Muestra los datos de resultado del dictamen.
- TF (Tipo de funcin): A: Directiva, D: Docente frente a grupo, E: Apoyo a la Docencia,
G: Apoyo Administrativo, N: Apoyo Intendencia, S: Otras actividades no definidas en la
estructura ocupacional.
- Funcin: Descripcin de la funcin definida en la estructura ocupacional.
- Horas: Si la funcin se paga con plazas de horas (H) o plazas de jornada (J).
- Suma: En caso de ser doble turno se sumarn las cantidades procedente de los
turnos.
- Norma: Establece lo procedente, separado por turnos (si aplica.)
- Ejercido: Establece lo ejercido reportado en nmina.
h.- Imprimir y Exportar: De igual forma como de los reportes anteriores de esta seccin, estos
pueden ser impresos en formato PDF o generar un documento en Excel para exportar los datos.
5.- Cerrar Men:
Presionando sobre este link cerrar el men de reportes del sistema. Es importante mencionar que es
posible que algunos de estos reportes no apliquen para su tipo de centro de trabajo o incluso apliquen
otros no descritos en este manual.
X. EXPEDIENTE DEL EMPLEADO.
Al presionar la pestaa Expediente del Empleado o presionando el botn (que parece en el listado de
nmina), se abre el mdulo Expediente del Empleado, en ese apartado se puede actualizar los datos
generales del personal.
En la figura 27 se agregan los datos generales del personal, verifique que los datos estn correctamente
en el sistema, as mismo al abrir cada panel que aparece.
23
Fig. 27 Pantalla de datos personales.
1.- Seleccionar Empleado: al dar clic aparece la lista del Nombre de empleados, estn ordenados
alfabticamente de acuerdo a su apellido paterno, seleccione de la lista al que desee editar.
Nota: si prefiere hacerlo desde la plantilla de personal, slo de clic en del nombre que usted
prefiera para ir al expediente del empleado.
2. Botn Editar Fechas de Ingreso: en este botn se crea la fecha de ingreso del personal. Las fechas
de ingreso son el historial de todos los ingresos del docente a los distintos niveles educativos,
modalidades, subsistemas, y materias. Ingrese los datos que tenga a la mano o correspondan a su centro
de trabajo o modalidad educativa (figura 28).
Fig. 28 Listado de ingresos.
2
3 4
1
a
b
c
e
d
h g f
5
6
7
24
a.- RFC del Personal: RFC de identificacin del empleado a editar sus fechas de ingreso.
b.- Listado de fechas de ingreso registradas, pueden ser ms de una.
c.- Lista de modalidades disponibles: niveles educativos, modalidades, materias a seleccionar.
d.- Lista de ingresos registrados: Se emplea para poder realizar el borrado de ingresos
capturados.
e.- Fecha de Ingreso: Fecha en la que ingresa el personal.
f.- Cancelar: Si no quiere guardar cambios, seleccione CANCELAR.
g.- Borrar: Si no desea guardar y selecciona alguna opcin, solo d clic en el botn Borrar o
Cancelar.
h.- Guardar: Dar clic al botn si quiere que los cambios realizados permanezcan en el
expediente.
3. Reportes para Impresin. Los siguientes reportes el sistema los genera en formato PDF.
- Compatibilidad de Empleo: Reporte de compatibilidad del empleado consultado.
- Expedientes Actual: Reporte del expediente del empleado consultado.
- Todos los Expedientes: Reporte de los expedientes de todo el personal de la plantilla del
centro de trabajo.
4. Botn : Se utiliza para exportar los datos del expediente del empleado a un formato de
EXCEL.
5. Panel Datos del Maestro: En esta seccin se podrn editar todos los datos personales del docente,
es importante mencionar que los datos que provienen de nmina no pueden ser editados, estos son RFC,
nombre y CURP.
6. Panel Preparacin Acadmica: En esta seccin podr editar la preparacin profesional del personal,
puede capturar ms de un grado de estudios, ms de un postgrado etc.
Dar clic en el cono para agregar los datos como aparece en la figura 29.
Fig.29 Datos de la preparacin acadmica.
a. Grado de estudios: Aqu podr seleccionar el grado de estudios (estudio actual, post grado,
etc.)
a c e g
i
d f h b j k
25
b. Nombre: Nombre de la carrera o especialidad que estudi.
c. Estudio: Aqu se edita el nivel de estudios o la especialidad, de acuerdo al grado de estudios
seleccionado.
d. Institucin: Nombre de la institucin de la que ha egresado (UNAM, IPN, etc.)
e. Medio: Medio por el cual se realiz el estudio (escolarizado, abierto Semi Escolarizado, etc.)
f. rea: rea profesional a la que pertenece su profesin (qumica, geografa, espaol, etc.)
g. Ao de egreso: Ao en el que egres del estudio (ejemplo: 1990).
h. Duracin: Aqu se escribe en aos la duracin del estudio (ejemplo: 5aos).
i. Acreditacin: Cul es el documento que obtuvo por su grado de estudios (diploma, titulo, etc.)
j. Cedula Profesional: Nmero de la Cedula Profesional.
k. Termin: Dar clic para marcar si termin los estudios, de lo contrario, se deja en blanco.
En la figura 30 se observa la lista de la Preparacin Acadmica del personal capturada, su licenciatura y
un postgrado.
Fig.30 Lista de la preparacin acadmica del personal.
Actualizar datos de la Preparacin Acadmica.
Si desea hacer modificaciones en la preparacin acadmica dar clic en el botn , aqu puede editar los
datos, recuerde Guardar para ver los cambios.
Borrar preparacin Acadmica.
Para borrar la preparacin acadmica slo presionar el botn para eliminar la informacin de la lista.
7. Panel Habilidades: Las habilidades son capacidades que tiene el personal que podran apoyar al
desempear su trabajo, sin que estn acreditadas por alguna institucin.
Al abrir el panel Habilidades aparece la opcin , al seleccionar aparece la pantalla
como la figura 31.
Fig. 31 Habilidades particulares del personal.
a b
c d
26
a. Tipo de habilidad: Tipo de habilidad del personal (tcnica, pedaggica, dominio del software).
b. Habilidad: De acuerdo al tipo de habilidad que seleccione, ejemplo: tcnica (mantenimiento de
computadoras), idiomas (ingls, francs) etc.
c. Dominio: El porcentaje que domina la habilidad (ejemplo 20%).
d. Experiencia: Menciona los aos de experiencia (ejemplo de 1 o hasta 20 aos).
Una vez que agreg los datos al dar clic en Guardar, se observar una lista en el cuadro de habilidades
como se muestra en la figura 32, si desea eliminar la accin slo d clic en y se borra la informacin
o si prefiere hacer cambios presione el botn para modificar datos, siempre que haga cambios debe
Guardar para ver las modificaciones.
Fig. 32Listado de habilidades del personal.
XI. SOLICITUD DE REPOSICIN DE VACANTE.
Es el proceso a travs del cual el centro de trabajo (la escuela) puede iniciar el trmite de reposicin de
vacante personal en su plantel. El objetivo es notificar institucionalmente a la Secretara de Educacin
en el Estado de este requerimiento e iniciar de manera formal el trmite.
Este trmite solo es aplicable para incidencias y personal que por norma se establece que proceda la
reposicin de la vacante en el centro de trabajo. Por ejemplo los siguientes casos no se debern reportar
a travs del SIPPE: Das econmicos, licencias mdicas menores a 15 das, entre otras.
Para iniciar el trmite de solicitud de reposicin de vacante debe realice los siguientes pasos:
1.- Seleccione de la lista de nmina a personal ubicado que generar la vacante.
Nota: Es importante aclarar que este proceso solo se puede generar para el personal de
plantilla, es decir, solo aplica para personal ubicado.
2.- En la lista de funciones de clic sobre el cono para iniciar el trmite, se abrir la ventana de la
Figura 33.
Nota: Si el listado de funciones presentan el cono esto indica que este personal ya tiene
trmite en proceso, si presiona sobre dicho cono podr ver los detalles del trmite.
27
Fig. 33 Pantalla para reportar una vacante.
3.- Como lo ilustra la figura 33, se deben capturar los datos solicitados en la ventana Proceso de
Dictamen los cuales se explican a continuacin al igual que algunas caractersticas de esta ventana:
A. Se seleccionan solo la(s) plaza(s) del empleado que sern vacante(s) y que se solicita reponer.
B. Seleccione de la lista desplegable cual es el motivo por el cual se est generando la vacante.
Fig. 34 Listado de Motivos de Vacante.
C. Efectos de la vacante: Establece el periodo de tiempo que se genera la vacante en el centro de
trabajo.
Efectos desde: Fecha en la que inicia la vacante.
Efectos Hasta: Fecha que indique el fin del periodo de la vacante. Si se reporta una vacante
definitiva este campo no se debe capturar.
D. El trmite de solicitud de reposicin de vacante permite de forma opcional adjuntar uno o
varios archivo de imagen, solo hay que presionar sobre Examinar y seleccionarlo desde
donde se encuentre en nuestro equipo. Dicho archivo debe ser el documento que apoye a
argumentar con claridad la generacin de la vacante, como por ejemplo: Licencia mdica, acta
de defuncin, permiso presidencia, licencia beca comisin, dictamen escalafonario, etc.
El archivo tiene que estar en alguno de los formatos de imagen comunes como son: JPG, GIF,
PNG.
A
B
D
E
G F
C
H
28
Para optimizar el tiempo de procesamiento se recomienda que estos archivos no sean mayores
a 500 kb cada uno.
Fig. 35 Seccin para adjuntar imgenes a trmite.
Al dar clic sobre Subir Archivo aparecera mas opciones para subir archivos de imagen hasta
completar 4 imagenes.
Nota 2: Mientras aun no este en proceso el trmite por la administracin central, las imgenes que
sean subidas podran ser cambiadas o borradas, una vez que el trmite este en proceso de revisin
las imgenes que se hayan adjuntado ya no podran ser borradas o cambiadas, sin embargo si podr
agregar nuevas imagenes hasta completar la cantidad de cuatro.
E. Se debe insertar en esta rea un mensaje que tenga una longitud mxima de 400 caracteres
orientada a aclarar la vacante en cuestin y en su caso el status de la escuela en funcin a dicha
vacante, esta notificacin es obligatoria.
F. Al presionar Cancelar se cierra la ventan y sin guardar los cambios realizados.
G. Presionar el botn Agregar determina el fin de la captura del trmite y guarda los cambios
que se hayan realizado. Mientras el trmite no sea procesado por el rea administrativa es
posible editarlo o borrarlo.
H. Al presionar sobre el botn de la impresora permite imprimir una copia del formato con los
datos que ingresamos.
Una vez realizado el trmite adecuadamente se inicia el proceso de revisin por el rea administrativa,
se representar por el cono en la lista de nmina, lo cual indica que el trmite es Editable lo que
significa que se pueden borrar an las imgenes que se hayan adjuntado, o se puede borrar el trmite o
desubicar la(s) plaza(s) en cuestin. Una vez que el rea administrativa este procesando el trmite el
status es que indica que no es editable por la escuela. Dicho en otras palabra, el trmite solo es
editable cuando no este siendo procesado o cuando sea concluido.
De forma rpida usted podr consultar un trmite emitido dando clic en el botn del listado de
funciones, ah podra ver el folio asignado de trmite, la ltima fecha de atencin y en que paso se
encuentra como lo ilustra la siguiente imagen.
29
Fig. 36 Revisin de un trmite emitido por la escuela.
Consulta de trmite de reposicin de vacante.
Para poder saber cul ha sido el desarrollo y/o desenlace de algn proceso de dictamen que hayamos
creado es necesario seguir los pasos que a continuacin se describen.
En la pantalla de la plantilla presionar sobre el botn de Reportes, posteriormente se desplegar un
men con los distintos reportes que nos brinda el sistema y en este momento el que nos interesa es el
que se llama Dictamen.
Fig. 37 Men para consultar el status del trmite.
Al presionar sobre Dictamen el sistema reporte que contiene distintos grupos de informacin que son
de utilidad para este proceso, para darle seguimiento al trmite nos concentraremos en la pestaa
Proc. Dictamen que es donde podemos ver el avance del proceso.
A continuacin podemos ver una imagen de la pantalla que nos es mostrada y se describirn con detalle
algunas de sus caractersticas.
30
Fig. 38 Ejemplo de un trmite para la reposicin de vacante.
1. Pestaa Proc. Dictamen. Es la que se debe presionar para abrir esta pantalla.
2. Listado Dictamen Actual. La lista con todos los trmites de reposicin de vacante definitiva
emitidos desde el centro de trabajo, ordenados por su nmero de Folio en forma
descendente, es decir, el ltimo trmite generado es el que encabezar la lista.
3. Datos de Identificacin del Trmite.
4. rea de archivos adjuntos. En esta rea se puede ver una lista de los archivos que se adjuntaron
al trmite e incluso visualizar la(s) imagen(es) presionando sobre el nombre del archivo.
5. Identificacin del centro de trabajo donde se genera la vacante.
6. Identificacin de la(s) plaza(s) que generan la vacante.
Fig. 39 plazas que generan la vacante en trmite.
5
4
7
6
a
b
c
3
1
2
31
a. Nos muestra el motivo por el cual se gener la vacante y los efectos de esta.
b. Nos da una lista con los datos de las plazas que fueron involucradas en el proceso de
dictamen en cuestin.
c. En el campo Observaciones: podemos visualizar una lista con las todas las materias que
se imparten en las plazas que se vieron involucradas en el proceso de dictamen as como el
turno en el que se imparten y la cantidad de horas, todas ellas precedidas por un nmero
entre corchetes que nos indica el grado al que se imparte dicha materia. Estos datos de
materias solo aparecern cuando el involucrado sea un maestro de secundaria.
7. rea de detalles del proceso. Es aqu donde podremos ver las intervenciones de los distintos
actores del trmite de reposicin de vacante y conocer en que status se encuentra.
Fig. 40 Detalle de proceso de validacin del trmite para reposicin de vacante.
a. Nombre del paso en el flujo del trmite.
b. Departamento, funcionario, da y hora que se atiende el trmite.
c. Veredicto en cada paso del trmite.
a
b
c
32
XII. DE NOTIFICACIONES.
Las notificaciones son el medio a travs del cual las reas administrativas envan notificaciones al centro
de trabajo. Existen dos tipos de notificaciones, las de requerir respuesta, o las que solo requieren
confirmacin de lectura.
Las notificaciones aparecern cada que se ingrese al sistema y estarn visibles hasta que pase alguna de
las siguientes opciones:
1. Quede marcada como leda la notificacin.
2. Se responda a la notificacin (cuando sea el caso).
3. Expire el tiempo de visibilidad que configur el administrador para dicha notificacin.
Si existe alguna notificacin que este pendiente por revisar cuando ingrese al sistema se ver una
pantalla como la de la figura 41:
Fig. 41 Pantalla de Notificaciones Pendientes.
A. Este nmero dice cuantas notificaciones tenemos sin atender. Presionando sobre l se puede
abrir la pantalla de notificaciones en cualquier momento siempre y cuando sea un nmero
distinto de 0.
B. Tipo de notificacin que requiere respuesta, esta notificacin tiene un rea para agregar un
mensaje de contestacin. Despus de agregar el mensaje de respuesta al presionar sobre
Responder se enviar la respuesta al rea administrativa que emitio la notificacin.
C. Notificacin que no requiere respuesta, para confirmar lectura presione sobre el botn Marcar
como ledo.
A
B
C
También podría gustarte
- Manual de Seducción HipnóticaDocumento28 páginasManual de Seducción Hipnóticaperbra91% (44)
- HM CricriDocumento19 páginasHM CricriUriel Ramos PereaAún no hay calificaciones
- Módulo de cinemática DMU de Catia V5De EverandMódulo de cinemática DMU de Catia V5Calificación: 5 de 5 estrellas5/5 (1)
- Tratamiento básico de datos y hojas de cálculo. ADGG0508De EverandTratamiento básico de datos y hojas de cálculo. ADGG0508Aún no hay calificaciones
- Procesadores de textos y presentaciones de información básicos. ADGG0508De EverandProcesadores de textos y presentaciones de información básicos. ADGG0508Aún no hay calificaciones
- Catalogo KaraokantaDocumento27 páginasCatalogo KaraokantaHéctor RíosAún no hay calificaciones
- Finanzas personales: Acciones y bonosDe EverandFinanzas personales: Acciones y bonosCalificación: 5 de 5 estrellas5/5 (1)
- UF0864 - Resolución de averías lógicas en equipos microinformáticosDe EverandUF0864 - Resolución de averías lógicas en equipos microinformáticosAún no hay calificaciones
- L01 Windows 10 - Panel de ControlDocumento7 páginasL01 Windows 10 - Panel de Controlalexander puente de la vegaAún no hay calificaciones
- Carteles de Comprensión LectoraDocumento99 páginasCarteles de Comprensión LectoraMarisa Márquez RodríguezAún no hay calificaciones
- Explotación de las funcionalidades del sistema microinformático. IFCT0309De EverandExplotación de las funcionalidades del sistema microinformático. IFCT0309Aún no hay calificaciones
- Glosario de Investigacion EducativaDocumento2 páginasGlosario de Investigacion EducativaHéctor RíosAún no hay calificaciones
- Manual InpeDocumento14 páginasManual InpeVictorCoronadoAún no hay calificaciones
- Manual de Usuario Pako PDFDocumento26 páginasManual de Usuario Pako PDFCarlos FloresAún no hay calificaciones
- Ingenieria Del Software 2 - Software para La Simulacion de Créditos PersonalesDocumento14 páginasIngenieria Del Software 2 - Software para La Simulacion de Créditos PersonalesDARWIN PATRICIO MOROCHO TENELEMAAún no hay calificaciones
- Manual de PlantillaDocumento20 páginasManual de PlantillaJose Antonio Rodriguez VillalobosAún no hay calificaciones
- Manual de Usuario CooperativasDocumento32 páginasManual de Usuario CooperativasEnrique LopezAún no hay calificaciones
- Kaso U1 A3Documento10 páginasKaso U1 A3Efra RinconAún no hay calificaciones
- Manual de Sistema SistDocumento9 páginasManual de Sistema SistMiriam RasconAún no hay calificaciones
- Manual Uso NominaDocumento50 páginasManual Uso NominaEmanuel Cauich HauAún no hay calificaciones
- Manual de Usuario Virtual Plant 2.0Documento39 páginasManual de Usuario Virtual Plant 2.0clearblueflowerAún no hay calificaciones
- Manual Portal RRCCDocumento28 páginasManual Portal RRCCJhon SaforaAún no hay calificaciones
- Inec Infocapt Manual EstructDocumento28 páginasInec Infocapt Manual EstructVanessa PozoAún no hay calificaciones
- L01 Rafael Arce AristaDocumento9 páginasL01 Rafael Arce AristaRafaAún no hay calificaciones
- Administra usuarios Windows 7Documento5 páginasAdministra usuarios Windows 7rcorreasvinacua4735Aún no hay calificaciones
- Manual de Administracion Del SistemaDocumento41 páginasManual de Administracion Del SistemaOmar Chuquillanqui0% (1)
- Guia Rapida de Usuario OM MARDUPOLDocumento44 páginasGuia Rapida de Usuario OM MARDUPOLrodolfocalvilloAún no hay calificaciones
- Manual ISNotasDocumento73 páginasManual ISNotasOgul Zellet RotcivAún no hay calificaciones
- A5 1874070 009 Manual de UsuarioDocumento13 páginasA5 1874070 009 Manual de UsuarioThania villarrealAún no hay calificaciones
- Manual para Acceder Como Supervisor o Inspector de Obra Del Cuaderno de Obra FísicoDocumento42 páginasManual para Acceder Como Supervisor o Inspector de Obra Del Cuaderno de Obra FísicoOvidioAún no hay calificaciones
- 1.Instalación-Alta Empresas-Alta SucursalDocumento21 páginas1.Instalación-Alta Empresas-Alta SucursalHéctor GómezAún no hay calificaciones
- Manual LegajosDocumento18 páginasManual LegajosSHEYLA KAREN CHIRINOS ALVARADOAún no hay calificaciones
- Taller 1 UMLDocumento11 páginasTaller 1 UMLzoetikoAún no hay calificaciones
- Manual Cotizador FINALDocumento21 páginasManual Cotizador FINALIvan Gonzalez MuñozAún no hay calificaciones
- Manual de UsuarioDocumento16 páginasManual de Usuarioderekzpeynn1Aún no hay calificaciones
- MU Modulo UtilitariosDocumento22 páginasMU Modulo UtilitariosEdwinHarAún no hay calificaciones
- InstructivoDocumento22 páginasInstructivotonyxtmAún no hay calificaciones
- Manual de Usuario para El Módulo de Autogestión de Instituciones Educativas en Rol Director para El Sistema Nacional de Ingreso 2023 (Sni2023)Documento25 páginasManual de Usuario para El Módulo de Autogestión de Instituciones Educativas en Rol Director para El Sistema Nacional de Ingreso 2023 (Sni2023)Luis Gerardo Briceño Raga100% (2)
- Guia Basica de Usuario CONAFE INTEGRAL GOVDocumento22 páginasGuia Basica de Usuario CONAFE INTEGRAL GOVGASOLINA BIENESTAR CONAFE COT SINALOAAún no hay calificaciones
- Manual de Usuario - SISRECODocumento25 páginasManual de Usuario - SISRECOAmérica Pajuelo ArroyaveAún no hay calificaciones
- Obsequio Manual Easy DrogueriasDocumento48 páginasObsequio Manual Easy Drogueriaselbert0% (1)
- Manual VirtualPlant 2Documento22 páginasManual VirtualPlant 2Camilo Andres Jimenez TibavijaAún no hay calificaciones
- Manual Subsidios EbaDocumento54 páginasManual Subsidios EbaRafo BEAún no hay calificaciones
- Manual Del Software de Control de Asistencia OLEX TC600-TC900-TC911Documento115 páginasManual Del Software de Control de Asistencia OLEX TC600-TC900-TC911Ing Leonardo Reyes100% (2)
- Manual del usuario de Pepa - software de facturación e inventarioDocumento34 páginasManual del usuario de Pepa - software de facturación e inventarioJoan Sebastian FajardoAún no hay calificaciones
- Manual Boletas Virtuales UNSAACDocumento6 páginasManual Boletas Virtuales UNSAACJose Guillermo Andrade CariAún no hay calificaciones
- Manual Del Usuario Arquetipo Activos FijosDocumento76 páginasManual Del Usuario Arquetipo Activos FijosRene Ivan Mercado CandiaAún no hay calificaciones
- Zeus SQL ManualDocumento39 páginasZeus SQL ManualDiego Asié69% (13)
- Manual de Usuario Netreport V1Documento33 páginasManual de Usuario Netreport V1paulinabesnaAún no hay calificaciones
- Manual AdminDocumento24 páginasManual AdminAndrés ObandoAún no hay calificaciones
- Simulación Préstamos ArenaDocumento14 páginasSimulación Préstamos ArenapetzemanAún no hay calificaciones
- Manual Usuario GroobixDocumento72 páginasManual Usuario GroobixFabian Dario Parra NaranjoAún no hay calificaciones
- Apartado 3Documento26 páginasApartado 3Abigail Martinez MejiaAún no hay calificaciones
- Sistema de consulta de causas para abogadosDocumento10 páginasSistema de consulta de causas para abogadosP. CoronaAún no hay calificaciones
- Instalación y uso del software de logística y seguimiento satelitalDocumento60 páginasInstalación y uso del software de logística y seguimiento satelitalneowin987Aún no hay calificaciones
- Manual Millenium TestDocumento30 páginasManual Millenium TestRosalia AcostaAún no hay calificaciones
- Practica 4Documento14 páginasPractica 4Gustavo PrietoAún no hay calificaciones
- Guia para El Ingreso de Datos-NuevosDocumento5 páginasGuia para El Ingreso de Datos-NuevosJuan Antonio Alvaro HuaynateAún no hay calificaciones
- Manual programación R3 configuración básica control accesoDocumento17 páginasManual programación R3 configuración básica control accesoJuan Pablo Ambrosio LuyaAún no hay calificaciones
- Creacion de Usuarios SinafipDocumento49 páginasCreacion de Usuarios SinafipCarlos ValenciaAún no hay calificaciones
- Administración de SistemasDocumento28 páginasAdministración de SistemasRicardo GonzálezAún no hay calificaciones
- MU Modulo UtilitariosDocumento35 páginasMU Modulo Utilitariosdaniel ortizAún no hay calificaciones
- Resolución de averías lógicas en equipos microinformáticos. IFCT0309De EverandResolución de averías lógicas en equipos microinformáticos. IFCT0309Aún no hay calificaciones
- Segunda Sesion Ordinaria 18-19Documento4 páginasSegunda Sesion Ordinaria 18-19Héctor Ríos100% (1)
- Que Vamos A Hacer para MejorarDocumento2 páginasQue Vamos A Hacer para MejorarHéctor RíosAún no hay calificaciones
- 06 18 Cocinafacil ByneonDocumento148 páginas06 18 Cocinafacil ByneonHéctor Ríos100% (1)
- Manual SippeDocumento34 páginasManual SippeHéctor RíosAún no hay calificaciones
- Folleto EstrategiaDocumento7 páginasFolleto EstrategiaHéctor RíosAún no hay calificaciones
- Cartel PreescolarDocumento1 páginaCartel PreescolarDalia DaliaAún no hay calificaciones
- Convocatoria Atp 2014-2015Documento4 páginasConvocatoria Atp 2014-2015Héctor RíosAún no hay calificaciones
- Modulo 2 Planeacion y Estrategias Didacticas para Los Campos de Lenguaje y Comunicaciobn y To MatematicoDocumento168 páginasModulo 2 Planeacion y Estrategias Didacticas para Los Campos de Lenguaje y Comunicaciobn y To Matematicoraga-flores-3964100% (4)
- Dado Mágico para Crear HistoriasDocumento60 páginasDado Mágico para Crear HistoriasYazmina NovoaAún no hay calificaciones
- CES08Cuest y EscalasDocumento2 páginasCES08Cuest y EscalasJavier Alfredo Alcala AlvaradoAún no hay calificaciones
- CES04Suplementos InfantilesDocumento10 páginasCES04Suplementos InfantilesJuan RamosAún no hay calificaciones