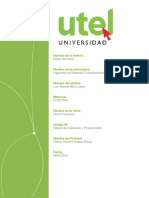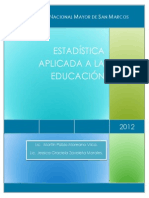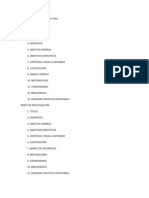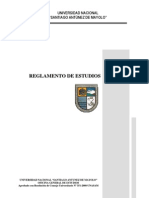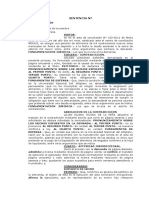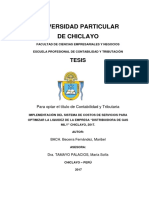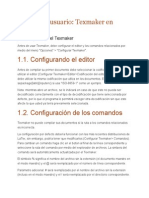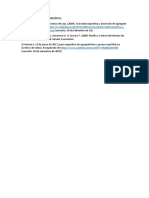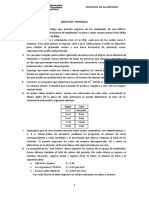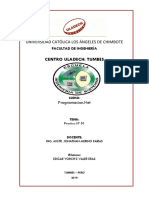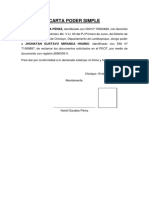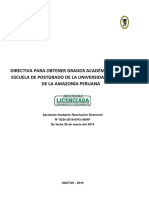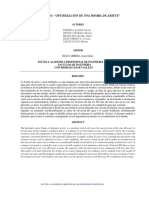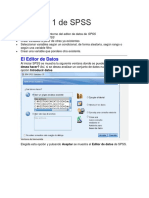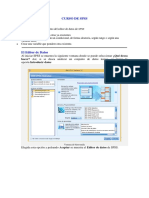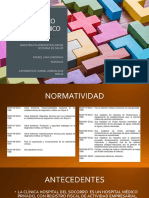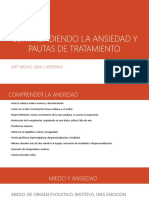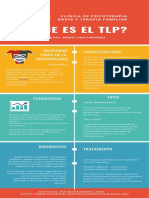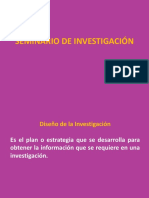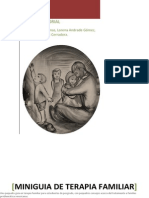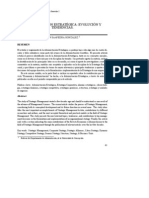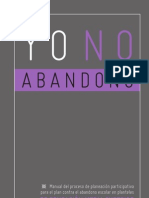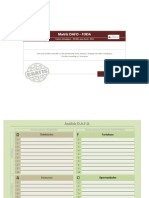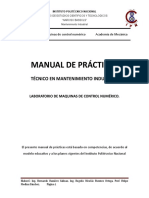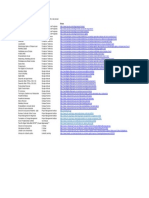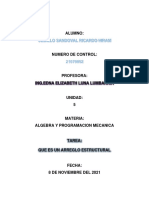Documentos de Académico
Documentos de Profesional
Documentos de Cultura
Practica 1 de SPSS PDF
Cargado por
Misael Lima CardenasTítulo original
Derechos de autor
Formatos disponibles
Compartir este documento
Compartir o incrustar documentos
¿Le pareció útil este documento?
¿Este contenido es inapropiado?
Denunciar este documentoCopyright:
Formatos disponibles
Practica 1 de SPSS PDF
Cargado por
Misael Lima CardenasCopyright:
Formatos disponibles
PRACTICA 1 DE SPSS
Objetivos
Familiarizarse con el entorno del editor de datos de SPSS
Definir variables en SPSS
Crear variables a partir de otras ya existentes
Seleccionar variables segn un condicional, de forma aleatoria, segn rango o segn una variable
filtro
Crear una variable que pondere otra existente.
El Editor de Datos
Al iniciar SPSS se muestra la siguiente ventana donde se puede seleccionar Qu desea hacer? As, si
se desea analizar un conjunto de datos nuevo, se marca la opcinIntroducir datos
Elegida esta opcin y pulsando Aceptar se muestra el Editor de datos de SPSS.
El Editor de datos de SPSS es el marco de trabajo inicial que se utiliza para introducir los datos y elegir
el procedimiento adecuado para el anlisis. Esta ventana est formada por:
La Barra de men que contiene el Men principal de SPSS con todas sus opciones
Cada una de estas opciones contiene distintos procedimientos que se muestran pulsando en cada una de
ellas.
la Barra de herramientas, formada por diferentes iconos que permiten acceder directamente a los
procedimientos ms comunes
El significado de cada uno de estos iconos, que se muestra posicionando el ratn sobre el icono, de
izquierda a derecha es el siguiente:
Abrir documentos de datos
Guardar este documento
Imprimir
Recuperar los cuadros de dilogo recientes
Deshacer una accin del usuario
Volver a hacer la accin del usuario
Ir a caso
Ir a variable
Variables
Buscar
Insertar caso
Insertar variable
Segmentar archivo
Ponderar casos
Seleccionar casos
Etiquetas de valor
Utilizar conjuntos de variables
Mostrar todas las variables
Corregir ortografa.
la Barra de presentacin de los datos o de las variables
la Barra de estado (rea del procesador)
El Editor de datos SPSS est formado por celdas. Cada fila representa un elemento del conjunto de
datos y cada columna representa una variable y se muestra cuando se tiene activada la casilla Vistas de
datos en la Barra de presentacin
Marcando cada una de estas variables y pulsando el botn secundario del ratn se muestran las
opciones Insertar variables, Ordenar de forma ascendente y Ordenar de forma descendente los
datos.
Anlogamente se pueden insertar casos marcando una de las filas y pulsando el botn secundario del
ratn.
El Editor de datos SPSS presenta dos pestaas:
Vista de datos: Muestra los valores de los datos.
Vista de variables: Muestra las caractersticas de las variables.
En Vista de variables cada una de las filas corresponde a una variable y cada columna determina una
caracterstica de sta.
Nombre: Se introduce el nombre de la variable
Tipo: Se escoge el tipo de variable entre las posibilidades que se ofrecen pulsando en Tipo
o Numrica: Una variable cuyos valores son nmeros. Los valores se muestran en formato
numrico estndar (se establece la Anchura y Cifras decimales)
o Coma: Una variable numrica donde las comas determinan los miles
o Punto: Una variable numrica donde los puntos determinan los miles
o Notacin cientfica: Una variable numrica cuyos valores se muestran con una E
intercalada y un exponente con signo que representa una potencia de base diez
o Fecha, Dlar: Una variable numrica cuyos valores se muestran en uno de los diferentes
formatos de fecha y de dlar, respectivamente
o Moneda personalizada: Una variable numrica cuyos valores se muestran en uno de los
diferentes formatos de moneda personalizada que se hayan definido previamente en la
pestaa Moneda del cuadro de dilogo Opciones (Edicin/Opciones)
o Cadena: Variables cuyos valores no son numricos. Tambin se conocen como variables
alfanumricas.
Anchura: Determina el ancho de la columna
Decimales: Determina el nmero de decimales que aparecen en pantalla.
Etiqueta: Las variables pueden ser etiquetadas para que en los anlisis posteriores aparezca dicha
etiqueta
Valores: Permite introducir las modalidades de las variables tipo cadena
Valores Perdidos: SPSS permite codificar los valores perdidos de forma discreta o en un rango
determinado
Columnas: Permite introducir el ancho de la columna que tambin puede cambiarse en
la Vista de datos pulsando y arrastrando los bordes de la columna
Alineacin: Permite elegir entre alinear los datos introducidos a la Izquierda, Derecha o Centrado
Medida: Permite definir la variable como Ordinal o Nominal
o Ordinal: Los valores de los datos representan categoras con un orden intrnseco (Ej:
grande, medio, pequeo; suspenso, aprobado, notable, sobresaliente)
o Nominal: Los valores de los datos representan categoras sin un orden intrnseco (Ej: rojo,
amarillo, verde)
Rol: Funciones, roles que se pueden asignar a las variables para el anlisis
o Entrada: La variable se utiliza como una entrada (por ejemplo: predictor, variable
independiente)
o Objetivo: La variable se utiliza como salida o de destino (por ejemplo: variable
dependiente)
o Ambos: La variable se utiliza como entrada y salida
o Ninguna: La variable no tiene una asignacin de funciones
o Particin: La variable se utiliza para dividir los datos en muestras separadas
o Segmentar: Las variables con este papel no se utilizan como variables de un archivo
segmentado.
Por defecto, a todas las variables se les asigna el papel de entrada. Esto incluye los datos de
los archivos externos y archivos de datos de versiones de SPSS Statistics anteriores a la
versin 18.
Barra del men principal: Opciones
Desde la barra del Men principal se puede acceder a todos los mens del Editor de Datos. Los
primeros mens: Archivo, Edicin, Ver, Ventana yAyuda son habituales en los programas bajo
Windows. El resto de mens son especficos de SPSS, estos permiten realizar cambios en los datos,
obtener resultados estadsticos, numricos, grficos......A continuacin se muestran los distintos mens
desplegables, as como la finalidad de alguna de las opciones.
El men Archivo
Nuevo: Abrir un archivo nuevo de datos, de sintaxis, de resultados o de proceso
Abrir: Abrir un archivo existente de datos, de sintaxis, de resultados o de proceso
Abrir base de datos: Crear, editar y ejecutar consultas a bases de datos
Leer datos de texto: Abrir archivos de texto
Cerrar: Cerrar el archivo actual
Guardar: Guardar el archivos actual
Guardar como: Guardar el archivo actual con otro nombre
Mostar informacin del archivo de datos: (Archivo de trabajo o archivo externo)
Cach de los datos: Crear una copia temporal de los datos puede mejorar el rendimiento en el
caso de que los archivos grandes de datos se lean desde una fuente externa. Aunque el archivo
activo virtual puede reducir considerablemente la cantidad de espacio en disco temporal, la
ausencia de una copia temporal del archivo "activo" significa que la fuente de datos original tiene
que releer para cada procedimiento
Repositorio: (Conectar, Almacenar desde SPSS Statistics, Publicar en Web, Aadir archivo,
Recuperar en SPSS Statistics, Descargar un archivo)
Presentacin preliminar: Muestra en pantalla completa la tarea actual
Imprimir: Imprimir la tarea actual
Datos usados recientemente: Muestra los datos usados recientemente
Archivos usados recientemente: Muestra los archivos usados recientemente
Salir: Salir de SPSS.
Los mens Edicin y Ver presentan las siguientes opciones
Los mens Ventana y Ayuda presentan las siguientes opciones
Desplegando los mens especficos de SPSS se tienen las siguientes opciones
Matriz de datos
Se trata de una tabla donde se ordenan los datos para su tratamiento estadstico. En la parte inferior hay
dos pestaas, (Vista de datos y Vista de Variables). Se selecciona Vista de Datos que nos permite
introducir datos ordenados de forma que cada una de las columnas representa una variable y cada fila
contiene los datos de un mismo individuo. Si se selecciona Vista de Variables se accede a una pantalla
similar donde se definen cada una de las variables.
Transformaciones de datos, operadores y funciones
En esta seccin vamos a trabajar con un fichero de datos y vamos a: Calcular nuevos valores de los
datos a partir de transformaciones numricas de variables existentes:Recodificar variables, Ordenar
casos, Transponer, Fusionar, Agregar y Segmentar archivos, Ponderar casos.
Calcular
A continuacin vamos a ver cmo transformar o crear nuevas variables a partir de otras ya existentes.
Para ello, en el Men principal se elige Transformar/ Calcular variable...
Eligiendo esta opcin se despliega la siguiente ventana
En este Cuadro de dilogo se pueden generar nuevas variables a partir de las existentes utilizando los
operadores y funciones que se muestran. Las variables disponibles se muestran en la ventana inferior
izquierda, en nuestro caso Ejemplo. En la ventana Expresin numrica se introduce la frmula deseada
en funcin de las variables existentes. En la casilla Variable de destino se introduce el nombre de la
nueva variable.
Si se desea generar una nueva variable que sea el doble de la variable Ejemplo se procede de la siguiente
manera
Se pulsa Aceptar y se obtiene la siguiente salida
Seleccin de Casos
Esta opcin permite seleccionar los valores de los datos observados que se quieren utilizar de una
variable. Para ello, en el Men principal se elige Datos/Seleccionar casos
y se muestra la siguiente ventana
Esta ventana tiene las opciones de seleccionar todos los casos, aquellos que satisfagan una condicin,
tomar una muestra aleatoria, tomar datos basndose en un rango determinado o usar una variable de
filtro.
A continuacin se muestran algunos ejemplos:
Seleccionar los datos que satisfagan la condicin Ejemplo < 8: Elegir Si se satisface la
condicin y pulsar la tecla Si
Se muestra la siguiente pantalla
Donde se impone la condicin Ejemplo < 8
Se pulsa Continuar y se muestra la siguiente ventana
Se pulsa Aceptar y se muestra el Editor de datos SPSS donde se ha creado una nueva
variable filter_$ que indica si el caso ha sido o no seleccionado. Adems se observa que las filas
correspondientes a los datos que no cumplen la condicin aparecen tachadas.
Pulsando el icono Etiquetas de valor
se muestra la siguiente salida
La variable filter_$ est formada por ceros y unos (ceros: casos eliminados, unos: considerados)
Si se desea tomar una muestra aleatoria de, por ejemplo, 6 casos entre los 10 primeros, se elige la
opcin Muestra aleatoria de casos y se pulsa Ejemplo...
En la siguiente pantalla se elige Exactamente en cuya casilla se introduce 6 y en casos de los primeros
casos se introduce 10.
Se pulsa Continuar y en el Editor de datos SPSS se muestran los 6 casos elegidos entre los 10
primeros
Si se desean seleccionar los casos que satisfagan un rango, por ejemplo valores entre 6 y 8, en la
ventana Seleccionar casos se elige Basndose en el rango del tiempo o de los
casos/Rango... Se introduce en Observacin: Primer caso un 6 y en Observacin: Ultimo
caso un 8.
Se pulsa Continuar y Aceptar y en el Editor de datos SPSS se muestran los 3 valores que estn entre
el 6 y el 8
Finalmente se puede determinar la variable Filtro (mediante ceros y unos). Por ejemplo se
quieren los casos 4, 5, 6, 7 y 8, se define una variable Filtro con unos en dichos casos y ceros en
el resto.
A continuacin en la ventana Seleccionar casos se introduce la variable Filtro en la casilla que se activa
al marcar Usar variable de filtro:
Se pulsa Aceptar y se muestra la siguiente salida
Ponderacin de Casos
Cuando se tabulan los datos en tablas, en muchas ocasiones hay una serie de observaciones que se
repiten un nmero determinado de veces llamado frecuencia absoluta. Tambin en otras ocasiones las
observaciones son ponderadas segn ciertos valores por estudios previos. SPSS permite introducir estas
frecuencias o ponderaciones en una variable que contenga las frecuencias. Para ello, en primer lugar
definimos una variable que llamamos Ponderaciones y que va a contener las frecuencias absolutas de la
variable Ejemplo
En el Men principal se elige Datos/Ponderar casos...
se muestra la siguiente ventana
donde se elige Ponderar casos mediante y se introduce la variable Ponderaciones
Finalmente se pulsa Aceptar. Y la variable Ejemplo ha quedado ponderada con las datos la
variable Ponderaciones.
Ejemplo
Los siguientes datos muestran informacin de un grupo de personas encuestadas
Nombre Fecha de nacimiento Sexo Peso Estado civil Estatura Aciertos
Ana 10/24/1973 Mujer 69 Casado 1,68 2
Jaime 11/21/1988 Hombre 70 Viudo 1,70 9
Diego 10/31/1994 Hombre 57 Casado 1,72 12
Martina 10/11/2000 Mujer 25 Soltero 1,81 3
Pablo 08/31/1974 Hombre 59 Casado 1,65 0
Santiago 05/29/1971 Hombre 78 Soltero 1,83 1
Patricia 10/19/1977 Mujer 45 Casado 1,78 6
Roco 06/26/1975 Mujer 42 Casado 1,69 20
Jimena 04/21/1959 Mujer 68 Viudo 1,61 15
Se pide:
1. Aadir a la variable Peso dos veces la variable Estatura y el resultado dividirlo por 3
En primer lugar creamos un fichero de datos en SPSS denominado Ejemplo1, que recoge la siguiente
informacin:
La variable Nombre es de Tipo Cadena
La variable Fecha es de Tipo fecha
La variable Sexo es de Tipo Cadena con modalidades Mujer y Hombrecodificadas con los
valores 1 y 2 respectivamente
Las variables Peso, Estatura y Aciertos son de Tipo Numrico
La variable Estado es de Tipo Cadena con modalidades Soltero, Casado,
Separado y Viudo codificadas con los valores 1, 2, 3 y 4 respectivamente
Se definen las variables Nombre, Fecha
Se define la variable Sexo
Se introduce en Valor: 1 y en Etiqueta: Mujer y pulsa Aadir
Se introduce en Valor: 2 y en Etiqueta: Hombre y pulsa Aadir
Se pulsa Aceptar y se definen las variables Peso y Estado
Se definen las variables Estatura y Aciertos
Se introducen los datos en el Editor de Datos
Una vez introducidos los datos el siguiente paso es guardar el fichero con el nombre Ejemplo1, para ello
elegir en el men principal Archivo/Guardar (o tambin Ctrl S)
Se pulsa Guardar
1. Calcular
Aadir a la variable Peso dos veces la variable Estatura y el resultado dividirlo por 3
Para resolver la cuestin planteada (aadir a la variable Peso dos veces la variable Estatura y el
resultado dividirlo por 3), en el Men principal se elige Transformar/ Calcular variable... En la
ventana correspondiente se escribe el nombre de una sola Variable de destino: Clculo y en Expresin
numrica se introduce la operacin a realizar
Se pulsa Aceptar y se obtiene la siguiente salida
Nuevo fichero de datos: Introducir los siguientes datos en otro fichero de datos denominado Ejemplo2
Nombre Fecha de nacimiento Sexo Peso Estado civil Estatura Aciertos
Pepe 10/13/1975 Hombre 59 Viudo 1,78 13
Lara 09/21/1988 Mujer 77 Viudo 1,75 12
Rosa 10/21/1984 Mujer 67 Casado 1,69 2
Pedro 06/11/1999 Hombre 35 Casado 1,83 6
Mara 08/13/1979 Mujer 60 Separado 1,67 2
Ramn 10/29/1971 Hombre 77 Soltero 1,90 1
Mar 12/19/1987 Mujer 49 Viudo 1,76 10
Aurora 06/26/1975 Mujer 45 Casado 1,69 20
Rafael 04/21/1959 Hombre 78 Viudo 1,71 15
Pulsar Archivo/Nuevo/Datos y proceder de modo similar al Ejemplo1 para introducir las variables y
los datos. Una vez introducidos los datos guardar el fichero con el nombre Ejemplo2.
Se pide:
2. Fundir archivos
Generar un nuevo fichero de datos que contenga todos los datos de los ficheros Ejemplo1 y Ejemplo2
Para Fundir archivos con las mismas variables y casos diferentes se procede de la siguiente forma
Abrir uno de los ficheros de datos, por ejemplo. Ejemplo2 (Los datos de este fichero aparecern
primero en el nuevo archivo de datos fusionado)
Elegir los mens Datos/Fundir archivos/Aadir casos...
Seleccionar Un archivo de datos de SPSS Statistics externo (Si no aparece en pantalla,
pulsar Examinar y elegir el archivo de datos Ejemplo1y pulsar Abrir). PulsarContinuar
La ventana Aadir casos en la parte inferior indica con (*) el archivo de datos actual y con (+) el
archivo de datos que vamos aadir. Tambin informa de la existencia de una variable desemparejada y
nos indica con (+) que pertenece al archivo Ejemplo1 (dicha variable la habamos generado
anteriormente en el Ejemplo1). Si se desea se puede aadir la variable desemparejada al nuevo fichero
para ello se selecciona y se pulsa la flecha. Se pulsa Aceptar y se obtiene el nuevo fichero de datos que
llamamos Ejemplo3 y este nuevo fichero est formado por todos los datos del Ejemplo2 y
del Ejemplo1, en este orden
Se pide:
3. Seleccionar casos
En el fichero de datos Ejemplo3 seleccionar slo los casos que sean mujeres, filtrando los datos.
Se elige en los mens Datos/Seleccionar casos... y selecciona Si se satisface la condicin
Pulsar Si la op...
y seleccionamos los casos en que "sexo=1". Se pulsa Continuar y Aceptar y se muestra la siguiente
salida
Al elegir la opcin por defecto, Descartar casos no seleccionados, los casos que no renen los criterios
de seleccin, permanecen en el archivo de datos pero se excluyen del anlisis. Comprobamos que el
fichero de datos tiene tachados los casos que son hombres (sexo = 2) y que tiene una nueva variable
llamada filter_$ que indica si el caso ha sido o no seleccionado.
Se pide:
4. Seleccionar casos que cumplen dos condiciones
En el fichero de datos Ejemplo3 seleccionar slo los casos que tengan un Peso inferior a 69 y
una Estatura inferior a 1.78.
Se elige en los mens Datos/Seleccionar casos... y selecciona Si se satisface la condicin
Pulsar Continuar y Aceptar y se muestra la siguiente salida
El fichero aade una nueva variable filtro que sustituye a la anterior y que indica si el caso ha sido o no
seleccionado. Si queremos conservar las variables de filtro para sucesivos anlisis, se deber ir
cambiando el nombre que por defecto da el Sistema, ya que slo conserva la variable que registra el
ltimo filtro hecho.
Se pide:
5. Dividir archivos
Dividir el fichero de datos Ejemplo3 con el fin de obtener resultados separados para las mujeres y para
los hombres.
Para ello, en primer se debe deshacer el filtrado hecho anteriormente. Se elige en los
mens Datos/Seleccionar casos... y se selecciona Todos los casos. Pulsar Aceptar.
Para dividir un archivo de datos segn las modalidades de una o ms variables, en primer lugar se deben
ordenar los casos segn los valores de las variables de agrupacin.
Se elige el men Datos/Dividir archivo... Se introduce la variable Sexo en la ventana Ordenar por:
y se pulsa Aceptar
A continuacin vamos a segmentar el archivo, para ello se elige los mens Datos/Dividir archivo. Se
puede elegir entre Comparar grupos u Organizar los resultados por grupos.
Si se selecciona Comparar grupos: Los grupos se presentan juntos para poder compararlos
Si se selecciona Organizar los resultados por grupos: Los resultados se presentan por separado para
cada grupo
Se pulsa Aceptar y los resultados de los anlisis que se realicen con el fichero de datos se presentaran
por separado para las mujeres y para los hombres, sin mezclar.
Se pide:
6. Recodificar variables
Recodificar las variables Aciertos del fichero de datos Ejemplo3 en una nueva variable de
nombre Aciertos1 cuyos nuevos valores sean:
1 si Aciertos es menor que 3
2 si Aciertos es mayor o igual que 3 y menor que 9
3 si Aciertos es mayor o igual que 9
Para recodificar los valores de una variable en una variable nueva, se eligen los
mens Transformar/Recodificar en distintas variables. En la ventana resultante seleccionar la
variable que se va recodificar, Aciertos, y pasarla a la ventana Variable numrica -> Variable
resultado: e introducir en Nombre: el nuevo nombre de la variable, Aciertos1, y a continuacin
pulsar Cambiar
Pulsar Valores antiguos y nuevos.... y especificar la nueva recodificacin
1 si Aciertos es menor o igual que 3: Se activa Rango, INFERIOR hasta valor: y se aade
el 3, se pulsa Valor: en Valor nuevo y se aade 1. Se pulsaAadir
2 si Aciertos es mayor que 3 y menor que 9: Se activa Rango, se aade el 3 y en la
ventana hasta se aade 9, en Valor: se aade 2 y se pulsa Aadir.
3 si Aciertos es mayor o igual que 9: Se activa Rango, valor hasta SUPERIOR: y se aade
el 9, en Valor: se aade 3 y se pulsa Aadir
Se pulsa Continuar y Aceptar
También podría gustarte
- Cuentas Por CobrarDocumento43 páginasCuentas Por CobrarMisael Lima Cardenas100% (1)
- La Importancia de La Seguridad en Las Bases de DatosDocumento2 páginasLa Importancia de La Seguridad en Las Bases de DatosADRIAN PARRAAún no hay calificaciones
- Monografia Estadistica FinalDocumento25 páginasMonografia Estadistica FinalPercy Alex Sanchez Mendoza100% (2)
- Transacciones Curso-SapDocumento60 páginasTransacciones Curso-SapMelvis PalaciosAún no hay calificaciones
- Tarea 6 Bases de DatosDocumento6 páginasTarea 6 Bases de DatosLuis Mora75% (4)
- Arduclema ProcessingDocumento52 páginasArduclema ProcessingRubén Jorge García MorenoAún no hay calificaciones
- Hme-3sky User ManualDocumento1 páginaHme-3sky User ManualRodolfo Valencia33% (6)
- Megabiblioteca de Psicología - ListadoDocumento21 páginasMegabiblioteca de Psicología - ListadoMisael Lima CardenasAún no hay calificaciones
- Estadística educativa: conceptos básicosDocumento153 páginasEstadística educativa: conceptos básicosCarlos MinanoAún no hay calificaciones
- Instructivo-Instalacion y Configuracion - Cliente - VPN-4Documento12 páginasInstructivo-Instalacion y Configuracion - Cliente - VPN-4piero vasquez villalobos0% (1)
- Nuevas Tendencias de Mantenimiento IndustrialDocumento13 páginasNuevas Tendencias de Mantenimiento IndustrialFrancisco LyAún no hay calificaciones
- Investigacion Grupal VictimologiaDocumento18 páginasInvestigacion Grupal VictimologiaMisael Lima CardenasAún no hay calificaciones
- Elementos de Un Plan de TesisDocumento30 páginasElementos de Un Plan de TesiskppresiosaAún no hay calificaciones
- Reglamento de Estudios Actualizado UNASAMDocumento37 páginasReglamento de Estudios Actualizado UNASAMMery Fernández Félix100% (1)
- Plan Monografico de Simulacion de Un Canal Con El Programa Hec RasDocumento17 páginasPlan Monografico de Simulacion de Un Canal Con El Programa Hec Rasjesus quiquia anyosaAún no hay calificaciones
- Estructura de La TesinaDocumento6 páginasEstructura de La TesinaKatiuska Calderón López50% (2)
- Resumen MuestreoDocumento12 páginasResumen Muestreomontoya4135Aún no hay calificaciones
- Ex Amen Prefer en Cial 20151Documento63 páginasEx Amen Prefer en Cial 20151Lincol Julca FloresAún no hay calificaciones
- Directiva Oge Unasam 2019 (Rcur-395-2018-Unasam) PDFDocumento17 páginasDirectiva Oge Unasam 2019 (Rcur-395-2018-Unasam) PDFJhonerValdezValdivianoAún no hay calificaciones
- Informe Parcial ImcDocumento15 páginasInforme Parcial ImcGonzalo Carpio VeraAún no hay calificaciones
- Plantilla de Artículo Cientifico Ing. Civil MEC FLUIDocumento5 páginasPlantilla de Artículo Cientifico Ing. Civil MEC FLUINando Figueroa MaguiñaAún no hay calificaciones
- Silabo - Comunicacion y Lenguaje - Eap. Derecho - 2018-I - Grupo CDocumento5 páginasSilabo - Comunicacion y Lenguaje - Eap. Derecho - 2018-I - Grupo CAnonymous k7FnkuQFzAún no hay calificaciones
- Práctica #4 PorconDocumento12 páginasPráctica #4 PorconJOSE DANIEL MEJIA LOPEZAún no hay calificaciones
- Curriculum Vitae Yohn MichaelDocumento5 páginasCurriculum Vitae Yohn MichaelFidelAún no hay calificaciones
- Informe Final de Calculo I ..Documento22 páginasInforme Final de Calculo I ..Dennis Chilon InfanteAún no hay calificaciones
- Sentencia de alimentos con nueva liquidaciónDocumento3 páginasSentencia de alimentos con nueva liquidaciónalfredoth221477Aún no hay calificaciones
- SPSS y La EstadìsticaDocumento40 páginasSPSS y La Estadìsticahamlet48100% (1)
- Carta Actualización CVDocumento1 páginaCarta Actualización CVAriadna Morejon Ramirez100% (1)
- Sílabo Inferencia BayesianaDocumento3 páginasSílabo Inferencia BayesianaMarthy RavelloAún no hay calificaciones
- Java Figuras ÁreasDocumento15 páginasJava Figuras ÁreasSara BadilloAún no hay calificaciones
- PIP Institucion Educativa Primaria de San Antonio de EsquilacheDocumento185 páginasPIP Institucion Educativa Primaria de San Antonio de EsquilacheCerres WindelAún no hay calificaciones
- Clase 3 Poblacion de DiseñoDocumento52 páginasClase 3 Poblacion de DiseñoCarlos Martin Cruz CastroAún no hay calificaciones
- Reglamento Academico para TESISDocumento12 páginasReglamento Academico para TESISIngrid Alvarez AbrellaAún no hay calificaciones
- 2doconsolidado MFDocumento1 página2doconsolidado MFKevin Alex Cuellar CanalesAún no hay calificaciones
- Bases FC 18 - 07.06.2022Documento14 páginasBases FC 18 - 07.06.2022Paola FerrerAún no hay calificaciones
- CBR - Ventanilla 01 - OkDocumento4 páginasCBR - Ventanilla 01 - OkRoberto Pisfil RoseroAún no hay calificaciones
- Aspectos AdministrativosDocumento5 páginasAspectos Administrativoseduardo aguileraAún no hay calificaciones
- ProyectoDocumento2 páginasProyectoestefany socantaipe ferro100% (2)
- Revisión Sistemática Avance T1Documento12 páginasRevisión Sistemática Avance T1Yanaly GuevaraAún no hay calificaciones
- Udch Tesis Maribel Primer AvanceDocumento147 páginasUdch Tesis Maribel Primer AvanceJLee CarpioAún no hay calificaciones
- Manual TexmakerDocumento19 páginasManual TexmakerMarcelo Moya CajasAún no hay calificaciones
- Flujo en TuberíasDocumento62 páginasFlujo en TuberíasDaniloAún no hay calificaciones
- Bibliografia de Peso EspecificoDocumento1 páginaBibliografia de Peso EspecificoJuan Pablo Reymundo GonzalesAún no hay calificaciones
- Informe Suelos HidrometríaDocumento15 páginasInforme Suelos HidrometríaAlfredo Reyes BarzolaAún no hay calificaciones
- Modelo para Informe TecnicoDocumento1 páginaModelo para Informe TecnicoMaykol Fernandez Vela100% (1)
- Proyecto de Tesis-Ing. Civil - Ayacucho-26!02!14Documento74 páginasProyecto de Tesis-Ing. Civil - Ayacucho-26!02!14Maycol Edinson Rios IchiparraAún no hay calificaciones
- Redes NeuranalesDocumento3 páginasRedes NeuranalesJoel ChireAún no hay calificaciones
- Exp. 00374-2013-0-5001-JR-PE-01 - Todos - 16057-2018Documento18 páginasExp. 00374-2013-0-5001-JR-PE-01 - Todos - 16057-2018gjaramillovAún no hay calificaciones
- Reglamento Cepreuna 2021Documento12 páginasReglamento Cepreuna 2021beto hcAún no hay calificaciones
- Practica de OPAMDocumento26 páginasPractica de OPAMgladysep100% (1)
- Ejercicios Semana 13Documento2 páginasEjercicios Semana 13Nelson PacoAún no hay calificaciones
- 1 Guia Plan Trabajo y Tesis Facultad IQ N CaceresDocumento22 páginas1 Guia Plan Trabajo y Tesis Facultad IQ N CaceresStefano GhaelAún no hay calificaciones
- Beneficios estudio métodosDocumento1 páginaBeneficios estudio métodosSHERLY NICOLY RONCAL ALVARADO100% (1)
- Practica 01 - ValerDocumento5 páginasPractica 01 - ValerYorch's ValerAún no hay calificaciones
- Rz. Matematico Iii Bim. Cuarto PDFDocumento60 páginasRz. Matematico Iii Bim. Cuarto PDFbrandotf0% (1)
- Carta Poder SimpleDocumento1 páginaCarta Poder SimpleNorbil Sarabia PérezAún no hay calificaciones
- Directiva para obtener grados académicos en la Escuela de Postgrado de la UNAPDocumento50 páginasDirectiva para obtener grados académicos en la Escuela de Postgrado de la UNAPLuis Miguel Davila DiazAún no hay calificaciones
- Práctica 04 - Estimaciones 01Documento2 páginasPráctica 04 - Estimaciones 01Róssaly Carolina Rodríguez YomonaAún no hay calificaciones
- Informe Final VoluntarioDocumento21 páginasInforme Final VoluntariomaicolstoneAún no hay calificaciones
- Aclaracion Del Señor HuamanDocumento2 páginasAclaracion Del Señor HuamanOswal Benigno Moron MasiasAún no hay calificaciones
- Diapositivas de Inst. SanitariasDocumento27 páginasDiapositivas de Inst. SanitariasCivilFree Descargas GratisAún no hay calificaciones
- Ficha de ValidaciónDocumento2 páginasFicha de ValidaciónRoberto Soto G100% (1)
- Manual CofoProvinciaDocumento7 páginasManual CofoProvinciaAlex ContrerasAún no hay calificaciones
- Caratula PaperDocumento2 páginasCaratula PaperAldair ReyesAún no hay calificaciones
- Métodos para calcular la evapotranspiraciónDocumento11 páginasMétodos para calcular la evapotranspiraciónStefanoRodrigoAún no hay calificaciones
- Guía SPSS Sesión 1Documento49 páginasGuía SPSS Sesión 1David PerezAún no hay calificaciones
- Práctica Guiada Propiedad VariablesDocumento41 páginasPráctica Guiada Propiedad VariablesFrank VillaAún no hay calificaciones
- Tutorial de SpssDocumento98 páginasTutorial de SpssJuan JoseAún no hay calificaciones
- Practica Guiada Propiedad VariablesDocumento42 páginasPractica Guiada Propiedad VariablesElisabeth Dayana Gusman LopesAún no hay calificaciones
- To de Construccion TapachulaDocumento93 páginasTo de Construccion TapachulaHernan Valdez FragosoAún no hay calificaciones
- Analisis FuncionalDocumento14 páginasAnalisis FuncionalMisael Lima CardenasAún no hay calificaciones
- Migrantes en TapahculaDocumento15 páginasMigrantes en TapahculaMisael Lima CardenasAún no hay calificaciones
- Analisis FuncionalDocumento14 páginasAnalisis FuncionalMisael Lima CardenasAún no hay calificaciones
- Comprendiendo La AnsiedadDocumento8 páginasComprendiendo La AnsiedadMisael Lima CardenasAún no hay calificaciones
- ¿Que Es El TLPDocumento1 página¿Que Es El TLPMisael Lima CardenasAún no hay calificaciones
- Migrantes en TapahculaDocumento15 páginasMigrantes en TapahculaMisael Lima CardenasAún no hay calificaciones
- Riesgos de Enfermedades en MigrantesDocumento15 páginasRiesgos de Enfermedades en MigrantesMisael Lima CardenasAún no hay calificaciones
- SEMINARIODocumento62 páginasSEMINARIOMisael Lima CardenasAún no hay calificaciones
- Gurupo de ApoyoDocumento1 páginaGurupo de ApoyoMisael Lima CardenasAún no hay calificaciones
- ¿Que Es El TLPDocumento1 página¿Que Es El TLPMisael Lima CardenasAún no hay calificaciones
- Base de Datos INMDocumento12 páginasBase de Datos INMMisael Lima CardenasAún no hay calificaciones
- Heinz DieterichDocumento20 páginasHeinz DieterichMisael Lima CardenasAún no hay calificaciones
- Compresion de Clase Terapia FamiliarDocumento5 páginasCompresion de Clase Terapia FamiliarMisael Lima CardenasAún no hay calificaciones
- Administración Financiera de Cuentas Por CobrarDocumento20 páginasAdministración Financiera de Cuentas Por CobrarMisael Lima CardenasAún no hay calificaciones
- Mini Guia de Terapia FamiliarDocumento15 páginasMini Guia de Terapia FamiliarMisael Lima CardenasAún no hay calificaciones
- Maestra en DocenaiaDocumento4 páginasMaestra en DocenaiaMisael Lima CardenasAún no hay calificaciones
- Administración Financiera de Cuentas Por CobrarDocumento20 páginasAdministración Financiera de Cuentas Por CobrarMisael Lima CardenasAún no hay calificaciones
- Victimas en Caso de SecuestroDocumento7 páginasVictimas en Caso de SecuestroMisael Lima CardenasAún no hay calificaciones
- Analisis de La PeliculaDocumento4 páginasAnalisis de La PeliculaMisael Lima CardenasAún no hay calificaciones
- Disciplinares Básicas - FilosofíaDocumento1 páginaDisciplinares Básicas - FilosofíalalutoAún no hay calificaciones
- Administración Estratégica Evolución y TendenciasDocumento15 páginasAdministración Estratégica Evolución y TendenciasServiberries Sa de CvAún no hay calificaciones
- Investigacion Grupal VictimologiaDocumento74 páginasInvestigacion Grupal VictimologiaMisael Lima CardenasAún no hay calificaciones
- Planeacion ParticipativaDocumento74 páginasPlaneacion Participativaddc599Aún no hay calificaciones
- Pe248g Matriz DafoDocumento6 páginasPe248g Matriz DafoAlex ChávezAún no hay calificaciones
- FinanzasDocumento73 páginasFinanzasMiguel Angel Reyes MuñozAún no hay calificaciones
- Paradigmas en medicina a través de la historiaDocumento18 páginasParadigmas en medicina a través de la historiaIrving H Torres LopezAún no hay calificaciones
- Practicas de CncokDocumento32 páginasPracticas de CncokDavid PolnareffAún no hay calificaciones
- Aplicaciones TSPLDocumento35 páginasAplicaciones TSPLRené PazmiñoAún no hay calificaciones
- SimulacionDocumento19 páginasSimulacionEnrique Mosquera100% (1)
- Pba. Fin de Período de Informatica 4to. Primaria Dic. 2020-2021Documento4 páginasPba. Fin de Período de Informatica 4to. Primaria Dic. 2020-2021Luis AriasAún no hay calificaciones
- BROCHURE ESP. ESTRUCTURAS BIM CONCRETO + ALBANILERIA 20-07-23 - Compressed-1Documento11 páginasBROCHURE ESP. ESTRUCTURAS BIM CONCRETO + ALBANILERIA 20-07-23 - Compressed-1Fabrizio CcasaAún no hay calificaciones
- Entrega 3 Semana 7 Telecomunicaciones PDFDocumento15 páginasEntrega 3 Semana 7 Telecomunicaciones PDFJavier BaqueroAún no hay calificaciones
- Inconformidades Corporacion Educativa y Folclorica Los GuanesDocumento1 páginaInconformidades Corporacion Educativa y Folclorica Los GuanesMARYLUZ SUAREZ GONZALEZAún no hay calificaciones
- Tipos de trama 802.11: gestión, control, datosDocumento3 páginasTipos de trama 802.11: gestión, control, datosHarry OstaizaAún no hay calificaciones
- Cursos Online Con Certificado 2021Documento1 páginaCursos Online Con Certificado 2021Angie Evangelista0% (1)
- Generalización Del Concepto de Eventos POODocumento10 páginasGeneralización Del Concepto de Eventos POOotra72880Aún no hay calificaciones
- Unidad I InformaticaDocumento29 páginasUnidad I InformaticaSandra Gabriela Alarcon CruzAún no hay calificaciones
- Comando de La Semana 4 GOLISMERO - 1Documento14 páginasComando de La Semana 4 GOLISMERO - 1Luis Alejandro Cáceres FaúndezAún no hay calificaciones
- Programación Avanzada de EV3Documento49 páginasProgramación Avanzada de EV3guayovalleAún no hay calificaciones
- 9.experimentacion en IsDocumento33 páginas9.experimentacion en IsSantiago VidalAún no hay calificaciones
- Practica 1 WordDocumento2 páginasPractica 1 WordIroka María Martìnez VenceAún no hay calificaciones
- Manual Cubis Mca Semi Micro Analytical Precision Balances Wmc6027 S DataDocumento103 páginasManual Cubis Mca Semi Micro Analytical Precision Balances Wmc6027 S DataJavierAún no hay calificaciones
- Curriculum Vitae 2Documento2 páginasCurriculum Vitae 2Joselyn NunesAún no hay calificaciones
- Instalación de Líneas de Vida Horizontales - IconsaDocumento3 páginasInstalación de Líneas de Vida Horizontales - Iconsacesarggss0% (1)
- Asignacion de Memoria en JavaDocumento2 páginasAsignacion de Memoria en JavaTecnoCGAún no hay calificaciones
- Caplibro 2Documento13 páginasCaplibro 2ROLANDO MAMANI ROJASAún no hay calificaciones
- Hitachi Starboard Fx79Documento4 páginasHitachi Starboard Fx79Petrocheli MezaAún no hay calificaciones
- Modelo de Plan de ContingenciasDocumento14 páginasModelo de Plan de ContingenciasrosvelAún no hay calificaciones
- Planificacion de Matemàticas 4° Unidad 1Documento14 páginasPlanificacion de Matemàticas 4° Unidad 1Karla MontoyaAún no hay calificaciones
- Arreglo EstructuralDocumento6 páginasArreglo EstructuralananiAún no hay calificaciones