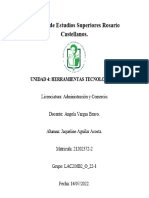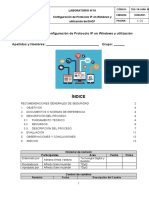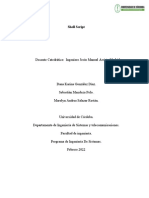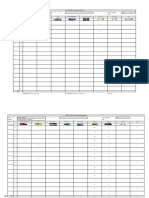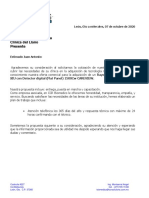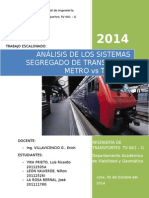Documentos de Académico
Documentos de Profesional
Documentos de Cultura
Introducción A La Edición de Textos Científicos Con L TEX: Daniel López Avellaneda José Manuel Calahorra García
Cargado por
laegerieTítulo original
Derechos de autor
Formatos disponibles
Compartir este documento
Compartir o incrustar documentos
¿Le pareció útil este documento?
¿Este contenido es inapropiado?
Denunciar este documentoCopyright:
Formatos disponibles
Introducción A La Edición de Textos Científicos Con L TEX: Daniel López Avellaneda José Manuel Calahorra García
Cargado por
laegerieCopyright:
Formatos disponibles
Introduccin a la edicin de
textos cientficos con LATEX
Daniel Lpez Avellaneda
(iesmarserena.org)
Jos Manuel Calahorra Garca (iesmarserena.org)
Manual para el curso online organizado por:
CEP Indalo
http://www.cepindalo.es
Octubre 2009 - Enero 2010
#1
NDICE
ndice
1. Espacios en blanco y saltos de
1.1. Espacios horizontales . . . .
1.2. Espacio vertical . . . . . .
1.3. Saltos de lnea . . . . . . .
1.4. Saltos de pgina . . . . . .
lnea/pgina
. . . . . . . .
. . . . . . . .
. . . . . . . .
. . . . . . . .
.
.
.
.
.
.
.
.
.
.
.
.
.
.
.
.
.
.
.
.
.
.
.
.
.
.
.
.
.
.
.
.
.
.
.
.
.
.
.
.
.
.
.
.
.
.
.
.
.
.
.
.
.
.
.
.
.
.
.
.
.
.
.
.
.
.
.
.
.
.
.
.
.
.
.
.
2
2
4
4
4
2. Alineacin del texto
3. Tamaos, estilos
3.1. Tamao . .
3.2. Forma . . .
3.3. Familia . . .
3.4. Usando LYX
6
6
6
6
7
y
.
.
.
.
tipos de letra
. . . . . . . . .
. . . . . . . . .
. . . . . . . . .
. . . . . . . . .
.
.
.
.
.
.
.
.
.
.
.
.
.
.
.
.
.
.
.
.
.
.
.
.
.
.
.
.
.
.
.
.
.
.
.
.
.
.
.
.
.
.
.
.
.
.
.
.
.
.
.
.
.
.
.
.
.
.
.
.
.
.
.
.
.
.
.
.
.
.
.
.
.
.
.
.
.
.
.
.
.
.
.
.
.
.
.
.
.
.
.
.
.
.
.
.
.
.
.
.
4. Notas al pie y al margen
5. Referencias cruzadas
6. Portada del documento
10
7. ndice de Contenidos
10
8. Listas
11
9. Citas
12
10.Resumen
12
11.Tablas
13
12.Estilos de pgina
14
13.Corrector ortogrfico y silabacin
13.1. Diccionario . . . . . . . . . . . . . . . . . . . . . . . . . . . . . . . . . . . .
13.2. Corrector ortogrfico . . . . . . . . . . . . . . . . . . . . . . . . . . . . . . .
13.3. Silabacin . . . . . . . . . . . . . . . . . . . . . . . . . . . . . . . . . . . .
15
15
15
18
Introduccin a LaTeX
#2
ESPACIOS EN BLANCO Y SALTOS DE LNEA/PGINA
Escribiendo texto en LATEX
1
Espacios en blanco y saltos de lnea/pgina
Una de las principales diferencias que observan en LATEX los usuarios acostumbrados a procesadores de texto (tipo Writer, Word, ..) es el espaciado. La vieja costumbre de pulsar la
barra espaciadora varias veces (como se haca en las tradiciones mquinas de escribir) debemos
abandonarla en LATEX, puesto que no sirve de nada: LATEX lo tomar como un slo espacio en
blanco.
1.1
Espacios horizontales
La orden \ (barra invertida seguida de espacio) genera un espacio en blanco. Veamos un
ejemplo.
Cdigo LATEX:
Ahora vienen 5 espacios \ \ \ \ \ en blanco
Resultado:
Ahora vienen 5 espacios
en blanco
La orden \hspace{longitud} deja un espacio horizontal de tamao la longitud expresada
en alguna de las medidas usadas por LATEX:
mm milmetros
cm centmetros
in pulgadas (1 pulgada 2,54 cm)
pt puntos (1 punto es aproximadamente la tercera parte de un milmetro)
em tamao de una m del tamao de letra que estemos usando
ex tamao de una x del tamao de letra actual
Veamos un ejemplo:
Un cuadrado tiene \hspace{6em} lados
El resultado:
Un cuadrado tiene
lados
Introduccin a LaTeX
#3
ESPACIOS EN BLANCO Y SALTOS DE LNEA/PGINA
Cuando queremos dejar espacios en blanco, por ejemplo, para que sean completados por
nuestros alumnos, disponemos de algunas opciones interesantes:
\hfill
Cdigo LATEX:
Desde aqu \hfill hasta el final.
Resultado:
Desde aqu
hasta el final.
\hrulefill
Cdigo LATEX:
Desde aqu \hrulefill hasta el final.
Resultado:
Desde aqu
hasta el final.
\dotfill
Cdigo LATEX:
Desde aqu hasta el final \dotfill
Resultado:
Desde aqu hasta el final . . . . . . . . . . . . . . . . . . . . . . . . . . . . . . . . . . . . . . . . . . . . . . . . . . . . . . . .
Introduccin a LaTeX
#4
ESPACIOS EN BLANCO Y SALTOS DE LNEA/PGINA
1.2
Espacio vertical
Mediante la orden \vspace{longitud} podemos crear espacio vertical.
Cdigo LATEX:
Ahora dejar un espacio vertical
\vspace{2em}
de un tamao de dos lneas aproximadamente
Resultado:
Ahora dejar un espacio vertical
de un tamao de dos lneas aproximadamente
1.3
Saltos de lnea
Mediante las ordenes \\ y \\* podemos cambiar a la lnea siguiente.
Cdigo LATEX:
Ahora quiero irme a la lnea siguiente \\*
y ahora quiero un nuevo prrafo \\
Esto es el nuevo prrafo
Resultado:
Ahora quiero irme a la lnea siguiente
y ahora quiero un nuevo prrafo
Esto es el nuevo prrafo
Nota: Con LYX para cambiar de prrafo basta con pulsar Enter (igual que en un procesador
de textos)
1.4
Saltos de pgina
Para saltar de pgina debemos insertar la orden \newpage
Introduccin a LaTeX
#5
ALINEACIN DEL TEXTO
Alineacin del texto
Por defecto LATEX justifica el texto (alineado por ambos lados). No obstante, podemos usar
otros tipos de alineacin: centrado, alineado a la izquierda, alienado a la derecha, etc. Para ello
usaremos las siguientes rdenes:
\begin{center} Ahora esto saldr centrado \end{center}
\begin{flushleft} Esto est a la izquierda \end{flushleft}
\begin{flushright} Y esto a la derecha \end{flushright}
Ahora esto saldr centrado
Esto est a la izquierda
Y esto a la derecha
Con LYX se hace: Seleccionando el prrafo y pulsando sobre el botn Configuracin de
prrafo
Introduccin a LaTeX
TAMAOS, ESTILOS Y TIPOS DE LETRA
#6
Tamaos, estilos y tipos de letra
Las fuentes (tipos de letra) en LATEX tienen algunos parmetros o atributos, de los que
resaltaremos los ms importantes. Debemos tener en cuenta que el funcionamiento de las
fuentes en LATEX es algo distinto al que usan los procesadores de texto del tipo Writer, Word,
etc.
3.1
Tamao
Cdigo LATEX
\tiny{texto}
\scriptsize{texto}
\small{texto}
\normal{texto}
\huge{texto}
\Huge{texto}
\large{texto}
\Large{texto}
\LARGE{texto}
3.2
Resultado
texto
texto
texto
texto
texto
texto
texto
texto
texto
Forma
Cdigo
Resultado
\textbf{texto en negrita}
texto
\textit{texto en itlicas}
texto
\textsl{texto inclinado}
texto
\textsc{texto en versalita}
texto
\underline{subrayado}
subrayado
3.3
Familia
Cdigo
Resultado
\rmfamily{Roman}
Roman
\sffamily{Sans Serif}
Sans Serif
\ttfamily{Type Writer} Type Writer
Introduccin a LaTeX
TAMAOS, ESTILOS Y TIPOS DE LETRA
3.4
#7
Usando LYX
Con LYX podemos usar el botn Estilo de Texto
Podemos usar el men Documento / Configuracin / Fuentes para elegir el tipo de letra.
Adems podemos instalar nuevas fuentes. Por ejemplo en la distribucin de LATEX texlive
que usamos en ubuntu/GuadaLinex, podemos instalar el paquete de fuentes extra tecleando en
Introduccin a LaTeX
TAMAOS, ESTILOS Y TIPOS DE LETRA
#8
terminal:
sudo apt-get install texlive-fonts-extra
Ahora debemos decirle a LATEX que cargue en e prembulo el paquete extra y los paquetes de
las fuentes que queramos usar:
\usepackage[T1]{fontenc}
\usepackage{calligra}
\usepackage{pbsi}
En el momento en que queramos usar la fuente calligra tan slo debemos poner la orden
\calligra (desde ese punto, toda la letra del documento estar con fuente calligra.
Si lo que queremos es que slo un trozo de texto est en calligra, usaremos la orden {\calligra
texto}
st tt st t r
Este texto est en fuente pbsi
Para ver la lista de fuentes que proporciona el paquete texlive-fonts-extra, puede obtener la
descripcin del paquete desde terminal:
apt-cache show texlive-fonts-extra
Alternativamente, puede verlo mediante el gestor de paquetes Synaptic:
Introduccin a LaTeX
#9
REFERENCIAS CRUZADAS
Notas al pie y al margen
En LATEX suele ser frecuente insertar notas a pie1 de pgina, e incluso notas al margen , las
cuales se sitan fuera de los mrgenes del texto.
Para el texto anterior usaramos el siguiente cdigo:
esta nota est al margen
del texto, como
puede apreciar
En LATEX suele ser frecuente insertar notas a pie \footnote{esto es una
nota a pie de pgina} de pgina, e incluso notas al margen
\marginpar{{\scriptsize esta nota est al margen del texto, como puede
apreciar}} , las cuales se sitan fuera de los mrgenes del texto.
Con LYX podemos hacerlo usando los botones de Nota al pie y Nota al margen
Referencias cruzadas
Podemos insertar una etiqueta en cualquier parte del texto (en cualquier pgina), par posteriormente crear una referencia o enlace a la etiqueta y/o pgina anterior.
Las etiquetas las creamos con \label{etiqueta} , para posteriormente referirnos a ella
mediante \ref{etiqueta} o bien \pagref{etiqueta}.
Veamos un ejemplo, mediante estos apuntes que est leyendo. En el apartado Espacio
Vertical (al principio de los apuntes) puse una etiqueta, que evidentemente no ver en el PDF.
Pero si que ver las referencias que haga a dicha etiqueta:
Puedo referenciar la etiqueta por la seccin 1.2 o por el nmero de pgina 4, o incluso
puedo combinar ambas referencias de la forma siguiente. Los Espacios Verticales que vimos con
la seccin 1.2 en la pgina 4 ... (haciendo clic en las referencias anteriores le llevar al punto
de Espacios Verticales).
Tenga en cuenta que, aunque cambie las secciones, intercale otras nuevas, cambie las pginas, etc. la referencia siempre le llevar a donde puso la etiqueta (eso lo hace LATEX de forma
automtica y puede que tenga que compilar dos veces para que surta efecto).
1
esto es una nota a pie de pgina
Introduccin a LaTeX
#10
NDICE DE CONTENIDOS
Portada del documento
En el prembulo del documento, adems de las opciones de idioma, tipo de documento,
carga de paquetes, .. , podemos poner otros datos como ttulo, autor, fecha, etc.
\title{Ttulo del documento}
\author{autor del documento}
\date{fecha del documento}
\date{\today} %fecha de compilacin
Los anteriores datos aparecern en el documento compilado cuando pongamos la orden
\maketitle
En clases de documento como book, la orden \maketitle crear la portada en una pgina
aparte, mientras que otras clases de documento como article, crean la portada al principio del
documento, pero sin ponerla en una pgina aparte.
Si su documento es de tipo article, pero quiere una portada en pgina aparte, o bien quiere
crear una portada personalizada, puede usar la siguientes rdenes:
\begin{titlepage}
\maketitle
otras cosas que quiera poner (como una imagen)
\end{titlepage}
Las rdenes anteriores debe ponerlas justo despus de la orden de principio de documento
(\begin{document})
ndice de Contenidos
Puede generar un ndice de contenidos mediante la orden \tableofcontents (puede incluir
esa orden al principio del documento, dentro de la portada, etc. Observe el ndice de contenidos
del documento que est leyendo ()
Introduccin a LaTeX
LISTAS
#11
Listas
Con las ordenes \begin{enumerate} \item \item ... \end{enumerate} podemos crear listas
numeradas. Con el cdigo:
\begin{enumerate}
\item Uno
\item Dos
\item Tres
\begin{enumerate}
\item Tres-a
\item Tres-b
\end{enumerate}
\item Cuatro
\end{enumerate}
Tendremos como resultado:
1. Uno
2. Dos
3. Tres
a) Tres-a
b) Tres-b
4. Cuatro
Si cambiamos enumerate por itemize, tendremos listas sin numerar:
Uno
Dos
Tres
Tres-a
Tres-b
Cuatro
Introduccin a LaTeX
10
#12
RESUMEN
Citas
Algunos entornos nos permiten citar texto, de forma que quede con un formato especial o
ligeramente destacado
\begin{quote}
Aqu ponemos el texto a citar
\end{quote}
Otro entornos que podemos usar es el quotation
\begin{quotation}
Aqu ponemos el texto a citar
\end{quotation}
Otro ms: verse
\begin{verse}
Aqu ponemos el texto a citar
\end{verse}
10
Resumen
El entorno abstract se usa para resumir (al principio de un artculo) el contenido del mismo.
No obstante, tambin se puede usar en cualquier parte de un documento.
Resumen
Este texto se encuentra entre las etiquetas \begin{abstract} y \end{abstract}. Adems de estar a un 80 % del texto normal, debe tener un ttulo de nombre Abstract o
Resumen (aparecer con el ttulo Resumen siempre que hayamos seguido los consejos
de anteriores captulos de estos apuntes sobre cmo poner LATEX en castellano).
Introduccin a LaTeX
11
#13
TABLAS
11
Tablas
Veamos la siguiente tabla:
1
222
444
7
10
5
8
11
66
9999
12
columna con texto justificado de un ancho de
4 cm
b
c
d
A continuacin el cdigo necesario para crear la tabla anterior:
\begin{center}
\begin{tabular}{ l | c | r ||p{4cm}|| }
\hline 1 & 222 & 3 & columna con texto justificado de un ancho de 4 cm\\
\hline
444 & 5 & 66 & b\\
\cline{1-2}
7 & 8 & 9999 & c\\
\hline \hline 10 & 11 & 12 & d\\
\hline
\end{tabular}
\end{center}
La explicacin:
La tabla aparece centrada porque est encerrada entre \begin{center} y \end{center},
tal como vimos en la pgina 5 acerca de centrar prrafos.
Para crear una tabla usamos el entorno tabular, que empieza con \begin{tabular}
y finaliza con \end{tabular}. El entorno tabular no es exclusivo para las tablas, se puede
usar por ejemplo para matrices (como veremos posteriormente).
Observemos lo que aparece a continuacin de \begin{tabular}, concretamente:
{ l | c | r ||p{4cm}|| }
Se refiere a la alineacin de las columnas: l (izquierda) , c (centrado) , r (derecha) y p{4cm}
(justificado de 4 cm ancho).
A izquierda y derecha de cada columna puede haber algn carcter que indica si la columna
debe tener lnea vertical. El carcter | significa lnea vertical y || significa doble lnea vertical.
Observe que a la izquierda de la primera columna no hay nada (por tanto sin lnea vertical) y
que la ltima columna esta entre || (doble lnea vertical)
Los caracteres & y \\ se usan para pasar a la siguiente columna (&) o a la siguiente linea
(||)
Para las lneas horizontales usamos \hline (si lo ponemos dos veces pondr una doble
lnea vertical). Si no queremos que la lnea horizontal cubra todas las columnas, podemos usar
\cline{i-j} , que traza lnea horizontal entre las columnas i y j.
Introduccin a LaTeX
12
#14
ESTILOS DE PGINA
12
Estilos de pgina
El estilo de pgina define los encabezados y numeracin de pgina. El estilo suele venir
definido en la clase de documento, pero tenemos la posibilidad de modificarlo con la orden
\pagestyle{estilo}. Las opciones son:
\pagestyle{empty} Sin encabezados ni numeracin de pgina.
\pagstyle{plain} El que hay por defecto. Sin encabezado, pero con numeracin.
\pagestyle{headings} Con encabezado y numeracin de pgina.
Usaremos las ordenes anteriores en el prembulo del documento. Si quisiramos cambiar el estilo
de una determinada pgina, usaramos el comando \thispagestyle{estilo} , donde estilo
puede ser empty, plain y headings.
Si deseamos personalizar algo ms las cabeceras y pie de pgina, podemos usar el paquete
fancyhdr. Debemos hacerlo en el prembulo. Veamos un ejemplo de lo ms sencillo para usar
este paquete:
\usepackage{fancyhdr}
\pagestyle{fancy}
\lhead{}
\chead{}
\rhead{\bfseries Cabecera parte derecha}
\lfoot{by Dany}
\cfoot{Pie centro}
\rfoot{\thepage}
\renewcommand{\headrulewidth}{0.5pt}
\renewcommand{\footrulewidth}{0.4pt}
Observamos que podemos usar cabecera en la parte izquierda (lhead), centro (chead) o derecha
(rhead). Igual para el pie de pgina (foot).
El comando \thepage pone el nmero de pgina y las dos ltimas lneas de cdigo se refieren
a la lnea que se dibuja bajo la cabecera y encima del pie de pgina (as como sus respectivos
tamaos en grosor de la lnea).
Puede obtener la documentacin oficial del paquete fancyhdr desde este enlace:
http://mirror.ctan.org/macros/latex/contrib/fancyhdr/fancyhdr.pdf
Introduccin a LaTeX
13
CORRECTOR ORTOGRFICO Y SILABACIN
13
#15
Corrector ortogrfico y silabacin
13.1
Diccionario
A todo texto que pensemos hacer pblico deberamos darle antes una pasada por el corrector
ortogrfico. Hoy ya lo incorporan la mayora de programas, incluso si tecleas cualquier campo
de texto en Internet (formulario, e-mail, etc.), navegadores como Firefox incluyen el corrector
ortogrfico que te avisa cuando te comes alguna letra o escribes mal alguna palabra.
Cmo funciona un corrector? Pues de la manera ms sencilla posible: usando un diccionario del idioma que usamos. Dicho diccionario slo incluye las palabras (no las definiciones).
Cuando pasamos el corrector, el programa simplemente va mirando cada una de las palabras y
comprobando si est en el diccionario. Si una palabra de nuestro texto no est en el diccionario,
nos avisa, nos da sugerencias e incluso nos permite aadirla al diccionario.
El diccionario en s es un archivo que debemos tener en nuestro ordenador (al menos el
diccionario de nuestro idioma) y al que se le pueden sacar otros usos. Piense por ejemplo
la cantidad de gente ingenua que usa como contrasea palabras que estn en el diccionario.
Con muy pocas lneas de cdigo podramos crear un miniprograma que vaya probando, como
contrasea, todas las palabras del diccionario. Se tratara del conocido ataque de diccionario,
usado por los crackers (trmino que por cierto la mayora de medios de comunicacin confunden,
haciendo gala de su ignorancia informtica, con el trmino hacker).
Veamos cmo instalar el diccionario (idioma espaol) en ubuntu
sudo apt-get install aspell aspell-es
Con la orden anterior, tecleada en terminal, se instala el diccionario que nos vale para LYX, Kile
y otros programas.
13.2
Corrector ortogrfico
Para configurar el corrector ortogrfico en LYX, entramos en el men Herramientas / Preferencias / Configuracin del idioma / Corrector ortogrfico y seleccionamos aspell.
Introduccin a LaTeX
13
CORRECTOR ORTOGRFICO Y SILABACIN
#16
Para usarlo, pulsamos el botn Comprobar ortografa [F7]
Introduccin a LaTeX
13
CORRECTOR ORTOGRFICO Y SILABACIN
#17
Para configurar el corrector en Kile tenemos que entrar directamente en el fichero de configuracin (pues mediante las opciones de los mens parece que no est la de incluir diccionario
en espaol).
Para ello, tecleamos desde terminal:
gedit /home/dani/.kde/share/config/kilerc
Sustituya dani por su nombre de usuario, o mejor use la siguiente orden que vale para cualquier
usuario:
gedit $HOME/.kde/share/config/kilerc
La orden anterior abre el fichero de configuracin kilerc mediante el editor de textos gedit.
Ahora tenemos que aadir las siguientes lneas al final del fichero:
[KSpell]
KSpell_Client=1
KSpell_DictFromList=1
KSpell_Dictionary=es
KSpell_Encoding=UTF-8
KSpell_NoRootAffix=0
KSpell_RunTogether=0
Guardamos el fichero y reiniciamos Kile.
Podemos usarlo mediante el men Herramientas / Ortografa
Introduccin a LaTeX
13
CORRECTOR ORTOGRFICO Y SILABACIN
13.3
#18
Silabacin
La silabacin es la separacin en slabas de una palabra. Cuando al final de lnea, de un texto
justificado, no hay espacio suficiente para una nueva palabra, se pueden usar varios mecanismos:
pasarla al rengln siguiente y dejar el espacio en blanco, pasarla al siguiente rengln y repartir
el espacio entre las palabras de todo el rengln (mtodo usado por algunos procesadores de
textos que a veces produce feos resultados), o separar la palabra en slabas (silabacin: mtodo
usado por LATEX).
Para que LATEX pueda usar la silabacin, debe conocer el idioma que usamos (no le basta
con el diccionario, debe saber las reglas que se usan en un idioma para silabar).
Debemos tener instalado el paquete texlive-lang-spanish. Podemos hacerlo en LiNuX
mediante la orden de terminal: sudo apt-get install texlive-lang-spanish
Adems, debemos cargar en el prembulo:
\usepackage[spanish]{babel}
En LYX no es necesario cargar el paquete de forma manual, basta con decrselo en la configuracin:
Podemos ayudar a LATEX con la silabacin, incluyendo en el prembulo alguna(s) palabra(s)
que no la separe correctamente. Por ejemplo, si ponemos en el prembulo:
\hyphenation{pa-la-bra, pa-la-bra, ...}
Entonces LATEX aadir esas palabras a sus reglas de silabacin.
Si a pesar de ello, observa que LATEX no separa bien alguna palabra, otra opcin es es sustituir
en nuestro texto palabra por pa\-la\-bra (as sabr como separarla correctamente).
Otras veces ocurre que no queremos que separe alguna palabra en concreto, por ejemplo
una direccin de e-mail, un telfono, etc. Si en lugar de 123456789, tecleamos 1-2-3-4-5-67-8-9, LATEX no separar ese nmero.
Introduccin a LaTeX
También podría gustarte
- LAC206 U4 EA AGUILAR JAQUELIEN-comprimidoDocumento42 páginasLAC206 U4 EA AGUILAR JAQUELIEN-comprimidoJaqueline Aguilar0% (1)
- Lab10 - Configuración de Protocolo IP en Windows y Utilización de DHCPDocumento22 páginasLab10 - Configuración de Protocolo IP en Windows y Utilización de DHCPŠaúl Çønðørí100% (2)
- Operacionalización de Variables Aplicada A AlumnosDocumento1 páginaOperacionalización de Variables Aplicada A AlumnosSilva Frank100% (2)
- Apuntes de Matematica DiscretaDocumento423 páginasApuntes de Matematica Discretageelakt75% (4)
- ProblemasDocumento1 páginaProblemasharry37Aún no hay calificaciones
- ServicioDocumento1 páginaServicioharry37Aún no hay calificaciones
- NotasDocumento1 páginaNotasharry37Aún no hay calificaciones
- EjerciciosDocumento1 páginaEjerciciosharry37Aún no hay calificaciones
- CinematicaDocumento1 páginaCinematicaharry37Aún no hay calificaciones
- Tema 9Documento7 páginasTema 9harry37Aún no hay calificaciones
- Mecanic ADocumento107 páginasMecanic AacomillaAún no hay calificaciones
- Experimento Millikan PDFDocumento8 páginasExperimento Millikan PDFharry37Aún no hay calificaciones
- P-1176 RAURA - MOTOR 250 HP - BOMBA 12x10 - 5Documento2 páginasP-1176 RAURA - MOTOR 250 HP - BOMBA 12x10 - 5Milthon AtamaryAún no hay calificaciones
- Caso - Clínica TaheDocumento4 páginasCaso - Clínica TaheLeonardo NMAún no hay calificaciones
- Cisco Networking Academy Builds IT Skills & Education For Future CareersDocumento6 páginasCisco Networking Academy Builds IT Skills & Education For Future Careerseduar Martelo SierraAún no hay calificaciones
- Areas Involucradas en El Diseño de Aplicaciones WebDocumento34 páginasAreas Involucradas en El Diseño de Aplicaciones WebGuilmar Alexander Sanchez PalaciosAún no hay calificaciones
- Applied Systems Catalogue ECPES09-400 Catalogues SpanishDocumento116 páginasApplied Systems Catalogue ECPES09-400 Catalogues SpanishPPEPPITTOOAún no hay calificaciones
- Concreto 1-Geanfranco Zevallos Rivera-PucallpaDocumento16 páginasConcreto 1-Geanfranco Zevallos Rivera-Pucallpagean zevallos riveraAún no hay calificaciones
- Transportistas ActualizadaDocumento25 páginasTransportistas ActualizadarcastrozAún no hay calificaciones
- Trabajo Final de Linux BásicoDocumento10 páginasTrabajo Final de Linux Básicomarolyn salazarAún no hay calificaciones
- Hoja de Presupuesto Partidas MIREYDADocumento10 páginasHoja de Presupuesto Partidas MIREYDAMireyda LauraAún no hay calificaciones
- TP2 Bases de DatosDocumento8 páginasTP2 Bases de DatosFabrizio ContigianiAún no hay calificaciones
- Anexo #2 - Formatos Conteo de Trafico 22-00Documento2 páginasAnexo #2 - Formatos Conteo de Trafico 22-00LEONCIOCARRASCOAún no hay calificaciones
- Laboratorio1 - Subneteo de RedesDocumento3 páginasLaboratorio1 - Subneteo de RedesLeidy Cifuentes MartinezAún no hay calificaciones
- Tarea Virtual # 4 Plan de Mantenimiento JUANDocumento5 páginasTarea Virtual # 4 Plan de Mantenimiento JUANAngie Ascencio AlvarezAún no hay calificaciones
- Modelo de Tarea Foro TematicoDocumento28 páginasModelo de Tarea Foro Tematicojhonatan quispeAún no hay calificaciones
- 2.1.2 Equipos PrimariosDocumento15 páginas2.1.2 Equipos PrimariosMiguel LnAún no hay calificaciones
- Baterias NomesclaturaDocumento5 páginasBaterias NomesclaturaFrancesco MazzoccaAún no hay calificaciones
- Material Turbo Supercargador Funcionamiento Ventajas Desventajas PDFDocumento2 páginasMaterial Turbo Supercargador Funcionamiento Ventajas Desventajas PDFlycanAún no hay calificaciones
- Cotización-Rayos SIUI SRDocumento4 páginasCotización-Rayos SIUI SRAdrian Saul J RAún no hay calificaciones
- Mapa Monoblock GrupoDocumento1 páginaMapa Monoblock GrupoJhon SánchezAún no hay calificaciones
- Tarea 1 de Comportamiento Del ConsumidorDocumento6 páginasTarea 1 de Comportamiento Del ConsumidorEridania Delgado DiazAún no hay calificaciones
- ANÁLISIS DE LOS SISTEMAS SEGREGADO DE TRANSPORTE: METRO Vs TRANVÍADocumento44 páginasANÁLISIS DE LOS SISTEMAS SEGREGADO DE TRANSPORTE: METRO Vs TRANVÍALuisYikaPrietoAún no hay calificaciones
- Efectos de La Globalización en El TurismoDocumento13 páginasEfectos de La Globalización en El TurismoXavier ParralesAún no hay calificaciones
- Currículum Pragmático - TraducciónDocumento27 páginasCurrículum Pragmático - TraducciónCarolina Álvarez Rojas67% (3)
- Primer TrabajoDocumento24 páginasPrimer TrabajoLIDES FERNANDEZ SALDIVARAún no hay calificaciones
- Especificaciones Tecnicas-Dya - Sodimac OrmeñoDocumento7 páginasEspecificaciones Tecnicas-Dya - Sodimac Ormeñoraul rAún no hay calificaciones
- Check IMEI Iphone or Serial Apple FREE Apple Check WarrantyDocumento1 páginaCheck IMEI Iphone or Serial Apple FREE Apple Check WarrantyFlavio PatAún no hay calificaciones
- PAC Test Evaluable (UF1) Entornos de Desarrollo PDFDocumento8 páginasPAC Test Evaluable (UF1) Entornos de Desarrollo PDFpaciAún no hay calificaciones