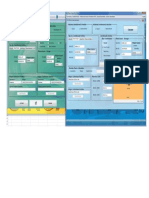Documentos de Académico
Documentos de Profesional
Documentos de Cultura
TIConnectHelp ES
Cargado por
MaggiexDDerechos de autor
Formatos disponibles
Compartir este documento
Compartir o incrustar documentos
¿Le pareció útil este documento?
¿Este contenido es inapropiado?
Denunciar este documentoCopyright:
Formatos disponibles
TIConnectHelp ES
Cargado por
MaggiexDCopyright:
Formatos disponibles
ndice de contenido
i
Introduccin al software TI Connect 4.0. ...........................1
Ventana de TI Connect............................................................... 1
Herramientas de software de la pantalla de Inicio...................... 2
Apertura y cierre del software TI Connect................................ 4
Uso de Enviar a dispositivo de TI ................................................... 4
Uso de TI DeviceExplorer ........................................................6
Ventana de TI DeviceExplorer........................................................ 6
Cambio del tipo de dispositivo seleccionado................................ 7
Compatibilidad con las calculadoras grficas ............................... 8
Trabajo con archivos de dispositivo ....................................10
Copiar archivos del dispositivo al ordenador ............................. 10
Mover archivos del dispositivo al ordenador.............................. 10
Crear archivos de grupo desde archivos del dispositivo ............ 11
Uso de la ventana de TI ScreenCapture ...............................13
Cambio del tipo de dispositivo seleccionado.............................. 14
Capturar y utilizar imgenes................................................15
Guardar imgenes como archivos desde la familia TI-84 Plus ... 16
Enviar imgenes a los dispositivos conectados........................... 17
Copiar imgenes a aplicaciones en su ordenador ...................... 19
Arrastrar y colocar imgenes en aplicaciones de ordenador..... 19
Abrir archivos de imagen ............................................................ 19
Conversin y envo de variables de imgenes a una
TI-84 Plus C ......................................................................21
Variables de imgenes ................................................................. 21
Variables de ilustraciones............................................................. 21
Creacin y envo de variables de imgenes a su TI-84 Plus C .... 22
Creacin y envo de variables de imgenes a una
TI-84 Plus C conectada............................................................ 22
Software de TI Connect para PC: Creacin de una
variable de imagen sin un dispositivo conectado................. 24
Software de TI Connect para Mac: Creacin de una
variable de imagen sin un dispositivo conectado................. 25
Cmo cargar una variable de imagen en TI-SmartView
software para la vista del emulador de TI-84 Plus C ............ 26
ii
Uso de TI DataEditor .............................................................27
ventana de TI DataEditor............................................................. 27
Trabajo con variables de datos ............................................29
Crear variables de datos............................................................... 29
Guardar variables de datos.......................................................... 31
Enviar variables de datos a dispositivos ...................................... 33
Exportar variables de datos ......................................................... 35
Importar datos de hoja de clculo a variables de datos ............ 36
Actualizacin del sistema operativo del dispositivo..........38
Actualizar los sistemas operativos de la calculadora grfica
de TI ......................................................................................... 38
Actualizar el sistema operativo de dispositivos de
recoleccin de datos............................................................... 40
Uso de TI DeviceInformation................................................43
Ventana de TI DeviceInformation ............................................... 43
Pestaas de TI DeviceInformation............................................... 44
Cambio del tipo de dispositivo seleccionado.............................. 45
Uso de archivos de informacin del dispositivo.................47
Crear archivos de informacin del dispositivo............................ 47
Informacin legal .................................................................49
Informacin importante .............................................................. 49
Soporte y Servicio de Texas Instruments ..................................... 49
Introduccin al software TI Connect 4.0. 1
Introduccin al software TI Connect 4.0.
El software TI Connect realiza transferencias de datos entre el
ordenador y la calculadora grfica conectada de forma rpida y sencilla.
Puede utilizar TI Connect para realizar capturas de pantalla, as como
para convertir y enviar imgenes. Tambin puede transferir, realizar
copias de seguridad, actualizar, crear y acceder al contenido del
dispositivo.
El dispositivo de TI Connect incluye las herramientas de TI
DeviceExplorer, Copia de seguridad, Restauracin, TI ScreenCapture,
TI DataEditor, TI DeviceInformation, Explore My TI Data y
Enviar a dispositivo de TI. Este completo paquete de herramientas le
ayudar a utilizar de forma eficaz la calculadora grfica con su
ordenador.
Ventana de TI Connect
La ventana de TI Connect contiene mltiples herramientas que pueden
utilizarse para intercambiar informacin entre el dispositivo y el
ordenador.
Botones de control
de la ventana
Botones de
recursos
Pantalla de herramientas
Botones del usuario
Introduccin al software TI Connect 4.0. 2
Partes de la ventana de TI Connect
Pantalla de herramientas. Los mtodos abreviados que facilitan el
acceso a las herramientas estn disponibles en TI Connect.
Botones de recursos. Le permiten conectarse a education.ti.com para
buscar nuevos recursos o comprobar si hay actualizaciones de software
para su dispositivo.
Botones de control de la ventana. Permiten minimizar y cerrar la
pantalla de inicio de TI Connect.
Botones del usuario. Permiten cambiar los valores de configuracin y
acceder al sistema de ayuda de TI Connect.
Herramientas de software de la pantalla de Inicio
La pantalla Inicio de TI Connect contiene un grupo de herramientas
incluidas en el software TI Connect. Cada herramienta pueden
utilizarse para facilitar el trabajo con la calculadora grfica de TI y el
ordenador.
Existen tres tipos de herramientas en la pantalla Inicio:
Herramientas de aplicaciones. Se ejecutan en una ventana propia
independiente de la ventana de TI Connect y no necesitan que la
ventana de TI Connect est abierta para ejecutarse (incluyen las
herramientas TI DeviceExplorer, TI ScreenCapture, TI DataEditor,
TI DeviceInfo y Enviar a dispositivo de TI)
Herramientas de inicio. Se ejecutan directamente desde la pantalla
Inicio (incluye las herramientas Backup y Restore)
Herramienta de conexin. Utiliza el software Windows Explorer
instalado en su ordenador para ejecutarse, un ejemplo es My TI Data,
que utiliza el software de Windows Explorer para ejecutarse.
Introduccin al software TI Connect 4.0. 3
Herramientas de software de TI Connect
TI DeviceExplorer. Muestra todos los archivos de la calculadora grfica
de TI y transfiere los archivos del dispositivo entre una calculadora grfica
de TI y un ordenador.
TI ScreenCapture. Captura, convierte y enva imgenes a su calculadora
grfica de TI.
Copia de seguridad. Realiza copias de seguridad de los archivos de las
calculadoras grficas de TI.
Restauracin. Restaura los archivos de la copia de seguridad de las
calculadoras grficas de TI.
TI DataEditor. Crea y manipula variables de datos.
TI DeviceInfo. Busca informacin acerca de las calculadoras grficas de
TI conectadas.
Explorar mis datos de TI. Abre Windows Explorer para trabajar con
archivos de dispositivo y de grupo.
Enviar a dispositivo de TI. Busca un archivo de la calculadora grfica
de TI almacenado en su ordenador y lo enva a la calculadora grfica de
TI conectada.
Introduccin al software TI Connect 4.0. 4
Apertura y cierre del software TI Connect
Puede abrir el software TI Connect desde el escritorio o desde una
herramienta de TI Connect. Para cerrar el software TI Connect, puede
utilizar la ventana de TI Connect.
Para abrir el software TI Connect desde el escritorio
Puede utilizar una de las dos formas siguientes para abrir el software
TI Connect:
Doble clic en el icono de TI Connect del escritorio.
Haga clic en Inicio > Programas (o Todos los programas) >
Herramientas de TI > TI Connect.
Para abrir el software TI Connect desde una herramienta
Puede abrir el software TI Connect desde TI DeviceExplorer, TI
ScreenCapture y TI DataEditor.
Haga clic en Herramientas > TI ConnectHome o en el icono .
Para cerrar las herramientas o el software TI Connect
Haga clic en .
Uso de Enviar a dispositivo de TI
Puede utilizar Enviar a dispositivo de TI para enviar archivos a su
calculadora grfica.
Haga clic en el icono del escritorio Enviar a dispositivo de TI.
Haga clic en Examinar.
Seleccione los archivos que desea enviar a la calculadora grfica.
Haga clic en Enviar a dispositivo de TI.
Introduccin al software TI Connect 4.0. 5
Nota: si no se muestra ningn puerto USB cuando seleccione Enviar a
dispositivo de TI, desconecte y vuelva a conectar su cable USB del
ordenador, encienda la calculadora grfica y haga clic en el botn de
Actualizar .
Uso de TI DeviceExplorer 6
Uso de TI DeviceExplorer
TI DeviceExplorer es una herramienta del software TI Connect que
puede utilizar para acceder, modificar y actualizar el contenido de su
calculadora grfica de TI.
Ventana de TI DeviceExplorer
En la ventana de TI DeviceExplorer aparece una lista con todos los
archivos de la calculadora grfica de TI conectada, as como los botones y
los mens que puede utilizar para trabajar con estos archivos.
Partes de la ventana principal de TI DeviceExplorer
Directorio Lista del contenido de dispositivos conectados. Vara segn
el tipo de dispositivo y los archivos que contenga.
Barra de mens Barra situada en la parte superior de la ventana que
contiene los mens que pueden utilizarse para indicar al programa las
acciones que debe realizar.
Barra de
mens
Barra de
estado
Directorio
Barra de
herramientas
Uso de TI DeviceExplorer 7
Barra de estado Parte de la ventana principal de TI DeviceExplorer
que indica el estado de la operacin actual de TI DeviceExplorer.
Barra de herramientas Conjunto de botones de la ventana de TI
DeviceExplorer que ofrece mtodos abreviados de acceso a las
herramientas de TI DeviceExplorer.
Cambio del tipo de dispositivo seleccionado
El software de TI Connect permite tener varios dispositivos conectados
al mismo tiempo. No obstante, el programa slo puede trabajar con un
dispositivo por vez. Si desea utilizar un dispositivo diferente al que est
seleccionado, deber cambiar el tipo de dispositivo seleccionado. El tipo
de dispositivo que seleccione pasar a ser el dispositivo predeterminado
de todas las herramientas de TI Connect y seguir siendo el tipo
predeterminado hasta que se vuelva a cambiar la seleccin.
Antes de empezar
Compruebe que el dispositivo que desea seleccionar est conectado al
ordenador y encendido.
Para cambiar el tipo de dispositivo seleccionado
1. Haga clic en Acciones > Seleccionar dispositivo.
2. Haga clic en el dispositivo que desee cuando aparezca en el cuadro de
dilogo.
3. Haga clic en Seleccionar.
Nota: si no se muestra ningn puerto USB cuando seleccione Enviar a
dispositivo de TI, desconecte y vuelva a conectar su cable USB del
ordenador, encienda la calculadora grfica y haga clic en el botn de
Actualizar .
8
Compatibilidad con las calculadoras grficas
Nota: no todos los archivos de las calculadoras grficas TI-84 Plus C Silver
Edition son compatibles con los archivos del resto de calculadoras
grficas de la familia TI-84 Plus, debido a la alta resolucin de la pantalla
a color TI-84 Plus C Silver Edition. En general, estas calculadoras
grficas comparten los archivos numricos (no limitados a listas,
variables, matrices y funciones), pero no comparten las aplicaciones ni
siquiera aunque tengan el mismo ttulo. Cuando no son compatibles, las
extensiones de los archivos informticos de TI-84 Plus C Silver Edition son
diferentes de la variable similar de las calculadoras grficas TI-84
Plus/TI-84 Plus Silver Edition.
Tipo de archivo Enlace de TI-84
a
TI-84 Plus C
Enlace de
TI-84 Plus C a
TI-84
Tipo de
archivo
de 84P
Tipo de
archivo
de 84P
Sistema operativo No No 8xu 8cu
Aplicaciones No No 8xk 8ck
Var. apl.* S S 8xv 8xv
Programas:
TI Basic*
S S 8xp 8xp
Programas
ensambladores*
S No 8xp 8xp
Imgenes No No 8xi 8ci
Imgenes de
fondo
N/D No N/D 8ca
Archivos de grupo S S 8xg 8xg
Zoom de usuario S S 8xz 8xz
Cadena S S 8xs 8xs
Tabla S S 8xt 8xt
Archivo de
funciones
S S 8xy 8xy
GDB* S S 8xd 8xd
Lista S S 8xl 8xl
Matriz S S 8xm 8xm
Nmero S S 8xn 8xn
Complejo S S 8xc 8xc
Configuracin de
ventana
S S 8xw 8xs
9
* Los programas creados mediante comandos disponibles nicamente en
las versiones ms recientes del sistema operativo no se transferirn a las
calculadoras grficas con una versin anterior del sistema operativo.
* Para poder utilizarlos, es necesario revisar los programas y variables de
aplicaciones tras la transferencia entre la familia TI-84 Plus y las
calculadoras grficas TI-84 Plus C Silver Edition. Algunas variables de
aplicaciones pueden no configurar una aplicacin como se espera.
Algunos programas deben modificarse debido a las diferencias entre la
resolucin de la pantalla y los comandos nuevos.
** Puede ocurrir un error de versin si utiliza el estilo de lnea de PUNTOS
FINOS. Cambie el estilo de lnea para evitar dicho error.
Certificado No No 8xq 8cq
Copia de
seguridad
No No 8xb 8cb
Tipo de archivo Enlace de TI-84
a
TI-84 Plus C
Enlace de
TI-84 Plus C a
TI-84
Tipo de
archivo
de 84P
Tipo de
archivo
de 84P
Trabajo con archivos de dispositivo 10
Trabajo con archivos de dispositivo
La herramienta TI DeviceExplorer le ayuda a trabajar con los archivos del
dispositivo de su calculadora grfica de TI y su ordenador. Con esta
herramienta puede intercambiar informacin entre el dispositivo y el
ordenador y gestionar los archivos en su dispositivo.
Copiar archivos del dispositivo al ordenador
Puede copiar archivos de su calculadora grfica de TI a carpetas de su
ordenador.
Advertencia: no desconecte el cable de TI Connectivity durante una
transferencia de datos.
Para copiar archivos del dispositivo al ordenador
1. Vaya al archivo del dispositivo que desee copiar.
2. Haga clic en el archivo del dispositivo y arrastre el archivo hasta el
directorio del ordenador en el que desee guardar el archivo del
dispositivo o haga clic en Archivo > Copiar a PC.
3. Vaya a la ubicacin en la que desee copiar el archivo del dispositivo.
4. Haga clic en Seleccionar.
Mover archivos del dispositivo al ordenador
Puede mover la mayor parte de los datos, archivos o programas del
dispositivo al ordenador. De esta forma puede conseguir ms memoria en
su dispositivo sin eliminar su contenido. No obstante, si su dispositivo est
o se aproxima al lmite de la memoria, es posible que no desee mover los
archivos del dispositivo. No puede volver a mover los archivos al
dispositivo si no dispone de la memoria suficiente.
Trabajo con archivos de dispositivo 11
Advertencia: no desconecte el cable de TI Connectivity durante una
transferencia de datos.
Para mover archivos desde el dispositivo al ordenador
1. Vaya al archivo que desee mover.
2. Haga clic en el archivo.
3. Haga clic en Archivo > Mover a PC.
4. Vaya a la ubicacin a la que desea mover el archivo.
5. Haga clic en Seleccionar.
Crear archivos de grupo desde archivos del
dispositivo
Un archivo de grupo es un archivo que almacena uno o ms archivos del
dispositivo en su ordenador. Al crear archivos de grupo utilizando TI
DeviceExplorer, puede enviar una gran cantidad de archivos a su
ordenador al mismo tiempo y almacenarlos todos juntos.
Para crear archivos de grupo
1. Visualice en la ventana principal de TI DeviceExplorer todos los
archivos que desee incluir en el archivo de grupo.
2. Mantenga pulsada la tecla Ctrl y haga clic en cada uno de los
archivos.
3. Haga clic en Archivo > Crear grupo.
Trabajo con archivos de dispositivo 12
4. Si fuera necesario, vaya a la ubicacin en la que desee guardar el
archivo.
5. Escriba un nombre de archivo para el archivo de grupo.
6. Haga clic en Guardar.
Nota: los archivos de grupo de TI (*.tig) se pueden abrir del mismo modo
que un archivo .zip en un ordenador con Windows 7 o superior.
Uso de la ventana de TI ScreenCapture 13
Uso de la ventana de TI ScreenCapture
La ventana de TI ScreenCapture muestra las capturas de pantalla
realizadas, proporciona herramientas para que pueda trabajar con ellas
y, adems, es la ubicacin ideal para convertir y enviar sus imgenes a la
calculadora grfica conectada. Cuando abre TI Screencapture y hay una
calculadora grfica compatible conectada, puede capturar pantallas o
abrir una imagen para enviar o guardar esa imagen como archivo
apropiado para la calculadora grfica.
Partes de la ventana de TI ScreenCapture
Barra de mens Barra situada en la parte superior de la ventana que
contiene los mens que pueden utilizarse para indicar al programa las
acciones que debe realizar.
Barra de herramientas de TI Connect Conjunto de botones de la
ventana de TI ScreenCapture que ofrece mtodos abreviados de acceso a
las herramientas de TI Connect.
Barra de herramientas estndar Conjunto de botones de la ventana
de TI ScreenCapture que ofrece mtodos abreviados de acceso a las
herramientas de TI ScreenCapture.
Pantalla capturada o imagen Una pantalla capturada de una
calculadora grfica de TI conectada o una imagen que se muestra en el
rea de visualizacin principal de TI ScreenCapture.
Barra de
mens
rea de
visualizacin
principal
Pantallas capturadas
o imgenes
Barra de
estado
Barra de
herramientas
de TI Connect
Uso de la ventana de TI ScreenCapture 14
rea de visualizacin principal Parte de la ventana de
TI ScreenCapture en la que puede ver y editar imgenes.
Barra de estado Parte de la ventana de TI ScreenCapture que indica el
estado de la operacin actual de TI ScreenCapture.
Cambio del tipo de dispositivo seleccionado
El software TI Connect permite tener varios dispositivos conectados al
mismo tiempo. No obstante, el programa slo puede trabajar con un
dispositivo por vez. Si desea utilizar un dispositivo diferente al que est
seleccionado, deber cambiar el tipo de dispositivo seleccionado. El tipo
de dispositivo que seleccione pasar a ser el dispositivo predeterminado
de todas las herramientas de TI Connect y seguir siendo el tipo
predeterminado hasta que se vuelva a cambiar la seleccin.
Para cambiar el tipo de dispositivo seleccionado
1. Haga clic en Acciones > Seleccionar dispositivo.
2. Seleccione el dispositivo que desee.
3. Haga clic en Seleccionar.
Nota: si no se muestra ningn puerto USB cuando seleccione Enviar a
dispositivo de TI, desconecte y vuelva a conectar su cable USB del
ordenador, encienda la calculadora grfica y haga clic en el botn de
Actualizar.
Capturar y utilizar imgenes 15
Capturar y utilizar imgenes
En TI ScreenCapture, puede hacer capturas de pantalla desde su
dispositivo y visualizarlas como imgenes. La herramienta
TI ScreenCapture le ofrece dos formas de hacer capturas de pantalla.
Puede hacer capturas de pantallas al abrir TI ScreenCapture o en
cualquier momento mientras est utilizando la herramienta
TI ScreenCapture.
Antes de empezar
Asegrese de que TI ScreenCapture est configurada con el tipo de
dispositivo correcto.
Compruebe que el dispositivo est encendido y conectado
adecuadamente al ordenador.
Para hacer capturas de pantalla del dispositivo al abrir
TI ScreenCapture
1. En su dispositivo, abra la pantalla que desee capturar.
2. En la pantalla TI Connect Home, haga clic en TI ScreenCapture.
o bien
Desde una herramienta TI Connect, haga clic en .
La herramienta TI ScreenCapture se abre. El software se conecta al
dispositivo, realiza la captura de pantalla y muestra la imagen en la
zona de visualizacin principal de TI ScreenCapture.
Para hacer capturas de pantalla desde TI ScreenCapture
1. En su dispositivo, abra la pantalla que desee capturar.
2. En TI ScreenCapture, haga clic en Acciones > Capturar pantalla o
haga clic en .
TI ScreenCapture se conecta al dispositivo, realiza la captura de
pantalla y abre la imagen en la zona de visualizacin principal.
Notas:
puede establecer un tamao predeterminado para sus capturas de
pantalla. Haga clic en Ver > Tamao de pantalla predeterminado y
seleccione 100 %, 200 % o 300 %.
Capturar y utilizar imgenes 16
Cuando realice capturas de pantallas en dispositivos de la familia
TI-84 Plus, TI ScreenCapture le muestra la captura de pantalla en un
tamao de 200 % y del 100 % en la calculadora grfica TI-84 Plus C
Silver Edition.
Cuando el dispositivo conectado es una calculadora grfica TI-84 Plus
C Silver Edition, puede hacer capturas, cambiar el tamao, guardar e
imprimir pantallas a color desde ese dispositivo.
Guardar imgenes como archivos desde la familia
TI-84 Plus
TI ScreenCapture le permite guardar las capturas recin hechas o las
imgenes existentes de sus dispositivos de la familia TI-84 Plus. Puede
guardar imgenes como archivos de imagen BMP, JPEG, TIF, GIF, PNG o TI.
Nota: los archivos de imagen TI no admiten imgenes rotadas, con
bordes o con el tamao modificado. Si guarda una imagen rotada, de
tamao modificado o con bordes como un archivo de imagen TI, el
software intenta convertirla a un formato compatible con su dispositivo.
Este formato podr ser diferente de lo que cre originalmente.
Para guardar los archivos de imagen existentes
1. Haga clic en la imagen.
2. Haga clic en Archivo > Guardar o en .
Para guardar nuevas capturas de pantalla como archivos
BMP, PNG, TIF, GIF o JPEG
1. Haga clic en la imagen.
2. Haga clic en Archivo > Guardar como o en .
Capturar y utilizar imgenes 17
3. Si fuera necesario, elija una nueva ubicacin para guardar el archivo.
4. Acepte el nombre de archivo predeterminado o escriba uno nuevo.
5. En la lista desplegable de Guardar como, seleccione un tipo de
archivo entre BMP (*.bmp), TIF (*.tif), PNG (*.png), GIF (*.gif) o
JPEG (*.jpg) (.bmp es el tipo de archivo predeterminado).
6. Haga clic en Guardar.
Nota: las capturas de pantalla tambin se pueden guardar como un tipo
de archivo TI Picture para TI-73, TI-83, TI-83/84Plus, TI-86, TI-89, TI-92,
TI-92 Plus, Voyage 200 y TI-84 Plus C. Se le solicitarn los nombres
para Pic Var y las ubicaciones de almacenamiento de RAM/archivos de su
dispositivo. Al guardar una captura de pantalla permitida para TI-84 Plus
C, el tipo de imagen de archivo Var tiene el tamao del rea de
representacin grfica y no el tamao completo de la captura de
pantalla, por lo que la imagen guardada resultante se contraer.
Enviar imgenes a los dispositivos conectados
Puede enviar imgenes a su dispositivo conectado. Estas imgenes
pueden ser BMP, JPEG, PNG, PNG, TIFF, GIF, Picture o imgenes de fondo
de la calculadora de imgenes, dependiendo de su dispositivo. No enve
imgenes volteadas, rotadas o con tamao modificado, ya que se
distorsionan cuando las intenta visualizar con otro dispositivo.
Advertencia: no desconecte el cable de TI Connectivity durante una
transferencia de datos.
Capturar y utilizar imgenes 18
Para enviar imgenes a los dispositivos conectados
1. Si todava no lo ha hecho, capture la imagen o abra el archivo de
imagen.
2. Haga clic en la ventana de la imagen.
3. Haga clic en Acciones > Enviar al dispositivo o haga clic en .
Nota: el cuadro de dilogo de envo de imgenes vara segn el tipo
de dispositivo.
4. En el campo Nombre de archivo del dispositivo, seleccione o
introduzca un nombre de archivo del dispositivo.
5. En el campo Ubicacin de la memoria, haga clic en RAM o Archivo.
Nota: los dispositivos TI-73, TI-83 y TI-92 no disponen de memoria
ROM. Estos dispositivos almacenan los archivos transferidos a Archivo
en la RAM.
6. Para los tipos de dispositivo TI-89 Family, TI-92 Plus y Voyage 200,
acepte el directorio de dispositivos o introduzca uno diferente.
7. Haga clic en Aceptar.
La ventana de transferencia permanece abierta mientras
TI ScreenCapture enva el archivo al dispositivo conectado.
Antes de visualizar el archivo enviado en su dispositivo
En Y= Editor, desactive o elimine las funciones. Si no lo hace, el
dispositivo superpone un grfico sobre la imagen cuando intenta
visualizarla.
Capturar y utilizar imgenes 19
Copiar imgenes a aplicaciones en su ordenador
Con TI ScreenCapture, puede copiar imgenes a las aplicaciones
existentes en su ordenador. Esta opcin le permite utilizar imgenes del
dispositivo en sus documentos.
Nota: es posible que desee editar su imagen antes de copiarla a la
aplicacin correspondiente. Puede voltear, rotar, cambiar el tamao o
aadir bordes a su imagen.
Para copiar imgenes a las aplicaciones deseadas
1. Si todava no lo ha hecho, capture la imagen o brala.
2. Haga clic en la imagen.
3. Haga clic en Editar > Copiar o haga clic en .
TI ScreenCapture coloca una copia de la imagen en el portapapeles.
4. Abra la aplicacin.
5. En la aplicacin, site el cursor en el punto de insercin.
6. Haga clic en Editar > Pegar.
Arrastrar y colocar imgenes en aplicaciones de
ordenador
Con TI ScreenCapture, puede arrastrar y colocar capturas de imgenes en
aplicaciones como Microsoft Word o Microsoft PowerPoint. Esta
opcin le permite utilizar imgenes del dispositivo en sus documentos.
Para arrastrar y colocar imgenes en aplicaciones
1. Si todava no lo ha hecho, capture la imagen o brala.
2. Haga clic en la imagen a la vez que presiona el botn izquierdo de su
ratn y arrastre la imagen a una aplicacin abierta en su ordenador,
como Microsoft Word.
Nota: la pantalla arrastrada quedar disponible en el portapapeles.
Abrir archivos de imagen
Puede tener imgenes abiertas ya sea de capturas de pantalla nuevas, de
archivos de imagen guardados o cualquier otra combinacin. Las
imgenes abiertas en la ventana de TI ScreenCapture no tienen que ser
del mismo tipo de datos.
Capturar y utilizar imgenes 20
Para abrir archivos de imagen
1. Haga clic en Archivo > Abrir imagen o haga clic en .
2. Si es necesario, vaya hasta la ubicacin del archivo.
3. Haga clic en el archivo.
4. Haga clic en Abrir.
Conversin y envo de variables de imgenes a una TI-84 Plus C 21
Conversin y envo de variables de
imgenes a una TI-84 Plus C
La calculadora TI-84 Plus C puede mostrar imgenes de fondo (variables
de imgenes), as como la funcionalidad de las variables de ilustraciones
de la familia de calculadoras TI-84 Plus. Estas variables aparecen en la
zona de la grfica Las variables de imgenes y las variables de
ilustraciones de las TI-84 Plus C no se conectarn a una calculadora TI-84
Plus debido a la diferencia de resolucin de la pantalla entre ambas
calculadoras grficas.
Variables de imgenes
Una variable de imagen de una TI-84 Plus C se crea al convertir una
ilustracin (gif, tif, png, jpg o bmp) a 83 x 133 pxeles (ancho por alto)
mediante el TI Connect software. A continuacin, puede enviar su
variable de imagen a su TI-84 Plus C o guardarla en su equipo como un
archivo *.8ca. Una variable de imagen tambin se puede cargar en la
vista del emulador de TI-84 Plus C en TI-SmartView software.
Es posible que la ilustracin no aparezca en la zona de la grfica como
esperaba debido a la conversin a las dimensiones de pxeles 83 x 133. La
conversin a variable de imagen utiliza color de 16 bits.
En la TI-84 Plus C, la variable de imagen aparece como fondo nicamente
en la zona de la grfica. Una variable de imagen aparecer ampliada
para las configuraciones de MODO de pantalla Completa, Horizontal y
Tabla de grfica, conservando cualquier modelo matemtico realizado en
la variable de imagen. No es posible editar las variables de imgenes
mientras se utiliza TI-84 Plus C. Las variables de imgenes se ejecutan y se
guardan en la memoria Archive.
Nota: Una captura de pantalla de la zona de la grfica incluye la pantalla
completa de la TI-84 Plus C, la barra de estado, el borde de la grfica y la
zona de la grfica. TI Connect software le permite recortar el rea de la
grfica nicamente para crear una variable de imagen si lo desea.
Variables de ilustraciones
Las variables de ilustraciones se crean y se modifican en la TI-84 Plus C.
Las variables de ilustraciones tienen 266 x 166 pxeles y utilizan los 15
colores disponibles en la TI-84 Plus C. Las variables de ilustraciones
aparecen como una capa superpuesta en el rea de la grfica de la
pantalla, justamente como en las TI-84 Plus. Las variables de ilustraciones
aparecen en la esquina superior izquierda de la zona de la grfica y no se
amplan para las configuraciones de MODO de pantalla Completa,
Conversin y envo de variables de imgenes a una TI-84 Plus C 22
Horizontal y Tabla de grficas. Las variables de ilustraciones se pueden
ver en el software de captura de pantalla TI Connect. Se pueden
guardar como archivos con la extensin *.8ci. Las variables de
ilustraciones se ejecutan y se guardan en la memoria Archive. Tenga en
cuenta que las variables de ilustraciones de TI-84 Plus se ejecutan y
almacenan en la memoria RAM, pero tambin se pueden guardar en la
memoria Archive. Recuerde esta diferencia al borrar la RAM.
Nota: El software TI Connect no convierte una variable de ilustracin
(*.8ci) en una variable de imagen (*.8ca).
Creacin y envo de variables de imgenes a su
TI-84 Plus C
Las variables de imgenes de fondo se crean, envan o guardan
mediante:
TI Connect software for the Mac con Device Explorer o Crear
un grupo
TI Connect software for the PC con Device Explorer o Screen
Capture
Creacin y envo de variables de imgenes a una
TI-84 Plus C conectada
Los siguientes pasos muestran cmo crear una variable de imagen si
conecta una calculadora grfica TI-84 Plus C a su ordenador. Puede crear
la variable de imagen, guardarla en su ordenador y mostrarla en la zona
de la grfica de la TI-84 Plus C.
1. Seleccione la imagen que desee convertir. Los formatos de ilustracin
permitidos son tif, gif, png, jpg y bmp.
2. Abra el software de TI Connect.
Conversin y envo de variables de imgenes a una TI-84 Plus C 23
3. Conecte la TI-84 Plus C al ordenador con un cable USB. Encienda la
TI-84 Plus C.
4. Abra Device Explorer.
5. Arrastre la ilustracin a Device Explorer.
6. Seleccione un nombre para la imagen del men desplegable, como
por ejemplo, Imagen0 - Imagen9. Este ser el nombre de la imagen en
la TI-84 Plus C.
Nota: Puesto que el nombre de esta imagen es interno para el
proceso de conversin, es importante recordar el nombre que le ha
asignado. Es recomendable que aada esta informacin al nombre
del archivo para saber dnde se guardar la variable de imagen en la
TI-84 Plus C por si desea enviar o compartir el archivo en el futuro.
7. Haga clic en Aceptar.
Puede previsualizar la variable de imagen, guardarla en su ordenador y
mostrarla en la zona de la grfica de la TI-84 Plus C.
Para obtener una vista previa la variable de imagen:
En un ordenador, abra Fondo y haga doble clic en la imagen. La
vista previa de la variable de imagen se abre en la ventana de
Screen Capture.
En un Mac, expanda el directorio de la calculadora y haga doble
clic sobre la imagen. La vista previa de la variable de imagen se
abre en una ventana de vista previa.
Para guardar la variable de imagen en su ordenador, arrastre la
imagen de TI Connect Device Explorer a su escritorio o a la carpeta
en la que desee guardarla.
Para mostrar la nueva variable de imagen en la zona de la grfica de
la TI-84 Plus C, pulse y ., cambie las opciones de Fondo
para la imagen que acaba de enviar al dispositivo (ejemplo: Imagen5)
y pulse s.
Conversin y envo de variables de imgenes a una TI-84 Plus C 24
Software de TI Connect para PC: Creacin de una
variable de imagen sin un dispositivo conectado
Los siguientes pasos le muestran cmo crear una variable de imagen si no
conecta una calculadora grfica TI-84 Plus C a su ordenador. Puede crear
la variable de imagen, guardarla en su ordenador y cargarla en el
software de TI-SmartView para visualizarla.
1. Seleccione la imagen que desee convertir. Los formatos de ilustracin
permitidos son tif, gif, png, jpg y bmp.
2. Abra el software de TI Connect.
3. Abra Screen Capture.
4. Arrastre la ilustracin a Screen Capture.
5. Haga clic en Archivo > Guardar como.
6. Seleccione el directorio en el que desea guardar el archivo.
7. Seleccione TI-84 Plus C Image (.8ca) como tipo de archivo.
8. Haga clic en Guardar.
9. Seleccione un nombre para la imagen del men desplegable, como
por ejemplo, Imagen0 - Imagen9. Este ser el nombre de la imagen en
la TI-84 Plus C.
Nota: Puesto que el nombre de esta imagen es interno para el
proceso de conversin, es importante recordar el nombre que le ha
asignado. Es recomendable que aada esta informacin al nombre
del archivo para saber dnde se guardar la variable de imagen en la
TI-84 Plus C por si desea enviar o compartir el archivo en el futuro.
Conversin y envo de variables de imgenes a una TI-84 Plus C 25
10. Haga clic en Aceptar para convertir la imagen en un archivo TI-84 Plus
C (.8ca).
A continuacin se incluyen los pasos para cargar la variable de imagen
con el software de TI-SmartView.
Software de TI Connect para Mac: Creacin de
una variable de imagen sin un dispositivo
conectado
Los siguientes pasos muestran cmo crear una variable de imagen si no
conecta una calculadora grfica TI-84 Plus C a su Mac. La opcin Crear
un grupo se utiliza para convertir una imagen sin conectar un
dispositivo. Puede crear la variable de imagen, guardarla en su
ordenador y cargarla en el software de TI-SmartView para visualizarla.
1. Seleccione la imagen que desee convertir. Los formatos de ilustracin
permitidos son tif, gif, png, jpg y bmp.
2. Abra el software de TI Connect.
3. Haga clic en el men desplegable Crear en la parte inferior de la
ventana de TI Connect y seleccione Crear un grupo.
4. Arrastre la ilustracin de su escritorio a la ventana del grupo.
5. Seleccione la calculadora que desee utilizar.
6. Seleccione un nombre para la imagen del men desplegable, como
por ejemplo, Imagen0 - Imagen9. Este ser el nombre de la imagen en
la TI-84 Plus C.
Nota: Puesto que el nombre de esta imagen es interno para el
proceso de conversin, es importante recordar el nombre que le ha
asignado. Es recomendable que aada esta informacin al nombre
del archivo para saber dnde se guardar la variable de imagen en la
TI-84 Plus C por si desea enviar o compartir el archivo en el futuro.
7. Haga clic en Aceptar para convertir la imagen en un archivo TI-84 Plus
C (.8ca).
8. Para guardar la variable de imagen en su ordenador, arrastre la
imagen de la ventana del grupo a su escritorio o a la carpeta en la
que desee guardarla.
A continuacin se incluyen los pasos para cargar la variable de imagen
con el software de TI-SmartView.
Conversin y envo de variables de imgenes a una TI-84 Plus C 26
Cmo cargar una variable de imagen en TI-
SmartView software para la vista del emulador
de TI-84 Plus C
Despus de crear y guardar el archivo de una variable de imagen (.8ca)
utilizando TI Connect software, puede cargar ese archivo en la vista del
emulador de TI-84 Plus C en TI-SmartView software de la misma forma
que cualquier archivo de calculadora.
1. Seleccione Archivo > Cargar archivo en TI-SmartView software.
2. Seleccione todos los archivos de la calculadora (*.8c?).
3. Encuentre la variable de imagen. Recuerde que el nombre de imagen
interno est incluido en el archivo. En este ejemplo, el archivo recibi
el nombre PUENTE_IMAGEN5.8ca. No recibir ninguna solicitud para
elegir un nuevo nombre para la nueva imagen de la calculadora.
4. Seleccione Abrir y el archivo se cargar en el emulador.
5. Para mostrar la nueva variable de imagen en la zona de la grfica del
emulador de TI-84 Plus C, pulse y ., cambie las opciones de
Fondo para la imagen que acaba de enviar al dispositivo (ejemplo:
Imagen5) y pulse s.
Uso de TI DataEditor 27
Uso de TI DataEditor
TI DataEditor es una herramienta del software TI Connect que puede
utilizar para trabajar con variables de datos en la calculadora grfica de
TI. Con TI DataEditor, puede crear variables de matrices, listas y nmeros.
Una vez creadas estas variables, puede utilizar la herramienta para
editarlas y transferirlas a su dispositivo u ordenador.
ventana de TI DataEditor
La ventana de TI DataEditor muestra las variables de datos que ha creado
y abierto, as como las herramientas para trabajar con estos elementos.
La ventana tiene tres modos: Editor de nmeros, Editor de listas y Editor
de matrices. De forma predeterminada, la ventana se abre en el modo
con el que se ha trabajado en ltimo lugar. El siguiente ejemplo muestra
el modo de Editor de matrices.
Partes de la ventana de TI DataEditor
Barra de mens Barra situada en la parte superior de la ventana que
contiene los mens que pueden utilizarse para indicar al programa las
acciones que debe realizar.
Barra de
mens
Barra de
herramientas
estndar
rea de
visualizacin
principal
Barra de
variables
Barra de herramientas de
TI Connect
Barra de estado
Uso de TI DataEditor 28
Barra de herramientas estndar Conjunto de botones de la ventana
de TI DataEditor que ofrece mtodos abreviados de acceso a las
herramientas de TI DataEditor.
Barra de herramientas de TI Connect Conjunto de botones de la
ventana de TI DataEditor que ofrece mtodos abreviados de acceso a las
herramientas de TI Connect.
rea de visualizacin principal Parte de la ventana de TI DataEditor
en la que puede ver y editar las variables que ha abierto.
Barra de variables Tres botones grandes (Nmero, Lista y Matriz),
situados en la parte inferior de la pantalla, que puede utilizar para
seleccionar el tipo de variable que desea ver o editar.
Barra de estado Parte de la ventana de TI DataEditor que indica el
estado de la operacin actual de TI DataEditor.
Trabajo con variables de datos 29
Trabajo con variables de datos
Con TI DataEditor, puede trabajar con variables de matrices, nmeros y
listas. Cada variable de datos dispone de un editor de variables propio,
que puede utilizar para realizar las diversas funciones disponibles en TI
Data Editor. Estos editores de variables incluyen Editor de nmeros,
Editor de listas y Editor de matrices.
Crear variables de datos
Puede utilizar TI DataEditor para crear variables de datos de nmeros,
listas y matrices. Al crear variables de datos, puede utilizar cualquiera de
los siguientes tipos de datos:
nmeros de 0 a 9
+ o - delante de los nmeros
e o E para el formato exponencial
i para los nmeros complejos
punto decimal para los nmeros con formato de coma flotante
TI DataEditor no le permite crear variables de datos que no contengan
datos o que stos no sean numricos.
Para crear variables numricas
1. Haga clic en Archivo > Nuevo > Nmero.
2. Escriba los datos en la celda.
3. Pulse Intro.
4. (Opcional) Guarde la variable numrica.
Para crear variables de lista
1. Haga clic en Archivo > Nuevo > Lista.
Trabajo con variables de datos 30
2. Escriba los datos en la celda.
3. Pulse Intro.
4. Repita los pasos 2 y 3 por cada elemento de lista (celda) que necesite.
5. (Opcional) Guarde la variable de lista.
Para crear variables de matriz
1. Haga clic en Archivo > Nuevo > Matriz.
2. Haga clic en Archivo > Propiedades o pulse el icono .
Trabajo con variables de datos 31
Nota: el cuadro de dilogo de propiedades de variable cambia
dependiendo del tipo de dispositivo utilizado. Seleccione la familia de
TI-83 Plus/TI-84 Plus como Tipo de dispositivo para TI-84 Plus C, puesto
que los archivos de nmero, matriz y lista son comunes en esta familia
de dispositivos.
3. Seleccione un tipo de dispositivo.
4. Si fuera necesario, cambie el nmero de filas o columnas.
5. Seleccione o escriba un nombre de variable.
6. Haga clic en Aceptar.
7. Escriba los datos en la celda seleccionada.
8. Pulse Intro.
9. Repita los pasos 8 y 9 para cada celda de la variable de matriz.
10. (Opcional) Guarde la variable de matriz.
Guardar variables de datos
Despus de editar o crear variables de datos, puede almacenarlas si lo
desea. Puede almacenar variables de datos tanto nuevas como ya
existentes.
Nota: cuando se almacenan datos numricos para los dispositivos TI-89,
TI-89 Titanium, TI-92 y TI-92 Plus o Voyage 200 Personal Learning Tool
(PTL), TI DataEditor los convierte a formato de coma flotante.
Trabajo con variables de datos 32
Para almacenar variables de datos existentes
1. Haga clic en la variable de datos que desee almacenar.
2. Haga clic en Archivo > Guardar o en .
Para los archivos abiertos desde TI DeviceExplorer, se abre un cuadro
de dilogo en el que deber indicar si desea almacenar el archivo en
el dispositivo. Responda S para guardar la variable de datos en el
dispositivo o No para guardar la variable de datos en el ordenador.
Para almacenar variables de datos nuevas
1. Haga clic en la variable de datos que desee almacenar.
2. Haga clic en Archivo > Guardar o en .
Nota: la ventana Propiedades de la variable cambia segn el
dispositivo y el tipo de variable.
3. Haga clic en un tipo de dispositivo.
4. Seleccione o escriba un nombre de variable.
5. Haga clic en Aceptar.
Trabajo con variables de datos 33
6. Si es necesario, vaya hasta una nueva ubicacin para guardar el
archivo.
7. Escriba un nombre de archivo.
8. Haga clic en Guardar.
Enviar variables de datos a dispositivos
Puede enviar las variables de datos creadas a las calculadoras grficas de
TI conectadas. TI DataEditor ofrece tres opciones para realizar esta tarea:
enviar variables de datos seleccionadas, enviar todas las variables de
datos abiertas o enviar todas las variables de nmero, lista o matriz
abiertas.
Advertencia: no desconecte el cable de TI Connectivity durante una
transferencia de datos.
Antes de empezar
Asegrese de que la variable de datos tiene un nombre. Para nombrar
una variable de datos, haga clic en Archivo > Propiedades.
Para enviar variables de datos seleccionadas
1. Abra la variable de datos que desee enviar.
2. Si tiene mltiples dispositivos conectados, seleccione el dispositivo al
que desee enviar el archivo.
3. Haga clic en el nombre de la variable de datos.
Trabajo con variables de datos 34
4. Haga clic en Acciones > Enviar elementos seleccionados o en el
icono .
Para enviar todas las variables de datos abiertas
1. Abra las variables de datos que desee enviar.
2. Si tiene mltiples dispositivos conectados, seleccione el dispositivo al
que desee enviar el archivo.
3. Haga clic en Acciones > Enviar todos los elementos abiertos.
Para enviar todas las variables de nmero, lista o matriz
abiertas
1. Abra las variables de datos que desee enviar.
2. Si tiene mltiples dispositivos conectados, seleccione el dispositivo al
que desee enviar el archivo.
3. Dependiendo del tipo de variable de datos, opte por una de las
posibilidades siguientes:
Haga clic en Acciones > Enviar todos los nmeros.
Haga clic en Acciones > Enviar todas las listas.
Haga clic en Acciones> Enviar matriz.
Notas:
Se puede producir un error de transferencia de archivo si se utiliza TI
DataEditor para enviar una variable de datos sin nombre al
dispositivo.
TI DataEditor cuenta con funciones especiales para cancelar un envo
en curso.
Si enva variables de datos que ha abierto en TI DeviceExplorer, es
posible que reciba un mensaje de "Falta memoria". Cuando se abren
variables en TI DataEditor, el tamao de las variables aumenta. Esto
significa que no es posible enviarlas de nuevo a un dispositivo cuya
memoria es limitada.
Cuando se envan variables de datos a los dispositivos TI-89, TI-89
Titanium, TI-92 y TI-92 Plus o Voyage 200 PLT, TI DataEditor las
convierte a formato de coma flotante.
Trabajo con variables de datos 35
Exportar variables de datos
TI DataEditor ofrece varios mtodos para exportar variables de datos a
programas de hoja de clculo. Puede exportar variables de datos
copindolas en hojas de clculo o creando archivos exportables. Adems,
podr utilizar tambin la opcin Exportacin de lista especial para
exportar variables de lista.
Nota: se recomienda exportar las variables copindolas.
Para exportar variables de datos copindolas
1. Haga clic en el nombre de la variable de datos.
2. Haga clic en Editar > Copiar.
TI DataEditor copia el contenido de la variable de datos al
portapapeles.
3. Abra la hoja de datos a la que desee copiar la variable de datos.
4. Haga clic en la ubicacin de la hoja de datos donde desee insertar la
variable de datos.
5. Haga clic en Editar > Pegar.
Para exportar variables de datos como archivos
1. Haga clic en el nombre de la variable de datos.
2. Haga clic en Archivo > Exportar.
Trabajo con variables de datos 36
3. Si fuera necesario, vaya a la ubicacin en la que desee guardar el
archivo.
4. Escriba un nombre para el archivo o acepte el nombre
predeterminado.
5. Haga clic en Guardar.
Para exportar mltiples variables de lista como un nico
archivo
1. Si no lo ha hecho todava, abra las variables de lista que se dispone a
exportar.
2. Haga clic en Archivo > Exportar lista especial.
3. Si fuera necesario, vaya a la ubicacin en la que desee guardar el
archivo.
4. Escriba un nombre para el archivo o acepte el nombre
predeterminado.
5. Haga clic en Guardar.
Importar datos de hoja de clculo a variables de
datos
Es posible importar datos desde archivos Excel separados por comas
(*.csv) y de texto (*.txt). Los archivos deben contener slo datos
numricos.
Trabajo con variables de datos 37
Reglas de importacin
Al importar archivos, el programa utiliza las reglas siguientes:
Si el archivo contiene exactamente un nmero, TI DataEditor lo
importa como una variable de nmero.
Si el archivo contiene exactamente una columna de nmeros, TI
DataEditor lo importa como una variable de lista.
TI DataEditor importa todos los dems archivos como variables de
matriz.
Para importar datos de hoja de clculo a variables de datos
1. Haga clic en Archivo > Importar.
2. Si fuera necesario, vaya al directorio que contenga los archivos de
hoja de clculo.
3. Haga clic en el archivo de hoja de clculo que desee importar.
4. Haga clic en Abrir.
Actualizacin del sistema operativo del dispositivo 38
Actualizacin del sistema operativo del
dispositivo
El software TI Connect incluye un enlace a la herramienta TI OS
Downloader. TI OS Downloader le permite descargar sistemas operativos
para las calculadoras grficas de TI y los dispositivos de recopilacin de
datos.
Actualizar los sistemas operativos de la
calculadora grfica de TI
Antes de empezar
Realice copias de seguridad de los archivos de su dispositivo (RAM,
archivo y aplicaciones).
Compruebe que el dispositivo est encendido y conectado al
ordenador adecuadamente.
Si tiene varios dispositivos conectados mediante cables USB al
ordenador o cables USB Silver Edition, desconctelos todos excepto el
que pretende actualizar.
Advertencia: no desconecte el cable de TI Connectivity durante una
transferencia de datos.
Para actualizar los sistemas operativos de la calculadora
grfica de TI con TI OS Downloader
1. Seleccione Herramientas > TI OS Downloader.
Actualizacin del sistema operativo del dispositivo 39
2. Si fuera necesario, seleccione de las listas desplegables la
configuracin de Dispositivo, Tipo de cable y Puerto apropiada para la
comunicacin.
3. Haga clic en Siguiente.
Nota: el contenido del campo Listo para descargar puede variar
segn el tipo de dispositivo.
4. Si fuera necesario, haga clic en Abrir y seleccione la ubicacin del
archivo del SO.
Actualizacin del sistema operativo del dispositivo 40
5. Retire las pilas del dispositivo y vuelva a insertarlas.
6. Encienda el dispositivo.
7. Si est actualizando TI-89, TI-89 Titanium, TI-92 Plus o
Voyage 200 PLT, siga las instrucciones del dispositivo.
8. Pulse el botn Iniciar descarga.
La ventana de transferencia se abre como TI OS Downloader y
descarga el sistema operativo al dispositivo conectado. Cuando
finalice la descarga, se abre un cuadro de dilogo en TI OS
Downloader para indicar que la descarga ha finalizado y se cerrar TI
OS Downloader.
9. Haga clic en Aceptar.
Notas:
la descarga de un sistema operativo para un dispositivo puede
provocar la prdida de datos en dicho dispositivo. Despus de
descargar el sistema operativo del dispositivo, es posible que tenga
que hace uso de un archivo de copia de seguridad del dispositivo para
restaurar los datos (RAM, archivo y aplicaciones).
Es posible que surjan problemas en la transferencia de archivos
cuando se utilice un cable de enlace negro para conectar un
dispositivo TI-92 a un ordenador con Windows 2000. Esto no
supondra ningn problema con TI-92 Plus, Voyage 200 PLT o con
TI-92 con el mdulo de RAM actualizado.
Actualizar el sistema operativo de dispositivos de
recoleccin de datos
Puede seguir los siguientes pasos para descargar un sistema operativo a
sus dispositivos CBL 2 y LabPro.
Antes de empezar
Compruebe que el dispositivo est encendido y conectado al
ordenador adecuadamente.
Si tiene varios dispositivos conectados mediante cables USB al
ordenador o cables USB Silver Edition, desconctelos todos excepto el
que pretende actualizar.
Para actualizar el sistema operativo de dispositivos de
recoleccin de datos
1. Seleccione Herramientas > TI OS Downloader.
Actualizacin del sistema operativo del dispositivo 41
2. Si fuera necesario, seleccione de las listas desplegables la
configuracin de Dispositivo, Tipo de cable o Puerto apropiada para
la comunicacin.
3. Haga clic en Siguiente.
El cuadro de dilogo de TI OSDownloader cambia para mostrar los
campos "Buscar archivo de SO" y "Listo para descargar".
Actualizacin del sistema operativo del dispositivo 42
4. Si fuera necesario, haga clic en Abrir y seleccione la ubicacin del
archivo del SO.
5. Pulse el botn Iniciar descarga.
La ventana de transferencia se abre como TI OS Downloader y
descarga el sistema operativo al dispositivo conectado. Cuando
finalice la descarga, se abre un cuadro de dilogo en TI OS
Downloader para indicar que la descarga ha finalizado y se cerrar TI
OS Downloader.
6. Haga clic en Aceptar.
Uso de TI DeviceInformation 43
Uso de TI DeviceInformation
TI DeviceInformation le proporciona la capacidad de encontrar
rpidamente informacin sobre su calculadora grfica de TI. Puede
encontrar informacin general del dispositivo, informacin de las
aplicaciones instaladas e informacin del identificador (ID) del
dispositivo.
Ventana de TI DeviceInformation
La ventana de TI DeviceInformation muestra la informacin general, las
aplicaciones instaladas y una lista de ID para la calculadora grfica de TI
instalada.
Partes de la ventana de TI DeviceInformation
Barra de mens. Barra situada en la parte superior de la ventana que
contiene los mens que pueden utilizarse para indicar al programa las
acciones que debe realizar.
Pestaas. Partes de la ventana principal que le permiten cambiar la
informacin que se muestra la ventana. Existen tres pestaas:
Informacin general, Aplicaciones instaladas y Lista de ID. Cada pestaa
contiene informacin diferente sobre el dispositivo conectado.
rea de visualizacin principal. Parte de la ventana principal donde
puede visualizar la informacin general, la informacin del dispositivo y
la lista de ID.
Barra de
mens
Pestaas
rea
de
visualizacin
principal
Uso de TI DeviceInformation 44
Pestaas de TI DeviceInformation
La ventana de TI DeviceInformation contiene tres pestaas diferentes:
Informacin general, Aplicaciones instaladas y Lista de ID. Cada pestaa
proporciona informacin diferente sobre el dispositivo conectado.
Pestaa Informacin general
En la pestaa Informacin general, encontrar el tipo de dispositivo, el ID
del dispositivo, la versin del SO, la versin de BIOS, el idioma, la RAM
total, la RAM disponible y el estado de la pila. Es posible que el software
no pueda encontrar toda la informacin general para cada dispositivo.
Pestaa Aplicaciones instaladas
En la pestaa Aplicaciones instaladas, encontrar una lista de las
aplicaciones instaladas en el dispositivo conectado.
Uso de TI DeviceInformation 45
Pestaa Lista de ID
En la pestaa Lista de ID, puede encontrar la lista de identificadores en el
dispositivo.
Cambio del tipo de dispositivo seleccionado
El software de TI Connect permite tener varios dispositivos conectados
al mismo tiempo. No obstante, el programa slo puede trabajar con un
dispositivo por vez. Si desea utilizar un dispositivo diferente al que est
seleccionado, deber cambiar el tipo de dispositivo seleccionado. El tipo
de dispositivo que seleccione pasar a ser el dispositivo predeterminado
de todas las herramientas de TI Connect y seguir siendo el tipo
predeterminado hasta que se vuelva a cambiar la seleccin.
Para cambiar el tipo de dispositivo seleccionado
1. Haga clic en Acciones > Seleccionar dispositivo.
Se abre el cuadro de dilogo Seleccionar dispositivo de TI. El software
identifica los dispositivos conectados y los muestra en el cuadro de
dilogo.
Uso de TI DeviceInformation 46
2. Haga clic en el dispositivo que desee cuando aparezca en la lista.
3. Haga clic en Seleccionar.
Nota: puede seleccionar dispositivos (pasos 2 y 3) tan pronto como los
vea aparecer en el cuadro de dilogo. No es necesario esperar hasta que
el programa encuentre todos los dispositivos conectados.
Nota: si no se muestra ningn puerto USB cuando seleccione Enviar a
dispositivo de TI, desconecte y vuelva a conectar su cable USB del
ordenador, encienda la calculadora grfica y haga clic en el botn de
Actualizar .
Uso de archivos de informacin del dispositivo 47
Uso de archivos de informacin del
dispositivo
Los archivos de informacin del dispositivo son una forma fcil de
controlar el contenido de su dispositivo. Estos archivos almacenan toda la
informacin disponible del dispositivo, incluida la informacin general,
aplicaciones instaladas y una lista de ID. Puede crear archivos de
informacin del dispositivo con la informacin recopilada de cualquier
calculadora grfica de TI y abrir los archivos siempre que sea necesario.
Crear archivos de informacin del dispositivo
La creacin de archivos de informacin del dispositivo le permite
visualizar la informacin de su dispositivo en todo momento, incluso
cuando su dispositivo no est conectado al ordenador. Puede crear un
archivo de informacin del dispositivo al guardar la informacin que
puede encontrar en TI DeviceInformation.
Para crear archivos de informacin del dispositivo
1. Haga clic en Archivo > Guardar archivo de informacin.
2. Si fuera necesario, vaya a la ubicacin en la que desee guardar el
archivo.
Uso de archivos de informacin del dispositivo 48
3. Escriba un nombre de archivo para el archivo de informacin del
dispositivo.
4. Haga clic en Guardar.
Informacin legal 49
Informacin legal
Informacin importante
Excepto por lo que se establezca expresamente en contrario en la
Licencia que se incluye con el programa, Texas Instruments no otorga
ninguna garanta, ni expresa ni implcita, incluidas pero sin limitarse a
cualquier garanta implcita de comerciabilidad e idoneidad con un
propsito en particular, en relacin con cualquier programa o material
impreso, y hace dichos materiales disponibles nicamente "tal y como se
encuentran". En ningn caso Texas Instruments ser responsable en
relacin con ninguna persona de daos especiales, colaterales,
incidentales o consecuenciales en conexin con o que surjan de la compra
o el uso de estos materiales, y la responsabilidad nica y exclusiva de
Texas Instruments, independientemente de la forma de accin, no
exceder la cantidad estipulada en la licencia para el programa.
Asimismo, Texas Instruments no ser responsable de ninguna reclamacin
de ningn tipo en contra del uso de estos materiales por parte de
cualquier otro individuo.
2006 - 2012 Texas Instruments Incorporated
Soporte y Servicio de Texas Instruments
Para obtener ms
informacin sobre
los productos y
servicios de TI
Para obtener ms informacin sobre los
productos y servicios de TI, contacte a TI
por correo electrnico o visite la direccin
en Internet de TI.
Preguntas por
correo electrnico:
ti-cares@ti.com
Pgina Principal: education.ti.com
Informacin sobre
servicio y garanta:
Para obtener informacin sobre la
duracin y los trminos de la garanta, o
bien sobre el servicio para el producto,
consulte el certificado de garanta incluido
con este producto o contacte a su
vendedor o distribuidor local de Texas
Instruments.
También podría gustarte
- Reporte Field Genius 2022Documento4 páginasReporte Field Genius 2022Robinson VargasAún no hay calificaciones
- Cartera Macros TopografiaDocumento36 páginasCartera Macros TopografiaRobinson VargasAún no hay calificaciones
- Topcon Serie Gts 1000 CaracteristicasDocumento3 páginasTopcon Serie Gts 1000 CaracteristicasRobinson VargasAún no hay calificaciones
- Topcon Hiper Lite - Lite +Documento14 páginasTopcon Hiper Lite - Lite +Robinson VargasAún no hay calificaciones
- Plan de Estudios Uts TopografiaDocumento1 páginaPlan de Estudios Uts TopografiaRobinson VargasAún no hay calificaciones
- IGAC PiedecuestaDocumento9 páginasIGAC PiedecuestaRobinson VargasAún no hay calificaciones
- Comparacion Magna Sirgas Pro 4 Vs 3Documento1 páginaComparacion Magna Sirgas Pro 4 Vs 3Robinson VargasAún no hay calificaciones
- IGAC PiedecuestaDocumento9 páginasIGAC PiedecuestaRobinson VargasAún no hay calificaciones
- Descripcion v2 AnversoDocumento2 páginasDescripcion v2 AnversoRobinson VargasAún no hay calificaciones
- Certificados IgacDocumento6 páginasCertificados IgacRobinson VargasAún no hay calificaciones