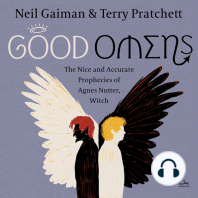Documentos de Académico
Documentos de Profesional
Documentos de Cultura
Sesion 02
Cargado por
maribel_tuyub86430 calificaciones0% encontró este documento útil (0 votos)
9 vistas17 páginasTítulo original
SESION 02
Derechos de autor
© Attribution Non-Commercial (BY-NC)
Formatos disponibles
PPT, PDF, TXT o lea en línea desde Scribd
Compartir este documento
Compartir o incrustar documentos
¿Le pareció útil este documento?
¿Este contenido es inapropiado?
Denunciar este documentoCopyright:
Attribution Non-Commercial (BY-NC)
Formatos disponibles
Descargue como PPT, PDF, TXT o lea en línea desde Scribd
0 calificaciones0% encontró este documento útil (0 votos)
9 vistas17 páginasSesion 02
Cargado por
maribel_tuyub8643Copyright:
Attribution Non-Commercial (BY-NC)
Formatos disponibles
Descargue como PPT, PDF, TXT o lea en línea desde Scribd
Está en la página 1de 17
SESION 02
CONCEPTOS BASICOS
ISC. ANGEL ORLANDO CHI MEZA
¿Qué es? Y ¿Para qué sirve
el Sistema Operativo?
• El Sistema Operativo es una pieza
imprescindible para nuestro ordenador
ya que sin él éste no puede funcionar.
• La función principal que desempeña
cualquier sistema operativo es la de
controlar los recursos del ordenador,
tanto los recursos físicos Y recursos
lógicos
Continuación…
• Un sistema operativo debería tener siempre bajo
control todas las tareas que se están ejecutando en el
ordenador de forma que el sistema no dejase de
funcionar, pero esto no siempre es así y a veces una
tarea se descontrola y el sistema se bloquea, es lo
que se conoce como "cuelgue" o "quedarse colgado“.
• Para ello debemos pulsar de forma simultánea las
teclas Ctrl Alt y Del (Supr).
Las Ventanas
• El sistema operativo Windows Vista, al
igual que sus versiones anteriores,
basan su interfaz en el uso de
ventanas.
Las Ventanas
• Vamos a describir los conceptos más
básicos de las ventanas:
• Los botones de tamaños permiten
variar el tamaño de las ventanas.
• Las barras de desplazamiento.
• Redimensionar una ventana.
Conoce el Escritorio de
Windows Vista
• El Escritorio es la primera pantalla que
nos aparece una vez se haya cargado el
Sistema Operativo
Continuación…
• El Botón Inicio. Es el botón a través del
cual podemos acceder a todo el abanico
de opciones que nos ofrece Windows
Vista.
La barra de tareas
• La barra de tareas es la que aparece en
la parte inferior de la pantalla. En el
extremo izquierdo está el botón Inicio, a
continuación tenemos la zona de
accesos rápidos, luego los programas
abiertos y por último el área de
notificación.
Los Iconos y Accesos directos
• Un icono, es una pequeña imagen que representa
un archivo. Los iconos nos sirven para identificar
de qué tipo de archivo se trata.
• Los accesos directos son un tipo de archivo cuyo
objetivo es abrir de forma inmediata el archivo al
que está vinculado, ya sea un ejecutable, una
carpeta, una imagen, etc...
Cómo organizar los iconos del
escritorio
• Para definir la forma, el aspecto de los iconos:
1)Sobre el Escritorio haz clic con el botón derecho del ratón.
2)Selecciona el menú Ver.
3) Al desplegarse este menú puedes elegir visualizarlos como
Iconos grandes, Iconos medianos o Iconos en vista clásica
(más pequeños).
Continuación…
• También puedes ordenar los iconos.
1)Sobre el Escritorio haz clic con el botón
derecho del ratón.
2) Selecciona el menú Ordenar por.
3) Al desplegarse este menú puedes elegir
organizarlos por nombre, por tipo, por
tamaño, por fecha de modificación.
Cómo crear un Acceso directo en
el Escritorio
• Vamos a ver varias formas de crear accesos directos.
1)Seleccionar el programa o archivo del cual queremos crear un acceso
directo.
2) Pulsar el botón derecho del ratón y seleccionar la opción Enviar a y
luego elegir Escritorio (crear acceso directo).
Cómo crear un Acceso directo en
el Escritorio
• Esta es otra forma de crear accesos directos.
1) Sobre el Escritorio pulsa con el botón derecho del ratón.
2) Seleccionar la opción Nuevo y luego Acceso directo .
Aparecerá un cuadro de diálogo para que indiquemos el programa
del cual queremos un acceso directo.
3) Pinchar sobre el botón Examinar para buscar el programa.
4) En el cuadro de diálogo Buscar archivos o carpetas seleccionar
la unidad deseada y buscar el archivo o carpeta deseada.
5) Después de seleccionar el archivo o carpeta pulsar el botón
Aceptar.
6) Seleccionar Siguiente.
7) Darle el nombre al Acceso directo.
8) Pulsar Finalizar
Cómo crear un Acceso directo en
el Escritorio
• La tercera forma de crear un acceso
directo es seleccionar el archivo o carpeta
y, manteniendo pulsado el botón derecho,
arrastrarlo al escritorio. Al soltar el botón
del ratón, aparece un menú contextual,
que nos permite mover, crear una copia o
un acceso directo al archivo.
Practica1 Crear un Acceso
Directo.
• Objetivo.
Practicar cómo se crea un Acceso directo en el escritorio deWindows Vista.
• Ejercicio paso a paso.
1 Sitúate sobre el fondo del escritorio de Windows Vista.
2 Pulsa sobre el fondo del escritorio con el botón derecho del ratón.
3 Selecciona la opción Acceso directo del menú Nuevo.
4 Pulsa Examinar para buscar el Archivo de WinMail.exe del programa
Windows Mail.
5 Despliega el contenido de Equipo y selecciona la unidad donde tenemos
instalado el Sistema Operativo, en nuestro caso es la unidad C:.
6 Ir abriendo carpetas hasta encontrar el archivo WinMail.exe, nuestro archivo se
encuentra situado en
c:\Archivos de Programas\Windows Mail\
7 Pulsa Aceptar.
8 Pulsa Siguiente.
9 Cámbiale el nombre y ponle Mi Windows Mail.
10 Pulsa Finalizar.
Ya hemos creado un acceso directo a Windows Mail.
Practica2 Cambiar la hora y la fecha del
reloj.
• Objetivo.
• Practicar cómo se puede cambiar el reloj del sistema.
• Ejercicio paso a paso.
• 1 Haz clic sobre el reloj de Windows (la hora que aparece en el
área de notificación a la derecha de la barra de tareas) y luego en
Cambiar la configuración de fecha y hora ....
• 2 Haz clic en Cambiar fecha y Hora.
• 3 Selecciona el siguiente mes haciendo clic en el triángulo de la
derecha del mes actual.
• 4 Con el botón izquierdo del ratón haz un clic sobre el día 27.
• 5 Sitúate sobre los dígitos de la hora y disminúyela en 1 con las
flechas.
• 6 Haz lo mismo con los minutos y los segundos
• 7 Pulsa Aceptar
• 8 Repite la operación para restablecer los valores reales.
Practica2 Cambiar la hora y la fecha del
reloj.
• Fecha : 20 de noviembre del 2000
• Hms: 12:15:00
• Coreo para las practicas:
• angelchimeza@yahoo.com.mx
• Portada
• Objetivo
• Desarrollo
• Conclusión
También podría gustarte
- The Subtle Art of Not Giving a F*ck: A Counterintuitive Approach to Living a Good LifeDe EverandThe Subtle Art of Not Giving a F*ck: A Counterintuitive Approach to Living a Good LifeCalificación: 4 de 5 estrellas4/5 (5794)
- The Subtle Art of Not Giving a F*ck: A Counterintuitive Approach to Living a Good LifeDe EverandThe Subtle Art of Not Giving a F*ck: A Counterintuitive Approach to Living a Good LifeCalificación: 4.5 de 5 estrellas4.5/5 (20013)
- The 7 Habits of Highly Effective People: The Infographics EditionDe EverandThe 7 Habits of Highly Effective People: The Infographics EditionCalificación: 4 de 5 estrellas4/5 (2475)
- Art of War: The Definitive Interpretation of Sun Tzu's Classic Book of StrategyDe EverandArt of War: The Definitive Interpretation of Sun Tzu's Classic Book of StrategyCalificación: 4 de 5 estrellas4/5 (3321)
- Habit 1 Be Proactive: The Habit of ChoiceDe EverandHabit 1 Be Proactive: The Habit of ChoiceCalificación: 4 de 5 estrellas4/5 (2556)
- Orgullo y prejuicio: Clásicos de la literaturaDe EverandOrgullo y prejuicio: Clásicos de la literaturaCalificación: 4.5 de 5 estrellas4.5/5 (20517)
- American Gods: The Tenth Anniversary EditionDe EverandAmerican Gods: The Tenth Anniversary EditionCalificación: 4 de 5 estrellas4/5 (12945)
- Never Split the Difference: Negotiating As If Your Life Depended On ItDe EverandNever Split the Difference: Negotiating As If Your Life Depended On ItCalificación: 4.5 de 5 estrellas4.5/5 (3271)
- Habit 3 Put First Things First: The Habit of Integrity and ExecutionDe EverandHabit 3 Put First Things First: The Habit of Integrity and ExecutionCalificación: 4 de 5 estrellas4/5 (2506)
- Pride and Prejudice: Bestsellers and famous BooksDe EverandPride and Prejudice: Bestsellers and famous BooksCalificación: 4.5 de 5 estrellas4.5/5 (19653)
- The 7 Habits of Highly Effective PeopleDe EverandThe 7 Habits of Highly Effective PeopleCalificación: 4 de 5 estrellas4/5 (2565)
- Matar a un ruisenor (To Kill a Mockingbird - Spanish Edition)De EverandMatar a un ruisenor (To Kill a Mockingbird - Spanish Edition)Calificación: 4.5 de 5 estrellas4.5/5 (23003)
- Habit 6 Synergize: The Habit of Creative CooperationDe EverandHabit 6 Synergize: The Habit of Creative CooperationCalificación: 4 de 5 estrellas4/5 (2499)
- Amiga, lávate esa cara: Deja de creer mentiras sobre quién eres para que te conviertas en quien deberías serDe EverandAmiga, lávate esa cara: Deja de creer mentiras sobre quién eres para que te conviertas en quien deberías serCalificación: 4 de 5 estrellas4/5 (681)
- Good Omens: A Full Cast ProductionDe EverandGood Omens: A Full Cast ProductionCalificación: 4.5 de 5 estrellas4.5/5 (10905)
- The 7 Habits of Highly Effective PeopleDe EverandThe 7 Habits of Highly Effective PeopleCalificación: 4 de 5 estrellas4/5 (353)
- To Kill a Mockingbird \ Matar a un ruiseñor (Spanish edition)De EverandTo Kill a Mockingbird \ Matar a un ruiseñor (Spanish edition)Calificación: 4.5 de 5 estrellas4.5/5 (22901)
- The Perfect Marriage: A Completely Gripping Psychological SuspenseDe EverandThe Perfect Marriage: A Completely Gripping Psychological SuspenseCalificación: 4 de 5 estrellas4/5 (1107)













![American Gods [TV Tie-In]: A Novel](https://imgv2-1-f.scribdassets.com/img/audiobook_square_badge/626321117/198x198/22ab6b48b6/1712683119?v=1)