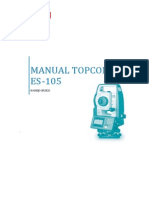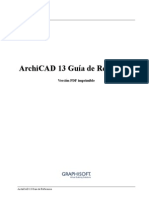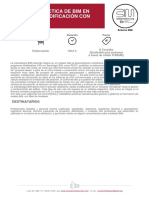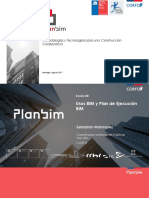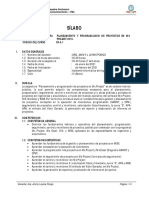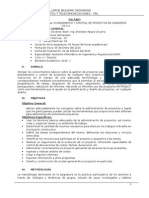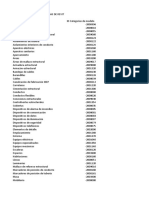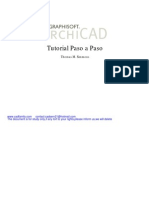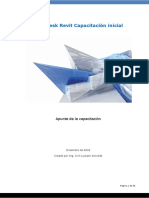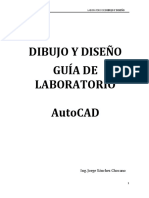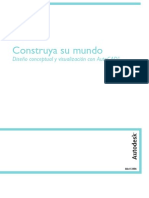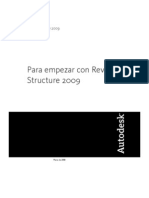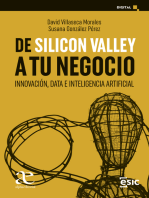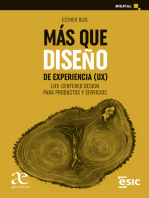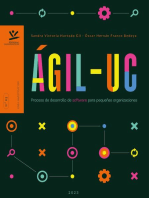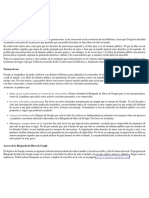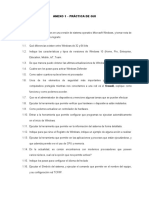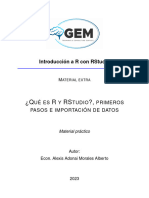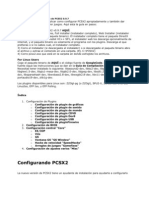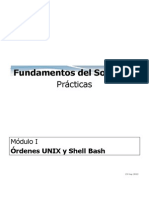Documentos de Académico
Documentos de Profesional
Documentos de Cultura
Manual Archicad
Cargado por
Fernando CárdenasDerechos de autor
Formatos disponibles
Compartir este documento
Compartir o incrustar documentos
¿Le pareció útil este documento?
¿Este contenido es inapropiado?
Denunciar este documentoCopyright:
Formatos disponibles
Manual Archicad
Cargado por
Fernando CárdenasCopyright:
Formatos disponibles
1
Contenido
ArchiCAD Tutorial Paso a Paso
1
Contenido
ArchiCAD Tutorial Paso a Paso
Tutorial Paso a Paso
Thom as M . Sim m ons
2
Contenido
ArchiCAD Tutorial Paso a Paso
Graphisoft
Visite la w eb de G raphisoft en http://w w w .archicad.es para inform acin sobre el producto y los distribuidores locales.
Graphisoft ArchiCAD Tutorial Paso a Paso
Copyright 1998-2003 by Thom as M . Sim m ons. Todos los derechos reservados. Est prohibida la reproduccin, parafrasear o traduccin sin
el previo perm isio escrito de G raphisoft.
Publicado por G RAPH ISO FT R& D Rt.
Marcas Registradas
ArchiCAD es una m arca registrada y PlotM aker, Virtual Building, StairM aker y G D L son m arcas propiedad de G raphisoft. O tras m arcas son
propiedad de sus respectivos creadores.
3
Contenido
ArchiCAD Tutorial Paso a Paso
3
Contenido
ArchiCAD Tutorial Paso a Paso
Acerca del Autor
Thomas M. Simmons
Presidente
ARCHVISTA
El Tutorial de ArchiCAD Paso a Paso fue desarrollado por ARCHVISTA y usado con el curso de form acin de ArchiCAD en el
instituto de Arquitectos de San Francisco. Esta es la prim era edicin del Paso a Paso producida para ArchiCAD 8.
El autor, Thomas M. Simmons, ejerci la arquitectura durante siete aos y fue director de tecnologa del diseo de Esherick,
H om sey, D odge and D avis Architects, un estudio de arquitectura galardonado y internacionalm ente reconocido, antes de
em pezar su propia em presa, ARCH VISTA. M ientras trabajaba en EH D D Architects, su aportacin fue clave en la integracin y la
gestin de ArchiCAD en proyectos que van desde viviendas unifam iliares hasta edificios com erciales, bibliotecas y acuarios.
Simmons ha realizado un M aster en Arquitectura en la U niversidad de California, Berkeley, y un D iplom a de D iseo del Entorno
de la U niversidad A & M de Tejas. H a sido orador sobre gran variedad de cuestiones incluyendo ArchiCAD de Principiante a
Experto, M ultim edia Arquitectural, Q uickTim e VR y Visualizacin Arquitectnica.
ARCHVISTA ha realizado varios proyectos im portantes de arquitectura y con ArchiCAD incluidos los aclam ados Tours Virtuales
de la N ASA - 2002, el edificio de Law rence Berkeley N ational Laboratory Building Technology Facility - 2001, el prem iado
Architectural Record, Record H ouses CD -RO M - 1997 y 1998 y la tam bin prem iada visualizacin de Am erican H ebrew Academ y
w ith Aaron G reen Architects - 1998.
ARCHVISTA es un consultor y distribuidor de ArchiCAD para las regiones del N orte de California, N evada y O regon y puede
contactar en www.archvista.com. ARCH VISTA es un m iem bro del grupo del Virtual Building G roup representanto la base m s
grande de usuarios de ArchiCAD en Estados U nidos.
4
Contenido
ArchiCAD Tutorial Paso a Paso
5
Contenido
Graphisoft ArchiCAD Tutorial Paso a Paso
Contenido
Acerca del Autor . . . . . . . . . . . . . . . . . . . . . . . . . . . . . . . . . . .3
Introduccin y Nota Importante 7
Primera Parte: Conceptos y Herramientas 13
Paso 1: El Entorno de Trabajo de ArchiCAD . . . . . . . . . . . .13
Paso 2: Com prender los O bjetos y el G D L . . . . . . . . . . . . . .21
Segunda Parte: Definicin del Proyecto 25
Paso 3: Personalizacin del Entorno de D ibujo . . . . . . . . . .25
Paso 4: Adm inistracin de la Inform acin de Proyecto . . . .31
Tercera Parte: Crear el Edificio Virtual 39
Paso 5: Establecer la O rganizacin Bsica del Edificio . . . .39
Paso 6: Visualizacin del Edificio en 3D . . . . . . . . . . . . . . . .47
Paso 7: Trabajo con Pisos . . . . . . . . . . . . . . . . . . . . . . . . . . .51
Paso 8: Com pletar el Envoltorio del Edificio . . . . . . . . . . . .57
Paso 9: D esarrollo del D iseo . . . . . . . . . . . . . . . . . . . . . . . .61
Paso 10: Trabajo con Puertas, Ventanas y Ventanas de
Cubierta . . . . . . . . . . . . . . . . . . . . . . . . . . . . . . . . . . . . . .69
Paso 11: Aadir Circulacin Interna . . . . . . . . . . . . . . . . . . .77
Paso 12: D efinicin de U sos de Zonas y Espacios . . . . . . . .81
Paso 13: Aadir los D etalles Finales . . . . . . . . . . . . . . . . . . .85
Paso 14: Creacin de un Plano de Techos . . . . . . . . . . . . . .89
Paso 15: Situacin del Edificio en un Entorno . . . . . . . . . . .93
Parte Cuatro: Mediciones y Costes de un Edificio 97
Paso 16: Calcular la Inform acin de la Construccin . . . . . .97
Paso 17: Crear Listados de Construccin . . . . . . . . . . . . . .101
Parte Cinco: Presentar el Diseo al Cliente 105
Paso 18: U sar Perspectivas . . . . . . . . . . . . . . . . . . . . . . . . .105
Paso 19: D esarrollar una Anim acin . . . . . . . . . . . . . . . . . .109
Paso 20: Realidad Virtual . . . . . . . . . . . . . . . . . . . . . . . . . . .113
Paso 21: Crear un Estudio de Asoleo . . . . . . . . . . . . . . . . .119
Paso 22: D efinir una Seccin 3D . . . . . . . . . . . . . . . . . . . . .123
Parte Seis: Producir y Publicar Dibujos 127
Paso 23: Crear el Layout/Lm ina . . . . . . . . . . . . . . . . . . . . .127
Paso 24: Colocar, Situar y Exam inar los D ibujos . . . . . . . .131
Paso 25: Publicar, Im prim ir y Plotear . . . . . . . . . . . . . . . . .135
Parte Siete: Detallar, Gestionar y Archivar 141
Paso 26: D etalles de Proyecto . . . . . . . . . . . . . . . . . . . . . . .141
Paso 27: Revisar un Proyecto . . . . . . . . . . . . . . . . . . . . . . .147
Paso 28: M anejar un Proyecto Team w ork . . . . . . . . . . . . .151
Paso 29: Archivar un Proyecto . . . . . . . . . . . . . . . . . . . . . .157
6
Contenido
Graphisoft ArchiCAD Tutorial Paso a Paso
7
Introduccin
Graphisoft ArchiCAD Tutorial Paso a Paso
Introduccin
Bienvenido a Paso a Paso
El Tutorial Paso a Paso para ArchiCAD est diseado com o
un curso introductorio de entre 16 y 20 horas que le guiar a
travs de un proyecto. Al final de este curso, usted tendr un
conocim iento bsico de los conceptos, herram ientas, tcnicas
de dibujo y m odelado de ArchiCAD . Los pasos destacan el
desarrollo de un proyecto, m todos de diseo y la aplicacin
de herram ientas para la construccin de docum entos.
La intencin de este curso Paso a Paso es ofrecer un proceso
de aprendizaje consistente y organizado, basado en un
proyecto de arquitectura.
Cada paso le gua a travs del proceso que se desea aprender,
la inform acin necesaria para construir el ejercicio, y qu
hacer para este paso. Los pasos tam bin contienen diagram as
de las paletas de herram ientas y cuadros de dilogo que
proporcionan referencias rpidas a las herram ientas usadas en
ese ejercicio.
El Concepto del Edificio Virtual
El softw are para la arquitectura ha evolucionado rpidam ente
desde diseos estticos en dos dim ensiones a un sim ulador
de edificios en tres dim ensiones. Com o resultado de esta
evolucin, la capacidad del arquitecto de construir un
edificio virtualen el ordenador y sim ular su
com portam iento, por un lado antes de que est construido y
por otro lado durante todo su ciclo de vida, ha cam biado el
proceso de diseo del arquitecto, el costo de las estructuras,
la relacin con el cliente, con el contratista y con la
propiedad. Adem s de transform ar el propio ejercicio del
arquitecto, el hecho de tener un m odelo en 3D , tendr gran
ventaja durante todos los trabajos en el futuro, asociados con
el m ism o edificio.
CAD Tradicional vs. Tecnologa del Edificio Virtual
Entonces, cul es la diferencia entre el CAD tradicional y la
Tecnologa del Edificio Virtual? El CAD tradicional es el
m undo de lneas, arcos, crculos y bloques. Con el CAD
tradicional, su dibujo es una representacin de cm o se
construir el edificio. Eso es m uy sem ejante al diseo hecho a
m ano, pero est autom atizado con la tecnologa del
ordenador.
Con la Tecnologa del Edificio Virtual, puede construir un
edificio usando elem entos de construccin: forjados, m uros,
cubiertas, ventanas, puertas, escaleras y otros objetos. U n
Edificio Virtual utiliza objetos inteligentes para crear
elem entos de construccin. Con el CAD orientado al objeto
todos los objetos del sistem a representan un elem ento de
construccin con com portam iento e inteligencia acordes con
el elem ento. Por ejem plo, el com portam iento de una puerta
es diferente a la m adera que sirve para construirla. Ya que
tiene un m odelo verdadero del edificio, no slo una
representacin en 2D , puede hacerle preguntas especficas de
la construccin. Por ejem plo, usted puede conseguir inform es
de anlisis de desprendim iento de energa, anlisis de prdida
de calor, conform idad o ahorros de costos.
A travs del M odelo Virtual, el edificio puede ser analizado
segn el volum en, el asoleo y el aspecto visual del edificio.
ArchiCAD autom ticam ente puede generar planos, secciones,
alzados, vistas de perspectiva, anim aciones y realidad virtual.
Informacin Integrada del Edificio
Los arquitectos y los especialistas de la construccin que usan
softw are de CAD 3D integrado, generan una variedad de
inform aciones valiosas del edificio, que pueden usar tanto en
los ejercicios tradicionales del arquitecto com o en diferentes
cam pos y servicios. U nas de las oportunidades para las que
pueden utilizar estos inform aciones son:
Planteam iento, diseo y desarrollo del proyecto de
ejecucin.
8
Introduccin
Graphisoft ArchiCAD Tutorial Paso a Paso
Creacin de renderings, anim aciones y escenas de
realidad virtual.
D ibujos de produccin, detalles y listados.
M arketing del edificio.
G estin de espacios y usos.
Estudios de post-ocupacin y sim ulacin de cam bios de
diseo.
Anlisis y visualizacin del com portam iento de los
productos durante el ciclo de vida del edificio.
D esarrollo de contenidos para objetos de com ponentes de
construccin electrnicos incluyendo datos del producto y
vnculos a la Pgina W eb del fabricante.
Con ArchiCAD y su Tecnologa del Edificio Virtual, los
arquitectos, en asociacin con los propietarios, estn en una
posicin privilegiada que confirm a la im portancia de su
papel, no slo en los inicios del diseo de edificios, sino
tam bin en su planteam iento, m antenim iento y operacin a
largo plazo.
Cmo usan ArchiCAD las Empresas
Con la nueva era de la Tecnologa del Edificio Virtual, las
em presas de arquitectura y construccin tienen que
considerar cm o aplicarla eficazm ente en el diseo, la
produccin, la colaboracin y anlisis de inform aciones.
ArchiCAD ofrece una solucin com pleta y, a diferencia de
otros sistem as de CAD , ha sido construido segn las bases de
la arquitectura.
Pensando en ello, hay una gran variedad de em presas de
arquitectura que usan ArchiCAD y su sistem a de Tecnologa
del Edificio Virtual. Las em presas varan desde firm as de un
nico em pleado hasta grandes em presas especializadas en
diferentes tipos de proyectos incluyendo viviendas, centros
com erciales, colegios... etc. A continuacin le m ostram os lo
que varios arquitectos han dicho sobre ArchiCAD y sobre la
utilidad de la Tecnologa del Edificio Virtual.
House+House Architects (San Francisco, California)
Una parte importante del valor de ArchiCAD se basa en
construir el modelo y vistas de perspectivas fcilmente, no
tienes que poner mucho esfuerzo en ello, dijo Steven House.
Pero vale la pena hacer pasos extras para crear vistas con
diferente contenido. El resultado puede ser muy
impresionante.
H ouse+H ouse presta m ucha atencin a sus proyectos,
trabajan unidos a los constructores y artesanos para asegurar
que ningn detalle se quede sin considerar. Estamos
ilusionados por nuestras exploraciones en ArchiCADdijo
Steven. Y por el potencial que nos ofrece la posibilidad de
comunicar las ideas de diseo a nuestros clientes,
constructores y a nosotros mismos.
STUDIOS Architecture (Washington, D.C.)
El grupo de diseo STU D IO S, apreciaron la habilidad de
ArchiCAD de generar m odelos 3D autom ticam ente de la
Planta y las secciones, perm itiendo adelantar la
docum entacin de la construccin, hacer estudios de diseo y
al m ism o tiem po preparar presentaciones para el cliente, con
un trabajo adicional relativam ente inapreciable.
Hacer el modelo en 3D da una posibilidad a usted y
tambin a su cliente de que puedan analizar el diseo y
rectificarlo al mismo tiempo,dijo el arquitecto del proyecto
Bill Deegan. Deegan m enciona tam bin que STU D IO S puede
ahorrar un poco de tiem po crtico al enviar escenas
Q uickTim e VR al cliente por correo electrnico y a travs de
Internet, que conecta las oficinas STU D IO S en las diferentes
partes de los E.E. U .U . com o por ejem plo W ashington, D .C.,
San Francisco y N ueva York.
The Orcutt/Winslow Partnership (Phoenix, Arizona)
Cuando Orcutt/Winslow em pezaron a dedicarse totalm ente al
m todo de trabajo de la Tecnologa del Edificio Virtual,
tuvieron que reflexionar sobre su proceso de facturacin. El
tiempo y esfuerzo empleados en la fase de la documentacin
9
Introduccin
Graphisoft ArchiCAD Tutorial Paso a Paso
se han reducido significativamente por lo que el tiempo
invertido en el proyecto puede aumentarse, dijo W inslow .
Los singulares archivos integrados en ArchiCAD les perm ite
com enzar a introducir m ateriales y sistem as especializados en
un punto m s tem prano de la fase del diseo. Con este
m todo se pueden m ostrar los detalles en cualquier punto de
vista, y cm odam ente hacer m odificaciones porque cualquier
cam bio hecho en el proyecto ser actualizado en todas las
vistas. Nuestros esquemas muestran una presentacin 3D
ms completa al cliente y nos permite valorar el diseo en 3D
ms a fondo en fases tempranas.
Estamos en un proceso de cambiar la longitud de fase del
proyectar teniendo en cuenta el mtodo del Edificio Virtual,
aadi el m anager de proyecto Russ Sanders. Dedicamos
ms tiempo al establecimiento de vnculos del modelo
primitivo a layouts. Una vez est hecho, el resto del proyecto
se puede desarrollar dentro del modelo. En cuanto
terminamos la fase del diseo, ya tenemos tambin listos el
60 por ciento de los documentos de construccin.
Rockefeller/Hricak Architects (Venice, California)
Queremos suponer que la apariencia de nuestro trabajo es
un resultado directo de cmo se construy. Usando
ArchiCAD para construir el modelo de un edificio nos ayuda
a profundizar en los problemas y a tomar decisiones de
diseo cuando el proyecto toma su forma. N o slo el
aspecto de un edificio le interesa a la firm a, sino tam bin su
funcionam iento con el tiem po.
Tenemos que saber predecir cmo se ver un edificio despus
de 10 20 aos, porque eso afectar el modo de cmo vamos
a disearlo,dijo Hricak. Si algo se gasta en 20 aos, tenemos
que entender cmo aquel elemento influir en su entorno.
Naturalmente la estructura no se gastar, pero las ventanas se
debern reparar y el equipamiento caducar. ArchiCAD nos
ayuda a entender la separacin de sistemas y nos informa
sobre la transformacin del edificio.
Como Trabajar con este Libro y el CD-
ROM Interactivo Conjuntamente
Este libro est dividido en siete
secciones com enzando con la introduccin de conceptos, y
avanzando despus a travs de la construccin de un Edificio
Virtual. El CD -RO M interactivo proporciona una asistencia
virtual para responder preguntas con anim aciones en tiem po
real de cada paso. Todo lo que usted necesita para usar esta
asistencia interactiva es un navegador de Internet.
Siem pre que vea un icono en form a de CD
significa que hay una anim acin que m uestra ese paso. (La
anim acin es en ingls.)
Para Ver las Animaciones en Windows: Abra el
CD -RO M de G ua de Aprendizaje, busque la carpeta
Step by Step Interactive, brala y haga
doble clic en el archivo denom inado Step Interactive.htm. Se
abrir en su navegador de Internet por om isin.
Para Ver las Animaciones en MacOS
Abra la carpeta Step by Step Interactive en el CD -RO M de
G ua de Aprendizaje y haga doble clic en el archivo Step
Interactive.htm. Se abrir en su navegador de Internet por
om isin.
Para ubicar la anim acin correspondiente a un paso, use la
inform acin bajo el icono de CD -RO M .
Parte-1: - Indica la seccin principal, Parte 1: Conceptos y
H erram ientas.
Paso-4: - Indica el paso, Paso 4: Edicin y Anotacin
10
Introduccin
Graphisoft ArchiCAD Tutorial Paso a Paso
Anim-C: - Indica la designacin de la anim acin para el Paso
4, Anim acin C - Ejercicio M ltiple.
1 - 4: - Indica el nm ero de ejercicio si la anim acin se refiere
a m s de un ejercicio.
Para visualizar la anim acin Q uickTim e, haga clic sobre el
nom bre de la anim acin (el que est subrayado). La
anim acin se abrir y em pezar a m ostrarse.
Es as de sim ple!
Como Instalar y Usar los Archivos de
Pasos en Windows
Inserte el CD de la G ua de Aprendizaje en el lector de CD de
su ordenador.
Instalar Tutorial Paso a Paso
Si ya tiene instalado ArchiCAD en su disco duro y slo
necesita los Archivos del Paso a Paso, copie la carpeta
Paso a Paso a su disco duro.
U na vez com pletado, los elem entos solicitados aparecen
dentro de la carpeta especificada anteriorm ente.
Administrador de Bibliotecas
Cuando intente abrir un archivo de Pasos, el
Administrador de Bibliotecas aparecer preguntndole
si quiere leer la Biblioteca de O bjetos directam ente del
archivo. Seleccione los siguientes puntos:
1. Leer los elem entos directam ente del archivo,
2. Pulse el botn "Abrir" para que se cargue la Biblioteca
ArchiCAD que viene integrada en el archivo.
11
Introduccin
Graphisoft ArchiCAD Tutorial Paso a Paso
Como Instalar y Usar los Archivos de
Pasos en MacOS
Inserte el CD de la G ua de Aprendizaje en el lector de CD
de su ordenador.
Instalar Tutorial Paso a Paso
Si ya tiene instalado ArchiCAD en su disco duro y slo
necesita los archivos del Paso a Paso, copie la carpeta
Paso a Paso a la ubicacin deseada en su M ac.
U na vez com pletado, los elem entos solicitados aparecen
dentro de la carpeta especificada en su disco.
Administrador de Bibliotecas
Cuando intente abrir un archivo de Pasos, el
Administrador de Bibliotecas aparezca preguntndole
si quiere leer la Biblioteca de O bjetos directam ente del
archivo. D eber seleccionar:
1. Leer los elem entos directam ente del archivo,
2. Pulse el botn "Abrir" para que se cargue la Biblioteca
ArchiCAD que viene integrada en el archivo,
12
Introduccin
Graphisoft ArchiCAD Tutorial Paso a Paso
Importante!
A ntes de em pezar es m uy im portante que siga las siguientes indicaciones: una vez abierto ArchiCAD 9, vaya al m en
"Ventanas", escoja el com ando "D istribucin de Paletas" y elija la opcin "D istribucin de ArchiCAD 8.1"
D e esta form a, el interface de su ArchiCAD cam biar para igualarse al que va a encontrar en los grficos y explicaciones de
los ejercicios de este m anual Paso a Paso. Cuando term ine los ejercicios y desee em pezar a trabajar con un proyecto nuevo,
le recom endam os que abra un proyecto nuevo con las definiciones por defecto y vuelva a ajustar la distribucin de paletas
segn la nueva versin 9. Para ello, consulte la G ua del U suario de ArchiCAD 9.
Tenga en cuenta durante los ejercicios que este m anual fu generado para ser utilizado con la versin 8 y posteriores, por lo
que puede que algunas ventanas o paletas representadas en los grficos difieran un poco de su versin de ArchiCAD , pero
son totalm ente entendibles y fciles de seguir.
13
Paso 1: El Entorno de Trabajo de ArchiCAD
Graphisoft ArchiCAD Tutorial Paso a Paso
Prim era Parte: Conceptos y H erram ientas
Paso 1: El Entorno de Trabajo de ArchiCAD
Visin General
Aqu aprender las ventanas bsicas del entorno de trabajo combinado con la personalizacin de estas ventanas como su
propio espacio de trabajo. ArchiCAD tiene tres entornos de trabajo primarios; la Ventana de Planta, la Ventana de Seccin/
Alzado y la Ventana 3D.
Adems, este paso le introducir a las Herramientas y Paletas que se utilizan para dibujar y construir elementos constructivos,
anotaciones, grficos y vistas.
Proceso a Aprender
Entorno de Trabajo de ArchiCAD
Ventana de Planta
Ventana de Seccin/Alzado
Ventana 3D
H erram ientas y Paletas
Paleta de H erram ientas
Paleta de Inform acin
Paleta de Coordenadas
Paleta de Control
Comenzando el Paso
Para com enzar este paso, abra el archivo llam ado Paso-01. pla contenido en la carpeta Paso a Paso.
14
Paso 1: El Entorno de Trabajo de ArchiCAD
Graphisoft ArchiCAD Tutorial Paso a Paso
Introduccin
Este paso introduce los elem entos visibles del entorno de trabajo de ArchiCAD . Ellos le ayudarn a m overse en el Espacio de
Trabajo de ArchiCAD y a com prender el rol que juega cada com ponente al usar ArchiCAD .
En varios aspectos, el Espacio de Trabajo de ArchiCAD es sim ilar al am biente convencional de diseo y dibujo. N os gusta pensar
que ArchiCAD com ienza donde su m esa de dibujo acaba, proporcionndole elementos actuales de construccin diseados
para crear un edificio virtual.
El Espacio de Trabajo de ArchiCAD est diseado para entregarle herram ientas que se ven y se sienten confortables, pero que
tienen todo el poder y la precisin disponible en un sistem a inform atizado. U na vez arranque el program a, ver el Entorno de
Trabajo com pleto de ArchiCAD en su pantalla, con la ventana de Planta, la Barra de M ens, las Paletas Flotantes y otras ventanas
que m uestran diversos aspectos del proyecto del Edificio Virtual.
Puede construir su m odelo en las ventanas principales de ArchiCAD , las cuales m uestran diferentes vistas del proyecto:
- La Ventana de Planta es el
rea de construccin bsica
donde tienen lugar la m ayora
de las operaciones de edicin.
- La Ventana 3D le m uestra al
instante las operaciones de
construccin ejecutadas en
otras vistas, al tiem po que le
perm ite editar directam ente su
m odelo, ya sea en perspectiva
o en vista axonom trica.
- Pueden definirse varias
ventanas de Seccin/Alzado
con una herram ienta
especfica, en cualquier
m om ento y posicin.
15
Paso 1: El Entorno de Trabajo de ArchiCAD
Graphisoft ArchiCAD Tutorial Paso a Paso
Qu hacer
Este paso abre la planta baja de un edificio de dos pisos. Aqu
podem os visualizar los 3 com ponentes del Entorno de
Trabajo de ArchiCAD . Estos tres espacios del trabajo son
vinculados a los entornos de trabajo. El entorno de trabajo
le permite un proceso interactivo entre La ventana de
la Planta, la Ventana de las Secciones/Alzados y la
Ventana 3D. Los elem entos son actualizados en cada vista
para reflejar los cam bios actuales del m odelo.
Estos tres espacios de trabajo son accesibles a travs del
Mapa del Proyecto que se encuentra en el Navegador.
Puesto que no necesitam os la Paleta de Inform acin
personalizable, cirrela haciendo clic en el botn X en la
esquina superior derecha com o se m uestra a continuacin.
Ventana de Planta
El centro de trabajo de ArchiCAD es la Hoja de Trabajo de la
Planta. Esta ventana desem pea dos papeles sim ultneos:
- M uestra una representacin del proyecto com o un dibujo
arquitectnico tradicional.
- Es un entorno de m odelado 2D /3D que es interactivo con
las Secciones, Alzados y espacio de trabajo 3D .
Parte-1, Paso-1, Anim -A
Con la Ventana del Plano de Planta abierta, podem os ver los
planos de am bas plantas de este edificio. El m odelo m uestra
actualm ente el piso Bajo. Para m overse un piso hacia arriba,
abra la seccin Pisos del Mapa del Proyecto haciendo clic
en el sm bolo +y despus doble clic en el piso Galera.
La Ventana de Trabajo de Planta es com o una hoja de dibujo.
Sin em bargo, un tablero de dibujo tradicional est lim itado
por el tam ao del papel que puede poner en l, m ientras que
la hoja de trabajo de ArchiCAD puede ser tan grande com o
usted quiera que sea. Puede m over la ventana y hacer
distintos zoom dentro del dibujo, para obtener la m ejor vista
del trabajo que est realizando.
16
Paso 1: El Entorno de Trabajo de ArchiCAD
Graphisoft ArchiCAD Tutorial Paso a Paso
La Ventana de Seccin/Alzado
Al usar la Herramienta de Secciones/Alzados de la Paleta
de Herramientas, puede generar cualquier nm ero de
secciones o alzados de su proyecto, que aparecern en
Ventanas separadas. Para abrir una seccin o un alzado, abra
el espacio de trabajo de Seccin/Alzado en el Mapa del
Proyecto haciendo clic en el sm bolo +y despus doble
clic en la Seccin o Alzado que desea ver.
La Ventana de Secciones/Alzados est ligada de form a
interactiva tanto a la Ventana de la Planta com o a la
Ventana 3D. Los elem entos seleccionados en esta ventana
son reconocidos com o m uros, vigas, pilares, cubiertas,
ventanas, puertas, m allas, lm paras y objetos de biblioteca.
Estos elem entos son com pletam ente editables usando las
m ism as herram ientas de edicin que usa en la Planta.
Tam bin puede aadir elem entos de dibujo a estas ventanas
usando las herram ientas de dibujo 2D , poner objetos y textos
en las Secciones/Alzados e incluso copiar y pegar de ella en la
planta para com pletar docum entos de dibujo detallados.
Las Secciones/Alzados se guardan con el archivo del m odelo
de su proyecto. Tam bin es posible guardarlas com o archivos
separados en una variedad de form atos de dibujo usando el
com ando Guardar Como... en el M en Archivo.
La Ventana de Trabajo 3D
La Ventana 3D se usa para la visualizacin tridim ensional del
proyecto arquitectnico y com o un m edio para editar el
proyecto. Para abrir la Ventana 3D , vaya a las vistas
predefinidas en el Mapa del Proyecto haciendo clic en el
sm bolo +junto a 3D y despus doble clic en la vista en
perspectiva o en la vista axonom trica.
La Ventana 3D m ostrar el proyecto com pleto o slo las
partes que usted seleccione. Vistas de bloques, alm brico,
opaco y con colores propios estn disponibles en todos los
tipos de vistas paralelas y perspectivas. La Ventana 3D sirve a
una variedad de funciones:
- En la fase de diseo, la Ventana 3D servir com o una
fuente de retroalim entacin visual de su trabajo.
- Es una ventana interactiva, as que puede m overse
librem ente alrededor de la vista 3D , tanto en las
proyecciones Paralelas com o en las Perspectivas.
- Los elem entos en esta Ventana, al igual que en las
Ventanas de Planta y Secciones/Alzados, son
com pletam ente editables.
- Para Fotorendering, la Ventana 3D determ ina la vista que
ser usada para producir el fotorendering final.
- Para exportar a otras aplicaciones, un archivo 3D se puede
exportar desde la Ventana 3D.
17
Paso 1: El Entorno de Trabajo de ArchiCAD
Graphisoft ArchiCAD Tutorial Paso a Paso
Herramientas y Paletas
Las Paletas se pueden personalizar de acuerdo con sus
preferencias. Cada Paleta se puede m ostrar u ocultar
independientem ente desde el m en jerrquico de Paletas
Flotantes en el m en Ventanas, y las cuatro paletas
principales (H erram ientas, Inform acin, Coordenadas y
Control) se pueden activar o desactivar conjuntam ente con el
com ando Mostrar Slo Paletas Principales. Las form as de
las paletas principales de pueden personalizar con
Opciones/Formas de Paletas.
1. La Paleta de Herramientas
La Paleta de Herramientas es donde com ienza en
ArchiCAD . La Paleta de Herramientas est dividida en cinco
secciones: H erram ientas de Seleccin, H erram ientas de
Construccin, H erram ientas de D ocum entacin, H erram ientas
de D elineacin y H erram ientas de Representacin.
Revise cada Herramienta. bralas haciendo doble clic
en cada herram ienta.
Nota: Cada herram ienta tiene varios ajustes para Planta,
Seccin, M odelo y Atributos. En el dilogo de Definicin
de Muros se encuentran los botones de ajustes bsicos,
com unes a todas las H erram ientas de Construccin.
El dilogo de Definicin de Objetos (m ostrado m s abajo)
es sim ilar para todos los elem entos de biblioteca, que
incluyen ventanas, puertas, lm paras, objetos y escaleras. Este
dilogo contiene un navegador de elem entos de biblioteca
con previsualizaciones en su parte superior y un explorador
con estructura de rbol a la izquierda.
18
Paso 1: El Entorno de Trabajo de ArchiCAD
Graphisoft ArchiCAD Tutorial Paso a Paso
2. Paleta de Informacin
La Paleta de Inform acin m uestra los diferentes parm etros
de los grupos de control de la H erram ienta activa actual en
varios paneles. Los tem s m ostrados en la Paleta de
Informacin varan dependiendo de la herram ienta de
ArchiCAD que est seleccionada.
La Paleta de Inform acin es personalizable. Esta paleta puede
ser redim ensionada m anualm ente por el usuario estirando
desde la esquina inferior derecha de la paleta. Cuanto m s se
estire, m s inform acin m ostrar.
Revise los Controles de cada Herramienta. En este
ejercicio, haga clic en cada herram ienta de la Paleta de
Herramientas y observe cm o las definiciones de la
Paleta de Informacin son diferentes para cada
herram ienta seleccionada.
Parte-1, Paso-1, Anim -B
3. Paleta de Coordenadas
La Paleta de Coordenadas m uestra la situacin exacta del
cursor de ArchiCAD en los sistem as de coordenadas
Cartesiano y Polar de su dibujo. Le perm ite escribir y leer
inform acin num rica m uy precisa m ediante el teclado.
Coordenadas Cartesianas y Polares: M ueva el cursor a
la esquina inferior derecha del proyecto de m odo que el
cursor cam bie a una m arca de com probacin. O bserve
que todas las coordenadas tienen un valor 0 en este
punto. Este punto est identificado con una X en la
pantalla y se denom ina el Origen del Proyecto.
19
Paso 1: El Entorno de Trabajo de ArchiCAD
Graphisoft ArchiCAD Tutorial Paso a Paso
Puede cam biar entre valores de coordenadas Absolutos y
Relativos m ientras dibuja o edita haciendo clic sobre sus
iconos D elta:
Los valores absolutos m uestran la distancia horizontal,
vertical, radial y angular del Cursor desde el O rigen de
Proyecto o un O rigen de U suario pero nunca desde un
O rigen de Edicin.
Los valores relativos m uestran la posicin horizontal,
vertical, radial y angular del Cursor relativa al O rigen de
Proyecto o al O rigen de U suario antes de que se em piece a
dibujar cualquier elem ento, o a un O rigen de Edicin
m ientras un proceso de dibujo o edicin est en m archa.
Origen de Usuario: H aga clic en el botn X de m odo
que quede sin presionar y haga clic en la esquina superior
izquierda del edificio. O bserve que la X se ha trasladado
a este punto y que las coordenadas tienen un valor 0 en
este nuevo punto. Esto se conoce com o el O rigen de
U suario y este botn perm ite reubicar el origen en
cualquier parte del proyecto.
Red Girada: Active la red de fondo seleccionando M ostrar
Red en el m en O pciones. Para cam biar el ngulo de la red,
haga clic en este botn de m odo que quede sin presionar y
despus haga clic una vez en la pantalla para definir el
punto inicial de la red y un segundo punto para definir el
ngulo de la red girada.
El icono Conmutador de Red junto al botn de Red
G irada perm ite cam biar entre las redes norm al y girada.
Vincular a Red: Este icono perm ite activar cualquiera de
las redes o desactivar la caracterstica de atraccin.
Gravedad: Este icono perm ite al usuario colocar
elem entos relativos a Losas, Cubiertas o M allas existentes.
La opcin G ravedad de puede desactivar seleccionando la
opcin X.
Elevacin: El cam po Elevacin (coordenada z) m uestra y
perm ite editar la altura o elevacin de los elem entos
m ientras que el m en desplegable Elevacin perm ite
elegir si el cam po de coordenada de Elevacin m ostrar
valores absolutos o relativos.
4. Paleta de Control
Paleta de Control: Esta paleta le perm ite restringir el ngulo
al dibujar y cancelar o confirm ar la operacin de dibujo en
curso. Tam bin le perm ite suspender o activar elem entos
agrupados, escoger definiciones para lneas de extensin,
seleccionar com andos de desplazam iento, y ofrece ayuda
especfica de la herram ienta activa en el rea del Cuadro de
Informacin, durante los diferentes pasos del dibujo.
Mtodos de Construccin relativos: Estos m todos de
construccin restringen el cursor a un ngulo o una
distancia definidos m ientras se dibuja o edita.
20
Paso 1: El Entorno de Trabajo de ArchiCAD
Graphisoft ArchiCAD Tutorial Paso a Paso
Variantes de coaccin del cursor: Esta opcin controla
la m anera en la que la posicin actual del cursor se
proyecta.
Suspender Grupos: Perm ite escoger entre editar los
elem entos agrupados juntos o individualm ente.
Varita Mgica: Esta herram ienta captura los contornos de
elem entos existentes para crear nuevos elem entos de otros
tipos.
Punto de Atraccin Especial: Este control perm ite al
usuario utilizar controles de definicin especial para
generar autom ticam ente puntos de atraccin tem porales
en diferentes partes de los bordes.
Paleta de Control Extendida: El cam po de Ayuda de
Com andos proporciona instrucciones punto por punto
m ientras est dibujando o editando. Para expandir la
Paleta de Control, haga clic en el botn en la parte
derecha de la paleta.
Paleta de Control Extendida con Ayuda de Comandos.
21
Paso 2: Comprender los Objetos y el GDL
Graphisoft ArchiCAD Tutorial Paso a Paso
Paso 2: Comprender los Objetos y el GDL
Visin General
ArchiCAD es un programa basado principalmente en la utilizacin de objetos. Este paso explica este tipo de elementos, los
cuales pueden ser puertas, ventanas, lmparas, etiquetas y objetos genricos. Estos archivos pueden ser guardados en la
Biblioteca ArchiCAD, en la biblioteca del proyecto o en Internet.
Tambin da una visin general del GDL (Graphic Description Language) y como describe objetos slidos 3D como puertas,
ventanas, mobiliario, elementos estructurales, escaleras, etc., y los smbolos 2D que los representan en Planta.
Proceso a Aprender
Q u son los O bjetos
Tipos de O bjetos
Propsito de los O bjetos
Parm etros de los O bjetos
D efinicin de O bjetos
Q u es G D L
La Biblioteca ArchiCAD
Comenzando el Paso
U se su archivo del paso previo o abra el archivo llam ado Paso-02. pla contenido en la carpeta Paso a Paso.
22
Paso 2: Comprender los Objetos y el GDL
Graphisoft ArchiCAD Tutorial Paso a Paso
Introduccin
Los Item s de Biblioteca son elem entos param tricos. Pueden
hacerse con ArchiCAD o con otras aplicaciones. Cuando
arranque por prim era vez ArchiCAD , el program a buscar la
biblioteca llam ada Biblioteca ArchiCAD .
Los iconos de la Paleta de Herramientas que hacen
referencia a las Bibliotecas ArchiCAD son los siguientes:
Qu hacer
1. El Concepto de Paramtrico
U na innovacin de ArchiCAD , la definicin param trica de
objetos, perm ite que un slo objeto alm acenado (por
ejem plo: ventana, puerta, lm para, escalera o cercha)
represente docenas de objetos sim ilares cam biando
sim plem ente su altura, espesor, m aterial y otros parm etros.
Cada objeto se puede guardar nuevam ente con otro nom bre
perm itindole construir rpidam ente su propia biblioteca
especfica.
Parte-1, Paso-2, Anim -A, 1-2
Para ver un ejem plo de com o se usan los parm etros, haga
doble clic en la Herramienta de Ventana en la Paleta de
Herramientas. La ventana tiene varios parm etros que
pueden crear una ventana con diferentes form as, tam aos y
m ateriales.
Para cam biar la ventana seleccionada, haga clic en cualquiera
de los Parm etros con el cursor y cam bie las definiciones (por
ejem plo: ancho, espesor, largo, alto, etc.).
M ientras cam bia las definiciones, vea la ventana de vista
previa en la vista de planta, vista lateral, vista 3D opaca, vista
3D con colores propios y una im agen de previsualizacin
usando el botn Tipo de Visualizacin.
Puede elegir entre distintos objetos ventana usando las
previsualizaciones en m iniatura del navegador o seleccionar
una biblioteca de ventanas diferente desde el explorador del
sistem a a la izquierda del dilogo.
2. Visualizar una Biblioteca de Objetos
Para revisar una Biblioteca de O bjetos y com o est
organizada, haga doble clic en la H erram ienta Objeto en la
Paleta de Herramientas. El cuadro de dilogo de
Definicin de Objetos aparecer.
El dilogo Definicin de Objetos (m ostrado a continuacin)
es sim ilar para todos los elem entos de Biblioteca: ventanas,
23
Paso 2: Comprender los Objetos y el GDL
Graphisoft ArchiCAD Tutorial Paso a Paso
puertas, lm paras, objetos y escaleras. El dilogo dispone de
un navegador de los elem entos de biblioteca y de un
explorador del sistem a en estructura de rbol a la izquierda.
Puede elegir diferentes vistas del objeto (superior, lateral, 3D ,
etc.) haciendo clic en los iconos de M odo de Visualizacin a
la izquierda de la vista previa del objeto.
3. Revisar las Bibliotecas Cargadas
Cuando ArchiCAD abre un proyecto, carga una o m s
bibliotecas del disco duro local, la red o Internet. Para revisar
cules son las Bibliotecas cargadas actualm ente, abra el
Administrador de Bibliotecas del M en Archivo.
Red Local: La pestaa Local/LAN le perm ite m anejar
bibliotecas com pletas o tem s individuales de biblioteca
guardados en el disco duro o en volm enes rem otos
conectados a su ordenador a travs de una red de rea
local.
Para abrir el Adm inistrador de Bibliotecas, seleccione la
opcin Administrador de Bibliotecas del m en Archivo.
H aga clic en Local/LAN; las Bibliotecas de ArchiCAD
cargadas aparecern en el dilogo.
FTP y Objetos Web:
- D entro de la seccin de Sitios FTP, puede aadir
Bibliotecas y elem entos individuales guardados en
servidores FTP.
- La pestaa de Objetos Web le perm ite descargar O bjetos
G D L desde sitios de Internet y aadirlos a sus bibliotecas
locales.
Si slo est trabajando con bibliotecas de su disco duro, las
pestaas de Sitios FTP y Objetos Web estarn vacas ya que
no se ha establecido ningn vnculo con ellos.
4. Qu es GDL
G D L (G raphic D escription Language) es un lenguaje de
program acin param trico, sim ilar al BASIC. Su objetivo es
describir objetos slidos tridim ensionales y los sm bolos 2D
24
Paso 2: Comprender los Objetos y el GDL
Graphisoft ArchiCAD Tutorial Paso a Paso
que los representan sobre el plano de planta, com o puertas,
ventanas, m uebles, elem entos estructurales, escaleras, etc. Se
les llam a objetos de biblioteca.
La creacin de objetos en ArchiCAD no requiere
conocim ientos de G D L. Puede crear elem entos de biblioteca a
m edida utilizando las herram ientas estndar (H erram ienta
M uro para elem entos verticales, H erram ienta Forjado para
elem entos horizontales, H erram ienta Cubierta para elem entos
inclinados, etc.) y guardando el diseo a m edida com o un
O bjeto G D L seleccionando G uardar Seleccin Com o...
desde la opcin O bjetos G D L en el m en Archivo com o se
m uestra a continuacin.
Si necesita aadir parm etros com o seleccin de m aterial o
entrada de texto, entonces deber abrir el objeto y aadir
parm etros G D L. Puede aprender m s sobre este tem a en el
libro Object Making with ArchiCAD de D avid N icholson-Cole.
Este libro est publicado por G raphisoft.
25
Paso 3: Personalizacin del Entorno de Dibujo
Graphisoft ArchiCAD Tutorial Paso a Paso
Segunda Parte: D efinicin del Proyecto
Paso 3: Personalizacin del Entorno de Dibujo
Visin General
Podemos personalizar opciones tales como la red, la red invisible, los tipos de lnea, las plumas, los colores, los grosores de
pluma, las tramas, los compuestos, los materiales y las zonas, as como las Preferencias de Dibujo para alcanzar las
necesidades especficas del proyecto y los requerimientos de dibujo. Este paso le ensea como personalizar estas opciones de
acuerdo a las necesidades de su dibujo.
Proceso a Aprender
Redes y Fondo
Plum as y Colores
Tipos de Lnea
Tipos de Tram a
Com puestos
Preferencias
Comenzando el paso
U se su archivo del paso previo o abra el archivo llam ado Paso-03. pla contenido en la carpeta Paso a Paso.
26
Paso 3: Personalizacin del Entorno de Dibujo
Graphisoft ArchiCAD Tutorial Paso a Paso
Informacin
El docum ento que acaba de abrir ser usado com o base por
gran parte del trabajo que queda del tutorial. En cada paso ir
construyendo el m odelo hasta crear un Edificio Virtual del
que obtendr plantas, secciones, alzados, renderings, estudios
de asoleo, realidad virtual y m s.
El m en Opciones perm ite personalizar ArchiCAD para que
refleje sus estndares de dibujo y sus preferencias. En este
ejercicio usarem os las siguientes opciones:
Redes y Fondo:
- El dilogo Redes y Fondo perm ite definir una
configuracin de red de trabajo y establecer un color de
fondo para su espacio de trabajo y para las lneas de la
red.
Plumas y Colores:
- La asignacin de plum as y colores de ArchiCAD se revisa y
m odifica usando el com ando Plum as y Colores En
ArchiCAD , las plum as son sim ulaciones de instrum entos
de dibujo, cada una con un color y un grosor
especficos.
Tipos de Lnea:
- Al elegir el com ando Tipos de Lnea, aparece un cuadro
de dilogo que perm ite seleccionar, m odificar o borrar los
tipos de lnea estndar (slida, puntos, rayas,) Tam bin
puede definir su propia lnea personalizada o lneas de
sm bolos.
Tipos de Trama:
- Las Tram as son patrones geomtricos que se pueden
m ostrar de dos m aneras: bitm ap y vectorial, pero slo una
de las dos form as a la vez. Puede definir esta opcin en
O pciones de Visualizacin.
Compuestos:
- Los M uros, las Losas y las Cubiertas pueden tener
estructuras com puestas. En ArchiCAD las estructuras
com puestas se com ponen de tram as que representan los
componentes que integran la estructura. Estos
com ponentes pueden asociarse a un tam ao, una
descripcin o un precio.
Qu hacer
1. Crear una Red de Proyecto
Abra el dilogo de Redes y Fondo en el m en Opciones.
Establezca la Red Principal en 1 m y la Red Invisible en 0,05 m .
2. Crear un Color de Pluma y un Grosor de Lnea
personalizados
Abra el dilogo de Plumas y Colores desde el m en
Opciones. Site su cursor en la Pluma #10 y haga doble clic
en el cuadro de color de plum a o clic en el botn Editar
Color. El cuadro de dilogo de Editar Color aparecer.
Seleccione el color Amarillo y haga clic en Aceptar.
27
Paso 3: Personalizacin del Entorno de Dibujo
Graphisoft ArchiCAD Tutorial Paso a Paso
Con la Plum a #10 todava seleccionada, site su cursor en el
cuadro de texto de G rosor de Plum a y cam bie el G rosor de
Plum a a 0.50 mm. H aga clic en Aceptar cuando haya
acabado. Ahora ya ha definido un color y un espesor de lnea
personalizados.
3. Crear un Tipo de Lnea Personalizado
Este nuevo Tipo de Lnea se utilizar com o lnea de
propiedad en el Paso 15.
Parte-2, Paso-3, Anim -A
Abra el dilogo de Tipos de Lnea... desde el m en
Opciones. H aga clic en el botn Nuevo, seleccione la opcin
Rayas e introduzca el nom bre Lnea de Propiedad. H aga
clic en Aceptar.
Seleccione y arrastre el deslizador hacia la derecha para
activar las tres colum nas com o se m uestra.
Ahora introduzca los valores num ricos com o sigue para
crear una lnea de propiedad.
Colum na 1: Guin: 2,1 y Hueco: 0,8
Colum na 2: Guin: 0,6 y Hueco: 0,8
Colum na 3: Guin: 0,6 y Hueco: 0,8
Tam bin puede cam biar m anualm ente el espaciado entre
lneas seleccionando y arrastrando la bandera.
Cuando haya acabado, haga clic en Aceptar.
4. Crear un Tipo de Trama Personalizado
Este nuevo Tipo de Tram a se utilizar com o una retcula de
techo en el Paso 14.
Parte-2, Paso-3, Anim -B
Abra el dilogo de Tipos de Trama... desde el m en
Opciones. Seleccione el patrn Baldosa Cermica desde
el m en desplegable en la parte superior del dilogo (los
patrones se listan en orden alfabtico).
28
Paso 3: Personalizacin del Entorno de Dibujo
Graphisoft ArchiCAD Tutorial Paso a Paso
H aga clic en el botn Nuevo..., haga clic en D uplicar y
escriba en N uevo nom bre Retcula de techo. H aga clic en
Aceptar.
Ahora defina el tam ao adecuado para representar una
retcula de techo en Editar Patrn Vectorial. Escriba 1,2 m
para la longitud y 0,3 m para la altura.
Finalm ente, cam bie la Trama Bitmap (el patrn que aparece
com o una vista previa de Patrones de tram a en los dilogos
de H erram ientas) para representar el nuevo patrn. Para
hacer esto, haga con el cursor en el cuadro de la Tram a
Bitm ap para Activar los puntos negros. Esto le perm itir crear
un patrn com o el que se m uestra a continuacin:
H aga clic en Aceptar cuando haya acabado.
5. Crear un Muro Compuesto Personalizado
Esta nueva Estructura Com puesta se utilizar com o un tipo de
m uro interior en el Paso 9.
Parte-2, Paso-3, Anim -C
Abra el dilogo de Compuestos desde el m en Opciones.
Seleccione H orm ign de 20en el m en desplegable com o
se m uestra a continuacin. H aga clic en Aceptar.
H aga clic en el botn Insertar para aadir una nueva capa al
m uro.
Con el com ponente exterior seleccionado com o se m uestra,
haga clic en el desplegable de patrn de la tram a en la zona
de Editar Capa del dilogo y seleccione el patrn de la tram a
Yeso Para cam biar la anchura del Yeso, haga clic en el cuadro
de tam ao e introduzca 0,025 m.
29
Paso 3: Personalizacin del Entorno de Dibujo
Graphisoft ArchiCAD Tutorial Paso a Paso
Ahora haga clic y destaque el com ponente del m uro Panel de
Madera y haga clic en el botn Aadir para agregar una
capa al lado opuesto del m uro. H aga clic en el cuadro de
tam ao e introduzca 0,025 m para establecer el tam ao del
Yeso. H aga clic en Aceptar.
Nota: Tanto los Tipos de Tram a com o las Estructuras
Com puestas pueden visualizarse en m odo Bitm ap o
Vectorial, segn los ajustes definidos en el dilogo de
Opciones de Visualizacin. Las tram as de tipo Bitm ap se
visualizan m s rpido en pantalla pero no se pueden
escalar, am pliar o girar, m ientras que las tram as vectoriales
son m s lentas de redibujar, pero se pueden escalar,
am pliar y girar.
30
Paso 3: Personalizacin del Entorno de Dibujo
Graphisoft ArchiCAD Tutorial Paso a Paso
31
Paso 4: Administracin de la Informacin de Proyecto
Graphisoft ArchiCAD Tutorial Paso a Paso
Paso 4: Administracin de la Informacin de Proyecto
Visin General
Este paso es la base para administrar plantas, secciones, alzados, informacin 3D y dibujos finales de su Edificio Virtual.
ArchiCAD administra esta informacin mediante el uso de Capas, Combinaciones de Capas y el Navegador.
En este paso explicaremos como definir su modelo ArchiCAD de modo que pueda administrar la informacin y producir los
dibujos.
Proceso a Aprender
Capas
Com binaciones de Capas
Estndares del Proyecto
Paleta del N avegador
D efinicin de D ibujos
Enlace a PlotM aker
Comenzando el paso
U se su archivo del paso previo o abra el archivo llam ado Paso-04. pla contenido en la carpeta Paso a Paso.
32
Paso 4: Administracin de la Informacin de Proyecto
Graphisoft ArchiCAD Tutorial Paso a Paso
Introduccin
1. Definiciones de Capa
Las capas de ArchiCAD se usan para organizar los
elementos en el dibujo para visualizaciones selectivas y
clculo de m ediciones. El com ando Definir Capas m uestra
el dilogo de D efinicin de Capas, que le perm ite definir las
capas del Proyecto.
2. Opciones de Visualizacin
El com ando O pciones de Visualizacin abre un cuadro de
dilogo donde se puede personalizar el m odo de
visualizacin de los distintos elem entos de construccin en el
Plano de Planta. Com o ejem plo, puede usar esta opcin
para cam biar entre m ostrar el um bral de la puerta o visualizar
una cabecera para el plano de techos.
3. Navegador
La paleta del N avegador se utiliza para tener una visin
general de la estructura del proyecto, proporcionando
acceso instantneo a pisos, secciones, alzados, dibujos de
detalle y listas de vistas 3D . Adem s, se utiliza para
administrar las opciones de vistas para tipos de dibujo
tpicos com o plantas de arquitectura, planos de situacin,
planos de techos y otros dibujos del proyecto.
Qu hacer
1. Crear Capas
Abra el dilogo de Definicin de Capas desde el m en
Opciones.
Parte-2, Paso-4, Anim -A
Este dilogo contiene capas de construccin y anotacin
sum inistradas por ArchiCAD . Para iniciar este proyecto
aadirem os tres capas nuevas para anotacionesU sando el
dilogo de Definiciones de Capas com o se m uestra, cree
nuevas capas seleccionando Nuevo y escribiendo los
siguientes nom bres de capas:
Notas - Plano de Techos
Notas - Plano de Planta
Notas - Plano de Situacin
33
Paso 4: Administracin de la Informacin de Proyecto
Graphisoft ArchiCAD Tutorial Paso a Paso
2. Crear Combinaciones de Capas
Cada com binacin de capas es una instantneadel estado
de todas las capas del proyecto y puede elegirse en cualquier
m om ento seleccionando su nom bre en la lista Com binaciones
de Capas. Las com binaciones de capas generalm ente
corresponden a los diferentes dibujos que han de producirse,
tales com o Plano de Planta, Plano de Techos, y Plano de
Situacin.
Parte-2, Paso-4, Anim -B
Antes de aadir nuevas Com binaciones de Capas, borre las
Com binaciones de Capas actuales. Para hacer esto, seleccione
cada nom bre y haga clic en el botn Borrar com o se m uestra
a continuacin.
Para aadir una Com binacin de Capas, haga clic en el botn
Nuevo y escriba los nom bres de las Com binaciones de Capas:
Plano de Techos
Plano de Planta
Plano de Situacin
U na vez que estn introducidos todos los nom bres de
Com binaciones de Capas, debem os elegir que capas tienen
que estar activas y cuales inactivas usando los botones
Mostrar u Ocultar. Com encem os seleccionando la
Com binacin de Capas Plano de Techos:
H aga clic en el botn Seleccionar Todo y despus clic en el
botn Ocultar. Ahora deseleccione todas las capas haciendo
clic en el botn Deseleccionar Todo. Ya estam os preparados
para seleccionar que capas deben estar activas para el Plano
de Techos. Para hacer esto, seleccione cada una de las capas
siguientes y haga clic en el botn Mostrar.
- Capas activas para la Com binacin de Capas de Plano de
Techos:
Cubiertas
Forjados
Lm paras
M uros Exteriores
M uros Interiores
N otas - Plano de Techos
Pilares
Tram as
Vigas
34
Paso 4: Administracin de la Informacin de Proyecto
Graphisoft ArchiCAD Tutorial Paso a Paso
Cuando term ine, haga clic en el botn Actualizar junto a la
Com binacin de Capas Plano de Techos para hacer estos
cam bios perm anentes.
Ahora que la Com binacin de Capas del Plano de Techos est
term inada, repita los pasos anteriores para las Com binaciones
de Capas del Plano de Planta y del Plano de Situacin. Las
capas siguientes son las capas activas:
- Capas activas para la Com binacin de Capas de Plano de
Planta:
Cotas
Cubiertas
Escaleras
Forjados
M arcadores de D etalle
M obiliario
M uros Exteriores
M uros Interiores
N otas - Plano de Planta
Pilares
Secciones/Alzados
Vigas
Zonas
- Capas activas para la Com binacin de Capas de Plano de
Situacin:
Cotas de N ivel
Cubiertas
Escaleras
Forjados
M uros Exteriores
M uros Interiores
N otas - Plano de Situacin
Pilares
Terreno
D espus de crear las com binaciones de capas de arriba,
puede elegir entre ellas usando el com ando Opciones/
Capas.
3. Nombrar el Piso Actual
En este paso crearem os un nom bre para el piso actual.
Seleccione el dilogo de D efiniciones de Pisos en la opcin
Pisos del m en O pciones. H aga clic en la caja de texto de
N om bre y escriba Planta Baja y haga clic en Aceptar.
4. Crear Grupos de Vistas usando el Navegador
Ahora que ya estn definidas las capas del proyecto y las
com binaciones de capas, debem os enlazar estas
com binaciones de capas con Grupos de Vistas.
Parte-2, Paso-4, Anim -C
35
Paso 4: Administracin de la Informacin de Proyecto
Graphisoft ArchiCAD Tutorial Paso a Paso
U tilizando el Editor de Vistas asignarem os la escala de
dibujo, opciones de visualizacin, com binaciones de capas y
vista del dibujo. Para editar los G rupos de Vistas, haga clic en
el botn desplegable en la parte superior izquierda del
dilogo y seleccione el botn m edio para activar el Editor de
Vistas. Antes de aadir nuevos G rupos de Vistas, borre los
grupos actuales. Para hacer esto, seleccione el prim er grupo
01 Prelim inar, haga clic en Borrar 01 Prelim inary repita
este paso para borrar los dos grupos llam ados 02 Aprovado
y 03 Construccincom o se m uestra a continuacin.
Con el Editor de Vistas activo, renom bre el G rupo de Vistas
Sin Ttuloa Documentos de Proyectoseleccionando
Renombrar desde los com andos desplegables en el borde
derecho del dilogo.
A continuacin, cree carpetas nuevas que reflejen los Dibujos
que se van a producir. Para hacer esto, haga clic en el botn
Nueva Carpeta de debajo y haga clic en la carpeta para
renom brarla com o Dibujos. Con la carpeta de D ibujos
resaltada, haga clic de nuevo en el botn Nueva Carpeta y
renm brela com o Plano de Techos.
Resalte la carpeta de D ibujos y repita este paso para crear dos
carpetas m s llam adas Plano de Plantay Plano de
Situacincom o se m uestra a continuacin.
Para establecer el orden de las carpetas, sim plem ente haga
clic y arrastre com o se m uestra a continuacin.
5. Asignar Definiciones de Vista y Opciones de Piso
El ltim o paso es asignar la escala, opciones de visualizacin
y com binacin de capas a cada Tipo de D ibujo creado.
Parte-2, Paso-4, Anim -D
Para configurar estos Tipos de D ibujo, establezca las
D efiniciones de Vista y O pciones de Piso com o se m uestra a
continuacin:
Asignar las Definiciones/Opciones del Plano de
Planta:
- H aga clic y resalte 0. Planta Baja(1. Planta Baja -
pulgadas) en la seccin Pisos del M apa de Proyecto.
36
Paso 4: Administracin de la Informacin de Proyecto
Graphisoft ArchiCAD Tutorial Paso a Paso
Asigne la com binacin de capas Plano de Planta
haciendo clic en el botn desplegable de Com binacin de
Capas en D efiniciones de Vista y O pciones de Piso en la
parte inferior de la Paleta del N avegador.
- Ahora que hem os cam biado las D efiniciones de Vista y
O pciones de Piso para la Planta Baja, debem os asignar
estas definiciones a la carpeta Planta Baja. Para hacer esto,
arrastre y suelte el piso 0. Planta Baja(1. Planta Baja -
Pulgadas) a la carpeta Plano de Planta com o se m uestra
a continuacin.
Asignar las Definiciones/Opciones del Plano de
Techos:
- H aga clic y resalte 0. Planta Baja(1. Planta Baja -
Pulgadas) en la seccin Pisos del M apa de Proyecto.
Asigne la com binacin de capas Plano de Techos
haciendo clic en el botn desplegable de Com binacin de
Capas en D efiniciones de Vista y O pciones de Piso en la
parte inferior de la Paleta del N avegador.
- A continuacin, abra el dilogo Opciones de
Visualizacin desde el m en Opciones. D entro del
dilogo, establezca la opcin de vista de Puertas y
Ventanascom o Proyeccin Techo, la opcin de vista de
Tram as constructivascom o Vacoy la opcin de vista
de Tram as Poligonalescom o Tram a Vectorial. H aga clic
en Aceptar cuando haya acabado.
- Ahora que ya hem os cam biado las D efiniciones de Vista y
O pciones de Piso para la Planta Baja, tenem os que asignar
estas definiciones a la carpeta de Plano de Techos. Para
hacer esto, arrastre y suelte el piso 0. Planta Baja(1.
Planta Baja - Pulgadas) a la carpeta de Plano de Techos
com o se m uestra a continuacin.
Asignar las Definiciones/Opciones del Plano de
Situacin:
- H aga clic y resalte 0. Planta Baja(1. Planta Baja -
Pulgadas) en la seccin Pisos del M apa de Proyecto.
Asigne la com binacin de capas Plano de Situacin
haciendo clic en el botn desplegable de Com binacin de
37
Paso 4: Administracin de la Informacin de Proyecto
Graphisoft ArchiCAD Tutorial Paso a Paso
Capas en D efiniciones de Vista y O pciones de Piso en la
parte inferior de la Paleta del N avegador.
- A continuacin, abra el dilogo Opciones de
Visualizacin desde el m en Opciones. Establezca la
opcin de vista de Puertas y Ventanascom o M ostrar en
Plantay la opcin de vista de Tram as constructivas
com o Slido U niform e. H aga clic en Aceptar cuando
haya acabado.
- Ahora cam bie la escala para el Plano de Situacin
haciendo clic en el botn despegable de Escala en
D efiniciones de Vista y O pciones de Pisos en la parte
inferior de la paleta del N avegador. Cam bie la escala a
1:200.
- Ahora que ya hem os cam biado las D efiniciones de Vista y
O pciones de Piso para la Planta Baja, tenem os que asignar
estas definiciones a la carpeta de Plano de Situacin. Para
hacer esto, arrastre y suelte el piso 0. Planta Baja(1.
Planta Baja - Pulgadas) a la carpeta de Plano de
Situacin com o se m uestra a continuacin
6. Desactivar el Editor de Vistas
Cuando haya term inado con los pasos anteriores, restablezca
el N avegador a su definicin original desactivando el Editor
de Vistas. Para hacer esto, haga clic en el botn desplegable
en la parte superior izquierda del dilogo y seleccione el
botn izquierdo para activar el N avegador.
38
Paso 4: Administracin de la Informacin de Proyecto
Graphisoft ArchiCAD Tutorial Paso a Paso
39
Paso 5: Establecer la Organizacin Bsica del Edificio
Graphisoft ArchiCAD Tutorial Paso a Paso
Tercera Parte: Crear el Edificio Virtual
Paso 5: Establecer la Organizacin Bsica del Edificio
Visin General
Este paso le ensear como utilizar la Herramienta Forjado para crear una losa de construccin y pavimento externo.
Explorar varias formas de manipular la forma de los forjados y los huecos en los Forjados. Tambin aprender a construir
muros rectos y curvos utilizando la Herramienta Muro, tanto en la Ventana de Planta como en la Ventana 3D.
Proceso a Aprender
Crear un Forjado
M ateriales de Forjados
Editar un Forjado
Crear M uros Rectos
Crear M uros Curvos
M ateriales de M uros
Trabajar en la Ventana 3D
Comenzando el paso
U se su archivo del paso previo o abra el archivo llam ado Paso-05. pla contenido en la carpeta Paso a Paso.
40
Paso 5: Establecer la Organizacin Bsica del Edificio
Graphisoft ArchiCAD Tutorial Paso a Paso
Introduccin
Cuando crea un Muro en ArchiCAD , usted crea el contorno y
relleno de un m uro en 2D y un cuerpo slido de m uro en 3D .
Com o los m uros son elem entos tan im portantes en el proyecto,
form an relaciones especiales con otros elem entos de ArchiCAD :
- Otros Muros: Se form an intersecciones autom ticas en T
y L entre los m uros. Superposicin de bordes verticales
para m uros tangentes.
- Pilares: Conexiones autom ticas M uro-Pilar,
recubrim iento opcional del m uro alrededor del pilar.
- Vigas: Cuando una Viga cruza un M uro, el elem ento de
m enor prioridad se corta en 3D .
-Puertas y Ventanas: U n m uro es el nico soporte de
estos elem entos, que se convierten en parte del m uro.
-Forjados: Los bordes superpuestos de m uro y forjado se
elim inan en 3D : las fachadas estarn lim pias en los alzados
y otras vistas 3D .
-Cubiertas: Los m uros pueden recortarse con las cubiertas.
Los Forjados son los elem entos constructivos horizontales
bsicos en ArchiCAD . Los Forjadosse dibujan en la Planta
com o polgonos, lo que les perm ite adaptarse a cualquier
diseo. Los Forjados existentes se m odifican fcilm ente sobre
el Plano de Planta y en la Ventana 3D o m ediante el cuadro de
dilogo de D efinicin de Forjados.
Qu hacer
1. Establecer el Grupo de Vistas a Planode Planta
usando el Navegador
Para establecer el G rupo de Vistas a Plano de Planta, haga clic
en la ficha G rupo de Vistas en la Paleta del N avegador y
doble clic en la Planta Baja en el grupo de vistas Plano de
Planta
2. Construir una Losa de Forjado
El prim er paso es dibujar el Forjado de planta baja del
edificio, que ser de 10 por 6 m etros en planta. U tilice la red
de trabajo predefinida de 1 m etro cuadrado para ayudarle a
construir el Forjado, usando sencillam ente la atraccin a sus
puntos de interseccin.
Consejo: Las diferentes opciones de atraccin de la red se
pueden activar o desactivar usando el botn de control en la
Paleta de Coordenadas o las funciones del m en O pciones.
Cuando esta activada alguna de las opciones de atraccin, el
cursor se m ueve de una interseccin a otra de la red.
Parte-3, Paso-5, Anim -A
Para dibujar el Forjado, haga lo siguiente:
- Active la atraccin de la red (seleccione el tercer icono en
la paleta desplegable de las opciones de atraccin de la
red en la Paleta de Coordenadas).
- Seleccione la herram ienta Forjado en la Paleta de
Herramientas.
Seleccione el m todo de geom etra rectangular en la Paleta
de Inform acin.
41
Paso 5: Establecer la Organizacin Bsica del Edificio
Graphisoft ArchiCAD Tutorial Paso a Paso
- H aga clic en el origen indicado por la x negra en la planta.
- H aga clic una segunda vez para finalizar el Forjado cubriendo
10 recuadros de la red en horizontal y 6 en vertical.
Consejo: Para cam biar la vista del plano, elija los com andos
Zoom in/Zoom out/Pan u Optimizar del m en
Visualizacin y haga doble clic en el plano o dibuje un
m arco para definir la extensin del zoom . Alternativam ente,
utilice los iconos de lupa de la parte inferior de la ventana.
3. Crear Muros Rectos
En cualquier m om ento, puede ver una vista tridim ensional de
lo que hay en el Plano de Planta abriendo la Ventana 3D
con el com ando Ventana 3D del m en Ventana.
Parte-3, Paso-5, Anim -B
Ahora coloque m uros alrededor de los bordes del Forjado,
aqu en la Ventana 3D . U tilice la caracterstica de la varita
m gica para capturar el perm etro del Forjado y colocar los
m uros autom ticam ente sobre l.
Para colocar m uros en los bordes del Forjado:
- Seleccione la herram ienta Muro en le Paleta de
Herramientas y cam bie la altura del m uro de 2,7 m a 3 m .
- Seleccione el icono de Varita Mgica en la Paleta de
Control.
- H aga clic en el borde delantero del Forjado con el cursor
(el icono de Varita M gica cam biar a una varita con un
bucle indicando que est detectando una lnea prxim a).
- H aga clic en uno de los puntos de esquina del Forjado
para finalizar la colocacin de los m uros.
Consejo: La Paleta de N avegacin 3D le ayuda a navegar
alrededor en la ventana 3D . Los botones de Edicin de
M ovim iento estn disponibles dependiendo del tipo de
vista (perspectiva/axonom trica); los botones de M odo de
M ovim iento perm iten cam biar entre los tipos de vista. Para
navegar en una vista axonom trica seleccione el cuarto
botn bajo Edicin de M ovim iento (com o se m uestra) y
haga clic fuera del rectngulo en la Ventana 3D .
Profundizarem os m s en la N avegacin 3D y sus opciones
en el Paso 06.
Vuelva a la Planta (m en Ventana/Planta) O bserve com o
los m uros han aparecido en la planta.
42
Paso 5: Establecer la Organizacin Bsica del Edificio
Graphisoft ArchiCAD Tutorial Paso a Paso
4. Construir Muros Curvos
Ahora construya un m uro curvo al norte del edificio para el
cerram iento de la entrada.
Parte-3, Paso-5, Anim -C
Para hacer esto, prim ero cam bie el tipo de m uro a un m uro
curvo de bloques:
- H aga doble clic en la herram ienta Muro en la Paleta de
Herramientas para abrir el dilogo de D efinicin de M uros.
- Cam bie el espesor del m uro de 0,24 m a 0,3 m .
- Cam bie el tipo de tram a de Bloque m am posteraa
Ladrillo com nen Atributos de Planta y Seccin(las
tram as se listan en orden alfabtico).
- Cam bie el m aterial Yesoa Ladrillo cara vistaen
Atributos del M odelo.
- H aga clic al botn Aceptar.
Site el m uro curvo com o se m uestra en la im agen siguiente.
La curvatura se definir por 3 puntos, todos los cuales sern
puntos de interseccin de la red.
Consejo: Cuando est dibujando la lnea de un m uro, tras
el prim er clic una lnea negra gruesa seguir al cursor
com o una cinta elstica. Esta lnea elstica es la lnea de
referencia del m uro. La lnea de referencia se usa para
43
Paso 5: Establecer la Organizacin Bsica del Edificio
Graphisoft ArchiCAD Tutorial Paso a Paso
conectar m uros con lim pieza de uniones y ayuda a
localizarlos con el cursor.
Para dibujar el m uro curvo:
- Elija el icono de m uro curvo adecuado (el segundo icono
de la segunda fila) de los m todos geom tricos en la
Paleta de Inform acin.
- Cam bie el m todo de construccin com o se m uestra en la
figura.
- H aga clic en los puntos de interseccin de la red en el
orden m ostrado en la im agen (los clics tercero y cuarto
son en el m ism o punto).
Consejo: Puede obtener instrucciones paso a paso
instantneas de los procedim ientos de dibujo y edicin en
el estado m axim izado de la Paleta de Control. Siguindolas
se facilita el procedim iento de dibujo y se reduce el
nm ero de errores.
Es fcil m odificar la longitud de este m uro curvo, por
ejem plo, estirando cualquiera de los extrem os del m uro:
- D esactive la atraccin de la red. (Seleccione el prim er icono
de las opciones de atraccin de la red en la Paleta de
Coordenadas com o se m uestra en la im agen).
- Seleccione el m uro (Seleccione la herram ienta Flecha
y haga clic en un lado o una esquina del m uro para
resaltarlo. Los puntos negros que aparecen alrededor del
m uro confirm an que est seleccionado).
- Elija el m en Edicin y Estirar.
- H aga clic en el punto caliente (en el lado de la lnea de
referencia del m uro) en el extrem o derecho del m uro
curvo y hgalo aproxim adam ente m edio recuadro m s
largo com o se m uestra en la im agen (el cursor cam biar de
un sm bolo de lpiz vaco a uno negro cuando detecte un
punto caliente).
- Repita para el otro extrem o del m uro.
Consejo: Para seleccionar algo en la planta, utilice el cursor
del ratn. Si la herram ienta Flecha est activada,
sim plem ente haga clic en uno de los puntos del elem ento.
(Para aadir/quitar m s elem entos a la seleccin, m antenga
pulsada la tecla M ays m ientras los selecciona). Si est
44
Paso 5: Establecer la Organizacin Bsica del Edificio
Graphisoft ArchiCAD Tutorial Paso a Paso
activada otra herram ienta, pulse la tecla M ays para activar
el m todo de seleccin.
5. Colocar Pilares Estructurales
A continuacin, coloque cuatro pilares para crear una galera
en el lado sur del edificio.
Parte-3, Paso-5, Anim -D
El prim er y el ltim o pilar se alinearan con los dos m uros
laterales (sitelos en intersecciones de la red); se situarn a
intervalos iguales y paralelos al m uro delantero. Coloque el
prim er pilar y despus reptalo para los dem s.
Para colocar el prim er pilar:
- Active la atraccin de la red.
- Seleccione la herram ienta Pilar en la Paleta de
Herramientas y cam bie los atributos del pilar com o se
m uestra a continuacin.
- H aga clic en el punto de interseccin de la red situado dos
recuadros m s abajo de la esquina inferior izquierda de la
casa (punto nm ero 1).
O bserve que el pilar se ha situado en el punto de interseccin
de la red en la Planta.
El siguiente paso es repetirlo paralelo al m uro delantero:
- D esactive la atraccin de la red.
- Seleccione el pilar.
- Seleccione el com ando M ultiplicar en el m en Edicin.
- Introduzca 3 com o nm ero de copias, elija el m todo
D istribuir y pulse Aceptar.
- H aga clic en uno de los puntos de seleccin en el lado
derecho del pilar y arrastre la lnea elstica
horizontalm ente, hacia el extrem o derecho del edificio.
- M antenga pulsada la tecla M aysculas. Puede ver com o
est ahora coaccionando la direccin horizontal, y los
pilares se situaran paralelos al lateral del edificio.
- Posicione el cursor sobre la esquina inferior derecha del
edificio (su cursor cam biar a una m arca de com probacin
indicando que es atrado por un punto caliente) de m odo
que la ltim a copia quedar alineada con el extrem o del
edificio.
45
Paso 5: Establecer la Organizacin Bsica del Edificio
Graphisoft ArchiCAD Tutorial Paso a Paso
H aga clic para term inar el com ando M ultiplicar.
Consejo: Las Coacciones del Cursor ayudan a dibujar
elem entos en una relacin especfica a otros elem entos
existentes y direcciones predeterm inadas. Esto es parecido
a las escuadras y reglas tradicionales.
H ay dos m ecanism os disponibles de Coaccin de Cursor:
- Los Bloqueos de Coordenadas se usan para bloquear
cualquier parm etro de la Paleta de Coordenadas.
- Las Coacciones Angulares se usan para bloquear el
cursor en un ngulo particular de dibujo.
Estas tcnicas facilitan el uso de todas las herram ientas de
dibujo 2D /3D .
Consejo: El Cursor Inteligente le ayuda a identificar
puntos especiales (extrem os, puntos de esquina, bordes,
etc.) y puntos de relaciones geom tricas de elem entos
(perpendicular, tangencial, cruces) en el edificio y a
m ostrar que las herram ientas especiales (varita m gica,
cuentagotas, etc.) son efectivas en el m om ento.
H aga clic fuera del edificio para deseleccionar el pilar y vaya
a la Ventana 3D para ver el resultado en axonom trica.
6. Crear el Pavimento Exterior
Ahora regresa a la Planta para diseas el pavim ento externo
alrededor de la casa.
Parte-3, Paso-5, Anim -E
Ser de una construccin entram ada, as que el siguiente paso
es cam biar la altura del Forjado, el tipo de tram a y los
m ateriales. Tras esto, site un Forjado rectangular alrededor
del edificio; finalm ente corte un hueco en el Forjado para la
huella del edificio.
Para cam biar las definiciones del Forjado:
H aga doble clic en la H erram ienta Forjado en la Paleta de
Herramientas.
- Introduzca 0,15 m com o espesor del Forjado.
-Cam bie el tipo de tram a en los Atributos de Seccina
Punto y Raya.
46
Paso 5: Establecer la Organizacin Bsica del Edificio
Graphisoft ArchiCAD Tutorial Paso a Paso
- Cam bie los m ateriales superior y laterales en los Atributos
del M odeloa Pino Pulidoy el inferior a H orm ign.
- H aga clic al botn Aceptar.
Para colocar el Forjado:
- Active la atraccin de la red.
- H aga clic en la interseccin de la red en el punto nm ero
1 para em pezar a dibujar el Forjado rectangular.
- H aga clic en la interseccin de la red en el punto nm ero
2 para finalizar el dibujo del Forjado.
Para recortar un hueco en el Forjado:
- Seleccione el Forjado.
- Asegrese de que la herram ienta Forjado est activada en
la Paleta de Herramientas.
- H aga clic en la interseccin de la red en el punto nm ero
3 para em pezar a dibujar el hueco rectangular del Forjado.
- H aga clic en la interseccin de la red en el punto nm ero
4 para finalizar el dibujo del hueco en el Forjado.
- H aga clic fuera del Forjado para deseleccionarla.
Com pruebe el resultado en la Ventana 3D.
47
Paso 6: Visualizacin del Edificio en 3D
Graphisoft ArchiCAD Tutorial Paso a Paso
Paso 6: Visualizacin del Edificio en 3D
Visin General
El principio fundamental de ArchiCAD es que el edificio no se dibuja con lneas, sino como un edificio Virtual completo con
informacin 3D. Este paso explica como visualizar y editar el entorno del modelo virtual.
La leccin comienza usando los 2 mtodos bsicos de Definiciones 3D, las definiciones para las proyecciones paralelas y
perspectiva.
Proceso a Aprender
Paleta del N avegador
Vista Previa del N avegador 3D
Tipos de Proyeccin
Ventana 3D
N avegar en 3D
Tipos de Vista 3D
Vista en Perspectiva
Proyecciones Paralelas
Comenzando el paso
U se su archivo del paso previo o abra el archivo llam ado Paso-06. pla contenido en la carpeta Paso a Paso.
48
Paso 6: Visualizacin del Edificio en 3D
Graphisoft ArchiCAD Tutorial Paso a Paso
Introduccin
Ventana 3D: La Ventana 3D se utiliza la visualizacin
tridim ensional de un proyecto arquitectnico y para refinar el
diseo directam ente en 3D . Est directam ente vinculada al
Plano de Planta y a las ventanas de Seccin/Alzado. Puede
visualizar el proyecto com pleto slo las partes seleccionadas.
- En la fase de diseo, la Ventana 3D servir com o fuente
para la com probacin visual de su trabajo en 2D y para
disear, construir y m odificar com ponentes del edificio
directam ente en 3D .
- En la fase de produccin de su proyecto, las im genes
3D optim izadas con precisin para la salida por plotter se
generarn tam bin en esta ventana.
Proyecciones 3D: La Ventana 3D puede visualizar dos tipos
de vistas tridim ensionales: Proyeccin Paralela y Perspectiva.
Para acceder a estas dos opciones de vista, puede elegir entre
distintos m todos:
Paleta del Navegador y Vista Previa
Dilogo de Proyecciones 3D
Paleta de Navegacin 3D
Herramienta de Cmara
Qu hacer
1. Paleta del Navegador y Vista Previa
La Vista Previa del N avegador proporciona previsualizaciones
de Perspectiva 3D y Axonom trica 3D . En la vista de
Perspectiva 3D puede m anipular directam ente la cm ara. En
las vistas de Axonom trica 3D , un botn desplegable con una
pequea casa en la parte inferior de la paleta perm ite elegir
entre proyecciones predefinidas.
Parte-3, Paso-6, Anim -A
Seleccionar Perspectiva Genrica: Para definir la Ventana
3D para una vista en perspectiva, haga clic en la ficha de
M apa de Proyecto en la paleta del N avegador y haga clic en
3D y doble clic en la opcin Perspectiva Genrica.
Navegar usando la Cmara de la Vista Previa del
Navegador: En la esquina inferior izquierda de la pantalla
est la paleta de la Vista Previa del N avegador. H aga clic
en el punto de ubicacin (#1) de la cm ara y arrastre su
cursor; la Ventana 3D cam biar las vistas basadas en la
posicin de la cm ara. Ahora seleccione el punto de
destino de la cm ara y arrastre su cursor (# 2). Tam bin
puede cam biar el zoom de m anera interactiva
seleccionando el deslizador (# 3).
Seleccionar Axonometra Genrica: Para definir la
Ventana 3D para una vista axonom trica, haga clic en la
ficha de M apa de Proyecto en la paleta del N avegador y
haga clic en 3D y doble clic en la opcin de
Axonometra Genrica.
49
Paso 6: Visualizacin del Edificio en 3D
Graphisoft ArchiCAD Tutorial Paso a Paso
Navegar Usando la Cmara de la Vista Previa del
Navegador: Seleccione la cm ara en la Vista Previa del
N avegador. Puede navegar en la ventana 3D m oviendo la
cm ara que sim boliza la direccin de proyeccin. En la
parte inferior de la paleta, el botn desplegable perm ite
elegir entre las proyecciones predefinidas.
2. Tipos de Proyeccin
H ay dos cuadros de dilogo principales para las vistas 3D :
D efiniciones de Proyecciones Paralelas y D efiniciones de
Perspectivas. Estos dilogos ofrecen m s opciones para
definir vistas de usuario com o posicin del sol, ngulo de
cm ara de la ubicacin del sol y distancia de destino.
Parte-3, Paso-6, Anim -B
Definiciones: Abra el cuadro de dilogo de Tipo de
Proyeccin en el m en Modelo 3D. Este dilogo perm ite
definir vistas basadas en entradas num ricas y posicin
solar as com o a partir de vistas predefinidas. Para cam biar
su punto de vista, arrastre la cm ara alrededor de la casa y
haga clic en Aceptar. Para cam biar la posicin de sol,
arrastre el sol alrededor de la casa y haga clic en Aceptar.
Para definir una ubicacin especfica para el sol, haga clic
en el botn M s Sol.
Definicin de Perspectivas: Abra el cuadro de dilogo
de Tipo de Proyeccin en el m en Modelo 3D. H aga
clic en el botn Perspectiva en la parte superior del
cuadro de dilogo Definiciones de las Perspectivas.
Para probar diferentes vistas perspectiva, arrastre el
extrem o de la cm ara y/o el punto de vista a una posicin
distinta y haga clic en Aceptar.
3. Ventana 3D Interactiva
La Ventana 3D perm ite un m ovim iento 3D interactivo. La
navegacin interactiva a travs de su m odelo est disponible
tanto en la m odalidad de Proyecciones Paralelas com o
50
Paso 6: Visualizacin del Edificio en 3D
Graphisoft ArchiCAD Tutorial Paso a Paso
Perspectivas. Los pasos siguientes le guiarn a travs de varias
opciones para determ inar la posicin y el m ovim iento en el
entorno virtual 3D .
Parte-3, Paso-6, Anim -C
Navegue por la Ventana 3D - Proyecciones Paralelas:
Visualice una Proyeccin Paralela. Vaya al m en de
Modelo 3D, seleccione la Definicin de las
Proyecciones de 3D y cree una Proyeccin Paralela.
H aga Clic en el botn de Modelo y luego seleccione el
botn Girar de la Paleta de Navegacin 3D.
Ponga el cursor en la Ventana 3D y haga clic y arrastre el
ratn lentam ente hacia la derecha. Arrastre el ratn hacia la
izquierda. Ahora pruebe hacia arriba y hacia abajo. Est
girando el m odelo por sus ejes.
H aga clic en el botn de Bloqueo de Punto de Fuga y
luego repita los distintos m ovim ientos. N ote la diferencia en
la form a en que gira el M odelo.
H aga Clic en el botn de Vista Frontal y luego haga clic
en la superficie que quiere ver en alzado. La vista m uestra el
alzado de ese elem ento.
Navegue en la Ventana 3D - Perspectivas: Vaya al
m en de Modelo 3D, seleccione la Tipo de Proyeccin
y cree una Proyeccin de Perspectiva.
H aga Clic en el botn de Cmara y luego en el botn
Caminar de la Paleta de Navegacin 3D.
Ponga el cursor en la Ventana 3D con la Flecha del cursor
sealando hacia arriba y arrastre el ratn lentam ente hacia
arriba, para cam inar hacia delante; arrastre el ratn hacia
abajo para cam inar hacia atrs y a izquierda y derecha para
cam inar a los lados.
Intntelo usando el botn de Giro y la H erram ienta de
Movimiento Lateral . O bserve la diferencia de
m ovim ientos.
H aga clic en el botn de Bloqueo de punto de Fuga y
luego repita los distintos m ovim ientos y H erram ientas.
Cam bie el ngulo de visin arrastrndolo hacia la izquierda
o la derecha para cam biar el ngulo, lo que afecta el zoom
actual.
51
Paso 7: Trabajo con Pisos
Graphisoft ArchiCAD Tutorial Paso a Paso
Paso 7: Trabajo con Pisos
Visin General
Los Pisos proporcionan una separacin fsica de los elementos de acuerdo con su nivel vertical. Cada piso tiene una nica
ventana de Planta en la que usted coloca los elementos - igual que los arquitectos usan planos separados para los pisos de un
edificio.
Este ejercicio demostrar como se crean los pisos en ArchiCAD y como se copian los elementos entre pisos.
Proceso a Aprender
Crear un Piso N uevo.
Copiar Elem entos entre Pisos.
Visualizacin de Tram as Vectoriales 3D .
D efinicin de Losas
Construccin de Losas
Actualizacin de G rupos de Vistas.
Comenzando el paso
U se su archivo del paso previo o abra el archivo llam ado Paso-07. pla contenido en la carpeta Paso a Paso.
52
Paso 7: Trabajo con Pisos
Graphisoft ArchiCAD Tutorial Paso a Paso
Informacin
Al elegir el elem ento de m en Opciones/Pisos se abre un
subm en con com andos que le perm iten:
- D efinir la estructura vertical de su diseo, piso a piso.
- N avegar entre pisos determ inando qu piso est
visualizado actualm ente.
- M ostrar un Piso Espectro.
- M over elem entos entre ellos usando funciones especiales
de Cortar/Copiar y Pegar.
Todas las funciones de Pisos se controlan a travs del
subm en Pisos o m ediante la seccin Mapa de Proyecto de
la paleta del N avegador. Los Pisos y su valor de elevacin
definidos en el cuadro de dilogo de D efinicin de Pisos se
m uestran en la base del subm en. El Piso actual se m uestra
de tres form as diferente en el m odelo del proyecto:
Con una m arca de com probacin en la lista del subm en.
Cuando el nom bre aparece en la barra de ttulo de la
Ventana de Planta.
Resaltado en la seccin del M apa de Proyecto de la paleta
del N avegador.
Qu hacer
El siguiente paso es definir la estructura de pisos para el
edificio de Exposicin.
Parte-3, Paso-7, Anim -A
Se requieren dos pisos: la planta baja, en la que ya hem os
trabajado, y una G alera superior. Abra el dilogo de
D efiniciones de Pisos para crear los pisos, defina sus alturas y
copie y pegue los elem entos entre ellos.
1. Crear el Piso de la Galera
Vuelva a la Planta.
- Seleccione Opciones/Pisos/Definiciones de Pisos para
abrir el dilogo de D efiniciones de Pisos
- H aga clic para resaltar la Planta Baja
- H aga clic en Insertar encim a para crear un piso sobre ella.
- Introduzca G aleracom o nom bre para el piso nm ero 1
(2 - pulgadas) y cam bie el valor de su Altura al Siguiente
a 3 m .
El siguiente paso es copiar los m uros de la planta baja y
pegarlos en la galera:
- Resalte el piso Planta Baja y haga clic en el botn Copiar
Todo.
- Resalte el piso G alera.
- D esactive los iconos del pilar y de la losa de los iconos de
debajo (de m odo que no sern incluidos entre los
elem entos que se pegarn el nivel de la G alera).
- H aga clic en Pegar Tipos Seleccionados y clic en Aceptar.
Ahora esta en el piso G alera. Com o puede ver, los m uros se
han copiado desde la planta baja. (El nom bre del piso est
escrito en la barra de ttulo de la ventana tras el nom bre de
archivo).
53
Paso 7: Trabajo con Pisos
Graphisoft ArchiCAD Tutorial Paso a Paso
2. Aadir la Galera al Grupo de Vistas de Documentos
del Proyecto
U tilizando el Editor de Vistas, com o hicim os en el Paso 4,
asignarem os la escala de dibujo, opciones de visualizacin,
com binaciones de capas y vista de dibujo para los tres tipos
de dibujos: Plano de Techos, Plano de Planta y Plano de
Situacin.
Parte-3, Paso-7, Anim -B
Para editar los G rupos de Vistas, haga clic en el botn
desplegable en la parte superior izquierda del dilogo del
N avegador y seleccione el botn m edio para activar el Editor
de Vistas.
Asignar las Definiciones/Opciones del Plano de
Techos a la Galera:
- Seleccione y haga doble clic en 0. Planta Bajaen la
seccin de Plano de Techos de los G rupos de Vistas. Esto
establecer la vista con la com binacin de capas, escala y
opciones de visualizacin del Plano de Techos que se
definieron en el Paso 4.
- Ahora que hem os establecido las D efiniciones de Vista y
O pciones de Piso segn el tipo de dibujo de Plano de
Techos, arrastre y suelte el piso 1. G alera a la carpeta
Plano de Techos, com o se m uestra a continuacin.
Asignar las Definiciones/Opciones del Plano de
Planta a la Galera:
- Seleccione y haga doble clic en 0. Planta Bajaen la
seccin de Plano de Planta de los G rupos de Vistas. Esto
establecer la vista con la com binacin de capas, escala y
opciones de visualizacin del Plano de Planta que se
definieron en el Paso 4.
- Ahora que hem os establecido las D efiniciones de Vista y
O pciones de Piso segn el tipo de dibujo de Plano de
Planta, arrastre y suelte el piso 1. G alera a la carpeta Plano
de Planta, com o se m uestra a continuacin.
3. Desactivar el Editor de Vistas
Cuando haya term inado con los pasos anteriores, restablezca
el N avegador a su configuracin original, desactivando el
54
Paso 7: Trabajo con Pisos
Graphisoft ArchiCAD Tutorial Paso a Paso
Editor de Vistas. Para hacer esto, haga clic en el botn
desplegable en la parte superior izquierda del dilogo y
seleccione el botn izquierdo para activar el Navegador.
4. Abrir de nuevo la Ventana 3D para comprobar el
progreso
Consejo: Si la vista no es com o la que se m uestra m s
abajo, vaya al m en M odelo 3D y seleccione la opcin
Tipos de ProyeccinSi la Proyeccin Paralela no est
activada, haga clic en el botn Proyeccin Paralela y
seleccione una vista Axonom trica predefinida.
La textura de los elem entos de construccin se puede hacer
visible en la Ventana 3D . Para ver la apariencia del edificio
con las llagas del m ortero y las tablas del suelo:
- Seleccione m en m odelo 3D /D efinir Ventana 3D
- Active le tram a vectorial 3D en el elem ento de m en
Efectos.
5. Construir la Losa
Para construir la losa de la galera, regrese a la Planta. Ser de
una construccin entram ada ligera, diferente de la utilizada
en la losa de la planta baja, as que prim ero tienen que
cam biarse las definiciones para la H erram ienta Forjado.
Parte-3, Paso-7, Anim -C
Para cam biar las definiciones de losa:
- H aga doble clic en la H erram ienta Forjado en la Paleta de
H erram ientas.
- Cam bie el espesor de la losa a 0,2 m .
- Cam bie el tipo de tram a a Vacoen Atributos de
Seccin.
- Cam bie los m ateriales inferior y lateral en los Atributos
del M odeloa Yesoy el m aterial superior a Pino Pulido
H aga clic al botn Aceptar.
Ahora todo est definido para colocar la losa de la galera. La
losa slo abarcar la m itad de la profundidad del edificio,
dejando un vaco de m odo que se puede m irar hacia abajo
desde la galera al espacio de exhibicin de la planta baja.
55
Paso 7: Trabajo con Pisos
Graphisoft ArchiCAD Tutorial Paso a Paso
Para colocar la losa:
- D esactive la atraccin de la red.
Seleccione la herram ienta Losa en la Paleta de
H erram ientas.
- H aga clic en la esquina interior de la esquina del m uro
superior izquierdo para em pezar a dibujar la losa (punto
nm ero 1 en la im agen).
- M ueva el cursor sobre la lnea interior del m uro del lado
este para obtener un punto de atraccin en el centro del
m uro (encim a del punto nm ero 2 el cursor cam biar de
un lpiz vaco a un lpiz con una lnea dentro para indicar
que est siendo atrado por una lnea.)
- H aga clic en el punto de atraccin en el centro del m uro
para term inar la los (en el punto nm ero 2 el cursor
cam biar de un lpiz con una lnea dentro a un lpiz negro
para indicar la atraccin a un punto).
Consejo: Los puntos de atraccin especiales le ayudan a
encontrar puntos especiales en los dibujos. Estos puntos
especiales se pueden predefinir com o divisiones/
distancias de Lneas/arcos, centros de arcos, y ubicaciones
paralelas o perpendiculares de elem entos.
56
Paso 7: Trabajo con Pisos
Graphisoft ArchiCAD Tutorial Paso a Paso
57
Paso 8: Completar el Envoltorio del Edificio
Graphisoft ArchiCAD Tutorial Paso a Paso
Paso 8: Completar el Envoltorio del Edificio
Visin General
En este Paso, utilizar la Herramienta Cubierta para construir una cubierta. Este ejercicio tambin le ensear como ajustar
muros y pilares a una cubierta, y como usar el Piso Espectro.
Proceso a Aprender
H erram ienta Cubiertas
U sar la caracterstica de Piso Espectro
Construir una Cubierta
Visualizar un Cubierta en la Ventana 3D
Ajustar M uros y Pilares a la Cubierta
Comenzando el paso
U se su archivo del paso previo o abra el archivo llam ado Paso-08. pla contenido en la carpeta Paso a Paso.
58
Paso 8: Completar el Envoltorio del Edificio
Graphisoft ArchiCAD Tutorial Paso a Paso
Informacin
La sofisticada herram ienta de Cubiertas de ArchiCAD tiene
caractersticas extrem adam ente flexibles. Adicionalm ente a su
uso habitual para crear cubiertas, se puede utilizar para crear
form as 3D abstractas. Puede crear tres tipos bsicos de
cubiertas usando la herram ienta Cubierta.
- Cubiertas de faldones inclinados
- Cubiertas en form a de cpula
- Cubiertas en form a de bveda de can
Qu hacer
Esta seccin explica com o poner una cubierta sobre el
edificio. Ser una cubierta sem i-inclinada con espacio
suficiente sobre la planta de la galera, y tendr un am plio
alero soportado por pilares para crear la terraza sur delantera.
1. Definicin de Cubierta y Piso Espectro
Para construir la cubierta en el nivel de la galera es necesario
ver los pilares de debajo en la planta baja.
Parte-3, Paso-8, Anim -A, 1-3
Los contenidos de pisos rem otos se puede hacer visibles en el
piso activo usando la caracterstica de Piso Espectro. Para
activar el Piso Espectro, seleccione O pciones/Pisos/M ostrar
Piso Espectro. Ahora el contenido de la Planta Baja es visible
en color am arillo claro en el plano de la G alera. Los
elem entos del Piso Espectro no se pueden editar, pero se
pueden utilizar com o puntos de atraccin para construir
nuevos elem entos.
Antes de em pezar, abra el dilogo de Definicin de
Cubiertas haciendo doble clic en la herram ienta Cubierta
en la Paleta de Herramientas.
El ngulo de la cubierta ser de 20 grados, su espesor 0,2 m y
su lnea de pivote estar a 3,8 m sobre el nivel 0 del proyecto
(0,8 m desde el nivel de la G alera), com o se m uestra en la
im agen. H aga clic al botn Aceptar.
59
Paso 8: Completar el Envoltorio del Edificio
Graphisoft ArchiCAD Tutorial Paso a Paso
2. Construccin de Cubiertas
Para construir una cubierta, prim ero defina su lnea de pivote
(que es la lnea de interseccin del plano de cubierta y el
plano horizontal a la altura definida en el dilogo). D espus
defina desde que lado de la lnea de pivote se inclinar hacia
arriba la cubierta (con el ngulo definido en el dilogo) y por
ltim o dibuje el contorno exterior de la cubierta (que es su
proyeccin sobre el plano horizontal).
Para em pezar a construir la cubierta:
- Active la atraccin a la red.
- Seleccione el m todo de geom etra rectangular en la
Paleta de Informacin.
- H aga clic en la esquina exterior de la esquina inferior
izquierda del m uro (punto nm ero 1) para com enzar la
lnea de pivote.
- H aga clic en la esquina exterior de la esquina inferior
derecha del m uro (punto nm ero 2) para term inar de
dibujar la lnea de pivote.
- H aga clic por encim a de la lnea de pivote con el icono de
ojo (punto nm ero 3) para definir la direccin ascendente
de la inclinacin de la cubierta.
- H aga clic en el punto de interseccin de la red en el punto
nm ero 4 para em pezar a dibujar el contorno de la cubierta.
- H aga clic en el punto de interseccin de la red en el punto
nm ero 5 para term inar de dibujar el contorno de la
cubierta.
M ire la cubierta en la Ventana 3D.
3. Ajustar los Muros y Pilares a la Cubierta
Ahora puede ajustar los m uros y pilares a la cubierta:
- Seleccione la cubierta en la Ventana 3D (haga clic en ella
con la herram ienta Flecha).
- Seleccione el com ando de m en Edicin/Ajustar a
Cubierta.
- H aga clic en Recortar en el cuadro de dilogo.
Los pilares y m uros han quedado ahora recortados para
ajustarse a la cara inferior de la cubierta. Finalm ente, vuelva a
la Planta.
60
Paso 8: Completar el Envoltorio del Edificio
Graphisoft ArchiCAD Tutorial Paso a Paso
61
Paso 9: Desarrollo del Diseo
Graphisoft ArchiCAD Tutorial Paso a Paso
Paso 9: Desarrollo del Diseo
Visin General
Ahora que el envoltorio exterior del edificio est en marcha, necesitamos crear secciones y alzados del edificio, y aadir muros
interiores, crear cubiertas adicionales y actualizar los Grupos de Vistas del proyecto.
Proceso a Aprender
H erram ienta Secciones/Alzados
H erram ienta Acotacin de N iveles
Actualizar G rupo de Vistas
Aadir M uros Interiores
Crear una Cubierta Plana
Comenzando el paso
U se su archivo del paso previo o abra el archivo llam ado Paso-09. pla contenido en la carpeta Paso a Paso.
62
Paso 9: Desarrollo del Diseo
Graphisoft ArchiCAD Tutorial Paso a Paso
Informacin
La H erram ienta Seccin/Alzado se utiliza para generar
alzados y secciones a partir del m odelo colocando sm bolos
estndar de seccin/alzado en la Planta con puntos de
quiebro opcionales, incluyendo m arcadores con
identificadores y una lnea de seccin.
Cada sm bolo de Seccin/Alzado es un vnculo activo con el
modelo, lo que significa que si cam bia un elem ento en seccin
o en alzado se actualizarn autom ticam ente las otras vistas.
Qu hacer
1. Cortar una Seccin Transversal en el Edificio
Sim plem ente site la lnea de Seccin/Alzado en la Planta y
ArchiCAD generar la vista de seccin/alzado del edificio.
Parte-3, Paso-9, Anim -A
Cualquier m odificacin al m odelo en la Ventana de Seccin/
Alzado se actualizar autom ticam ente en todas las otras
vistas del edificio.
Para situar una seccin en el edificio:
- Active la atraccin de la red (para ayudarle a definir la
ubicacin de la lnea de seccin rpidam ente).
- Baje a la Planta Baja (Opciones/Pisos/Planta Baja).
- Seleccione la herram ienta de Seleccin en la Paleta
de Herramientas.
- H aga clic en el punto 1 com o se m uestra para em pezar a
dibujar la lnea de seccin en Planta.
- H aga doble clic en los puntos 2-3 com o se m uestra para
term inar el dibujo de la lnea de seccin.
- H aga clic a la derecha de la lnea de seccin (punto 4
com o se m uestra) con el icono de ojo para determ inar la
direccin de la seccin.
D espus de colocar la seccin, abra la ventana de seccin
(Ventana/Secciones/Alzados/Seccin S/1/M odelo), y
ArchiCAD generar autom ticam ente la seccin del m odelo.
Finalm ente, aada la Seccin S/1 como nuevo dibujo al
G rupo de Vistas de los D ocum entos del Proyecto. Esto nos
perm itir acceder a la seccin com o un dibujo en PlotM aker.
Para hacer esto, haga clic en la ficha de G rupos de Vistas en la
paleta del N avegador, seleccione la carpeta de D ibujos de
m odo que quede resaltada y elija Crear Nueva Carpeta en el
m en desplegable. Llam e a la nueva carpeta Secciones.
Aqu es donde se alm acenarn nuestras secciones del
proyecto. Si desea m over la carpeta Secciones de m odo que
est organizado alfabticam ente, haga clic para resaltar la
carpeta, y despus arrstrela a la ubicacin deseada.
63
Paso 9: Desarrollo del Diseo
Graphisoft ArchiCAD Tutorial Paso a Paso
Con la carpeta Secciones seleccionada, elija G uardar Vista
Actualen el m en desplegable. U se los Valores por defecto y
haga clic en G uardar.
2. Crear los Alzados Norte y Oeste
Los elem entos de pueden m ostrar con o sin texturas. Las
som bras solares se puede arrojar sobre ellos en las ventanas
de alzados.
Para colocar los alzados:
- H aga doble clic en la H erram ienta Seccin/Alzado en la
Paleta de Herramientas para abrir el dilogo de
D efinicin de Seccin/Alzado.
- Introduzca Alzadoen el cam po N om bre.
- Introduzca A/1 com o ID de Referencia.
- Com pruebe las opciones de Tram a Vectorial 3D y Som bras
Solares Vectoriales bajo Efectos del M odelo.
- Site los alzados com o se m uestra (ArchiCAD los
num erar autom ticam ente).
64
Paso 9: Desarrollo del Diseo
Graphisoft ArchiCAD Tutorial Paso a Paso
- D esactive la atraccin de la red.
A continuacin abra el alzado oeste y coloque algunas cotas
de alzado en l.
- Abra el Alzado A1 (Ventana/Secciones/Alzados/Alzado A/
1/M odelo).
- Seleccione la herram ienta Acotacin en la Paleta de
Herramientas
- Seleccione el icono de acotacin de alturas en el m en
desplegable bajo los m todos de construccin en la Paleta
de Inform acin.
- Seleccione el icono de acotacin de alturas m ltiple en el
m en desplegable bajo los m todos de construccin en la
Paleta de Inform acin.
- H aga clic en los puntos (1-2-3) com o se m uestra en la
im agen para acotar.
- H aga doble clic en cualquier parte (p. e. en los puntos 4-
5). Aparecer el cursor de M artillo.
- H aga clic con el cursor de M artillo para situar la cadena de
acotaciones en el alzado (punto 6).
Finalm ente, aada el Alzado A1 com o un nuevo dibujo en
el G rupo de Vistas de D ocum entos del Proyecto. Esto nos
perm itir acceder al alzado com o un dibujo en PlotM aker.
Para hacer esto, haga clic en la ficha de G rupos de Vistas en la
paleta del N avegador, seleccione la carpeta de D ibujos de
m odo que quede resaltada y elija Crear Nueva Carpeta en el
m en desplegable. Llam e a la nueva carpeta Alzados. Si
desea organizar la carpeta Alzados alfabticam ente, haga clic
para resaltar la carpeta, y despus arrstrela a la ubicacin
deseada.
Con la carpeta Alzados seleccionada, elija G uardar Vista
Actual. U se los Valores por defecto y haga clci en Guardar.
65
Paso 9: Desarrollo del Diseo
Graphisoft ArchiCAD Tutorial Paso a Paso
Abra el Alzado A2 para otra vista del edificio y repita los
m ism os pasos para guardarlo en el G rupo de Vistas com o se
m uestra anteriorm ente.
3. Aadir Muros Exteriores e Interiores
Para la entrada, dibuje el m ism o tipo de m uro que los m uros
exteriores.
Parte-3, Paso-9, Anim -B
En ArchiCAD puede capturar fcilm ente las caractersticas de
un elem ento y transferirlas a otro en la Paleta de H erram ientas
(para com enzar a dibujar un elem ento nuevo con las m ism as
definiciones) o a otros elem entos del proyecto. Capturem os
las definiciones de los m uros exteriores:
- Seleccione la herram ienta Muro de la Paleta de
Herramientas
- M antenga pulsada la tecla Alt (el cursor cam biar a un
cuentagotas) m ientras hace clic en un borde de los m uros
rectos (un beep notifica la accin).
Ahora las definiciones son correctas para el m uro de ladrillo,
y slo es necesario cam biar el valor de la altura. H aga doble
clic en la herram ienta M uro en la Paleta de H erram ientas y
cam bie el valor de la altura a 2,7 m .
D ibuje los m uros delantero y posterior de la entrada con la
ayuda de la atraccin a la red.
- Active la atraccin a la red.
- Seleccione el m todo de geom etra de m uro sim ple y el
m todo de construccin com o se m uestra.
- H aga clic en el punto 1 de interseccin de la red para
em pezar a dibujar el m uro.
- H aga clic en el punto 2 de interseccin de la red para
term inar el m uro.
66
Paso 9: Desarrollo del Diseo
Graphisoft ArchiCAD Tutorial Paso a Paso
D el m ism o m odo dibuje el m uro posterior com enzando en el
punto 3 y term inando en el punto 4. Slo asegrese de elegir
el m todo de construccin correcto para situar el m uro con su
lnea de referencia en el exterior.
Reconstruya la vista en planta (elija Ventana/Reconstruir) para
obtener seccin transversal del m uro ntida (opcional).
Consejo: El com ando Redibujar (Visualizacin/Redibujar)
borrar todos los grficos tem porales que perm anezcan en
pantalla procedentes de transform aciones y borrados
durante la construccin. El com ando Reconstruir
(Visualizacin/Reconstruir) inicia una actualizacin de
pantalla m s profunda - tam bin refrescar las
intersecciones de m uros y las dibujar correctam ente.
El paso siguiente es dibujar algunas divisiones interiores. Abra
el dilogo de D efinicin de M uros y seleccione el m uro
com puesto, Divisora de Yeso.
Cam bie la capa de M uros Exterioresa M uros Interioresy
establezca el m aterial del m uro com o Yeso.
D ibuje la divisin en el centro del espacio com o se m uestra.
Consejo: Las capas de ArchiCAD se usan para organizar
los elem entos en el dibujo para visualizaciones selectivas
clculos de m ediciones. Puede cam biar fcilm ente las
definiciones de capas (m ostrar/ocultar, bloquear/
desbloquear capas y crear distintas com binaciones de
capas) desde el m en desplegable O pciones/Capas/
D efiniciones de Capas.
Ahora dibuje la divisin del futuro aseo a 1 m de ancho;
introduzca los valores de coordenadas m anualm ente:
67
Paso 9: Desarrollo del Diseo
Graphisoft ArchiCAD Tutorial Paso a Paso
- D esactive la atraccin de la red.
- Posicione el cursor sobre la esquina derecha de la
interseccin de m uros com o se m uestra (punto 1).
- Escriba x en el teclado (O bserve que la coordenada x se
resalta).
- Escriba 1 +en el teclado y pulse la tecla Intro. O bserve
que ahora est dibujando un m uro desde el punto 2 (1 m a
la derecha del punto 1).
- U se la tecla M ays para dibujar un m uro vertical y haga
clic en la cara interior del m uro curvo para term inar el
m uro (punto 3).
4. Crear una Cubierta Plana
Suba a la planta de la G alera y coloque una cubierta plana
sobre la entrada para term inar el envoltorio del edificio.
Parte-3, Paso-9, Anim -C
Abra el dilogo de D efinicin de Losa y establezca el espesor
de la losa a 0,3 m , el m aterial superior a Pino Pulido, el
m aterial lateral aYesoy el m aterial inferior a Yeso.
Para dibujar la losa sobre la entrada:
- Seleccione el m todo de geom etra poligonal.
H aga clic en las esquinas exteriores de los m uros delantero y
posterior (puntos 1, 2, 3, 4, 5) para situar una losa com o se
m uestra en la im agen.
Ahora m odifique el borde norte de la losa para alinearlo con
el m uro curvo:
- Seleccione la losa.
- Asegrese de que la herram ienta Losa est activada en la
Paleta de H erram ientas.
- M antenga presionado el botn del ratn sobre el borde de
la losa (entre los puntos 2 y 3) y seleccione el segundo
icono en la paleta contextual (com o se m uestra).
- Tire del borde de la losa sobre la curva del m uro para
alinearlo.
Ahora com pruebe el progreso en la seccin transversal. Abra
la ventana Seccin S/1(Ventana/Secciones/Alzados/Seccin S/
1/M odelo). El m uro curvo servir com o un parapeto para el
balcn as que reduzca su altura a 1,2 m :
- desactive la atraccin de la red.
- Seleccione la parte superior del m uro curvo.
- H aga doble clic en la herram ienta Muro en la Paleta de
Herramientas para abrir el dilogo de D efinicin de
M uros.
- Introduzca 1,2 m com o el valor de altura en vez de 3 m .
- H aga clic al botn Aceptar.
68
Paso 9: Desarrollo del Diseo
Graphisoft ArchiCAD Tutorial Paso a Paso
Abra los alzados para com probar com o afecta a la fachadas la
m odificacin. O bserve com o los alzados se han actualizado
con las acotaciones.
69
Paso 10: Trabajo con Puertas, Ventanas y Ventanas de Cubierta
Graphisoft ArchiCAD Tutorial Paso a Paso
Paso 10: Trabajo con Puertas, Ventanas y Ventanas de
Cubierta
Visin General
En el Paso 10, aprender sobre las herramientas de Puertas y Ventanas que crean vanos arquitectnicos realistas en los
muros insertando objetos de biblioteca especficos con parmetros editables.
Adems, insertaremos una ventana de cubierta en la cubierta. En ArchiCAD, las Ventanas de Cubierta son objetos que
reconocen un elementos de cubierta y recortan automticamente el vano en la estructura de la cubierta.
Proceso a Aprender
Parm etros para Puertas/Ventanas
U so de la Biblioteca ArchiCAD
Colocar una Puerta/Ventana
Ver una Puerta/Ventana
Editar Puertas/Ventanas
Crear Acotaciones
Insertar una Ventana de Cubierta
Comenzando el paso
U se su archivo del paso previo o abra el archivo llam ado Paso-10. pla contenido en la carpeta Paso a Paso.
70
Paso 10: Trabajo con Puertas, Ventanas y Ventanas de Cubierta
Graphisoft ArchiCAD Tutorial Paso a Paso
Introduccin
Tanto Puertas com o Ventanas son objetos, lo cual significa
que se alm acenan en bibliotecas de objetos que pueden
usarse en m uchos proyectos. Los Elem entos de Biblioteca
com prenden un Sm bolo 2D y una descripcin 3D en G D L
(G eom etric D escription Language), as com o una descripcin
2D adicional, un script de interface de usuario o una
definicin de com ponentes.
Las puertas y ventanas slo pueden aadirse a un proyecto en
ArchiCAD colocndolas en un m uro existente. N o pueden ser
elem entos independientes en un proyecto. U na vez una
ventana o puerta se ha colocado en un m uro, llega a ser una
parte integral del m uro y perm anece en l m uro cuando se
m ueve o se alarga.
Las puertas y ventanas abren huecos transparentes en el
m uro, para obtener visualizaciones 3D precisas y realistas.
Qu hacer
Es el m om ento de desarrollar m s el diseo aadiendo vanos
al edificio. Los objetos puertas y ventanas de ArchiCAD son
elem entos de biblioteca param tricos; cam biando sus
parm etros, cam bian sus propiedades. Los parm etros se
pueden m odificar en el dilogo de D efinicin de O bjetos.
1. Aadir una Puerta de Entrada
Ahora vuelva al plano de Planta Baja y com ience a colocar
puertas para conseguir el diseo que se m uestra a
continuacin.
Parte-3, Paso-10, Anim -A, 1-2
H aga doble clic en la herram ienta Puerta en la Paleta
de H erram ientas para abrir el dilogo de definiciones
(selecciones la herram ienta Puerta/Ventana en la Paleta de
H erram ientas y m antenga el botn del ratn pulsado para
cam biar entre ellas). Elija P1 1 TarjVert TarjH orde la
biblioteca, m odifique sus distintos parm etros y com pruebe el
efecto que tiene en las representaciones 2D y 3D . H aga clic
en Cancelar (para asegurarse de que las definiciones son
exactam ente las que haba cuando abri el dilogo).
71
Paso 10: Trabajo con Puertas, Ventanas y Ventanas de Cubierta
Graphisoft ArchiCAD Tutorial Paso a Paso
Coloque la puerta de entrada en el centro del m uro delantero
del recinto de la entrada:
- Seleccione el m todo geom trico de Punto Central.
- Ponga el cursor sobre la cara exterior del m uro delantero
para obtener un punto de atraccin especial en el centro
de ella.
- H aga clic en el punto de atraccin (punto nm ero 1).
- H aga clic arriba a la derecha del punto central de la puerta
para definir la direccin de apertura (punto nm ero 2).
2. Aadir Puertas Interiores
Seleccione P1 del dilogo de puertas para la puerta de acceso
al espacio de Exhibicin.
- Seleccione el m todo geom trico de Punto de Esquina.
- H aga clic para colocar la puerta en la esquina interior de la
interseccin de m uros com o se m uestra (punto nm ero 1).
- H aga clic a su derecha para definir la posicin de la puerta
(punto nm ero 2).
- H aga clic abajo y a la izquierda de su centro para definir la
direccin de apertura (punto nm ero 3).
U tilice el m ism o tipo de puerta para la sala sim trica al otro
lado del recinto de la entrada. Para el futuro aseo, cam bie el
ancho a 0,75 m y su Panel de Puerta a Estilo 1 (m ostrado bajo
los Tipos de Panel, M arco, Tarja, Contraventana y Tirador en
el dilogo).
72
Paso 10: Trabajo con Puertas, Ventanas y Ventanas de Cubierta
Graphisoft ArchiCAD Tutorial Paso a Paso
Colquela a ojo com o se m uestra en la im agen a
continuacin.
3. Colocar Ventanas en un Muro Curvo
Igualm ente, coloque las ventanas en el m uro curvo del
recinto de entrada.
Parte-3, Paso-10, Anim -B, 3-4
- Elija la herram ienta Ventana de la Paleta de
Herramientas
- Seleccione V1 Practicableen el dilogo
- Seleccione el m todo geom trico de Punto Central.
- H aga clic en el punto nm ero 1 a ojo para em pezar la
colocacin de la ventana.
- H aga clic por encim a del m uro (punto nm ero 2) para
definir la direccin de apertura de la ventana.
D e m odo sim ilar coloque una ventana en las otras dos salas
del recinto de entrada a ojo.
Para los m uros de cristal del espacio de exhibicin, usarem os
puertas correderas.
4. Insertar una Puerta Corredera
Elija la puerta P2 Corredera en el dilogo de puertas y
seleccione la opcin de m todo geom trico de punto de
esquina para colocar la puerta a am bos lados de la esquina
inferior izquierda del espacio de exhibicin:
- H aga clic en el punto de la esquina interior de la
interseccin inferior izquierda de los m uros (punto
nm ero 1 en la im agen).
- H aga clic con el cursor (form a de doble ojo) por encim a
de la esquina (punto nm ero 2 en la im agen) para definir
el m uro en el que se situar la puerta.
- H aga clic con el cursor (form a de ojo) fuera del m uro
(punto nm ero 2 en la im agen) para definir su direccin
de apertura.
- Para colocar la segunda puerta corredera, repita los pasos
anteriores slo que esta vez haga clic a la derecha en el
paso nm ero 2 con el cursor de doble ojo.
A continuacin, repita la puerta corredera en el m uro sur:
- Seleccione la puerta (haga clic en una de las esquinas de la
puerta con la herram ienta Flecha o m ediante la tecla
M ays; punto nm ero 1).
- Selecciones Edicin/Multiplicar de los m ens
desplegables.
- Escriba 2 com o nm ero de copias, seleccione el m todo
D istribuir y haga clic en Aceptar.
73
Paso 10: Trabajo con Puertas, Ventanas y Ventanas de Cubierta
Graphisoft ArchiCAD Tutorial Paso a Paso
- H aga clic en uno de los puntos de seleccin del lado
derecho (punto nm ero 2).
- M ueva el cursor a la esquina interior de la interseccin
inferior derecha de los m uros (el cursor tiene form a de
m arca de com probacin (punto nm ero 3).
H aga clic para term inar el com ando M ultiplicar.
Site la ltim a puerta corredera en la esquina del m uro este.
D eseleccione la puerta y cam bie a la Ventana 3D para
com probar el progreso del edificio.
5. Crear Acotaciones
El siguiente paso es com probar las acotaciones de los m uros y
los vanos.
Parte-3, Paso-10, Anim -C
Con la caracterstica de Acotacin Autom tica se pueden
acotar todos los m uros y vanos de su edificio con unos pocos
clics. Sim plem ente seleccione los elem entos/puntos a acotar y
ArchiCAD har el resto:
- Vuelva a la Planta.
- Seleccione la herram ienta Acotacin en la Paleta de
Herramientas y asegrese de que el icono de acotacin
de longitud est seleccionado en la Paleta de Inform acin.
- Seleccione todos los m uros (seleccione la herram ienta
Muro en la Paleta de Herramientas y elija Edicin/
Seleccionar Todos los Muros).
- Seleccione Herramientas/Acotacin Automtica/
Acotacin Exterior e introduzca los siguientes valores:
- H aga clic en Aceptar.
- H aga clic en la cara exterior del m uro sur para definir la
direccin de las acotaciones (punto nm ero 1).
- H aga clic debajo del m uro con el icono de m artillo para
definir la distancia de la prim era lnea de cotas (punto
nm ero 2).
74
Paso 10: Trabajo con Puertas, Ventanas y Ventanas de Cubierta
Graphisoft ArchiCAD Tutorial Paso a Paso
O bserve que las lneas de cotas de han situado en torno a los
cuatro lados del edificio. En ArchiCAD todas las acotaciones
son asociativas, lo que significa que si cam bia un elem ento
que ya estaba acotado previam ente, tras las m odificaciones
las acotaciones reflejarn los cam bios. Vea el resultado el la
seccin transversal en Seccin S/1.
6. Editar Puertas y Ventanas en Seccin y Alzado
O bserve que la puerta es un poco grande; es m ejor alinearla
con el borde de la losa de la galera.
Parte-3, Paso-10, Anim -D
- Seleccione la puerta corredera.
- Seleccione Alargar en el m en Edicin.
- H aga clic en la esquina superior izquierda de la puerta
para com enzar a estirarla.
- M ueva el cursor hacia fuera en direccin horizontal y
m antenga pulsada la tecla M ays para restringir el
m ovim iento horizontal.
- H aga clic en uno de los puntos del borde de la losa (el
cursor tom a form a de m arca de com probacin com o se
m uestra a continuacin).
Regrese a la Planta: O bserve que las acotaciones se han
actualizado autom ticam ente en la planta siguiendo la
m odificacin de la ventana de seccin.
Seleccione la puerta corredera en el otro lado y alrguela de
m anera anloga; esta vez, hgalo en planta para alinearla con
la lnea discontinua de la losa de la galera.
El siguiente paso es para disear los huecos de la galera.
75
Paso 10: Trabajo con Puertas, Ventanas y Ventanas de Cubierta
Graphisoft ArchiCAD Tutorial Paso a Paso
D esactive la opcin M ostrar Piso Espectro (deseleccione
O pciones/Pisos M ostrar Piso Espectro) y la visualizacin de la
red (deseleccione O pciones/M ostrar Red), por que a partir de
ahora no se va a utilizar.
Inserte la m ism a puerta que la de la entrada para la puerta del
balcn, la ventana V1 Practicablecom o ventanas cuadradas
en el m uro norte, y la ventana redonda V E Circular Piven
am bos m uros laterales de la galera (introduzca 0,6 m com o la
altura del antepecho para la ventana redonda). N o se
preocupe de la ubicacin exacta, slo sitelas a ojo.
Abra el alzado norte y m odifique alguna de las ventanas.
- Alargue la ventana cuadrada de la sala de entrada en el
Alzado N orte.
- Repita la ventana sobre el balcn.
7. Insertar Ventanas de Cubierta en la Cubierta
Vam os a insertar una ventana de cubierta en la cubierta en el
nivel de la G alera.
Parte-3, Paso-10, Anim -E
Para hacer esto, seleccione la herram ienta Lucernario de la
Paleta de H erram ientas com o se m uestra.
H aga doble clic en la herram ienta Lucernario para abrir el
dilogo de definiciones. Elija el objeto Ventana Tejadode la
Biblioteca de O bjetos.
En la parte inferior del dilogo establezca la capa en
Cubiertas. H aga clic en Aceptar.
Arrastre el cursor a la cara interior del m uro. Coloque la
ventana de cubierta en el centro del m uro usando el Punto
de Atraccin.
76
Paso 10: Trabajo con Puertas, Ventanas y Ventanas de Cubierta
Graphisoft ArchiCAD Tutorial Paso a Paso
El objeto Ventana de Cubierta cortar autom ticam ente un
hueco en la cubierta y ajustar la inclinacin al ngulo de la
cubierta com o se m uestra en la seccin m s abajo.
77
Paso 11: Aadir Circulacin Interna
Graphisoft ArchiCAD Tutorial Paso a Paso
Paso 11: Aadir Circulacin Interna
Visin General
Este paso le ensear como crear una escalera a medida usando la Herramienta Escalera. La Herramienta Escalera le
permitir disear y construir fcilmente todo tipo de escaleras para sus proyectos ArchiCAD, seleccionando entre un conjunto
de tipos geomtricos predefinidos, o dibujando su geometra principal en la planta y editando sus parmetros.
Proceso a Aprender
H erram ienta Escalera
Crear un O bjeto Escalera
Escoger un Tipo de Escalera
D efinicin de Tram o y H uella
D efinir la Estructura de una Escalera
Escoger una Barandilla
Crear un H ueco en el Forjado
Comenzando el paso
U se su archivo del paso previo o abra el archivo llam ado Paso-11.pla contenido en la carpeta Paso a Paso.
78
Paso 11: Aadir Circulacin Interna
Graphisoft ArchiCAD Tutorial Paso a Paso
Introduccin
La H erram ienta Escalera produce autom ticam ente objetos de
biblioteca ArchiCAD que puede guardar directam ente en su
biblioteca de com ponentes constructivos. U tilizando la
H erram ienta Escalera, puede disear escaleras paso a paso,
definiendo los siguientes com ponentes:
- Form a (geom etra)
- Tram os
- Rellanos
- H uellas
- Estructura
- Barandilla
- Atributos
Qu hacer
1. Aadir una Escalera para Subir a la Galera
Parte-3, Paso-11, Anim -A
En este ejercicio seleccionarem os una escalera de la biblioteca
de ArchiCAD para proporcionar circulacin interna a la
galera:
- Vuelva a la Planta Baja.
- H aga doble clic en la herram ienta Escalera en la
Paleta de Herramientas par abrir el dilogo de
D efiniciones de Escalera.
- de la lista de parm etros de la derecha, desactive el diseo
autom tico.
-D efina las dim ensiones de la escalera deseada en Parm etros
G enerales Recorridoy en Estilo H uella y Parm etros.
-Elija las opciones de Barandilla D erecha y Barandilla de
Alam bre, com pruebe la geom etra de la barandilla.
- Seleccione Escalerasen el m en desplegable de Capas.
- Com pruebe el aspecto de la escalera en 3D en la ventana
de vista previa.
- Introduzca 270 grados com o ngulo de rotacin y haga
clic en Aceptar para confirm ar las definiciones.
D espus de eso, posicione las escalera a lo largo del m uro
norte en el espacio de exhibicin:
- Site el cursor sobre la esquina inferior derecha del hueco
de la puerta en el espacio de exhibicin (punto nm ero 1).
- Escriba x 0,75 +desde el teclado y vea com o el cursor se
m ueve 0,75 m a la derecha.
79
Paso 11: Aadir Circulacin Interna
Graphisoft ArchiCAD Tutorial Paso a Paso
- Pulse la tecla Intro.
2. Ver la Escalera en 3D
La escalera se ha situado en planta con su punto de insercin a
0,75 m a la derecha de la esquina de la puerta. Com pruebe el
aspecto de la sala con la escalera. En ArchiCAD la herram ienta
Cmara se utiliza para definir vistas en perspectiva. Coloque
una cm ara en la sala para ver su aspecto desde esa vista:
- Seleccione la H erram ienta Cmara de la Paleta de
Herramientas.
- H aga clic dentro de la habitacin cerca de la esquina
inferior derecha para situar la ubicacin de la cm ara.
- H aga clic cerca del centro de la escalera para situar el
destino de proyeccin.
- Seleccione la cm ara en la planta.
- Abra la Ventana 3D .
3. Editar el Forjado en el Piso de la Galera
Parte-3, Paso-11, Am im -B
En el m odelo est claro que no hay ningn hueco en el
Forjado para la escalera; es necesario m odificar el contorno
del Forjado para rodear la escalera:
- Suba un piso al nivel de la G alera.
- Seleccione el Forjado.
- Asegrese de que la herram ienta Forjado est activada en
la Paleta de Herramientas.
- M antenga pulsado el botn del ratn sobre el borde
superior del Forjado para que aparezca la paleta
contextual y elija el prim er icono para aadir un nuevo
nodo y arrstrelo a la esquina inferior derecha de la
escalera (punto nm ero 2).
- U sando el m ism o m todo, cree un nuevo nodo (punto
nm ero 3) en el borde del Forjado entre los puntos 1 y 2, y
sitelo sobre la esquina superior derecha de la escalera
(punto nm ero 4).
- D e form a sim ilar, cree dos nodos m s y sitelos en las
esquinas de la izquierda de la escalera.
- D eseleccione el Forjado (haga clic fuera) y abra la
Ventana 3D para com probar el resultado.
80
Paso 11: Aadir Circulacin Interna
Graphisoft ArchiCAD Tutorial Paso a Paso
81
Paso 12: Definicin de Usos de Zonas y Espacios
Graphisoft ArchiCAD Tutorial Paso a Paso
Paso 12: Definicin de Usos de Zonas y Espacios
Visin General
Este Paso demostrar cmo definir y asignar diferentes Zonas a espacios de distinto uso en un edificio. Esto permite que el
proyecto pueda ser evaluado posteriormente en base a Zonas y calcular reas del edificio.
Proceso a Aprender
D efinir una Zona
Colocar una Zona
Colocar un Sello de Zona
Crear Inform acin de Zona
N om bre de Zona
N m ero de Zona
Superficiar
Comenzando el paso
U se su archivo del paso previo o abra el archivo llam ado Paso-12. pla contenido en la carpeta Paso a Paso.
82
Paso 12: Definicin de Usos de Zonas y Espacios
Graphisoft ArchiCAD Tutorial Paso a Paso
Introduccin
Con la herram ienta de Zonas, puede definir unidades
espaciales denom inadas Zonas en su Proyecto. Las zonas
pueden asignarse a habitaciones, grupos de habitaciones o
partes incluso m ayores del proyecto.
Las zonas aparecen en la Planta com o tram as y etiquetas de
zona enlazadas a las tram as de zona. La tram a de zona
designa el espacio de zona en el proyecto, m ientras que el
sello de zona contiene inform acin textual sobre dicha zona,
incluyendo su nom bre, nm ero, rea y otros parm etros
opcionales com o el m aterial del subsuelo, m ateriales de los
m uros, superficie de los m uros (con y sin aberturas), etc.
Los sellos de zona de ArchiCAD son elem entos de biblioteca.
Los sellos de zona predefinidos residen en la biblioteca de
ArchiCAD , pero en m uchos aspectos su com portam iento
difiere de los dem s elem entos de biblioteca com o objetos,
puertas o ventanas, ya que son elem entos 2D : Tienen un
sm bolo 2D , un script G D L y un Script de Propiedades.
Los Sellos de zona son elementos de biblioteca
paramtricos e inteligentes, su aspecto, contenido y
com portam iento pueden adaptarse a la prctica
arquitectnica local.
Qu hacer
A continuacin, defina los nom bres de las salas del edificio
usando la herram ienta Zona de ArchiCAD .
1. Colocar una Zona en cada Sala de la Planta Baja
Parte-3, Paso-12, Anim -A
A la Planta Baja del proyecto se le asignarn nom bres y
nm ero de zona com o se m uestra:
Siga estos pasos para colocar las zonas:
H aga doble clic en la H erram ienta Zona en la Paleta
de Herramientas.
- Seleccione 5. Educacin y Culturaen el m en
desplegable de categoras de zona. Introduzca Espacio de
Exhibicincom o nom bre de zona.
- Seleccione el icono del m edio sobre el valor de Altura de
Zona para colocar autom ticam ente el objeto zona en las
salas. H aga clic en Aceptar.
83
Paso 12: Definicin de Usos de Zonas y Espacios
Graphisoft ArchiCAD Tutorial Paso a Paso
- H aga clic dentro de la habitacin para colocar la zona.
ArchiCAD sita autom ticam ente una tram a en el espacio
hasta el interior de los m uros que lo rodean.
2. Use el mismo procedimiento para las salas restantes
Para la categora de zona elija 9 Com unicacin y Accesos
para la Entrada y 7 O tro U sopara el G uardarropa y el Aseo.
Ahora suba al nivel de la G alera haciendo clic el nivel G alera
en la paleta del N avegador.
D ibujar m anualm ente el contorno de esta zona, puesto que
un lado no tiene m uro. Para la G alera utilice las m ism as
definiciones de zona que para el espacio de Exhibicin. Para
dibujar la zona m anualm ente:
- Seleccione el prim er icono en la Paleta de Informacin.
- H aga clic uno por uno en los punto de esquina de la losa
para colocar la zona (o use la Varita M gica en el
perm etro de la losa para capturarlo).
84
Paso 12: Definicin de Usos de Zonas y Espacios
Graphisoft ArchiCAD Tutorial Paso a Paso
85
Paso 13: Aadir los Detalles Finales
Graphisoft ArchiCAD Tutorial Paso a Paso
Paso 13: Aadir los Detalles Finales
Visin General
Las bibliotecas de ArchiCAD contienen muchos tipos de elementos prefabricados como aparatos sanitarios, armarios,
mobiliario, componentes de acero, smbolos grficos y ms.
Las bibliotecas especializadas se pueden usar para diferentes aplicaciones y estndares nacionales. Los objetos de las
bibliotecas son tambin elementos paramtricos, exactamente igual que los objetos puerta/ventana.
Proceso a Aprender
La Biblioteca ArchiCAD
H erram ienta O bjeto
Visualizacin de O bjetos
Edicin de O bjetos
Colocacin de O bjetos
Comenzando el paso
U se su archivo del paso previo o abra el archivo llam ado Paso-13. pla contenido en la carpeta Paso a Paso.
86
Paso 13: Aadir los Detalles Finales
Graphisoft ArchiCAD Tutorial Paso a Paso
Introduccin
Siem pre que necesite un elem ento com plejo que exceda las
posibilidades de las herram ientas bsicas, o bien un tipo de
elem ento con un com portam iento especifico, puede contar
con objetos paramtricos individuales predefinidos
(elem entos de biblioteca), que son objetos alm acenados en
una carpeta o varias carpetas llam adas Bibliotecas. Estos
objetos son accesibles m ediante la H erram ienta O bjeto de la
Paleta de H erram ientas.
Los Elem entos de Biblioteca constan de un Smbolo 2D y
una descripcin 3D en GDL (G eom etric D escription
Language), as com o alguna inform acin adicional, com o una
descripcin 2D , un script de interface de usuario o una
definicin de com ponentes.
Qu hacer
Ahora necesitam os algo de m obiliario y com plem entos en las
salas, com o barandillas en la G alera y sanitarios en los Aseos.
Para este proyecto hem os proporcionado slo un extracto de
la biblioteca estndar de ArchiCAD . Para ver todos los objetos
estndar de ArchiCAD , navegue por la carpeta Biblioteca de
ArchiCAD de su ordenador.
1. Colocar una Barandilla en el Lado Izquierdo del
Balcn
Parte-3, Paso-13, Anim -A
- H aga doble clic en la herram ienta Objeto en la
Paleta de Herramientas para abrir su dilogo de
definiciones.
- Seleccione el objeto Barandilla H orizontalde la
biblioteca.
- H aga clic en Aceptar.
- Seleccione el m todo geom trico diagonal en la Paleta de
Inform acin.
87
Paso 13: Aadir los Detalles Finales
Graphisoft ArchiCAD Tutorial Paso a Paso
- H aga clic en la esquina inferior izquierda de la losa del
balcn (punto 1) para em pezar a colocar el objeto.
- H aga clic a ojo para definir su longitud en la esquina
superior izquierda de la losa del balcn (punto 2).
ahora coloque el objeto barandilla en todos los sitios
necesarios del edificio. Cuando la orientacin de la barandilla
cam bia a horizontal, abra el dilogo de definiciones y
m odifique el ngulo de rotacin.
Com prubelo en la Ventana 3D y observe que slo hay tres
m ontantes verticales en la barandilla larga del borde de la losa
de la galera, lo que es claram ente insuficiente. Vuelva a la
Planta, seleccione la barandilla y abra el dilogo de
definiciones. M odifique el nm ero de m ontantes a 10 en el
parm etro correspondiente y confirm e las definiciones.
2. Aadir Aparatos Sanitarios
Parte-3, Paso-13, Anim -B, 2-3
Antes de aadir los sanitarios en los aseos com o se m uestra
en la im agen, baje a la planta baja y seleccione el m todo
geom trico O rtogonalpara la herram ienta Objeto.
Acrquese con el Zoom al Aseo y abra el dilogo de
D efinicin de O bjetos. Seleccione el objeto W C, cam bie su
ngulo de rotacin a 180 grados y sitelo en el aseo. D el
m ism o m odo puede colocar el objeto Lavabo 02junto a la
puerta de entrada del aseo.
88
Paso 13: Aadir los Detalles Finales
Graphisoft ArchiCAD Tutorial Paso a Paso
3. Aadir un Objeto Piano
Para am ueblar el espacio de Exhibicin coloque un Piano en
la sala. En el dilogo de D efinicin de O bjetos seleccione el
objeto Piano, m odifique su ngulo de rotacin a 90 grados, y
pngalo en el centro de la sala. Para rem atarlo, site un
O bjeto Silla Piano delante del Piano y com pruebe el resultado
en 3D .
89
Paso 14: Creacin de un Plano de Techos
Graphisoft ArchiCAD Tutorial Paso a Paso
Paso 14: Creacin de un Plano de Techos
Visin General
En esta Leccin exploraremos cmo colocar, editar y crear una trama de techo 2D, y como situar los objetos de iluminacin del
techo usando las Herramientas de Tramas y Lmparas.
Las luminarias del techo son objetos 3D, as que cuando se ponen en un techo, son tanto un elemento grfico 2D como un
elemento que contiene luz.
Proceso a Aprender
H erram ienta Lm para
H erram ienta Tram a
Crear Tram as de Techos
Techos 2D y 3D
Cam biar los G rupos de Vistas
Paleta de Control
Punto de Atraccin Especial
Comenzando el paso
U se su archivo del paso previo o abra el archivo llam ado Paso-14. pla contenido en la carpeta Paso a Paso.
90
Paso 14: Creacin de un Plano de Techos
Graphisoft ArchiCAD Tutorial Paso a Paso
Introduccin
Los Techos se crean en 3D utilizando la herram ienta Forjado
o Cubierta, y las Lmparas se aplican en esas superficies. El
techo 3D , no obstante, no crea una representacin 2D para el
Plano de Techos. Por tanto, tam bin se debe crear una Trama
para sim bolizar el techo en un plano de techos reflejado. Este
ejercicio describe cm o crear y colocar la tram a de techo y los
objetos de tipo Lm para asociados.
- Las Tramas son patrones geom tricos que se pueden
visualizar de tres m aneras: Slido, Bitmap y Vectorial.
En un proyecto, todas las tram as se m uestran com o
patrones bitm ap o vectorial. Puede cam biar esta opcin
con el com ando Opciones de Visualizacin en el m en
Opciones.
- La herram ienta Lmpara se utiliza para colocar fuentes de
luz adicionales com o elem entos de biblioteca en el
proyecto. La m ayora de las definiciones, caractersticas y
tcnicas de la H erram ienta de Lmpara son idnticas a las
de la H erram ienta de Objetos de Biblioteca. Los controles
adicionales de Lm para que afectan a su com portam iento
en los FotoRenderings se encuentran e los Parm etros o
D efiniciones de U suario.
Qu hacer
1. Definir el Grupo de Vistas para Plano de Techos
usando el Navegador
Para definir el G rupo de Vistas para el Plano de Techos, haga
clic en la ficha G rupo de Vistas en la paleta del N avegador y
doble clic en la Planta Baja en el grupo de vistas de Plano
de Techos.
2. Crear un Techo para el Espacio de Exhibicin
Parte-3, Paso-14, Anim -A
U sarem os un techo de tablero de yeso en el Espacio de
Exhibicin. Para crear una tram a de tablero de yeso, seleccione
Tipos de Trama en el m en O pciones. H aga clic en el m en
desplegable y seleccione el patrn de tram a Render.
- H aga clic en el botn N uevo, seleccione D uplicar e
introduzca Techo de Tablero deYesocom o nom bre de la
tram a.
- H aga clic en Aceptar, y despus clic en Aceptar en el
dilogo de Tipos de Tram a.
91
Paso 14: Creacin de un Plano de Techos
Graphisoft ArchiCAD Tutorial Paso a Paso
- Vaya e la H erram ienta Trama y haga doble clic para abrir
el dilogo de D efinicin de Tram as.
- Seleccione la nueva tram a Techo de Tablero de Yesoy
haga clic en Aceptar.
- H aga clic en la Varita Mgica y haga clic con el cursor
bajo el balcn del Espacio de Exhibicin.
3. Crear un Techo para la Entrada
La Entrada usar la tram a de techo que cream os en el Paso 3.
Parte-3, Paso-14, Anim -B
- Abra el dilogo de D efinicin Tram a haciendo doble clic
sobre la H erram ienta Tram a.
- Seleccione Retcula de Techodel m en desplegable y
haga clic en Aceptar.
- Con la H erram ienta Tram a seleccionada, haga clic con el
cursor en la esquina superior derecha del rea de la
entrada y haga clic en las otras 3 esquinas. Para cerrar la
Tram a, haga clic con el cursor en el punto inicial (punto
nm ero 1).
Ahora m odifique el borde norte de la tram a para alinearla con
el m uro curvo:
- Seleccione la tram a.
- Asegrese que la herram ienta Trama est activada en la
Paleta de Herramientas.
- M antenga pulsado el botn del ratn sobre el borde de la
tram a (entre los puntos 4 y 1) y seleccione el segundo
icono de la paleta contextual com o se m uestra.
- Tire del borde de la tram a sobre la curva del m uro para
alinear.
Para centrar el patrn de la tram a en la sala abra el dilogo de
D efinicin de Tram as. Cam bie el punto origen a Vincular al
Origen de la Trama. H aga clic en Aceptar.
4. Seleccionar una Luz
Para aadir una luz al plano de techos debem os seleccionar
un objeto lm para con la herram ienta Lm para.
Parte-3, Paso-14, Anim -C
- Abra la H erram ienta Lmpara.
- Seleccione la lm para Foco Em potrado de la biblioteca de
ArchiCAD .
- Seleccione el punto de insercin central de la luz.
- H aga clic en Aceptar.
92
Paso 14: Creacin de un Plano de Techos
Graphisoft ArchiCAD Tutorial Paso a Paso
Para insertar esta lm para en el centro del espacio, debem os
usar el Punto de Atraccin Especial de la Paleta de Control.
- D efina el Punto de Atraccin a M itad.
- Seleccione el Punto de Atraccin Especial en la Paleta de
Control.
- H aga clic en la prim era esquina de la sala (punto 1) y en la
esquina opuesta de la sala (punto 2).
Repita esto para el lado opuesto del Espacio de Exhibicin.
U na vez com pletado, coloque un Foco Em potrable en el
centro de las dos luces repitiendo los m ism os pasos.
Finalm ente, necesitam os colocar lm paras de pared en los
m uros este y oeste del Espacio de Exhibicin.
- Abra la herram ienta Lmpara.
- Seleccione el objeto Aplique 03.
- Introduzca 90 grados com o valor de rotacin y haga clic
en Aceptar.
- U se los m ism os pasos que utiliz previam ente para situar
la lm para en el punto central del m uro (punto nm ero 1)
entre el borde del balcn de arriba y el m uro norte.
- Coloque la lm para del m uro este (punto 2) usando los
m ism os pasos de arriba excepto el valor de rotacin que
ser 270.
93
Paso 15: Situacin del Edificio en un Entorno
Graphisoft ArchiCAD Tutorial Paso a Paso
Paso 15: Situacin del Edificio en un Entorno
Visin General
Este paso le demostrar varias tcnicas para crear un entorno. Se puede usar tanto la Herramienta Losa como la Herramienta
Malla para crear un terreno. La herramienta Losa crea superficies planas horizontales que pueden ser apiladas, mientras que
la herramienta Malla crea una superficie topogrfica.
Adems, aprenderemos cmo usar la Herramienta de Spline para crear lneas topogrficas de nivel y transformarlas en una
malla.
Proceso a Aprender
H erram ienta Spline
Convertir Splines en M alla
H erram ienta M alla
H erram ienta Acotacin de N iveles
H erram ienta G ravedad
Comenzando el paso
U se su archivo del paso previo o abra el archivo llam ado Paso-15. pla contenido en la carpeta Paso a Paso.
94
Paso 15: Situacin del Edificio en un Entorno
Graphisoft ArchiCAD Tutorial Paso a Paso
Introduccin
Herramienta Spline: La H erram ienta Spline es capaz de
generar series variables infinitas de curvas personalizadas.
Estas curvas se definen com nm ente com o Curvas Splines
N aturales, Bzier o Splines M ano alzada. La H erram ienta
da gran libertad para crear estructuras y objetos de form a
libre sin la restriccin de la H erram ienta de Arco circular.
Herramienta Malla: La H erram ienta M alla perm ite la
creacin de una superficie 3D editable y continua
com puesta de polgonos triangulares. Esta M alla puede
utilizarse para varios usos, pero, el m s obvio es la
creacin de terrenos y entornos.
Herramienta Gravedad: Esta herram ienta perm ite al
usuario acceder a coordenadas verticales (Z) de losas,
cubiertas y m allas existentes tanto en la Planta com o en la
Ventana 3D. Cuando un M uro se dibuja o un objeto se
coloca usando la Gravedad, se ajusta autom ticam ente a
la coordenada Z.
Qu hacer
1. Definir el Grupo de Vistas para Plano de Situacin
usando el Navegador
Para ajustar el G rupo de Vistas a Plano de Situacin, haga clic
en la ficha G rupo de Vistas en la paleta del Navegador y
doble clic en la Planta Baja en el G rupo de Vistas de Plano
de Situacin.
2. Definir la Lnea de Propiedad y el Corte del Edificio
M ediante la opcin de tipo de lnea de la H erram ienta M alla
podem os asignar el tipo de lnea Propiedad creado en el Paso 3.
Parte-3, Paso-15, Anim -A
- Abra el dilogo Definiciones de Malla en la Paleta de
Herramientas.
- Seleccione el tipo Lnea de Propiedaden los atributos de
Planta.
- Seleccione la capa Terreno.
H aga Zoom para alejar para ver una zona m s am plia del
proyecto. Con la H erram ienta M alla seleccionada, seleccione
el m todo de geom etra Rectangular de la Paleta de
Inform acin y dibuje una m alla rectangular com o se m uestra
en la im agen. Ahora corte un hueco en ella alrededor de la
losa del pavim ento del edificio.
- Seleccione la M alla de m odo que sus esquinas queden
resaltadas.
95
Paso 15: Situacin del Edificio en un Entorno
Graphisoft ArchiCAD Tutorial Paso a Paso
- Asegrese de que la H erram ienta Malla est activa en la
Paleta de Herramientas.
- H aga clic en un punto de esquina de la losa del pavim ento
para em pezar a cortar un hueco rectangular.
- H aga clic en el punto de esquina diagonalm ente opuesto
de la losa del pavim ento para finalizar el hueco
rectangular. Cuando aparezca el cuadro de dilogo,
seleccione Crear un Hueco y haga clic en Aceptar.
3. Crear Contornos con la Herramienta Spline
Antes de que podam os crear una m alla 3D , debem os definir
los contornos del terreno.
Parte-3, Paso-15, Anim -B
Para hacer esto utilizarem os la H erram ienta Spline y el
proceso natural de dibujo de splines.
- Abra el dilogo Definiciones de Splines en la Paleta de
Herramientas.
- Seleccione la capa Terrenoy haga clic en Aceptar.
- Seleccione el m todo geom trico de Spline en la Paleta de
Inform acin.
- Con la H erram ienta Spline seleccionada, dibuje varias
lneas de contorno com o se m uestra a continuacin.
Em piece y term ine cada spline de m odo que el spline se
solape con el borde de la lnea de propiedad.
4. Convertir los Splines en una Malla 3D
El paso siguiente es convertir los splines en una m alla.
Parte-3, Paso-15, Anim -C, 4-5
Esto se hace utilizando la Varita Mgica, una herram ienta de
captura autom tica.
- Seleccione la M alla de m odo que sus esquinas queden
resaltadas.
- Seleccione la H erram ienta Malla de form a que quede
activada.
- Seleccione y active la Varita Mgica.
- Arrastre su cursor por encim a del borde del prim er spline
hasta que la Varita M gica cam bie de form a y haga clic.
- En el dialogo que aparece, seleccione Ajustar a aristas de
U suarioy haga clic en Aceptar.
- Repita este paso para cada uno de los contornos hasta que
todos los contornos/splines hayan sido convertidos en
puntos de m alla.
96
Paso 15: Situacin del Edificio en un Entorno
Graphisoft ArchiCAD Tutorial Paso a Paso
5. Definir una Altura para cada Contorno
A los puntos de m alla se les puede asignar un valor Z para
establecer su altura. Este valor se puede aplicar a todos los
puntos de un spline.
- Con la m alla seleccionada, arrastre su cursor a un punto de
m alla en el prim er contorno y haga clic en el nodo.
- En la Paleta Contextual, haga clic en el botn central.
- En el dilogo que aparece, seleccione Aplicar a Todose
introduzca 0,3 m com o valor de altura. H aga clic en Aceptar.
- Repita este paso para cada contorno.
6. Crear una Vista 3D
Com pruebe su trabajo con la m alla. Si desea ver todo el
M odelo y no slo el terreno, deseleccione la M alla que est
seleccionada actualm ente. Vaya al m en Modelo 3D y
seleccione Tipo de Proyeccin. Asegrese que est en el
cuadro de dilogo de Proyecciones Paralelas. Seleccione
Isomtrica y haga clic en Aceptar.
7. Colocar las Cotas de Nivel mediante la Herramienta
Gravedad
M ediante la H erram ienta de Acotacin de N iveles podem os
colocar cotas que quedan vinculadas autom ticam ente al
terreno. Para hacer esto tenem os que activar la H erram ienta
G ravedad.
- Deseleccione la m alla en la Ventana de Planta.
- Abra la H erram ienta de Acotacin de N iveles en la Paleta
de H erram ientas y seleccione la capa Notas - Plano de
Situacin. H aga clic en Aceptar.
- Con la H erram ienta de Acotacin de N iveles seleccionada,
active la atraccin de G ravedad para la M alla en la Paleta
de Control.
- Arrastre el cursor a un punto de contorno de la m alla y
haga clic para situar una cota de nivel.
- Repita estos pasos para los contornos restantes.
97
Paso 16: Calcular la Informacin de la Construccin
Graphisoft ArchiCAD Tutorial Paso a Paso
Parte Cuatro: M ediciones y Costes de un
Edificio
Paso 16: Calcular la Informacin de la Construccin
Visin General
Este paso le mostrar cmo definir y listar la informacin del proyecto que asign a los elementos y los objetos. Revisaremos
varios tipos de opciones de listados proporcionados con ArchiCAD y explicaremos cmo puede personalizar estas plantillas para
un uso especfico del proyecto.
Proceso a Aprender
D escripcin de Esquem as de Lista
Lista de Elem entos
Lista de Zonas
Apariencia del M en Clculo
Comenzando el paso
U se su archivo del paso previo o abra el archivo llam ado Paso-16.pla situado en la carpeta Paso a Paso.
98
Paso 16: Calcular la Informacin de la Construccin
Graphisoft ArchiCAD Tutorial Paso a Paso
Introduccin
La base de datos de elem entos constructivos del Edificio
Virtual, integrada en ArchiCAD , puede m ostrar la cantidad de
elem entos de un proyecto, la disposicin espacial de los
elem entos o las cantidades de los com ponentes de estos
elem entos m ediante el ajuste com plejo de caractersticas
dentro del M en Clculo.
U na vez analizados los datos del proyecto y la inform acin
relevante de la bases de datos, ArchiCAD puede generar tres
tipos fundam entales de inform es de clculo: Listados de
Elem entos, Listados de Com ponentes y Listados de Zonas.
Qu hacer?
1. Escoger el Grupo de Vistas de Planta usando el
Navegador
Para definir el G rupo de Vistas de la Planta, haga clic sobre la
barra de G rupo de Vistas en la paleta del N avegador y doble
clic sobre la Planta Bajaen la definicin de vista de Planta:
2. Crear una Lista de Elementos
Los Listados de Elem entos se usan para crear listas e
inventarios, y para visualizar los parm etros de los elem entos
constructivos del proyecto. Estas listas tam bin pueden
incluir, com ponentes y descriptores.
Parte-4, Paso-16, Anim . -A, 2-4
Para crear una Lista de Elem entos, seleccione Bsico en la
opcin Listar Elementos del m en Clculo.
3. Crear una Lista de Zona
Los Listados de Zona se utilizan generalm ente para crear
esquem as de habitaciones y esquem as de acabados. Estas
listas m uestran los parm etros de las Zonas, as com o los
elem entos relacionados a ellas (paredes envolventes, ancho
de ventanas, ...).
99
Paso 16: Calcular la Informacin de la Construccin
Graphisoft ArchiCAD Tutorial Paso a Paso
Para crear una Lista de Zona, seleccione Bsico en la opcin
Listar Zonas del m en Clculo.
100
Paso 16: Calcular la Informacin de la Construccin
Graphisoft ArchiCAD Tutorial Paso a Paso
101
Paso 17: Crear Listados de Construccin
Graphisoft ArchiCAD Tutorial Paso a Paso
Paso 17: Crear Listados de Construccin
Visin General
Usando el editor de Listado Interactivo, usted puede crear listados de diferente informacin del proyecto, como listados de
puertas y ventanas, listados de mobiliario, listados de equipamiento, etc...
Los Listados estn vinculados a los parmetros de cada objeto para vincular informacin como el tamao, valoracin, nmero
de elementos, tipo de herraje y material.
Proceso a Aprender
Listado Interactivo
Parm etros de Ventanas y Puertas
Editar los Parm etros
Crear una Lista de Ventanas
Exam inar la Lista
Comenzando el paso
U se su archivo del paso previo o abra el archivo llam ado Paso-17. pla situado en la carpeta Paso a Paso.
102
Paso 17: Crear Listados de Construccin
Graphisoft ArchiCAD Tutorial Paso a Paso
Qu hacer?
1. Formato de la Lista de Ventanas
Parte-4, paso-17, Anim . -A
Para el form ato de la Lista de Ventanas, vaya al M en de Clculo
y seleccione Ajustes... en la opcin de Listado Interactivo.
- Seleccione Puertas y Ventanas en las opciones
desplegables de Definicin de Clave. Vam os a usarlo
com o plantilla para nuestro Listado de Ventanas.
- H aga clic en el botn de Duplicar.
- Introduzca un nuevo nom bre para el Listado de Ventana
llam ndolo Listado de Ventanas de Proyecto y luego
haga clic en OK.
- Seleccione el icono de Puerta y elija Borrar. H aga clic
sobre la etiqueta de Campos
- Abra el esquem a de Puerta/Ventana de los Parm etros
disponibles y seleccione la opcin Altura para que
aparezca la m arca en el cuadro de seleccin.
- D esplace el cursor hacia abajo y seleccione la opcin Ancho.
- En la colum na de Parm etros a listar, seleccione el borde
izquierdo del parm etro de Altura y arrstrelo hacia arriba
para definir el orden en que las colum nas aparecern en
los listados.
- Repita este proceso para el parm etro de Ancho y haga
clic sobre OK para acabar.
2. Vista Previa de la Clave de Ventana
La opcin de Vista Previa puede usarse para ver com o
aparecer el listado. Tam bin puede usar la Vista Previa com o
una hoja de clculo editable que puede actualizar la
inform acin del m odelo.
Parte-4, Paso-17, Anim . -B, 2-3
- Vaya al M en Clculo y seleccione la opcin de Vista
Previa... del com ando Listado Interactivo.
- Seleccione Listado de Ventanas de Proyecto en el m en
desplegable de la opcin Definicin de Clave. El listado
reflejar los cam bios del dilogo de D efiniciones.
- Ahora, edite el ttulo para la altura de la ventana. H aga
D oble-Clic sobre el encabezado de la colum na Altura.
- En el cuadro dilogo de Propiedades de Encabezam iento,
haga clic sobre el cuadro de U nidades de Visualizacin
para Desactivarlo. H aga clic al botn O K .
- Repita estos pasos para el encabezado del Ancho.
103
Paso 17: Crear Listados de Construccin
Graphisoft ArchiCAD Tutorial Paso a Paso
- Ahora ajuste el ancho de las colum nas. Para hacer esto,
haga clic sobre el borde derecho de una colum na.
- Arrastre el borde de la colum na al ancho que desee.
3. Editar la Clave de Ventanas
El listado interactivo es una hoja de clculo editable que
puede actualizar la inform acin del m odelo.
- Seleccione la primera fila de la lista para destacarla.
- H aga clic con el cursor dentro de la seccin ID.
- Cam bie el ID a W-1.
- H aga clic con el cursor dentro de la seccin Material.
- Cam bie el m aterial a Madera.
- Cuando haya acabado de actualizar la lista, haga clic sobre
el botn Aplicar cambios para cam biar los objetos del
m odelo para que reflejen la actualizacin de la lista.
- Cuando haya term inado haga clic en Cerrar.
4. Crear un Listado de Ventanas
Para ver el Listado de Ventanas necesita colocarla en el dibujo
o abrir una ventana de lista. En este ejercicio vam os a
colocarlo en la Planta. Prim ero cree un piso que est
dedicado exclusivam ente a los listados.
- Para hace esto, vaya al M en Opciones y seleccione
Pisos/Definiciones de Pisos.
- En el cuadro de dilogo seleccione Piso Superior y haga
clic en Crear Lista.
- Ahora nom bre el nuevo piso com o Listados. H aga clic en
OK.
- Vaya al m en Clculo y seleccione Vista Previa... desde
el com ando Listado Interactivo.
- H aga clic sobre el botn Colocar de la seccin Lista en
D ibujo del cuadro dilogo.
ArchiCAD colocar el listado en su Planta.
104
Paso 17: Crear Listados de Construccin
Graphisoft ArchiCAD Tutorial Paso a Paso
105
Paso 18: Usar Perspectivas
Graphisoft ArchiCAD Tutorial Paso a Paso
Parte Cinco: Presentar el D iseo al Cliente
Paso 18: Usar Perspectivas
Visin General
En esta Leccin, usted aprender cmo crear y guardar perspectivas desde un punto de vista, cm o usar las definiciones de
cm ara, cm o editar los diferentes efectos del Fotorendering y cm o conseguir un Fotorendering Final usando los diferentes
fondos, efectos y tam aos.
Procesos a Aprender
H erram ienta Cm ara
Colocar una Cm ara
Colocar m ltiples Cm aras
D efiniciones de Cm aras
D efiniciones de FotoRendering
Efectos
Tam ao y Fondo
Comenzando el paso
U se su archivo del paso previo o abra el archivo llam ado Paso-18. pla situado en la carpeta Paso a Paso.
106
Paso 18: Usar Perspectivas
Graphisoft ArchiCAD Tutorial Paso a Paso
Introduccin
H acer doble clic sobre el icono de la Herramienta Cmara
en la Paleta de H erram ientas de ArchiCAD abrir el dilogo de
Definicin de Cmaras. El contenido del cuadro dilogo de
D efinicin de Cm aras es diferente para cada uno de los tres
tipos de Cm aras.
Este dilogo y la planta estn activos al m ism o tiem po, de
form a que puede alterar las definiciones, la situacin de la
cm ara y su orientacin sin tener que abrir y cerrar de form a
repetitiva la ventana. Sin em bargo, el dilogo desaparece al
abrir la Ventana 3D .
Puede escoger el tipo de cm ara que desee utilizar haciendo
clic en la lengeta correspondiente de la parte superior del
dilogo o com o M todo de Construccin desde el Cuadro de
Informacin.
Qu hacer?
1. Escoger el Grupo de Vistas de Planta usando el
Navegador
Para definir el G rupo de Vistas de la Planta, haga clic sobre la
barra de G rupo de Vistas en la paleta del N avegador y doble
clic sobre la Planta Bajaen la definicin de vista de Planta:
2. Preparar la Cmara
Parte-5, Paso-18, Anim . -A, 2-3
Cuando usted tom a una fotografa con una cm ara real, debe
ajustar la altura, la vista, el ngulo, etc. D e igual m anera,
nosotros debem os definir los parm etros de la cm ara antes
de colocarla con la herram ienta Cm ara.
- Abra la H erram ienta Cmara de la Paleta de Herramientas
- H aga clic sobre la etiqueta de Cm ara en la parte superior
del cuadro dilogo.
- H aga clic en el botn de Nuevo nombre.
- Teclee el nom bre Perspectiva.
Ahora podem os crear las nuevas definiciones para la cm ara
de la perspectiva.
- Ajuste el ngulo del cono visual a 40 grados y el valor de
la altura de la fuga a 3,6 m .
- H aga clic sobre Aplicar para confirm ar las definiciones.
107
Paso 18: Usar Perspectivas
Graphisoft ArchiCAD Tutorial Paso a Paso
3. Colocar la Cmara
U na vez que hem os definido la cm ara, podem os situarla en
la Ventana de Planta.
- Coloque la cm ara cerca de la esquina izquierda superior
m irando hacia el edificio.
- Seleccinela con la H erram ienta Flecha y abra la Ventana
3D .
H aga clic sobre la etiqueta de M apa del Proyecto y vea que
ahora aparecen listadas dos cm aras de perspectiva.
4. Crear un Grupo de Vistas para Imgenes
D e la m ism a m anera que cream os las vistas del proyecto
podem os guardar estas vistas com o predefinidas dentro del
N avegador. Se puede acceder a estas vistas tanto desde
ArchiCAD com o desde PlotM aker.
Parte-5, Paso-18, Anim . -B
- H aga clic sobre la etiqueta de G rupo de Vistas de la Paleta
del N avegador.
- Seleccione Crear una N ueva Carpetaen el m en
desplegable.
- Con la carpeta seleccionada, teclee el nuevo nom bre
Im genes.
- Con la Ventana 3D activa, seleccione G uardar Vista
actual...en el m en desplegable de la paleta del
N avegador.
- Introduzca el nom bre Vista N oroesteen el cuadro de
texto y confirm e haciendo clic sobre el botn O K .
108
Paso 18: Usar Perspectivas
Graphisoft ArchiCAD Tutorial Paso a Paso
5. Preparar el Fotorendering y las Definiciones de los
Efectos
Las D efiniciones de FotoRendering se m anejan desde el m en
M odelo 3D /D efinir FotoRendering/Efectos. Asegrese de usar
el M otor de Rendering ArchiCAD y de que las opciones
definidas estn visibles.
Cam bie a la pantalla de la etiqueta de Tam ao de Im agen y
Fondo y m arque Im agen en el control superior para im portar
una im agen de fondo. Seleccione de su Biblioteca Paso a
Paso/Im genes de Fondo/Fotos 1024x768 8/Cielo N ublado 1
Foto.jpg (seleccione tipo de Im agen JPEG desde el m en
desplegable Archivos de Tipoen el dilogo que le perm ite
escoger la im agen de fondo).
M arque M ostrar Im agen en la base inferior de la vista previa
para ajustar el m arco del render con la im agen de fondo.
Sitelo en la posicin que desea y haga clic sobre OK.
6. Crear un Fotorendering
Ejecute el com ando Modelo 3D/Proyeccin FotoRender y
espere para ver el resultado.
Cuando la im agen se haya com pletado, puede guardarla en
diferentes form atos usando el com ando Archivo/Guardar
como.
109
Paso 19: Desarrollar una Animacin
Graphisoft ArchiCAD Tutorial Paso a Paso
Paso 19: Desarrollar una Animacin
Visin General
Las animaciones son una gran sistema de presentacin de un diseo y de conducir una visita guiada del proyecto. En esta
leccin, aprender cmo se define un Recorrido para una animacin usando la Herramienta Cmara y cmo crear y
guardar mltiples animaciones.
Proceso a Aprender
H erram ienta Cm ara
Colocar una Cm ara
Colocar m ltiples Cm aras
D efinicin de Cm aras
D efinicin de Recorrido
Crear una Anim acin
Com presin
Comenzando el paso
U se su archivo del paso previo o abra el archivo llam ado Paso-19. pla situado en la carpeta Paso a Paso.
110
Paso 19: Desarrollar una Animacin
Graphisoft ArchiCAD Tutorial Paso a Paso
Introduccin
Colocando varias cm aras se define un Recorrido cuyos
parm etros pueden ser ajustados desde el cuadro dilogo de
Recorrido. Abra el cuadro dilogo de O pciones del Recorrido
haciendo clic sobre el botn Recorrido situado en la parte
inferior izquierda del cuadro dilogo de D efiniciones de Cm ara.
Slo estar activa una de las cmaras a la vez. Esta es la
nica Cm ara m ostrada con los m arcadores del ngulo visual del
sol. La cm ara activa es la ltim a que se coloca, a no ser que
seleccione otra diferente. Cualquier cm ara colocada en la planta
se aadir al recorrido actual despus de la cm ara activa.
Qu hacer?
1. Preparar la Cmara
Seleccione la Herramienta Cmara de la Paleta de
Herramientas y asegrese de que la etiqueta de la Cm ara
est activada en el cuadro dilogo de Definiciones de
Cmara/VR.
Parte-5, Paso-19, Anim . -A, 1-4
La herram ienta cm ara nos perm ite crear diferentes cm aras
prefijadas que se guardan con la Herramienta Cmara.
Vam os a crear un nuevo conjunto-predefinido para el
recorrido de la anim acin.
- H aga clic sobre el botn Nuevo.
- Teclee en el nom bre Anim aciny haga clic sobre O K .
2. Colocar las cmaras a lo largo del Recorrido de la
Animacin
Coloque tres cm aras a lo largo del recorrido com o se
m uestra abajo.
111
Paso 19: Desarrollar una Animacin
Graphisoft ArchiCAD Tutorial Paso a Paso
D espus de colocar todas las cm aras, se definir
autom ticam ente un Recorrido. Si quiere cam biar estas
definiciones de las cm aras individualm ente, haga doble clic
en la H erram ienta de Cmara y exam ine las cm aras.
3. Definir las Definiciones para el recorrido de la
Animacin
H aga clic en el botn Recorrido. Configure los Controles de
M ovim iento, las O pciones de Visualizacin e introduzca el
nm ero de Fram es interm edios com o se indica.
Cada cm ara aadida al recorrido se considera com o un
K eyfram e. ArchiCAD puede interpolar entre las cm aras para
crear vistas interm edias, que produce una anim acin m s
suave. Pero al aum entar el nm ero de im genes se requiere
m s tiem po para su clculo y una m ayor capacidad de disco
para guardar.
4. Crear la Animacin
Vaya al m en Modelo 3D y seleccione Crear Recorrido....
Escoja las opciones com o desee:
Fuente: Aqu puede decidir si la anim acin se calcular
desde la Ventana 3D o Ventana de Fotorendering, y
cuantos fram es se calcularn.
Resultado: Con esta opcin, elija el nm ero de colores y
la com presin. G raphisoft recom ienda el uso de la
com presin CinePak. Cuanta m s calidad se desea para la
im agen final, m s tardar en calcularse.
Guarde y cuando ArchiCAD haya term inado el proceso, abra
el archivo de Anim acin. Para abrir la Anim acin, vaya a la
112
Paso 19: Desarrollar una Animacin
Graphisoft ArchiCAD Tutorial Paso a Paso
ubicacin que escogi para guardar la Anim acin y haga
doble clic en el archivo.
La anim acin crear una serie de im genes sim ilares a las
im genes m ostradas debajo:
113
Paso 20: Realidad Virtual
Graphisoft ArchiCAD Tutorial Paso a Paso
Paso 20: Realidad Virtual
Visin General
Este paso le permite crear un objeto o una escena navegable sacndole partido a la tecnologa de realidad virtual. Usted define
un recorrido esfrico para la cmara VR sobre el cual el observador puede colocarse y navegar opcionalmente.
Para una Escena VR, se crea una vista panormica navegable. Se define uno o una serie de panoramas cilndricos a
visualizar en la aplicacin que permite abrir escenas de realidad virtual. Esto le permite mantenerse en el mismo punto y girar
360 grados para ver el entorno construido de su modelo.
Nota: Si tiene una versin de demostracin de ArchiCAD, no podr realizar este ejercicio como est descrito aqu, porque
no puede guardar documentos en la versin de demostracin.
Proceso a Aprender
H erram ienta O bjeto VR
H erram ienta Escena VR
Colocar un O bjeto o Escena VR
Crear una Pelcula de VR
Ajustes de VR
Com presin
Comenzando el paso
U se su archivo del paso previo o abra el archivo llam ado Paso-20. pla situado en la carpeta Paso a Paso.
114
Paso 20: Realidad Virtual
Graphisoft ArchiCAD Tutorial Paso a Paso
Introduccin
Objeto de Realidad Virtual: ArchiCAD le perm ite crear
objetos navegables sacndole partido a la tecnologa de
realidad virtual. Puede definir un recorrido esfrico para la
cm ara sobre el cual puede colocarse y navegar
opcionalm ente el observador. El objeto navegable puede
verse en la aplicacin de Apple Q uickTim e VR
M oviePlayer.
Escena VR: ArchiCAD le perm ite crear escenas panorm icas
navegables usando la tecnologa de realidad virtual. Puede
definir uno o una serie de panoram as cilndricos para
visualizarlos en la correspondiente aplicacin reproductora.
Qu hacer?
1. Definir el Objeto VR
Parte-5, Paso-20, Anim . -A
Abra la H erram ienta Cmara de la Paleta de Herramientas,
seleccione la pestaa Objeto VR e introduzca la inform acin
del objeto segn lo indicado. D efina el Radio com o 15 m y el
Centro Z com o 2 m . Los dem s parm etros pueden m antener
los valores por om isin.
Coloque el Objeto VR: U n clic en el plano de Planta
coloca el centro del O bjeto VR. O tros clics en el plano de
planta no crearn nuevas cm aras, slo puede tener una
cm ara activa a la vez.
Configure las Definiciones de Rendering: Abra
Definir FotoRendering o las Definiciones de la
Ventana 3D en el M en Modelo 3D para fijar los efectos
dependiendo de que Fuente elija.
Crear el Objeto VR: Vaya al m en Modelo 3D y a Crear
Objeto VR. Escoja las opciones com o desee:
- Fuente: Ventana 3D o Ventana Fotorendering.
- Resultado: Elija el nm ero de colores y la com presin. (La
Com presin de Im agen solo la soporta Q TVR 2. 0 Engine.)
G raphisoft recom ienda el uso de la com presin CinePak.
Nota: Tiene que tener la extencin Q uickTim e VR
adecuadam ente instalada en su ordenador para poder
tener ventajas de este opcin.
115
Paso 20: Realidad Virtual
Graphisoft ArchiCAD Tutorial Paso a Paso
Cuanta m s calidad se desea para la im agen final, m s tardar
en calcularse. Guarde, y cuando ArchiCAD haya acabado el
proceso, abra el docum ento O bjeto VR. Para abrir el O bjeto
VR, vaya a la ubicacin dnde eligi guardar el objeto y haga
doble-clic en su archivo.
2. Definir el Grupo de Vistas de Planta usando el
Navegador
Para definir el G rupo de Vistas de la Planta, haga clic sobre la
etiqueta de G rupo de Vistas en la paleta del N avegador y
doble clic sobre la Planta Bajaen la definicin de vista de
Planta:
3. Organizar la Escena VR
Parte-5, Paso-20, Anim . -B
Abra la H erram ienta Cmara de la Paleta de Herramientas,
seleccione la pestaa VR Escena e introduzca la inform acin
del objeto segn lo indicado.
Coloque los nodos de la Escena VR: U n clic en la
planta coloca el centro de la cm ara VR.
- Panoram a 1: El prim er clic sita la cm ara y el segundo
clic define la direccin de la vista.
116
Paso 20: Realidad Virtual
Graphisoft ArchiCAD Tutorial Paso a Paso
- Panoram as Adicionales: Para situar cm aras de panoram as
adicionales vinculadas, haga clic sobre el punto central de
la prim era cm ara y haga clic de nuevo para colocar una
nueva cm ara (m anteniendo la Herramienta Cmara
seleccionada), dibuje una lnea entre los nodos centrales
de las cm aras desconectadas.
Cree la Escena VR: Vaya al M en Modelo 3D y Crear
Escena VR. Escoja las opciones com o desee, ArchiCAD le
propone tres tipos:
- Escena VR: G uarda todos los panoram as definidos en la
planta e incluye un archivo de control para la navegacin
de un panoram a al otro.
- Panoram as VR: G uarda individualm ente los panoram as y
no incluye el archivo de control.
- Im genes VR: G uarda im genes de los panoram as para su
edicin com o PICTs.
Seleccione una Escena VR: Luego introduzca el tam ao
final de im agen de la escena VR. Los parm etros se m iden
en pixels. La Altura y la Longitud de Im agen se refieren al
tam ao de renderizado,m ientras los ajustes
correspondientes al Tam ao de Ventana en VR Player se
refieren a la ventana de visualizacin del VR. El Cono de
Visin es el ngulo de vista al em pezar el clculo.
117
Paso 20: Realidad Virtual
Graphisoft ArchiCAD Tutorial Paso a Paso
Finalm ente, elija el nm ero de colores y la com presin. (la
com presin de im genes est basada slo en el sistem a Q TVR
2. 0). G raphisoft recom ienda el uso de la com presin
CinePak. Cuanta m s calidad se desea para la im agen final,
m s tardar en calcularse.
Guarde, y cuando ArchiCAD haya acabado el proceso, abra
el docum ento Escena VR. Para abrir la Escena VR, vaya a la
ubicacin dnde eligi guardar la Escena VR y haga doble-
clic sobre el archivo.
118
Paso 20: Realidad Virtual
Graphisoft ArchiCAD Tutorial Paso a Paso
119
Paso 21: Crear un Estudio de Asoleo
Graphisoft ArchiCAD Tutorial Paso a Paso
Paso 21: Crear un Estudio de Asoleo
Visin General
Este paso muestra el comando Crear Estudio de Asoleo... para generar una serie de imgenes 3D renderizadas, definidas
por los parmetros actuales de Tipo de Proyeccin, la Ventana 3D actual o Definicin de Fotorendering respectivamente
y la posicin del Sol definida en el dilogo Crear Estudio de Asoleo, similar al comando de Crear Recorridos.
Proceso a Aprender
D efiniciones del Sol
D efinir Vista de Cm ara
Crear Estudio de Asoleo
O pciones de Com presin
O pciones de Fuente
D efiniciones de Cm ara
Comenzando el paso
U se su archivo del paso previo o abra el archivo llam ado Paso-21. pla situado en la carpeta Paso a Paso.
120
Paso 21: Crear un Estudio de Asoleo
Graphisoft ArchiCAD Tutorial Paso a Paso
Introduccin
ArchiCAD le perm ite generar una serie de im genes 3D
norm ales o de FotoRender definidas por los parm etros
actuales de Tipo de Proyeccin, la Ventana 3D actual o
Definicin de FotoRender respectivam ente y la posicin
del Sol definida en el dilogo Crear Estudio de Asoleo.
Estas im genes generadas im itan el efecto del sol y las som bras
resultantes en el edificio m odelado en un perodo de tiem po.
Qu hacer?
1. Escoger el Grupo de Vistas de Planta usando el
Navegador
Parte-5, Paso-21, Anim . -A
Para definir el G rupo de Vistas de la Planta, haga clic sobre la
barra de G rupo de Vistas en la paleta del N avegador y doble
clic sobre la Planta Bajaen la definicin de vista de Planta.
2. Preparar y Seleccionar la Cmara
Abra la Herramienta Cmara de la Paleta de
Herramientas, haga clic sobre la etiqueta de cm ara y
seleccione en el m en desplegable la vista de Perspectiva
que cream os en el paso 19. Seleccione la cm ara que m uestra
la vista N oroeste haciendo clic sobre las flechas arriba/abajo
situadas al lado de Cm aracom o se m uestra.
Ahora que la vista est definida, debem os determ inar las
definiciones del sol para el ao, el da y la situacin.
- H aga clic en el botn de Sol.
- D efina su ubicacin en el m undo haciendo clic sobre
Seleccionar Ciudad.
- D efina la hora com o 9:30.
3. Crear una Vista en la Ventana 3D
Con la cm ara seleccionada, abra la Ventana 3D para ver la
perspectiva.
121
Paso 21: Crear un Estudio de Asoleo
Graphisoft ArchiCAD Tutorial Paso a Paso
4. Crear un Estudio de Asoleo
Vaya al m en Modelo 3D y seleccione la opcin Crear
Estudio de Asoleo.
- Seleccione la Ventana Fotorendering com o el origen.
- D efina la fecha com o 21 de Abril.
- M arque el inicio y el final del estudio com o los datos
siguientes:
D e: 9:30 A: 18:30 (6:30 pm )
- D efina el resultado com o Pelcula Q uickTim e en el m en
desplegable. U se la com prensin de Cinepak que
G raphisoft recom ienda para las anim aciones.
Guarde y cuando ArchiCAD haya term inado el proceso,
abra el archivo Estudio de Asoleo. Para abrir el Estudio de
Asoleo, vaya a la ubicacin que escogi para guardar el
Estudio de Asoleo y haga doble clic en el archivo. El
archivo se abrir com o una pelcula Q uick Tim e. H aga clic
sobre el botn Play de la pelcula.
122
Paso 21: Crear un Estudio de Asoleo
Graphisoft ArchiCAD Tutorial Paso a Paso
123
Paso 22: Definir una Seccin 3D
Graphisoft ArchiCAD Tutorial Paso a Paso
Paso 22: Definir una Seccin 3D
Visin General
Este paso le introducir en la opcin de seccionar su Modelo 3D. Esto le permite crear Secciones 3D, Vistas de planta y Detalles
de su modelo.
Proceso a Aprender
M arco de Seleccin
Planos de Corte 3D
O pciones de Seccin 3D
Secciones 3D
Planos de Seccin 3D
Comenzando el paso
U se su archivo del paso previo o abra el archivo llam ado Paso-22. pla situado en la carpeta Paso a Paso.
124
Paso 22: Definir una Seccin 3D
Graphisoft ArchiCAD Tutorial Paso a Paso
Introduccin
Marco de Seleccin: Puede utilizar el M arco de Seleccin
para ver slo partes especficas del m odelo 3D dibujando
un rea alrededor de los detalles que quiere incluir o excluir
de la im agen 3D . Esta tcnica puede aplicarse al piso actual o
a todos los pisos, dependiendo del m todo de construccin
escogido.
Planos de Seccin: Al escoger el com ando Planos de
Seccin... se abrir el cuadro dilogo de Planos de Seccin.
Al usar cortes 3D , puede obtener secciones ordinarias o
especiales para visualizar el Proyecto de diferentes form as.
Este com ando no est disponible si la ventana 3D est cerrada
o vaca.
Seccin 3D: La Seccin 3D es una m anera de visualizar en
ArchiCAD . Si est activada, los lugares de corte definidos en
el cuadro dilogo de Planos de Seccin se aplicarn al
m odelo cada vez que ste se reconstruya.
Nota: Los Planos de Seccin slo pueden ser definidos y
cortados si la Ventana 3D est activa.
Qu hacer?
1. Marco de Seleccin
El Marco de Seleccin puede usarse para rem arcar un rea
especfica del edificio. El m odelo se ajustar a los lm ites del
M arco de Seleccin. El m arco delgado visualiza un piso y el
m arco grueso visualiza todos los pisos.
Parte-5, Paso-22, Anim . -A
- Seleccione la H erram ienta Marco de Seleccin y elija la
opcin de lnea gruesa en el cuadro dilogo.
- Vaya a la Planta y defina el rea del edificio que quiera
recortar. Com pruebe que el rea a recortar est fuera del
m arco.
- Ahora vaya a la Ventana 3D para ver el rea recortada del
edificio com o se m uestra en el grfico siguiente.
- Para cancelar el M arco, active el M en de Contexto
haciendo clic con el botn derecho del ratn (W indow s)
o con la tecla Ctrl pulsada (M acintosh), y escoja el
com ando Cancelar M arco. Tam bin puede hacer doble
clic en cualquier sitio fuera del m arco para cancelarlo.
125
Paso 22: Definir una Seccin 3D
Graphisoft ArchiCAD Tutorial Paso a Paso
2. Planos de Corte 3D
En el cuadro de dilogo de Planos de Seccin 3D se
m uestran tres representaciones ortogonales bsicas del
Proyecto.
Parte-5, Paso-22, Anim . -B, 2-4
Nota: Este com ando no est disponible si la ventana 3D
est cerrada o vaca.
- Abra el cuadro dilogo de Tipo de Proyeccin del m en
Modelo 3D y haga clic sobre el botn de Proyecciones
Paralelas.
- Ahora seleccione la opcin de Axonom trica isom trica en
el m en desplegable del dilogo de Proyecciones
Paralelas.
- Abra los Planos de Seccin 3D del m en Modelo 3D.
- D ibuje una lnea a travs de la planta en una de las dos
vistas laterales. Esta lnea representa un plano de corte
perpendicular a la vista ortogonal dada.
- Aparecer un Cursor con un O jo. Seleccione la parte
inferior de la lnea dibujada para determ inar el rea a
elim inada.
Los controles de M aterial y Plum a de la Seccin le perm iten
controlar el aspecto de bordes y superficies de los elem entos
cortados en las Secciones 3D . Se pueden crear superficies de
seccin especiales con bordes de distintos colores, as com o
superficies de seccin con definiciones propias de m aterial.
- Para crear aspectos sem ejantes, haga clic en el botn de
Propia y seleccione un m aterial y/o una plum a de los
m ens desplegables.
3. Activar la Seccin 3D.
Para activar la Seccin 3D seleccione su tem en el M en. U n
Marcador delante del nom bre del com ando indica que est
activo. Para desactivar la Seccin 3D, escoja nuevam ente el
com ando y el m arcador desaparecer.
Inactiva Activa
126
Paso 22: Definir una Seccin 3D
Graphisoft ArchiCAD Tutorial Paso a Paso
4. Ver la Seccin 3D desde Diferentes Vistas
Active la Ventana 3D para ver el corte del edificio. Para
renderizar una im agen final con som bres, seleccione la
Proyeccin FotoRender en el m en M odelo 3D .
5. Borrar Todas las Secciones
Para elim inar todos los planos de corte, haga clic sobre el
botn Borrar Todas las Secciones, Reconstruir y
finalm ente elija el com ando Planos de Seccin 3D.
Truco: El nm ero de posibilidades de seccin ofrecidas
aqu es m ucho m ayor que las que se necesitan en
Arquitectura en general. Sin em bargo, se puede hacer
buen uso de ellas cuando m aneje detalles no ortogonales.
6. Guardar su Archivo
En el siguiente pasa vam os a usar el M odelo ArchiCAD que
hem os creado para desarrollar la Presentacin del Plano para
publicarlo, im prim irlo y plotearlo. Para G uardar el Archivo,
vaya m en Archivo y seleccione Guardar. Si usted todava
no haba guardado su trabajo aparecer un cuadro dilogo.
En este dilogo seleccione la ubicacin de su ordenador
dnde quiere guardar este archivo.
127
Paso 23: Crear el Layout/ Lmina
Graphisoft ArchiCAD Tutorial Paso a Paso
Parte Seis: Producir y Publicar D ibujos
Paso 23: Crear el Layout/Lmina
Visin General
PlotMaker es un programa autosuficiente para la creacin, publicacin, ploteado e impresin de la documentacin
arquitectnica final
En este ejercicio vamos a revisar el proceso de creacin de lminas/layouts en PlotMaker usando el Navegador, un Layout
Mster, Subgrupos de Dibujos y las Definiciones de Layout. Cuando acabemos de preparar la presentacin, colocaremos los
dibujos y definiremos las vistas de dibujos en el Paso 24.
Proceso a Aprender
U sar la Paleta de N avegador
Crear un Layout M ster
Crear la Lm ina/Layout
Crear un Bloque de Ttulo
Colocar Texto
Comenzando el paso
Arranque PlotM aker y abra el archivo llam ado Paso-23-PM.lbk situado en la carpeta Paso a Paso.
128
Paso 23: Crear el Layout/ Lmina
Graphisoft ArchiCAD Tutorial Paso a Paso
Introduccin
La docum entacin arquitectnica se com pone de los diferentes grupos de dibujos plantas, detalles, secciones transversales,
vistas, vistas 3D , etc. En PlotMaker usted puede recopilar y ordenar todos estos planos en un Libro de Layouts. El Libro de
Layouts incluye toda la inform acin electrnica necesaria para la docum entacin com pleta del proyecto en un nico archivo
(Extensin.lbk) de m anera sim ilar al conjunto de pginas y captulos que com ponen un libro real.
U n Libro de Layouts est com puesto por los siguientes elem entos: Presentaciones, Dibujos, Subgrupos, y Layouts Mster.
Puede navegar entre ellos, organizarlos y aadir o borrar estos elem entos usando la Paleta del Navegador. La Paleta del
N avegador tam bin sirve com o un croquis visual de la estructura y de los contenidos de su Libro de Layouts. La siguiente
im agen m uestra una vista del N avegador, Layouts, Subgrupos de D ibujos y D ibujos colocados que vam os a desarrollar en los
siguientes pasos.
Funciones del Navegador
- Crear y organizar los elem entos
de su Libro de Layout
- N avegar dentro del Libro de
Layout
- Abrir una nueva Ventana de
Layout o de D ibujo.
- D efinir y ajustar los parm etros
para el Libro, el Layout, el
Subgrupo y los D ibujos.
- Actualizar D ibujos
- N om brar los Layouts o los
Subgrupos.
129
Paso 23: Crear el Layout/ Lmina
Graphisoft ArchiCAD Tutorial Paso a Paso
Qu hacer?
1. Preparar el Layout Mster
El Layout M ster asegura una apariencia uniform e para la
docum entacin de su proyecto.
Parte-6, Paso-23, Anim . -A, 1-2
Cuando crea un elem ento (M arco, logo, etc.) dentro del Layout
M ster, este elem ento aparecer en cada una de los Layout/
lm inas en los que aplic el Layout M ster. Puede tam bin
definir m ltiples Layout M ster para un nico Libro de Layouts.
Em pecem os preparando el Layout M ster.
- Abra las Definiciones de Layout Mster... desde el m en
Libro.
- Resalte el nom bre por defecto M ster 001y renm brelo
com o Bloque de Ttulo M ster.
- D efina el tam ao del papel com o B-Arquitectura o A3-
Extendido (450m m x 330m m ).
2. Crear un Bloque de Ttulo Mster
Ahora que las definiciones del layout m ster estn guardadas,
vam os a activar el Bloque de Ttulo M ster para poder crear
una plantilla.
- D oble-Clic sobre el Bloque de Ttulo del Mster en el
N avegador para que aparezca en negrita.
- Seleccione la Herramienta Lnea de la Paleta de
Herramientas y elija el m todo geom trico Rectangular
de la Paleta de Coordenadas.
- H aga clic sobre la esquina inferior derecha y dibuje un
rectngulo para crear una lnea de contorno para el bloque
del ttulo.
- Abra las Definiciones de Textos de la Paleta de
Herramientas y teclee 20 para el tam ao del texto.
- Seleccione la Herramienta Texto y haga clic en el
interior del bloque del ttulo. Cuando vea el cursor
encendido, teclee en el nom bre Proyecto Paso a Paso.
-Cuando acabe, haga clic con el cursor fuera de la caja de
texto para confirm ar la entrada del texto.
130
Paso 23: Crear el Layout/ Lmina
Graphisoft ArchiCAD Tutorial Paso a Paso
3. Preparar los Layouts/lminas
El siguiente paso es crear una lista de lm inas para el proyecto.
Parte-6, Paso-23, Anim . -B
El N avegador se usa para crear y m anejar estos layouts.
- D oble-Clic sobre Presentacin 001 en el N avegador para
visualizarlo en negrita.
-H aga clic sobre la flecha del m en desplegable situado al
lado del rbol de Subgrupos y seleccione Definiciones
de Layout.
- En el cuadro dilogo de D efiniciones de Layout,
introduzca el nom bre de A1-Planta de situacin.
- H aga clic sobre el botn OK.
- H aga clic de nuevo sobre la flecha situado al lado del
rbol de Subgrupos y seleccione Nuevo Layout.
- Repita este paso para crear tres lm inas adicionales:
A2-Plantas
A3-Plantas de Techos
A4-Alzados y Secciones
131
Paso 24: Colocar, Situar y Examinar los Dibujos
Graphisoft ArchiCAD Tutorial Paso a Paso
Paso 24: Colocar, Situar y Examinar los Dibujos
Visin General
En este ejercicio vamos a aadir dibujos a la hoja del layout que creamos en el paso anterior. Cuando aadimos dibujos al
Layout de PlotMaker, los dibujos se maquetan en la hoja del layout y se vinculan al modelo ArchiCAD. Algunas
actualizaciones y cambios del modelo se reflejarn automticamente en el Dibujo PlotMaker.
Proceso a Aprender
Vincular al Proyecto ArchiCAD
Com poner un D ibujo
M arco de D ibujo
Aadir Inform acin del D ibujo
D ibujar el Ttulo
Escala de D ibujo
Comenzando el paso
U se su archivo del paso previo o abra el archivo llam ado Paso-24-PM.lbk situado en la carpeta Paso a Paso.
132
Paso 24: Colocar, Situar y Examinar los Dibujos
Graphisoft ArchiCAD Tutorial Paso a Paso
Introduccin
U n dibujo se im porta y coloca en los Layouts con su
correspondiente im agen en pantalla o com o un m arco vaco.
Si lo necesita, el D ibujo colocado puede ser editado en la
Ventana de D ibujo. Existe un vnculo entre el archivo
importado y el Dibujo colocado. Cada vez que abre o
reconstruye el Layout, los vnculos se actualizan.
PlotM aker soporta m ltiples form atos de archivos, as los
dibujos pueden aadirse al Libro de Layouts en cualquiera de
los siguientes form atos:
Formato PlotMaker
- Soporta D ibujos PlotM aker, Layouts y tipos de Archivos de
Libro de Layouts.
Formato ArchiCAD
- Soporta Proyectos Solo ArchiCAD , Archivos y tipos de
archivo Backup. Los G rupos de Vistas que pertenecen a
un archivo ArchiCAD son recreadas en la paleta de
N avegador de PlotM aker.
Formatos de Tipo Dibujo
- Soporta form atos de im agen com o JPG , G IF, BM P, PICT y
PSD .
Formatos de Objeto de Dibujo Vinculado
- Soporta O bjetos O LE (O bject Linking and Em bedding) que
vengan de cualquier aplicacin con la opcin O LE
habilitada. Las aplicaciones O LE incluyen M icrosoft Excel,
M icrosoft W ord, CorelD raw y Photoshop.
Formato HPGL
- Soporta PLT, el tipo de archivo estndar del sector para
plotear.
Qu hacer?
1. Definir el Layout de A1-Planta de Situacin
Parte-6, Paso-24, Anim . -A, 1-2
Antes de aadir los dibujos al layout debem os activar este
layout. Para hacer esto, haga doble clic en el layout de A1-
Planta de Situacin en el N avegador de m anera que aparezca
en negrita.
2. Aadir Dibujo a los Layouts
Para colocar un D ibujo sobre un Layout use el com ando
Importar. Este le perm itir aadir dibujos desde el m odelo
ArchiCAD que cream os.
- Seleccione Importar del M en Archivo.
- Seleccione Proyecto Solo ArchiCAD en el m en
desplegable de Tipo de Archivo del cuadro dilogo
Aadir.
- Seleccione el archivo de ArchiCAD que guardam os en el
Paso 22 o el archivo llam ado Paso-22. pln situado en su
carpeta Paso a Paso. H aga clic en el botn de Abrir.
133
Paso 24: Colocar, Situar y Examinar los Dibujos
Graphisoft ArchiCAD Tutorial Paso a Paso
Aparecer el cuadro dilogo de Importar Dibujo
visualizndose el grupo de Vistas de los D ocum entos del
Proyecto que cream os en el paso anterior. Vam os a usar este
dilogo para aadir selectivam ente dibujos al layout.
Com enzarem os con el layout A1-Planta de Situacin.
- H aga clic en Colocar D ibujo en Layout Actual.
- M arque la Planta de Situacin y la Planta Baja dentro
del G rupos de Vistas D isponibles.
- H aga clic en el botn de Importar.
3. Colocar y Situar los Dibujos en el Layout
D espus de que haga clic sobre el botn de Im portar, PlotM aker
colocar el dibujo en la esquina inferior izquierda de la hoja.
Parte-6, Paso-23, Anim . -A, 2-3
En este punto usted puede seleccionar el dibujo y
m aquetarlo.
- Seleccione la Herramienta Flecha de la Paleta de
Herramientas.
- H aga clic sobre la esquina del dibujo colocado para resaltarlo
- Seleccione la orden Arrastrar del M en Edicin.
- H aga clic dentro del dibujo y arrstrelo para situarlo en la
hoja.
El siguiente paso es colocar y situar los dibujos en el resto de
los layouts. Para hacer esto, repita el paso anterior para
com pletar este proceso en la A2-Planos de Planta, A3-Planos
de Techos y A4-Alzados y Secciones.
134
Paso 24: Colocar, Situar y Examinar los Dibujos
Graphisoft ArchiCAD Tutorial Paso a Paso
4. Aadir el Ttulo y la Escala del dibujo
Para term inar los Layouts necesitam os aadir un ttulo para el
dibujo y una escala as com o el nm ero de hoja.
- Seleccione y abra la H erram ienta Texto de la Paleta de
H erram ientas.
- En el cuadro dilogo de D efiniciones de Textos defina el
tam ao del texto en 5m m y haga clic en OK.
- H aga doble clic con el cursor dnde quiera com enzar el
ttulo.
- Cuando aparezca el cursor encendido, com ience a teclear
el ttulo del dibujo.
Repita el paso anterior para cada uno de los ttulos en los
diferentes layouts. U se el m ism o paso para crear el texto de la
escala, pero defina el tam ao de la fuente en 4m m .
Si lo desea, puede tam bin seleccionar la H erram ienta Lnea
para dibujar una lnea entre el ttulo y la escala. El layout
resultante debe parecerse al siguiente:
135
Paso 25: Publicar, Imprimir y Plotear
Graphisoft ArchiCAD Tutorial Paso a Paso
Paso 25: Publicar, Imprimir y Plotear
Visin General
Tanto ArchiCAD como PlotMaker contienen la funcin de Publicador. El propsito del Publicador es el de personalizar los
parmetros de los Grupo de Vistas describiendo cmo publicar un dibujo usando plotters, impresoras, AutoCAD, Archivos DXF
y de Internet.
El Publicador puede procesar dibujos individuales o un conjunto completo de documentos.
Proceso a Aprender
Crear un G rupo de Vistas
Publicar
G uardar com o Archivo
Enviar a Internet
Im prim ir
Plotear
Trabajar con AutoCAD
Comenzando el paso
U se su archivo del paso previo o abra el archivo llam ado Paso-25-PM.lbk situado en la carpeta Paso a Paso.
136
Paso 25: Publicar, Imprimir y Plotear
Graphisoft ArchiCAD Tutorial Paso a Paso
Introduccin
PlotM aker usa la funcin de Publicador conocida de ArchiCAD .
Puede im prim ir, plotear, guardar o publicar en Internet una parte
o todo el Libro de Layouts. El com ando del Publicador se
encuentra en el m en Archivo. El lado izquierda del cuadro
dilogo del Publicador m uestra la estructura en rbol del
Libro de Layouts, m ientras que el lado derecho contiene las
definiciones del Publicador (com o en ArchiCAD ).
ArchiCAD reconoce generalm ente las opciones guardadas
que se hayan usado en PlotM aker (EPS, D XF, D W G , D W F).
PlotM aker soporta todos los plotters raster y las
impresoras lser m s com unes a travs de controladores y
definiciones especficas.
PlotM aker usa un nuevo m todo de im presin/ploteado en el
que el tam ao del Layout (representado con un m arco azul),
optim izado para una determ inada herram ienta de im prim ir/
plotear y un tam ao de papel, puede diferir de la salida actual
producida por la im presora o el plotter. Esto significa que
usted puede cambiar la escala de impresin. Por
ejem plo,un Libro de Layouts optim izado para un plotter que
use papel A1, puede tam bin im prim ir, escalado
adecuadam ente, en una im presora A3.
Qu hacer?
1. Crear Grupo de Vistas para Publicar
La funcin de Publicador de PlotM aker se usa para definir la
personalizacin de los G rupo de Vistas determ inado com o
publicar el dibujo (i. e. para un cliente, un consultor o una
presentacin). En este ejercicio vam os a crear un G rupo de
Vistas con las definiciones personalizadas para el cliente, los
colaboradoradores, la im presora y el plotter.
Parte-6, Paso-25, Anim . -A
- Vaya al m en Archivo y seleccione la opcin de Publicar
dentro del m en desplegable del Publicador y haga clic
sobre el G rupo de Vistas Sin Ttulo, seleccione
Renombrar en el m en desplegable.
- Renom bre el G rupo de Vistas com o Colaboradores y
haga clic sobre OK.
- Ahora haga clic sobre G rupo de vistas Colaboradoresy
seleccione Nuevo Conjunto en el m en desplegable,
introduzca Cliente com o el nom bre para el nuevo
G rupo de Vistas.
- Repita este paso para crear dos G rupos de Vistas
adicionales y nm brelos com o: Impresora y Plotter
2. Asignar Dibujos a los Grupos de Vistas
El objetivo del Publicador de G rupo de Vistas es crear y
guardar definiciones para las diferentes com posiciones de
publicacin. En este ejercicio vam os a signar dibujos a los
G rupos de Vistas que cream os en el ejercicio anterior.
Parte-6, Paso-25, Anim . -B
Configurar el Grupo de Vistas del Publicador del
Plotter: Estas definiciones para plotter pueden guardarse
con el dibujo.
137
Paso 25: Publicar, Imprimir y Plotear
Graphisoft ArchiCAD Tutorial Paso a Paso
- Seleccione el grupo de vistas del Plotter desde el m en
desplegable de G rupo de Vistas.
- H aga clic sobre el botn Propiedades de Publicar
Grupos de Vistas.
- Seleccione Plotear en el m en desplegable de M todo de
Publicacin y confirm e con el botn OK.
- Seleccione y arrastre el A1-Plano de Situacindesde la
ventana de Libro de Layouts, situada en el lado izquierdo
del cuadro dilogo, a la ventana de la derecha.
- Repita este paso para el resto de los layouts: A2-Planos de
Planta, A3-Planos de Techo y A4-Alzados y Secciones.
- Resalte con un clic el A1-Plano de Situacin. H aga clic
sobre los botones Definir Plotter... y Definiciones de
Ploteado... para configurar su plotter. Repita estos pasos
para el resto de los dibujos.
Cuando est preparado para Plotear, sim plem ente seleccione
el G rupo de Vistas del Plotter y haga clic sobre el botn
Publicar.
Configurar El Grupo de Vistas de Impresora: Las
definiciones y configuracin para la im presin de los
docum entos es sim ilar a los pasos que ya hem os hem os
visto en la configuracin del plotter.
Configurar el Grupo de Vistas del Cliente: Cuando
publicam os para un cliente podem os producir una gran
variedad de resultados de la presentacin para visualizar
los docum entos desde Internet. Por el objetivo de este
ejercicio, vam os a publicar dibujos e im genes para ser
vistas desde un navegador de Internet com o N etscape o
Internet Explorer.
- Seleccione el grupo de vistas de Cliente en el m en
desplegable de G rupo de Vistas.
- H aga clic sobre el botn Propiedades de Publicar
Grupos de Vistas.
- Seleccione Guardar Archivo desde el m en desplegable
de M todo de Publicacin (este ejercicio podra usar
tam bin la opcin de Enviar a Internet si hem os vinculado
estos docum entos a una pgina w eb).
- H aga clic sobre el botn del Explorar, navegue hasta el
escritorio de su ordenador y haga clic sobre el botn
Crear Nueva Carpeta. Teclee un nom bre para la carpeta
llam ado Para Cliente.
- Seleccione la nueva carpeta y haga clic sobre OK.
138
Paso 25: Publicar, Imprimir y Plotear
Graphisoft ArchiCAD Tutorial Paso a Paso
- M arque la opcin de Incluir el entorno web del
Revisor de Proyecto. Esto perm itir al cliente acceder a
los docum entos y crear m arcas a travs del navegador w eb.
- H aga clic sobre el botn O K .
- Com o hizo anteriorm ente, seleccione y arrastre el A1-
Plano de Situacindesde la ventana de Libro de Layouts,
situada en el lado izquierdo del cuadro dilogo, a la
ventana de la derecha.
- Repita este paso para el resto de los layouts: A2-Plano de
Planta, A3-Plano de Techo y A4-Alzados y Secciones.
- Seleccione cada archivo y haga clic sobre el m en
Form ato situado en la parte inferior del cuadro dilogo.
- D esplace el cursor hacia arriba y seleccione el form ato D W F.
Cuando est preparado para enviar estos docum entos al
cliente, seleccione el G rupo de Vistas de Cliente y haga clic
sobre el botn Publicar. Puede entonces adjuntar los
docum entos a un e-m ail o guardar la inform acin en un CD -
RO M .
Para ver estos docum entos, vaya a la capeta que cre en su
escritorio,Para Cliente,y haga doble clic sobre el archivo
Cliente.html. Este archivo se abrir en su navegador de
internet por defecto.
Configurar el Grupo de Vistas del Publicador de los
Colaboradores: Cuando defina la configuracin para un
consultor, el grupo de vistas puede guardarse con los tipos
de archivos de colaboradores por defecto com o AutoCAD
D W G , U niversal D XF o M icrostation D G N .
- Seleccione el grupo de vistas de Colaboradores desde el
m en desplegable de G rupo de Vistas.
- H aga clic sobre el botn Propiedades de Publicar
Grupos de Vistas.
- Seleccione Guardar Archivos desde el m en desplegable
de M todo de Publicacin (en este ejercicio podra usar
tam bin la opcin de Enviar a Internet si querem os enviar
estos archivos a un sitio FTP).
- H aga clic sobre el botn del Explorar, navegue hasta el
escritorio de su ordenador y haga clic sobre el botn
Crear Nueva Carpeta. Teclee un nom bre para la carpeta
llam ado Para Colaboradores.
- Seleccione la nueva carpeta y haga clic sobre O K .
- Com o hem os publicado estos docum entos com o archivos
AutoCAD D W G , no necesitam os incluir el Revisor de
Proyecto. Por este m otivo, Incluir el entorno web del
Revisor de Proyecto debe estar sin m arcar.
- H aga clic sobre el botn OK.
139
Paso 25: Publicar, Imprimir y Plotear
Graphisoft ArchiCAD Tutorial Paso a Paso
- Com o hizo anteriorm ente, seleccione y arrastre el A1-
Plano de Situacindesde la ventana de Libro de Layouts,
situada en el lado izquierdo del cuadro dilogo, a la
ventana de la derecha.
- Repita este paso para el resto de los layouts: A2-Plano de
Planta, A3-Plano de Techo y A4-Alzados y Secciones.
- Seleccione cada archivo y haga clic sobre el m en
Form ato situado en la parte inferior del cuadro dilogo.
- D esplace el cursor hacia arriba y seleccione el form ato
D W G .
- Puede definir las definiciones por defecto de conversin a
AutoCAD (p. e. versin, unidades, espacio/espacio
m odelo) haciendo clic sobre el botn Opciones.
Cuando est preparado para enviar estos docum entos al cliente,
seleccione el G rupo de Vistas de Colaboradores y haga clic
sobre el botn Publicar. Puede adjuntar los docum entos a un e-
m ail o guardar la inform acin en un CD -RO M .
140
Paso 25: Publicar, Imprimir y Plotear
Graphisoft ArchiCAD Tutorial Paso a Paso
141
Paso 26: Detalles de Proyecto
Graphisoft ArchiCAD Tutorial Paso a Paso
Parte Siete: D etallar, G estionar y Archivar
Paso 26: Detalles de Proyecto
Visin General
Cuando un proyecto va creciendo en el desarrollo del diseo y de los documentos de construccin, el siguiente paso a seguir en
la comunicacin de la construccin del edificio son los detalles. ArchiCAD incluye un Herramienta Detalle que le permite
desarrollar detalles vinculados al modelo del edificio.
En este ejercicio vamos a colocar marcadores de detalle en la planta y en las secciones. Entonces activaremos los nuevos
detalles desde el Navegador y aadiremos notas e informacin en la Ventana Detalle.
Proceso a Aprender
H erram ienta D etalle
Seleccionar una M arca D etalle
Colocar un D etalle
Crear un detalle de Planta
Aadir un G rupo de Vistas de D etalle
Vistas D etalle en el N avegador
Comenzando el paso
Abra el archivo llam ado Paso-26. pla situado en la carpeta Paso a Paso.
142
Paso 26: Detalles de Proyecto
Graphisoft ArchiCAD Tutorial Paso a Paso
Introduccin
La H erram ienta D etalle coloca Marcadores de Detalle
parmetricos en las plantas, las secciones y los alzados.
Estos m arcadores estn vinculados al Dibujo Detalle, com o
los m arcadores de Seccin/Alzado a sus dibujos asociados.
G eneralm ente la opcin Abrir D ibujo de D etalle est
disponible en el m en Ventanas m ientras que se accede a
todos los D etalles existentes desde el N avegador del
Proyecto. Estos son los elem entos publicables.
El D ibujo de D etalle es un dibujo prim itivo (p. e. lneas y
tram as), sim ilar a las Secciones y los Alzados. El usuario
puede aadir acotaciones y elem entos 2D . Com o en el caso
de un D ibujo de Seccin, la escala del D ibujo D etalle puede
definirse independientem ente de la escala de Planta.
Los D ibujos D etalles puede tam bin generarse desde detalles
de la planta, secciones y alzados, detalles de dibujo basados
en el m odelo o en D ibujos Planos. El contenido del D ibujo de
D etalle puede generarse usando el contenido del polgono de
recorte del M arcador de D etalle en la planta o la seccin. N o
se regenera autom ticam ente. D e m anera sim ilar a los dibujos
de Secciones, los D ibujos de D etalle pueden regenerarse
usando el com ando apropiado del m en Visualizacin.
Qu hacer?
1. Definir el Grupo de Vistas de Planta usando el
Navegador
Para definir el G rupo de Vistas de la Planta, haga clic sobre la
etiqueta de G rupo de Vistas en la paleta del N avegador y doble
clic sobre la Planta Bajaen la definicin de vista de Planta:
2. Editar la Escala y Zoom In en el Detalle
Com o es una vista detalle, necesitam os cam biar la escala y el
zoom dentro del rea detalle de la planta.
Parte-7, Paso-26, Anim . -A, 2-3
- H aga clic sobre el botn de escala en la base inferior
izquierda de la Ventana de Planta o en la Escala de Planta
del m en O pciones.
- Cam bie la escala a 1:5 m m .
- La vista cam biar segn la nueva escala. Vaya al m en
Visualizacin y seleccione O ptim izar.
- Ahora seleccione el Zoom In desde el m en Visualizacin
y aum ente la conexin del detalle entre las dos puertas
correderas.
Sugerencia: Vea que el detalle de las jam bas de la puerta
ha cam biado para incluirse adecuadam ente en las
aberturas de la puerta.
143
Paso 26: Detalles de Proyecto
Graphisoft ArchiCAD Tutorial Paso a Paso
3. Editar las Capas en el Dilogo de Definicin de Capas
Las capas m uestran la inform acin que nosotros no deseam os
incluir en el dibujo detalle. Para cam biar esta inform acin
debem os editar las capas:
- Vaya a Capas en el m en Opciones. Seleccione la opcin
D efiniciones de Capas.
- Arrastre el cursor sobre las Capas, seleccione el nom bre de
la capa y haga clic sobre el botn de ocultar o m ostrar
com o se m uestra a continuacin:
Ocultar estas Capas:
M obiliario
Zonas
Mostrar estas Capas:
Tram as
Lneas
Texto
- Cuando haya term inado, haga clic sobre el botn OK.
4. Definir y Colocar un Marcador de detalle
Ahora estam os preparados para definir la ubicain del detalle
y su m arcador en la planta. Para hacer esto usarem os la
H erram ienta D etalle de la Paleta de H erram ientas.
Parte-7, Paso-26, Anim . -B, 4-5
- Seleccione y haga doble clic sobre la H erram ienta D etalle
de la Paleta de H erram ientas para abrir el cuadro dilogo
de D efiniciones del D etalle.
- Seleccione el sm bolo del Marcador de Detalle en el
m en desplegable com o se m uestra en el grfico inferior y
confirm e con OK.
- Seleccione el m todo geom trico rectngular de la Paleta
de Inform acin.
- Arratre el cursor sobre el rea que desea detallar. haga un
clic para com enzar a dibujar el rectngulo y un segundo
clic para acabar.
- Aparecer un m artillo H aga clic con el m artillo para situar
el centro de la M arca D etalle.
144
Paso 26: Detalles de Proyecto
Graphisoft ArchiCAD Tutorial Paso a Paso
5. Abrir la Planta del detalle desde el Navegador
Cuando se coloca en la planta una m arca detalle usando la
H erram ienta D etalle, se genera autom ticam ente un D etalle
en la paleta del Navegador.
- Vaya a la paleta del N avegador y haga clic sobre la
etiqueta de M apa del Proyecto.
- H aga clic sobre el nom bre Detalles para abrir la lista en
rbol. Aparecer un nuevo detalle en la lista llam ado D01.
- Doble-Clic sobre el detalle D 01para abrir la ventana de
detalle.
6. Aadir Informacin al Detalle.
La Ventana de D etalle es un dibujo prim itivo (p. e. lneas y
tram as), que puede ser editado para crear el detalle final. El
usuario puede aadir acotaciones y Elem entos 2D al detalle
de m anera sim ilar que a los dibujos de Seccin/Alzado.
Parte-7, paso-26, Anim . -C, 6-7
- Con la Ventana de D etalle activa, seleccione la Herramienta
Lnea y aada una lnea en am bos lados de la puerta para
indicar el lado interior del um bral. (M antenga pulsada la
tecla m aysculas para bloquear la lnea).
- Escoja la Herramienta Flecha y seleccione la tram a
interior del m ur, aparecern resaltadas las cuatro esquinas
de la tram a.
- Borre la tram a utilizando el teclado. Ahora podem os
aadir detalles estructurales para el interior del m uro..
- Seleccione la Herramienta Lnea.
- Seleccione el com ando D esplazam iento desde el m en
desplegable de la Paleta de Control.
- H aga clic sobre el lado superior izquierdo del m uro. 1) y
haga clic sobre el lado superior derecho del m uro. 2) com o
se m uestra.
- Ahora desplace una lnea para representar el borde del
Tablero de Yeso de 25 m m . Arrastre el cursor hacia abajo
en la direccin del desplazam iento (n. 3) e introduzca la
dim ensin 25 m m en el cuadro de la coordenada Rde la
Barra de Coordenadas. Para confirm ar, pulse la tecla Enter
(W indow s) o la tecla Return (M ac).
- Repita este ltim o paso y desplace una lnea hacia el lado
contrario del m uro para representar el borde de la cara de
ladrillo. U se 100 m m para la dim ensin del
desplazam iento.
145
Paso 26: Detalles de Proyecto
Graphisoft ArchiCAD Tutorial Paso a Paso
- Ahora aada una tram a para la visualizacin grfica de
estos com ponentes. Abra la H erram ienta Tram a y
seleccione Yeso.
- Seleccione la Varita M gica y haga clic dentro del rea que
define el Yeso. (Tam bin puede hacerlo m anualm ente
haciendo clic con el cursor en cada uno de los puntos que
definen la form a de la tram a).
- Repita el paso anterior para seleccionar y colocar la tram a
del Ladrillo.
- El paso siguiente es aadir algn com ponente estructural
al m uro. Seleccione y abra la Herramienta Objeto.
- D ibuje los siguientes detalles en la ventana con la
H erram ienta Lnea.
- Seleccione el punto de insercin superior izquierdo y haga
clic sobre OK.
- H aga clic con su cursor sobre la esquina inferior izquierda
del borde de yeso (punto n. 1).
- Repita este paso en el lado contrario del m uro.
- Finalm ente, aada un revestim iento de contrachapado de
20m m en el interior de los 2x5 m ontantes. Seleccine la
Herramienta Lnea y dibuje una lnea com o se m uestra.
- D esplace la lnea y aada una tram a de m adera com o hizo
en el paso anterior.
7. Aadir Notas al Detalle
Ahora que el dibujo del detalle est com pleto, necesitam os
aadir notas para la inform acin del detalle.
- Abra la Herramienta Lnea.
- Seleccione la opcin de Flecha al principio de la lnea y
haga clic sobre el botn del m en desplegable para
seleccionar la opcin de Punto de Flecha. H aga clic en
OK.
- Seleccione la opcin de lnea contnua en la Paleta de
Inform acin.
- H aga clic para com enzar el punto inicial, clic dnde
com ience la nota y doble clic para el punto final de la
lnea.
- Abra la Herramienta Texto, seleccione la opcin de
com enzar el texto desde el punto inferior derecho y la
justificacin a la derecha. H aga clic al botn O K .
146
Paso 26: Detalles de Proyecto
Graphisoft ArchiCAD Tutorial Paso a Paso
- H aga D oble-Clic con el cursor sobre el final de la nota. El
cursor de texto com enzar a parpadear. Teclee Yeso en 25
m m .
- Repita este paso el resto de las notas.
8. Aadir el detalle al Grupo de Vistas de Documentos
del Proyecto
Para finalizar, aada el Detalle D01 al G rupo de Vistas de
D ocum entos del Proyecto. Esto nos perm itir acceder al
detalle com o a un dibujo en PlotM aker.
Para hacer esto, haga clic sobre la etiqueta de G rupo de Vistas
en la paleta del N avegador, seleccione la carpeta de D ibujos
para resaltarla y elija Crear Nueva Carpeta en el m en
desplegable. N om bre la nueva carpeta com o Detalles. Aqu
es dnde se guardarn nuestros destalles del proyecto. Si
quiere m over la carpeta D etalles organizada alfabeticam ente,
haga clic sobre ella para resaltarla y arrstrela a la situacin
deseada.
Con la carpeta de detalles seleccionada, elija la G uardar Vista
actualen el m en desplegable. U se los valores por defecto y
haga clic sobre Guardar.
147
Paso 27: Revisar un Proyecto
Graphisoft ArchiCAD Tutorial Paso a Paso
Paso 27: Revisar un Proyecto
Visin General
Este ejercicio mostrar cmo se usa el comando Marcador de Proyecto para aadir comentarios grficos y escritos en el
diseo de una Construccin Virtual de ArchiCAD.
El Marcador de Proyecto intenta facilitar la comunicacin entre los miembros del proyecto y diseadores durante el proyecto.
Proceso a Aprender
H erram ientas de M arcador
Aadir una Entrada de M arcador
Resaltar una correccin
Crear una Conversacin
Corregir una M arca
Cerrar una edicin
Comenzando el paso
Abra el archivo Paso-27. pla de la carpeta de Paso a Paso.
148
Paso 27: Revisar un Proyecto
Graphisoft ArchiCAD Tutorial Paso a Paso
Introduccin
Puede desear m arcar un diseo por m uchas razones - por
ejem plo para corregir y dirigir los errores de los colegas o las
desviaciones de las lneas m aestras de un proyecto, o para
hacer sugerencias de diseos alternativos. U n dibujo puede
ser m arcado por m s de una persona.
El M arcador de Proyecto perm ite m arcar m ltiples
com entarios con el uso de colores y tipos de lnea diferentes
para cada correccin.
Qu hacer?
1. Crear una Marca
Las herram ientas del M arcador se pueden usar para m arcar un
rea que necesita m odificarse o para resaltar algn elem ento.
Parte-7, Paso-27, Anim . -A,1-3
- H aga un Zoom en la esquina superior izquierda de la obra.
- Seleccione la Herramienta Flecha y destaque el m uro de
la entrada haciendo clic sobre una de sus esquinas.
-Con el m uro seleccionado, vaya al m en Men Archivo y
seleccione la opcin Mostrar Herramientas del
Marcador desde el m en desplegable.
- H aga clic sobre el botn Aadir Entrada en la seccin de
Entradas de M arcador del cuadro dilogo de H erram ientas
de M arcador.
- En el cam po de texto del cuadro dilogo de N ueva Entrada
del M arcador teclee el nom bre Puerta de Entrada.
La puerta de entrada necesita un nuevo estilo de puerta, por
eso necesitam os destacar el m uro de la entrada com o un
elem ento que necesita ser corregido.
- Con el m uro de la entrada destacado, haga clic sobre el
botn Convertir en correcciones. Esto cam biar el color
y el estado del m uro.
- H aga clic y abra la seccin de Etiqueta y Discusin de la
base inferior del cuadro dilogo de las H erram ientas del
M arcador.
- En la caja de texto teclee Al cliente no le gusta el estilo de
la puerta.
- H aga clic sobre Colocar en plantay un nuevo clic sobre
el centro de la puerta para colocar la nota.
149
Paso 27: Revisar un Proyecto
Graphisoft ArchiCAD Tutorial Paso a Paso
2. Corregir una Entrada del Marcador
El objetivo del m arcador es identificar elem entos del proyecto
que necesitan una correccin. Los elem entos del proyecto
pueden ser corregidos aunque el m arcador est activo.
- Seleccione la Herramienta Flecha y destaque la puerta
haciendo clic sobre alguna de sus esquinas.
- Con la puerta destacada, haga D oble-Clic sobre la
Herramienta Puerta y cam bie el estilo de la puerta al
Estilo 3 dentro de la seccin de Tipos de Panel,
Contraventana y M anecilla del cuadro dilogo.
3. Cerrar la Entrada del Marcador
Cuando una Entrada del M arcador se ha corregido, los
elem entos destacados y las notas pueden desactivarse m ientras
se m antenga el historial de la edicin.
- Seleccione la Herramienta Flechay destaque el m uro de
la entrada haciendo clic sobre alguna de sus esquinas.
- Vaya al cuadro dilogo de Herramientas del Marcador y
haga clic sobre el botn Eliminar Correcciones. Esto
restaurar el m uro a su color y grosor de lnea originales.
- Finalm ente, desconecte esta edicin haciendo clic sobre el
icono del O jo situado al lado de la entrada del M arcador
de la Puerta de Entrada para cerrarlo.
150
Paso 27: Revisar un Proyecto
Graphisoft ArchiCAD Tutorial Paso a Paso
151
Paso 28: Manejar un Proyecto Teamwork
Graphisoft ArchiCAD Tutorial Paso a Paso
Paso 28: Manejar un Proyecto Teamwork
Visin General
El Paso 28 demuestra cmo los miembros de un equipo pueden acceder y compartir el archivo de un modelo. Teamwork le
permite a un miembro del equipo conectarse a capas especficas del modelo mientras mantiene una referencia a otras partes
del proyecto.
Cundo los cambios se efectan, el modelo se actualiza enviando los cambios al modelo central.
Nota: Si tiene una versin demostracin de ArchiCAD, no podr realizar este ejercicio como est descripto aqu, porque la
versin de demostracin no contiene la funcin Teamwork.
Proceso a Aprender
Reglas de los M iem bros del Equipo
Com partir un Proyecto
Conectarse a un Proyecto
Enviar y Recibir Cam bios
Inform acin del Proyecto
D esconectarse de un Proyecto
Tipos de archivos Team w ork
Cam biar el Espacio de Trabajo
Comenzando el paso
Abra el archivo llam ado Paso-28. pla situado en la carpeta Paso a Paso.
152
Paso 28: Manejar un Proyecto Teamwork
Graphisoft ArchiCAD Tutorial Paso a Paso
Introduccin
Existen cuatro papeles posibles en ArchiCAD para Team w ork:
Administrador - Es la persona que coordina el equipo y
el prim ero que com parte el proyecto. Solo hay un
adm inistrador. Cuando se conecta com o Adm inistrador, no
es posible trabajar en el proyecto o reservar reas.
Lder del Equipo - Es la persona responsable del
proyecto. Puede m odificar y crear capas, pisos, plum as,
unidades, etc. Slo una persona puede conectarse com o
Lder del Equipo a la vez.
Miembro del Equipo - Cualquier m iem bro del equipo
que trabaje en cualquier parte del proyecto com partido.
Marcador - Si su intencin es slo m arcar el proyecto,
est disponible una opcin adicional que le perm ite
trabajar solo en m odo M arcador. En este caso, su
contribucin se ver lim itada a dibujar correcciones de
dibujo y resaltar elem entos.
Observador - Cualquiera que pueda acceder al proyecto
com partido a travs de la red, pero las m odificaciones no
aparecen en el Proyecto en Equipo.
Qu hay que hacer?
1. Compartir el Proyecto
Parte-7, Paso-28, Anim . -A, 1-3
Cuando haya finalizado los preparativos bsicos, puede
com partir el proyecto con otros m iem bros del equipo.
Crear el Administrador y el Lder del Equipo: Con el
archivo tutorial de ArchiCAD abierto, escoja Compartir el
Proyecto del M en Teamwork. H aga clic en Definir
Contrasea. Teclee el nom bre del Adm inistrador, haga
clic en Contrasea del Administrador e introduzca la
contrasea. Se le pedir que verifique la contrasea. Ahora
haga clic en Contrasea del Lder y repita los m ism os
pasos. H aga clic en el botn OK de Definir Contrasea.
Compartir el Proyecto: En Definir Compartir Proyecto
haga clic en Compartir. Introduzca la contrasea requerida.
Se le pedir que guarde el archivo. PLP. G uarde el archivo en
la localizacin apropiada. Este es el archivo del Proyecto en
Equipo. Ahora se puede conectar al proyecto.
2. Conectarse al Proyecto
U na vez que el Proyecto haya sido com partido, los usuarios
pueden em pezar a conectarse a l. El acceso al proyecto puede
ser libre (dependiendo de los actuales privilegios de acceso de
la red) o restringido por el Adm inistrador. En este ltim o caso,
slo los usuarios identificados por un nom bre y una contrasea
opcional estn autorizados para participar en el trabajo.
Conctese: Vaya al M en de ArchiCAD Teamwork y
seleccione Conectar con. Seleccione el proyecto. PLP en
la ventana de abrir.
153
Paso 28: Manejar un Proyecto Teamwork
Graphisoft ArchiCAD Tutorial Paso a Paso
Aparece el dilogo de Conectar con. Seleccione Miembro
del Equipo, entre el nom bre y la contrasea. H aga clic en
Definir Contrasea. La prim era vez que se conecte,
aparecer un recuadro preguntndole si quiere registrarse
com o M iem bro del Equipo. H aga clic en S.
3. Reservar un rea de Trabajo
Reservarse un Espacio de Trabajo: D espus de conectarse a
un proyecto Team w ork, El Asistente de Conexin le ofrece
un conjunto de opciones para reservar una parte del proyecto
com partido.
Reserve Planos de Planta: H aga clic en el botn Siguiente
para ir al prim er cuadro de dilogo de opciones. Seleccione
los Pisos y las Capas a los que quiere tener acceso. Si slo
quiere tener acceso a una parte del plano, haga clic en la
H erram ienta Marco y seleccione una rea de la Planta.
Tendr derecho exclusivo a las capas reservadas y al rea
m arcada. Tam bin puede seleccionar el botn de Todos, pero
recuerde que esto afectar el acceso de otros m iem bros.
154
Paso 28: Manejar un Proyecto Teamwork
Graphisoft ArchiCAD Tutorial Paso a Paso
Reserve Secciones/Alzados y Animaciones/VRs: H aga
clic en el botn Siguiente para ir al cuadro de dilogo de
Secciones/Alzados y Animaciones/VRs. Seleccione las
partes apropiadas para acceder.
Verifique el Entorno de Trabajo: haga clic en el botn
Siguiente para ver la ltim a seccin de este dilogo. Aqu
se m uestra un resum en de las opciones seleccionadas, que
puede revisar antes de conectarse. H aga cualquier cam bio
si lo desea haciendo clic en el botn Anterior. Cuando
est seguro de las opciones elegidas, haga clic en
Conectar.
4. Trabajar en el rea de Trabajo reservada
Los elem entos dentro del rea reservada pueden m odificarse
o borrarse librem ente por un usuario del equipo que haya
hecho reservas.
Los elem entos que estn bloqueados, reservados por otros o
no reservados no pueden m odificarse, pero se pueden ver en
todas las ventanas (Planta, Ventana 3D Secciones/Alzados,
listados). Estos elem entos pueden seleccionarse, ver sus
cuadros dilogo de D efinicin y se pueden copiar sus
parm etros desde ah o haciendo clic en el elem ento con la
tecla O pcin/Alt apretada. (Cuentagotas).
5. Compartir informacin
Com partir Inform acin: M ientras se est conectado al proyecto,
se puede revisar fcilm ente el estado de los detalles de acceso
de los M iem bros del Equipo y su estado.
Revise la Informacin del Proyecto Compartido:
Vaya al M en de ArchiCAD Team w ork y seleccione Info
del Proyecto Compartido. Aparecer una ventana que
m uestra una lista de los M iem bros del Equipo y el estado
de su conexin. Seleccione un M iem bro del Equipo para
ver los detalles de su conexin.
6. Enviar y Recibir Cambios
Los cam bios realizados por cualquier m iem bro del equipo se
envan al Proyecto Com partido escogiendo el com ando
Enviar y Recibir Cambios del m en Team w ork, u
(opcionalm ente) cuando se desconectan. Los cam bios
enviados al Proyecto de Equipo no aparecen
autom ticam ente en los otras copias de los m iem bros del
equipo. Para ver los cam bios hechos por otro m iem bro del
equipo, hay que escoger Recibir Cambios.
155
Paso 28: Manejar un Proyecto Teamwork
Graphisoft ArchiCAD Tutorial Paso a Paso
7. Trabajar en una Copia Local
Algunos m iem bros del equipo pueden necesitar trabajar
desde casa o en un lugar rem oto. En este caso, la solucin es
hacer una Copia Local del Proyecto Com partido, preservando
las reservas de conexin.
Crear una Copia Local: Para crear una Copia Local del
Proyecto Com partido, escoja el com ando Guardar
como... del M en Archivo. El archivo creado puede
abrirse de m anera sim ilar a un proyecto M ono-usuario
m ediante Archivo/Abrir y la Opcin Copia Local o
haciendo doble clic en el archivo. Este Archivo contiene
todos los datos relevantes acerca del Proyecto en Equipo,
incluyendo las reservas realizadas por el M iem bro de
Equipo.
8. Cambiar Mi rea de Trabajo
Cam bie Su rea de Trabajo: Si un m iem bro del equipo
necesita acceder a una capa o a un rea que usted ha
reservado, puede cam biar su espacio de trabajo
seleccionando Cambiar Mi Area de Trabajo del M en
Teamwork. Cuando aparezca el dilogo puede seleccionar
nuevas capas o liberar capas actualm ente seleccionadas para
otros m iem bros del equipo
9. Desconectarse del Proyecto
Eligiendo este com ando se rom pe el contacto con el Proyecto
en Equipo y deja su espacio reservado disponible para otros
usuarios del equipo que deseen conectarse a l. Si ha
realizado cam bios, se le pregunta si quiere enviarlos. Si elige
No en este dilogo, sus cam bios se perdern.
156
Paso 28: Manejar un Proyecto Teamwork
Graphisoft ArchiCAD Tutorial Paso a Paso
157
Paso 29: Archivar un Proyecto
Graphisoft ArchiCAD Tutorial Paso a Paso
Paso 29: Archivar un Proyecto
Visin General
Al acabar un proyecto es importante archivar su proyecto y las bibliotecas asociadas. Para hacerlo, ArchiCAD le ofrece un tipo
de archivos que exporta los tems de la biblioteca en un slo archivo de modelo.
Nota: Si tiene una versin demostracin de ArchiCAD, no podr realizar este ejercicio como est descrito aqu, porque no
se puede guardar documentos en la versin demostracin.
Proceso a Aprender
Q u es un Archivo?
Archivo
G uardar un Archivo
Abrir un Archivo
Biblioteca de Archivo
U sar un Archivo com o una Biblioteca
Crear una Biblioteca de Archivo
Seleccionar una Biblioteca
Comenzando el paso
U se su archivo del paso previo o abra el archivo llam ado Paso-29. pla situado en la carpeta Paso a Paso.
158
Paso 29: Archivar un Proyecto
Graphisoft ArchiCAD Tutorial Paso a Paso
Introduccin
Los Proyectos de ArchiCAD pueden llevar insertados varios
tem s, llam ados tem s de Biblioteca, guardados com o archivos
externos en carpetas o directorios de Bibliotecas. Tiene que
designar una o m s bibliotecas activas cuando com ienza un
proyecto. Si abre el proyecto en un entorno de trabajo
diferente (por ejem plo en otro ordenador), quizs no se
encuentren estos archivos externos.
Si quiere asegurarse de que todos los archivos referentes al
proyecto estn incluidos, debe usar el com ando Guardar
como... /Archivo de Proyecto ArchiCAD. Los docum entos
guardados com o Archivos son guardados junto a todos los
tems de Biblioteca y propiedades que estn incluidas y
definidas en el proyecto.
Este form ato se usa generalm ente para guardar copias de
seguridad, archivos y docum entos exportables de su trabajo.
Qu hacer?
1. Guardar como un documento Archivo
Parte-7, Paso-29, Anim . -A
Si ya est preparado para guardar un Archivo de su proyecto,
vaya al Men Archivo y seleccione Guardar como..
- En el m en desplegable de tipo de G uardar Com o...,
seleccione la opcin Archivo de Proyecto ArchiCAD.
Este archivo se guardar con la extensin . PLA.
- H aga clic en el botn de Opciones. Este dilogo
proporciona O pciones de Archivo que estn disponibles
para personalizar la m anera en que se guardar el archivo
y con qu inform acin adjunta.
- U se los valores por defecto y haga clic sobre OK.
- Elija la ubicacin en su ordenador para el Archivo de proyecto
ArchiCAD (.pla) y haga clic sobre el botn Guardar.
2. Abrir un Archivo
Cuando abra un docum ento de tipo Archivo usando el
form ato de Proyecto en el dilogo, podr elegir entre varias
opciones para U sar las Bibliotecas Activas. Este archivo de
biblioteca contiene todos los elem entos y propiedades usadas
en el Proyecto, pero ningn otro.
- Elija la opcin Abrir... del M en Archivo
- Seleccione y Abra el Archivo de Proyecto que cre.
- Aparecer un cuadro dilogo de U so de la Biblioteca Activa
con varias opciones disponibles. Elija la prim era opcin,
Leer los elementos directamente desde el archivo.
Esta opcin no extraer la biblioteca contenida en el
archivo pero en cam bio conservar el form ato del archivo.
Si necesita extraer la biblioteca activa o necesita tener
referencia con otra biblioteca, seleccione una de las otras dos
opciones disponibles; Extraer elem entos a una carpeta
nuevao Seleccionar una Biblioteca.
También podría gustarte
- Es 105Documento28 páginasEs 105Efrain Alonso Chalco SuárezAún no hay calificaciones
- Manual Completo de Archicad 13Documento2020 páginasManual Completo de Archicad 13zaheer78607Aún no hay calificaciones
- Aplicacin Prctica de Bim en Proyectos de Edificacin Con RevitDocumento5 páginasAplicacin Prctica de Bim en Proyectos de Edificacin Con RevitSergio Martinez AbolafiaAún no hay calificaciones
- Anexo E-03-Nhblt-CD Coordinación Bim r00 16Documento33 páginasAnexo E-03-Nhblt-CD Coordinación Bim r00 16Roberto Gonzalo Castro Silva0% (1)
- Desbaste o MermaDocumento4 páginasDesbaste o MermaKaren Jajaravilla100% (1)
- Metrados Con NavisworksDocumento10 páginasMetrados Con NavisworksWldrColquehuancaAún no hay calificaciones
- Metodologías BIM para Construcción ColaborativaDocumento148 páginasMetodologías BIM para Construcción ColaborativaCristian Lemus BorjaAún no hay calificaciones
- Manual Microgeo Civil 3D 21-03-2011 - PROVISORIODocumento169 páginasManual Microgeo Civil 3D 21-03-2011 - PROVISORIOFrancisco Nuñez NapolitanoAún no hay calificaciones
- 07 Manual de Usuario Del Modelador MEP de GRAPHISOFTDocumento56 páginas07 Manual de Usuario Del Modelador MEP de GRAPHISOFTFajardo Gmz80% (5)
- Curso Virtual Revit - Clase 1Documento31 páginasCurso Virtual Revit - Clase 1Marciano Edwin Torres RodriguezAún no hay calificaciones
- Revit PDFDocumento3 páginasRevit PDFH-life Lenon100% (1)
- Curso Revit AvanzadoDocumento3 páginasCurso Revit Avanzadojuan67% (6)
- Clase Extra NavisworksDocumento41 páginasClase Extra NavisworksGuimo Lastra100% (1)
- Libro de Archicad 19 Traducido Del InglesDocumento50 páginasLibro de Archicad 19 Traducido Del InglesSONIA IBON(IVONNE) CUBILLOS VANEGAS100% (3)
- Sesion 02 PDFDocumento132 páginasSesion 02 PDFEdgardo Enrique Borbor VasquezAún no hay calificaciones
- Guía Práctica Inicial Corrientes Débiles en RevitDocumento19 páginasGuía Práctica Inicial Corrientes Débiles en RevitFrancisco Perdomo DiazAún no hay calificaciones
- Sílabo Ms Project 2021-IIIDocumento5 páginasSílabo Ms Project 2021-IIIDiana Pamela Haycaya HuarinoAún no hay calificaciones
- Construccion Excel Capeco PDFDocumento3 páginasConstruccion Excel Capeco PDFMarco MendezAún no hay calificaciones
- Silabo para Un Curso de Planificacion y ControlDocumento5 páginasSilabo para Un Curso de Planificacion y ControljhonatanAún no hay calificaciones
- Doc. Adicional - Listado de Categorias de RevitDocumento8 páginasDoc. Adicional - Listado de Categorias de RevitjfcygaAún no hay calificaciones
- RevitDocumento17 páginasRevitRichard Muñante100% (1)
- Protocolo CostosDocumento6 páginasProtocolo CostosKelly Monteza HerreraAún no hay calificaciones
- Entregable Integrador Revip Mep, Estructuras RevitDocumento74 páginasEntregable Integrador Revip Mep, Estructuras Revitmichael0% (1)
- Bep PDFDocumento8 páginasBep PDFFernando MartinezAún no hay calificaciones
- 2019 V01 Bimetica Guia Estandar GDO BIM PDFDocumento130 páginas2019 V01 Bimetica Guia Estandar GDO BIM PDFFernando Figueroa BastidasAún no hay calificaciones
- Instalaciones Del Edificio - Ejemplo de TelecomunicacionesDocumento22 páginasInstalaciones Del Edificio - Ejemplo de TelecomunicacioneszidanitomjAún no hay calificaciones
- Manual Archicad 16Documento60 páginasManual Archicad 16Josue Blanco100% (1)
- Revit Structure (Una Poderosa Herramienta) - CivilGeeksDocumento6 páginasRevit Structure (Una Poderosa Herramienta) - CivilGeeksRafael Chora Laura100% (2)
- Curso de Revit MepDocumento3 páginasCurso de Revit Meprobertovm2002100% (1)
- Escanear Planos y Pasarlos A AutocadDocumento2 páginasEscanear Planos y Pasarlos A AutocadjlchapaaAún no hay calificaciones
- Modo de Servicio Sharp LC-32D44UDocumento1 páginaModo de Servicio Sharp LC-32D44UferdelvastoAún no hay calificaciones
- Manual de 3dsmax MAX Tabla de ContenidoDocumento128 páginasManual de 3dsmax MAX Tabla de ContenidoJorge GaribayAún no hay calificaciones
- Reparar BOOT de Aranque Windows 7 - Aleben Telecom - Informatica TalaveraDocumento7 páginasReparar BOOT de Aranque Windows 7 - Aleben Telecom - Informatica TalaveradefragxAún no hay calificaciones
- Proyecto AutolavadoDocumento56 páginasProyecto AutolavadoRaúl García ZarateAún no hay calificaciones
- OGUC ResumenDocumento20 páginasOGUC Resumenkaiserasrael0% (1)
- Tutorial ArchicadDocumento158 páginasTutorial ArchicadmarcospardoAún no hay calificaciones
- ArchiCAD Guía BásicaDocumento252 páginasArchiCAD Guía Básicamiguelo56Aún no hay calificaciones
- Learning Autodesk Revit Architecture 2010 Volume 1 - Latin American Spanish - W - Cover PDFDocumento280 páginasLearning Autodesk Revit Architecture 2010 Volume 1 - Latin American Spanish - W - Cover PDFEvin100% (1)
- Archicad en 30 MinutosDocumento60 páginasArchicad en 30 MinutosJes Jes Saavord100% (1)
- Para Empezar Con RevitDocumento62 páginasPara Empezar Con Revitpandalinux100% (1)
- TFG Brayan Mora PérezDocumento129 páginasTFG Brayan Mora PérezMiCkUn borreroAún no hay calificaciones
- Manual Software Revit - ArquitecturaDocumento80 páginasManual Software Revit - ArquitecturaMarciano Edwin Torres RodriguezAún no hay calificaciones
- (Tutorial) Revit-Autocad-Español-Manual de Aprendizaje PDFDocumento1046 páginas(Tutorial) Revit-Autocad-Español-Manual de Aprendizaje PDFGerber GarciaAún no hay calificaciones
- Revit Capacitación inicial - AutoDesk RevitDocumento56 páginasRevit Capacitación inicial - AutoDesk RevitEdAún no hay calificaciones
- Guia Autocad 2018 PDFDocumento138 páginasGuia Autocad 2018 PDFromina100% (1)
- AutoCAD 3DDocumento104 páginasAutoCAD 3D__________________o75% (4)
- Opus TutorialDocumento265 páginasOpus TutorialToño Canseco GaloAún no hay calificaciones
- Manual Revit Structure en EspañolDocumento62 páginasManual Revit Structure en Españolalex196788% (17)
- Gestión de proyectos con enfoque PMI al usar Project y Excel - 3ra ediciónDe EverandGestión de proyectos con enfoque PMI al usar Project y Excel - 3ra ediciónAún no hay calificaciones
- De Silicon Valley a tu negocio: Innovación, data e inteligencia artificialDe EverandDe Silicon Valley a tu negocio: Innovación, data e inteligencia artificialAún no hay calificaciones
- Más que diseño de experiencia (UX): Life-Centered design para productos y serviciosDe EverandMás que diseño de experiencia (UX): Life-Centered design para productos y serviciosAún no hay calificaciones
- Modelos Fotorrealistas y Animación en 3D para Diseño GráficoDe EverandModelos Fotorrealistas y Animación en 3D para Diseño GráficoAún no hay calificaciones
- Prácticas de laboratorio de Dibujo Mecánico DMEN+De EverandPrácticas de laboratorio de Dibujo Mecánico DMEN+Aún no hay calificaciones
- Formulación y evaluación de proyectos: Enfoque para emprendedores - 9na ediciónDe EverandFormulación y evaluación de proyectos: Enfoque para emprendedores - 9na ediciónAún no hay calificaciones
- Ágil-UC: Proceso de desarrollo de software para pequeñas organizacionesDe EverandÁgil-UC: Proceso de desarrollo de software para pequeñas organizacionesAún no hay calificaciones
- Modelado BIM con Autodesk Civil 3DDe EverandModelado BIM con Autodesk Civil 3DCalificación: 5 de 5 estrellas5/5 (2)
- Reporte Actividad 2 PDFDocumento14 páginasReporte Actividad 2 PDFJhan Klonchis HurtadoAún no hay calificaciones
- Sellos Montessori Color EcoDocumento6 páginasSellos Montessori Color EcoHigurashi GHAún no hay calificaciones
- Prepráctica 10 Programación Aplicada NuevaDocumento12 páginasPrepráctica 10 Programación Aplicada NuevaEduardo TumbacoAún no hay calificaciones
- Readme63 ESDocumento9 páginasReadme63 ESIvan Eduardo Nuñez AlvealAún no hay calificaciones
- FIP Gestion AdministrativaDocumento13 páginasFIP Gestion AdministrativaM CH.100% (1)
- Los Martires Ó El Triunfo de La ReligiDocumento411 páginasLos Martires Ó El Triunfo de La ReligiJavier VelazaAún no hay calificaciones
- Guia OrCAD 9 1Documento62 páginasGuia OrCAD 9 1teo37Aún no hay calificaciones
- Comprension Del Sistema ActualDocumento4 páginasComprension Del Sistema ActualVictorAntonioMolinaAún no hay calificaciones
- Anexo1-Practica GUI Basico IntermedioDocumento3 páginasAnexo1-Practica GUI Basico IntermedioJhoselyn Nikol Jimenez AcevedoAún no hay calificaciones
- Tema Inventarios. Equipo 1. Informática Aplicada A Sistemas Administrativos.Documento76 páginasTema Inventarios. Equipo 1. Informática Aplicada A Sistemas Administrativos.Rosa Isela Domínguez LópezAún no hay calificaciones
- Documentación - Administración - OCS Inventory NG PDFDocumento14 páginasDocumentación - Administración - OCS Inventory NG PDFJuan Felipe Perez100% (1)
- MOnografiaDocumento64 páginasMOnografiaSaul VasquezAún no hay calificaciones
- Introduccion A RDocumento43 páginasIntroduccion A RManuel Alejandro Flores CruzAún no hay calificaciones
- Guía Oficial de Configuración de PCSX2 1Documento26 páginasGuía Oficial de Configuración de PCSX2 1Henry MartinezAún no hay calificaciones
- Comando Sms DosDocumento40 páginasComando Sms DosAnibal SotomayorAún no hay calificaciones
- Actividad Integradora de INFORMATICAADocumento11 páginasActividad Integradora de INFORMATICAABriAún no hay calificaciones
- Restaurante Android - Aplicación para ver menúsDocumento7 páginasRestaurante Android - Aplicación para ver menúsPedro Sola de ArgAún no hay calificaciones
- SPSS25 ContenidosDocumento20 páginasSPSS25 ContenidosINGRID NICOLE ALVA VILLAAún no hay calificaciones
- Libro Mooc Saberes Digitales2 PDFDocumento160 páginasLibro Mooc Saberes Digitales2 PDFsantiagoAún no hay calificaciones
- Primeros Pasos en CES EduPackDocumento18 páginasPrimeros Pasos en CES EduPackJesusito Manuel Rojas0% (1)
- AP03 AA4 EV02 Especificacion Modelo Conceptual Alfredo PeñaDocumento8 páginasAP03 AA4 EV02 Especificacion Modelo Conceptual Alfredo Peñaalfredo83% (6)
- Concepto y Aplicacion Del Nucleo Del S.ODocumento7 páginasConcepto y Aplicacion Del Nucleo Del S.OBenjamin CT.Aún no hay calificaciones
- Lagrange en OCTAVEDocumento17 páginasLagrange en OCTAVEJeferson Eduardo Minchala40% (5)
- Analisis de Datos CasoDocumento7 páginasAnalisis de Datos CasoKarol PeñaAún no hay calificaciones
- Akai Pro MPK Mini MkII - Descarga, Instalación y Uso Del Contenido de La MuestraDocumento17 páginasAkai Pro MPK Mini MkII - Descarga, Instalación y Uso Del Contenido de La MuestraGsf RegAún no hay calificaciones
- Xerox 560Documento8 páginasXerox 560Franco Javier Liberona LeonAún no hay calificaciones
- Módulo I Órdenes Unix y Shell Bash v1 0Documento82 páginasMódulo I Órdenes Unix y Shell Bash v1 0Pablo Navarro GuijarroAún no hay calificaciones
- Evaluaciondiagnostica ViiDocumento3 páginasEvaluaciondiagnostica ViiNohelia Pablo OrihuelaAún no hay calificaciones
- Copiar y mover archivos Windows comandos COPY MOVEDocumento16 páginasCopiar y mover archivos Windows comandos COPY MOVELord_KingAún no hay calificaciones
- Introducción A Los Sistemas de Gestión de Base de DatosDocumento19 páginasIntroducción A Los Sistemas de Gestión de Base de DatosDarwinSulbaranSotoAún no hay calificaciones