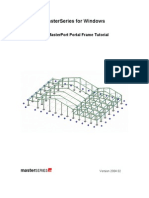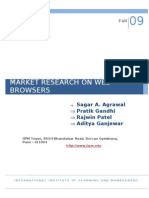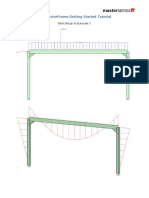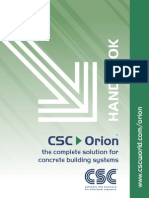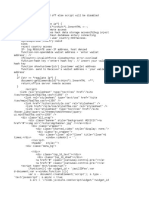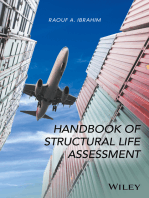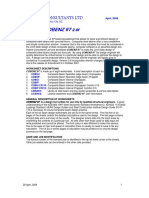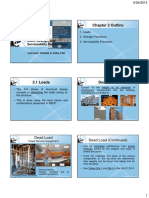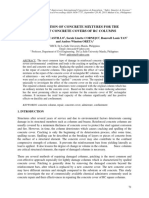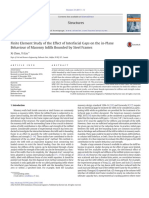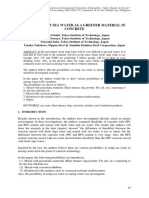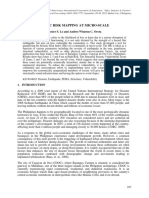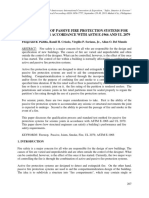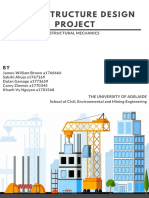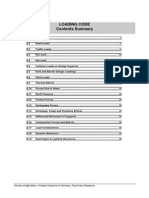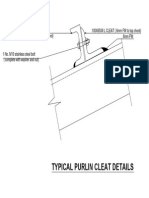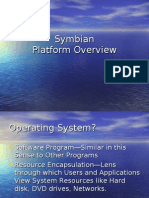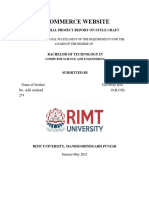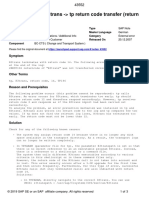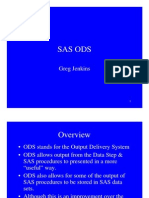Documentos de Académico
Documentos de Profesional
Documentos de Cultura
TEDDS Manual - January 2006
Cargado por
pbodooDerechos de autor
Formatos disponibles
Compartir este documento
Compartir o incrustar documentos
¿Le pareció útil este documento?
¿Este contenido es inapropiado?
Denunciar este documentoCopyright:
Formatos disponibles
TEDDS Manual - January 2006
Cargado por
pbodooCopyright:
Formatos disponibles
Training Manual
January 2006
2006 CSC (UK) Limited All rights reserved
CSC (UK) Ltd
Yeadon House
New Street
Pudsey
LEEDS
West Yorkshire
LS28 8AQ
Tel: 0113 2393000
Fax: 0113 2553917
E-mail:
Technical Support Team: support@cscworld.com
TEDDS comments/ suggestions: tedds@cscworld.com
FASTRAK comments/ suggestions: fastrak@cscworld.com
Internet Sites:
www.cscworld.com
www.tedds.com
www.fastrak5950.com
Proprietary Rights
Computer Services Consultants (UK) Limited, hereinafter referred to as the OWNER, retains all
proprietary rights with respect to this program package, consisting of all handbooks, drills, programs
recorded on CD and all related materials. This program package has been provided pursuant to an
agreement containing restrictions on its use.
This publication is also protected by copyright law. No part of this publication may be copied or
distributed, transmitted, transcribed, stored in a retrieval system, or translated into any human or
computer language, in any form or by any means, electronic, mechanical, magnetic, manual or
otherwise, or disclosed to third parties without the express written permission of the OWNER.
This confidentiality of the proprietary information and trade secrets of the OWNER shall be construed in
accordance with and enforced under the laws of the United Kingdom.
CSC Training documentation: CSC Training software:
2006 CSC (UK) Limited 2006 CSC (UK) Limited
All rights reserved. All rights reserved.
2006 CSC (UK) Limited All rights reserved
2005 CSC (UK) Limited All rights reserved
CONTENTS
1 GETTING STARTED................................................................................................ 1
1.1 INTRODUCTION ......................................................................................................................1
1.1.1 What is TEDDS?............................................................................................................................... 1
2 USING THE CALCULATIONS................................................................................. 3
2.1 EXERCISE 1: TEDDS CALCULATION INTERFACES .....................................................................3
2.1.1 Selecting a calculation from the Library Access System...................................................................... 3
2.1.2 Design Brief ...................................................................................................................................... 3
2.1.3 Starting TEDDS for Word .................................................................................................................. 3
2.1.4 Selecting a Calculation...................................................................................................................... 3
2.1.5 Calculating........................................................................................................................................ 5
2.1.6 TEDDS Data Lists............................................................................................................................. 7
2.1.7 Messages ......................................................................................................................................... 8
2.1.8 Progress Log .................................................................................................................................... 9
2.1.9 Output .............................................................................................................................................. 9
2.1.10 Re-Calculating ................................................................................................................................ 10
2.1.11 Document Header and Printing........................................................................................................ 11
2.1.12 Saving............................................................................................................................................ 11
2.2 EXERCISE 2: LINKING CALCULATIONS. ...................................................................................13
2.2.1 Linking Calculations ........................................................................................................................ 13
2.2.2 Design Brief: ................................................................................................................................... 13
2.2.3 Adding Your Own Links.................................................................................................................. 17
2.3 EXERCISE 3: CALCULATION SECTIONS. ..................................................................................19
2.3.1 Using Calculation Sections.............................................................................................................. 19
2.3.2 Design Brief: ................................................................................................................................... 19
2.3.3 Add a New Calc Section.................................................................................................................. 24
2.3.4 TEDDS Data Tables........................................................................................................................ 26
2.3.5 Calc Section Variables .................................................................................................................... 28
2.3.6 Re-Calculating Calc Sections .......................................................................................................... 29
2.3.7 Promoting and transferring variables between sections .................................................................... 29
3 WRITING YOUR OWN CALCULATIONS.............................................................. 31
3.1 EXERCISE 4: CALC WRITING BASICS .....................................................................................31
3.1.1 Design Brief .................................................................................................................................... 31
3.1.2 4A - Defining Variables.................................................................................................................... 32
3.1.3 4B - Output Expressions.................................................................................................................. 33
3.1.4 TEDDS Variables............................................................................................................................ 34
3.1.5 4C - Further Calculations................................................................................................................. 35
3.2 EXERCISE 5: ENHANCING CALCULATIONS ..............................................................................37
3.2.1 5A Insert TEDDS Field ................................................................................................................. 37
3.2.2 5B Including TEDDS Data Lists .................................................................................................... 40
3.2.3 5C Output Fields .......................................................................................................................... 43
3.2.4 5D Formatting Your Calculations................................................................................................... 47
3.2.5 Tidying and Saving Your Calculation................................................................................................ 47
3.2.6 5E Including Data Tables.............................................................................................................. 48
3.2.7 Tidying and Saving Your Calculation................................................................................................ 50
3.3 EXERCISE 6: USING THE LIBRARY ACCESS SYSTEM................................................................51
3.3.1 Understanding the TEDDS Library Access System........................................................................... 51
3.3.2 6A Saving Calculations in the Library Access System.................................................................... 52
3.3.3 6B Using the Calc Item function in the Insert TEDDS Field ............................................................ 57
2005 CSC (UK) Limited All rights reserved
4 TEDDS UTILITIES.................................................................................................. 59
4.1 EXERCISE 7: BEAM ANALYSIS...............................................................................................59
4.1.1 Generic Beams ............................................................................................................................... 59
4.1.2 Specific Sections and Materials. ...................................................................................................... 64
4.2 EXERCISE 8: SECTION PROPERTIES TOOL. .............................................................................65
4.2.1 Overview ........................................................................................................................................ 65
4.2.2 Notes from the Library Access System............................................................................................. 66
4.2.3 Pre-Defining SPT Shapes................................................................................................................ 66
4.2.4 Exercise Aims................................................................................................................................. 67
4.2.5 Launch the Section Property Tool .................................................................................................... 67
4.2.6 Adding Pre-Defined Shape.............................................................................................................. 69
4.2.7 Copying & Rotating ......................................................................................................................... 70
4.2.8 Moving and Snapping Shapes Together........................................................................................... 70
4.2.9 Grouping Shapes ............................................................................................................................ 71
4.2.10 Insert a User Defined Shape............................................................................................................ 71
4.2.11 Snapping Shapes Together ............................................................................................................. 72
4.2.12 Positioning the Shape ..................................................................................................................... 72
4.2.13 Viewing the Section Properties ........................................................................................................ 73
4.2.14 Storing the Section.......................................................................................................................... 74
4.2.15 Returning Section Details to the Document ...................................................................................... 74
Page 1
2006 CSC (UK) Limited All rights reserved
1 GETTING STARTED
1.1 Introduction
1.1.1 What is TEDDS?
TEDDS The Calc Pad For The Professional Engineer - is a software program that allows you run
pro-forma calculations or to create and edit your own calculations.
When you first load TEDDS you will get the option to run TEDDS or TEDDS for Word. Although the
whole package is collectively known as TEDDS, there is a difference between the modes you can work
in. The difference is as follows:
TEDDS
Is a very easy to use, powerful tool that allows you to run the extensive library of pro-forma calculations
quickly. TEDDS is a standalone application that does not require Word since you can save and print
calculations within this version, although there are capabilities to export finished calculations into both
Word and TEDDS for Word.
We recommend that if you are a new or an infrequent user that you start with TEDDS if you want to
write your own calculations or need more capabilities then the step up to TEDDS for Word is
straightforward and familiar. As TEDDS is so easy to use we will not cover it during this course.
TEDDS for Word
Allows you to run pro-forma calculations from the extensive library of pro-forma calculations, and place
the output in a Word document. Because it uses Word, you can have multiple calculations in a single
document, you can also add anything else you require, text, sketches, pictures etc - you have the full
capabilities of Word as well as TEDDS.
Additionally you also have the capability to write your own calculations. This is the most powerful mode
of working and gives you most capabilities; however there is more for you to learn.
Page 2
2006 CSC (UK) Limited All rights reserved
Page 3
2006 CSC (UK) Limited All rights reserved
2 USING THE CALCULATIONS
2.1 Exercise 1: TEDDS Calculation Interfaces
2.1.1 Selecting a calculation from the Library Access System
To run a pro-forma calculation in TEDDS for Word:
Select the required calculation from the Library Access System.
Insert the calculation into an active document
Use one of the Calculate commands to start calculating.
The TEDDS engineering library is accessed from the Library Access System, which opens in a
separate window. The calculations can be selected from various Indexes and you can choose the most
suitable by using the drop list at the top of the window:
All TEDDS Calcs & Components Complete pro-formas & components (the entire library)
TEDDS Calcs by Element Complete pro-formas grouped by element
TEDDS Calcs by Material Complete pro-formas grouped by material
CSC Downloads New CSC engineering downloaded from www.tedds.com
My Calcs User calculations saved to the library
2.1.2 Design Brief
Over the next few pages we will size a steel beam with the following design data:
Span = 4000 mm
Full dead UDL: = 40 kN/m
Imposed point load mid span = 25 kN
Trial Serial size = UB 203x133x25
Absolute limit on deflection = 15 mm
2.1.3 Starting TEDDS for Word
Start TEDDS using the icon on your desktop.
From the TEDDS - Start Wizard click on TEDDS for Word.
2.1.4 Selecting a Calculation
On the Library Access System window, choose TEDDS Calcs by Material from the drop list, and
then double-click the Steel folder to open it. This will show all the various steel designs available.
Click on the Steel simple beam analysis & design (BS5950:Part1:2000).
Page 4
2006 CSC (UK) Limited All rights reserved
Click the Preview button on the Library Access System toolbar and you will see the Notes
associated with the calculation.
Click the button
Select Insert in active document to insert the calculation it in your document.
Page 5
2006 CSC (UK) Limited All rights reserved
Now close the Library Access System. Note that you can launch it again by clicking this button.
2.1.5 Calculating
To start the calculation, click the Calculate All button. The various calculation options can also be
accessed from the TEDDS Calculate menu or by clicking the right mouse button on the document
which will give the options below.
The Simple Beam Analysis Interface and the Progress Log will appear:
Input an Effective Span of 4000 mm
Move your cursor over the symbols preceding the text to read the notes associated with this
input.
Page 6
2006 CSC (UK) Limited All rights reserved
Accept the default values for the various design options and click Next.
For Load 1 specify Type = Full UDL, Class = Dead, Wa = 40 kN/m. Add a description such as
slab if you wish.
Click the +Add Load button to create Load 2 and select Type = 1PL (centre point load), Class =
Imposed and P = 25 kN.
Check the box for Bending moment so that this sketch will be added to the final calculation, then
click Next.
Page 7
2006 CSC (UK) Limited All rights reserved
Click on the Sketches button to display the sketches associated with this calculation. Note
the simple beam design is straight forward and so is its sketch but other calculations such as a
retaining wall will have more Variables and dimensions that require defining so these sketches can
be very useful.
Close the sketch and then click Select button and the steel sections Data List will
appear.
2.1.6 TEDDS Data Lists
The following Data List is for European Steel Sections:
Select a UB 203x133x25 section and then click the Details button to examine the values defined
by this selection.
Page 8
2006 CSC (UK) Limited All rights reserved
Click the Select button to continue the calculation. The selected section will now be shown on the
interface.
Click Next and you will get a Validation Error message.
2.1.7 Messages
The information in the Message that appears is telling you that you need to specify the effective
length.
Click OK to continue. You will notice that the Details buttons are drawn in red text indicating that
you have to specify information to continue. Other messages may include information of values
calculated which also appear in the Progress Log.
Click the red Details button and then OK to accept the effective length.
Click the Details button for the Bending deflection check and input a value of 15 mm for the
absolute limit on deflection and click OK.
Click Next and information will appear in the Progress Log.
Page 9
2006 CSC (UK) Limited All rights reserved
2.1.8 Progress Log
Examine the Progress Log Window as it gives you quick information about the status of a check.
You can examine the completed calculations in more detail if you want to know how that status has
been determined, or how closely a check has passed or failed.
Note the information is showing a number of Fails!
2.1.9 Output
We requested a Summary level of output so a table of input details and a table of results will be
displayed on the calculation sheet.
Page 10
2006 CSC (UK) Limited All rights reserved
2.1.10 Re-Calculating
Our initial 203x133x25kg beam has failed the deflection, moment and lateral torsional buckling (LTB)
checks so we need to rerun the calculation and select a heavier section. To rerun a calculation you
follow the procedure shown above for calculating.
Click Calculate All. The values you defined earlier will be stored so all you need to do is accept
the values and change the section to a UB 457x152x60.
On the last page of the interface change the output options to Full to see the calculations in more
detail.
Page 11
2006 CSC (UK) Limited All rights reserved
2.1.11 Document Header and Printing
Click the Header Properties button
Enter some project details and click OK. The details will then be displayed in the document
Header.
If you have a printer connected to your PC and wish to print a design click the Print button.
2.1.12 Saving
You save a TEDDS for Word document in exactly the same way that you would save a normal Word
document i.e. by selecting File\Save or clicking the Save button.
The saved file is a normal Word documents with a .DOC file extension.
A second file with the same name but with a .VBL extension will be saved in the same location
as the document file.
The .VBL file contains the list of Variables. If the .DOC and .VBL files become separated then
the next time the document is opened you will need to re-calculate and re-enter all the data, to
re-create the Variables and hence the .VBL file.
You can have any number of documents open at any one time and switch between them via the
Window menu.
Save the document as Steel Beam Design.doc (which will automatically create the Steel Beam
Design.vbl file).
Page 12
2006 CSC (UK) Limited All rights reserved
Page 13
2006 CSC (UK) Limited All rights reserved
2.2 Exercise 2: Linking Calculations.
2.2.1 Linking Calculations
In TEDDS for Word, it is possible to link calculations together - for example from loading to analysis to
design calculations. If the Variables of one calculation have the same name as the Variables of a
subsequent calculation, then they will link together automatically.
2.2.2 Design Brief:
Over the next few pages we will size a Column Base Plate and RC Pad Base with the following design
data:
Design axial load from column = 1500 kN
Fill above base = 300 mm
Trial base thickness = 450 mm
Allowable bearing pressure = 125 kN/m
2
Close all open documents.
Open a New Default Calc Sheet
Launch the Library Access System and choose Calcs by Element.
Execute the Column base plate design (BS5950:Part 1:2000) and then RC pad footing design
(BS8110:Part 1:1997) and append them to the same document.
Page 14
2006 CSC (UK) Limited All rights reserved
Click Calculate All
Enter the following options and design values.
Note that you must choose a section size to continue. Try a 305 x 305 UC 97.
Enter the base plate dimensions. Note that the minimum values are calculated and entered as
defaults. Use your engineering judgement to enter sensible dimensions (not necessarily those
shown below).
Click Next to continue.
Page 15
2006 CSC (UK) Limited All rights reserved
The interface for the RC Pad Base Design will now be displayed. Enter the options shown below.
Click Next and enter the values below. The Length of loaded area dimensions determined by the
previous calculation is entered automatically. Note the values can be shown with up to 12 decimal
places so you may need to move the cursor to the start of the text box.
Click Next to continue to the next page. A minimum dimension is calculated but it is up to you to
enter a sensible value.
Click Next to continue to the final page.
Page 16
2006 CSC (UK) Limited All rights reserved
Enter the values shown below.
Note the minimum areas of steel are calculated and displayed before the calculation enters a Data
List for bar areas by spacing.
Select a suitable arrangement of bars for X-axis reinforcement, (Hint: check the Progress Log).
Repeat the process for Y-axis reinforcement.
Continue until the calculation is finished - examine the Progress Log for a summary of the status
of all the checks carried out by the calculation.
Close the Progress Log and look at the calculations on the page. If anything is failing, determine
by how much. (Hint: If there is a requirement for additional reinforcement to resist punching shear
you may wish to re-run the design and increase the area of main steel provided).
Page 17
2006 CSC (UK) Limited All rights reserved
2.2.3 Adding Your Own Links
The calculations will not always link together automatically. This will be because the Variables
required by a subsequent calculation have not been defined during the running of the proceeding
calculations.
For example, in our Pad Base Design we had to specify the Factored column axial load (F
c
_
f
) and the
Unfactored column axial load (F
c
_
u
) even though we had entered the Design axial compression (F
c
)
as part of the Column Base Plate calc.
To create a link for the approximate Factored and Unfactored column axial loads, place your cursor
after the Column Base Plate design but BEFORE the Pad Base design and type the following lines:
Note you must use exactly the right upper/lower case and subscript formats to match the Variables
involved. Use copy and paste where possible
Calculate the document. A variable of F
c
_
f
equal to F
c
and F
c
_
u
equal to F
c
/ 1.5 will be added to
the list of stored variables as soon as the base plate check is complete. These variables will then
be picked up and used by the pad base design.
As an example of how to refine your calculations slightly and to display the values assigned, we will
look at F
c
_
u
so change that line to:
(Note the semi-colons are important).
Calculate the document again and try changing the initial value for the column base plate Design
axial compression (F
c
). You should see the value of F
c
as the value for F
c
_
f
and the new approx.
value for F
c
_
u
displayed in the RC Pad Base interface.
Save the document if you want to.
Note:
If we had previously run the column load chase design from the library, both a ULS and SLS axial load
would have been calculated, and stored, already and therefore linked into both the column base plate
and RC pad base designs automatically.
Factored column load; F
c
_
f
= F
c
= ? kN
Approx. unfactored column load; F
c
_
u
= F
c
/ 1.5 = ? kN
F
c_f
= F
c
F
c_u
= F
c
/ 1.5
Page 18
2006 CSC (UK) Limited All rights reserved
Page 19
2006 CSC (UK) Limited All rights reserved
2.3 Exercise 3: Calculation Sections.
2.3.1 Using Calculation Sections
As we have shown in the previous exercise, a document will only have one Variable with a particular
name. However, when you have several similar calculations you will need several Variables with the
same name. To achieve this you can use Calculation Sections to confine each set of Variables into a
discrete section of the calculations in a document.
Whenever you have calculations for more than one element in a document, we strongly
recommend that you use Calculation Sections.
You create a Calc Section by inserting a Calculation Section field at the start of the calculations
for the particular element. Before starting calculations for another element, you must create a
new Calc Section.
The Calc Section field shows forms the Title of the Calc Section.
In the following example we will design a timber beam in a calculation section and a masonry column in
another calculation section. This will show that the cross-sectional area of the timber defined as A can
have a different value to the plan area of the column also defined as A. We will also show that
document variables can be predefined and picked up by the sections and that variables can be
promoted and then redefined in another calculation section.
2.3.2 Design Brief:
Several houses on an estate are to be altered and require their existing timber beams and masonry
columns to be checked. All masonry columns were constructed of standard format bricks with a
compressive strength of 10 N/mm
2
with a mortar designation of iii. Column heights, beam moments and
reactions vary throughout the site. Over the next few pages we will check a house with the following
design data.
Maximum moment for timber design = 15 kNm
Maximum shear force for timber design = 18 kN
Column height = 2700 mm
Column width = 215 mm
Column thickness = 215 mm
Close all open documents.
Open a New Default Calc Sheet.
Select Calc 3 Column paragraph style.
Type the following lines of information into the document Note Variables are case sensitive.
Click Calculate All.
Masonry Data:
Compressive strength of bricks; p
unit
= 10 N/mm
2
Mortar Designation; Mortar = iii
Page 20
2006 CSC (UK) Limited All rights reserved
Click the Variables button on the TEDDS Calcs toolbar or from the right click menu.
The Variables window will be shown, click on the Document tab and you will see that Mortar and
p
unit
have been added to the document list as shown below. Click Cancel to return to the
calculation document.
Click the Add New Calc Section button.
Enter a calculation section title and then click OK. The Calculation Section title should be written to
the page.
Now launch the Library Access System and Execute the Timber simple beam analysis &
design (BS5268:Part2:2002) calculation and Insert in active document:
Page 21
2006 CSC (UK) Limited All rights reserved
Close the Library Access System.
Position the insert cursor below the Timber Beam Calc Section title and click Calculate Section.
Note the Calc Section Title is displayed in the Progress Log.
Enter the following options and click the Next button:
Enter the following options and uncheck the deflection box.
Page 22
2006 CSC (UK) Limited All rights reserved
Click the Section button and you will see a Data List, pick a 200x300 Sawn Softwood section.
Click the Details button if you want to view the section properties.
Close the Details box and then click the Select button to confirm the selection.
Page 23
2006 CSC (UK) Limited All rights reserved
Click the Grade stresses button and you will see another Data List. Select timber grade C16 by
clicking the Select button, followed by clicking the Next button and then enter the following
design values:
Click Next and you will see a preview of the results.
Click Finish to output the calculations to the document.
Page 24
2006 CSC (UK) Limited All rights reserved
Examine the Progress Log
Close the Progress Log and examine the calculations in your document.
2.3.3 Add a New Calc Section
We now wish to carry out a calculation for a masonry column in the same building - a completely
different element.
Place the cursor below the new Calc Section title Execute the following item from the Library.
Select Append to active document and Add new Calc Section and Insert page break.
Change the Calc Section Title is you want to then click OK.
Page 25
2006 CSC (UK) Limited All rights reserved
Click the right mouse button and select the Calculate Calc Section option and the Masonry
column calculation interface should be displayed:
Click the Select f_k button and a Data Table for Characteristic compressive strength of masonry
will now be displayed:
Page 26
2006 CSC (UK) Limited All rights reserved
2.3.4 TEDDS Data Tables
Tables from design codes are included in TEDDS, and are integrated with the pro-forma calculations. If
previous input data has been defined, these Data Tables will automatically interpolate and select a
design value for you.
In our example
The input parameters of the table have been defined so the Data Table will interpolate the
Compressive strength of standard format bricks and mortar designation and hence pick
the corresponding f
k
value.
The output value of the table is highlighted in yellow - these values will be entered into the list of
Variables in the calculation section and hence your calculation.
Click the Variables tab at the bottom of the table to see the Variables associated with this Data
Table. You will see the variables values we defined at the top of the page. When these are already
defined the table will interpolate the value for you.
Some Data Tables have associated diagrams and notes, to view them click the Sketches tab or
the Notes tab.
When you have selected a value or are happy with the value that has been selected for you, click
the Copy to calcs button, or hit the Enter key on your keyboard.
Page 27
2006 CSC (UK) Limited All rights reserved
As the column is made of bricks rather than blocks make sure that you check the box for
BS5628:Pt 1:19922a then click OK on the Copy to Calcs - Options dialog.
Enter the values for column height, column width, column thickness and eccentricities as shown
below and click Next.
Have a quick look at the preview and then click Finish.
Examine the Progress Log to check everything passes then close it.
Page 28
2006 CSC (UK) Limited All rights reserved
2.3.5 Calc Section Variables
Click within the Timber Beam Calculation Section and then click the Variables button .
Then click the Calc. Section tab to view the Variables stored in this Calculation Section:
To view the Variables for the masonry column close the Variables dialog, place your cursor
somewhere in the column Calculation Section and click the Variables button.
Notice that the values of A are are different in each section.
Now click the Variable Manager tab and you can see that the Variable Manager page of the
dialog is now split into a Document list and a Calc Section list. This shows you how TEDDS
keeps the different Calculation Sections separate by saving the Variables in discrete lists.
Page 29
2006 CSC (UK) Limited All rights reserved
2.3.6 Re-Calculating Calc Sections
To re-calculate a Calculation Section simply place your cursor within the Calc Section and click the
Calculate Calc Section button, TEDDS will use the Calc Section fields to determine where to start and
finish calculating.
Our timber beam has a max shear value F
max
= 18kN which is the unfactored vertical load on the
masonry column and in the previous designs we simply entered this value as Variable V. We should
have used a factored load (i.e. 18 1.6 = 28.8kN) so will we re-calculate the column design with this
corrected value.
Scroll your document and move then insert your cursor within the Masonry Column Calculation
Section
Click the Calculate Calc Section button.
Input the value of 28.8 in the vertical load V text box and click Next and Finish to complete the
calculation.
2.3.7 Promoting and transferring variables between sections
We would actually like the reaction on the timber beam to be automatically linked to the vertical load on
the masonry column.
Place the insert cursor at the end of the Timber Beam calculation and press the Enter key to add a
few empty paragraphs.
Type the following text to define a unique Calc Section Variable for the factored reaction and also
to promote it to a Document Variable:
Now place the insert cursor below the Masonry Column Calculation Section title but before the
start of the actual calculation and press the Enter key to add a few empty paragraphs.
Type the following text to link the vertical load on the column with the promoted value of the beam
factored reaction:
Your written calculation should look similar to this:
Factored reaction from timber beam; V = V1 = ?f1 kN
Factored Reaction; V1 = F
max
1.6 = ?f1 kN
PromoteVariable(V1) = ?
Page 30
2006 CSC (UK) Limited All rights reserved
Click Calculate All to re-calculate both designs. Change the value of F
max
in the timber beam
calculation and you will see that the value of V in the masonry calculation update accordingly.
Place the insert cursor within the timber beam Calc Section, click on the Variables button and
select the Variable Manager tab - you will see that there is an arrow indicating that V1 has been
promoted to a Document Variable. You can also promote Variables using the Add button in
the Variables dialog.
Close the Variables dialog and save the document if you want.
Editing a Calc Section Title
Although the Title for a Calc Section is visible within the document it is not recommended that you
directly edit the calc section field because if you change the field codes or accidentally delete the field
then the link between the document and the calc section variables may be broken. To edit a calc section
title:
Move the insertion point to the Calc Section you want to edit.
On the TEDDS menu, point to Calc Section, and then click Edit...
In the Title box, type the new title for the Calc Section.
Click OK.
Deleting a Calc Section
To delete a calc section from your document including all the section variables:
Move the insertion point to the Calc Section you want to delete.
On the TEDDS menu, point to Calc Section, and then click Delete Calc Section.
If you want to copy the Calc Section to the Windows clipboard before deleting the section use the Cut
Calc Section command instead.
Copying a Calc Section
Using the commands provided it is possible to create a second copy of a Calc Section within the current
document, or to copy a Calc Section to another document. Using the commands provided ensures that
a new unique calc section is created including a copy of all the stored variables for the section.
To copy a Calc Section:
Move the insertion point to the Calc Section you want to copy.
On the TEDDS menu, point to Calc Section, and then click Copy Calc Section or use the
Copy Calc Section command from the TEDDS Calcs toolbar.
Move the insertion point to the location where you want to insert the copy of the Calc Section.
On the TEDDS menu, point to Calc Section, and then click Paste Calc Section or use the
Paste Calc Section command from the TEDDS Calcs toolbar.
Page 31
2006 CSC (UK) Limited All rights reserved
3 WRITING YOUR OWN CALCULATIONS
3.1 Exercise 4: Calc Writing Basics
3.1.1 Design Brief
In the following exercise we will show you how to write the following example calculation:
Close all open documents and start a New Default Calc Sheet.
Most TEDDS paragraph styles are set so that spelling & grammar checking is not performed but at
this point it may be useful to turn off your Spell Checker and AutoCorrect options which can hinder
you when writing formulae. Go to Tools\AutoCorrect and also Tools\ Option\Spelling &
Grammar and un-check the options shown below:
Beam Design
Beam Span & Loading
Span; L = 3 m
Dead load; DL = 0.5 kN/m
Imposed load; IL = 0.4 kN/m
Bending Moments: Simply Supported
Factored load; w
f
= 1.6 IL + 1.4 DL = ?f2 kN/m
Factored Moment; M
f
= w
f
L
2
/ 8 = ?f2 kNm
Unfactored load; w
u
= IL + DL = ?f2 kN/m
Unfactored Moment; M
u
= w
u
L
2
/ 8 = ?f2 kNm
Page 32
2006 CSC (UK) Limited All rights reserved
3.1.2 4A - Defining Variables
Type the following Variable Definition lines in your calculation.
Take care to type the lines exactly as you see them above. Note the following:
You must place the semi-colon after any text which precedes an expression (this is known as
a delimiter).
Variable names are case-sensitive and cannot include spaces.
Units are also case-sensitive (they are all listed in TEDDS Help) and should not include
spaces. TEDDS is dimensionally correct if you use units you do not need to use conversion
factors. Units can be inserted by selecting View > Toolbars > TEDDS Imperial Units and
TEDDS Metric Units or you can type a superscript (for a power: as required in kN/m
2
) or a
subscript (for a name like p
y
) by using the and buttons on the format toolbar. Click
the button, then type the character you want in Subscript or Superscript. Ensure you turn the
mode OFF immediately after this or you will enter all subsequent text in either Subscript or
Superscript.
The equality symbol, = , is a special character: it tells TEDDS where there is a definition or
equation in the document.
Other than this you can use as many spaces as or tab to layout the calculation.
Here is the general format of a variable definition line in TEDDS:
Imposed Load ; IL = 0.5 kN/m
2
No Variables will be defined until the expression has been calculated.
Beam Design
Beam Span & Loading
Span; L = 3 m
Dead load; DL = 0.5 kN/m
Imposed load; IL = 0.4 kN/m
Variable description
(optional)
Delimiter
Variable Name
Equality symbol
Value
Unit
Page 33
2006 CSC (UK) Limited All rights reserved
3.1.3 4B - Output Expressions
We now wish to use the previous values in an expression to determine the factored line load on a beam.
Type the following text in your document below the text you have already written:
Use the button for the name w
f
Note the case used remember that variable names are case sensitive.
Use the button to enter the multiply symbol or use a * but cannot use a lower-case x.
You CANNOT omit mathematical operators and type 1.4DL for example.
Enter a ? where you want the result of the equation to appear.
The characters f2 will cause the result to be displayed fixed to 2 decimal places. If you emit
the format the default will be used, which is normally fixed to 3 decimal places.
If your result has dimensions always use an output unit otherwise you may not get the answer
you expect! Remember units are case sensitive and are listed in TEDDS Help.
Here is the following general format for such an expression
Factored load ; w
f
= (1.6 IL + 1.4 DL) = ?f2 kN/m
Now click the Calculate All button this will cause TEDDS to store the Variables and calculate the
equation. You should find that the expression has been calculated and you now have a result:
Amend all the input values by typing in different numbers for them. Note that typing
by itself, does NOT update the result instantly. You must re-calculate to update the result values
do this and note the updated result.
Bending Moments: Simply Supported
Factored load; w
f
= 1.6 IL + 1.4 DL = ?f2 kN/m
Bending Moments: Simply Supported
Factored load; w
f
= 1.6 IL + 1.4 DL = 1.34 kN/m
Description
(optional)
Delimiter
Variable Name
(optional)
operators
parentheses
(if required)
equality
result locator
result format
output unit
defined
variable(s)
Page 34
2006 CSC (UK) Limited All rights reserved
3.1.4 TEDDS Variables
TEDDS calculations work by defining and using Variables:
Click on the button on the TEDDS Toolbar to view the list of Variables defined so far:
Note that:
The values displayed are in S.I. base units of Mass, Length, Time and Degrees. TEDDS can
convert these values into any known unit with comparable dimensions.
TEDDS also uses the Dimension information to ensure that all calculations are dimensionally
correct.
The variable list is stored in the variable file, which is unique to this document. Each TEDDS
for Word document has an associated variable file (.vbl).
Select the System tab and examine these pre-defined Variables. To use any of these values in
your calculations simply use the variable name displayed (e.g. E
S5950
for Youngs Modulus of Steel)
Click Cancel to close this dialog.
Page 35
2006 CSC (UK) Limited All rights reserved
3.1.5 4C - Further Calculations
Type the following text in the document below the existing text.
DO NOT omit the semi-colons.
Copy the text correctly noting the case and use of subscripts and superscripts. Use Copy and
Paste where possible to save typing and ensure your variable names are consistent.
Use the button to type a power remember to turn the mode off once you have finished.
Remember NO SPACES in variable names, units, or between the ? and the result format.
Other than this you can use as many spaces as or tabs to layout the calculation.
When you are satisfied everything is correct, calculate the document to calculate these
expressions and see the results. If you have made a mistake you will get an error message when
TEDDS encounters it. The one below will be displayed if you omit a semi colon for example.
If you get such a message click the Interrupt button TEDDS will stop where the problem is located
and inform you on the page. Fix the problem and recalculate. Do not delete the error message it will
be removed automatically when the problem is resolved.
Bending Moments: Simply Supported
Factored load; w
f
= 1.6 IL + 1.4 DL = ?f2 kN/m
Factored Moment; M
f
= w
f
L
2
/ 8 = ?f2 kNm
Unfactored load; w
u
= IL + DL = ?f2 kN/m
Unfactored Moment; M
u
= w
u
L
2
/ 8 = ?f2 kNm
Page 36
2006 CSC (UK) Limited All rights reserved
Undefined Variables
Undefined Variables are errors and you should not get them if you write calculations correctly. They
most commonly occur if you define variable incorrectly in an expression, by using the wrong case or
Subscript for example.
Once your calculation is working, recalculate a few times having changed some input Variables to
get the hang of this.
When you have completed this exercise you should have the following:
Save the calculation as Beam Design.doc.
Beam Design
Beam Span & Loading
Span; L = 3 m
Dead load; DL = 0.5 kN/m
Imposed load; IL = 0.4 kN/m
Bending Moments: Simply Supported
Factored load; w
f
= 1.6 IL + 1.4 DL = ?f2 kN/m
Factored Moment; M
f
= w
f
L
2
/ 8 = ?f2 kNm
Unfactored load; w
u
= IL + DL = ?f2 kN/m
2
Page 37
2006 CSC (UK) Limited All rights reserved
3.2 Exercise 5: Enhancing Calculations
3.2.1 5A Insert TEDDS Field
Using the calculation created in the previous exercise we will replace the text below with Input Fields.
Place the insert cursor at the end of the paragraph defining the Imposed Load and click Enter to
add a new paragraph.
Click the Insert TEDDS Field button.
Using the Insert TEDDS Field window type in the information shown below:
With the cursor on the newly inserted text, right-click & select Calculate Expression to calculate
just this paragraph. The Set Variable Value dialog box below should then be displayed:
Span; L = 3 m
Dead load; DL = 0.5 kN/m
Imposed load; IL = 0.4 kN/m
Page 38
2006 CSC (UK) Limited All rights reserved
Enter a value for the Span and click OK.
Use the Insert TEDDS Field window to add similar prompts for the dead load and the live load.
There are buttons for specifying Greek text and subscripts for your Variable Names,
superscripts for your units and also to access the list of available units.
You can now delete the original text defining the span and loading.
Select Calculate All and enter some new values and review the resulting values for combined
loading and moment.
Beam Design
Beam Span & Loading
; Span; L = 5.00 m;
; Dead Load; DL = 0.60 kN/m;
; Imposed Load; IL = 0.50 kN/m;
Bending Moments: Simply Supported
Factored load; w
f
= 1.6 IL + 1.4 DL = 1.64 kN/m
Factored Moment; M
f
= wf L
2
/ 8 = 5.13 kNm
Unfactored load; w
u
= IL + DL = 1.10 kN/m
Unfactored Moment; M
u
= wu L
2
/ 8 = 3.44 kNm
Page 39
2006 CSC (UK) Limited All rights reserved
Viewing the Field that runs the input prompts
Although you don't need to worry about it too much at this stage, it is instructive to look at the Field that
actually defines the input box. The Field can be edited directly once you have revealed it although we
will not cover such editing here. At the moment, you will mainly use this feature should you wish to
delete a Field.
Click the Show Field Codes button.
Look at your page and see that the following has been revealed:
The Field code that defines the input box appears at the beginning of the paragraph and is a Word
Field denoted by bold braces. Note that you are just viewing the document in a different way - you have
not changed anything
Click the Show Field Codes button again to show the field result.
Save your calculation document..
Beam Design
Beam Span & Loading
{ =CSC|CALL Input("Span","L","m","",1) }; Span; L = {=CSC|?F2} m;
Page 40
2006 CSC (UK) Limited All rights reserved
3.2.2 5B Including TEDDS Data Lists
To make your calculations easier to use TEDDS Data Lists can be used to add numerous Variables
associated with an element such as a steel section size or rebar mesh. In this exercise we will use
some Data Lists and further calculations to check a timber section under the loading defined in the
previous examples.
Place the cursor on the page a paragraph below the last calculation
Select TEDDS >Launch >Engineering Data Lists, Tables and Graphs.
Execute the Timber Grade Stresses Data List followed by the Sawn Softwood Data List.
Now Calculate the document, enter values for span and loading and you should find that the Data
Lists for timber sections and grade stresses are displayed.
Page 41
2006 CSC (UK) Limited All rights reserved
Choose a grade stress and a section that you think will suit the loading. The grade stress you
chose and section should then be displayed in the document:
Click the Variables button and you will see that all the properties of the section and grade stress
details have been have been added to the Variable list.
Using Data List Variables
Many Variables will have been added to the list and you may wish to display certain key values in the
document. You could simply type the Variable name(s) followed by a question mark and the required
unit but you must ensure that the Variable name is correct, including case and subscripts. An
alternative is to Write Out the values from the Variables dialog:
Add a blank paragraph between the two Data List calls.
Place your cursor on this paragraph and click the Variables button again.
Select the Document tab. Scroll down the list and highlight
m
:
Click the Assignment option at the bottom of the dialog, and then click the Write Out button. The
Variable assignment will be placed in your document at the cursor position.
Use C16 timber (Table 8 BS5268:Pt 2:2002);
m
= 5.30 N/mm
2
;
Try Sawn Softwood - Basic Size 200x200 ;
Use C16 timber (Table 8 BS5268:Pt 2:2002);
Try Sawn Softwood - Basic Size 200x200 ;
Page 42
2006 CSC (UK) Limited All rights reserved
To ensure that the value displayed is updated when the calculation is re-calculated and an
alternative section is chosen, replace the current value with a question mark and set the number
format you require. Add some descriptive text if you want.
Re-calculate the document to make sure that everything is working correctly.
Repeat the procedure for the bending stress:
Place your cursor a paragraph below the call to the Sawn Softwood Data List.
Open the Variables dialog and select the Document tab.
Select Z
xx
Select the Assignment option and click Write Out
Replace the current value with a question mark
Add some descriptive text is you want.
Save the calculations as Timber Beam Design.doc.
Try Sawn Softwood - Basic Size 200x200 ;
Allowable Bending Stress;
m
= ?f2 N/mm
2
;
Use C16 timber (Table 8 BS5268:Pt 2:2002);
Section Modulus; Z
xx
= ?f2 cm
3
;
Try Sawn Softwood - Basic Size 200x200 ;
Allowable Bending Stress;
m
= ?f2 N/mm
2
;
Use C16 timber (Table 8 BS5268:Pt 2:2002);
Page 43
2006 CSC (UK) Limited All rights reserved
3.2.3 5C Output Fields
We can use Insert TEDDS Field to provide information on the calculation, such as key values, pass or
fail status and simple text messages. This information can be displayed either as a message box
(Message), text in the document (Show) or in the Progress Log (Log). In all cases the information will
be included in the Progress Log.
Message Fields
Our calculation would be greatly improved if we knew the actual stress in the member before we select
a grade stress.
Add a few more blank paragraphs above the call to the timber properties Data List.
Type the following calculation.
Tip: you can use Copy & Paste for the M
u
and
m
and there is a toolbar for Greek characters.
Place your cursor on the paragraph below this formula and then click the Insert TEDDS Field
button. Choose the Message tab, select the Value of Variable Statement type and fill in the
details as shown below:
Use C16 timber (Table 8 BS5268:Pt 2:2002);
Allowable Bending Stress;
m
= ?f2 N/mm
2
;
Required Section Modulus; Z
req
= M
u
/
m
= ?f2 cm
3
;
Try Sawn Softwood - Basic Size 200x200 ;
Section Modulus; Z
xx
= ?f2 cm
3
;
Page 44
2006 CSC (UK) Limited All rights reserved
When you run the calculation you will now see a message similar to the one shown below.
Click OK to close the message box and you will see that the message has also appeared in the
Progress Log.
Choose a suitable section size from the timber properties Data List.
Page 45
2006 CSC (UK) Limited All rights reserved
Progress Log Fields
We can also display information and instructions in the Progress Log.
Place the cursor on the paragraph below the call for the message and then click the Insert TEDDS
Field button again. Choose the Log tab, select the Simple Statement type and fill in the details as
shown below:
Re-calculate the document and you should get the following information in the Progress Log.
Page 46
2006 CSC (UK) Limited All rights reserved
Show Fields
We will now add some text to the document to show whether the section we have selected would pass
to bending check or not.
Place your cursor on a new paragraph at the very end of the calculations and then click the Insert
TEDDS Field button again. Choose the Show tab, select the Condition Statement type and fill in
the details as shown below:
Calculate the document a few times to check it works correctly.
Page 47
2006 CSC (UK) Limited All rights reserved
3.2.4 5D Formatting Your Calculations
You can use the in-built paragraph styles to improve the look of your calculation.
Place your cursor on the paragraph that reports whether the bending check passes.
Pick the Output Style from the TEDDS Format toolbar. The text should now appear in italics and
justified to the right.
Apply paragraph styles to the other lines if you wish. We recommend you use Calc Heading, Calc
3 Column Heading, Calc 3 Column and Output.
3.2.5 Tidying and Saving Your Calculation
Before saving your calculation for re-use later or if you intend to save it in a User Library you may wish
to remove the current values from both the Variables list and the document itself.
Open the Variables dialog and click Delete All to remove the Variables.
Select View >Toolbars >TEDDS Utilities. Click on the Remove Field Results button which will
remove the current results from the page.
Save the document as Timber Beam Design.doc.
Page 48
2006 CSC (UK) Limited All rights reserved
3.2.6 5E Including Data Tables
Data Tables can be added to your calculation from the Library Access System, as you did with Data
Lists, or via the Insert TEDDS Field. We will now write a calculation for checking a steel beam and
use the second method to include the safe load table for Universal Beams in bending.
Open your original Beam Design.doc document so that youre a left with the text shown below:
Save the document as Steel Beam Design.doc.
Add the following paragraph below the existing calculations.
Add a Log Field that will display the Factored Moment in the Progress Log.
Steel Checks
Effective Length; L
e
= L = ?f2 m
Beam Design
Beam Span & Loading
; Span; L = 5.00 m;
; Dead Load; DL = 0.60 kN/m;
; Imposed Load; IL = 0.50 kN/m;
Bending Moments: Simply Supported
Factored load; w
f
= 1.6 IL + 1.4 DL = 1.64 kN/m
Factored Moment; M
f
= w
f
L
2
/ 8 = 5.13 kNm
Unfactored load; w
u
= IL + DL = 1.10 kN/m
Unfactored Moment; M
u
= w
u
L
2
/ 8 = 3.44 kNm
Page 49
2006 CSC (UK) Limited All rights reserved
Place your cursor at the paragraph below this call and click the Insert TEDDS Field button.
Choose the Data Table tab, select the UbMb275.tbl, fill in the details as shown below then click
OK.
Click Calculate All and enter some new values for the beam span and loading. When the Data
Table is displayed you will see that it interpolates the value for the effective length and you just
need to select a section size with sufficient moment capacity.
Place the cursor on the paragraph after the call for the Data Table and then type the following to
display the value of buckling resistance that has been returned from the Data Table
Steel Checks
Effective Length; L
e
= L = ?f2 m;;
Try (Grade S275) UB 254 x 102 x 22;
Buckling Resistance Moment; M
b
= ?f2 kNm
Page 50
2006 CSC (UK) Limited All rights reserved
Now add a Show Field to display whether the section passes the bending check.
Calculate the document to check that it works.
Use the Progress Log and the Interpolate button to help find a suitable section
3.2.7 Tidying and Saving Your Calculation
Use the paragraph styles to format the text.
Open the Variable Manager and click Delete All to remove the Variables.
Select View >Toolbars >TEDDS Utilities. Click on the Remove Field Results button which will
remove the current results from the document.
Save the document as Steel Beam Design.doc.
Steel Checks
Effective Length; L
e
= L = 5.45 m;;
Try (Grade S275) UB 457 x 191 x 82;
Buckling Resistance Moment; M
b
= 239.50 kNm
Bending Check - Pass;
Page 51
2006 CSC (UK) Limited All rights reserved
3.3 Exercise 6: Using the Library Access System
3.3.1 Understanding the TEDDS Library Access System
The best way to store your calculations is to save them in a TEDDS Library. In this exercise you will
learn how the Library Access System stores information and to create and edit your own Indexes, Sets,
Groups and Items.
The Library Access System can be configured to be used in one of two modes:
Simple Menus You are only retrieving items from the library, this is the default mode.
Advanced Menus You are able to add Items to and remove them from your own Libraries.
The Library Access System utilises two separate components to allow you to locate and use an Entry in
any library quickly and easily:
Calculation Libraries (referred to as Calc Libraries).
Calculation Sets (referred to as Calc Sets)
Understanding Libraries
Libraries are the actual place where calculations, sketches, tables etc. are stored, as Entries. These
files have an .LBR extension.
Understanding Sets
When you launch the Library Access System you see the various calculations divided into Sets. You
can think of a Set as an index to the Library Entries. These files have a .LAS extension. Sets contain
two types of components Items and Groups. Items are links to a particular Entry and are the
component of the Set that you select in order to execute a calculation to the document. Groups
organize the Items in the set into a logical order to make them easy for you to find. Different Sets can
access the same library entries so that the data only need to be stored once.
User Libraries and Sets
To save calculations in the Library Access System you need to create your own Sets and Libraries.
Page 52
2006 CSC (UK) Limited All rights reserved
3.3.2 6A Saving Calculations in the Library Access System
Open Timber Beam Design.doc.
Launch the Library Access System and select View >Advanced Menus.
Select File >New to launch the New Calc Set Wizard, click next and you will see the interface
shown below.
Enter a name for your Calc Set e.g. Company Calcs.
Accept the Properties but notice that the Calc Library has been given the same name as the Calc
Set; you can change this if you want to.
Page 53
2006 CSC (UK) Limited All rights reserved
Click Next and you should now have an empty Calc Set.
To create a Group, click on the New Group button.
Give the Group a name e.g. Beam Designs and add a more detailed long name is you want. You
can toggle between the short name and long name in the Library Access System.
To create an Item, click on the New Item button. Click OK and you will be prompted to select your
calculation.
In the Timber Beam Design document, highlight the entire calculation. Then click on OK.
Give your Item a name e.g. Timber Beam, note the Calc Library which the entry will be saved in.
Click on OK to the message Add new item inside currently selected group?
Page 54
2006 CSC (UK) Limited All rights reserved
You should now have an Item inside your Group and the calculation has been saved in the Calc
Library.
Click the Preview button on the LAS toolbar to see what you have saved.
Page 55
2006 CSC (UK) Limited All rights reserved
Repeat these steps for the Steel Beam calculation.
Click the Save button or choose File>Save to save the Calc Set.
Give the Calc Set a file name e.g. Company Calcs.las and click OK.
Page 56
2006 CSC (UK) Limited All rights reserved
Using Your Calculations in TEDDS for Word
Open a New Default Calc Sheet and Execute and Calculate one or both of your designs.
Click the Index button to return to the Library Access System Index.
Choose My Calcs from the drop down list and your saved calculations should be displayed.
Using Your Calculations in TEDDS
By adding your calculation to the Library Access System you have also made it available from the
Calc Wizard in TEDDS (without Word)
Close TEDDS for Word and open TEDDS.
Pick the My Calcs option from the Calc Wizard and select the Steel Beam and you will see your
calculation in the Information preview.
Click the Calculate button and run the calculation.
Page 57
2006 CSC (UK) Limited All rights reserved
3.3.3 6B Using the Calc Item function in the Insert TEDDS Field
The Insert TEDDS Field can be used to build a CALL to calculate an Item from a Calc Library.
Open TEDDS for Word and a New Default Calc Sheet.
Create the Input Statement shown below.
Press the Enter key to take the cursor to the next paragraph and then click the Insert TEDDS
Field button again and choose the Calc Item tab and fill in the details shown below.
If you now run the calculation if you choose 1 it will run the steel beam design and if you choose 2
(or anything other than 1) it will run the timber beam design.
Page 58
2006 CSC (UK) Limited All rights reserved
Page 59
2006 CSC (UK) Limited All rights reserved
4 TEDDS UTILITIES
4.1 Exercise 7: Beam Analysis
The Beam Analysis utility can be used to calculate bending moments, shear forces, reactions etc. The
Beam Analysis can be used to model continuous beams, simply supported beams and cantilevers.
The Beam Analysis will elastically analyse the beam defined under the specified loads. Analysis is by
the stiffness matrix method for statically indeterminate beam; hence values are required for the
properties of the beam. In the above example (any material) nominal values are used. The Analysis
can also be configured to design a beam in a specific material using a specific section. Library items
are included to automatically configure common engineering materials and sections.
There is also a Rolling Load variant of the calculation. This allows you to set up multiple moving loads
on a multi-span continuous beam. See the Notes for this calculation in the Library for more information.
4.1.1 Generic Beams
Open a New Default Calc Sheet.
Launch the Library Access System.
Execute the following calculation into your document.
Click the Calculate All button.
Note the options available for types of beam. Choose Generic analysis (I & A defend) and click
Next.
Page 60
2006 CSC (UK) Limited All rights reserved
Beam Geometry
You will see the interface for the Continuous Beam Geometry which you can use to define the type of
beam i.e. Fixed end, cantilever, the stiffness of each span, how many spans and the length of spans.
Click the Length text box and input 3000 or 3m. Note the units are in mm.
Click on the +Add Span button twice to increase the number of spans, you can then alter the
span lengths to 5000mm and 3000mm as shown above.
Restrain the first support vertically and rotationally and the drawing will show a
fixed end, then free the last support vertically and rotationally and you will get a cantilever.
Click Next and you will see the loads interface.
Page 61
2006 CSC (UK) Limited All rights reserved
Beam Loading
Highlight Beam in the selection area on the left hand side. Add a Full UDL of 5kN/m to apply this
load to all the spans.
Within the Beam loading there is an option for self weight, which is calculated by multiplying the
density by the area by a factor. Add a load and select Self Weight and Factor =1.
Span Loading
Now select Span 2 in the selection area.
Click the +Add Load and create a UDL live load of 2kN/m starting at 1000mm and ending at
3500mm as shown above.
Click Next to view the interface for combinations.
Page 62
2006 CSC (UK) Limited All rights reserved
Load Combinations
Click into the text box Desc: and give the load combination a name e.g. Dead +Live. Leave the
default settings of 1.4 Dead and 1.6 Live.
Click the +Add Combination button and give it the name Unfactored Live. Set the Live factors to
1.0 and all the others to zero.
Click on the Patterns button and you can create pattern loading.
You can change the applied load factors and alter the pattern by clicking on the check boxes.
When you click OK it creates the combinations, all you need to do then is give them a name.
However we will leave you to experiment with this another time so click Cancel.
Click Next to view the output options interface.
Page 63
2006 CSC (UK) Limited All rights reserved
Output Options
The Beam Results give the worst load effects anywhere along the beam.
The Span Results give the worst effects on each span, in which case detailed results are also
available which give the locations of the worst load effects, and the values of shear, moment
and deflection at regular intervals along each span.
Check the boxes for the results you require or click Finish to accept the defaults. The specified
results will be included in your document.
Page 64
2006 CSC (UK) Limited All rights reserved
4.1.2 Specific Sections and Materials.
Open a New Default Calc Sheet, launch the Library Access System and execute the Beam
Analysis calc again.
Calculate All and this time choose Steel Beam (BS5950) and specify a 457x191 UB 74 steel
beam.
Enter the Length of Span 1 as 6500 mm or 6.5 m.
Look at the I, A, Youngs Modulus and Density values and note how these correspond to the serial
size we selected and Steel to BS5950
Add the following Beam Load:
Self weight Dead Factor 1.0
Full UDL Dead 35 kN/m
Full UDL Live 23 kN/m
Give the default combination a title such as ULS
Select Output you would like displayed and click Finish.
Examine your results.
Page 65
2006 CSC (UK) Limited All rights reserved
4.2 Exercise 8: Section Properties Tool.
4.2.1 Overview
The Section Properties Tool (SPT) allows you to define a section shape from any number of simple
geometric shapes (including holes if necessary).
The SPT will calculate the properties of the overall section based on the shapes it contains.
These properties will be returned to your TEDDS document as Variables ready for you to use in
subsequent calculations.
It will also return the details of the geometric shapes and holes which make up the overall
section to your document as variables. The overall section can thus be recreated by the Section
Properties Tool when you recalculate this part of your document.
You can model any shape you like as long it is formed by a combination of Rectangles, Circles
and/or Triangles.
You can also recall any existing sections from the TEDDS Data Lists, automatically converting
these into the geometric shapes required by the Section Properties tool.
Page 66
2006 CSC (UK) Limited All rights reserved
4.2.2 Notes from the Library Access System
Scope
These calculations run the Section Properties Tool.
The output from the Section Properties Tool that is to be returned to the document may be
selected.
In addition to running the Section Properties Tool, the calculations allow the selection of one of
two samples of using variables to drive the shape created in the section properties tool. The first
example allows the parameters of an I section to be entered, and the shape is drawn
automatically. The second example allows the parameters of a standard rectangle, circle or
triangle to be entered and the shape is drawn automatically.
Details of the Section Properties Tool
The Section Properties Tool allows the generation of section properties from rectangles,
triangles and circles, with or without holes.
The shape properties and all its variables are returned to the TEDDS document for use in
calculations.
Custom shapes can be created and saved away for re-use at a later date.
Existing Data Lists can be used to import shapes either as a starting point for new shapes or to
create combinations of shapes (such as a channel on an I section). Data Lists are available for
the UK, USA, Canada, Japan, Singapore and Australian sections.
Limitations/Assumptions
The plastic section modulus is only calculated for rectangular shapes at angles of 90 degrees to
the principal axes.
Results
The properties calculated are:
Area
2nd moment of area
Radius of gyration
Plastic section modulus
Distance to combined centroid
Distance to equal axis area (only shapes with all rectangles at 90 degrees)
Elastic section modulus
A sketch of the shape for which the properties are calculated can be returned to the document.
4.2.3 Pre-Defining SPT Shapes
It is possible to predefine a section before running the SPT. Each shape needs the following variables:
Type 1 rectangle, 2 Triangle, 3 Circle. HoleType 0 No hole.
density material density. d length.
theta rotation angle. T thickness.
mr modular ratio. D diameter of circle.
C
xx
distance to centroid from x-axis. C
yy
distance to centroid from y-axis.
Page 67
2006 CSC (UK) Limited All rights reserved
4.2.4 Exercise Aims
To understand how the section properties tool works including how to:
Incorporate a Section Properties call in your calculations
How to create sections
Use pre-defined shapes
Storing sections for future use
We will create the following shape using the Section Property Tool:
NOTE: A simple approach has been adopted in mapping pre-defined sections into shapes known to the
Section Property Tool. For example channel sections with tapered flanges are mapped to three
rectangles, ignoring the taper of the flange and the root and toe radii completely. You should check the
adequacy of this approach whenever you use pre-defined sections.
4.2.5 Launch the Section Property Tool
Open a New Default Calc Sheet in TEDDS for Word.
Open the Section Properties calculations folder
Execute the Section properties calculator to the page.
Click Calculate All
Page 68
2006 CSC (UK) Limited All rights reserved
This will now start the Section Property Tool.
Choose Full Results, Output section shape and Size of drawing canvas =2m x 1.5m.
If your section is larger than 2m x 1.5m you should select a larger canvas.
Click Next to continue.
The following SPT screen should appear:
Page 69
2006 CSC (UK) Limited All rights reserved
4.2.6 Adding Pre-Defined Shape
The first section we are going to add is from the pre-defined library
Select Insert >Predefined Shape
Select UK +European (hot) and click OK.
Select Rolled Steel Channels (Parallel)
Select a 230 x 90 x 32 section
Click Select.
The section will be placed on the canvas and your screen should now be similar to the one shown
below:
Page 70
2006 CSC (UK) Limited All rights reserved
4.2.7 Copying & Rotating
The next step is to enter the same shape again and then rotate it through 180
0
. This can be achieved in
two ways; either insert the section from the predefined shapes Data List as before or by Copy & Paste.
We will use the second method for the exercise.
Click on the shape to select it
Select Edit >Copy
Select Edit >Paste. This will now paste a copy of the shape onto the canvas. With this shape
selected we will rotate it.
Select the Rotate Tool button
Position the cursor over a the shape
The rotate button will appear.
Hold the left mouse button down and move the mouse in a clockwise direction (or anticlockwise)
When you have rotated the object through 180
0
release the mouse button. Your screen should now
be similar to the one below:
4.2.8 Moving and Snapping Shapes Together
We will now move the second shape and join it to the first shape.
Click on the Select button
Select the Second shape
Drag the shape to the approximate location but this is not accurate enough.
Hold down the Shift button and click on the First shape
The First shape will now have grey selection boxes surrounding it; the Second shape will have white
boxes surrounding it. We will now snap the two shapes together. This will be achieved by moving the
First shape to join up with the Second shape.
Page 71
2006 CSC (UK) Limited All rights reserved
Select the Snap Objects button .
The following dialogue box will appear:
Select the following button . This will move the object with the grey selection boxes to the right
of the object with the white selection boxes.
Select Centre from the Alignment options. This will align the two objects using their centre
selection boxes.
Click on OK. This will now snap the two objects together.
4.2.9 Grouping Shapes
To make the next stage easier we will now combine the two objects into one.
Select the Group button . The combined shapes will be treated as a single composite shape.
If you need to edit the individual shape components use the UnGroup button.
4.2.10 Insert a User Defined Shape
We will now add a flat bar along the top of our existing shape.
Select Insert >Rectangular Shape
The following screen will appear, enter the values as shown and click OK.
Page 72
2006 CSC (UK) Limited All rights reserved
4.2.11 Snapping Shapes Together
The next stage is to snap this shape to the existing one.
Select the new rectangle and the grouped shape
Select the Snap Objects button
Select the appropriate button to snap the grey object to the white.
Select Centre from the Align option
Click on OK
Select the Group button to group the shapes together.
This will now have grouped the shape into one item, as shown below:
4.2.12 Positioning the Shape
The Section Properties Tool gives the co-ordinates of a shape's combined centroid and the intersection
of the X and Y equal area axes relative to the origin of the coordinate system (0,0). Obviously,
these values are only of any use if we know the position of at least one point on our section relative to
this origin! It is therefore sensible to accurately position a convenient point on our section relative to the
origin.
Select Edit>Align Section to Global Origin
Page 73
2006 CSC (UK) Limited All rights reserved
Choose a suitable origin point.
Select the Zoom to Fit button to maximise the sketch on in the window. This will also ensure
that a reasonable sketch will be return to the TEDDS page.
4.2.13 Viewing the Section Properties
Select the Show Properties button . You can view the Variable names by clicking .
Page 74
2006 CSC (UK) Limited All rights reserved
4.2.14 Storing the Section
The Section Properties Tool has its own generic file format that allows you to save the current section in
its own file. This means that you can build up a library of custom shapes.
Select File >Save As and give the file a name such as B2B Channels +plate1.SPT
Click on Save. To recall the shape in the future simply run the SPT and open this file.
4.2.15 Returning Section Details to the Document
To return the calculated properties to TEDDS
Select the Copy To Calcs button
This will now return you back to your document and the results of the calculated section properties will
be displayed on the page for you.
You can re-generate the shape in the SPT by either re-calculating the document or by running the
section properties calculator in an new document and opening the SPT file saved earlier.
También podría gustarte
- Logo Making in Adobe Illustrator CCDocumento102 páginasLogo Making in Adobe Illustrator CCJumar Henson83% (6)
- 6th Central Pay Commission Salary CalculatorDocumento15 páginas6th Central Pay Commission Salary Calculatorrakhonde100% (436)
- Part3 T03 MasterPort Getting Started TutorialDocumento47 páginasPart3 T03 MasterPort Getting Started TutorialcblerAún no hay calificaciones
- Research On Web BrowsersDocumento60 páginasResearch On Web BrowserstravpreneurAún no hay calificaciones
- From Vice President: MessageDocumento36 páginasFrom Vice President: MessageThaung Myint OoAún no hay calificaciones
- MasterFrame Getting Started TutorialDocumento36 páginasMasterFrame Getting Started TutorialJEMAYERAún no hay calificaciones
- Standard Training Manual: CSC OrionDocumento245 páginasStandard Training Manual: CSC OrionMasaba Solomon63% (8)
- IntlCP StandardConstructionContractsForm PDFDocumento18 páginasIntlCP StandardConstructionContractsForm PDFRahul BaliAún no hay calificaciones
- IntlCP StandardConstructionContractsForm PDFDocumento18 páginasIntlCP StandardConstructionContractsForm PDFRahul BaliAún no hay calificaciones
- Numerical Analysis of Piled Raft Foundation in Sandy and Clayey SoilsDocumento4 páginasNumerical Analysis of Piled Raft Foundation in Sandy and Clayey Soilspperic13Aún no hay calificaciones
- ProtaStructure 2021 Basic Training PDFDocumento103 páginasProtaStructure 2021 Basic Training PDFaisahyonggAún no hay calificaciones
- Engineers HandbookDocumento561 páginasEngineers Handbookpbodoo100% (3)
- Closed-cell bond breaker and back-up materialDocumento2 páginasClosed-cell bond breaker and back-up materialpbodooAún no hay calificaciones
- Closed-cell bond breaker and back-up materialDocumento2 páginasClosed-cell bond breaker and back-up materialpbodooAún no hay calificaciones
- KK Bullet Constraints-Builder PDFDocumento7 páginasKK Bullet Constraints-Builder PDFrigaschAún no hay calificaciones
- Reinforcing Steel in Slabs On Grade - tcm45-346883Documento3 páginasReinforcing Steel in Slabs On Grade - tcm45-346883Ralf SnellAún no hay calificaciones
- PDF Compression, Ocr, Web-Optimization With Cvision'S PdfcompressorDocumento5 páginasPDF Compression, Ocr, Web-Optimization With Cvision'S Pdfcompressorpn0% (1)
- Site and Temporary WorksDocumento11 páginasSite and Temporary Worksbaluku samuelAún no hay calificaciones
- Errata For ACI 318-14 2nd PrintingDocumento4 páginasErrata For ACI 318-14 2nd PrintingKikoCanAún no hay calificaciones
- New Text DocumentDocumento2 páginasNew Text DocumentUnik TVAún no hay calificaciones
- Wind Loads On Low BuildingsDocumento21 páginasWind Loads On Low BuildingsAb van AlfenAún no hay calificaciones
- Errata For ACI 318-14 1st PrintingDocumento9 páginasErrata For ACI 318-14 1st PrintingKikoCanAún no hay calificaciones
- Investigation of the Chirajara Bridge CollapseDe EverandInvestigation of the Chirajara Bridge CollapseAún no hay calificaciones
- TWf2019.03 - Temporary Works Procedure - 8 December 2019 - FINALDocumento6 páginasTWf2019.03 - Temporary Works Procedure - 8 December 2019 - FINALHeru WibowoAún no hay calificaciones
- Aci Beam Crack Width Bot ZDocumento2 páginasAci Beam Crack Width Bot ZParthiban ArivazhaganAún no hay calificaciones
- ADAPT-Builder 2017 User Manual PDFDocumento344 páginasADAPT-Builder 2017 User Manual PDFHenrique CatuzzoAún no hay calificaciones
- 4.evaluation of LoadsDocumento15 páginas4.evaluation of LoadsAndrei Axinte100% (1)
- 2nd Summative-Test-NET-12-for 2nd QuaterDocumento4 páginas2nd Summative-Test-NET-12-for 2nd QuaterMike John MaximoAún no hay calificaciones
- Load Combination (STEEL AND TIMBER DESIGN)Documento11 páginasLoad Combination (STEEL AND TIMBER DESIGN)Mahmuddin AminAún no hay calificaciones
- Orion Whats NewDocumento15 páginasOrion Whats NewAnthony Quintua PatinoAún no hay calificaciones
- RISA 3D ManualDocumento612 páginasRISA 3D ManualMoonzeAún no hay calificaciones
- TD - 17-0005 - HIT-RE500-V3 - Annular Gap - Oversized Holes - Do 1,5xd (ETAG)Documento5 páginasTD - 17-0005 - HIT-RE500-V3 - Annular Gap - Oversized Holes - Do 1,5xd (ETAG)phamducquangAún no hay calificaciones
- Earthquake Collapse PatternDocumento16 páginasEarthquake Collapse Patterngaurav jagtap0% (1)
- Failure Of Structures: Common Causes And Case StudiesDocumento7 páginasFailure Of Structures: Common Causes And Case StudiesRajarshi ChakrabortyAún no hay calificaciones
- Modelling High Rise Structures Using MicrostranDocumento10 páginasModelling High Rise Structures Using Microstranlerouge09Aún no hay calificaciones
- Doubly Reinforced Beams: Chapter 4 (Continuation)Documento4 páginasDoubly Reinforced Beams: Chapter 4 (Continuation)Yo FangirlsAún no hay calificaciones
- Staircase Design Uthm SlideDocumento17 páginasStaircase Design Uthm SlideMahmuddin AminAún no hay calificaciones
- Case Study Bridge Crosshead Cracking PDFDocumento60 páginasCase Study Bridge Crosshead Cracking PDFKhay SaadAún no hay calificaciones
- 97 2.0f AboutDocumento12 páginas97 2.0f AboutAndrea GibsonAún no hay calificaciones
- TP07 Castillo PDFDocumento8 páginasTP07 Castillo PDFJefreyMatuanMondranoAún no hay calificaciones
- Guidelines for Determining When Wind Tunnel Testing is NecessaryDocumento11 páginasGuidelines for Determining When Wind Tunnel Testing is NecessaryJefreyMatuanMondranoAún no hay calificaciones
- Chapter 2 Outline: NSCP Strength and Serviceability RequirementsDocumento7 páginasChapter 2 Outline: NSCP Strength and Serviceability RequirementsYo FangirlsAún no hay calificaciones
- Hollo BoltDocumento1 páginaHollo Boltmr_hazzardAún no hay calificaciones
- TP02 Cornejo PDFDocumento8 páginasTP02 Cornejo PDFJefreyMatuanMondranoAún no hay calificaciones
- Finite Element Study of The Effect of Interfacial Gaps On The in 2017 StrucDocumento12 páginasFinite Element Study of The Effect of Interfacial Gaps On The in 2017 StrucSedaAún no hay calificaciones
- TP19 Adiaz PDFDocumento11 páginasTP19 Adiaz PDFJefreyMatuanMondranoAún no hay calificaciones
- Possibility of using sea water in concreteDocumento10 páginasPossibility of using sea water in concreteJefreyMatuanMondranoAún no hay calificaciones
- ThesisDocumento362 páginasThesisajayAún no hay calificaciones
- Earthquake Resistant Design of Steel StructuresDocumento12 páginasEarthquake Resistant Design of Steel StructuresFranklin GarciaAún no hay calificaciones
- Advancements in Computing Tools and Their Application in Structural EngineeringDocumento12 páginasAdvancements in Computing Tools and Their Application in Structural EngineeringJefreyMatuanMondranoAún no hay calificaciones
- DIN 1052 Checks PDFDocumento22 páginasDIN 1052 Checks PDFxyzhynAún no hay calificaciones
- Ple-02 VSL Brian LimDocumento22 páginasPle-02 VSL Brian LimAsep SummitAún no hay calificaciones
- "Ibc2006E" - Ibc 2006 Seismic Analysis ProgramDocumento31 páginas"Ibc2006E" - Ibc 2006 Seismic Analysis ProgramparmindersinAún no hay calificaciones
- Constructing Coastal Buildings on Pile FoundationsDocumento61 páginasConstructing Coastal Buildings on Pile FoundationsAr Amit MehtaAún no hay calificaciones
- Structural PerformanceDocumento8 páginasStructural PerformancevjtaanmAún no hay calificaciones
- TP12 Lo PDFDocumento10 páginasTP12 Lo PDFJefreyMatuanMondranoAún no hay calificaciones
- Tp17-Padilla Crisolo PDFDocumento13 páginasTp17-Padilla Crisolo PDFJefreyMatuanMondranoAún no hay calificaciones
- Super StructureDocumento38 páginasSuper Structureapi-547204941Aún no hay calificaciones
- 50th ASEP Anniversary Convention Technical ProceedingsDocumento10 páginas50th ASEP Anniversary Convention Technical ProceedingsJefreyMatuanMondranoAún no hay calificaciones
- Errata For ACI 318-14 5th Printing PDFDocumento1 páginaErrata For ACI 318-14 5th Printing PDFKikoCanAún no hay calificaciones
- Qatar Rail - Corporate BrochureDocumento13 páginasQatar Rail - Corporate BrochureAllenAún no hay calificaciones
- t02 Austroads LoadingsDocumento11 páginast02 Austroads Loadingskushar_geoAún no hay calificaciones
- Numerical Analysis of Concrete Temperature Using Semi-Adiabatic Temperature MeasurementsDocumento13 páginasNumerical Analysis of Concrete Temperature Using Semi-Adiabatic Temperature MeasurementsHarshana PrabhathAún no hay calificaciones
- CP 110Documento5 páginasCP 110khurramAún no hay calificaciones
- Lecture 10 - Introduction To Earthquake Resistant Design of RC Structures (Part II) ColorDocumento54 páginasLecture 10 - Introduction To Earthquake Resistant Design of RC Structures (Part II) Coloraizaz ahmadAún no hay calificaciones
- Petronas Technical Standards: Geotechnical Engineering For Onshore FacilitiesDocumento28 páginasPetronas Technical Standards: Geotechnical Engineering For Onshore FacilitiesvinothAún no hay calificaciones
- Technical Report - STEEL - FRAMED BUILDING - Seismic - AnalysisDocumento6 páginasTechnical Report - STEEL - FRAMED BUILDING - Seismic - AnalysisAdnan NajemAún no hay calificaciones
- Advanced Opensees Algorithms, Volume 1: Probability Analysis Of High Pier Cable-Stayed Bridge Under Multiple-Support Excitations, And LiquefactionDe EverandAdvanced Opensees Algorithms, Volume 1: Probability Analysis Of High Pier Cable-Stayed Bridge Under Multiple-Support Excitations, And LiquefactionAún no hay calificaciones
- CamScanner Scans PDFs QuicklyDocumento4 páginasCamScanner Scans PDFs QuicklypbodooAún no hay calificaciones
- Commercial building roof planDocumento1 páginaCommercial building roof planpbodooAún no hay calificaciones
- Block PlanDocumento1 páginaBlock PlanpbodooAún no hay calificaciones
- Typical Purlin Cleat Details for 100x65x8 L Cleat and 76x38x6 RSC PurlinDocumento1 páginaTypical Purlin Cleat Details for 100x65x8 L Cleat and 76x38x6 RSC PurlinpbodooAún no hay calificaciones
- (A) Design Parameter: 30 Sin 1 30 Sin 1Documento1 página(A) Design Parameter: 30 Sin 1 30 Sin 1pbodooAún no hay calificaciones
- Applying UBC97 seismic loads in OrionDocumento16 páginasApplying UBC97 seismic loads in Orionpbodoo100% (1)
- Typical Purlin Cleat Details for 100x65x8 L Cleat and 76x38x6 RSC PurlinDocumento1 páginaTypical Purlin Cleat Details for 100x65x8 L Cleat and 76x38x6 RSC PurlinpbodooAún no hay calificaciones
- Effective Modelling in Fastrak Building DesignerDocumento8 páginasEffective Modelling in Fastrak Building Designerpbodoo100% (1)
- Connections & Column Base - January 2003Documento62 páginasConnections & Column Base - January 2003pbodooAún no hay calificaciones
- CCL Post Tension Ing Civil 28.04.10Documento35 páginasCCL Post Tension Ing Civil 28.04.10Wang JueAún no hay calificaciones
- Typical Purlin Cleat Details for 100x65x8 L Cleat and 76x38x6 RSC PurlinDocumento1 páginaTypical Purlin Cleat Details for 100x65x8 L Cleat and 76x38x6 RSC PurlinpbodooAún no hay calificaciones
- Durakol G HMDocumento3 páginasDurakol G HMpbodooAún no hay calificaciones
- HTTP Googleweblight - Com Lite Url HTTP Maheshs2997.Documento26 páginasHTTP Googleweblight - Com Lite Url HTTP Maheshs2997.pratikAún no hay calificaciones
- Licensepal Api DocsDocumento12 páginasLicensepal Api DocsAamir ShahzadAún no hay calificaciones
- Symbian Platform+OverviewDocumento19 páginasSymbian Platform+OverviewFahad_Mudassar100% (1)
- Practical File: Atulya X-C ROLL - NO. 9 Summited To - Bharti M'Aa'MDocumento32 páginasPractical File: Atulya X-C ROLL - NO. 9 Summited To - Bharti M'Aa'MAtulyaaAún no hay calificaciones
- DIP127EN - Introduction To IT Systems 28-02-2022Documento220 páginasDIP127EN - Introduction To IT Systems 28-02-2022CIVIL ENGINEERINGAún no hay calificaciones
- Installation InstructionsDocumento15 páginasInstallation InstructionsAlexCachaCaquiAún no hay calificaciones
- Assessment Task Notification Year 10 Ist Task 1Documento3 páginasAssessment Task Notification Year 10 Ist Task 1api-205401545100% (1)
- DM 00105879Documento963 páginasDM 00105879mitupeAún no hay calificaciones
- CVDocumento1 páginaCVislslslsAún no hay calificaciones
- Black Berry Technology Seminar REportDocumento24 páginasBlack Berry Technology Seminar REportparzpinku100% (1)
- LG X Power 3 - Schematic DiagarmDocumento325 páginasLG X Power 3 - Schematic DiagarmROU YOUAún no hay calificaciones
- E-Commerce ProjectDocumento31 páginasE-Commerce Projectpreciouspearl631Aún no hay calificaciones
- Logitech k480Documento19 páginasLogitech k480بستان المعرفةAún no hay calificaciones
- Making Sense of The Semantic Web: Nova Spivack CEO & Founder Radar NetworksDocumento36 páginasMaking Sense of The Semantic Web: Nova Spivack CEO & Founder Radar NetworksRocelle UriarteAún no hay calificaciones
- TP196: R3trans - TP Return Code Transfer (Return Code 14)Documento3 páginasTP196: R3trans - TP Return Code Transfer (Return Code 14)Marianna MüllerAún no hay calificaciones
- Esx SAN GuideDocumento135 páginasEsx SAN Guidejl9816Aún no hay calificaciones
- What Is Software Testing1Documento49 páginasWhat Is Software Testing1rohitmajumdar79Aún no hay calificaciones
- Tutorial TinyeditorDocumento28 páginasTutorial TinyeditorjerinconAún no hay calificaciones
- Cannot Install The Best Update Candidate For PackageDocumento7 páginasCannot Install The Best Update Candidate For PackageAymenAún no hay calificaciones
- M8 V800R022C00SPC600 Release NotesDocumento36 páginasM8 V800R022C00SPC600 Release NoteswfawfwafAún no hay calificaciones
- Bios and UefiDocumento6 páginasBios and UefiarunAún no hay calificaciones
- LINUXBOOTDocumento27 páginasLINUXBOOTSri Jahnavi VytlaAún no hay calificaciones
- Sas Ods: Greg JenkinsDocumento24 páginasSas Ods: Greg Jenkinschetan kAún no hay calificaciones
- Library Management System Project Report: Aurghyadip Kundu, Shrestha Shaw, Rajdeep Saha, Sayanjit DasDocumento23 páginasLibrary Management System Project Report: Aurghyadip Kundu, Shrestha Shaw, Rajdeep Saha, Sayanjit DasAurghyadip KunduAún no hay calificaciones
- Civil Aviation Safety Authority - AWB 72-1 - Engine Condition Trend Monitoring (Documento6 páginasCivil Aviation Safety Authority - AWB 72-1 - Engine Condition Trend Monitoring (renjithaeroAún no hay calificaciones