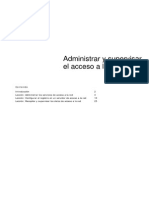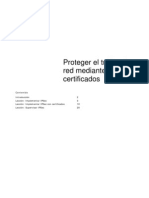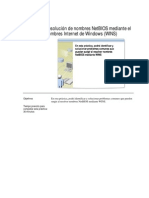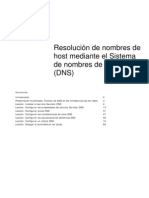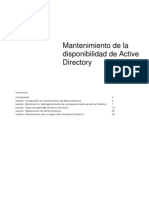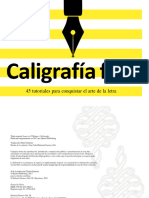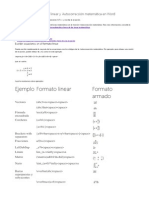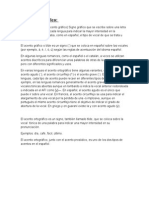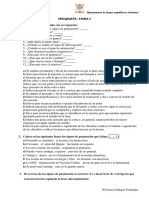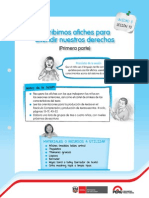Documentos de Académico
Documentos de Profesional
Documentos de Cultura
Separata Vin Opensuse
Separata Vin Opensuse
Cargado por
CarlosCGDerechos de autor
Formatos disponibles
Compartir este documento
Compartir o incrustar documentos
¿Le pareció útil este documento?
¿Este contenido es inapropiado?
Denunciar este documentoCopyright:
Formatos disponibles
Separata Vin Opensuse
Separata Vin Opensuse
Cargado por
CarlosCGCopyright:
Formatos disponibles
Curso de administraci on de sistemas GNU/linux
El editor Vim
Por Jorge Fuertes
http://jorgefuertes.com
jorge@jorgefuertes.com
c 2009 Jorge Fuertes Alfranca
Revisado a 19 de mayo de 2009
1
Indice
1. Introduccion 3
2. Vi o vim 3
3. Conguracion 3
4. Comenzando 4
5. Los modos 4
6. Teclas y comandos 4
6.1. Modo normal . . . . . . . . . . . . . . . . . . . . . . . . . . . . . 4
6.2. Modo insercion . . . . . . . . . . . . . . . . . . . . . . . . . . . . 6
6.3. Modo comando . . . . . . . . . . . . . . . . . . . . . . . . . . . . 6
6.4. Modo visual . . . . . . . . . . . . . . . . . . . . . . . . . . . . . . 7
7. Ejercicios 7
8. Sobre esta unidad didactica 9
8.1. Notas y advertencias . . . . . . . . . . . . . . . . . . . . . . . . . 9
8.2. Derechos . . . . . . . . . . . . . . . . . . . . . . . . . . . . . . . . 9
8.3. Agradecimientos . . . . . . . . . . . . . . . . . . . . . . . . . . . 9
8.4. Revisiones . . . . . . . . . . . . . . . . . . . . . . . . . . . . . . . 9
2
1. Introducci on
El editor vim
1
es una herramienta para la consola, tpica de los sistemas
UNIX. Es un editor de textos que pese a lo austero de su aspecto tiene un gran
soporte para multitud de formatos y que resulta tremendamente util tanto para
la administracion de sistemas como para la programacion, o para la edicion de
textos.
Vim resulta especialmente util al utilizarlo sobre terminales remotas, y si la
conexion no es muy rapida, es un claro ganador sobre cualquier otro editor.
Aunque pueda parecer complicado, una vez vencido el miedo a la pantalla
en negro y sin men us, descubriremos que no lo es tanto y que conociendo unos
pocos comandos nos ofrece a cambio una gran potencia.
Esta gua es un punto de entrada rapido conteniendo una breve explicacion
as como el manejo basico.
2. Vi o vim
Nuestro sistema tendra probablemente instalado el viejo vi, pero nosotros
queremos usar vim, que no es sino el vi improved. En Debian por ejemplo lo
instalaremos con apt-get install vim, y gracias a un alias que el instalador
nos crea, aparecera siempre vim aunque tecleemos solo vi. Si nuestro sistema
no hiciese este alias lo podramos introducir nosotros en nuestro .bashrc con la
lnea alias vi=vim.
Para saber cual tenemos en nuestro sistema podemos ejecutar la orden vi
--version y en la primera lnea ya observaremos si se trata de vi o de vim, y de
la version que tenemos instalada. Cuidado porque Debian Lenny (v5.00) viene
con vim-tiny por defecto, y algunas caractersticas como el resaltado de sintaxis
no funcionaran si no instalamos el completo.
3. Conguraci on
La conguracion general de vim se guarda en el chero /etc/vim/vimrc,
y cada usuario podra personalizar la suya propia creando un chero .vimrc (ojo
al punto inicial) en su directorio home.
En los cheros de conguracion de vim los comentarios empiezan siempre
con unas comillas (), y muchas de las opciones que podemos utilizar vienen
comentadas por defecto, es decir, que para activarlas, tendremos que borrar esas
comillas iniciales.
Sera interesante activar opciones como el resaltado de sintaxis, la memoria de
ultima posicion al reeditar cheros, y alguna otra cosa que vayamos a necesitar.
Por ejemplo para activar el mencionado resaltado de sintaxis borraremos las
comillas iniciales de la lnea syntax on, quedando as:
" Vim5 and later versions support syntax highlighting. Uncommenting the next
" line enables syntax highlighting by default.
syntax on
1
http://www.vim.org
3
4. Comenzando
Podemos llamar a vim pasandole un nombre de chero que queremos editar
o sin nada. Si lo llamamos sin argumentos empezaremos a editar un texto en
blanco que luego podremos guardar y si le pasamos un chero empezaremos a
editar ese chero, exista o no.
Por ejemplo, podramos ejecutar vim /prueba.txt para editar un chero
de pruebas en nuestro directorio personal.
5. Los modos
Cuando estemos editando podremos poner el editor en estos modos:
Normal [Esc]: Conmutaremos a este modo pulsando Esc . Es el modo en
el que el editor arranca y en el que nos admitira ciertas combinaciones de
teclas, bien para pasar a otros modos, bien para ejecutar diversas acciones.
Insercion [I/Insert]: En este modo podremos escribir o reemplazar tex-
to. Si pulsamos, desde modo normal, la tecla i o la de Insert una
vez, entraremos en modo insertar, y si pulsamos ahora Insert iremos
alternando entre insertar y reemplazar.
Comando [:]: Desde modo normal pulsar : (el signo de doble pun-
tuacion), para entrar en este modo. Desde el podremos utilizar cualquier
comando sed
2
, ademas de los propios de vim. Se puede utilizar el tabulador
para autocompletado de comandos.
Visual [v]: Desde modo mormal pulsar v . Utilizar los cursores para
seleccionar una region de texto. Despues podremos pulsar otras teclas
para efectuar operaciones sobre todo el bloque seleccionado, por ejemplo,
borrar d , o copiar y .
6. Teclas y comandos
6.1. Modo normal
Desplazamiento: Podemos desplazarnos por el texto utilizando los cur-
sores de nuestro teclado, o bien con las teclas: h izquierda, j arriba, k
abajo, l derecha.
Ir a lnea: Teclearemos el n umero de lnea y gg, por ejemplo 10gg para
saltar a la lnea n umero 10.
Borrar lnea entera: dd .
Borrar lnea desde el cursor: D .
Borrar n lneas enteras: n umero, dd .
2
Teclee man sed para mas informaci on o dirjase a:
http://es.wikipedia.org/wiki/Sed (informatica)
4
Avanzar por palabras: w .
Deshacer (undo): u .
Rehacer (redo): Ctrl+r .
Buscar: /, cadena a buscar, Intro .
Repetir ultima b usqueda: n .
Repetir ultima b usqueda hacia atras: N .
Marcar posicion actual: m, tecla a asociar . La tecla a asociar debe
estar en el rango a-z o A-Z.
Ir a la marca: , letra de la marca . Para producir la tilde pulsaremos
tilde y despues espacio, es decir que para ir a la marca a teclearemos:
, espacio, a .
Dividir pantalla horizontalmente: Ctrl+w, s .
Dividir pantalla verticalmente: Ctrl+w, v .
Nuevo archivo en division horizontal: Ctrl+w, n .
Eliminar divisiones: Ctrl+w, o convierte la ventana actual en la unica.
Moverse por las ventanas: Ctrl+w, cursores o Ctrl+w, j/k/h/l (Arri-
ba/abajo/izda/dcha).
Cambiar tama no de ventana: Ctrl+w, +/- Con el + incrementa y
con el - decrementa.
Todas las ventanas al mismo tama no: Ctrl+w, = .
Convertir a may usculas: g,U, alcance El alcance no se necesitara
en modo visual, en modo normal podra ser U (toda la lnea), w (la
palabra actual), n umero, espacio para hacerlo con la cantidad de letras
indicadas por n umero desde la posicion actual.
Convertir a min usculas: Casi igual que convertir a may usculas, pero
con u min usculas: g, u, alcance , siendo alcance una u min uscula
para toda la lnea.
Ver codigo del caracter: g, a Muestra el valor ASCII, hexadecimal y
octal del caracter situado bajo el cursor.
Situarse al nal de la lnea y pasar a modo insercion: A .
5
6.2. Modo insercion
Autocompletar palabra: Ctrl+p previa y Ctrl+n para siguiente. La
palabra se completara en base al texto existente.
Borrar palabra: Ctrl+w borra la palabra anterior al cursor.
Borrar texto anterior: Ctrl+u borra la lnea hasta el cursor.
6.3. Modo comando
Para utilizar este modo, desde modo normal, pulsaremos : , y despues del
comando ejecutaremos con Intro .
Salir: q .
Salir cerrando todos los cheros abiertos: qa .
Guardar: w .
Salir guardando: wq .
Salir sin guardar: q! .
Guardar en chero de solo lectura: w! Si no tiene privilegios su-
cientes sobre el chero, no podra.
Guardar como...: w archivo .
Visualizar archivo: view archivo .
Editar archivo: e archivo .
Mostrar las marcas establecidas en el texto: marks .
Iniciar una shell: shell .
Ejecutar un comando: !comando .
Dividir pantalla horizontalmente: split .
Dividir pantalla verticalmente: vsplit .
Crear nueva pantalla dividida: new .
Quedarse solo con la ventana actual y ocultar el resto: only .
Listar todos los cheros abiertos: les .
Ir al chero n: n umero .
6
Sustituir: s/cadena1/cadena2/ Sustituye cadena1 por cadena2. Los smbolos
que tengan alg un signicado especial deben ser anulados precediendolos de
una contrabarra (\). Por ejemplo una contrabarra sera \\. La b usqueda
se hara por la lnea actual si no se especica otra cosa.
Para buscar y reemplazar por todo el texto: %s/cadena1/cadena2/ .
Entre la linea 2 y 20: 2,20s/cadena1/cadena2/ .
Pidiendo conrmacion antes de sustituir: %s/cadena1/cadena2/gc
Guardar archivo y pasar al siguiente: wn .
Ayuda: help o help comando .
Insercion en modo paste: set paste/nopaste Podemos pegar cosas en
el terminal sin que intente tabularlo y nos salga todo descuadrado.
6.4. Modo visual
Desde modo mormal pulsar v . Utilizar los cursores para seleccionar una
region de texto. Podemos aplicar todos los comandos anteriores, con la salvedad
de que solo afectaran a la region seleccionada.
Al pulsar : desde el modo visual, nos aparecera :, en la lnea de coman-
do. No debemos borrar nada para que vim reconozca que estamos trabajando
sobre una region seleccionada.
Copiar: y
Cortar: d
Pegar: p
7. Ejercicios
1. Abre el editor de textos pasandole el nombre de chero prueba1.txt. Escribe
el siguiente texto y sal guardando:
El proyecto GNU fue iniciado por Richard Stallman con el objetivo
de crear un sistema operativo completamente libre: el sistema
GNU. El 27 de septiembre de 1983 se anuncio publicamente el proyecto
por primera vez en el grupo de noticias net.unix-wizards. Al anuncio
original, siguieron otros ensayos escritos por Richard Stallman
como el "Manifiesto GNU", que establecieron sus motivaciones para
realizar el proyecto GNU, entre las que destaca "volver al espritu
de cooperacion que prevalecio en los tiempos iniciales de la comunidad
de usuarios de computadoras".
2. Abra el chero anterior, realice algunos cambios y salga sin guardar.
7
3. Abra prueba1.txt, inserte al principio del texto el siguiente ttulo:
Prueba 2
--------
Grabe el chero con el nombre prueba2.txt y salga del editor. Compruebe
que prueba1.txt sigue como lo dejo y que prueba2.txt contiene el texto con
el ttulo.
4. Edite el chero prueba1.txt y practique:
Inserte texto en la posicion del cursor.
Elimine una lnea de texto.
Elimine tres lneas de texto.
Elimine una palabra.
Deshaga los ultimos cambios realizados.
Coloque el cursor en la lnea 5 y elimine dicha lnea.
Busque la cadena GNU y recorra todas las coincidencias encontradas.
Copie una lnea de texto y peguela en otra parte del chero.
Haga lo mismo pero borrando la lnea copiada.
Copie 3 lneas de texto y peguelas en otra parte del chero.
Corte 3 lneas de texto y peguelas en otra parte del chero.
Sustituya todas las apariciones de una cadena de texto por otra ca-
dena haciendo que pida conrmacion antes de cada sustitucion.
Sustituya todas las apariciones de una cadena de texto por otra ca-
dena sin que pida conrmacion antes de cada sustitucion.
5. Abra una shell, ejecute ls y regrese a vim.
6. Ejecute ls sin abrir una shell.
7. Pida ayuda sobre el comando shell.
8. Cambie entre la ventana de ayuda y la de edicion.
9. Aumente el tama no de la ventana de edicion.
10. Deje solo la ventana de edicion.
11. Lea el contenido del chero prueba2.txt sin editarlo y sin salir de vim.
8
8. Sobre esta unidad didactica
8.1. Notas y advertencias
Debian: Esta gua esta basada en el sistema Debian GNU/Linux, podra
haber peque nos cambios si se aplica a otras distribuciones de GNU, pero en
su mayor parte funcionara bien con la excepcion de lo referido al sistema de
paquetera de programas, los comandos que empiezan por apt, ya que otras
distros no basadas en Debian podran incorporar sistemas diferentes para el
manejo de sus paquetes.
8.2. Derechos
Esta gua se cede bajo contrato Coloriuris. Solo puede ser utilizada previa
aceptacion del contrato de cesion sito en:
http://www.coloriuris.net/contratos/ef5af6aaa441ab9c213273fade56dca1
Dicho contrato garantiza que estoy cediendo los derechos de uso y modica-
cion sin animo de lucro.
8.3. Agradecimientos
El autor quiere reejar su agradecimiento a todas las paginas de Internet
que ponen a disposicion de todo el mundo sus contenidos, as como a todo aquel
que publica artculos, manuales y experiencias en Internet, ya que eso favorece
a la difusion del conocimiento y al desarrollo humano. La informacion quiere
ser libre.
Un agradecimiento muy especial a toda la comunidad del Software Libre. Sin
ellos el autor vivira en la oscuridad: Programadores, traductores, asociaciones,
hacktivistas, webmasters, etc...
Tambien quiero agradecer muy especialmente su ayuda a mis alumnos y
lectores, por tomarse la molestia de comunicarme las erratas y por darme ideas
para mejorar los ejercicios.
8.4. Revisiones
El autor ira eventualmente publicando revisiones de esta unidad en su pagina
personal, y estara encantado de recibir sugerencias y dudas en la misma o en su
email:
http://jorgefuertes.com.
cursos@jorgefuertes.com.
Por supuesto se puede contactar con el autor para contratarle para hacer
nuevas unidades, adaptaciones, modicaciones, cursos, etc...
9
También podría gustarte
- Asignar Direccionamiento IP Mediante DHCPDocumento34 páginasAsignar Direccionamiento IP Mediante DHCPsl4xlsAún no hay calificaciones
- Practica A PDFDocumento3 páginasPractica A PDFvcotagAún no hay calificaciones
- Practica A PDFDocumento4 páginasPractica A PDFvcotagAún no hay calificaciones
- 34Documento84 páginas34api-3706109Aún no hay calificaciones
- Administrar y Supervisar El Acceso A La Red PDFDocumento33 páginasAdministrar y Supervisar El Acceso A La Red PDFKiko YunvicAún no hay calificaciones
- Resolucion de Nombres NetBIOS Mediante WINS PDFDocumento64 páginasResolucion de Nombres NetBIOS Mediante WINS PDFvcotagAún no hay calificaciones
- IpsecDocumento35 páginasIpsecjasfrankAún no hay calificaciones
- Practica ADocumento3 páginasPractica Asl4xlsAún no hay calificaciones
- Proteger El Trafico de Red Mediante IPSec y CertificadosDocumento25 páginasProteger El Trafico de Red Mediante IPSec y Certificadossl4xlsAún no hay calificaciones
- 31Documento54 páginas31api-3706109Aún no hay calificaciones
- Resolucion de Nombres de Host Mediante DNSDocumento85 páginasResolucion de Nombres de Host Mediante DNSEvanys MayorAún no hay calificaciones
- Administrar y Supervisar DHCP PDFDocumento47 páginasAdministrar y Supervisar DHCP PDFvcotagAún no hay calificaciones
- 28Documento57 páginas28api-3706109Aún no hay calificaciones
- Configuracion de Una Direccion IP de ClienteDocumento32 páginasConfiguracion de Una Direccion IP de Clientelagonzalez2010Aún no hay calificaciones
- Chileredes 27. - Configurar El EnrutamientoDocumento30 páginasChileredes 27. - Configurar El EnrutamientoMartin VidarteAún no hay calificaciones
- 21Documento37 páginas21api-3706109Aún no hay calificaciones
- Aislamiento de Problemas Comunes de Conectividad PDFDocumento34 páginasAislamiento de Problemas Comunes de Conectividad PDFvcotagAún no hay calificaciones
- 25Documento51 páginas25api-3706109Aún no hay calificaciones
- 23Documento58 páginas23api-3706109Aún no hay calificaciones
- Revisión Del Conjunto de Protocolos TCP/IP: ContenidoDocumento28 páginasRevisión Del Conjunto de Protocolos TCP/IP: Contenidoapi-3706109Aún no hay calificaciones
- 20Documento37 páginas20api-3706109Aún no hay calificaciones
- Tipografía e IlustraciónDocumento14 páginasTipografía e IlustraciónDiegoAún no hay calificaciones
- Signos de PuntuaciónDocumento9 páginasSignos de PuntuaciónMundonet FrayAún no hay calificaciones
- DesarrolloDocumento16 páginasDesarrolloFranyimar Marcano LopezAún no hay calificaciones
- Signos de PuntuacionDocumento2 páginasSignos de PuntuacionJose luis Picon lomasAún no hay calificaciones
- Spanish Parent - Teacher Guide 2012 PDFDocumento16 páginasSpanish Parent - Teacher Guide 2012 PDFElleem Alejandra Ortega FernandezAún no hay calificaciones
- Caligrafia FacilDocumento21 páginasCaligrafia FacilPiedad GoAún no hay calificaciones
- Signos de PuntuaciónDocumento25 páginasSignos de PuntuaciónkusikusiAún no hay calificaciones
- Ecuaciones Con Formato Linear y Autocorrección Matemática en WordDocumento8 páginasEcuaciones Con Formato Linear y Autocorrección Matemática en Wordpichon2000Aún no hay calificaciones
- La Ranita PresumidaDocumento7 páginasLa Ranita PresumidaMary Celina Cifuentes BarriosAún no hay calificaciones
- Monografia Signos de PuntuacionDocumento17 páginasMonografia Signos de PuntuacionMaximo Tello GonzálesAún no hay calificaciones
- Clase 2 - Funciones de TextoDocumento26 páginasClase 2 - Funciones de TextoMonica LeonAún no hay calificaciones
- Atajos de Teclado - WordDocumento1 páginaAtajos de Teclado - WordNahuelJVGAún no hay calificaciones
- .Guía Séptima Edición.Documento7 páginas.Guía Séptima Edición.Cristina Maritza Villacreses LopezAún no hay calificaciones
- Edición de Textos Científicos Con LaTeX: Composición, Gráficos y Presentaciones BeamerDocumento180 páginasEdición de Textos Científicos Con LaTeX: Composición, Gráficos y Presentaciones BeamerNéstor Valles-Villarreal50% (2)
- Asentó OrtográficoDocumento2 páginasAsentó OrtográficoJulioCesarTafurRuizAún no hay calificaciones
- Escritura y Educa Pa SaludDocumento47 páginasEscritura y Educa Pa SaludVANS VANSAún no hay calificaciones
- 02 Raices TipograficasDocumento3 páginas02 Raices TipograficasRo CalvagnoAún no hay calificaciones
- Ortografía 3Documento3 páginasOrtografía 3Nhaia90Aún no hay calificaciones
- Recomendaciones para La Elaboración de Trabajos ISCREB 2014-2015Documento15 páginasRecomendaciones para La Elaboración de Trabajos ISCREB 2014-2015rocasasAún no hay calificaciones
- Rubrica para CaligrafixDocumento1 páginaRubrica para CaligrafixSilvana Borgeaud MatusAún no hay calificaciones
- Marco Teorico El Abecedario The AlphabetDocumento4 páginasMarco Teorico El Abecedario The AlphabetMary Luz100% (2)
- Mapa MentalDocumento1 páginaMapa MentalAna KAtherine Perez AlvarezAún no hay calificaciones
- Plantilla TFM-1Documento5 páginasPlantilla TFM-1leydiAún no hay calificaciones
- Com U3 1g Sesion13Documento7 páginasCom U3 1g Sesion13mary nelly patazca capuay0% (1)
- Dm2cm40-Rea M Cintia-Linea Tiempo TipografíasDocumento3 páginasDm2cm40-Rea M Cintia-Linea Tiempo TipografíasCintiaReaAún no hay calificaciones
- Romanas de TransicionDocumento2 páginasRomanas de TransicionsilviobermudezAún no hay calificaciones
- Protocolo de Lenguaje para Pacientes AfasicosDocumento24 páginasProtocolo de Lenguaje para Pacientes AfasicosCamilaAún no hay calificaciones
- Apuntes Paleografía PDFDocumento4 páginasApuntes Paleografía PDFSergius27Aún no hay calificaciones
- Manual Breve para Aprender A Utilizar El Teclado Del PCDocumento3 páginasManual Breve para Aprender A Utilizar El Teclado Del PCOscar Zuñiga FloresAún no hay calificaciones