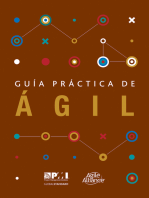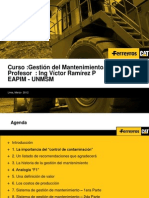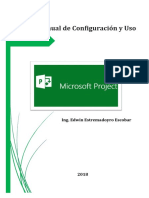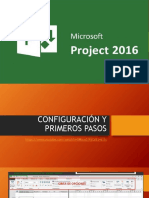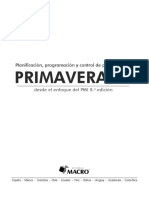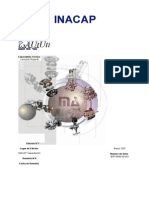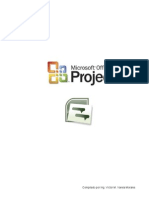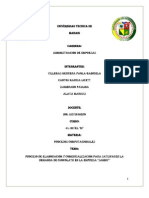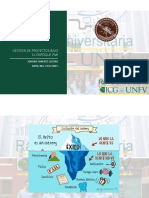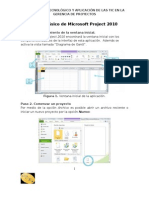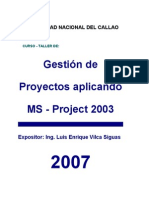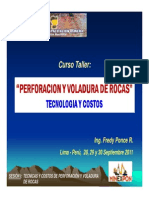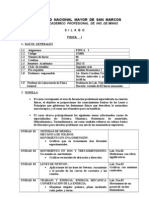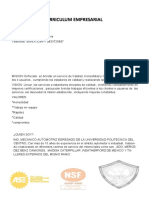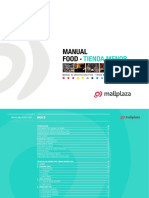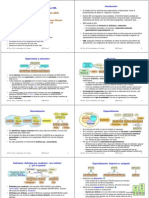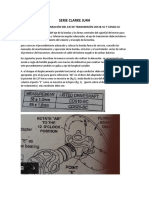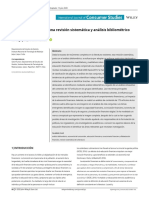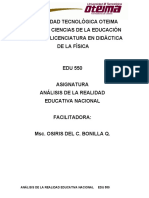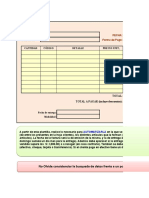Documentos de Académico
Documentos de Profesional
Documentos de Cultura
Actividades Con MS-Project - 2010 - 2014
Cargado por
mrrobert0 calificaciones0% encontró este documento útil (0 votos)
2 vistas124 páginasTítulo original
Actividades Con MS-Project -2010_2014
Derechos de autor
© © All Rights Reserved
Formatos disponibles
PDF, TXT o lea en línea desde Scribd
Compartir este documento
Compartir o incrustar documentos
¿Le pareció útil este documento?
¿Este contenido es inapropiado?
Denunciar este documentoCopyright:
© All Rights Reserved
Formatos disponibles
Descargue como PDF, TXT o lea en línea desde Scribd
0 calificaciones0% encontró este documento útil (0 votos)
2 vistas124 páginasActividades Con MS-Project - 2010 - 2014
Cargado por
mrrobertCopyright:
© All Rights Reserved
Formatos disponibles
Descargue como PDF, TXT o lea en línea desde Scribd
Está en la página 1de 124
MS Project Avanzado
Dolores Lankenau Caballero
Derechos de autor
El contenido intelectual de este manual es propiedad del autor.
Derechos reservados.
El curso de MS Project Avanzado y su logo son una marca
registrada, prohibido su uso para cualquier n sin consentimiento
escrito del autor.
Noviembre 2012
Derechos de autor
Dolores Lankenau Caballero
En Aegis Campus Monterrey estamos para servirle
Direccin
Adn Lpez Miranda
Tel. 8358-20-00 ext 5114
adlopez@itesm.mx
www.aegis.mx Facebook: AegisPMCentre Twitter: ProyectosAegis
LinkedIn: Aegistec Administracin de Proyectos (Exclusiva para clientes)
Ventas
Ing Yajaira Jimnez
Tel. 8358-20-00 ext. 5147
yjimenez@itesm.mx
Facturacin y Cobranza
Martha Lizeth Rodrguez Castillo
Tel. 8358-20-00 ext. 5184
lizeth.rodriguez@itesm.mx
Logstica
Victor Miguel Luis Acosta
Tel. 8358-20-00 ext. 5345
vmla@itesm.mx
* El contenido del manual y la presentacin pueden variar por propsitos
didcticos y derechos de autor
* Se recomienda usar el programa Foxit Reader (Pc) y Skim (Mac) para
una mejor visualizacin del contenido y toma de notas.
Click aqu para descargar los programas de forma gratuita
Foxit Reader
http://www.foxitsoftware.com/Secure_PDF_Reader/
Skim
http://skim-app.sourceforge.net
Instructor
Nombre Perl pblico en LinkedIn
Dolores Lankenau
Caballero
http://www.linkedin.com/pub/dolores-lankenau/
54/675/209
MS Proj ect Avanzado
! CSI M/I TESM // Dolores Lankenau Pgi na 1
ndi ce
1. La planeacin integral del proyecto
2
2. Programacin de actividades y asignacin de recursos
26
3. Administrando la holgura del proyecto
38
4. La nivelacin de recursos
50
5. El presupuesto del proyecto
59
6. Vistas ejecutivas del cronograma
69
7. La administracin de proyectos mltiples
68
8. El control eficiente de proyectos
70
9. Cmo prepararse para los reportes de avance
94
10. El mtodo Earned Value
103
11. Reporte de la variacin del costo con la vista semforo (Stop
light View)
112
MS Proj ect Avanzado
! CSI M/I TESM // Dolores Lankenau Pgi na 2
1. La planeacin integral del proyecto.
La especificacin del proyecto;
introduciendo la Estructura de la Divisin
del Trabajo y los paquetes de trabajo
(Work Breakdown Structure); la matriz de
responsabilidades, aprovechando filtros y
banderas.
En este manual se utilizan las siglas MSP para hacer referencia a Microsoft Project
2010.
DESCRI PCI N DEL CASO
La pl aneaci n i ntegral de un proyecto
Dime cmo empieza el proyecto y te dir como va a terminar es una frase que
resume la importancia de comenzar adecuadamente los proyectos; sin embargo la
pregunta bsica es dnde comenzarlos? o cmo iniciarlos?
Indudablemente que la justificacin del proyecto, como satisfactor de una
necesidad, es un buen principio, pero a partir de ah se debe realizar una
planeacin adecuada y sistemtica, donde el conocimiento y la difusin del
obj eti vo del proyecto es determinante.
El objetivo se debe completar con informacin que permita conocer las
caractersticas relevantes del proyecto, dicha informacin se constituye en una
especi fi caci n del proyecto. Entre los datos relevantes de la especificacin
del proyecto, se debe mencionar quin es el cliente, qu necesidad satisface el
proyecto, cul es el presupuesto y los beneficios, entre otros.
La planeacin del proyecto se va tejiendo de manera sistemtica y ordenada
cuando a partir de la especificacin se genera la estructura de l a di vi si n del
trabaj o EDT- (Work Breakdown Structure), herramienta que permite desglosar el
proyecto en sus diferentes componentes hasta llegar al paquete de trabaj o,
ltimo nivel de la EDT y que describe el volumen de trabajo a ejecutar por una
persona o unidad organizacional. Se considera que la EDT y los paquetes de
trabajo ayudan a definir adecuadamente el alcance del proyecto.
MS Proj ect Avanzado
! CSI M/I TESM // Dolores Lankenau Pgi na 3
Una vez que se tienen los elementos descritos anteriormente, se da respuesta al
qu se va a hacer en el proyecto. El paso inmediato sera definir qui n lo va a
hacer. En este caso la matri z de responsabilidades permite asignar diferentes
funciones dentro del proyecto.
La uti l i zaci n de MSP
En los proyectos es necesario integrar la toda la informacin inicial de manera
que sea la base para la programacin del proyecto (el diagrama de Gantt o la Red),
asegurando adems que cada vez que un miembro del equipo de trabajo acceda al
archivo del proyecto pueda revisar la especificacin del proyecto, la EDT o la matriz
de responsabilidades.
Una vez que la informacin se encuentra en el archivo de MSP, es posible
disear filtros y/o banderas de tal manera que se pueda mostrar e imprimir
solamente las actividades que le corresponden a cada responsable. Esto permite
que el responsable de la actividad reciba solamente sus actividades y no todo el
programa del proyecto.
Acti vi dades:
1. Iniciar un proyecto nuevo
2. Introducir el documento de especificacin del proyecto en el archivo de
MSP
3. Definir la EDT con sus respectivos cdigos estructurados y el Objetivo
General del Proyecto
4. Describir el paquete de trabajo para dos actividades
5. Disear la matriz de responsabilidades
6. Programar filtros y banderas de manera que se permita mostrar
solamente las actividades por responsable
7. Usar el Organizer para importar y exportar vistas, tablas, mdulos, y
otros componentes del MSP
MS Proj ect Avanzado
! CSI M/I TESM // Dolores Lankenau Pgi na 4
1. La planeacin integral del proyecto.
La especificacin del proyecto;
introduciendo la Estructura de la Divisin
del Trabajo y los paquetes de trabajo
(Work Breakdown Structure); la matriz de
responsabilidades, aprovechando filtros
y banderas.
SOLUCI N DEL CASO
1. I ni ci ar un proyecto nuevo
Un proyecto puede ser creado a
partir de un nuevo documento o
utilizando plantillas previamente
creadas o del sitio de Office
Dependiendo de la seleccin
hecha, se mostrarn las plantillas
disponibles que pueden ser
modificadas en el proceso de
creacin del proyecto:
Figura 1.1
Figura 1.2
Ejemplos de plantillas de Office.com
Para este ejercicio se crear un nuevo archivo con el nombre del proyecto:
"Simposium Internacional de Soldadura"
MS Proj ect Avanzado
! CSI M/I TESM // Dolores Lankenau Pgi na 5
Al iniciar el proyecto se despliega la pgina principal del proyecto:
Figura 1.3
Una vista es un formato para analizar la
informacin del proyecto o para introducir datos.
Existen tres formatos de vistas:
Hojas
Grficas y diagramas
Formularios
Las vistas pueden combi narse mostrando dos
vistas individuales
Para desplegar la barra lateral de desplazamiento,
se debe presionar el botn derecho del mouse y
seleccionar la opcin Vi ew Bar
Las vistas se seleccionan desde la barra de desplazamiento
lateral que muestra las 14 vistas ms usadas o mediante la
opcin Other Vi ews de la pestaa Vi ew
Las vistas por omisin son la Grfi ca de Gantt y la lnea de
tiempo Ti me Li ne
Figura 1.4
MS Proj ect Avanzado
! CSI M/I TESM // Dolores Lankenau Pgi na 6
Para iniciar el proyecto se realiza lo siguiente:
Definir la fecha de inicio del proyecto en la pestaa Fi l e, seleccionando I nfo y
haciendo el cambio en la opcin Start Date que aparece a la derecha de la
ventana o accediendo a la opcin Proj ect I nformati on de la pestaa Proj ect:
Proporcionar los datos solicitados:
Fecha de inicio (Start date)
Fecha de terminacin (Finish date)
Programar segn (Schedule from)
Fecha de inicio (Project Start date)
Fecha de terminacin (Project
finish date)
Fecha actual (Current date)
Fecha de Status (Status date)
Tipo de calendario (Calendar):
Estndar, 24 horas, Turnos
Prioridad del proyecto (Priority)
Figura 1.5
Ajustar la escala de tiempo que representa el tiempo en el que se realizan las
tareas e incluye de una a tres escalas.
Para realizar el ajuste se hace doble clic sobre la escala:
Figura 1.6
O se selecciona la opcin Ti mescal e En la pestaa Vi ew:
Figura 1.7
MS Proj ect Avanzado
! CSI M/I TESM // Dolores Lankenau Pgi na 7
Definir el calendario del proyecto para indicar los das de trabajo y los das en
que no se trabaja. Esto se hace en la pestaa Proj ect en la opcin Change
Worki ng Ti me:
Figura 1.8
Guardar el proyecto con el nombre indicado en la pestaa Fi l e, en la opcin
Save.
2. I ntroduci r el documento de especi fi caci n del proyecto en el
archi vo de MSP
En la planeacin del proyecto se define el esquema de trabajo que se requiere
para desarrollar los entregables del proyecto con base en la estructura de
desglose del trabajo.
El proyecto "Simposium Internacional de Soldadura" est definido con las
siguientes actividades y duraciones:
Acti vi dad Duraci n
Definir objetivos 2d
Investigar la audiencia 10d
Buscar patrocinadores 5d
Contratar expositores 3d
Seleccionar salas de
exposicin
5d
Salas seleccionadas (meta) 0d
Disear reconocimientos 8d
Reconocimientos listos (meta) 0d
Preparar inauguracin 7d
Seleccionar conductor de
inauguracin
2d
MS Proj ect Avanzado
! CSI M/I TESM // Dolores Lankenau Pgi na 8
Inauguracin (meta) 0d
Para introducir las tareas se selecciona la vista del diagrama de Gantt (Gantt Chart)
de la pestaa Vi ew y se introducen los nombres de las tareas en la columna Task
Name, incluyendo actividades sumarias y metas intermedias.
Las tareas pueden calendarizarse de dos modos:
Calendarizadas manualmente
Auto calendarizadas
Por omisin, las tareas
estn definidas para
calendarizarse
manualmente, por lo que
si se desea que sean auto
calendarizadas, debe
hacerse el cambio en el
men desplegable.
Si se desea que todas las
tareas sean auto
calendarizadas, se
seleccionan y se utiliza la
opcin deseada de la
pestaa Task Mode
Figura 1.9
O se establece en forma general en las opciones del proyecto en la pestaa Fi l e, en
opciones (Opti ons) y seleccionando la ventana para calendarizacin (Schedul e):
MS Proj ect Avanzado
! CSI M/I TESM // Dolores Lankenau Pgi na 9
Figura 1.10
Las tareas son administradas en Ms Project 2010 de acuerdo a su definicin de la
siguiente manera:
Tareas calendarizadas manualmente: Las tareas no se movern despus de ser
creadas, aun si se les han asignado recursos, se encuentren ligadas o se
realizan cambios al calendario del proyecto.
Tareas calendarizadas automticamente: Se calendarizan con base en las
dependencias, restricciones, calendarios y otros factores que afecten su
programacin.
Pueden introducirse tareas que solo se desea documentar pero que no afecten la
programacin de actividades mediante el botn:
Aunque las tareas permanecen en el proyecto, no afectan la programacin o la
disponibilidad de los recursos.
Para i nsertar una nueva tarea:
Se coloca el cursor en el nombre de la tarea en donde se insertar la nueva
tarea
Oprimir la tecla I ns o seleccionar el botn Task de la pestaa Task
Para el i mi nar una tarea
Se coloca el cursor sobre el nmero del rengln de la tarea que se eliminar
Oprimir la tecla Del o seleccionar la opcin Cut de la pestaa Task
Para despl azar una tarea de una posicin a otra:
Seleccionar el identificador de la tarea o de varias tareas
Desplazarla(s) a la posicin deseada (No se requiere insertar un rengln)
Las actividades del caso deben ser agrupadas en las siguientes actividades
sumarias:
Acti vi dad
Sumari a
Sub-
acti vi dades
Planeacin 1, 2, 3
Programacin 4, 5, 6
Preparacin 7, 8, 9, 10, 11
Un grupo o resumen de tareas genera un esquema de agrupacin por tipo
Para indicar que una tarea es parte de un grupo se utiliza el botn de
indentacin a la derecha.
MS Proj ect Avanzado
! CSI M/I TESM // Dolores Lankenau Pgi na 10
La indentacin a la izquierda genera un nuevo grupo o una nueva tarea
Las tareas se apreciarn en forma de grupos
Otra forma de hacerlo es seleccionando las tareas y utilizando la opcin del
rea I nsert de la pestaa Task .
Para ver las tareas de un grupo se hace clic en el signo
(+) del grupo. Para cerrar el grupo, se hace clic en el
signo (-)
O se selecciona, desde la pestaa Vi ew, el botn
Outl i ne, teniendo el cursor sobre el grupo deseado
Para abrir todas las tareas o niveles determinados de ellas,
se selecciona la opcin Al l Subtasks
Figura 1.11
La duracin de las tareas puede introducirse de la siguiente manera:
En la columna Durati on correspondiente de la Tabla Entry
Haciendo doble clic en la tarea para ver la ventana Task I nformati on
Se introduce el tiempo estimado en horas, das, semanas o meses
MS Proj ect Avanzado
! CSI M/I TESM // Dolores Lankenau Pgi na 11
Figura 1.12
Las duraciones pueden ingresarse de diferentes formas, dependiendo del
mtodo de calendarizacin seleccionado:
Tareas calendarizadas manualmente: Se ingresa la duracin en forma de
nmero o texto. Por ejemplo: Al inicio de Marzo o Despus de terminar
X
Tareas calendarizadas automticamente: Se ingresa la duracin
numrica o en forma estimada, agregando un sigo de interrogacin (?).
Cuando la programacin es automtica, debe evitarse el ingreso de las fechas de
inicio o terminacin, que se calculan de acuerdo a la fecha de inicio, duracin y
dependencias, y que pueden cambiar dependiendo de los recursos asignados.
Si se crea una tarea resumen con duracin, fecha de inicio o fecha de terminacin,
las tareas del grupo no se calcularn ya que se consideran independientes. Esto se
conoce como programacin Top-down.
3. Defi ni r l a EDT con sus respecti vos cdi gos estructurados y el
Obj eti vo General del Proyecto.
Es til referenciar las actividades de un proyecto mediante su numeracin y una
actividad resumen para conocer los datos consolidados del proyecto.
Para asignar los cdigos de la EDT se activa la casilla Outl i ne Number que se
encuentra en la pestaa Format, tal y como se muestra en la figura 1.13
Figura 1.13
MS Proj ect Avanzado
! CSI M/I TESM // Dolores Lankenau Pgi na 12
El resultado sera el siguiente:
Figura 1.14
Es posible definir una actividad resumen que sirve como marco de referencia para
el proyecto. En la misma pestaa Format, activar la casilla Proj ect Summary
Task. A continuacin se muestra en figura 1.15:
Figura 1.15
En la tabla de datos aparece una actividad con nmero ID igual a cero, sta
corresponde a la actividad resumen. El resultado sera el siguiente (figura 1.16):
MS Proj ect Avanzado
! CSI M/I TESM // Dolores Lankenau Pgi na 13
Figura 1.16
Otra opcin para insertar una actividad resumen pero con ID igual a 1 es
insertando una actividad directamente en la tabla de datos y moviendo a un nivel
inferior todas las actividades debajo de sta con la opcin I ndent que se encuentra
en la pestaa Task.
Figura 1.17
Un mi l estone es una tarea que no tiene duracin pero que identifica eventos
importantes del calendario, por ejemplo, la terminacin de una fase mayor. Para
colocar un mi l estone, se ingresa una tarea con duracin cero
Esto tambin puede hacerse mediante la opcin de la pestaa Task
MS Proj ect Avanzado
! CSI M/I TESM // Dolores Lankenau Pgi na 14
Las dependenci as organizan el orden en el que se realizan las tareas. Para el
ejercicio, se consideran las siguientes:
Acti vi dad Predecesora
1.1.1 -
1.1.2 1.1.1 (FS)
1.1.3 1.1.2 (SS)
1.2.1 1.1.3 (FS)
1.2.2 1.1.3 (FS)
1.2.3 1.2.2 (FS)
1.3.1 1.2.1 (FS+2)
1.3.2 1.3.1 (FS)
1.3.3 1.3.2 (FS)
1.3.4 1.3.3 (FS)
1.3.5 1.3.4 (FS)
Por omisin, la dependencia entre dos tareas es de fin a inicio
Para definir una dependencia:
Se seleccionan las tareas que dependern entre s
Se oprime el botn que se encuentra en la pestaa Task, en el
apartado Schedul e
Otra opcin es describir la dependencia en la ventana Task
I nformati on en la pestaa Predecessors
Tambin pueden introducirse las dependencias en la columna Predecessors
de la tabla Entry
Para eliminar una dependencia:
Se seleccionan las tareas que dependern entre s
Se oprime el botn
Para ambas acciones, si las tareas no estn contiguas, se selecciona la primera
tarea y oprimiendo la tecla Ctrl se seleccionan las siguientes.
Acti vi dades Hamaca
Este tipo de actividades extiende su duracin en la medida en que otras actividades
son definidas.
Para especificarlas se realiza lo siguiente:
MS Proj ect Avanzado
! CSI M/I TESM // Dolores Lankenau Pgi na 15
Se crea una tarea resumen que incluya dos actividades definidas como
metas intermedias
La primera meta intermedia se liga con la tarea inicial, con tipo Start to
Start (SS)
La segunda actividad se liga con la ltima tarea, con tipo Final to Final (FF)
Se define una barra nueva para la actividad resumen.
De esta manera la tarea resumen definir su duracin dependiendo de la duracin
de sus tareas del grupo.
Para introducir el objetivo general del proyecto se inserta el archivo de la
Especificacin del Proyecto (Archivo Especificacion.doc) en la actividad resumen
Simposium Internacional de Soldadura. Esto se hace desde la pestaa Task y en
seguida se selecciona la opcin Task Notes.
Figura 1.18
Se selecciona la opcin I nsert Obj ect como se muestra en la figura 1.19:
Figura 1.19
MS Proj ect Avanzado
! CSI M/I TESM // Dolores Lankenau Pgi na 16
En la ventana que aparece se selecciona la opcin Create from fi le y con el botn
Browse se elige el archivo. Activar la opcin Li nk para que cualquier cambio que
se haga al objeto insertado se refleje tanto en MSP como en el programa del
documento original. As mismo activar la opcin Di spl ay as I con para que se
muestre como un cono junto a la actividad.
Figura 1.20
El proyecto queda como se muestra en la Figura 1.21. El proyecto tiene una
duracin de 29 das, las fechas no necesariamente deben coincidir.
Figura 1.21
MS Proj ect Avanzado
! CSI M/I TESM // Dolores Lankenau Pgi na 17
4. Descri bi r el paquete de trabaj o para dos acti vi dades.
Para ejemplificar esta accin se realiza el ejercicio nicamente con dos
actividades: "Buscar Patrocinadores" y "Disear reconocimientos".
Se insertan los documentos siguiendo los mismos pasos que al insertar la
Especificacin del Proyecto. Para la actividad Buscar Patrocinadores se inserta el
archivo Buscar Patrocinadores.doc. Para la actividad Disear Reconocimientos se
inserta el archivo Disear Reconocimientos.doc. En ambos casos se debe
seleccionar la opcin Li nk y Di spl ay as I con.
Finalmente queda como se muestra, con los tres documentos insertados:
Figura 1.22
MS Proj ect Avanzado
! CSI M/I TESM // Dolores Lankenau Pgi na 18
5. Di sear l a matri z de responsabi l i dades.
Para crear la matriz de responsabilidades, se selecciona la opcin More
Tabl es en el men Tabl es, en la pestaa Vi ew:
Figura 1.23
En la ventana que aparece se selecciona la tabla Entry y se presiona el botn Edi t.
Figura 1.24
Se cambia el nombre a &Matriz de Responsabilidades para que los cambios
que se hagan se vean reflejados en esta nueva tabla y no en la de Entry. Eliminar
todos los campos de esta tabla a excepcin de I D y Name (Figura 1.25).
MS Proj ect Avanzado
! CSI M/I TESM // Dolores Lankenau Pgi na 19
Figura 1.25
Agregar un nuevo rengln con la siguiente informacin:
Fi el d
Name
Al i gn
Data
Wi dth Ti tl e
Al i gn
Ti tl e
Header
Wrapi ng
Text
Wrapi ng
Text1 Left 40 Responsible Center Yes Yes
Figura 1.26
MS Proj ect Avanzado
! CSI M/I TESM // Dolores Lankenau Pgi na 20
Si se desea que aparezca esta tabla en el men de tablas se debe marcar la opcin
Show i n menu. Al terminar los cambios y dar clic en OK aparece nuevamente la
ventana More Tabl es, se selecciona la tabla nueva y se da clic en Appl y. La tabla
Matri z de Responsabi l i dades aparece a la izquierda de la vista Gantt.
La informacin que debe contener esta tabla es la siguiente:
Acti vi dad Responsabl e
1.1.1 Hernn Gonzlez
1.1.2 Juan Santos
1.1.3 Hernn Gonzlez
1.2.1 Jess Montes
1.2.2 Vicente Pereda
1.2.3 Juan Santos
1.3.1 Hernn Gonzlez
1.3.2 Sindy Rivera
1.3.3 Jess Montes
1.3.4 Antonio Carbajal
1.3.5 Hernn Gonzlez
Finalmente queda como sigue (figura 1.27):
Figura 1.27
MS Proj ect Avanzado
! CSI M/I TESM // Dolores Lankenau Pgi na 21
6. Programar fi l tros y banderas de manera que se permi ta mostrar
sol amente l as acti vi dades por responsabl e.
Para crear filtros, se debe ir a la pestaa Vi ew y en el apartado Fi l ter se debe
seleccionar la opcin More Fi l ters.
Figura 1.28
En la ventana que aparece estn definidos todos los filtros del proyecto. Para
crear uno nuevo se selecciona New. Aparece la ventana Fi l ter Defi ni ti on. Llenar
un rengln con la siguiente informacin:
Name Field Name Test Value (s)
&Responsible Text1 equals Responsible?
Figura 1.29
MS Proj ect Avanzado
! CSI M/I TESM // Dolores Lankenau Pgi na 22
Marcar la opcin Show i n menu. Al terminar dar clic en OK para volver a la
ventana More Fi l ters. Al seleccionar el Filtro Responsi bl e y dar clic en Appl y,
aparece una pantalla en la que se pide el nombre del responsable a filtrar. Teclear
el nombre de alguno de los responsables definidos y dar clic en OK. Se muestra en
la figura 1.30:
Figura 1.30
Aparecen en la pantalla nicamente las actividades del responsable escrito:
Figura 1.31
MS Proj ect Avanzado
! CSI M/I TESM // Dolores Lankenau Pgi na 23
Para aplicar el filtro nuevamente se debe ir al men Proj ect y seleccionar la
opcin Fi l ter: Responsi bl e. Para quitar el filtro se debe seleccionar Fi l ter: [No
fi l ter].
Figura 1.32
Tambin es posible resaltar elementos de la programacin
mediante el uso de Highligts para diferentes caractersticas
incluidas, utilizando la opcin Hi gl i ghts de la pestaa Task.
Por ejemplo, si se selecciona la opcin Milestones se
desplegar resaltada la siguiente actividad:
Figura 1.33
MS Proj ect Avanzado
! CSI M/I TESM // Dolores Lankenau Pgi na 24
7. Usar el Organi zer para i mportar/exportar vi stas, tabl as, mdul os,
y otros componentes de MSP.
MSP permite importar y exportar tablas, filtros, vistas y otros componentes.
Para hacer disponibles estos componentes a todos los proyectos, MSP designa un
espacio llamado Gl obal . mpt, en donde se guardan las definiciones de los
componentes. Este archivo se abre automticamente por MSP al iniciar el
programa, de manera que simplemente el conocer su existencia permite hacer uso
del mismo.
Si se crea una vista, filtro, o tabla, sta estar disponibles nicamente para el
proyecto en el que se crea, es decir en el archivo del proyecto. Para poder utilizar
componentes creados en un archivo (.mpp), stos se importan/exportan al archivo
Gl obal . mpt.
Para importar/exportar archivos ir a la pestaa Fi l e, seleccionar la opcin I nfo
y enseguida Organi zer (figura 1.34).
Figura 1.34
En la ventana Organi zer aparecen varias pestaas, las cuales
corresponden a cada uno de los componentes que se pueden importar/exportar
(Ver Figura 1.35)
MS Proj ect Avanzado
! CSI M/I TESM // Dolores Lankenau Pgi na 25
Figura 1.35
Todas las pestaas tienen el mismo formato para exportar/importar
componentes.
Ej erci ci os Extras:
Agregar la columna Puesto a la Matriz de Responsabilidades y mostrarla en la
pantalla.
Elaborar un filtro que muestre nicamente las actividades sumarias.
Exportar la Matriz de Responsabilidades al archivo Global.mpt.
MS Proj ect Avanzado
! CSI M/I TESM // Dolores Lankenau Pgi na 26
2. Programacin de actividades y
asignacin de recursos.
Manipulando el calendario y el horario.
Determinar las horas de trabajo, la
duracin y las unidades asignadas.
DESCRI PCI N DEL CASO
En una compaa de software se est llevando a cabo el proyecto Desarrol l o de
Proyectos en Red. El objetivo especfico de este proyecto es:
Dentro del alcance se debe incluir la compra e instalacin del software
necesario para realizar el proyecto, ya que la compaa no lo tiene.
Deber considerarse que hay que cargarle al proyecto parte del costo de la
renta del local como un costo fijo.
Los recursos que se van a involucrar en el proyecto tienen un horario y
calendario diferente, como se describe a continuacin:
Anal i sta. Es el asistente de investigacin que desarrollar directamente el
trabajo. Su calendario es de lunes a viernes, de 9:00 a.m. a 13:00 p.m.
L der del proyecto. Es el responsable del proyecto y trabaja en ste
parcialmente, ya que atiende otros cuatro proyectos. Su semana laboral es
de lunes a viernes de 9:00 a 14:00 y de 16:00 a 19:00 p.m.
Consul tor. Se contrat a un consultor para el proyecto, el cual est
disponible solamente viernes de 16:00 a 20:00 p.m. y sbado de 9:00 a 12:00
p.m.
El analista prepar un diagrama de Gantt con las duraciones aproximadas
considerando los recursos arriba citados, sin embargo, quiere estar seguro que el
tiempo asignado a cada recurso es adecuado y verificar la duracin total del
proyecto. En caso necesario, el analista est autorizado a programar horas extras,
si con ello sostiene la duracin del proyecto.
MS Proj ect Avanzado
! CSI M/I TESM // Dolores Lankenau Pgi na 27
La uti l i zaci n del MSP
En este caso ser necesario utilizar el paquete para designar los calendarios de
trabajo correspondientes y asignar los recursos a cada actividad y revisar la carga
de trabajo de cada persona.
Ej erci ci o
Abrir el diagrama de Gantt del proyecto Caso 2. Proyectos en Red y realizar
los siguientes pasos:
1. Ingresar los recursos a la hoja de recursos.
2. Definir el calendario laboral para cada recurso.
3. Asignar los recursos respectivos a las actividades.
MS Proj ect Avanzado
! CSI M/I TESM // Dolores Lankenau Pgi na 28
2. Programacin de actividades y
asignacin de recursos.
Manipulando el calendario y el horario.
Como determinar las horas de trabajo, la
duracin y las unidades asignadas.
SOLUCI N DEL CASO
1. I ngresar l os recursos a l a hoj a de recursos.
La programacin de este caso se encuentra en el siguiente archivo: Caso 2. mpp.
El caso inicial debe apreciarse como en la Figura 2.1.
Figura 2.1
Asignar los recursos en la hoja de recursos, seleccionando Resource Sheet en el
men desplegable de la pestaa Vi ew - Gantt-Chart - More Vi ews:
Figura 2.2
MS Proj ect Avanzado
! CSI M/I TESM // Dolores Lankenau Pgi na 29
La informacin que se ingresa en la hoja de recursos es la siguiente:
Nombre del
Recurso
Uni dad
es
Cuota Cuota
por Hora
Extra
Costo
por Uso
Se Apl i ca
al
Analista 2 $100.00 $200.00 $0.00 Prorratead
o
Lder de
Proyectos
1 $200.00 $0.00 $0.00 Prorratead
o
Consultor 1 $0.00 $0.00 $10,000.00 Final
Los recursos pueden mostrarse en porcentaje o decimales. Para indicar el formato
de preferencia se hace el cambio en la pestaa Fi l e, seleccionando Opti ons-
Schedule- Show assignments units as a:
Figura 2.3
La hoja de recursos debe presentarse como en la Figura 2.4:
MS Proj ect Avanzado
! CSI M/I TESM // Dolores Lankenau Pgi na 30
Figura 2.4
2. Defi ni r el cal endari o l aboral para cada recurso.
Una vez especificados los recursos disponibles para el proyecto, se define un
calendario para cada uno de stos. A continuacin se especifican los calendarios
que utiliza cada uno de los recursos:
Nombre del Recurso Cal endari o
Analista Lunes a Viernes de 9:00 a 13:00 hrs.
Lder de Proyecto Lunes a Viernes de 9:00 a 14:00 hrs.
y de 16:00 a 19:00 hrs.
Consultor Viernes de 16:00 a 20:00 hrs. y
sbados de 9:00 a 12:00 hrs.
En la misma hoja de recursos, dar doble clic en cualquiera de los recursos
definidos. Aparece la ventana del Calendario del Recurso; en la pestaa General,
hacer clic en Change Worki ng Ti me Aparece una nueva ventana con el
calendario del recurso seleccionado.
En la pestaa Work Weeks dar clic en el botn Detai ls Aparece otra ventana en
la que se especifica el horario para cada da de la semana. En esta ventana se debe
definir el calendario de trabajo para cada recurso del proyecto.
La Figura 2.5 muestra el calendario definido para el caso del analista:
Figura 2.5
MS Proj ect Avanzado
! CSI M/I TESM // Dolores Lankenau Pgi na 31
Los calendarios de los recursos deben aparecer en las opciones de calendarios en
la ventana Change Worki ng Ti me de la pestaa Proj ect:
Figura 2.6
El calendario estndar del MSP utiliza un horario por omisin de 8:00 a.m. a 5:00
p.m., de Lunes a Viernes (40 horas a la semana). Estos datos por omisin aplican a
las actividades y a los recursos que no tengan otra informacin como calendarios
especiales ingresados directamente.
Por lo tanto, si en una compaa se trabaja normalmente otro horario o los sbados
por ejemplo, es conveniente crear el calendario para la compaa y cambiar los
datos en el men de opciones. Para crear un nuevo calendario, se debe presionar el
botn Create New Cal endar en la ventana Change Worki ng Ti me. Se escribe
el nombre del calendario nuevo y se activa la opcin para crear un calendario
nuevo basado en el estndar o un calendario basado en la copia de alguno
existente.
3. Asi gnar l os recursos respecti vos a l as acti vi dades de acuerdo a l a
si gui ente l i sta.
Hay tres conceptos importantes relacionados con las actividades y los recursos:
Duraci n (Durati on). Se refiere al tiempo que toma llevar a cabo una
actividad. Por omisin, MSP define jornadas de trabajo de 8 horas en un da
laboral.
MS Proj ect Avanzado
! CSI M/I TESM // Dolores Lankenau Pgi na 32
Uni dades (Uni ts). Son unidades de recursos (personas o equipo)
asignados a una actividad, las cuales pueden estar tiempo completo o
parcial.
Esfuerzo (Work). Es la cantidad de tiempo que requieren todos los
recursos asignados a una actividad para llevarla a cabo. Cuando una
actividad no tiene recursos asignados, el esfuerzo es igual a cero.
La relacin de estos tres conceptos es: Duraci n = Esfuerzo / Uni dades.
MSP define tres tipos de actividades: Fi xed Durati on (duracin fija), Fi xed Uni ts
(unidades fijas) y Fi xed Work (esfuerzo fijo).
El MSP define por omisin todas las actividades como Fi xed Uni ts y con Effort
Dri ven. Este ltimo concepto se refiere a la programacin dirigida por el esfuerzo
(sin cambiar el esfuerzo de cada actividad); en donde el MSP extiende o reduce la
duracin de una actividad cuando se asignan o remueven recursos a la misma.
Es importante remarcar que este concepto nicamente se aplica despus de la
primera asignacin de recursos.
Las reglas que se aplican para cada tipo de actividad se muestran en la tabla a
continuacin:
Task
Type
Manti en
e
Fi j o
Con Effort Dri ven Si n Effort Dri ven
Fixed
Duratio
n
Duracin
Cambia las unidades
Excepcin: cuando se
asignan unidades del mismo
recurso cambia el esfuerzo
Cambia el esfuerzo
Fixed
Units
Unidades Cambia la duracin
Cambia el esfuerzo
Excepcin: cuando se
asignan unidades del mismo
recurso cambia la duracin.
Fixed
Work
Esfuerzo Cambia la duracin Cambia la duracin
El tipo de actividad se puede modificar en la pestaa Task en la opcin
I nformati on haciendo clic en la pestaa Advanced:
MS Proj ect Avanzado
! CSI M/I TESM // Dolores Lankenau Pgi na 33
Figura 2.7
Si se desea hacer el cambio a todas las tareas del proyecto, se realiza lo siguiente:
Se selecciona la columna Task Name
En la pestaa Task se selecciona Information
Se realiza el cambio en la ventana que aparece:
Figura 2.8
Para realizar la asignacin de recursos debe estar seleccionada en la pantalla la
vista Gantt. Una vez en esta vista se debe ir a la pestaa Resources, y seleccionar
la opcin Assi gn Resources. En esta ventana aparecen todos los recursos
disponibles para ser asignados. En la Columna Task Name se selecciona una
actividad y en la ventana de recursos se asignan los mismos:
MS Proj ect Avanzado
! CSI M/I TESM // Dolores Lankenau Pgi na 34
Figura 2.9
Otra manera de hacer la asignacin de recursos es dividiendo la pantalla en la
pestaa Vi ew, seleccionando Detai l s la opcin Spl i t vi ew y accediendo a la vista
Task Form que aparece en la lista desplegable. Con esto, aparece la vista en la
parte inferior de la pantalla:
Figura 2.10
MS Proj ect Avanzado
! CSI M/I TESM // Dolores Lankenau Pgi na 35
Para llevar a cabo la asignacin de recursos se utiliza la siguiente tabla:
Acti vi dad Recursos Asi gnados
Definir Equipo 1 Analista
Comprar Equipo 1 Analista + 1 Consultor
Conseguir Manuales 1 Analista
Comprar Diskettes 1 Analista
Supervisin 1 Lder de Proyecto (1
hora)
El lder de proyecto utiliza nicamente 1 hora diaria para la actividad de
Supervisin, por lo que si su calendario de trabajo es de 8 horas diarias, se debe
asignar 1/8 del recurso a esta actividad. Se asigna 0.125 (o 12.5%) del recurso a la
actividad.
Despus de llevar a cabo la asignacin de recursos, la grfica de Gantt deber
tener la apariencia de la Figura 2.11.
Figura 2.11
Despus de asignar los recursos se quita la marca para la divisin de la pantalla en
la pestaa Vi ew, por medio de la opcin Detai l s en Spl i t Vi ew.
Figura 2.12
MS Proj ect Avanzado
! CSI M/I TESM // Dolores Lankenau Pgi na 36
Para ver la utilizacin de cada recurso se debe seleccionar la vista Resource
Usage.
La Figura 2.13 muestra la distribucin del esfuerzo en las actividades asignadas,
durante las primeras dos semanas del proyecto.
Figura 2.13
Pl aneaci n de l as
acti vi dades del
equi po:
Para activar la vista se selecciona Team
Pl anner de la pestaa Fi l e
Con esta vista se pueden hacer asignaciones o
ajustes arrastrando las tareas hacia el recurso
o fecha deseada
Pueden insertarse o borrarse nuevas tareas
I nspecci n de l os
efectos de l os
cambi os en l as
tareas
Si se desea revisar la forma en que los
cambios a una tarea afectan a otras Se
selecciona la pestaa Task y la opcin
I nspect Task en el grupo de opciones
Schedule
Se desplegar un panel a la izquierda en el
que se muestran las caractersticas de las
tareas y los nuevos valores que se generan
con los cambios.
Alguna de esta informacin tambin puede
observarse si se coloca el cursor sobre la barra
MS Proj ect Avanzado
! CSI M/I TESM // Dolores Lankenau Pgi na 37
de las tareas en la grfica de Gantt.
Figura 2.14
MS Proj ect Avanzado
! CSI M/I TESM // Dolores Lankenau Pgi na 38
3. Administrando la holgura del
proyecto.
Ruta crtica, inicio ms temprano,
inicio ms tarde, la liquidez del
proyecto (ligado con excel).
DESCRI PCI N DEL CASO
Una de las herramientas ms utilizadas en la administracin de los
proyectos es la Red de Actividades. El arreglo de red ms ampliamente utilizado
actualmente es el Diagrama de Actividades en los Nodos, tambin conocido como
Diagrama de Precedencias.
Un programador de proyectos que desea administrar un proyecto mediante
la red, debe tener un conocimiento preciso de las actividades predecesoras y
sucesoras que integran el proyecto. De igual importancia son las dependencias
obligatorias y las dependencias opcionales.
El trabajo de programar la red de actividades es intenso e importante, pero
es igualmente importante el anlisis de la red de proyectos una vez que ha sido
construida para optimizar las operaciones.
Suponga que se necesita alimentar una serie de actividades para un
proyecto que empieza el mircoles 03/10/11, cuya duracin, precedencias y costos
se muestran en la siguiente tabla.
Acti vi da
d
Duraci n
(Semanas
)
Precedenci
a
Costos
(x1000)
A 5 - 1.5
B 3 - 3.0
C 8 A 3.3
D 7 A,B 4.2
E 7 - 5.7
F 4 C, D, E 6.1
G 5 F 7.2
Tabla 3.1
Se desea programar una red con dichas actividades y conocer la ruta crtica
del proyecto, as como los siguientes datos asociados a cada actividad:
MS Proj ect Avanzado
! CSI M/I TESM // Dolores Lankenau Pgi na 39
- Tiempo ms temprano de inicio - Tiempo ms tardo de inicio
- Tiempo ms temprano de
terminacin
- Tiempo ms tardo de
terminacin
- Holgura total - Holgura libre
Una vez que se tienen todos los elementos anteriores, se desea obtener un
diagrama de flujo de caja del proyecto, as como sus costos acumulados.
La uti l i zaci n del MSP
De acuerdo a la informacin anterior, habr que utilizar el MSP para
construir la red del proyecto y realizar los anlisis correspondientes.
Acti vi dades:
1. Construir la red del proyecto en la lista de actividades y costos mencionados en
la lista anterior.
2. Modificar la informacin de cada mdulo para observar el tiempo ms temprano
y ms tardo de inicio, as como el ms temprano y ms tardo de terminacin.
3. Construir un diagrama de Gantt que muestre la ruta crtica y la holgura total.
4. Variar los tiempos de duracin del proyecto y revisar el comportamiento de la
holgura libre y de la holgura total y la relacin de ambas con la duracin total del
proyecto.
5. Obtener el diagrama de flujo de caja considerando el inicio de las actividades lo
ms pronto posible y lo ms tarde posible.
6. Llevar los datos a Excel y graficar los diagramas de flujo para cada caso.
MS Proj ect Avanzado
! CSI M/I TESM // Dolores Lankenau Pgi na 40
3. Administrando la holgura del proyecto.
Ruta crtica, inicio ms temprano, inicio
ms tarde, la liquidez del proyecto (ligado
con excel).
SOLUCI N DEL CASO
1. Construi r l a red del proyecto con l a l i sta de acti vi dades y costos.
Abrir el archivo Caso 3. mpp. La Figura 3.1 muestra la vista Network
Di agram de este archivo.
Figura 3.1
2. Modi fi car l a i nformaci n de cada mdul o para observar el ti empo
ms temprano y ms tard o de i ni ci o, as como el ms temprano y
ms tard o de termi naci n.
Para mostrar los tiempos de inicio y de fin ms temprano, y los de inicio y de
fin ms tarde en cada uno de los nodos, es necesario modificar los valores que por
omisin muestra MSP. Esto se hace cuando se est en la vista Network Di agram,
en la pestaa Format, haga clic en Box Styl es. (Ver Figura 3.2)
MS Proj ect Avanzado
! CSI M/I TESM // Dolores Lankenau Pgi na 41
Figura 3.2
Los campos que tiene esta ventana son los siguientes:
Styl e setti ngs for: En este espacio se selecciona el tipo de caja que se desea
editar.
Previ ew: Muestra el aspecto de la caja editada.
Show data for task i d: En este campo se puede seleccionar una actividad a
modificar, (seleccionando el ID de la actividad a editar); si se desea que los
cambios apliquen para todas las actividades, este espacio se debe dejar en
blanco.
Data templ ate: en esta seccin se puede seleccionar cualquiera de las vistas
predeterminadas del MSP, si se desea crear una nueva se debe dar clic en el
botn More Templ ates
Border y background: En estas dos secciones se modifica el diseo del la
caja editada.
Seleccionar el botn More Templ ates Aparece una ventana con una
nueva plantilla predeterminada. Se crea uno nuevo dando clic en el botn New
(Figura 3.3).
MS Proj ect Avanzado
! CSI M/I TESM // Dolores Lankenau Pgi na 42
Figura 3.3
Despus de haber dado clic a New aparece la ventana de edicin de datos.
Para cambiar el nmero de celdas en la nueva caja se debe de editar desde el botn
Cel l Layout y para incrementar el nmero de renglones de las cajas se utiliza la
opcin Li mi t cel l text to:
Las cajas del proyecto se editan como se muestra en la Figura 3.4.
Figura 3.4
MS Proj ect Avanzado
! CSI M/I TESM // Dolores Lankenau Pgi na 43
Despus de crear esta vista, se da clic en OK y en la ventana Box Styl es se
selecciona esta nueva opcin para las actividades cr ti cas en el apartado Data
templ ate. Se seleccionan tambin las actividades no cr ti cas y se aplica la
misma opcin en Data templ ate.
3. Construi r un di agrama de Gantt que muestre l a ruta cr ti ca y l a
hol gura total .
Se debe utilizar la vista Detai l Gantt, ya que sta muestra la ruta crtica del
proyecto (en color rojo). Esta vista se encuentra en la pestaa Vi ew, en la opcin
Other Vi ews, posteriormente seleccionar la opcin More Vi ews
Se puede modificar la vista Detai l Gantt para que muestre la holgura total
de cada una de las actividades del proyecto. Para hacer esto se utiliza la pestaa
Format y en el botn Format, se selecciona la opcin Bar Styl es. Esta ventana
se divide en dos partes, en la parte superior se encuentran los smbolos
disponibles en esa vista y en la parte inferior se puede editar el smbolo que se
seleccione.
Insertar un rengln debajo de Sl ack, y editar las siguientes caractersticas
en la pestaa Bars:
Name Appearan
ce
Show for Row From To
Total Slack 2 Task
Finish
Total Slack
Seleccionar el smbolo nuevo, Total Sl ack, y modificar los atributos en la
pestaa Text. En el rengln Left, se escribe Total Sl ack, y en el rengln Ri ght,
se escribe Free Sl ack.
En el rengln Sl ack se cambia el nombre del smbolo por Free Sl ack.
La ventana Bar Styl es de la vista Detai l Gantt debe verse como la Figura
3.5.
MS Proj ect Avanzado
! CSI M/I TESM // Dolores Lankenau Pgi na 44
Figura 3.5
Una vez hechas estas modificaciones, se podr visualizar la Holgura Total
(izquierda) y la Holgura Libre (derecha) de cada una de las actividades, as como
una lnea en la base de cada barra de una actividad no crtica que indica la holgura
libre.
La grfica de Gantt se debe ver como se muestra en la Figura 3.6.
Figura 3.6
4. Vari ar l os ti empos de duraci n del proyecto y revi sar el
comportami ento de l a hol gura l i bre y de l a hol gura total y l a
rel aci n de ambas con l a duraci n total del proyecto.
Cuando se modifica la duracin de una actividad, sus valores de Holgura
Libre y Total cambian tambin.
MS Proj ect Avanzado
! CSI M/I TESM // Dolores Lankenau Pgi na 45
Si se modifica el valor la duracin de la actividad B de 3 a 5 semanas, la
holgura libre de esa actividad es igual a cero, mientras que la holgura total es de 1
semana. Esto indica que una semana ms de retraso sobre esta actividad
impactar a las actividades sucesoras; sin embargo no impactara a la fecha de
terminacin del proyecto. Si se modifica nuevamente la duracin de la actividad B,
ahora a 7 semanas, se afectar la fecha de terminacin del proyecto. La Ruta
Crtica puede cambiar cada vez que se modifique la duracin de alguna actividad.
Modificar la duracin de la actividad B a su valor original: 3 semanas.
5. Obtener el di agrama de fl uj o de caj a consi derando el i ni ci o de l as
acti vi dades l o ms pronto posi bl e y l o ms tarde posi bl e.
Se utiliza la vista Task Usage para mostrar el flujo de caja semanal del
proyecto. Seleccionar la vista en el men Vi ew.
Para que aparezca la informacin de costos en la vista Task Usage, se debe
ir a la pestaa Format y seleccionar la opcin: Cost. Aparece la informacin de
costos, al igual que la de esfuerzo (work). Para ocultar informacin de esfuerzo se
debe ir al men Format y quitar la seleccin en: Work.
Para hacer el corte por semana, se debe ir a la ventana Ti mescal e que se
encuentra en la pestaa Vi ew, en el botn Ti mescal e y nuevamente en
Ti mescal e. En la pestaa Mi ddl e Ti er se selecciona Months en Uni ts y se debe
verificar que el valor de Count sea 1; en la pestaa Bottom Ti er se selecciona el
Weeks en Uni ts y de igual manera se verifica que el valor de Count sea 1. Al dar
clic en OK las modificaciones se deben de ver en la vista Task Usage.
El flujo de caja semanal se debe de ver como en la Figura 3.7.
Figura 3.7
MS Proj ect Avanzado
! CSI M/I TESM // Dolores Lankenau Pgi na 46
Debido a que el proyecto se rige por la fecha de inicio, todas las actividades
empiezan lo ms pronto posible, con lo que el flujo de caja que acabamos de
obtener corresponde a esta situacin.
Para obtener el flujo de caja suponiendo que el inicio de las actividades fuera
lo ms tarde posible se debe seleccionar simultneamente todas las actividades no
crticas (actividades de color azul: B, D y E). Con el botn derecho del mouse se
abre la ventana I nformati on. En la pestaa Advanced, en el cuadro Constrai nt
type se debe selecciona la opcin As Late As Possi bl e: (Figura 3.8).
Despus de realizar esto todas las actividades se vuelven crticas y el inicio
de las actividades se programa lo ms tarde posible.
Figura 3.8
Los flujos de efectivo cambian, y deben verse como en la Figura 3.9.
Figura 3.9
MS Proj ect Avanzado
! CSI M/I TESM // Dolores Lankenau Pgi na 47
6. Ll evar l os datos a Mi crosoft Excel y grafi car l os di agramas de fl uj o
en cada caso.
Para una mejor interpretacin del flujo de caja semanal se grafican los datos.
En este punto se asume que el flujo de caja est definido para un inicio lo ms
temprano posible, por lo que se debe seleccionar nuevamente las actividades B, D y
E y cambiar el Constrai n type a As Soon As Possi bl e
MSP permite llevar datos de un proyecto a un archivo de Microsoft Excel.
Esta funcin se encuentra en la pestaa Proj ect en la opcin Reports. Se abre
una ventana en la que se puede seleccionar la informacin que se desea tener en
Excel, se selecciona la opcin Costs y posteriormente la opcin Cash Fl ow
(Figura 3.10)
Figura 3.10
Existen muchas opciones de reportes que se pueden crear directamente en
Excel utilizando los datos de MSP. Se recomienda practicar con un proyecto para
ver todos los reportes disponibles en el MSP.
Ej erci ci o Extra:
Cerrar el archivo "Caso 3" sin guardar los cambios y abrirlo nuevamente para
contestar las siguientes preguntas:
MS Proj ect Avanzado
! CSI M/I TESM // Dolores Lankenau Pgi na 48
En la vista Pert cambiar el formato de las cajas (box styles) con la siguiente
informacin:
Campo No Variable
1 Name
2 ID
3 Duration
4 Free slack
5 Total
slack
a) Cul es la holgura total de la actividad A?
b) Cul es la holgura libre de la actividad E?
En la vista Detail Gantt modificar el formato de las barras (bar styles) agregando
la holgura total y la holgura libre como se muestra en la pgina 43.
a) Cambiar la duracin de la actividad E a 9 semanas e identificar los nuevos
valores de su holgura total y libre.
b) Cambiar la duracin de la actividad A a 6 semanas Qu es lo que se afecta
con este cambio y por qu?
Obtener el diagrama de caja con el comienzo lo ms pronto posible y que sea
mensual.
MS Proj ect Avanzado
! CSI M/I TESM // Dolores Lankenau Pgi na 49
4. La nivelacin de recursos.
Opciones de nivelacin, anlisis de flujo
de caja (ligado con Excel).
DESCRI PCI N DEL CASO
Al asignar recursos en un proyecto se pretende asegurar el desarrollo de
cada una de las actividades del proyecto. El proceso normal de asignacin de
recursos empieza por programar las actividades y sus secuencias (ver caso 2),
despus se asignan recursos, ya sea maquinaria y/o equipo.
Despus de que se ha realizado la asignacin de recursos a las actividades,
los administradores de proyectos deben asegurarse que los recursos se apliquen
de manera uniforme a lo largo del proyecto, lo que se conoce como ni vel aci n de
recursos.
La nivelacin de recursos permite un uso ms eficiente de stos, evitando
que en determinadas fechas se tenga una utilizacin excesiva y en otras fechas una
subutilizacin de los recursos.
Es importante analizar tambin si la fecha de terminacin del proyecto se
recorre por el hecho de nivelar los recursos, y si este retraso es econmicamente
viable, en funcin de posibles multas o exceso de gastos indirectos, o sencillamente
si el cliente lo acepta.
Habr que hacer entonces ensayos de nivelacin con algunas variantes y
revisar el flujo de efectivo, para determinar el uso ms adecuado de los recursos
considerando la liquidez del proyecto, de manera que los flujos de caja o efectivo
sean uniformes.
La uti l i zaci n del MSP
De acuerdo a la informacin anterior, habr que utilizar las opciones de
asignacin y nivelacin de recursos.
Acti vi dades:
1. A partir del proyecto Automatizacin del Horno de Fusin B, que tiene una
serie de recursos asignados, revisar el histograma, las horas hombre
asignadas a cada recurso, el costo correspondiente por recurso y verificar si
existen recursos sobre-asignados o subutilizados.
MS Proj ect Avanzado
! CSI M/I TESM // Dolores Lankenau Pgi na 50
2. Realizar la nivelacin con las diferentes opciones del MSP hasta obtener la
mejor opcin desde dos puntos de vista diferentes:
a) La opcin que elimine la sobre-asignacin de recursos sin que vare la fecha
de terminacin del proyecto.
b) La opcin que optimiza el uso uniforme de los recursos, permitiendo un flujo
de caja uniforme.
3. Obtener los diagramas de flujo de caja (en Microsoft Excel) para las dos
opciones de nivelacin (a y b) mencionadas en el inciso anterior.
4. La nivelacin de recursos.
Opciones de nivelacin, anlisis de flujo
de caja (ligado con Excel).
SOLUCI N DEL CASO
1. A parti r del proyecto Automati zaci n del Horno de Fusi n B, que
ti ene una seri e de recursos asi gnados, revi sar el hi stograma, l as
horas hombre asi gnadas a cada recurso, el costo
correspondi ente por recurso y veri fi car si exi sten recursos sobre-
asi gnados o sub-uti l i zados.
El Archivo con las actividades se encuentra en Caso 4. mpp. Se debe
guardar este archivo con otro nombre, pues en varias ocasiones de este caso se
utiliza el proyecto inicial.
Para ver las horas hombre asignadas a cada recurso para cada actividad se
utiliza la vista Resource Usage que se encuentra en la pestaa Vi ew. Aparecen
en color rojo los recursos que estn sobre-asignados. Para este ejemplo slo se
dispone de una cantidad mxima de uno para cada recurso definido (como aparece
en la vista Resource Sheet). La Figura 4.1 corresponde a la informacin que
muestra la vista Resource Usage.
MS Proj ect Avanzado
! CSI M/I TESM // Dolores Lankenau Pgi na 51
Figura 4.1
2. Real i zar l a ni vel aci n con l as di ferentes opci ones del MSP hasta
obtener l a mej or opci n desde dos puntos de vi sta di ferentes:
Para este punto del caso se utiliza la vista Tracki ng Gantt, que se elige en
pestaa Vi ew, opcin Other Vi ews submen More Vi ews. (Figura 4.2 )
Figura4.2
a) La opci n que el i mi ne l a sobre-asi gnaci n de recursos si n que
var e l a fecha de termi naci n del proyecto.
Se debe grabar el caso con el nombre Caso 4a. mpp sin lnea base
(Baseline). Para realizar la nivelacin de recursos se selecciona la opcin Level i ng
Opti ons de la pestaa Resource. Ver men Figura 4.3
MS Proj ect Avanzado
! CSI M/I TESM // Dolores Lankenau Pgi na 52
Figura 4.3
Para hacer la nivelacin respetando la fecha de terminacin definida originalmente,
se elige la opcin Level onl y wi thi n avai l abl e sl ack y Level can adj ust
i ndi vi dual assi gments on a task y se selecciona la opcin Automati c del
apartado Level i ng Cal cul ati ons. MSP intenta resolver los conflictos en la
medida que las holguras libres de las actividades de los proyectos lo permitan.
(Figura 4.4)
Figura 4.4
Es probable que algunos conflictos no se puedan resolver, precisamente por
las holguras libres que se deben respetar. En este caso MSP le avisa al usuario
mediante un mensaje como el de la Figura 4.5
MS Proj ect Avanzado
! CSI M/I TESM // Dolores Lankenau Pgi na 53
Se puede indicar al MSP que salte las nivelaciones que no pueda resolver (Ski p
Al l ), que salte la nivelacin actual (Ski p), o que detenga la nivelacin (Stop) para
tratar de nivelar de otra manera.
Figura 4.5
Otra alternativa es la nivelacin manual; sin embargo en un proyecto largo
no sera sencillo. Si esto no es una opcin se puede permitir el retraso de algunas
actividades.
La Figura 4.6 muestra el efecto de aplicar la nivelacin de recursos usando
las holguras para llevar a cabo la nivelacin y evitar el modificar la fecha de
terminacin del proyecto. En este ejercicio todava siguen existiendo sobre-
asignaciones, pero stas pueden ser manejadas de distintas maneras, desde
asignar ms recursos para deshacer las sobre-asignaciones, hasta retrasar
algunas actividades.
Para este caso no se hace la nivelacin, pero se puede hacer para comprobar lo
que ocurre.
Figura 4.6
MS Proj ect Avanzado
! CSI M/I TESM // Dolores Lankenau Pgi na 54
b) La opci n que opti mi za el uso uni forme de l os recursos,
permi ti endo un fl uj o de caj a uni forme.
En este ejercicio se compara la lnea base del proyecto sin nivelar con la
lnea base del proyecto nivelado. Esto es para tener una mejor visin de los efectos
de la nivelacin en el diagrama de Gantt.
Se debe abrir el proyecto original Caso 4. mpp y grabarlo con el nombre
Caso 4b. mpp con baseline, de esta manera se puede establecer una dimensin
comparativa utilizando la lnea de base del proyecto.
Una vez grabada la lnea base se hace la nivelacin de recursos sin que se restrinja
la fecha de terminacin actual del proyecto. Se debe ir a la opcin Level i ng
Opti ons de la pestaa Resource. Asegurarse de NO tener activada la opcin
Level onl y wi thi n avai l abl e sl ack, y las otras opciones pueden o no estar
seleccionadas. La opcin Automati c del apartado Level i ng Cal cul ati ons debe
estar seleccionada. La nivelacin de recursos se hace de manera uniforme. Figura
4.7
Figura 4.7
Se puede observar (figura 4.8) la programacin original (en gris) contra la
nueva programacin.
MS Proj ect Avanzado
! CSI M/I TESM // Dolores Lankenau Pgi na 55
Figura 4.8
La Figura 4.9 muestra la nivelacin de recursos, permitiendo un flujo de caja
uniforme.
Figura 4.9
3. Obtener l os di agramas de fl uj o de caj a (en Mi crosoft Excel ) para
l as dos opci ones de ni vel aci n (a y b) menci onadas en el i nci so
anteri or.
Para llevar la informacin de los flujos de caja a Excel, primero se debe
seleccionar la vista Task Usage de la pestaa Vi ew, para observar en pantalla los
flujos de caja.
MS Proj ect Avanzado
! CSI M/I TESM // Dolores Lankenau Pgi na 56
Seleccionar Detai l s: Cost de la pestaa Format para incluir la informacin de
los costos y de igual manera seleccionar Detai l s: Work para deshabilitar la
informacin de asignacin de carga de trabajo.
Si el flujo no est en meses se modifica la escala de tiempo seleccionando
Ti mescal e en la pestaa Vi ew.
La informacin se puede copiar a una hoja de Excel para realizar la grfica. La
Figura 4.5 corresponde al archivo Caso 4a. xl s, el cul se us para construir la
grfica. Se puede abrir este archivo y usarlo como referencia o bien construir la
grfica. El procedimiento para construir la grfica es:
En Excel en la columna A en el primer rengln se escribe la palabra Meses, en
el segundo rengln Costo a y en el tercero Costo b. En el primer rengln se
escriben las fechas de corte correspondientes al proyecto, mensualmente y a partir
del mes en que inician los proyectos hasta el mes de finalizacin del proyecto ms
largo.
Del archivo Caso 4a. mpp, de la vista Task Usage, se copia el rengln de los
costos del proyecto (actividad sumaria) a la hoja de datos de Excel, ubicndolos en
el segundo rengln; se hace lo mismo para los costos del Caso 4b. mpp, ubicando
los datos en el tercer rengln. Por ltimo se construye la grfica de los datos de
flujo de caja que es el resultado de ambas nivelaciones.
Figura 4.10
Ej erci ci os Extras:
!"#$" &
!"#$" '
MS Proj ect Avanzado
! CSI M/I TESM // Dolores Lankenau Pgi na 57
Realizar la nivelacin en orden estndar, desactivando Level onl y wi thi n
avai l abl e sl ack y desactivando Level i ng can adj ust i ndi vi dual
assi gnments on a task. Comentar con el grupo las diferencias.
Qu sera lo primero que se utilizara para nivelar los recursos, si la restriccin
principal fuera la fecha de terminacin del proyecto?
Es conveniente hacer la nivelacin manualmente?, Por qu, y en qu casos?
Cules son los parmetros ms importantes a tomar en cuenta cuando se
quiere llevar a cabo la nivelacin?
MS Proj ect Avanzado
! CSI M/I TESM // Dolores Lankenau Pgi na 58
5. El presupuesto del proyecto.
La tabla de costos del proyecto a partir
de los recursos asignados, costo fijo y
costo variable, costo de lnea base, el
diagrama de flujo de caja y la curva
acumulada de costos (exportada a
Excel).
DESCRI PCI N DEL CASO
Una de las actividades ms importantes del proyecto es la preparacin del
presupuesto. La recomendacin principal para elaborarlo es a travs de la EDT en
sus diferentes niveles, para tener de esta manera diferentes niveles de control.
En un presupuesto debern incluirse todos los conceptos de los costos, tanto
directos como indirectos. Como parte de los costos directos hay que incluir los
costos de Mano de Obra, Materiales, Maquinaria y Equipo. Dentro de los costos
indirectos se pueden mencionar las rentas de instalaciones de oficinas, gastos
administrativos, entre otros.
Una vez que se tiene el presupuesto por actividades, habr que preparar un
flujo de caja, para asegurar la liquidez del proyecto y una curva acumulada de
costos para realizar posteriormente un buen control de gastos del proyecto.
Finalmente, es necesario preparar un reporte del presupuesto detallado para
el grupo de trabajo del proyecto y un presupuesto a nivel ejecutivo, con los rubros
mayores.
La uti l i zaci n del MSP
A travs de un ejercicio, se conocern las posibilidades del MSP para
preparar y reportar un presupuesto.
Acti vi dades:
1. Introducir las diferentes actividades a un proyecto y asignar recursos humanos,
material y equipo
2. Asignar costos indirectos
3. Revisar la tabla de costos del proyecto
4. Alimentar horasextras
5. Obtener el flujo de caja y los costos acumulados
MS Proj ect Avanzado
! CSI M/I TESM // Dolores Lankenau Pgi na 59
5. El presupuesto del proyecto.
La tabla de costos del proyecto a partir
de los recursos asignados, costo fijo y
costo variable, costo de lnea base, el
diagrama de flujo de caja y la curva
acumulada de costos (exportada a
Excel).
SOLUCI N DEL CASO
1. I ntroduci r l as di ferentes acti vi dades a un proyecto y asi gnar
recursos humanos, materi al y equi po.
El Archivo con las actividades es el Caso 5. mpp.
Los recursos del proyecto son como se muestran en la Figura 5.1., en la vista
Resource Sheet.
Figura 5.1
Los recursos se asignan de acuerdo a la siguiente tabla:
Acti vi dad Recursos
Definir Equipo 1 Analista
Comprar Equipo 1 Analista + Software
Conseguir Manuales 1 Analista
Comprar Diskettes 1 Analista + Diskettes
Armar Equipo 2 Analistas
Conectar Red 2 Analistas
Instalar Software 1 Analista
Probar Software en Red 2 Analistas + 1 Consultor
Realizar Macros 2 Analistas
MS Proj ect Avanzado
! CSI M/I TESM // Dolores Lankenau Pgi na 60
MS P Multiusuarios 2 Analistas
Integrar Ligas
Multiusuarios
2 Analistas
Supervisin 0.25 Lder de Proyectos
MS Proj ect Avanzado
! CSI M/I TESM // Dolores Lankenau Pgi na 61
2. Asi gnar costos i ndi rectos.
Para ver la tabla de costos de debe seleccionar ir a la pestaa de Vi ew
Tabl es - Cost.
Figura 5.2
La actividad "Pagar Local se considera un costo indirecto, por lo que se le
asigna un costo de $1,100.00 por cada ocurrencia de la actividad. Asignar este valor
en la columna Fi xed Cost de la tabla de costo.
3. Revi sar l a tabl a de costos del proyecto.
La tabla de costos debe lucir como la que se muestra en la Figura 5.3.
Figura 5.3
MS Proj ect Avanzado
! CSI M/I TESM // Dolores Lankenau Pgi na 62
4. Al i mentar horas extras.
El MSP no tiene la capacidad de interpretar las sobre-asignaciones para
introducir las horas extras de trabajo, por lo que se tienen que definir de manera
manual.
Se debe ir a la vista Resource Graph para observar la sobre-asignacin en
el proyecto. Se puede dividir la pantalla y elegir la vista Resource Graph en la
parte inferior de la pantalla. Para Dividir la pantalla se selecciona la opcin Detai l s
y la vista deseada del men desplegable:
Figura 5.4
En los das 24 y 25 de Octubre aparece una sobre-asignacin, en las actividades
Probar Software en Red y Realizar Macros (ver Figura 5.5).
Figura 5.5
MS Proj ect Avanzado
! CSI M/I TESM // Dolores Lankenau Pgi na 63
Para quitar la sobre-asignacin se va a retrasar una de las actividades, aunque
esto provoca el retraso de todo el proyecto. Quite la divisin de la pantalla
desmarcando la opcin Detai l s y elija la vista Resource Form que se encuentra
en Other Vi ews en la pestaa Vi ew En esta vista aparece una columna llamada
Del ay, en donde se escribe el valor correspondiente a dos das (16 hrs) para la
actividad "Realizar Macros". La Figura 5.6 muestra la operacin.
Figura 5.6
Para volver a la fecha de fin de proyecto original, se pueden asignar horas
extras a los Analistas en la actividad "Realizar Macros".
Para poder ver informacin til relativa a la asignacin de carga de trabajo se
selecciona Work en el rea de Detai l s en la pestaa Format. Sobre la actividad
Realizar Macros, en la columna Ovt. Work, colocar el valor de 32 hrs, que
corresponde a la carga de trabajo para dos analistas trabajando dos das.
La Figura 5.7 muestra cmo debe lucir la asignacin de horas extras.
MS Proj ect Avanzado
! CSI M/I TESM // Dolores Lankenau Pgi na 64
Figura 5.7
5. Obtener el fl uj o de caj a y l os costos acumul ados.
Se utiliza la vista Task Usage de la pestaa Vi ew para mostrar los flujos de
caja, as como uno de los reportes para revisar en forma impresa la informacin.
Figura 5.8
Se modifican los detalles de esta vista para que slo muestre la informacin de
costos. Esto se hace en la pestaa Format seleccionando Cost en el rea de
Detai l s. Si se desea se puede deshabilitar el trabajo (Work).
MS Proj ect Avanzado
! CSI M/I TESM // Dolores Lankenau Pgi na 65
Figura 5.9
Como se puede observar, los flujos de caja son diarios, pero para este caso es ms
fcil visualizarlos de manera semanal. Para lograr esto se modifica la escala de
tiempo en la pestaa Vi ew en la opcin Ti mescal e.
Figura 5.10
La Figura 5.11 muestra todos los ajustes, estn marcados los flujos de caja
semanales del proyecto.
MS Proj ect Avanzado
! CSI M/I TESM // Dolores Lankenau Pgi na 66
Figura 5.11
La informacin se debe copiar a una hoja de Excel para realizar la grfica. Se
utiliza el archivo Caso 5. xl s. y se copian a la hoja los datos de los flujos de caja
semanales de la vista Task Usage. Se agrega un rengln con el acumulado y las
fechas de corte.
Para construir la grfica se utilizan los datos acumulados. La serie se llama
Costo Acumulado, los valores de Y son los costos acumulados, las etiquetas de las
categoras son las fechas de corte semanales.
En la Figura 5.12 se muestran los datos copiados y en la Figura 5.13 la
grfica creada.
Figura 5.12
MS Proj ect Avanzado
! CSI M/I TESM // Dolores Lankenau Pgi na 67
Figura 5.13
Para obtener el reporte impreso en MSP se selecciona Reports del de la
pestaa Proj ect, y aparece la ventana de reportes. Seleccionar el grupo de
reportes de costos (Cost), y de stos seleccionar el reporte Cash Fl ow (Usando el
botn Sel ect). Aparece una vista previa del reporte.
Ej erci ci os Extras:
En qu vista se editan las horas extras y en dnde se pone el costo de stas
(puede ser ms de un lugar)?
Revisar las diferentes opciones de reportes de costos y editar el flujo de caja
para que sea mensual en vez de semanal.
!"#$#%&'(
()*"+$
(,*"+$
(-*"+$
(.*"+$
(/*"+$
(0*"+$
MS Proj ect Avanzado
! CSI M/I TESM // Dolores Lankenau Pgi na 68
6. Vistas ejecutivas del cronograma.
Presentacin ejecutiva del cronograma,
dando formato de color y exportacin a la
presentacin final desde Ms Project.
DESCRI PCI N DEL CASO
Una de las actividades ms comunes que un lder de proyectos realiza es la
de comunicar eficazmente la cronologa del proyecto a los involucrados.
A pesar de todos los sistemas para gestionar proyectos, formatos de
balance, plantillas disponibles para la administracin de proyectos, es ms
eficiente presentar mediante cuadros y diagramas la cronologa, lo cual representa
un reto para el administrador de proyectos al realizar la presentacin del
cronograma mediante programas como Power Point o Visio ya que el estar
ajustando fechas, horarios y actividades en grandes proyectos puede resultar
tedioso e involucra inversin de tiempo.
En este caso se analizar una forma rpida y sencilla de realizar el
cronograma del proyecto para la presentacin de nuestro informe.
La uti l i zaci n del MSP
Utilizar la funcin Ti mel i ne del MSP para abrir la vista del cronograma.
Acti vi dades:
1. Abrir el caso 6 habilitando la vista Ti mel i ne.
2. Incluir las tareas Equipo, Supervisin, Instalacin e implementacin a la vista
Ti mel i ne, as como los milestones de las actividades Equipo completo,
Plataforma corriendo y Marcos terminados.
3. Dar formato a la vista y exportar a Power Point o Outlook.
MS Proj ect Avanzado
! CSI M/I TESM // Dolores Lankenau Pgi na 69
6. Vistas ejecutiva del cronograma.
Presentacin ejecutiva del cronograma,
dando formato de color y exportacin a la
presentacin final desde Ms Project.
SOLUCI ON DEL CASO
1. Abri r vi sta de Ti mel i ne.
En la pestaa Vi ew seleccione la opcin Ti mel i ne.
Figura 6.1
2. I ncl ui r l as tareas Equi po, Supervi si n, I nstal aci n e
i mpl ementaci n a l a vi sta Ti mel i ne, as como l os mi l estones de l as
acti vi dades Equi po compl eto, Pl ataforma corri endo y Marcos
termi nados.
Para incluir las tareas y milestones que sern parte del diagrama seleccione
Exi sti ng Tasks de la pestaa Format en la vista Ti mel i ne.
Figura 6.2
En la siguiente ventana se encuentran todas las tareas del proyecto, en ella
seleccione las tareas y milestones que formaran parte de su diagrama.
MS Proj ect Avanzado
! CSI M/I TESM // Dolores Lankenau Pgi na 70
Figura 6.3
Si aparecen las actividades en una sola lnea de tiempo, se puede activar la
opcin de Overl apped y la opcin Detai l ed Ti mel i ne Task en la pestaa de
Format, estas opciones le permiten visualizar el nombre y detalles de las
actividades. Revise las diferentes opciones que proporciona la vista Date Format.
Figura 6.4
3. Dar formato a l a vi sta y exportar a Power Poi nt o Outl ook.
MS Proj ect Avanzado
! CSI M/I TESM // Dolores Lankenau Pgi na 71
Para cambiar el formato del cronograma, vaya a la pestaa de Format seleccione
la tarea en la que aplicar el cambio de formato seleccione la tipografa de letra,
tamao, color as color de la barra.
Figura 6.5
Para exportar el cronograma dentro de la pestaa de Format seleccione Copy
Ti mel i ne esta opcin le permite copiar el cronograma, es importante tenga abierto
el archivo Power Point o Outlook a donde ser exportado.
Figura 6.6
Nota: Si desea agregar nuevas tareas, ttulo de tareas o
milestones que no existen en el proyecto lo puede hacer
desde el Timeline mediante los botones Task, cal l out task
o mi l estones, localizados en la seccin de Insert en la
pestaa Format
Ej erci ci os Extras:
Esta vista (Ti mel i ne) no muestra la hora de inicio de las tareas, mediante la
opcin Date Format active la opcin de tal forma que se incluya da, fecha y
hora.
Inserte el nombre del proyecto Instalacin e implementacin de equipo insertando
la actividad en el cronograma y seleccione Di spl ay as Cal l out
MS Proj ect Avanzado
! CSI M/I TESM // Dolores Lankenau Pgi na 72
7. La administracin de proyectos
mltiples.
Asignacin de recursos, el pool de
recursos, consolidacin de proyectos,
nivelando recursos.
DESCRI PCI N DEL CASO
Cmo asignar eficientemente recursos en dos o ms proyectos
simultneos?
Cmo asegurar que no se sobrecargan los recursos cuando trabajan en
varios proyectos simultneos?
Cmo nivelar recursos en proyectos que se estn ejecutando al mismo
tiempo?
Estas preguntas se presentan frecuentemente en la administracin de
proyectos mltiples, situacin que se presenta para todos aquellos que administran
o participan en diferentes proyectos a la vez.
El uso de herramientas de administracin de proyectos como el diagrama de
Gantt, la asignacin y nivelacin de recursos, los diagramas de cargas de trabajo,
se aplican tambin en el caso de proyectos mltiples. El principio de aplicacin es
el mismo, slo que se debe tener cuidado de reflejar las necesidades de recursos
tomando en cuenta la exigencia de cada proyecto.
La uti l i zaci n del MSP
Realizar la asignacin, nivelacin y consolidacin de recursos en proyectos
mltiples
Acti vi dades:
1. Alimentar el pool de recursos.
2. Alimentar las actividades de dos proyectos independientes, asignndole a cada
uno sus recursos respectivos, tomndolos del pool de recursos
3. Consolidar los proyectos y hacer un anlisis de necesidades de recursos
4. Integrar un tercer proyecto que ya tiene asignados los recursos y revisar
nuevamente las necesidades de todos los recursos
5. Nivelar los recursos de todos los proyectos
6. Ligar la actividad de un proyecto a una actividad de otro proyecto
MS Proj ect Avanzado
! CSI M/I TESM // Dolores Lankenau Pgi na 73
7. La administracin de proyectos
mltiples.
Asignacin de recursos, el pool de
recursos, consolidacin de proyectos,
nivelando recursos.
SOLUCI ON DEL CASO
1. Al i mentando el pool de recursos.
Al asignar recursos a varios proyectos se debe revisar que estn
adecuadamente distribuidos, para que no haya sobre asignaciones ni recursos
subutilizados. El conjunto de recursos humanos y materiales y equipo es el pool
de recursos.
En MSP se puede dar de alta un grupo de recursos abriendo un archivo nuevo
y alimentando los recursos disponibles en la hoja de recursos. En el archivo Grupo
A de P. mpp se encuentran los recursos humanos asignados al grupo de
Administracin de Proyectos como se muestra en la Figura 7.1.
Figura 7.1
En el mismo archivo, en la vista Gantt se puede ver que no est dada de alta
ninguna actividad, ya que se desea que este archivo sea nicamente utilizado para
el registro de los recursos.
2. Asi gnando recursos a l os proyectos, tomndol os del pool o grupo
de trabaj o.
Se van a utilizar los recursos de Administracin de Proyectos para dos
proyectos diferentes: el curso de MSP Avanzado y el curso de Coordinacin Efectiva
de Proyectos. Adems se tiene otro proyecto ya en marcha que es la Implantacin
de la norma ISO 9000 en el CSIM.
Abrir los siguientes archivos:
- Curso MS Proj ect. mpp
MS Proj ect Avanzado
! CSI M/I TESM // Dolores Lankenau Pgi na 74
- Organi zaci n curso CEP. mpp
Para empezar la asignacin de recursos, se debe indicar al MSP que los
recursos se van a tomar del archivo Grupo A de P, por lo que se debe tener
abierto este archivo para tenerlo activo.
Activar el proyecto Curso MS Project, seleccionndolo en la opcin Swi tch
Wi ndow de la pestaa Vi ew.
Figura 7.2
Para dar de alta los recursos, en la pestaa Resource se selecciona Resource
Pool y despus Share Resources.
MS Proj ect Avanzado
! CSI M/I TESM // Dolores Lankenau Pgi na 75
Figura 7.3
Aparece la ventana para compartir recursos con otros proyectos (Figura 7.4).
Seleccionar la opcin Use resources y dar clic en el men From, donde se
muestran los nombre de los proyectos abiertos. Seleccionar Grupo A de P. Se
recomienda elegir la opcin Sharer takes precedence, para que cualquier
cambio necesario en los proyectos nuevos sea respetado sobre los datos que tiene
el archivo del grupo de recursos.
Figura 7.4
MS Proj ect Avanzado
! CSI M/I TESM // Dolores Lankenau Pgi na 76
Realizar la misma operacin de compartir los recursos del Grupo A de P en el
proyecto Organizacin del curso CEP.
Los recursos disponibles se deben de poder visualizar en la hoja de recursos de
cada uno de los proyectos.
En la pestaa Task, se selecciona la opcin I nformati on. Aparece la
ventana Mul ti pl e Task I nformati on. En seguida se selecciona la pestaa
Advanced y es importante desactivar Effort Dri ven y marcar cada actividad con
Fi xed Durati on, para que se pueda planear la asignacin de recursos sin cambios
en la duracin de las actividades.
Figura 7.5
MS Proj ect Avanzado
! CSI M/I TESM // Dolores Lankenau Pgi na 77
Asignar los recursos al proyecto Curso MS Project de acuerdo la siguiente
tabla:
Curso MS Proj ect Recursos (Uni dades)
Especificacin del curso Adn Lpez (50%), Vicente Prez
(50%)
Elaboracin del contenido Adn Lpez (50 %), Vicente Prez
(50%)
Preparacin de los casos Adn Lpez (100%)
Solucin de los casos Adn Lpez (25 %) Vicente Prez
(100%)
Edicin del manual Vicente Prez (100%), Alejandra
Rivera (50%)
Curso 1 y 2 Adn Lpez (100%), Vicente Prez
(100%)
El diagrama de Gantt con los recursos asignados debe verse como se
muestra en la Figura 7.6.
Figura 7.6.
Asignar los recursos al proyecto Organizacin del curso CEP de acuerdo a la
siguiente tabla:
Organi zaci n curso CEP Recursos (Uni dades)
Registros Pilar Enriquez[50%], Ivonne Gonzlez
Gutirrez (100%)
Estacionamientos Pilar Enriquez[50%]
Salas Pilar Enriquez[50%]
Reproduccin de manuales Ivonne Gonzlez Gutirrez (100%), Pilar
Enriquez (100%)
Preparacin didctica Adn Lpez Miranda (100%)
Curso CEP Adn Lpez Miranda (100%)
MS Proj ect Avanzado
! CSI M/I TESM // Dolores Lankenau Pgi na 78
El diagrama de Gantt del proyecto debe quedar como el de la Figura 7.7.
Figura 7.7
Cerrar los tres archivos.
3. Consol i dando proyectos.
Se abre un archivo nuevo con el nombre Proyectos Consolidados. En la celda
de la primera actividad se inserta el proyecto Curso MS Project por medio de la
pestaa Proj ect. En seguida elegir la opcin Subproj ect. Aparece la pantalla
que se muestra en la Figura 7.8.
Figura 7.8.
Teniendo activada la funcin Li nk to Proj ect, se selecciona el archivo
Curso MS Project y se inserta con el botn I nsert. Se ve el proyecto insertado pero
MS Proj ect Avanzado
! CSI M/I TESM // Dolores Lankenau Pgi na 79
al tratar de ver las actividades, aparece la ventana de la Figura 7.9. Seleccionar la
opcin: Open resource pool to see asi gnments across al l sharer fi l es y
presionar OK.
Figura 7.9.
Aparece la actividad sumaria del proyecto Curso MS Project. Se deben
ocultar las actividades del Proyecto insertado antes de insertar otro objeto.
Repetir las operaciones para insertar el proyecto Organizacin del curso
CEP.
Los dos proyectos consolidados se deben de ver como se muestra en la
Figura 7.10.
MS Proj ect Avanzado
! CSI M/I TESM // Dolores Lankenau Pgi na 80
Figura 7.10.
Con los dos proyectos consolidados, se puede utilizar cualquiera de las vistas
que MSP tiene para el anlisis de recursos. Dividir la pantalla y revisar la vista
Resource Graph en la parte inferior de la pantalla. Se puede notar que no hay
recursos sobre-asignados.
4. I ntegrando un tercer proyecto con recursos propi os.
Se integran los recursos del proyecto ISO al Grupo A de P. Abrir archivo
Proyecto I SO. mpp (Figura 7.11) y revisar la asignacin de recursos.
Figura 7.11.
Al revisar los recursos de este proyecto se observa que Adn Lpez y
Alejandra Rivera ya forman parte del Grupo A de P, sin embargo Aracely Garca no.
Para dar de alta los recursos, en la pestaa Resource se selecciona Resource
Pool y despus Share Resources, seleccionar Grupo A de P (debe estar abierto)
y dar clic en OK (figura 7.12). Verificar las hojas de recursos de ambos archivos
con la inclusin de Aracely Garca.
MS Proj ect Avanzado
! CSI M/I TESM // Dolores Lankenau Pgi na 81
Figura 7.12
Se inserta el proyecto ISO en el archivo de Proyectos Consolidados. Se debe
seleccionar la celda que est debajo de la ltima actividad y seleccionar la pestaa
Proj ect y despus Subproj ect. Los tres proyectos se muestran en el diagrama
de Gantt.
Revisar nuevamente los recursos para ver si existen sobre-asignaciones. El
recurso Alejandra Rivera se encuentra sobre-asignado.
Figura 7.13
5. Ni vel aci n de recursos de l os proyectos consol i dados.
Es posible nivelar los recursos tomando en cuenta los tres proyectos. Antes
de nivelar se debe salvar la lnea base del proyecto en la pestaa Proj ect, abrir el
men Set Basel i ne y elegir la opcin Set Basel i ne, seleccionar Enti re
Proj ect y OK.
MS Proj ect Avanzado
! CSI M/I TESM // Dolores Lankenau Pgi na 82
Figura 7.14
Para nivelar los recursos de todos los proyectos, ir a la pestaa Resource y
seleccionar la opcin Leveli ng Opti ons. Desactivar la opcin Level only wi thi n
avai l abl e sl ack, permitiendo que MSP pueda partir las actividades si es
necesario. En esta misma ventana debe estar seleccionada la opcin Level enti re
Proj ect.
Figura 7.15
Los recursos quedan nivelados, pero la fecha del Curso MS Project se desplaza
hasta Febrero, que es cuando Alejandra Rivera termina la actividad de
documentacin en el proyecto ISO (el MSP toma como prioridad actividades
crticas). Si el retraso en la fecha de realizacin del curso no es factible, se deben
intentar otras opciones de nivelacin o imponer restricciones en los proyectos.
MS Proj ect Avanzado
! CSI M/I TESM // Dolores Lankenau Pgi na 83
6. Li gando acti vi dades entre proyectos.
Para ligar una actividad de un proyecto con una actividad de otro proyecto, se
puede hacer con el botn Li nk Tasks de la pestaa Task o directamente con el
cursor sobre las barras del diagrama de Gantt.
En el archivo de Proyectos Consolidados se programa la actividad de
documentacin en el proyecto ISO hasta que se haya terminado la edicin del
manual del Curso MS Project, para permitir que Alejandra Rivera no est sobre-
asignada y que el curso no se retrase. El resultado se aprecia en la Figura 7.16.
Esta liga permite mantener la fecha del Curso MS Project y quitar la sobre-
asignacin a Alejandra Rivera, pero se tendr que retrasar la fecha de la
certificacin en ISO.
Figura 7.16.
MS Proj ect Avanzado
! CSI M/I TESM // Dolores Lankenau Pgi na 84
8. El control eficiente de proyectos.
La vista Tracking, manipulando
vistas, adaptando la vista Gantt,
definiendo diferentes baselines.
DESCRI PCI N DEL CASO
El control es sin duda uno de los aspectos ms importantes de la
administracin de proyectos; sin embargo es a la vez el ms descuidado. Por
diversos aspectos se deja la informacin de planeacin como est, es decir no se
actualiza y los miembros del equipo trabajan intuitivamente o con controles muy
generales.
La base del control del proyecto consiste en conocer tres aspectos
principales:
- El estado actual
- La planeacin original
- La proyeccin a futuro o el pronstico
Todo buen sistema debe contener esos tres elementos, en tiempo, en costo y
en calidad.
Otra complicacin adicional se deriva de la cantidad y calidad de la
informacin de control, en muchos casos se lleva tanta informacin y tan especfica
que el administrador del proyecto invierte ms tiempo en prepararla y en leerla que
en su trabajo de coordinacin.
La situacin anterior se debe remediar llevando a cabo un sistema de control
acorde con el esfuerzo. Preparando y emitiendo reportes y grficas a diferentes
niveles de la organizacin, de manera que cada quien reciba la informacin
suficiente y necesaria para la toma de decisiones.
La uti l i zaci n del MSP
Utilizando el MSP, el administrador de proyecto deber generar grficas de
Gantt que satisfagan los tres aspectos principales antes mencionados y deber ser
capaz de manipularlas para presentar la informacin del proyecto a diferentes
niveles de detalle.
MS Proj ect Avanzado
! CSI M/I TESM // Dolores Lankenau Pgi na 85
A partir de la programacin de un proyecto, generar un diagrama de control
que permita:
1. Visualizar el plan original, tanto en barras como en milestones.
2. Visualizar el estado actual de avance del proyecto.
3. Visualizar lo que falta por hacer y/o lo que se ha tenido que reprogramar.
4. Aplicar filtros y manipular el diagrama de Gantt de manera que se pueda ver el
plan original y el avance actual en actividades sumarias, as como el estado de
los milestones ms importantes.
5. Modificar el plan original (rebaseline) pero sin perder el anterior, de manera que
se tengan dos lneas bases y un avance actual.
8. El control eficiente de proyectos.
La vista Tracking, manipulando
vistas, adaptando la vista Gantt,
definiendo diferentes baselines.
SOLUCI N DEL CASO
Vi sual i zar el pl an ori gi nal , tanto en barras como en mi l estones.
Vi sual i zar el estado actual de avance del proyecto.
Vi sual i zar l o que fal ta por hacer y/o l o que se ha teni do que
reprogramar.
Se utiliza como proyecto la programacin para la instalacin de una nueva
lnea de inyeccin de plstico y acabado. El Archivo con las actividades se
encuentra en Caso 8. mpp.
La vista Tracki ng Gantt, que se encuentra en More Vi ews en el men
en la pestaa Vi ew como una de las opciones del botn Gantt Chart, proporciona la
informacin necesaria para resolver este caso: el plan original y el estado actual
del proyecto, tanto en barras como en milestones.
Esta vista est diseada para llevar el control de un proyecto, poniendo en
color gris el plan original; y el plan reprogramado se muestra con las actividades
crticas en color rojo y las actividades no crticas en azul. Cuando se crea un nuevo
proyecto no aparecen las barras grises, debido a que no se ha definido el plan
original (baseline). Todas las actividades, inclusive las sumarias tienen indicado el
porcentaje de avance.
MS Proj ect Avanzado
! CSI M/I TESM // Dolores Lankenau Pgi na 86
La definicin original de la vista Tracki ng Gantt no muestra algunos de los
smbolos de los milestones. La simbologa se puede modificar para mostrar los
milestones programado, reprogramado y logrado. Esto se hace en la ventana Bar
Styles que aparece al seleccionar la opcin Bar Styles en el botn Format de la
pestaa Format.
Los smbolos se modifican como se indica a continuacin:
Mi l estone Reprogramado: Se edita el smbolo que no tiene un nombre
definido. Definir el nombre de este smbolo como Milestone Reprogramado
en la columna Name. Seleccionando la columna Appareance se modifica el
smbolo a un tringulo blanco, esto se hace en la pestaa Bars.
Mi lestone Programado: Se modifica el smbolo Baseline Milestone, con el
nombre Milestone Programado.
Mi l estone Logrado: Se edita el smbolo Milestone. En las columnas From
y To seleccionar el campo Actual Start. Cambiar el nombre de este smbolo a
Milestone Logrado.
La Figura 8.1 muestra todos los cambios en la simbologa.
Figura 8.1
MS Proj ect Avanzado
! CSI M/I TESM // Dolores Lankenau Pgi na 87
Apl i car fi l tros y mani pul ar el di agrama de Gantt de manera que se
pueda ver el pl an ori gi nal y el avance actual en acti vi dades sumari as,
as como el estado de l os mi l estones ms i mportantes.
Antes de crear los filtros se deben definir algunas banderas para marcar los
milestones ms importantes. Para esta seccin se utiliza la vista Gantt Chart de
la pestaa Vi ew.
Se inserta una columna a la izquierda de la columna de la duracin, esto se
logra seleccionando I nsert Col umn en el pestaa Format. Aparece el men con
el listado de tipos de campos para definir el tipo de columna. Seleccionar el campo
Fl ag1, al presionar <enter> aparece esta columna en la pantalla. Esta columna
puede guardar valores de YES y NO (NO es el valor por default). En seguida
seleccionar la opcin Custom Fi el ds y escribir "Importante" en el ttulo del campo
Fl ag 1.
Figura 8.2
Se deben marcar como importantes (YES) los milestones siguientes:
Material disponible
Operadores listos
Pruebas realizadas
Ir al pestaa Vi ew y seleccionar del listado del i cono de Fi l ter
: More Fi l ters Utilizar el botn New para definir un nuevo filtro. Escribir
como nombre del filtro "Caso 8", marcar la opcin Show i n Men si se desea que
aparezca en el men de filtros. Definir los renglones del filtro de acuerdo a la
siguiente tabla:
And/O
r
Fi el d Name Test Val ue(s)
Summary Equals Yes
Or Flag1 Equals Yes
MS Proj ect Avanzado
! CSI M/I TESM // Dolores Lankenau Pgi na 88
Una vez definido el filtro, dar clic en Save. Aplicar el filtro y ver lo que
ocurre: Se deben ver nicamente las actividades sumarias y los milestones ms
importantes. (Figura 8.3)
Figura 8.3
Para deshacer el efecto del filtro se debe seleccionar en el i cono de Fi l ter : No
Fi l ter en la pestaa de Vi ew. Hacer esto antes de continuar con el caso.
Existe otro mecanismo conocido como AutoFilter para crear filtros de
manera interactiva, este puede ser realizado directamente del encabezado de cada
columna al hacer clic sobre en el triangulo invertido (para activarlo ir al icono
Fi l ter opcin Di spl ay AutoFi l ter). Al hacer esto aparece un men desplegable el
cual permite elegir algn criterio para filtrar la informacin de acuerdo a los
valores permitidos por esa columna. Ver figura 8.4
Figura 8.4
MS Proj ect Avanzado
! CSI M/I TESM // Dolores Lankenau Pgi na 89
Dentro del men desplegable la opcin Fi l ter despliega un submen en el que hay
opciones constantes que se pueden aplicar como filtro a esa columna, entre ellas
se encuentran las opciones Al l task y Custom La primera opcin deshace el filtro
en la columna seleccionada. La segunda opcin permite crear un filtro, en la
columna seleccionada, con algn valor que no aparezca en el men desplegable.
Los dems valores corresponden a constantes que MSP considera de uso comn.
La Figura 8.5 muestra la ventana que aparece al seleccionar la opcin
(Custom). En esta ventana se puede crear un filtro ms flexible, el cual se puede
grabar para usarlo posteriormente por medio del botn Save. Los valores que se
pueden filtrar son constantes, o referencias a variables que utiliza MSP como
Durati on, Work, Start, Fi ni sh, etc. Los valores a filtrar deben ser del mismo
tipo (no filtrar duracin contra fechas, por ejemplo).
Figura 8.5
Crear un filtro interactivo de manera que no se muestren los milestones solo
las actividades. Una vez creado este filtro la informacin debe aparecer como en la
Figura 8.6.
Figura 8.6
MS Proj ect Avanzado
! CSI M/I TESM // Dolores Lankenau Pgi na 90
Deshacer el filtro anterior antes de pasar a la siguiente seccin.
Modi fi car el pl an ori gi nal (rebasel i ne) pero si n perder el anteri or, de
manera que se tengan dos l neas bases y un avance actual .
Si se desea alterar la lnea base para adecuarla
a la situacin actual del proyecto y al mismo tiempo
conservar este baseline para futuras referencias, se
puede hacer de la manera siguiente: Seleccionar Set
Basel i ne en el botn Set Basel i ne en la pestaa
Proj ect. En la ventana Set Besaline que aparece
seleccionar la opcin Set i nteri m pl an. En Copy
seleccionar Basel i ne y en I nto seleccionar
Start1/Fi ni sh1. Marcar la opcin Enti re Proj ect y
dar clic en OK.
Para redefinir el baseline de manera que
coincida con el plan actual se debe abrir nuevamente la ventana Set Basel i ne, se
selecciona la opcin Set basel i ne y dar clic en OK.
Figura 8.7
Para poder visualizar ambas lneas base se modifica la apariencia de la vista
Tracki ng Gantt, esto se hace en la ventana Bar Styl es que aparece al
seleccionar la opcin Bar Styl es en el botn Format de la pestaa Format.
Abajo del smbolo Baseline Split insertar un nuevo smbolo con el nombre Baseline
Original utilizando el botn I nsert Row, cambiar la apariencia, en Show
ForTasks seleccionar Normal, Row: 2, From Start1 y en To Fi ni sh1.
La Figura 8.6 muestra este nuevo smbolo con las opciones correspondientes a
editar en cada columna.
MS Proj ect Avanzado
! CSI M/I TESM // Dolores Lankenau Pgi na 91
Figura 8.8
Los cambios en la vista Tracki ng Gantt se muestran en la Figura 8.9.
Figura 8.9
MS Proj ect Avanzado
! CSI M/I TESM // Dolores Lankenau Pgi na 92
Ej erci ci os Extras:
Modificar la definicin de las actividades sumarias en la vista Tracki ng Gantt
de manera que:
la sumaria de lnea base (baseline) se vea as:
y la sumaria actual se vea as:
No debe aparecer la barra de avance en ninguno de los smbolos de las
actividades sumarias.
MS Proj ect Avanzado
! CSI M/I TESM // Dolores Lankenau Pgi na 93
9. Cmo prepararse para los reportes de
avance.
Alimentando porcentajes, asignando
milestones, definiendo el % total de
avance y el tiempo restante.
DESCRI PCI N DEL CASO
Cuando se maneja un proyecto donde participan personas de diferentes
departamentos o de diferentes compaas es necesario establecer un sistema de
informacin que permita recolectar informacin de avance del proyecto,
alimentarla al MSP y generar con ello las grficas o reportes respectivos.
El sistema debe identificar inicialmente las horas hombre o las horas
mquina asignadas a cada actividad. Debe tambin contar con un proceso de
registro de horas reales. Adems de estos dos datos, debe registrarse el
porcentaje de avance por actividad. Cuando se trabaja intensivamente en horas
hombre, el dato del porcentaje de avance se puede sustituir proporcionando un
estimado de cunto falta para terminar. Este dato puede registrarse mencionando
la fecha probable de terminacin o las horas hombre que faltan para terminar la
actividad.
Resumiendo lo anterior, cuatro datos son importantes para cada actividad si
se quiere actualizar sistemticamente el estado de avance del proyecto:
- Fecha de inicio
- Horas hombre (mquina) programadas
- Horas hombre (mquina) realmente asignadas
- Fecha de terminacin u horas hombre(mquina) que faltar por asignar
Normalmente esta informacin se recolecta a travs de formatos, ya sea en
papel o por algn medio electrnico.
MS Proj ect Avanzado
! CSI M/I TESM // Dolores Lankenau Pgi na 94
La uti l i zaci n del MSP
Tomando como base un proyecto que ya ha sido planeado y cuyos recursos
ya han sido asignados, realizar los siguientes ejercicios:
1. Revisar la lnea base del proyecto, tanto en tiempo como en horas hombre y
horas mquina asignadas a cada recurso
2. Alimentar fechas de inicio, horas reales asignadas (hombre o mquina) o el
porcentaje de avance
3. Alimentar la informacin de lo que falta para terminar (tambin con informacin
recopilada), ya sea en fechas o en horas de recurso
4. Reflejar el estado de avance en el diagrama de Gantt y asignar las metas
intermedias logradas cuando la actividad que la genera haya sido realizada
MS Proj ect Avanzado
! CSI M/I TESM // Dolores Lankenau Pgi na 95
9. Cmo prepararse para los reportes de
avance.
Alimentando porcentajes, asignando
milestones, definiendo el % total de
avance y el tiempo restante.
SOLUCI N DEL CASO
Revi sar l a l nea base del proyecto, tanto en ti empo como en horas -
hombre y horas mqui na asi gnadas a cada recurso.
Para este caso se utiliza el archivo Caso 9. mpp (Figura 9.1)
Figura 9.1
Para visualizar la lnea base del proyecto, tanto en tiempo como en horas -
hombre o mquina asignadas a cada recurso, es necesario ir a la vista Task
Usage, la cual se encuentra en la pestaa Vi ew. Esta vista se muestra en la Figura
9.2.
Figura 9.2
MS Proj ect Avanzado
! CSI M/I TESM // Dolores Lankenau Pgi na 96
Para elegir los campos a visualizar en esta vista, es necesario ir a la pestaa
Format y elegir las opciones: Basel i ne Work, Actual Work y Percent
Compl ete como se muestra en la Figura 9.3.
Figura 9.3
Si la opcin Percent Compl ete no aparece en las opciones de la pestaa
Format, entonces se debe seleccionar la opcin Add Detai l s. Aparece una
ventana en la que se pueden elegir ms detalles para visualizar en la vista. Se
selecciona Percent Compl ete de la lista de opciones en Avai l abl e fi el ds: y se
da clic en el botn Show. Observe la Figura 9.4.
Figura 9.4
MS Proj ect Avanzado
! CSI M/I TESM // Dolores Lankenau Pgi na 97
Finalmente, queda como se muestra en la figura 9.5.
Figura 9.5
Al i mentar fechas de i ni ci o, horas real es asi gnadas (hombre o
mqui na) o el porcentaj e de avance.
Para alimentar las horas reales se toma un ejemplo de formato (Tabla 9.1), el
cual sirve para despus alimentar estas mismas horas al MSP. Para las primeras
cuatro semanas del proyecto las horas reales quedan como lo muestra la Tabla 9.2.
Tabla 9.1 Formato sugerido para alimentar las horas reales en un proyecto
CONSTRUCCION
!" #$ #% &' () !*+ #** #*, &*" (*$ !*) #*- #*. &,+ (,* !,$ #,% #,' &,) (,- /0/
Limpieza de terreno
Remover material de limpieza
Nivelar terreno
Compra de tuberas
Instalar redes de Agua
Instalar red de drenaje
Poner piso
Instalar caseta mvil
Instalacin elctrica
Caseta mvil instalada
TOTAL
Comentarios:
" 2 ) 34 567 *+ 2 *$ 34 567 *) 2 ,* 34 567 ,$ 2,- 34 567
!"#$% $%'()$*$% +,-$.-%/
MS Proj ect Avanzado
! CSI M/I TESM // Dolores Lankenau Pgi na 98
Tabla 9.2 Horas reales asignadas durante las primeras 4 semanas del proyecto
Ya que se tienen las horas reales en un cierto periodo de tiempo, el siguiente
paso es vaciar esta informacin en la vista Task Usage (Figura 9.6). La
informacin se debe capturar en el recurso asignado de cada actividad para que se
refleje el avance en la misma, esta informacin puede ser en horas o en porcentaje
de avance.
Figura 9.6
Se deben ir monitoreando los cambios que surgen en la vista Tracki ng
Gantt (Figura 9.7).
CONSTRUCCION
!" #$ #% &' () !*+ #** #*, &*" (*$ !*) #*- #*. &,+ (,* !,$ #,% #,' &,) (,- /0/
Limpieza de terreno
*' *' *' *' *'
Remover material de limpieza
*' *' - + + *' *' -
Nivelar terreno
$ - - - - $
Compra de tuberas
*+1 ,+1 ,+1 + + + + +
Instalar redes de Agua
Instalar red de drenaje
Poner piso
Instalar caseta mvil
Instalacin elctrica
Caseta mvil instalada
TOTAL
Comentarios:
" 3 ) 45 678 *+ 3 *$ 45 678 *) 3 ,* 45 678 ,$ 3,- 45 678
!"#$% $%'()$*$% +,-$.-%/
MS Proj ect Avanzado
! CSI M/I TESM // Dolores Lankenau Pgi na 99
Figura 9.7
Al i mentar l a i nformaci n de l o que fal ta para termi nar (tambi n con
i nformaci n recopi l ada), ya sea en fechas o en horas recurso.
Para introducir la informacin que falta para terminar, ya sea en horas o
duracin, se puede hacer en la vista Task Usage, utilizando la tabla que aparece
por default y cambiando los campos que no son de utilidad, en este caso se
cambian las columnas Start y Fi ni sh. Estos cambios se hacen dando un doble clic
en la columna que se quiere modificar (figura 9.8) y se selecciona Remai ni ng
work y Remai ni ng durati on, que son las dos nuevas columnas que se necesitan
en la vista Task Usage.
MS Proj ect Avanzado
! CSI M/I TESM // Dolores Lankenau Pgi na 100
Figura 9.8
La vista Task Usage modificada se ve como se muestra en la Figura 9.9.
Figura 9.9
Con estos campos definidos se puede tener disponible la informacin del
trabajo que queda pendiente tanto en horas como en duracin de la actividad.
Si la actividad Nivelar terreno an tiene pendientes dos das ms de trabajo
se puede introducir esta informacin de dos maneras: alimentando la informacin
en el campo Remai ni ng durati on (das) o en el campo Remai ni ng work
(horas).
En la vista Tracki ng Gantt se reflejan los cambios hechos en estos campos
(Figura 9.10)
MS Proj ect Avanzado
! CSI M/I TESM // Dolores Lankenau Pgi na 101
Figura 9.10
Como ejercicio se pide realizar los avances de las actividades restantes
utilizando los reportes de avances y el trabajo pendiente para observar los cambios
que van surgiendo en el diagrama de Gantt.
Ej erci ci os Extras:
Qu parmetros se utilizan para llevar el control de avance de los proyectos y
por qu?
Se utiliza algn formato o procedimiento para alimentar las horas reales de
trabajo realizado (S/No)?, Por qu?
Qu informacin (columna) se agregara para conocer el trabajo que an queda
pendiente?
MS Proj ect Avanzado
! CSI M/I TESM // Dolores Lankenau Pgi na 102
10. El mtodo Earned Value.
La tabla Earned Value, pronsticos, las
curvas S de control costo-avance
(exportadas a Excel).
DESCRI PCI N DEL CASO
El mtodo de control Earned Val ue (EV) permite tener informacin del
avance y del gasto del proyecto simultneamente.
Este mtodo es uno de los ms utilizados para el control de los proyectos en
Estados Unidos; sin embargo, en Mxico es muy poca la aplicacin que se le da.
El mtodo EV es bsicamente un mtodo ponderado que utiliza tres datos
elementales:
Val or del trabaj o programado VTP (BCWS por Budgeted cost of work
scheduled). Es el presupuesto del proyecto.
Val or del trabaj o real i zado VTR (BCWP por Budgeted cost of work
performed). Es el avance de la actividad multiplicado por el valor
presupuestado.
Costo real CR (ACWP por Actual cost of work performed). Es el costo
realmente facturado o desembolsado.
Si se grafican de manera acumulada estas tres variables, se tienen las
curvas S que permiten revisar la tendencia, el estado actual y el pronstico. Un
ejemplo de estas curvas se muestra a continuacin:
MS Proj ect Avanzado
! CSI M/I TESM // Dolores Lankenau Pgi na 103
Con estos tres elementos se pueden calcular ndices de productividad:
Costo de desempeo en costo (CPI por Cost Performance Index)
CPI = BCWP/ACWP
Costo de desempeo en ti empo (SPI por Scheduled Performance
Index).
SPI = BCWP/BCWS
Otras variables importantes del mtodo EV son:
Presupuesto al termi nar (BAC por Budgeted at Completion). Es el
presupuesto total de las actividades del proyecto, basado en la planeacin
original.
Esti mado al termi nar (EAC por Estimated at Completion). Es el
presupuesto actualizado del costo total del proyecto.
EAC = BAC/CPI
Esti mado para compl etar (ETC por Estimated to Complete). Es el
presupuesto actualizado del costo del trabajo pendiente.
Vari aci n al termi nar (VAC por Variance at Completion). Es la diferencia
entre el presupuesto original y el costo total del proyecto al terminar.
VAC = BAC EAC
Para una mejor comprensin de estos conceptos, se presenta la grfica
siguiente:
MS Proj ect Avanzado
! CSI M/I TESM // Dolores Lankenau Pgi na 104
En forma tabular, los resultados de un anlisis EV, incluyendo pronsticos se
presentan de la siguiente manera:
BAC BCWS BCWP ACWP CPI EAC
Proyecto
X
$31,000 $7,546 $6,128 $7,400 0.83 $37,349
Tanto la tabla como las grficas presentan informacin del estado actual del
proyecto, sus tendencias (segn el perfil histrico de las curvas) y los pronsticos.
La uti l i zaci n del MSP
El software contiene las tablas para calcular los valores del mtodo EV, y su
caracterstica de compatibilidad, permite transferir de manera automtica estos
valores a una tabla y grfica de Microsoft Excel.
Acti vi dades:
1. A partir de un proyecto con sus actividades y recursos respectivos, revisar los
valores de la tabla EV sin alimentar avances en el proyecto
2. Realizar ejercicios de avance peridico a las actividades y analizar los valores de
las tablas EV
3. Transferir los valores a una grfica de Microsoft Excel y revisar las curvas de
avance
MS Proj ect Avanzado
! CSI M/I TESM // Dolores Lankenau Pgi na 105
10. El mtodo Earned Value.
La tabla Earned Value, pronsticos, las
curvas S de control costo-avance
(exportadas a Excel).
SOLUCI N DEL CASO
Revi si n de l os val ores de l a tabl a EV si n al i mentar avances en un
proyecto dado.
El archivo del caso es Caso 10. mpp (Figura 10.1).
Figura 10.1. Gantt original del proyecto
Para ver la tabla EV es necesario ir a la pestaa Vi ew y seleccionar Tabl es:
More Tabl es Elegir la tabla Earned Val ue y por ltimo presionar Appl y. Se
debe actualizar la fecha de corte al d a 2 de octubre de 2011 esto se hace
desde la pestaa Proj ect en la opcin Proj ect I nformati on. En la misma
pestaa de Proj ect se debe establecer el Baseline (opcin Set Basel i ne, de la
seccin Schedul e).
MS Proj ect Avanzado
! CSI M/I TESM // Dolores Lankenau Pgi na 106
Figura 10.2. Ventana Set Baseline
Se inserta una columna ms que contenga el campo Actual Cost, de preferencia
situada despus de ACWP. La Figura 10.3 muestra la tabla Earned Val ue para el
ejemplo seleccionado.
Figura 10.3. Tabla EV al comienzo del proyecto
Los campos BCWS, BCWP, ACWP, Actual Cost, SV, CV y VAC estn en
ceros ya que la fecha de corte es antes del inicio del proyecto y por lo tanto no se ha
generado ningn clculo. Sin embargo los campos EAC y BAC contienen el
presupuesto del proyecto y en este momento son iguales. Conforme se van
generando los avances del proyecto y cambia la fecha de corte van apareciendo los
valores de los campos de la tabla EV.
Real i zar ej erci ci o de avance peri di co a l as acti vi dades y anal i zar l os
val ores de l a tabl a EV
MS Proj ect Avanzado
! CSI M/I TESM // Dolores Lankenau Pgi na 107
La barra de avances se accede desde la pestaa Task, las funciones se
encuentran en la seccin Schedule. (Figura 10.4) Esta barra es muy prctica para
alimentar avances en los proyectos.
Figura 10.4. Barra de opciones Tracking
Se deshabilita la opcin Actual costs are al ways cal cul ated by
Mi crosoft Offi ce Proj ect. Para lograr esto se debe ir a la Pestaa Fi le seccin
Opti ons. En la ventana Proj ect Opti ons, seleccionar la opcin Schedul e, en
las ltimas opciones de la misma. (Figura 10.5)
Figura 10.5. Ventana Prpject Options
Esta operacin es necesaria, porque de otra manera MSP calcula
automticamente los costos reales, tomando en cuenta el costo planeado de la
actividad por su porcentaje de avance.
En el ejemplo se manejan cuatro fechas de corte en las primeras cuatro
semanas (una por semana).
MS Proj ect Avanzado
! CSI M/I TESM // Dolores Lankenau Pgi na 108
La primera fecha de corte es al 7 de octubre de 2011. A esta fecha la
nica actividad realizada es la de Limpieza de terreno, la cual tiene un avance del
100% y un costo real de $1,000; esta cantidad se introduce en la columna Actual
Cost y el porcentaje de avance se actualiza con los botones de la barra de
herramientas. La tabla EV a esta fecha se ve como se muestra en la Figura 10.6:
Figura 10.6. Tabla EV al viernes 7 de Octubre
La segunda fecha de corte es al 14 de Octubre de 2011. Durante esta
semana la actividad Remover material de limpieza se realiz con un costo real de
$500 al 50%, por lo que el trabajo restante se reprogram para la siguiente
semana, moviendo adems las actividades sucesoras y generando un nuevo
diagrama de Gantt como lo muestra la Figura 10.7 (Grfico Tracki ng Gantt). La
nueva tabla EV se muestra en la Figura 10.8.
Figura 10.7. Diagrama de Gantt al 14 de Octubre
Figura 10.8. Tabla EV al 14 de Octubre
MS Proj ect Avanzado
! CSI M/I TESM // Dolores Lankenau Pgi na 109
La tercera fecha de corte es al 21 de Octubre de 2011. La actividad
Remover material de limpieza se termin con un costo total real de $846. La
actividad Nivelar terreno avanz conforme a lo programado, 50%, teniendo un costo
real de $2,000. La actividad Instalar redes de agua avanz conforme a lo
programado, 50%, teniendo un costo real de $196. El Nuevo diagrama de Gantt se
muestra en la Figura 10.9. La tabla EV en la tercera semana de corte se muestra
en la Figura 10.10.
Figura 10.9. Diagrama de Gantt al 21 de Octubre
Figura 10.10. Tabla EV al 21 de Octubre de 2011
La ltima fecha de corte es al 28 de Octubre de 2011. La actividad Nivelar
terreno se termin conforme a lo programado, teniendo un costo real de $4,500. En
la actividad Instalar redes de agua no se pudo avanzar y por lo tanto se reprogram
para la siguiente semana, sin embargo gener un costo real de $1,000. La nueva
grfica de Gantt se muestra en la Figura 10.11 La tabla EV a la cuarta semana del
proyecto se muestra en la figura 10.12.
MS Proj ect Avanzado
! CSI M/I TESM // Dolores Lankenau Pgi na 110
Figura 10.11. Diagrama de Gantt al 28 de Octubre de 2011
Figura 10.12. Tabla EV al 28 de Octubre de 2011
A esta fecha de corte el pronstico EAC indica que el proyecto va a necesitar
de un aumento o ampliacin del presupuesto.
Transferi r l os val ores a una grfi ca de Mi crosoft Excel y revi sar l as
curvas de avance
Para crear la grfica de la Figura 10.13 se exportan a Excel los datos: BCWS,
BCWP y ACWP.
MS Proj ect Avanzado
! CSI M/I TESM // Dolores Lankenau Pgi na 111
Figura 10.13. Grfica de Earned Value
Ej erci ci os Extras:
Qu se puede decir de un proyecto, si se tiene la siguiente informacin?
VTP=1000 VTR=800 CR=1200
Cul es el parmetro que pronostica la cantidad, o el presupuesto del proyecto,
para poder tomar alguna accin en caso de ser necesario?
Cul es su opinin acerca de la herramienta EV en el desarrollo y
administracin de proyectos?
11. Reporte de la variacin del costo con la
vista semforo (Stop light View)
Anlisis de la variacin del costo del
proyecto mediante identificadores
grficos fciles de identificar y entender
por todos los involucrados.
DESCRI PCI N DEL CASO
! #$##
! %&###$##
! '&###$##
! (&###$##
! )&###$##
! *&###$##
! +&###$##
! ,&###$##
! -&###$##
%#.(.'#%% %#.,.'#%% %#.%).'#%% %#.'%.'#%% %#.'-.'#%% %%.).'#%% %%.%%.'#%% %%.%-.'#%%
/
0
1
2
34451
!"#$ &'
60278 9/3:
60278 9/3;
60278 </3;
MS Proj ect Avanzado
! CSI M/I TESM // Dolores Lankenau Pgi na 112
El control de costos del proyecto medi ante l as l uces de un semforo
Existen varias maneras para reportar el estado del proyecto: En funcin del avance
de las tareas, de la variacin del presupuesto y mediante otras medidas, sin
embargo, es conveniente utilizar formatos menos tcnicos y ms orientados a la
comunicacin efectiva de acuerdo a las necesidades de los diversos involucrados
(Stakeholders).
El formato para el reporte del estado del proyecto debe responder a preguntas
como:
Qu nivel de detalle en los reportes requieren los involucrados?
El patrocinador del proyecto debe revisar diferentes aspectos del proyecto a
diferencia de otros involucrados?
Las respuestas a estas preguntas son importantes para el trabajo del
administrador de proyectos, que puede utilizar una amplia gama de herramientas
de comunicacin para construir la informacin del estado del proyecto que sirva de
la mejor manera a cada uno de los involucrados.
La uti l i zaci n de MSP
La variacin en el programa es causado por las tareas que se han desplazado de
las fechas de inicio o terminacin planeadas y registradas en la lnea base. Para
identificarlas se puede utilizar una combinacin de vistas, tablas, filtros y reportes.
La variacin en el programa y la variacin en el costo, estn muy relacionadas por
lo que para identificar y reportar la variacin en el costo tambin se utilizan vistas,
tablas, filtros y reportes.
El objetivo de la vista semforo es representar el estado de las tareas en cuanto al
programa y el presupuesto con una seal verde, amarilla o roja que es fcil de
entender y de reconocer como un indicador del estado del proyecto.
Para analizar la vista se utilizar el siguiente proyecto para organizar un evento
promocional de un negocio:
MS Proj ect Avanzado
! CSI M/I TESM // Dolores Lankenau Pgi na 113
Figura 11.1. Tareas del proyecto
MS Proj ect Avanzado
! CSI M/I TESM // Dolores Lankenau Pgi na 114
11. Reporte de la variacin del costo con la
vista semforo (Stop light View)
Anlisis de la variacin del costo del
proyecto mediante identificadores
grficos fciles de identificar y entender
por todos los involucrados.
SOLUCI N DEL CASO
1. En la pestaa Vi ew, seleccione Other vi ews, dentro del grupo Task Vi ew
Figura 11.2. Pestaa View
2. Seleccione la vista Task sheet , y la Tabla de costo3. En la pestaa
Format, seleccione Custom Fi el d4. En el Tipo (Type) de campo,
seleccione nmero (Number):
Figura 11.3. Ventana Custom Fields
MS Proj ect Avanzado
! CSI M/I TESM // Dolores Lankenau Pgi na 115
1. En la lista de campos, seleccione el nmero 3 (Number 3) que ser utilizado
para este ejemplo, que es el campo que se programar:
Figura 11.4. Ventana Custom Fields para seleccionar el campo
2. La creacin de la vista semforo requiere el uso de frmulas en los campos
personalizados (Custom fi el ds) por lo que el campo ser renombrado y
adaptado con la frmula:
Utilice el botn para renombrar (Rename) para cambiar el nombre del
campo por el nombre Presupuestado:
Figura 11.4. Ventana Custom Fields para renombrar el campo
MS Proj ect Avanzado
! CSI M/I TESM // Dolores Lankenau Pgi na 116
Seleccione el botn Frmula para introducir la condicin del semforo
Introduzca la siguiente frmula, utilizando los botones para campo
(Field) y funci n (Function):
Figura 11.5. Ventana Custom Fields para introducir la frmula
La frmula obtiene los siguientes valores:
Si el costo de la tarea es un 10% arriba de la lnea base, se asigna un
valor del 10
Si el costo est entre un 10% y 20% arriba de la lnea base, se asigna
el valor de 20
Si el costo de la tarea est arriba del 20% de la lnea base, se coloca el
valor de 30
3. En la definicin de los valores que se desplegarn (en la seccin Val ues to
di spl ay, de la misma ventana de Custom Fi el ds), seleccione los
indicadores grficos (Grapi cal I ndi cators):
MS Proj ect Avanzado
! CSI M/I TESM // Dolores Lankenau Pgi na 117
Figura 11.6. Ventana Custom Fields para introducir indicadores grficos
4. Hasta este momento se han creado los indicadores, por lo que ya pueden
visualizarse en el proyecto, insertando la columna de sus valores:
Inserte una columna en la tabla de costos, junto a Task Name y
seleccione Presupestado:
Figura 11.7. Insercin de columna
La columna mostrar los indicadores:
MS Proj ect Avanzado
! CSI M/I TESM // Dolores Lankenau Pgi na 118
Figura 11.7. Indicadores grficos en la columna
Como puede observarse, se han colocado indicadores de acuerdo a los
rangos especificados en la frmula, de tal manera que pueden identificarse
las tareas que tienen una variacin mayor en el costo deseado:
Verde, si el costo de la tarea es un 10% arriba de la lnea base
Amarillo, si el costo est entre un 10% y 20% arriba de la lnea base
Rojo, si el costo de la tarea est arriba del 20% de la lnea base
Nota: Para ver el indicador numrico que se est utilizando, solo coloque el
cursor sobre el indicador y ser mostrado.
También podría gustarte
- Dirección de proyectos exitosos: Como dejar de administrar el caos y encarar proyectos posibles y previsiblesDe EverandDirección de proyectos exitosos: Como dejar de administrar el caos y encarar proyectos posibles y previsiblesAún no hay calificaciones
- Manual para PROYECT PDFDocumento385 páginasManual para PROYECT PDFChristian Nanfuñay70% (10)
- Planificacion de Proyectos Con MS Project 2013 - Ana M. Rodriguez PDFDocumento291 páginasPlanificacion de Proyectos Con MS Project 2013 - Ana M. Rodriguez PDFBaldwin Castillos Tavarez100% (3)
- Gerencia de proyectos: Aplicación a proyectos de construcción de edificaciones. Segunda EdiciónDe EverandGerencia de proyectos: Aplicación a proyectos de construcción de edificaciones. Segunda EdiciónCalificación: 5 de 5 estrellas5/5 (2)
- Gestión de Mantenimiento de Equipos MinerosDocumento137 páginasGestión de Mantenimiento de Equipos MinerosArturo Andrade Arce100% (1)
- Gestión de Proyectos con Microsoft Project 2013: Software de gestión de proyectosDe EverandGestión de Proyectos con Microsoft Project 2013: Software de gestión de proyectosCalificación: 5 de 5 estrellas5/5 (3)
- Configura y usa ProjectDocumento84 páginasConfigura y usa ProjectEDUALPR100% (3)
- Project 2016. Curso Practico Pa - Compressed PDFDocumento258 páginasProject 2016. Curso Practico Pa - Compressed PDFCarlos Mogollón100% (5)
- MS Project aplicado a obras de construcciónDe EverandMS Project aplicado a obras de construcciónAún no hay calificaciones
- Manual Project-Tedi PDFDocumento158 páginasManual Project-Tedi PDFGrimaldo AyquipaAún no hay calificaciones
- Primavera P6 Curso Basico EspañolDocumento271 páginasPrimavera P6 Curso Basico Españolcatherine1092% (25)
- Project: Gestión de Proyectos ConDocumento288 páginasProject: Gestión de Proyectos ConJUAN FERNANDO ARESTEGUI HUILLCAAún no hay calificaciones
- Dirección De Proyectos: Una Introducción Con Base En El Marco Del PmiDe EverandDirección De Proyectos: Una Introducción Con Base En El Marco Del PmiCalificación: 1 de 5 estrellas1/5 (1)
- Ms ProjectDocumento7 páginasMs ProjectCesar Arnaldo SANDOVAL VIVASAún no hay calificaciones
- España - México - Colombia - Chile - Ecuador - Perú - Bolivia - Uruguay - Guatemala - Costa RicaDocumento352 páginasEspaña - México - Colombia - Chile - Ecuador - Perú - Bolivia - Uruguay - Guatemala - Costa RicaJhems Patrick100% (1)
- Manual de Project AvanzadoDocumento136 páginasManual de Project AvanzadoTHALIA YAJAIRA RIMAC VEGA100% (4)
- El Estándar para la Dirección de Programas – Cuarta EdiciónDe EverandEl Estándar para la Dirección de Programas – Cuarta EdiciónCalificación: 5 de 5 estrellas5/5 (4)
- 38 PDFDocumento288 páginas38 PDFJorge Antonio Ramos Perez100% (1)
- El Valor Ganado: 125 preguntas y respuestasDe EverandEl Valor Ganado: 125 preguntas y respuestasCalificación: 4.5 de 5 estrellas4.5/5 (3)
- Ejemplos partidas diario contabilidadDocumento6 páginasEjemplos partidas diario contabilidadJorge Luis Ortiz Figueroa100% (1)
- Manual Primavera p6 2Documento144 páginasManual Primavera p6 2Kevin Jordy Eufracio HuamánAún no hay calificaciones
- MS Project - Curso CompletoDocumento151 páginasMS Project - Curso CompletomansocalulaAún no hay calificaciones
- 59Documento336 páginas59Jhems Patrick100% (1)
- II. Perforacion y Voladura en Mineria SubterraneaDocumento104 páginasII. Perforacion y Voladura en Mineria SubterraneaJoel Alexander Ojeda Perez100% (3)
- Manual Project Version 2016Documento84 páginasManual Project Version 2016Maria R Ch100% (1)
- Manual Del Project 2007Documento152 páginasManual Del Project 2007Ricardo M. Layza Mendiola100% (1)
- Manual Ms Project 2016 PDFDocumento31 páginasManual Ms Project 2016 PDFYani Aparicio100% (5)
- Gestión de proyectos con enfoque PMI al usar Project y Excel - 2da ediciónDe EverandGestión de proyectos con enfoque PMI al usar Project y Excel - 2da ediciónAún no hay calificaciones
- Programacion de Obras - Editorial MacroDocumento36 páginasProgramacion de Obras - Editorial MacroELVIS100% (5)
- Curso Universidad FASTA - MS Project 2010Documento143 páginasCurso Universidad FASTA - MS Project 2010hjcs010% (1)
- 4 Analisis y Descripcion de PuestosDocumento57 páginas4 Analisis y Descripcion de PuestosmariaAún no hay calificaciones
- Paso A Paso Con ProjectDocumento93 páginasPaso A Paso Con Projectmioruro67% (3)
- 05 Ms Project 2016Documento93 páginas05 Ms Project 2016JoeliTo VeraAún no hay calificaciones
- 36 PDFDocumento352 páginas36 PDFJorge Antonio Ramos Perez100% (2)
- Control de obras con MS ProjectDocumento18 páginasControl de obras con MS ProjectBrahyanOlivera100% (3)
- Mecanica AutomotrizDocumento178 páginasMecanica AutomotrizHeber Arcana100% (7)
- Nomenclatura Arancelaria EcuadorDocumento8 páginasNomenclatura Arancelaria EcuadorCarlos AndrésAún no hay calificaciones
- Enfoque PmbokDocumento35 páginasEnfoque PmbokElmer Huamán Calle56% (9)
- Curso MS Project 2010Documento143 páginasCurso MS Project 2010JuanCarlos Musayon83% (6)
- MS-Project Avanzado CompletoDocumento93 páginasMS-Project Avanzado CompletoCaifanVV100% (1)
- Fundamentos Itil para Gestion ServiciosDocumento10 páginasFundamentos Itil para Gestion ServiciosParco Camasca VidalAún no hay calificaciones
- Proyecto de Proceso de La Elaboracion de Barras de ChocolateDocumento21 páginasProyecto de Proceso de La Elaboracion de Barras de ChocolatePaola Gabriela Villegas Herrera67% (3)
- Project ManagementDocumento88 páginasProject ManagementLinber Coello CapchaAún no hay calificaciones
- Metodos Empiricos de DiseñoDocumento36 páginasMetodos Empiricos de DiseñoJoel Alexander Ojeda PerezAún no hay calificaciones
- Administración de proyectos con Microsoft ProjectDocumento131 páginasAdministración de proyectos con Microsoft ProjectCesar Rodriguez100% (1)
- Manual Microsoft Project Professional PDFDocumento82 páginasManual Microsoft Project Professional PDFWill OrtegaAún no hay calificaciones
- Guia Flujogramas Del Pmbok 6 CgiDocumento11 páginasGuia Flujogramas Del Pmbok 6 CgiYuri Max Paucar Aguirre100% (2)
- La ArenaDocumento17 páginasLa ArenaJoel Alexander Ojeda PerezAún no hay calificaciones
- Taller Basico de Microsoft Project 2010Documento10 páginasTaller Basico de Microsoft Project 2010cahuapeAún no hay calificaciones
- MS Project AvanzadoDocumento3 páginasMS Project AvanzadoAry DynermanAún no hay calificaciones
- Manual MS Project Profesional 2010Documento98 páginasManual MS Project Profesional 2010Daniel SR100% (1)
- Ms Project DesbloqueadoDocumento152 páginasMs Project DesbloqueadoAlfonso Marino Mescua CaleroAún no hay calificaciones
- 5.especialista en Ms Project & S10 TEMARIODocumento8 páginas5.especialista en Ms Project & S10 TEMARIORolando Girao GarcésAún no hay calificaciones
- Microsoft Project (2) - FusionadoDocumento15 páginasMicrosoft Project (2) - FusionadoPatricia EspinozaAún no hay calificaciones
- Foro de Informatica AplicadaDocumento17 páginasForo de Informatica AplicadaDavid López GalarzaAún no hay calificaciones
- Manual de Ms Project 2003Documento74 páginasManual de Ms Project 2003stevefighterAún no hay calificaciones
- Primavera P6: Introducción al software de planificación y control de proyectosDocumento23 páginasPrimavera P6: Introducción al software de planificación y control de proyectosOlegario OrtizAún no hay calificaciones
- Guia de Project BasicoDocumento29 páginasGuia de Project BasicoTITANIA1Aún no hay calificaciones
- Microsoft Project y OpenProjectDocumento10 páginasMicrosoft Project y OpenProjectCarlos PerozoAún no hay calificaciones
- Manual de Ms Project 2003Documento73 páginasManual de Ms Project 2003Willian Gama Cáceres100% (2)
- 12Documento6 páginas12Maoli PerdomoAún no hay calificaciones
- Gutierrez Pacheco, German, Planeacion y Control Proyecto Con MSProject2010, Enero 2012Documento143 páginasGutierrez Pacheco, German, Planeacion y Control Proyecto Con MSProject2010, Enero 2012Paola AlejandraAún no hay calificaciones
- Planificacion y Control de Partidas OTK4132 - 008V - Camila Sarmiento - Encargo Numero 3 - PdfToWordDocumento12 páginasPlanificacion y Control de Partidas OTK4132 - 008V - Camila Sarmiento - Encargo Numero 3 - PdfToWordCAMILA SARMIENTOAún no hay calificaciones
- Ofimática 1Documento38 páginasOfimática 1Sergio CurayAún no hay calificaciones
- Curva S de proyecto en MS ProjectDocumento12 páginasCurva S de proyecto en MS ProjectCAMILA SARMIENTOAún no hay calificaciones
- Microsoft ProjectDocumento125 páginasMicrosoft ProjectDavid Zarate MansillaAún no hay calificaciones
- Planificacion y Control de Partidas OTK4132 - 008V - Camila Sarmiento - Encargo Numero 3Documento12 páginasPlanificacion y Control de Partidas OTK4132 - 008V - Camila Sarmiento - Encargo Numero 3CAMILA SARMIENTOAún no hay calificaciones
- Pautas para La Visión Misión y ValoresDocumento5 páginasPautas para La Visión Misión y ValoreshubjuroAún no hay calificaciones
- Política SST Panadería La ChuguranaDocumento1 páginaPolítica SST Panadería La ChuguranaJoel Alexander Ojeda PerezAún no hay calificaciones
- Feria Minera Internacional 2016Documento5 páginasFeria Minera Internacional 2016Joel Alexander Ojeda PerezAún no hay calificaciones
- Etica Ambiental y MineriaDocumento7 páginasEtica Ambiental y MineriaJoel Alexander Ojeda PerezAún no hay calificaciones
- Proyecto Minero #TiaMaria: Absolviendo Preguntas, Despejando Dudas y Eliminando TemoresDocumento16 páginasProyecto Minero #TiaMaria: Absolviendo Preguntas, Despejando Dudas y Eliminando TemoresMiguel Ampudia BellingAún no hay calificaciones
- Proyecto Minero #TiaMaria: Absolviendo Preguntas, Despejando Dudas y Eliminando TemoresDocumento16 páginasProyecto Minero #TiaMaria: Absolviendo Preguntas, Despejando Dudas y Eliminando TemoresMiguel Ampudia BellingAún no hay calificaciones
- 12 FiltracionDocumento57 páginas12 FiltracionJoel Alexander Ojeda PerezAún no hay calificaciones
- Clasificacion GeomecanicaDocumento120 páginasClasificacion GeomecanicaJoel Alexander Ojeda PerezAún no hay calificaciones
- Feria Minera Internacional 2016Documento5 páginasFeria Minera Internacional 2016Joel Alexander Ojeda PerezAún no hay calificaciones
- Proyecto Minero #TiaMaria: Absolviendo Preguntas, Despejando Dudas y Eliminando TemoresDocumento16 páginasProyecto Minero #TiaMaria: Absolviendo Preguntas, Despejando Dudas y Eliminando TemoresMiguel Ampudia BellingAún no hay calificaciones
- 2 Muestreo de MineralesDocumento18 páginas2 Muestreo de MineralesJoel Alexander Ojeda PerezAún no hay calificaciones
- Servicios Shotcrete Gestion y M. EqDocumento73 páginasServicios Shotcrete Gestion y M. EqArturo Andrade ArceAún no hay calificaciones
- Programa de Practicas ChileDocumento1 páginaPrograma de Practicas ChileJoel Alexander Ojeda PerezAún no hay calificaciones
- Diccionario Minero, Geologico y Metalurgico Ingles-Español1Documento381 páginasDiccionario Minero, Geologico y Metalurgico Ingles-Español1Jorge Bautista Suarez100% (2)
- I. Tecnicas y Costos de Perforacion y Voladura de RocasDocumento172 páginasI. Tecnicas y Costos de Perforacion y Voladura de RocasJoel Alexander Ojeda PerezAún no hay calificaciones
- Placas TectonicasDocumento31 páginasPlacas TectonicasGuillermo MendezAún no hay calificaciones
- Canada y Corea Del Sur - Paises Del 1er Mundo, Por Ing. Romulo MuchoDocumento2 páginasCanada y Corea Del Sur - Paises Del 1er Mundo, Por Ing. Romulo MuchoJoel Alexander Ojeda PerezAún no hay calificaciones
- Silabo Fisicai 2012 Iing. MinasDocumento7 páginasSilabo Fisicai 2012 Iing. MinasJoel Alexander Ojeda PerezAún no hay calificaciones
- Lab 2Documento17 páginasLab 2Joel Alexander Ojeda PerezAún no hay calificaciones
- La Minería y Sus Impactos Ante La SociedadDocumento2 páginasLa Minería y Sus Impactos Ante La SociedadJoel Alexander Ojeda PerezAún no hay calificaciones
- Informe Del Museo de ElectricidadDocumento28 páginasInforme Del Museo de ElectricidadJoel Alexander Ojeda PerezAún no hay calificaciones
- Cronograma 1Documento1 páginaCronograma 1oscar chivistaAún no hay calificaciones
- Segunda Ley de La Termodinamica PDFDocumento2 páginasSegunda Ley de La Termodinamica PDFAnaid Fernandez MartinezAún no hay calificaciones
- Principales Instrumentos de Politica AgrariaDocumento23 páginasPrincipales Instrumentos de Politica AgrariaricardoAún no hay calificaciones
- Ensayo de Ingenieria Maritima Jesus CastilloDocumento3 páginasEnsayo de Ingenieria Maritima Jesus CastillojennyAún no hay calificaciones
- Monografia Sobre El Snip en El PeruDocumento11 páginasMonografia Sobre El Snip en El PeruPerez Sanchez Christhian J.Aún no hay calificaciones
- Central de EsterilizaciónDocumento20 páginasCentral de EsterilizaciónElia Fernández Arancibia100% (1)
- BHJ-535 110 Mil KMDocumento3 páginasBHJ-535 110 Mil KMCHRISTIAN HUMBERTO ALVARADO VILLAVERDEAún no hay calificaciones
- Introducción al IoTDocumento38 páginasIntroducción al IoTLidia VegaAún no hay calificaciones
- Curriculum Laboral Enrique ArevaloDocumento3 páginasCurriculum Laboral Enrique ArevaloAron Emanuel Mendoza LopezAún no hay calificaciones
- Mall Plaza Food Tienda Menor 2019Documento71 páginasMall Plaza Food Tienda Menor 2019carlosAún no hay calificaciones
- Modernización centro faenamiento Bahía ChacabucoDocumento330 páginasModernización centro faenamiento Bahía ChacabucosandovalerwinAún no hay calificaciones
- Relaciones RetóricasDocumento18 páginasRelaciones RetóricasLiliana VásquezAún no hay calificaciones
- 6 Casos de ResilienciaDocumento3 páginas6 Casos de ResilienciaRomina KrummAún no hay calificaciones
- Ejercicios Con CrocodileDocumento8 páginasEjercicios Con CrocodileAnuteAún no hay calificaciones
- Problemas Y Desafios - S3Documento2 páginasProblemas Y Desafios - S3Juan OrbegosoAún no hay calificaciones
- 03 UmlDocumento12 páginas03 UmlJuan Jesus Yampasi EspejoAún no hay calificaciones
- Procedimient0 Alineacion Diesel SCI PIADocumento3 páginasProcedimient0 Alineacion Diesel SCI PIAGABRIEL MATTOSAún no hay calificaciones
- A Systemic Review of Financial Literacy - En.esDocumento27 páginasA Systemic Review of Financial Literacy - En.esfer 2403Aún no hay calificaciones
- Resumen Unidad 2 ImagologiaDocumento17 páginasResumen Unidad 2 ImagologiaDianaLauAún no hay calificaciones
- Diseño y Desarrollo de Proceso de ProducciónDocumento6 páginasDiseño y Desarrollo de Proceso de ProducciónMariela PeñaAún no hay calificaciones
- Ensayo CamDocumento12 páginasEnsayo CamEr Imperio Latino GrAún no hay calificaciones
- Taller #3 (Árbol de Problemas)Documento5 páginasTaller #3 (Árbol de Problemas)Leopoldo ChenAún no hay calificaciones
- Soldadura 1G Posición HorizontalDocumento7 páginasSoldadura 1G Posición HorizontalJesus Ivan Quispe PaucarAún no hay calificaciones
- Manufactura Esbelta (Ruben Patraca Lozano)Documento7 páginasManufactura Esbelta (Ruben Patraca Lozano)Eduardo Rodrigo Hernandez DonadoAún no hay calificaciones
- Arthur Schopenhauer El Mundo Como Voluntad y RepresentacionDocumento2 páginasArthur Schopenhauer El Mundo Como Voluntad y RepresentacionPaolo Sayan GuevaraAún no hay calificaciones
- Practica Calificada 01 - A Ms Excel Apl NegDocumento6 páginasPractica Calificada 01 - A Ms Excel Apl NegRicardo RodriguezAún no hay calificaciones