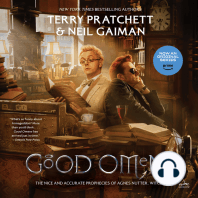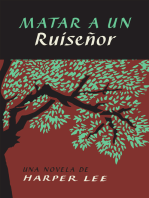Documentos de Académico
Documentos de Profesional
Documentos de Cultura
2014-02-27 Manual Usuario Libro de Clases Electronico
Cargado por
MónicaFernaldtMáximo0 calificaciones0% encontró este documento útil (0 votos)
10 vistas139 páginasDerechos de autor
© © All Rights Reserved
Formatos disponibles
PDF, TXT o lea en línea desde Scribd
Compartir este documento
Compartir o incrustar documentos
¿Le pareció útil este documento?
¿Este contenido es inapropiado?
Denunciar este documentoCopyright:
© All Rights Reserved
Formatos disponibles
Descargue como PDF, TXT o lea en línea desde Scribd
0 calificaciones0% encontró este documento útil (0 votos)
10 vistas139 páginas2014-02-27 Manual Usuario Libro de Clases Electronico
Cargado por
MónicaFernaldtMáximoCopyright:
© All Rights Reserved
Formatos disponibles
Descargue como PDF, TXT o lea en línea desde Scribd
Está en la página 1de 139
MANUAL DE USUARIO
LIBRO DE CLASES ELECTRNICO
(Actualizado al 10-03-2014)
(Actualizado al )
1
1 TABLA DE CONTENI DO
2 INTRODUCCIN .................................................................................................................................. 4
3 DEFINICIONES Y ACRNIMOS ............................................................................................................. 4
4 APLICACIONES DEL SISTEMA ............................................................................................................... 5
4.1 ASISTENCIA SENCE 2.2 ............................................................................................................................. 5
4.2 LIBRO DE CLASES ELECTRNICO.................................................................................................................... 5
5 ROLES DEFINIDOS ............................................................................................................................... 5
5.1 ALUMNO ................................................................................................................................................. 6
5.2 RELATOR ................................................................................................................................................. 6
5.3 ADMINISTRATIVO GLOBAL DEL OTEC (O EMPRESA QUE DICTA CURSOS SENCE).................................................... 6
5.4 ADMINISTRATIVO OTEC ............................................................................................................................. 7
5.5 ADMINISTRATIVO OTIC .............................................................................................................................. 7
5.6 FISCALIZADOR OTIC .................................................................................................................................. 8
5.7 ADMINISTRATIVO SENCE ........................................................................................................................... 8
5.8 FISCALIZADOR SENCE................................................................................................................................ 9
6 CREAR ADMINISTRADOR GLOBAL ....................................................................................................... 9
7 REQUISITOS E INSTALACIN DE COMPONENTES .............................................................................. 12
8 CMO UTILIZAR LA APLICACIN DE TOMA DE ASISTENCIA .............................................................. 12
8.1 AUTENTICACIN DEL USUARIO ................................................................................................................... 12
i) Autenticacin del Usuario - sin Lector ........................................................................................... 14
ii) Autenticacin del Usuario - No reconoce huella ............................................................................ 15
8.2 DESCARGAR CURSOS ................................................................................................................................ 18
8.3 DESCARGAR PERSONAL AUTORIZADO .......................................................................................................... 21
8.4 PASAR LISTA EN CONTINGENCIA .................................................................................................................. 23
8.5 PASAR LISTA (ACTUALIZADO 17-02-2014) ................................................................................................. 30
i) Agregar Asistente .......................................................................................................................... 38
ii) Enrolar a un Asistente No Reconocido ........................................................................................... 40
iii) Autorizar a un Asistente No Reconocido ....................................................................................... 43
iv) Ingreso de observaciones .............................................................................................................. 45
v) Registro de actividades fuera de lnea ........................................................................................... 46
8.6 ELIMINAR UN CURSO ................................................................................................................................ 48
8.7 INFORMAR ASISTENCIA ............................................................................................................................. 48
8.8 FISCALIZAR ............................................................................................................................................. 50
9 CMO UTILIZAR EL SITIO WEB - LCE .................................................................................................. 53
9.1 MODOS DE INGRESO A LCE ....................................................................................................................... 53
i) Verificacin por Huella .................................................................................................................. 54
ii) Verificacin por Clave .................................................................................................................... 56
iii) Cambio de Clave ............................................................................................................................ 57
2
9.2 PGINA PRINCIPAL - HOME ....................................................................................................................... 58
9.3 SOLICITUD DE SOPORTE ............................................................................................................................ 61
9.4 MDULOS DEL SISTEMA ........................................................................................................................... 62
10 VISUALIZACIN ................................................................................................................................. 62
10.1 BUSCAR CURSOS ................................................................................................................................ 62
10.2 BUSCAR COMUNICACIONES .................................................................................................................. 64
10.3 AVISO DE CIERRE AUTOMTICO: ............................................................................................................ 65
10.4 REPORTE DE CAMBIOS: (NUEVO 17-02-2014) ........................................................................................ 66
11 BSQUEDA DE CURSOS EN LCE: (ACTUALIZADO 17-02-2014) ............................................................ 69
11.1 ANTECEDENTES GENERALES (ACTUALIZADO 17-02-2014) ........................................................................ 70
11.2 MDULOS ........................................................................................................................................ 70
11.3 HORARIOS ........................................................................................................................................ 72
11.4 MATERIALES ...................................................................................................................................... 72
11.5 RELATORES ....................................................................................................................................... 73
i) Agregar un Relator con y sin Rut ................................................................................................... 74
ii) Eliminar un Relator ........................................................................................................................ 76
11.6 ALUMNOS ......................................................................................................................................... 77
i) Agregar un Alumno ....................................................................................................................... 78
ii) Eliminar un Alumno ....................................................................................................................... 79
11.7 EVALUACIONES .................................................................................................................................. 80
12 CONFIGURACIN .............................................................................................................................. 81
12.1 ANTECEDENTES GENERALES .................................................................................................................. 83
12.2 OPERADORES..................................................................................................................................... 83
i) Buscar Operadores ........................................................................................................................ 85
ii) Agregar un Operador .................................................................................................................... 86
iii) Perfilar permisos de un Operador.................................................................................................. 88
iv) Perfiles por Funcionalidad: (Nuevo 10-03-2014) ........................................................................... 89
v) Perfiles por Contenido: .................................................................................................................. 91
vi) Agregar un Operador relator sin RUT ............................................................................................ 93
vii) Editar un Operador ................................................................................................................... 98
viii) Restablecer la Clave de un Operador ........................................................................................ 99
ix) Eliminar un Operador .................................................................................................................. 100
x) Enrolar ......................................................................................................................................... 100
12.3 CONSOLIDAR CURSOS EN LCE ............................................................................................................. 103
i) Des-Consolidar cursos en LCE ...................................................................................................... 105
13 REGISTRO DIARIO ........................................................................................................................... 106
i) Asistencias ................................................................................................................................... 108
ii) Registro de Asistencias Retroactiva (Nuevo 17-02-2014) ............................................................ 111
iii) Autorizacin Asistencia Retroactiva (Nuevo 17-02-2014) ........................................................... 113
iv) Asistencias de contingencia ......................................................................................................... 116
3
13.1 AGREGAR ACTIVIDADES ..................................................................................................................... 119
13.2 GENERAR CERTIFICADO DE ASISTENCIA (NUEVO 10-03-2014) ................................................................. 120
i) Certificado Actividad Parcial: (Nuevo 27-02-2014) ..................................................................... 122
ii) Certificado Actividad Complementaria: (Nuevo 27-02-2014) ...................................................... 123
iii) Certificado Seccin Participantes (Nuevo 10-03-2014) ............................................................... 123
13.3 FIRMAR ELECTRNICAMENTE EL CERTIFICADO DE ASISTENCIA (NUEVO 10-03-2014) ................................... 125
13.4 TRASPASO DE ASISTENCIA AUTOMTICO (NUEVO 27-02-2014) .............................................................. 130
13.5 FISCALIZACIN ................................................................................................................................. 132
13.6 EVALUACIONES (ACTUALIZADO 17-02-2014) ....................................................................................... 133
i) Generar Acta (Actualizado 17-02-2014) ...................................................................................... 134
ii) Consultar Acta (Actualizado 17-02-2014).................................................................................... 135
14 CONFIGURAR FIRMA ELECTRNICA PARA DOCUMENTOS PDF (ADOBE READER) ........................... 136
4
2 INTRODUCCIN
El Servicio Nacional de Capacitacin y Empleo SENCE- ha definido una nueva forma de
efectuar el registro del Libro de Clases para cursos SENCE.
Este sistema denominado Libro de Clases Electrnico da mayor seguridad, agiliza y
facilita los procesos y comunicacin entre los organismos que dictan los diferentes cursos
y el SENCE, a travs de un Sistema de verificacin biomtrica.
En el presente Manual se explica el nuevo Libro de Clases Electrnico, el cual permite
configurar Operadores del sistema como Administrativos, Fiscalizadores y Relatores de las
diferentes Instituciones que participan en el proceso de Capacitacin, adems de facilitar:
Informacin asociada a una Institucin de Capacitacin o Empresas que dictan cursos
SENCE
Cursos que las Instituciones de Capacitacin (OTEC/OTIC/EMPRESAS) han informado a
SENCE
La incorporacin y/o Enrolamiento de Operadores
El control del estado de avance de los cursos, contenidos, Asistencia y Calificaciones.
Adems explicar cmo utilizar la aplicacin Asistencia SENCE 2.2, que permite efectuar la
Toma de Asistencia.
Cada uno de los puntos anteriores depende del perfil de usuario asignado.
Este Manual describe las funciones del sistema en cada uno de los roles definidos.
3 DEFI NICIONES Y ACRNI MOS
A continuacin se definen los trminos ms utilizados en este Manual.
SENCE: Servicio Nacional de Capacitacin y Empleo
OTEC: Organismo Tcnico de Capacitacin
OTIC: Organismo Tcnico Intermedio para Capacitacin
Sistema de Verificacin Biomtrica: Aplicacin que permite verificar y validar la identidad
de una persona a travs de su huella digital.
Operador: Corresponde a un Usuario del LIBRO DE CLASES ELECTRNICO.
Roles: Accesos que se asignan a cada uno de los Usuarios del LIBRO DE CLASES
ELECTRNICO.
5
Autenticacin: Proceso de identificacin de un usuario a travs del Sistema de Verificacin
Biomtrica.
Lector biomtrico: Dispositivo electrnico que permite procesar y registrar la huella digital
de un usuario del sistema Libro de Clases Electrnico y ASISTENCIA SENCE 2.2.
Enrolamiento: Registro de un usuario dentro del sistema Libro de Clases Electrnico a
travs de la lectura de su huella digital mediante un Lector biomtrico. Con esta accin se
almacena un patrn de la huella digital del Usuario en el sistema, as cuando sea necesario
verificar su identidad, solo indicar su RUT y el sistema comprobar si esa huella
corresponde o no.
4 APLI CACI ONES DEL SISTEMA
Esta seccin describe las aplicaciones que forman parte del sistema Libro de Clases
Electrnico.
4.1 ASI STENCI A SENCE 2.2
Asistencia SENCE 2.2 es una aplicacin local que corre sobre Windows en el equipo que se
utiliza para realizar la toma de asistencia de los cursos SENCE.
Es utilizada por un Operador asociado a un Curso y su funcin principal se ejecuta offline
(sin conexin a Internet).
Sus caractersticas, funcionalidades y modo de operacin se describen en este documento.
4.2 LI BRO DE CLASES ELECTRNI CO
Sitio web que hace posible ingresar informacin y consultar el detalle de una o varias
acciones.
EL LIBRO DE CLASES ELECTRNICO, sus funciones y modo de operar, se describen en el
apartado 9 de este documento.
5 ROLES DEFINIDOS
Para el uso correcto de la aplicacin, se han asignado los siguientes roles a cada uno de los
Usuarios del Sistema:
6
5.1 ALUMNO
El Alumno es el Usuario cuya asistencia a un curso, se controla.
Un Alumno puede pertenecer a uno o ms Cursos de Capacitacin en una o ms
Instituciones de Capacitacin (o Empresa que dicta cursos SENCE).
5.2 RELATOR
El Relator, es un Usuario que tiene acceso a las dos aplicaciones del sistema (Libro de
Clases Electrnico y Asistencia SENCE 2.2). Ingresa al sistema como RELATOR.
IMPORTANTE: Esto siempre y cuando haya sido creado como operador en el mdulo de
configuracin > Operadores. Adems podr trabajar sobre los cursos en los cuales haya
sido registrado como relator (mdulo de visualizacin > lengeta Relatores). El relator
debe estar enrolado para que el sistema lo reconozca con su huella.
Un Relator puede tener asignado uno o ms cursos en una o ms OTEC (o Empresa que
dicta cursos SENCE).
El Relator tiene acceso a:
Aplicacin Asistencia SENCE 2.2
Mdulos Libro de Clases Electrnico
Visualizacin (bsqueda de curso(s))
Registro Diario
5.3 ADMI NI STRATI VO GLOBAL DEL OTEC (O EMPRESA QUE DI CTA
CURSOS SENCE)
El Administrativo Global del OTEC es el usuario asignado por la Institucin de Capacitacin
(OTEC) o Empresa que dicta cursos SENCE, para administrar los derechos de los dems
usuarios del OTEC/Empresa otorgando permisos por:
Funcionalidad: (ej.: tomar asistencia, llenar el registro diario, etc)
Contenido (ej.: regin).
Ingresa al sistema como ADMINISTRATIVO GLOBAL y puede otorgar la totalidad de
permisos a su haber a un Administrativo OTEC o un subconjunto de estos.
7
5.4 ADMI NI STRATI VO OTEC
El Administrativo OTEC es el usuario asignado por la Institucin de Capacitacin (OTEC) o
Empresa que dicta cursos SENCE, para acceder a toda la informacin que el
Administrativo Global autorice, como: tomar asistencia, editar certificado de asistencia,
cerrar libro, etc. En general, ingresar a toda la informacin del Libro de Clases de cada uno
de los Cursos que la Institucin o Empresa (que dicta cursos SENCE), imparten, siempre y
cuando tenga el permiso otorgado por el Administrativo Global.
Ingresa al sistema como ADMINISTRATIVO OTEC.
Un Administrativo OTEC puede pertenecer a una o ms Instituciones de Capacitacin o
Empresa que dicta cursos SENCE.
El Administrativo OTEC puede tener acceso a:
Aplicacin Asistencia SENCE 2.2
Mdulos Libro de Clases Electrnico
Visualizacin
Configuracin ( por defecto al modulo de consolidacin, con autorizacin del
admin global a los mdulos de Operadores y enrolar)
Registro Diario
NOTA: Los administradores OTEC creados antes de la liberacin la versin 4 de LCE (21-11-
2013), tendrn acceso a todos los cursos de la Institucin y para todas las funcionalidades
en LCE y aplicacin de toma de asistencia, salvo para los mdulos de mantencin de
operadores (Configuracin > Operadores y Enrolar).
5.5 ADMI NI STRATI VO OTIC
El Administrativo OTIC es el usuario asignado por el OTIC para acceder al Sistema LIBRO DE
CLASES ELECTRNICO Y realizar gestiones sobre los cursos pertenecientes a las
OTEC/Empresas (que dictan cursos SENCE) con las cuales trabaja.
Ingresa al sistema como ADMINISTRATIVO OTIC
Un Administrativo OTIC puede acceder a todos los cursos de todas las OTEC/Empresas
(que dictan cursos SENCE) con las cuales trabaja.
El Administrativo OTIC tiene acceso a:
Mdulos Libro de Clases Electrnico
8
Visualizacin
Configuracin
Registro Diario
5.6 FI SCALI ZADOR OTIC
El Fiscalizador OTIC es el usuario asignado por un OTIC para realizar Fiscalizaciones al LIBRO
DE CLASE ELECTRNICO de un Curso que imparte una OTEC/Empresa (que dicta cursos SENCE)
con la que trabaja.
Ingresa al sistema como FISCALIZADOR OTIC
El Fiscalizador OTIC puede tener acceso a todos los Cursos de todas las OTEC/Empresas
(que dictan cursos SENCE) con las cuales trabaja.
El Fiscalizador OTIC tiene acceso a:
Aplicacin Asistencia SENCE 2.2 (2.0) Solo para realizar fiscalizaciones fuera de
linea. El administrativo o relator le da acceso a la aplicacin.
Mdulos Libro de Clases Electrnico
Visualizacin
Registro Diario
5.7 ADMI NI STRATI VO SENCE
El Administrativo SENCE es el usuario asignado por el SENCE para acceder al Sistema LIBRO
DE CLASES ELECTRNICO.
Ingresa al sistema como ADMINISTRATIVO SENCE
Un Administrativo SENCE puede acceder a todos los cursos de todas las Instituciones de
Capacitacin (y Empresas que dictan cursos SENCE), existentes en el sistema.
El Administrativo SENCE tiene acceso a:
Mdulos Libro de Clases Electrnico
Visualizacin
Configuracin
Registro Diario
9
5.8 FI SCALI ZADOR SENCE
El Fiscalizador SENCE es el usuario asignado por el SENCE para realizar Fiscalizaciones al
LIBRO DE CLASE ELECTRNICO de un Curso que imparte una Institucin de Capacitacin (o
Empresa que dicta cursos SENCE).
Ingresa al sistema como FISCALIZADOR SENCE
El Fiscalizador SENCE puede tener acceso a todos los Cursos de todas las Instituciones de
Capacitacin (y Empresas que dictan cursos SENCE) existentes en el sistema.
El Fiscalizador SENCE tiene acceso a:
Mdulos Libro de Clases Electrnico
Visualizacin
Registro Diario
Aplicacin Asistencia SENCE 2.2 (2.0) Solo para realizar fiscalizaciones fuera de
lnea. El administrativo o relator le da acceso a la aplicacin.
6 CREAR ADMINI STRADOR GLOBAL
Para crear al Administrador Global de la institucin dirjase a la pantalla de ingreso a LCE
10
Pinche el link AQU de la seccin que se destaca en la imagen anterior o acceda
directamente desde www.SENCE.cl > botn > botn
. Aparecer la siguiente ventana:
Ingrese el Rut de su Institucin y la clave que usa en SENCE (para solicitar cdigos curso si
es un OTEC o la que utiliza para comunicar cursos internos si es Empresa) y presione
Siguiente.
11
Ingrese el Rut y el Email del Administrativo Global y presione Grabar Administrativo
Global y le entregar la siguiente confirmacin:
El Administrador Global recientemente creado ya est en condiciones de ingresar a LCE
para mantener o crear nuevos operadores (usuarios).
NOTA: Para que el sistema lo reconozca usando su huella, debe estar enrolado, si no lo
est el Administrador Global, un Administrativo OTEC/Empresa (con permiso para
mantener Operadores) puede enrolarlo. Para esto debe ingresar a LCE con huella digital.
Los Administrativos OTEC/Empresa o Relatores que no estn enrolados pero sean
Operadores, pueden ingresar a LCE solo con clave.
12
7 REQUISI TOS E INSTALACI N DE COMPONENTES
Para conocer los requisitos administrativos, de hardware y software necesarios para la
correcta operacin de las aplicaciones descritas en el presente documento, se debe revisar
el Manual de Instalacin
1
, que detalla la instalacin y configuracin de cada componente
a utilizar.
Los principales requisitos son:
Memoria RAM: 1 GB
Sistema Operativo Windows: Windows (se ha testeado bajo Windows XP, Windows 7
32bits y 64bits).
Procesador: Pentium 4 o superior.
Se requiere que exista la unidad C para realizar la instalacin.
8 CMO UTILIZAR LA APLI CACIN DE TOMA DE ASI STENCI A
Antes de acceder a la aplicacin Asistencia SENCE 2.2 por primera vez (o luego de un
cambio de PC o Lector), es indispensable que verifique el Lector Biomtrico. Podr ver el
procedimiento en la seccin 6.1 de este Manual.
8.1 AUTENTI CACI N DEL USUARI O
Cada vez que un Operador deba iniciar sesin para comenzar un Curso de Capacitacin y
tomar asistencia, debe acceder a la aplicacin Asistencia SENCE 2.2.
Esta accin la puede realizar a travs de ubicado en el Men de
Inicio o a travs del acceso directo ubicado en el Escritorio, desplegndose a
continuacin la ventana principal, que se muestra en la siguiente ilustracin:
1
El documento se puede descargar desde el sitio http://www.acepta.com/sence.
13
ILUSTRACI N 1-VENTANA I NI CI AL ASI STENCI A SENCE 2.2
Para acceder a cualquiera de las funcionalidades de la aplicacin, el Operador se debe
autenticar ingresando su RUT o ID (en caso que no tenga RUT) y a continuacin
presionando el botn .
Por defecto el sistema le solicitar demostrar su identidad utilizando su huella, por
defecto mostrara que dedo tiene enrolado . Para lo cual se desplegar la
siguiente imagen:
14
ILUSTRACI N 2 VERI FI CACI N DE HUELLA OPERADOR
ILUSTRACI N 3 ASI STENCI A SENCE 2.2
Si el equipo no se encuentra conectado a internet, solo se activan las opciones Crear hoja
de asistencia de contingencia, Pasar Lista y Fiscalizar, como se aprecia en la siguiente
imagen:
ILUSTRACI N 4 EQUI PO NO SE ENCUENTRA CONECTADO A INTERNET
i) AUTENTI CACI N DEL USUARI O - SI N LECTOR
Si el Operador no tiene Lector conectado al computador, se despliega la siguiente imagen:
15
ILUSTRACI N 8 NO HAY LECTOR CONECTADO
Solo ser posible operar con clave si no hay conectado un lector.
NOTA: Sin lector no ser posible validar la asistencia de los alumnos ni relator usando sus
huellas, tampoco enrolar alumnos o autorizarlos como ministro de fe.
ii) AUTENTI CACI N DEL USUARI O - NO RECONOCE HUELLA
Si la huella del usuario no es reconocida, la cuarta vez solicitar ingresar mediante una
clave de acceso nica, como se muestra en la siguiente imagen:
ILUSTRACI N 9 LECTOR NO RECONOCE HUELLA Y SOLI CI TA CLAVE
16
Al presionar se desplegar la siguiente pantalla:
ILUSTRACI N 10 FI NALI ZA VERI FI CACI N POR HUELLA
Una vez cuando acepte el mensaje presionando , volver a la pantalla
principal y se desplegar la opcin de ingresar con clave, como se muestra a continuacin:
ILUSTRACI N 11 INGRESO MEDI ANTE CLAVE
17
Posteriormente, presione el botn y aparecer la imagen de la Ilustracin 12,
donde debe ingresar su clave, aquella que utiliza para ingresar al Libro de Clases
Electrnico o si no la tiene, no recuerda o no funciona, puede solicitarla llamando a la
Mesa de Ayuda LCE.
ILUSTRACI N 12 INGRESAR CLAVE DE CONTI NGENCI A
Si la contrasea digitada o si la huella es reconocida, se habilitan todos los botones de
accin de la ventana, como se muestra a continuacin:
18
ILUSTRACI N 13 - OPERADOR AUTENTI CADO
8.2 DESCARGAR CURSOS
Previo a iniciar la toma de asistencia de un Curso, es necesario preparar la aplicacin de
toma de asistencia cargando en su equipo los datos del curso en cuestin. Para esto, el
Operador, una vez autenticado debe presionar el botn
A continuacin se despliega una ventana que le permite efectuar la bsqueda de los
Cursos que tiene asignados:
19
ILUSTRACI N 14 VENTANA DE BSQUEDA DE CURSOS A DESCARGAR
En ella, el Operador debe buscar el o los cursos a descargar, seleccionando y llenando los
filtros de bsqueda de la zona superior de la ventana y presionar el botn ,
tras lo cual se desplegarn todos los Cursos que cumplen con la condicin especificada,
como se muestra a continuacin:
ILUSTRACI N 15 RESULTADO BSQUEDA DE CURSOS A DESCARGAR
20
El Operador puede seleccionar uno o un conjunto de Cursos del Listado desplegado,
marcando el cuadro que se encuentra a la izquierda de cada Curso.
Si desea descargar la totalidad de los Cursos, debe presionar el botn (esta
operacin puede tardar varios minutos).
Si desea eliminar todas las marcas de los Cursos seleccionados, debe presionar el botn
.
Para revisar ms informacin de un curso, seleccinelo pinchndolo dentro de la lista y se
mostrar su detalle al pie de la ventana (por ejemplo si consolido un curso podr ver su
descripcin):
ILUSTRACI N 16 VER EL DETALLE DE UN CURSO
Una vez seleccionados los Cursos a descargar, debe presionar el botn , (esta
operacin tardar solo unos instantes). Cuando finaliza la descarga de los Cursos
seleccionados, se despliega el siguiente mensaje:
21
ILUSTRACI N 17 FI N DESCARGA DE CURSOS SELECCI ONADOS
NOTA: En principio solo tendr permisos para tomar asistencia de los cursos descargados
el operador que descargo el curso y los relatores registrados como tales en dicho curso y
que tengan calidad de operador para ese OTEC en LCE. Para dar acceso a otros
funcionarios del OTEC debe descargar sus permisos usando descargar personal
autorizado . Para finalizar, se debe presionar el botn . Si desea
salir de la ventana con el Resultado de Bsqueda de Cursos, debe presionar el botn
.
8.3 DESCARGAR PERSONAL AUTORI ZADO
Los cursos descargados pueden ser usados solo por el personal autorizado (operadores).
Por defecto la aplicacin de toma de asistencia reconocer como autorizados aquellos
usuarios que se encontraban en la lista de relatores para un curso en LCE, en el momento
de su descarga as como para el usuario que realizo la descarga de este. Si se desea que la
aplicacin permita tomar asistencia a ms usuarios autorizados del OTEC/Empresa
(Administrativo OTEC/Empresa) se debe descargar dicha informacin desde LCE. Para esto
presione el botn:
Se levantar la siguiente ventana:
22
ILUSTRACI N 18 DESCARGAR I NFORMACI N DE OPERADORES
Para revisar que usuarios de su OTEC, o empresa que dicta cursos SENCE, forman parte de
la planilla de personal autorizado por la Institucin, digite el RUT de la institucin y
presione , tras lo cual se listarn de la siguiente manera Nombre operador
(Rut):
ILUSTRACI N 19 BUSCAR OPERADORES AUTORI ZADOS
23
En la zona superior derecha se informar para cuantos operadores se encuentran
descargados sus permisos, esto respecto del total de operadores autorizados en LCE.
ILUSTRACI N 20 CANTI DAD DE PERMI SOS DESCARGADOS
El ejemplo de la imagen indica 17 de 65, esto significa que 17 operadores autorizados en
LCE para usar la aplicacin ya pueden ser reconocidos como tal en Asistencia SENCE 2.2
y que el total de operadores que estn autorizados en LCE son 65.
ILUSTRACI N 21 DESCARGAR PERMI SOS
Para descargar permisos de nuevos operadores, digite el Rut de un operador especfico en
la casilla Rut Operador (o en su defecto el ID asignado) y presione para
obtener los permisos de ese Operador.
Los permisos que se descarguen quedarn marcados en azul y aparecer el siguiente
mensaje:
ILUSTRACI N 22 CANTI DAD DE PERMI SOS DESCARGADOS
8.4 PASAR LI STA EN CONTI NGENCI A
Previo a iniciar la toma de asistencia de un Curso, si no le es posible descargar el curso o
experimenta cualquier inconveniente que le impide hacer uso de un curso descargado
(que no se pueda sortear con otra opcin) existe la opcin crear hoja de asistencia de
contingencia. Esta opcin permitir crear una hoja electrnica para pasar asistencia de
todas formas. Dirjase a la ventana principal de la aplicacin y presione el botn:
24
A continuacin se despliega una ventana que le permite crear una hoja de toma de
asistencia de contingencia:
ILUSTRACI N 23 CREAR HOJA DE ASI STENCI A DE CONTI NGENCI A
Digite al menos los datos obligatorios (casilleros verdes).
Al digitar el Rut de la Institucin que imparte el curso si el programa cuenta con
informacin para identificarla mostrar el nombre de dicha Institucin, de otro modo
podr digitar un nombre referencial.
El campo Nombre libro servir ms tarde para identificar a que libro cargar esta hoja
suelta de asistencia.
Presione para grabar la hoja de contingencia:
25
ILUSTRACI N 24 GRABAR HOJA DE ASI STENCI A DE CONTI NGENCI A
Presione Aceptar para continuar.
Una vez creada la hoja de asistencia de contingencia, esta quedar disponible en el
mdulo para pasar lista. Es necesario que antes de pasar lista complete el listado de
relatores y alumnos del curso. Para esto ingrese al mdulo de pasar lista presionando el
botn:
Se despliega la ventana de la siguiente imagen. Presione el botn , para listar
los Cursos disponibles para toma de asistencia. Aquellos que provienen de la creacin de
una hoja de asistencia de contingencia quedan marcados con una (c) al final y al revisar sus
datos, seleccionndolo de la lista, se despliega en el recuadro inferior como
Contingencia.
26
ILUSTRACI N 25 PASAR LI STA CON HOJA DE ASI STENCI A DE CONTI NGENCI A
Seleccione el curso y luego Nuevo bloque de la seccin lateral derecha de la pantalla:
y presione el botn .
ILUSTRACI N 26 PASAR LI STA CON HOJA DE ASI STENCI A DE CONTI NGENCI A
27
Se despliega la siguiente ventana:
ILUSTRACI N 26 PASAR LI STA CON HOJA DE ASI STENCI A DE CONTI NGENCI A
El siguiente paso es agregar alumno(s) y relator(es) la hoja de contingencia. Utilice el
botn y escoja el tipo de asistente (relator / alumno) y digite su RUT en el
cuadro Rut Asistente. El Id Accin aparece como (no definida) si al crear la hoja de
asistencia de contingencia no se digito un ID de accin, de otro modo aparecer el id que
haya digitado previamente.
ILUSTRACI N 27 AGREGAR ASI STENTE A LA HOJA CONTI NGENCI A
Presione Agregar y la aplicacin le solicitar las huellas del participante para verificar su
identidad al tomar asistencia. Son 4 muestras.
28
ILUSTRACI N 28 REGI STRO DE HUELLAS DEL NUEVO ASI STENTE
Al concluir la toma de muestras de las huellas (siempre debe colocar en el lector el mismo
dedo), presione el botn Aceptar en la verificacin de asistentes:
Y presione Cerrar en la ventana:
NOTA: Si cancela el proceso de captura de huellas o termina el proceso antes de que el
asistente complete el proceso de verificacin, tendr que autorizar la entrada y salida del
asistente de manera especial (actuando como ministro de fe), para cada bloque de
capacitacin.
29
Los nuevos participantes irn quedando en la lista del curso al costado izquierdo como se
muestra en la siguiente imagen:
ILUSTRACI N 29 REGI STRO DE HUELLAS DEL NUEVO ASI STENTE
Puede cerrar esta ventana y tomar asistencia como de costumbre siguiendo los pasos del
siguiente apartado ya que el sistema reconocer a los asistentes con su huella.
Utilice y reutilice la hoja de contingencia mientras se encuentre en situacin de
contingencia. Descargue el curso en cuanto le sea posible para tomar asistencia de manera
regular.
Las hojas sueltas de contingencia deben ser asociadas al curso que pertenecen una vez
informadas a LCE usando la opcin:
30
Antes de eso no se contabilizarn.
NOTA: Ver apartado que explica como cargar las asistencias al curso en LCE.
8.5 PASAR LI STA (ACTUALI ZADO 17-02-2014)
Una vez descargada toda la informacin necesaria: cursos y permisos, esto ltimo si
corresponde, ser posible iniciar la toma de asistencia. Para esto, debe presionar dentro
de la ventana principal de la aplicacin el botn:
A continuacin se despliega la ventana que permite seleccionar el Curso para el cual se
pasar lista, como se muestra en la siguiente ilustracin:
ILUSTRACI N 30 SELECCI ONAR CURSO PARA PASAR ASI STENCI A
31
Se debe ingresar el Rut Institucin que dicta el curso y el Tipo de Programa al que
pertenece, para buscar cursos disponibles. Tambin puede buscar por Cdigo (Id de
accin o cdigo curso dependiendo del tipo de programa), o Nombre del Curso.
Presione el botn , para listar los Cursos que cumplen con las condiciones
definidas, como se muestra en la siguiente ilustracin:
ILUSTRACI N 31 RESULTADO BSQUEDA DE CURSOS PARA PASAR ASI STENCI A
Para iniciar un nuevo bloque horario de capacitacin marque el curso en la lista, quedar
en azul como muestra la imagen anterior. En la zona inferior de la pantalla se mostrar el
detalle del curso.
Si no desea efectuar en este momento la toma de Asistencia, debe presionar el botn
.
Para tomar la asistencia a un Curso, el Operador debe seleccionarlo del listado que se
despliega en la Ilustracin anterior, marcar nuevo bloque (cuando corresponde a una
nueva clase) y a continuacin presionar el botn , desplegndose la siguiente
ventana:
32
ILUSTRACI N 32 VENTANA ESTABLECER HORARI O DE INI CI O DE LA CLASE
Si selecciona un nuevo bloque cuando ya ha iniciado uno anteriormente y que
sigue en curso (no ha concluido la clase), como se muestra en la imagen, tendr la opcin de
elegir en que bloque permanecer.
Si seleccionar que el sistema se quedar con la asistencia que va a tomar en este
nuevo bloque, descartando las marcas de entrada, salida que ha realizado en el bloque
que inicio la primera vez y que no ha concluido. No podr recuperar el bloque anterior
aunque ya haya registrado a los alumnos o relatores. Si selecciona , podr
permanecer dentro de la asistencia hasta que decida grabar este bloque o sencillamente
salir sin perder la informacin del bloque anterior. Para salir de la ventana debe presionar
el botn , nuevamente el sistema consultar que desea hacer:
33
CANCELAR = Cierra la ventana de toma de asistencia sin grabar lo que hizo en la pantalla,
ya sea marcar entradas/salidas o ingresar la duracin del bloque. De este modo si ingreso
creando un nuevo bloque por error puede volver al bloque que corresponde.
NO = vuelve a la pantalla de toma de asistencia que estaba trabajando o revisando antes
de presionar
SI = Para grabar los cambios que ha realizado en la pantalla de toma de asistencia que
estaba trabajando o revisando antes de presionar . Con esta accin se eliminarn los
datos del bloque que trabajo anteriormente.
Toma de asistencia en ms de un computador:
Si necesita tomar asistencia en ms de un equipo en paralelo (por ejemplo: en
Seminarios), seleccione por favor , se desplegar la siguiente
imagen:
IMPORTANTE: Para el correcto funcionamiento de esta opcin, por favor, No cambie la
letra designada ms bien asegrese de que la fecha y hora de todos los equipos que
utilizar para este efecto, sea la misma, la letra se actualizar automticamente.
Igualmente debe coincidir la duracin de la clase que ha digitado en todos los
computadores en los que tomar asistencia en paralelo.
La aplicacin permite registrar bloques entre 10 minutos y un mximo de 10 horas.
Indique la duracin que tendr el bloque de capacitacin:
34
NOTA: Se considera un bloque a aquel que concluye con una salida de los alumnos. Si hay
ms de un relator en un mismo bloque de capacitacin, solo marque la salida de cada uno
segn corresponda, teniendo en cuenta que el ltimo relator que marque salida da por
concluida la contabilizacin de tiempo de la clase, independiente de la duracin digitada
para el bloque. El tiempo se contabiliza acorde a la permanencia del relator en el bloque
de capacitacin.
El Inicio de bloque aparecer como: NO INICIADO y el botn Iniciar Bloque estar
desactivado, este ltimo se activar con el ingreso a clases del relator (con su huella
digital).
ILUSTRACI N 33 BLOQUE DE CAPACI TACI N NO INI CI ADO
NOTA: Mientras no presione Iniciar Bloque no se contabiliza el tiempo del bloque de
capacitacin aunque haya marcado entradas. Esta accin fija la hora de inicio de la clase,
momento en el cual empiezan a correr los minutos de gracia. Si no presiona este botn no
podr informar la asistencia a LCE.
Si se verifica correctamente la huella del Asistente, su nombre desaparece del listado de la
izquierda y se despliega en el listado de la derecha, mostrando la huella verificada en la
seccin c) Validacin, como se muestra en la siguiente imagen:
35
ILUSTRACI N 34 ALUMNO ENTRA A CLASE
NOTA: Los participantes iniciados con (*) no han ingresado al bloque o salieron en un
intervalo inferior a 10 minutos.
Cuando el Relator ingresa su huella digital, automticamente se habilita la opcin Iniciar
Bloque. Podr iniciar el bloque de capacitacin en ese momento presionando SI o ms
tarde presionando NO y a la hora correspondiente Iniciar Bloque.
ILUSTRACI N 35 MENSAJE RELATOR ENTRA A CLASE
36
Cuando presione Iniciar bloque, tras lo cual se fijar la hora de inicio del bloque de
capacitacin, y se habilitar un cronometro con la cuenta regresiva del tiempo del bloque
acorde a la duracin que haya informado.
ILUSTRACI N 36 RELATOR Y ALUMNO I NGRESAN A CLASE CON EL TI EMPO CORRI ENDO
Cuando termine el bloque de capacitacin, los participantes y el Relator deben colocar su
huella en el lector para salir de clase. Su nombre desaparecer de la columna B y se
desplegar en la columna A.
IMPORTANTE: Cuando el Relator marca su salida (ingresando su huella digital)
automticamente se da por finalizado el curso, aunque la duracin del bloque informado
no haya expirado y falten alumnos por marcar salida.
37
ILUSTRACI N 37 RELATOR (2) SALEN DE CLASE
Si el Asistente al momento de colocar su dedo en el Lector no se encuentra enrolado, o
presenta problemas con su huella, la ventana de asistencia indica que la huella no es
reconocida, como se muestra en las siguientes ilustraciones:
Cuando esto ocurre tiene dos alternativas:
Enrolar al alumno, esto solo cuando aparece en la lista como (sin enrolar):
2
El Relator se representa en el Listado de Personas a Verificar y/o Verificadas a travs del prefijo R que se
encuentra a la izquierda del Nombre.
38
ILUSTRACI N 38 ASI STENTE NO ENROLADO
Autorizar su ingreso actuando como ministro de fe, seleccione al alumno de la lista, digite
el nmero de serie de su cdula de identidad y presione Autorizar
ILUSTRACI N 39 ASI STENTE NO RECONOCI DO
i) AGREGAR ASI STENTE
En caso en que sea necesario incorporar un participante (relator/alumno) al curso en el
momento de la clase presione , en la ventana principal de toma de
asistencia.
39
NOTA: Esta opcin se utiliza en caso de contingencia, por ejemplo cuando no logra agregar
a los participantes en LCE o no logra descargar el curso actualizado. Debe tener en cuenta
que este cambio se permite solo para no trabar la toma de asistencia y que debe regirse
por la normativa vigente respecto al trmite en SENCE para notificar cambios en un curso.
Hay tipos de programas que no autorizan el uso de esta funcionalidad.
ILUSTRACI N 40 AGREGAR ASI STENTE FUERA DE L NEA
Visualizar la siguiente ventana:
Seleccione el tipo de asistente (relator o alumno) y luego seleccione el ID de accin al que
pertenece el asistente. Esta lista crecer si el curso est conformado por varias rdenes de
compra o id de accin (curso consolidado).
Digite el Rut del participante y presione: . El nuevo asistente aparecer como
(creado fuera de lnea)
40
ILUSTRACI N 41 ASI STENTE CREADO FUERA DE L NEA
Una vez que informe la asistencia que contiene a un nuevo participante, LCE registrar su
asistencia en el libro. Tambin cargar en la lista del curso al nuevo alumno o relator segn
corresponda, incluyendo sus datos personales y estado de enrolamiento. Estos datos se
refrescarn en la aplicacin de toma de asistencia una vez que descargue el curso
nuevamente.
ii) ENROLAR A UN ASI STENTE NO RECONOCI DO
Seleccione el nombre del participante a enrolar, tal como se presenta en la siguiente
imagen:
ILUSTRACI N 42 ENROLAR OPERADOR
41
Luego presione el botn . Esta accin permite registrar por nica vez los
datos personales del alumno y sus muestras de huellas dactilares (llamados patrones) que
se utilizarn para verificacin de identidad desde ese momento en adelante.
ILUSTRACI N 43 VERI FI CACI N DE I DENTI DAD DE QUI N ENROLAR
Es necesario que el Operador (usuario) se autentique (con su huella) previo al
enrolamiento ya que l ser responsable de registrar correctamente los datos y huellas del
participante. Por seguridad solo un operador autenticado o validado usando su huella
podr realizar enrolamientos.
Si se verifica la identidad del operador con su huella, se despliega la ventana que permite
enrolar al Alumno:
ILUSTRACI N 44 VENTANA DATOS PARA ENROLAR A ALUMNO
42
Una vez que ingrese los datos personales del alumno en la ventana anterior (validar contra
la cdula de identidad del participante), se debe presionar el botn , que despliega
la ventana para registrar las huellas del Alumno, como se muestra en la siguiente
ilustracin:
ILUSTRACI N 45 VENTANA ENROLAMI ENTO DE HUELLA
Por defecto se enrola el dedo ndice derecho de la persona, pero puede seleccionar uno
diferente utilizando los botones o . A continuacin el Alumno debe colocar el dedo
seleccionado en el Lector cuatro veces (el mismo dedo).
Al finalizar el proceso de enrolamiento aparecen los mensajes de las ilustraciones que se
muestran a continuacin:
ILUSTRACI N 46 MENSAJE CREACI N DE PATRN DE HUELLA ENROLADA
ILUSTRACI N 47 MENSAJE FI N ENROLAMI ENTO
43
Para continuar con el registro de la Asistencia y marcar la entrada/salida a clase del
Alumno recin enrolado, debe colocar su huella en el lector una vez ms, como se muestra
en la siguiente ilustracin:
ILUSTRACI N 48 VERI FI CACI N DE ASI STENCI A ALUMNO ENROLADO
Al salir de la toma de asistencia recibir la siguiente confirmacin:
ILUSTRACI N 49 CONFI RMACI N DE ENROLAMI ENTO
iii) AUTORI ZAR A UN ASI STENTE NO RECONOCI DO
Si el Asistente est enrolado pero su huella no es reconocida o el alumno se niega a
colocar el dedo en el lector, el Operador puede autorizarlo actuando como ministro de fe.
Esta accin se realiza seleccionando el Nombre del Asistente en la Lista de la izquierda (en
la Ilustracin siguiente) e ingresando el Nmero de Serie de la Cdula de Identidad en el
44
cuadro habilitado a la derecha del botn , como se muestra en la
imagen:
ILUSTRACI N 50 AUTORI ZACI N DE ASI STENTE ENROLADO NO RECONOCI DO
A continuacin se debe presionar el botn , accin que despliega el
siguiente mensaje:
ILUSTRACI N 51 CONFI RMACI N PARA AUTORI ZACI N
El Operador debe presionar el botn , y se despliega el nombre del Asistente
desde el listado de la izquierda a la derecha, como se muestra en la siguiente imagen:
45
ILUSTRACI N 52 VERI FI CACI N DE ASI STENTE ENROLADO/NO RECONOCI DO AUTORI ZADO
iv) I NGRESO DE OBSERVACI ONES
Si el Operador requiere ingresar observaciones respecto a la toma de asistencia realizada,
debe presionar el botn , el cual despliega una ventana para poder
digitar la informacin, como se muestra en la siguiente imagen:
ILUSTRACI N 53 VENTANA OBSERVACI ONES RELATOR
Una vez ingresada la observacin, debe presionar el botn .
Para finalizar la toma de asistencia, se debe presionar el botn cerrar.
Se desplegar el siguiente mensaje:
46
ILUSTRACI N 54 SALI R DE LA TOMA DE ASI STENCI A
NOTA: Tenga en cuenta que la asistencia se empieza a grabar automticamente una vez
que ha presionado Iniciar bloque. Cada 2 minutos de inactividad, vuelve a grabar.
Si cierra la ventana, se graba nuevamente la asistencia.
Presione el botn para grabar el ingreso de los participantes y se
desplegar lo siguiente:
ILUSTRACI N 55 MENSAJE FI N TOMA ASI STENCI A
v) REGI STRO DE ACTI VI DADES FUERA DE L NEA
Para registrar las actividades realizadas durante el bloque de capacitacin para el cual se
pasa lista, presione el botn ubicado en el costado inferior de la ventana.
47
ILUSTRACI N 56 REGI STRO DE ACTI VI DADES FUERA DE L NEA I
Se despliega la siguiente imagen:
ILUSTRACI N 57 REGI STRO DE ACTI VI DADES FUERA DE L NEA II
Registre las horas tericas y/o prcticas segn corresponda y la descripcin de las
actividades realizadas. Presione Aceptar para grabar.
Puede modificar esta descripcin (inclusive luego de haber informado esta asistencia) o
eliminar el registro desde LCE.
48
8.6 ELI MI NAR UN CURSO
Si en el Listado de cursos desplegados en la ventana Pasar Lista se encuentra un Curso
que ha finalizado, el Operador puede borrarlo seleccionndolo y presionando el botn
. Se mostrar a continuacin el siguiente mensaje de Confirmacin:
ILUSTRACI N 58 CONFI RMACI N ELI MI NAR UN CURSO
Al presionar el botn , el curso seleccionado desaparece de la lista.
8.7 INFORMAR ASI STENCI A
Para informar las Asistencias tomadas durante las sesiones de uno o ms Cursos, as como
los enrolamientos y/o Fiscalizaciones que se han realizado en una o ms sesiones, el
Operador debe autenticarse y a continuacin presionar el botn:
No se podrn informar asistencias que no hayan iniciado bloque, o durante un bloque en
curso. Solo podr subir asistencias de clases que han terminado.
49
Se despliega la siguiente ventana:
ILUSTRACI N 59 CURSOS Y ENROLAMI ENTOS A INFORMAR
Presione y a continuacin se desplegar un mensaje indicando la cantidad
de Asistencias, Enrolamientos y/o Fiscalizaciones enviadas, como se muestra en la
siguiente ilustracin:
ILUSTRACI N 60 MENSAJE DE ASI STENCI A INFORMADA
Para finalizar, el Operador slo debe presionar y luego el botn
Excepciones:
Las asistencias quedan disponibles para ser informadas a LCE solo si se ha iniciado el
bloque y ha concluido el bloque de capacitacin (El bloque de capacitacin no est en
curso). Si se ha guardado una Toma de Asistencia donde el lapso de tiempo entre el
50
Ingreso y la Salida de los Asistentes ha sido inferior a 10 minutos o no se han marcado
salidas, se despliega el siguiente mensaje:
ILUSTRACI N 61 INFORMAR ASI STENCI A TOMA DE ASI STENCI A PARCI AL
Si presiona No, la asistencia seguir pendiente de ser informada a LCE.
Si presiona Si se informar la asistencia de todas formas. Tenga en cuenta que la
asistencia sigue disponible para marcar nuevas entradas o salidas. Hecho esto queda
nuevamente en cola para ser informada.
8.8 FI SCALI ZAR
Cuando el Operador requiere registrar la Fiscalizacin a un Curso de Capacitacin, debe
presionar dentro de la ventana inicial de la aplicacin el botn:
A continuacin se despliega la ventana que permite seleccionar el Curso que se desea
fiscalizar, como se muestra en la siguiente ilustracin:
51
ILUSTRACI N 62 VENTANA PRI NCI PAL DE FI SCALI ZACI N EN TERRENO
NOTA: El Administrativo OTEC/Empresa o Relator es quin ingresa con sus datos en la
aplicacin para entregar acceso a la asistencia registrada y al mdulo Fiscalizar.
Se debe ingresar el Rut de la Institucin, seleccionar el Tipo de Programa (los campos en
color verde son obligatorios), el Cdigo y Nombre del Curso (optativos). Luego, es
necesario presionar el botn , desplegndose en la ventana los Cursos que
cumplen con las condiciones definidas, como se muestra en la siguiente ilustracin:
ILUSTRACI N 63 RESULTADO BSQUEDA DE CURSOS PARA FI SCALI ZAR
52
Si no desea efectuar la Fiscalizacin, debe presionar el botn .
Para registrar la Fiscalizacin a un Curso, el Operador debe seleccionarlo del listado que se
despliega en la Ilustracin y presionar el botn , visualizar la siguiente imagen:
ILUSTRACI N 64 VENTANA FI SCALI ZACI N
Luego debe completar los campos desplegados en la ventana anterior y presionar el botn
, el sistema indicar:
ILUSTRACI N 65 CONFI RMACI N GRABACI N FI SCALI ZACI N
53
9 CMO UTILIZAR EL SI TI O WEB - LCE
Para acceder al sistema, el Operador debe ingresar utilizando algn browser definido (3) al
sitio http://www.SENCE.cl, seleccionar la opcin y a continuacin
, se desplegar la pgina que se muestra en la siguiente ilustracin:
ILUSTRACI N PGI NA I NI CI AL PORTAL
9.1 MODOS DE I NGRESO A LCE
A continuacin se describe como ingresar a LCE. Este procedimiento tambin se lleva a
cabo para verificar el Lector Biomtrico.
3
Los browser sobre los cuales funciona correctamente la aplicacin son: Internet Explorer 8 o superior (32 bits),
Firefox (32 bits), Mozilla(32 bits), Opera (32 bits), Chrome (32 bits)
54
i) VERI FI CACI N POR HUELLA
El procedimiento es el siguiente:
Ingrese al Portal del Libro de Clases Electrnico a travs de las siguientes vas:
www.SENCE.cl > botn > botn
Digite su Rut o ID Persona como aparece en la siguiente imagen y presione Ingresar.
ILUSTRACI N PGI NA I NI CI AL PORTAL - I NGRESO USUARI O
Seleccione el Rol con el cual desea ingresar a LCE. (Esta lista solo aparece si tiene ms de
un rol en LCE).
55
ILUSTRACI N
- PGI NA INI CI AL PORTAL I NGRESO USUARI O SELECCI N DE ROL
Al seleccionar la opcin Verificacin por Huella, como se muestra en la siguiente imagen,
se habilita el botn , por favor presinelo.
ILUSTRACI N - PGI NA I NI CI AL PORTAL SELECCI N TI PO DE VERI FI CACI N
56
A continuacin se desplegar una ventana llamada Verificacin de Identidad:
ILUSTRACI N PGI NA I NI CI AL PORTAL VERI FI CACI N
No es imprescindible ingresar su huella dactilar para verificar el lector, solo basta que
aparezca la ventana de la ilustracin.
El Rol de Relator tambin podr verificar su identidad mediante huella digital.
Ahora, ingrese nuevamente a la aplicacin Asistencia SENCE 2.2, como se describe en la
seccin Anterior.
ii) VERI FI CACI N POR CLAVE
Al seleccionar la opcin Verificacin por Clave, se habilita en la misma ventana el
campo que permite digitar la contrasea que el Operador tiene predeterminada cuando
es acceso por primera vez o que ha definido, como se muestra en la siguiente ilustracin:
57
ILUSTRACI N ACCESO CON CLAVE
Una vez digitada la contrasea, se debe presionar el botn .
iii) CAMBI O DE CLAVE
Cuando el Operador ingresa por primera vez utilizando la opcin Verificacin por Clave
se le solicita ingresar la contrasea predeterminada, que corresponde a su RUT (sin
puntos, con guin y dgito verificador), esta informacin es igual cuando se restablece la
clave de acceso. A continuacin debe presionar el botn y se desplegarn los
campos para que el operador defina una nueva contrasea, como se muestra a
continuacin:
ILUSTRACI N ACCESO CON CLAVE DEFI NI CI N DE NUEVA CONTRASEA
58
Una vez ingresada la nueva clave en ambos campos, se debe presionar el botn .
Si el cambio se ha realizado correctamente se despliega la siguiente ilustracin.
ILUSTRACI N CAMBI O DE CLAVE EXI TOSO
Para ingresar a LCE debe presionar determinar su Rol, luego Verificacin por
Clave, digitar su nueva contrasea en el campo habilitado para tal efecto y presionar
nuevamente el botn .
9.2 PGI NA PRI NCI PAL - HOME
Dependiendo del Rol seleccionado, los Mdulos a los que puede acceder el Operador
varan, para consultar a que tendr acceso dependiendo del perfil que se le asigne
consulte en el titulo 5, Roles Definidos.
Ilustracin pgina principal:
1
1
59
ILUSTRACI N MDULOS DE PGI NA PRI NCI PAL ROL ADMI NI STRATI VO GLOBAL OTEC
ILUSTRACI N MDULOS DE PGI NA PRI NCI PAL ROLES FI SCALI ZADOR OTIC, FI SCALI ZADOR SENCE, RELATOR
60
ILUSTRACI N MDULOS DE PGI NA PRI NCI PAL ROLES: ADMI NI STRATI VO OTEC, ADMI NI STRATI VO OTIC Y ADMI NI STRATI VO
SENCE
ILUSTRACI N SELECCI N DE LA I NSTI TUCI N CON LA CUAL OPERAR
Si el Operador tiene acceso a ms de una Institucin, se solicita que indique con cul de
ellas desea trabajar, a travs de la lista que se despliega en la zona superior derecha de la
ventana y a continuacin debe elegir el Mdulo: Visualizacin, Configuracin o Registro
Diario segn corresponda.
61
9.3 SOLI CI TUD DE SOPORTE
Las Opciones disponibles en cada uno de los Mdulos desplegados en el Men de la
Pgina Principal del Sitio, dependen tambin del Rol Seleccionado y los permisos
concedidos por el Administrativo Global (en el caso del Administrativo OTEC/Empresa),
sin embargo todos incluyen un botn ubicado en el costado superior
derecho de la pantalla. Al presionarlo se desplegar la siguiente ventana:
ILUSTRACI N FORMULARI O DE SOLI CI TUD DE SOPORTE
Llene los datos del incidente a reportar y presione
62
9.4 MDULOS DEL SI STEMA
En este apartado se describe cada una de las funcionalidades disponibles en LCE.
VISUALIZACIN
CONFIGURACIN
REGISTRO DIARIO
10 VISUALIZACIN
10.1 BUSCAR CURSOS
Al seleccionar la opcin Visualizacin desde la pgina principal o a travs del men
superior, se despliega la siguiente pgina:
ILUSTRACI N MDULO VI SUALI ZACI N
En esta pgina, el Operador puede efectuar la bsqueda de Cursos de 3 formas: Listando
todos los cursos asociados a la Institucin de Capacitacin seleccionada en la pgina
principal (o que se concedi autorizacin), Listando cursos consolidados o aplicando los
diferentes filtros.
63
ILUSTRACI N FI LTROS MDULO VI SUALI ZACI N ROL RELATOR
Dependiendo del Rol con el cual el Operador ha ingresado, puede contar con diferentes
filtros de bsqueda a los desplegados en la Ilustracin como se muestra en las siguientes
imgenes:
ILUSTRACI N FI LTROS MDULO VI SUALI ZACI N ROL ADMI NI STRATI VO OTEC/EMPRESA
64
ILUSTRACI N FI LTROS MDULO VI SUALI ZACI N ROL ADMI NI STRATI VO SENCE
10.2 BUSCAR COMUNI CACI ONES
Esta funcionalidad le permitir revisar las comunicaciones efectuadas durante el ao en
curso y solo para cursos de franquicia Tributaria. Esta herramienta de bsqueda es
bastante til en caso que no encuentre un id accin, en el modulo anterior buscar
cursos. Debe buscar ingresando el cdigo Sence y presionar el botn , se
listaran los resultados.
ILUSTRACI N BSQUEDA DE COMUNI CACI ONES ROL ADMI NI STRATI VO OTEC/EMPRESA
65
ILUSTRACI N BSQUEDA DE COMUNI CACI ONES FI SCALI ZADOR/ADMI NI STRATI VO SENCE
10.3 AVI SO DE CI ERRE AUTOMTI CO:
Los cursos tienen un plazo durante el cual permanecen vigentes. Despus de cumplirse su
fecha de trmino en el Libro de Clases Electrnico y en un plazo de 15 das corridos,
luego de la fecha de trmino del curso, para Programas Sociales y 61 das, luego de la
fecha de trmino del curso para los otros programas, se dar lugar al cierre automtico del
libro. En la Ilustracin superior podr visualizar la pestaa Aviso de cierre automtico
(Rol Administrativo OTEC/Empresa) donde encontrar un listado de los cursos cuyo cierre
automtico se aproxima. (Esto, 10 das antes del cierre).
ILUSTRACI N AVI SO DE CI ERRE AUTOMTI CO (ROL ADMI NI STRATI VO OTEC/EMPRESA)
66
IMPORTANTE: Revise las fechas de cierre frecuentemente, porque una vez cerrado el
libro, no ser posible modificar la informacin del curso ni cargar asistencias.
10.4 REPORTE DE CAMBI OS: (NUEVO 17-02-2014)
Se generara un reporte descargable y compatible con Excel que refleja los cambios que se
realizan sobre el curso. Es posible obtener el reporte por Id de accin si estuviera vigente o
cerrado. Este mostrara por ejemplo si a un curso se le agregaron/eliminaron
alumnos/relatores desde el aplicativo Toma de Asistencia cuando se use la opcin de
"agregar asistente" o si agregaron/eliminaron alumnos/relatores directamente desde LCE.
Para acceder a esta caracterstica debe contar con los permisos correspondientes. Para
descargar el reporte solo ingrese los parmetros de bsqueda y presione el botn azul
Tendrn acceso a este reporte los siguientes roles:
Administrativo SENCE
Administrativo OTIC
Fiscalizador SENCE
Fiscalizador OTIC
ADMINISTRATIVO SENCE CON PERMISOS DE:
. Estos los otorga el administrativo
global en los perfiles por funcionalidad del mdulo de configuracin > operadores.
67
ILUSTRACI N MDULO VI SUALI ZACI N - ROL: ADMI NI STRATI VO Y FI SCALI ZADOR OTIC
ILUSTRACI N MDULO VI SUALI ZACI N - ROL: ADMI NI STRATI VO OTEC
68
ILUSTRACI N MDULO VI SUALI ZACI N - ROL: ADMI NI STRATI VO Y FI SCALI ZADOR SENCE
Cmo resultado obtendr un archivo con el siguiente formato
. Los campos a visualizar son:
Rut otec 99999999-9
Otec CURSO DEMO
Rut OTIC 88888888-8
OTIC OTIC DEMO
Rut Empresa 99999999-9
Empresa OTEC DEMO
Cdigo Curso Id de accin o cdigo curso
Cdigo SENCE Cdigo SENCE del curso
Nombre Curso Nombre del curso
Tipo Programa Tipo de programa
Regin Regin Metropolitana
tem Afectado Listado Alumnos/Listado de relatores
Tipo de cambio Agregar/Eliminar
Cambio Dato que se cambio. Ej: 33333333-3 Nombre Apellidos
Fecha del cambio 10-02-2014 12:40
Cambio realizado por 11111111-1 Nombre Apellidos de quin efecto el cambio
Origen del Cambio Toma Asistencia/LCE. Corresponde a la aplicacin en la que se hizo el cambio.
69
11 BSQUEDA DE CURSOS EN LCE: (ACTUALI ZADO 17-02-
2014)
Para buscar cursos cargados en LCE dirjase a la lengeta . Una vez
seleccionada la opcin - y aplicados los filtros correspondientes - de acuerdo a las
ilustraciones de las pginas 64 y 65, el Operador debe presionar el botn ,
desplegndose a continuacin el listado de Cursos.
Si quiere saber el estado de las asistencias basta con dirigir el mouse sobre los iconos
correspondientes o "banderas de estado" , estas indicaran los porcentajes de las
asistencias ya informadas o si el curso est vigente , si cuenta con asistencias
completas o si aun no tiene asistencias informadas, como se muestra en la siguiente
ilustracin:
ILUSTRACI N - MDULO VI SUALI ZACI N BSQUEDA DE CURSOS DE UNA I NSTI TUCI N
El Operador puede revisar la informacin del curso presionando el botn que se
encuentra a la derecha, y se desplegar la informacin del Curso seleccionado, como se
muestra en la siguiente imagen. Esta se divide en diferentes Fichas que, de acuerdo al Rol
del Operador (y los permisos otorgados), corresponden a:
ILUSTRACI N FI CHAS DI SPONI BLES PARA TODOS LOS ROLES SALVO ADMI NI STRATI VO GLOBAL
70
El contenido de cada una de las Fichas se detalla a continuacin:
11.1 ANTECEDENTES GENERALES (ACTUALI ZADO 17-02-2014)
Despliega la informacin relevante del Curso seleccionado, como muestra la Ilustracin
ILUSTRACI N FI CHA ANTECEDENTES GENERALES - ROL RELATOR/ADMI NI STRADOR OTEC/EMPRESA
11.2 MDULOS
Muestra los diferentes Mdulos o Tpicos que integran el Curso seleccionado, como se
muestra en la Ilustracin
71
ILUSTRACI N FI CHA MDULOS
Si el Operador ha ingresado con Rol Relator, Administrativo OTEC/Empresa (*) o
Administrativo SENCE puede revisar los Objetivos, Contenidos y Actividades definidas para
un Mdulo, presionando el botn que se encuentra a la derecha. Se desplegar la
siguiente imagen:
ILUSTRACI N DETALLE DE UN MDULO
(*) El Administrativo OTEC/Empresa, debe contar con el permiso correspondiente
otorgado por el Administrativo Global.
Para volver al listado de Mdulos, se debe presionar el botn .
72
11.3 HORARI OS
Los horarios son administrados en otros sistemas SENCE y no son necesarios para tomar
asistencia en LCE, por tal razn no se despliegan en esta pantalla.
ILUSTRACI N - FI CHA HORARI OS
11.4 MATERI ALES
Si el Operador ha ingresado con Rol Relator, Administrativo OTEC/Empresa (*) o
Administrativo SENCE puede consultar el listado de Materiales asignados al Curso
seleccionado, como muestra la Ilustracin:
ILUSTRACI N FI CHA MATERI ALES
73
(*)El Administrativo OTEC/Empresa, debe contar con el permiso correspondiente,
otorgado por el Administrativo Global.
11.5 RELATORES
Si el Operador ha ingresado con Rol Relator puede consultar el listado de los Relatores que
tienen asignado el mismo Curso en la Institucin de Capacitacin o Empresa que dicta
cursos SENCE. Se visualizar de la siguiente forma:
ILUSTRACI N FI CHA RELATORES ROL OPERADOR: RELATOR
Si el Operador ha ingresado con Rol Administrativo OTEC/Empresa (*) o Administrativo
SENCE puede consultar, eliminar y agregar nuevos Relatores, y visualiza la Ficha de la
siguiente forma:
ILUSTRACI N FI CHA RELATORES ROL OPERADOR: ADMI NI STRATI VO OTEC/EMPRESA Y ADMI NI STRATI VO SENCE
74
NOTA: Solo los Relatores que aparezcan con la palabra SI, bajo la columna
Operador, pueden ingresar a LCE y a la toma de asistencia.
(*)El Administrativo OTEC/Empresa, debe contar con el permiso correspondiente otorgado
por el Administrativo Global.
i) AGREGAR UN RELATOR CON Y SI N RUT
Si el Operador desea incorporar un nuevo Relator al curso, debe presionar el botn
que se muestra en la ilustracin de la pgina anterior, desplegndose a
continuacin la siguiente ventana:
ILUSTRACI N AGREGAR RELATOR CON RUT
ILUSTRACI N AGREGAR RELATOR SI N RUT
75
Una vez ingresado el RUT/ID del nuevo Relator (o N Pasaporte, si no cuenta con los
anteriores) se habilita el botn de la ventana y se despliega la informacin del Relator si
est enrolado.
ILUSTRACI N VALI DACI N DATOS NUEVO RELATOR ENROLADO
Cuando el RUT/ID ingresado es incorrecto, se despliega un mensaje de error como se
muestra en la siguiente imagen:
ILUSTRACI N - MENSAJE RUT/ID RELATOR ERRNEO
Si el Relator no est enrolado, visualizar el siguiente mensaje:
76
ILUSTRACI N - MENSAJE RUT/ID RELATOR NO ENROLADO
Podr enrolarlo ms tarde.
Para concretar la incorporacin en la lista de Relatores asociados al curso presione el
botn .
ii) ELI MI NAR UN RELATOR
Si el Operador desea eliminar a un Relator asociado al Curso que est consultando, debe
presionar el icono que se encuentra a la derecha del registro:
Se desplegar un mensaje solicitando confirmar la eliminacin:
77
ILUSTRACI N CONFI RMACI N ELI MI NAR RELATOR.
11.6 ALUMNOS
Si el Operador ha ingresado con Rol Relator puede consultar el listado de los Alumnos
inscritos en el Curso que est revisando, como se muestra en la siguiente ilustracin:
ILUSTRACI N FI CHA ALUMNOS ROL: RELATOR
Si el Operador ha ingresado con Rol Administrativo OTEC/Empresa (*) o Administrativo
SENCE puede consultar, eliminar y agregar nuevos Alumnos a un Curso, y visualizar la
Ficha de Alumnos como se muestra en la siguiente ilustracin:
78
ILUSTRACI N FI CHA ALUMNOS ROL: ADMI NI STRATI VO OTEC/EMPRESA Y ADMI NI STRATI VO SENCE
(*)El Administrativo OTEC/Empresa, debe contar con el permiso correspondiente
otorgado por el Administrativo Global.
i) AGREGAR UN ALUMNO
Si el Operador desea incorporar un nuevo Alumno, debe presionar el botn ,
desplegndose a continuacin la siguiente ventana:
ILUSTRACI N AGREGAR NUEVO ALUMNO
Una vez ingresado el RUT del nuevo Alumno, se habilita el botn de la ventana y se
despliega la informacin del participante, si ste se encuentra enrolado:
ILUSTRACI N VALI DACI N DE DATOS DE ALUMNO
79
En caso que el RUT ingresado sea incorrecto, se desplegar el siguiente mensaje:
ILUSTRACI N MENSAJE RUT ALUMNO ERRNEO
ii) ELI MI NAR UN ALUMNO
Si el Operador desea eliminar un Alumno asociado al Curso que est consultando, debe
presionar el icono que se encuentra a la derecha del registro:
A continuacin se desplegar un mensaje solicitando confirmar la eliminacin:
ILUSTRACI N CONFI RMACI N ELI MI NAR ALUMNO.
80
11.7 EVALUACI ONES
Todos los roles pueden consultar el detalle de las Evaluaciones que se han definido para el
Curso de Capacitacin y su porcentaje asociado a la Calificacin Final, esto solo para el
subconjunto de cursos a los cuales tienen acceso, por ejemplo un relator solo ver los
cursos en los que l es relator y el OTEC lo ha definido como operador de la Institucin. La
visualizacin del listado de Evaluaciones depende del Tipo de Evaluacin que tiene
definido el Curso que est consultando el Operador, como se muestra a continuacin. La
cantidad de notas y el clculo del promedio dependern de lo definido en esta seccin:
ILUSTRACI N FI CHA EVALUACI ONES TI PO DE EVALUACI N: POR MDULO
ILUSTRACI N FI CHA EVALUACI ONES TI PO DE EVALUACI N: POR CURSO
81
ILUSTRACI N FI CHA EVALUACI ONES TI PO DE EVALUACI N: POR CONCEPTO
12 CONFIGURACIN
Este Mdulo pueden visualizarlo aquellos Operadores que acceden al sitio con Rol
Administrativo Global OTEC, Administrativo OTIC y Administrativo SENCE, sin embargo,
slo el Administrativo Global tiene atribuciones absolutas para conceder o restringir
permisos de acceso (a este y otros mdulos) al Administrativo OTEC/Empresa.
Al seleccionar la opcin Configuracin desde la pgina inicial o a travs del men superior,
el Operador podr revisar la informacin y modificar los Usuarios de la Institucin sobre la
que est trabajando (siempre y cuando tenga los permisos para esto).
La informacin de un Curso de Capacitacin se divide en diferentes Fichas que, de acuerdo
al Rol del Operador, corresponden a:
82
ILUSTRACI N - FI CHAS DI SPONI BLES MDULO CONFI GURACI N - ROL ADMI NI STRADOR OTEC/EMPRESA SIN PERMI SO
ILUSTRACI N - FI CHAS DI SPONI BLES MDULO CONFI GURACI N - ROL ADMI NI STRADOR OTEC/EMPRESA CON PERMI SO
ILUSTRACI N - FI CHAS DI SPONI BLES MDULO CONFI GURACI N - ROL ADMI NI STRATI VO GLOBAL OTEC/EMPRESA
ILUSTRACI N FI CHAS DI SPONI BLES MDULO CONFI GURACI N - ROL ADMI NI STRADOR SENCE Y ADMI NI STRATI VO OTIC
83
El contenido de cada una de las Fichas se detalla a continuacin:
12.1 ANTECEDENTES GENERALES
En esta pgina se muestra la informacin asociada a la Institucin que el Operador est
consultando, como se muestra en la siguiente ilustracin:
ILUSTRACI N FI CHA ANTECEDENTES GENERALES
En esta pgina solo el Administrativo Global OTEC/Empresa puede actualizar la
informacin general de la Institucin. Para aplicar las modificaciones debe presionar el
botn .
12.2 OPERADORES
En esta opcin se puede agregar, editar y/o eliminar a Usuarios de LCE, asociados a la
Institucin que est consultando.
Los permisos asignados dependern del Rol que utilice el Operador (Usuario) para ingresar
al Libro de Clases Electrnico:
Si el Rol de Acceso es Administrativo Global OTEC/Empresa, puede crear usuarios
asignndoles Rol Administrativo OTEC/Empresa o Relator.
Si el Rol de Acceso es Administrativo OTEC/Empresa, podr realizar modificaciones en esta
opcin, siempre y cuando el Administrativo Global OTEC/Empresa le conceda los permisos
necesarios para esto.
84
Si el Rol de Acceso es Administrativo OTIC, puede crear usuarios con Rol Administrativo
OTIC o Fiscalizador OTIC.
Si el Rol de Acceso es Administrativo SENCE, puede crear usuarios con Rol Administrativo
SENCE o Fiscalizador SENCE.
ILUSTRACI N FI CHA OPERADORES - ROL: ADMI NI STRATI VO GLOBAL OTEC/EMPRESA
ILUSTRACI N FI CHA OPERADORES - ROL: ADMI NI STRATI VO OTEC/EMPRESA (CON PERMI SOS PARA MANTENER OPERADORES)
85
ILUSTRACI N FI CHA OPERADORES - ROL: ADMI NI STRATI VO OTEC/EMPRESA (SIN PERMI SOS PARA MANTENER OPERADORES)
ILUSTRACI N FI CHA OPERADORES - ROL: ADMI NI STRATI VO OTIC/ ADMI NI STRATI VO SENCE (CON PERMI SOS PARA
MANTENER OPERADORES)
i) BUSCAR OPERADORES
Solo quienes tienen los permisos habilitados para mantencin de operadores podrn
buscar operadores de la institucin. Seleccione los parmetros de bsqueda y presione
. Obtendr la siguiente lista de operadores resultante.
Puede buscar por rut, todos o por rol.
86
ILUSTRACI N - FI CHA OPERADORES - LI STADO DE OPERADORES ROL: ADMI NSI TRATI VO OTEC/SENCE
ii) AGREGAR UN OPERADOR
Para introducir un nuevo usuario al sistema, se debe presionar el botn ,
desplegndose la pgina que se muestra en la siguiente ilustracin:
ILUSTRACI N AGREGAR NUEVO OPERADOR
ILUSTRACI N AGREGAR OPERADOR RELATOR
87
El Operador debe ingresar el RUT del nuevo usuario a crear junto a los campos que se
solicitan en la ilustracin. Si el RUT no est creado para la institucin, se despliega un
mensaje que muestra los datos de ste en el caso que est enrolado, como se muestra en
la Ilustracin ; en el caso que no se encuentre enrolado, se despliega el mensaje de la
Ilustracin; en el caso que el RUT ya tenga el Rol seleccionado, se despliega el mensaje de
la Ilustracin .
ILUSTRACI N NUEVO OPERADOR - USUARI O ENROLADO
ILUSTRACI N NUEVO OPERADOR USUARI O NO ENROLADO
ILUSTRACI N NUEVO OPERADOR USUARI O EXI STE CON ROL SELECCI ONADO
Una vez registrada la informacin del usuario, se presiona el botn .
88
ILUSTRACI N AGREGAR OPERADOR ADMI NI STRATI VO OTEC
iii) PERFI LAR PERMI SOS DE UN OPERADOR
El rol Administrativo OTEC es perfilable por dos conceptos:
Por defecto el administrador OTEC que se crea tendr todos los permisos menos la
administracin de operadores del OTEC/empresa.
Si el operador no tiene RUT, el Administrativo Global o un administrativo OTEC con perfil
de administracin.
El perfilamiento se activa al crear un operador del tipo administrativo OTEC y presionando
o buscando el usuario, seleccionndolo y presionando alguno de los dos botones
de perfilamiento.
89
ILUSTRACI N - PERFI LAMI ENTO DE USUARI OS ROL ADMI NI STRATI VO OTEC
iv) PERFI LES POR FUNCI ONALI DAD: (NUEVO 10-03- 2014)
En este mdulo podr revisar y otorgar permisos a los administrativo(s)
seleccionado(s) a las funcionalidades disponibles en el libro de clases electrnico acorde a
lo que defina.
INSTRUCCIONES: Para dar acceso a una funcionalidad pinche el cuadro de seleccin al lado
izquierdo de cada funcionalidad. Algunos permisos vienen por defecto para comenzar a
operar, pero recuerde asignar los permisos que correspondan para cada operador segn
las tareas que le asigne dicha Institucin/Empresa.
NOTA: Recuerde que debe descargar nuevamente los permisos de los administrativos en
la aplicacin de toma de asistencia para que se reflejen los cambios, esto usando la opcin
Descargar personal autorizado.
Las opciones de perfilamiento por funcionalidad son las siguientes:
90
ILUSTRACI N - PERFI LAMI ENTO FUNCI ONALI DAD TOMA DE ASI STENCI A
Si selecciona el o los administrativos OTEC seleccionados podrn
usar la aplicacin de toma de asistencia.
Al presionar el administrativo OTEC no podr ingresar a LCE,
solo utilizar la aplicacin de tomar asistencia si tiene dicho permiso activo.
Si no selecciona la opcin anterior el administrativo OTEC podr visualizar toda la
informacin en LCE que tenga perfilada (perfil de contenido). Para otorgar permisos de
edicin sobre los diferentes mdulos utilice las opciones:
Nueva funcionalidad: Ingresar Asistencia Retroactiva y Firmar electrnicamente el
certificado de asistencia, para perfiles *Administrativos.
ILUSTRACI N - FUNCI ONALI DAD REGI STRO DI ARI O
Nueva funcionalidad: Revisar modificaciones del curso para perfiles *Administrativos.
91
ILUSTRACI N - FUNCI ONALI DAD VI SUALI ZACI N Y CONFI GURACI N
La opcin mantener operadores permitir al administrativo OTEC, realizar las acciones del
listado otorgando permisos a otros administrativos OTEC pero para el total de su campo
de accin o un subconjunto de este.
Para grabar los permisos presione
v) PERFI LES POR CONTENI DO:
En este mdulo podr En este mdulo podr revisar y otorgar permisos de
contenido a los administrativo(s) seleccionado(s). Esto permitir que acten solo sobre los
cursos que coincidan con los perfiles de contenido que defina.
INSTRUCCIONES: Para elegir un perfil de contenido, haga clic sobre la opcin deseada en
la columna izquierda (contenidos disponibles) y este aparecer en el costado derecho
(contenidos autorizados). Para eliminar un contenido autorizado, haga clic sobre ste y
ser eliminado. Finalmente, presione Aceptar para guardar los cambios. Tenga en cuenta
92
que los perfiles de contenido se complementan entre s. Por ejemplo, si selecciona perfil
de Zona Geogrfica = "Metropolitana" y perfil de empresa "empresa que aprende Ltda", el
administrativo slo tendr acceso a los cursos que se dictarn para la empresa " empresa
que aprende Ltda " de la Regin Metropolitana.
Algunos permisos vienen por defecto para comenzar a operar, pero recuerde asignar los
permisos que correspondan para cada operador segn las tareas que desee asignar dicha
Institucin/Empresa.
NOTA: Recuerde que debe descargar nuevamente los permisos de los administrativos
OTEC en la aplicacin de toma de asistencia para que se reflejen los cambios, esto usando
la opcin Descargar personal autorizado.
Las opciones de este tipo de perfilamiento son:
ILUSTRACI N - PERFI LES POR CONTENI DO: ZONA GEOGRFI CA
Las columnas de la izquierda representan los permisos restringidos y las de la derecha los
permisos otorgados. Para mover permisos de un lado a otro pinche cada opcin y se
mover a la columna contraria.
93
ILUSTRACI N - PERFI LES POR CONTENI DO: OTI C EMPRESA
Para grabar los permisos presione
Confirmar con el siguiente mensaje: Filtros creados exitosamente
vi) AGREGAR UN OPERADOR RELATOR SI N RUT
Si el operador no tiene RUT, el Administrativo Global o un administrativo OTEC con perfil
de administracin de operadores debe crearlo a travs de la opcin Configuracin en el
sitio web LCE, como se muestra en la siguiente secuencia de imgenes:
Presione Agregar Operador. Aparecer la siguiente ventana:
94
ILUSTRACI N LLENADO DE DATOS DEL RELATOR SI N RUT
Escoja el tipo de operador Relator de la lista Tipo Operador
NOTA: El sistema le asignar un ID (identificador) para que el relator sin rut pueda entrar a
LCE y a la aplicacin de toma de asistencia. Infrmelo al relator (no debe perderlo, de otro
modo no podr ingresar al sistema). Con este ID debe agregarlo en el listado de relatores
de un curso.
Marque la opcin Relator sin rut y digite el pasaporte, el nombre del relator.
Llene el resto de los datos como de costumbre y presione Guardar
95
ILUSTRACI N - COMPLETAR FORMULARI O DE REGI STRO
El sistema confirmar el xito de la operacin:
Si el relator ya cuenta con un ID para LCE se le informar de la siguiente manera:
ILUSTRACI N - REGI STRO DE OPERADOR ENCONTRADO.
96
Para visualizar el resultado final busque el relator con su ID de identificacin para LCE
ILUSTRACI N LI STADO DE RELATORES CREADOS COMO OPERADOR
El nmero de Rut/ID indicado arriba, corresponde al ID del nuevo Operador. A
continuacin debe seleccionar la pestaa Enrolar y proceder a enrolar al nuevo relator.
ILUSTRACI N MDULO PARA ENROLAR RELATORES
Y pinchar sobre la huella, bajo Accin, para enrolar al relator:
97
ILUSTRACI N 9 INGRESO DE NMERO DE SERI E DE LA CDULA DE I DENTI DAD
ILUSTRACI N 10 INGRESO DE LOS DATOS DEL RELATOR PARA ENROLAMI ENTO
Digite los datos del relator a acorde a su identificacin oficial (RUT o Pasaporte) segn el
caso y solicite al relator que coloque su ndice derecho en el lector 4 veces. Si estima
conveniente enrolar otro dedo puede seleccionar con las flechas derecha e izquierda al
costado de cada mano para escoger el dedo adecuado para enrolar.
Los intentos de registro de las huellas se reflejan como un debajo de los iconos de
manos, como se muestra en la siguiente imagen:
98
ILUSTRACI N 11 INGRESO DE LOS DATOS DEL RELATOR PARA ENROLAMI ENTO
vii) EDI TAR UN OPERADOR
Para modificar la informacin de un Operador existente, debe buscar dentro del listado de
Operadores en la Ilustracin y a continuacin se debe presionar el botn que se
encuentra a la derecha del registro, desplegndose la siguiente ventana:
ILUSTRACI N EDI TAR OPERADOR RELATOR
99
Una vez modificado(s) el(los) campo(s), se debe presionar el botn .
ILUSTRACI N EDI TAR OPERADOR ADMI NI STRATI VO OTEC
Una vez modificado(s) el(los) campo(s), se debe presionar el botn Siguiente para
modificar el perfilamiento del operador.
viii) RESTABLECER LA CLAVE DE UN OPERADOR
Para restablecer la contrasea de un Operador, se debe bucar su nombre dentro del
listado desplegado en la Ilustracin y a continuacin se debe presionar el botn
que se encuentra a la derecha del Operador y se despliega el siguiente mensaje:
ILUSTRACI N MENSAJE CONFI RMACI N DE CAMBI O CLAVE
100
Al restablecer la clave del Operador, reemplaza la clave existente por el RUT del Operador,
incluyendo el guin y dgito verificador.
ix) ELI MI NAR UN OPERADOR
Para eliminar un Operador, debe buscarlo en el listado que despliega la Ilustracin y a
continuacin presionar el botn que se encuentra a la derecha del Operador y se le
solicita la confirmacin de la eliminacin a travs del mensaje:
ILUSTRACI N 104 CONFI RMACI N PARA ELI MI NAR A OPERADOR
x) ENROLAR
Esta opcin est disponible slo si el Operador ingresa al sitio a travs de Verificacin con
Huella
4
y se utiliza para efectuar el proceso de enrolamiento de un nuevo Operador de la
Institucin que no se encuentra enrolado al momento de crearlo. El listado de usuarios no
enrolados se muestra en la siguiente ilustracin:
4
Si el usuario ingresa con este rol, pero utilizando su clave esta opcin no est disponible.
101
ILUSTRACI N FI CHA ENROLAR
Se debe buscar el Operador a enrolar y a continuacin se debe presionar el botn
, que se encuentra a la derecha del registro para que se inicie el proceso de enrolamiento.
Se despliega una ventana en la que se solicita el Nmero de Serie del Carnet de Identidad
del Operador que se est enrolando, como se muestra en la siguiente ilustracin:
ILUSTRACI N 106 ENROLAMI ENTO SOLI CI TUD DE NMERO DE SERI E
Al presionar el botn , se despliega a continuacin la ventana para ingresar los
Datos Personales del Operador, como se muestra en la Ilustracin.
102
ILUSTRACI N ENROLAMI ENTO DATOS DEL USUARI O
Al presionar se solicita al Operador que seleccione el dedo a registrar y que
coloque 4 veces la huella dactilar para que se genere el patrn a almacenar, como se
muestra en las siguientes ilustraciones:
ILUSTRACI N ENROLAMI ENTO CAPTURA HUELLA DI GI TAL
103
ILUSTRACI N ENROLAMI ENTO FI N DEL PROCESO.
Al presionar el botn finaliza el proceso de enrolamiento de un Usuario.
12.3 CONSOLI DAR CURSOS EN LCE
La Consolidacin de Cursos slo aplica para Cursos de Franquicia, se encuentren vigentes y
pertenezcan al mismo Cdigo SENCE.
La pgina desplegada contiene todos los Cursos disponibles, incluyendo aquellos que ya se
han iniciado y/o consolidado, como se muestra en la siguiente ilustracin:
ILUSTRACI N FI CHA CONSOLI DAR CURSOS ROL: ADMI I NI STRATI VO OTEC
104
Los cursos ya consolidados listan hacia abajo las acciones del libro como muestra la
ilustracin anterior.
Puede buscar cursos utilizando los filtros de bsqueda, como por ejemplo la fecha de inicio
del curso, luego presionando . Para consolidar un grupo de Cursos, se deben
marcar los Cursos en la columna de seleccin y a continuacin se debe presionar
el botn , desplegndose la siguiente ventana:
ILUSTRACI N CONFI GURACI N CONSOLI DACI N CURSOS - AGREGAR DESCRI PCI N
Como dato especifico de este consolidado puede agregar una breve descripcin para
diferenciarlo de otras comunicaciones agrupadas, por lo demas bastante util a la hora de
buscar este consolidado en LCE o buscarlo para su descarga en el aplicativo de toma de
asistencia.
Para finalizar solo presione guardar , ver el siguiente mensaje de confirmacin:
105
i) DES-CONSOLI DAR CURSOS EN LCE
Para des-consolidar primero busque los cursos a des-consolidar utilizando los filtros de
bsqueda en la zona superior de la lengeta Consolidar y presione
ILUSTRACI N CONFI GURACI N DES-CONSOLI DACI N DE URSOS
Seleccione el curso a des-consolidar usando los cuadros de seleccin de la columna
y presione . El sistema listar las acciones o comunicaciones que forman parte
del consolidado. Podr realizar una des-consolidacin parcial o total dependiendo de la
seleccin que realice utilizando los cuadros de la columna
106
ILUSTRACI N CONFI RMACI N DES-CONSOLI DACI N DE CURSOS
Presione para confirmar la des-consolidacin. Se mostrar el siguiente mensaje:
NOTA: Debe contar con los permisos otorgados por el administrativo global para poder
acceder a estas funcionalidades.
13 REGISTRO DIARIO
Al seleccionar la opcin Registro Diario desde la pgina inicial o a travs del men
superior, permite al Operador efectuar consultas y agregar informacin sobre el avance de
un Curso de Capacitacin de cualquier Institucin de Capacitacin a la cual tiene acceso,
como se muestra en la Ilustracin. Adems, el Operador puede generar las Actas Finales
de los Alumnos y el Certificado de Asistencia del Curso.
ILUSTRACI N MDULO REGI STRO DI ARI O
107
Dependiendo del Rol con el cual el Operador ha ingresado, puede contar con ms filtros de
bsqueda por ejemplo para un administrativo Otec se despliegan los que se muestran en
la ilustracin:
ILUSTRACI N REGI STRO DI ARI O BSQUEDA Y SELECCI N DE CURSOS PARA TODOS LOS ROLES DEFI NI DOS
Para realizar consultas sobre las Asistencias, Fiscalizaciones y Evaluaciones realizadas a un
Curso, se debe presionar el botn que se encuentra a la derecha del Curso deseado,
desplegndose la siguiente ilustracin:
ILUSTRACI N REGI STRO DI ARI O DE UN CURSO
La informacin del Registro Diario se divide en las fichas que se detallan a continuacin:
108
i) ASI STENCI AS
La Ficha de Asistencias permite conocer el resumen de la Asistencia de cada sesin.
Si el Operador desea conocer el detalle de la Asistencia de una sesin, debe presionar el
botn que se encuentra a la derecha del registro, desplegndose la informacin que
se muestra en la siguiente ilustracin:
ILUSTRACI N DETALLE DE ASI STENCI A DE UNA SESI N ROL: RELATOR Y ADMI NI STRATI VO OTEC
109
En el caso que el Operador ingrese con Rol Administrativo SENCE, al visualizar la pgina de
la Ilustracin , la seccin de Actividades es slo informativa, como se muestra en la
siguiente ilustracin:
ILUSTRACI N DETALLE DE ASI STENCI A DE UNA SESI N ROL: ADMI NI STRATI VO SENCE
Para obtener un reporte de asistencias, dirjase a la zona inferior de la lengeta de
asistencias y presione el botn . Tras lo cual LCE solicitar que informe
a partir de qu fecha desea obtener el reporte de asistencia. Esto en la venta que muestra
la siguiente imagen:
ILUSTRACI N OBTENCI N DEL REPORTE DE ASI STENCI A
110
El sistema entregar un informe de 30 das a partir de la fecha que selecciono como la
fecha de inicio del reporte el cual cuenta con los siguientes campos:
Campo Versin 4
Fecha Inicio
Fecha de inicio del curso
Fecha trmino
Fecha de trmino del curso
Tipo Participante
Relator o Alumno
Rut Participante
Rut del relator o alumno
Nombre Participante
Nombre del relator o alumno
Origen Asistencia Curso Descargado/Hoja Contingencia/Asistencia retroactiva
Fecha Asistencia Da en que se tomo asistencia, la toma del PC
Da Asistencia Da de la semana que se tomo asistencia, la toma del PC
Hora Inicio Bloque
El instante de tiempo en que presiono "Iniciar Bloque"
Hora Fin Bloque MIN((Inicio bloque + duracin declarada), Ultima salida de relator)
Duracin Declarada Bloque La que digito el usuario al tomar asistencia
Duracin Contabilizada Bloque MIN(Duracin declarada, ( Ultima salida de relator- Inicio bloque ))
Marca Real Entrada Bloque Marca real con huella o autorizacin especial
Marca Real Salida Bloque Marca real con huella o autorizacin especial
Hora Entrada Contabilizada MAX (Inicio bloque, marca entrada real)
Hora Salida Contabilizada MIN (Hora fin bloque, marca salida real)
Tiempo Atraso
Si "marca real entrada" - "Hora inicio bloque" <= 20min, entonces atraso = 0 sino
Atraso = marca real entrada - Hora inicio bloque
Tiempo Asistencia Real = Hora Salida Real - Hora Entrada Real
Tiempo Asistencia Contabilizado = Hora Salida Contabilizada - Hora Entrada Contabilizada
% Asistencia Bloque = Tiempo Asistencia Contabilizado * 100 / Duracin Contabilizado
Estado Asistencia Asisti = Si cuando Tiempo de asistencia contabilizado > 0 sino el valor es No Asisti
Tipo Asistencia Entrada
Huella = Marco usando su huella
Autorizacin = Se realizo una autorizacin especial
Vacio = No marco
Entrada Autorizado por
Si "Tipo Asistencia Entrada" = Autorizacin, entonces el valor es el Rut del operador
que autorizo la entrada actuando como ministro de fe.
Tipo Asistencia Salida
Huella = Marco usando su huella
Autorizacin = Se realizo una autorizacin especial
Vacio = No marco entrada
Automtica = no marco salida y LCE genero automticamente una salida en base al
fin de bloque
Salida Autorizado por
Si "Tipo Asistencia Salida" = Autorizacin, entonces el valor es el Rut del operador que
autorizo la salida
Versin App
Vacio para las versiones anteriores a la 4, corresponde a la versin de la aplicacin
con la que tomo asistencia.
Fecha App
Vacio para las versiones anteriores a la 4, corresponde a la versin de la aplicacin
con la que tomo asistencia.
111
ii) REGI STRO DE ASI STENCI AS RETROACTI VA (NUEVO 17-02-2014)
En la Ficha de Asistencias tambin podr realizar registros de asistencias de manera
retroactiva transcribiendo directamente en pantalla la asistencia de aquellos bloques de
capacitacin que SENCE haya autorizado previamente. Esto para bloques de capacitacin
completos, vale decir para la lista completa de alumnos del curso.
Para visualizar esta opcin un administrativo OTEC debe contar con los permisos por
funcionalidad para y un administrativo SENCE debe
haber realizado la autorizacin de cada bloque de capacitacin para el cual se registrar la
asistencia de manera retroactiva en LCE. Si se cumplen las dos condiciones anteriores al
ingresar al mdulo de registro diario > buscar e ingresar al curso, ver la siguiente pantalla:
ILUSTRACI N REGI STRO DE ASI STENCI A RETROACTI VA ROL: ADMI NI STRATI VO OTEC
En la zona inferior de la pantalla, debajo del listado de asistencias cargadas en LCE para el
curso que est revisando, ver la seccin Autorizacin de asistencias retroactivas
pendientes, tal como se ve en la imagen anterior.
Al presionar el signo ms en naranjo ( ) ingresar al formulario de llenado de la
asistencia del bloque de capacitacin que SENCE le autorizo a llenar de manera
retroactiva. Al ingresar encontrar el siguiente formulario:
A la
der
ech
a
pod
r
ver
un
peq
ue
o
dicc
iona
rio
que
ayu
dar
a a
ide
ntifi
car
cad
a
tipo
de
asis
112
ILUSTRACI N REGI STRO DE ASI STENCI A RETROACTI VA ROL: ADMI NI STRATI VO OTEC
El formulario presentar en su zona superior la fecha, hora de inicio y duracin del bloque
de capacitacin en cuestin, as como una lista de los alumnos del curso y de los relatores
que tiene registrados para dicho curso. Debe ingresar las observaciones de la clase en la
zona de observaciones, marcar el cuadro de seleccin para llenar la hora de
entrada y salida de cada uno de los alumnos que asistieron y del o los relator(es) que
asistieron para este bloque de capacitacin. Finalmente ingrese las actividades que se
realizaron en dicho bloque de capacitacin, esto en la zona inferior del formulario
denominada Actividades.
Una vez completado el paso anterior presione para guardar la asistencia
registrada, podr ver la asistencia de registro retroactivo junto al resto de las asistencias
del curso pero que diferenciada por el signo ms en color naranja , ver ilustracin.
113
ILUSTRACI N REGI STRO DE ASI STENCI A RETROACTI VA ROL: ADMI NI STRATI VO OTEC
Puede realizar modificaciones en el registro de asistencia mientras el curso se encuentre
en estado vigente.
iii) AUTORI ZACI N ASI STENCI A RETROACTI VA (NUEVO 17-02-2014)
Para autorizar el ingreso de Asistencias retroactivas, el administrativo SENCE debe ir a
registro diario, buscar el curso al igual como busca cualquier asistencia, debe aplicar el
filtro de bsqueda y luego presionar el signo "+", como se refleja en la siguiente
ilustracin.
ILUSTRACI N - REGI STRO DI ARI O - AUTORI ZACI N ASI STENCI A RETROACTI VA - ROL: ADMI NI STRATI VO SENCE
Al seleccionar el ID correspondiente para la autorizacin de Asistencias retroactivas el
operador debe seleccionar el botn tal como se muestra en la
siguiente ilustracin.
114
ILUSTRACI N - AUTORI ZACI N REGI STRO DE ASI STENCI A RETROACTI VO - ROL: ADMI NI STRATI VO SENCE
A continuacin visualizara en la siguiente ventana los datos de otras autorizaciones si
fuera el caso, podr ver en el estado que se encuentran, para agregar una nueva
autorizacin presione el botn , ver ilustracin.
ILUSTRACI N - AUTORI ZACI N REGI STRO DE ASI STENCI A RETROACTI VO - ROL: ADMI NI STRATI VO SENCE
La autorizacin se aplicar para el o los curso(s) asociados al curso que consulta, esto
depende de si el curso se encuentra consolidado con otros. De ser as la autorizacin se
concede para el grupo completo de cursos. En la zona superior de la ventana visualizar el
o los ID de cursos para los cuales realizar la autorizacin. Ingrese la fecha, la hora de
inicio y la duracin del bloque de capacitacin que autorizar. LCE mostrar la hora de
trmino del bloque en base a los datos que ha ingresado.
115
ILUSTRACI N - GUARDAR AUTORI ZACI N ASI STENCI A RETROACTI VA - ROL: ADMI NI STRATI VO SENCE
Para grabar la autorizacin presione el botn , posterior a ello recibir un mensaje
de confirmacin en la parte superior de la pantalla que indica "
". Esto confirma que la accin se ha realizado.
Para consultar las autorizaciones de asistencias retroactivas de un curso solo debe volver a
la lengeta asistencias y presionar el botn . Se listarn todas las
autorizaciones como muestra la siguiente imagen:
ILUSTRACI N AUTORI ZACI ONES DE ASI STENCI A RETROACTI VA - ROL: ADMI NI STRATI VO SENCE
116
En la lista de autorizaciones tendr a su disposicin quin realizo la autorizacin, para que
fecha, hora de inicio y duracin se autoriza el registro retroactivo de asistencia y cuando se
realizo dicha autorizacin. En la columna Estado el valor Vaco indica que el OTEC no ha
llenado an la asistencia para esa autorizacin, por lo que le ser posible, editar o
eliminar dicha autorizacin si as corresponde. Una vez que el OTEC ha llenado la
autorizacin el valor del campo Estado ser Lleno y ya no ser posible efectuar
cambios sobre dicha autorizacin.
Si un curso se encuentra cerrado el botn de Autorizacin retroactiva, se muestra en color
amarillo, como en la siguiente imagen:
iv) ASI STENCI AS DE CONTI NGENCI A
En registro diario el primer paso es buscar la comunicacin (id accin) para luego
seleccionarla, una vez dentro del registro diario del curso al cual le tengo que cargar la
asistencia de contingencia, debe dirigirse a la lengeta Asistencias de contingencia y
ubicar la hoja de asistencia de contingencia que le corresponde.
Para esto puedo usar el panel de bsqueda que se muestra en la siguiente imagen
ingresando los parmetros de bsqueda deseados y presionando Buscar.
ILUSTRACI N BSQUEDA DE ASI STENCI A DE CONTI NGENCI A ROL: ADMI NI STRATI VO OTEC
117
O dirigirse directamente al listado inferior (siguiente imagen), donde se lista por defecto
todas las hojas de asistencia de contingencia que se hayan informado para el
OTEC/empresa.
ILUSTRACI N BSQUEDA DE COI NCI DENCI AS EN UNA HOJA DE CONTI NGENCI A ROL: ADMI NI STRATI VO OTEC
El listado muestra los datos que se ingresaron al momento de crear la hoja de
contingencia, as como la fecha, hora, rut del operador que uso la hoja y el relator al cual
se le registro la asistencia.
La columna Coincidencias muestra la cantidad de alumnos/relatores de la hoja de
contingencia versus el ID para cual estoy realizando la busqueda.
Al pinchar la opcin se despliega el siguiente panel que permite comparar el curso
que estoy revisando contra los datos de caratula de la hoja de asistencia de contingencia
seleccionada.
ILUSTRACI N VER ASI STENTES EN UNA HOJA DE CONTI NGENCI A ROL: ADMI NI STRATI VO OTEC
118
Para ver el detalle de la hoja de asistencia de contingencia con sus alumnos/relatores
presione:
Se despliega la siguiente ventana:
ILUSTRACI N CARGA DE ASI STENTES DE UNA HOJA DE CONTI NGECI A A UNA COMUNI CACI N/CURSO
ILUSTRACI N CARGA DE ASI STENTES DE UNA HOJA DE CONTI NGECI A A UNA COMUNI CACI N/CURSO
Si los alumnos que fueron ingresados en la hoja de contingencia no coinciden con la lista
del ID que se ha seleccionado, LCE propone la seleccin alumno por alumno al ID que
corresponda para agregarlos definitivamente a la lista(si fuese consolidado por ejemplo),
119
muestra el siguiente botn , complete marcando las casillas en la
columna "Cargar" , para luego presionar .
Si el alumno que desea cargar realmente no corresponde al ID al cual asociar la hoja de
contingencia entonces no realice la seleccin de este y solo marque los alumnos que solo
coincidan, esto significa que la asistencia para esos alumnos no coincidentes se descartar
y no se guardar para futuras asociaciones entre asistencias de contingencia y un ID
accin.
Las asistencias de contingencias cargadas al libro se reflejarn con una marca en el reporte
de asistencia. Columna que indica origen asistencia.
ILUSTRACI N CUANDO EL CURSO EST CERRADO NO SE PUEDE CARGAR ASI STENCI A DE CONTI NGENCI A
13.1 AGREGAR ACTI VI DADES
Si el Operador ha ingresado con Rol Relator y/o Administrativo OTEC puede ingresar el
contenido de la sesin realizada.
120
ILUSTRACI N INGRESO DE ACTI VI DADES ASI STENCI AS
Para indicar los temas tratados en la sesin consultada, el Operador debe registrar en la
parte inferior la Cantidad de horas Toricas y/ o Prctivas de la sesin y una descripcin de
las Actividades realizadas. Una vez completados los campos, debe presionar el botn
. Tras lo cual se sumarn registros de actividades en la lista.
Para eliminar una actividad use el icono y confirme:
Para editar una actividad presione el icono y modifique los datos en la siguiente
pantalla:
Presione Aceptar para grabar, recibir este mensaje: Actividad actualizada exitosamente.
13.2 GENERAR CERTI FI CADO DE ASI STENCI A (NUEVO 10-03-2014)
La obtencin de los certificados se ha habilitado para todos los tipos de programa a
excepcin de programas sociales. Si el Operador desea generar el Certificado de
121
Asistencia del Curso, debe presionar el botn , que permite acceder a un
formulario de edicin de lo que ser el Certificado de Asistencia del Curso, uno por id de
accin o comunicacin independiente de que se hayan consolidado para efecto de la toma
de asistencia. Ser posible modificar el formulario mientras el curso se encuentre vigente
y no est firmado.
El contenido del Certificado de Asistencia se muestra en la siguiente ilustracin:
ILUSTRACI N ENCABEZADO DEL FORMULARI O DE CERTI FI CADO DE ASI STENCI A
El formulario presenta los datos identificatorios del curso permitiendo editar el nde
factura o boleta y orden de compra asociada.
El formato disponible ser de acuerdo al tipo de actividad informado en cada
comunicacin, actividad dentro del ao calendario, parcial o complementario, las fechas
tambin vendrn informadas de manera automtica segn corresponda para el tipo de
actividad.
122
ILUSTRACI N 2.1 ACTI VI DAD DENTRO DEL AO CALENDARI O- ROL ADMI NI STRATI VO OTEC/EMPRESA
i) CERTI FI CADO ACTI VI DAD PARCI AL: (NUEVO 27-02-2014)
Para una Actividad Parcial las Fechas de Inicio y termino de curso se mostraran
automticamente, se incluye una segunda fecha de termino esta considera la ltima clase
realizada en el periodo parcial que corresponda, es decir la ltima asistencia que se
informo desde el aplicativo toma de asistencia. En el nmero de horas se propone un
clculo automtico en base a las asistencias informadas, se permitir su edicin. Debe
acceder de la misma manera que para un certificado complementario. Presionar el
botn .
ILUSTRACI N 2.2 ACTI VI DAD PARCI AL - ROL ADMI NI STRATI VO OTEC
123
ii) CERTI FI CADO ACTI VI DAD COMPLEMENTARI A: (NUEVO 27-02-2014)
Para una Actividad Complementaria las Fechas de Inicio y termino de curso se mostrarn
automticamente, se incluye una segunda fecha de Inicio esta considera la primera clase
realizada en el periodo complementario que corresponda, es decir la primera asistencia
que se informo desde el aplicativo toma de asistencia. En el nmero de horas se propone
un clculo automtico en base a las asistencias informadas.
ILUSTRACI N 2.3 ACTI VI DAD COMPLEMENTARI A - ROL ADMI NI STRATI VO OTEC
iii) CERTI FI CADO SECCI N PARTI CI PANTES (NUEVO 10-03-2014)
En la siguiente seccin, el botn , refresca la propuesta en el caso de que
haya sido editada previamente.
La siguiente seccin del formulario presenta el listado de alumnos del curso (id de accin)
siendo posible eliminar y agregar alumnos pero estos cambios solo se vern reflejados en
el certificado. Los cambios se graban en el momento en que se llevan a cabo. LCE fija los
porcentajes de asistencia de los alumnos automticamente, informacin que proviene
directamente de la asistencia informada desde el aplicativo Toma de Asistencia, de una
asociacin de asistencia de contingencia o proveniente de LCE de una Asistencia
Retroactiva. Por lo tanto los porcentajes no son editables, como se muestra en la imagen
siguiente;
Con el botn "Agregar Alumno" puede agregar alumnos al certificado, el botn "X" ,
permite eliminar un alumno del certificado. (solo en el certificado de asistencia).
124
ILUSTRACI N ERROR! NO HAY TEXTO CON EL ESTILO ESPECIFICADO EN EL DOCUMENTO. SECCI N PARTI CI PANTES -
FORMULARI O DE CERTI FI CADO DE ASI STENCI A
ILUSTRACI N PI E DEL FORMULARI O DE CERTI FI CADO DE ASI STENCI A
En el pie del formulario se presentan los datos identificatorios del certificado. El n de
certificado est compuesto por el id de accin y el cdigo SENCE del curso. La fecha de
emisin del formulario se actualiza tras cada modificacin que le afecte.
En la seccin en rojo se mostrar la fecha hora de la ltima modificacin del formulario y
quin la realiz.
El botn permite imprimir el formulario.
125
13.3 FI RMAR ELECTRNI CAMENTE EL CERTI FI CADO DE ASI STENCI A
(NUEVO 10-03-2014)
Esta nueva funcionalidad permitir firmar digitalmente el certificado de asistencia
mediante la autenticacin por huella de una persona con rol administrativo Otec/Empresa
que, adems posea atribuciones de firmante en LCE.
Para que un administrativo OTEC/Empresa pueda firmar el certificado, el administrativo
global debe designarlo como firmante autorizado, habilitndolo como tal, especficamente
en el modulo de configuracin de LCE. Consulte la pgina 87, permisos por funcionalidad.
ILUSTRACI N - HABI LI TAR FI RMANTE AUTORI ZADO ROL: ADMI NI STRATI VO GLOBAL
Cuando se consulta el certificado se puede ver en primera instancia que se propone como
firmante al administrativo actualmente autorizado como tal, si en una institucin existen
varios administrativos con el permiso para firmar entonces podr realizar la seleccin en
dicho campo de quien desee firmar el documento, como se muestra en la imagen.
ILUSTRACI N - FI RMAR ELECTRNI CAMENTE EL CERTI FI CADO - ROL ADMI NI STRATI VO OTEC/EMPRESA
126
Para realizar la accin de Firmar presione el botn , se mostrar un mensaje
indicando que debe generar todas las actas, si fuera el caso, como se muestra en la
imagen:
ILUSTRACI N - VALI DAR ACTAS FI NALES ANTES DE FI RMAR CERTI FI CADO
Dirjase a la lengeta de alumnos y complete las actas para cada alumno, luego vuelva a
generar el certificado y presione el botn "Firmar", se indicara lo siguiente;
ILUSTRACI N - VALI DAR ASI STENCI AS ANTES DE FI RMAR CERTI FI CADO
127
Se muestran tambin las cantidades porcentuales de las asistencias informadas en relacin
a la declarada en cada id accin. Tal como se seala el libro se cerrar y no podr seguir
modificando el curso a futuro, solo se podr consultar e imprimir.
Se debe considerar que los certificados con IDs acciones relacionados entre s, como
parciales y complementarios se permitir firmar pero se verificara automticamente si su
Id relacionado parcial/complementario ya cumple con la firma electrnica y
excepcionalmente no se cerrarn las acciones relacionadas, hasta que se validen los datos
y sus respectivas firmas, esta informaron la verificar LCE, antes de llevar a cabo la accin
de firma electrnica. Lo mismo suceder para los consolidados, se verificar antes de
cerrar el curso y solo se procede al cierre de la accin correspondiente y verificada.
Para continuar firmando presionando la seleccin , si desea cancelar la
operacin para seguir editando el certificado solo presione cancelar.
IMPORTANTE: La firma se realiza por cada id accin, por lo tanto al firmar
electrnicamente el certificado, la accin se cerrar y ya no estar vigente para su futura
edicin, solo estar disponible para realizar consultas e imprimir el certificado firmado.
A continuacin se pedir autenticar la identidad del firmante con su huella poniendo el
dedo en el lector biomtrico, la imagen muestra que dedo tiene enrolado.
ILUSTRACI N - VERI FI CACI N DE I DENTI DAD - ROL ADMI NI STRATI VO OTEC/EMPRESA
128
Despus de la verificacin recibir un mensaje confirmando la accin que ha realizado.
Inmediatamente se generar el documento como un archivo en formato PDF que podr
guardar e imprimir las veces que sea necesario, a continuacin se muestra en las
siguientes ilustraciones como quedara finalmente el documento Firmado
Electrnicamente:
ILUSTRACI N - CERTI FI CADO DE ASI STENCI A FI RMADO - ROL ADMI NI STRATI VO OTEC/EMPRESA
Como se muestra en la ilustracin anterior cada hoja del certificado incluir la firma de
quien realizo dicha accin. La siguiente imagen muestra la seccin de Alumnos y tambin
el pie de pgina del certificado, se incorporan los datos del firmante y el primer campo
queda disponible para la firma de forma manuscrita.
129
ILUSTRACI N - CERTI FI CADO FI RMADO - PI E DE PGI NA- ROL ADMI NI STRATI VO OTEC/EMPRESA
Tras realizar la certificacin de firma electrnica esta quedara incluida en la ltima hoja del
certificado con los datos del administrativo firmante, como se muestra en la ilustracin:
ILUSTRACI N - CERTI FI CACI N DE FI RMA ELECTRNI CA - ROL ADMI NI STRADOR OTEC/EMPRESA
NOTA: PARA MS I NFORMACI N ACERCA DE L A CONFI GURACI N DE F I RMA ELECTRNI CA PARA
DOCUMENTOS PDF, EN ADOBE READER, I R AL T TUL O NMERO 14, AL FI NAL DE ESTE
DOCUMENTO.
130
13.4 TRASPASO DE ASI STENCI A AUTOMTI CO (NUEVO 27-02-2014)
RELACIN ENTRE ACCIONES PARCIALES Y COMPLEMENTARIAS;
Este proceso automtico consiste en traspasar las asistencias de una accin de Actividad
Parcial al Registro de asistencia de una accin de Actividad Complementaria que le
prosiga. Si no existe relacin entre los IDs Parcial/Complementario no se ejecutar dicho
proceso.
Este procedimiento se ver reflejado al generar el certificado de asistencia, en las fechas
determinadas para cada actividad, para la actividad parcial es la fecha de termino y para la
actividad complementaria es la fecha de inicio.
IMPORTANTE: Este proceso es totalmente automtico por lo tanto ningn operador debe
realizar gestin alguna en LCE, y solo afectar a los cursos de los cuales sea necesario
realizar el traspaso de registros y exista una vinculacin entre una comunicacin parcial y
una complementaria, Informacin proveniente de SENCE.
Por Ejemplo este ID contiene 2 asistencias posteriores a la Fecha del trmino parcial (02-
12-2013) , para estos casos se realizara el traspaso al ID complementario con el que exista
la relacin entre s.
ID ACCION 0001 (Parcial) Fecha Inicio: 01-12-2013 Fecha Fin: 27-02-2014
La ultima asistencia que se informo dentro del periodo parcial para este ID, fue la fecha
02-12-2013, por eso despus de realizar la ejecucin del proceso automtico de traspaso
el ID accin solo contendr aquellas asistencias informadas dentro su periodo parcial,
como se muestra en la imagen.
131
Al ejecutar el proceso automtico de traspaso de asistencia debe existir un segundo ID
Complementario que prosiga del anterior a donde se traspasaran todos esos registros de
asistencia, a modo de ejemplo es el siguiente:
ID ACCION 0002 (Complementario) Fecha Inicio: 01-12-2013 Fecha Fin: 27-02-2014
Actualmente como se muestra en la imagen anterior este id complementario contiene dos
asistencias que se informaron correctamente, pero al ejecutar el traspaso quedar
definitivamente de la siguiente manera, como se muestra en la ilustracin:
Las Asistencias del 20-01-2014 y 27-02-2014 provienen del ID parcial 0001 y fueron
traspasadas al ID complementario ID 0002.
132
13.5 FI SCALI ZACI N
Si el Operador ingresa con Rol Relator o Administrativo OTEC, esta Ficha le permite
consultar los Registros de Fiscalizaciones que se han realizado en cualquiera de las
sesiones del Curso, como se muestra en la siguiente ilustracin:
ILUSTRACI N ERROR! NO HAY TEXTO CON EL ESTILO ESPECIFICADO EN EL DOCUMENTO. FI CHA FI SCALI ZACI N DE UN CURSO
ROL: RELATOR Y ADMI NI STRATI VO OTEC
Si el Operador accede como Administrador SENCE, puede visualizar y agregar
Fiscalizaciones, como se muestra en la siguiente ilustracin:
ILUSTRACI N FI CHA FI SCALI ZACI N DE UN CURSO ROL: ADMI NI STRATI VO SENCE
133
AGREGAR FISCALIZACIN
Para ingresar una Fiscalizacin, se deben completar los campos desplegados y a
continuacin se debe presionar el botn , que se muestra en la Ilustracin
desplegndose a continuacin la ventana para autenticarse, como se muestra en la
siguiente ilustracin:
ILUSTRACI N FI RMA FI SCALI ZACI N ROL: ADMI NI STRATI VO SENCE
La accin anterior habilita el botn en la pgina de la Ilustracin , el cual deber
presionar el Operador para que el Registro se almacene.
13.6 EVALUACI ONES (ACTUALI ZADO 17-02-2014)
Si el Operador ha ingresado con el Rol de Relator o Administrativo OTEC, Administrativo
SENCE, podr visualizar y consultar los datos de los alumnos como notas parciales, notas
finales y actas, deber hacerlo en Registro Diario (consultar punto 3), pero esta vez en la
lengeta "evaluaciones", siempre cuando cuenten con los permisos correspondientes, se
visualiza en la siguiente ilustracin.
134
ILUSTRACI N 7 EVALUACI ONES CONSULTAR DATOS ROL: RELATOR Y ADMI NI STRATI VO OTEC -
ADMI NI STRATI VO SENCE
Si el operador ingresa como relator o como administrativo Otec podr ingresar las notas
parciales, nota final y adems crear el acta para uno o ms alumnos dependiendo de la
seleccin que se realice.
Para registrar las evaluaciones debe de posicionarse sobre los cuadros de evaluacin e
ingresar los valores (entre 1.0 y 7.0) en cada celda, a medida que las ingresa se recalcular
el promedio en la columna promedio, automticamente. La nota final se debe digitar
bajo el titulo Nota Final.
ILUSTRACI N EVALUACI ONES I NGRESAR DATOS ROL: RELATOR Y ADMI NI STRATI VO OTEC
i) GENERAR ACTA (ACTUALI ZADO 17-02-2014)
En la misma ventana de ingreso de evaluaciones se presenta el clculo del porcentaje de
asistencia que LCE ha realizado de manera automtica y en base a lo que se haya
informado como asistencia al momento de revisar el formulario. La columna Estado
corresponde al estado del alumno para el acta final. Puede generar el acta final de uno o
135
ms alumnos a la vez, primero llenado las evaluaciones, la nota final, seleccionando el
estado que corresponda para cada alumno(s) con el botn y luego
presionando el botn de seleccin al costado derecho, esto para cada alumno que
incluir en el acta. Finalmente presione . Visualizara el siguiente mensaje
, ver siguiente ilustracin.
ILUSTRACI N GENERAR ACTA - ROL : RELATOR - ADMI NI STRATI VO OTEC
ii) CONSULTAR ACTA (ACTUALI ZADO 17-02-2014)
Cualquier operador puede consultar el acta siempre cuando cuente con los permisos
correspondientes. Para esto debe ingresar al mdulo de registro diario, buscar el Id a
consultar y seleccionar el signo , tras lo cual debe seleccionar la lengeta
Evaluaciones", ver ilustracin.
ILUSTRACI N CONSULTA DE ACTA ROL: RELATOR - ADMI NI STRATI VO OTEC/SENCE
136
14 CONFI GURAR FIRMA ELECTRNI CA PARA DOCUMENTOS
PDF (ADOBE READER)
Para validar la firma en Adobe Reader, siga las instrucciones que se muestran a
continuacin;
1.- Abrir el documento desde Adobe Reader, mostrar la notificacin "Certification by
Autentia is invalid":
Al costado derecho visualizar el icono de firma digital, seleccione:
2.- Como ver se habilita el siguiente panel de configuracin, aqu dirjase al men
"Certificate Details...", donde se debe agregar la entidad certificadora a la configuracin
de Adobe.
137
3.- En la siguiente ventana debe seleccionar la lengeta "Trust" y luego el botn
, para agregar a la entidad certificadora como vlida.
Para confirmar las acciones y continuar con la configuracin en cada pantalla presione el
botn , siguiente imagen:
138
4.- En la prxima ventana adicionalmente es necesario marcar cada una de las casillas
disponibles:
Para terminar es necesario seguir confirmando la operacin al pie de cada ventana,
presionando el botn .
NOTA: La hora del computador donde se realizar la configuracin debe estar actualizada.
Esta configuracin se realiza solo una vez por equipo.
También podría gustarte
- The Psychology of Money: Timeless lessons on wealth, greed, and happinessDe EverandThe Psychology of Money: Timeless lessons on wealth, greed, and happinessCalificación: 4.5 de 5 estrellas4.5/5 (804)
- The Subtle Art of Not Giving a F*ck: A Counterintuitive Approach to Living a Good LifeDe EverandThe Subtle Art of Not Giving a F*ck: A Counterintuitive Approach to Living a Good LifeCalificación: 4 de 5 estrellas4/5 (5794)
- The Subtle Art of Not Giving a F*ck: A Counterintuitive Approach to Living a Good LifeDe EverandThe Subtle Art of Not Giving a F*ck: A Counterintuitive Approach to Living a Good LifeCalificación: 4.5 de 5 estrellas4.5/5 (20011)
- Never Split the Difference: Negotiating As If Your Life Depended On ItDe EverandNever Split the Difference: Negotiating As If Your Life Depended On ItCalificación: 4.5 de 5 estrellas4.5/5 (3271)
- It Starts with Self-Compassion: A Practical Road MapDe EverandIt Starts with Self-Compassion: A Practical Road MapCalificación: 4.5 de 5 estrellas4.5/5 (188)
- The 7 Habits of Highly Effective People: 30th Anniversary EditionDe EverandThe 7 Habits of Highly Effective People: 30th Anniversary EditionCalificación: 4.5 de 5 estrellas4.5/5 (41)
- Orgullo y prejuicio: Clásicos de la literaturaDe EverandOrgullo y prejuicio: Clásicos de la literaturaCalificación: 4.5 de 5 estrellas4.5/5 (20517)
- American Gods: The Tenth Anniversary EditionDe EverandAmerican Gods: The Tenth Anniversary EditionCalificación: 4 de 5 estrellas4/5 (12945)
- The Courage to Be Disliked: The Japanese Phenomenon That Shows You How to Change Your Life and Achieve Real HappinessDe EverandThe Courage to Be Disliked: The Japanese Phenomenon That Shows You How to Change Your Life and Achieve Real HappinessCalificación: 4 de 5 estrellas4/5 (392)
- Los secretos de la mente millonaria: Cómo dominar el juego interior de la riquezaDe EverandLos secretos de la mente millonaria: Cómo dominar el juego interior de la riquezaCalificación: 4.5 de 5 estrellas4.5/5 (813)
- The 7 Habits of Highly Effective People: Infographics Edition: Powerful Lessons in Personal ChangeDe EverandThe 7 Habits of Highly Effective People: Infographics Edition: Powerful Lessons in Personal ChangeCalificación: 4.5 de 5 estrellas4.5/5 (142)
- Pride and Prejudice: Bestsellers and famous BooksDe EverandPride and Prejudice: Bestsellers and famous BooksCalificación: 4.5 de 5 estrellas4.5/5 (19653)
- Never Split the Difference: Negotiating As If Your Life Depended On ItDe EverandNever Split the Difference: Negotiating As If Your Life Depended On ItCalificación: 4.5 de 5 estrellas4.5/5 (838)
- Matar a un ruisenor (To Kill a Mockingbird - Spanish Edition)De EverandMatar a un ruisenor (To Kill a Mockingbird - Spanish Edition)Calificación: 4.5 de 5 estrellas4.5/5 (23003)
- Good Omens: A Full Cast ProductionDe EverandGood Omens: A Full Cast ProductionCalificación: 4.5 de 5 estrellas4.5/5 (10904)
- To Kill a Mockingbird \ Matar a un ruiseñor (Spanish edition)De EverandTo Kill a Mockingbird \ Matar a un ruiseñor (Spanish edition)Calificación: 4.5 de 5 estrellas4.5/5 (22901)
- The Perfect Marriage: A Completely Gripping Psychological SuspenseDe EverandThe Perfect Marriage: A Completely Gripping Psychological SuspenseCalificación: 4 de 5 estrellas4/5 (1107)














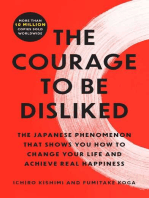



![American Gods [TV Tie-In]: A Novel](https://imgv2-1-f.scribdassets.com/img/audiobook_square_badge/626321117/198x198/22ab6b48b6/1712683119?v=1)