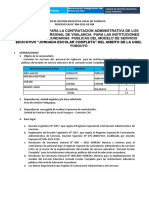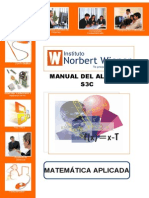Documentos de Académico
Documentos de Profesional
Documentos de Cultura
5 Que Es Un PC
5 Que Es Un PC
Cargado por
John Janer Vides Cujia0 calificaciones0% encontró este documento útil (0 votos)
1 vistas33 páginasTítulo original
5 Que Es Un Pc (1)
Derechos de autor
© © All Rights Reserved
Formatos disponibles
DOC, PDF, TXT o lea en línea desde Scribd
Compartir este documento
Compartir o incrustar documentos
¿Le pareció útil este documento?
¿Este contenido es inapropiado?
Denunciar este documentoCopyright:
© All Rights Reserved
Formatos disponibles
Descargue como DOC, PDF, TXT o lea en línea desde Scribd
0 calificaciones0% encontró este documento útil (0 votos)
1 vistas33 páginas5 Que Es Un PC
5 Que Es Un PC
Cargado por
John Janer Vides CujiaCopyright:
© All Rights Reserved
Formatos disponibles
Descargue como DOC, PDF, TXT o lea en línea desde Scribd
Está en la página 1de 33
Introduccin a las computadoras
Dirigido a los usuarios principiantes, en este tutorial se repasan los conceptos
fundamentales relacionados con el hardware, el software y el mantenimiento de las
computadoras.
Proporciona informacin bsica sobre los componentes de la computadora y sus
dispositivos perifricos, como son los escneres y las impresoras.
Entre los temas tratados se incluyen: almacenamiento de datos, introduccin al
otorgamiento de licencias, instalacin del software, mantenimiento de los archivos y limpiea
de la computadora.
!simismo se incluye un tutorial interactivo sobre el uso del ratn o mouse.
". #dulo ": $%u es un P& o una computadora'
(. #dulo (: Dispositivos de entrada
). #dulo ): Dispositivos de salida
*. #dulo *: !lmacenamiento de datos
+. #dulo +: ,ipos de computadoras
-. #dulo -: ,ipos de software
.. #dulo .: /ntroduccin al otorgamiento de licencias
0. #dulo 0: /nstalacin del software
1. #dulo 1: 2impiea de la computadora
"3. #dulo "3: #antenimiento de los archivos
"". #dulo "": 4canDis5
"(. #dulo "(: Desfragmentacin del disco duro
"). #dulo "): &opias de seguridad
"*. #dulo "*: Proteccin contra los virus
"+. #ida su conocimiento con un rpido e6amen.
1
QU ES UN PC O COMPUTADORA?
&ralo o no, las computadoras cumplen un papel muy
importante en nuestras vidas. &uando recibe dinero en
efectivo de un ca7ero automtico, la ca7era del
supermercado e6plora pticamente la mercader8a 9ue ha
comprado, o bien usa una calculadora, hay una
computadora de por medio.
:na computadora es una m9uina 9ue mane7a
informacin o ;datos;. 4e puede usar para redactar
documentos, enviar correo electrnico y navegar la
/nternet. < tambin para traba7ar con ho7as de clculo, e7ecutar programas contables,
gestionar bases de datos, hacer presentaciones, 7ugar y realiar tareas de autoedicin.
Un poco d !istoria so"r las computadoras
En "1*- se desarroll E=/!&, la primera computadora electrnica. 4u nombre surgi del
acrnimo de la frase en ingls Electronic =umerical /ntegrator and &omputer
>&omputadora e integrador numrico electrnico?. @#ed8a +,* m 6 (* m y pesaba )3
toneladasA 2as computadoras de escritorio con 9ue traba7amos hoy en d8a pesan mucho
menos, pueden almacenar un milln de veces ms informacin y son +3.333 veces ms
rpidas.
2a primera computadora personal o PC se introdu7o en la
dcada del .3. El uso de las P& se difundi mucho ms
durante los aBos "103, cuando disminuyeron los costos y
aument la potencia de los e9uipos.
En los Cltimos tiempos, se han hecho muy famosas las
computadoras porttiles del tamaBo de un cuaderno, y las
PDA (Asistentes personales digitales) 9ue caben en la
palma de su mano. !prender ms acerca de estos
dispositivos en la leccin +.
Componnts d la computadora
:na computadora tiene distintos componentes.
El gabinete de la computadora es la ca7a de metal y plstico 9ue
alo7a a los componentes principales. 2os gabinetes de las
computadoras vienen en distintos tamaBos y formas. :n gabinete de
escritorio se coloca plano sobre el escritorio del usuario y, en la
mayor8a de los casos, el monitor se apoya sobre l. El gabinete en
forma de torre 9ue figura a continuacin, es alto y se instala 7unto al
monitor o en el piso.
En la parte frontal del gabinete generalmente se encuentra el
interruptor de encendido/apagado y dos o ms unidades de
disco. >!prender ms sobre las unidades de dis9uete de ),+
pulgadas y las unidades de &DDEF# ms adelante en este curso.?
2
En la parte posterior del gabinete de una computadora, hay puertos de cone6in 9ue se
utilian para enchufar tipos espec8ficos de dispositivos. Estos puertos incluyen: un
puerto para el cable del monitor, varios puertos para el ratn y el teclado, un puerto
para conectar el cable de la red, puertos de entrada para
micrfonos/altavoces/auxiliares y un puerto para impresora >ya sea una interfa
4&4/ o paralela?. ,ambin hay un lugar para enchufar el cable de alimentacin.
El monitor, 9ue se parece a un televisor, es el componente
en el 9ue se visualian te6to e imgenes.
El teclado le permite ingresar datos en la
computadora. 4e parece al teclado de una m9uina
de escribir.
El ratn
El ratn, tambin conocido como ;mouse;, es un
dispositivo de mano 9ue le permite seleccionar con
un clic o trasladar ob7etos por la pantalla del monitor.
!lgunos modelos tienen una bola en su parte inferior
para permitir su fcil desplaamiento sobre una
superficie plana. Este tipo de ratn debe su nombre al tamaBo y la forma con 9ue fue
diseBado.
Generalmente, un ratn tiene dos o tres botones 9ue se utilian para desplaar el cursor
por la pantalla. !prender ms acerca del uso del ratn en la leccin (.
2a bola rodante, la tablilla de graficacin sensible al tacto y la pantalla de control
tctil son dispositivos alternativos al uso del ratn. :na bola rodante es similar a un
ratn, pero la bola 9ue le ayuda a mane7ar el cursor se encuentra en la parte superior en
lugar de su parte inferior. En el caso de la tablilla de graficacin sensible al tacto o de la
pantalla de control tctil, se pueden usar los dedos o un accesorio llamado lpiz
luminoso para recorrer la pantalla.
El ratn y el teclado tambin se pueden usar 7untos para desplaarse
por la pantalla de su computadora.
Otros componnts d la computadora
3
2a impresora es un dispositivo mecnico 9ue genera una
copia impresa de lo 9ue aparece en el monitor. !prender
ms acerca de las impresoras en la leccin ).
:n mdem le permite conectarse a la /nternet y comunicarse con otras computadoras a
travs de una l8nea telefnica. :n mdem externo se conecta en la computadora y se
apoya sobre el escritorio. 2a mayor8a de las computadoras nuevas se distribuyen con
mdem interno.
Eepase los componentes de la computadora descritos en esta leccin.
!segCrese de conocer la funcin de cada uno.
Dispositi#os d ntrada
2os dispositivos de entrada se conectan a la computadora a travs de los puertos o
receptculos. !lgunos de estos dispositivos perifricos se utilian para incorporar o
ingresar informacin a la computadora. Entre ellos, podemos mencionar los teclados
escneres !oystic"s y las cmaras digitales.
#eamos cmo funciona cada uno$
%l teclado
2a parte principal del teclado de una
computadora tiene teclas alfanum&ricas
>letras < nCmeros? similares a las teclas
de una m9uina de escribir. 4in embargo,
el teclado tambin incluye teclas
especiales 9ue le permiten e7ecutar otras tareas a la computadora.
2a tecla de escape, rotulada como %sc, le permite detener la e7ecucin de una
funcin o procedimiento. Por e7emplo, si su computadora se ;congela;
sorpresivamente, podr reanudar su tarea al pulsar Esc.
2as teclas de funcin, situadas en la parte superior del teclado, estn
identificadas como '( ') *asta '(). Estas teclas de ata7o le permiten
completar rpidamente una tarea determinada en el entorno de ciertos
programas. ! modo de e7emplo, digamos 9ue H" le brinda acceso a la !yuda en
#icrosoft Fffice.
2as teclas Print +creen (,mpr Pant) +croll -oc" (.lo/ Despl) y Pause/.rea"
(Pausa/,nter) estn ubicadas en el e6tremo superior derecho del teclado. 2a
tecla Print 4creen >/mpr Pant? toma una fotograf8a de su pantalla, la cual podr
ser modificada o guardada con la ayuda de un programa grfico.
2a tecla %nter (,ntro) e7ecuta los comandos. Por e7emplo: mientras est
conectado a la /nternet, puede ingresar la direccin >:E2? de un sitio Ieb y
pulsar Enter >/ntro? para dirigirse a dicho sitio.
2as teclas Control (Ctrl), Alternate 0Alternar (Alt)1 y +*ift (2ay3s) han sido
creadas para funcionar con otras teclas. Por e7emplo, al pulsar simultneamente
las teclas &trl y 4 >o &trl y G si est usando el programa en espaBol?, podr
guardar un archivo.
2a tecla .ac"space (4etroceso) borra el carcter situado a la i9uierda del
cursor.
! la derecha de las teclas comunes, se encuentra el teclado de control del
cursor. En la parte inferior estn las cuatro teclas de flec*as. !l pulsar
4
cual9uiera de ellas, el cursor se desplaa en la direccin 9ue marca la flecha.
Por sobre las teclas de flechas hay seis teclas. 4on ellas:
o 2a tecla Delete (+uprimir 5 +upr) borra el carcter situado a la
derecha del cursor.
o 2a tecla ,nsert (,nsertar 5 ,nsert) alterna entre los modos de
insercin y de sobrescritura. 2as tareas de procesamiento de
palabras se realian ba7o el modo normal de insercin.
o 2a tecla 6ome (,nicio) desplaa el cursor a la iz/uierda o al
comieno de la l8nea actual.
o 2a tecla %nd ('in) desplaa el cursor al e6tremo derec*o de la
l8nea actual.
o 2as teclas Page 7p (4e Pg) y Page do8n (Av Pg) lo llevan a la
parte superior o inferior de la pantalla.
El teclado num&rico, situado en el e6tremo derecho del teclado, se aseme7a al
teclado de una calculadora. #uy parecidas a las teclas del cursor, estas teclas
de flechas del teclado numrico se pueden usar para desplaar el cursor.
Uso dl ratn
El ratn es un dispositivo de mano 9ue le permite
seleccionar ob7etos en la pantalla, *acer clic en ellos y
luego desplazarlos.
+iga estos pasos para usar correctamente el ratn$
:tiliando su mano derecha, colo9ue el pulgar sobre el escritorio o la superficie
de la mesa, a la i9uierda del ratn.
4u dedo 8ndice deber8a descansar sobre el botn i9uierdo del ratn.
&olo9ue el dedo coran o dedo del medio sobre el botn derecho del ratn.
4us dedos anular y meBi9ue deber8an descansar a la derecha del ratn.
Por raones de estabilidad, la base de su muBeca deber8a descansar sobre la
almohadilla del ratn o sobre el escritorio.
2os usuarios /ue son zurdos algunas veces mane7an el ratn con la mano derecha.
4in embargo, si usted es urdo y desea usar la mano i9uierda, es posible cambiar las
funciones del botn del ratn.
+iga estos pasos para cambiar los botones del ratn para un usuario zurdo$
Jaga clic en +tart (,nicio).
4eleccione +ettings (Configuracin) Control Panel (Panel de control).
6aga doble clic en el icono del ratn en la ventana del Panel de control.
Jaga clic en -eft5*anded (9urdo).
Jaga clic en :; (Aceptar).
Jay cuatro t&cnicas para usar el ratn:
+iga estos pasos para usar correctamente el ratn$
6aga clic. 4eleccione un ob7eto en la pantalla al pulsar el botn iz/uierdo del
ratn con el dedo 8ndice y luego soltar el botn.
5
Arrastre un ob7eto en la pantalla: para ello pulse y mantenga pulsado el botn
iz/uierdo del ratn con el dedo 8ndice mientras desplaa el ratn. :na ve 9ue
el ob7eto se encuentre en la ubicacin deseada, suelte el botn del ratn.
6aga doble clic, pulse y suelte rpidamente el botn iz/uierdo del ratn con
el dedo 8ndice.
6aga clic con el botn derec*o del ratn, pulse y suelte el botn derecho del
ratn con el dedo coran o dedo del medio.
Esc$nrs
:n escner le permite copiar una imagen en su
computadora. Es muy Ctil para enviarles a los abuelos
las fotograf8as de los niBos.
6ay tres tipos principales de escneres$
2os escneres de mano funcionan como los dispositivos porttiles de
e6ploracin 9ue se utilian en las tiendas.
2os escneres de *o!as sueltas se parecen a las impresoras y solamente
pueden e6plorar pginas sueltas.
2os escneres de superficie plana se parecen y funcionan como una
fotocopiadora.
2os escneres pueden variar en cuanto a su resolucin o nitide. 2a mayor8a de los
escneres de superficie plana tienen una resolucin m8nima de )33 6 )33 puntos por
pulgada >ppp?. &uanto mayor sea la cantidad de puntos por pulgada, me7or ser la
resolucin.
#uchos de ellos vienen provistos con una utilidad de e6ploracin y algCn tipo de
aplicacin para la edicin de imgenes. !simismo, varios de ellos incluyen un programa
para poder transformar una pgina de te6to impresa en un documento de te6to
electrnico 9ue ser mane7ado por su procesador de palabras.
2a me7or manera de aprender a usar un escner es dedicarle un poco de tiempo.
Fbserve los controles de calidad de la imagen. E6plore una fotograf8a o un documento
con los a7ustes predeterminados. ! continuacin, e6plrelo con otros a7ustes de
contraste hasta llegar a descubrir y aprender las funciones 9ue cumplen los distintos
a7ustes. !prenda a usar los programas de edicin de imgenes. Eecorra los tutoriales
para e7ecutar ciertas tareas, o bien la gu8a de inicio 9ue se encuentran en el menC de
ayuda.
:n escner se puede conectar a la computadora a travs de un puerto paralelo, un
puerto :4K o una cone6in 4&4/. 4ea cual fuera la cone6in utiliada, las imgenes se
guardarn en el disco duro de su P& en formato digital.
%as im$&ns ocupan spacio
2as imgenes e6ploradas 9ue se han guardado en su computadora ocupan mucho
espacio en su disco duro. 2a cantidad de espacio 9ue necesita una imagen en su P&
est determinada por el tama<o y la resolucin utiliados en el momento de e6plorarla.
6
=enga en cuenta los siguientes conse!os para aprovec*ar al mximo la
funcionalidad de su escner$
4i desea e6plorar una imagen para colocarla en la >eb o para enviarla por
correo electrnico, aconse7amos utiliar una resolucin de .( "33 ppp. Esto
le ahorrar espacio en el disco y tiempo en el momento de transferirla a la
/nternet.
4i desea imprimir una fotograf?a instantnea, una e6ploracin a )33 ppp
aportar la cantidad de detalle 9ue necesita.
Por otra parte, al e6plorar una fotograf?a grande, por e7emplo de (3 6 (+ cm, o
un original ms pe9ueBo 9ue luego agrandar, le aconse7amos utiliar la
resolucin mxima para no perderse ningCn detalle.
:na ve 9ue ha e6plorado una imagen, podr guardarla en distintos formatos.
:n formato @P%A con e6tensin .LPG, es fcil de enviar por correo electrnico
o usarlo en la >eb. !l guardarla en este formato, la imagen pierde cierta
cantidad de detalles para 9ue ocupe menos lugar en la memoria de su sistema.
:n formato =,'' con e6tensin .,/H, es el ms indicado si tiene intenciones de
imprimirla por9ue conserva todos los detalles del original. 4in embargo, este
formato ocupa mucho espacio en su disco duro.
Micr'onos ( )o(stic*s
:n micrfono es otro tipo de dispositivo de entrada. &onctelo a la computadora y
utilice la computadora para grabar audio. >!lgunas computadoras tienen micrfonos
internos.? :n micrfono tambin se puede usar para mantener una conferencia telefnica
con otro usuario de computadora.
:n !oystic" es una palanca 9ue se utilia para 7ugar en la computadora. Jay muchos
tipos de 7oystic5s distintos. 4i busca un 7oystic5, tenga en cuenta los re9uisitos del
sistema y los puertos disponibles >interfa :4K o puerto para 7uegos?.
C$maras di&itals
:na cmara digital le permite capturar una imagen en formato
digital >legible por la computadora? y tambin transferirla
directamente a la computadora. Es una solucin muy prctica
para tomar esas fotograf8as 9ue desea enviar a sus amigos por
correo electrnico o colocarlas en la Ieb.
:na cmara digital es similar a una cmara fotogrfica estndar de )+ mm, pero no
utilia pel8cula. En su lugar, emplea un detector de imgenes 9ue captura cientos de
miles de diminutos cuadrados llamados p?xeles, los cuales componen una fotograf8a.
!l utiliar una cmara digital, tambin podr obtener una vista previa de sus fotograf8as
antes de imprimirlas. 4i no le agrada lo 9ue ve, podr modificarlas o eliminarlas.
,nstrucciones para almacenar las imgenes
Ftros dispositivos independientes se usan para grabar y almacenar las imgenes
digitales. 2as cmaras ms vie7as tienen un almacenamiento fi7o incorporado 9ue no se
7
puede 9uitar ni aumentar. Esto restringe la cantidad de fotograf8as 9ue se pueden tomar
antes de tener 9ue borrarlas para hacerle lugar a las nuevas.
2a mayor8a de las cmaras digitales ms modernas cuentan con algCn tipo de
almacenamiento removible, generalmente tar7etas de memoria instantnea o discos
duros en miniatura, y hasta incluso dis9uetes. 2a memoria instantnea guarda los
archivos de imgenes en chips.
,odos estos dispositivos se pueden 9uitar de la cmara y enchufar en la computadora o
en la impresora para transferir las imgenes.
Practi9ue las tcnicas de uso del ratn con tutoriales interactivos. Jaga clic
en el icono del ratn a continuacin para obtener acceso al tutorial en otra
ventana del navegador. &ierre la ventana para regresar a la leccin.
Dispositi#os d salida
2os dispositovos de salida, como es el caso de los monitores de las computadoras, le
proporcionan informacin al usuario. 2os altavoces, aud?fonos e impresoras tambin
son dispositivos de salida. 2e permiten escuchar sonidos e imprimir pginas,
respectivamente.
Meamos cmo funcionan estos dispositivos perifricos:
,mpresoras
6ay tres tipos principales de impresoras diferentes$
2as impresoras de matriz de puntos generan
caracteres e ilustraciones mediante el golpeteo
de patillas sobre una cinta entintada. Es la
impresora ms econmica, aun9ue la calidad de
impresin no es la misma 9ue se obtiene con
una impresora lser o por inyeccin de tinta. 4in
embargo, es capa de imprimir formularios
continuos, tarea 9ue las otras impresoras no pueden asumir.
2as impresoras por inyeccin de tinta lanan diminutas gotitas de tinta sobre el
papel. 2a calidad de la impresin es buena y tambin permite hacerlo en color.
2as impresoras lser generalmente son ms caras 9ue las impresoras por
inyeccin de tinta. Producen documentos de te6to en blanco y negro de me7or
calidad y generalmente pueden imprimir ms pginas a un costo unitario menor
9ue las impresoras por inyeccin de tinta.
Costos rlacionados con las imprsoras
2as impresoras lser usan tner para imprimir. El tner es mucho ms caro 9ue la tinta
9ue emplean las impresoras por inyeccin de tinta, pero dura ms. 4i usted imprime
mucho, le resultar ms econmico mantener una impresora lser a lo largo de un
per8odo prolongado.
!lgunas impresoras utilian un papel con un acabado especial, 9ue puede costar tres
veces ms 9ue el papel comCn.
8
4i su principal ob7etivo es imprimir formularios continuos, la impresora de matri de
puntos es la eleccin ideal. Por su parte, si usted es un artista grfico 9ue desea obtener
imgenes de calidad fotogrfica, ad9uiera una impresora lser. 2a impresora por
inyeccin de tinta es adecuada para su uso en el hogar, las tareas escolares o para
imprimir documentos comerciales.
Monitors
El monitor funciona con una tar!eta de video, alo7ada en el gabinete de la computadora,
para permitirle ver imgenes y te6to en pantalla. 2os monitores se comercialian en
distintos tamaBos, entre los 9ue se encuentran: "+, "., "1 y (" pulgadas. 2a mayor8a de
las computadoras nuevas vienen e9uipadas con un monitor del tamaBo de un pe9ueBo
televisor. 4in embargo, puede ad9uirir un monitor de pantalla plana 9ue es menos
voluminoso aun9ue ms caro.
El monitor tiene un botn de encendido/apagado y
botones de control >a la vista o detrs de un pe9ueBo
panel? 9ue le permiten modificar los a7ustes. 4i desea
aumentarNdisminuir la nitide o el contraste, o bien centrar el
te6to en su pantalla, consulte el manual 9ue acompaBa al
monitor.
Alta#ocs ( aud+'onos
2os altavoces son dispositivos 9ue se conectan a una computadora
para permitirle escuchar sonidos y mCsica. 2os altavoces, similares a
los 9ue figuran a continuacin, generalmente vienen en 7uegos de dos
o pueden estar ya incorporados al monitor.
2os aud?fonos son dispositivos de salida. &onctelos al
altavo, el monitor o el gabinete de su computadora para
escuchar mCsica, fragmentos de pel8culas y otros medios.
%os mdms sir#n para dos propsitos
El mdem, un dispositivo de entrada y de salida, le permite comunicarse con otras
computadoras a travs de las l8neas telefnicas. Por e7emplo, un mdem le permite a su
computadora establecer una cone6in con la /nternet para poder ver esta leccin y
enviar mensa7es electrnicos. 2a mayor8a de los mdems tambin estn habilitados para
enviar fa6es y se encuentran disponibles en distintas velocidades.
9
2os mdems de BC ; son los ms rpidos 9ue pueden usarse con una l8nea telefnica
estndar. 2os usuarios 9ue deseen ms velocidad podrn reemplaar el mdem por
cone6in telefnica, por una cone6in a /nternet por cable o D42.
:n mdem por cable le permite conectar su computadora a una l8nea local de televisin
por cable, y es apro6imadamente (- veces ms rpido 9ue un mdem telefnico
estndar de +- O. Es prcticamente igual a la velocidad de transmisin de datos 9ue
disfruta un abonado D42. :n mdem por cable se puede agregar o integrar a la ca7a
colocada sobre su televisor, 9ue le proporciona a ste canales para el acceso a la
/nternet. En la mayor8a de los casos, los mdems por cable se suministran como parte
del servicio de acceso por cable y no son ad9uiridos ni instalados directamente por el
abonado.
4i desea obtener ms informacin sobre los mdems y la /nternet, tome el curso
,ntroduccin a la ,nternet a su propio ritmo.
&onsulte el manual 9ue acompaBa a su monitor y aprenda a a7ustar la nitide y
el contraste de ste, as8 como a centrar el te6to en su pantalla.
Tar)tas madr ( tar)tas d ,pansin
El mane7o de la informacin por parte de una computadora depende mayormente de los
componentes instalados en su interior.
6e a/u? algunos de los componentes /ue contribuyen al funcionamiento de su
computadora$
2a tar!eta madre es la tar!eta principal de circuito impreso de la computadora. 4e
trata de una placa delgada 9ue alo7a la &P: >:nidad central de procesamiento?, la
memoria y las tar7etas de e6pansin 9ue controlan el audio, el video y mucho ms. 2a
tar7eta madre conecta en forma directa o indirecta a todos los componentes de su
computadora.
:na tar!eta de expansin es una tar7eta 9ue se puede instalar para aumentar la
funcionalidad del e9uipo. ! modo de e7emplo, digamos 9ue la tar!eta de video es una
tar7eta de e6pansin 9ue se enchufa en la tar7eta madre.
2a tar!eta de sonido, tambin llamada tar7eta de audio, es otro tipo de tar7eta de
e6pansin 9ue le permite a su computadora reproducir sonidos a travs de los altavoces.
!lgunas tar7etas madre vienen e9uipadas con sonido por lo 9ue ya no hace falta instalar
una tar7eta de audio.
Unidad cntral d procsaminto
2a unidad central de procesamiento (CP7), tambin llamada microprocesador, es el
cerebro de la computadora. 2a &P: se ocupa de e7ecutar los comandos. &ada ve 9ue
usted pulsa una tecla, hace clic con el botn del ratn o inicia una aplicacin, usted le
est enviando instrucciones a la &P:. Este c*ip de silicio, 9ue se encuentra ubicado
dentro del gabinete de la computadora, tiene el tamaBo de una uBa.
El microprocesador determina la velocidad con 9ue la computadora e7ecuta las
instrucciones 9ue recibe. 2a velocidad del microprocesador se mide en megahertios
10
>#J?, o millones de instrucciones por segundo. Por lo tanto, cuanto mayor sea la
cantidad de megahertios, ms rpidamente podrn procesarse sus instrucciones.
/ntel, &yri6 y !#D son los tres principales fabricantes de &P: para computadoras
personales >P&?. El microprocesador PowerP&, 9ue ha sido desarrollado por las
empresas !pple, #otorola e /K#, se utilia en las computadoras personales #acintosh.
Almacnaminto d la in'ormacin
2a 4A2 (2emoria de acceso aleatorio) es la memoria a corto plao de su sistema. Es
a9u8 donde se almacenan temporalmente los datos hasta 9ue usted los guarde en el
disco duro.
Dado 9ue esta memoria a corto plazo desaparece al apagar la computadora, le
aconse7amos 9ue siempre guarde su archivo antes de desactivar el sistema. !l guardar
un archivo, lo estar colocando en la memoria a largo plazo.
&uanto mayor sea la capacidad de su E!#, ms rpidamente funcionar su
computadora. 2a E!# se mide en megabytes >#K? o gigabytes >GK?.
4i desea comprender me7or el tema de los megabytes y los gigabytes, tendr 9ue
interioriarse sobre los bits y los bytes. :n bit es la unidad ms pe9ueBa en trminos de
procesamiento de datos. :n byte est compuesto por ocho bits. Por su parte, un
megabyte tiene apro6imadamente un milln de bytes. :n gigabyte es igual a ".3(*
megabytes.
Para poner todo esto en perspectiva, tengamos en cuenta 9ue una pgina de te6to
impresa a interlineado simple contiene apro6imadamente ).333 caracteres. :n #K
contiene apro6imadamente *33 pginas de te6to a interlineado simple.
M$s in'ormacin so"r l almacnaminto
2a unidad de disco duro >tambin llamada simplemente disco duro? de su
computadora es el lugar donde se guarda permanentemente la informacin. 4e trata de
un almacenamiento a largo plazo.
4i utilia un programa de procesamiento de te6to, la computadora cargar las
instrucciones del almacenamiento a largo plao >el disco duro? y la colocar en la
memoria a corto plao.
2a unidad de disco duro es el centro de datos alo7ado en el interior de la computadora.
!ll8 tambin se guardan todos sus programas. 2a velocidad del disco duro determina la
rapide con 9ue la computadora empiea a funcionar y carga los programas. En la
mayor8a de las computadoras, el disco duro es la unidad C.
Unidads d dis-ut. unidads d CD/ROM ( muc!o m$s
,ambin podr usar la unidad de dis/uete y otras unidades como almacenamiento a
largo plazo.
11
2a unidad de dis/uete, una ranura en el gabiente de la computadora, se utilia para
transferir informacin y para instalar aplicaciones de software. 2a unidad de dis9uete,
conocida como unidad A, tambin se usa para guardar datos. El dis/uete es el medio
utiliado para e7ecutar estas tareas. 2a capacidad de almacenamiento de un dis9uete
var8a de .(3 OK a ",** #K de informacin, lo cual representa de )-3
a .(3 pginas de un libro. Estas unidades estn perdiendo un poco
de popularidad ante el advenimiento de las unidades de &DDE.
:na unidad de CD54:2 (Disco compacto52emoria de slo
lectura) tiene acceso a la informacin alo7ada en un &DDEF# de la
misma manera 9ue un reproductor de &D e7ecuta la mCsica
contenida en un &D. 2os &DDEF# tienen capacidad para mucha
ms informacin 9ue un dis9uete, es decir un m6imo de -+3 #K o
el e9uivalente a apro6imadamente *+3 libros medianos.
4:2 (2emoria de slo lectura) significa 9ue usted puede tener acceso a programas o
informacin guardada en un &DDEF# pero no est autoriado a escribir o guardar sus
propios datos o programas en l. >4i desea escribir informacin en un disco compacto,
necesitar disponer de un tipo de unidad especial.?
:n grabador de CD es un dispositivo 9ue le permite escribir en un &DDEI >Disco
compacto rescribible? y en un &DDE >Disco compacto grabable?, y tambin leer discos
&DDEF#. 2os discos &DDEI se pueden escribir, borrar y volver a escribir, mientras 9ue
los &DDE slo se pueden escribir una sola ve. 2os trminos &DDEI y &DDE algunas
veces se utilian para referirse al propio grabador de &D.
D#D54:2 (Disco verstil digital52emoria de slo lectura) se refiere al DMD
propiamente dicho y tambin a la unidad de disco. 2as unidades de DMDDEF# pueden
leer discos DMD, todos los tipos de &D y tambin reproducir pel8culas grabadas en
discos de video digital.
:na unidad 9ip tiene capacidad para (+3 megabytes en sus discos, 9ue son similares a
los dis9uetes, pero no puede leer ni escribir dis9uetes estndar. Marias versiones de las
unidades Pip pueden establecer comunicacin con la computadora a travs del puerto
paralelo, el puerto 4&4/, la interfa :4K, /EEE ")1* >Hirewire?, o bien internamente
mediante la interfa /DE. ,ambin se encuentran disponibles versiones de unidades Pip
para la bah8a de e6pansin, 9ue pueden funcionar en varios modelos de computadoras
porttiles.
!verigQe 9u tipos de unidades tiene su computadora. $Posee una unidad de
dis9uete, unidad de &DDEF#, unidad de &DDEI, unidad Pip yNo unidad de
DMDDEF#'
Computadoras prsonals 0PC1 ( computadoras Macintos!
0Mac1
2as computadoras compatibles con ,.2 y las 2acintos* son dos tipos muy conocidos
de computadoras personales.
Computadoras compatibles con ,.2
12
2a P& fue la primera computadora personal fabricada por /K#. El trmino P& lleg a
significar /K# o computadora compatible con /K#, sin incluir otros tipos de
computadoras como es el caso de la #acintosh.
,anto la #ac como la P& son computadoras personales.
Computadoras 2acintos*
En el momento de su lanamiento en "10* por !pple &omputer, la #acintosh, o #ac, fue
la primera computadora personal en el mercado 9ue cont con una interfa grfica del
usuario, tambin conocida como G:/. 2a #ac fue concebida para proporcionar a los
usuarios una interfa fcil de usar, mediante el uso, por e7emplo, de iconos o imgenes
pe9ueBas 9ue representan ob7etos o acciones a tomar. #icrosoft adapt con mucho
6ito estos conceptos de interfa del usuario 9ue hicieron tan famosa a la #ac.
2os usuarios de #ac representan apro6imadamente el +R de la cantidad total de
usuarios de computadoras personales. 2os diseBadores grficos son los principales
adictos a los e9uipos #ac.
Dota$ =uestra capacitacin se orienta a las personas 9ue utilian e9uipos P& y el
sistema operativo Iindows. 4i bien parte de la informacin tambin se aplica a la #ac,
e6isten diferencias fundamentales.
Tipos d computadoras
En esta unidad hemos tratado principalmente las computadoras personales. 4in
embargo, e6isten muchas otras computadoras 9ue cumplen otros ob7etivos.
+ervidores
:n servidor es una computadora o un dispositivo 9ue administra una red de
computadoras. Generalmente lo utilian las empresas u organiaciones.
Computadoras porttiles
:na computadora porttil, as8 llamada ya 9ue puede
llevarse a todos lados por su pe9ueBo tamaBo, es una
computadora personal 9ue funciona a pila o a corriente
elctrica. Es fcil de transportar y cmoda para usar en
aeropuertos, bibliotecas y cafs.
2as computadoras personales generalmente son ms
caras 9ue las computadoras de escritorio debido a los
costos de diseBo y fabricacin involucrados. 4i bien algunos modelos pueden
reemplaar perfectamente a la computadora de escritorio, otros se pueden convertir en
una computadora de escritorio mediante el empleo de una estacin de cone6in, 9ue
suministra los puertos necesarios para la cone6in de los dispositivos perifricos.
2os usuarios de las computadoras personales generalmente no emplean el ratn para
recorrer la pantalla. En su lugar, utilian una tablilla de graficacin sensible al tacto, una
bola rodante o un lpi luminoso. 4in embargo, el ratn se puede conectar en un puerto
en serie.
13
Asistnts prsonals di&itals 0PDA1 ( dispositi#os slo
para corro lctrnico
En los Cltimos aBos, las PD! se han puesto sCbitamente de moda entre los usuarios.
2os dos tipos principales de PD! son la 6and*eld (computadora de mano) con Palm
:+ y la Poc"et PC (PC de bolsillo) de 2icrosoft.
2a PD! de Palm puede ayudarlo a organiar citas, direcciones y listas de tareas.
Por su parte, la Poc5et P&, ideada para ser casi un reemplao de la computadora
porttil, tambin puede mane7ar fcilmente citas, direcciones y listas de tareas. ! ambos
modelos se le puede agregar software.
2os dispositivos slo para correo electrnico, de pe9ueBo tamaBo y comercialiados
para los usuarios domsticos, slo son para el env8o, la recepcin y la administracin del
correo electrnico. 2os usuarios generalmente deben pagar un abono para obtener
acceso a estos dispositivos.
2Est$ pnsando n comprar una computadora?
4i ste es su caso, tenga en cuenta lo siguiente:
$%u uso principal le dar' $Env8o de correo electrnico o navegacin de la
/nternet' $Ma a 7ugar 7uegos electrnicos o intenta 9ue le ayude a organiar su
vida'
$,raba7ar desde su hogar o en una oficina' $,endr 9ue via7ar mucho' $2e
conviene un e9uipo fi7o o uno porttil'
$%u presupuesto tiene'
4ervicio de reparacin y asistencia tcnica: posiblemente tenga 9ue pagarlo por
adelantado pero, en la mayor8a de los casos, vale la pena. :na garant8a de
reparacin obliga al fabricante a reparar el e9uipo si es 9ue se descompone. 2e
aconse7amos el servicio de reparacin a domicilio, en 9ue un representante
tcnico acude a su hogar o a la oficina para reparar el e9uipo. 2a asistencia
tcnica es ayuda 9ue se brinda en forma telefnica o como capacitacin.
EvalCe sus necesidades informticas y determine 9u tipo de computadora le
conviene.
2Qu3 s l so't4ar?
&uando desee 9ue su computadora realice una tarea, usted le dar instrucciones a
travs del software. +oft8are es el nombre asignado a las aplicaciones o programas
9ue se e7ecutan en su computadora.
Dos clases comunes de software son: soft8are del sistema y soft8are de aplicacin.
El sistema operativo o soft8are del sistema es el programa ms importante 9ue se
e7ecuta en una computadora personal o P&. 2os sistemas operativos reconocen la
14
informacin ingresada a travs del teclado, env8an una salida visual al monitor, llevan la
cuenta de los archivos y directorios, y controlan los dispositivos perifricos, como es el
caso de las impresoras.
:n sistema operativo le permite usar distintos tipos de soft8are de aplicacin. ! modo
de e7emplo, digamos 9ue puede usar una aplicacin de procesamiento de te6to para
escribir una carta, o bien una aplicacin de ho7as de clculo para controlar datos
financieros. 4i desea obtener ms detalles sobre los sistemas operativos, consulte las
lecciones sobre >indo8s 9ue ofrece G&H Global 2earning. 4i lo 9ue desea es obtener
ms informacin sobre las aplicaciones, consulte las lecciones sobre >ord %xcel
Po8erPoint y Access 9ue tambin ofrece G&H Global 2earning.
Tipos d so't4ar
2os tipos de programas 9ue vayan a instalarse en su computadora dependen de las
actividades 9ue decida desarrollar. ! continuacin figuran algunos de los programas de
software comerciales 9ue suelen utiliarse en una oficina o en el hogar:
2os programas de procesamiento de texto, como es el caso de 2icrosoft >ord y
Corel >ordPerfect le permiten crear y modificar documentos, tales como cartas,
informes y antecedentes laborales.
:na aplicacin de *o!a de clculo le permite guardar informacin, realiar clculos
comple7os y obtener una salida impresa. 2icrosoft %xcel y -otus (5)5E son dos
aplicaciones conocidas de ho7as de clculo.
2os programas de gestin de bases de datos organian informacin espec8fica en una
o varias tablas. 2as bases de datos emplean tablas 9ue han sido creadas por el usuario
para recuperar informacin con distintos fines. ! modo de e7emplo, digamos 9ue si usted
es propietario de un negocio, le convendr8a usar 2icrosoft Access para analiar la
informacin de sus clientes y organiar los datos. Eecupere dicha informacin
formulando preguntas, clasificando o filtrando los datos, y creando informes.
2icrosoft Po8erPoint y Corel Presentations, dos tipos de software 9ue permiten
combinar te6to y grficos en un solo documento, fueron diseBados para realiar
presentaciones en pantalla, informes, transparencias para proyectar y presentaciones
con diapositivas.
2os programas de autoedicin, conocidos en el ambiente de diseBo grfico como
programas para D,P, ofrecen herramientas para controlar con precisin la ubicacin del
te6to y los grficos, y tambin algunas funciones de edicin de imgenes. Este software
a menudo se usa para el diseBo de boletines y otras publicaciones similares. Adobe
Page2a"er Fuar" %xpress y 2icrosoft Publis*er son algunas de las aplicaciones de
autoedicin.
Todo un mundo d so't4ar a su disposicin
E6iste software para realiar prcticamente cual9uier tarea o dedicarse al pasatiempo de
su preferencia, desde bordado, confeccin de mantas, diagramacin de par9ues y
7ardines, decoracin de interiores, ar9uitectura, astrolog8a y genealog8a.
15
El soft8are de !uegos por computadora le permite 7ugar en forma interactiva en su
computadora. !s8 podr participar de 7uegos de cartas, 7uegos de mesa y simuladores de
vuelo.
&on la ayuda de soft8are educativo, la computadora se convierte en un maestro virtual
9ue puede dictar materias como lectura, escritura, matemtica, geograf8a, idiomas y
distintas clases de ciencias.
El soft8are beta es una versin de un cierto software comercial, 9ue se distribuye con
anterioridad a la versin completa del producto. 2as empresas de software utilian esa
versin beta para hacer una prueba de su software en un medio real y poder as8 detectar
y corregir los errores 9ue contiene antes de su lanamiento general al mercado.
Generalmente, las versiones beta caducan luego de transcurrido un cierto per8odo, 9ue
usualmente coincide con la distribucin de la versin final o de otra versin beta. 2os
desarrolladores de programas a veces organian sesiones para probar las versiones
beta, a las cuales usted puede postularse para participar. F bien, pueden tener una
versin beta del producto disponible para su transferencia desde la Ieb.
!ntes de ad9uirir cual9uier tipo de software, verifi9ue los re9uisitos de hardware de
ste para asegurarse de 9ue funcionar en su computadora. Dentro de lo posible,
pruebe el software antes de comprarlo. !lgunas veces se puede obtener una versin de
demostracin del sitio Ieb del fabricante. 4i no, visite alguna tienda de art8culos de
computacin para ver al programa funcionando.
Misite un sitio Ieb de software, lea una revista sobre temas de computacin o
vaya a una tienda de software y obtenga informacin sobre el programa 9ue le
interesa comprar.
Introduccin al otor&aminto d licncias
!l comprar software, usted en realidad est ad9uiriendo una licencia de uso del
producto, no el programa propiamente dicho.
2a licencia de un programa de software lo autoria legalmente a e7ecutar dicho programa
en su e9uipo. !l ad9uirir software en una tienda, la licencia est incluida en la ca7a o
aparece en su pantalla durante la instalacin del programa.
4i desea utiliar el software segCn los trminos estipulados por la ley, deber respetar lo
prescrito en el Convenio de licencia del usuario final. Sste es el convenio 9ue aparece
en su pantalla durante el proceso de instalacin.
!lgunas computadoras nuevas ya vienen con ciertos programas instalados.
Por su parte, algunas empresas de software ofrecen el otorgamiento o la venta de
licencias en cantidad. :na compaB8a puede ahorrar mucho dinero si decide ad9uirir
varias licencias de un producto. 2os tipos de licencias var8an de acuerdo con el producto
en cuestin, as8 como el tamaBo y la actividad a la 9ue se dedica la organiacin.
Jaga clic en !vanar para recibir ms informacin sobre los distintos tipos de
licencias.
Tipos d licncias
+oft8are gratuito Tfreeware >de dominio pCblico?U D Esta licencia le permite usar
un programa gratuitamente. El software gratuito es software amparado por
16
derechos de propiedad intelectual, 9ue se puede obtener de un sitio Ieb, usar y
distribuir legalmente a terceros.
+oft8are compartido >shareware? D Esta licencia le permite obtener software
de un sitio Ieb y probarlo durante un cierto per8odo. 4i usted continCa
utiliando el programa, deber abonar una determinada suma al dueBo del
programa, tal como se especifica en la documentacin ad7unta. El software
compartido est amparado por los derechos de propiedad intelectual e incluye
7uegos, protectores de pantalla, utilidades, procesadores de te6to y mucho ms.
-icencia para un solo usuario D !l ad9uirir el producto, esta licencia lo autoria
a usar el programa. Sste es el caso t8pico de un usuario domstico.
-icencia para varios usuarios D Esta licencia est dirigida a los usuarios de
una red o para instalaciones con muchos usuarios. 2as versiones para redes se
instalan en un servidor y permiten el acceso de una determinada cantidad de
usuarios a los programas en forma simultnea. En el caso de las instalaciones
con muchos usuarios, hay una cierta cantidad de copias del programa
instaladas en varios e9uipos. Sste es el caso t8pico de una licencia para
empresas u organiaciones.
-icencia para un sitio D Esta licencia permite la instalacin ilimitada del
software en los e9uipos de propiedad del sitio licenciatario. 2as universidades
generalmente utilian esta modalidad.
2Cmo #itar la piratr+a in'orm$tica?
2a pirater8a informtica es un problema en aumento.
=ome las siguientes medidas para evitarla$
&onserve el recibo de compra del programa de software como prueba de 9ue
ha pagado por l.
/nscriba el producto.
=o instale ni copie el software en una cantidad mayor de computadoras 9ue la
indicada en el convenio de licencia.
=o haga ms copias del software >incluidas las fuentes y las imgenes? 9ue la
cantidad permitida en el convenio de licencia.
=o al9uile el software, ya sea en modo de al9uiler simple o de al9uiler con
opcin a compra.
En algunos casos, se podrn ceder en forma permanente los derechos 9ue le
corresponden sobre un programa 9ue ha ad9uirido y usado. &onsulte el Convenio de
licencia del usuario final para obtener ms informacin. 4in embargo, muchos
productos de #icrosoft distribuidos por :%2 (fabricantes de e/uipo original), como es
el caso de Dell, &ompa9 o Gateway, no se pueden transferir ba7o ninguna circunstancia.
Eefirase al &onvenio de licencia del usuario final 9ue acompaBa a los productos FE#
para determinar si se pueden ceder estos derechos.
Kus9ue en la /nternet un e7emplar de un convenio de licencia del usuario final
correspondiente a una aplicacin de software. 2alo para tener una idea del
contenido de este tipo de convenio.
Actuali5acin dl so't4ar
2as personas 9ue hayan ad9uirido un programa de software ba7o un convenio de licencia
posiblemente deseen actualiarlo en algCn momento. :na actualizacin de soft8are
generalmente incluye funciones nuevas y me7oradas para simplificar las tareas 9ue
realia su computadora. 4i est contemplando la posibilidad de actualiar su programa,
17
investigue un poco y decida si necesita y si est en condiciones de ad9uirir estas nuevas
funciones. Misite el sitio Ieb del fabricante del programa, lea los comentarios 9ue
publican las revistas especialiadas yNo visite una tienda de productos informticos para
comprobar el funcionamiento del programa.
!lgunas actualiaciones son gratuitas mientras 9ue otras e6igen el pago de un
arancel. :na actualiacin cuesta menos 9ue la versin completa del producto.
+iga estos pasos para obtener la actualizacin de un programa de soft8are$
/nserte un &DDEF# en la unidad de disco correspondiente e instale la
actualiacin.
F K/E=,
Fbtenga el software en el sitio Ieb del fabricante y transfiralo a su
computadora.
:n &D es ms prctico en caso de 9ue necesite volver a instalar el software ms
adelante. 4ea cual fuera el mtodo elegido, lea cuidadosamente las instrucciones antes
de instalar y actualiar el software.
GCmo se entera de la disponibilidad de la actualizacin de un programa de
soft8areH
En el momento de registrar el software ad9uirido, usted proporcion sus direcciones
postal y electrnica para recibir una notificacin sobre la distribucin de las nuevas
versiones. ,ambin recibir notificaciones sobre actualiaciones de otros productos,
promociones y ofertas especiales. 4i as8 lo desea, podr optar por no recibir dichas
comunicaciones.
!simismo, el propietario del software pueden permitirle transferir a su m9uina versiones
corregidas del software. Estas modificaciones o ;parc*es; son fragmentos de
codificacin 9ue reemplaan a la codificacin defectuosa 9ue contiene su programa
actual. 2os parches solamente funcionan si usted es el propietario del software.
Dscripcin &nral d la instalacin
2a mayor8a de los programas de software vienen acompaBados de un asistente para la
instalacin 9ue proporciona instrucciones detalladas en pantalla para poder cargar el
software. En el momento de instalar, estar colocando distintas partes de un programa
en diferentes carpetas de la computadora.
Durante el proceso de instalacin, se le preguntar dnde desea instalar el programa y si
desea crear un ata7o en su escritorio. 2a disponibilidad de un ata7o en su escritorio le
permite iniciar un programa sin tener 9ue pasar por el menC +tart (,nicio) u otro lugar de
su computadora.
4i est haciendo la transferencia desde un sitio Ieb, posiblemente observe un botn del
estilo de ;/nstall =ow; >/nstalar ahora? como el 9ue aparece en el sitio de #acromedia
4hoc5wave Player. Jaga clic en dicho botn para iniciar la instalacin. &ontinCe
haciendo clic en los cuadros de dilogo 9ue vayan apareciendo.
18
En un cuadro de dilogo aparecer la evolucin de la instalacin en la unidad &.
Una instalacin sin tropi5os
El grado de comple7idad del proceso de instalacin de un nuevo programa de software
est totalmente en su manos. 2os preparativos 9ue anteceden a la instalacin tienen una
importancia fundamental. ,enga en cuenta estos conse7os para realiar una instalacin
sin tropieos.
En primer lugar, no intente instalar software nuevo si se estn e7ecutando otras
aplicaciones en su computadora. &ierre todas las aplicaciones y desactive tanto
el programa antivirus y como su cone6in a la /nternet.
E7ecute el programa +canDis" para asegurarse de 9ue la computadora est en
buen estado antes de cargarle ms software. Esta utilidad puede prevenir o
solucionar algunos problemas comunes del disco. !prender ms acerca de ella
en la unidad ).
4i est transfiriendo el software desde un sitio Ieb, primero e6plrelo para
asegurarse de 9ue no tenga ningCn virus.
19
4iempre realice una copia de seguridad o colo9ue sus archivos en un
dis9uete o &D para poder recuperarlos en caso de 9ue se descomponga su
computadora. 4i bien la realiacin de copias de seguridad es una tarea de
rutina para las empresas, los usuarios particulares muchas veces de7an de lado
este paso tan importante. !prender ms acerca de ella en la unidad ).
Mantniminto d un r&istro ( pli&ro d incompati"ilidad
2leve un registro del software 9ue instala en su e9uipo. ,ome nota de fechas,
t8tulos, nCmeros de serie o inscripcin, y tambin de la ubicacin del programa. Escriba
todos los mensa7es 9ue reciba en su pantalla durante o despus de la instalacin. 4i
bien esto parece ser traba7o innecesario, le ser muy Ctil si empiea a tener problemas
tcnicos.
!lgunos programas no son compatibles. En otras palabras, no se llevan bien. !lgunas
veces se producen errores al instalar nuevo software o bien al actualiar software
e6istente. Podr8a tratarse de un problema con los controladores, 9ue son los encargados
de convertir las instrucciones del sistema operativo en mensa7es 9ue los otros
dispositivos conectados a su computadora puedan llegar a entender.
4i usted modifica el sistema operativo, tambin necesitar actualiar el controlador de
la impresora u otros dispositivos perifricos.
%a instalacin
El proceso de instalacin de nuevo software var8a de acuerdo con el software en
cuestin. 4in embargo, la mayor8a de las aplicaciones incluyen instrucciones en pantalla.
Por e7emplo, la mayor8a de las nuevas aplicaciones para Iindows utilian un programa
de instalacin automatizada 9ue se distribuye con casi todos los programas de
software.
+iga estos pasos para instalar una aplicacin para >indo8s$
/nserte el CD de instalacin en la unidad de CD54:2 >o cual9uier otra unidad
9ue sea capa de leer &D?.
El programa de instalacin se iniciar automticamente.
Jaga clic en el botn ,nstall (,nstalar).
4iga las instrucciones 9ue aparecen en pantalla para completar la instalacin.
F K/E=,
4i el programa no se inicia automticamente, entonces tendr 9ue e7ecutarlo en
forma manual.
o Jaga clic en +tart (,nicio).
o V4eleccione 4un (%!ecutar).
o VEn el cuadro de dilogo 4un (%!ecutar), escriba a$Isetup si est usando un
dis9uete, o bien d$Isetup si est usando un &D.
o VJaga clic en :; (Aceptar).
20
En algunas oportunidades, se realia una instalacin parcial del software. Esto
significa 9ue necesitar insertar el &DNdis9uete cada ve 9ue decida e7ecutar el
programa. 4i ste es el caso, la computadora le avisar con un mensa7e.
4i todav8a no lo tiene instalado en su computadora, contemple la posibilidad de
instalar !crobat Eeader, un programa utiliado para ver e imprimir archivos PDH
de !dobe. :na versin gratuita de este programa se encuentra disponible en el
sitio Ieb: www.adobe.com.
Una lar&a #ida para su computadora
2a limpiea de su computadora y la e7ecucin de tareas de mantenimiento
preventivo, como la deteccin de posibles virus, lo ayudarn a 9ue el e9uipo funcione sin
mayores sobresaltos.
2a prevencin terminar a*orrndole dinero, ya 9ue no tendr 9ue invertir en la
ad9uisicin de nuevos componentes o la realiacin de reparaciones.
El mantenimiento preventivo le a*orra tiempo, puesto 9ue no tendr 9ue preocuparse
por las fallas del sistema y la prdida de informacin.
!ntes de intentar implementar cual9uiera de los mtodos de limpiea o mantenimiento
descritos en las lecciones 1 a "*, consulte las recomendaciones correspondientes del
fabricante
Airada ( proli)a
Do entorpezca el flu!o de aire alrededor de la computadora. Debido a la gran cantidad
de calor 9ue genera el e9uipo, su computadora est e9uipada con un ventilador 9ue la
mantiene fresca. Puesto 9ue tanto el polvillo como la suciedad pueden provocar el mal
funcionamiento del ventilador, evite instalar la computadora en una ona e6puesta a
mucho polvillo, y no apile papeles, libros u otros elementos sobre o alrededor del e9uipo.
Do coma ni beba mientras traba7a con la computadora. 4i se derrama l89uido sobre la
computadora o el monitor, se pueden daBar los componentes.
%impi5a dl tclado. l ratn ( muc!o m$s
4i las teclas del teclado se ensucian, podr limpiarlas con alco*ol. Jumedeca una
toalla de papel o un paBo antiesttico con alcoholW no lo derrame directamente sobre la
superficie 9ue desea limpiar.
=o se olvide de apagar la PC y desenc*ufarla antes de llevar a cabo cual9uiera de
los procedimientos de limpiea enumerados en esta leccin.
,ambin puede usar un pa<o antiesttico humedecido con alco*ol para limpiar el
ratn. D vuelta el ratn y 9uite la bolaW para ello, retire la cubierta haciendo presin o
desenroscndola, segCn la marca de ratn 9ue use. ! continuacin, limpie la bola y el
interior del dispositivo.
%impi5a d las supr'icis d la computadora
21
Eecuerde 9ue el polvillo es el enemigo de su computadora. :se un paBo antiesttico
para 9uitar levemente el polvo del monitor y las superficies. Do use limpiadores de
muebles ni solventes potentes.
:se un envase de aire comprimido con una bo9uilla angosta para soplar la suciedad
9ue pudiera encontrarse entre las teclas del teclado y en las ranuras de toma de aire.
:na buena solucin para la limpiea de las superficies de la computadora >no las
pantallas? es amon?aco diluido con agua, o bien limpiador de vidrios compuesto
principalmente de amon8aco y agua. >&onsulte las indicaciones 9ue figuran en la eti9ueta
del producto.? =o se olvide de 9ue cuanto ms suave sea la solucin, me7ores sern los
resultados obtenidos.
%impi5a dl monitor
+iempre apague el monitor y desenc*3felo antes de iniciar sus tareas de
limpiea. Eoc8e la solucin de limpiea >amon8aco diluido con agua o limpiador de
vidrios? sobre una toalla de papel o pa<o antiesttico. 2impie la carcasa y el gabinete
del monitor >no la pantalla del monitor? comenado por la parte superior y
desplandose hacia aba7o.
,2P:4=AD=%$ 2impie la pantalla del monitor con una toalla de papel o un pa<o
suave sin pelusa *umedecido con agua solamente.
,ambin puede comprar pa<os para la limpieza de monitores. 4in embargo, estos
sirven para los monitores comunes, no para las computadoras porttiles. :n paBo
humedecido con agua es lo me7or para la pantalla de la computadora porttil.
!rme un 7uego de suministros de limpiea para el cuidado de su computadora.
Utilidad %i"rador d spacio n disco
!l instalar software, e7ecutar programas y navegar la /nternet, se crean archivos
temporales 9ue pueden recargar la computadora y per7udicar su velocidad. Iindows se
distribuye con la utilidad -iberador de espacio en disco 9ue se ocupa de eliminar los
archivos temporales y colocarlos en la papelera de recicla7e. 2a eliminacin de estos
archivos permitir devolverle valioso espacio en disco.
+iga estos pasos para usar la utilidad -iberador de espacio en disco de
>indo8s$
Jaga clic en +tart (,nicio).
4eleccione Programs (Programas) Accessories (Accesorios) +ystem
=ools (6erramientas del sistema) Dis" Cleanup (-iberador de espacio en
disco).
En el cuadro de dilogo +elect Drive (+eleccionar unidad) se le pedir lo
siguiente +elect t*e drive you 8ant to clean up (+eleccione la unidad /ue
desea liberar).
22
2a unidad C$ generalmente es la elegida como valor predeterminado.
Jaga clic en :; (Aceptar) para usar la 7nidad JC (C$).
!parecer el cuadro de dilogo de la utilidad 2iberador de espacio en disco
correspondiente a la 7nidad JC (C$).
4eleccione =emporary ,nternet 'iles (Arc*ivos de ,nternet temporales),
=emporary 'iles (Arc*ivos temporales) yNo 4ecycle .in (Papelera de
recicla!e).
Jaga clic en :; (Aceptar) para liberar los archivos temporales seleccionados.
Jay varias utilidades disponibles para eliminar archivos, entre ellas Clean,tK y
Clean>in. 2a mayor8a de estos programas son gratuitos o compartidos.
Eliminacin d arc!i#os
=o tiene nada de malo eliminar, o borrar, los archivos 9ue no usa para 9ue su
computadora continCe funcionando sin problemas. Por e7emplo, posiblemente le
convenga eliminar el archivo de un volante 9ue diseB para la bCs9ueda de su perro
;&orbata; hace dos aBos. 4in embargo, no realice esta tarea al aar. !lgunos archivos
son muy importantes para deshacerse de ellos.
,al como lo ha logrado con la utilidad 2iberador de espacio en disco, la eliminacin de
estos archivos permitir devolverle valioso espacio en disco.
+iga estos pasos para eliminar un arc*ivo$
&olo9ue los archivos o carpetas 9ue
desea eliminar en la papelera de
recicla!e, el icono del escritorio 9ue se
aseme7a a un bote de basura.
F K/E=,
6aga clic en el arc*ivo o carpeta con
el botn derec*o del ratn y
seleccione Delete (%liminar).
+i desea obtener ms informacin sobre el
uso de la papelera de recicla!e y la
recuperacin de informacin all8 guardada,
consulte la leccin (( del curso >indo8s LM
9ue podr realiar a su propio
23
Dsinstalacin dl so't4ar
2os programas de software 9ue no utilice tambin pueden ocupar much8simo espacio en
el disco duro de su computadora. 4i el disco duro est casi lleno, puede tener algunos
problemas.
4i desea me7orar el rendimiento de su e9uipo, le aconse7amos desinstalar el software
9ue no usa o 9ue ya no necesita ms. &on el propsito de simplificar esta operacin,
Iindows se comercialia con una funcin de desinstalacin llamada Asistente para
agregar o /uitar programas.
+iga estos pasos para emplear este asistente$
Jaga clic en +tart (,nicio).
4eleccione +ettings (Configuracin) Control Panel (Panel de control).
!bra Add/4emove Programs (Agregar o /uitar programas).
&uando apareca el cuadro de dilogo Add/4emove Program Properties
(Propiedades de Agregar o /uitar programas), seleccione el programa 9ue
desea 9uitar.
Jaga clic en Add/4emove (Agregar o /uitar).
Eesponda todas las otras preguntas 9ue le vaya formulando el asistente para
9uitar el programa. !lgunos programas, como es el caso de #icrosoft Iord,
posiblemente le soliciten 9ue inserte el dis9uete o &D original de instalacin
para proceder a desinstalarlo.
:na ve concluido el proceso de desinstalacin, seleccione Cancel (Cancelar)
para cerrar el cuadro de dilogo Add/4emove Program Properties
(Propiedades de Agregar o /uitar programas).
24
&ierre el panel de control.
Eevise los archivos y las carpetas alo7ados en su computadora. Elimine a9uellos 9ue
ya no necesita.
2Qu3 s ScanDis*?
+canDis" es un programa 9ue se encarga de reparar los errores e6istentes en los
discos de su computadora.
4i usted apaga la computadora antes de 9ue sta logre desactivarse normalmente, el
programa 4canDis5 se e7ecutar cuando el e9uipo vuelva a arrancar. 4i alguna ve ha
encendido la computadora despus de 9ue se cay el sistema, entonces es muy posible
9ue haya visto a 4candis5 en accin. Parte del mensa7e recibido fue +canDis" is no8
c*ec"ing drive C for errors (+canDis" est buscando errores en la unidad C).
,ambin podr e7ecutar esta utilidad cuando usted lo considere conveniente.
Prparati#os para l uso d ScanDis*
!ntes de usar 4canDis5, cierre todos los programas 9ue se estn e7ecutando.
+iga estos pasos para cerrar todos los programas$
Pulse las teclas Ctrl N Alt N Delete (Ctrl N Alt N +upr) en su teclado.
Jaga clic en todos los elementos 9ue desea resaltar y luego pulse %nd =as"
('inalizar tarea) para todos los programas, salvo >indo8s %xplorer y
+ystray.
E7ecute esta operacin para cada uno de los programas en forma individual
hasta 9ue estn todos cerrados.
Uso d ScanDis*
!hora 9ue ha cerrado todos los programas, estar listo para usar +canDis".
+iga estos pasos para usar +canDis"$
Jaga clic en +tart (,nicio).
4eleccione Programs (Programas) Accessories (Accesorios) +ystem
=ools (6erramientas del sistema) +canDis".
&uando apareca el cuadro de dilogo de +canDis", seleccione la unidad C$.
25
4eleccione =*oroug* (Completa) o +tandard (%stndar).
4i ha elegido =*oroug* (Completa), podr hacer clic en :ptions (:pciones)
para e6plorar:
". Areas of t*e dis" to scan (Oreas del disco /ue se deben explorar). 4eleccione
cules son las reas del disco 9ue desea e6plorar. 4e pueden usar los valores
predeterminados del sistema para e7ecutar esta operacin.
(. Do not perform 8rite5testing (Do realizar prueba de escritura). #ar9ue esta casilla
para determinar si se puede escribir informacin en todos los sectores del disco. Deje
esta casilla en blancoP
). Do not repair bad sectors in *idden and system files (Do reparar los sectores
defectuosos en arc*ivos ocultos y de sistema). 4canDis5 no e6plorar los archivos
ocultos o del sistema.
2e aconse7amos seleccionar Automatically fix errors (4eparar errores
automticamente)P
Jaga clic en :; (Aceptar) para iniciar la e7ecucin de +canDis".
Eealice una e6ploracin estndar del sistema con la ayuda de 4canDis5.
Ds'ra&mntacin dl disco duro
&on la continua instalacin de ms y ms programas de software, se puede fragmentar
el disco duro. 2lamamos fragmentacin a la dispersin de porciones de sus archivos en
el disco duro, lo cual puede afectar negativamente la velocidad con 9ue se cargan los
programas.
2a desfragmentacin vuelve a ordenar los archivos de sus programas para permitirles
arrancar ms rpidamente.
26
El sistema operativo Iindows se distribuye con una herramienta gratuita para la
desfragmentacin del disco. !simismo, este mismo ob7etivo se puede cumplir con
otros productos similares, tales como =orton :tilities 4peed Dis5.
2a realiacin de esta tarea puede demorar bastante tiempo de acuerdo con el
tamaBo de las unidades y la cantidad de archivos y programas alo7ados en su
computadora.
Espacio disponi"l para la ds'ra&mntacin
4ea cual fuera la utilidad de desfragmentacin utiliada, se necesita espacio para
desfragmentar totalmente los archivos y programas. 4i no dispone de espacio suficiente,
el programa de7ar de funcionar y no se llevar a cabo la tarea.
Debe contar con un (BQ de espacio disponible por lo menos para e7ecutar la
desfragmentacin. 4i el disco duro est casi lleno, le aconse7amos mover o eliminar
archivos antes de iniciar el programa.
+iga estos pasos para determinar cunto espacio le /ueda en el disco duro$
6aga clic con el botn derec*o del ratn en el icono 2y Computer (2i PC).
4eleccione Properties (Propiedades).
&uando apareca el cuadro de dilogo +ystem Properties (Propiedades del
sistema), haga clic en la ficha Performance (4endimiento).
&onsulte +ystem 4esources (4ecursos del sistema) para determinar cunto
espacio se encuentra disponible en el disco duro.
Es muy importante mantener el disco duro desfragmentado para me7orar el
rendimiento del sistema. E7ecute esta utilidad todas las semanas o una ve por mes de
acuerdo con sus necesidades. !l final de la leccin "* encontrar un e7emplo de un plan
completo de mantenimiento.
Prparacin para usar l ds'ra&mntador dl disco duro
!ntes de usar el desfragmentador del disco duro, cierre todos los programas 9ue se
estn e7ecutando.
+iga estos pasos para cerrar todos los programas$
Pulse las teclas Ctrl N Alt N Delete (Ctrl N Alt N +upr) en su teclado.
Jaga clic en todos los elementos 9ue desea resaltar y luego pulse %nd =as"
('inalizar tarea) para todos los programas, salvo >indo8s %xplorer y
+ystray.
E7ecute esta operacin para cada uno de los programas en forma individual
hasta 9ue estn todos cerrados.
Instruccions para usar l ds'ra&mntador dl disco duro
!hora 9ue ha cerrado todos los programas, estar listo para usar el desfragmentador del
disco duro.
+iga estos pasos para desfragmentar el disco duro$
Jaga clic en +tart (,nicio).
4eleccione Programs (Programas) Accessories (Accesorios) +ystem
=ools (6erramientas del sistema) Dis" Desfragmenter (Desfragmentador
de disco).
27
&uando apareca el cuadro de dilogo de +elect Drive (+eleccionar unidad),
seleccione la unidad de su preferencia.
Jaga clic en :;
(Aceptar).
2a desfragmentacin de la
unidad seleccionada
comenar de inmediato.
En el cuadro de dilogo
Dis" Defragmenter
(Desfragmentador de
disco) aparecer una
barra para mostrarle la
evolucin del proceso. :na
ve concluido, el programa
se lo comunicar con un
mensa7e.
Eecuerde: no e7ecute ningCn programa, no navegue la /nternet ni realice ningCn tipo
de traba7o mientras se est desfragmentando el disco duro.
De acuerdo con las instrucciones descritas en esta leccin, determine cunto
espacio le ha 9uedado en el disco duro de la computadora.
2Qu3 s una copia d s&uridad?
2lamamos copia de seguridad al proceso de copiar archivos para guardarlos en un
lugar seguro ante cual9uier tipo de problema 9ue pudiese tener la computadora. Por su
parte, la restauracin es el proceso de recuperar la copia de seguridad de los archivos
guardados.
4i bien muchas computadoras ya se comercialian con un software bsico de copia de
seguridad, usted puede comprar el 9ue necesite. !lgunas herramientas para realiar
copias de seguridad son ms confiables y fciles de usar 9ue otras. /nvestigue un poco y
determine cul le conviene ms.
Copia d s&uridad6 cu$ndo !acrla ( con -u3
Eealice una copia de seguridad de los archivos 9ue se modifican diariamente. Dado 9ue
algunos archivos son ms importantes 9ue otros, eli7a el cronograma 9ue me7or
responda a su necesidades. Por e7emplo, est bien hacer una copia de seguridad una
ve por semana del bolet8n del club de 7ardiner8a al 9ue pertenece, pero le aconse7amos
hacer una copia de seguridad diaria de esos e6tensos traba7os prcticos 9ue tendr 9ue
entregar la semana pr6ima.
M3todos d copias d s&uridad
28
Es importante decidir el mtodo a utiliar para copiar los archivos y el lugar donde se
guardarn los medios.
A continuacin figuran dos m&todos bsicos de copia de seguridad$
". 2a copia de seguridad local es un buen hbito, en particular para a9uellas personas
9ue llevan el control de su informacin financiera personal en la computadora. 4i la
computadora de7a de funcionar, los archivos de copia de seguridad le permitirn
reconstruir sus datos. De acuerdo con el e9uipo 9ue posea y el tamaBo de los archivos
involucrados, le aconse7amos utiliar dis/uetes, discos 9,P or CD54 para realiar una
copia de seguridad local.
!segCrese de 9ue los medios se colo9uen en un lugar seguro, como por e7emplo una
ca7a de seguridad a prueba de incendio.
Ese lugar deber8a estar al resguardo de temperaturas y humedad e6tremas, polvillo y
campos magnticos. Por e7emplo, no es una buena idea guardar los medios en una ca7a
de plstico apoyada sobre el marco de una ventana e6puesta al sol.
Por Cltimo, contemple la posibilidad de transportar los medios a otro lugar para
protegerlos contra desastres naturales 9ue pueden llegar a ser devastadores, como es el
caso de un tornado o un huracn.
(. 2a copia de seguridad en ,nternet le permite enviar sus archivos a otra ubicacin
para protegerlos. 4i la computadora de7a de funcionar, podr recuperarlos desde dicho
sitio. 2os servicios de copia de seguridad en /nternet le permiten guardar por carpeta o
tipo de archivo a cambio del pago de un arancel mensual. 4i le interesa esta opcin,
investigue un poco en /nternet para encontrar algunos de estos sitios de
almacenamiento.
Instruccions para usar Copia d s&uridad d Microso't
4u computadora personal posiblemente incluya una herramienta llamada Copia de
seguridad de 2icrosoft. :tilice el Asistente de Copia de seguridad de 2icrosoft
para darle instrucciones a su computadora sobre el mtodo, el contenido y la ubicacin
de destino de la copia de seguridad de sus archivos.
+iga estos pasos para usar Copia de seguridad de 2icrosoft$
Jaga clic en +tart (,nicio).
4eleccione Programs (Programas) Accessories (Accesorios) +ystem
=ools (6erramientas del sistema) .ac"up (Copia de seguridad).
!parecer el cuadro de dilogo 2icrosoft .ac"up (Copia de seguridad de
2icrosoft) y se le formular la pregunta >*at 8ould you li"e to doH (GFu&
desea *acerH)P
4eleccione Create a ne8 bac"up !ob (Crear un nuevo traba!o de copia de
seguridad).
Jaga clic en :; (Aceptar).
!parecer el cuadro de dilogo .ac"up >izard (Asistente para copia de
seguridad) con el siguiente encabeado: >*at to bac"up (Copia de
seguridad de).
29
Jaga clic en Avanzar para recibir ms informacin sobre .ac"up >izard (Asistente
para copia de seguridad).
retroced
Instruccions para usar Copia d s&uridad d Microso't
+iga estos pasos para recorrer los cuadros de dilogo de .ac"up >izard
(Asistente para copia de seguridad)$
4eleccione .ac" up my computer (6acer copia de seguridad de 2i PC) o
bien, .ac" up selected files folders and drives (6acer copia de seguridad
de las unidades carpetas y arc*ivos seleccionados).
El .ac"up >izard (Asistente para copia de seguridad) continuar
ofrecindole una serie de opciones, entre las 9ue se encuentra Clic" t*e c*ec"
box next to t*e items you 8ant to bac"up (6aga clic en la casilla de
verificacin contigua a los arc*ivos y carpetas de los /ue desea *acer
copia de seguridad). Por e7emplo, puede darse el caso de no desee hacer una
copia de seguridad de toda la unidad &. En su lugar, 9uis vaya a realiar una
copia solamente del contenido de #y Documents >#is Documentos? dentro de
la unidad &. TPara ello, haga clic en el signo ms >X? situado frente a la unidad &
>DriveYcN:nidadY&? y luego colo9ue una marca de verificacin en #y
Documents >#is Documentos?. :na marca de verificacin aparecer
automticamente en la casilla de la unidad &, tal como se muestra a
continuacin.U
30
En la pantalla se le pedir +pecify 8*et*er to bac" up all files you *ave
selected or only t*e files t*at are ne8 or *ave c*anged since a previous
bac"up (%specifi/ue si desea *acer copia de seguridad de todos los
arc*ivos seleccionados o slo de los nuevos o de los modificados desde
la 3ltima copia de seguridad).
Mer un nuevo cuadro de dilogo con el siguiente encabeado: >*ere to
bac"up (Dnde *acer la copia de seguridad). 4eleccione una ubicacin.
Eespete el nombre del archivo predeterminado 2y.ac"upP/ic o cmbielo si as8
lo desea >conserve la extensin de arc*ivo /ic?.
Jaga clic en +tart (,nicio) para continuar. En cuanto apareca la pantalla 9ue le
muestra la evolucin de la copia de seguridad, cancele la copia de seguridad y
conf8rmela al pulsar Res
&ree un plan de copias de seguridad. 2a copia y el almacenamiento peridico de los
archivos importantes pueden ahorrarle muchos contratiempos.
4i usted ya realia una copia de seguridad de sus archivos a intervalos regulares,
pregCntese si las condiciones de almacenamiento de los medios son adecuadas.
$Es necesario me7orarlas'
2Qu3 s un #irus?
:n virus es un programa, disfraado de otra cosa, creado con la intencin de daBar a su
computadora. 4u ob7etivo es casi siempre diseminarse en forma automtica a otros
usuarios informticos 9uienes, sin saberlo, lo contagian a terceros. 2os virus se pueden
transmitir como ad!untos a mensa!es electrnicos, arc*ivos transferidos de un sitio
>eb, o bien estar alo7ados en un dis/uete o un CD.
!lgunos virus pueden borrar informacin o daBar su disco duro. 4e pueden tomar
algunas medidas para proteger a la P& contra los virus.
31
4i desea obtener ms informacin sobre los virus, tome el curso ,ntroduccin a la
,nternet a su propio ritmo.
Protccin d la computadora
4e pueden adoptar dos medidas bsicas para luc*ar contra los virus informticos.
=unca abra un ad7unto de correo electrnico a menos 9ue conoca a la persona
9ue se lo ha enviado y su contenido.
/nstale y utilice un software antivirus para e6plorar los ad7untos antes de abrirlos.
El software antivirus e6plora el contenido de la computadora en busca de virus
conocidos o potenciales y, en algunos casos, elimina todos los virus 9ue encuentra.
&ompre el software antivirus, por e7emplo Dorton Anti5virus o 2cAfee #irus +can, ya
sea directamente en /nternet o en las tiendas tradicionales. 2os precios y el nivel de
proteccin var8an de un producto a otro.
Debido a 9ue cada d8a se crean muchos virus nuevos, mantener la computadora sin
virus implica mucho ms 9ue la instalacin del software. 2os antivirus normalmente se
distribuyen con un con7unto de definiciones de virus >para distinguir los virus en forma
individual? 9ue vencen casi instantneamente. 2as empresas 9ue producen antivirus
colocan las Cltimas definiciones >archivos .dat? en sus sitios Ieb. !ctualice estas
definiciones de virus peridicamente para mantenerse protegido.
Dsarrollo d un plan d mantniminto
4i desea 9ue su computadora funcione bien, apl89uele un plan de mantenimiento
peridico. !lgunas tareas necesitan e7ecutarse semanalmente, mientras 9ue otras se
pueden realiar todos los meses, cada tres meses o una ve por aBo. !simismo, algunas
tareas se pueden e7ecutar automticamente y otras, deben hacerse en forma manual.
2a frecuencia con 9ue deber realiarse este mantenimiento preventivo depender del
tipo de sistema, la forma de usarlo y la importancia 9ue la informacin revista para usted.
El mantenimiento de la computadora deber incluir las siguientes tareas: eliminacin del
soft8are /ue no usa, e!ecucin del programa +canDis" en el disco duro de la
computadora y desfragmentacin del disco duro. %xplore los ad!untos de correo
electrnico en busca de algCn virus y mantenga actualizadas las definiciones de los
virus.
Jaga clic en Avanzar para ver un plan de mantenimiento de e7emplo.
Plan d mantniminto
Je a9u8 un e7emplo de un plan de mantenimiento. &ree su propio plan de acuerdo con
sus necesidades.
=area de mantenimiento preventivo 'recuencia G%s automticaH
32
E6plorar los sistemas de archivos en busca
de errores
Diaria 48
E6plorar los archivos en busca de virus Diaria 48
Jacer una copia de seguridad de los datos Diaria =o
2impiar la pantalla de la computadora 4emanal =o
E6plorar el disco duro en busca de errores
de lectura
4emanal 48
Desfragmentar el disco duro 4emanal 48
!ctualiar las definiciones de los virus 4emanal !lgunas veces
2impiar el ratn #ensual =o
Eliminar archivos innecesarios #ensual =o
2impiar el e6terior del gabinete 4egCn sea necesario =o
2impiar el e6terior del monitor 4egCn sea necesario =o
2impiar el teclado 4egCn sea necesario =o
Merificar las cone6iones y los cables 4emestral =o
!rme un plan de mantenimiento para su computadora.
33
También podría gustarte
- Proceso Cas 006 - Personal de Vigilancia - Ugel Yunguyo - Jec PDFDocumento10 páginasProceso Cas 006 - Personal de Vigilancia - Ugel Yunguyo - Jec PDFdayvicito100% (1)
- Pruebas de Integración para Componentes de SoftwareDocumento216 páginasPruebas de Integración para Componentes de SoftwaredayvicitoAún no hay calificaciones
- Fundamento LogicaDocumento10 páginasFundamento LogicadayvicitoAún no hay calificaciones
- Teoria Requerimientos-FuncionalesDocumento3 páginasTeoria Requerimientos-FuncionalesdayvicitoAún no hay calificaciones
- Teoria Practica de Expresiones AlgebraicasDocumento16 páginasTeoria Practica de Expresiones AlgebraicasdayvicitoAún no hay calificaciones
- Manual Teorico Practico MatematicaDocumento48 páginasManual Teorico Practico MatematicadayvicitoAún no hay calificaciones
- Concurso MatematicaDocumento9 páginasConcurso MatematicadayvicitoAún no hay calificaciones