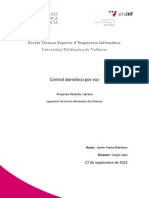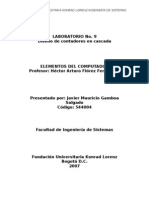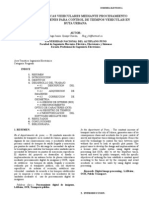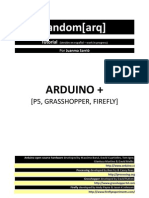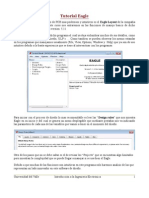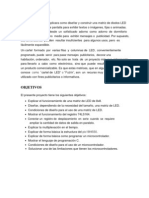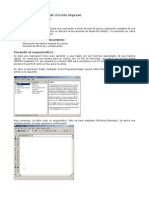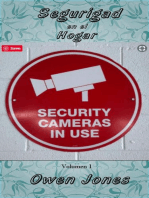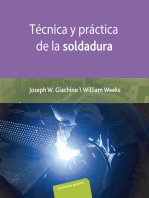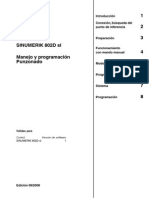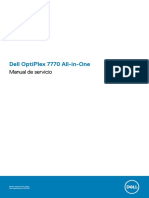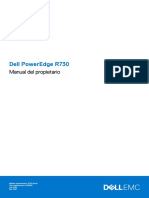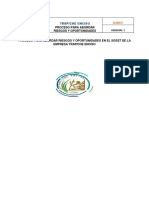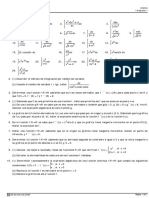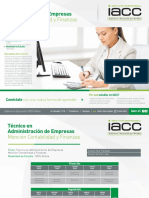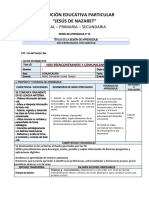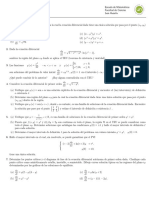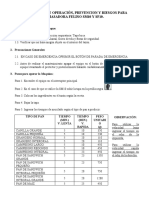Documentos de Académico
Documentos de Profesional
Documentos de Cultura
Diseño Electronico Virtual
Cargado por
Carlos GuzmanDerechos de autor
Formatos disponibles
Compartir este documento
Compartir o incrustar documentos
¿Le pareció útil este documento?
¿Este contenido es inapropiado?
Denunciar este documentoCopyright:
Formatos disponibles
Diseño Electronico Virtual
Cargado por
Carlos GuzmanCopyright:
Formatos disponibles
EAGLE 4.
0
para Linux y Windows
Esquema - Lneas de conexin - Autoruter
Tutorial
CadSoft Computer, Inc.
www.cadsoftusa.com
Copyright 2000 CadSoft
Todos los derechos reservados
Traduccin por M. Guadilla Barciela
(mariano.guadilla@hispalinux.com)
Revisin por J. L. Glvez
(joseluis.galvez@hispalinux.com)
TUTORIAL-EAGLE
2
Para cualquier consulta puede contactar con nosotros en las siguientes direcciones:
EEUU y otros pases:
Telfono: +1 (561) 274 8355, USA also: 1-800-858-8355
Fax: +1 (561) 274 8218
Internet: www.cadsoftusa.com
Correo electrnico: Info@cadsoftusa.com
Alemania y resto de pases europeos:
Telfono: +49 (0)8635 6989-10
Telfono de emergencias: +49 (0)8635 6989-30
Fax: +49 (0)8635 6989-40
Internet: www.cadsoft.de
Correo electrnico: Info@cadsoft.de
Recuerde que ofrecemos un telfono gratis para la resolucin de problemas de nuestros
clientes!
Copyright 2000 CadSoft Computer, Inc. Derechos reservados en todo el mundo.
Ninguna parte de esta publicacin puede ser reproducida, almacenada en un sistema de
recuperacin, o transmitida, en cualquier forma o por cualquier medio, electrnico,
mecnico, fotocopia, grabacin, exploracin, digitalizacin, o cualquier otro sistema, sin
previo consentimiento de CadSoft.
Windows es una marca registrada de Microsoft Corporation.
Linux es una marca registrada de Linus Torvalds.
TUTORIAL-EAGLE
3
ndice de contenidos
ndice de contenidos ...............................................................................................................3
1 Qu esperar de este Manual .................................................................................................8
2 Requerimientos del sistema .................................................................................................8
3 Caractersticas de EAGLE...................................................................................................9
Versin Profesional.............................................................................................................9
General............................................................................................................................9
Editor de Placas ..............................................................................................................9
Mdulo Esquemtico ....................................................................................................10
Mdulo Autoruter .........................................................................................................10
Edicin Estndar ...........................................................................................................10
Edicin Libre (Freeware) .............................................................................................10
4 Instalacin y Comienzo del Programa ...............................................................................11
Windows ...........................................................................................................................11
Linux.................................................................................................................................11
5 Personalizacin de EAGLE ...............................................................................................12
6 El Concepto User Interface de EAGLE.............................................................................12
7 Convenciones Tipogrficas................................................................................................12
Seleccin de Opciones de Men.......................................................................................12
Ratn.................................................................................................................................13
Varias Alternativas de Entrada .........................................................................................13
Uso de Teclas Combinadas...............................................................................................13
Comandos y Parmetros de Entrada con la Lnea de Comandos .....................................14
8 Panel de Control.................................................................................................................16
Archivos de EAGLE.........................................................................................................17
TUTORIAL-EAGLE
4
Proyectos con EAGLE..................................................................................................18
9 Carga de Archivos y Utilizacin del Zoom.......................................................................18
10 Seleccionar Capas para Mostrar ......................................................................................19
11 Configuracin de Rejilla y Unidad ..................................................................................20
12 Cables, Crculos, Arcos, Rectngulos y Texto ................................................................20
El Comando WIRE...........................................................................................................21
Cambio de Anchura de Lnea ...........................................................................................22
Cambio a otra Capa de un Objeto.....................................................................................22
Funcin Undo/Redo..........................................................................................................22
El Comando CIRCLE.......................................................................................................23
El Comando ARC.............................................................................................................23
El Comando RECT...........................................................................................................23
El Comando TEXT...........................................................................................................24
Variables de Texto Especiales ..........................................................................................25
13 Trabajando con Libreras .................................................................................................25
El comando ADD..............................................................................................................25
El Comando USE..............................................................................................................27
El Comando INVOKE......................................................................................................27
14 Dibujando un Esquema....................................................................................................28
Rejilla................................................................................................................................28
Introduccin de mrgenes al esquema ..............................................................................28
Agregar y Cambiar Texto .................................................................................................29
Creacin de un Esquema...................................................................................................30
El Comando NET (LNEA DE CONEXIN)..............................................................33
El Comando NAME......................................................................................................33
TUTORIAL-EAGLE
5
El Comando LABEL ....................................................................................................34
El Comando DELETE ..................................................................................................34
El Comando JUNCTION..............................................................................................34
El Comando SHOW......................................................................................................34
El Comando MOVE......................................................................................................35
Funcin de Historia...........................................................................................................35
Completando un Esquema ............................................................................................36
El Comando SMASH....................................................................................................36
El Comando VALUE....................................................................................................37
El Comprobador de Reglas Elctricas (ERC)...................................................................37
Generacin de una Placa a partir de un Esquema.........................................................37
El Comando BUS..........................................................................................................38
15 Teclas de Funcin ........................................................................................................39
16 Forward&Back Anotacin automtica ............................................................................39
17 Diseo una Placa con PC.................................................................................................40
Diseo de una Placa sin un Esquema................................................................................40
Definicin del Tamao de la Placa ...............................................................................40
Colocacin de la rejilla .................................................................................................41
Colocacin de Componentes ........................................................................................41
Colocacin de Encapsulados SMD...............................................................................41
Colocacin de Nombres................................................................................................42
Colocacin de Valores ..................................................................................................42
Definicin de Seales ...................................................................................................42
Definicin de Clases de Seal ......................................................................................43
Creacin de una Placa a partir de un Esquema.................................................................44
TUTORIAL-EAGLE
6
Generacin de un Archivo de Placa..............................................................................44
Posicionado de Componentes .......................................................................................44
Autoruter: un breve ejemplo.........................................................................................45
Trazado Manual ............................................................................................................45
Cambios de Placa..........................................................................................................46
Usos adicionales del Editor de Colocacin.......................................................................46
Comando DISPLAY.....................................................................................................47
Comando MOVE..........................................................................................................47
Comando GROUP ........................................................................................................47
Comando SPLIT ...........................................................................................................48
Comando CHANGE.....................................................................................................48
Comando ROUTE.........................................................................................................49
Comando RIPUP...........................................................................................................49
Comando SHOW..........................................................................................................49
Refresco de Pantalla......................................................................................................49
Funcin Deshacer/Rehacer (Undo/Redo) .....................................................................50
Capas Interiores ............................................................................................................50
Capas de Alimentacin .................................................................................................50
Colocacin de cobre......................................................................................................51
18 Autoruter ..........................................................................................................................52
19 Comprobacin de las Reglas de Diseo ..........................................................................53
20 Libreras ...........................................................................................................................54
Encapsulados de Resistencia ............................................................................................54
Smbolo de Resistencia.....................................................................................................56
Dispositivo Resistencia.....................................................................................................57
TUTORIAL-EAGLE
7
21 Salida de Dibujos y Datos de Fabricacin.......................................................................59
Salida de un Esquema con el Comando de PRINT...........................................................60
Generacin a Gerber Datos con el Procesador CAM.......................................................60
22 Intercambio de datos con Lengua de Usuario de EAGLE...............................................61
23 Archivos de Escritura - Interfaz de Entrada Flexible.......................................................62
TUTORIAL-EAGLE
8
1 Qu esperar de este Manual
El presente tutorial proporciona una introduccin bsica al diseo PCB con el paquete
EAGLE.
Se incluye el empleo del Editor de Esquemas, el Editor de Lneas de conexin y el
Autoruter. Esta gua le conducir por el programa de modo natural, comenzando con el
mdulo Editor de Esquemas y trabajando en el diseo de la placa. Encontrar mayor
beneficio examinando por entero el documento.
Es fundamental que est familiarizado con las funciones bsicas del funcionamiento de su
sistema operativo. Expresiones como maximizar ventana sern usadas sin ms
explicaciones.
Una vez finalizado este tutorial, debera ser capaz de comenzar a trabajar sobre un proyecto
en concreto. Se aconseja, sin embargo, que con sus diseos iniciales, utilice la funcin de
ayuda y el Manual de Referencia de Eagle para aprender ms sobre detalles especficos. De
este modo ser capaz de sacar el mximo rendimiento a las posibilidades de EAGLE.
Aprender a usar la mayor parte de las rdenes de programa, aunque en esta introduccin
no se incluirn todas las caractersticas que hacen a EAGLE tan poderoso y flexible por
ejemplo las posibilidades de los comandos SET, SCRIPT y RUN (ver la ayuda para ello).
Antes de comenzar es aconsejable la consulta del archivo README y los archivos con
extensin *.txt en eagle/doc.
Aunque este tutorial se basa en la versin de EAGLE para Windows, las diferencias con la
de Linux son mnimas.
2 Requerimientos del sistema
EAGLE es un potente editor de grficos y esquemas para el diseo de placas con PC. Para
un correcto funcionamiento de EAGLE los requerimientos mnimos del hardware son los
siguientes:
PC compatible (486 o superior) con Windows 95/98, Windows NT/2000 o Linux basado en
el kernel 2.x, libc6 y X11 con un mnimo de color de 8 bpp
Disco duro con 50 Mbyte libres como mnimo.
Resolucin grfica mnima de 1024 x 768 pixels (800 x 600 con el menor nmero de
restricciones posible)
Ratn, a ser posible, con 3 botones.
TUTORIAL-EAGLE
9
3 Caractersticas de EAGLE
Versin Profesional
General
rea mxima de dibujo 1.625 x 1.625 mm (64 x 64 pulgadas)
Resolucin 1/10.000 mm (0.1 micras)
Rejilla en mm o en pulgadas
Hasta 255 capas a colores definidos por el usuario
Ficheros de comando (ficheros Script)
Lenguaje de usuario similar al C para la importacin y exportacin de datos
Edicin de libreras sencilla
Visor de libreras con potentes funciones de bsqueda
Distincin entre las caractersticas de una misma familia (p. e. 74L00, 74LS00)
Generacin de grficos de salida as como fabricacin y pruebas con el procesador CAM
o mediante el lenguaje propio del usuario
Listado por impresora va controladores del SO
Generacin de listado de componentes con soporte de base de datos
Funciones Arrastrar (Drag) y Colocar (Drop) en el Panel de Control
Funcin automtica de copias de seguridad
Editor de Placas
Soporte completo en SMD
Soporte completo en multicapas (16 capas de seales)
Comprobacin de las reglas de diseo para placas (p. e. traslapas, medidas de pistas o
lneas de conexin)
Conductores de cobre (para conexin a masa)
Soporte en variedad de encapsulados
TUTORIAL-EAGLE
10
Mdulo Esquemtico
Hasta 99 hojas por esquema
Posibilidad de trabajar alternativamente con el esquema y con la placa
Generacin automtica de la placa
Generacin automtica de las seales de alimentacin
Verificacin Elctrica (se verifican errores entre los esquemas elctricos y de lneas de
conexin)
Mdulo Autoruter
Totalmente integrado en el programa bsico
Utilizacin de las Reglas de Diseo de lneas de conexin
Cambio del modo manual al automtico en cualquier instante
Algoritmo ripup&retry
Estrategia de los factores de costo definida por el usuario
Rejilla de dibujo mnima de 0,02 mm.
Sin restricciones de posicionado
Hasta 16 capas de seales (con direcciones preferidas definibles por el usuario)
Hasta 14 capas con alimentacin
Toma en consideracin de los distintos tipos de seales (ancho de lnea de conexin,
distancias mnimas)
Edicin Estndar
En la Edicin Estndar de esquemas se aplican las siguientes restricciones:
El rea del esquema se restringe a un mximo de 160 x 100 mm. (alrededor de 6,3 x 3,9
pulgadas). Fuera de esta rea no es posible situar encapsulados ni dibujar seales.
Se permiten un nmero mximo de 4 capas (superior, inferior y 2 capas internas).
Edicin Libre (Freeware)
En la Edicin Reducida de EAGLE, disponible como Freeware (para prueba y evaluacin),
se aplican las siguientes restricciones:
TUTORIAL-EAGLE
11
El rea de la placa est restringida a 100 x 80 mm. (alrededor de 3,9 x 3,2 pulgadas).
Fuera de esta rea no es posible situar encapsulados ni dibujar seales.
Slo se pueden usar dos capas (no hay capas internas).
Un esquema slo puede tener una hoja.
Los esquemas ms grandes se pueden imprimir con ediciones menores. El procesador CAM
puede tambin generar la elaboracin de datos.
4 Instalacin y Comienzo del Programa
Windows
Inserte el CD-ROM en la unidad lectora. Seleccione la opcin deseada en la ventana que
aparecer con el men de inicio.
Si el men de inicio no aparece automticamente, d un doble clic en el icono de la unidad
lectora de CD-ROM dentro de Mi PC.
Siga las instrucciones que aparezcan por pantalla.
Para la instalacin Freeware no se necesitar Certificado de Licencia para Usuario.
Para una licencia vlida responda con un clic en Run as freeware.
Si decide desinstalar EAGLE, utilice la opcin de desinstalacin del programa que se
gener durante la instalacin de EAGLE.
El CD-ROM de EAGLE contiene una versin Freeware ejecutable sin su previa
instalacin en el disco duro. Dicha versin tiene algunas restricciones por el hecho de que
el programa no puede escribir en la unidad de CD-ROM.
Linux
Inserte el CD y monte la unidad de CD-ROM.
Elija el directorio adecuado (/english/linux/install) y lea las notas de instalacin en el
fichero README. Mientras se instala el programa deber responder si desea una versin
libre o bajo licencia. Seleccione Run as freeware si no posee una licencia vlida.
El CD-ROM de EAGLE contiene una versin Freeware ejecutable sin su previa instalacin
en el disco duro. Dicha versin tiene algunas restricciones por el hecho de que el programa
no puede escribir en la unidad de CD-ROM.
TUTORIAL-EAGLE
12
5 Personalizacin de EAGLE
A parte de la instalacin bsica, EAGLE permite al usuario personalizar ciertos aspectos
del programa, tales como la configuracin de mens, teclas de funcin o colores de
pantalla. Muchas de estos aspectos se pueden realizar desde el men Options en el Panel de
Control o en un editor de ventanas.
En el fichero especial de comandos (fichero script) eagle.scr contiene los valores para los
esquemas elctricos, de lneas de conexin y el editor de libreras que pueden aadirse en el
modo de comandos de EAGLE. Los usuarios que les atraiga esta posibilidad deberan
familiarizarse con el lenguaje de comandos de EAGLE. La sintaxis de los comandos se
describe en la ayuda de EAGLE.
El interfaz de usuario se puede personalizar mediante un clic en Options/User interface en
el men del Panel de Control. Este tutorial da por supuesto que se utilizarn las
configuraciones por defecto.
La informacin adicional respecto a la configuracin se puede encontrar en la funcin de
ayuda. Vea los apartados SET, ASSIGN, User Interface, CHANGE y Project.
6 El Concepto User Interface de EAGLE
EAGLE se ha diseado de tal modo que cualquier accin se inicia con una cadena de
comando. Normalmente el usuario activa estos comandos mediante clics en las opciones
del men o en los iconos de la barra de herramientas. Los valores son almacenados
normalmente en campos apropiados.
Para utilizar EAGLE no es necesario conocer el lenguaje de comandos. Sin embargo, este
concepto proporciona al programa una herramienta muy potente y flexible.
Cualquier comando, por ejemplo, puede introducirse en formato texto mediante una lnea
de comando o puede ser ledo desde un fichero. Adems, las cadenas de comando se
pueden asignar individualmente a teclas de funcin (comando ASSIGN). Esto permite al
usuario p. e. ejecutar secuencias de comando pulsando una tecla o mediante unos clics con
el ratn (vea comando SCRIPT).
7 Convenciones Tipogrficas
Seleccin de Opciones de Men
Con el smbolo se indicar una seleccin en el men. Por ejemplo:
File/Save
TUTORIAL-EAGLE
13
significar: clic con el botn izquierdo en la opcin File del men y a continuacin clic en
Save.
Ratn
Las acciones que se realicen mediante un clic con el botn izquierdo del ratn sern
representadas con un punto. Por ejemplo:
MOVE y F1
significar: clic con el botn izquierdo del ratn en el comando MOVE y a continuacin
pulsar la tecla F1.
Las acciones que necesiten un doble clic con el botn izquierdo sern representadas con dos
puntos. Por ejemplo:
linear.lbr
significar: seleccione linear.lbr desde el men con un doble clic con el botn izquierdo del
ratn.
Varias Alternativas de Entrada
Los comandos de EAGLE se pueden seleccionar introducindolos por teclado o
seleccionndolos con el ratn mediante clics en los iconos o en las opciones de men.
Las siguientes acciones, por ejemplo, ejecutarn todas ellas el comando MOVE:
Clic en el icono
Escribir MOVE en la lnea de comandos y pulsar la tecla Intro.
Pulsar la tecla de funcin F7 que est asignada al comando MOVE.
Seleccionar la opcin de men Edit/Move
En este tutorial se trabajar principalmente con la barra de herramientas. Para mayor
claridad, los comandos se mostrarn en modo texto:
MOVE
significar: clic en el icono MOVE
Uso de Teclas Combinadas
El smbolo + indicar que la primera tecla se ha de mantener pulsada mientras se presiona
la segunda tecla. Por ejemplo:
Alt+F1
TUTORIAL-EAGLE
14
La tecla Alt se mantiene pulsada mientras se presiona F1, soltando seguidamente ambas
teclas.
Comandos y Parmetros de Entrada con la Lnea de
Comandos
Aquellas acciones que deban ser finalizadas con la tecla Intro se indicarn con el smbolo
. Por ejemplo:
USE
significar: escriba USE y a continuacin pulse Intro.
Cualquier cosa que deba ser escrita tal y como se indique, aparecer su texto como se
indica a continuacin:
CHANGE WIDTH 0.024
Por lo general EAGLE no diferenciar entre maysculas y minsculas. Por lo tanto el
comando anterior se podr poner como:
CHANGE width 0.024
Es posible el uso de abreviaturas en los comandos. La entrada anterior puede por lo tanto
quedar simplificada a
cha wid 0.024
Sin embargo, en este tutorial se utilizarn los comandos sin abreviar.
Las siguientes figuras nos muestran que los comandos se activan con los distintos iconos de
la barra de herramientas. Como ayuda adicional aparecer una etiqueta de texto cada vez
que el cursor del ratn se site durante un tiempo sobre el icono. Dicho texto mostrar el
nombre del comando
.
TUTORIAL-EAGLE
15
Ventana del Editor de Lneas de conexin
De arriba a abajo: ttulo, barra de men, barra de herramientas activas, barra dinmica de
parmetros y coordenadas de pantalla con lnea de comando. A la izquierda la barra de
herramientas de comando. La etiqueta describe el icono WIRE (hilo). La barra de estado se
muestra en la parte inferior con una breve descripcin del comando.
TUTORIAL-EAGLE
16
Barra de herramientas de Comando del Editor de Esquemas (izquierda) y del Editor de
Lneas de conexin (derecha)
8 Panel de Control
Al iniciar EAGLE aparecer el Panel de Control desde donde se podrn abrir y guardar
proyectos as como configurar distintos parmetros del programa.
La vista en estructura de rbol permite una rpida visin de las libreras de EAGLE. Con un
doble clic el contenido de la librera se ramifica de modo que pueden verse todos sus
componentes. La seleccin de uno de ello nos muestra a la derecha una breve descripcin
del mismo.
TUTORIAL-EAGLE
17
Panel de Control Panel: Vista de los contenidos de la librera
Aqu se pueden observar las descripciones del programa en el lenguaje del usuario, ficheros
Script, y trabajos CAM. Pruebe a seleccionar varias entradas. A la derecha obtendr la
correspondiente descripcin.
El Panel de Control Panel soporta las opciones Desplazar y Colocar (Drag&Drop). Un clic
en el botn derecho del ratn hace aparecer un men contextual con opciones tales como
imprimir (print), abrir (open), copiar (copy), etc.
Archivos de EAGLE
En la siguiente tabla se muestra un listado con los tipos de archivo ms importantes que
pueden ser editados con EAGLE:
Tipo Ventana Nombre
Placa Editor de Lneas de conexin *.brd
Esquema Editor de Esquemas *.sch
Librera Editor de Libreras *.lbr
Fichero Script Editor de Textos *.scr
Programa en Lenguaje Usuario Editor de Textos *.ulp
TUTORIAL-EAGLE
18
Cualquier archivo de texto Editor de Textos *.*
La versin para Linux slo reconoce las extensiones escritas en nivel ms bajo!
Proyectos con EAGLE
Cree su primer proyecto. Despus de comenzar el programa, primero haga en el carcter
+ del camino (path) de los Proyectos, entonces el carcter + mostrar ejemplos de rbol de
direcciones. Los contenidos del directorio se muestran con un con el botn derecho del
ratn. Seleccione la opcin New project (Nuevo Proyecto) en el men emergente. Nombre
el nuevo proyecto como MiProyecto, por ejemplo.
De este modo se crea una carpeta con el nombre de MiProyecto. Esta carpeta contendr
todos los archivos de datos que pertenezcan a su proyecto. Por supuesto se pueden definir
carpetas adicionales.
Para definir el camino de las carpetas donde su proyecto se guardar haga
Options/Directories y entre en el campo de Projects.
Con un clic en el botn derecho del ratn entra en el proyecto y puede abrir nuevos
esquemas electrnicos, de pistas y libreras. Cada carpeta de proyecto contiene un fichero
con el nombre de eagle.epf en el que se almacenan ajustes especficos del proyecto,
posiciones de ventana, etc.
El proyecto actualmente activo se verifica (en verde) en el Panel de Control. Despus de
comenzar el programa nuevamente, la situacin previa se restaurar. El ltimo proyecto con
el que se trabaj y las configuraciones especificadas por otro usuario se almacenan en el
archivo ~ /.eaglerc (Linux) o en eaglerc.usr (Windows).
Antes de comenzar los ejemplos siguientes debemos copiar los archivos demo1.sch,
demo2.sch, y demo2.brd en el directorio MiProyecto. Pulse la tecla Ctrl, haga clic al
archivo deseado y arrstrelo hacia la entrada del tutorial. Libere ahora el botn del ratn.
Repita el proceso para los otros archivos. Ahora abra el archivo esquemtico demo1.sch
con un doble clic.
Si se termina el programa con Alt+X y lo comienza de nuevo, se conseguir una vista
previa de las configuraciones del editor de ventanas.
9 Carga de Archivos y Utilizacin del Zoom
Ahora comencemos a hacer algunos ejercicios. Abra EAGLE y espere a que aparezca el
panel de control.
Ample la entrada Projects/examples/tutorial/MyProject y cargue el archivo demo2.brd.
TUTORIAL-EAGLE
19
Ahora pulse el icono para agrandar.
Al hacer clic en y el dibujo se mostrar en toda la pantalla.
Con un clic en se reduce el zoom, de esta forma podremos ver ms superficie pero
con menos detalles.
Haciendo clic sobre utilizar el zoom por seleccin que le permitir crear una
ventana sobre la zona que desea ampliar. Tambin con este botn podemos situar en el
centro de la pantalla un elemento de una zona de nuestra esquema; para ello es necesario
pulsar tres veces sobre la zona que queremos centrar.
Haciendo clic sobre volveremos a la situacin inicial, omitindose las acciones
que hallamos realizado con el zoom.
Una vez realizadas ciertas acciones puede ocurrir que partes del dibujo desaparezcan, en
estos casos se necesita refrescar la pantalla para que aparezcan todos los elementos.
Mediante el icono se consigue refrescar la pantalla (o bien pulsando F2).
Podemos encontrar ms posibilidades en la ayuda a cerca del comando WINDOW. Para
acceder a ella basta con escribir la siguiente lnea de comando:
HELP WINDOW
10 Seleccionar Capas para Mostrar
Los dibujos creados con EAGLE contienen objetos en capas diferentes. Para obtener un
resultado til las capas deben ser combinadas. Por ejemplo, la combinacin de las capas
Top, Pad y Via se usa como imagen para grabar al agua fuerte la cara de componentes de la
placa de circuito impreso. Por consiguiente la combinacin de las capas Bottom, Pad, y Via
se usa para generar la imagen para la cara de soldadura de la placa. La capa Pad contiene
los agujeros para las conexiones de los componentes y la capa Via contiene los agujeros
que son necesarios cuando la lnea de conexin se cambia de una cara a otra de la placa.
TUTORIAL-EAGLE
20
Cargue la placa demo2.brd con la utilizacin del men File/Open/Board y haga clic en la
barra de herramientas sobre el icono para el comando de DISPLAY (ver disposicin de la
barra de herramientas en las pginas anteriores). Las capas existentes sern mostradas. Al
pulsar sobre los nmeros de la capa la demostracin de esta puede ser activada o
desactivada. Activando All y None los botones activan o desactivan, todas las capas.
Al seleccionar, o quitar la seleccin de la capa 21 tPlace, las capas 23 tOrigins, 25 tNames,
27 tValues, y 51 tDocu se seleccionan o no respectivamente. Lo mismo ocurre con la capa
22 bPlace.
Muy importante: los componentes sobre la capa 1 Top slo pueden ser movidos o
seleccionados en el dibujo si la capa 23 tOrigins est activada. Lo mismo se aplica a los
componentes sobre la capa 16 Bottom y la capa 24 bOrigins.
Se aconseja la consulta de la ayuda del comando LAYER para saber ms sobre el
significado de las capas de EAGLE.
11 Configuracin de Rejilla y Unidad
Los esquemas siempre debera ser utilizado con una rejilla de 2,54 mm (0.1 pulgadas)
puesto que las libreras estn definidas de esta manera.
La rejilla para placas est determinada por los componentes usados y por la complejidad de
la placa.
La rejilla y la unidad se activan con el comando GRID o haciendo clic sobre el icono GRID
(REJILLA) de la barra de herramientas. Todos los valores se pueden actualizar
seleccionado unit. Se aconseja que consulte las pginas de ayuda del comando GRID para
obtener informacin ms detallada.
12 Cables, Crculos, Arcos, Rectngulos y
Texto
Los cables, crculos, arcos, rectngulos y el texto se creaan con los comandos WIRE,
CIRCLE, ARC, RECTANGLE y TEXT respectivamente. Por un lado estos objetos sirven
como elementos de dibujo para smbolos, encapsulados, marcos, etc., y de otra parte
pueden realizar funciones especiales, como la definicin de reas restringidas.
Primero cree un nuevo archivo de esquena. Cierre la ventana de edicin y seleccione
File/New/Schematic
desde el Panel de control.
TUTORIAL-EAGLE
21
Un archivo nuevo con el nombre untitled.sch se crear. Normalmente no debera nunca
guardar un archivo con el nombre untitled, debera usar File / Save as y escoger un
nombre diferente. Sin embargo, en este tutorial no har falta guardar ningn archivo.
Ahora maximice la ventana de edicin.
El Comando WIRE
El comando WIRE es el utilizado para dibujar lneas.
Haga clic en el comando WIRE de la barra de herramientas. Todos los parmetros para este
comando pueden ser establecidos desde la barra de herramientas para parmetros (ver
imagen posterior). Ahora seleccione la capa 95, Names, mediante el cuadro desplegable. A
continuacin se va a definir un rectngulo en esta capa.
Parmetros del comando Wire
Defina el punto de partida con un clic en el botn izquierdo del ratn. Moviendo el cursor
ligeramente a la derecha se trazarn lneas ortogonales, haciendo un clic en el botn
derecho del ratn se trazarn lneas inclinadas. Presionando el botn izquierda del ratn
fijaremos la posicin. Ahora mueva el cursor al punto de partida !! para dejar cerrado el
contorno. Ahora debera ser capaz de visualizar un rectngulo. Como ha observado antes,
un ngulo entre segmentos se puede crear pulsando el botn derecho del ratn. Esto es ms
eficaz que la utilizacin de los smbolos de barra de herramientas para parmetros.
En el editor de diseo:
Si las lneas se colocan sobre las capas de la placa Top, Bottom o Route2.. 15 , EAGLE los
trata elctricamente como conduccin de lneas de conexin. El comando Wire tambin
acostumbra a utilizarse para definir los contornos de la placa. Comencemos a utilizar este
comando.
Atencin: No utilice el comando Wire para dibujar conexiones o lneas de bus en los
esquemas, use para ello NET o BUS !
TUTORIAL-EAGLE
22
Cambio de Anchura de Lnea
Con el comando WIRE activo, puede seleccionar la anchura de lnea desde el cuadro
desplegable de la barra de herramientas o tecleando un valor especfico.
Para cambiar la anchura de lnea de un objeto existente,
! en el icono CHANGE de la barra de herramientas y se abre un men emergente.
! en la opcin WIDTH del men anterior se abre un nuevo men emergente con las
diferentes anchuras posibles. Una vez marcado el valor deseado por un clic del ratn, se
selecciona el objeto que debe ser cambiado.
Para cambiar una anchura de lnea a un valor que no muestra el men del comando de
CHANGE, puede usar la lnea de comando para teclear el valor; por ejemplo:
CHANGE WITH 0.017
y luego pulsar sobre el segmento seleccionado de lnea.
Para cambiar el estilo de lnea ! CHANGE y ! Style. Seleccione el estilo ! en la lnea que
quiere cambiar.
Cambio a otra Capa de un Objeto
Para mover un objeto, por ejemplo un segmento de lnea, a otra capa
! CHANGE
! LAYER
Seleccione la capa objetivo, por ejemplo 94 Simbols, con !. Despus ! OK, y luego !
sobre la seleccin del objeto (s). Note que algunos objetos, como Bus o lneas de unin, no
puede ser movidos a otra capa que como ellos tienen un significado especial.
Funcin Undo/Redo
Uno de los rasgos ms tiles de EAGLE es poder utilizar la funcin de UNDO
(DESHACER) tantas veces como se quiera. Haciendo clic en el icono izquierdo tan veces
como quiera podr deshacer acciones anteriores. Use el icono derecho para volver a hacer
las acciones que han sido canceladas por deshacer.
TUTORIAL-EAGLE
23
El Comando CIRCLE
Para activar el comando CIRCLE, que es usado para dibujar un crculo,
! CIRCLE
EAGLE requiere de dos clics de ratn para definir un crculo. Con el primer clic se coloca
el centro del crculo y con el segundo clic define el radio.
Coloque el cursor en cualquier punto de rejilla y !. Arrastre el cursor varios puntos de
rejilla a la derecha. Cuando el crculo tiene el dimetro deseado, ! para fijarlo y terminar.
La anchura de lnea del crculo puede ser cambiada como se describi antes para el
comando WIRE. Un crculo con la anchura de lnea 0 estar lleno. Para averiguar ms
sobre el comando de CIRCLE presionar F1 mientras el comando esta activado o mediante
HELP CIRCLE
Para cancelar un comando, pulse el icono de signo de parada (stop) o active otro comando.
La tecla de Esc generalmente desactiva el objeto sobre el que se encuentra el cursor.
El Comando ARC
Para activar el comando ARC, que se usa para dibujar arcos,
! ARC
Un arco queda definido con tres clics de ratn: el primer clic define el primer punto, el
segundo el dimetro y el tercero el punto final.
Coloque el cursor en el punto de partida deseado !. Ahora mueva el cursor algunas
unidades de rejilla a la derecha pero permanezca sobre la misma coordenada Y. Aparece un
crculo que muestra el dimetro del arco. ! y el crculo se transformar en un arco. Ahora
puede cambiarse la direccin del arco con el botn derecho del ratn. Tambin puede
ampliar o reducir al mnimo el arco moviendo el ratn. Cuando se ha alcanzando la forma
deseada, ! para finalizar el arco.
Practique dibujando algunos arcos. Use la funcin de ayuda para averiguar ms sobre el
comando de ARC.
El Comando RECT
Para activar el comando de RECT, usado para creacin de rectngulos rellenos,
! RECT
Para definir un rectngulo se necesitan dos clics de ratn: el primero determinar el
comienzo de la diagonal y el segundo determina la posicin del final de la diagonal.
TUTORIAL-EAGLE
24
Mueva el cursor al punto donde el rectngulo debe comenzar y !. Mueva el cursor
ligeramente a la derecha hasta alcanzar el tamao deseado, ! para fijarlo. El rectngulo
estar relleno del color de la capa en uso.
Utilice la funcin de ayuda para averiguar ms sobre el comando RECT.
El Comando TEXT
Para activar el comando TEXT, usado para fijar texto,
! TEXT
Ahora escriba el texto deseado ! OK. Entonces coloque el texto con !. Una copia del
mismo texto est ahora unida al cursor. Para terminar simplemente haga clic. Para colocar
un texto diferente, simplemente vuelva a hacer clic en el comando texto y escriba el nuevo
texto y termine con la tecla Intro. Tambin puede incluir texto en la lnea de comandos. Los
textos que contienen espacios o un punto y coma tienen que ser incluidos entre comillas
simples, por ejemplo:
'Esto es un texto'
Para cambiar la fuente de texto:
! CHANGE
! FONT
El EAGLE soporta un vector, una proporcional y una fuente fija.
Cambiar el tamao de un texto:
! CHANGE
! SIZE
! Valor en el men desplegable
y !" bajo la esquina izquierda del texto. En un texto girado el punto de seleccin es el
inferior derecho. Un texto siempre es mostrado para que pueda ser ledo de frente o desde
la derecha.
Para cambiar un texto
! CHANGE
! TEXT
y ! en el punto de origen del texto, luego corrija el texto y ! sobre OK.
TUTORIAL-EAGLE
25
Utilizando
! CHANGE
! RATIO
puede cambiar la anchura de lnea en un texto en relacin con la altura del vector fuente.
Utilice la ayuda para ms informacin sobre TEXT y CHANGE.
Variables de Texto Especiales
Si coloca el texto
>SHETT
este cdigo ser substituido con el nmero de hoja corriente, por ejemplo 1/1. EAGLE
ofrece variables de texto similares, por ejemplo la fecha / hora que refleje el ltimo cambio
realizado en el archivo (>LAST_DATE_TIME) o en el que el dibujo fue impreso (>
PLOT_DATE_TIME). Las libreras particulares son definidas con variables de texto para el
nombre (> NOMBRE) y el valor (> VALOR) de un componente.
Utilice variables de texto slo en libreras.
13 Trabajando con Libreras
EAGLE viene con muchos archivos de librera que contienen las dimensiones, de insercin
y superficie, de los dispositivos de montaje. La eleccin desde el rbol en el Panel de
control de EAGLE y el archivo library.txt (en eagle/doc) detalla la informacin sobre el
contenido de las libreras.
En este apartado aprender como insertar smbolos en un dibujo y como usarlos.
Abra un nuevo esquema para comenzar con un rea de dibujo en blanco
File/New/Schematic.
El comando ADD
Para seleccionar smbolos de una librera, ! ADD en la barra de herramientas y aparece una
nueva ventana.
Ahora puede introducir uno o ms caracteres de bsqueda en el campo Search. Puede usar
el nombre de un dispositivo o cualquier palabra de la descripcin del dispositivo. Los
caracteres especiales * y ? son vlidos.
TUTORIAL-EAGLE
26
Por ejemplo si queremos colocar, el dispositivo 74LS00. Introducimos en el campo de
bsqueda:
74*00* 74LS00*
El carcter * se utiliza como comodn para encontrar la tecnologa (LS) y/o la variante del
componente. La bsqueda muestra el resultado del dispositivo en varias tecnologas o
variantes del componente. Seleccione el dispositivo deseado ! OK. Ahora puede colocarlo
en el esquema.
Coloque el cursor ligeramente a la izquierda del centro de demostracin y !. Mueva el
cursor a la derecha y coloque una segunda puerta con un clic de ratn. Coloque cuatro
puertas alrededor del centro del rea de dibujo.
Ahora coloque una quinta puerta en algn sitio cerca. Ponga especial atencin a la
particularidad de que EAGLE ha llamado a las cuatro primeras puertas IC1A., e IC1D,
mientras que la quinta puerta la ha llamado IC2A, ya que sta requiere un segundo IC.
Si ahora muestra la capa 93, Pins, como se describi anteriormente o sea escribiendo el
comando
DISPLAY PINS
en la lnea de comandos, los agujeros para la introduccin de las patillas se moestrarn en
verde. Utilice el zoom sobre el dibujo, para ver una puerta con una escala ms grande. Ver
que los pines son marcados como Entradas (In) o Salidas (Out) y que un nmero muestra su
nivel de cambio (swaplevel). Un nivel de cambio mayor que 0 indica que esta patilla puede
ser cambiada con otra patilla del mismo dispositivo que tenga asignado el mismo nivel de
cambio (vea el comando PINSWAP). Una patilla con un nivel de cambio de 1, por ejemplo,
puede ser cambiada con cualquier otra patilla que tenga un nivel de cambio 1. El nivel de
cambio 0 significa que esta patilla no puede ser cambiada.
La capa 93, Pins, por lo general no se imprimir (comando PRINT).
Mientras el comando ADD est activo, un smbolo de la puerta seleccionada estar unido al
cursor.
Ahora emplee el comando Zoom mediante el icono correspondiente o la tecla F4 para ver
una parte ms grande del esquema. Al presionar la tecla Esc volveremos a la ventana de
seleccin del comando ADD.
Introduzca los caracteres siguientes en el campo bsqueda:
555N o 555*
Seleccione el dispositivo 555N con ! !, gire 180 grados con dos clics del botn derecho
del ratn y colquelo sobre el rea de dibujo con el botn izquierdo del ratn.
TUTORIAL-EAGLE
27
Repita esto con otros smbolos. Averiguar que las libreras contienen smbolos dibujados
en los sistemas europeo y Americano. Escoja el que prefiera.
Mientras el comando ADD est activo, puede volver al men ADD al presionar la tecla
Esc. Si presiona Esc otra vez, el comando ser cancelado.
Otro modo de colocar dispositivos en el esquema es el de arrastrarlos del rbol de
directorios en el Panel de control al del Editor de Esquema. Adapte las ventanas de manera
que pueda ver ambos sobre la pantalla. Seleccione, por ejemplo, el dispositivo 555N de
linear.lbr del directorio Libreras. Emplee Arrastrar y Pegar (Drag&Drop) para arrastrar el
dispositivo al editor de esquemas. Si selecciona el dispositivo que tiene ms de un modelo
o variante de tecnologa, deber escoger tambin el modelo.
EAGLE, por defecto, parte de que todos los componentes activos sern conectados a la
misma fuente de tensin. Por lo tanto no muestra los terminales de alimentacin y
automticamente se conectan a la fuente de tensin y tierra generando un circuito (a no ser
que el usuario los conecte a otras seales).
La mayor parte de los dispositivos de las libreras de EAGLE, tienen slo una patilla de
VCC y otra de GND definidas para que, por defecto, no sean visibles. En otros casos las
patillas de alimentacin de los ICs son visibles, como en el 555 almacenado en la librera
linear. En estos casos se deben conectar a los terminales de alimentacin apropiados.
La funcin de ayuda en EAGLE ofrece la informacin sobre las opciones de las rdenes
ADD y UPDATE para la actualizacin de los objetos de las libreras en esquemas y
colocacin con sus elementos correspondientes.
El Comando USE
La configuracin por defecto del comando ADD es la de buscar en todas las libreras
disponibles de la carpeta libraries (Options/Directories/Libraries en el Panel de control).
Para excluir libreras de la bsqueda debe pulsar el marcador verde en la vista Panel de
Control, verde en empleo, color gris sin utilizacin.
Esta es la funcin del comando USE que tambin puede teclearse sobre la lnea de
comando. La sintaxis est descrita en la funcin de ayuda.
El Comando INVOKE
El comando INVOKE puede ser usado para permitir la conexin del componente activo a
una fuente de tensin diferente de VCC Y GND. Para utilizarlo:
! INVOKE
! la puerta IC2A
Una nueva ventana con opciones aparece.
TUTORIAL-EAGLE
28
! ! PWRN y los pines de alimentacin para el IC2 aparecen unidos al cursor. Ahora
colquelos con un ! y conctelos a la nueva fuente de tensin.
Otra posibilidad del comando INVOKE permite cambiar la secuencia de designacin antes
de que EAGLE lo haga automticamente. Partiendo de que el comando INVOKE est
todava activo, ! IC2A, las puertas ya asignadas aparecen en gris lo que indica que la
puerta ha sido usada; las que aparecen en negrita estn disponibles para emplearse.
Si quiere que IC2C sea colocado antes que IC2B, ! ! en C. La ventana se cierra, e IC2C
aparece unido al cursor para ser colocado con un !.
Una vez que IC2C es colocado, EAGLE utilizar las puertas restantes antes de utilizar un
nuevo dispositivo.
Si quiere colocar puertas en ms de una hoja, utilice el comando INVOKE sobre la hoja
nueva y teclee el nombre del elemento en la lnea de comandos. Aparecer la ventana de
opciones.
No dude en a experimentar con libreras diferentes y con la colocacin de smbolos de
esquemas.
Puede colocar dispositivos en un dibujo de tantas libreras como desee. Los dispositivos
son guardados con los archivos del esquema o de la placa en su totalidad. Para la utilizacin
de un archivo no hay ninguna necesidad de suministrar las libreras.
14 Dibujando un Esquema
En esta seccin aprender cmo se realizan las conexiones utilizadas en un esquema.
Para comenzar un esquema nuevo, abra un nuevo dibujo y maximice la ventana del editor.
Rejilla
La rejilla estndar para un esquema es de 25.4 mm (0.1 pulgadas). Los smbolos deberan
ser colocados sobre esta rejilla o un mltiplo de ella, si no puede ocurrir que una lnea de
conexin no pueda ser conectada a las patillas.
Introduccin de mrgenes al esquema
Para empezar, seleccione un margen de dibujo de la librera frames.lbr, que contiene
predefinidos diferentes tipos de formatos.
! ADD, e introduzca un trmino de bsqueda o el nombre del formato. Seleccione uno
conveniente ! ! por ejemplo en LETTER_P. Una imagen del formato de mrgenes
aparecer unida al cursor.
TUTORIAL-EAGLE
29
Si no puede verse completamente, presione la tecla de funcin F4 hasta que aparezca
completamente en la pantalla, luego colquela con un clic del botn izquierdo del ratn
cuando la esquina izquierda est colocada sobre el origen de coordenadas (X=0, Y=0).
Para finalizar y liberar el cursor se debe hacer clic el icono con el signo de parada para
terminar el comando. Presione:
Alt+F2
para visualizar la totalidad del esquema o haga clic en el Zoom de la barra de herramientas.
Agregar y Cambiar Texto
Puede agregar lneas, texto y otros objetos a los formatos y campos de texto predefinidos en
la librera o puede disear y guardar sus propios formatos.
Pueden ser insertados textos variables, por ejemplo, el ttulo de proyecto o el nmero de
revisin directamente en el Editor de Esquemas.
Los smbolos son guardados como formatos en la librera, parar ello escriba el texto en la
capa 94 Simbols.
Para introducir un cuadro de texto haga clic el icono TEX, introduzca el texto siguiente
CadSoft
Despus haga el clic en el botn OK, el texto aparece unido al cursor y puede ser colocado
con el botn izquierdo del ratn. Coloque el texto en una zona vaca y site el texto con !
!. La copia del texto desaparece en cuanto se selecciona otro comando o es activado el
icono de signo de parada.
Para modificar el tamao se puede usar el comando de CHANGE para ponerlo a otro valor:
! CHANGE
de las opciones del men:
! SIZE
y del men desplegable se seleccione el tamao del texto, por ejemplo:
! 0.15
mueva el cursor a la esquina inferior izquierda del texto CadSoft. Haciendo clic al botn de
ratn izquierdo y el tamao del texto se cambiarn a 0.15 pulgadas.
En el caso de desear un tamao no presente en el men desplegable, como 0.17,
simplemente se debe escribir en la lnea de comandos:
TUTORIAL-EAGLE
30
CHANGE SIZE 0.17
y luego pulse en la esquina inferior izquierda del texto.
Practique la utilizacin de textos mediante la introduccin de campos.
TITLE: introduce el nombre del archivo en uso (el texto especial > DRAWING_NAME).
DATE: contiene la fecha (el texto especial > LAST_DATE_TIME).
Ambos campos se actualizan automticamente con los datos reales cuando el dibujo es
guardado, en los formatos almacenados en la librera de frames han sido definidos campos
con las variables de texto apropiadas.
Creacin de un Esquema
Ahora para comenzar dibuje un esquema. Para la explicacin utilizaremos el esquema
mostrado en la pgina siguiente, que puede usar como referencia. Si no desea realizar
esquema puede usar el archivo demo1.sch almacenado en la carpeta tutorial
(eagle/examples/tutorial).
Comience con ALT+F2 o use el Zoom para visualizar toda la pantalla.
El esquema contiene los elementos siguientes:
Lista de elementos:
Exportado de demo1.sch el 14.11.2002 00.00.00
Copyright de Versin 4.0 de EAGLE (c) 1988-2000 CadSoft
Elemento Valor Dispositivo Encapsulado Librera Hoja
C1 30p C-EUC1206 C1206 rcl 1
C2 30p C-EUC1206 C1206 rcl 1
C3 10n C-EU025-025X050 C025-025X050 rcl 1
C4 47u/25V CPOL-TAP5-45 TAP5-45 rcl 1
C5 47u CPOL-TAP5-45 TAP5-45 rcl 1
D1 1N4148 1N4148 DO35-10 diodo 1
IC1 PIC16F84AP DIL18 microchip 1
JP1 PROG PINHD-1X4 1X04 jumpe 1
TUTORIAL-EAGLE
31
JP2 APPL PINHD-1X17 1X17 jumper 1
Q1 XTAL/S QS especial 1
R1 2.2k R-EU_R1206 R1206 rcl 1
U1 78L05 78LXXZ TO92 linear 1
Utilice el comando ADD para colocar los dispositivos y use la rejilla con F6 para facilitar la
localizacin de todos los dispositivos.
TUTORIAL-EAGLE
32
Esquema demo1.sch
TUTORIAL-EAGLE
33
Una vez que ha colocado todos los elementos puede trasladarlos con el comando MOVE.
Seleccione el comando en la barra de herramientas, luego situ el cursor en el elemento que
quiere mover y !. EAGLE destacar la parte que se desea mover y la unir al cursor para
ser trasladado.
Coloque el elemento y ! para colocarlo en su posicin nueva. El comando MOVE estar
todava activo y listo de mover otro elemento. Presione el botn derecho del ratn si quiere
girar el elemento.
Cuando haya colocado los elementos, comience a conectarlos usando el comando NET.
El Comando NET (LNEA DE CONEXIN)
Una lnea de conexin slo se conecta a un terminal (pin), si es colocada sobre el punto de
conexin del mismo. Visualice la capa 93, PINS, con el comando DISPLAY para localizar
estos puntos de conexin. Aparecen marcados con un crculo verde.
EAGLE nombra automticamente a los puntos de conexiones elctricas (nudos). En nuestro
ejemplo demo1.sch las lneas siguientes: terminal + de C5, terminal 3 de U1 (VI) y terminal
2 de JP2, se unen en el mismo punto. Las lneas sern conectadas a la misma lnea de
conexin, aunque las lneas no se dibujen continuamente.
Como se ha mencionado antes, las lneas con el mismo nombre definen una conexin
elctrica.
El Comando NAME
EAGLE automticamente asigna nombres como B$ para buses, P$ para pines y N$ para
lneas de conexin.
! NAME y luego ! en la lnea de conexin que conecta al terminal de IC1 OSC1 (16).
Una ventana muestra el nombre predefinido de la conexin. Teclee
OSC1
y ! OK. La lnea de conexin pasa inmediatamente pasa a tener este nombre.
Los nombres de componentes y buses pueden ser cambiados de la misma manera.
Atencin: No utilice el comando WIRE!
TUTORIAL-EAGLE
34
El Comando LABEL
El comando LABEL permite colocar nombres en cualquier posicin a buses o lneas de
conexin sobre un esquema.
! LABEL, coloque el cursor sobre la lnea de conexin MCLR/PGM y !.
El nombre de la lnea de conexin aparece unido al cursor y puede colocarlo en cualquier
posicin.
Tambin puede girar la etiqueta con el botn de ratn derecho. Site la etiqueta
aproximadamente al lado de la figura y ! para fijar su posicin, por ejemplo (Cerca de JP1
terminal 2).
Si se cambian los nombres de lneas de conexin o de bus, las etiquetas relevantes tambin
se cambian. Las etiquetas de texto no pueden ser cambiadas con el comando CHANGE
TEX, pero s con el comando NAME.
CHANGE FONT y CHANGE SIZE cambian la fuente y el tamao de texto,
respectivamente.
El Comando DELETE
Puede suprimir objetos con este comando. Si se aplica a lneas de conexin, cables o buses,
se suprimen segmento a segmento. Use este comando, ! DELETE, y coloque el cursor
sobre el objeto que ha de ser suprimido y !.
UNDO y REDO para deshacer y rehacer el trabajo. GROUP, DELETE y un clic en el botn
derecho del ratn suprime grupos enteros.
El Comando JUNCTION
El arrastre de una lnea de conexin sobre otra lnea genera una conexin entre ellas. La
conexin ser representada por un nudo (junction), que ser colocado automticamente. El
ajuste automtico de uniones puede ser activado o desactivado con la opcin Auto set
junction ( Options/Set/Misc).
El comando JUNCTION se utiliza para dibujar un nudo o punto de conexin que se
colocar en el punto de unin entre dos lneas.
! JUNCTION un nudo aparece unido al cursor. Coloque el nudo en el punto de la lnea de
conexin que servir de unin ! para fijar en el lugar elegido.
El Comando SHOW
Este es un buen momento para ver la funcin del comando SHOWN. Este comando se
emplea para mostrar nombres y otros detalles de elementos y objetos. Seales completas y
lneas de conexin pueden ser mostradas, as como componentes.
TUTORIAL-EAGLE
35
Para mostrar por ejemplo el nudo o conexin V +, ! SHOW de la barra de herramientas y a
continuaci mueva el cursor al punto de conexin del terminal VI de U1 (3) y !.
Compruebe atentamente que EAGLE resalta los cables conectados al nudo as como cada
uno de los terminales conectados. Al sealizar aparece el nombre del nudo en la barra de
estado.
Mientras el comando SHOW est activo los nudos destacados permanecen en esta situacin
aunque se modifique la zona visible. Desactive el comando de SHOW pulsando el icono de
parada y REFRESQUE (F2). Ahora ningn objeto aparecer destacado.
Para mostrar un objeto con un nombre especfico, ! SHOW y escriba el nombre (por
ejemplo D0 ) en la lnea de comandos. Posteriormente puede escribir otros nombres sin
necesidad de reactivar el comando de SHOW. De esta manera puede marcar una conexin
despus de otra.
Si necesita destacar varios nudos al mismo tiempo, introduzca en la lnea de comandos:
SHOW RA4
SHOW RA3
SHOW RA2
El Comando MOVE
Para evitar errores al colocar y mover es necesario tener en cuenta las caractersticas del
comando MOVE:
Ninguna conexin elctrica es generada si mueve una lnea de conexin sobre un terminal
(utilizando del comando de MOVE). Por otra parte: si mueve un terminal sobre otro o sobre
un nudo, se genera una conexin elctrica y una lnea se unir al terminal cuando el
componente se mueve ms lejos. Recuerde con el comando UNDO puede deshacer los
cambios.
Compruebe las conexiones con el comando SHOW como se ha mencionado anteriormente.
Adicionalmente puede exportar una lnea de conexin o una lista de terminales con el
comando EXPORT.
Funcin de Historia
Con las teclas de direccin arriba y abajo puede recordar los comandos introducidos en la
lnea de comandos tras pulsar la tecla Intro. La instruccin en la lnea de comandos se
puede borrar mediante la tecla Esc.
Se puede utilizar Alt+F2 para mostrar todo el esquema en la pantalla, luego escriba en la
lnea de comandos:
TUTORIAL-EAGLE
36
SHOW R1
SHOW C1
SHOW IC1
Cierre el comando SHOW pulsando el icono con el signo de parada. Refresque la pantalla,
p. e. con F2 y pulse en las teclas de direccin arriba y abajo varias veces para visualizar las
instrucciones introducidas recientemente en la lnea de comandos. Una vez encontrado el
comando deseado se seleccinela con la tecla Intro.
Completando un Esquema
Empleando el comando ADD para agregar los componentes restantes y los smbolos para
VCC, V +, y GND desde supply.lbr (busque con el trmino: supply).
Los smbolos de supply representan las seales de alimentacin en su esquema y son
necesarios para que el ERC (Comprobador de Reglas Elctricas) realice las
comprobaciones.
Recuerde que puede usar el comando de MOVE para mover los objetos y que puede girar
los elementos con el botn derecho del ratn.
Usando el comando NET, conecte los terminales de los componentes segn el esquema y
conecte los smbolos de suministro de tensin a los terminales relacionados. Emplee el
botn derecho del ratn para alternar entre el modo ortogonal y el modo diagonal. Use !
para fijar un segmento.
Si coloca una lnea exactamente sobre un punto de conexin, la lnea de conexin terminar
en esta posicin.
El Comando SMASH
Observar que cuando gira diodos y resistencias de posicin horizontal a posicin vertical,
su referencia de designacin y el valor de los textos giran con el elemento. EAGLE
proporciona la orden SMASH que permite MOVER Y ROTAR los nombres y textos del
smbolo por separado.
Para activar el comando
! SMASH
Coloque el cursor sobre el smbolo de diodo !. Esto separa el texto del smbolo. Ahora
haga clic en el icono de MOVE, mueva con el cursor el nombre D1 de el diodo y !.
El punto de seleccin de texto se marca con una cruz, sobre el ngulo inferior izquierdo o la
esquina superior derecha, segn la rotacin.
TUTORIAL-EAGLE
37
El nombre aparece unido al cursor y puede moverse a una posicin mejor y girarlo con el
botn derecho del ratn. Cuando haya girado y trasladado D1, ! para fijar su posicin.
Si quiere cambiar el tamao del nombre o los textos que han sido separados del smbolo
con el comando de SMASH, utilice el comando CHANGE SIZE comando de TAMAO
(pulse el icono de CHANGE y seleccione SIZE del men).
El Comando VALUE
EAGLE permite definir o cambiar los valores de las resistencias o los condensadores. En el
caso de ICs el valor le informa sobre el tipo de elemento (p. e. el 74LS00N).
! VALOR
! la resistencia,
escriba un valor nuevo, 2.2k, ! OK, y el valor nuevo ahora ser introducido.
Puede utilizar el comando NAME para cambiar los nombres de las resistencias,
condensadores, ICs, conexiones, nudos y buses. Puede cambiar los nombres de las lneas
de conexin, pero no la que tiene la lista de descripcin de conexiones.
El Comprobador de Reglas Elctricas (ERC)
Si no tienen un esquema completo guardado puede cargar el archivo demo1.sch.
El comando de ERC se usa para analizar esquemas atendiendo a errores elctricos.
Los resultados son advertencias y mensajes de error que se generan y escriben en un
archivo que tiene el mismo nombre que el del archivo del dibujo, pero con la extensin
*.erc. Este archivo se muestra automticamente en una ventana de editor de textos siempre
que se generen mensajes. Para usar el comando pulse el icono del comando ERC en la barra
de herramientas.
Tenga en cuenta que el ERC slo puede descubrir fuentes de posibles errores. Es el usuario
el que ha de interpretar correctamente los mensajes de ERC.
Si quiere aprender ms sobre el comando de ERC, teclee
HELP ERC
en la lnea de comando.
Generacin de una Placa a partir de un Esquema
Despus de cargar un esquema del que desea disear una placa, haga clic sobre el icono de
BOARD en la barra de herramientas:
TUTORIAL-EAGLE
38
Un archivo de placa se generar con los dispositivos son colocados al lado de una placa
vaca.
Una descripcin acerca de este tema aparece en el apartado Diseo de una Placa con PC.
Pero ahora introducimos otro comando importante que es necesario para disear los
primeros esquemas.
El Comando BUS
Cargue el esquema bus.sch de la carpeta /eagle/examples/tutorial.
Aparece un esquema con estructura de bus. Un bus se tiene que dibujar con el comando
BUS. ste es llamado automticamente (B$1..).
Un bus no tiene significado lgico. Es nicamente un elemento de dibujo. Las conexiones
lgicas son definidas con el comando NET. Nudos con el mismo nombre son idnticos
aunque estn situados en pginas diferentes de un esquema o visualmente no estn
conectados.
El nombre de bus est determinado por las seales contenidas en el bus. En nuestro ejemplo
el bus contiene las seales desde VALVE 0 a la VALVE 11 y una seal llamada EN. Por lo
tanto el bus ha sido llamado EN, VALVE [0.. 11] con el comando de NAME.
El bus de nuestro ejemplo no ha sido an terminado. Hay todava algunas conexiones por
dibujar. Para empezar hay que conectar las seales siguientes a IC7 mediante el comando
NET y pulsando sobre la lnea de bus:
EN IC7 PIN 14 EN
VALVE0 IC7 PIN 16 INA
VALVE1 IC7 PIN 15 INB
VALVE2 IC7 PIN 10 INC
VALVE3 IC7 PIN 9 IND
! NET de la barra de herramienta y mueva el cursor sobre el bus y por una lnea de la
rejilla sobre el terminal IC7-14. La conexin al bus debe provenir del mismo y ser dibujado
al terminal del componente, si quiere usar correctamente este proceso !" para poner el punto
de partida de la red, un men emergente aparecer con los nombres de las conexiones en el
bus. ! EN para seleccionar la lnea EN, mover el cursor a IC7-14 y ! en el terminal de
destino para terminar la lnea de conexin.
Repita esta accin para VALVE0.. VALVE3.
TUTORIAL-EAGLE
39
Use el comando LABEL para hacer visibles los nombres de las conexiones en el esquema.
Si quiere cancelar una accin, haga clic el icono UNDO o use la tecla F9.
Ya sea pulsando sobre el icono REDO o por el empleo de la tecla F10 puede rehacer la
accin cancelada.
Use el comando MOVE para mover segmentos individuales del bus. Seleccione un
segmento cerca del final para mover al punto final. Seleccione un segmento para moverlo a
una posicin paralela. Puede suprimir los segmentos individuales con DELETE.
El cursor toma la forma de cuatro flechas, cuando dese seleccionar un objeto cuyo origen
est muy cerca del origen de otro objeto utilice el botn izquierdo del ratn para ver el
objeto seleccionado, haciendo clic con el botn derecho del ratn puede pasar al objeto
siguiente.
15 Teclas de Funcin
Como se ha indicado anteriormente, varias teclas de funcin estn definidas con diferentes
rdenes. Esta disposicin puede ser cambiada por el usuario en cualquier momento. Slo
las teclas especficas de Windows (como F1 para la funcin de ayuda) no deben ser
redefinidas.
Se aconseja el uso de la pgina de ayuda para conseguir ms informacin sobre el comando
ASSIGN para asignar funciones a las teclas de funcin.
16 Forward&Back Anotacin automtica
Siempre debera disear sus placas utilizando los controles de Anotacin Forward&Back
(Adelante y Atrs); slo entonces puede estar seguro que la placa y el esquema son
coherentes el uno con el otro. Este mecanismo de control se activa cuando se carga un
esquema y una placa que tiene el mismo nombre y que son coherentes. EAGLE siempre
carga ambos archivos siempre que se encuentren en la misma carpeta. Esto implica que la
lista de conexiones, componentes y valores sean idnticos.
Si carga un esquema y una placa que tienen el mismo nombre y que estn en el mismo
directorio, EAGLE lanza un chequeo de consistencia. Tiene la posibilidad de utilizar ERC
si es encontrada cualquier diferencia. Los resultados se muestran en una ventana de editor
de textos. Esto permite solucionar las inconsistencias a mano. Usando este mtodo es
posible a dibujar un esquema para una disposicin existente.
La Anotacin Forward&Back ser cancelada si slo uno de los esquemas est abierto.
Cualquier cambio realizado puede conducir a discrepancias en los archivos para la placa y
el esquema.
TUTORIAL-EAGLE
40
Por lo tanto siempre siga esta regla:
Trabajando sobre una placa, nunca cierre la ventana de esquema (puede minimizarla) y
viceversa.
EAGLE genera advertencias antes de que las operaciones sean realizadas.
Bajo el control del Forward&Back cualquier cambio en el esquema causa un cambio
equivalente de la placa y viceversa. Los cambios pueden ser hechos en la placa o en el
esquema (por ejemplo, el nombrado de componentes, nudos, etc.). Otros slo son posibles
en el esquema (por ejemplo introduccin de componentes). EAGLE actualizar estos
cambios realizados en el editor de esquemas en la placa.
Para supervisar el Forward&Back cargue el archivo demo2.sch. La placa demo2.brd se
cargar automticamente en el editor de placas.
Ahora coloque ambas ventanas para visualizarlas simultneamente en la pantalla. Cambie
algunos nombres y valores con las rdenes NAME y VALUE. Observar que los nombres
y valores se cambian en ambas ventanas. El ejemplo tambin se puede realizar con los
comandos DELETE, UNDO y REDO.
17 Diseo una Placa con PC
En este apartado crear pequeos diseos de PCB y modificar diseos utilizando el Editor
de Placas. En primer lugar crear una placa sin un esquema. Esta seccin es til
principalmente para aquellos usuarios quien no tienen el mdulo de esquemas. Si tiene el
Mdulo de Esquemas normalmente no tienen que ocuparse de los pasos descritos en esta
seccin. Debera, sin embargo, leerla puesto que se ocupa de algunos puntos que pueden
serle tiles.
Diseo de una Placa sin un Esquema
Abra un archivo nuevo ( File/New/Board en el Panel de control) y ampli la ventana de
edicin.
Definicin del Tamao de la Placa
La primera cosa la que haremos es definir el tamao de la placa, pero antes de ello conviene
establecer la unidad de medida que usaremos. Utilizaremos la rejilla de defecto que puede
ser escogida pulsando el icono de GRID en la barra de herramientas. Entonces ! botn
Default y ! OK.
Los contornos de la placa deben ser dibujadas con el comando WIRE en la capa 20,
Dimensin: ! WIRE, y seleccione la capa 20 del cuadro desplegable de la barra de
herramientas.
TUTORIAL-EAGLE
41
Coloque el cursor en el punto origen de coordenadas y ! para determinar el punto de
partida del contorno. Mueva el cursor ligeramente a la derecha con la opcin de lneas
ortogonales (90 grados) seleccionada con el botn derecho del ratn y coloque el cursor
cerca de las coordenadas (4.00 3.00).
Fije el contorno en este punto con ! y mueva el cursor hacia atrs a las coordenadas de
origen.
Con !! terminar el trazo, quedando de este modo definidos los contornos de la placa.
Usando el comando MOVE, los bordes pueden ser desplazados o bien puede emplear los
comandos UNDO y REDO para deshacer y rehacer acciones
Alt+F2, o el clic en el ZOOM centrar la placa en la pantalla.
Colocacin de la rejilla
Antes de colocar los componentes, es importante establecer la rejilla. La rejilla de
colocacin de componentes puede ser diferente a la rejilla usada para dibujar el tamao de
placa, y es casi siempre diferente de la rejilla usada para la colocacin de hilos. Para el
ejercicio siguiente nosotros utilizaremos la rejilla por defecto de 0.05, las pulgadas ya
aparecen configuradas.
Colocacin de Componentes
! ADD de la barra de herramientas y busque DIL14.
Presione dos veces el ratn sobre una entrada del zcalo DIL de 14 pines y aparecer unido
al cursor. Ahora se puede rotar con el botn derecho del ratn y luego colocarlo con el
botn izquierdo. Coloque dos zcalos DIL14.Use las teclas F3 y F4 para usar el zoom. Si
prefiere usar otro dispositivo diferente al anterior, (p. e. un smd en lugar de un dispositivo
clsico de patillas) puede usar el comando REPLACE.
Para informacin ms detallada se aconseja utilizar la funcin de ayuda.
Colocacin de Encapsulados SMD
Ahora utilice ADD para colocar dos componentes 1210 sobre la placa (modelo de
bsqueda: R1210). Si sabe el nombre del dispositivo, puede teclear
ADD R1210
o
ADD R1210@smd-ipc
en la lnea de comandos para obtener el dispositivo desde la librera.
TUTORIAL-EAGLE
42
Las isletas (pads) del SMD aparecen en rojo, lo que significa que estn sobre la capa 1, en
la parte superior de la placa. Para transferirlos a la capa BOTTOM se utilizar el comando
MIRROR. Haciendo clic sobre el icono de MIRROR en el comando barra de herramientas
y ! sobre el dispositivo.
Mientras el comando MIRROR est activo, puede mover dispositivos al otro lado de la
placa. En el ejercicio, los dispositivos deben colocarse sobre la capa superior (roja).
Colocacin de Nombres
Para asignar un nombre a los paquetes colocados:
! NAME de la barra de comandos.
Mueva el cursor cerca del punto de origen (marcado con una cruz) del primer DIL14 y !.
Aparecer una ventana emergente. Escriba
IC1
y el nombre nuevo es asignado al encapsulado. Repita este proceso para nombrar los
encapsulados restantes IC2, R1, y R2.
Colocacin de Valores
Para asignar valores a un elemento:
! VALUE de la barra de herramientas.
Mueva el cursor cerca del origen de IC1 y !.
Aparecer una ventana emergente. Teclee
CD4001
e IC1 ahora tiene el valor CD4001. Usando el comando VALUE asigne
CD4002 a IC2, 100K a R1, y 22K a R2.
Definicin de Seales
El siguiente paso es para definir seales y establecer las conexiones que usan cables al aire
(gomas). Primero, conecte los terminales de tierra:
! SIGNAL y escriba
GND
TUTORIAL-EAGLE
43
! sobre la conexin 7 de IC1 (IC1-7), mueva el cursor a IC2-7 y ! ! para terminar la
introduccin del terminal de masa.
Las dos isletas se conectan a la seal de GND.
Despus conectaremos VCC. Teclee
VCC
! sobre IC1-14, mueva el cursor a IC2-14 y ! ! para terminar la introduccin del terminal
de VCC.
Defina ms seales utilizando el mismo procedimiento.
Si no quiere especificar nombres para las seales en este momento ! en una isleta para
comenzar una seal ! ! en otra para terminarla (o clic en el icono de signo de parada).
EAGLE entonces generar nombres de conexiones automticamente que pueden ser
cambiados con el comando NAME.
En terminologa de EAGLE: las isletas (pads) son los puntos de soldadura para
componentes convencionales (usados en los encapsulados). Los terminales (pins) son
puntos de conexin para smbolos del esquema elctrico. Las isletas para smd son
superficies donde los dispositivos irn soldados.
Las conexiones al aire puede ser suprimidas con el comando DELETE si no trabaja bajo el
control de Forward&Back (en tal caso puede suprimir una seal suprimiendo los nudos
relacionados en el esquema).
Compruebe que UNDO y REDO tambin funcionan bajo el control de la Anotacin
Forward&Back.
Definicin de Clases de Seal
El comando CLASS le permite definir clases de seal y asignar valores acerca de la
anchura de cable y el mnimo de distancias a otras seales, y el mnimo dimetro de
taladrado.
Por ejemplo, las seales de fuente de energa pueden ser colocadas con una anchura ms
grande (para corriente ms alta) o un valor mayor en la separacin (en caso de voltaje ms
alto). El valor de la anchura de la pista ser la predeterminada si comienza a colocarla en el
diseo. El Autoruter tambin utiliza estos valores para su funcionamiento.
El valor de defecto es 0 para todos los atributos (ninguna clase definida). Estos valores
definidos en las Reglas de Diseo son vlidos, en principio, para todas las seales.
En el archivo de placa hexopodu.bred se emplean varias clases de seales.
TUTORIAL-EAGLE
44
Creacin de una Placa a partir de un Esquema
Si tiene el Mdulo Esquemtico y el esquema ya dibujado, slo necesita unos pasos para
conseguir el mismo resultado que el descrito en la seccin anterior.
Generacin de un Archivo de Placa
Cargue el archivo demo1.sch y haga clic sobre el icono de BOARD:
Con este comando crear un archivo de placa con el mismo nombre que el correspondiente
al esquema cargado (demo1.brd). Responda a la pregunta Crear archivo? con ! OK.
Maximice la ventana del Editor de Pistas (Layout Editor).
El recuadro blanco a la derecha de la ventana simboliza el contorno de la placa. ste puede
ser editado mediante WIRE en la capa 20, Dimensin.
! MOVE, ! en el borde derecho vertical de la placa, mueva el cursor un poco a la
izquierda y !.
Con ello ha reducido el tamao de la placa. El tamao de placa se puede cambiar en
cualquier momento.
Por supuesto tambin puede eliminar los bordes e importar un margen predefinido, por
ejemplo, un archivo con una placa predefinida a partir de un fichero script (comando
SCRIPT).
Posicionado de Componentes
Utilice el zoom para fijar adecuadamente el dibujo en la pantalla. Los componentes estn
colocados en el lado izquierdo de la placa.
! MOVE, ! en el IC ms grande en algn sitio de su parte central y mueva el cursor dentro
de los contornos de la placa. El componente y las conexiones areas permanecen unidos al
cursor. Presione el botn derecho del ratn si quiere girar el componente.
! para fijar la posicin del componente. Coloque todos los componentes utilizando el
comando de MOVE.
Otro modo de mover un elemento es seleccionarlo por su nombre". ! MOV y teclee en la
lnea de comandos.
JP1
Este elemento aparecer unido al cursor de ratn.
TUTORIAL-EAGLE
45
Haga clic en el icono RATSNEST para inspeccionar las conexiones areas (lneas areas) y
para que se muestren las posibles conexiones cortadas. Repita este comando siempre que
quiera comprobar la correcta colocacin (conexiones al aire cortas, buses torcidos etc.).
Se aconseja que atienda lo siguiente:
Despus de la generacin de un archivo de placa con el comando BOARD, EAGLE coloca
todos los elementos sobre el lado izquierdo de la placa en el rea de coordenadas negativa.
En la versin libre por ejemplo, puede colocar elementos dentro de los lmites de 3.9 X 3.2
pulgadas. Para realizar la disposicin o usar el Autoruter tiene que mover todos los
componentes primero a esta rea.
Autoruter: un breve ejemplo
Si desea ver una pequea demostracin del Autoruter, haga clic en el icono del comando
AUTO de la barra de herramientas. Escoja un Routing Grid (Rejilla de Pistas) fina (por
defecto 50 mil) si es necesario y haga clic en el botn OK.
La generacin de pistas no debera llevar demasiado tiempo, siempre que la colocacin no
sea errnea (visualice la barra de estado). Si este proceso emplea demasiado tiempo,
interrumpa el Autoruter haciendo clic en el icono de parada. Responda a la pregunta
Interrupt? Con ! en Yes.
Si no le gusta el resultado, invirtalo con el comando ! RIPUP.
Si desea cambiar ciertas lneas de conexin de modo manual como se ver ms adelante,
primero las debe colocar en modo de airwires (lneas areas) mediante el comando RIPUP
y haciendo clic en dichas lneas. Si desea recolocar de nuevo alguno o todos los
componentes, antes debern estar todas las lneas de conexin en forma de lneas areas.
Para ello ! en el icono de RIPUP y luego ! en el icono con el semforo en verde. Responda
a la pregunta Ripup all signals? con ! en OK.
Puede utilizar el Autoruter en cualquier momento, independientemente de si hay lneas de
conexin colocadas o slo lneas areas sobre la placa. Generalmente las seales de
alimentacin y otras lneas de conexin crticas son colocadas a mano, antes de utilizar el
Autoruter.
Trazado Manual
El comando ROUTE cambia las conexiones que se encuentren como lneas areas en pistas
de conexin.
! ROUTE en la barra de herramientas.
! en el punto de partida de una lnea area.
Al igual que con el comando WIRE, otros parmetros, como anchura o cambio de capa,
pueden ser introducidos con la ayuda de la barra de herramientas.
TUTORIAL-EAGLE
46
Todos los valores se relacionan con la unidad seleccionada con el comando GRID.
Mueva el cursor para crear la lnea de conexin para la seal, ! para fijar el comienzo del
segmento, ! !" para fijar ltimo segmento y finalizar la operacin de creacin de la lnea de
conexin para la seal.
A partir de que el comando ROUTE se encuentra activo, puede comenzar inmediatamente a
crear una seal nueva.
Mientras el comando de ROUTE est activo puede seleccionar el ngulo entre dos
segmentos de cable con el botn derecho del ratn.
Si cambia la capa durante el proceso de diseo seleccionndolo en el cuadro desplegable de
la barra de herramientas, los segmentos siguientes de cable sern colocados en la capa
nueva. Los agujeros necesarios para la conexin entre ambas caras (via-hole) son generados
automticamente por EAGLE.
Cambios de Placa
Una vez que ha completado el trazado de la placa puede hacer cambios como los que por
ejemplo se indican a continuacin:
mover y colocar segmentos de cable y componentes con MOVE y SPLIT,
usar el comando RIPUP para cambiar pistas de conexin colocadas a lneas areas,
usar DELETE para borrar seales (slo sin la anotacin Forward&Back),
sustituir encapsulados con CHANGE PACKAGE o REPLACE (sin esquema electrnico).
En demo3.brd el encapsulado de IC1 ha sido sustituido por un encapsulado de SMD.
Puede utilizar el Autoruter en cualquier momento tanto si hay lneas de conexin hechas a
mano como si no. Las lneas de conexin trazadas manualmente no sern modificadas por
las lneas de conexin generadas por el Autoruter.
Normalmente las lneas de conexin de seal de alimentacin y otras seales crticas son
trazadas a mano, antes de que la placa sea pasada al Autoruter.
Usos adicionales del Editor de Colocacin
En esta seccin podr modificar el dibujo de la placa de demostracin. Cargue el archivo
demo2.brd y maximice la ventana del editor.
A continuacin veremos algunos comandos importantes.
TUTORIAL-EAGLE
47
Comando DISPLAY
A menudo es ms fcil mantener una visualizacin si alguna de las informaciones no es
mostrada.
! DISPLAY
y seleccione con el ratn la capa 21, tPlace. Esta capa contiene la informacin del lado
superior de la placa. Mediante la seleccin o no de la misma, las capas 23 tOrigins, 25
tNames, 27 tValues, y 51 tDocu pueden ser mostradas u ocultadas.
Para activar este cambio, ! en OK.
Comando MOVE
Con el comando MOVE puede mover por ejemplo pistas. Seleccionando un segmento de
pista cerca de su punto final se mover el extremo del hilo. Al seleccionarlo en su punto
medio, el hilo se mover en sentido paralelo.
Tambin puede mover los agujeros de conexin que conectan las capas superior e inferior.
Moviendo dichos agujeros, los hilos conectados tambin se mueven.
Para mover componentes colocados sobre la cara superior, la capa 23, tOrigins, tiene que
estar visible. Lo mismo se aplica a los componentes colocados sobre la cara inferior en la
capa 24 bOrigins.
Mientras el comando de MOVE est activo, puede girar el objeto con el botn derecho del
ratn.
Comando GROUP
Una de las rdenes ms tiles de EAGLE es el comando de GROUP (grupo), ya que
permite seleccionar varios objetos, cambiar sus atributos y ubicacin, girar o reflejarlos
todos al mismo tiempo. Para usar el comando GROUP
! GROUP
Entonces, pulsando y liberando el botn izquierdo del ratn, dibuje un polgono con un
grupo de objetos en su interior y cirrelo presionando el botn derecho del ratn (no utilice
el comando de POLYGON). Los objetos seleccionados aparecern destacados.
Debe asegurarse que slo selecciona los objetos que estn en una capa visible. Los
encapsulados de la cara superior slo puede ser seleccionado si la capa 23 tOrigins es
visible, y los encapsulados de la cara inferior slo pueden ser seleccionados si la capa 24
bOrigins es igualmente visible. Use el comando DISPLAY para mostrar u ocultar capas.
TUTORIAL-EAGLE
48
A continuacin seleccione MOVE y utilice el botn derecho del ratn para unir el grupo al
cursor. De esta manera puede mover todos los objetos simultneamente, grelos con el
botn derecho del ratn y fjelos con el izquierdo.
Despus de que un grupo ha sido definido con el comando GROUP, los atributos de los
objetos contenidos pueden ser cambiados con el comando de CHANGE. Seleccione un
grupo que contenga algunos cables, ! CHANGE en la barra de herramientas, ! Width, y !
0.032. Entonces pulse el botn derecho del ratn en algn sitio de la ventana del editor.
Puede invertir la accin con el comando UNDO.
Un grupo rectangular puede ser definido seleccionando el icono de GROUP, haciendo clic
en una esquina del rea de inters, manteniendo el botn de ratn apretado y arrastrando el
de ratn cuando el rectngulo contenga los objetos deseados.
Comando SPLIT
Con el comando SPLIT puede aadir una curva a una conexin.
! SPLIT en el comando de la barra de herramientas
! sobre un segmento de conexin cerca del punto deseado
Arrastre la conexin sobre la pantalla un poco, ver que el segmento ms largo permanece
como una lnea directa al punto seleccionado, mientras los extremos del segmento corto se
convierten en un ngulo definido por dos segmentos nuevos controlados con el botn
derecho del ratn. ! para fijar los segmentos de cable.
Comando CHANGE
Utilice el comando de CHANGE para cambiar la anchura de pistas o moverlas a otras
capas:
! CHANGE
! WIDTH en el men emergente
! en el valor para la nueva anchura
Entonces mueva el cursor al segmento de cable para ser cambiado y" !
Para cambiar la anchura a un valor no presente en el men, por ejemplo a 0.23 pulgadas,
Escriba
CHANGE WIDTH .23
en la barra de comandos y ! el segmento de pista deseado.
TUTORIAL-EAGLE
49
Para mover un segmento de pista a otra cara:
! CHANGE
! LAYER
! capa deseada
! segmento de conexin
En el caso de que sea necesario un agujero de conexin entre ambas caras para completar la
pista, EAGLE se encarga de colocarlo. Si alguno de dichos agujeros est repetido, EAGLE
automticamente lo quitar.
Comando ROUTE
Utilice el comando de ROUTE para cambiar una lnea area a una lnea de conexin. Puede
fijar la posicin de un segmento de cable con !, luego cambiar la direccin y fijar despus
el segmento hasta que la lnea area sea completada.
Comando RIPUP
Si prefiere cambiar a lneas areas las lneas GND y VCC (proceso denominado ripup),
haga clic en el icono RIPUP en el comando de la barra de herramientas y escriba:
GND VCC
Presionando F9 dos veces se invierte la accin.
Si prefiere hacer ripup a todas las seales excepto GND Y VCC, teclee:
! GND VCC
despus de que el comando de RIPUP haya sido activado.
Comando SHOW
Utilice el comando de SHOW para destacar lneas areas, cables o componentes. Haga clic
sobre el icono de zoom y seleccione el icono SHOW. Entonces teclee:
IC1
para localizar IC1.
Refresco de Pantalla
Pulse la tecla F2 para refrescar el contenido de la pantalla o haga clic en el icono Redraw.
TUTORIAL-EAGLE
50
Funcin Deshacer/Rehacer (Undo/Redo)
Todas las acciones mencionadas pueden ser deshechas con el icono UNDO (DESHACER)
en la barra de herramientas (F9) y rehacerlas con el icono REDO (REHACER) (F10).
Capas Interiores
Las capas interiores (Route2... 15) se pueden usar para el trazado del mismo modo que en
las capas Top y Bottom.
Esta opcin no est disponible en la versin freeware.
Capas de Alimentacin
Slo disponible en las ediciones estndar y profesional!
Las capas interiores (Route2.. 15) se pueden usar como seal o como tierra simplemente
renombrando la capa $signalname, cuando todas las seales con este nombre van a ser
conectadas en esta capa. Para demostrar esta caracterstica cargue el archivo de placa
demo2.brd y teclee:
SHOW GND
La seal de GND ser destacada.
Entonces teclee:
RIPUP GND
La seal GND ahora se mostrarn como lneas areas.
Ahora definiremos la capa 2 como la capa de tierra llamndola $GND (el nombre de la
seal debe ser precedido con el smbolo $):
LAYER 2 $GND
Tambin puede seleccionar la Capa 2 Route2 en el men de DYSPLAY, haga clic en el
botn de Cambio (Change), active la Capa de Suministro (Suply Layer) y teclee el nombre
GND.
Haga clic el icono RATSNEST para que las lneas areas de la seal GND desaparezcan.
Puede verse el resultado en todas las capas excepto en la de $GND. Para ello ha de pulsar
sobre el icono DISPLAY, o simplemente escribiendo el comando siguiente sobre la lnea de
comandos:
DISPLAY NONE $GND
TUTORIAL-EAGLE
51
Recuerde que puede usar caracteres y abreviaturas de palabras claves. Puede escribir
dis none $gnd
Ahora teclee
SHOW GND
y los smbolos de terminales que se conectan a la seal de GND del suministro sern
destacados. Los smbolos anulados (redondos) que aslan entre lo agujeros no pertenecen a
la seal de GND.
En nuestro ejemplo los elementos C1 y C2 no tienen an una conexin con el interior de la
capa. Tiene que realizar un ROUTE a una lnea de conexin corta del smd y colocar una
VIA sobre las lneas de conexin de final. Ahora la conexin a la capa interior est hecha.
Las capas de alimentacin definidas con $name son trazadas a la inversa, esto es, objetos
con el color de la capa de alimentacin definen reas sin cobre. Los smbolos de terminal
unen el plano de tierra con el taladro mediante cuatro caminos de conduccin.
Colocacin de cobre
El comando de POLYGON le permite definir las reas que pertenecen a una conexin y a
todas las isletas relacionadas con la misma. La distancia entre pistas es constante y la puede
definir el propio usuario. Puede disear las capas de modo que contengan polgonos
mltiples y diferentes superficies, incluso sobre capas mltiples.
Para demostrar esta caracterstica de EAGLE, rellene la capa Top de una placa con la seal
de GND. Cargue la placa demo2.brd de nuevo, ample la ventana y realice un ripup en la
seal de GND:
RIPUP GND
Use el comando de DISPLAY para activar la capa 1 Top, 17 Pads, 18 Vias, y 20
Dimension. Primero use el botn None, en el men, para desactivar la visualizacin de
todas las capas.
Haga clic en el icono del comando POLYGON de la barra de herramientas y teclee:
GND
para actuar slo en la pistas con nombre GND con el comando polgono.
Seleccione la capa Top de la barra de herramientas. A continuacin:
! esquina izquierda superior del contorno de la placa.
! esquina derecha superior,
TUTORIAL-EAGLE
52
! esquina derecha inferior,
!! esquina izquierda inferior.
Con el doble clic se cierra el polgono.
Para iniciar el clculo del rea llenada, pulse el icono RATSNEST.
Dado que esta es una operacin muy compleja, puede llevar algn tiempo.
Como antes, las conexiones a las que pertenecen las pistas de GND son conectadas con el
smbolo terminal. Compruebe esto con:
SHOW GND
En este caso todo lo que se muestra a color en la capa es cobre, ya que esta capa no es
trazada a la inversa (slo se muestran capas definidas con $name).
Despus de que una placa ha sido cargada, los polgonos se muestran con sus contornos.
Las reas llenas son visibles slo despus de que el comando de RATSNEST haya sido
ejecutado. A la inversa, mediante el comando RIPUP y con un clic sobre el borde de un
polgono permite mostrar el contorno del mismo.
Utilice la funcin de ayuda para averiguar ms sobre el comando de POLYGON.
18 Autoruter
Ningn Autoruter en el mundo puede conseguir presentar su placa exactamente como le
gustara. Pero esta funcin le puede ahorrar mucho tiempo de trabajo aburrido. En esta
seccin se pretende demostrar que puede combinar fcilmente el trazado manual y el
automatizado.
Cargue la placa hexapodu.brd.
Desactive la capa 21 tPlace utilizando el comando DISPLAY para que los componentes no
sean mostrados.
Esta placa contiene pistas de conexin trazadas a mano con el nombre AC1 y AC2. Los
rectngulos en las capas 41, tRestrict, y 42, bRestrict, han sido utilizados para crear reas
restringidas para el Autoruter. Dentro de estas reas al Autoruter no le est permitido el
trazado de las lneas de conexin sobre las capas Top y Bottom. El componente B1 est
cubierto por un rea restringida dibujada en la capa 43, vRestrict. Esto significa que el
Autoruter no debe poner pista aqu.
Comience el Autoruter mediante el icono del comando AUTO de la barra de herramientas.
Aparece un men emergente donde puede introducir los ajustes necesarios (consulte la
ayuda). Debera escoger una rejilla de trazado de 0.254 mm (10 mil) para hexapodu.brd.
TUTORIAL-EAGLE
53
Tambin puede cargar los parmetros del Autoruter desde el archivo de control
hexapodu.ctl haciendo clic sobre el botn Load
Como queremos trazar las seales no dibujadas ! en OK.
En caso de que no desee cambiar los ajustes del Autoruter puede comenzar escribiendo:
AUTO;
en la lnea de comando. En este caso el men es omitido.
Mire los mensajes que aparecen en la barra de estado. stos le informan, por ejemplo, de
cuantas seales han sido trazadas, o de cuantas pistas han sido colocadas en cada momento.
Notar que el nmero de pistas disminuye durante el paso de Optimize.
Si quiere interrumpir el Autoruter haga clic sobre el icono de parada (stop).
Un protocolo del control del autoruter es generado en el archivo hexapodu.pro. Crguelo
con el editor de textos para visualizarlo.
La placa trazada por el Autoruter puede ser modificada como cualquier otra placa. Si el
ruter pasa a ser menor del 100 %, puede escoger un ripup menos crtico y trazar las
restantes lneas a mano. Si lo desea puede volver al estado original, de vuelta a las lneas de
conexin trazadas en lneas areas (a excepcin de AC1 y AC2), con el comando
RIPUP ! AC1 AC2
19 Comprobacin de las Reglas de Diseo
Cuando se comienza a trabajar en una placa, se debe pensar en las Reglas de Diseo que se
han de cumplir. Las reglas deben tambin ser confirmadas pon el fabricante de placas.
Puede definirlas con la ayuda del cuadro de dilogo DRC. Haga clic en el icono DRC y
verifique los cambios sobre los valores por defecto. Haciendo clic en cada uno de los
campos de parmetros se muestra un cuadro de descripcin. ! en Apply para salvar las
Reglas de Diseo para el archivo de la placa. Con ! en OK comienza la comprobacin de
las reglas de diseo. El botn Select le permite seleccionar una determinada rea para ser
comprobada. Simplemente trace un rectngulo con el ratn alrededor del rea deseada.
El comando de DRC comprueba si la placa se corresponde con las reglas de diseo
definidas por el usuario.
Cargue el archivo demo3.brd. Active la comprobacin, haciendo clic sobre el icono del
comando DRC de la barra de herramientas. Aparece un men que le permite establecer las
Reglas de Diseo. ! OK para comenzar DRC.
TUTORIAL-EAGLE
54
Una vez terminadas las comprobaciones en la barra de estado debera mostrarse el mensaje
No errors. Ahora puede estar seguro que la placa cumple sus Reglas de Diseo.
Mueva un hilo rojo hasta que se cruce con otros hilos rojos. Entonces comience el DRC
tecleando
DRC;
El punto y coma impide la aparicin del men DRC.
La barra de estado muestra el nmero de errores. Una ventana con los errores se abrir
automticamente mostrando una lista de errores. En cuanto haya corregido los errores en la
disposicin, puede suprimirlos pulsando el botn Del all.
Presione F1, para averiguar ms sobre el comando ERRORS.
Si encuentra objetos en su placa que no pueden ser suprimidos con el comando DELETE
ello podra deberse a los resultados de un DRC. Teclee ERRORS CLEAR para suprimirlos.
20 Libreras
Los componentes que agrega a los esquemas y a las placas estn almacenados en libreras.
El Editor de Libreras tiene la misma interfaz de usuario que el Editor de Esquemas y el
Editor de Placas. Por lo tanto, slo tiene que conocer unos comandos adicionales para la
creacin de sus propios componentes.
Una librera normalmente consiste en tres elementos bsicos:
Package (encapsulado): la silueta de colocacin en la placa
Symbol (smbolo): el dibujo para el esquema elctrico
Device (componente): el componente verdadero, consiste en el smbolo y el encapsulado.
A continuacin veremos un corto ejemplo para la creacin de una librera:
Abra un archivo de librera nuevo mediante el men File/New/Library en el Panel de
Control. Aparecer el Editor de Libreras.
Encapsulados de Resistencia
Seleccione el editor de encapsulados mediante el icono correspondiente en la barra de
herramientas, e introduzca el encapsulado llamado R-10 en el campo New. Conteste a la
pregunta Create new package `R-10? Con Yes. Ms tarde se crear un smbolo nuevo y un
nuevo dispositivo y otra vez tendr que contestar a las preguntas correspondientes con Yes.
TUTORIAL-EAGLE
55
Utilice el comando de GRID para poner un tamao de rejilla apropiado para los puntos
de soldadura colocando 1.27 mm (0.05 pulgadas o 50 mil) valor habitual para componentes
con patillas comunes.
Para una resistencia con patillas, seleccione PAD y ponga la forma de punto de
soldadura y el dimetro de taladro en el parmetro barra de herramientas. Valor de defecto
para el dimetro del punto de soldadura es 0. Esto no debera ser cambiado. El dimetro
final en la disposicin es el resultante de los valores dados en las Reglas de Diseo. A
continuacin coloque dos puntos de soldadura en el lugar deseado. El origen del dibujo ser
ms tarde el punto que se identifica con un componente seleccionado. Por esta razn
debera estar en algn sitio cerca del centro del dispositivo.
Para una resistencia SMD, seleccione SMD y ponga las dimensiones del punto de
soldadura en los parmetros de la barra de herramientas. Puede seleccionar uno de los
valores ofrecidos o directamente teclear la longitud y la anchura en el campo de entrada.
Seleccione la capa Top, aunque el componente podr ser luego colocado en la capa inferior
si as se desea. Los componentes SMD se pueden pasar a la otra cara de la placa con el
comando MIRROR. Esto mueve todos los elementos de las capas t- a las
correspondientes capas b.-
Coloque dos isletas de soldadura SMD (en EAGLE denominados concretamente SMDs) en
el lugar deseado.
Al utilizar SMDs (BGAs) se definen en primer lugar cuadrados, luego con CHANGE se
puede modificar el valor Roundness = 100 %.
Ahora puede introducir nombres, tales como 1 y 2, para las patillas o terminales SMD
utilizando el comando NAME.
Sin embargo se recomienda un procedimiento diferente para componentes con muchas
patillas numeradas de modo secuencial:
Seleccione el comando PAD, teclee el nombre de la primera patilla, por ejemplo '1' (las
comillas tambin deben ser introducidas), luego coloque las patillas en la secuencia
deseada.
Ahora utilice comando WIRE para dibujar el smbolo de serigrafa en la capa 21
tPlace. El contenido de esta capa ser el que se imprima sobre la placa. Es aqu donde
puede dar todos los detalles al smbolo. Ponga un tamao de rejilla ms fino si esto le
sirviera de ayuda.
TUTORIAL-EAGLE
56
Se aconseja que utilice la informacin proporcionada en library.txt (en eagle/doc) como
pauta para el diseo de componentes. Tambin puede utilizar los comandos ARC, CIRCLE,
RECT y POLYGON para dibujar los smbolos.
Debe procurar tener cuidado en la capa 21 tPlace para no tapar reas que tienen que ser
soldadas. En la capa 51 tDocu puede dar un aspecto ms realista y no est sujeto a esta
limitacin. La capa 51 tDocu no se usa para imprimir sobre la propia placa, pero es un
suplemento a la representacin grfica que podra ser usado en la impresin de la
documentacin. En el ejemplo de la resistencia, el smbolo puede ser dibujado en la capa 21
tPlace, pero los cables, que se acercan a los puntos de soldadura, puede ser dibujados en la
capa 51 tDocu.
Con el comando TEXT puede colocar textos > NAME en la capa 25 tNames y >
VALUES en la capa 27 tValues as como en aquellos sitios donde deban aparecer el
nombre y el valor reales.
SMASH y MOVE pueden ser usados ms tarde para cambiar la posicin del texto en
relacin con el smbolo del encapsulado sobre la placa.
El comando CHANGE puede usarse en una etapa posterior para cambiar propiedades
del objeto como el grosor o la altura del texto o la capa en la que el objeto debe estar
localizado.
Si quiere cambiar las propiedades de varios objetos de una vez, defina un grupo con el
comando GROUP, haga clic en el comando CHANGE, seleccione el parmetro y el valor y
termine con un clic con el botn derecho del ratn en el grupo.
Ejemplo: utilice GROUP para definir un grupo que contiene varios puntos de soldadura,
entonces seleccione CHANGE y SHAPE/SQUARE. Haga clic sobre la superficie de dibujo
con el botn derecho del ratn. Cambiar la forma de ambas isletas.
El comando DESCRIPTION proporciona un texto de informacin sobre el encapsulado.
Este texto y el nombre del encapsulado sern empleados para la bsqueda al utilizar el
comando ADD.
Smbolo de Resistencia
Seleccione el modo de edicin del smbolo e introduzca el nombre R en el campo
New. Este nombre slo tiene un significado interno para el programa y no aparece en el
esquema.
Ahora compruebe que el tamao de la rejilla es 2.54 mm (0.1 pulgadas). Los terminales en
el smbolo deben ser colocados sobre esta rejilla, ya que esto es lo que EAGLE espera.
TUTORIAL-EAGLE
57
Seleccione el comando PIN para poder definir las propiedades de los terminales en la
barra de herramientas, antes de su colocacin con el botn izquierdo del ratn. Todas estas
propiedades pueden ser cambiadas en una etapa posterior con el comando CHANGE. En
los grupos tambin pueden ser definidas las propiedades y ser cambiadas con CHANGE y
el botn derecho del ratn. Vea la funcin de ayuda para obtener todos los detalles.
El comando de NAME le permite nombrar los terminales despus de que hayan sido
colocados.
El smbolo de esquema se dibuja en la capa 94 Symbols usando el comando
WIRE y otros comandos de dibujo. Coloque los textos > NAME y >VALUE en la capa 95
Names y 96 Values (comando TEXT). Site el nombre y el valor del componente donde
deban aparecer en el esquema.
Para un ajuste ms preciso escoja una rejilla ms fina. Esto se puede hacer mientras el
comando TEXT est activo. Despus cambie la rejilla para colocar otra vez el valor por
defecto a 2.54 mm (0.1 pulgadas).
Dispositivo Resistencia
Cree el nuevo dispositivo R-10 con este icono. Cuando ms tarde use el comando
ADD para incluir el componente en el esquema, lo seleccionar usando este nombre. Es
slo una coincidencia que en este caso el nombre del encapsulado y el nombre del
dispositivo sean los mismos.
Para definir los dispositivos que estn disponibles en varias tecnologas y encapsulados
diferentes tiene que usar los comodines * y/o ? junto con el nombre del dispositivo para
determinar la posicin de estos nombres.
* representa la posicin del nombre de tecnologa y ? el nombre de encapsulado. Por
ejemplo, para definir un dispositivo como el 7400 en dos tecnologas (L, LS) su nombre
ser 74*00. El nombre de la variante del encapsulado ser agregado automticamente al
final del nombre. Si desea ver, por ejemplo, el nombre de la variante del encapsulado al
principio del nombre del dispositivo tiene que usar una estructura como esta: ? 74*00.
Haga clic en el botn New sobre el rea inferior derecha de la ventana del Editor de
Dispositivos para asignar un encapsulado. Para nuestro ejemplo, escoja el encapsulado R-
10. Para colocar ms variantes del encapsulado haga de nuevo clic en New.
El comando PREFIX es usado para especificar un prefijo para un nombre. El nombre es
introducido y automticamente asignado al esquema. Para una resistencia, naturalmente es
suficiente, con R. Las resistencias entonces sern identificadas como R1, R2, R3, etc. Los
nombres pueden ser cambiados en cualquier momento con el comando NAME.
TUTORIAL-EAGLE
58
Puede especificar con el comando VALUE si el valor del dispositivo puede cambiar en el
esquema o en la placa. Value debe estar en On para resistencias. Para otros dispositivos
puede estar en Off.
El smbolo de resistencia antes definido es introducido en el dispositivo con el
comando ADD.
Si un dispositivo contiene smbolos esquemticos que pueden ser colocados por separado
en otro circuito (lo que en EAGLE se conoce como gates, puertas) entonces cada puerta
debe ser colocada individualmente en el esquema con el comando ADD.
Ponga un addlevel de Next y un swaplevel de 0 en el parmetro de la barra de herramientas
y entonces coloque la puerta cerca del origen.
El swaplevel de una puerta se comporta generalmente como el swaplevel de un terminal. El
valor de 0 en una puerta significa que no puede ser cambiado por otra puerta del
dispositivo. Un valor ms superior a 0 significa que la puerta puede ser cambiada en el
esquema para otra puerta del mismo dispositivo que posea el mismo swaplevel. El comando
requerido para esto es GATESWAP.
Puede cambiar el nombre de la puerta o puertas con el comando de NAME. El nombre
no es trascendental para un dispositivo con slo una puerta, ya que ello no aparece en el
esquema. Si un dispositivo contiene varias puertas el nombre del elemento en el esquema
ser ampliado por el nombre de la puerta.
Ejemplo:
Llamando a las puertas A, B, C y D, y al componente en el esquema IC1, los nombres que
aparecern son IC1A, IC1B, IC1C e IC1D.
Con el comando CONNECT puede especificar qu patillas se corresponden con cada uno
de los terminales del encapsulado.
Haga ahora clic el botn Connect.
La ventana Connect
En este ejemplo la puerta de resistencia ha sido
llamada G$1 por defecto. Esta es la causa de que
vea los nombres G$1.1 y G$1.2 en la columna
Pin.
En la columna de Pads se muestran cada uno de
los terminales del encapsulado. Con los botones
de CONNECT y DISCONNECT puede conectar
TUTORIAL-EAGLE
59
cada patilla con su terminal. Con OK se cierra la ventana de conexin.
Puede acceder a informacin acerca del dispositivo haciendo clic en el comando de
DESCRIPTION. El texto introducido se mostrar en el Panel de Control cuando seleccione
el dispositivo en el rbol de direcciones. Tambin puede comprobarlo con la funcin de
bsqueda del comando ADD.
Ahora la definicin de la resistencia est completa y puede usarla en un esquema.
El Editor de Dispositivos
21 Salida de Dibujos y Datos de Fabricacin
Con EAGLE se pueden obtener dibujos de salida, por ejemplo para documentacin,
utilizando el comando de PRINT. Este comando se puede encontrar en el men File de los
editores de esquemas y placas.
Con este comando se pueden usar las impresoras definidas bajo Windows. En la versin
Linux se generan archivos Postscript que pueden ser enviados a lpr o a un archivo.
El dibujo que se imprime corresponde con la ventana activa de acuerdo con los ajustes en el
comando DISPLAY.
TUTORIAL-EAGLE
60
Los datos del proyecto se generan con el Procesador CAM. Para utilizarlo active el icono
correspondiente en la barra de herramientas del editor de pistas.
El Procesador CAM utiliza sus propios controladores (drivers), que pueden ser definidos o
modificados por el usuario (vea el archivo eagle.def en el directorio eagle / bin).
Los datos para el listado de componentes, montaje, pruebas de ensayo, etc. se pueden
generar con la ayuda de los Programas en Lengua de Usuario (ULPs) de EAGLE. La
informacin sobre los ULP's la puede encontrar en el archivo de cabecera o con la ayuda de
descripciones en el Panel de control.
Salida de un Esquema con el Comando de PRINT
El esquema demo1.sch debe ser impreso en el formato blanco y negro sobre una pgina
entera.
Cargue el archivo demo1.sch y haga clic en el icono PRINT en la barra de herramientas.
Compruebe los cuadros Black, Solid y Rotate (para que el dibujo est en formato de
imagen). Los cuadros Mirror y Upside down no se han de seleccionar.
Para empezar teclee un 1 en Scale factor y en Page limit. Esto indica que el dibujo debe
salir con una escala de 1 es a 1, a condicin de que quepa sobre una pgina. Si no es as,
EAGLE cambia el factor de escala para que el dibujo quepa en una pgina. Con Page limit
a 0 el dibujo siempre se imprimir con el factor seleccionado en Scale factor.
La impresora se puede seleccionar al actuar sobre el botn Printer.
El botn Page permite entrar en la configuracin de los parmetros de pgina. Si se
comprueba el cuadro de Caption, el dibujo se imprimir con un pie de pgina con los datos
de nombre, fecha, tiempo y factor de escala correspondientes al archivo.
Generacin a Gerber Datos con el Procesador CAM
Los pasos que son requeridos para la creacin de cada placa y su fabricacin son recogidos
en historiales y datos de la fabricacin son generados. Este proceso puede ser denominado
Procesador CAM de trabajo.
El archivo gerber.cam, que puede ser encontrado en el subdirectorio de defecto para los
trabajos de CAM, automatizan la salida de datos de Gerber para la pasarela doble.
Atencin: el proceso descrito slo puede ser usado para fototrazadores de Gerber con
ruedas de abertura flexibles, no para fototrazadores con ruedas de abertura fijas.
Se aconseja que se ponga en contacto con su casa de placas para confirmar los datos
necesarios.
Cargue el trabajo en el Procesador de CAM, haciendo clic dos veces el ratn sobre un
archivo con el nombre gerber.cam de rbol del Panel de control o pulsando el icono de
TUTORIAL-EAGLE
61
Procesador de CAM en el Editor de pistas y seleccionar gerber.cam en el archivo de
dilogo de (#File/Open/Job).
En caso de Ud ha comenzado el Procesador de CAM del Panel de control, la carga del
archivo de placa demo3.brd:
File/Open/Board ! ! demo3.brd
Haga clic en Process Job y confirme Delete name.$$$... y Moree than con OK.
Ahora todos los archivos necesarios sern escritos en el directorio del proyecto
(Donde el dibujo y archivos de placa para este proyecto estn localizados).
Los archivos tienen los significados siguientes:
demo3.cmp Lado de Componentes
Demo3.sol Lado de Soldadura
Demo3.plc Silkscreen para lado componente
Demo3.stc Soldando mscara para el lado componente
Demo3.sts Soldando mscara para el lado de soldadura
Demo3.whl archivo de Wheel de abertura
Demo3.gpi archivo de Informacin, no relevante
Demo3.$$$ archivo Temporal, para ser suprimido
Los seis primeros archivos tienen que ser enviados al fabricante de la placa.
Los datos de taladro ser generado usando el trabajo excellon.cam.
Antes de que comience el Procesador de CAM tiene que generar un archivo Rack que
contiene una lista de instrumento para la mquina que taladra. Para generarlo, comience
con el program de User Languageal drillcfg.ulp con RUM el Editor de Pistas. El ULP
genera un archivo boardname.drl que ser ledo por el Procesador de CAM.
La informacin adicional puede ser encontrada sobre las pginas de ayuda del Procesador
de CAM.
22 Intercambio de datos con Lengua de Usuario
de EAGLE
EAGLE viene con un intrprete de Lenguaje de Usuario integrado parecido a C que tiene
acceso a prcticamente todos los datos (dentro de EAGLE o archivos externos). Con el
TUTORIAL-EAGLE
62
lenguaje de usuario los programas pueden crear cualquier archivo tecleado y por lo tanto
generan cualquier formato de datos usado por otro software o hardware. Un ejemplo bueno
es el archivo bom.ulp que genera una recuento de de material.
Por favor eche una mirada a los archivos con la extensin *.ulp y al Lenguaje de Usuario
La seccin de la ayuda funciona para conseguir una mejor idea de las posibilidades
inherentes a el programa.
Programas de Lenguaje de Usuario adicionales pueden ser encontrados sobre nuestras
pginas de web:
http://www.cadsoftusa.com/download.htm (UserFiles directorio).
23 Archivos de Escritura - Interfaz de Entrada
Flexible
Los archivos de escritura son los archivos de texto que pueden contener cualquier comando
de EAGLE (ver comando SCRIPT). Los archivos de escritura permiten al usuario poner en
prctica sus propias funciones. As tiene un interfaz de entrada flexible definido por la
sintaxis de los comando de EAGLE (vea la ayuda de EAGLE).
También podría gustarte
- Tutorial EAGLEDocumento32 páginasTutorial EAGLERoman SorianoAún no hay calificaciones
- Control Domotico Por VozDocumento64 páginasControl Domotico Por VozRamses VazquezAún no hay calificaciones
- Montajes Practicos para Armar - Parte2Documento31 páginasMontajes Practicos para Armar - Parte2Charly Gómez100% (1)
- 593 Como Aprender A Usar El Puerto Usb Con Pic 18f4550 y Visual Basic 60Documento12 páginas593 Como Aprender A Usar El Puerto Usb Con Pic 18f4550 y Visual Basic 60jasonnnxsAún no hay calificaciones
- Curso Completo y Proyecto or C18 para PIC 18F2525Documento2 páginasCurso Completo y Proyecto or C18 para PIC 18F2525worldfree2012Aún no hay calificaciones
- Contador de Pulsos de Encoder Con ArduinoDocumento4 páginasContador de Pulsos de Encoder Con ArduinoPablo Quiroz TorresAún no hay calificaciones
- Control motor paso a paso con ULN2003Documento12 páginasControl motor paso a paso con ULN2003Omar FrancoAún no hay calificaciones
- Proteus Tutorial EspanõlDocumento162 páginasProteus Tutorial EspanõlAlfredo da SilveiraAún no hay calificaciones
- Microcontroladores - Interrupciones para El PIC16F84A en Ensamblador.Documento10 páginasMicrocontroladores - Interrupciones para El PIC16F84A en Ensamblador.Alfre2AlcazarAún no hay calificaciones
- Programación Básica de PLCDocumento8 páginasProgramación Básica de PLCJoseph Ga OrAún no hay calificaciones
- Diseño de Contadores en CascadaDocumento6 páginasDiseño de Contadores en CascadaPrograma Ingeniería de Sistemas100% (4)
- Lector de Placas Vehiculares Mediante Procesamiento Digital de Imagenes Implementado en LabVIEWDocumento5 páginasLector de Placas Vehiculares Mediante Procesamiento Digital de Imagenes Implementado en LabVIEWHugo Junior Quispe Chacon100% (1)
- Ejemplos Con ArduinoDocumento7 páginasEjemplos Con ArduinoNanoUrraAún no hay calificaciones
- Programando PICs CCS 01 PDFDocumento7 páginasProgramando PICs CCS 01 PDFFrancisco Javier Galvan RojasAún no hay calificaciones
- PCB Diseño de Circuito Impreso Con PCB Wizard Guia de ConstruccionDocumento3 páginasPCB Diseño de Circuito Impreso Con PCB Wizard Guia de ConstruccionFedericoAlbertoCastellanosTovarAún no hay calificaciones
- Principio de funcionamiento Cubo LED 5x5x5Documento8 páginasPrincipio de funcionamiento Cubo LED 5x5x5Juan Diego Sanabria Martines100% (1)
- Instalacion Arduino LeonardoDocumento12 páginasInstalacion Arduino LeonardojulggAún no hay calificaciones
- Arduino TutorialDocumento58 páginasArduino Tutorialyuyishira100% (2)
- Poryecto 8x8x8Documento12 páginasPoryecto 8x8x8FelixChoqueAún no hay calificaciones
- ATtiny85 Un Microcontrolador Que Da Mucho JuegoDocumento4 páginasATtiny85 Un Microcontrolador Que Da Mucho JuegoPaco AlemanyAún no hay calificaciones
- CuboLED 8x8Documento8 páginasCuboLED 8x8mmickyruizAún no hay calificaciones
- Atocad 3D - Parte 01Documento23 páginasAtocad 3D - Parte 01Guillermo VergerAún no hay calificaciones
- Tutorial ATmegaDocumento17 páginasTutorial ATmegajubjub92Aún no hay calificaciones
- Guia de EagleDocumento8 páginasGuia de EagleChrisAún no hay calificaciones
- Probador de MOSFETDocumento3 páginasProbador de MOSFETMario MilskiAún no hay calificaciones
- Trabajo Final - Panel Led 8x40Documento30 páginasTrabajo Final - Panel Led 8x40Christiam Paul Ramírez100% (2)
- Placas de Circuito Impreso Com EAGLEDocumento12 páginasPlacas de Circuito Impreso Com EAGLEaleschildtAún no hay calificaciones
- Circuito de Prueba para El PIC16F887Documento1 páginaCircuito de Prueba para El PIC16F887Alfre2AlcazarAún no hay calificaciones
- Preparación IPN 2014Documento19 páginasPreparación IPN 2014Mildred Hermozo Hdz0% (2)
- Revision de Matrices Cubo de LedsDocumento2 páginasRevision de Matrices Cubo de LedsJose Alberto Arellano ChaidezAún no hay calificaciones
- Instalación y configuración de periféricos microinformáticos. IFCT0309De EverandInstalación y configuración de periféricos microinformáticos. IFCT0309Aún no hay calificaciones
- Gráficos por computadora usando JOGLDe EverandGráficos por computadora usando JOGLAún no hay calificaciones
- Codey-B y El Código Python: El Niño Que Codificó El MundoDe EverandCodey-B y El Código Python: El Niño Que Codificó El MundoAún no hay calificaciones
- Explotación de las funcionalidades del sistema microinformático. IFCT0309De EverandExplotación de las funcionalidades del sistema microinformático. IFCT0309Aún no hay calificaciones
- PunzonadoDocumento212 páginasPunzonadoHector LoperaAún no hay calificaciones
- Manual Instrucciones Fotocopiadora OkiDocumento191 páginasManual Instrucciones Fotocopiadora OkiAnonymous zN6qEWzGMR100% (1)
- Optiplex 7770 Aio - Owners Manual2 - Es XLDocumento96 páginasOptiplex 7770 Aio - Owners Manual2 - Es XLSamuel BarcenasAún no hay calificaciones
- Poweredge r730 - Owners Manual2 - Es MXDocumento213 páginasPoweredge r730 - Owners Manual2 - Es MXLeandro Velasquez FarfanAún no hay calificaciones
- EWS88MT Manual ESDocumento63 páginasEWS88MT Manual ESMario Gabriel MoralliAún no hay calificaciones
- Guia Software ArenaDocumento272 páginasGuia Software Arenaஒளி அங்கேலாAún no hay calificaciones
- Poweredge t440 - Owners Manual10 - Es XLDocumento149 páginasPoweredge t440 - Owners Manual10 - Es XLYoselin AbreuAún no hay calificaciones
- Tg1652a 748107422Documento46 páginasTg1652a 748107422Francisco LieAún no hay calificaciones
- TASKalfa307ci ESDocumento474 páginasTASKalfa307ci ESJAGA COPY CENTERAún no hay calificaciones
- RSlinx Classic Manual de UsoDocumento56 páginasRSlinx Classic Manual de Usogamh13Aún no hay calificaciones
- Módulos de ES Analógicas ControlLogixDocumento396 páginasMódulos de ES Analógicas ControlLogixferancontrerasAún no hay calificaciones
- Manual Incubadora MemmertDocumento52 páginasManual Incubadora MemmertsegundoAún no hay calificaciones
- Manual Oficial de Instalación de Redhat LinuxDocumento146 páginasManual Oficial de Instalación de Redhat LinuxExponencialAún no hay calificaciones
- Biomerieux ScanRDI Manual - SpanishDocumento92 páginasBiomerieux ScanRDI Manual - Spanishblack bettyAún no hay calificaciones
- SOPAS-ET EsDocumento64 páginasSOPAS-ET EsDonna HenryAún no hay calificaciones
- Optiplex 7070 TowerDocumento37 páginasOptiplex 7070 TowerAlan Christian ChusAún no hay calificaciones
- Dataflex 6330 (Manual Operario)Documento127 páginasDataflex 6330 (Manual Operario)ahernandezAún no hay calificaciones
- OG TASKalfa356c... 6ci ES Rev1Documento588 páginasOG TASKalfa356c... 6ci ES Rev1YERILEYAún no hay calificaciones
- Qualitrol - 509 ItmDocumento180 páginasQualitrol - 509 ItmWillmar Curillo - G&C100% (8)
- Manual Usuario SmartlinkDocumento136 páginasManual Usuario SmartlinkJoseBenzalMorenoAún no hay calificaciones
- Proceso para Abordar Riesgos y OportunidadesDocumento11 páginasProceso para Abordar Riesgos y OportunidadesJjaa CCaallejasAún no hay calificaciones
- Sesión 6 Ejercicios Resueltos Con SolverDocumento7 páginasSesión 6 Ejercicios Resueltos Con SolverManuel BlancoAún no hay calificaciones
- Brand Essence Wheel - Estrella DamnDocumento12 páginasBrand Essence Wheel - Estrella DamnTinder ConvAún no hay calificaciones
- Integrales..ejercicios Reeeree Bacanzo PDFDocumento7 páginasIntegrales..ejercicios Reeeree Bacanzo PDFDAVIDAún no hay calificaciones
- Instalación de 600 Ha de especies Agroforestales en Tabaconas, CajamarcaDocumento123 páginasInstalación de 600 Ha de especies Agroforestales en Tabaconas, CajamarcaCésarAún no hay calificaciones
- Todo Libros, Bolonia - DesconocidoDocumento8 páginasTodo Libros, Bolonia - DesconocidokaramunAún no hay calificaciones
- Dispositivos de Flujo EstableDocumento7 páginasDispositivos de Flujo EstableGLuis_Angel86% (7)
- Técnico en Administración de Empresas - Mención Contabilidad y FinanzasDocumento2 páginasTécnico en Administración de Empresas - Mención Contabilidad y Finanzasjonathan bascuñan sanchezAún no hay calificaciones
- Catalogo+Mi SwacoDocumento41 páginasCatalogo+Mi SwacoM G C100% (1)
- Variable Volume Pumping FundamentalsDocumento16 páginasVariable Volume Pumping Fundamentalsadca100% (1)
- EXPRESAMOS LIBREMENTE NUESTRAS EXPERIENCIASDocumento6 páginasEXPRESAMOS LIBREMENTE NUESTRAS EXPERIENCIASargentina chungaAún no hay calificaciones
- Ori and the Blind Forest: Análisis del aclamado Metroidvania de Moon StudiosDocumento3 páginasOri and the Blind Forest: Análisis del aclamado Metroidvania de Moon StudiosAndrés Bandera RojasAún no hay calificaciones
- FO PGI PETS 07.01 Permiso Espacios ConfinadosDocumento2 páginasFO PGI PETS 07.01 Permiso Espacios Confinadosxxx08xxxAún no hay calificaciones
- PeyronieDocumento20 páginasPeyronieFernando HerreraAún no hay calificaciones
- Guia LaboratorioDocumento69 páginasGuia LaboratorioErik Jesus Wismann SotoAún no hay calificaciones
- Mujer BellaDocumento5 páginasMujer Bellaari gonAún no hay calificaciones
- Sesión 1 y 2Documento46 páginasSesión 1 y 2Brian AriasAún no hay calificaciones
- (EDO - 2019.02) Taller02Documento2 páginas(EDO - 2019.02) Taller02Juan F. RamirezAún no hay calificaciones
- Caso para Estudio de Auditoria InternaDocumento42 páginasCaso para Estudio de Auditoria InternaMiguel Angel Suero HerreraAún no hay calificaciones
- Hoja MSDS Cordón DetonanteDocumento3 páginasHoja MSDS Cordón Detonantekros123_3Aún no hay calificaciones
- Plan Anual de Trabajo de Salud BucalDocumento4 páginasPlan Anual de Trabajo de Salud BucalDanitza Calienes Nuñez100% (3)
- Amasadora Felino SM10 y SF10Documento2 páginasAmasadora Felino SM10 y SF10Diego ContrerasAún no hay calificaciones
- WGP-CO-HSE-00-PR-010 Montaje y Desmontaje de Andamios Rev 2Documento31 páginasWGP-CO-HSE-00-PR-010 Montaje y Desmontaje de Andamios Rev 2Carlos MuAún no hay calificaciones
- EsofagoscopioDocumento5 páginasEsofagoscopioDiego SanchezAún no hay calificaciones
- Diseñoo de Instrumentos de Recolección de DatosDocumento38 páginasDiseñoo de Instrumentos de Recolección de DatosAxl XlaAún no hay calificaciones
- Act - Diag - B3 - Enseñanza Estrategica Situada - Perez Caletti Ireri PatriciaDocumento2 páginasAct - Diag - B3 - Enseñanza Estrategica Situada - Perez Caletti Ireri PatriciaOctavio Zamudio MedinaAún no hay calificaciones
- Agrotodo PDFDocumento1 páginaAgrotodo PDFfredy muñozAún no hay calificaciones
- Guia ETS para Fundamentos de ÁlgebraDocumento9 páginasGuia ETS para Fundamentos de Álgebraorigen123100% (3)
- Memoria DescriptivaDocumento37 páginasMemoria DescriptivaElbaOrdonezAún no hay calificaciones
- Hard To Love 03 - Bulldozer - P. DangelicoDocumento311 páginasHard To Love 03 - Bulldozer - P. DangelicoKarina VillegasAún no hay calificaciones