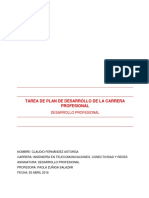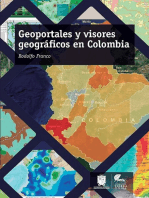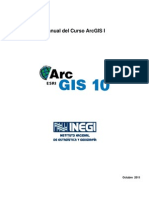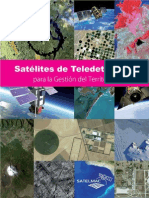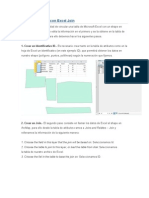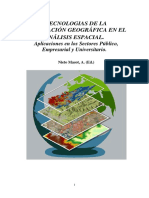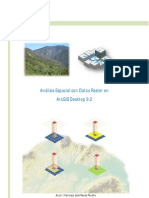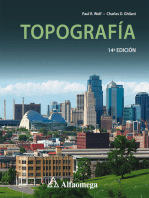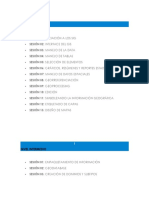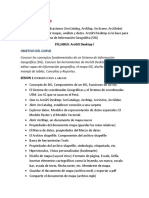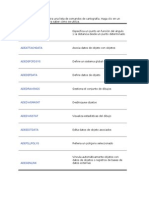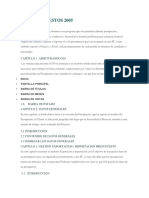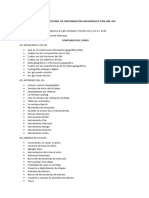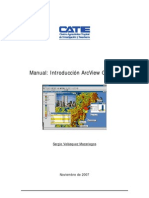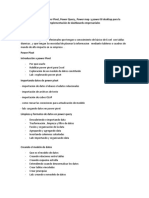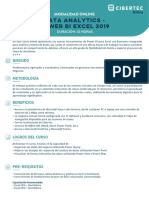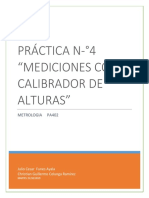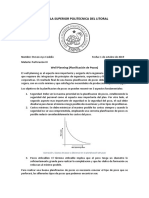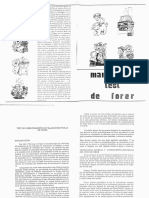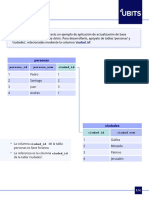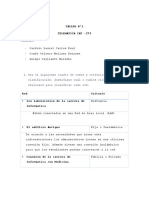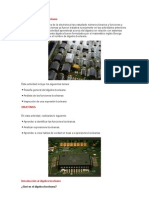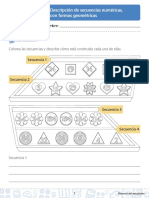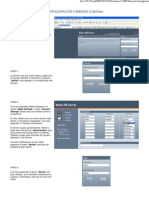Documentos de Académico
Documentos de Profesional
Documentos de Cultura
Tutorial Arcmapt PDF
Tutorial Arcmapt PDF
Cargado por
jorgeemauriciomTítulo original
Derechos de autor
Formatos disponibles
Compartir este documento
Compartir o incrustar documentos
¿Le pareció útil este documento?
¿Este contenido es inapropiado?
Denunciar este documentoCopyright:
Formatos disponibles
Tutorial Arcmapt PDF
Tutorial Arcmapt PDF
Cargado por
jorgeemauriciomCopyright:
Formatos disponibles
Ar c GI S - Usando Ar c Map
iii
Contenido
Iniciacin
1 Bienvenido a ArcMap 3
Visualizacin de informacin 4
Trabajo geogrfico 5
Exposicin de relaciones 6
Solucin de problemas 7
Creacin y actualizacin de datos 8
Presentacin de resultados 9
Desarrollo de aplicaciones para mapas 10
Sugerencias para aprender ArcMap 11
2 Tutorial de iniciacin rpida 13
Ejercicio 1: Exploracin de sus datos 14
Ejercicio 2: Trabajo con entidades geogrficas 28
Ejercicio 3: Trabajo con tablas 42
Ejercicio 4: Edicin de entidades 51
Ejercicio 5: Trabajo con elementos de mapas 59
3 Lo bsico de ArcMap 65
Capas, marcos de datos y tablas de contenidos 66
Inicio de ArcMap 68
La ventana de ArcMap 70
Cmo abrir un mapa 71
Uso de la tabla de contenidos 73
Cmo ver un mapa en vista de datos y en vista de diseo 75
Cmo moverse sobre un mapa 76
Configuracin de marcadores 79
Cmo abrir ventanas de visin general y magnificadoras 82
Exploracin de datos en un mapa 83
Obtencin de ayuda 86
Cmo guardar un mapa y salir de ArcMap 89
iv USO DE ARCMAP
12
Despliegue de datos
4 Creacin de mapas 93
Creacin de un mapa nuevo 94
Adicin de capas 96
Adicin de coberturas, shapefiles y geodatabases 98
Adicin de datos desde Internet 100
Adicin de TINs como superficies 102
Adicin de dibujos de CAD 103
Adicin de datos con coordenadas x, y 105
Adicin de eventos de ruta 106
Sobre los sistemas de coordenadas 107
Especificacin de un sistema de coordenadas 109
Referenciacin de datos en el mapa 113
5 Administracin de capas 115
Cambio de una descripcin del texto de una capa 116
Cambio del orden de dibujo de una capa 117
Copiado de capas 118
Eliminacin de capas del mapa 119
Agrupacin de capas 120
Acceso a propiedades de las capas 123
Despliegue de una capa a ciertas escalas 124
Cambio de apariencia de la tabla de contenidos 126
Uso de marcos de datos para organizar las capas 128
Cmo guardar una capa en el disco 130
Reparacin de enlaces rotos de datos 131
CONTENIDO v
6 Simbolizacin de sus datos 133
Galera de mapas 134
Dibujo de todas las entidades con un smbolo nico 139
Dibujar entidades para mostrar categoras como nombres o tipos 140
Administracin de categoras 143
Formas de hacer mapas con datos cuantitativos 145
Esquemas de clasificacin estndar 146
Dibujo de entidades para mostrar cifras como clculos o cantidades 148
Configuracin de una clasificacin 153
Dibujo de entidades para mostrar atributos mltiples 156
Dibujo de entidades con Grficos Estadsticos 157
Dibujo de TINs como superficies 160
Dibujo de capas CAD 162
Simbolizacin avanzada 164
7 Etiquetar mapas con textos y grficos 167
Dibujar puntos, lneas y crculos 168
Adicin de texto 172
Seleccin de grficos 174
Movimiento, rotacin y ordenamiento de grficos 175
Alineacin, distribucin y agrupacin de grficos 178
Unin de grficos 180
Etiquetar 181
Despliegue de etiquetas 184
Especificacin de los textos de etiquetas 187
Priorizacin y ubicacin de etiquetas 189
Impresin de un mapa con etiquetas 192
Anotacin enlazada a una entidad 194
Pistas de mapas e hipervnculos 196
vi USO DE ARCMAP
8 Diseo e impresin de mapas 199
Plantillas de mapas 202
Inicio de un mapa desde una plantilla 203
Cmo guardar un mapa como plantilla 204
Configuracin de la pgina 206
Personalizacin de marcos de datos 209
Uso de reglas, guas y rejillas 219
Adicin de marcos de datos 226
Adicin de elementos de mapas relacionados con marcos de datos 230
Adicin de otros elementos del mapa 242
Alineacin y agrupacin de elementos del mapa 247
Cmo imprimir un mapa 249
Cambio de diseo 254
Exportar un mapa 255
9 Trabajo con estilos y smbolos 257
Uso de estilos para crear mapas 258
Localizacin de los estilos que necesita 259
Modificar y guardar smbolos 260
Modificar y guardar elementos del mapa 262
Cmo guardar los estilos existentes 263
El Administrador de Estilos 264
Organizacin de contenidos de estilo 265
Creacin de nuevos smbolos y elementos de mapa 267
Creacin de smbolos de lnea 268
Creacin de smbolos de relleno 272
Creacin de smbolos de marca 277
Creacin de smbolos de texto 281
Trabajo con color 285
CONTENIDO vii
Consulta de datos
10 Trabajo con tablas 289
Elementos de una tabla 290
Cmo abrir una tabla de atributos de una capa 291
Cmo cargar los datos tabulares existentes en un mapa 292
Arreglo de columnas 293
Control de la apariencia de una tabla 296
Localizacin y vista de registros 299
Clasificacin de registros 301
Seleccin de registros 303
Cmo resumir los datos 306
Adicionar y suprimir campos 307
Editar atributos 308
Cmo hacer clculos de campos 310
A cerca de la unin de tablas de atributos 312
Unin de tablas de atributos 315
11 Datos con grficos estadsticos 321
Seleccin del tipo de grfico estadstico adecuado 322
Creacin de un grfico estadstico 323
Despliegue de un grfico 326
Modificacin de un grfico 327
Creacin de una copia esttica de un grfico 333
Administracin de grficos 334
Cmo guardar y cargar un grfico 335
Exportacin de un grfico 336
viii USO DE ARCMAP
12 Creacin de reportes 337
Los reportes 338
Creacin de un reporte simple 342
Configuracin del tipo y tamao del reporte 344
Trabajo con campos 346
Organizacin de datos del reporte 350
Adicin de elementos al reporte 352
Control de la presentacin 357
Cmo guardar y cargar un reporte 360
Uso de Crystal Reports 362
13 Consulta de mapas 365
Identificacin de entidades 366
Despliegue de una pgina Web o un documento sobre una entidad 367
Seleccin de entidades interactivamente 369
Seleccin de entidades buscando con una expresin SQL 372
Construccin de una expresin SQL 373
Formas de encontrar entidades por su localizacin 375
Seleccin de entidades por su localizacin 377
Especificacin de la forma en que se realzan las entidades seleccionadas 378
Despliegue de informacin sobre entidades seleccionadas 379
Exportacin de entidades seleccionadas 381
Crear reas de influencia alrededor de entidades 383
Agregar datos con el Asistente de Geoprocesamiento 385
Unin de atributos de entidades por su localizacin 390
CONTENIDO ix
14 Trabajo con rasters 393
Adicin de un raster a su mapa 394
Despliegue de rasters 396
Formas de mejorar el despliegue del raster 400
Dibujo rpido con pirmides 403
Georreferenciacin 404
La barra de herramientas de Georreferenciacin 406
Georreferenciacin de un raster 407
15 Geocodificacin de direcciones 411
Administracin de servicios de geocodificacin en ArcMap 412
Control del proceso de geocodificacin 414
Cmo encontrar una direccin 419
Geocodificacin de una tabla de direcciones 422
Hacer coincidir nuevamente una clase de entidad geocodificada 426
16 Anlisis de redes de utilidades 431
Redes geomtricas 432
Cmo abrir una red geomtrica 433
Simbolizacin de entidades de red 435
Adicin de entidades de redes 437
Conexin y desconexin de entidades de red 439
Activacin y desactivacin de entidades 440
Adicin de la barra de herramientas Utility Network Analyst 441
Exploracin de la barra de herramientas de Utility Network Analyst 442
Direccin del flujo 445
Despliegue de la direccin del flujo 447
Configuracin de la direccin del flujo 449
Trazados en redes 451
Operaciones de trazado 454
x USO DE ARCMAP
Personalizacin
17 Personalizacin de ArcMap 471
Elementos bsicos del usuario de la interfaz 472
Ocultar y mostrar barras de herramientas 475
Creacin de Barras de herramientas personales 476
Cambiar el contenido de una barra de herramientas 478
Cmo modificar mens de contexto 480
Cambio de apariencia de un comando 483
Creacin de teclas de acceso directo 485
Cmo guardar personalizaciones en una plantilla 488
Cambios cuando los cambios de personalizacin se guardan por defecto 490
Configuracin de opciones de barras de herramientas 491
Cmo crear, editar y ejecutar macros 492
Creacin de comandos personalizados con VBA 495
Trabajo con Controles UI 497
Adicin de comandos de personalizacin 498
Actualizacin del mdulo ArcID 499
Bloqueo de personalizacin, documentos y plantillas 500
Cambio de seguridad VBA 502
Glosario 503
EN ESTE CAPTULO
3
Bienvenido a ArcMap
1
Visualizacin de informacin
Trabajo geogrfico
Exposicin de relaciones
Solucin de problemas
Creacin y actualizacin de datos
Presentacin de resultados
Desarrollo de aplicaciones para
mapas
Sugerencias para aprender
ArcMap
Bienvenido a ArcMap, el principal software de ESRI para sistemas de
informacin geogrfica (SIG) y para hacer mapas en desktop. ArcMap le da la
posibilidad de:
Visualizar: En minutos usted estar trabajando con sus datos
geogrficamente: viendo patrones que no poda ver antes, descubriendo
tendencias y distribuciones escondidas y ganando nuevas perspectivas.
Crear. Es fcil crear mapas para transmitir su mensaje. ArcMap le
proporciona todas las herramientas que necesita para poner sus datos en un
mapa y desplegarlos en forma efectiva.
Solucionar. Trabajar geogrficamente le permite contestar a preguntas
como En dnde? Cunto? y Qu sucede si?. La comprensin
de estas relaciones le ayudar a tomar mejores decisiones.
Presentar. Mostrar el resultado de su trabajo es fcil. Usted puede publicar
mapas con gran calidad y apariencia y crear despliegues interactivos que
enlazan reportes, grficos estadsticos, tablas, dibujos, fotografas y otros
elementos a sus datos. Usted ver que comunicarse geogrficamente es una
potente forma de informar y motivar a otros.
Desarrollar. El ambiente de personalizacin de ArcMap le permite ajustar
la interfaz para satisfacer sus necesidades o las de su organizacin,
construir nuevas herramientas para automatizar su trabajo y desarrollar
aplicaciones individuales basadas en los componentes de hacer mapas con
ArcMap.
Las siguientes pginas le mostrarn algunas de las cosas que puede hacer con
ArcMap. A medida que empiece a elaborar sus propios mapas, descubrir
ms.
4 USO DE ARCMAP
Visualizacin de Informacin
Algunas veces solamente mirando un mapa usted sabr lo que quiere conocer. Los mapas no solamente le dicen en dnde estn las
cosas sino qu es lo especial de ellas. Este mapa de poblacin le muestra en dnde vive la gente en Estados Unidos. En l usted puede
ver fcilmente en dnde se localizan las mayores reas metropolitanas.
Vive usted en un rea poblada? Las reas con azul oscuro tienen una densidad de poblacin ms baja que las reas dibujadas
con amarillo y color caf.
BIENVENIDO A ARCMAP 5
Trabajo geogrfico
Los mapas no son despliegues estticos, son interactivos. Usted puede explorar un mapa mirando ms de cerca una rea en
particular y sealando algunas entidades para saber ms de ella.
Logre una perspectiva regional haciendo un acercamiento. Quiere
saber ms sobre un rea en particular? Solo selela.
6 USO DE ARCMAP
Exposicin de relaciones
Usted puede exponer las relaciones entre entidades abriendo tablas y creando grficos estadsticos, luego adicionando estos elementos
al mapa.
Grficos Estadsticos y Tablas complementan el mapa porque resumen informacin en forma rpida que de otra forma tomara
mucho tiempo para ser entendida.
BIENVENIDO A ARCMAP 7
Solucin de Problemas
Usted puede buscar en un mapa entidades que cumplan criterios particulares, por ejemplo, encontrar Entidades por el nombre, por
proximidad o por caractersticas.
Localizar el habitat de bosques en un rea de 100 metros que rodee carreteras ayuda para evaluar el impacto ambiental.
8 USO DE ARCMAP
Creacin y Actualizacin de Datos
Usted puede mantener sus datos actuales con la ltima informacin de campo. ArcMap ha integrado herramientas de edicin para
ayudarle a actualizar datos o a crear nuevos datos.
A medida que una ciudad crece, tambin lo hacen las bases de datos de sus predios. ArcMap le permite editar tanto la
geometra como los atributos de las Entidades.
BIENVENIDO A ARCMAP 9
Presentacin de Resultados
Usted puede crear mapas de alta calidad y presentarlos a otras personas. Puede incluir mapas en sus informes, publicarlos en la Web,
exportarlos a formatos estndar o imprimirlos para colgarlos en una pared.
10 USO DE ARCMAP
Desarrollo de Aplicaciones para Mapas
Usted puede desarrollar aplicaciones personalizadas para hacer mapas. Puede personalizar las capacidades de ArcMap usando el
Visual Basic incluido, para Aplicaciones (VBA) de ambiente de programacin o su lenguaje de programacin favorito. Con
ArcMap usted puede personalizar su interfaz para satisfacer sus necesidades, escribir macros para automatizar el trabajo o usar los
componentes ArcMap para agregar capacidades de hacer mapas a otro software que usted cree.
Automatice su trabajo con macros.
BIENVENIDO A ARCMAP 11
Sugerencias para aprender ArcMap
Si los SIG y mapas son nuevos para usted, recuerde que usted
no tiene que aprender todo sobre ArcMap para obtener
resultados inmediatos. Inicie su aprendizaje de ArcMap leyendo
el Captulo 2, Tutorial de Iniciacin Rpida. Este captulo le
muestra cmo, en forma rpida y fcil usted puede hacer un
mapa y aproximarse a los pasos que debe dar para crear su
propio mapa. ArcMap viene con los datos usados en el tutorial
para que lo pueda seguir, paso a paso en su computador.
Tambin puede leer el tutorial sin usar su computador.
Cuando est listo para hacer sus propios mapas, encontrar que
ArcMap viene con datos tiles que puede usar directamente o
como mapa base para sus propios datos. Si no encuentra lo que
necesita, hay ms datos disponibles en ESRI, en otras
organizaciones y en Internet. ArcMap tambin trae una cantidad
de smbolos predefinidos, flechas de Norte y barras de escalas
para hacer ms fcil su construccin de mapas.
Localizacin de respuestas a sus preguntas
Como la mayora de la gente, su meta es completar su tarea
mientras invierte un mnimo de tiempo y esfuerzo aprendiendo
el uso del software. Usted quiere software intuitivo y fcil de
usar que le d resultados inmediatos sin tener que leer cantidad
de documentos. No obstante, cuando usted tiene una pregunta,
usted quiere la respuesta inmediata para poder terminar su
actividad. De eso se trata este libro, de obtener las respuestas
que necesita y cuando las necesita.
Este libro describe las actividades de hacer mapas - desde lo
bsico hasta lo avanzado que usted realizar con ArcMap.
Aunque usted puede leer este libro de principio a fin, lo usar
ms como referencia. Cuando usted quiere saber cmo hacer
una tarea en particular, tal como guardar un mapa, solo mire la
tabla de contenidos o el ndice. Lo que encontrar ser una
descripcin concisa, paso a paso de la forma en que puede
completar su actividad. Algunos captulos tambin incluyen
informacin detallada que puede leer si quiere aprender ms
sobre los conceptos de las tareas. Tambin puede ir al glosario
del libro si encuentra algn trmino de SIG poco familiar o
necesita refrescar su memoria.
Obtencin de ayuda en su computador
Adems de este libro, el sistema de ayuda en lnea de ArcMap es
una fuente valiosa para aprender el uso del software. Para
aprender la forma de usar ayuda refirase a Obtencin de
Ayuda en el captulo 3 de este libro.
Aprendizaje de las extensiones de ArcMap
Las extensiones de ArcMap son programas aadidos que
proporcionan funcionalidad SIG especializada. Las extensiones
que vienen con ArcMap se explican en este libro.
Cmo contactar a ESRI
Si necesita contactar a ESRI para obtener soporte tcnico, vea el
registro del producto y la tarjeta de soporte que recibi con
ArcMap o refirase a Obtencin de Soporte Tcnico en la
seccin de Obtencin de ms ayuda del sistema de ayuda en
lnea.
Tambin puede visitar la pgina Web de ESRI en www.esri.com
para ms informacin en ArcMap y ArcInfo.
Soluciones educativas de ESRI
ESRI proporciona oportunidades educativas relacionadas con la
ciencia de la informacin geogrfica, las aplicaciones SIG y la
tecnologa. Puede escoger entre cursos liderados por un
instructor, cursos orientados en la Web y libros de auto-estudio
para obtener soluciones educativas que se ajusten a su estilo de
aprendizaje y a sus condiciones econmicas. Para mayor
informacin, visite www.esri.com/education en Internet.
EN ESTE CAPITULO
13
Tutorial de niciacin Rapida
2
Ejercicio 1: Exploracin de sus
Datos
Ejercicio 2: Trabajo con
entidades Geogrficas
Ejercicio 3: Trabajo con Tablas
Ejercicio 4: Edicin de
entidades
Ejercicio 5: Trabajo con
Elementos de Mapas
La mejor forma de aprender ArcMap es probando usted mismo. Este tutorial lo
gua a travs de algunas habilidades bsicas de ArcMap a medida que crea e
imprime un conjunto de mapas para una zona que est planificando ampliar el
aeropuerto.
Los residentes de esta zona han identificado varios aspectos que les interesan.
Estos incluyen ruidos que afectan escuelas y casas cercanas al aeropuerto y
aumento de trfico en las vas. En este tutorial, primero crear e imprimir un
mapa que muestre las escuelas cercanas al aeropuerto. Luego, colocar este
mapa junto con otros dos mapas que muestran uso de la tierra en los
alrededores del aeropuerto y densidad de poblacin para la zona, en tamao
afiche para desplegar en la pared.
En el tutorial aprender como:
Desplegar entidades de mapas
Adicionar datos a su mapa.
Editar datos geogrficos.
Trabajar con tablas de datos.
Consultar y seleccionar entidades geogrficas.
Crear un grfico estadstico resumido.
Disear e imprimir un mapa.
Hay cinco ejercicios. Cada uno toma entre 30 y 45 minutos para ser
completado. Usted puede trabajar con todo el tutorial o completar cada leccin
de una en una.
14 USO DE ARCMAP
Ejercicio 1: Exploracin de sus datos
En este ejercicio, usted crear un mapa que muestre la
ubicacin de las escuelas cercanas al aeropuerto junto con
una zona de influencia de ruido para ver cules escuelas se
vern afectadas por el ruido del aeropuerto. La zona del
ruido se basa en un Nivel de Equivalencia 65 de Ruido de la
Comunidad que indica reas que sufren ms de 65 decibeles
de ruido en promedio en un periodo de 24 horas. En muchos
casos, la construccin dentro de este nivel necesitar
medidas contra ruido u otro tipo de medidas mitigantes.
Los ejercicios en este captulo usan los datos tutoriales
incluidos en ArcMap. La ubicacin donde se instalan los
datos, por defecto, es C:\ArcGIS\ArcTutor\Map. Los
ejercicios requieren que usted tenga acceso de escritura a
esos datos. Si no lo tiene, tendra que copiar los datos en
una ubicacin a la que tenga acceso de escritura.
Iniciar ArcMap
ArcMap le permite explorar sus datos geogrficos y crear
mapas para ser desplegados.
1. Haga clic en el botn de inicio de la barra de Windows.
2. Seale Programas
3. Seale ArcGIS
4. Haga clic en ArcMap
Cmo abrir un documento de mapa existente
La primera vez que entra en ArcMap, aparece la caja de
dilogo de Inicio. La caja de dilogo de Inicio le ofrece
varias opciones para iniciar su sesin de ArcMap. Para este
ejercicio, usted desear abrir un documento de mapa
existente.
1. Haga doble clic en Buscar mapas.
!
"
TUTORIAL DE INICIACIN RPIDA 15
2. En la caja de dilogo, haga clic en la flecha de la derecha
del men desplegable Buscar en y navegue hasta la
carpeta Map de su disco en donde instal los datos del
tutorial (la ruta de instalacin por efecto es:
C:\ArcGIS\ArcTutor\Map).
3. Haga doble clic en airport.mxd. ArcMap abre el mapa.
ArcMap almacena un mapa como documento de mapa para
que usted pueda desplegarlo, modificarlo o compartirlo con
otros usuarios de ArcMap. El documento de mapa no
almacena los datos existentes sino que hace referencia a los
datos almacenados en el disco junto con informacin sobre
la forma en que se debe desplegar. El documento de mapa
tambin almacena otra informacin sobre el mapa, tal como
tamao y los elementos del mapa que incluye (ttulo, barra
de escala, etc.).
A la izquierda de la ventana de despliegue de ArcMap est
la Tabla de Contenidos que muestra cules capas
geogrficas se encuentran disponibles para despliegue. A la
derecha est el rea de despliegue del mapa.
Este mapa en particular contiene las siguientes capas en un
marco de datos llamado Escuelas:
schools ubicacin de escuelas elementales, medias,
superiores y de escuelas privadas
runways ubicacin de pistas de aterrizaje
arterials ubicacin de carreteras principales
cnel65 El rea de influencia del ruido
airport_area la zona propuesta de expansin del aeropuerto
county lmite de la zona
El mapa despliega de hecho las arterias, la zona de
influencia de ruido, el rea del aeropuerto y los lmites de la
zona total. Sus respectivas cajas tienen una marca de
chequeo en la tabla de contenidos.
!
Tabla de contenidos
rea de despliegue del
mapa
16 USO DE ARCMAP
Cmo moverse por el mapa
La barra de herramientas le permite moverse por el mapa y
consultar los entidades en el mapa. Coloque su cursor sobre
cada icono (sin hacer clic) para ver la descripcin de cada
uno.
1. Usando la herramienta de acercarse, dibuje una caja
alrededor del rea de ruido. Coloque el cursor en la parte
superior izquierda de este contorno, presione el botn del
mouse y sostngalo as mientras lo arrastra hasta la parte
inferior derecha. Usted ver dibujada la caja en la
pantalla. Cuando suelta el botn del ratn ArcMap hace
acercamiento del rea definida por la caja.
Despliegue de una capa
La tabla de contenidos le permite encender y apagar capas
en la pantalla. Para desplegar una capa, marque la caja al
lado de su nombre. Para apagarla, retire la marca.
Despliegue las escuelas y pistas de aterrizaje marcando sus
cajas en la tabla de contenido. Para mayor informacin vea
el Captulo 5, Manejo de Capas.
2. Si es necesario, use la herramienta de Paneo (la mano) en
herramientas para mejorar la posicin del mapa hasta
que el rea de ruido est en el centro del rea de
despliegue (mantenga el botn del mouse presionado
mientras arrastra en la direccin en la que quiere mover
las entidades y luego sultelo).
TUTORIAL DE INICIACIN RPIDA 17
Cambiar el smbolo de despliegue
ArcMap le permite cambiar los colores y smbolos que
usted usa para desplegar entidades. Usted cambiar los
smbolos para escuelas de una vieta a un smbolo estndar
de escuelas en muchos mapas.
1. Haga clic en el smbolo de vieta de la tabla de conteni-
dos para desplegar la ventana de Selector de Smbolo.
2. Busque hacia abajo hasta encontrar el smbolo de
Escuela 1. Haga clic en l.
3. Haga Clic en Aceptar. Ahora las escuelas son dibujadas
con el nuevo smbolo.
Usted tambin puede abrir el dilogo de smbolo haciendo
clic en el botn derecho del mouse sobre el nombre de la
capa, escogiendo Propiedades en el men que aparece y
haciendo clic en la pestaa de Simbologa. Para cambiar
simplemente el color de un smbolo, haga clic en el botn
derecho del mouse sobre smbolo en la tabla de contenidos
para desplegar la paleta de colores. Para mayor informacin
sobre el cambio de smbolos al desplegar, vea el Captulo 6,
Simbolizacin de sus Datos.
18 USO DE ARCMAP
Identificacin de una entidad
Hay una escuela que podra estar dentro del rea de ruido
alrededor del aeropuerto.
1. Usando la herramienta de Acercamiento, dibuje una caja
alrededor de la escuela para acercarse.
Usted puede ver que la escuela est realmente dentro del
rea de ruido
2. Haga clic en la herramienta i de Identificar de la Barra
de herramientas.
3. Mueva el cursor sobre la escuela y haga clic. Aparecer
una ventana de Identificacin de Resultados en la que se
ver el nombre de la escuela (Preparatoria
Northwestern). Observe que solo las entidades de la capa
superior se identifican. Usted tambin puede identificar
entidades de otras capas, escogiendo las capas
especficas que quiere identificar haciendo un clic en la
flecha de la derecha del men desplegable Capas, en la
caja de dilogo.
Cierre la ventana de Identificacin de Resultados.
!
TUTORIAL DE INICIACIN RPIDA 19
4. Haga clic en la flecha hacia atrs, en Herramientas para
regresar a su vista previa.
Adicin de grficos
Usted puede agregar texto y otras grficos a su pantalla
usando Dibujar de la barra inferior de la ventana de
ArcMap.
1. Haga clic en el botn Nuevo Texto. El cursor cambia a
una cruz con una T.
2. Mueva el cursor cerca de la escuela que identific y
haga clic.
3. En la caja de texto que aparece, escriba Preparatoria
Northwestwern y pulse Enter.
El texto aparece rodeado de una lnea punteada de color
azul que indica que ha sido seleccionado. Usted puede
arrastrar el texto hasta una posicin nueva haciendo clic
y manteniendo el botn oprimido hasta la nueva
posicin.
4. Cuando termine de colocar el texto cerca de la escuela,
haga clic fuera de la caja de texto para quitar la
seleccin.
"
!
20 USO DE ARCMAP
Para mayor informacin sobre el trabajo con textos, vea el
Captulo 7, Etiqueta de Mapas con Textos y Grficos.
Diseo de un Mapa
ArcMap le permite trabajar en vista de datos o de diseo.
La vista de datos se centra en un marco individual de datos.
Use la vista de datos cuando explora o edita sus datos. La
vista de diseo le muestra la apariencia de la pgina del
mapa. Use la vista de diseo cuando arregle e imprima un
mapa. Tambin puede explorar y editar sus datos en la vista
de diseo si quiere. Todas las herramientas y opciones
disponibles en la vista de datos tambin lo estn en la de
diseo.
Usted puede cambiar el tamao y la orientacin de la pgina
en la vista de diseo. En ese caso, usted crear un mapa de
12 por 16 pulgadas con la pgina en orientacin horizontal.
1. Haga clic en el men Vista y luego en vista de diseo.
Aparece la barra de herramientas de Diseo y la pantalla
cambia para mostrar el diseo de pgina con reglas a los
lados.
2. Haga clic con el botn derecho del mouse en cualquier
sitio del fondo del diseo y luego haga clic en
Configuracin de la Pgina. Tambin puede tener acceso
a Configuracin de Pgina desde el men Archivo.
3. Asegrese de que la caja Igual a la Impresora no est
marcada, de lo contrario, el tamao de la pgina ser,
por defecto, el mismo de la impresora. (Si su impresora
no imprime tamaos grandes, usted puede reducir la
escala del mapa al imprimirlo, como lo ver ms
adelante en este ejercicio).
4. Marque escalar los elementos del mapa
proporcionalmente al cambio en el tamao de la pgina.
De esa forma, los datos tomarn la nueva escala para
encajar en la pgina.
5. Configure la Orientacin de la pgina de tamao de
mapa a Horizontal.
Herramientas de
diseo
TUTORIAL DE INICIACIN RPIDA 21
7. Haga clic en Aceptar. El despliegue de la hoja y las
reglas cambian a la nueva orientacin y al nuevo
tamao.
Acercamiento de la pgina
La barra de Diseo controla su visin de escala y posicin
de todo el mapa (en oposicin a las capas de datos en el
mapa). Por defecto, el tamao del mapa se cambia para que
usted lo pueda ver todo. Pero en esta escala es difcil ver el
nombre de la escuela.
1. Haga clic en hacer Zoom al 100% en la barra de Diseo.
La pgina se despliega en el tamao real de impresin
para que usted vea todos los detalles.
2. Haga clic en el botn de paneo de la barra de Diseo y
arrastre el mapa hasta el borde inferior izquierdo para
que pueda ver el nombre de la escuela.
6. Determine el ancho de la pgina en 16 y la altura en 12
pulgadas (solo haga clic en la caja existente y reescriba
los valores).
!
$
#
% "
22 USO DE ARCMAP
3. Haga clic en Acercamiento a la pgina entera de la barra
de Diseo para ver toda la pgina otra vez.
Insercin de elementos del mapa
ArcMap facilita la adicin de ttulos, leyendas, flechas de
Norte y barras de escala a su mapa.
1. Haga clic en Insertar en el men principal y luego en
Ttulo. En la caja que aparece teclee el ttulo de su mapa,
Escuelas y Entorno ruidoso y oprima Enter.
!
TUTORIAL DE INICIACIN RPIDA 23
2. En la barra Dibujar, en la parte inferior de la ventana,
haga clic en la barra de tamao de texto hasta encontrar
el 36 para cambiar el tamao del ttulo.
3. Haga clic en el ttulo y arrstrelo para centrarlo en la
parte superior de la pgina.
La barra de Dibujar le permite agregar y cambiar el
formato (tipo de letra, tamao, color, etc.) del texto y de
los elementos grficos, tales como cajas, lneas o crculos
de su mapa.
4. Haga clic en Insertar y en Convenciones.
El Asistente de Convenciones aparece.
5. Haga clic en Siguiente varias veces para continuar con el
asistente y aceptar por defecto, los parmetros de
convenciones. Haga clic en Finalizar cuando est listo.
!
24 USO DE ARCMAP
Por defecto, ArcMap adapta convenciones a la pgina e
incluye todas las capas que estn desplegadas en el
momento. Usted puede modificar las ccnvenciones
haciendo clic con el botn derecho del mouse y
seleccionando Propiedades del men que aparece. Por
ahora solo use convenciones por defecto.
6. Haga clic y arrastre convenciones hasta la esquina
inferior izquierda del mapa.
7. Haga clic en Insertar y en Flecha de Norte. Aparecer el
selector de Flechas de norte.
8. Haga clic en ESRI Norte 1 y luego en Aceptar. Haga
clic y arrastre la flecha de norte para ubicarla a la
derecha de convenciones.
TUTORIAL DE INICIACIN RPIDA 25
9. Ahora inserte una barra de escala del men Insertar.
Haga clic en Lnea de Escala 1 en la ventana del Selector
de Barra de Escala y luego en Aceptar.
10.Haga clic en la Barra de escala y arrstrela debajo de
convenciones y de la flecha de Norte.
11.Haga clic en convenciones para seleccionarla, luego en la
barra de escala mientras sostiene la tecla de Shift para
seleccionarla tambin.
12.Haga clic en Dibujo de la barra de Dibujar, coloque el
cursor en Alinear y haga clic en Alinear a la izquierda del
men que aparece. La barra de escala estar ahora
alineada con el lado izquierdo de las convenciones.
26 USO DE ARCMAP
Cmo imprimir un mapa
En este momento, su primer mapa se encuentra terminado.
Si tiene una impresora conectada a su computador, puede
imprimir el mapa.
1. Haga clic en Archivo y luego en Imprimir.
2. Si el mapa (que tiene 16 por 12 pulgadas) es ms grande
que el papel de su impresora, haga clic en Escalar mapa
para ajustar a hoja de impresora.
3. Haga clic en Configurar.
4. Haga clic en Horizontal del panel de Configurar
Impresora.
5. Haga clic en Aceptar para cerrar la ventana de
Configurar Pgina.
!
#
"
TUTORIAL DE INICIACIN RPIDA 27
6. Haga clic en Aceptar de la ventana de impresin para
imprimir su mapa.
Cmo guardar un mapa
Guarde su mapa en la carpeta con los datos del tutorial.
Primero, especifique que ArcMap usa la ruta completa de la
ubicacin de datos de su sistema (el mapa del aeropuerto se
cre usando nombres de ruta relativos para que ArcMap
pudiera encontrar y desplegar los datos despus que la
carpeta de ArcTutor\Map se copi en su sistema).
1. Haga clic en Archivo y luego en Propiedades de Mapa.
2. Haga clic en Opciones de la Fuente de Datos de la caja
de dilogo Propiedades.
3. Haga clic en Almacenar nombre de ruta completo y luego
en Aceptar.
4. Haga clic en Aceptar de la caja de dilogo de
Propiedades del Mapa.
Ahora guarde una copia de su mapa. Usted usar esta copia
en los ejercicios siguientes.
1. Haga clic en Archivo y luego en Guardar Como.
2. En la caja de Nombre del Archivo escriba airport_ex.
3. Haga clic en Guardar.
Usted puede continuar con el tutorial o parar y completarlo
ms adelante.
!
28 USO DE ARCMAP
Ejercicio 2: Trabajo con entidades geogrficas
En este ejercicio, usted har un mapa con la cantidad de
cada tipo de uso de la tierra en el entorno de ruido. Usted
agregar datos a su mapa, dibujar entidades basadas en un
atributo, seleccionar entidades especficas y los resumir
en un grfico.
Si es necesario, inicie ArcMap, navegue hacia la carpeta en
donde guard el mapa del ejercicio 1 (airport_ex) y abra el
mapa.
Cambio de diseo de pgina
Primero, usted crear el diseo del mapa cambiando el
tamao de la pgina y su orientacin.
1. Est seguro de que est en Vista de diseo (haga clic en
men de la Vista y luego en Vista de diseo).
2. Haga clic en Archivo y luego en Configurar Pgina.
3. Haga clic en Tamaos de Pginas Estndar, vaya a la
flecha a la derecha de la lista desplegable y baje y haga
clic en E. Esto establece el ancho y alto a un tamao
estndar de pgina E.
4. Haga clic en Vertical en el panel de Tamao de Mapa.
5. Quite la marca de los elementos de Escalar los
elementos del mapa proporcionalmente al cambio en el
tamao de la pgina (para que el mapa existente de
escuelas permanezca del mismo tamao y que no tome la
escala de ajustarse a la pgina).
!
"
#
TUTORIAL DE INICIACIN RPIDA 29
6. Haga clic en Aceptar. El tamao de la pgina cambia y
el mapa existente se despliega en la esquina inferior
izquierda.
7. Haga clic en el botn de Elementos Seleccionados en la
barra en Herramientas.
8. Haga clic y arrastre una caja alrededor de los elementos
para seleccionarlos.
9. Haga clic y arrastre el grupo de elementos a la parte
superior de la pgina.
Para mayor informacin sobre diseo de pgina vea el
Captulo 8, Diseo e Impresin de Mapas.
%
30 USO DE ARCMAP
Creacin de un nuevo marco de datos
Un marco de datos es una forma de agrupar un conjunto de
capas que quiere desplegar a la vez. Ahora usted agregar
un nuevo marco de datos para mostrar el uso de la tierra.
1. Haga clic en Insertar y luego en Marco de Datos.
El marco aparece en el diseo y queda en la lista de tabla
de contenidos.
2. En la Tabla de contenidos haga clic en el botn derecho
del mouse y luego en Propiedades.
3. Haga clic en la pestaa General, sombree el texto
existente en la caja de Nombre de Texto y escriba Uso de
la Tierra.
4. Haga clic en las flechas de las listas desplegables Mapa
y Despliegue y seleccione pies.
!
"
TUTORIAL DE INICIACIN RPIDA 31
5. Haga clic en la pestaa de Tamao y Posicin.
6. Defina la posicin X en 15 y la Y en 15 escribiendo el
nmero en las cajas de texto. Esto determina qu tan
lejos est la esquina inferior izquierda del marco de
datos, en pulgadas, de la esquina inferior izquierda de la
pgina. (Usted puede especificar las posiciones X y Y
para otra ubicacin en el marco de datos, haciendo clic
en la caja apropiada del diagrama).
Usted puede especificar la posicin de cualquier objeto
en la pgina, como el marco de datos mismo, textos,
convenciones, etc., ya sea seleccionndolos y
arrastrndolos o definiendo explcitamente la posicin de
X y Y.
7. Haga clic en Aceptar. El marco de datos se reposiciona.
El marco de datos se destaca con un cuadrado azul y su
nombre aparece en letras negras oscuras en la tabla de
contenidos indicando que es el marco con el que est
trabajando.
8. Sostenga oprimida la tecla shift y haga clic en el marco
de datos en la parte superior de la pgina para que
ambos marcos estn seleccionados.
9. Haga clic en Dibujo de la barra Dibujar, coloque el
cursor en Distribuir y luego en Hacer del mismo tamao.
#
$
32 USO DE ARCMAP
Ambos marcos de datos tiene ahora el mismo tamao.
Adicin de una capa de datos
Usted har un mapa de uso de la tierra basndose en un
cdigo para cada predio de tierra. Primero, agregue la capa
de predios al marco de datos.
1. Haga clic en el marco de datos de Uso de Tierra sobre la
pgina de tal manera que este sea seleccionado.
2. Haga clic en el botn Adicionar Datos de la barra de
herramientas Estndar.
3. Navegue hacia la carpeta del Mapa en el disco local en
donde instal los datos del tutorial (la ruta por defecto,
de instalacin es C:\ArcGIS\ArcTutor\Map).
4. Haga doble clic en la base de geodatos, airport.mdb.
5. Haga clic en la capa de predios y haga clic en Adicionar.
La capa de datos se adiciona a la tabla de contenidos y
se despliega en el diseo (los predios pueden ser de
diferente color en su mapa).
Agregar datos
TUTORIAL DE INICIACIN RPIDA 33
Todos los datos usados en este turorial se almacenan en una
base de geodatos. ArcMap tambin le permite trabajar con
coberturas de ArcInfo, shapefiles, archivos de imgenes y
muchos otros formatos de datos. Para ver ms sobre base de
geodatos y otros formatos de datos, vea Uso de ArcCatalog.
Cmo copiar una capa
Usted querr desplegar el entorno de ruido, el rea del
aeropuerto y los predios. Puede copiarlas del marco de
datos de Escuelas. Primero, regrese a vista de datos.
1. Haga clic en el men de Ver y de all en Vista de Datos,
Ahora usted ve solamente el rea cubierta de predios y
no todo el mapa.
2. Haga clic en el botn derecho del mouse en la capa
aeropuerto_rea debajo del marco de datos de Escuelas y
luego en Copiar.
3. Haga clic con el botn derecho del mouse en el nombre
del marco de datos Uso de la Tierra y haga clic en Pegar
capa(s).
4. Copie de la misma manera la capa de nivel de ruido 65.
34 USO DE ARCMAP
Despliegue de entidades por categora
Por defecto, todos los predios se dibujan usando el mismo
smbolo que us cuando las adicion. Tambin puede
dibujarlos basado en un atributo (en este caso, tipo de uso
de la tierra).
1. Haga clic con el botn derecho del mouse en los predios
de la tabla de contenidos y luego haga clic en
Propiedades.
2. Haga clic en la pestaa Simbologa. Todos los predios se
dibujan usando el mismo smbolo (el mismo color slido
de relleno).
3. Haga clic en Categoras en la caja Mostrar. Se resaltar
automticamente la opcin Valores nicos.
4. En la caja de Valor del campo, colquese en la flecha de
la derecha y vaya a Uso de Tierra y haga clic para que
este campo sombree los predios.
5. Haga clic en Agregar todos los valores. As se asigna un
color nico a cada tipo de uso de tierra.
6. Haga clic en Aceptar. Los predios estn ahora dibujados
con base en su tipo de uso de tierra.
! "
#
TUTORIAL DE INICIACIN RPIDA 35
Usar un estilo
ArcMap usa al azar, un conjunto de smbolos para dibujar
los tipos de usos de la tierra (aunque usted puede cambiar el
esquema de colores). Usted puede cambiar un color en
forma individual haciendo doble clic en el color y
especificndole el nuevo color en el Selector de Smbolo o
puede especificar un estilo para usar colores y smbolos
predefinidos (un estilo es un conjunto de smbolos
almacenados en ArcMap, con frecuencia especficos a una
aplicacin o industria). ArcMap proporciona algunos estilos
estndar. Usted tambin puede crear el suyo. Usted usar un
estilo de uso de tierra creado para este turorial.
1. Haga clic con el botn derecho del mouse en predios en
la tabla de contenidos y luego haga clic en Propiedades.
2. Haga clic en la pestaa Simbologa
3. En la opcin Categoras de la Ventana Mostrar, haga clic
en Coincidir con smbolos en estilo.
4. Haga clic en el botn Explorar y navegue hasta la
carpeta Mapa del disco local en donde usted instal los
datos tutoriales (la ruta por defecto es:
C:\ArcGIS\ArcTutor\Map). Haga clic en el estilo de
land_use y luego en Abrir.
5. Haga clic en Hacer Coincidir Smbolos.
6. Haga clic en Aceptar. Ahora los predios se dibujarn
usando colores definidos en el estilo.
Para mayor informacin sobre simbolizar y desplegar
entidades, vea el Captulo 6, Simbolizacin de datos.
!
"
#
36 USO DE ARCMAP
Seleccin de entidades geogrficamente
Para encontrar cunto del uso de tierra est dentro del
contorno de ruido, seleccione solo los predios dentro del
contorno.
1. Haga clic en Seleccionar y luego en Seleccionar Por
Localizacin.
La caja de dilogo de Seleccionar por localizacin lo
gua en la creacin de una consulta geogrfica.
2. En la primera caja, haga clic en la flecha de la lista
desplegable hasta llegar a seleccionar entidades desde.
3. En la segunda caja, coloque marca en predios como la
capa de donde se seleccionan las entidades.
4. Haga clic en la flecha de la lista desplegable en la tercera
caja y haga clic en intersectar. Esto seleccionar aquellas
entidades de los predios que intersectan las entidades del
nivel de ruido 65.
5. En la ltima caja, haga clic en la flecha de la lista
desplegable y en el nivel de ruido 65 como la capa por la
cual se va a seleccionar.
6. Haga clic en Aplicar. Los predios seleccionados se vern
con un permetro con una lnea gruesa.
7. Cierre la ventana de seleccin. Note que todos los
predios as tengan una mnima parte dentro, se incluyen
en la lnea gruesa.
Para mayor informacin sobre seleccin, vea el Captulo
13, Consulta de Mapas.
$
"
!
#
TUTORIAL DE INICIACIN RPIDA 37
Exportacin de una capa
Para encontrar cuntos predios y cuntas reas de tierra de
cada tipo de uso estn dentro del contorno del ruido, usted
crear una nueva clase de entidad y ejecutar estadsticas en
su tabla de datos.
1. Haga clic en el botn derecho del mouse en predios en la
tabla de contenidos, seale Datos y luego haga clic en
Exportar Datos.
2. En la caja de dilogo de Exportar Datos, haga clic en la
flecha de la lista desplegable hasta encontrar Entidades
seleccionadas y haga clic (para exportar solo los predios
seleccionados).
3. Guarde las entidades seleccionadas en la base de
geodatos de aeropuerto como una clase de entidad
llamada predios_sel. Escriba la ruta como se ve ac
substituyendo la localizacin de instalacin de los datos
tutoriales en su sistema. (La instalacin por defecto de la
ruta para la base de geodatos es
C:\ArcGIS\ArcTutor\Map\airport.mdb.)
4. Haga clic en Aceptar. ArcMap exporta los predios a una
nueva clase de entidades en la base de geodatos de
aeropuerto.
5. Haga clic en S cuando salga para adicionar los datos
exportados como una capa nueva del mapa. La nueva
capa contiene solamente los predios seleccionados.
6. Haga clic en el botn derecho del mouse en la capa de
predios originales y seale Seleccin y luego haga clic en
Remover la Seleccin de las entidades.
!
"
38 USO DE ARCMAP
7. La nueva capa se despliega sobre las otras capas. Para
ver el contorno de ruido y el rea del aeropuerto, haga
clic en predios_sel en la tabla de contenidos y arrstrela
hacia abajo hasta que la barra est sobre los predios.
Luego suelte el botn del ratn.
Creacin de estadsticas resumidas
ArcMap incluye herramientas para hacer anlisis
estadstico. Usted crear una tabla para resumir el nmero
de predios de cada tipo de uso de tierra dentro del contorno
de ruido y el rea total de cada tipo.
1. En la tabla de contenidos, haga clic con el botn derecho
del ratn en la capa de parcels_sel y luego haga clic en
Abrir Tabla de Atributos.
2. Haga clic con el botn derecho del ratn en el ttulo del
campo LAND_USE y luego haga clic en Resumir.
3. Asegurese que el campo que va a resumir sea
LAND_USE.
TUTORIAL DE INICIACIN RPIDA 39
4. Haga clic en el signo mas (+) al lado de Shape_rea para
expandirlo. Marque Suma para resumir el rea por
tipo de uso de tierra.
5. Cree la tabla de resultados en la base de geodatos de
aeropuerto y llmelo lu_frequency.
6. Haga clic en Aceptar. ArcMap crea una nueva tabla con
un registro para cada tipo de uso de tierra que muestra el
nmero de predios de cada tipo y el rea total de tierra
(en pies cuadrados).
7. Haga clic en S cuando aparezca para adicionar la tabla
resultante al mapa.
Cmo abrir una tabla
Usted puede haber notado que cuando se agrega una tabla al
mapa, la tabla de contenidos cambia de la pestaa de
desplegar a la pestaa de fuente (al final de la tabla de
contenidos). La pestaa de Fuente muestra la ubicacin de
todos los datos de la tabla de contenidos; esto es til para
editar datos en ArcMap porque le muestra las capas que
estn en el mismo espacio de trabajo. (Cuando edita en
ArcMap, usted edita un espacio de trabajo completo, o sea
que todas las capas del espacio de trabajo estn disponibles
para edicin). La pestaa de Fuente tambin lista todas las
tablas. Las Tablas no aparecen cuando la pestaa de
Despliegue est seleccionada porque una tabla no es una
entidad geogrfica que se despliegue en el mapa.
1. Haga clic en el botn derecho del ratn en lu_frecuency
en la tabla de contenidos y haga clic en Abrir. Usted
podr ver el nmero de predios y el rea total (en pies
cuadrados) de cada tipo de uso de tierra.
2. Cierre la ventana de la tabla.
!
"
#
$
40 USO DE ARCMAP
Cmo hacer un grfico estadstico
Ahora usted crear un grfico estadstico de columnas que
muestre el nmero de predios de cada tipo de uso de tierra.
1. Haga clic en el men Herramientas, coloque el cursor en
Grficos y luego haga clic en Crear, El Asistente para
Grficos aparecer.
2. En la caja de dilogo del Asistente para grficos, haga
clic en tipo de Grfico de Columna y haga clic en
Siguiente.
3. Haga clic en lu_frequency como tabla que contiene los
datos para graficar.
4. Asegrese que la opcin Use el conjunto de entidades o
registros seleccionados no est marcada.
5. Marque el campo Cnt_LAND_USE como el campo para
graficar.
6. Haga clic en la Series de datos de Grfico Estadstico
usando Registros y luego en Siguiente.
7. Escriba en Uso de Tierra en el Entorno de Ruido como
ttulo.
8. Marque Etiqueta del Eje X Con y haga clic en
LAND_USE como campo de etiquetado.
9. Quite la marca en Mostrar Leyenda.
10.Marque Mostrar grfico sobre el diseo y haga clic en
Finalizar.
El grfico estadstico aparece en el diseo. Usted puede ver
que la mayor parte de los predios son residenciales.
%
&
'
3
!
"
#
$
TUTORIAL DE INICIACIN RPIDA 41
9
11. Haga clic en el botn Seleccionar Elementos de la
barra de Herramientas.
12.Haga clic sobre el grfico y arrstrelo hacia la izquierda
del mapa de predios.
13.Con el grfico an seleccionado, sostenga oprimida la
tecla shift y haga clic en el mapa de uso de tierra para
que los dos estn seleccionados.
14.Haga clic en la flecha de la lista desplegable de Dibujo
en la barra de herramientas de Dibujar, coloque el cursor
en Alinear y haga clic en Alinear en la parte inferior,
para alinear el grfico y el mapa.
Usted puede detenerse aqu o continuar con el siguiente
ejercicio. Guarde su trabajo haciendo clic en Salvar del
men de Archivo.
42 USO DE ARCMAP
Ejercicio 3: Trabajo con tablas
En este ejercicio usted har un mapa con densidad de
poblacin para la zona. Un mapa de densidad de poblacin
muestra en dnde se concentra la gente. Primero, usted
adicionar datos de poblacin para cada regin censal.
Luego usted calcular la densidad de poblacin para cada
regin y har el correspondiente mapa.
Si es necesario, inicie ArcMap, navegue hacia la carpeta en
donde guard el mapa del ejercicio anterior (airport_ex) y
abra el mapa.
Creacin de un nuevo marco de datos
Como en el caso del mapa de uso de tierra, usted iniciar
por crear un nuevo marco de datos para desplegar los datos.
1. Cambie a Vista de Diseo si es necesario (haga clic en
Ver y luego en Vista de Diseo).
2. Haga clic en Insertar y luego en Marco de Datos.
3. En la tabla de contenidos, haga clic con el botn derecho
del ratn en Nuevo Marco de Datos 2 y luego en
Propiedades.
4. Haga clic en la pestaa General y escriba Densidad de
Poblacin en la caja de texto Nombre.
5. Haga clic en la flecha de la derecha de Unidades hasta
que en ambas diga Pies.
6. Haga clic en la pestaa Tamao y Posicin.
"
#
$
TUTORIAL DE INICIACIN RPIDA 43
7. Deje la posicin X en 9 y la Y en 2,5.
8. Haga clic en Aceptar.
9. Manteniendo oprimida la tecla Shift, haga clic en el
marco de datos del medio (Land Use) para que los dos
marcos estn seleccionados.
10.Haga clic en Dibujo de la barra de Dibujar, coloque el
cursor en Distribuir y haga clic en Hacer del Mismo
Tamao.
Los marcos de datos ahora tienen el mismo tamao.
11.Haga clic en el marco de datos de Densidad de Poblacin
de la pgina para que sea el nico seleccionado.
Adicin de datos desde ArcCatalog
Usted agregar las capas que necesite arrastrndolas desde
ArcCatalog.
1. Inicie ArcCatalog haciendo clic en el botn de
ArcCatalog en la barra estndar de ArcMap. Posicione
las ventanas de ArcMap y ArcCatalog de tal forma que
ArcMap est visible detrs de la ventana de ArcCatalog.
ArcCatalog
%
44 USO DE ARCMAP
2. En ArcCatalog navegue hacia la carpeta del Mapa en el
disco local en el que instal los datos tutoriales (por
defecto, la ruta de instalacin es
C:\ArcGIS\ArcTutor\Map).
3. Haga clic en el signo + al lado de la carpeta de Mapa
para listar el contenido.
4. Haga clic en el icono de la base de geodatos de airport
para desplegar el contenido en el panel de la derecha.
5. En el panel de la derecha haga clic en Arterias.
6. Mantenga oprimida la tecla Control y a la vez haga clic
en regiones y airport_area para seleccionarlas. Las capas
se resaltan mientras las selecciona.
7. Coloque el cursor en Arterias, sostenga oprimido el
botn izquierdo del ratn y arrastre el cursor sobre la
vista de diseo de ArcMap (en donde sea, estar bien).
8. Suelte el botn del ratn. Todas las tres capas se
adicionan al nuevo marco de datos.
%
TUTORIAL DE INICIACIN RPIDA 45
9. Cierre ArcCatalog.
10.Haga clic con el botn derecho del ratn sobre regiones
en la tabla de contenidos de ArcMap y luego haga clic en
Acercamiento a la Capa. El mapa se redibuja para
mostrar todas las regiones censales y las centra en el
marco de datos.
Adicin de datos en tablas
Tambin necesitar agregar la tabla que contiene los datos
de poblacin a su marco de datos.
1. En ArcMap, haga clic en el botn Adicionar Datos.
2. Navegue hacia la carpeta del Mapa en el disco local en
donde instal los datos tutoriales (la ruta de instalacin,
por defecto, es C:\ArcGIS\ArcTutor\Map) y haga doble
clic en la base de geodatos de airport.
3. Haga clic en regin tract_pop (el icono se ve como una
tabla).
4. Haga clic en Adicionar. La tabla se adiciona al marco de
datos de densidad de poblacin en la tabla de contenidos.
ArcMap activa la pestaa Fuente para que pueda tener
acceso a la tabla.
Unin de tablas
El siguiente paso es unir la tabla que contiene los datos de
poblacin a la tabla de datos de regin censal. Usted har
esto usando el ID de regin censal como el campo comn.
1. Haga clic con el botn derecho del ratn en regiones en
la tabla de contenidos y haga clic en Abrir Tabla de
Atributos para ver los atributos existentes incluyendo el
ID de la regin censal.
46 USO DE ARCMAP
Ahora haga clic en el botn derecho del ratn en
trac_pob y haga clic en Abrir. La tabla contiene el
campo regin TRACT_ID y la poblacin de cada regin
censal.
Cierre las tablas antes de continuar con la Unin.
2. Haga clic en el botn derecho del ratn en las regiones
censales de la tabla de contenidos de nuevo, coloque el
cursor sobre Uniones y Relaciones y haga clic en Unin.
3. Haga clic en la flecha de la lista desplegable de la
primera caja de texto y haga clic en Unir atributos desde
una tabla.
4. Haga clic en la flecha de la lista desplegable de la
siguiente caja de texto y baje hasta encontrar regin
TRACT_ID y haga clic porque este es el campo de la
capa en el que se basar la Unin.
5. Haga clic en la flecha de la lista desplegable de la
siguiente caja de texto hasta encontrar regin tract_pop
que es la tabla que unir a la capa.
6. En la siguiente caja de texto haga clic en regin
TRACT_ID que es el campo de la tabla en el que se
basar la unin.
7. Haga clic en Aceptar para Unir la tabla a la capa.
!
"
#
$
%
TUTORIAL DE INICIACIN RPIDA 47
8. Haga clic en el botn derecho del ratn en regiones
censales y luego en Abrir Tabla de Atributos. El valor de
poblacin ha sido agregado a cada regin censal.
Adicin de un campo a una tabla de atributos
Para hacer mapas con densidad de poblacin, usted
necesitar agregar un campo nuevo a la capa de regiones
censales. Usted usar este campo para almacenar la
densidad de poblacin de cada regin.
1. Haga clic en Opciones en la parte inferior de la ventana
de atributos de regiones y luego en Adicionar Campo.
Si aparece un mensaje que indica que la tabla est siendo
usada por otro usuario, asegrese de que cerr
ArcCatalog.
2. En la caja de dilogo de Agregar Campo, escriba
POB_DEN como nombre del campo.
3. Haga clic en el botn de la derecha de Tipo hasta llegar a
Entero Largo.
4. Haga clic en Aceptar.
Usted debera ver el nuevo campo adicionado a la tabla
de atributos.
!
"
48 USO DE ARCMAP
TLa primera parte de la frmula la da usted,
tracts.POP_DEN= . La frmula completa se ver as:
tracts.POP_DEN = [tracts_pop.POPULATION]/
([tracts.Shape_rea]/27878400).
Dividiendo el rea por 27.878.400 convierte el rea de
cada regin censal, almacenada en pies cuadrados a
millas cuadradas. Usted puede escribir la frmula dentro
de la caja o usar ambos botones en el dilogo. En este
ejercicio, usted usar los dos.
4. Haga clic en tract_pop.POPULATION de la lista de
Campos.
5. Haga clic en el smbolo de divisin (/).
6. Teclee un espacio y un parntesis izquierdo.
7. Haga clic sobre tracts.Shape_Area en la lista de campos.
8. Haga clic en el smbolo de divisin (/).
9. Teclee a space and type 27878400.
10.Teclee un espacio y un parntesis izquierdo.
11.Haga clic en Aceptar.
Clculo de valores de atributos
Usted calcular la densidad de poblacin para cada regin
censal dividendo la poblacin por el rea de cada regin
censal; esto le dar el nmero de personas por milla
cuadrada. Para hacerlo, usar las funciones de edicin de
ArcMap para editar los atributos de regin censal (En el
Ejercicio 4 usted editar la geometra de una entidad).
1. Haga clic en el botn Barra de herramientas de Edicin.
Aparecer la Barra de Editor.
2. Haga clic en Editor y luego en Iniciar la edicin.
3. Haga clic en el botn derecho del ratn en
tracts.POP_DEN y luego en Calcular Valores. La
Ventana Calculadora de Campos aparecer.
9
%
"
$
'
3
#&
TUTORIAL DE INICIACIN RPIDA 49
Cuando la caja de dilogo se cierre usted podr ver los
valores de la densidad de poblacin para cada regin
censal en personas por milla cuadrada en la tabla.
12.Haga clic en el Men en Editor de la barra de
herramientas y luego en Detener la Edicin.
13.Haga clic en si cuando se le pregunte si desea guardar
los cambios de la edicin.
14.Cierre la barra de Editor y cierre la tabla de atributos.
Para mayor informacin en edicin o clculo de atributos,
vea el Captulo 10, Trabajo con Tablas.
Clasificacin de entidades por cantidad
Ahora usted puede hacer mapas de la regin censal basado
en sus valores de densidad de poblacin para ver en dnde
est concentrada la gente en relacin con el aeropuerto y las
vas principales.
1. En la tabla de contenido haga clic con el botn derecho del
ratn en regiones censales y haga clic en Propiedades.
2. Haga clic en la pestaa Simbologa. Todas las regiones
censales estn dibujadas usando el mismo smbolo (el
mismo color slido de relleno).
50 USO DE ARCMAP
3. En la caja de Mostrar, haga clic en Cantidades.
Automticamente se realza la opcin Colores Graduados.
4. Haga clic en la flecha de la lista desplegable de Valor
hasta encontrar regin tracts.POP_DEN que es el campo
que usar para sombrear la regin censal.
5. Haga clic en la flecha de la lista desplegable de Gama de
color hasta ver el color azul.
ArcMap selecciona un esquema de clasificacin y el nmero de
clases por usted. Usted puede modificarlos haciendo clic en el
botn Clasificar de la caja de dilogo de Propiedades de la
Capa. Por ahora solo use la clasificacin por defecto.
6. Haga clic en Aceptar.
7. Haga clic en la pestaa Despliegue al final de la tabla de
contenidos.
8. En la tabla de contenidos haga clic en Arterias y
arrstrela a la parte superior. Haga clic en airport_area y
arrstrelo para que quede bajo arterias. Ahora estas
capas se vern sobre la regin censal.
" !
#
9. Cambie a vista de datos para tener una vista ms cercana
de la regin censal. Haga clic en Vista y luego en Vista
de Datos.
Para ms informacin sobre clasificacin y despliegue de
datos vea el Captulo Simbolizacin de Datos.
Acaba de completar el Ejercicio 3. Puede continuar con el
siguiente ejercicio o continuar ms tarde. Asegrese de
guardar su mapa (Haga clic en Archivo y en Salvar).
TUTORIAL DE INICIACIN RPIDA 51
Ejercicio 4: Edicin de entidades
Usted puede usar ArcMap para editar sus datos y para crear
mapas. En este ejercicio usted extender la va del
aeropuerto para crear una nueva curva y se una con una
arteria existente. Este ejercicio es una breve introduccin a
edicin que est cubierto en mayor detalle en Edicin con
ArcMap.
Si es necesario, inicie ArcMap, navegue hacia la carpeta en
donde guard el mapa del Ejercicio 3 (airport_ex) y abra el
mapa.
Exportacin de datos
Usted trabajar con el marco de datos de escuelas. Primero,
haga una copia de los datos de arterias. En esta forma, en
caso de ser necesario, usted puede iniciar de nuevo con los
datos originales.
1. Cambie a Vista de Datos (haga clic en el men en Vista y
luego en Vista de datos).
2. Haga clic con el botn derecho del ratn en el marco de
datos de escuela de la tabla de contenidos y haga clic en
Activar.
3. Haga clic con el botn derecho del ratn en arterias, seale
Datos y haga clic en Exportar datos.
4. Haga clic en la flecha de la derecha de Exportar hasta que
encuentre Todas las entidades.
5. Haga clic en Use el mismo Sistema de Coordenadas de la
fuente de datos de la capa.
6. Guarde la nueva clase de arterias como arterials_new en
la base de geodatos de aeropuerto (la ruta de instalacin
por defecto es C:\ArcGIS\ArcTutor\Map\airport.mdb).
7. Haga clic en Aceptar para exportar los datos.
"
#
%
$
52 USO DE ARCMAP
8. Haga clic en S cuando se le pregunte si Desea agregar
los datos exportados al mapa como una capa.
Usando Exportar hace una copia de los datos. Si hubiera
escogido Copiar del men, estara copiando la capa que es
solamente un indicador de los datos subyacentes e
informacin sobre la forma en que los datos se despliegan.
Creacin de una nueva entidad
Usted edita entidades en ArcMap con la barra de Editor.
Todas las capas en un espacio de trabajo estn disponibles
para edicin dentro de la misma sesin de edicin. Usted
especifica a cul capa (la objetivo) se le agregarn
entidades nuevas.
1. Haga clic en el botn Acercarse en la barra de
herramientas del men y haga el acercamiento al rea
alrededor de la va existente y de la va que est
agregando.
2. Apague las capas de cnel65 y de airport_area quitando
las marcas de las cajas contiguas en la tabla de
contenidos para que vea ms fcilmente las vas
existentes.
Acercamiento
a esta rea.
TUTORIAL DE INICIACIN RPIDA 53
2. Marque las cajas de Lado y Fin de arterials_new. Esto
especifica que la nueva lnea que dibuje en el conjunto de
datos arterials_new se acoplar a lneas existentes
(lados) y a las puntas de las lneas existentes.
3. Cierre la caja de dilogo de Ambiente de Acople.
Digitalizacin de una entidad
1. Haga clic en la flecha de la derecha de Objetivo hasta
que aparezca arterials_new:arterials_new como la clase
de entidad que quiere crear.
2. En la barra de Editor haga clic en Disear.
3. El cursor se cambia a una cruz con un crculo. Mueva el
cursor del ratn hacia el final de la va existente. El
crculo se acoplar a ese final.
3. Haga clic en el botn barra de herramientas de
edicin.
4. Haga clic en el men de Editor y luego en Iniciar la
edicin.
Configurar el acople
Acoplar le permite especificar que las nuevas entidades
conectan o se alinean con entidades existentes.
1. Haga clic en Editor y luego en Tolerancia.
!
54 USO DE ARCMAP
4. Haga clic para iniciar la nueva va.
5. Mueva el cursor del ratn hacia atrs sobre la va
existente y haga clic con el botn derecho del ratn para
desplegar el men de contexto.
6. Haga clic en Paralelo.
7. Mueva el cursor del ratn en la direccin en que quiere que
la nueva va vaya (hacia arriba y a la derecha). Haga clic en
el botn derecho del ratn y luego en Longitud.
TUTORIAL DE INICIACIN RPIDA 55
8. Escriba 900 (pies) y oprima Enter. ArcMap coloca un
vrtice en la ubicacin exacta.
9. De nuevo haga clic en el botn derecho del ratn y luego
en Curva Tangente.
10.Haga clic en la flecha de la lista desplegable de la caja
superior y luego en Longitud de Arco. Haga clic en la
caja de la derecha y escriba 400 (pies) En la caja
inferior, haga clic en la flecha de la derecha hasta tener
Angulo Delta. Haga clic en la caja de la derecha y
escriba 90 (grados). Haga clic en el botn Derecha si es
necesario. Luego oprima Enter.
ArcMap dibuja la curva.
56 USO DE ARCMAP
11.Mueva el cursor del ratn hasta que se acople a la va
existente pero no haga clic. Usted quiere que el siguiente
segmento de la nueva va sea paralelo al de la va existente.
12.Haga clic con el botn derecho del ratn y luego haga
clic en Paralelo. La lnea es obligada a ir paralela a la
va existente.
13.Para terminar la va, mueva el cursor del ratn sobre la
va que quiere que la nueva va toque y asegrese de que
el crculo se acopla a ella. Haga doble clic en el botn
izquierdo del ratn para terminar la lnea.
TUTORIAL DE INICIACIN RPIDA 57
La nueva va se destaca con una lnea azul gruesa.
Adicin de atributos a las nuevas entidades
Usted tambin puede agregar nombre a la nueva va.
1. Haga clic en el botn de Atributos de la barra del Editor.
2. Haga clic al lado de NOMBRE en la lista de atributos,
escriba AIRPORT DR y oprima Enter.
3. Cierre la ventana de Atributos.
4. Haga clic en el men Editor y luego en Detener la
edicin. Haga clic en S cuando se le pregunte si desea
salvar los cambios de la edicin.
5. Cierre la barra del Editor.
58 USO DE ARCMAP
6. Haga clic en el botn derecho del ratn en arterias_new
en la tabla de contenidos y luego en Etiquetar Entidades.
La va que adicion se etiqueta con su nombre.
7. Vuelva a encender las capas cnel65 y airport_area,
marcando sus cajas en la tabla de contenidos.
8. Cambie a Vista de Diseo (haga clic en el men Vista y
haga clic en Vista de Diseo). Usted puede ver que la va
ha sido adicionada a su mapa.
9. Usted haba hecho acercamiento para editar (cuando
cambi a vista de datos) entonces escriba 1:28.000 en la
caja de texto de Escala del mapa de la barra de
herramientas Estndar y oprima Enter para configurar la
escala del mapa.
Use la herramienta de paneo de la barra de herramientas
para colocar el entorno de ruido en el centro del mapa.
Usted puede continuar con el ejercicio final o detenerse
ahora. Si se detiene, asegrese de guardar su trabajo (haga
clic en el men Archivo y en Salvar).
TUTORIAL DE INICIACIN RPIDA 59
Ejercicio 5: Trabajo con elementos de mapas
En este ejercicio, usted agregar elementos adicionales al
mapa para completar su afiche de mapa e imprimirlo.
Si es necesario, inicie ArcMap, navegue hacia la carpeta en
donde guard el mapa del Ejercicio 4 (airport_ex) y abra el
mapa.
Adcin de fondo, ttulos, convenciones y barras
de escala
1. Cambie a vista de Diseo si es necesario (haga clic en
Vista y en vista de Diseo).
2. Haga clic en el marco de datos de uso de tierra en la
pgina para que sea realzado. En la tabla de contenidos,
quite la marca de la capa de predios_sel para que no se
despliegue (en esa forma el mapa mostrar los tipos de
uso de tierra dentro del contorno de ruido).
4. Haga clic en la pestaa Marco. Haga clic en la flecha de
la derecha de Fondo y luego en Arena. Haga clic en
Aceptar.
3. Haga clic con el botn derecho del ratn en marco de
datos y luego haga clic en Propiedades.
"
60 USO DE ARCMAP
8. Arrastre el ttulo hacia el marco de datos de uso de
tierra, como se ve en el siguiente grfico.
9. Haga clic en Insertar y luego en Convenciones.
El asistente de convenciones aparece.
10.Haga clic en Siguiente varias veces para pasar por el
asistente aceptando los parmetros de convenciones, por
defecto. Haga clic en Finalizar cuando est listo.
5. Haga clic en Insertar y luego en Ttulo.
6. Escriba Uso de Tierra dentro del Entorno de Ruido en
la caja de texto y oprima Enter.
7. Haga clic en la flecha de la derecha de Tamao de la
fuente en Dibujar de la Barra de herramientas. Haga clic
en 36 para que el tamao sea de 36 puntos.
$
&
TUTORIAL DE INICIACIN RPIDA 61
11.Arrastre las convenciones hacia la esquina inferior
izquierda del marco de datos, como se ve a continuacin.
Hgalo ms pequeo haciendo clic sobre el asa superior
derecha y arrastrndolo hacia abajo y a la izquierda.
12.Haga clic en Insertar y en Barra de Escala.
13.Haga clic en la Lnea de Escala 1 y luego en Aceptar.
Arrastre la barra de escala bajo convenciones y hgala
ms pequea.
14.Ahora haga lo mismo para el marco de datos de Densidad
de Poblacin. Primero haga clic para seleccionarlo.
Configure el Fondo en Arena, haga el ttulo Densidad de
Poblacin y agregue convenciones y una barra de escala.
Coloque convenciones en la esquina superior izquierda del
marco de datos y la escala en la esquina inferior izquierda.
15.Haga clic en el marco de datos de Escuelas para
seleccionarlo y configure el Fondo en Oliva.
16.Usted solo necesita una flecha de Norte porque todos los
mapas estn orientados en la misma direccin. Haga clic
en la flecha de Norte del marco de datos Escuelas y
agrndelo arrastrando el asa superior derecha. Luego
arrastre la flecha de Norte hacia la esquina inferior
derecha de la pgina.
9
62 USO DE ARCMAP
17.Haga clic en la herramienta Texto en la barra de Dibujar
y luego en la parte superior de la pgina. Escriba
Expansin Propuesta para el Aeropuerto como ttulo y
oprima Enter. Configure el tamao en 72 y pngalo en
letra negra oscura con el botn correspondiente. Coloque
el ttulo en el centro superior de la hoja.
Adicin de sombras gradual
Usted puede agregar sombras graduales a la mayora de los
elementos del grfico en la pgina del diseo. Agregue una
sombra gradual a cada marco.
1. Haga clic en el marco de datos de Densidad de Poblacin
para activarlo.
2. Haga clic en el botn derecho del ratn en el marco de
datos de Densidad de la Poblacin y luego haga clic en
Propiedades.
3. Haga clic en la pestaa Marco.
4. Haga clic en la flecha de la derecha de Sombra de
Pendiente y luego en Gris 30%.
5. Escriba 50 para desplazamiento en X y 50 para
desplazamiento en Y.
6. Haga clic en Aceptar.
"
# $
TUTORIAL DE INICIACIN RPIDA 63
7. Repita los pasos anteriores para agregar sombras
graduales a los marcos de datos de Escuelas y de Uso de
Tierra. Cuando termine, su mapa debe verse as:
Adicin de una lnea de margen
1. Haga clic en Insertar y luego en Lnea grfica.
2. Haga clic en ubicar dentro de las mrgenes.
3. Escriba en Espacio 36 puntos. Esto coloca la lnea de
margen a una media pulgada dentro del margen de la
pgina.
4. Haga clic en la flecha de la derecha de Borde y
seleccione un borde de 3.0 puntos de tamao.
5. Haga clic en Aceptar. Su mapa debe verse as:
"
!
#
64 USO DE ARCMAP
Imprimir un mapa
Su mapa est terminado. Usted puede imprimirlo si tiene
una impresora conectada a su computador. Si su impresora
no imprime tamao 34 por 44 pulgadas usted puede
cambiar la escala a su mapa para que se ajuste a su
impresora.
1. Haga clic en su men Archivo y en Imprimir.
2. Si el mapa es ms grande que el papel de la impresora,
haga clic en Escalar Mapa para Ajustar a hoja de
impresora. (La opcin Cortar el mapa para el papel de
impresora imprimir el mapa en escala completa pero
saldr en hojas separadas para pegarlas.)
3. Haga clic en Configurar.
4. Haga clic en orientacin Vertical en el panel de
Configuracin de la Impresora.
"
!
5. Haga clic en Aceptar en la caja de dilogo de Configurar
Pgina y luego en Aceptar de la caja de dilogo de
imprimir.
Para mayor informacin sobre Adicin de grficos a su
mapa, vea el Captulo 7, Etiqueta de mapas con texto y
grficos. Para diseo y composicin del mapa, vea
Captulo 8, Diseo e Impresin de Mapas.
En este captulo, se le han presentado a usted muchas de las
actividades de ArcMap que usar con frecuencia. El resto
de este libro le proporciona ms detalles de estas actividades
y le muestra muchas ms actividades que puede realizar con
ArcMap.
EN ESTE CAPTULO
65
Lo Basico de ArcMap
3
Capas, marcos de datos y tablas
de contenidos
Introduccin a ArcMap
La ventana de ArcMap
Cmo abrir un mapa
Uso de la tabla de contenidos
Cmo ver un mapa en vista de
datos y en vista de diseo
Cmo moverse sobre un mapa
Configuracin de marcadores
Cmo abrir ventanas de visin
general y magnificadoras
Exploracin de datos en un mapa
Obtencin de ayuda
Cmo guardar un mapa y salir de
ArcMap
Un mapa es el componente fundamental con el que trabaja usted en ArcMap.
Los mapas le ayudan a visualizar datos geogrficos mostrndole en dnde
estn las cosas, dicindole lo que son y ayudndole a entender por qu son de
esa manera.
Los mapas sirven para una variedad de propsitos. Algunos mapas son
interactivos y se deben explorar en Internet, mientras que otros estn
formateados para ser impresos o incluidos en otra aplicacin, tal como un
procesador de palabras. Cada mapa puede tener una apariencia nica,
incluyendo tanto su diseo grfico como su interfaz, apariencia que puede ser
ajustada a la medida de los que en ltimas sean los usuarios del mapa.
Los mapas son documentos almacenados en disco y administrados por
ArcCatalog. A travs de ArcCatalog, usted puede encontrar el mapa que quiere
para trabajar en ArcMap. Una vez usted ha abierto su mapa, usted puede
explorar su contenido, editar los datos geogrficos que contiene o prepararlo
para imprimir arreglando elementos, tales como ttulos, flechas de norte,
convenciones y barras de escala, alrededor de los datos en forma visual
agradable. Cuando usted termina de trabajar con el mapa usted puede guardar
el documento.
Ya sea que usted est haciendo un mapa o solamente mirando uno, usted puede
hacer que le muestre exactamente lo que usted quiere. Por ejemplo, puede
escoger los datos geogrficos que quiere ver, enfocar un rea en particular y
desplegarla en una escala determinada y consultar entidades para averiguar
sobre ellos y explorar su relacin con otras entidades. Cuando haya terminado,
usted puede darle el mapa a alguien ms para que lo vea.
ch03.p65 18/02/03, 08:39 a.m. 65
66 USO DE ARCMAP
Usted despliega informacin geogrfica en forma de capas en un mapa, en el que cada capa representa un tipo particular de entidad,
tal como corrientes, lagos, autopistas, lmites polticos o habitats de vida salvaje. Una capa no almacena los datos geogrficos reales,
en cambio referencia los datos contenidos en coberturas, shapefiles, geodatabases, imgenes, grillas o cuadrculas, etc. Referenciar
datos de esta forma permite a las capas de un mapa reflejar automticamente la informacin ms actualizada en su base de datos SIG.
La tabla de contenido tiene una lista de todas las capas del mapa y muestra lo que las entidades representan en cada capa. La caja de
verificacin contigua a cada capa indica si est encendida o apagada, o sea si est en ese momento dibujada en el mapa o no. El
orden de las capas dentro de la tabla de contenido tambin es importante; las capas que estn en la parte superior se dibujarn sobre
las capas que estn debajo de ellas. Por lo tanto, usted pondr las capas que forman el fondo del mapa tales como el ocano, al final
de la tabla de contenido.
Capas, marcos de datos y tablas de contenidos
Tabla de contenidos
Una capa despliega entidades
geogrficas y define cmo
es dibujada en el mapa.
Haga clic aqu para agregar una capa al mapa.
La capa de Ciudades se dibuja
sobre todas las otras capas.
ch03.p65 18/02/03, 08:40 a.m. 66
LO BSICO DE ARCMAP 67
Las capas en la tabla de contenido pueden organizarse ms adelante en marcos de datos. Un marco de datos simplemente agrupa, en
un marco separado, las capas que usted quiere desplegar agrupadas. Usted siempre obtiene un marco de datos cuando crea un mapa;
el marco est en la parte superior de la tabla de contenidos como Capas, pero puede cambiar el nombre por algo que tenga mayor
significado para usted. Para la mayora de los mapas que usted hace no necesitar pensar mucho en marcos de datos; usted solamente
agregar capas a sus mapas y, dependiendo de la forma en que las ordena en su tabla de contenido, algunas capas se dibujarn sobre
las otras. Usted querr pensar ms en marcos de datos y en agregar nuevos cuando quiere comparar capas de lado a lado o crear
mapas pequeos dentro de uno grande y vistas generales que destaquen una ubicacin o atributo en particular, como se ve en el
siguiente mapa.
Cuando un mapa tiene mas de un marco de datos, uno de ellos es el marco de datos activo. El marco de datos activo es con el cual
usted est trabajando actualmente. Por ejemplo, cuando usted agrega una capa nueva al mapa, la agrega al marco de datos activo.
Siempre podr saber cul es el marco de datos activo porque est destacado en el mapa y su nombre se ve en texto en negrilla en la
tabla de contenidos. Desde luego, si el mapa solo tiene un marco de datos, ser siempre el que est activo.
El marco de datos activo se
destaca con texto en
negrilla.
Use marcos de datos
adicionales para desplegar
capas en marcos separados
del mapa.
ch03.p65 18/02/03, 08:40 a.m. 67
68 USO DE ARCMAP
Inicio de ArcMap
Iniciar ArcMap es el primer paso
para explorar sus datos. Sin
embargo, antes de iniciar, debe
instalar ArcMap en su
computador o red. Si usted no
sabe si est instalado o no, revise
con el administrador de su
sistema o instlelo usted mismo
usando el manual de instalacin.
Una vez el software est
instalado, usted podr tener
acceso a ArcMap desde el botn
de Inicio de la barra de Windows.
Cada sesin de ArcMap puede
desplegar solo un mapa. Usted
puede trabajar con varios mapas
iniciando sesiones adicionales de
ArcMap.
Despus de que inicia ArcMap,
puede decidir si quiere ver o no la
pantalla vistosa y la caja de
dilogo de Inicio. Si no los quiere
ver, puede fcilmente apagarlos.
Sugerencia
Inicio de ArcMap abriendo
un mapa existente
Haciendo doble clic en un mapa de
ArcCatalog o en el Explorador de
Windows se abrir ArcMap y se
desplegar el mapa.
Inicio de ArcMap desde
el men Inicio
1. Haga clic en Inicio de la barra
de tareas de Windows.
2. Coloque el cursor en
Programas.
3. Coloque el cursor en ArcGIS.
4. Haga clic en ArcMap.
Inicio de ArcMap desde
ArcCatalog
1. Haga clic en el botn de
Iniciar de ArcMap.
!
"
ch03.p65 18/02/03, 08:40 a.m. 68
LO BSICO DE ARCMAP 69
Encendido de la pantalla
vistosa
1. Haga clic en el men de
Herramientas y luego en
Opciones.
2. Haga clic en la pestaa
Aplicacin.
3. Marque Mostrar imagen de
ArcMap.
4. Haga clic en Aceptar.
Encendido del cuadro de
dilogo de Inicio
1. Haga clic en el men de
Herramientas y luego en
Opciones.
2. Haga clic en la pestaa
Aplicacin.
3. Marque Mostrar cuadro de
dilogo de inicio.
4. Haga clic en Aceptar.
!
!
"
"
ch03.p65 18/02/03, 08:40 a.m. 69
70 USO DE ARCMAP
La Ventana de ArcMap
Explore un mapa con
Herramientas en la barra
Los comandos de frecuente uso como Abrir, Guardar,
Imprimir, Deshacer y Adicionar Capas, estn en la barra
de herramientas Estndar.
Use estos botones para cambiar
rpidamente entre vista de datos y vista
de diseo.
La tabla de contenidos
hace la lista de capas en
el mapa. Para ver ms del
mapa reduzca la tabla de
contenidos.
Adicione elementos al
mapa con la barra de
Dibujar.
ch03.p65 18/02/03, 08:40 a.m. 70
LO BSICO DE ARCMAP 71
Cmo abrir un
mapa
Para trabajar en un mapa, usted lo
abre en ArcMap. Si sabe su
ubicacin en el disco, usted
puede navegar hacia l en
ArcCatalog y abrirlo en ArcMap.
Si ya est en ArcMap, puede
abrirlo directamente dentro de la
sesin.
Si no est seguro de la
localizacin del mapa, use
ArcCatalog para encontrarla
explorndolo en las carpetas de su
base de datos. Como ArcCatalog
le deja ver por anticipado el mapa
antes de abrirlo, siempre abrir el
correcto.
Un mapa no almacena los datos
espaciales desplegados en l.
Almacena referencias a la
ubicacin en el disco de estas
fuentes de datos, por ejemplo,
geodatabases, coberturas,
shapefiles y rasters. En
consecuencia, cuando usted abre
un mapa, ArcMap verifica los
enlaces de los datos. Si no puede
encontrar algunos datos, como por
ejemplo, si los datos de fuente de
una capa han sido borrados o
cambiado el nombre, o si no hay
acceso a un disco de la red,
ArcMap le permite localizarlo. Si
los datos no estn disponibles en
el momento, usted puede ignorar
el enlace roto y desplegar el mapa
sin la capa. La capa ser parte del
mapa y estar en la lista de la
tabla de contenido pero
simplemente no se desplegar.
Cmo abrir un mapa en
ArcCatalog
1. Inicie ArcCatalog si no lo
tiene abierto.
2. En ArcCatalog navegue a la
carpeta que contiene su
mapa.
3. Haga clic en el botn de
Miniatura para tener una vista
de los mapas que contiene la
carpeta.
4. Haga doble clic en el mapa
para abrirlo en ArcMap.
"
Cmo abrir un mapa en
ArcMap
1. Haga clic en el botn Abrir de
la barra de herramientas
Estndar.
2. Haga clic en la flecha de la
derecha del men Buscar en
y navegue hacia la carpeta
que contiene el mapa.
3. Haga clic en el mapa que
quiere abrir.
4. Haga clic en Abrir.
!
!
"
ch03.p65 18/02/03, 08:40 a.m. 71
72 USO DE ARCMAP
Cmo abrir un mapa que
se ha abierto
recientemente
1. Haga clic en el men Archivo
de la barra de herramientas
Estndar.
2. Haga clic en un mapa de la
lista de mapas recientemente
abiertos.
Sugerencia
Trabajo en un mapa a la
vez
Usted puede trabajar solo en un
mapa en una sesin de ArcMap.
ArcMap cerrar cualquier mapa
abierto antes de abrir otro.
Sugerencia
Por qu la interfaz cambia
cuando abro un mapa?
Cada mapa puede tener su propia
interfaz. Siempre que usted cambie
una interfaz de un mapa, por
ejemplo, mueve un botn, adiciona
un botn a la barra o crea su
propia barra de herramientas,
puede guardar el cambio en el
mapa. No solamente puede hacer
que un mapa luzca como quiere,
tambin puede ajustar la interfaz
para que trabaje de la forma en
que usted quiere.
Sugerencia
Cmo abrir sesiones
mltiples de ArcMap
Al hacer doble clic en un mapa en
ArcCatalog siempre se abrir ese
mapa en su propia sesin de
ArcMap. Tambin puede hacer
doble clic en un mapa en el
Explorador de Windows para
abrirlo.
Cmo abrir un mapa
desde la caja de dilogo
de Inicio
1. Inicie ArcMap.
2. Haga clic en la opcin para
Abrir un mapa existente.
3. Haga clic en Aceptar.
4. En la caja de dilogo que
aparece, haga clic en la
flecha de la derecha de
Buscar en y navegue hacia la
carpeta que contiene el
mapa.
5. Haga clic en el mapa que
quiere abrir.
6. Haga clic en Abrir.
Ver tambin
Para mayor informacin sobre
creacin de mapas vea el Captulo
4, Creacin de mapas.
!
#
$
"
ch03.p65 18/02/03, 08:40 a.m. 72
LO BSICO DE ARCMAP 73
Uso de la tabla
de contenido
Todos los mapas tienen una tabla
de contenido. La tabla de
contenidos le muestra las capas
contenidas en el mapa y tambin
la forma en que el mapa muestra
las entidades geogrficas en esas
capas.
Algunos mapas despliegan todas
las capas en un marco de datos.
Otros, como los que tiene mapas
pequeos dentro de otro grande y
vistas generales, tendrn ms de
un marco de datos. La tabla de
contenido muestra la organizacin
de las capas en los marcos de
datos.
Al ver un mapa usted usar la
tabla de contenido principalmente
para encender y apagar capas. A
medida que empieza a hacer sus
propios mapas, encontrar que la
tabla de contenido es el punto
central de muchas tareas, tales
como adicin y eliminacin de
capas y determinacin de cmo
dibujar capas.
Usted puede escoger desplegar la
tabla de contenido ya sea con la
pestaa Despliegue o Fuente. Use
la pestaa Fuente para ver cmo
se estn organizando sus datos
dentro de espacios de trabajo.
Cmo mostrar la tabla de
contenidos
1. Haga clic en le men Ver de
la barra de herramientas
Estndar.
Haga clic en Tabla de
Contenido.
Encendido y apagado de
una capa
1. En la tabla de contenidos,
marque la caja contigua al
nombre de la capa.
La capa debe aparecer en su
mapa. Si no puede verla,
puede estar oculta por otra
capa o se despliega
solamente en una escala en
particular.
Sugerencia
Necesita ver ms
informacin de su mapa?
Usted puede reducir su tabla de
contenidos para que no se vea en la
ventana de ArcMap.
ch03.p65 18/02/03, 08:40 a.m. 73
74 USO DE ARCMAP
Cmo mostrar las
convenciones de una
capa
1. Haga clic en el signo ms (+)
o menos (-) a la izquierda del
nombre de la capa en la tabla
de contenido para mostrar u
ocultar sus convenciones.
Cmo mostrar el
contenido de un marco
de datos
1. Haga clic en el signo ms (+)
o menos (-) de la izquierda
del marco de datos en la
tabla de contenido para
mostrar u ocultar la lista de
capas que contiene.
Sugerencia
Dibujo de capas
Haga doble clic en una capa en la
tabla de contenido para ver sus
propiedades. Desde all usted
puede cambiar la forma de dibujar
la capa.
Sugerencia
Cambio de colores
Usted puede cambiar rpidamente
los colores de una entidad en
particular haciendo clic en el botn
de la derecha del ratn sobre el
color en la tabla de contenido.
Sugerencia
Por qu mi capa no
aparece dibujada?
La capa podra tener un rango de
escala visible. Si ve una barra de
escala gris debajo de la caja de
chequeo de la capa en la tabla de
contenidos, no est siendo
dibujada porque est fuera de un
rango de escala visible. Necesitar
hacer un acercamiento o un
alejamiento con el zoom para verla.
Si ve un signo de admiracin rojo
es porque el enlace con la fuente de
datos de la capa est interrumpido.
Haga clic en el botn derecho del
ratn en la capa, seale datos y
haga clic en Configurar Fuente de
Datos para arreglar el enlace.
ch03.p65 18/02/03, 08:40 a.m. 74
LO BSICO DE ARCMAP 75
Cmo ver un
mapa en vista de
datos y en vista
de diseo
ArcMap proporciona dos formas
diferentes de ver un mapa: vista
de datos y vista de diseo. Cada
vista le permite ver e interactuar
con el mapa en una forma
especfica.
Cuando usted quiere explorar los
datos geogrficos de su mapa,
escoja vista de datos. La Vista de
datos es una vista para todo
propsito, para explorar, desplegar
y consultar los datos de su mapa.
Esta vista esconde todos los
elementos del diseo del mapa,
tales como ttulos, flechas de
Norte y barras de escala y le
permite concentrarse en un solo
marco de datos, por ejemplo, en
editar o en analizar.
Cuando prepara su mapa para
colgarlo en la pared, ponerlo en
un reporte o publicarlo en la Web,
usted querr trabajar con l en
vista de diseo. La Vista de
diseo es para disear su mapa.
En esta vista usted ver una
pgina virtual en la que puede
poner y arreglar elementos al
mapa. Tambin puede hacer casi
todo lo que puede hacer en la
vista de datos y adems disear su
mapa.
Cambio a vista de diseo
1. Haga clic en Ver de la barra
de herramientas Estndar.
2. Haga clic en Vista de Diseo.
La ventana de ArcMap
despliega todo el mapa.
Cambio a vista de datos
1. Haga clic en el men Ver.
2. Haga clic en Vista de Datos.
La ventana de ArcMap
despliega el marco de datos
activo.
You can also use these buttons to quickly switch
between the data and layout view.
ch03.p65 18/02/03, 08:40 a.m. 75
76 USO DE ARCMAP
Cmo moverse
sobre un mapa
A medida que trabaja con un
mapa, usted puede cambiar
fcilmente la forma en que ve los
datos que contiene. Cuando solo
est explorando un mapa, usted
puede querer hacer paneos y
acercamientos o alejamientos de
datos para investigar diferentes
reas y entidades. Cuando est
creando un mapa para colgar en la
pared, puede ser muy importante
el despliegue de datos a una
escala especfica.
La mayora de las herramientas
para navegar por sus datos se
encuentran en su Barra de
herramientas.
Acercamientos o
alejamientos
1. Haga clic en el botn de
Acercarse o Alejarse de la
barra de Herramientas.
Mueva el cursor del ratn
sobre el mapa y haga clic una
vez para hacer el
acercamiento o alejamiento
alrededor de un punto. En
forma alternativa, haga clic y
arrastre un rectngulo que
defina el rea que quiere
alejar o acercar.
Vea Tambin
Para tener informacin sobre
paneo y acercamiento o
alejamiento de la pgina del mapa
completo en vista de diseo, vea el
Captulo 8, Diseo e Impresin de
Mapas.
Paneo
1. Haga clic en el botn de
Paneo (la mano) en la barra
de herramientas.
Mueva el cursor del ratn
sobre el despliegue del mapa
y haga clic y arrastre el
cursor.
Sugerencia
Paneo usando las barras
de desplazamiento
En vista de datos, usted puede
panear el mapa tambin
arrastrando las barras de
desplazamiento.
Use estos botones para
alejarse o acercarse en una
proporcin fija.
ch03.p65 18/02/03, 08:40 a.m. 76
LO BSICO DE ARCMAP 77
Hacer zum hasta ver
extensin total de los
datos
1. Haga clic en el botn de
Extensin total de la Barra de
herramientas.
Moverse hacia atrs o
hacia delante en el
despliegue
1. Haga clic en las Flechas
Regresar a la extensin
anterior o Ir a la siguiente
extensin de la barra de
herramientas Herramientas.
Sugerencia
Paneo, alejamiento y
acercamiento en mapas
que tengan ms de un
marco de datos
Si su mapa tiene ms de un marco
de datos, el paneo y el
acercamiento o alejamiento
ocurrir en su marco de datos
activo. En Vista de Diseo, hacer
clic en un marco de datos lo
activar.
ch03.p65 18/02/03, 08:40 a.m. 77
78 USO DE ARCMAP
Cmo hacer zum a una
escala especfica
1. Escriba la escala deseada en
la barra de herramientas
Estndar.
Cmo hacer zum a la
extensin de una capa
1. Haga clic en el botn derecho
del ratn en las capas a las
que quiere hacerles zum.
2. Haga clic en Acercamiento a
la Capa.
Sugerencia
Por qu una capa no
aparece dibujada cuando
hago acercamiento o
alejamiento?
La capa probablemente tiene una
configuracin de Rango de Escala
Visible que evita que la capa se
despliegue en el mapa en ciertas
escalas. Usted puede quitar el
rango de escala haciendo clic en el
botn derecho del ratn en la capa
en la tabla de contenidos, poniendo
el cursor en Rango de Escala
Visible y haciendo clic en Limpiar
el Rango de la Escala.
Sugerencia
Seleccin de capas en la
tabla de contenidos
Haga clic en una capa para
seleccionarla. Sostenga oprimida
la tecla de Shift o Control para
seleccionar mltiples capas.
ch03.p65 18/02/03, 08:40 a.m. 78
LO BSICO DE ARCMAP 79
Configuracin de
Marcadores
Un marcador espacial identifica
una localizacin geogrfica en
particular que usted quiere
guardar y a la que se quiere
referir ms adelante. Por
ejemplo, usted podra crear un
marcador espacial que
identifique un rea de estudio.
As, a medida que hace paneos y
zum por su mapa, podra
regresar fcilmente al rea de
estudio con solo usar el
marcador. Tambin puede usar
marcadores espaciales para
destacar reas de su mapa que
quiere que otros vean.
Usted puede crear un marcador
espacial en cualquier momento.
Como un Acceso directo tambin
puede crear marcadores cuando
encuentra e identifica entidades
del mapa. Los marcadores solo
se pueden definir para datos
espaciales y no para un rea de
la pgina en vista de diseo.
Cada marco de datos de su mapa
mantiene su propia lista de
marcadores. En vista de diseo,
la lista refleja los marcadores del
marco de datos activo.
Creacin de un marcador
espacial
1. Haga un paneo y un
acercamiento del rea en la
que usted quiere crear un
marcador.
2. Haga clic en el men Ver,
seale Marcadores y haga
clic en Crear.
3. Escriba el nombre del
marcador.
4. Haga clic en Aceptar.
Uso de marcadores
espaciales
1. Haga clic en el men Ver,
seale Marcadores y haga
clic en el nombre del
marcador que quiere usar.
Aparece el despliegue
marcado.
!
"
ch03.p65 18/02/03, 08:40 a.m. 79
80 USO DE ARCMAP
Creacin de un marcador
espacial desde la caja de
dilogo Resultados de
Identificar
1. Haga clic en el botn
Identificar de la barra de
Herramientas.
2. Haga clic con el cursor del
ratn sobre la entidad del
mapa que va a identificar.
3. Haga clic con el botn
derecho del ratn en la
entidad identificada de la caja
de dilogo Resultados de
Identificar.
4. Haga clic en Asignar
Marcador.
El marcador se llamar igual
que la entidad.
Creacin de un marcador
espacial desde la caja de
dilogo de Encontrar
1. Haga clic en el botn
Encontrar de la barra de
Herramientas.
2. Llene las cajas de dilogo
para encontrar las entidades
que quiere.
3. Haga clic con el botn
derecho del ratn en Valor en
la lista Resultados de
Encontrar.
4. Haga clic en la opcin
Asignar un Marcador.
El marcador se llamar igual
que la entidad.
!
"
!
"
ch03.p65 18/02/03, 08:40 a.m. 80
LO BSICO DE ARCMAP 81
Eliminacin de un
marcador espacial
1. Haga clic en el men Ver,
seale Marcadores y haga
clic en Administrar.
2. Haga clic en un marcador.
3. Haga clic en Eliminar.
Sugerencia
Cmo eliminar ms de un
marcador a la vez
Mantenga oprimida la tecla Shift
para seleccionar ms de un
marcador y haga clic en Eliminar.
ch03.p65 18/02/03, 08:40 a.m. 81
82 USO DE ARCMAP
Cmo abrir
ventanas de
visin general y
magnificadoras
Cuando usted no quiere ajustar el
despliegue de su mapa pero quiere
ver las cosas un poco diferentes,
ver ms detalles o tener una visin
general de un rea, abra otra
ventana. ArcMap proporciona dos
formas adicionales de explorar los
datos espaciales en su mapa a
travs de una ventana de visin
general y de magnificar.
La ventana magnificadora
funciona como un vidrio de
aumento a medida que usted pasa
la ventana sobre los datos, usted
tiene una visin aumentada de la
ubicacin que est bajo la
ventana. Al mover la ventana
sobre el mapa no se afecta su
actual despliegue.
La ventana de visin general le
muestra la extensin total de los
datos. Una caja pequea en la
ventana de visin general
representa el rea que se despliega
actualmente en el mapa. Usted
puede mover esta caja sobre el
mapa para hacerle un paneo y
tambin agrandarlo o reducirlo
para hacerle acercamiento o
alejamiento.
Ambas ventanas funcionan
solamente en la vista de datos.
Cmo abrir una ventana
de visin general para
panear y hacer zum en el
mapa
1. Haga clic en el men Ventana
y luego en Sobrevista.
Usted debe ver el mapa en
vista de datos para desplegar
una ventana de Sobrevista.
2. Arrastre, reduzca o expanda
la caja en la ventana de
Sobrevista para cambiar el
despliegue del mapa en el
marco de datos activo.
Cmo abrir una ventana
magnificadora y
configurar la vista
1. Haga clic en el men Ventana
y luego en Ampliar.
Usted debe ver el mapa en
vista de datos para desplegar
una ventana magnificadora.
2. Cuando la ventana
magnificadora aparezca,
arrstrela sobre los datos
para ver una vista
aumentada.
3. Haga clic en el botn derecho
del ratn sobre la barra de
ttulo y luego haga clic en
Instantnea para bloquear la
vista.
ch03.p65 18/02/03, 08:40 a.m. 82
LO BSICO DE ARCMAP 83
Exploracin de
datos en un mapa
Algunas veces con solo mirar un
mapa es suficiente. Usted necesita
consultar datos para resolver
problemas. ArcMap le permite
explorar los datos en el mapa y
obtener la informacin que
necesita.
Usted puede sealar entidades
para saber qu son o puede
encontrar entidades que tengan
una caracterstica o atributo en
particular, o examinar todos los
atributos de una capa especfica y
medir distancias en el mapa. Las
sugerencias de los mapas tambin
proveen una forma rpida de
explorar entidades en un mapa.
Como la Herramientas de
Sugerencias de los botones de las
barras de herramientas, las
Sugerencias de Mapas se abren
con solo poner el cursor del ratn
sobre una entidad.
Vea Tambin
Las potentes formas de explorar
sus datos las puede ver en el
Captulo 13 Consulta de Mapas
.
Identificacin de
entidades sealndolas
1. Haga clic en el botn
Identificar en la barra de
Herramientas.
2. Haga clic con el cursor del
ratn sobre la entidad del
mapa que quiere identificar.
Las entidades en todas las
capas visibles bajo el cursor
se identificarn.
Despliegue de
Sugerencias de Mapas
1. En la tabla de contenidos
haga clic con el botn
derecho del ratn en la capa
en la que quiere el
despliegue de sugerencias y
haga clic en Propiedades.
2. Haga clic en la pestaa
Despliegue y marque Mostrar
Sugerencias de Mapas.
3. Haga clic en la pestaa
Campos.
4. Haga clic en la flecha de la
lista desplegable del Campo
primario de despliegue hasta
llegar al campo de atributos
que quiere desplegar como
sugerencia.
5. Haga clic en Aceptar.
6. Mueva el cursor del ratn
sobre una entidad para ver la
sugerencia del mapa.
Sugerencia
No puedo ver las
Sugerencias de Mapas
Si no las puede ver an despus de
que las ha activado, asegrese de
que la capa est encendida y que
las entidades de la capa no estn
escondidos por otros en las capas
superpuestas.
!
"
#
ch03.p65 18/02/03, 08:40 a.m. 83
84 USO DE ARCMAP
Cmo ver una tabla de
atributos de una capa
1. En la tabla de contenidos,
haga clic en el botn derecho
del ratn sobre la capa para
la cual quiere desplegar la
tabla de atributos.
2. Haga clic en Abrir Tabla de
Atributos.
Cmo encontrar
entidades con atributos
particulares
1. Haga clic en el botn
Encontrar de la barra de
Herramientas.
2. Escriba la cadena que quiere
encontrar en la caja de texto
de Encontrar.
3. Haga clic en la flecha de la
lista desplegable En las
Capas y luego en la capa que
quiere consultar.
4. Quite la marca en Encuentre
entidades similares o
contengan el texto de
bsqueda, si la cadena debe
coincidir exactamente.
5. Busque la cadena en todos
los campos, en uno
especfico o en el campo
primario de despliegue para
cada capa.
Haga clic en Encontrar.
$
Sugerencia
El campo de despliegue
primario
El campo primario de despliegue
es el campo que contiene el nombre
o caractersticas de la
identificacin la entidad. Por
ejemplo, en un mapa del mundo,
usted puede configurar el campo
primario de despliegue en el campo
que contiene los nombres de los
pases. El campo primario de
despliegue se configura a travs de
propiedades de la capa.
Vea Tambin
Para mayor informacin en trabajo
con tablas de atributos, vea el
Captulo 10, Trabajo con
Tablas.
!
"
#
ch03.p65 18/02/03, 08:40 a.m. 84
LO BSICO DE ARCMAP 85
Medicin de distancia
1. Haga clic en el botn Medir
de la barra de Herramientas.
2. Use el cursor del ratn para
dibujar una lnea que
represente la distancia que
quiere medir. La lnea puede
tener uno o ms segmentos
de lnea.
3. Haga doble clic para finalizar
la lnea.
Sugerencia
Quiere medir distancias
en kilmetros, millas,
metros o pies?
Cada marco de datos puede
desplegar medidas de distancia
usando las unidades que usted
necesite. Configure las unidades de
distancia en la pestaa General de
la hoja de propiedades del marco
de datos.
!
La medida se despliega aqu en la barra de estado.
ch03.p65 18/02/03, 08:40 a.m. 85
86 USO DE ARCMAP
Obtencin de
ayuda
Una forma rpida de aprender lo
que ArcMap puede hacer es
obtener ayuda sobre los botones y
comandos del men que ve en la
interfaz. Despus de hacer clic en
el botn Qu es esto? Usted
puede hacer clic en un tem de la
ventana para desplegar una
descripcin que surge de all.
Tambin puede obtener ayuda en
algunas cajas de dilogo. Cuando
hace clic en el botn Qu es
esto? de la esquina superior
derecha y hace clic en un tem de
la caja de dilogo, surge una
descripcin del tem.
Mucha de la informacin de este
libro est disponible en el Sistema
de ayuda en lnea. Los temas de
Ayuda estn organizados
alrededor de las actividades
principales que usted quiere
completar y de los conceptos que
yacen detrs de cada actividad.
Usted puede ver temas generales
de Ayuda en los Contenidos de
Ayuda. Usted puede buscar en el
ndice actividades y asuntos
especficos. Tambin puede usar
la pestaa Encontrar para ver
temas de Ayuda que tengan
palabras o frases especficas.
Obtencin de ayuda en la
ventana de ArcMap
1. Haga clic en el botn Qu
es esto?.
2. Con el cursor de Ayuda, haga
clic en el tem en la ventana
de ArcMap sobre el que
quiere ms informacin.
3. Haga clic en cualquier sitio de
la pantalla para cerrar la caja
de descripcin de Ayuda.
Obtencin de ayuda en
una caja de dilogo
1. Haga clic en el botn Qu
es Esto?
2. Con el cursor de Ayuda, haga
clic en el tem de la caja de
dilogo sobre el cual quiere
ms informacin.
3. Haga clic en cualquier sitio de
la pantalla para cerrar la
descripcin de la caja.
Sugerencia
Otra forma de obtener
ayuda en una caja de
dilogo
Algunas veces una caja de dilogo
tendr tambin un botn de Ayuda
al final; al hacerle clic abre un
tema de Ayuda con informacin
detallada sobre la actividad que
est tratando de realizar.
ch03.p65 18/02/03, 08:40 a.m. 86
LO BSICO DE ARCMAP 87
Uso del Contenido de
Ayuda para obtener
ayuda
1. Haga clic en el men Ayuda y
luego en Ayuda ArcGIS.
2. Haga clic en la pestaa
Contenido.
3. Haga doble clic en un libro
para ver una lista de temas de
esa categora.
Al hacer doble clic en un libro
abierto se cierra su lista.
4. Haga clic en el tema que
quiere leer.
Cmo buscar ayuda en el
ndice
1. Haga clic en el men Ayuda y
luego en Ayuda de ArcGIS.
2. Haga clic en la pestaa
ndice.
3. Escriba el tema sobre el cual
quiere informacin.
4. Haga doble clic en el tema
que quiere leer.
Si varios temas se relacionan
con su seleccin, aparece la
caja de dilogo Temas
Encontrados. Simplemente
haga doble clic en el tpico
que quiere leer.
Sugerencia
Sugerencias sobre
Botones y Mens
Cuando usted coloca el cursor del
ratn sobre un botn, el nombre del
botn aparece en una pequea caja
llamada Herramienta de
Sugerencia. Cuando coloca el
cursor del ratn sobre un botn o
comando del men, aparece una
descripcin de lo que el botn hace
en la barra de estatus.
!
"
!
"
ch03.p65 18/02/03, 08:40 a.m. 87
88 USO DE ARCMAP
Cmo encontrar temas
de Ayuda que contengan
palabras especficas
1. Haga clic en men de Ayuda
y luego en Ayuda de ArcGIS.
2. Haga clic en la pestaa
Bsqueda.
3. Escriba la palabra que deba
estar contenida en los temas
que quiere encontrar.
4. Haga clic en Mostrar tema.
5. Haga doble clic en el tema
que quiere ver.
!
"
#
ch03.p65 18/02/03, 08:40 a.m. 88
LO BSICO DE ARCMAP 89
Cmo guardar un mapa
1. Haga clic en el botn Guardar
de la barra de herramientas
Estndar.
Si no ha guardado el mapa
antes, necesitar darle un
nombre.
Sugerencia
Abrir un mapa cerrar el
que se tiene abierto
En ArcMap, usted trabaja con un
mapa a la vez. Si necesita trabajar
con ms de uno, tiene que iniciar
otra sesin de ArcMap.
Cmo guardar un
mapa y sal i r de
ArcMap
Despus que termine su trabajo en
un mapa, puede guardarlo y salir
de ArcMap. Usted guarda el
documento como mapa y lo
almacena en su disco duro. Si no
ha guardado el mapa antes,
necesitar darle nombre,
preferiblemente uno que describa
su contenido. ArcMap
automticamente anexa una
extensin de archivo (.mxd) al
nombre del mapa del documento.
Los datos desplegados en un
mapa no se guardan con l. Las
capas de los mapas referencian las
fuentes de los datos en su base de
datos SIG. Esto ayuda a mantener
de tamao relativamente pequeo
los documentos del mapa. As que
si planea distribuir su mapa a
otras personas, ellas necesitarn
tener acceso tanto al documento
del mapa como a los datos
referenciados en su mapa.
En general, es buena idea guardar
peridicamente el mapa mientras
hace ediciones por si acaso algo
inesperado sucede.
Cmo guardar un mapa
como nuevo
1. Haga clic en el men Archivo
y luego en Guardar Como.
2. Navegue hacia la localizacin
para guardar el documento
del mapa.
3. Escriba un nombre de
archivo.
4. Haga clic en la flecha de la
derecha de la lista
desplegable Tipo y haga clic
en Documentos ArcMap.
5. Haga clic en Guardar.
# " !
ch03.p65 18/02/03, 08:40 a.m. 89
90 USO DE ARCMAP
Cmo salir de ArcMap
1. Haga clic en el men Archivo
y luego en Salir.
2. Haga clic en S para guardar
cualquier cambio, en No para
descartar los cambios o en
Cancelar para continar
trabajando con el mapa.
Cmo guardar el mapa
como plantilla
1. Haga clic en el men Archivo
y luego en Guardar Como.
2. Navegue hasta la ubicacin
en que va a guardar la
plantilla del mapa.
3. Escriba un nombre de
archivo.
4. Haga clic en la flecha de la
derecha de la lista
desplegable Tipo hasta llegar
a Plantilla de ArcMap.
Haga clic en Guardar.
Sugerencia
Diferenciacin entre una
plantilla de mapa y un
documento de mapa
Las plantillas de mapa tienen una
extensin de archivo .mxt. Los
documentos de mapa tienen una
extensin de archivo.mxd
# " !
ch03.p65 18/02/03, 08:40 a.m. 90
EN ESTE CAPTULO
93
Creacin de mapas
4
Creacin de un mapa nuevo
Adicin de capas
Adicin de coberturas, shapefiles,
y geodatabases
Adicin de datos de Internet
Adicin de TINs (Redes Irregulars
Trianguladas) como superficies
Adicin de dibujos de CAD
Adicin de datos con coordenadas
x, y
Adicin de eventos de rutas
Sistemas de coordenadas
Especificacin de un sistema de
coordenadas
Referenciacin de datos en el
mapa
Antes de que siente a crear un mapa, necesita pensar sobre cul es su
propsito. Qu quiere que su mapa muestre? Ser el mapa nico o
formar parte de una presentacin mayor? A quin va dirigido el mapa?
Contestar estas preguntas y otras similares le ayudar a determinar la forma
en que organizar y presentar la informacin en el mapa. Por ejemplo,
determinar el nivel de detalle que se necesita mostrar, los colores y
smbolos que deber usar en sus entidades y si necesita crear un mapa
interactivo para que la gente use en un computador o simplemente una
impresin en papel para colocar en una pared o las dos.
El primer paso para crear un mapa es localizar los datos que quiere poner en
l. Encontrar los datos puede ser tan simple como entrar a ArcCatalog para
explorar la base de datos SIG de su organizacin o los datos espaciales
distribuidos con ArcMap. Internet es tambin una fuente excelente para
encontrar datos, puede adicionar datos directamente usando la pgina Web
Geography Network SM en www.geographynetwork.com. Muchas
agencias del gobierno distribuyen datos al pblico a un costo mnimo o sin
costo. Los vendedores comerciales de datos tambin venden datos para una
gran variedad de aplicaciones desde negocios hasta recursos naturales. Si
usted tiene una necesidad especfica de datos, puede crear sus datos propios
(Ver Edicin en ArcMap) o contactar una de tantas oficinas de servicios o
compaas consultoras en SIG que pueden producir los datos para usted.
An cuando usted cree que no tiene datos espaciales podra ser que si los
tenga.
ch04.p65 18/02/03, 09:02 a.m. 93
94 USO DE ARCMAP
Creacin de un
mapa nuevo
Sin importar qu clase de mapa
usted quiere hacer, usted
siempre inicia de la misma
forma, creando un nuevo
documento de mapa. Puede
crear ya sea un mapa vaco, sin
informacin, o usar una
plantilla de mapa como punto
de partida. Las plantillas de
mapas contienen tpicamente un
diseo de pgina predefinido
que organiza los elementos del
mapa, tales como flechas de
Norte, barras de escala y logos
en una pgina virtual. Esto
significa que solo tiene que
agregar sus datos e
inmediatamente imprimir su
mapa. Las plantillas tambin
pueden contener datos (como
capas) smbolos especiales y
estilos, barras para personalizar
y macros tales como, formas y
mdulos VBA.
ArcMap viene con muchas
plantillas predefinidas para
seleccionar al hacer su mapa.
Adems, cualquier mapa que
haga se puede guardar como
plantilla. Las plantillas proveen
un mtodo ideal para definir los
mapas estndar que su
organizacin necesita.
Creacin de un nuevo
mapa desde la caja de
dilogo de inicio
1. Inicie ArcMap.
2. Haga clic en Crear un nuevo
mapa vaco, crear un mapa a
partir de una plantilla o
explorar para encontrar un
mapa existente.
3. Haga clic en Aceptar.
Creacin de un nuevo
mapa vaco
1. Haga clic en el botn Nuevo
archivo de mapa de la barra
de herramientas Estndar
para crear un nuevo mapa
vaco.
Si usted tiene un mapa
abierto ya, usted deber
guarda sus cambios.
!
ch04.p65 18/02/03, 09:02 a.m. 94
CREACIN DE MAPAS 95
Uso de una plantilla de
mapa
1. Haga clic en el men Archivo
y luego en Nuevo.
2. Haga clic en la pestaa que
corresponde al tipo de mapa
que quiere hacer.
Las pestaas que ve
dependern de la forma en
que ha organizado las
plantillas personalizadas.
3. Haga clic en la plantilla que
quiere.
Algunas de las plantillas
incluidas en ArcMap tienen
datos. Usted puede adicionar
sus datos sobre los otros.
4. Haga clic en Documento
para crear un nuevo
documento de mapa.
5. Haga clic en Aceptar.
!
" #
Sugerencia
Organizacin de plantillas
Usted puede crear sus propias
plantillas y organizarlas en
carpetas en su computador. Estas
carpetas aparecen como pestaas
en el Dilogo Nuevo (parte inferior
derecha). Cree carpetas en la
carpeta \bin\carpeta en donde haya
instalado ArcGIS.
ch04.p65 18/02/03, 09:02 a.m. 95
96 USO DE ARCMAP
Adicin de capas
Los datos geogrficos se
representan en un mapa como
una capa. Una capa podra
representar un tipo particular de
entidad, tal como, autopistas,
lagos, o habitats de vida salvaje
o podra representar un tipo
particular de datos tales como
una imagen satelital, un dibujo
asistido por computador (CAD)
o una superficie de terreno
elevado en una red irregular
triangulada (TIN).
Usted no necesita saber mucho
sobre datos para agregar una
capa a un mapa. Simplemente
arrastra una del Catlogo o
copia y pega una de otro mapa
en el mapa en el que est
trabajando. La capa se dibujar
en la forma en que se simboliz
previamente.
Una capa no almacena en ella
misma datos geogrficos, solo
referencia los datos
almacenados en coberturas,
shapefiles, rasters, etc. En
consecuencia, una capa siempre
refleja la informacin ms
actualizada de su base de datos.
Si no tiene una capa, puede
fcilmente crear una como se
describe en las siguientes
pginas. Por ejemplo, usted
podra crear varias capas que
realcen diferentes aspectos de
sus datos y puede distribuirlas
a otras personas de su
organizacin.
Adicin de una capa
desde ArcCatalog.
1. Inicie ArcCatalog en el men
de Inicio.
2. Arregle las ventanas de
ArcCatalog y ArcMap para
que pueda ver ambas en la
pantalla.
3. Navegue hasta la capa que
quiere para agregarla al
mapa.
4. Haga clic y arrastre la capa
de ArcCatalog.
5. Suelte la capa sobre el mapa
desplegado en ArcMap.
La capa se copia en el mapa.
Cualquier edicin
subsiguiente que se haga a
la capa en el disco, no se
reflejar en este mapa.
!
"
Adicin de una capa
desde el botn de
Agregar Datos
1. Haga clic en el botn
Agregar Datos de la barra de
herramientas Estndar.
2. Haga clic en la flecha de la
derecha de Buscar en hasta
navegar a la carpeta que
contiene la capa.
3. Haga clic en la capa.
4. Haga clic en Agregar.
La nueva capa aparece en
su mapa
!
"
ch04.p65 18/02/03, 09:02 a.m. 96
CREACIN DE MAPAS 97
Sugerencia
Para ver una capa en un
mapa, usted debe tener
acceso a su fuente de
datos
An cuando tenga acceso a una
capa del disco, no se dibujar en el
mapa a menos que usted tambin
tenga acceso a la fuente de datos en
la que se basa la capa.
Sugerencia
Adicin de una capa del
Catlogo
Cuando usted agrega desde el
Catlogo una capa predefinida a
su mapa, una copia se coloca en el
mapa abierto. Su mapa abierto no
cambiar si la capa original se
cambia.
Adicin de una capa
desde otro mapa
1. Abra el mapa que contiene
la capa que quiere copiar.
2. En la tabla de contenido,
haga clic en el botn
derecho del ratn sobre la
capa y haga clic en Guardar
Como un Archivo de Capas.
3. Haga clic en la flecha de la
derecha de Buscar en y
navegue hasta la carpeta en
donde quiere guardar la
capa.
4. Escriba un nombre para la
capa.
5. Haga clic en Guardar.
6. Haga clic en el botn de
Abrir de la barra de
herramientas Estndar para
abrir el mapa al que le
quiere pegar la capa.
7. Haga clic en el botn de
Agregar Datos.
8. Haga clic en la flecha de la
derecha de Buscar en y
navegue hasta la carpeta
que contiene la capa.
9. Haga clic en la capa.
10.Haga clic en Agregar.
#
"
$
!
%
'
3
&
ch04.p65 18/02/03, 09:02 a.m. 97
98 USO DE ARCMAP
Adicin de
coberturas,
shapefiles y
geodatabases
Cuando usted no tiene una capa
predefinida a su disposicin, puede
crear una directamente de una
fuente de datos tal como un
shapefile. Para crear una capa,
agregue la fuente de datos a su
mapa; ArcMap crea una nueva
capa que referencia la fuente de
datos.
Una vez la capa ya forme parte del
mapa, usted puede decidir si la
despliega o no a la escala a la cual
podra ser visible, qu entidades o
subconjunto de entidades usa para
desplegar y cmo dibuja esas
entidades. Tambin puede unir otra
informacin tabulada que tenga
sobre las entidades a la capa y
agrupar las capas para que
aparezcan como una capa en el
mapa.
Los datos que usted despliega en
un mapa vienen en una variedad de
formas diferentes, por ejemplo, de
rasters, de vectores y de tablas y
son almacenados en una variedad
de formatos diferentes. Si sus datos
estn almacenados en un formato
soportado por ArcMap, puede
agregarlos directamente a su mapa
como una capa. Si sus datos no
estn almacenados en estos
formatos usted puede usar los
servicios de conversin de datos de
ArcToolbox u otros productos
de conversin de otra marca para
convertir prcticamente todos los
formatos de datos y as poder
desplegarlos en un mapa.
Adicin de datos en
ArcMap.
1. Haga clic en el botn de
Agregar Datos de la barra de
herramientas Estndar.
2. Haga clic en la flecha de la
derecha de Buscar en y
navegue hasta la carpeta
que contiene la fuente de
datos.
3. Haga clic en la fuente de
datos.
4. Haga clic en Agregar.
ArcMap crea una nueva capa
en el mapa que referencia la
fuente de datos.
Adicin de Datos desde
ArcCatalog
1. Inicie ArcCatalog desde el
men Inicio.
2. Arregle las ventanas de
ArcCatalog y de ArcMap para
que pueda verlas ambas en
la pantalla.
3. Navegue hasta la fuente de
datos que quiere agregar al
mapa.
4. Haga clic y arrastre la fuente
de datos desde ArcCatalog.
5. Deje caer la fuente de datos
sobre el mapa desplegado
en ArcMap.
ArcMap crea una nueva capa
en el mapa que referencia la
fuente de datos.
!
"
#
!
"
ch04.p65 18/02/03, 09:02 a.m. 98
CREACIN DE MAPAS 99
Despliegue de un
subconjunto de
entidades en una capa
que cumple ciertos
criterios
1. En la tabla de contenido,
haga clic con el botn
derecho del ratn en la capa
y luego haga clic en
Propiedades.
2. Haga clic en la Pestaa
Definicin de Consulta.
3. Escriba una expresin o
haga clic en Constructor de
Consultas.
El Constructor de Consultas
le permite crear una
expresin para identificar
una entidad en particular en
la capa que quiere
desplegar. Por ejemplo, usted
puede decidir desplegar
solamente las ciudades con
poblacin mayor de un
milln de habitantes.
4. Haga clic en Aceptar.
Vea Tambin
Para mayor informacin sobre
cmo dibujar una capa despus de
que la ha agregado a un mapa, vea
el Captulo 6 Simbolizacin de
sus datos.
Sugerencia
Creacin de una capa en
ArcCatalog
Adems de poder crear un mapa al
instante en ArcMap, puede crear
uno en ArcCatalog.
Sugerencia
Ms de una capa puede
referenciar la misma
fuente de datos
Cuando crea una capa, usted
especifica la fuente de datos que la
capa referencia.
"
!
Vea Tambin
Para mayor informacin sobre
sintaxis para construir una
expresin de Consulta de
Definicin, vea el Captulo 13,
Consulta de mapas.
ch04.p65 18/02/03, 09:02 a.m. 99
100 USO DE ARCMAP
Adicin de Datos
desde Internet
Internet es un recurso extenso
de datos geogrficos. Ahora
usted puede usar estos datos
directamente en sus mapas a
travs de Geography Network y
otros servidores de Internet.
Geography Network es una
comunidad global de
proveedores de datos
comprometidos para poner a
disposicin del pblico
contenidos geogrficos.
Geography Network le da
acceso inmediato a los ltimos
mapas, datos y servicios
relacionados, divulgados en
sitios de todo el mundo en
Internet. Use Geography
Network para buscar y explorar
mapas y otros contenidos
geogrficos. Cuando encuentre
lo que quiere, adicinelo
directamente a sus mapas en
ArcMap.
Geography Network est
construida usando ArcIMS,
lo que permite a las
organizaciones asociadas usar
los datos desde Internet. En
consecuencia los datos que
usted adiciona a sus mapas
vienen directamente de la
organizacin que proporciona
los datos. Mientras que
Geography Network
proporciona una ubicacin
centralizada para tener acceso a
los datos, cualquier
organizacin puede divulgar
sus datos usando ArcIMS y
ponerlos a servicio de Internet
para usarlos con ArcMap.
Usted puede conectarse a un
servidor de Internet a travs de
ArcCatalog. K
Adicin de datos a travs
de Geography Network
1. Haga clic en el men Archivo
y luego seale Agregar
Datos de Internet, a
continuacin haga clic en
Geography Network.
2. Explore en Geography
Network hasta encontrar los
datos que quiere.
Geography Network le
permite buscar, por ejemplo,
por proveedor de datos, por
tipos de datos y por
extensin geogrfica. Una
vez usted encuentra sus
datos, puede leer su
descripcin, verlos en
Internet y adicionarlos a su
mapa en ArcMap.
ch04.p65 18/02/03, 09:02 a.m. 100
CREACIN DE MAPAS 101
Los datos sacados de Internet,
ya sea a travs de Geography
Network o no, se ven como
cualquiera otra capa de su
mapa. Sin embargo, hay algunas
diferencias dependiendo de la
forma en que la organizacin
que aloja los datos decide
disponer de esos datos.
ArcIMS provee dos tipos de
servicios de mapas, un servicio
de mapa en imagen y un
servicio de entidad de mapa. Un
servicio de imagen de mapa
funciona tomando una
instantnea de un mapa en un
servidor y entregndosela a
usted como una imagen. El
servicio de entidad de mapa
enva un flujo con el mapa hasta
usted, dando una funcionalidad
ms sofisticada porque a las
entidades geogrficas se puede
tener acceso directo por
ArcMap.
Cuando usted adiciona un
servicio de mapa de imagen a
ArcMap, ver una nueva capa
en su mapa. Puede personalizar
su apariencia apagando o
encendiendo las subcapas
individuales que contiene. Los
servicios de mapa de imagen
pueden servir de fondo a sus
propios datos.
Cuando adiciona un servicio de
mapa de feature a ArcMap, ver
una nueva capa que
corresponde a cada una de las
capas del servicio de mapa de
entidades. Usted trabaja con
estas capas en la misma forma
que con capas basadas en otras
fuentes de datos. Por ejemplo,
usted puede cambiar el orden
del dibujo y la simbologa o
realizar un anlisis.
Adicin de datos a travs
de un servidor de Internet
1. Haga clic en el botn de
Adicionar Datos de la barra
Estndar de herramientas.
2. Haga clic en la flecha de la
derecha de Buscar en y
navegue hasta la carpeta de
Servidores de Internet.
3. Haga doble clic en el
servidor que tenga los datos
que quiere.
Si no ve el servidor que
quiere, haga doble clic en
Agregar Servidor de Internet
(Add Internet Server). Para
mayor informacin sobre la
conexin a un servidor de
Internet, vea Uso de
ArcCatalog.
4. Haga clic en el botn
Detalles para que vea cules
servicios son de mapa de
imagen y cules de
entidades de mapa.
5. Haga clic en la clase de
entidad ArcIMS que quiere
adicionar.
6. Haga clic en Agregar.
ArcMap crea una nueva capa
en el mapa que referencia la
fuente de datos.
!
#
"
$
ch04.p65 18/02/03, 09:02 a.m. 101
102 USO DE ARCMAP
Adicin de TINs
como superficies
Los datos que varan
continuamente en un rea, como
elevacin, lluvia y temperatura, se
representan con frecuencia en un
mapa como una superficie. Los
datos de superficie vienen de una
variedad de fuentes y en muchos
formatos. Las fotografas areas,
radares, sonares y de fuentes
similares generan informacin que
se usa para construir superficies.
Estos datos se procesan en
formatos tales como, perfiles de
rasters SDTS, grilla USGS, DEM,
DTED, coberturas de vectores y
archivos de texto a secas, todos los
cuales usted puede convertir a
TINs que se despliegan como
superficies en su mapa.
Un TIN se construye a partir de
una serie de puntos espaciados
irregularmente con valores que
describen la superficie en el punto
(por ejemplo, una elevacin).
Desde estos puntos, se construye
una red de tringulos enlazados.
Los tringulos adyacentes que
comparten dos nodos y un lado, se
conectan para formar la superficie.
Una altura se puede calcular para
cualquier punto de la superficie
interpolando un valor desde los
nodos o tringulos cercanos.
Adicionalmente, cada cara del
tringulo tiene una inclinacin y
aspecto especficos. Usted puede
desplegar cualquiera de estas
caractersticas de superficie,
inclinacin, aspecto, elevacin o la
estructura interna del TIN.
Adicin de datos TIN en
ArcMap
1. Haga clic en el botn de
Agregar Datos de la barra
estndar de herramientas.
2. Haga clic en la flecha de la
derecha de Buscar en y
navegue hasta la carpeta
que contiene la fuente de
datos TIN.
3. Haga clic en TIN.
4. Haga clic en Agregar.
ArcMap crea una nueva capa
sobre el mapa que referencia
la fuente de datos TIN.
Adicin de datos TIN
desde ArcCatalog
1. Inicie ArcCatalog en el men
Inicio.
2. Arregle las ventanas de
ArcCatalog y ArcMap para
que pueda verlas ambas en
la pantalla.
3. Navegue hacia la fuente de
datos TIN que quiere
adicionar al mapa.
4. Haga clic y arrastre los datos
TIN desde ArcCatalog.
5. Suelte los datos TIN sobre el
despliegue del mapa en
ArcMap.
ArcMap crea una nueva capa
sobre el mapa que referencia
la fuente de datos TIN.
!
"
!
"
#
ch04.p65 18/02/03, 09:02 a.m. 102
CREACIN DE MAPAS 103
Adicin de
dibujos de CAD
Si su organizacin tiene en
existencia archivos de dibujos
CAD, usted puede usarlos
inmediatamente en sus mapas.
No necesita convertir los datos
pero necesita decidir cmo
planea usar los datos.
Si simplemente quiere ver los
dibujos CAD con sus otros
datos, puede adicionar el dibujo
CAD como una capa para
desplegarla sola. Los elementos
se dibujarn como se definieron
en el archivo CAD. Como
alternativa si quiere controlar la
forma en que los elementos se
dibujan en el mapa o presentar
anlisis geogrfico, usted
necesita adicionar los datos
CAD como entidades con las
que ArcMap pueda trabajar,
especficamente, entidades de
punto, lnea o polgono.
Cuando explore para obtener un
dibujo CAD para adicionar a su
mapa, usted ver dos
representaciones de los datos:
un archivo de dibujo CAD y un
conjunto de datos CAD. Use el
archivo de dibujo para
desplegar solamente y el de
conjunto de datos para
despliegue y anlisis
geogrfico.
Los archivos de dibujos CAD
se almacenan usualmente en K
Adicin de un dibujo
CAD desde ArcCatalog
1. Inicie ArcCatalog desde el
men Inicio
2. Arregle las ventanas de
ArcCatalog y ArcMap para
que pueda verlas ambas en
la pantalla.
3. Navegue hacia el dibujo
CAD que quiere adicionar al
mapa.
4. Haga clic y arrastre el dibujo
CAD desde ArcCatalog.
5. Suelte el dibujo CAD sobre
el mapa desplegado en
ArcMap.
ArcMap crea una nueva capa
en el mapa que referencia el
dibujo CAD.
!
"
#
Adicin de un dibujo
CAD en ArcMap
1. Haga clic en el botn de
Agregar Datos de la barra
Estndar de herramientas.
2. Haga clic en la flecha de la
derecha de Buscar en y
navegue hasta la carpeta
que contiene el dibujo CAD.
3. Haga clic en el dibujo CAD.
4. Haga clic en Agregar.
ArcMap crea una nueva capa
en el mapa que referencia el
dibujo CAD.
!
"
ch04.p65 18/02/03, 09:02 a.m. 103
104 USO DE ARCMAP
diferentes tipos de entidades en
diferentes capas en un archivo
de dibujo. Una capa podra
contener planos de
construccin, otra calles, una
tercera ubicacin de una fuente
y una cuarta anotacin textual.
Los archivos de dibujos CAD,
sin embargo, no restringen el
tipo de entidades que puede
tener en una capa de dibujo. Por
lo tanto, la construccin de
planos podra estar en la misma
capa de dibujo que las calles. Al
trabajar con un dibujo CAD
como entidad, usted deber
adicionar varias capas de
ArcMap del mismo archivo de
dibujo CAD y ajustar las
entidades que quiere desplegar
en esas capas.
Adicin de conjuntos de
datos CAD para
despliegue y anlisis
1. Haga clic en el botn
Agregar Datos de la barra
Estndar de herramientas.
2. Haga clic en la flecha de la
derecha de Buscar en y
navegue hasta la carpeta
que contiene el conjunto de
datos CAD.
3. Haga doble clic en el
conjunto de datos CAD y un
clic en la entidad CAD que
quiere adicionar.
4. Haga clic en Agregar.
Se desplegar solamente el
subconjunto de entidad de la
capa.
"
!
ch04.p65 18/02/03, 09:02 a.m. 104
CREACIN DE MAPAS 105
Adicin de datos
con coordenadas
x, y
Usted no siempre debe tener
una fuente de datos, tal como
un shapefile, para adicionar
datos a su mapa. Si tiene datos
en tablas que contienen
ubicaciones geogrficas en
forma de coordenadas x, y,
puede adicionarlos al mapa
tambin.
Las coordenadas x, y describen
ubicaciones discretas en la
superficie de la tierra, tales
como la ubicacin de los
hidrantes para incendios en una
ciudad o los puntos en donde
se recogieron muestras de
suelo. Usted puede fcilmente
recolectar datos de
coordenadas x, y usando un
instrumento GPS (Sistema de
Posicionamiento Global).
Para adicionar una tabla de
coordenadas x, y a su mapa, la
tabla debe contener dos
campos, uno para la
coordenada x y otro para la y.
Los valores de los campos
deben representar cualquier
sistema de coordenadas y
unidades como latitud y
longitud o metros.
Una vez usted ha adicionado
los datos al mapa, la capa se
comporta como cualquier otra
capa de entidades. Por ejemplo,
usted puede decidir si quiere o
no desplegarla, simbolizarla,
configurar una escala visible o
desplegar un subconjunto de
entidades que cumplan ciertos
criterios.
Adicin de una tabla con
coordenadas x, y
1. Haga clic en el men
Herramientas de la barra del
men principal y luego en
Agregar Datos X, Y.
2. Haga clic en la flecha de la
derecha de la lista
desplegable: Escoja una
tabla del mapa o explore a
otra tabla, y luego en una
tabla que contenga datos
con coordenadas x, y. Si la
tabla no est en el mapa,
haga clic en el botn de
explorar para tener acceso a
ella en el disco.
3. Haga clic en la flecha de la
derecha de la lista
desplegable: Campo X y
luego en el campo que
contiene los valores de la
coordenada X.
4. Haga clic en la flecha de la
derecha de la lista
desplegable: Campo Y y
luego en el campo que
contiene los valores de la
coordenada Y.
5. Haga clic en Editar para
definir el sistema de
coordenadas y unidades que
se representan en los
campos x, y.
Las coordenadas x, y se
transformarn
automticamente para que
coincidan con el sistema de
coordenadas del marco de
datos.
6. Haga clic en Aceptar
!
"
$
#
ch04.p65 18/02/03, 09:02 a.m. 105
106 USO DE ARCMAP
Adicin de eventos de
ruta
1. Haga clic en Herramientas de la
barra estndar y luego en
Agregar Eventos de Ruta.
2. Haga clic en la flecha de la
derecha de la lista desplegable:
Escoja una tabla del mapa o
explore a otra tabla, y luego en
una tabla de su mapa o haga clic
en el botn de explorar para
encontrar una en el disco.
3. Haga clic en el tipo de eventos
de ruta que contiene la tabla.
4. Haga clic en la flecha de la
derecha de la lista desplegable:
Escoja el campo de evento
clave, y luego en el campo clave
del evento.
5. Haga clic en la flecha de la
derecha de la lista desplegable:
Campo M, de localizacin, y
luego en el campo adecuado.
Hay dos campos de localizacin
con eventos de lnea.
6. Opcionalmente, haga clic en la
flecha de la derecha de la lista
desplegable: Escoja el campo de
desplazamiento, y luego
seleccione el campo de
desplazamiento lateral.
7. Haga clic en la flecha de la
derecha de la lista desplegable:
Escoja la capa que contiene las
rutas, y luego en la clase de
entidad de ruta o explore las
clases de entidad de ruta.
8. Haga clic en la flecha de la
derecha de la lista desplegable:
Escoja el campo clave de la
ruta, y luego el campo clave de
ruta.
9. Haga clic en Aceptar.
Adicin de
eventos de ruta
Un evento de ruta es un
atributo que describe una
porcin de una ruta o una
ubicacin nica en una ruta.
Los eventos de rutas estn
organizados en tablas basadas
en un tema comn. Por ejemplo,
las tablas de eventos de ruta
para autopistas podran incluir
lmites de velocidad, ao de
repavimentacin, condiciones
actuales, seales y accidentes.
Los eventos de rutas usan
informacin de la ruta y de
medidas para referenciar los
atributos de ubicaciones
particulares en una clase de
entidad de ruta.
Hay dos tipos de eventos de
ruta: puntos y lneas. Los
Eventos de puntos ocurren en
una localizacin exacta en una
ruta y usan un valor nico. Los
eventos de lnea describen
porciones de ruta. Se
diferencian en que los de lnea
usan valores de dos medidas
para describir la ubicacin en
medidas del evento.
Una tabla de eventos de ruta
tiene por lo menos dos campos:
un evento clave y una o ms
localizaciones de medidas. El
campo del evento clave
identifica la ruta a la que
pertenece un evento. Una
localizacin de medida es ya sea
uno o dos valores que
describen las posiciones en la
ruta en que el evento ocurre.
!
"
#
$
%
&
'
ch04.p65 18/02/03, 09:02 a.m. 106
CREACIN DE MAPAS 107
Sobre los sistemas de coordenadas
Las entidades en un mapa referencian las ubicaciones reales de
los objetos que representan en el mundo real. Las posiciones de
los objetos en la superficie esfrica de la tierra se miden en grados
de latitud y longitud, tambin conocidos como coordenadas
geogrficas. Mientras que latitud y longitud pueden localizar
posiciones exactas sobre la superficie de la tierra, no son
unidades uniformes de medida; solamente sobre el Ecuador la
distancia representada por un grado de longitud se aproxima a la
distancia representada por un grado de latitud. Para superar las
dificultades en medicin, los datos se transforman generalmente
del sistema tridimensional de coordenadas geogrficas a
superficie plana bidimensional en un sistema de coordenadas
proyectado. Los sistemas de coordenadas proyectados describen
la distancia desde un origen (0,0) a lo largo de dos ejes
separados, de un eje horizontal x que representa este oeste y un
eje vertical y que representa norte sur.
Como la tierra es redonda y los mapas son planos, la obtencin
de informacin de la superficie curva a una plana implica una
frmula matemtica llamada proyeccin de mapa. Una proyeccin
de mapa transforma latitud y longitud en coordenadas x, y en un
sistema proyectado coordenado.
Este proceso de aplanar la tierra causar distorsiones en una o
ms de las siguientes propiedades espaciales: distancia, rea,
forma y direccin. Ninguna proyeccin puede preservar todas
estas propiedades y como resultado, todos los mapas planos
estn distorsionados en algn grado. Afortunadamente, usted
puede escoger de muchas diferentes proyecciones de mapas.
Cada una se distingue por su aptitud para representar una
porcin particular y una cantidad de la superficie de la tierra y por
su capacidad para preservar distancia, rea, forma o direccin.
Algunas proyecciones de mapas minimizan la distorsin en una
propiedad a costa de otra, mientras que otras intentan balancear
la distorsin total. Al hacer mapas usted puede decidir cules
propiedades son ms importantes y elegir una proyeccin que se
ajuste a sus necesidades.
Las ubicaciones se expresan como latitud y longitud en un globo y
coordenadas x, y en un mapa.
Necesita desplegar sus datos con un sistema de
coordenadas proyectado?
Si sus datos espaciales referencian ubicaciones con latitud y
longitud, por ejemplo, grados decimales, an puede desplegarlos
en su mapa. ArcMap dibuja los datos simplemente tratando las
coordenadas de latitud/longitud como planas. Si su mapa no
necesita un alto nivel de precisin en su localizacin, como si
usted no va a realizar consultas basados en localizacin y
distancia o si solo quiere hacer rpidamente un mapa, podra
decidir no transformar sus datos a un sistema proyectado de
coordenadas. Sin embargo, si necesita hacer medidas precisas en
su mapa, debera escoger un sistema proyectado de coordenadas.
Despliegue del mundo usando una proyeccin sinusoidal (izquierda) y una
Robinson (derecha).
ch04.p65 18/02/03, 09:02 a.m. 107
108 USO DE ARCMAP
Razones para usar un sistema de coordenadas
proyectado
. Usted quiere tomar medidas precisas desde su mapa y estar
seguro de que las opciones de anlisis espacial que usa en
ArcMap calculan distancias correctamente. Latitud/Longitud
es un buen sistema para almacenar datos espaciales pero no
muy bueno para visualizacin, consultas o anlisis de mapas.
Los grados de latitud y longitud no son medidas consistentes
de rea, forma, distancia y direccin.
. Usted est haciendo un mapa en el que quiere preservar una o
ms de estas propiedades: rea, distancia, forma y direccin.
. Usted est haciendo un mapa a pequea escala, tal como uno
de un pas o del mundo. Con un mapa a pequea escala su
seleccin de la proyeccin del mapa determina la apariencia
general del mapa. Por ejemplo, con algunas proyecciones, las
lneas de latitud y longitud se vern curvas; con otras se
vern derechas.
. Su organizacin exige el uso de un sistema de coordenadas
proyectado en particular, para todos sus mapas.
Qu tipo de proyeccin del mapa debe
seleccionar?
Aqu se presentan algunos aspectos que se deben considerar
para seleccionar la proyeccin:
. Cules propiedades espaciales quiere preservar?
. En dnde est el rea a la cual le est haciendo el mapa?
Est en una regin Polar? Ecuatorial?
. Qu forma tiene el rea a la que le hace el mapa? Es
cuadrada? Es ms ancha en direccin este-oeste?
. Qu tan grande es el rea a la cual le est haciendo el mapa?
En mapas a gran escala, como mapas de calles, la distorsin
podra ser mnima porque su mapa cubre solamente una
pequea parte de la superficie de la tierra. En mapas a
pequea escala, en los que una distancia pequea en el mapa
representa una distancia considerable de la tierra, la distorsin
puede tener gran impacto, especialmente si usted usa el mapa
para comparar o medir formas, reas o distancias.
Contestar estas preguntas determinar la proyeccin del mapa y
por lo tanto el sistema de coordenadas proyectado que quiere
usar para desplegar sus datos.
Las proyecciones de los mapas se pueden clasificar en general de
acuerdo con el atributo espacial que preservan.
. Las Proyecciones de rea Igual preservan rea. Muchos
mapas temticos usan una proyeccin de rea igual. Los
mapas de Estados Unidos usan en general la proyeccin de
rea Igual Cnica de Albers.
. Las Proyecciones Conformes preservan la forma y son tiles
para cartas de navegacin y mapas de clima. La forma se
preserva en reas pequeas pero la forma de un rea grande,
tal como un continente, se distorsionar considerablemente.
Las proyecciones Mercator y Conforme cnica de Lambert
son proyecciones conformes comunes.
. Las Proyecciones Equidistantes preservan distancias, pero
ninguna puede preservar las distancias de todo punto a todo
punto. En contraste, la distancia se puede tomar bien desde
un punto (o algunos puntos) a todos los puntos o a lo largo
de los meridianos o paralelos. Si usted quiere el mapa para
encontrar entidades que estn dentro de cierta distancia de
otras entidades, debe usar una proyeccin de mapa
equidistante.
. Las Proyecciones Acimutales preservan el direccionamiento
desde un punto a todos los puntos. Esta cualidad se puede
combinar con proyecciones de rea igual, conformes y
equidistantes como en las proyecciones de rea acimutal igual
de Lambert y las equidistantes acimutales.
. Otras proyecciones minimizan distorsiones generales pero no
preservan ninguna de las cuatro propiedades espaciales, rea,
distancia, forma ni direccionamiento. La proyeccin Robinson,
por ejemplo, no es ni rea igual ni conforme pero es
estticamente agradable y til par hacer mapas en general.
Para mayor informacin sobre sistemas de coordenadas, vea
Comprensin de Proyecciones de Mapas.
ch04.p65 18/02/03, 09:02 a.m. 108
CREACIN DE MAPAS 109
Especificacin
de un sistema de
coordenadas
Si todos los datos que quiere
desplegar en su mapa estn
almacenados en el mismo sistema
de coordenadas, por ejemplo, est
usando la base de datos de su
organizacin, solo la agrega al mapa
y no considera si las capas se
superpondrn en forma adecuada,
porque lo harn. Si est
recolectando datos de una variedad
de fuentes necesitar saber cul
sistema de coordenadas usa cada
base de datos para asegurar que
ArcMap puede desplegarlos a
todos juntos.
Cuando adiciona una capa a un
marco de datos vaco, esa capa
establece el sistema de coordenadas
para el marco de datos; usted
puede cambiarlo ms adelante si es
necesario. A medida que adiciona
las capas subsiguientes, se
transforman automticamente al
sistema de coordenadas del marco
de datos si hay informacin
suficiente asociada con la fuente de
datos de la capa para determinar su
sistema de coordenadas actual. Si
no hay informacin suficiente,
ArcMap no podr alinear los datos
y desplegarlos en forma correcta.
En ese caso, usted mismo tendr
que darle el sistema de coordenadas
necesario.
ArcMap espera que la informacin
del sistema de coordenadas sea
almacenada con la fuente de datos.
Para una capa en una geodatabase,
esta informacin es parte de K
Cmo saber cul sistema
de coordenadas tiene los
datos con los que est
trabajando
1. Haga clic en el botn de la
derecha del ratn sobre el
marco de datos en el que
quiere determinar el sistema
de coordenadas y haga clic
en Propiedades.
2. Haga clic en la pestaa
Sistema de Coordenadas.
Los detalles del sistema de
coordenadas del marco de
datos que se est usando
aparecen desplegados en la
caja de dilogo.
ch04.p65 18/02/03, 09:02 a.m. 109
110 USO DE ARCMAP
Sugerencia
Cambio del sistema de
coordenadas de un marco
de datos
El cambio del sistema de
coordenadas de un marco de datos
no altera el sistema de
coordenadas de los datos fuente
contenidos en l.
Vea Tambin
Para mayor informacin en
sistemas de coordenadas vea el
libro Comprensin de Proyecciones
de mapas.
los metadatos de la capa. Para
coberturas, archivos de forma y
rasters se almacena en el disco
en un archivo separado que
tiene el nombre de la fuente de
datos pero con una extensin
de archivo .prj (por ejemplo,
calles.prj). Estos archivos son
opcionales, por lo tanto usted
podra tener que definir el
sistema de coordenadas para
una de estas fuentes de datos.
Usted puede crear un archivo
.prj con ArcCatalog.
Si no se asocia ninguna
informacin de sistema de
coordenadas con una fuente de
datos, ArcMap examinar los
valores de las coordenadas
para ver si caen dentro del
rango: -180 a 180 para valores x
y 90 a 90 para valores y. Si
caen, ArcMap los asume como
coordenadas geogrficas de
latitud y longitud. Si no estn
dentro del rango, ArcMap
simplemente trata los valores
como coordenadas x, y planas.
Despliegue de datos con
un sistema de
coordenadas predefinido
1. Haga clic en el botn de la
derecha del ratn sobre el
marco de datos en el que
quiere configurar el sistema
de coordenadas y haga clic
en Propiedades.
2. Haga clic en la pestaa de
Sistema de Coordenadas.
3. Haga doble clic en
Predefinido.
4. Navegue por las carpetas
hasta que encuentre el
sistema de coordenadas que
quiere y haga clic en l.
5. Haga clic en Aceptar.
Todas las capas del marco
de datos estarn
desplegadas ahora con ese
sistema de coordenadas.
!
"
#
ch04.p65 18/02/03, 09:02 a.m. 110
CREACIN DE MAPAS 111
Modificacin de los
parmetros de un
sistema de coordenadas
1. Haga clic en el botn de la
derecha del ratn sobre el
marco de datos en el que
quiere modificar el sistema
de coordenadas y haga clic
en Propiedades.
2. Haga clic en la pestaa
Sistema de Coordenadas.
3. Haga clic en Modificar.
4. Ajuste las propiedades del
sistema de coordenadas
segn lo apropiado.
5. Haga clic en Aceptar.
6. Haga clic en Aceptar en la
caja dilogo de Propiedades
del Marco de Datos.
$
"
#
!
ch04.p65 18/02/03, 09:02 a.m. 111
112 USO DE ARCMAP
Configuracin de
unidades para reportar
distancias y coordenadas
de despliegue
1. Haga clic en el botn de la
derecha del ratn sobre el
marco de datos y haga clic
en Propiedades.
2. Haga clic en la pestaa
General.
3. Haga clic en la flecha de la
derecha de la lista
desplegable Mapa, y luego
en las unidades adecuadas.
La opcin de unidades del
mapa est disponible
solamente cuando sus datos
no tienen informacin
asociada del sistema de
coordenadas.
4. Haga clic en la flecha de la
derecha de la lista
desplegable Despliegue, y
luego en las unidades
apropiadas.
5. Haga clic en Aceptar
Sugerencia
Quiere ver metros, millas
o pies?
Cuando mide distancias o
encuentra sitios por sus
coordenadas, puede escoger las
unidades que usar. Configure la
propiedad de Unidades de
Despliegue segn lo necesario.
!
"
#
Sugerencia
Por qu no puedo
configurar las unidades del
mapa?
Las unidades de un mapa son una
propiedad del sistema de
coordenadas definido con sus
datos. Usted cambia las unidades
del mapa modificando el sistema de
coordenadas. Haga clic en el botn
de la derecha del ratn sobre el
marco de datos que contiene sus
datos y haga clic en la pestaa
Sistema de Coordenadas. Aqu
puede modificar los parmetros del
sistema de coordenadas.
ch04.p65 18/02/03, 09:02 a.m. 112
CREACIN DE MAPAS 113
Referenciacin
de datos en el
mapa
Cuando usted adiciona una capa a
su mapa ArcMap referencia la
fuente de datos en la que la capa se
basa. Cuando guarda el mapa las
referencias de los datos se
almacenan en l. La siguiente vez
que usted abre el mapa, ArcMap
localiza los datos basndose en las
referencias. Si ArcMap no puede
encontrar una fuente de datos,
usted tendr que localizar usted
mismo la fuente o ignorar la
referencia, y en este caso, la capa
no se dibujar.
Si planea distribuir sus mapas a
otros, ellos necesitarn tener acceso
a los datos referenciados en ellos.
Si tienen acceso a los datos, por
ejemplo, a datos almacenados en un
servidor, simplemente tiene que
actualizar las referencias de los
datos si es necesario. Si no tienen
acceso a los datos, usted
probablemente tendr que
distribuir los datos con el mapa.
Para hacer ms fcil la distribucin
de datos con su mapa, ArcMap le
permite almacenar nombres de
rutas relativos a fuentes de datos
referenciados en el mapa. Esto le
permite, por ejemplo, distribuir sus
mapas y datos en el mismo
directorio. Las referencias
almacenadas en el mapa sern
exactas a pesar del sitio en que
estn colocadas en el disco.
Almacenamiento de
nombres de ruta relativas
a los datos
1. Haga clic en el men Archivo
y luego en Propiedades del
Mapa.
2. Haga clic en Opciones de la
Fuente de Datos.
3. Haga clic en Almacenar el
nombre de la ruta relativa.
4. Haga clic en Aceptar.
5. Haga clic en Aceptar del
dilogo de Propiedades del
Mapa.
!
"
#
ch04.p65 18/02/03, 09:02 a.m. 113
114 USO DE ARCMAP
Actualizacin de un
enlace con una fuente de
datos
1. En la tabla de contenidos,
haga clic en el botn
derecho del ratn en la capa
y luego en Propiedades.
2. Haga clic en la pestaa
Fuente.
3. Haga clic en Asignar fuente
de datos.
4. Haga clic en al flecha de la
derecha de Buscar en y
navegue hasta la fuente de
datos.
5. Haga clic en la Fuente de
Datos.
6. Haga clic en Agregar.
!
"
#
$
ch04.p65 18/02/03, 09:02 a.m. 114
EN ESTE CAPITULO
115
Manejo de Capas
5
Cambio de la descripcin del texto
de la capa
Cambio del orden de los dibujos en
una capa
Copiado de capas
Eliminacin de capas del mapa
Agrupacin de capas
Acceso a propiedades de las capas
Despliegue de una capa a ciertas
escalas
Cambio de apariencia de la tabla de
contenidos
Uso de marcos de datos para
organizar las capas
Cmo guardar una capa en el disco
Reparacin de enlaces rotos de
datos
Usted puede tomar una capa como una forma conveniente de tener acceso a
datos geogrficos. Una capa define cmo desplegar datos geogrficos que
referencia y en dnde localizar esos datos en su base de datos. Si no sabe
mucho sobre los datos geogrficos de su organizacin, podr agregar
probablemente capas preconstruidas a sus mapas. Si ayuda a mantener los
datos geogrficos, probablemente crear capas que comuniquen
efectivamente informacin sobre los datos para los dems que usen sus
mapas.
Como vio en el captulo anterior, es fcil agregar capas a un mapa,
simplemente los arrastra desde ArcCatalog a su mapa. Una vez estn en su
mapa, usted los organizar para que sus mapas se vean de la forma como
usted quiere. Usted organiza y maneja las capas a travs de la tabla de
contenidos. La tabla de contenidos le permite controlar cundo dibujar las
capas, cmo dibujarlas y en qu marco de datos del mapa aparecen. Tambin
puede eliminar capas, agruparlas y guardarlas en el disco.
Una capa en la parte superior de la tabla de contenidos se dibujar encima de
las que aparecen debajo de ella. Por lo tanto, Usted colocar capas que
forman el fondo de su mapa, tal como una capa de ocano, al final de la tabla
de contenidos.
ch05.p65 18/02/03, 09:04 a.m. 115
116 USO DE ARCMAP
Cambio de una
descripcin del
texto de una
capa
Unas cuantas piezas de texto
descriptivo se despliegan junto a
cada capa en la tabla de contenidos.
Una cadena de texto es el nombre
de la capa y las otras describen lo
que las entidades representan en la
capa o ms especficamente, lo que
los smbolos significan en las
convenciones.
Por defecto, cuando usted adiciona
datos a un mapa, la capa resultante
recibe el nombre de la fuente de sus
datos. Con frecuencia, el nombre de
la fuente de datos es un nombre
abreviado que no es adecuado para
ser el nombre de la capa en el
mapa. Usted puede darle a una
capa un nombre con significado sin
cambiar el nombre de la fuente de
datos. Esto har ms fcil de
entender cules capas estn en el
mapa.
Cuando dibuja las entidades de una
capa, usted usa los valores de
atributos en un campo en particular
para simbolizarlos. Estos valores
de atributo aparecen al lado del
smbolo de la tabla de contenido,
por defecto. Como usualmente no
proporcionan una buena
descripcin en texto de las
entidades de su capa,
probablemente tambin las
cambiar.
Cambio del nombre de
una capa
1. En la tabla de contenido
haga clic en la capa para
seleccionarla.
2. Haga clic de nuevo sobre el
nombre.
Esto destacar el nombre y
le permitir cambiarlo.
3. Escriba el nuevo nombre y
oprima Enter.
Cambio de descripciones
de entidades del mapa
1. En la tabla de contenido,
haga clic en el texto que
quiere cambiar.
2. Haga clic sobre la cadena de
texto.
Esto realzar la cadena y le
permitir cambiarla.
3. Escriba la nueva descripcin
y oprima Enter.
!
ch05.p65 18/02/03, 09:04 a.m. 116
MANEJO DE CAPAS 117
Cambio del orden
de dibujo de la
capa
El orden de las capas en la tabla
de contenido determina la forma
en que las capas se dibujan en
un mapa. Dentro de un marco
de datos, las capas listadas en
la parte superior se dibujarn
sobre las otras de la lista bajo
ellas. Usted puede mover capas
fcilmente alrededor para
ajustar el orden en que se
dibujen u organizarlas en
marcos de datos separados.
Movimiento de una capa
para cambiar el orden en
que se dibuja
1. En la tabla de contenido,
haga clic y arrastre la capa
hacia arriba o hacia abajo.
Una lnea negra indica en
dnde se pondr la capa.
2. Suelte el botn del ratn
para dejar la capa en su
nueva posicin.
ch05.p65 18/02/03, 09:04 a.m. 117
118 USO DE ARCMAP
Copiado de una capa a
otro mapa
1. Haga clic en el botn
derecho del ratn sobre la
capa que quiere copiar en
otro marco de datos y haga
clic en Copiar.
2. Haga clic en el botn Abrir
de la barra Estndar de
herramientas y abra el mapa
en el que quiere copiar la
capa.
3. Haga clic en el botn
derecho del ratn sobre el
marco de datos en el que
quiere copiar la capa y haga
clic en Pegar capa(s).
Copiado de
capas
Una forma rpida de construir
mapas que referencien la misma
fuente de datos es copiar y
pegar capas dentro de un mapa
o entre mapas. Por ejemplo,
suponga que usted quiere
mostrar el cambio de poblacin
de un rea a travs del tiempo.
Usted puede adicionar una capa
al mapa y desplegarlo usando
un atributo de poblacin, luego
copia la capa a otro mapa (o a
otro marco de datos del mismo
mapa) y lo despliega usando el
segundo atributo de poblacin.
Copiar capas de un mapa al
disco es una forma conveniente
de permitir que otros tengan
acceso a las capas que ha
creado. Despus de definir
cmo va a dibujar una capa, esa
informacin se guardar con la
capa. Por lo tanto, cualquiera
que sea el que agregue la capa a
un mapa la ver exactamente
como usted la cre.
Copiado de una capa
entre marcos de datos
1. Haga clic en el botn
derecho del ratn sobre la
capa que quiere copiar a otro
marco de datos y luego haga
clic en Copiar.
2. Haga clic en el botn
derecho del ratn sobre el
marco de datos en el que
quiere copiar la capa y haga
clic en Pegar capa(s).
Tambin puede arrastrar la
capa y soltarla de un marco
de datos a otro.
Vea Tambin
Para mayor informacin sobre
copiar capas en el disco, vea la
seccin Cmo guardar una capa
en el disco al final de este
captulo.
ch05.p65 18/02/03, 09:04 a.m. 118
MANEJO DE CAPAS 119
Eliminacin de una capa
1. En la tabla de contenidos,
haga clic en el botn de la
derecha del ratn sobre la
capa que quiere eliminar.
2. Haga clic en Eliminar.
Eliminacin de varias
capas
1. En la tabla de contenidos
haga clic en la primera capa
que quiere eliminar.
2. Mantenga oprimida la tecla
Shift o Control y haga clic
para seleccionar capas
adicionales.
3. Haga clic en el botn
derecho del ratn sobre la
seleccin y luego haga clic
en Eliminar.
Eliminacin de
capas del mapa
Cuando no necesita ms una
capa en su mapa puede
suprimirla. Al suprimirla no
borra la fuente de datos sobre la
que se basa la capa.
Sugerencia
Cmo suprimir una fuente
de datos
Usted puede suprimir una fuente de
datos, tal como una cobertura, en
ArcCatalog.
!
ch05.p65 18/02/03, 09:04 a.m. 119
120 USO DE ARCMAP
Agrupacin de
Capas
Cuando quiere trabajar con
varias capas como si fuera una
capa, usted las rene a todas en
una capa grupo. Por ejemplo,
supongamos que tiene dos
capas en un mapa que
representan vas de tren y
autopistas. Usted podra
escoger agrupar estas dos
capas en una y darle a la capa
resultante el nombre de redes
de transporte.
Una capa grupo se ve y acta
como una capa individual en la
tabla de contenido. Al apagar
una capa grupo se apagan
todas las capas que la
componen. Las propiedades de
la capa grupo van ms all de
cualquier conflicto de
propiedades de las capas que la
componen. Si necesita, puede
hasta crear un grupo de capas
grupo.
Puede seguir trabajando con las
capas individuales del grupo.
Por ejemplo, puede cambiar la
forma en que una capa indi-
vidual se dibuja, ajustar la
escala en la que se despliega y
controlar si se dibuja como
parte del grupo o no. Puede
cambiar el orden de dibujo del
grupo y adicionar y eliminar
capas segn lo que necesite.
Creacin de una capa
grupo
1. Haga clic en el botn
derecho del ratn sobre el
marco de datos en el que
quiere crear una capa grupo.
2. Haga clic en Nuevo Grupo de
Capa.
Aparece una nueva capa
grupo en la tabla de
contenido.
Adicin de capas a una
capa grupo
1. Haga doble clic en la capa
grupo en la tabla de
contenidos para desplegar
sus propiedades.
2. Haga clic en la pestaa
Grupo.
3. Haga clic en Agregar.
4. Haga clic en la flecha de la
derecha de Buscar en y
navegue hasta la fuente de
datos que quiere agregar al
grupo.
5. Haga clic en la fuente de
datos.
6. Haga clic en Agregar.
Sugerencia: Si la capa que
quiere adicionar a un grupo
est ya en el mapa, puede
arrastrarla y soltarla en el
grupo.
!
#
"
$
ch05.p65 18/02/03, 09:04 a.m. 120
MANEJO DE CAPAS 121
Sugerencia
Cambio del orden de dibujo
de las capas grupo
Las capas listadas en la parte
superior de una capa grupo se
dibujarn sobre las que estn ms
abajo. Tambin puede arrastrar y
soltar la capa en una nueva
posicin para cambiar el orden de
dibujo del grupo.
Vea Tambin
Para mayor informacin sobre
cmo dibujar las capas
individuales de un grupo, vea el
Captulo 6, Simbolizacin de sus
datos.
Sugerencia
Uso de ArcCatalog para
crear capas grupo
Usted puede crear su capa grupo
con ArcCatalog.
Cambio del orden de las
capas en una capa grupo
1. Haga doble clic en la capa
grupo de la tabla de
contenidos para desplegar
sus propiedades.
2. Haga clic en la pestaa
Grupo.
3. Haga clic en la capa que
quiere mover.
4. Haga clic en el botn con la
flecha adecuada para mover
la capa hacia arriba o abajo.
5. Haga clic en Aceptar.
Despliegue de
propiedades de una capa
en una capa grupo
1. Haga doble clic en la capa
grupo de la tabla de
contenido para desplegar
sus propiedades.
2. Haga clic en la pestaa
Grupo.
3. Haga clic en la capa para la
que quiere desplegar las
propiedades.
4. Haga clic en Propiedades.
Usted puede ahora modificar
las propiedades de la capa,
por ejemplo, puede cambiar
las propiedades de dibujo.
5. Haga clic en Aceptar.
"
!
#
"
!
#
ch05.p65 18/02/03, 09:04 a.m. 121
122 USO DE ARCMAP
Eliminacin de una capa
de la capa grupo
aga doble clic en la capa grupo
de la tabla de contenido para
desplegar sus propiedades.
2. Haga clic en la pestaa
Grupo.
3. Haga clic en la capa que
quiere eliminar.
4. Haga clic en Suprimir.
5. Haga clic en Aceptar.
Sugerencia
Eliminacin de varias
capas de una capa grupo.
Mantenga oprimida la tecla Shift o
Control para seleccionar ms de
una capa en el grupo.
"
!
#
ch05.p65 18/02/03, 09:04 a.m. 122
MANEJO DE CAPAS 123
Acceso a
propiedades de
las capas
Usted controla todos los
aspectos de una capa a travs
de sus propiedades. Desde ac
usted puede definir cmo
dibujar la capa, en qu fuente
de datos se basar la capa, si
quiere etiquetar la capa y qu
campos de atributos contiene la
capa.
Despliegue de
propiedades de las capas
1. En la tabla de contenido
haga clic con el botn
derecho del ratn sobre la
capa y luego haga clic en
Propiedades.
2. Haga clic en la pestaa que
contiene las propiedades
que quiere ajustar.
3. Cuando termine haga clic en
Aceptar.
ch05.p65 18/02/03, 09:04 a.m. 123
124 USO DE ARCMAP
Despliegue de
una capa a
ciertas escalas
En tanto una capa se encienda en
una tabla de contenidos, ArcMap la
dibuja sin importar la escala del
mapa. A medida que hace
alejamientos puede ser ms difcil
distinguir entidades en capas que
contienen informacin ms
detallada. Apagar capas puede no
ser conveniente especialmente si su
mapa contiene varias capas y usted
cambia escalas frecuentemente
mientras trabaja.
Para ayudar a que tenga despliegue
automtico de capas a una escala
adecuada, usted puede configurar
un rango de escala visible para la
capa y definir el rango de escalas en
el cual ArcMap dibuja la capa.
Siempre que la escala del marco de
datos est por fuera del rango de
escala visible de la capa, la capa no
se dibujar. De esta forma, Usted
puede controlar cmo el mapa se
ve en diferentes escalas. Por
ejemplo, usted puede ocultar una
capa detallada que podra
congestionar su mapa cuando hace
alejamientos. O usted puede
desplegar progresivamente ms
capas detalladas a medida que se
acerca a un rea, es decir, a medida
que la escala del marco de datos se
agranda. Configurar un rango de
escala visible es especialmente til
si est creando un mapa para que
otros lo usen porque hace ms fcil
explorar el mapa.
Configuracin de una
escala visible mnima
para una capa
1. Haga clic en el botn
derecho del ratn sobre la
capa en la tabla de
contenidos y haga clic en
Propiedades.
2. Haga clic en la pestaa
General.
3. Haga clic en No mostrar
capa cuando la escala sea:.
4. Escriba una escala mnima
para la capa.
Si usted hace alejamientos
ms all de esta escala la
capa no ser visible.
Haga clic en Aceptar.
Configuracin de una
escala visible mxima
para una capa
1. Haga clic en el botn
derecho del ratn sobre la
capa en la tabla de
contenidos y haga clic en
Propiedades.
2. Haga clic en la pestaa
General.
3. Haga clic en No mostrar
capa cuando la escala sea:.
4. Escriba una escala mxima
para la capa.
Si usted hace acercamientos
ms all de esta escala
la capa no ser visible.
5. Haga clic en Aceptar.
!
"
#
!
"
#
ch05.p65 18/02/03, 09:04 a.m. 124
MANEJO DE CAPAS 125
Cmo suprimir una
escala visible de una
capa
1. Haga clic en el botn
derecho del ratn sobre la
capa en la que quiere
suprimir el rango de escala
visible.
2. Coloque el cursor sobre el
Rango de la escala visible y
haga clic en Limpiar el rango
de la escala.
Configuracin de una
escala visible basada en
la escala actual
1. Ajuste el despliegue del
marco de datos a la escala
adecuada.
2. Haga clic en el botn
derecho del ratn sobre la
capa en la que quiere hacer
configuracin de escala
visible.
3. Coloque el cursor sobre el
Rango de la escala visible y
haga clic en Colocar escala
mxima o en Colocar escala
mnima.
!
Sugerencia
Cmo saber si una capa
tiene configurado un rango
de escala visible
Si una capa no se dibuja porque
tiene configuracin de rango de
escala visible, usted ver una
barra de escala gris bajo la caja de
verificar de la capa en la tabla de
contenidos.
ch05.p65 18/02/03, 09:04 a.m. 125
126 USO DE ARCMAP
Configuracin de la
fuente del texto para las
capas
1. Haga clic en el men de
Herramientas de la barra
Estndar y haga clic en
Opciones.
2. Haga clic en la pestaa Tabla
de Contenido.
3. Quite la marca de Usar las
opciones de configuracin
de ventana de Windows.
4. Haga clic en la flecha de la
derecha de Fuente de letra y
haga clic en el tipo de letra
que quiere usar.
5. Haga clic en la flecha de la
derecha de Tamao y luego
en el tamao de letra que
quiere.
6. Haga clic en Aceptar.
Cambio de
apariencia de la
tabla de
contenido
Usted puede ajustar la
apariencia de la tabla de
contenido para ajustarla a sus
necesidades. Por ejemplo, usted
puede cambiar el tamao del
texto y el tipo de letra o fuente
para que tenga un mayor
impacto visual o sea ms fcil
de leer. O usted podra querer
cambiar la forma de las lneas o
la forma en que se representan
las entidades en un mapa.
La tabla de contenido tiene dos
pestaas al final, una de
Despliegue y otra de Fuente. La
de Despliegue muestra el orden
de dibujo de las capas y le
permite cambiar. La de Fuente
clasifica las capas por su sitio
de almacenamiento en el disco.
Esto es til en la edicin,
cuando edita todas las capas en
una carpeta dada o en una base
de datos. Si no planea usar su
mapa para edicin, puede
ocultar la pestaa Fuente.
Usted no puede cambiar el
orden del dibujo de capas
desde la pestaa Fuente.
Configuracin de lneas y
formas de la simbologa
de las capas
1. Haga clic en el men de
Herramientas de la barra
Estndar y haga clic en
Opciones.
2. Haga clic en la pestaa Tabla
de Contenido.
3. Haga clic en la flecha de la
derecha de Lnea o rea y
haga clic en la forma
adecuada.
4. Haga clic en Aceptar.
!
"
#
$
!
"
ch05.p65 18/02/03, 09:04 a.m. 126
MANEJO DE CAPAS 127
Cmo mostrar las
pestaas Desplegar y
Fuente
1. Haga clic en el men de
Herramientas de la barra
Estndar y haga clic en
Opciones.
2. Haga clic en la pestaa
Tabla de Contenido.
3. Marque las cajas que
muestran las pestaas
Despliegue y Fuente.
4. Haga clic en Aceptar.
!
"
ch05.p65 18/02/03, 09:04 a.m. 127
128 USO DE ARCMAP
Uso de marcos
de datos para
organizar las
capas
Un marco de datos es simplemente
un marco en su mapa que despliega
capas. Cuando usted crea un mapa,
este contiene un marco de datos
por defecto, listado en la tabla de
contenidos como Capas. Usted
puede inmediatamente adicionar
capas a este marco y darle un
nombre con mayor significado.
Las capas de un marco de datos se
despliegan en el mismo sistema de
coordenadas y por lo tanto, se
pueden superponer. Cuando quiere
desplegar capas en forma separada
y que no se superpongan, por
ejemplo, comparar capas lado a
lado o crear conjuntos internos y
vistas generales que realcen un rea,
agregue marcos de datos adicionales
a su mapa. Cuando un mapa tiene
ms de un marco de datos, uno de
ellos es el marco de datos activo. El
marco de datos activo es en el que
usted est trabajando, ya sea
agregando capas, planificando o
haciendo acercamientos o
alejamientos se realza en el mapa
en vista de diseo o es el
desplegado en vista de datos. El
nombre del marco de datos activo
tambin se ve en texto negrilla en la
tabla de contenido.
Ya en el mapa, el marco de datos
acta como cualquier otro elemento
del mapa. Usted puede cambiar su
tamao, moverlo o borrarlo.
Adicin de un marco de
datos
1. Haga clic en el men
Insertar.
2. Haga clic en Marco de Datos.
El nuevo marco de datos
aparecer en el centro del
diseo.
Cmo activar un marco
de datos
1. Haga clic en el botn
derecho del ratn sobre el
marco de datos de la tabla
de contenido.
2. Haga clic en Activar.
Tambin puede hacer clic el
marco en vista de diseo
para activarlo.
ch05.p65 18/02/03, 09:04 a.m. 128
MANEJO DE CAPAS 129
Eliminacin de un marco
de datos
1. Haga clic en el botn
derecho del ratn sobre el
marco de datos de la tabla
de contenido que quiere
eliminar.
2. Haga clic en Eliminar.
En vista de diseo, usted
puede escoger el marco de
datos y oprimir la tecla
Suprimir.
Sugerencia
Un mapa siempre tiene un
marco de datos
Un mapa debe tener por lo menos
un marco de datos. Usted no puede
suprimir el ltimo marco de datos
del mapa.
Rotacin de los datos en
un marco de datos
1. Haga clic en Vista de la barra
Estndar, seale Barra de
Herramientas y haga clic en
Herramientas del Marco de
Datos.
2. Haga clic en la herramienta
Rotar el Marco de Datos.
3. Haga clic y arrastre el ratn
sobre el marco de datos para
rotar su contenido,
rotar los datos de esta
manera no altera los datos
de la fuente original solo su
despliegue en el marco de
datos.
Click and drag the mouse
to rotate the data in the
data frame.
ch05.p65 18/02/03, 09:04 a.m. 129
130 USO DE ARCMAP
Cmo guardar una capa
en el disco
1. En la tabla de contenido,
haga clic en el botn
derecho del ratn sobre la
capa y luego haga clic en
Guardar como un Archivo de
Capas.
2. Haga clic en la flecha de la
derecha de Buscar en y
navegue a la ubicacin en
donde quiere guardar la
capa.
3. Opcionalmente, cambie el
nombre de la capa.
4. Haga clic en Guardar.
Cmo guardar
una capa en el
disco
Uno de las principales
caractersticas de una capa es
que puede existir como archivo
en su base de datos SIG. Esto
facilita a otros el acceso a las
capas que usted estructure.
Cuando guarda una capa en el
disco, usted guarda todo sobre
la capa. Cuando usted adiciona
la capa a otro mapa se dibujar
exactamente como se guard.
Esto es muy conveniente
cuando otras personas de su
organizacin necesitan hacer
mapas pero no saben como
representar los datos o tener
acceso a informacin de su
base de datos. Todo lo que
necesitan hacer es adicionar la
capa.
"
!
Sugerencia
Nombres de archivo de
capas
El nombre de archivo que da a una
capa cuando la guarda en el disco
no tiene que ser el mismo que el
que tiene en su mapa actual. El
nombre de la capa en el mapa, no
el nombre del archivo de la capa,
aparecer cada vez que la capa se
adiciona a otro mapa.
ch05.p65 18/02/03, 09:04 a.m. 130
MANEJO DE CAPAS 131
Reparacin de
enlaces rotos de
datos
Cuando abre por primera vez un
mapa, ArcMap busca los datos
referenciados por las capas en
el mapa. Si no puede encontrar
los datos, por ejemplo, porque
los datos fueron cambiados de
sitio, la capa no se desplegar.
Usted puede inmediatamente
ver cules capas de su mapa
tienen enlaces rotos porque
ver un signo de admiracin
rojo al lado del nombre en la
tabla de contenidos. Si usted
sabe la nueva ubicacin de los
datos, puede reparar el enlace.
Sugerencia
Storing relative pathnames
to data
If you plan on distributing your
maps to others, you might choose
to reference data using relative
pathnames. See the topic Refer-
encing data on the map in
Chapter 4.
Enlace de una capa a su
fuente de datos
1. Localice la capa que tiene el
enlace roto en la tabla de
contenido. Tendr un signo
rojo de admiracin.
2. Haga clic en el botn
derecho del ratn sobre la
capa, seale Datos y haga
clic en Asignar la Fuente de
Datos.
3. Haga clic en la flecha de la
derecha de Buscar en y
navegue a la ubicacin del
origen de los datos.
4. Haga clic en el origen de los
datos.
5. Haga clic en el botn
Agregar.
El enlace al a fuente de
datos queda as actualizado.
!
"
ch05.p65 18/02/03, 09:04 a.m. 131
ch05.p65 18/02/03, 09:04 a.m. 132
EN ESTE CAPTULO
133
8imbolizacin de sus datos
6
Galera de mapas
Dibujo de todas las entidades con un
smbolo nico
Dibujo de entidades para mostrar
categoras como nombres o tipos
Administracin de categoras
Formas de hacer mapas con datos
cuantitativos
Esquemas estndar de clasificacin
Dibujo de entidades para mostrar
cifras como clculos o cantidades
Cmo establecer una clasificacin
Dibujo de entidades para mostrar
atributos mltiples
Dibujo de entidades con grficos
estadsticos
Dibujo de TINs como superficies
Dibujo de capas de CAD
Simbolizacin avanzada
Escoger la forma de representar sus datos en un mapa puede ser la decisin
ms importante que puede tomar en su trabajo de hacer mapas. La forma en
que representa sus datos determina lo que su mapa va a comunicar.
En algunos mapas, podra simplemente mostrar en dnde estn las cosas. La
forma ms fcil de hacerlo es dibujar todas las entidades en una capa con el
mismo smbolo. En otros mapas, podra dibujar entidades basndose en un
valor de atributo o de caracterstica que los identifique. Por ejemplo, usted
puede hacer mapas por tipo de carreteras para tener una mejor sensacin de
patrones de trnsito o de la adaptabilidad de una especie de ave en particular
a un habitat de la selva, con rangos de menos a ms adaptable.
En general, usted puede dibujar entidades de mapas as:
Con un smbolo nico
Para mostrar una categora como nombre (mapas de valores nicos)
Para representar una cantidad tal como, poblacin (colores y smbolos
graduados y mapas con densidad en puntos)
Para mostrar atributos mltiples que se relacionan (mapas multivariados y
de grficos estadsticos)
Tambin puede dibujar los siguientes tipos de datos:
Imgenes y rasters (vea el Captulo 14, Trabajo con rasters)
TINs que representan una superficie tridimensional
Archivos de dibujos CAD
Explore la galera de mapas en las siguientes pginas para ver diferentes
formas de simbolizar sus datos.
ch06.p65 18/02/03, 09:06 a.m. 133
134 USO DE ARCMAP
Galera de mapas
Mapa con smbolo nico Mapa de valores nicos
El dibujo de sus datos con solo un smbolo nico le da la
sensacin de la forma en que las entidades estn distribuidos, ya
sea en grupos o dispersos y puede revelar patrones escondidos.
En el anterior mapa, usted puede ver fcilmente en dnde vive la
gente y concluir que algunas reas estn ms densamente
pobladas basados en el nmero de ciudades reunidas en grupos.
En un mapa de valores nicos, usted dibuja entidades basadas en
un valor de atributo o caracterstica que los identifique. En el
mapa anterior cada tipo de uso de tierra se dibuja con un color
especfico. Generalmente, cada valor nico se simboliza con un
color diferente. El dibujo de entidades basadas en valores de
atributos nicos muestra lo siguiente:
La forma en que las entidades similares se distribuyen ya sea
que estn agrupados o dispersos.
La forma en que los tipos de entidades diferentes se localizan
en relacin con los dems.
Cuntos elementos de una categora hay con respecto a otras
categoras.
ch06.p65 18/02/03, 09:06 a.m. 134
SIMBOLIZACIN DE SUS DATOS 135
Mapa de colores graduados Mapa de smbolos graduados
Cuando necesita hacer mapas de cantidades de cosas, usted
podra escoger un mapa con graduacin de colores. Estos mapas
tienen una serie de smbolos cuyos colores cambian de acuerdo
con los valores del atributo particular. Los mapas con graduacin
de colores son ms tiles para mostrar datos con rangos (por
ejemplo, de 1 a 10, de bajo a alto) o que tengan alguna clase de
progresin numrica (por ejemplo, medidas, tasas, porcentajes).
El mapa anterior usa diferentes sombras de un color en tonos
degrad, para representar diferentes cantidades de personas.
Aqu, las sombras ms oscuras indican una mayor cantidad de
personas.
Otra forma de representar cantidades de cosas es variar el tamao
del smbolo con el que un feature se dibuja. El anterior mapa de
smbolos graduados usa un smbolo ms grande para mostrar
terremotos de una mayor magnitud. Como los mapas de colores
graduados, los de smbolos graduados son ms tiles para
mostrar rangos de progresin de valores. Sin embargo, en vez de
usar color para representar las diferencias en valores, los que
varan son los tamaos de los smbolos.
Al hacer un mapa de smbolos graduados, es importante escoger
el rango del tamao de los smbolos cuidadosamente. Los
smbolos ms grandes deben ser lo suficientemente pequeos
como para que los smbolos vecinos no se cubran entre ellos. Al
mismo tiempo, el rango de tamao entre el ms pequeo y el ms
grande necesita ser lo suficientemente grande como para que el
smbolo de cada clase se pueda distinguir.
ch06.p65 18/02/03, 09:06 a.m. 135
136 USO DE ARCMAP
Mapa multivariado
Los mapas de las pginas anteriores despliegan un atributo o
caracterstica de los datos, por ejemplo, un nombre o una
cantidad. Los mapas multivariados despliegan dos o ms
atributos a la vez. El mapa anterior ilustra el nivel de impacto
humano en el paisaje natural de Australia. Los tipos con mayor
habitat se ven con un color nico y el nivel de alteracin de cada
habitat se ve con smbolos graduados. Entre mayor sea el
smbolo, mayor es el impacto humano sobre el habitat en
particular.
Mapa de grficos estadsticos
Los mapas con grficos estadsticos le permiten simbolizar
mltiples atributos en un mapa y adems comunicar las relaciones
entre diferentes atributos. Estos mapas despliegan grficos, de
barras, de lneas o de torta o circulares, sobre las entidades. El
anterior mapa le muestra el volumen y tipos de bienes
distribuidos por un exportador en Asia.
Los grficos de tortas o circulares muestran relaciones entre las
partes y el todo y son especialmente tiles para mostrar
proporciones y relaciones. Los grficos de lneas comparan
cantidades de valores relacionados y se adaptan muy bien para
mostrar tendencias sobre el tiempo. Los grficos de barras
pueden mostrar tanto las relaciones relativas entre datos como las
comparaciones absolutas.
ch06.p65 18/02/03, 09:06 a.m. 136
SIMBOLIZACIN DE SUS DATOS 137
Mapa de raster
La mayor parte de los datos geogrficos disponibles est en
forma de rasters. Un raster puede representar casi cualquier
entidad geogrfica aunque la mayora de los rasters con los que
trabajar en ArcMap sern probablemente mapas de escner o
fotografas de la superficie de la tierra. Podra agregar una
fotografa area a su mapa para proveer un fondo realista para sus
otros datos o podra usar imgenes satelitales para agregar
informacin del ltimo minuto sobre condiciones de clima o
niveles de inundacin. Hasta puede actualizar sus otros datos
usando un raster como gua para edicin.
Para mayor informacin sobre el despliegue de datos raster, vea el
Captulo 14, Trabajo con rasters.
Mapa de densidad
Hacer mapas de la densidad de entidades le deja ver los patrones
del sitio en donde estn concentradas las cosas. Esto ayuda a
encontrar reas que requieren accin o que cumplen ciertos
criterios. Por ejemplo, el anterior mapa muestra en dnde ocurre la
concentracin mayor de crmenes en una ciudad. Usando este
mapa, la ciudad puede decidir aumentar el nmero de patrullas de
polica en las reas con alta densidad.
Una forma de hacer mapas de densidad es con puntos de
densidad. Este tipo de mapa simboliza entidades con puntos
dibujados dentro de los polgonos para representar la cantidad.
Cada punto representa un valor especfico. Por ejemplo, en el
mapa de crmenes cada punto puede representar cinco incidentes
criminales. Al crear un mapa de densidad de puntos, usted
especifica cuntas entidades se representan en cada punto y el
tamao de los puntos. Podra intentar varias combinaciones de
cantidad y tamao para ver con cul se ve mejor el patrn.
ch06.p65 18/02/03, 09:06 a.m. 137
138 USO DE ARCMAP
Mapa en relieve de sombras de color
Una de las formas en que usted puede representar una superficie
continua, tal como una elevacin de terreno o un gradiente de
temperatura, es desplegando la superficie como un mapa de
relieve con sombras de color. Este tipo de mapa despliega rangos
de elevacin en colores graduados y en cordilleras, valles y
colinas sombreadas usando una fuente de luz simulada. Lo
sombreado agrega un efecto realista que hace que la superficie se
vea como si usted estuviera vindola desde arriba y sobre ella. El
uso combinado de colores para elevaciones y sombras de
morfologa de superficies tiene como resultado una vista de la
superficie muy informativa pero tambin muy fcil de interpretar.
Mapa de diseo asistido por computador
Usted puede integrar dibujos en CAD a sus mapas sin que se
note su borde, sin tener que convertir estos archivos en otros
formatos de SIG. Esto es particularmente til si su organizacin
tiene recursos existentes de datos en CAD. Por ejemplo, algunos
departamentos de su organizacin pueden estar usando un
paquete CAD para ayudar a manejar instalaciones y otras
infraestructuras. Usted puede permitirle a ArcMap dibujar estas
capas de la forma como aparecen en el paquete CAD o usted
puede controlar con precisin la forma de dibujarlas.
ch06.p65 18/02/03, 09:06 a.m. 138
SIMBOLIZACIN DE SUS DATOS 139
Dibujo de todas
las entidades con
un smbolo nico
Con frecuencia, ver en dnde
est algo, o en dnde no est,
puede decirle exactamente lo
que necesita saber. Hacer
mapas de la ubicacin de
entidades revela patrones y
tendencias que le pueden
ayudar a tomar mejores
decisiones. Por ejemplo, un
propietario de un negocio
podra tener el mapa del lugar
en donde viven sus clientes. Si
ve este mapa, l puede decidir
hacia donde enfocar su
publicidad.
La forma ms fcil de ver en
dnde estn las entidades es
dibujarlas usando un solo
smbolo. Usted puede dibujar
cualquier tipo de datos de esta
forma. Cuando crea una nueva
capa, ArcMap, por defecto, la
dibuja con un solo smbolo.
Dibujo de una capa
usando solo un smbolo
1. En la tabla de contenido,
haga clic en el botn
derecho del ratn sobre la
capa que quiere dibujar con
un solo smbolo y luego haga
clic en Propiedades.
2. Haga clic en la pestaa
Simbologa.
3. Haga clic en Entidades.
Como el Smbolo simple es
la nica opcin, ArcMap
automticamente la
selecciona.
4. Haga clic en el botn
Smbolo para cambiarlo.
5. En la caja de dilogo del
Selector del Smbolo, haga
clic en un nuevo smbolo o
cambie las propiedades
especficas del smbolo.
6. Haga clic en Aceptar en la
caja de dilogo de Selector
del Smbolo.
7. Escriba una etiqueta para la
entidad.
La etiqueta aparece al lado
del smbolo en la tabla de
contenido.
8. Haga clic en Aceptar.
Sugerencia
Cambio del smbolo
Para cambiar rpidamente el
smbolo en que las entidades estn
dibujadas, haga clic en el smbolo
de la tabla de contenidos para
desplegar Selector de Smbolo.
Sugerencia
Cambio de color
Para cambiar rpidamente el color
de un smbolo, haga clic en el botn
derecho del ratn sobre el smbolo
en la tabla de contenidos para
desplegar el Selector del Color.
!
"
#
$
%
&
ch06.p65 18/02/03, 09:06 a.m. 139
140 USO DE ARCMAP
Dibujar entidades
para mostrar
categoras como
nombres o tipos
Una categora describe un conjunto
de entidades con el mismo valor de
atributo. Por ejemplo, dado un dato
de un predio con el atributo que
describe uso de la tierra, como
residencial, comercial y pblico,
usted puede usar un smbolo
diferente para representar cada tipo
nico de uso de la tierra. Si dibuja
las entidades de esta forma, le
permite ver en dnde estn las
entidades y a qu categora
pertenecen. Esto puede ser til si
usted est buscando una entidad
especfica para tomar alguna accin
o poltica. Por ejemplo, un
planificador urbano podra usar el
mapa de uso de tierras para buscar
reas de renovacin.
En general, busque esta clase de
atributos cuando haga mapas por
categora o por valor nico:
Atributos que describan el
nombre, tipo, o condicin de un
entidad.
Atributos que contengan
medidas o cantidades que ya
estn agrupadas, por ejemplo,
0-99, 100-199.
Atributos que identifiquen
nicamente entidades, por
ejemplo, un atributo de nombre
de pueblo o zona podra usarse
para dibujar cada pueblo o zona
con un color nico. K
Dibujo de una capa con
valores nicos
1. En la tabla de contenidos,
haga clic en el botn
derecho del ratn sobre la
capa que quiere dibujar con
valores nicos y luego haga
clic en Propiedades.
2. Haga clic en la pestaa
Simbologa.
3. Haga clic en Categoras.
ArcMap selecciona
automticamente la opcin
Valores nicos.
4. Haga clic en la flecha de la
derecha del Valor del campo
y luego en el campo que
contenga los valores que
quiere tener en el mapa.
5. Haga clic en la flecha de la
derecha de Esquema de
Color y luego en un esquema
de color.
6. Haga clic en Agregar todos
los valores.
Esto adiciona todos los
valores nicos a la lista.
Alternativamente, haga clic
en el botn de Agregar
valores para escoger cules
valores nicos va a
desplegar.
7. Si quiere tener ms rtulos
descriptivos, haga clic en un
rtulo de la columna
Etuqueta y escriba uno
nuevo.
8. Haga clic en Aceptar.
!
" #
$ &
%
Haga doble clic en un
smbolo para cambiarlo.
ch06.p65 18/02/03, 09:06 a.m. 140
SIMBOLIZACIN DE SUS DATOS 141
Dibujo de entidades
referenciando smbolos
especficos en un estilo
1. En la tabla de contenidos,
haga clic en el botn
derecho del ratn sobre la
capa que quiere dibujar con
valores nicos y luego haga
clic en Propiedades.
2. Haga clic en la pestaa
Simbologa.
3. Haga clic en Categoras.
4. Haga clic en Coincidir
smbolos en el estilo.
5. Haga clic en la flecha de la
derecha del Valor del Campo
y luego en el campo que
contenga los valores que
quiere tener en el mapa.
6. Haga clic en la flecha de la
derecha de Coincidir
smbolos en el Estilo y luego
en el estilo que contiene los
nombres de smbolos que
coinciden con valores de
atributos.
Si el estilo no se carga, haga
clic en Explorar para
buscarlo en el disco.
7. Haga clic en Coincidir
Smbolos. Esto adiciona
todos los valores nicos que
tiene un smbolo que
coincide en el estilo.
Alternativamente, haga clic
en Agregar Valores para
escoger cules valores
nicos desplegar.
8. Si usted quiere tener ms
etiquetas descriptivas, haga
clic en una etiqueta de la
columna Etiqueta y escriba
uno nuevo.
9. Haga clic en Aceptar.
Usted puede dejar que ArcMap
asigne smbolos a cada valor
nico basado en un esquema de
color que usted escoja o asigne
explcitamente a un smbolo
especfico a un valor de atributo
especfico.
Para dibujar entidades con
smbolos especficos, usted
necesita crear con anticipacin
un estilo que contenga
smbolos con nombres segn el
valor de atributo que
representan. Por ejemplo, si
usted tiene un conjunto de
datos que categoriza vas ya
sea como arterias principales y
secundarias, usted necesita
tener smbolos de lneas dentro
del estilo llamadas principales
y secundarias. ArcMap har
coincidir el valor de atributo
con el nombre del smbolo de
lnea que dibuje la entidad. Las
entidades que no tengan un
smbolo de lnea que coincida
no se dibujarn. Esta forma de
dibujar entidades es
especialmente til para cuando
quiere dibujar sus datos de la
misma forma en mapas
diferentes.
Vea Tambin
Para mayor informacin sobre
creacin de estilos, vea el Captulo
9, Trabajo con estilos y
smbolos.
!
# $
% ' &
"
ch06.p65 18/02/03, 09:06 a.m. 141
142 USO DE ARCMAP
Clasificacin de valores
nicos
1. En la tabla de contenidos,
haga clic en el botn
derecho del ratn sobre la
capa cuyos valores nicos
usted quiere clasificar y haga
clic en Propiedades.
2. Haga clic en la pestaa
Simbologa.
3. Haga clic en la columna de
Valores para ver el men de
contexto.
4. Haga clic en Orden inverso.
5. Haga clic en Aceptar.
!
#
"
Ordenamiento de valores
nicos
1. En la tabla de contenidos,
haga clic en el botn
derecho del ratn sobre la
capa cuyos valores nicos
usted quiere reordenar y
haga clic en Propiedades.
2. Haga clic en la pestaa
Simbologa.
3. Haga clic en el valor que
quiere mover hacia arriba o
hacia abajo en la lista.
4. Use las flechas de subir o
bajar para subir o bajar el
valor de la lista.
5. Los botones de flechas solo
mueven valores dentro del
encabezamiento.
6. Haga clic en Aceptar.
#
!
"
Sugerencia
Ordenamiento de
encabezamientos de
valores nicos
Usted tambin puede organizar los
encabezamientos por valores
nicos. Solo seleccione un
encabezamiento y use las teclas de
flechas para moverlo.
ch06.p65 18/02/03, 09:06 a.m. 142
SIMBOLIZACIN DE SUS DATOS 143
Administracin
de categoras
Si usted est dibujando
entidades por categora, el
nmero de categoras que
despliega afectar los patrones
que aparecen en el mapa. La
mayor parte de la gente puede
distinguir fcilmente hasta
siete categoras en una capa
dada. Entre ms tcnico sea el
auditorio, ms categoras
podrn identificar y ms
fcilmente podrn identificar
patrones complejos. Al
contrario, entre menos tcnico
sea un auditorio ms podr
beneficiarse de un mapa con
pocas categoras.
Al desplegar sus datos, usted
puede controlar la forma en que
organiza y despliega categoras
en una capa. Si quiere desplegar
menos categoras, usted puede
combinar categoras similares
en una sola, por ejemplo,
combinar dos categoras de uso
de la tierra detalladas en una
ms general. La combinacin de
categoras de esta forma, puede
volver los patrones ms claros.
Sin embargo, con el cambio se
pude perder alguna
informacin.
En vez de reducir el nmero de
categoras puede organizar
categoras individuales en
grupos que usted defina. Esto
le permite trabajar y verlas como
un grupo. Adems, un lector del
mapa ver los grupos en lista en
la tabla de contenidos.
Combinacin de dos o
ms categoras en una
sola
1. En la tabla de contenido,
haga clic en el botn
derecho del ratn en la capa
dibujada con valores nicos
para la cual quiere combinar
categoras y haga clic en
Propiedades.
2. Haga clic en la pestaa de
Simbologa. Debe ver ya
categoras en la lista. Si no
las ve, siga los pasos para
Dibujar una capa con
valores nicos en este
captulo.
3. Haga clic en el primer valor
que quiere combinar. Oprima
la techa Shift o Control y
luego en los valores
adicionales que quiere
combinar.
4. Haga clic en el botn
derecho del ratn sobre los
valores y luego en Agrupar
valores.
Los valores seleccionados
estarn combinados en una
sola categora.
5. Haga clic en Aceptar.
Separacin de categoras
combinadas
1. Haga clic en el botn
derecho del ratn sobre una
categora combinada.
2. Haga clic en Desagrupar
Valores.
!
#
"
ch06.p65 18/02/03, 09:06 a.m. 143
144 USO DE ARCMAP
Organizacin de
categoras en grupos
1. En la tabla de contenido,
haga clic en el botn
derecho del ratn sobre la
capa dibujada con valores
nicos para la cual quiere
organizar las categoras y
haga clic en Propiedades.
2. Haga clic en la pestaa
Simbologa.
Ya podr ver categoras en la
lista. Si no, siga los pasos
para Dibujar una capa con
valores nicos de este
captulo.
3. Haga clic en el primer valor
que quiere agrupar. Oprima
la tecla Shift o Control y
haga clic en los valores
adicionales que quiere
agrupar.
4. Haga clic en el botn
derecho del ratn sobre el
valor seleccionado, ponga el
cursor en Mover al
encabezado y haga clic en
Nuevo Encabezado.
5. Escriba un nombre para el
nuevo encabezado.
6. Haga clic en Aceptar.
7. Haga clic en Aceptar de la
caja de dilogo de
Propiedades de la Capa.
Sugerencia
Borrar grupos
ArcMap automticamente borrar
grupos que no contengan valores
de atributos.
Sugerencia
Dar nuevo nombre a
grupos
Haga clic sobre el encabezamiento
del grupo en la tabla de contenidos
y escriba un nuevo nombre.
%
!
"
#
$
A new heading now appears
in the table of contents with
values grouped in it.
ch06.p65 18/02/03, 09:06 a.m. 144
SIMBOLIZACIN DE SUS DATOS 145
Formas de hacer mapas con datos cuantitativos
Datos cuantitativos son datos que describen entidades en
trminos de un valor cuantitativo que mide alguna magnitud de la
entidad. A diferencia de los datos categricos, en los que las
entidades se describen con un valor de atributo nico, tal como
un nombre, los datos cuantitativos generalmente describen
cuentas o cantidades, tasas o valores de rangos. Por ejemplo, los
datos que representan lluvias, poblacin y adaptabilidad al
habitat se pueden poner en un mapa en forma cuantitativa.
Cules datos cuantitativos debe usar en el
mapa?
Saber el tipo de datos que tiene y lo que quiere mostrar le ayudar
a determinar los valores cuantitativos para el mapa. En general,
puede seguir estas pautas:
Use clculos o cantidades en el mapa si desea ver valores
medidos reales y magnitud relativa. Al usar clculos tenga
cuidado porque los valores pueden ser influenciados por
otros factores y pueden llevar a un mapa equivocado. Por
ejemplo, al hacer un mapa que muestre las cifras totales de
ventas de un producto por estado, la cifra total de ventas
podra reflejar las diferencias de poblacin entre estados.
Haga mapas con tasas si quiere minimizar diferencias basadas
en el tamao de las reas o el nmero de entidades en cada
rea. Las tasas se crean dividiendo dos valores de datos y
esto es tambin llamado normalizacin de datos. Por
ejemplo, dividir la poblacin entre 18 y 30 aos por el total de
la poblacin, lleva al porcentaje de gente entre 18 y 30 aos.
De la misma forma, dividir un valor por el rea de la entidad
lleva a un valor por unidad de rea o densidad.
Haga mapas de rangos si su inters est en las medidas
relativas y los valores reales no son importantes. Por ejemplo,
usted puede saber que una entidad con un rango de 3 es
ms alto que uno de 2 y ms bajo que uno de 4 pero no
puede decir cunto ms alto o ms bajo.
Debe usar valores individuales en mapas o
agruparlos en clases?
Cuando hace mapas con datos cuantitativos, usted puede asignar
a cada valor su propio smbolo o agrupar valores en clases
usando un smbolo diferente para cada clase.
Si solo usa en el mapa unos pocos valores (menos de 10) puede
asignar un smbolo nico a cada valor. Esto puede presentar un
cuadro ms preciso de los datos porque usted no est
predeterminando las entidades que est agrupando. Ms an, si
sus valores de datos son muy numerosos para hacerlos en un
mapa individual los querr agrupar en clases o clasificar los
datos. Un buen ejemplo de datos clasificados es un mapa de
temperatura que usted podra encontrar en un peridico. En vez
de desplegar temperaturas individuales estos mapas muestran
bandas de temperatura en donde cada banda representa un rango
dado.
Formas de clasificar sus datos
La forma en que defina los rangos de clase e intervalos y los
valores altos y bajos que limitan cada clase, determinar las
entidades que quedan en cada clase y por lo tanto la forma en
que se ver el mapa. Si cambia las clases usted podr crear mapas
con apariencias muy diferentes. En general, la meta es asegurar
que las entidades con valores similares estn en la misma clase.
Dos factores claves para clasificar sus datos son el esquema de
clasificacin que use y el nmero de clases que cree. Si conoce
bien sus datos, puede definir manualmente sus propias clases.
Alternativamente, usted puede dejar que ArcMap clasifique sus
datos usando esquemas estndar de clasificacin. Los cuatro
esquemas ms comunes son puntos de interrupciones naturales,
cuantiles, intervalos iguales y desviacin estndar. Estos se
describen en las pginas siguientes.
ch06.p65 18/02/03, 09:06 a.m. 145
146 USO DE ARCMAP
Esquemas de clasificacin estndar
Puntos naturales de interrupcin (Jenks)
Las clases se basan en agrupacin natural de valores de datos. ArcMap identifica puntos de equilibrio al buscar agrupaciones y
patrones inherentes a los datos. Las entidades se dividen en clases cuyos lmites se configuran cuando hay grandes saltos en los
valores de los datos.
Cuantiles
Cada clase contiene un nmero igual de entidades. Una clasificacin por cuantiles es perfecta para datos distribuidos linealmente. Como
las entidades estn agrupados por el nmero en cada clase, el mapa que resulta puede estar equivocado. Entidades similares se pueden
colocar en clases adyacentes o entidades con valores ampliamente diferentes pueden ponerse en la misma clase. Usted puede minimizar
esta distorsin aumentando el nmero de clases.
Valor
N
m
e
r
o
d
e
e
n
t
i
d
a
d
e
s
Valor
N
m
e
r
o
d
e
e
n
t
i
d
a
d
e
s
ch06.p65 18/02/03, 09:06 a.m. 146
SIMBOLIZACIN DE SUS DATOS 147
Intervalos iguales
Este esquema de clasificacin divide el rango de valores de atributo en subrangos del mismo tamao. Por ejemplo, si las entidades tienen
valores de atributo que van de 0 a 300 y usted tiene tres clases, cada clase representa un rango de 100 con rangos de clases de 0-100, 101-
200 y 201-300. Este mtodo enfatiza la cantidad de un valor de atributo relativo contra otros valores, por ejemplo, mostrar que un almacn
es parte de un grupo de almacenes que forman el tercio ms alto de todas las ventas. Se aplica mejor a rangos de datos familiares como el
porcentaje y la temperatura.
Desviacin estndar
Este esquema de clasificacin le muestra la cantidad que un valor de atributo de una entidad vara de la media. ArcMap calcula el valor de la
media y luego genera espacios de clases agregando sucesivamente o restando sucesivamente de l la desviacin estndar. Una escala de dos
colores ayuda a enfatizar los valores por encima de la media anteriores (se ven en azul), o por debajo de sta (se ven en rojo).
Valor
N
m
e
r
o
d
e
e
n
t
i
d
a
d
e
s
Valor
N
m
e
r
o
d
e
e
n
t
i
d
a
d
e
s
ch06.p65 18/02/03, 09:06 a.m. 147
148 USO DE ARCMAP
Dibujo de
entidades para
mostrar cifras
como clculos o
cantidades
Cuando usted quiere que su
mapa comunique cunto hay de
algo, necesita dibujar entidades
usando una medida cuantitativa.
Esta medida podra ser un
clculo, o una tasa tal como
porcentaje, o un rango tal como,
alto, medio y bajo.
Usted puede representar cifras
en un mapa variando el color o el
tamao del smbolo que usa para
dibujar las entidades. Por
ejemplo, usted podra usar
sombras cada vez ms oscuras
de azul para representar
cantidades de lluvia cada vez
mayores o crculos cada vez ms
grandes para representar
ciudades con gran poblacin.
En general, usted necesitar
clasificar sus datos cuando los
despliega. La clasificacin de
datos agrupa entidades con
valores similares en clases
discretas y los despliega con el
mismo smbolo. Usted puede
definir manualmente las clases o
aplicar uno de los esquemas de
clasificacin estndar para
hacerlo automticamente; solo
hay que especificar el nmero de
clases que quiere mostrar. Una
vez definidas las clases, puede
agregar ms, borrarlas o redefinir
los rangos. K
Representacin de
cantidades con color
1. En la tabla de contenidos
haga clic en el botn derecho
del ratn sobre la capa que
quiere dibujar mostrando un
valor cuantitativo y haga clic
en Propiedades.
2. Haga clic en la pestaa
Simbologa.
3. Haga clic en Cantidades.
ArcMap automticamente
selecciona colores graduados
4. Haga clic en la flecha de la
derecha de Valor hasta
encontrar el campo que
contiene el valor cuantitativo
que quiere en el mapa.
5. Para normalizar los datos,
haga clic en la flecha de la
derecha de Normalizacin y
luego en un campo. ArcMap
divide este campo por el Valor
para crear una tasa o razn.
6. Haga clic en la flecha de la
derecha de Gama de color y
haga clic en una gama para
desplegar datos.
7. Haga clic en la flecha de la
derecha de Clases y luego en
el nmero de clases que
quiere.
8. Haga clic en Clasificar.
9. En la caja de dilogo de
Clasificacin, haga clic en la
flecha de la derecha de
Mtodo y luego en el mtodo
que quiere.
10.Haga clic en Aceptar de la
caja de dilogo Clasificacin.
11.Haga clic en Aceptar de la
caja de dilogo Propiedades
de la Capa.
Haga clic sobre el botn
derecho del ratn en una clase
para ver opciones adicionales,
tales como, clasificar y dar
formato a nmeros.
"# $ &
!
%
'
3
9
ch06.p65 18/02/03, 09:06 a.m. 148
SIMBOLIZACIN DE SUS DATOS 149
Es siempre una buena idea
examinar sus datos antes de
iniciar el mapa. Por ejemplo,
usted puede encontrar que
tiene algunos valores
extremadamente bajos o altos, o
valores nulos en donde no hay
datos disponibles. Estos
valores pueden sesgar una
clasificacin y
consecuentemente los patrones
del mapa. Afortunadamente,
usted tiene la opcin de excluir
estos valores antes de clasificar
sus datos.
Usted tambin querr normalizar
sus datos antes de hacer su
mapa. Cuando normaliza sus
datos, los divide por otro
atributo para tener una tasa o
razn. Con frecuencia, las tasas
son ms fciles de entender que
los valores de los datos. Por
ejemplo, dividir poblacin total
por rea lleva al nmero de
personas por unidad de rea o
densidad. Dividir la cifra de
ventas de un almacn por el
total de ventas de todos los
almacenes lleva a porcentaje de
ventas en ese almacn.
Creacin de su propia
gama de colores para
una capa
1. En la tabla de contenidos, haga
clic en el botn derecho del
ratn sobre la capa que muestra
un valor cuantitativo y haga clic
en Propiedades.
2. Haga clic en la pestaa
Simbologa.
3. Haga clic en Cantidades.
4. Haga doble clic en el smbolo de
la parte superior de la lista y
establezca el color de inicio para
la gama.
5. Haga doble clic en el smbolo de
la parte inferior de la lista y d el
color final.
6. Opcionalmente, haga doble clic
en cualquier smbolo del medio
para establecer el color.
Esto le permite crear una gama
multicolor.
7. Haga clic en todos los smbolos
medios en los que haya dado
color.
Al seleccionar uno o ms
smbolos medios, el color de
esos smbolos se incluye en la
nueva gama. De lo contrario,
ArcMap solo usa el smbolo
superior e inferior.
8. Haga clic en el botn derecho
del ratn en un smbolo y luego
en Gama de Colores.
9. Opcionalmente, haga clic en el
botn derecho sobre la flecha de
Gama de Color y luego en
Guardar para Guardar a Estilo,
su nueva gama para su estilo,
por defecto.
Solo necesita guardar la gama si
la quiere usar de nuevo en otra
capa.
10. Haga clic en Aceptar.
'
Vea Tambin
Para mayor informacin sobre
creacin de estilos de manejo, vea
el captulo 9 Trabajo con estilos y
smbolos.
!
3
"
$
#
Se han configurado las apariencias de
los colores superior, medio e inferior
%
&
La gama resultante va de rojo a
amarillo y a verde.
ch06.p65 18/02/03, 09:06 a.m. 149
150 USO DE ARCMAP
Representacin de
cantidades con smbolos
graduados
1. En la tabla de contenidos, haga
clic en el botn derecho del ratn
sobre la capa que muestra un
valor cuantitativo y haga clic en
Propiedades.
2. Haga clic en la pestaa
Simbologa.
3. Haga clic en Cantidades y luego
en Smbolo graduado.
4. Haga clic en la flecha de la
derecha de Valor y luego en el
campo que contiene el valor
cuantitativo que quiere en el
mapa.
5. Para normalizar los datos haga
clic en la flecha de la derecha de
Normalizacin y luego en un
campo. ArcMap divide este
campo por el valor para crear
una razn o tasa.
6. Escriba el tamao mnimo y
mximo del smbolo.
7. Haga clic en la flecha de la
derecha de Clases y luego en el
nmero de clases que quiere.
8. Haga clic en Clasificar.
9. Haga clic en la flecha de al
derecha de Mtodo y luego en el
mtodo de clasificacin que
quiere.
10. Opcionalmente, Haga clic en
Exclusin para eliminar valores
que no se quieren en la
clasificacin (como valores
nulos).
11. Haga clic en Aceptar en la caja
de dilogo de Clasificacin.
12. Haga clic en Aceptar en la caja
de dilogo de las Propiedades de
la Capa.
Sugerencia
Por qu los smbolos no
se aumentan cuando hago
un acercamiento ?
A medida que hace acercamientos
en el mapa, los smbolos
graduados no se harn ms
grandes. Si quiere que se vuelvan
ms grandes, necesita configurar
una escala de referencia. Haga clic
con el botn derecho del ratn en
marco de datos y luego en
Configurar Escala de Referencia.
Ahora cuando haga el
acercamiento, todos los smbolos
del marco de datos se aumentarn.
Sugerencia
Con cuntos dgitos
quiere desplegar sus
etiquetas?
Usted puede configurar el nmero
de dgitos significativos para las
etiquetas al hacer clic en el
encabezamiento de la columna
Etiqueta. Esto muestra un men
que le permite dar formato a las
etiquetas.
" # &
!
-
%
'
9
$
3
ch06.p65 18/02/03, 09:06 a.m. 150
SIMBOLIZACIN DE SUS DATOS 151
Representacin de
cantidades con smbolos
proporcionales
1. En la tabla de contenidos, haga
clic en el botn derecho del ratn
en la capa que quiere dibujar
para que muestre un valor de
cantidad y haga clic en
Propiedades.
2. Haga clic en la pestaa
Simbologa.
3. Haga clic en Cantidades y luego
en Smbolos proporcionales.
4. Haga clic en la flecha de la
derecha de Valor y luego en el
campo que contiene los valores
cuantitativos que quiere en el
mapa.
5. Para normalizar los datos, haga
clic en la flecha de la derecha de
Normalizacin y luego en
campo.
ArcMap divide este campo en el
Valor para crear una razn.
6. Si el Valor representa una
medida en el mapa, un rea o
distancia, haga clic en la flecha
de la derecha de Unidad y luego
en una unidad. De lo contrario,
salte al paso 9.
7. Haga clic en Cuadrado o Crculo
como smbolo.
8. Haga clic en Radio o en rea.
Por ejemplo, Seleccione Radio si
sus datos representan la
distancia a la que se sinti un
terremoto de su epicentro.
Seleccione en rea si el valor
representa un rea.
9. Haga clic en Aceptar.
Sugerencia
Cul es la diferencia entre
smbolos graduados y
smbolos proporcionales?
Cuando dibuja entidades con
smbolos graduados, los valores
cuantitativos se agrupan en clases.
Dentro de una clase, todos las
entidades se dibujan con el mismo
smbolo. Por lo tanto, usted no
puede distinguir entre los valores
de entidades individuales; puede
solo decir que su valor est dentro
de cierto rango. Los smbolos
proporcionales representan
valores de datos ms
precisamente. El tamao de un
smbolo proporcional refleja el
valor de los datos reales. Por
ejemplo, usted puede tener en el
mapa terremotos usando crculos
proporcionales en los que los
radios de los crculos se basen en
la magnitud del movimiento. La
dificultad en smbolos
proporcionales surge cuando se
tiene muchos valores; los smbolos
no se pueden distinguir. Tambin,
los smbolos para valores altos se
vuelven tan grandes que se tapan
entre ellos.
Sugerencia
El smbolo del valor
mximo es muy grande
Si el smbolo para el valor mximo
llena el espacio en la caja de
dilogo, ser probablemente muy
grande para el mapa. Ensaye
reducir el tamao del smbolo del
valor mnimo, normalizar los
datos o excluir algunos valores. Si
es an muy grande, use smbolos
graduados.
" #
$
'
%
&
!
ch06.p65 18/02/03, 09:06 a.m. 151
152 USO DE ARCMAP
Representacin de
cantidades con un mapa
de puntos de densidad
estndar
1. En la tabla de contenidos, haga
clic en el botn derecho del
ratn en la capa que quiere
dibujar que muestre un valor de
cantidad y haga clic en
Propiedades.
2. Haga clic en la pestaa
Simbologa.
3. Haga clic en Cantidades y luego
en Densidad de puntos.
4. Haga clic en uno o ms campos
bajo Seleccin de campos que
contiene los valores
cuantitativos que quiere en el
mapa.
5. Haga clic en el botn de la flecha
para adicionar campos a la lista
de campos.
6. Haga doble clic en un smbolo
de puntos en la lista de campos
para cambiar sus propiedades.
7. Escriba el tamao del punto o
mueva la palanca para ajustar el
tamao.
8. Escriba el valor del punto o
mueva la palanca para ajustar el
valor.
9. Haga una marca en Mantener
Densidad para preservar la
densidad de puntos.
Al marcar, y acercar, el tamao
de los puntos aumentar para
que un rea dada aparezca
densa visualmente. De lo
contrario, el tamao de los
puntos permanecer constante.
10. Opcionalmente, haga clic en
Propiedades para configurar las
opciones de colocacin de
puntos.
11. Haga clic en Aceptar.
Sugerencia
De qu tamao deben ser
los puntos?
Al crear un mapa de puntos de
densidad, usted especifica cuntas
entidades representa un punto y el
tamao de los puntos. Usted tendr
que ensayar varias combinaciones
de cantidad y tamao para ver cul
muestra mejor el patrn. En
general, usted deber seleccionar
valores que aseguren que los
puntos no estn tan cercanos que
se unan y oscurezcan los patrones
o tan separados que sea difcil ver
las variaciones de densidad.
# $
"
!
%
&
9
' 3
ch06.p65 18/02/03, 09:06 a.m. 152
SIMBOLIZACIN DE SUS DATOS 153
Configuracin de
una clasificacin
Cuando clasifica sus datos,
usted puede usar uno de los
esquemas de clasificacin
estndar que ArcMap provee o
crear clases de clientes basadas
en rangos de clases que usted
especifica. Si decide que
ArcMap clasifique los datos,
simplemente escoja el esquema
de clasificacin que quiere y
especifique el nmero de clases.
Si quiere definir sus propias
clases, puede, manualmente,
agregar espacios de clases y
configurar rangos de clases que
sean apropiados para sus
datos. Alternativamente, usted
puede iniciar con una de las
clasificaciones estndar y hacer
ajustes segn lo necesario.
Por qu configurar
manualmente los rangos de
clases? Podran existir ya
ciertos estndares o pautas
para hacer mapas con sus
datos. Por ejemplo, los mapas
de temperaturas se despliegan
en general con bandas de
temperatura de 10 grados. O
usted podra enfatizar entidades
con valores particulares, por
ejemplo, los que estn sobre o
bajo el valor umbral que
determina si ocurre alguna
accin. Con cualquier razn,
asegrese de especificar lo que
las clases significan en el mapa.
Configuracin de un
mtodo de clasificacin
estndar
1. En la tabla de contenidos,
haga clic en el botn
derecho del ratn en la capa
que muestra el valor
cuantitativo para al cual
quiere cambiar la
clasificacin.
2. Haga clic en la pestaa
Simbologa.
3. Haga clic en Cantidades.
Usted debe ver la
clasificacin actual.
4. Haga clic en Clasificar.
5. Haga clic en la flecha de la
derecha de Mtodo y luego
en el mtodo de clasificacin
que quiere.
6. Haga clic en la flecha de la
derecha de Clases y luego
en el nmero de clases que
quiere desplegar.
7. Haga clic en Aceptar de la
caja de dilogo de
Clasificacin.
8. Haga clic en Aceptar en la
caja de dilogo de
Propiedades de la Capa.
"
!
&
#
%
$
ch06.p65 18/02/03, 09:06 a.m. 153
154 USO DE ARCMAP
Cmo suprimir un
espacio de clase
1. Haga clic en Clasificar en la
pestaa de Simbologa del
dilogo de Propiedades de
la Capa.
2. Haga clic en el espacio de
clase que quiere suprimir.
El corte seleccionado se
realza.
3. Haga clic en el botn
derecho del ratn en el
histograma y luego en Borrar
Corte.
Sugerencia
Cmo ver ms valores de
datos diagramados en el
histograma
Aumente el nmero de columnas
mostradas para ver ms valores
de datos en el histograma.
Cmo insertar su propio
espacio de clase y
configurar un rango
1. En la tabla de contenidos,
haga clic en el botn
derecho del ratn en la capa
en la que quiere configurar el
espacio de clase.
Usted debe ver la
clasificacin existente.
2. Haga clic en el rango que
quiere editar.
Asegrese que haga clic en
Rango, no en Etiqueta.
3. Escriba un nuevo valor . Esto
configura el valor superior
del rango.
4. Haga clic en Aceptar.
!
"
ch06.p65 18/02/03, 09:06 a.m. 154
SIMBOLIZACIN DE SUS DATOS 155
Exclusin de entidades
de la clasificacin
1. Haga clic en Clasificar en la
pestaa Simbologa del
dilogo de Propiedades de
la Capa.
2. Haga clic en Exclusin.
3. Haga doble clic en el campo
que est usando para
dibujar la capa.
4. Haga doble clic en un signo
de operacin.
5. Haga doble clic en el valor
que quiere excluir.
Si no ve el valor en la lista,
haga clic en el botn de
Completar Lista.
6. Haga clic en Aceptar para
ejecutar la expresin y
excluir los valores.
!
"
#
$
Vea Tambin
Para mayor informacin en la
construccin de expresiones de
consulta, vea el Captulo 13,
Consulta de Mapas.
ch06.p65 18/02/03, 09:06 a.m. 155
156 USO DE ARCMAP
Dibujo de
entidades para
mostrar atributos
mltiples
Los datos geogrficos
generalmente tienen un nmero
de atributos diferentes que
describen las entidades que
contienen. Mientras usted
comnmente usar uno de los
atributos para simbolizar los
datos, por ejemplo, mostrar
categoras o cantidades,
algunas veces podra usar ms
de uno. Por ejemplo, podra
desplegar una red de carreteras
usando dos atributos: uno que
representa el tipo de carretera y
otro que representa el volumen
de trfico a lo largo de ella. En
este caso, puede usar diferentes
colores de lneas para
representar los diferentes tipos
de carreteras y tambin variar el
ancho de lnea para indicar ms
volumen de trfico en cada
carretera.
Cuando simboliza sus datos
usando ms de un atributo, crea
un despliegue multivariado. Al
hacerlo de esta forma usted
puede desplegar efectivamente
ms informacin sobre los
datos; sin embargo, tambin
puede hacer que su mapa sea
ms difcil de interpretar.
Algunas veces, podra ser mejor
crear dos despliegues
separados que tratar de
desplegar toda la informacin
reunida.
Cmo dibujar una capa
que muestre tanto
categora como cantidad
1. En la tabla de contenidos, haga
clic en el botn derecho del ratn
en la capa que quiere dibujar
mostrando atributos mltiples y
haga clic en Propiedades.
2. Haga clic en la pestaa
Simbologa.
3. Haga clic en Atributos mltiples.
ArcMap selecciona
automticamente la Cantidad por
Categora.
4. Haga clic en la flecha de la
derecha de la lista desplegable:
Valor de campos y luego en el
campo que contenga los valores
que quiere en el mapa.
5. Haga clic en la flecha de la
derecha de Esquema de Color y
luego en un esquema de color.
6. Haga clic en Agregar todos los
valores.
7. Haga clic en Tamao del Smbolo
o en Gama de Color,
dependiendo de la forma en que
quiere simbolizar su valor
cuantitativo. Este ejemplo
muestra el Tamao del Smbolo.
8. Haga clic en la flecha de la
derecha de Valor y luego en el
valor de la cantidad que quiere
en el mapa.
Configure otras opciones como
est descrito en Dibujo de
entidades para mostrar cifras
como clculos o cantidades.
9. Haga clic en Aceptar.
10. Haga clic en Aceptar.
!
" #
$ 3
&
'
%
ch06.p65 18/02/03, 09:06 a.m. 156
SIMBOLIZACIN DE SUS DATOS 157
Dibujo de
entidades con
Grficos
Estadsticos
Los Grficos de torta o
circulares, de lneas y de barras
pueden presentar grandes
cantidades de datos
cuantitativos en una forma que
facilita su entendimiento. Por
ejemplo, si est haciendo un
mapa de poblacin por regiones
o departamentos, puede usar un
grfico circular para mostrar el
porcentaje de poblacin por
grupo tnico de cada regin o
departamento.
En general, usted dibujar una
capa con grficos cuando su
capa tenga un nmero de
atributos numricos
relacionados que quiere
comparar. Use un grfico
circular si quiere mostrar cunto
de la cantidad total tiene cada
categora. Use un grfico de
barras para mostrar cantidades
relativas y no proporciones de
un total.
Dibujo de grficos
circulares
1. En la tabla de contenido, haga
clic en el botn derecho del
ratn en la capa que quiere
dibujar mostrando valores
cuantitativos y luego en
Propiedades.
2. Haga clic en la pestaa
Simbologa.
3. Haga clic en Grfico estadstico
y luego seleccione Grfico
circular.
4. Haga clic en uno o ms campos
bajo Seleccin de campos que
contengan los valores
cuantitativos que quiere en el
mapa.
5. Haga clic en el botn de la flecha
para adicionar campos a la lista.
6. Haga clic en la flecha de la
derecha de Esquema de color y
luego en los colores que quiere
usar.
Puede hacer doble clic en un
smbolo individual de la lista para
cambiar sus propiedades.
7. Marque la caja Prevenir
superposicin de grficos.
8. Haga clic en Tamao.
9. Haga clic en el Tipo de Variacin
que quiere.
Puede dibujar todos los grficos
circulares del mismo tamao o
variarlo basados en la suma de
sus atributos o en un valor
particular de atributo.
10. Escriba el tamao o busque con
la flecha el tamao.
11. Haga clic en Aceptar.
12. Haga clic en Aceptar.
Sugerencia
Grficos de valores
negativos
Evite el uso de grficos circulares
o de lneas con datos que
contengan valores negativos.
#
!
"
-& $
'
3
9
%
ch06.p65 18/02/03, 09:06 a.m. 157
158 USO DE ARCMAP
Dibujo de grficos de
barras y columnas
1. En la tabla de contenidos,
haga clic en el botn
derecho del ratn en la capa
que quiere dibujar
mostrando valores
cuantitativos y haga clic en
Propiedades.
2. Haga clic en la pestaa
Simbologa.
3. Haga clic en Grfico
estadstico y luego
seleccione Barra/Columna.
4. Haga clic en uno o ms
campos bajo Seleccin de
campos que contengan los
valores cuantitativos que
quiere en el mapa.
5. Haga clic en el botn de la
flecha para adicionar
campos a la lista.
6. Haga clic en la flecha de la
derecha de Esquema de
Color y luego en los colores
que quiere usar.
Puede hacer doble clic en un
smbolo individual de la lista
para cambiar sus
propiedades.
7. Marque la caja Prevenir
superposicin de grficos.
8. Haga clic en Tamao.
9. Escriba en Longitud mxima
o haga clic en las flechas
para configurar la longitud.
10.Haga clic en Aceptar.
11.Haga clic en Aceptar.
#
!
"
9& $
%
3
'
Haga clic en
Propiedades para
cambiar entre
barras y columnas
ch06.p65 18/02/03, 09:06 a.m. 158
SIMBOLIZACIN DE SUS DATOS 159
Dibujo de grficos
acumulados
1. En la tabla de contenidos,
haga clic en el botn
derecho del ratn en la capa
que quiere dibujar
mostrando valores
cuantitativos y haga clic en
Propiedades.
2. Haga clic en la pestaa
Simbologa.
3. Haga clic en Grfico
estadstico y luego
seleccione Agrupado.
4. Haga clic en uno o ms
campos bajo Seleccin de
campos que contengan los
valores cuantitativos que
quiere en el mapa.
5. Haga clic en el botn de la
flecha para adicionar
campos a la lista.
6. Haga clic en la flecha de la
derecha de Esquema de
Color y luego en los colores
que quiere usar.
Puede hacer doble clic en un
smbolo individual de la lista
para cambiar sus
propiedades.
7. Marque la caja Prevenir
superposicin de grficos.
8. Haga clic en Tamao.
9. Escriba en Longitud mxima
o haga clic en las flechas
para configurar la longitud.
10.Haga clic en Aceptar.
11.Haga clic en Aceptar.
#
!
"
9& $
%
3
'
Haga clic en
Propiedades para
cambiar entre
barras y columnas
ch06.p65 18/02/03, 09:06 a.m. 159
160 USO DE ARCMAP
Dibujo de TINs
como superficies
TINs representan superficies
continuas tales como, elevacin
de terrenos o gradientes de
temperaturas. Normalmente
usted despliega un TIN usando
relieve con color sombreado.
Esto le permite ver fcilmente
las cordilleras, valles y colinas
y sus respectivas alturas. Ver
los datos de esta forma ayuda a
explicar por qu otras entidades
del mapa estn donde estn.
Usted puede desplegar
cualquiera de tres
caractersticas de superficie,
inclinacin, aspecto y elevacin
en su mapa y hasta puede
simular relieve sombreado.
Las entidades geogrficas que
cruzan las superficies, como
ros, carreteras o playas,
pueden representarse
explcitamente en una TIN con
una lnea punteada. Estas
entidades forman los lados de
tringulos y por lo tanto
influyen en la superficie de su
ubicacin. Como la
triangulacin subyacente define
la superficie, usted podra
querer verla de ms cerca.
Tambin puede desplegar la
estructura interna de una TIN,
por ejemplo, nodos y lneas
punteadas, independientemente
o sobre lo alto del despliegue
del relieve sombreado.
Dibujo de una superficie
en relieve sombreado a
color
1. En la tabla de contenidos,
haga clic en el botn
derecho del ratn en la capa
TIN que quiere dibujar y
haga clic en Propiedades.
2. Haga clic en la pestaa
Simbologa.
Por defecto, ArcMap
despliega la cara de
elevacin y los bordes en
lneas punteadas de la TIN.
3. Haga clic en una de las
lneas de la lista para ver sus
propiedades de
simbolizacin.
4. Modifique las propiedades
de simbolizacin segn lo
necesario. Por ejemplo,
configure una nueva gama
de colores o cambie el
nmero de clases.
5. Haga clic en el botn
Agregar para dibujar
elementos adicionales de la
TIN, como por ejemplo,
nodos.
6. Haga clic en la lnea de la
lista de restituidores que
representa la entidad TIN
que quiere dibujar.
7. Haga clic en Agregar.
8. Haga clic en Ocultar cuando
acabe de adicionar
restituidores.
La lista se actualizar para
mostrar lo que quiere dibujar.
K
!
"
#
$
% &
ch06.p65 18/02/03, 09:06 a.m. 160
SIMBOLIZACIN DE SUS DATOS 161
9. Haga clic en un elemento de
la lista.
10. Haga clic en las flechas de
Bajar o Subir para cambiar el
orden de dibujo.
Las entidades TIN del
comienzo de la lista se
dibujarn sobre los del final.
11. Haga clic en Aceptar.
'
3
9
Sugerencia
Cmo se miden
inclinaciones y aspectos?
Los valores de inclinacin van
desde 0 hasta 90 grados en donde
0 indica que no hay inclinacin. El
aspecto tambin se mide en grados.
Norte es 0 grados, este es 90
grados, sur es 180 grados y oeste
es 270 grados.
ch06.p65 18/02/03, 09:06 a.m. 161
162 USO DE ARCMAP
Dibujo de capas
CAD
Usted puede desplegar dibujos
CAD en su mapa exactamente
como si fueran otros tipos de
datos. Puede decidir cules
capas CAD dibujar y cmo
dibujar las entidades en la capa.
Dependiendo de la forma en
que adicion los datos CAD a
su mapa, tiene dos opciones de
despliegue:
Si adicion el archivo de
dibujo CAD para
desplegarlo solamente,
puede escoger solamente
cul capa CAD muestra o
esconde. ArcMap dibuja
todas las entidades de
acuerdo con color
especificado en el archivo
del dibujo. Usted no puede
pasar por encima de este
comportamiento de dibujar.
Si adicion el dibujo CAD
como entidades, punto,
lnea, polgono, porque est
interesado en usar los datos
para anlisis geogrficos,
tiene acceso a todas las
opciones de simbolizacin
como otras capas de
entidades. Por ejemplo,
puede dibujar las entidades
de polgono con un smbolo
individual o clasificado por
un valor nico.
Despliegue de un archivo
de dibujo CAD
1. En la tabla de contenidos,
haga clic en el botn
derecho del ratn en la capa
de dibujo CAD y haga clic en
Propiedades.
2. Haga clic en la pestaa
Despliegue.
3. Haga clic y arrastre el cursor
para ajustar el despliegue
CAD.
4. Haga clic en la pestaa
Dibujar Capas.
5. Marque las capas CAD que
quiere desplegar.
6. Haga clic en Aceptar.
!
"
#
$
ch06.p65 18/02/03, 09:06 a.m. 162
SIMBOLIZACIN DE SUS DATOS 163
Dibujo de entidades CAD
como puntos, lneas y
polgonos
1. En la tabla de contenidos,
haga clic en el botn
derecho del ratn en el
conjunto de datos CAD y
haga clic en Propiedades.
2. Haga clic en la pestaa
Simbologa.
Las opciones de dibujo
disponibles son las mismas
de otras capas de entidades.
3. Modifique las propiedades
del dibujo segn lo
necesario.
Vea los temas anteriores en
este captulo para tener
instrucciones ms
detalladas.
4. Haga clic en la pestaa
Dibujar Capas.
5. Marque las capas CAD que
quiere desplegar.
6. Haga clic en Aceptar.
See Also
Para mayor informacin sobre
simbolizacin de entidades en un
conjunto de datos CAD, vea
Dibujo de entidades para mostrar
categoras como nombres o tipos
en este captulo.
!
"
#
$
Sugerencia
Ajuste de transparencia
Tambin puede usar la barra de
herramientas de Efectos para
ajustar la transparencia de capas
CAD.
ch06.p65 18/02/03, 09:06 a.m. 163
164 USO DE ARCMAP
Simbolizacin
avanzada
ArcMap provee algunas
herramientas ms que le
permiten controlar la forma en
que se dibujan las capas. Usted
puede:
Dibujar capas transparentes.
Configurar una escala de
referencia para smbolos de
tal forma que, por ejemplo,
se vuelvan ms grandes a
medida que hace
acercamientos al mapa.
Ordenar la secuencia del
dibujo de redes de carreteras
a multiniveles con
simbologa compleja.
La transparencia es
especialmente til para dibujar
capas raster sobre otras capas
en el mapa, permitindole ver la
capa raster mientras ve las
entidades adyacentes.
Cuando configura una escala de
referencia, los smbolos y textos
aparecern ms grandes a
medida que hace acercamientos
de su marco de datos y ms
pequeos a medida que hace
alejamientos. As por ejemplo,
las etiquetas de textos se
aumentarn si se acerca a una
escala mayor de la escala de
referencia y se harn ms
pequeas si hace un
alejamiento de su marco de
datos.
La escala existente del marco de
datos se usa como la escala de
referencia a la cual se
relacionan todos los smbolos y
textos en el marco de datos. u
Dibujo de una capa
transparente
1. Haga clic en el men Ver,
seale barra de
Herramientas y haga clic en
Efectos.
Aparece la barra de Efectos.
2. Haga clic en la flecha de la
derecha de Capa y luego en
la capa que quiere ajustar.
3. Haga clic en Ajustar
transparencia.
4. Arrastre el cursor en la barra
para ajustar la transparencia.
!
"
Capa de Estacin para Incendios antes (izquierda) y despus
de ajustar la transparencia.
ch06.p65 18/02/03, 09:06 a.m. 164
SIMBOLIZACIN DE SUS DATOS 165
Configurar una escala de
referencia es como congelar
los tamaos de smbolos y
textos usados en su marco de
datos, para que la forma como
se vean en la escala de
referencia se mantenga en todas
las escalas.
Una razn para configurar una
escala de referencia es si usted
quiere que los detalles de su
marco de datos se vean iguales
en la pantalla en vista de Datos
y cuando imprima su mapa.
Digamos que est creando un
mapa para divulgacin que se
imprimir a una escala de
1:25.000. Si configura la escala
de su marco de datos en
1:25.000 y luego escoge
Configurar Escala de
Referencia, el tamao de los
smbolos y textos de su marco
de datos aparecer en pantalla
igual en relacin con ellos
mismos a lo que aparecern en
su mapa impreso.
Cuando se configura una escala
de referencia, todas las capas
(excepto las de rasters) del
marco de datos existente
tendrn sus smbolos
relativamente escalados con la
escala de referencia. Sin
embargo, usted puede
desactivar la escala para capas
individuales: haga doble clic en
la capa, vaya a la pestaa de
Despliegue y quite la marca
Escalar smbolos cuando se
asigne una escala de
referencia.
Configuracin de una
escala de referencia para
smbolos.
1. Configure la escala del
marco de datos segn la
escala que quiere usar como
escala de referencia.
2. Haga clic en el botn
derecho del ratn sobre el
marco de datos de la tabla
de contenido y haga clic en
Configurar Escala de
Referencia.
Con (izq.) y sin (der.) configuracin de escala de referencia.
Suprimir una escala de
referencia
1. Haga clic en el botn
derecho del ratn en el
marco de datos de la tabla
de contenido y haga clic en
Limpiar la Escala de
Referencia.
ch06.p65 18/02/03, 09:07 a.m. 165
166 USO DE ARCMAP
Organizacin del orden
de dibujo de smbolos y
entidades complejas
1. En la tabla de contenido,
haga clic en el botn
derecho del ratn en marco
de datos y luego haga clic en
Opciones Avanzadas de
Dibujo.
2. Marque Dibujar usando
opciones de dibujo de
smbolos especificadas
abajo.
3. Haga clic en cada smbolo y
configure las propiedades
adecuadas.
Use los cuadros para ayudar
a decidir la forma en quiere
que los smbolos interacten
cuando se dibujan.
4. Haga clic en Aplicar para ver
sus cambios.
5. Haga clic en Aceptar.
!
"
#
Sugerencia
Simbolizacin de sus datos
Simbolizar por valor nico
ayudar cuando dibuja capas con
entidades de intersecciones
complejas.
Sugerencia
Qu proporcionan las
Opciones de Dibujo
Avanzado?
Use las Opciones Avanzadas de
Dibujo para ordenar la secuencia
del dibujo de redes de carreteras
en multinivel con simbologa
compleja. Usted puede arrastrar y
reordenar la secuencia de dibujo,
unir entidades dibujadas con el
mismo smbolo de multicapas y
fusionar entidades dibujadas con
una variedad de smbolos
mltiples.
ch06.p65 18/02/03, 09:07 a.m. 166
EN ESTE CAPTULO
167
Etiquetar mapas con textos y graficos
7
Dibujar puntos, lneas y crculos
Adicin de texto
Seleccin de grficos
Movimiento, rotacin y
ordenamiento de grficos
Alineacin, distribucin y
agrupacin de grficos
Unin de grficos
Etiquetas
Despliegue de etiquetas
Especificacin de textos para
etiquetas
Prioridades y ubicacin de
etiquetas
Impresin de mapas con etiquetas
Anotaciones enlazadas a entidades
Sugerencias para mapas e
hiperenlaces
Los mapas renen informacin sobre entidades geogrficas. Sin embargo,
desplegar solamente entidades en un mapa, an en los que tienen smbolos
que describen exactamente lo que son, no es siempre suficiente para mostrar
lo que se quiere. Algunas veces querr adicionar texto y otros grficos, tales
como polgonos, crculos y lneas, sobre sus datos para llamar la atencin en
ciertas entidades o destacar reas importantes. Por ejemplo, usted puede
querer marcar un rea de estudio con un polgono, o sealar ubicaciones
potenciales para nuevos almacenes o etiquetar calles de una ciudad con sus
nombres. Tambin puede querer usar textos y grficos para realzar la
presentacin de su mapa. Por ejemplo, puede adicionar ttulos a su mapa o
dibujar lneas ntidas alrededor. Estos grficos no se asocian con ninguna
entidad de mapa en particular aunque son adicionados al mapa de la misma
manera.
El texto que se asocia con una entidad de mapa se llama etiqueta. Usted puede
escribir en la etiqueta, a mano, si sabe cul es la entidad o probablemente,
dejar que ArcMap etiquete entidades automticamente basado en un atributo
de la entidad, por ejemplo, un tipo de suelo, un nombre de calle o una
categora de uso de tierra. Si est trabajando con una geodatabase, usted
puede dinmicamente enlazar la etiqueta con la entidad. En esta forma, si
mueve la entidad, la etiqueta se mover con ella; si borra la entidad, la
etiqueta tambin se borrar y si cambia el valor del atributo referenciado por
la etiqueta, la etiqueta se actualizar con el nuevo valor.
Otra forma sutil de etiquetar entidades de mapas es con sugerencias para
mapas e hiperenlaces. Use sugerencias para mapas para desplegar un atributo
cuando coloca el cursor del ratn sobre una entidad. Use hiperenlaces para
desplegar imgenes, fotografas, documentos, dibujos, video clips, pginas
Web o cualquier otra informacin almacenada como archivo en su sistema o
en Internet.
168 USO DE ARCMAP
Dibujar puntos,
lneas y crculos
Las lneas, puntos, crculos,
polgonos y rectngulos estn
entre las formas de grficos que
usted usar para destacar
entidades en sus datos y para
dibujar elementos cartogrficos
tales como lneas ntidas en su
diseo. Despus de adicionar un
grfico a su mapa, usted puede
moverlo, cambiar el tamao, el
color o alinearlo con otros
grficos.
Si quiere adicionar un grfico
como parte del diseo del mapa,
adicinelo en Vista de diseo. Si
quiere que el grfico se
despliegue con sus datos
adicinelo en Vista de datos. Por
ejemplo, suponga que quiere
dibujar un crculo que represente
un rea de influencia alrededor de
una entidad. En lugar de dibujar
el crculo sobre el marco de datos
en Vista de diseo, dibjelo
directamente sobre sus datos en
Vista de datos. Luego, a medida
que panea y hace acercamientos a
sus datos, el crculo se mover y
acercar con los datos.
Si quiere tener ms control
cuando los grficos en un marco
de datos se dibujan en relacin
con otras capas o cuando usted
quiere dibujar grficos solamente
cuando una capa en particular es
visible, puede crear anotaciones.
Las anotaciones pueden ser
grficos, tales como textos,
lneas, polgonos pero no
elementos del mapa tales como
barras de escala o flechas de
Norte. K
Adicin de un grfico
1. En Dibujar de la barra de
herramientas, haga clic en el
tipo de grfico que quiere
agregar. (Vea las
herramientas en la ilustracin
a la derecha).
2. Mueva el cursor del ratn
sobre la pantalla y haga clic
en el grfico que va a
agregar.
Algunos grficos requieren
ms de un clic. Por ejemplo,
necesitar hacer clic y
arrastrar el ratn para
agregar el rectngulo.
Cambio de tamao de un
grfico
1. Haga clic en el botn de
Seleccionar Elementos de la
barra de herramientas
Dibujar y luego en el grfico
que quiere cambiar de
tamao.
2. Mueva el cursor del ratn
sobre una de las asas azules
de seleccin, x haga clic y
arrstrela.
Herramientas de dibujo
Crculo Seleccionar Grficos
Curva Editar Vrtices
Elipse Rotar
Lnea a mano alzada Color de Relleno
Lnea Color de Lnea
Punto Color de Punto
Polgono
Rectngulo
Haga clic y arrastre un asa de
seleccin para dar nuevo tamao al
grfico. Use la tecla Shift para
cambiar tamao del cuadrado o la
tecla Control para mantener la
proporcin del aspecto.
Suprimir un grfico
1. Haga clic en el botn de
Seleccionar Elementos de la
barra de herramientas
Dibujar y luego en el grfico
que quiere suprimir.
2. Oprima la tecla Suprimir del
teclado.
ETIQUETAR MAPAS CON TEXTOS Y GRFICOS 169
Vea Tambin
Para mayor informacin sobre
barras de escala o flechas de Norte,
vea el Captulo 8 Diseo e
impresin de mapas.
Edicin de vrtices de un
grfico
1. Haga clic en el botn de
Seleccionar Elementos de la
barra de herramientas Dibujar
y luego en el grfico al que
quiere editar los vrtices.
2. Haga clic en el botn Editar
Vrtices de la barra Dibujar.
Si este botn est atenuado,
no puede editar los vrtices
del grfico seleccionado.
3. Haga clic en el botn derecho
del ratn sobre la lnea y
seleccione Adicionar Vrtice
para agregar un vrtice, o
sobre un vrtice y haga clic
en Eliminar Vrtice para
suprimirlo. Haga clic y
arrastre un vrtice para
moverlo.
Cambio de color o
smbolo del grfico
1. Haga clic en el botn de
Seleccionar Elementos de la
barra de herramientas
Dibujar y luego haga doble
clic en el grfico para
desplegar sus propiedades.
Las propiedades varan
dependiendo del tipo de
grfico seleccionado.
2. Para cambiar el color del
relleno, haga clic en la flecha
de la derecha de Color del
relleno hasta encontrar el
color nuevo.
3. Haga clic en Aceptar.
!
!
Cuando agrega datos a un marco
de datos, usted puede escoger a
cul objetivo de anotacin est
agregando. Por defecto, el
objetivo de anotacin es su
mapa, as que sus grficos sern
almacenados en su mapa y
siempre se dibujarn. Usted
puede crear un grupo de
anotacin y hacer que el objetivo
que grafica sea adicionado. Los
grupos de anotaciones son tiles
para organizar un gran nmero de
grficos porque los puede
encender y apagar en forma
individual. Por ejemplo, usted
podra hacer un grupo de
anotaciones y adicionarle
grficos que representen una
propuesta de planeacin y otro
grupo que represente una
propuesta competitiva. De esta
forma puede fcilmente ocultar
uno de los grupos de anotacin si
quiere hacer un mapa que
muestre solo una propuesta.
Si quiere usar anotaciones en
diferentes mapas, almacnelas en
una base de geodatos como clase
de entidades de anotacin y haga
que sea el objetivo de grficos
que agreg. Las clases de
entidades de anotaciones que
cree aparecen en el mapa como
capas de anotacin de la tabla de
contenidos.
170 USO DE ARCMAP
Configuracin del
objetivo de anotacin
1. En la barra de Dibujo haga
clic en Dibujar y en Anotacin
Activa Designada.
2. Haga clic en el objetivo de
anotacin al que quiere
adicionar grficos.
Todos los objetivos de
anotacin que ha definido
aparecen en la lista. El
objetivo por defecto guarda
los grficos en su documento
del mapa.
Si el objetivo de anotacin
est almacenado en una
geodatabase, inicie una
sesin de edicin para
adicionarle grficos.
Creacin de un objetivo
de anotacin
1. En la barra de Dibujo haga
clic en Dibujar y en Nuevo
Objetivo de Anotacin.
2. Haga clic en Guardar
anotacin En el Mapa para
guardarla en el mapa actual
o haga clic en una Base de
datos como clase de entidad
de anotacin.
3. Haga clic en Aceptar.
Sugerencia
En dnde debe guardar
las anotaciones?
Si quiere desplegar la anotacin
con un mapa especfico,
almacnela con el mapa. Si quiere
usarla con otros mapas,
almacnela en una geodatabase.
Sugerencia
Adicin de grficos a un
marco de datos mientras
se est en vista de diseo
Cuando adiciona un grfico a un
mapa, estando en Vista de diseo,
ArcMap lo adicionar al diseo,
por defecto. Para adicionarlo a un
marco de datos, haga clic en
Seleccionar Grficos en la barra
en Dibujar y haga doble clic en el
marco de datos. Luego haga clic
en una herramienta de dibujo para
adicionar el grfico al marco de
datos.
Sugerencia
Por qu no est
disponible mi objetivo de
anotacin?
Para adicionar anotaciones a un
objetivo almacenado en una
geodatabase, debe primero iniciar
una sesin de edicin. De lo
contrario, el objetivo de anotacin
se desactivar de la lista de
objetivos disponibles.
ETIQUETAR MAPAS CON TEXTOS Y GRFICOS 171
Conversin de entidades
en grficos
1. Haga clic en el botn
derecho del ratn en la capa
de la tabla de contenidos que
quiere convertir en grfico y
haga clic en Convertir
Entidades a Grficos.
2. Haga clic en Todas para
convertir todas las entidades,
o en Seleccionadas para
convertir las seleccionadas.
3. Haga clic en la flecha de la
derecha de Objetivo y luego
en el objetivo de anotacin al
que usted quiere adicionar el
grfico.
4. Haga clic en Aceptar.
!
"
Sugerencia
Por qu convertir
entidades en grficos?
Usted puede convertir las
entidades de una capa en grficos
que pueden ser movidos,
redimensionados y editados en el
mapa. Esta opcin es til si usted
quiere cambiar la ubicacin de
entidades en relacin con los
dems, con propsitos
cartogrficos, tales como,
generalizacin, pero no quiere
editar la fuente de datos que su
capa representa.
Configuracin de
propiedades de smbolo
por defecto
1. En la barra de herramientas
Dibujar, haga clic en
Propiedades de los Smbolos
Predeterminados.
2. Haga clic en el botn
adecuado para configurar las
propiedades de smbolo para
ese tipo de elemento
grfico.
3. Haga clic en Aceptar.
172 USO DE ARCMAP
Adicin de texto
El texto sirve para una variedad
de propsitos en un mapa. Puede
usarlo para: anotar entidades del
mapa, para presentar informacin
sobre datos en el mapa, tales
como su sistema de coordenadas
o para proveer un ttulo que
describa el propsito del mapa.
Usted puede poner texto
interactivamente en un mapa en
diferentes formas. Puede poner el
texto a lo largo de una lnea
horizontal, de una lnea curva, o
con una caja de llamadas detrs
que disfrace lo que est debajo
del texto. Tambin puede
controlar la fuente, el color, el
estilo y el tamao del texto segn
sea necesario.
Los textos asociados a entidades
de mapas deben agregarse al
marco de datos que contenga las
entidades. Los textos que
representan un elemento del
diseo del mapa, tal como el
ttulo, deben adicionarse al
diseo en Vista de diseo.
Adicin de texto a lo
largo de una lnea
horizontal.
1. Haga clic en el botn de
Nuevo Texto de la barra de
Dibujar.
2. Haga clic en el cursor del
ratn sobre el mapa
desplegado y escriba la
cadena del texto.
Adicin de texto a lo
largo de una lnea curva
1. Haga clic en el botn de
Texto Curvo de la barra de
Dibujar.
2. Haga clic en el cursor del
ratn sobre el mapa para
adicionar vrtices en donde
el texto se debe curvar.
3. Haga doble clic para finalizar
la lnea.
4. Escriba la cadena del texto.
Adicin de texto con caja
de llamadas
1. Haga clic en el botn de
Llamado de la barra de
Dibujar.
2. Haga clic y arrastre el cursor
del ratn sobre el despliegue
del mapa para dibujar la lnea
de llamada.
3. Escriba la cadena de texto.
Text tools
Texto Seleccionar grfico
Texto curvo Editar Vrtices
Etiqueta Rotar
Llamado de texto
Vea Tanbin
Para etiquetar entidades
dinmicamente basadas en un
valor de atributo, vea la seccin
Etiquetar en este captulo
!
"
!
Haga clic en el botn Editar Vrtices en la barra de dibujo para
editar los vrtices del texto curvo.
Usted puede hacer clic y arrastrar el punto final de la caja de
llamadas para ponerlo en posicin correcta.
ETIQUETAR MAPAS CON TEXTOS Y GRFICOS 173
Sugerencia
Adicin de texto a un
marco de datos mientras
est en vista de diseo
Cuando adiciona texto a un mapa
mientras est en Vista de diseo,
ArcMap, por defecto, lo
adicionar al diseo. Para
adicionar texto a un marco de
datos haga clic en el botn
Seleccionar Grficos de la barra
Dibujar y haga doble clic en el
marco de datos. Haga clic en la
herramienta de texto para
adicionar texto al marco de datos.
Edicin de una cadena de
texto
1. Haga clic en el botn de
Seleccionar Elementos de la
barra de Dibujar y luego
doble clic en el elemento que
quiere editar.
2. Escriba una nueva cadena de
texto.
3. Haga clic en Aceptar.
Cambio de fuente, color y
tamao del texto
1. Haga clic en el botn de
Seleccionar Elementos de la
barra de Dibujar y luego en el
elemento que quiere editar.
2. Haga clic en el botn
adecuado de la barra de
Dibujar para modificar una
caracterstica particular del
texto.
Cambiar texto desde la barra de Dibujo
Negrilla
Itlica
Subrayar texto
Cambiar color de texto
Cambiar tamao de texto
Cambiar fuente de texto
!
174 USO DE ARCMAP
Seleccin de
grficos
Para trabajar con un grfico, debe
primero seleccionarlo. Luego,
puede, por ejemplo, cambiarle su
tamao, color o forma.
Seleccionado ms de un grfico
usted define un conjunto
seleccionado con el que quiere
trabajar como grupo. Por
ejemplo, podra alinearlos,
moverlos o suprimirlos.
Usted selecciona grficos con la
herramienta Seleccionar
Elementos. Seleccione un grfico
individual poniendo el cursor
sobre l o seleccione un grupo
arrastrando un rectngulo
alrededor de varios grficos.
Oprima la tecla Shift mientras
adiciona o elimina grficos de la
seleccin actual.
Usted puede saber cundo el
grfico est seleccionado porque
ArcMap dibuja asas de seleccin
a su alrededor. Cuando ha
seleccionado ms de un grfico,
notar que uno de ellos tiene asas
azules de seleccin y los otros
verdes. Las azules indican el
grfico dominante o el que
ArcMap usar, por ejemplo, para
alinear otros grficos. Para
cambiar el grfico dominante
oprima la tecla Control y haga
clic en el que quiere volver
dominante.
Seleccin de grficos de
uno en uno
1. Haga clic en el botn de
Seleccionar Elementos de la
barra de Dibujar.
2. Mueva el cursor del ratn
sobre el grfico que quiere
seleccionar y haga clic.
ArcMap dibuja asas de
seleccin alrededor del
grfico seleccionado.
Seleccin de todos los
grficos
1. Haga clic en el men en
Edicin y luego en
Seleccionar Todos los
Elementos.
Mueva el cursor del ratn sobre el grfico y
hgale clic. Oprima la tecla Shift y haga clic
para adicionar al grfico actualmente
seleccionado.
ETIQUETAR MAPAS CON TEXTOS Y GRFICOS 175
Movimiento,
rotacin y
ordenamiento de
grficos
Mucho del trabajo que hace
mientras construye su mapa tiene
que ver con organizacin de
grficos y de otros de sus
elementos. Por ejemplo, querr
orientar las etiquetas al lado de
las entidades indicadas en un
marco de datos o ubicar
elementos del mapa, tales como,
ttulos, lneas de marcos, y
flechas de Norte en el diseo.
ArcMap proporciona un nmero
de herramientas que le permiten
ubicar y orientar los grficos.
Usted puede mover grficos
arrastrndolos con el ratn o
cuando necesita un control ms
preciso puede tocarlos hacia
arriba, abajo o los lados. Tambin
puede ubicarlos en una
coordenada especfica que usted
escriba. Puede mover un grfico
sobre otro, rotarlo, darle la vuelta
en forma horizontal o vertical.
Cmo Empujar un grfico
1. Haga clic en el botn de
Seleccionar Elementos de la
barra de Dibujar y haga clic
en el grfico que quiere
mover un mnimo.
2. En la barra de Dibujar, haga
clic en Dibujo, ponga el
cursor en Empujar y haga clic
en la direccin en que quiere
empujar levemente el grfico.
3. El grfico se mueve un pxel
en la direccin deseada.
Movimiento de un grfico
1. Haga clic en el botn de
Seleccionar Elementos de la
barra de Dibujar y luego en el
grfico que quiere mover.
2. Haga clic y arrastre el grfico
seleccionado a su nueva
posicin.
Colocacin de un grfico
en un punto especfico
1. Haga clic en el botn de
Seleccionar Elementos de la
barra de Dibujar y haga doble
clic en el grfico que quiere
ubicar.
2. Haga clic en la pestaa
Tamao y Posicin
3. Escriba la posicin X y Y
4. Haga clic en Aceptar.
Sugerencia
Especificacin de
coordenadas
En Vista de diseo, especifique
coordenadas x, y relacionadas con
la esquina inferior izquierda del
diseo. En Vista de datos,
especifquelas en las unidades en
que sus datos estn almacenados.
!
"
Mueva el cursor del ratn sobre el
grfico, haga clic y arrstrelo.
176 USO DE ARCMAP
Rotacin de un grfico
1. Haga clic en el botn de
Seleccionar Elementos de la
barra Dibujar y haga clic en el
grfico que quiere rotar.
2. Haga clic en el botn Rotar
de la barra Dibujar.
3. Ponga el cursor del ratn
sobre la x que indica el
punto de rotacin y muvalo
segn lo necesario.
4. Haga clic y arrastre el ratn
para rotar el grfico.
Ordenamiento de un
grfico
1. Haga clic en el botn de
Seleccionar Elementos de la
barra Dibujar y haga clic en el
grfico que quiere ubicar al
frente o detrs de otros
grficos.
2. En la barra Dibujar haga clic
en Dibujo, ponga el cursor en
Ordenar y luego seleccione la
opcin de ordenamiento.
Sugerencia
Rotacin de 90 grados
Para rotar un grfico 90 grados a
la derecha o izquierda haga clic en
el botn Dibujo de la barra
Dibujar, ponga el cursor en Rotar
o Girar y haga clic en Rotar a la
Izquierda o Rotar a la Derecha.
La x indica el punto de rotacin
A medida que arrastra el ratn para rotar,
ArcMap dibuja un plano del grfico.
Sugerencia
Trabajo con un grfico en
un marco de datos desde
vista de diseo
Si quiere trabajar con un grfico
en un marco de datos desde vista
de diseo, haga clic en el botn
Seleccionar Elementos y doble clic
en marco de datos. Luego en la
herramienta adecuada para
modificar el grfico en el marco de
datos.
ETIQUETAR MAPAS CON TEXTOS Y GRFICOS 177
Cmo dar la vuelta a un
grfico horizontalmente o
verticalmente
1. Haga clic en el botn de
Seleccionar Elementos de la
barra Dibujar y haga clic en
el grfico que quiere voltear.
2. En la barra Dibujar haga clic
en Dibujo, ponga el cursor en
Rotar o Girar y luego haga
clic en Girar horizontalmente
o verticalmente.
Cmo hacer grficos del
mismo tamao
1. Haga clic en el botn de
Seleccionar Elementos de la
barra Dibujar y haga clic en
los grficos que quiere hacer
del mismo tamao.
2. En la barra Dibujar haga clic
en Dibujo, ponga el cursor en
Distribuir y luego haga clic
en Hacer del mismo tamao.
Sugerencia
Despliegue de la barra de
herramientas de Grficos
La barra de herramientas de
Grficos proporciona acceso
rpido a herramientas
frecuentemente usadas para
manejar elementos de grficos.
Para desplegarla, haga clic en el
men Vista, seleccione Barras de
herramientas y luego Grficos.
178 USO DE ARCMAP
Alineacin,
distribucin y
agrupacin de
grficos
La mayor parte del tiempo solo
arrastrar un grfico a donde
quiere que est. Sin embargo,
usted puede arreglarlo con ms
precisin cuando as lo necesite.
Puede alinear grficos con otros
grficos usando los bordes
laterales, medios, superiores o
inferiores. Puede arreglarlos de
tal forma que queden
equidistantes entre ellos,
distribuirlos vertical u
horizontalmente. Despus de que
los ha arreglado, puede
agruparlos. De esa forma usted
puede moverlos en grupo y
mantener su alineacin.
Alineacin de grficos
1. Haga clic en el botn de
Seleccionar Elementos de la
barra Dibujar y haga clic en
los grficos que quiere
alinear
2. El grfico dominante tiene
asas azules de seleccin
alrededor. Para cambiar el
grfico dominante oprima la
tecla Control y haga clic en el
grfico que quiere que sea el
dominante.
3. Haga clic en la barra Dibujar
y haga clic en Dibujo y ponga
el cursor sobre Alinear y
haga clic en la alineacin que
quiere.
Distribucin de grficos
1. Haga clic en el botn de
Seleccionar Elementos de la
barra Dibujar y haga clic en el
grfico que quiere distribuir.
2. Haga clic en la barra Dibujar
y haga clic en Dibujo y luego
ponga el cursor en Distribuir
y luego en la distribucin que
quiera.
3. Los grficos estn
distribuidos con espacio igual
entre el centroide de cada
grfico.
Sugerencia
Qu indican las asas
azules seleccionadas?
Cuando tiene ms de un grfico
seleccionado, las asas azules
indican el grfico dominante o el
que ArcMap usar, por ejemplo,
para alinear otros grficos. Para
cambiar el grfico dominante
oprima la tecla Control y haga clic
en el grfico seleccionado que
quiere que sea el dominante.
Antes Despus de alinear
a la izquierda
Antes
Despus de
Distribuir
ETIQUETAR MAPAS CON TEXTOS Y GRFICOS 179
Desagrupacin de
grficos
1. Haga clic en el botn de
Seleccionar Elementos de la
barra Dibujar y haga clic en
el grfico que quiere
desagrupar.
2. Haga clic en la barra Dibujar
y haga clic en Dibujo y luego
en Desagrupar.
3. Cada grfico que estaba en
el grupo es ahora
independiente.
Agrupacin de grficos
1. Haga clic en el botn de
Seleccionar Elementos de la
barra Dibujar y haga clic en
los grficos que quiere
agrupar.
2. Haga clic en la barra Dibujar
y haga clic en Dibujo y luego
haga clic en Agrupar.
3. Los grficos individuales
ahora estn formando un
grupo.
Sugerencia
Despliegue de la barra de
herramientas de Grficos
La barra de herramientas de
Grficos proporciona acceso
rpido a herramientas usadas con
frecuencia para manejar elementos
de grficos. Para desplegarlas
haga clic en el men Vista, ponga
el cursor en Barra de
herramientas y haga clic en
Grficos.
180 USO DE ARCMAP
Unin de grficos
Usted puede unir dos o ms
grficos de polgono que haya
dibujado en su mapa para formar
un nuevo grfico que sea la
combinacin de los grficos
iniciales.
Usted puede hacer:
Unin: une todos los grficos
creando un grfico ms
grande. Cuando los grficos
se superponen los lmites se
eliminan.
Interseccin: crea un nuevo
grfico en el rea compartida
por los grficos iniciales.
Eliminacin de
superposicin: crea un nuevo
grfico con las reas que no
se superponen de dos grficos
iniciales.
Substraccin: crea un nuevo
grfico por substraccin del
rea que se superpone entre
un rea y otra.
Unin de grficos
1. Seleccione los grficos de
polgono que quiere unir en el
mapa.
2. Haga clic en Dibujo de la
barra de herramientas
Dibujar, luego en
Operaciones de Grficos y
seleccione el mtodo que
quiere usar. Los grficos se
unirn.
Grfico Inicial Unin Substraccin
Interseccin Eliminar
superposicin
ETIQUETAR MAPAS CON TEXTOS Y GRFICOS 181
Etiquetar
Etiquetar es el proceso de colocar una cadena de texto
descriptiva al lado de una o ms entidades de su mapa. Las
etiquetas ayudan al lector de un mapa a interpretarlo. La forma en
que usted etiqueta su mapa depende del tipo de datos que est
desplegando, las entidades que quiere etiquetar y la forma en que
finalmente usar el mapa.
Qu quiere etiquetar?
Los mapas pueden desplegar una gran cantidad de datos
geogrficos en capas que generalmente se superponen. La forma
como usted despliega sus datos, por ejemplo, el mtodo de
clasificacin y los smbolos que usa, puede ayudar a describir e
identificar entidades de mapas. Por lo tanto, usted probablemente
no querr etiquetar cada entidad de su mapa. Sin embargo,
necesitar decidir qu entidades s etiqueta.
Si solo quiere etiquetar algunas entidades, puede simplemente
escribir un texto de etiqueta y colocarlo al lado de la entidad que
identifica. Si no sabe con anticipacin cul es la entidad, puede
derivar la etiqueta a partir de un atributo de la entidad. Si
realmente quiere etiquetar todas las entidades de una capa o
varias capas, no querr poner manualmente una etiqueta para
cada entidad. En vez de esto, ArcMap puede generar
dinmicamente y colocar las etiquetas por usted.
Despliegue dinmico de etiquetas
Para desplegar etiquetas para una capa, usted simplemente
especifica los atributos de la entidad que quiere etiquetar, por
ejemplo, un nombre de calle o tipo de suelo, y luego encender
etiquetar. ArcMap coloca dinmicamente etiquetas sobre o cerca
de la entidad que describen. Tambin puede controlar la fuente,
tamao y color del texto para ayudar a diferenciar etiquetas para
diferentes tipos de entidades. El siguiente mapa de Europa
muestra varios pases y las ciudades principales, rotulados con
diferentes smbolos de texto.
Usted puede notar que no todas las ciudades del mapa anterior
tienen etiquetas. ArcMap intenta poner tantas etiquetas en el
mapa como sea posible sin superponerlas. Por lo tanto, en reas
en donde las entidades estn agrupadas, algunas no estn
etiquetadas. A medida que hace acercamientos en el rea,
aparecen dinmicamente ms etiquetas.
A medida que hace acercamientos ----------------
------------------------------------------el Reino Unido
aparecen ms etiquetas de las ciudades.
182 USO DE ARCMAP
Control de las entidades que se rotulan
A medida que panea y hace acercamientos y alejamientos en el
mapa, ArcMap ajusta dinmicamente las etiquetas para
acomodarse en todos los espacios disponibles. En pequea
escala, usted ve menos etiquetas porque ArcMap tiene menos
espacio para colocarlas. Como pocas entidades se pueden
etiquetar, usted podra querer darle prioridad de etiqueta a las
entidades. Por ejemplo, en el mapa de Europa, usted podra
etiquetar los pases y no las ciudades si ArcMap no puede ajustar
los dos tipos de etiquetas.
Para cada capa que usted quiere etiquetar puede configurar la
prioridad de etiqueta. Esto significa que en una capa una entidad
con mayor prioridad ser etiquetada por encima de otra entidad
en otra capa con menor prioridad. De la misma manera, dentro de
una capa sola usted puede configurar prioridades de etiqueta en
grupos especficos de entidades, por ejemplo, podra configurar
una mayor prioridad en ciudades que tengan mayor poblacin
contra las que tienen menor poblacin.
An as no hay garanta de que aparezcan exactamente las
etiquetas que quiere, puestas en el lugar exacto que quiere. Por lo
tanto, la etiqueta dinmica se adapta ms a mapas en que no
necesiten control preciso de lo que se etiqueta y dnde se
etiqueta. Cuando necesite control preciso de etiquetas debe
manejar el proceso ms de cerca.
Cmo lograr las etiquetas que quiere en donde las
quiere
Cuando necesita control ms preciso sobre ubicacin de
etiquetas, usted puede convertir las etiquetas dinmicas en
anotaciones. La conversin de etiquetas en anotaciones le
permite el control manual de etiquetar entidades. El proceso de
conversin crea grficos de texto de la etiqueta dinmica y los
despliega en el mapa. Luego usted podr trabajar con cada
etiqueta, o grfico de texto en forma independiente, moverlo,
cambiarle el tamao o la fuente y cambiar el texto. Por ejemplo,
usted podra mover algunas etiquetas para hacer espacio para una
que ArcMap no pudo colocar debido a restricciones de espacio.
ArcMap tambin proporciona una lista de todas las etiquetas que
no se colocaron y le permite colocarlas interactivamente en su
mapa segn se requiera.
Mientras que una anotacin es tpicamente un texto, tambin
puede ser cualquier elemento grfico que se anota en su mapa, tal
como lneas, crculos y polgonos.
Cmo decidir la ubicacin del almacenamiento de
anotaciones
Suponga que usted ha decidido convertir sus etiquetas en
anotaciones porque quiere dirigir el control sobre las entidades
que se etiquetan y su ubicacin. Cuando convierte las etiquetas
en anotaciones, usted puede almacenarlas con el mapa como un
grupo de anotacin o puede almacenarlas separadamente en una
geodatabase como clase de anotacin de entidad y referenciarla
como otros datos en su mapa.
Almacenar anotaciones en una geodatabase es similar a
almacenar entidades geogrficas, lnea, punto y polgono, en una
geodatabase. Usted puede adicionar anotacin almacenada en
una geodatabase en cualquier mapa. Este aparece como una capa
de anotacin en la tabla de contenido.
En dnde se deben almacenar sus etiquetas convertidas? La
respuesta a esta pregunta depende de la forma en que planea usar
las etiquetas. Aqu hay algunas pautas:
Si usted est creando un mapa especficamente para
imprimirlo y las etiquetas que cre se pueden aplicar solo a
este mapa, almacene las etiquetas como grupo de anotacin en
el documento del mapa. Luego, si borra el mapa, la anotacin
tambin se borra porque est almacenada con el mapa.
Si quiere usar las etiquetas que acaba de colocar, en otros
mapas, porque est invirtiendo tiempo y esfuerzo en su
ubicacin, almacnelas como clase de anotacin de entidad en
una geodatabase. Usted puede adicionar la anotacin como
capa a otros mapas.
ETIQUETAR MAPAS CON TEXTOS Y GRFICOS 183
Si intenta usar le mapa para explorar sus datos en Internet y
ese mapa tiene numerosas etiquetas, como regla, ms de 100,
entonces almacnelas como clase de anotacin de entidad en
geodatabase para un mejor desempeo al dibujarse. ArcMap
puede tener acceso a las etiquetas y desplegarlas si estn
almacenadas en una clase de anotacin de entidad, mucho
ms rpidamente que a las etiquetas almacenadas como grupo
de anotacin en el documento del mapa.
Usted tambin puede enlazar anotaciones en geodatabase
directamente a la entidad que anota, creando una anotacin
enlazada con una entidad. Luego, si usted mueve la entidad, las
anotaciones (etiquetas) van con ella, si la borra, la anotacin se
borra y si cambia el atributo de la entidad en el que se basa la
anotacin, el texto de la anotacin se cambia.
Usted crea anotaciones enlazadas a entidades para una capa
especfica y no para todo el mapa y las almacena en las
geodatabase con los datos geogrficos (clase de entidad) con los
cuales estn asociadas. Usted crear, por lo general, anotaciones
enlazadas a entidades al hacer edicin de sus datos geogrficos
con Editor. Sin embargo, usted puede convertir sus etiquetas
dinmicas en anotaciones enlazadas con entidades.
Para mayor informacin sobre el trabajo con anotaciones
enlazadas con entidades, vea Construccin de una Geodatabase..
184 USO DE ARCMAP
Despliegue de
etiquetas
Usted puede etiquetar entidades
en su mapa de formas diferentes.
Puede adicionar texto esttico,
como ya se describi en este
captulo y simplemente colocarlo
al lado de la entidad que quiere
anotar. Esto supone que usted sabe
cul quiere etiquetar. Si no lo
sabe, puede usar la herramienta de
etiqueta interactiva y etiquetar la
entidad sealndola. Estos
mtodos funcionan bien cuando
usted solamente quiere etiquetar
unas pocas entidades.
Cuando usted quiere etiquetar
todas las entidades en una capa o
en varias capas, encienda el
etiquetador dinmico de ArcMap.
Con este etiquetado, ArcMap pone
automticamente una etiqueta al
lado de cada entidad siempre y
cuando haya espacio para
desplegarlo sin superponerse con
otros. El nmero de etiquetas que
ve se aumenta a medida que hace
acercamientos.
Tambin puede desplegar
etiquetas para un subconjunto
particular de entidades en una
capa sencilla. Por ejemplo, en una
capa de ciudades, podra solo
querer etiquetar las que tengan
ms de 100.000 habitantes. Usted
puede crear diferentes
subconjuntos de entidades
consultando los valores de atributo
de la capa. Puede etiquetar
entidades en cada subconjunto con
diferentes fuentes, tamaos y
colores de texto.
Cmo etiquetar una
entidad sealndola
1. En la tabla de contenidos,
haga clic en el botn derecho
del ratn sobre la capa que
quiere etiquetar y luego haga
clic en Propiedades.
2. Haga clic en la pestaa
Etiquetas.
3. Haga clic en la flecha de la
derecha de Campo de
Etiquetas y luego en el
campo que quiere usar como
etiqueta.
4. Haga clic en Aceptar.
5. En la barra de Dibujar haga
clic en el botn Etiqueta.
Puede tener que hacer clic
en la flecha de la derecha
para escoger el botn de
Etiquetar.
6. Haga clic en Ubicar la
etiqueta en la posicin dada.
Si hace clic en
Automticamente encontrar la
mejor ubicacin, ArcMap
encuentra la mejor ubicacin
para la etiqueta.
7. Haga clic en Escoger un
estilo y haga clic en el Estilo
de etiqueta que quiera.
8. Haga clic en el cursor del
ratn sobre la entidad que
quiere etiquetar.
ArcMap etiqueta la entidad.
!
"
#
$
%
&
ETIQUETAR MAPAS CON TEXTOS Y GRFICOS 185
Etiquetar dinmicamente
todas las entidades en
una capa
1. En la tabla de contenidos,
haga clic en el botn derecho
del ratn en la capa que
quiere etiquetar y luego haga
clic en Propiedades.
2. Haga clic en la pestaa
Etiquetas.
3. Marque Etiquetar Entidades
en esta capa.
4. Haga clic en la flecha de la
derecha de Campo de
Etiquetas y luego en el
campo que quiere usar como
etiqueta.
5. Haga clic en Aceptar.
!
#
Sugerencia
Hacer que las etiquetas se
agranden cuando hace
acercamientos
A medida que hace acercamientos
o alejamientos en su mapa, el
tamao de las etiquetas no
cambia. Si quiere que el texto siga
la escala del mapa, configure una
escala de referencia. Haga clic en
el botn derecho del ratn sobre el
marco de datos y luego haga clic
en Configurar Escala de
Referencia.
"
Encender y apagar
etiquetas dinmicas
1. En la tabla de contenidos,
haga clic en el botn derecho
del ratn en la capa y marque
Etiquetar Entidades para
encender las etiquetas
dinmicas.
Quite la marca de Etiquetar
Entidades para apagarlas.
Vea Tambin
Si necesita control preciso sobre
las entidades que se etiqueten y el
sitio de ubicacin de las etiquetas
vea Impresin de un mapa con
etiquetas en este captulo.
Sugerencia
Eliminar automticamente
etiquetas duplicadas
ArcMap automticamente elimina
etiquetas duplicadas. Usted puede
desactivar este comportamiento
cuando etiquete entidades tales
como, las categoras de tipos de
suelos o uso de tierra en las que
varias entidades pueden tener el
mismo valor de atributo. Haga clic
en Opciones de Ubicacin de
Etiquetas de la pestaa Etiquetas
del dilogo de las Propiedades de
la Capa y haga clic en Eliminar
etiquetas duplicadas.
186 USO DE ARCMAP
9
Etiquetar un subconjunto
de entidades en una capa
1. En la tabla de contenidos, haga
clic en el botn derecho del
ratn sobre la capa que quiere
etiquetar y luego haga clic en
Propiedades.
2. Haga clic en la pestaa
Etiquetas.
3. Haga clic en la flecha de la
derecha de Mtodo y luego en
Definir las clases de entidades
y etiquetas diferentes para
cada clase.
4. Haga clic en la flecha de la
derecha de Campo de
Etiquetas y luego en el campo
que quiere usar como etiqueta.
5. Haga clic en Consulta SQL.
6. Haga clic en los operadores
para construir una expresin
que identifique el subconjunto
de entidades que quiere
etiquetar.
En este ejemplo, las ciudades
con poblacin mayor de un
milln se etiquetarn.
7. Haga clic en Aceptar.
8. Haga clic en Estilo de Etiquetas
y escoja el estilo, por ejemplo,
fuente y tamao de la etiqueta
que quiere.
9. Si quiere crear subconjuntos
adicionales de entidades, haga
clic en Agregar y escriba un
nuevo nombre de clase.
10. Repita los pasos 5 a 8 para
identificar el subconjunto de
entidades adicionales que
quiere etiquetar.
11. Haga clic en Aceptar.
Sugerencia
Despliegue de anotaciones
de cobertura
Si tiene una cobertura con
anotaciones puede desplegar las
anotaciones como una capa en la
tabla de contenidos. Adicione la
capa como lo hara con cualquiera
de las entidades..
!
"
#
$
Sugerencia
Uso de diferentes smbolos
de texto para etiquetar
entidades en una capa
sencilla
Usted puede usar un smbolo de
texto diferente para etiquetar
entidades en cada subconjunto que
cree. Por ejemplo, en una capa de
ciudades, usted podra querer
etiquetar ciudades con alta
poblacin en una fuente diferente
de las de menor poblacin.
%
'
&
ETIQUETAR MAPAS CON TEXTOS Y GRFICOS 187
Especificacin de
los textos de
etiquetas
Para cada capa de su mapa que
quiere etiquetar, puede escoger
uno o ms campos de atributos
de dnde derivar el texto. Por
ejemplo, podra etiquetar
entidades con sus nombres, un
valor de cdigo o ambos.
Tambin puede controlar la
forma en que aparece el texto en
el mapa. Si est rotulando
entidades con dos valores de
atributo, podra desplegarlos uno
al lado del otro o apilados uno
sobre el otro.
Para necesidades ms avanzadas
de etiquetar, puede generar
programadamente una etiqueta en
texto escribiendo un guin en
VBScript o JavaScript. Su
guin puede incluir cualquier
frase vlida soportada por los
lenguajes de programacin.
Configuracin de un
campo de atributo para
un texto de etiqueta
1. En la tabla de contenidos,
haga clic en el botn derecho
del ratn sobre la capa que
quiere etiquetar y luego haga
clic en Propiedades.
2. Haga clic en la pestaa
Etiquetas.
3. Haga clic en la flecha de la
derecha de Campo de
Etiquetas y luego en el
campo que quiere usar como
etiqueta.
4. Haga clic en Aceptar.
!
"
Uso de ms de un campo
de atributo para texto de
etiqueta
1. En la tabla de contenido, haga
clic en el botn derecho del
ratn sobre la capa que quiere
etiquetar y luego haga clic en
Propiedades.
2. Haga clic en la pestaa
Etiquetas.
3. Haga clic en Expresin.
4. Haga doble clic en el Campo de
Etiquetas que quiere usar como
texto de la etiqueta.
Puede incluir otros comandos
VBScript o JavaScript en la
expresin para modificar la
cadena del texto.
5. Haga clic en Aceptar.
#
Para crear texto apilado, use la constante de VBScript,
vbNewLine, entre los nombres de los campos[Name] &
vbNewLine& [Abbrevname].
Sugerencia
Cambio de caja de la
etiqueta
Para convertir etiquetas de texto
en todas las cajas altas (Ucase) o
cajas bajas (Lcase), use las
funciones VBScript, Ucase y
Lcase, como parte de su expresin.
Por ejemplo, entre la expresin
como Lcase ([Nombre]).
"
188 USO DE ARCMAP
Sugerencia
Redondeo de valores
numricos
Para redondear los valores
numricos, use la funcin Round
VBScript en su expresin. Por
ejemplo, Round ([rea],2)
despliega etiquetas aproximadas a
dos decimales.
Generacin de un texto
de etiqueta con un guin
1. En la tabla de contenidos,
haga clic en el botn derecho
del ratn sobre la capa que
quiere etiquetar y luego haga
clic en Propiedades.
2. Haga clic en la pestaa
Etiquetas.
3. Haga clic en Expresin.
4. Marque Desplegar
descripcin de valores
codificados.
5. Escriba una expresin
VBScript o JavaScript.
ArcMap automticamente
crea una funcin llamada
(Encontrar Etiqueta). En su
cdigo, Encontrar Etiqueta se
evaluara como una cadena.
6. Haga clic en Verificar para
asegurarse que no haya
errores de sintaxis.
7. Haga clic en Aceptar.
!
Esta etiquetas VBScript actan solo
si el rea es > 100000.
"
#
$
%
ETIQUETAR MAPAS CON TEXTOS Y GRFICOS 189
Priorizacin y
ubicacin de
etiquetas
ArcMap ubica tantas etiquetas
como le sea posible, sin
superponerlas, en el espacio
disponible. Por lo tanto, a medida
que usted hace paneos y
acercamientos o alejamientos al
mapa las etiquetas se ajustan
dinmicamente al espacio.
Cuando ve sus datos en pequea
escala, generalmente ve menos
etiquetas que en una escala
mayor. Para aumentar las
posibilidades que entidades o
tipos de entidades sean
etiquetadas, puede asignar a esas
entidades un nivel de prioridad
mayor. Por ejemplo, usted
asignara una prioridad de
etiquetar mayor a carreteras y
menor a calles residenciales.
Usted controla la prioridad de
etiquetado especificando el orden
en el cual ArcMap debera
etiquetar capas.
ArcMap tambin le permite
controlar cmo ubicar una
etiqueta en relacin con su
entidad, por ejemplo, encima,
debajo o sobre l. La ubicacin
de las etiquetas tambin depende
de si usted permite que las
etiquetas se superpongan con
otras etiquetas o entidades en el
mapa. Cuando permite que las
etiquetas se superpongan, puede
ver en general, ms etiquetas
porque ArcMap tiene un poco
ms de espacio para ubicarlas.
Configuracin de
prioridad de etiquetar de
una capa
1. Haga clic en el botn
derecho del ratn sobre el
marco de datos que contiene
las capas que est
etiquetando y luego haga clic
en Propiedades.
2. Haga clic en la pestaa
Etiquetas.
3. Haga clic en la capa a la que
quiere cambiar la prioridad
de etiqueta.
4. Haga clic en los botones de
flecha para mover la capa
hacia arriba para darle mayor
prioridad o hacia abajo para
menor prioridad.
La capa de la parte superior
de la lista se etiquetar
primero, seguida por la
siguiente capa de la lista y
as sucesivamente.
5. Haga clic en Aceptar.
!
"
#
190 USO DE ARCMAP
Ubicacin de Etiquetas
1. En la tabla de contenidos,
haga clic en el botn derecho
del ratn sobre la capa que
quiere etiquetar y luego haga
clic en Propiedades.
2. Haga clic en la pestaa
Etiquetas.
3. Haga clic en Opciones de
Ubicacin de Etiquetas
4. Haga clic en la opcin de
ubicacin que quiere.
Las opciones presentadas
variarn dependiendo del tipo
de entidad que est
etiquetando.
5. Haga clic en Aceptar.
!
"
#
ETIQUETAR MAPAS CON TEXTOS Y GRFICOS 191
Permitir superposicin de
etiquetas
1. En la tabla de contenidos, haga
clic en el botn derecho del
ratn sobre el marco de datos
que contiene la capa que
quiere etiquetar y luego haga
clic en Propiedades.
2. Haga clic en la pestaa
Etiquetas.
3. Haga clic en Reglas para la
Deteccin de Conflictos.
4. Configure los pesos de
etiquetas y entidades.
Una entidad o una etiqueta con
un peso ms bajo puede ser
tapada por una con un peso
mayor.
5. Haga clic en Aceptar.
Peso de Etiqueta de ciudades = Alto
Peso de entidad de ciudades = Ninguno
Peso de Etiquetas de Estados = Alto
Peso de entidad de Estados = Ninguno
Peso altos de etiquetas significan que las
etiquetas no se superpondrn. Sin peso en
entidades significa que las etiquetas pueden
superponerse sobre las entidades. Note que
ninguna etiqueta de ciudad se superpone a una
etiqueta de Estado y las etiquetas de ciudades
se superponen sobre las entidades de
ciudades.
Peso de Etiqueta de ciudades = Alto
Peso de entidad de ciudades = Alto
Peso de Etiquetas de Estados = Bajo
Peso de entidad de Estados = Ninguno
Las etiquetas de Estados pueden estar
superpuestas por otros por su bajo peso. Un alto
peso de entidades de ciudad evita que las
etiquetas se superpongan a las entidades.
Compare la ubicacin de la etiqueta alrededor
del grupo de ciudades en el mapa anterior con la
ilustracin de la izquierda. Incluir el peso de
entidades puede llevar a reducir dramticamente
la velocidad de etiquetado.
Sugerencia
Cmo evitar que las
etiquetas se superpongan
sobre entidades
Si se configura el peso de una
entidad en alto se evitar que
ArcMap coloque una etiqueta
sobre la entidad. Como ArcMap
evaluar todas las entidades antes
de determinar la posicin de la
etiqueta, el uso de pesos en las
entidades puede disminuir
sensiblemente la velocidad de
etiqueta.
Sugerencia
Cmo evitar superposicin
de etiquetas con capas de
anotacin.
Si usted ha adicionado una capa
de anotacin a su mapa, configure
el peso de la entidad para la capa
en alto. Esto evitar que las
etiquetas dinmicas se
superpongan sobre la anotacin
almacenada en la capa.
"
#
192 USO DE ARCMAP
Impresin de un
mapa con
etiquetas
Con etiquetado dinmico, ArcMap
ajusta constantemente las
etiquetas para mostrar un mximo
de etiquetas dentro del espacio
disponible. A medida que panea y
se acerca y aleja de su mapa, usted
ve ms o menos etiquetas,
dependiendo de la escala actual.
Este comportamiento se extiende a
la impresin de mapas tambin.
ArcMap reposiciona las etiquetas
durante la impresin para ajustar
el mximo de etiquetas en el
espacio disponible. A medida que
trabaja con su diseo, no hay
garanta que las etiquetas que ve
en Internet sern exactamente las
mismas que ver en el mapa
impreso.
En algunos mapas, no necesitar
controlar la precisin de etiqueta.
Puede usar Vista Preliminar para
ver la apariencia del mapa. Si la
etiqueta es aceptable, adelante,
imprima su mapa. Si no, usted
probablemente quiere tener el
control de etiquetado.
Cuando quiera precisar el control
sobre qu etiquetas aparecen y en
dnde, necesita controlar el
proceso de etiquetado. Use
etiquetado dinmico como punto
de partida para generar las K
etiquetas y luego convirtala en
anotacin. Luego puede mover las
Uso de Vista Preliminar
para evaluar etiquetas
1. Encienda el etiquetado
dinmico y configure las
propiedades de etiqueta
como se describi en las
pginas anteriores.
2. Haga clic en el men en
Archivo y luego en Vista
Preliminar de Impresin.
3. Haga clic en Acercar y evale
las etiquetas.
4. Si la etiqueta se ve
aceptable, haga clic en
Imprimir para enviar el mapa
a la impresora. Si no, debe
controlar el proceso de
etiquetado como ya se
describi.
! "
Control del proceso de
etiquetado en un mapa
1. Haga acercamiento a un rea
de muestra en su mapa para
generar etiquetas dinmicas.
El rea debe ser una buena
representacin de la densidad
general de entidades que
quiere etiquetar.
2. En la tabla de contenidos haga
clic en el botn derecho del
ratn en el marco de datos que
contiene las capas que quiere
etiquetar y haga clic en
Propiedades.
3. Haga clic en la pestaa de
Etiquetas.
Ver la lista de capas en el
marco de datos. K
ETIQUETAR MAPAS CON TEXTOS Y GRFICOS 193
etiquetas en texto y ubicarlas en
donde las necesite. Usted ver
esas etiquetas que ArcMap no
pudo colocar en el mapa, en la
lista de la ventana de Sobrecarga
de Etiquetas. De esta ventana,
usted puede escoger etiquetas
individuales y colocarlas en el
mapa. Despus de que ha hecho
esto con todas las que necesita,
puede imprimir el mapa. Las
etiquetas que ve en Internet sern
las mismas que tendr en la
impresin.
Se necesita tiempo y esfuerzo
para ubicar las etiquetas
exactamente en el lugar que
desea. Si quisiera usar algo del
trabajo de etiqueta en otros
mapas, guarde las etiquetas en
una clase de entidad de anotacin
en una geodatabase y no en
grficos de texto simples
almacenados en el mapa. Luego
puede cargar la anotacin en otro
mapa. Por ejemplo, suponga que
etiquet ciudades y estados con
sus nombres y los almacen
como clase de entidad de
anotacin en una geodatabase.
Puede ahora cargar los datos y
etiquetas para desplegarlos en
otro mapa.
4. Marque las capas que quiere
etiquetar.
5. Haga clic en Propiedades
para configurar propiedades
de etiquetado en cada capa.
6. Despus de tener las
etiquetas lo ms parecidas a
lo que quiere, convirtalas en
anotacin. Haga clic en el
botn derecho del ratn
sobre el marco de datos y
luego en Convertir Etiquetas
a anotaciones.
7. Haga clic en Crear anotacin
para Todas las entidades en
la capa.
Si no quiere etiquetarlos
todos en la capa escoja una
de las opciones.
8. Haga clic en Aceptar.
Si alguna etiqueta se
superpone, aparece la
ventana de Sobrecarga de
Etiquetas.
9. En la ventana de Sobrecarga
de Etiquetas haga clic en el
botn derecho del ratn
sobre la etiqueta que quiere
colocar en su mapa y haga
clic en Agregar Etiquetas.
Probablemente necesitar
mover algunas un poco para
poner una nueva en el mapa.
10.Repita el paso 9 hasta que
haya puesto todas las
etiquetas que quiera sobre su
mapa.
11.Imprima el mapa. Las
etiquetas estarn
exactamente en donde las
ubic.
%
'
&
194 USO DE ARCMAP
Anotacin
enlazada a una
entidad
Esta anotacin describe un tipo
especial de etiqueta que est
directamente enlazada a la
entidad que anota. Por ejemplo,
si usted mueve la entidad, la
etiqueta se mueve con ella; si la
borra, la etiqueta tambin se
borra; si actualiza el atributo en
el que se basa la etiqueta, el texto
de la etiqueta cambia.
La anotacin enlazada a una
entidad se almacena como clase
de entidad de anotacin en la
geodatabase junto con los datos
geogrficos con los que est
asociada. Usted puede crear una
clase de entidad de anotacin en
ArcCatalog y establecer el enlace
a una clase de entidad en la
geodatabase. A medida que usted
edita la entidades en su
geodatabase con el Editor,
tambin los anota de uno en uno.
Alternativamente, usted puede
crear anotaciones rpidamente
para todas las entidades
convirtiendo etiquetas dinmicas
en anotaciones enlazadas a una
entidad.
Conversin de etiquetas
en anotaciones
enlazadas a una entidad
1. En la tabla de contenidos, haga
clic en el botn derecho del
ratn sobre la capa que quiere
etiquetar y luego haga clic en
Etiquetar Entidades.
2. Haga clic en el botn derecho
del ratn sobre el marco de
datos que contiene las capas
etiquetadas y en Convertir
etiquetas a anotaciones.
3. Marque las capas en las que
quiere guardar etiquetas como
anotaciones.
4. Haga clic en Crear anotacin
para Todas las entidades de la
capa.
Si no quiere etiquetar todas las
entidades de la capa, escoja
una de las opciones restantes.
5. Haga clic en Guardar anotacin
para la capa seleccionada En la
misma base de datos de las
entidades y viculadas
automticamente a stas.
Esta opcin est disponible
solamente si la capa de su
mapa referencia datos
almacenados en una
geodatabase.
6. Escriba un nombre para la
anotacin.
Esto crea una capa en una
geodatabase. Los espacios no
estn permitidos en el nombre.
7. A cada capa que marc en el
paso 3, hgale clic y repita los
pasos 4 a 6.
8. Haga clic en Aceptar.
Vea Tambin
Para mayor informacin sobre
crear y trabajar con anotaciones
enlazadas a una entidad, vea
Construccin de una Geodatabase.
!
" #
$
&
ETIQUETAR MAPAS CON TEXTOS Y GRFICOS 195
Anotacin de entidades
seleccionadas
1. Seleccione las entidades en
la capa en la que quiere crear
anotaciones enlazadas a
entidades.
2. Haga clic en el botn derecho
del ratn sobre la capa,
ponga el cursor en Seleccin
y luego haga clic en Anotar
las entidades seleccionadas.
Usted ya tiene anotaciones
enlazadas a entidades para
la capa; de lo contrario, la
opcin no estar disponible.
3. Si tiene ms de una clase de
anotacin de entidad
desplegada para la capa,
marque las que quiere
agregarles anotaciones.
4. Haga clic en Aceptar.
!
"
Anotacin de una entidad
individual
1. Si no lo ha hecho ya,
adicione una clase de entidad
de anotacin a su mapa, que
se enlace con la capa en la
quiere crear anotaciones
enlazadas a entidades.
2. En la barra de Dibujar, haga
clic en Dibujo, seale
Anotacin Activa Designada y
haga clic en el nombre de la
clase de entidades de
anotacin.
3. Haga clic en el botn
Etiqueta.
4. Ponga el cursor en la entidad
que quiere etiquetar.
!
Sugerencia
Creacin de una clase de
entidad de anotacin
Usted puede crear esta clase en
ArcCatalog convirtiendo las
etiquetas en anotaciones enlazadas
a una entidad como se describi
en la pgina anterior.
Sugerencia
Por qu no est
disponible mi objetivo de
anotacin?
Para adicionar anotacin a un
objetivo almacenado en una
geodatabase, usted debe primero
iniciar una sesin de edicin. De
lo contrario, el objetivo de
anotacin ser desactivado en la
lista de objetivos disponibles.
196 USO DE ARCMAP
Pistas de mapas
e hipervnculos
Las pistas e hipervnculos de
mapas proporcionan formas
adicionales de presentar ms
informacin sobre las entidades
de mapas.
Como las Sugerencias de
Herramientas para los botones de
barras de herramientas, las
sugerencias se abren a medida
que usted hace pausa con el
cursor del ratn sobre una
entidad. ArcMap le permite
escoger cul campo de atributo
quiere desplegar como
sugerencia del mapa.
A travs de hipervnculos, usted
puede desplegar documentos,
tales como, archivos de texto o
imgenes, o tener acceso a
pginas Web del Internet. Puede
crear hipervnculos
dinmicamente mientras explora
su mapa o almacenar
hipervnculos con sus datos en un
campo de atributo.
Despliegue de pistas de
mapas
1. En la tabla de contenidos,
haga clic en el botn derecho
del ratn en la capa en que
quiere desplegar las
sugerencias de mapas y
luego haga clic en
Propiedades.
2. Haga clic en la pestaa
Despliegue.
3. Marque Mostrar Sugerencias
de mapa.
4. Haga clic en la pestaa
Campos
5. Haga clic en la flecha de la
derecha de Campo primario
de despliegue, y luego en el
campo de atributo que quiere
desplegar como sugerencia
de mapa.
6. Haga clic en Aceptar.
7. Mueva el cursor del ratn
sobre una entidad en la capa
y haga pausa para ver la
pista del mapa.
!
"
#
$
ETIQUETAR MAPAS CON TEXTOS Y GRFICOS 197
Crear un hipervnculo
1. En al barra de herramientas
haga clic en el botn Identificar
y luego en una entidad.
2. En el dilogo Resultados de
Identificar haga clic con el
botn derecho del ratn en la
entidad al que quiere
configurarle un hipervnculo y
luego en Agregar Hipervnculo.
3. Para adicionar un hipervnculo
a una pgina Web, haga clic en
Enlazar a un URL y escriba
URL.
Para hacer el enlace a un
documento, haga clic en
Enlazar a un Documento y
escriba un nombre de ruta que
lleve al documento en su
sistema.
Uso de un campo de
atributos como
hipervnculo
1. En la tabla de contenidos, haga
clic en el botn derecho del
ratn en la capa que contiene un
campo con hipervnculos y haga
clic en Propiedades.
2. Haga clic en la pestaa
Despliegue.
3. Marque Soportar Hipervnculos
usando un campo. Haga clic en
la flecha de la derecha y haga
clic en un campo.
4. Haga clic en Documento o en
URL.
5. Haga clic en Aceptar.
6. En la barra de herramientas,
haga clic en el botn
Hipervnculo.
7. Mueva el cursor del ratn sobre
una entidad y haga clic para
desplegar el hipervnculo.
!
Sugerencia
Despliegue de documentos
hiperenlazados
Si usted especifica una direccin
Web como un hipervnculo,
ArcMap lanza su explorador de
Web por defecto y despliega la
pgina Web. Si usted especifica un
documento como un hipervnculo,
ArcMap abre ese documento en su
programa original.
!
#
$
"
EN ESTE CAPTULO
199
Diseo e impresin de mapas
8
Plantillas de mapas
Inicio de un mapa a partir de una
plantilla
Cmo guardar un mapa como
plantilla
Configuracin de la pgina
Personalizacin de marcos de datos
Uso de reglas, guas y rejillas
Adicin de marcos de datos
Adicin de elementos del mapa
relacionados con marcos de datos
Adicin de otros elementos del mapa
Alineacin y agrupacin de
elementos del mapa
Cmo imprimir el mapa
Cambio de diseo
Exportar un mapa
Antes que empiece a simbolizar datos en un mapa, necesitar pensar en cmo
quiere que el mapa se vea cuando se imprima o divulgue.
Debe tener en cuenta preguntas como las siguientes:
El mapa estar solo o formar parte de una serie de mapas con diseo
similar?
De qu tamao ser la versin impresa del mapa?
En qu sentido se orientar la pgina?
Cuntos marcos de datos tendr el mapa?
Tendr el mapa otros elementos como ttulo, flecha de Norte y
convenciones?
Contendr el mapa grficos o informes para complementar la vista
geogrfica de los datos?
De qu forma ser indicada la escala en el mapa?
De qu forma sern organizados los elementos del mapa en la pgina?
Si el mapa es parte de una serie, usted tendra una plantilla para trabajar o
podra crear una nueva plantilla para la serie. Las plantillas de mapas
facilitan hacer mapas que sigan un estndar y ahorran tiempo al permitirle
hacer el trabajo de diseo una vez para todos los mapas de la serie.
Tambin puede usar las plantillas de mapas que vienen con ArcMap para
hacer rpidamente una variedad de estilos de mapas. Usted puede usar estas
plantillas para tomar ideas para sus mapas y puede modificarlas para que se
adapten a sus necesidades.
200 USO DE ARCMAP
Los mapas de Mxico y New Hampshire de esta pgina y la
siguiente ilustran dos diferentes diseos de mapas y
muestran algunas formas en que usted puede usar elementos
de mapas para crear un mapa.
Quizs la parte ms importante de un mapa son los datos
geogrficos. Estos datos se presentan en el diseo en un
marco de datos. Los mapas simples generalmente tienen un
marco de datos nico pero pueden tener mltiples marcos.
La forma y orientacin de las entidades geogrficas que est
representando influye en el tamao y forma del marco de
datos del mapa y en la orientacin del mapa en la hoja.
Criterios de esttica, limitaciones de medios para reproducir
el mapa y el nmero y tamao de los elementos que quiere
adicionar al mapa harn cambiar su seleccin de tamao y
orientacin de la hoja.
Ttulo
Texto
Regla
Gua
Marco de datos
Flecha de
Norte
Convenciones
Borde de
convenciones
Fondo de
convenciones
Barra de
escala
Texto de
escala
Color de fondo del
marco de datos
Asa de seleccin del
Marco de datos
Unidades
de regla
Divisiones de
regla
Orientacin horizontal
de la pgina
Tamao de pgina de
8.5 x 11 pulgadas
DISEO E IMPRESIN DE MAPAS 201
Convenciones
Convenci ones
Llamada de texto
Ttulo (rotado)
Marco de datos con
localizador de mapa
Marco de datos
Marco de Datos
Text o
Grfica de rectngulo
Relleno degrad de Fondo
Texto
Imagen grfica
Orientacin vertical de
pgina
Tamao de pgina 24 x
36 pulgadas
Adems del marco de datos, la mayora de los mapas
contienen uno o ms de otros elementos. Estos incluyen
ttulos, flechas de Norte, convenciones, barras de escala,
escala de texto, grficos, reportes, texto de rtulos e
imgenes.
Un reto en cartografa es organizar los elementos del mapa
en la pgina de tal forma que cree un mapa til y agradable
visualmente. ArcMap incluye reglas ajustables, guas y
rejillas que pueden ayudar a ubicar los elementos
precisamente en donde usted los quiere.
202 USO DE ARCMAP
Plantillas de mapas
Si usted est creando series de mapas y es importante que
tengan la misma apariencia, puede usar una plantilla de mapa
para estandarizar el diseo. Si la serie contiene los mismos
datos de fondo, usted puede incluir esos datos en la plantilla. El
uso de plantillas ahorra tiempo pues usted no tiene que
reproducir manualmente las partes en comn de los mapas.
Tambin puede usar las plantillas de mapas que vienen con
ArcMap para hacer rpidamente un mapa que se vea bien con
un mnimo de trabajo de diseo de su parte. Solo escoja una
plantilla que tenga la apariencia que usted quiere, adicione sus
datos y haga los cambios que desee y su mapa est listo.
Como los mapas y las capas, las plantillas se pueden compartir
en las organizaciones para aumentar la productividad y
estandarizar los mapas que la organizacin produce. Usted
puede usar una plantilla para almacenar diseo, datos y
personalizar la interfaz de ArcMap que usted quiere usar una y
otra vez.
Usted puede modificar los mapas existentes o las plantillas y
guardarlas como nuevas plantillas o puede crear nuevos mapas a
partir de planos y guardarlos como plantillas.
Las plantillas de los mapas son documentos de ArcMap que
ArcMap reconoce como plantillas. Cuando usted inicia un
nuevo mapa usando una plantilla, ArcMap reproduce la plantilla
en un nuevo documento de mapa y guarda el documento de
plantilla original intacto. Las plantillas de mapa tienen la
extensin de archivo .mxt para diferenciarlos de los documentos
de mapa (.mxd).
Uso de plantillas de mapas
Si quiere hacer un mapa usando una plantilla, inicie un nuevo
mapa, escoja la plantilla que quiere usar, luego empiece a
adicionar capas al mapa. Luego, si quiere cambiar el diseo,
puede aplicar una nueva plantilla.
La plantilla Normal
ArcMap usa una plantilla especial llamada Normal
(Normal.mxt) para almacenar informacin, por defecto, sobre la
interfaz del usuario, por ejemplo, el estado, visible o escondido,
ajustado o flotante, de cada una de las barras de herramientas de
ArcMap. Esta informacin se graba automticamente en la
plantilla Normal cuando la cambia para que cuando usted inicie
ArcMap (ya sea que haya guardado el mapa en el que estaba
trabajando o no), las barras de herramientas aparezcan iguales a
como las tena cuando sali.
Cuando adiciona barras de herramientas personalizadas o
herramientas a ArcMap, puede guardar los cambios en la
plantilla Normal o en el mapa en que trabaja. Si guarda cambios
en la interfaz en la plantilla Normal, ellos se reflejarn en todos
los mapas que usted abra. Si guarda los cambios en otro mapa o
plantilla, solo aparecern cuando usted abra ese mapa o
plantilla.
DISEO E IMPRESIN DE MAPAS 203
Inicio de un
mapa desde una
plantilla
Las plantillas de mapas facilitan
reusar el mismo diseo o an los
mismos datos en una serie de
mapas. Usted puede usar las
plantillas que vienen con
ArcMap para hacer mapas
rpidamente; todo lo que necesita
es adicionar datos, un ttulo y
cualquier otra informacin de
soporte que escoja.
Cuando usted abre una plantilla,
obtiene un nuevo documento de
ArcMap sin ttulo, ms cualquier
diseo o datos que estn
guardados en la plantilla.
Cmo abrir una plantilla
cuando inicia ArcMap
1. Inicie ArcMap.
2. Haga clic en Iniciar uso de
ArcMap con una plantilla.
3. Haga clic en Aceptar.
4. Haga clic en Una plantilla.
5. Haga clic en Aceptar.
Botn Archivo de Nuevo Mapa
Cmo abrir una nueva
plantilla en ArcMap
1. Haga clic en Archivo y en
Nuevo.
2. Haga clic en una plantilla y
luego en Aceptar.
"
!
#
Sugerencia
Almacenamiento de
personalizacin en plantillas
Adems de diseo y datos, las
plantillas de mapas (como los
mapas) pueden almacenar
personalizacin de la interfaz de
usuario de ArcMap, tal como
herramientas y barras
personalizadas.
Sugerencia
Inicio de un nuevo mapa
usando un acceso directo
Si hace clic en el botn de Nuevo
archivo de mapa de la barra
estndar puede iniciar un nuevo
mapa vaco.
204 USO DE ARCMAP
Cmo guardar un
mapa como
plantilla
Si crea un mapa que quiere usar
como plantilla o si modifica una
plantilla existente y quiere usarla
de nuevo, usted puede guardarla
como plantilla.
Usted puede guardar una
plantilla de mapa en cualquier
sitio de su red. Cuando quiera
usar la plantilla, la puede abrir en
ArcCatalog o ArcMap.
Si guarda una plantilla en la
carpeta de Plantillas de ArcMap
(por defecto, en la carpeta
\bin\Templates en donde ha
instalado ArcGIS) aparecer en la
lista de plantillas de la caja de
dilogo de Nuevo documento de
mapa. Tambin puede crear
subcarpetas en esta carpeta, y se
vern como pestaas separadas
en este dilogo. Cuando hace clic
en cada pestaa usted ver las
plantillas en esa carpeta. Si
trabaja con muchas plantillas
diferentes, esta es una buena
forma de organizarlas.
Cmo guardar una
plantilla
1. Haga clic en Archivo y luego
en Guardar Como.
2. Haga clic en la flecha de la
derecha de Guardar como
Tipo y luego en Plantillas de
ArcMap.
3. Navegue hasta la carpeta en
donde quiere guardar la
plantilla.
4. Escriba un nombre para la
nueva plantilla.
5. Haga clic en Guardar.
Nota: Usted puede guardar
un mapa como plantilla
solamente si us al hacer el
mapa una plantilla
Normal.mxt como base. Si no,
haga clic en el men Editar y
en Seleccionar Todos los
Elementos en vista de diseo.
Luego copie y pegue los
elementos en un nuevo mapa
vaco. Luego puede guardar
el nuevo mapa como plantilla.
Cmo guardar una
plantilla para que
aparezca en una pestaa
nueva
1. Haga clic en Archivo y en
Guardar como.
2. Haga clic en la flecha de la
derecha y haga clic en
Plantillas de ArcMap. K
!
#
"
Sugerencia
Cambio de plantilla de un
mapa
Para cambiar una plantilla
existente, abra el archivo de
plantilla (.mxt) y edite
directamente en ella segn lo
necesario.
DISEO E IMPRESIN DE MAPAS 205
3. Navegue a la carpeta de
Plantillas.
4. Haga clic en el botn de
Crear Nueva Carpeta.
5. Escriba el nombre de la
nueva carpeta, este nombre
aparecer en la caja de
dilogo del nuevo documento
de mapa como una pestaa.
6. Haga doble clic en la nueva
carpeta.
7. Escriba el nombre de la
nueva plantilla.
8. Haga clic en Guardar.
La siguiente vez que usted
inicie un mapa desde una
plantilla, ver una nueva
pestaa con su plantilla en la
caja de dilogo del nuevo
documento de mapa.
! "
#
&
%
206 USO DE ARCMAP
Configuracin de
la pgina
Cuando crea un mapa para
imprimirlo o divulgarlo usted
trabajar en una pgina virtual de
la Vista de diseo.
Si intenta imprimir o exportar una
grfica de un mapa, debe planear el
tamao del mapa. Se imprimir en
una hoja pequea o grande? Qu
impresora usar y cul ser ms
eficiente para el contenido de su
mapa? Ser visto de muy cerca o a
distancia?
ArcMap le facilita cambiar el
tamao de la pgina si es necesario
pero es sensato tener en mente el
producto final cuando inicie el
diseo de su mapa.
Si la pgina virtual no coincide con
el tamao y la orientacin de la
pgina que haba planeado, usted
puede cambiar la configuracin de
la pgina. Por defecto, el tamao
de la pgina virtual es el mismo
que el de la pgina de la impresora
de su sistema, pero usted puede
configurar la pgina en cualquiera
de los tamaos estndar o puede
definir una pgina personalizada
para su mapa.
Usted puede configurar el tamao
de la pgina, la orientacin, la
impresora, el motor de impresora y
la visibilidad de los mrgenes de
impresin en el diseo de la caja
de dilogo de Configuracin de
Pgina. . K
Cambio a vista de diseo
1. Haga clic en Ver y en Vista de
Diseo.
Configuracin del
tamao de la pgina y las
propiedades de la
impresora
1. Haga clic en el botn derecho
del ratn sobre la pgina
virtual y luego en
Configuracin de la Pgina.
Tambin puede abrir la caja
de dilogo de Configuracin
de Pgina en el men Archivo
o en la caja de dilogo de
Imprimir. K
Right-click outside of selected data frames
to get the Page context menu.
DISEO E IMPRESIN DE MAPAS 207
2. Haga clic en la flecha de la
derecha de Nombre y luego
en la impresora que quiere
usar.
3. Haga clic en la flecha de la
derecha de Tamao de
Pgina en la Impresora y
luego en el tamao de pgina
adecuado a su mapa.
4. Haga clic en Aceptar.
Como la caja Igual a la
Impresora est marcada las
cajas de texto del Ancho y
Alto del mapa se actualizan
con el nuevo tamao de
pgina y la Orientacin se
configura tambin.
Cmo hacer el tamao de
la hoja del mapa
independiente del
sistema de la impresora
1. Quite la marca de Igual a la
Impresora en la caja de
dilogo de Configuracin de
pgina.
2. Haga clic en la flecha de la
derecha de Tamao de
Pginas Estndar y luego en
el tamao de mapa correcto
para su mapa.
3. Opcionalmente, para definir
un tamao de pgina
personalizado, escriba el
tamao de pgina para su
mapa en las cajas de texto
Ancho y Alto.
4. Haga clic en Aceptar.
Verifique para reescalar automticamente
los elementos del mapa cuando cambie el
tamao de la pgina
!
"
!
"
Sugerencia
Cambio de tamao de
pgina posteriormente
Aunque lo mejor es definir el
tamao de la pgina antes de
iniciar la creacin del mapa,
puede hacer cambios despus si es
necesario. ArcMap
automticamente dar nueva
escala a los elementos del mapa
para ajustarse en el nuevo tamao
de hoja. Usted puede apagar la
funcin de dar nueva escala
quitando la marca en la caja de
dilogo de Configurar Pgina si
prefiere ajustar el tamao de los
elementos a mano.
Sugerencia
Por qu debo hacer la
pgina del mapa
independientemente de la
impresora?
Si usted le da un documento de
mapa ( esto depende de su
configuracin de impresora) a
alguien que no tenga la misma
impresora, ellos obtendrn un
mensaje de aviso cuando abran el
mapa. El mapa tomar una escala
nueva para ajustar su tamao de
impresora y orientacin de
pgina, por defecto, en general
8.5 x 11 pulgadas y orientacin
vertical en los Estados Unidos. El
resultado puede ser muy diferente
del mapa que dise.
Puede impedir esto haciendo el
tamao de pgina independiente
de la impresora. Si lo hace,
necesitar especificar un tamao
estndar.
La configuracin de la pgina es
importante porque afecta el
tamao de entidades, smbolos,
etiquetas y otros textos, tanto
como otros elementos del mapa.
208 USO DE ARCMAP
Configuracin de la
orientacin de la pgina
1. Haga clic en orientacin de
pgina (Horizontal o Vertical)
para configurarla.
2. Haga clic en Aceptar.
Cmo mostrar u ocultar
mrgenes de impresora
1. Marque Mostrar las mrgenes
de la impresora sobre el
Diseo.
2. Haga clic en Aceptar.
Mrgenes de Impresora en lnea punteada en gris claro.
Sugerencia
Cambio de orientacin de
pgina posteriormente
Mientras es buena idea configurar
la orientacin de la pgina antes
de que inicie el diseo del mapa,
puede tambin cambiar la
orientacin en cualquier
momento. Si Autoescalar est
encendido, los elementos de su
mapa se ajustarn para fijarse a
la nueva orientacin
Sugerencia
Por qu mostrar los
mrgenes de la impresora?
Es til mostrar los mrgenes que
trae la impresora en el diseo
para que usted no ponga
elementos del mapa en partes de
la pgina que no se imprimirn.
Si est trabajando en un mapa con
un tamao de pgina virtual
diferente al configurado en su
impresora, no podr usar las
mrgenes de la impresora. Sin
embargo, puede usar guas para
definir las mrgenes del mapa.
Vea Tambin
Para mayor informacin sobre
guas vea Uso de reglas, guas y
rejillas de este Captulo.
DISEO E IMPRESIN DE MAPAS 209
Personalizacin
de marcos de
datos
En Vista de diseo usted ve datos
geogrficos en un marco de datos
en la pgina virtual. Usted puede
usar el marco de datos para
enfatizar los datos geogrficos
del mapa, por ejemplo,
adicionando un borde, un fondo o
una sombra.
Para ayudar a localizar entidades
geogrficas puede adicionar
rejillas a su marco de datos. Las
rejillas subdividen el marco de
datos en latitud y longitud,
unidades lineales proyectadas o
un nmero especfico de filas y
columnas.
Cmo renombrar un
marco de datos
1. Haga clic en marco de datos
de la tabla de contenidos.
2. Espere un momento, luego
haga clic en el marco de
datos una segunda vez.
3. Escriba un nuevo nombre
para el marco de datos.
Adicin de un borde a un
marco de datos
1. En la tabla de contenidos,
haga clic en el botn derecho
del ratn sobre el marco de
datos y luego haga clic en
Propiedades.
2. Haga clic en la pestaa
Marco.
3. Haga clic en la flecha de la
derecha de Borde y luego en
un smbolo.
4. Haga clic en la flecha de la
derecha de Color y luego en
un color.
5. Escriba una Abertura X y Y
para desplazar el borde
desde la orilla del marco de
datos.
6. Escriba un porcentaje en
Redondeo para redondear las
esquinas del borde.
7. Haga clic Aceptar.
Nombre del
marco datos
$
Sugerencia
Por qu renombrar el
marco de datos?
Cuando acaba de tener un marco
de datos, su nombre no es muy
importante. Sin embargo, si hace
un mapa con mltiples marcos de
datos, puede ser conveniente
nombrar cada uno de ellos.
#
"
!
%
Haga clic aqu para cambiar
otras propiedades del borde.
210 USO DE ARCMAP
Adicin de fondo a un
marco de datos
1. En la tabla de contenidos,
haga clic en el botn derecho
del ratn sobre el marco de
datos y luego haga clic en
Propiedades.
2. Haga clic en la pestaa
Marco.
3. Haga clic en la flecha de la
derecha de Fondo y luego en
un fondo.
4. Haga clic en la flecha de la
derecha de Color y luego en
un color.
5. Escriba una Abertura X y Y
para desplazar el fondo
desde la orilla del marco de
datos.
6. Escriba un porcentaje de
Redondeo para redondear las
esquinas del fondo.
7. Haga clic Aceptar.
$
#
"
!
%
Haga clic aqu para cambiar
otras propiedades del fondo
DISEO E IMPRESIN DE MAPAS 211
Adicin de un sombreado
al marco de datos
1. En la tabla de contenidos,
haga clic en el botn derecho
del ratn sobre el marco de
datos y luego haga clic en
Propiedades.
2. Haga clic en la pestaa
Marco.
3. Haga clic en la flecha de la
derecha de Sombra de
Pendiente y luego seleccione
un sombreado.
4. Haga clic en la flecha de la
derecha de Color y luego en
un color.
5. Escriba una Abertura X y Y
para desplazar el sombreado
lejos del borde del marco de
datos.
6. Escriba un porcentaje
Redondeo para redondear las
esquinas del borde.
7. Haga clic en Aceptar.
$
#
"
!
%
Haga clic aqu para cambiar otras
propiedades de sombreado.
212 USO DE ARCMAP
Rotacin de datos en un
marco de datos
1. Haga clic en Ver, seale con
el cursor en Barra de
herramientas y luego en
Herramientas del Marco de
Datos.
2. Haga clic en la herramienta
Rotar el Marco de datos
3. Haga clic y arrastre el ratn
sobre el marco de datos para
rotar su contenido.
Al rotar los datos de esta
manera no se altera la fuente
original de datos, solo el
despliegue del marco de
datos.
Haga clic y arrastre el ratn
para rotar los datos del
marco de datos.
Sugerencia
Rotacin usando un ngulo
especfico
Si quiere rotar su marco de datos
en un ngulo especfico, puede
escribir en la barra de
herramientas del ngulo de Marco
de Datos.
Tambin puede escribir
un ngulo aqu.
DISEO E IMPRESIN DE MAPAS 213
Adicin de una
cuadrcula
1. En la tabla de contenidos,
haga doble clic en el marco
de datos al que quiere
adicionar cuadrcula.
2. Haga clic en la pestaa
Cuadrculas de la caja de
dilogo de Propiedades del
Marco de Datos.
3. Haga clic en Nueva
Cuadrcula.
Los asistentes de cribas y
cuadrculas aparecen. Si no,
vea la sugerencia de la parte
inferior.
4. Haga clic en Cuadrcula.
5. Escriba un nombre para la
nueva grilla.
6. Haga clic en Siguiente.
7. Haga clic en la opcin de
Apariencia.
8. Escriba los intervalos que
quiere.
9. Haga clic en Siguiente. K
Sugerencia
Qu tipo de rejilla debera
desplegar?
Si los datos que est usando
cubren un rea grande de la
superficie de la tierra, puede
mostrar cuadrculas que
representen lneas de latitud y
longitud.
Si est haciendo el mapa de una
regin, como un pas, usted puede
mostrar una rejilla medida que
referencie un sistema en particular
de coordenadas proyectado.
Si est haciendo un mapa de un
rea local, tal como un rea de
estudio puede mostrar una rejilla
de referencia que divida el marco
de datos en cuadrados que usted
pueda referenciar por filas y
columnas.
!
"
#
$
'
%
&
Sugerencia
Por qu no veo el
Asistente de rejillas y
cuadrculas?
Tiene que activar Asistente. En el
men de herramientas, haga clic
en Opciones, luego marque
Muestre Asistente si est
disponible.
214 USO DE ARCMAP
3
9
-
7
4
6
10.Marque los Ejes que quiere y
establezca cmo deben
aparecer.
11. Haga clic en Fuente de letra
para configurar el estilo de
texto.
12. Haga clic en Siguiente.
13. Haga clic en el borde de la
cuadrcula que quiere.
14. Marque Ubicar un borde fuera
de la grilla.
15. Haga clic para especificar si
la cuadrcula es esttica o se
actualiza con los cambios al
marco de datos.
16. Haga clic en Finalizar.
;
DISEO E IMPRESIN DE MAPAS 215
Adicin de una rejilla
medida
1. En la tabla de contenidos,
haga doble clic en el marco
de datos al que quiere
adicionar una rejilla medida.
2. Haga clic en la pestaa
Cuadrculas de la caja de
dilogo de Propiedades del
Marco de Datos.
3. Haga clic en Nueva
Cuadrcula.
Los asistentes de cribas y
cuadrculas aparecen. Si no,
vea la sugerencia de la parte
inferior.
4. Haga clic en Grilla de medida.
5. Escriba un nombre para la
nueva grilla.
6. Haga clic en Siguiente.
7. Haga clic en la opcin de
Apariencia.
8. Haga clic en Propiedades
para configurar un sistema de
coordenadas par la criba que
es diferente de marco de
datos.
9. Escriba los intervalos que
quiere.
10.Haga clic en Siguiente. K
!
"
#
$
3
%
&
'
Sugerencia
Por qu no veo los
Asistentes de rejilla y de
Cuadrcula?
Usted debe activar los Asistentes.
En el men Herramientas, haga
clic en Opciones, luego marque
Mostrar los Asistentes cuando
estn disponibles.
216 USO DE ARCMAP
9
-
4
1
6
;
7
11.Marque los Ejes que quiere y
establezca cmo deben
aparecer.
12. Haga clic en Fuente de letra
para configurar el estilo de
texto.
13. Haga clic en Siguiente.
14. Haga clic en el borde de la
Criba medida que quiere.
15. Marque Ubicar un borde fuera
de la grilla.
16. Haga clic para especificar si
la criba medida es esttica o
se actualiza con los cambios
al marco de datos.
17.Haga clic en Finalizar.
DISEO E IMPRESIN DE MAPAS 217
Adicin de una criba de
referencia
1. En la tabla de contenidos,
haga doble clic en el marco
de datos al que quiere
adicionar una criba de
referencia.
2. Haga clic en la pestaa
Cuadrculas de la caja de
dilogo de Propiedades del
Marco de Datos.
3. Haga clic en Nueva
Cuadrcula.
Los asistentes de cribas y
cuadrculas aparecen. Si no,
vea la sugerencia de la parte
inferior.
4. Haga clic en Grilla de
referencia.
5. Escriba un nombre para la
nueva grilla.
6. Haga clic en Siguiente.
7. Haga clic en la opcin de
Apariencia.
8. Escriba los intervalos que
quiere.
9. Haga clic en Siguiente. K
!
"
#
$
'
%
&
Sugerencia
Por qu no veo los
Asistentes de Criba y de
Cuadrcula?
Usted debe activar los Asistentes.
En el men Herramientas, haga
clic en Opciones, luego marque
Mostrar Asistentes cuando estn
disponibles.
218 USO DE ARCMAP
3
9
-
7
4
6
;
10.Configure el Estilo del tab.
11. Asigne la Configuracin del
tab
12. Haga clic en Siguiente.
13. Marque Ubicar un borde entre
la grilla y los ejes de
etiquetas.
14. Marque Ubicar un borde fuera
de la grilla.
15. Haga clic para especificar si
la cuadrcula es esttica o se
actualiza con los cambios al
marco de datos.
16. Haga clic en Finalizar.
DISEO E IMPRESIN DE MAPAS 219
Uso de reglas,
guas y rejillas
Usted puede usar reglas, guas y
cribas en vista de diseo para
alinear elementos del mapa en la
pgina.
Las reglas muestran el tamao de
la pgina y los elementos del
mapa impreso. Las guas son
lneas rectas que usted puede
usar para alinear elementos del
mapa en la pgina. Una criba es
una reja de puntos de referencia
en el diseo que usted puede usar
para posicionar los elementos en
el mapa.
Usted puede usar cada una de
estas ayudas de diseo como
indicadores visuales de tamao y
posicin de elementos. Tambin
puede encender Acoplar para
forzar los elementos del mapa
para que se acoplen a las reglas,
guas o cribas. Acoplar hace ms
fcil alinear con precisin los
elementos del mapa.
Usted puede usar guas en la
vista de diseo para alinear
elementos del mapa en la hoja. K
Aunque puede ver guas en la
pgina virtual en vista de diseo,
Cmo apagar y encender
las reglas
1. Haga clic en el botn derecho
del ratn sobre la pgina.
2. Seale Reglas y haga clic
sobre la opcin Reglas.
Las reglas estn encendidas,
por defecto.
Regla
Posicin de
pgina
Posicin geogrfica
Cmo acoplar a reglas
1. Haga clic en el botn derecho
del ratn sobre la pgina.
2. Seale Reglas y haga clic
sobre Acoplar a Reglas.
Tip
Cmo puedo saber
exactamente en dnde est
el cursor?
Puede usar las lecturas que
encuentra en la esquina derecha
inferior de la ventana de ArcMap
para encontrar la posicin
geogrfica y posicin de pgina
del cursor
220 USO DE ARCMAP
Configuracin de
unidades y divisiones en
las reglas
1. Haga clic en el botn derecho
del ratn sobre la regla.
2. Haga clic en Opciones.
3. Haga clic en la flecha de la
derecha de Unidades y luego
en una unidad de medida.
4. Haga clic en la flecha de la
derecha de Divisiones ms
Pequeas y luego en el
tamao de la divisin ms
pequea.
5. Haga clic en Aceptar.
no se vern cuando imprima su
mapa.
Usted puede usar una criba de
acople en vista de diseo para
alinear los elementos del mapa en
la pgina.
Aunque usted puede ver la criba
en la pgina virtual en vista de
diseo, no se ver cuando
imprima su mapa.
"
!
#
Sugerencia
Qu unidades puedo usar
para medir la pgina?
Usted puede convertir las
unidades de medida que se ven en
las reglas en puntos, centmetros o
pulgadas. Tambin puede cambiar
el nmero de divisiones por
unidad..
DISEO E IMPRESIN DE MAPAS 221
Encender y apagar guas
1. Haga clic en el botn derecho
del ratn sobre la pgina.
2. Seale Guas y haga clic
sobre Guas.
Cmo acoplar a guas
1. Haga clic en el botn derecho
del ratn sobre la pgina
2. Seale Guas y haga clic en
Acoplar a Guas.
Cuando mueve elementos del
mapa a la vecindad de una
gua el elemento del mapa se
acoplar a la gua.
222 USO DE ARCMAP
Adicin de una gua
1. Haga clic en la regla en el
sitio en donde quiere una
gua.
Cmo mover una gua
1. Seale un marcador en la
gua sobre la regla.
2. Haga clic y arrastre el
marcador de la gua a una
nueva ubicacin en la regla.
La gua aparece con una
lnea punteada hasta que
suelte el botn del ratn.
Marcador de gua
Gua
Eliminacin de una gua
1. Seale un marcador de gua
en la regla.
2. Haga clic en el botn derecho
del ratn sobre el marcador
de la gua y luego haga clic
en Quitar Gua.
DISEO E IMPRESIN DE MAPAS 223
Uso de guas para definir
las mrgenes del mapa
1. Haga clic en las reglas para
adicionar guas en donde
quiere que queden las
mrgenes.
2. Opcionalmente, mueva las
guas para afinar su posicin.
Eliminacin de las guas
de una regla
1. Haga clic en el botn derecho
del ratn sobre la regla.
2. Haga clic en Quitar Todas las
Guas.
Todas las guas se eliminan
de la regla.
Vea Tambin
Para mayor informacin sobre
mrgenes, vea Mostrar u ocultar
mrgenes de la impresora. En
este captulo.
Sugerencia
Uso de guas para
establecer mrgenes en la
pgina
Usted puede usar guas para
establecer mrgenes en un mapa
que no sea del mismo tamao que
el tamao de la pgina de su
impresora.
Las guas proporcionan una
indicacin visual de las mrgenes
de los mapas para ayudarle a
evitar la colocacin de elementos
del mapa en las mrgenes.
Al encender Acoplar a guas se
tendr un indicio adicional de que
un elemento est cerca de una
margen.
224 USO DE ARCMAP
Apagar y encender la
grilla
1. Haga clic en el botn derecho
del ratn sobre la pgina.
2. Seale Grilla y haga clic
sobre Grilla.
Cambio de tamao de la
grilla
1. Haga clic en Herramientas y
luego en Opciones.
2. Haga clic en la pestaa Vista
de Diseo en la caja de
dilogo de Opciones.
La caja de dilogo de
Opciones aparece. K
Sugerencia
Cmo acoplar a la criba
La criba de acoplar se ve como
una criba de puntos en la pgina
virtual. Usted puede usar la criba
como una pura referencia visual
para colocar elementos en el
mapa o puede encender Acoplar a
la criba. Si enciende Acoplar, la
posicin de elementos en la
pgina estar restringido por los
vrtices de la criba de acoplar.
Cmo acoplar a la grilla
1. Haga clic en el botn derecho
del ratn sobre la pgina
2. Seale Grilla y haga clic
sobre Acoplar a Grilla.
Sugerencia
Por qu cambiar el
tamao de la criba?
Usted puede cambiar el tamao de
la criba para permitir ms o
menos libertad en la colocacin
de elementos del mapa cuando
Acoplar a la criba est activado.
DISEO E IMPRESIN DE MAPAS 225
3. Haga clic en la flecha de la
derecha de Espaciado
Horizontal y haga clic en un
nmero de unidades para
especificar el espacio
horizontal de la criba de
acople.
4. Haga clic en la flecha de la
derecha de Espaciado
Vertical y luego haga clic en
un nmero de unidades para
especificar el espacio vertical
de la criba de acople.
5. Haga clic en Aceptar.
Cambio de la tolerancia
de acople
1. Haga clic en el botn derecho
del ratn sobre la pgina.
2. Haga clic en Opciones.
3. Escriba un nmero de
unidades para la Tolerancia
de acople.
4. Haga clic en Aceptar.
!
"
"
!
#
Sugerencia
Cambio del orden de
acoplado
El orden en el que las guas,
grillas y reglas aparece en la lista
de elementos para acoplar
determina cul elemento se
acoplar a cul. Por ejemplo, en
el evento en que el elemento est
dentro de la tolerancia de acople
de una gua y un punto de criba,
se acoplar a lo que sea que est
encima, la gua o el punto de
criba.
Usted puede usar las teclas de
flecha de subir y bajar para
cambiar el orden de acople.
226 USO DE ARCMAP
Adicin de
marcos de datos
Un mapa se compone de uno o
ms marcos de datos (y datos)
organizados en la pgina, ms
uno o ms elementos de mapa.
Los mapas simples usualmente
tienen solamente un marco de
datos. Algunas veces usted
quiere mostrar ms datos de los
que un solo marco puede
contener. Si ese es el caso, usted
puede decidir adicionar otro
marco de datos al mapa.
Puede usar marcos de datos
adicionales en diferentes formas,
por ejemplo, para mostrar
conjuntos internos y vistas
generales, o permitir que los que
leen el mapa comparen diferentes
representaciones de la misma
rea.
Adicin de un nuevo
marco de datos al mapa
1. Haga clic en Insertar y en
Marco de Datos.
Usted puede adicionar
cualquier dato al nuevo marco
de datos.
Marco de datos
recin insertado
Marco de datos existente
Duplicacin de un marco
de datos
1. Haga clic en el marco de
datos para seleccionarlo.
2. Haga clic en Edicin y en
Copiar. K
Sugerencia
Cmo escoger cmo
adicionar un marco de
datos
Si quiere mostrar dos capas
diferentes de los datos en dos
marcos de datos, podra ser ms
rpido adicionar un nuevo marco
de datos al mapa que copiar un
marco de datos existente.
Si sus marcos de datos tienen
capas en comn sera ms
conveniente adicionar las capas
comunes a un marco de datos
sencillo que duplicar el marco de
datos.
DISEO E IMPRESIN DE MAPAS 227
3. Haga clic en Edicin y en
Pegar.
4. Haga clic en la copia, ubicada
en la parte superior del marco
de datos original y arrstrela
a un nuevo sitio en la pgina.
Cambio de tamao de un
marco de datos
1. Haga clic en el marco de
datos para seleccionarlo.
2. Haga clic en una asa de
seleccin y arrstrelo para
cambiar el tamao del marco
de datos.
!
"
228 USO DE ARCMAP
Uso de un marco de
datos para mostrar la
ubicacin de otro
1. Haga clic en el marco de
datos de visin general para
seleccionarlo.
2. Haga clic en el botn derecho
del ratn sobre el marco de
datos de visin general y
luego en Propiedades.
3. Haga clic en la pestaa
Extensin de Rectngulos.
4. Haga clic en el marco de
datos detallado (en este caso
llamado Capas) en la lista
Otros marcos de datos y
luego en la flecha de la
derecha para enviarlo a
Muestra la extensin de
rectngulo para estos marcos
de datos.
5. Haga clic en Marco para
escoger un borde para el
rectngulo de extensin. K
Marco de datos de visin general.
Marco de datos
detallado
Sugerencia
Cmo mostrar una
posicin del marco de
datos con un rectngulo de
extensin
Usted puede usar un marco de
datos con una gran extensin para
proporcionar contexto para otro
marco de datos, por ejemplo,
mostrar la ubicacin de un estado
dentro de un pas. Si el rea del
mapa es familiar a su audiencia,
puede que no sea necesario
adicionar ms informacin.
Algunas veces, el rea que usted
muestra en el marco de datos
detallado no tiene una forma
comn de reconocerlo. En ese
caso, sera til mostrar su
posicin con un rectngulo de
extensin.
# "
!
DISEO E IMPRESIN DE MAPAS 229
Rectngulo de
extensin
Marco de datos de
visin general.
Marco de datos
detallado
& %
$
Sugerencia
Cambio de alcance
despus de adicionar un
rectngulo de extensin
Usted puede cambiar el alcance
de cualquier marco de datos
cuando tiene un rectngulo de
extensin; el rectngulo
automticamente se actualizar
para reflejar las nuevas relaciones
de los marcos de datos.
Sugerencia
Cmo mostrar extensiones
mltiples
Usted puede usar rectngulos de
extensin para mostrar ubicacin
de varios marcos de datos
diferentes en un marco de datos
simple.
6. Haga clic en la flecha de la
derecha de Borde y
seleccione un borde.
7. Haga clic en Aceptar de la
caja de dilogo de
Propiedades del Marco.
8. Haga clic en Aceptar en la
caja de dilogo de
Propiedades del Marco de
Datos.
230 USO DE ARCMAP
Adicin de
elementos de
mapas
relacionados con
marcos de datos
Algunos elementos de mapas,
tales como flechas de Norte,
barras de escalas, texto de escala
y convenciones se relacionan con
los datos en el marco de datos.
Las flechas de Norte indican la
orientacin del mapa. Las barras
de escala, dan una indicacin
visual de los tamaos de
entidades que se ven en el mapa
y la distancia entre ellas. Las
convenciones le dicen al que ve
el mapa lo que significan los
smbolos usados para representar
entidades. K
Adicin de una flecha de
Norte
1. Haga clic en Insertar y en
Flecha de Norte.
2. Haga clic en una Flecha de
Norte.
3. Haga clic en Aceptar.
4. Haga clic y arrastre la flecha
al sitio en su mapa.
5. Opcionalmente, cambie el
tamao de la Flecha de Norte
haciendo clic y arrastrando el
asa de seleccin.
"
!
Sugerencia
Cambio de tamao de un
elemento del mapa
Los elementos del mapa no son
siempre del tamao que usted
quiere cuando se adicionan a un
mapa. Usted puede cambiar el
tamao de elementos del mapa
seleccionndolos y arrastrndolos
por las asas de seleccin.
Al arrastrar una asa hacia fuera
del elemento, lo agranda y hacia
dentro lo reduce.
DISEO E IMPRESIN DE MAPAS 231
Adicin de una barra de
escala
1. Haga clic en Insertar y en
Barra de Escala.
2. Haga clic en una barra de
escala
3. Opcionalmente, haga clic en
Propiedades para modificar
las propiedades de la barra
de escala.
4. Haga clic en Aceptar.
5. Haga clic y arrastre la barra
de escala al lugar en el mapa.
6. Opcionalmente, cambie el
tamao de la barra de escala
haciendo clic y arrastrando
una asa de seleccin.
Usted puede usar una barra de
escala para representar la escala
de su mapa.
Una barra de escala es una lnea
o barra dividida en partes y
rotulada con su longitud bsica
usualmente en mltiplos de las
unidades del mapa, tal como, de
a diez kilmetros, o cientos de
millas.
Si el mapa se agranda o se
reduce, la barra de escala
permanece correcta. K
!
"
#
232 USO DE ARCMAP
Personalizacin de la
barra de escala y
unidades de escala
1. Haga clic en el botn derecho
del ratn sobre barra de escala
y luego en Propiedades.
2. Haga clic en la pestaa Escala
y Unidades.
3. Haga clic en la flecha de la
derecha para determinar el
nmero de divisiones.
4. Haga clic en la flecha de la
derecha para determinar el
nmero de subdivisiones.
5. Haga clic en la flecha de la
derecha de Cuando se
reajuste tamao..., y luego en
la forma en que usted quiere
que la barra de escala
responda cuando la escala del
mapa cambie.
Ajuste el valor de divisin; ste
variar con la escala del
mapa. El nmero de divisiones
y el ancho de la barra de
escala permanecen
constantes. Ajuste el nmero
de divisiones; ste variar con
la escala del mapa. El valor de
la divisin y el ancho de la
barra de escala permanecen
constantes. Ajuste el ancho, el
ancho de la escala variar con
la escala del mapa. El valor de
divisin y el ancho de la barra
de escala permanecern
constantes.
6. Escoja las unidades para la
barra de escala.
7. Haga clic en Smbolo y escoja
un estilo de texto para las
etiquetas de la barra de
escala.
8. Haga clic en Aceptar.
Cuando adiciona una barra de
escala a un mapa, el nmero y
tamao de las divisiones podra
no ser exactamente como le
gustara que fueran. Por ejemplo,
si quiere mostrar cuatro
divisiones en vez de tres o
mostrar 100 metros por divisin
en vez de 200.
Usted tambin podra querer
cambiar las unidades que
muestra la barra de escala o
ajustar la forma en que las
unidades se representan.
Usted puede ajustar muchas
caractersticas de la barra de
escala en la caja de dilogo de las
propiedades de la Barra de
Escala. K
&
!
"
#
%
$
Sugerencia
Por qu no puedo ver la
pestaa del Tamao y
Posicin o la pestaa del
Marco?
Usted puede solamente cambiar el
tamao y posicin y el marco de
un elemento despus de haberse
colocado en el mapa. Si usted
hace clic en Propiedades mientras
inserta un elemento del mapa, no
ver esas pestaas.
Sugerencia
Cambio de etiqueta de
unidades
Por defecto, la etiqueta de
unidades de una barra de escala
es la misma de las unidades de la
barra de escala. Algunas veces
usted podra cambiar la etiqueta
de la barra de escala, por
ejemplo, de Kilmetros a km. Solo
escriba la nueva etiqueta de la
barra de escala en la caja de
Texto de Etiqueta.
DISEO E IMPRESIN DE MAPAS 233
Personalizacin de
nmeros y marcas de la
barra de escala
1. Haga clic en el botn derecho
del ratn sobre la barra de
escala y luego en
Propiedades.
2. Haga clic sobre la pestaa
Nmero de Marcas.
3. Haga clic en la flecha de la
derecha de Frecuencia de
Nmero y escoja en dnde
colocar los nmeros.
4. Haga clic en la flecha de la
derecha de Posicin de
Nmero para escoger en
dnde poner los nmeros en
la escala.
5. Haga clic en la flecha de la
derecha de Frecuencia de
Marcas para escoger en
dnde colocar las marcas en
la barra.
6. Haga clic en la flecha de la
derecha de Posicin de
Marcas para escoger en
dnde colocar las marcas en
relacin con la barra.
7. Haga clic en la flecha de la
derecha de Alto de la divisin
para aumentar o disminuir la
altura de las marcas de
divisin.
8. Haga clic en la flecha de la
derecha de Alto de la
Subdivisin para aumentar o
disminuir la altura de marcas
de subdivisin.
9. Haga clic en Aceptar.
Cuando usted adiciona una barra
de escala al mapa el nmero de
etiquetas y marcas no sern
exactamente como las quiere. Por
ejemplo, podra querer etiquetar
los puntos finales de la barra de
escala pero no las divisiones, o
querer marcas en las divisiones
principales de la barra ms
grandes que en las secundarias.
Tambin podra querer cambiar el
tamao o color de la fuente en
que aparecen los nmeros en la
barra. K
!
"
#
$
%
&
'
234 USO DE ARCMAP
Usted tambin puede representar
la escala de su mapa con texto de
escala.
El texto de escala le dice al lector
del mapa cmo estn
representadas muchas unidades
de terreno por una unidad de
mapa, por ejemplo, un
centmetro es igual a 100.000
metros.
Una desventaja del texto de
escala es que si una copia que se
imprima de un mapa se duplica a
una escala diferente (mayor o
menor) el texto tendr error. Las
barras de escala no tienen esta
limitacin.
Muchos mapas tienen tanto texto
de escala como barra de escala
para indicar la escala del mapa.
K
Adicin de texto de
escala
1. Haga clic en Insertar y luego
en Escala de Texto.
2. Haga clic en una muestra del
estilo del texto de escala que
quiere adicionar al mapa.
3. Opcionalmente, haga clic en
Propiedades para
personalizar el texto de la
escala.
4. Haga clic en Aceptar.
5. Haga clic y arrastre el texto
de escala a la posicin en el
mapa.
6. Opcionalmente, cambie el
tamao del texto de escala
haciendo clic y arrastrando el
asa de seleccin.
"
#
DISEO E IMPRESIN DE MAPAS 235
Usted puede usar las
convenciones para explicar el
significado de los -smbolos que
us en el mapa.
Las convenciones consisten en
ejemplos de los smbolos en el
mapa con una etiqueta que
contiene textos explicatorios.
Cuando usa un smbolo nico
para entidades en una capa, la
capa se etiqueta con el nombre de
la capa en las convenciones.
Cuando usa mltiples smbolos
para representar entidades en una
sola capa, el campo que us para
clasificar las entidades se vuelve
un encabezamiento en las
convenciones y cada categora se
etiqueta con su valor.
Adicin de convenciones
1. Haga clic en Insertar y luego
en Convenciones.
El Asistente de Convenciones
aparece. Si no, active el
Asistente de Convenciones
como se describe en la
sugerencia de la izquierda.
2. Por defecto, todas las capas
del mapa aparecern como
Items de leyenda en la caja
de convenciones. Para
eliminar un tem de
convenciones, haga clic en l
y luego en la flecha de la
izquierda.
3. Use las flechas de Subir y
Bajar para ordenar los tems
de las convenciones.
4. Haga clic en Siguiente. K
Sugerencia
Convenciones de mapa con
mltiples marcos de datos
Cuando tiene ms de un marco de
datos, si inserta convenciones se
adicionan unas convenciones al
marco de datos seleccionado. Cada
convencin corresponde a un solo
marco de datos, aunque usted puede
arreglar mltiples convenciones en
una sola caja de convenciones en un
mapa complejo.
Sugerencia
Activacin del Asistente de
Convenciones
Usted puede insertar convenciones
con la ayuda del Asistente de
Convenciones. Par activar el
asistente, haga clic en el men
Herramientas y luego en Opciones.
Haga clic en la pestaa Aplicacin y
marque Mostrar Asistente cuando
est disponible.
!
"
236 USO DE ARCMAP
5. Escriba un ttulo para las
convenciones.
6. Establezca el color, tamao y
fuente de texto deseado.
7. Haga clic en Siguiente.
8. Haga clic en la flecha de la
derecha de Borde y luego en
un borde.
9. Haga clic en la flecha de la
derecha de Fondo y luego en
un fondo.
10. Haga clic en la flecha de la
derecha de Sombra y luego
en una sombra.
11.Haga clic en Siguiente. K
Sugerencia
Cambio de rtulos de las
convenciones
Usted puede editar el texto de los
rtulos que aparecen en las
convenciones cambiando el texto
en la tabla de contenido de
ArcMap o en la pestaa
Simbologa de la caja de dilogo
de Propiedades de la Capa.
#
$
%
&
'
3
9
DISEO E IMPRESIN DE MAPAS 237
12.Haga clic en la lista Item de
leyenda para modificar el
parche del smbolo.
13. Configure las propiedades del
parche como desee.
14. Haga clic en Siguiente.
15. Establezca el espacio entre
los elementos de las
convenciones, escribiendo un
valor en la caja adecuada.
16. Haga clic en Finalizar.
-
4
6
;
7
238 USO DE ARCMAP
Cambio de parches en las
convenciones
1. Haga doble clic en las
convenciones del mapa y
luego haga clic en
Propiedades.
2. Haga clic en la pestaa
Convenciones.
3. Haga clic en la flecha de la
derecha de Area para
escoger una nueva forma de
parche.
4. Haga clic en Aceptar.
Las convenciones tienen parches
que muestran ejemplos de los
smbolos del mapa. Por defecto,
los parches de las convenciones
son puntos, lneas rectas o
rectngulos que coinciden con los
smbolos de los mapas. Usted
puede personalizar los parches de
las convenciones para que
representen reas con otras
formas y ros con lneas sinuosas
y no rectas.
! "
DISEO E IMPRESIN DE MAPAS 239
Cambio de tems en
convenciones
1. Haga clic en el botn derecho
del ratn sobre
Convenciones y luego haga
clic en Propiedades.
2. Haga clic en la pestaa tems.
3. Haga clic en un tem de
convenciones de la lista de
tems de Convenciones.
4. Haga clic en una de las
flechas de la derecha para
mover el tem hacia arriba o
abajo en las convenciones.
5. Opcionalmente, haga clic en
Estilo y cambie el estilo del
tem en las convenciones.
6. Opcionalmente, marque
Ubicar en nueva columna
para poner el tem resaltado
en una columna nueva.
7. Opcionalmente, cambie el
nmero de columnas en las
convenciones relacionadas
con el tem resaltado
haciendo clic en las teclas de
subir y bajar.
8. Opcionalmente, suprima un
tem de las convenciones
hacindole clic y luego en la
tecla de flecha izquierda.
9. Haga clic en Aceptar.
Sugerencia
Cambio de parche de las
convenciones en una capa
sola
Si tiene dos capas con la misma
geometra en el marco de datos,
por ejemplo, una capa de vas y
una de corrientes, usted puede
establecer los parches de las
convenciones independientemente
para que las vas se vean en lneas
rectas y los ros en lneas
sinuosas.
En la lista de tems de leyenda,
haga clic en el tem de la capa que
quiere cambiar. Haga clic en el
botn derecho del ratn y luego en
Propiedades. Haga clic en la
pestaa General y marque la caja
de parches de Rechazar por
defecto. Haga clic en la fecha de
la derecha de Parche y luego en
un nuevo parche.
& !
"
#
$
%
'
240 USO DE ARCMAP
Enmarcacin de un
elemento del mapa
1. Haga clic en el botn derecho
del ratn sobre un elemento
del mapa y luego en
Propiedades.
2. Haga clic en la pestaa
Marco.
3. Haga clic en la flecha de la
derecha de Borde y luego en
un borde.
4. Haga clic en la flecha de la
derecha de Fondo y luego en
un fondo.
5. Haga clic en la flecha de la
derecha de Sombra de
Pendiente y luego en una
sombra.
6. Haga clic en Aceptar.
Ciertos elementos del mapa,
inclusive las barras de escala, los
textos de escala, las flechas de
Norte, las convenciones y los
marcos de datos, pueden tener
marcos.
Usted puede usar marcos para
configurar elementos del mapa
aparte de otros elementos o desde
el fondo del mapa.
Usted tambin puede usar
marcos para enlazar visualmente
elementos del mapa con otras
partes del mapa usando marcos
similares para elementos
relacionados.
$
Sugerencia
Por qu no puedo ver la
pestaa Marco?
Usted solo puede configurar las
propiedades del marco hasta que
se haya puesto un elemento en el
mapa.
Sugerencia
Enmarcacin de elementos
agrupados
Si usted agrupa algunos elementos
puede, haciendo clic en el botn
derecho del ratn sobre el grupo,
configurar un marco para el
grupo.
!
"
#
DISEO E IMPRESIN DE MAPAS 241
Conversin de elementos
del mapa en grficos
simples
1. Haga clic en el botn derecho
del ratn sobre un elemento,
tal como las convenciones, y
haga clic en Convertir a
Grficos.
El elemento es ahora un
grfico agrupado.
2. Haga clic en el botn derecho
del ratn sobre la grfica y
luego en Desagrupar.
Los grficos individuales que
componen el elemento del
mapa se pueden ahora editar
separadamente.
Despus de desagrupar, puede editar los elementos individuales del
grfico.
Sugerencia
Por qu convertir un
elemento del mapa en un
grfico?
Usted puede querer convertir un
elemento del mapa, tal como las
convenciones, en grfico si quiere
un control ms preciso sobre cada
elemento que compone el
elemento. Despus de convertir el
elemento del mapa en grfico,
usted no puede reconstruir el
elemento del mapa a partir de las
piezas individuales.
242 USO DE ARCMAP
Adicin de otros
elementos del
mapa
Adems de los elementos que se
relacionan con el marco de datos,
hay elementos que proporcionan
informacin adicional, enmarcan o
agrupan los elementos del mapa o
adornan el mapa.
La mayora de los mapas tienen un
ttulo. El ttulo comunica el tema
del mapa al que lo ve y provee una
forma de referirse al mapa.
Muchos mapas tienen elementos
grficos adems de los datos
geogrficos.
Los grficos se pueden usar para
adornar un mapa, agrupar partes
relacionadas del mapa, identificar
un mapa con una organizacin o
enfatizar una parte del mapa.
Puede usar rectngulos para
enmarcar un grupo de elementos
de otro mapa.
Si quiere enmarcar un elemento
individual de un mapa, haga clic
en el botn derecho del ratn sobre
l, luego en propiedades, y luego
en la pestaa Marco; usted puede
usar este mtodo para escoger
bordes y fondos para las
convenciones, flechas de Norte,
barras de escala, textos de escala y
marcos de datos.
Los mapas pueden tener
fotografas o imgenes grficas
adems de los datos geogrficos.
K
Adicin de un ttulo
1. Haga clic en Insertar y en
Ttulo.
2. Escriba un ttulo para el
mapa.
3. Haga clic y arrastre el ttulo al
lugar del mapa.
4. Opcionalmente, modifique la
apariencia del texto del ttulo.
Modificacin de un ttulo
1. Con el ttulo seleccionado,
haga clic en la flecha de la
derecha de Fuente y haga
clic en una fuente.
2. Haga clic en la flecha de la
derecha de tamao de la
fuente y luego en un tamao
de fuente.
3. Haga clic en Negrita, Cursiva
o Subrayada para cambiar el
estilo del texto.
4. Haga clic en la flecha de la
derecha de Color de la
Fuente y seleccione un color.
! "
!
DISEO E IMPRESIN DE MAPAS 243
Adicin de un elemento
grfico
1. Haga clic en la flecha de la
derecha de grficas de la
barra de Dibujar.
2. Haga clic en el botn de
Nuevo Rectngulo.
3. Haga clic en el mapa y
arrastre una caja hasta donde
quiere el rectngulo.
El elemento grfico aparece
en el mapa.
!
!
Aplicacin de color a un
elemento grfico
1. Haga clic en un elemento
grfico para seleccionarlo.
2. Haga clic en la flecha de la
derecha de Color del relleno.
3. Haga clic en un color.
El color de relleno se aplica al
elemento grfico.
!
Usted podra adicionar una
imagen grfica del logo de su
compaa para indicar el origen
de un mapa o adicionar una
bandera nacional a un mapa para
indicar su tema.
Tambin puede adornar un mapa
colocando imgenes
representativas de lugares,
personas, u objetos encontrados
en el rea del mapa.
Mientras que la mayor parte de
informacin en un mapa es
generalmente geogrfica y
presentada en marco de datos, los
mapas tambin pueden contener
reportes y grficas que apoyen o
complementen los datos
geogrficos. Los reportes y
grficos son dos formas
alternativas de presentar datos
tabulares complejos; ellos pueden
hacer que sus mapas sean ms
persuasivos o informativos.
Sugerencia
Mezcle sus propios colores
Si no encuentra el color exacto
que quiere en la disposicin de
colores del men, Color de
relleno, puede mezclar el suyo
propio. Haga clic en la flecha de
la derecha y luego en Ms
Colores.
244 USO DE ARCMAP
Aplicacin de color de
lnea a un elemento
grfico
1. Haga clic en un elemento
grfico para seleccionarlo.
2. Haga clic en la flecha de la
derecha de Color de la lnea.
3. Haga clic en un color.
El color de lnea se aplica a
elementos grficos.
Colocacin de un
elemento grfico detrs
de otros elementos
1. Haga clic en el elemento
grfico para seleccionarlo.
2. Haga clic en el botn derecho
del ratn sobre el elemento
grfico, seale Ordenar y
haga clic en Enviar Atrs.
Rectngulo grfico detrs de
elementos del mapa
DISEO E IMPRESIN DE MAPAS 245
Adicin de una lnea
grfica
1. Haga clic en el men Insertar
y luego en Lnea grfica.
2. Haga clic en la opcin de
Ubicacin que quiera.
3. Marque Agrupar la lnea
grfica con los elementos si
quiere agrupar los elementos
con la lnea grfica.
4. Haga clic en la flecha de la
derecha de Borde y luego en
el tipo de grfica que quiere.
5. Haga clic en Aceptar.
!
"
#
246 USO DE ARCMAP
Adicin de una imagen
1. Haga clic en Insertar y en
Imagen.
2. Navegue hacia la carpeta que
contiene la imagen.
3. Opcionalmente, seleccione el
tipo de imagen que quiere
adicionar.
4. Haga clic en la imagen que
quiere adicionar.
5. Haga clic en Abrir.
6. Haga clic y arrastre la imagen
a la posicin en el mapa.
7. Opcionalmente, cambie el
tamao de la imagen
haciendo clic en el asa de
seleccin y arrastrndola.
Sugerencia
Cmo ampliar los grficos
de imgenes
ArcMap mantiene la misma
proporcin de ancho y alto
cuando cambia el tamao de
grficos en imgenes para que no
se distorsionen cuando cambia el
tamao. Si quiere hacer un grfico
ms ancho o ms alto sin cambiar
sus otras dimensiones, haga clic
en el botn derecho del ratn
sobre el grfico, luego en
Propiedades, luego en
Propiedades, luego en la pestaa
Tamao y Posicin elimine la
marca de Mantener Aspecto
Proporcional en la pestaa
Imgenes luego puede ampliar el
grfico.
"
#
!
$
%
DISEO E IMPRESIN DE MAPAS 247
Alineacin de elementos
del mapa
1. Haga clic en uno de los
elementos del mapa para
seleccionarlo.
2. Oprima la tecla Shift y haga
clic en el otro elemento del
mapa simultneamente.
Ahora ambos elementos
estn seleccionados.
3. Haga clic en el botn derecho
del ratn sobre uno de los
elementos seleccionados,
seale Alinear y haga clic en
Alinear al centro.
4. Haga clic en los elementos
del mapa alineados y
arrstrelos hacia su posicin
en el mapa.
Alineacin y
agrupacin de
elementos del
mapa
Algunas veces tendr mltiples
elementos que quiere alinear en
el mapa. Por ejemplo, puede
querer que los bordes izquierdos
de dos convenciones estn
alineadas. Puede alinearlas
rpidamente usando las
herramientas Alinear.
Si tiene mltiples elementos que
ha puesto en relacin con ellos
mismos y quiere que mantengan
esas relaciones cuando se
muevan, usted puede agruparlos.
Los elementos del mapa sern
tratados como un elemento nico
hasta que los desagrupe.
"
!
Sugerencia
Acoples a las mrgenes del
mapa cuando alinea
elementos
Las herramientas de Alinear pueden
alinear elementos seleccionados del
mapa entre ellos mismos o con la
margen del mapa. Si hace clic en
Alinear a las Mrgenes, las
herramientas de alinear acoplarn
a elementos seleccionados con las
mrgenes del mapa. Haga clic en
Alinear a las Mrgenes otra vez
para hacer que las herramientas de
alinear alineen los elementos
seleccionados entre ellos.
248 USO DE ARCMAP
Agrupacin de elementos
del mapa
1. Haga clic en uno de los
elementos del mapa para
seleccionarlo.
2. Oprima la tecla Shift y
simultneamente haga clic en
otro elemento del mapa.
Ahora ambos elementos estn
seleccionados.
3. Haga clic en el botn derecho
del ratn sobre uno de los
elementos seleccionados y
luego en Agrupar.
Sugerencia
Desagrupacin de
elementos del mapa
Para desagrupar elementos del
mapa, seleccione el grupo, haga
clic en el botn derecho del ratn
sobre l, y haga clic en
Desagrupar.
Sugerencia
Cambio de tamao de
grupos de elementos
Si agrupa algunos elementos,
puede hacer clic en el grupo y
arrastrarlo por una asa de
seleccin para cambiar el tamao,
exactamente como lo hara con un
grfico.
El tamao de fuente del texto en
un grupo usar la escala para
coincidir con el nuevo tamao del
grupo.
Vea Tambin
Para mayor informacin sobre
alineacin, distribucin, posicin
y orden de elementos del mapa,
vea Captulo 7, Etiquetar mapas
con textos y grficos.
DISEO E IMPRESIN DE MAPAS 249
Cmo imprimir
un mapa
Despus que ha creado el mapa,
probablemente quiere imprimirlo.
Es buena idea ver la Vista
preliminar del mapa antes de
imprimirlo para estar seguro que
la pgina del mapa y los tamaos
de hojas de su impresora
coinciden exactamente.
Si quiere imprimir un mapa que
no est configurado para ser
igual que el tamao de la hoja de
la impresora, hay varios
escenarios.
Si el mapa es ms pequeo que
el tamao de la hoja de la
impresora, contine e imprima o
escoja un tamao ms pequeo
de hoja en su impresora.
Si el mapa es ms grande que la
pgina de su impresora, tiene
varias opciones. Puede cambiar
el tamao de pgina de la
impresora, cambiar de impresora
o cambiar el tamao de pgina
del mapa. K
Si su impresora puede tener una
pgina grande pero por defecto,
Vista preliminar e
impresin de un mapa
1. Haga clic en Archivo y luego
en Vista preliminar de
Impresin.
2. Examine la vista preliminar y
si se ve bien, haga clic en
Imprimir. K
Sugerencia
Vista preliminar de mapas
con capas de datos raster
Los mapas grandes con capas de
rasters pueden verse
excesivamente oscuros en la
ventana de vista preliminar de
imprimir. Esto es porque los
rasters no se muestran en la vista
preliminar. Esto no afectar la
forma en que su mapa se ve
cuando se imprime a escala total.
250 USO DE ARCMAP
3. Verifique que est
imprimiendo en la impresora
adecuada con el motor de
impresin que quiere.
4. Opcionalmente, haga clic en
el botn Configurar para
desplegar la caja de dilogo
de configurar Pgina y escoja
otro motor de impresora.
Haga clic en Aceptar.
5. Haga clic en Aceptar.
Fraccionar un mapa que
es ms grande que la
pgina de impresin
1. Haga clic en Archivo y luego
en Vista Preliminar de
Impresin.
Si el tamao de la pgina del
mapa es ms grande que el
de la hoja de impresin, ver
solo una parte del mapa en la
vista preliminar.
2. Haga clic en Imprimir. K
el tamao de la pgina es ms
pequeo que el de su mapa,
cambie Tamao de Pgina de
Impresora en la caja de dilogo
de Configuracin de Pgina.
Si su impresora no puede tener
una pgina del tamao del mapa,
puede imprimirlo en pginas
separadas, escalar el mapa segn
el tamao de la pgina, o
simplemente proceder a imprimir
y cortar el mapa al tamao de la
pgina de la impresora.
Si tiene otra impresora en la red
que imprima su mapa grande en
una sola hoja puede cambiar de
impresora. Solo escoja la nueva
impresora y corrija el tamao de
la pgina en la caja de dilogo
de Configuracin de pgina. Vea
Configurar la pgina en este
captulo.
#
Sugerencia
Configurar tamao de
pgina como la impresora
Si tiene el tamao de la pgina
configurado igual que el tamao
de pgina de la impresora,
imprimir ser muy simple, solo
haga clic en Archivo, en Imprimir,
luego en Aceptar.
!
"
Vea Tambin
Para mayor informacin en
configuracin de tamao de
pgina para un mapa, vea
Configurar la pgina en este
captulo.
DISEO E IMPRESIN DE MAPAS 251
3. Haga clic en Fraccionar el
mapa segn el papel de la
impresora.
4. Haga clic en Aceptar.
Impresin de copias
mltiples
1. Haga clic en Archivo y luego
en Imprimir. K
"
!
Sugerencia
ArcPress
Para mapas grandes o muy
complejos o mapas con rasters o
con capas transparentes, los
motores de impresin Windows y
PostScript pueden producir
archivos de impresin que son
ms grandes y complejos de lo que
su impresora puede manejar.
Si su impresora no tiene la
capacidad de imprimir su mapa,
debe comprar el motor de
impresin ArcPress para usar con
ArcMap.
252 USO DE ARCMAP
Imprimir a un archivo
1. Haga clic en Archivo y en
Imprimir.
2. Marque Imprimir en un
archivo.
3. Opcionalmente, haga clic en
el botn de Configurar para
desplegar el dilogo de
Configuracin de Pgina y
escoja otro motor de
impresora. Haga clic en
Aceptar.
4. Haga clic en Aceptar. K
!
!
"
Sugerencia
Orientacin de la pgina
Si tiene el tamao de la pgina
configurado para ser el mismo de
la pgina de la impresora, la
orientacin de la pgina
coincidir con el mejor ajuste de
la impresora y el motor de
impresora seleccionado.
Si tiene un tamao de pgina
personalizado, la orientacin de
la pgina del mapa se rotar de
acuerdo con el ancho y la altura
de la pgina del mapa. Es mejor
que la orientacin de la pgina de
la impresora se configure para
que coincidan o su mapa se
cortar.
2. Escriba el nmero de copias
que quiere imprimir.
3. Haga clic en Aceptar.
DISEO E IMPRESIN DE MAPAS 253
%
#
$
Sugerencia
Imprimir extensiones de
nombres de archivos
Si selecciona el motor de
impresin de Windows, crear un
archivo de impresin Windows,
*.prn. Si escoge el motor de
impresin PostScript crear un
archivo PostScript, *.ps.
Si escoge el de ArcPress crear un
archivo raster con la extensin de
ArcPress que haya seleccionado.
5. Navegue hacia donde quiere
guardar el archivo de
impresin resultante.
6. Escriba un nombre para su
archivo de impresin.
7. Haga clic en Guardar.
254 USO DE ARCMAP
Cambio de diseo
Una forma rpida de cambiar la
apariencia de su mapa es cambiar
el diseo para que coincida con
el diseo de una plantilla. Para
cambiar el diseo use la
herramienta Cambio de Diseo.
Esta herramienta es perfecta para
mapas a los que no les ha
adicionando elementos y
arreglado por mucho tiempo. Por
ejemplo, suponga que cre un
mapa vaco, le adicion unas
capas y simboliz las capas de la
forma en que quera que se
vieran. Ahora puede usar
Cambiar diseo para arreglar los
elementos del mapa como se
defini en el diseo.
Cuando cambia el diseo, el
mapa resultante contendr
solamente los elementos del
mapa que estn definidos en la
plantilla. Por ejemplo, si su mapa
original tiene convenciones pero
la plantilla que quiere usar no, el
nuevo diseo no contendr
convenciones. Adems, cualquier
elemento ser formateado como
se defini en la plantilla, no en el
mapa original. Por lo tanto, si ha
empleado mucho tiempo
configurando las propiedades de
los elementos del mapa,
probablemente no quiere usar la
herramienta Cambiar diseo pues
las configuraciones no irn al
nuevo diseo.
Cambio de diseo
1. Haga clic en la herramienta
Cambiar en la barra de
Diseo.
2. Haga clic en la pestaa que
contiene la plantilla que
quiere usar para cambiar el
diseo.
3. Haga clic en la plantilla que
quiere usar.
4. Haga clic en Finalizar si el
nmero de marcos de datos
del mapa coincide con el de
la plantilla.
Haga clic en Siguiente si el
nmero de marcos de datos
del mapa no coincide con el
nmero de la plantilla y
proceda al siguiente paso
para arreglar marcos de datos
en el mapa.
5. Haga clic en el marco de
datos que quiere en el mapa.
6. Haga clic en Mover Arriba o
en Mover Abajo para cambiar
su posicin en la lista.
Ordene los marcos de datos
para ponerlos
adecuadamente en el diseo.
Si su mapa tiene ms marcos
de datos que el espacio de la
plantilla, los que no caben
sern puestos en la esquina
inferior izquierda del mapa.
7. Haga clic en Finalizar.
!
"
#
$
%
DISEO E IMPRESIN DE MAPAS 255
Exportar un mapa
Despus de crear un mapa, usted
puede exportarlo desde un
documento de mapa hacia otro
tipo de archivo.
Usted puede exportar mapas
como diferentes tipos de archivo
de imgenes. Pueden ser EMF,
BMP, EPS, PDF y JPEG (y
muchas ms si tiene ArcPress).
EMF (Metarchivos realzados
Windows) son vectores originales
de Windows, o grficos de
vectores y rasters. Son tiles para
incluirlos en los documentos
Windows porque pueden
cambiarse de tamao sin
distorsiones.
Los archivos BMP (Bitmap de
windows) son imagines simples
de rasters originales en Windows.
No toman escalas tan bien como
los archivos EMF.
Los archivos EPS (PostScript
Encapsulados)son bsicamente
usados para grficas e impresin
de vectores.
Los archivos PDF (Formato de
Documentos Porttiles) han sido
diseados para que se puedan ver
consistentemente en diferentes
plataformas. Se usan comnmente
para distribuir documentos en la
Web.
Los archivos JPEG (Grupo de
Expertos Fotogrficos Unidos)
son archivos de imgenes
comprimidas. Se usan
comnmente en la Web por ser
ms compactas que otros tipos de
archivos.
Exportar un mapa
1. Haga clic en Archivo y en
Exportar el Mapa.
2. Navegue hacia donde quiere
guardar el archivo exportado.
3. Haga clic en la flecha de la
derecha de guardar como
Tipo y luego en el tipo de
archivo que quiere exportar.
4. Escriba un nombre para el
archivo exportado.
5. Opcionalmente, haga clic en
Opciones y configure los
parmetros para el tipo de
archivo que escoja.
6. Haga clic en Exportar.
! "
$
#
EN ESTE CAPTULO
257
Trabajo con estilos y simbolos
9
Uso de estilos para crear un mapa
Localizacin de los estilos que necesita
Cmo modificar y guardar smbolos
Cmo modificar y guardar elementos del
mapa
Cmo guardar los estilos existentes
El administrador de estilo
Organizacin de contenidos de estilo
Creacin de nuevos smbolos y de
elementos del mapa
Creacin de smbolos de lnea
Creacin de smbolos de relleno
Creacin de smbolos de sealizacin
Creacin de smbolos de texto
Trabajo con el color
Los estilos proporcionan un conjunto completo de herramientas para ayudarle
a crear un mapa. Cada estilo contiene un grupo de smbolos y de elementos
del mapa que proveen informacin sobre las propiedades del smbolo,
especificaciones de la etiqueta, esquemas de color, caractersticas de la barra
de escala y de las convenciones, sistemas de referencias de coordenadas y
mucho ms.
Los estilos ayudan a describir no solamente cmo se dibujan los datos sino la
apariencia y ubicacin de los elementos del mapa, smbolos y otras adiciones
cartogrficas a su mapa. Cada vez que selecciona y aplica un elemento del
mapa en particular o un smbolo, usted est usando los contenidos de un estilo.
Los estilos han sido diseados para usarse con plantillas de mapas y capas de
entidades. Un estilo o grupo de estilos se puede referenciar con una plantilla
de un mapa para ayudarlo a crear un mapa con un propsito especfico o una
serie de mapas.
Los estilos le ayudan a mantener un estndar en smbolos, colores, patrones y
mtodos de restituir la distribucin, relaciones y tendencias. El uso de estilos
familiares le permite a su mapa comunicar algo en la forma ms efectiva. Los
estilos hacen que las personas puedan fcilmente explorar, entender y analizar
un mapa. ArcMap viene con una gran variedad de estilos para ayudarle a
crear mapas que lleven el mensaje acertado para una aplicacin y una
audiencia especfica.
En los captulos anteriores, usted aprendi cmo simbolizar datos y cmo
dibujar elementos y grficos. Ya est probablemente familiarizado con la
mayora de las cajas de dilogo de los smbolos y los elementos del mapa.
En este captulo, usted aprender cmo crear los smbolos que quiere y
guardarlos en estilos que pueda reutilizar para producir mapas que satisfagan
las necesidades de su organizacin.
258 USO DE ARCMAP
Uso de estilos para crear mapas
Smbolo de
marcador
Smbolo de relleno
Sistema de referencia
Color
Barra de escala
Item de
leyenda
Parche de
rea
Smbolo de texto
Etiqueta
Flecha de
norte
Gama de colores
Texto de escala
Borde
Parche de
lnea
Lnea de
smbolo
Fondo
TRABAJO CON ESTILOS Y SMBOLOS 259
Localizacin de
los estilos que
necesita
Por defecto, ArcMap despliega
una gran cantidad de smbolos
genricos y de elementos del
mapa desde el estilo de ESRI.
Tambin viene con un gran rango
de estilos especficos para
industria. Para crear mapas para
su uso, usted puede necesitar
usar componentes de uno o ms
estilos. Cuando un estilo se
referencia, sus elementos del
mapa y los smbolos estn
disponibles a travs de ArcMap.
A medida que integra su mapa,
usted ver estos smbolos en
toda la interfaz.
Puede adicionar estilos o
eliminarlos en cualquier momento
durante una sesin de ArcMap.
1. Haga clic en Herramientas,
seale Estilos y haga clic en
Referencias de estilo.
Su estilo personal y el de ESRI
se referencian, por defecto.
2. Marque los estilos
adicionales que quiere usar.
3. Haga clic en el botn
Agregar para cargar ms
estilos.
Navegue hacia los estilos y
haga clic en el que necesita.
4. Haga clic en Aceptar.
"
!
Sugerencia
Hay otras formas de
referenciar estilos?
Usted puede referenciar estilos en la
caja de dilogo de Administrador de
Estilos y de Selector de Smbolo. Sin
embargo, las cajas de dilogo del
Selector del Smbolo solamente lista
los estilos que contienen los mismos
smbolos.
Sugerencia
Puedo instalar solo los
estilos que necesito?
Puede usar la instalacin
personalizada de ArcMap para
cargar solo los estilos a los que
quiere tener acceso en ArcMap.
260 USO DE ARCMAP
Cmo modificar y guardar
smbolos usados para
dibujar capas de entidades
1. En la Tabla de Contenidos,
haga clic en el smbolo que
quiere modificar.
Se despliega la caja de
dilogo del Selector de
Smbolo.
2. Haga doble clic en el
smbolo.
3. Si quiere hacer
modificaciones adicionales
simples, use las Opciones de
Color y Tamao para
configurar propiedades
especficas.
4. Si quiere hacer
modificaciones avanzadas
adicionales haga clic en
Propiedades para tener
acceso a la caja de dilogo
de Editor de Propiedades del
Smbolo y haga los cambios
que necesite.
5. Haga clic en Guardar.
6. Escriba un nombre para el
smbolo.
Su nuevo smbolo es
guardado en su estilo
personal y aparece en la
parte superior de la ventana
de contenidos de Estilo.
7. Haga clic en Aceptar.
8. Haga clic en Aceptar.
"
%
!
&
#
$
Modificar y
guardar smbolos
A medida que integra su mapa
querr modificar los smbolos
que us para dibujar datos y
grficos.
Tambin querr abrir un
documento de mapa guardado y
hacer modificaciones.
Cuando guarda sus cambios
desde la caja de dilogo del
Selector de Smbolo, los nuevos
smbolos son almacenados en
su estilo personal. Ms
adelante, usted puede usar el
Administrador de Estilos para
llevarlos a otro estilo.
Sugerencia
Por qu no puedo modificar
el color de un smbolo?
Algunas veces el smbolo de una
capa o capas est bloqueado. En
este caso, usted puede hacer clic en
Propiedades y usar la caja de
dilogo del Editor de Smbolo para
modificar los colores que quiere.
Sugerencia
Qu es una categora de
smbolo?
Cuando usted guarda un smbolo,
puede especificar un nombre y una
categora para tener distincin de
la clase. La categora puede usarse
para diferenciar mtodos de dibujo
y otros criterios. Se puede ver en la
caja de dilogo de Administrador
de Estilos.
TRABAJO CON ESTILOS Y SMBOLOS 261
Cmo modificar
smbolos usados para
dibujar grficos
1. En vista de diseo, haga
doble clic en un elemento
grfico del mapa o en el
men de contexto y luego en
Propiedades.
2. Cambie las opciones de
Color, Tamao y ngulo
como sea necesario o haga
clic en Cambiar Smbolo y
escoja otro smbolo.
3. Si quiere hacer
modificaciones avanzadas
adicionales, haga clic en
Propiedades para tener
acceso a la caja de dilogo
del Editor de Smbolo y haga
los cambios que quiera.
4. Haga clic en Aceptar.
!
"
Uso de la barra de
herramientas Dibujar
para hacer cambios
rpidos de smbolo
1. En vista de diseo, haga clic
para escoger el elemento
grfico que quiere modificar.
2. Haga clic en el acceso
directo adecuado de la barra
de herramientas en Dibujar.
3. Haga clic en la nueva
Propiedad.
Sus cambios se aplican
inmediatamente.
!
"
Sugerencia
Puedo modificar mis
datos con el acceso
directo a barra de Dibujo?
Solamente si usted ha exportado
sus datos a una capa de grficos.
La herramienta Dibujar es solo
para grficos.
Sugerencia
Cul es la diferencia entre
modificar smbolos usados
para dibujar datos y
smbolos usados para
dibujar grficos?
Los grficos tienen una pestaa
adicional de propiedades para el
tamao y la posicin en relacin
con la pgina.
Sugerencia
Acceso directo a la caja de
dilogo de Editor de
Propiedades del Smbolo
En vez de hacer clic en el botn de
Propiedades de la caja de dilogo
del Selector de smbolo, puede
hacer clic en la ventana de Vista
Preliminar.
Sugerencia
Qu unidades se usan en
los mens de dilogo de
smbolo?
Los mens de dilogo de Selector
de Smbolo y de Propiedades de
elementos del mapa usan puntos.
Los Editores de Propiedades del
Smbolo se pueden configurar para
que usen puntos, pulgadas,
centmetros o milmetros.
262 USO DE ARCMAP
Modificar y
guardar
elementos del
mapa
Cuando inserta un elemento del
mapa en el diseo del mapa,
puede modificar sus
propiedades. Ms adelante,
puede decidir hacer ms
cambios o guardarlos para
usarlos en otro mapa.
La mayora de los elementos del
mapa estn compuestos de una
mezcla de smbolos y elementos
del mapa. Por ejemplo, la grfica
de la flecha de Norte viene de
un marcador que es creado de
una fuente y su marco viene de
un borde y un fondo que son
creados de otros smbolos.
El ejemplo grfico muestra aqu
cmo modificar este elemento.
1. En vista de diseo, haga
doble clic en el elemento
que quiere modificar.
2. Haga clic en la flecha de la
derecha de Color y haga clic
en un nuevo color.
3. Haga clic en el botn de
Estilo del Elemento.
4. Haga clic en Guardar.
5. Escriba un nombre y haga
clic en Aceptar.
6. Haga clic en la pestaa de
Marco.
7. Haga clic en el botn de
Estilo para cambiar el estilo
del borde.
8. Haga clic en Propiedades.
9. En el smbolo de la caja de
dilogo Borde, haga clic en
las propiedades que desee.
10.Haga clic en Guardar.
11.Escriba un nombre y haga
clic en Aceptar.
12.Repita los pasos 7 a 11 para
configurar el estilo de fondo
y sus propiedades.
13.Haga clic en Aceptar.
Sugerencia
Cul es la diferencia entre
modificar smbolos y
elementos del mapa?
Los elementos del mapa tienen una
pestaa adicional Marco para las
propiedades de fondo y borde.
#
$%
&
4
9
'
!
"
3
Borde
Fondo
TRABAJO CON ESTILOS Y SMBOLOS 263
Cmo guardar los
estilos existentes
Guardar los estilos existentes de
su mapa es una forma fcil de
generar un estilo que contenga
todos los elementos y smbolos
usados en su mapa.
Usted puede crear y modificar
elementos y smbolos del mapa
a medida que disea su mapa
guardar todo en un estilo.
Exportar estilos de mapas
tambin le permite guardar
elementos y smbolos del mapa
de varios estilos hacia uno solo.
1. Haga clic en Herramientas,
seale Estilos y haga clic en
Exportar estilos de Mapa.
2. Navegue hacia el sitio en
donde quiere guardar el
nuevo estilo.
Por defecto, el explorador va
a la carpeta Estilos.
3. Escriba un nombre para el
estilo.
4. Haga clic en Guardar.
"
Sugerencia
Puedo crear un estilo a
partir de cualquier mapa
sin estilos referenciados?
Si necesita modificar los smbolos
de un mapa y no tiene los estilos
originales, puede fcilmente crear
un estilo a partir de los elementos y
smbolos del mapa existente.
Sugerencia
Cmo se almacenan
smbolos en un documento
de mapa?
Cuando usted dibuja cualquier
cosa en ArcMap, ya sea smbolos,
elementos o grficos, esto es
copiado en el documento del mapa.
Por lo tanto, no necesita los estilos
referenciados originalmente para
abrir y dibujar el mapa otra vez.
264 USO DE ARCMAP
El Manejador de Estilo
rbol de estilos.
Abra la carpeta del
elemento del mapa o
smbolo que quiere ver.
Nombre del elemento o smbolo. Categora del elemento o smbolo.
Modos de vista de contenidos de
Estilos.
Su estilo personal
contiene todas sus
modificaciones de
smbolos y elementos
de mapa guardados.
Estilos
referenciados.
El estilo ESRI contiene
un conjunto, por
defecto, de elementos y
smbolos de mapa.
Maneje los elementos y
smbolos.
Cargue ms
estilos.
Cree nuevos
estilos.
Cambie el tamao de los
compartimentos izquierdos y derechos.
Contenidos de estilo.
TRABAJO CON ESTILOS Y SMBOLOS 265
Organizacin de
contenidos de
estilo
La caja de dilogo de
Administrador de Estilos le
permite organizar los estilos y
sus contenidos, smbolos y
elementos del mapa. Usted
puede cortar, copiar, pegar,
cambiar de nombre y modificar
cualquier contenido de estilo.
Tambin puede crear nuevos
estilos, smbolos y elementos
del mapa.
Puede crear tanto un nuevo
estilo y copiar contenidos de
estilos personales como
smbolos y elementos del mapa
desde otros estilos existentes.
Usted puede personalizar
algunos de los estilos provistos
por ArcMap borrando los
smbolos y elementos del mapa
que no necesite.
Usted puede distinguir
fcilmente cul carpeta de estilo
contiene elementos de mapa y
smbolos que se pueden
modificar y cules estn vacas.
Creacin de un nuevo
estilo
1. Haga clic en Herramientas,
seale Estilos y haga clic en
Administrador de Estilos.
2. Haga clic en Estilos y luego
en Crear uno nuevo.
3. Navegue hacia la carpeta
Estilos.
4. Escriba el nombre del nuevo
estilo que est creando.
5. Haga clic en Guardar.
!
"
#
Lectura/Escritura
Solo lectura
Vaca
266 USO DE ARCMAP
Sugerencia
En dnde est instalada la
carpeta de Estilos?
Por defecto, la carpeta Estilos est
instalada en \bin\Styles en donde
est instalado ArcGIS.
Sugerencia
En dnde est mi carpeta
de estilo personal
instalada?
Su carpeta personal de estilos est
instalada en la ubicacin de
Windows, por ejemplo
C:\WINNT\perfiles\<usuario>\Aplicacin
de Datos\ESRI\ArcMap.
Cmo copiar y pegar
contenidos de estilo
1. Haga clic en Herramientas,
seale Estilos y haga clic en
Administrador de Estilos.
2. Haga clic en la carpeta de
estilos cuyo contenido quiere
ver.
3. Haga clic en un elemento y
luego en Cortar o Copiar.
4. Haga clic en otra carpeta de
estilo de la misma clase.
5. Haga clic en el botn
derecho del ratn en la
ventana contenidos y luego
en Pegar.
6. Escriba un nuevo nombre
para el estilo.
Usted puede cambiar el
nombre ms adelante
usando Cambiar Nombre en
el men contexto.
Cmo suprimir
contenidos de estilo
Haga clic en cualquier
elemento del mapa o smbolo
y luego en Eliminar del men
de contexto.
No existe Deshacer para
suprimir, as que podra
mover algo a otra carpeta
para usarlo ms adelante y
no borrarlo.
Sugerencia
Uso de teclas de acceso
directo
Usted puede usar accesos directos
de teclado para cortar, copiar,
pegar y suprimir estilos.
"
$
#
!
TRABAJO CON ESTILOS Y SMBOLOS 267
Creacin de
nuevos smbolos
y elementos de
mapa
Cuando est creando smbolos
y elementos del mapa a partir de
bosquejos use la caja de
dilogo del Administrador de
Estilos. Usted puede crear
nuevos smbolos para adicionar
a los contenidos de estilo o
modificar un smbolo existente.
Creacin de un nuevo
smbolo en el Manejador
de Estilos
1. En el rbol de estilos, haga clic
en la carpeta smbolo en donde
quiere crear ms smbolos.
2. Haga clic en el botn derecho
del ratn en el espacio abierto de
la ventana de contenido de
smbolo, seale Nuevo y haga
clic en el Smbolos de Lnea.
Use las propiedades de la caja
de dilogo del Editor de
Propiedades del Smbolo para
crear el smbolo que quiere y
haga clic en Aceptar.
3. D nombre al nuevo smbolo.
!
"
#
%
&
3
'
!
$
Sugerencia
Por qu debo asegurar o
desasegurar una capa de
smbolos?
La propiedad de asegurar controla
si la opcin de color se puede
modificar en la caja de dilogo del
Selector de Smbolo. Una capa
asegurada no se puede modificar.
Sugerencia
Por qu debo apagar
Dibujo para una capa de
Smbolos?
Usted podra querer modificar el
smbolo para una aplicacin en
particular pero no quiere perder la
definicin original del smbolo.
Vea Tambin
Para aprender cmo automatizar
la produccin de mapas haciendo
coincidir los nombres de los
smbolos con los atributos de los
datos, vea el Captulo 6
Simbolizacin de sus datos.
Uso de propiedades de
smbolos comunes
1. Defina el tipo de smbolo.
2. Defina las unidades de medida.
3. Haga clic en las pestaas de
propiedades aplicables.
4. Vea vista preliminar de todas las
capas.
5. Vea vista preliminar de opciones
de modo.
6. Vea vista preliminar de cada
capa.
7. Configure el dibujo de la capa
encendido o apagado.
8. Configure el seguro del color
encendido o apagado.
9. Escoja las opciones de capa
para adicionar, suprimir, mover
hacia arriba o hacia abajo,
copiar y pegar.
10. Haga clic en Aceptar.
268 USO DE ARCMAP
Creacin de una va
encasillada
1. En el dilogo del Editor de
Propiedades del smbolo de
lnea.
2. Haga clic en la flecha de la
derecha de Color y haga clic
en Negro.
3. Configure el Ancho en 3.4
puntos.
4. Haga clic en Extremo para
las Tapas de las Lneas y en
Redondeado para las Lneas
de unin.
5. Haga clic en el botn de
Adicionar Nueva Capa de
Smbolo.
El Smbolo de Lnea
Cartogrfico debe estar ya
seleccionado como Tipo.
6. Haga clic en Rojo en la
paleta de Colores.
7. Configure el Ancho en 2.6
puntos.
8. Haga clic en Extremo para la
Tapas de la Lnea y
Redondeado para las Lneas
de unin.
9. Haga clic en Aceptar.
"
# '
Creacin de
smbolos de lnea
Los smbolos de lneas se usan
para dibujar datos lineales, tales
como, redes de transporte,
sistemas de agua, lmites,
zonificacin y otras redes
conectivas. Las lneas tambin
se usan para delinear otras
entidades como polgonos,
puntos y etiquetas. Como los
grficos, las lneas se pueden
usar como bordes, guas para
flechas y otras anotaciones y
dibujos a mano alzada.
Los ejemplos aqu le muestran
cmo crear algunos smbolos
comunes de lnea; una va
encasillada, una va frrea, una
ruta de turismo y guas para
flechas.
Los cuatro tipos de lneas son
los siguientes:
Simple, de rpido dibujado,
lnea de un pxel con patrn
predefinido o lneas anchas
macizas.
Cartogrficas, patrones de
plantilla de lnea recta y
decoraciones de marcador.
Punteadas, cortadas,
patrones de plantillas y
decoracin de marcador.
Marcador, marcadores,
patrones de plantilla y otras
decoraciones de marcador.
Cualquier nmero de capas se
puede combinar en una sola
lnea.
!
& $ %
TRABAJO CON ESTILOS Y SMBOLOS 269
!
"
#
%
&
- 3 9
'
Creacin de una va
frrea
1. En el dilogo del Editor de
Propiedades del Smbolo de
lnea, haga clic en la flecha de la
derecha de Tipo y luego en
Smbolo de lnea Cartogrfica.
2. Haga clic en la flecha de la
derecha de Color y luego en la
sombra gris.
3. Ajuste el Ancho a 0.5 puntos.
4. Haga clic en el botn de
Adicionar Nueva Capa de
Smbolo.
5. Haga clic en la flecha de la
derecha de Tipo y luego en
Smbolo de Lnea Dividida
6. Haga clic en la pestaa Lnea
Dividida y luego en Smbolo de
Lnea Dividida.
7. Haga clic en la flecha de la
derecha de Color y luego en la
sombra gris.
8. Ajuste el Ancho a 0.5 puntos.
9. Haga clic en Aceptar.
10. Haga clic en la pestaa Plantilla.
11. Deslice el cuadrado gris oscuro
a la posicin 11 para crear un
patrn de 10 unidades de
longitud.
12. Haga clic en la posicin 4 para
adicionar otro corte.
13. Haga clic en la pestaa Lnea
Cartogrfica.
14. Haga clic en la flecha de la
derecha de Color y luego en la
sombra gris.
15. Ajuste el Ancho a 4.
16. Haga clic en Aceptar.
Sugerencia
Cmo logro dibujar en
forma real redes de vas
que intersecan y otras
entidades?
Usted puede reordenar cualquier
capa de entidades usando el men
de Opciones de Dibujo Avanzado
haciendo clic con el botn derecho
del ratn en una capa.
Para mayor control, es tambin til
simbolizar entidades usando el
mtodo de dibujo para ilustrar
valores nicos.
;
7
Sugerencia
Cmo modifico una lnea
punteada?
La marca de punteada usa un
smbolo de lnea para definir color,
ancho, tapas y uniones.
Sugerencia
Por qu no puedo usar
dos lneas paralelas para
encasillar vas?
El uso de una capa nica ancha
produce simbologa ms real
cuando las vas se intersecan y se
inician.
4
6
270 USO DE ARCMAP
Creacin de una ruta de
turismo
1. En el dilogo del Editor de
Propiedades del Smbolo de lnea,
haga clic en la flecha de la
derecha de Tipo y luego en
Smbolo de lnea Cartogrfica.
2. Haga clic en la flecha de la
derecha de Color y luego en un
color.
3. Haga clic en la pestaa Plantilla.
4. Ajuste el Ancho a 2 puntos.
5. Deslice el cuadrado gris oscuro a
la posicin 21 para crear un
patrn de 20 unidades de longitud.
6. Haga clic en las posiciones de 1 -
10 para crear un guin.
7. Haga clic en el botn de Adicionar
Nueva Capa de Smbolo.
8. Haga clic en la flecha de la
derecha de Tipo y luego en
Smbolo de Lnea de Marca.
9. Haga clic en Marcador.
10. Haga clic en Ms Smbolos y
luego en Municipal.
11. Haga clic en el smbolo de Auto-
Genrico, configure el Color, el
tamao en 30 y haga clic en
Aceptar.
12. Haga clic en la pestaa Plantilla.
13. Ajuste el Intervalo a 2.
14. Deslice el cuadrado gris oscuro a
la posicin 21 para crear un
patrn de 20 unidades de longitud.
15. Haga clic en las posiciones 11 a
20.
16. Haga clic en la pestaa
Propiedades de la Lnea y
configure la Margen en 3.
17. Haga clic en Aceptar.
!
#
"
%
9
Sugerencia
Cmo alineo smbolos de
multicapas usando la
pestaa Plantilla?
La pestaa Plantilla le permite
disear una plantilla comn para
las capas de smbolos que
necesitan ser sincronizadas. Usted
puede usar la misma plantilla para
agrupar y centrar los guiones de
las lneas con marcadores o puede
reversar el patrn de la plantilla
para centrar el marcador en la
brecha, como se ve en el ejemplo
de la ruta de turismo.
Para lneas punteadas o cortadas,
el marcador de la plantilla indica
cuntos guiones se repetirn en el
segmento patrn.
Usted puede crear una gran
variedad de efectos con capas de
lneas mltiples. La alineacin del
patrn de capa se logra teniendo
un denominador comn para la
plantilla y para la configuracin
del intervalo.
$
-
4
6
7
1
&
TRABAJO CON ESTILOS Y SMBOLOS 271
"
6
-
3
9
Creacin de guas para
las puntas de flechas
1. En el dilogo del Editor de
Propiedad del smbolo de Lnea,
haga clic en la flecha de la
derecha de Tipo y luego en
Smbolo de Lnea Cartogrfica.
2. Haga clic en la pestaa
Propiedades de la Lnea.
3. Haga clic en la flecha que se
dirige hacia la derecha.
4. Haga clic en Propiedades.
5. Haga clic en Rotar el smbolo
siguiendo el ngulo de la lnea.
6. Haga clic en Smbolo y luego en
Propiedades.
7. Haga clic en la flecha de la
derecha de Tipo y luego en
Smbolo de Marca de Caracteres.
8. Haga clic en la flecha de la
derecha de Fuente y luego en
Punta de flecha ESRI (ESRI
Arrowhead).
9. Haga clic en la flecha de la
derecha de Caracter y luego en el
smbolo 37.
10. Haga clic en la flecha de la
derecha de Color y luego en la
sombra verde.
11. Configure el tamao en 18 puntos
y haga clic en Aceptar de todas
las cajas de dilogo.
12. Haga clic en la pestaa Lnea
Cartogrfica.
13. Haga clic en la flecha de la
derecha de Color y luego en la
sombra verde.
14. Haga clic en Extremo para Tapas
de las Lneas y en Unin en
ngulo para Lneas de unin.
15. Haga clic en Aceptar.
!
#
$
%
'
&
;
Sugerencia
Puedo crear guas con
marcadores diferentes a
flechas?
Puede usar cualquier marcador
que quiera para crear
decoraciones de inicio o de fin. Las
flechas, por defecto, le dejan
ajustar su longitud y altura. La
fuente de Puntas de flechas de ESRI
contiene estilos de flechas
adicionales, pero tambin puede
usar cualquier marcador para
decoraciones con lneas.
Sugerencia
Por qu mis flechas de
lnea aparecen algunas
veces horizontalmente en
el mapa?
Usted puede alternar sus puntas de
flechas para que sigan la
orientacin de la lnea o para que
se queden en un ngulo fijo con
relacin al mapa. Vea el Paso 5 en
la actividad de esta pgina.
4
272 USO DE ARCMAP
Creacin de un relleno
slido
1. En el dilogo del Editor de
Propiedades del Smbolo de
relleno, haga clic en la flecha
de la derecha de Tipo y
luego en Smbolo Relleno
simple.
2. Haga clic en la flecha de la
derecha de Color y luego en
el color que quiere.
O haga clic en Ms Colores y
use la caja de dilogo de
Selector de Color para
mezclar un nuevo color.
3. Haga clic en Aceptar.
!
Creacin de
smbolos de
relleno
Use smbolos de relleno para dibujar
entidades de polgono como pases,
provincias, usos de tierras, habitats, predios
y planos. Los rellenos pueden ser slidos,
degrad, cubiertas sombreadas, marcadores
aleatorios e imgenes transparentes u opacas.
Adems, a una capa de datos de polgono se
le puede dar un porcentaje de transparencia.
Los rellenos tambin se usan para dibujar
formas grficas y fondos, marcos de datos,
elementos del mapa, grficos y texto.
Los cinco tipos de relleno son:
Simples, relleno slido de rpido
dibujado y con lnea de borde opcional.
Degrad, relleno lineal, rectangular y
circular de la gama de colores.
Lnea, lneas cortadas en cualquier
ngulo, separacin o margen.
Marcador, smbolos de marcado
dibujados aleatoria u ordenadamente.
Imagen, mosaico continuo de un grfico
.bmp (bitmap de windows) o .emf
(metarchivo de Windows mejorado).
Cualquier nmero de capas se puede
combinar en un relleno simple.
Sugerencia
Creacin de bordes
personalizados
Haga clic en Propiedades y use el
dilogo del Editor de Smbolo de
Lnea para disear un borde
personalizado.
Adicin de borde de
relleno
1. Haga clic en Color del
contorno y en el color que
quiere usar.
2. Determine el Ancho del
contorno o haga clic en
contorno para escoger un
smbolo de lneas
predefinido.
Alternativamente, use el
men de las propiedades de
lnea para crear un nuevo
contorno.
3. Haga clic en Aceptar.
TRABAJO CON ESTILOS Y SMBOLOS 273
-
9
3
Creacin de un relleno
degrad
1. En el dilogo del editor de
Propiedades del smbolo de
Relleno, haga clic en la
flecha de la derecha de Tipo
y luego en Smbolo de
relleno de Gradiente.
2. Haga clic en la flecha de la
derecha de Estilo y luego en
Linear.
3. Ajuste el nmero de
Intervalos de color y el
Porcentaje de aumento de
color desde principio a fin.
4. Haga clic en la flecha de la
derecha de Estilo de la
Gama de colores y luego en
otro relleno.
5. Para modificar la gama,
haga clic en el botn
derecho del ratn en Estilo y
luego en Propiedades.
6. Haga clic en Color 1, luego
en la flecha de la derecha y
escoja la nueva tonalidad de
color.
7. Haga clic en Aceptar.
8. Haga clic en el botn
derecho del ratn en Estilo y
luego en Guardar a Estilo.
9. Escriba el nuevo nombre del
color de gama.
La gama de color se
almacena en su estilo
personal.
10. Haga clic en Aceptar.
11. Haga clic en Borde y defina
el ancho en 0 para no tener
borde.
12. Haga clic en Aceptar.
!
#
"
%
'
Sugerencia
Tengo que usar una gama
de color predefinida para
crear un relleno degrad?
Usted puede modificar una gama
existente de color o crear una
nueva a medida que crea el
smbolo degrad. Vea los pasos 5 a
9 en la actividad de esta pgina.
Sugerencia
Hay diferentes clases de
gamas de colores para
usar con rellenos degrad?
Hay cuatro tipos de gamas de
color diseadas para comunicar
datos cuantitativos, temperatura y
elevaciones y para dibujar rellenos
poligonales.
Los cuatro tipos de gamas son:
Algortmica, lineal que va
entre uno o dos colores
especificados.
Aleatoria, bandas
alternantes de colores
aleatorios.
Multiparte, combina otros
elementos de una gama en
una banda continua.
Predeterminada, una gama
de colores individuales
especificados.
Vea Tambin
Para mayor informacin sobre
color vea la seccin Trabajo con
color en este captulo.
$
&
274 USO DE ARCMAP
Creacin de un relleno de
punto aleatorio
1. En el dilogo del Editor de
Propiedades del Smbolo de
Relleno, haga clic en la
flecha de la derecha del Tipo
y luego en Smbolo de
Relleno de Marca.
2. Haga clic en Aleatorio.
3. Haga clic en Marcador.
4. Cambie el color.
5. Cambie el Tamao a 3.
6. Haga clic en Aceptar.
7. Haga clic en la pestaa
Propiedades del Relleno.
8. Ajuste la Separacin de X y
Y en 5 y 5 para una
distribucin ms densa.
9. Haga clic en Aceptar.
"
#
$
%
&
'
Sugerencia
Cul es la diferencia entre
usar rellenos de marcador,
de lnea y de imagen?
Los rellenos de marcador y de
lnea se basan en vectores. Entre
ms denso sea el relleno, ms
intenso es el dibujo. Los rellenos de
imagen pueden ser .emf (vector) o
.bmp (imgenes).
TRABAJO CON ESTILOS Y SMBOLOS 275
7
-
3
1
4
;
9
Creacin de un relleno de
cubiertas
1. En el dilogo del Editor de
Propiedades del Smbolo de
Relleno, haga clic en la flecha de
la derecha de Tipo y luego en
Smbolo de Relleno de Lnea.
2. Haga clic en la flecha de la
derecha de Unidades y luego en
Pulgadas.
3. Haga clic en Lnea y luego en
Propiedades.
4. Haga clic en la flecha de la
derecha de Unidades y luego en
Pulgadas.
5. Haga clic en la flecha de la
derecha de Color y luego en
sombra naranja.
6. Defina el Ancho en 0.05.
7. Haga clic en Aceptar dos veces.
8. Ajuste el ngulo a 45.
9. Defina Separacin en 0.1.
10. Haga clic en Contorno y defnalo
en 0. Haga clic en Aceptar.
11. Haga clic en el botn de
Adicionar Nueva Capa Smbolo.
12. Repita los pasos 6 a 8. Defina el
Ancho en 0.01. Haga clic en
Aceptar dos veces.
13. Ajuste el ngulo en 45.
14. Defina el desplazamiento en
0.12.
15. Defina Separacin en 0.1.
16. Haga clic en Contorno y defnalo
en 0.
Haga clic en Aceptar.
17.Haga clic en Aceptar.
"
#
$
%
&
'
Sugerencia
Hay ms de una forma de
crear un relleno de
cubiertas transparentes?
Usted puede crear un relleno de
Lnea Sombreada alternando
sombras opacas y transparentes.
Tambin puede configurar toda la
capa de entidades con un
porcentaje de transparencia. La
combinacin de estas puede lograr
una variedad de efectos.
!
Sugerencia
Puedo mezclar smbolos
con unidades diferentes en
el mismo estilo?
Usted puede usar las unidades que
prefiera.
6
276 USO DE ARCMAP
!
#
Creacin de relleno de
imgenes
1. En el dilogo del Editor de
Propiedades del smbolo de
relleno, haga clic en la flecha
de la derecha de Tipo y
luego en Smbolos Relleno
Imagen.
2. Navegue hacia un archivo
.bmp o .emf.
3. Haga clic en la flecha de la
derecha de Color del primer
plano y de color de fondo y
defina los nuevos colores.
Puede escoger El color es
nulo para crear un fondo o
frente transparente.
4. Ajuste la Escala de la
imagen.
5. Haga clic en Aceptar.
"
Sugerencia
Cmo creo un relleno de
imagen transparente?
Puede definir el color del fondo o
del frente en no color para crear
una imagen transparente.
Sugerencia
Por qu querra cambiar el
color del frente y del fondo?
El cambio de las propiedades del
color del primer plano y el fondo
por imgenes .bmp de 1 bit
confunde cul color se puede
modificar con las Opciones de
Selector de Smbolo. Solo se puede
modificar el color de fondo
Sugerencia
Por qu una imagen .bmp se
ve peor que una .emf cuando
hago diferente escala?
Un .bmp es una imagen o una
criba de pxeles; por lo tanto, solo
los pxeles individuales pueden
cambiarse de escala. Si se cambia
a muy grande puede verse
borrosa, irregular o rudimentaria.
Si la cambia por una muy pequea,
puede perder detalles.
Los vectores .emf cambian de
escala con proporcin.
Sugerencia
Hay una diferencia
considerable entre una
imagen .bmp y una.emf?
Una imagen .bmp es raster. Una
imagen .emf es una grfica de
vector. Usted puede modificar
ambos colores del frente y el fondo
en imgenes .bmp de 1 bit. Solo
puede modificar el color de fondo
en imgenes .bmp y .emf de
multibytes.
TRABAJO CON ESTILOS Y SMBOLOS 277
Creacin de una forma de
marcador simple
1. En el dilogo del Editor de
Propiedades del Smbolo de
lneas, y luego en la flecha
de la derecha de Tipo y
luego en Smbolo de Marca
Simple.
2. Haga clic en la flecha de la
derecha de Estilo y luego en
Cuadrado.
3. Haga clic en la flecha de la
derecha de Color y luego
seleccione un color.
4. Verifique la casilla Usar
contorno.
5. Haga clic en la flecha de la
derecha de Color de
contorno y en un color.
6. Defina el Tamao del
contorno en 0,5.
7. Haga clic en Aceptar.
!
#
Creacin de
smbolos de marca
Los smbolos de marca se usan
para dibujar entidades de
punto, etiquetas y otras
anotaciones de mapa. Se
pueden usar en conjunto con
otros smbolos para decorar
smbolos de lnea y crear
patrones de relleno y fondos de
textos. Como grficos, estos
pueden aadir elementos
cartogrficos especiales.
Los cuatro tipos de marcas son:
Simples, conjunto de dibujo
rpido de patrones bsicos
de estras con una
apariencia opcional.
De Caracter, una estra de
una fuente de Tipo
Verdadero.
De Flecha, una estra de una
fuente de Tipo Verdadero.
De Imagen, un grfico
sencillo .bmp (bitmap de
windows) o .emf (metarchivo
mejorado de Windows.).
Cualquier nmero de capas
pueden ser combinadas en una
marca simple.
% "
Tip
Cul es la diferencia entre
un borde y una apariencia?
Un borde usa un smbolo de lnea
para rodear el grfico de la capa.
Una apariencia usa un smbolo de
relleno para dibujar un halo
alrededor de todas las capas del
smbolo.
$
278 USO DE ARCMAP
!
" #
$ % &
Creacin de un marcador
a partir de una fuente de
TrueType
1. En el dilogo del Editor de
Propiedades del smbolo de
lnea haga clic en la flecha
de la derecha de Tipo y luego
en Smbolo de Marca de
Caracteres.
2. Haga clic en la flecha de la
derecha de Fuente y en el
Marcador, por Defecto de
ESRI.
3. Haga clic en la flecha de la
derecha de Caracter y luego
en el botn que pertenece a
un chinche (99).
4. Haga clic en la pestaa
Mscara.
5. Haga clic en Halo.
6. Haga clic en Smbolo y cree
un relleno blanco con un
borde negro de 0,5 de ancho.
7. Ajuste el Tamao a 2 puntos.
8. Haga clic en Aceptar.
Sugerencia
Puedo usar cualquier
fuente de TrueType para
crear smbolos?
Usted puede usar cualquier texto o
desplegar textos que estn
cargados en su carpeta de fuentes
del sistema.
ArcMap instala un gran rango de
fuentes con cientos de estras
usadas para crear los estilos
proporcionados.
Sugerencia
Puedo crear mis propias
fuentes TrueType?
Usted puede crear sus propias
fuentes TrueType usando
software de creacin de otras
marcas y copindolo en su carpeta
de fuentes del sistema.
Sugerencia
Es una flecha de Norte
solo un marcador de
caracter?
Una flecha de Norte se crea a
partir de una fuente TrueType.
Tambin tiene propiedades nicas
que la enlaza a su marco de datos
de la fuente y puede tener fondo y
borde.
TRABAJO CON ESTILOS Y SMBOLOS 279
9
&
3
!
$
'
Creacin de un marcador
de flecha
1. En el dilogo del Editor de
Propiedades del smbolo de
lnea, haga clic en la flecha
de la derecha de Tipo y
luego en Smbolo de Marca
de Flecha.
2. Haga clic en la flecha de la
derecha de Unidades y en
Pulgadas.
3. Haga clic en la flecha de la
derecha de Color y luego en
una sombra roja
4. Defina la Longitud en 0.3.
5. Defina el Ancho en 0.125.
6. Haga clic en el botn de
Copiar Capa.
7. Haga clic en el botn de
Pegar Capa.
8. Haga clic en la flecha de la
derecha de Color y luego en
negro.
9. Defina el Desplazamiento en
X en 1.5.
10.Defina el Desplazamiento Y
en 2.0.
11.Haga clic en Aceptar.
"
#
%
Sugerencia
ArcMap tiene puntas de
flecha?
Una fuente de Puntas de flecha de
ESRI contiene una variedad de
formas de flechas. Para mayor
informacin sobre el acceso a la
fuente, vea la seccin Creacin de
un marcador a partir de una fuente
TrueType en este captulo.
280 USO DE ARCMAP
!
#
"
Creacin de un marcador
a partir de un grfico de
imagen
1. En el dilogo del editor de
Propiedades del Smbolo de
lnea, haga clic en la flecha
de la derecha de Tipo y
luego en Smbolo de Marca
de Imagen.
2. Haga clic en un .bmp o en un
.efm.
3. Defina el Tamao.
4. Defina el ngulo.
5. Haga clic en Aceptar.
Sugerencia
ArcMap viene con alguna
imagen?
Las imgenes usadas en los estilos
que vienen con ArcMap se
almacenan en la carpeta
\bin\styles\pictures en donde
ArcGIS est instalado.
Sugerencia
Cmo puedo crear mis
propias imgenes?
Usted puede crear imgenes
usando cualquier software de
grficos que soporte la exportacin
a bitmap de Windows o a
metarchivos mejorados de
Windows.
El uso de un paquete de grficos
para disear trabajo de arte le
permite crear una imagen nica
con varios colores y tambin
combinar grficos y texto.
Usted puede escanear grficos y
usar un paquete editor para
arreglarlos y luego guardarlos
como archivo .bmp o .emf.
Sugerencia
Hay diferencia entre usar
un formato .bmp o uno
.emf?
.bmp es formato raster y .efm es
formato vector; por lo tanto, el
formato .efm tiene ms claridad y
capacidad para cambiar de escala.
TRABAJO CON ESTILOS Y SMBOLOS 281
"
#
$
%
&
Creacin de fondos de
textos
1. En el dilogo del editor de
Propiedades de Smbolos de
Texto, haga clic en la
pestaa General.
2. Haga clic en la flecha de la
derecha de Fuente y escoja
una Fuente, un Estilo de
fuente y un Tamao y haga
clic en Aceptar
3. Defina la Alineacin vertical
y horizontal.
4. Haga clic en la pestaa
Opciones de Texto
Avanzado.
5. Marque el Fondo del Texto y
luego haga clic en
Propiedades.
6. Haga clic en el Estilo
redondo del globo de
llamadas.
7. Defina las Mrgenes
Derecha en Izquierda.
8. Haga clic en Aceptar de
todas las cajas de dilogo.
Creacin de
smbolos de texto
Los smbolos de texto se usan
para dibujar etiquetas y
anotaciones que identifiquen y
adicionen significado a sus
datos. El texto tambin se usa
para ttulos, descripciones,
llamadas, convenciones, barras
de escala, etiquetas de
cuadrcula, tablas y otra
informacin textual y tabular
que est en su mapa.
Usted puede crear smbolos
simples de texto o adicionar
formatos avanzados, fondos,
rellenos, sombras y halos.
Los smbolos de texto consisten
en una sola capa.
Sugerencia
Cul es la diferencia entre
texto y etiqueta?
El texto describe la fuente, estilo,
formato y efectos. Las etiquetas se
dibujan con smbolos de texto y
tienen propiedades adicionales
para su ubicacin y para detectar
conflictos.
!
282 USO DE ARCMAP
Creacin de llamadas de
texto
1. En el dilogo del Editor de
Propiedades de Smbolo de
Texto, haga clic en la pestaa
Opciones de Texto Avanzado.
2. Marque Fondo del Texto y luego
haga clic en Propiedades.
3. Haga clic en la flecha de la
derecha de Tipo y luego en
Llamada de Lnea.
4. Haga clic en la tercera opcin de
Estilo.
5. Marque Borde y haga clic en su
botn Smbolo.
6. Haga clic en la flecha de la
derecha de Color y luego en el
color de contorno que quiere.
Haga clic en Aceptar.
7. Haga clic en Aceptar.
Creacin de texto dentro
de marcadores
1. En el dilogo del Editor de
Propiedades de Smbolo de
Texto, haga clic en la pestaa
Opciones de Texto Avanzado.
2. Marque Fondo del Texto y haga
clic en Propiedades.
3. Haga clic en la flecha de la
derecha de Tipo y luego en
Texto de marca de fondo.
4. Haga clic en Smbolo.
5. Escoja un marcador y haga clic
en Aceptar.
6. Verifique Escala Marca para
ajustar, para que se ajuste al
texto.
7. Haga clic en Aceptar.
!
#
%
!
"
"
$
%
Sugerencia
Qu pasa si no quiero
guas ni barras de acento?
Usted puede usar la opcin de
Llamada de lnea para dibujar
solamente fondos de textos.
Una gran variedad de efectos se
puede lograr con diferentes estilos
y alternacin de guas, barras de
acento y bordes.
Sugerencia
Qu pasa si el borde del
fondo est muy cerca de la
barra de acento?
Usted puede agrandar al Brecha.
Sugerencia
Texto congestionado en el
fondo?
Arregle este problema ajustando
mrgenes.
TRABAJO CON ESTILOS Y SMBOLOS 283
Creacin de texto con
sombreado
1. En el dilogo del Editor de
Propiedades de Smbolo de
Texto, haga clic en la
pestaa General.
2. Haga clic en Fuente y escoja
una fuente.
3. Haga clic en la flecha de la
derecha de Color y escoja
un color.
4. Defina la Alineacin vertical
y horizontal.
5. Haga clic en la pestaa
Opciones de Texto
Avanzado.
6. Haga clic en Color y luego
en gris.
7. Defina la Margen X en 2 y la
Margen Y en 2.
8. Haga clic en Aceptar.
Creacin de texto con halo
1. En el dilogo del Editor de
Propiedades del Smbolo de
Texto, haga clic en pestaa
General.
2. Haga clic en Fuente y
seleccione una fuente.
3. Haga clic en la flecha de la
derecha de Color y seleccione
un color.
4. Haga clic en la pestaa
Mscara.
5. Haga clic en Halo.
6. Haga clic en Smbolo y luego en
un relleno. Haga clic en Aceptar.
7. Defina un Tamao.
8. Haga clic en Aceptar.
&
$
"
!
&
#
$
%
#
!
"
%
284 USO DE ARCMAP
3
"
#
$
%
&
'
!
Creacin de texto relleno
1. En el dilogo del Editor de
Propiedades del Smbolo de
Texto, haga clic en la
pestaa General.
2. Haga clic en Fuente y escoja
una fuente.
3. Defina la Alineacin vertical
y horizontal.
4. Haga clic en la pestaa
Formato del Texto.
5. Defina Espacios entre
caracteres.
6. Haga clic en la pestaa
Opciones de Texto Avanzado.
7. Verifique el Patrn de relleno
del texto y haga clic en
Propiedades.
8. Escoja un relleno.
9. Defina el Ancho y Color del
contorno y haga clic en
Aceptar.
10.Haga clic en Aceptar.
TRABAJO CON ESTILOS Y SMBOLOS 285
#
Trabajo con color
El color es una de las
propiedades fundamentales de
todos los smbolos y elementos
del mapa. La paleta de colores
de cada caja de dilogo muestra
el contenido de colores de
todos los estilos referenciados.
Sus modificaciones personales
tambin se ven en la parte
superior de la paleta. Usted
puede usar una variedad de
cajas de dilogo para crear los
colores que quiera. Las cajas de
dilogo del Selector tienen
acceso desde la paleta de color.
Las cajas de dilogo de
Propiedades tienen acceso
desde las cajas de dilogo del
Selector y del Administrador de
Estilo.
El color se puede definir de
cinco formas:
RGB, rojo, verde y azul (sigla
en ingls)
CMYK, cian, magenta,
amarillo, negro (sigla en
ingls).
HLS, matiz, claridad,
saturacin (sigla en ingls)
Gris, gama de grises.
Nombres, nombres de
colores ArcInfo.
Definicin de los colores
que quiere usar en su
mapa
1. Haga clic en Herramientas,
seale Estilos y haga clic en
Administrador de Estilos.
2. Haga clic en la carpeta que
contiene los estilos de
Colores ver su contenido.
3. Haga clic en el botn
derecho del ratn en la
ventana de Contenido. Haga
clic en Nuevo y escoja un
modelo de color.
4. Haga clic en un color de la
ventana de Color o use los
giradores de color para
mezclar colores.
5. Haga clic en Aceptar.
6. Escriba el nombre del nuevo
color en la ventana de
Contenidos.
Definicin de un color
nulo
1. Haga clic en el botn
derecho del ratn en la
ventana de Contenidos.
Haga clic en Nuevo y luego
en Gris.
2. Haga clic en el botn de
Flecha y luego en
Propiedades Avanzadas.
3. Marque Color nulo.
4. Haga clic en Aceptar.
"
"
!
286 USO DE ARCMAP
Redefinicin de colores a
medida que trabaja
1. Haga clic en la flecha de la
derecha de Color en una caja de
dilogo o haga clic en el botn
derecho del ratn sobre un
smbolo en la tabla de
contenidos.
2. Haga clic en un nuevo color o en
Ms Colores para ver colores
adicionales.
3. Use la caja de dilogo de
Seleccin de Color para mezclar
un nuevo color.
Usted puede alternar el modelo
de color con las opciones del
men de botn de Flecha o
hacer clic en la vista preliminar
del color para desplegar las
cajas de dilogo de Propiedades.
4. Haga clic en el botn de Flecha
y luego en Guardar Color.
5. Escriba el nombre para el nuevo
color.
El color se guarda en su estilo
personal.
6. Haga clic en Aceptar.
Sugerencia
Identificacin de colores en
la paleta
Usted puede hacer clic con el botn
derecho del ratn en el color para
que aparezca el nombre.
Definicin de un color
nulo
1. Haga clic en la flecha de la
derecha de Color en la caja de
dilogo.
2. Haga clic en Ms Colores.
3. Haga clic en la pestaa
Propiedades.
4. Marque El color es nulo.
5. Haga clic en Aceptar.
Sugerencia
La paleta de colores viene
de un estilo?
S, es una combinacin de todos los
estilos referenciados. A medida que
crea colores personalizados, estos
se despliegan en la parte superior
de la paleta.
!
$
"
#
!
"
#
Sugerencia
Por qu usar un color
nulo?
Un color nulo le permite crear
reas transparentes en sus
smbolos. Tambin permite apagar
la lnea de borde del dibujo.
Sin embargo, un color nulo no
puede usarse para quitar o
bloquear otros colores.
EN ESTE CAPTULO
289
Trabajo con tablas
10
Elementos de una tabla
Cmo abrir una tabla de capas de
atributos
Cmo cargar los datos tabulares
existentes en un mapa
Arreglo de columnas
Control de la apariencia de una
tabla
Localizacin y vista de registros
Clasificacin de registros
Seleccin de registros
Resumen de datos
Adicin y eliminacin de campos
Edicin de atributos
Cmo hacer clculos de campos
Unin de tablas de atributos
Una tabla es un componente de una base de datos que contiene una serie de
filas y columnas, en la que cada fila, o registro, representa una entidad
geogrfica, tal como un predio, un polo de energa, carretera o lago, y cada
columna, o campo, describe un atributo particular de la entidad, tal como
longitud, profundidad, costo, etc. Las Tablas se almacenan en una base de
datos, por ejemplo, en INFO, Microsoft Access, dBASE, FoxPro,
Oracle, y SQL Server.
Usted usar generalmente tablas en ArcMap para inspeccionar los atributos
de entidades geogrficas. En una tabla usted puede identificar entidades con
atributos particulares y seleccionarlos en el mapa. Con el tiempo podr
tambin actualizar los atributos para reflejar cambios a entidades
geogrficas, por ejemplo, una nueva subdivisin aumenta la base de datos de
su predio o la construccin de una represa altera la red del ro.
Las Tablas tambin almacenan informacin relacionada con entidades tales
como inventarios de depsitos, cifras de ventas mensuales y registros de
mantenimiento. Al unir esta informacin a sus datos espaciales, puede
descubrir nuevos patrones y relaciones que no eran aparentes antes. Por
ejemplo, puede ver cules almacenes tienen las cifras ms altas en ventas
mensuales, qu vas requieren mantenimiento pronto o en dnde est la
mayor cantidad de especies en peligro.
290 USO DE ARCMAP
Elementos de una tabla
Mover hacia el
primer registro
Filas o
Registros
Nmero de registros.
Un * indica total sin
determinar an.
Registro anterior
Registro actual
Mover hacia el ltimo
registro
Registro siguiente
Haga clic para localizar y
reemplazar registros,
seleccionarlos por atributo,
adicionar campos, cambiar el
color de realzar, adicionar la
tabla al diseo, exportar la
tabla y abrir tablas
relacionadas.
Columnas o campos
TRABAJO CON TABLAS 291
Cmo abrir una
tabla de atributos
de una capa
Para explorar los atributos de
una capa en un mapa, abra su
tabla de atributos. Despus,
puede seleccionar entidades
con atributos particulares.
Puede abrir ms de una tabla a
la vez. Por ejemplo, usted puede
ver una tabla de atributos para
ver los lmites administrativos y
a la vez ver la tabla de atributos
por ciudades.
1. En la tabla de contenidos, haga
clic el botn derecho del ratn
sobre la capa para la cual
usted quiere desplegar una
tabla.
2. Haga clic en Abrir Tabla de
Atributos.
La tabla de atributos de la capa
se abre.
Sugerencia
Cmo cerrar una tabla
Usted puede cerrar una tabla
haciendo clic en el botn Cerrar en
la esquina superior derecha de la
ventana de la tabla.
292 USO DE ARCMAP
Cmo cargar los
datos tabulares
existentes en un
mapa.
No todos los datos tabulares
asociados con una capa tienen
que estar almacenados en su
tabla de atributos. Puede escoger
almacenar algunos datos en
tablas separadas, por ejemplo,
los datos que cambian
frecuentemente como cifras de
ventas mensuales. Usted puede
adicionar estos datos tabulares
directamente a su mapa como
tabla y usarla en conjunto con
las capas de su mapa. Estas
tablas no se despliegan en su
mapa, pero estn en la lista de la
tabla de contenidos de la pestaa
Origen. Usted trabaja con estas
tablas como con cualquier tabla
que tenga entidades geogrficas.
Por ejemplo, puede ver la tabla,
adicionar campos, crear grficos
y unir la tabla a otras tablas.
1. Haga clic en el botn
Agregar Datos.
2. Navegue hacia la tabla que
quiere adicionar y haga clic
en ella.
3. Haga clic en Agregar.
4. Haga clic en la pestaa
Fuente al final de la tabla de
contenidos.
5. Haga clic en el botn
derecho del ratn en la tabla
y luego haga clic en Abrir.
Vea Tambin
La unin de una tabla a una capa
le permite visualizar la
informacin de la tabla. Para
mayor informacin, vea Unin de
tablas de atributos, de este
captulo.
!
"
#
TRABAJO CON TABLAS 293
Cambio del ancho de una
columna
1. Ponga el cursor del ratn en
el borde derecho de la
columna que quiere cambiar
de tamao.
El cono del cursor cambia.
2. Haga clic y arrastre el borde
de la columna hasta el ancho
deseado.
Una lnea negra le indicar
en dnde se ubicar el borde
derecho de la columna.
3. Suelte el borde de la co-
lumna.
La columna cambia de
tamao.
Arreglo de
columnas
Cuando usted abre una tabla,
puede reorganizar su apariencia.
Por ejemplo, usted puede querer
ampliar o reducir el ancho
visible de las columnas, mover
una columna, ocultar una
columna para que no se
despliegue en ningn momento,
ordenar la tabla basndose en
un campo o campos
seleccionados o congelar un
campo para que usted siempre
lo vea cuando recorre la tabla.
Congelar una columna es til
cuando una tabla tiene muchas
columnas. Es muy til ver cmo
los valores en cierta columna se
relacionan con los datos del
resto de la tabla.
Congelar una columna la fija en
la parte izquierda de la vista de
la tabla. Usted puede luego usar
la barra horizontal de recorrido
para ver las otras columnas de
la tabla. Cuando usted hace el
recorrido, la columna fija o
congelada permanece en su
lugar mientras que las otras se
mueven. Una columna
congelada es fcilmente
identificable porque tiene una
lnea gruesa negra separndola
de las otras de la tabla.
!
294 USO DE ARCMAP
Reorganizacin de
columnas en una tabla
1. Haga clic en el
encabezamiento de la
columna que quiere mover.
2. Haga clic y arrastre el
encabezamiento de la
columna.
Una lnea roja le indica en
dnde se ubicar la co-
lumna.
3. Suelte la columna.
Despus de que la suelta, la
columna aparece en la
nueva posicin.
Sugerencia
Cambio del color de
seleccin
Por defecto, las columnas
seleccionadas se realzan en color
azul oscuro. Para cambiar el color
de seleccin, haga clic en el botn
Opciones en la ventana Atributos
de la tabla, luego en Apariencia y
luego en el color que prefiera.
Sugerencia
Eliminar la seleccin de
una columna
Para eliminar la seleccin de todas
las columnas de la tabla haga clic
en Opciones y luego en Despejar
Seleccin o simplemente haga clic
en una celda de la tabla.
!
TRABAJO CON TABLAS 295
Congelamiento de una
columna
1. Haga clic en el
encabezamiento de la o las
columnas que quiere
congelar.
2. Haga clic en el botn
derecho del ratn en el
encabezamiento de la
columna seleccionada y
haga clic en Congelar/
Descongelar Columna para
congelarla.
Ahora la columna est
congelada.
Sugerencia
Descongelacin de una
columna
Haga clic en el botn derecho del
ratn en el encabezamiento de la
columna y luego en Congelar/
Descongelar Columnas para
descongelarla.
Sugerencia
Cmo ocultar una columna
Haga clic con el botn derecho del
ratn en la capa o tabla de la tabla
de contenidos y haga clic en
Propiedades. Haga clic en la
pestaa Campos. Aqu usted puede
definir que un campo sea visible o
no.
La columna ha sido congelada
296 USO DE ARCMAP
Configuracin de la
fuente y el tamao del
texto de una tabla
1. En la ventana de la tabla,
haga clic en Opciones y
luego en Apariencia.
2. Haga clic en la flecha de la
derecha de Fuente de la
Tabla y luego en la fuente
que quiere usar.
3. Haga clic en la flecha de la
derecha de Tamao de
Fuente de la Tabla y luego en
un tamao.
4. Haga clic en Aceptar.
Configuracin de fuente
y tamao del texto, por
defecto, para todas las
tablas
1. Haga clic en el men
Herramientas y luego en
Opciones.
2. Haga clic en la pestaa
Tablas.
3. Haga clic en la flecha de la
derecha de Fuente de la
Tabla y haga clic en la fuente
que quiere usar.
4. Haga clic en la flecha de la
derecha de Tamao de
Fuente de la Tabla y luego en
un tamao.
5. Haga clic en Aceptar.
!
"
"
#
!
Control de la
apariencia de
una tabla
Usted puede ajustar la
apariencia de la ventana de la
tabla a la medida de sus
necesidades. Por ejemplo, si no
le gusta la fuente de letra que
tiene por defecto, puede
cambiarla por otra y definir
tambin el tamao. Puede hacer
cambios para todas las tablas o
solo para una, cada tabla tiene
sus propios ajustes
individuales.
Usted tambin puede configurar
el color de seleccin y de
realce de los registros en la
tabla. Los registros realzados se
despliegan con el color de
seleccin; el color de realce
identifica un registro cuando
usted est solo viendo los
registros seleccionados en la
tabla.
Dar formato a un campo
tambin puede realzar la
apariencia de una tabla. Por
ejemplo, usted podra
configurar el nmero de dgitos
que va a desplegar a la derecha
de un punto decimal o usar
notacin cientfica.
TRABAJO CON TABLAS 297
Configuracin del color
de seleccin y realce para
una tabla
1. En la ventana de la tabla,
haga clic en Opciones y
luego en Apariencia.
2. Haga clic en la flecha de la
derecha de Color de
seleccin y luego en el color
que quiere usar.
3. Haga clic en la flecha de la
derecha de Color para
resaltar y luego en el color
que quiere usar.
4. Haga clic en Aceptar.
Configuracin de color
de seleccin y de realce
por defecto, para todas
las tablas
1. Haga clic en el men
Herramientas y luego en
Opciones.
2. Haga clic en la pestaa
Tablas.
3. Haga clic en la flecha de la
derecha de Color de
seleccin y luego en el color
que quiere usar.
4. Haga clic en la flecha de la
derecha de Color para
resaltar y luego en el color
que quiere usar.
5. Haga clic en Aceptar.
!
!
"
"
Sugerencia
Seleccin versus color de
realce
El color de la seleccin muestra los
registros seleccionados en una
tabla. Cuando usted solo est
viendo los registros seleccionados,
y hace clic en uno, se realza la
entidad con el color de realce.
298 USO DE ARCMAP
Cmo dar formato a
campos numricos
1. Haga clic en el botn
derecho del ratn en la capa
o tabla de la tabla de
contenido y luego haga clic
en Propiedades.
2. Haga clic en la pestaa
Campos.
3. Haga clic en un campo
numrico de la lista.
4. Haga clic en Formato.
5. Defina el nmero de
posiciones decimales,
alineacin, etc.
6. Haga clic en Aceptar cuando
finalice.
!
"
$
#
TRABAJO CON TABLAS 299
Localizacin y
vista de registros
Usted puede usar los botones
de navegacin bajo la ventana
de la tabla para moverse
rpidamente hacia el siguiente,
anterior, primero o ltimo
registro en la tabla. Si usted
sabe el nmero especfico de
registro, tambin puede
escribirlo.
Cuando usted quiere encontrar
un registro en una tabla que
coincide con algn valor
numrico o cadena de texto,
puede buscar ese valor en la
tabla en los campos
seleccionados o en toda la
tabla. Dependiendo del tipo de
campo, de texto o numrico,
usted puede hacer tres
diferentes tipos de bsquedas:
En cualquier parte.
En todo el campo
En el inicio del campo
En los campos numricos se
busca siempre usando todo el
campo. Si est buscando en un
campo de texto, puede buscar
en cualquier parte de la cadena
de texto o por el inicio del
campo que coincida con el texto
que escriba en la caja de
dilogo de Encontrar y
Reemplazar. Esta caja de dilogo
tambin le da la opcin de
bsqueda hacia arriba o abajo o
en todas las direcciones desde
la posicin actual en la tabla.
Cmo ir hacia un nmero
de registro especfico
1. Abra la tabla.
2. Escriba el nmero del
registro hacia el que quiere ir
y oprima Enter.
La tabla hace el recorrido
hasta el registro.
Ir al primer registro
Registro anterior
Ir al ltimo registro
Siguiente registro
Cmo ver todos los
registros o solo los
seleccionados
1. Abra la tabla.
2. Haga clic en Mostrar Todos
para ver todos los registros o
haga clic en Mostrar
Seleccionados para ver solo
los seleccionados.
300 USO DE ARCMAP
Localizacin de registros
con valores de atributos
particulares
1. Haga clic en el
encabezamiento de la
columna que contiene el
texto que quiere buscar.
2. Haga clic en Opciones y
luego en Encontrar y
Reemplazar.
3. Escriba el texto que quiere
localizar en la caja de texto
Encontrar qu.
4. Haga clic en la flecha de la
derecha de Comparar Texto y
luego haga clic en el tipo de
bsqueda que quiere hacer.
5. Haga clic en Buscar
Siguiente.
El primer registro que se
localice que tenga su texto
se seleccionar.
Si quiere localizar otro
registro que contenga el
mismo texto, haga clic en
Buscar Siguiente otra vez.
Sugerencia
Cmo hacer coincidir
letras maysculas y
minsculas
Para hacer coincidir las
maysculas del texto que escribe,
marque Discriminar Maysculas /
Minsculas en la caja de dilogo
de Encontrar y Reemplazar.
# " !
Sugerencia
Bsqueda en todo la tabla
o solo en un campo
Para restringir la bsqueda a
campos especficos, marque la caja
contigua a Buscar slo en los
campos seleccionados.
Sugerencia
Sustitucin del texto que
localiza
Para reemplazar el texto que
localiza, debe editar la tabla. Para
mayor informacin, vea Edicin
de Atributos en este captulo.
TRABAJO CON TABLAS 301
Clasificacin de registros
por una columna
1. Haga clic en el
encabezamiento de la
columna cuyos valores usted
quiere usar para clasificar los
registros.
2. Haga clic en el botn
derecho del ratn sobre el
encabezamiento de la
columna y haga clic en Por
Orden Ascendente o en Por
Orden Descendente.
Los registros de la tabla se
ordenan.
Clasificacin de
registros
La clasificacin de registros o
filas de una tabla le permite
derivar informacin sobre su
contenido. Por ejemplo, usted
puede encontrar la ciudad con
la mayor poblacin en el
Sudeste Asitico. Despus de
que clasifica los valores de una
columna en forma ascendente,
los valores aparecen en orden
de A a Z o de 1 a n, en donde n
es el nmero mayor. El orden
Descendente clasifica los
valores de una columna de Z a
A o de n a 1.
Algunas veces, es til clasificar
las filas de una tabla por ms de
una columna. Por ejemplo,
podra ser ms til clasificar las
ciudades por pas y por
poblacin, el efecto es similar a
producir un informe. Para
clasificar por ms de una
columna, debe primero ordenar
las columnas que usar en la
clasificacin. Las columnas por
clasificar se deben organizar en
orden, de izquierda a derecha, y
la columna ms alejada de la
izquierda clasificar primero los
valores y la columna ms
alejada de la derecha
clasificarn al final los valores.
Las columnas clasificadas no
necesitan estar adyacentes
entre s, sin embargo, si lo
estn, el orden de los registros
ser ms obvio.
Los registros se clasifican de acuerdo con
los valores de columna seleccionados
302 USO DE ARCMAP
Clasificacin de
Registros por ms de una
columna
1. Reorganice las columnas de
la tabla para que la columna
cuyos valores se clasifiquen
aparezca primero a la
izquierda de la columna
cuyos valores se clasifiquen
despus.
2. Haga clic en el
encabezamiento de la
primera columna que quiere
usar para clasificar los
registros.
3. Oprima la tecla Control del
teclado y haga clic en el
encabezamiento de la
segunda columna.
4. Repita el paso 3 hasta que
haya seleccionado todas las
columnas que se usarn
para clasificar los registros
de las tablas.
5. Haga clic en el botn
derecho del ratn sobre el
encabezamiento de una
columna seleccionada y
luego haga clic en Por Orden
Ascendente o en Por Orden
Descendente.
Los registros de la tabla se
clasifican.
Los registros se clasifican primero por los valores de la
columna de la izquierda y luego por los de la derecha.
Sugerencia
Seleccin de columnas
adyacentes
Mantenga oprimida la tecla de
Control mientras selecciona
columnas para seleccionar ms de
una.
! #
TRABAJO CON TABLAS 303
Seleccin de
registros
Hay varias formas de
seleccionar entidades en
ArcMap. Una forma es
seleccionar entidades a travs
de una tabla de atributos. De
una tabla, usted puede
seleccionar interactivamente
registros sealndolos o
seleccionado los registros, que
cumplen algunos criterios, por
ejemplo, localizar todas las
ciudades con poblacin mayor
de un milln de personas.
Despus de definir una
seleccin, usted ver esas
entidades realzados en el mapa.
Por ejemplo, suponga que usted
quiere encontrar la localizacin
de cinco ciudades con la mayor
poblacin. Usted clasificara los
registros en la tabla en orden
descendente basados en
poblacin y luego seleccionara
los cinco registros ms altos de
la tabla para verlos realzados en
el mapa.
Usted puede adicionar ms a su
conjunto seleccionado usando
otros mtodos de seleccin de
ArcMap.
Seleccin interactiva de
registros
1. Abra la tabla de atributos
para una capa de su mapa.
2. Haga clic en la columna de
la izquierda en la tabla
adyacente al registro que
quiere seleccionar.
Para seleccionar registros
consecutivos, puede hacer
clic y arrastra el ratn.
3. Oprima y mantenga as la
tecla de Control mientras
hace clic en registros
adicionales.
Los registros seleccionados son realzados
en la tabla y en el mapa.
!
Vea Tambin
Para mayor informacin sobre
seleccionar entidades de mapas,
vea el Captulo 13, Consulta de
mapas.
304 USO DE ARCMAP
Sugerencia
Cmo guardar y reutilizar
expresiones de seleccin
Usted puede guardar y recargar
las expresiones de seleccin
usando los botones Guardar y
Cargar en la parte final de la caja
de dilogo de Seleccionar por
Atributos. Esto le permite a usted
re-crear rpidamente un conjunto
seleccionado de registros
cargndolo en una expresin que
se guard.
Seleccin de registros
por atributos
1. Haga clic en Opciones en la
tabla que quiere consultar y
luego en Seleccionar por
Atributos.
2. Haga clic en la flecha de la
derecha de Mtodo y luego
en el procedimiento de
seleccin que quiere usar.
3. Haga doble clic en el campo
que quiere seleccionar.
4. Haga clic en el operador
lgico que desea usar.
5. Recorra la lista de Valores
nicos y haga doble clic en
el valor que quiere
seleccionar. Alternativamente
puede escribir un valor
directamente en la caja de
texto.
6. Haga clic en Verificar para
confirmar su seleccin.
7. Haga clic en Aceptar.
Su seleccin est realzada
en la tabla.
"
!
#
$ %
TRABAJO CON TABLAS 305
Seleccin de todos los
registros
1. Haga clic en Opciones en la
tabla y haga clic en
Seleccionar Todo.
Cmo limpiar el conjunto
seleccionado
1. Haga clic en Opciones en la
tabla y luego en Despejar
Seleccin.
Cambio del conjunto
seleccionado
1. Haga clic en Opciones en la
tabla y luego en Cambiar
Seleccin.
Sugerencia
Seleccin de entidades
El men Seleccionar de la Barra de
Herramientas Estndar contiene
herramientas adicionales para
seleccionar entidades.
306 USO DE ARCMAP
Cmo resumir los
datos
Algunas veces la informacin
de atributos que usted tiene
sobre las entidades de los
mapas no est organizada de la
manera que quiere, por ejemplo,
tiene la poblacin por zona y la
quiere por estado o
departamento. Al resumir los
datos en una tabla, puede tener
varias estadsticas resumidas,
incluyendo, la suma, promedio,
valor mximo y mnimo y puede
tener la informacin exacta que
quiere. ArcMap crea una nueva
tabla que contenga las
estadsticas resumidas. Usted
puede luego unir esta tabla a la
de atributos de una capa. Esto
le permitir simbolizar, etiquetar
o consultar las entidades de
capas basadas en sus valores
de las estadsticas resumidas.
Vea Tambin
Para mayor informacin sobre
unin de tablas, vea Unin de
tablas de atributos en este
captulo.
Vea Tambin
Si quiere resumir entidades,
disolviendo lmites entre entidades
similares, vea el tema de Asistente
de Geoprocesamiento del Captulo
13, Consulta de mapas.
Cmo resumir datos en
un campo
1. Haga clic con el botn
derecho del ratn en el
encabezamiento del campo
que quiere resumir y haga
clic en Resumir.
2. Marque la caja
correspondiente a las
estadsticas resumidas que
quiere incluir en la tabla
final.
3. Escriba el nombre y
localizacin de la tabla final
que quiere crear o haga clic
en el botn Explorar y
navegue hacia un espacio
de trabajo.
4. Haga clic en Aceptar.
5. Haga clic en S cuando est
listo para adicionar la nueva
tabla a su mapa.
!
"
La nueva tabla que result contiene un registro para cada valor nico
de uso de tierra y un campo para cada estadstica resumida que usted
seleccion.
TRABAJO CON TABLAS 307
Adicionar y
suprimir campos
Usted puede fcilmente adicionar o
eliminar campos de una tabla en
ArcMap segn lo necesario. Con
mayor probabilidad, usted
adicionar y eliminar campos de
datos que maneja personalmente.
Las grandes organizaciones
usualmente tienen grandes bases de
datos con esquemas de bases bien
definidos que perfilan los
contenidos, incluyendo los
campos, de la base de datos. A
menos que usted maneje la base de
datos, no es probable que est en
capacidad de adicionar o eliminar
campos.
Usted puede adicionar o eliminar
campos de una tabla siempre que
se cumplan las siguientes
condiciones:
Usted tiene acceso de escritura
en los datos.
No est editando actualmente
los datos en ArcMap.
Ningn otro usuario ni
aplicaciones estn teniendo
acceso a los datos incluyendo
otras sesiones de ArcMap o de
ArcCatalog.
Adicionar un campo a
una tabla
1. Haga clic en Opciones en la
tabla a la que quiere
adicionar un campo.
2. Haga clic en Agregar Campo.
3. Escriba el nombre del
campo.
4. Haga clic en la flecha de la
derecha de Tipo y haga clic
en el tipo de campo.
5. Configure cualquier otra
propiedad de campo, tales
como un alias para el campo
si se necesita.
6. Haga clic en Aceptar.
Sugerencia
Por qu no est
disponible Adicionar
Campo?
Las opciones Agregar y Suprimir
Campo estn sombreadas con gris
cuando usted est editando la
tabla.
!
"
#
$
Suprimir de un campo de
una tabla
1. En la ventana de la tabla,
haga clic en el botn
derecho del ratn sobre el
encabezamiento del campo
que quiere suprimir.
2. Haga clic en Suprimir el
Campo.
3. Haga clic en S para
confirmar la supresin.
La accin de Suprimir un
campo no se puede
deshacer.
!
308 USO DE ARCMAP
Editar atributos
Sus bases de datos son tan
buenas como la informacin
que contengan. Con el tiempo,
usted necesitar editar la
informacin de sus bases de
datos para mantenerla precisa y
actualizada. ArcMap le permite
editar los atributos de entidades
desplegadas en su mapa y
tambin los atributos
contenidos en otras tablas de
bases de datos (por ejemplo,
una tabla de cifras de ventas
mensuales) que no estn
representadas geogrficamente
en su mapa. Usted puede editar
cualquiera de los valores de
atributos que aparecen en una
tabla y tambin adicionar
nuevos registros y suprimirlos.
Usted tambin puede usar la
calculadora de campo para
cambiar el valor de atributo de
un campo para varios registros
simultneamente.
Como en la edicin de
entidades del mapa en ArcMap,
la edicin de atributos de
entidades se da dentro de una
sesin de edicin. Usted inicia
una sesin de edicin haciendo
clic en Iniciar Edicin del men
Editor de la barra de herramien-
tas Editor. Despus de iniciar
una sesin de edicin, usted
ver este icono al lado del
botn de Opciones de la
ventana de la tabla, que u indica
que la tabla puede editarse.
Adems, aquellos campos que
puede editar tendrn color
blanco de fondo en el
encabezamiento del campo.
Edicin de texto en
registros
1. Si no ha iniciado una sesin
de edicin, haga clic en el
men Editor de la barra del
Editor y luego en Iniciar
Edicin.
2. Abra la tabla que quiere
editar.
3. Haga clic en la celda que
contiene el valor de atributo
que quiere cambiar.
4. Escriba los valores y oprima
Enter.
La tabla queda actualizada.
!
Adicin de nuevos
registros
1. Inicie una sesin de edicin
en ArcMap.
2. Abra la tabla que quiere
editar.
3. Haga clic en el botn Mover
al final de la tabla.
Haga clic en una celda en el
ltimo registro vaco y
escriba un nuevo valor. Un
nuevo registro es adicionado
al final de la tabla.
Nota: Use esta rutina para
adicionar nuevos registros a
tablas que no tengan
asociadas entidades
geogrficas.
! "
TRABAJO CON TABLAS 309
Sugerencia
Navegacin de las celdas de
una tabla
Usted puede navegar en las celdas
de una tabla oprimiendo el
Tabulador o las teclas de flechas de
su teclado.
Ahora, usted puede hacer
cualquiera de los cambios de
atributo que necesita haciendo
clic en una celda y escribiendo
un nuevo valor de atributo. Si
comete un error, puede
fcilmente deshacer la edicin
haciendo clic en Deshacer en el
men Editor.
La edicin de atributos en la
tabla le permite hacer
rpidamente cambios a varias
entidades (registros)
simultneamente. Cuando est
editando los atributos de
entidades de mapas especficos,
puede encontrar muy
conveniente hacerlo usando la
caja de dilogo de Atributos,
entrando por la barra de
herramientas del Editor. Este
dilogo est hecho para
actualizar los atributos de
entidades especficas de mapas
que usted seal primero con el
ratn.
Cuando haya completado la
edicin, puede guardarla y
finalizar la sesin de edicin.
Sugerencia
Adicin de la barra de Editor
Para desplegar la barra de
herramientas del Editor, haga clic
en Herramientas, luego en la Barra
del Editor.
Eliminar registros
1. Si no ha iniciado una sesin de
Edicin, haga clic en el men del
Editor en la barra del Editor y
luego en Iniciar la Edicin.
2. Abra la tabla que quiere editar.
3. Seleccione los registros que
quiere suprimir. Oprima y
mantenga as la tecla Control
mientras hace clic para
seleccionar ms de un registro.
4. Oprima la tecla Suprimir del
teclado.
Cualquier entidad geogrfica
asociada con los registros
tambin se suprime.
!
Copiar y pegar registros
1. Si no ha iniciado una sesin de
Edicin, haga clic en el men del
Editor en la barra del Editor y
luego en Iniciar la Edicin.
2. Abra la tabla que quiere editar.
3. Seleccione los registros que
quiere copiar. Oprima y
mantenga as la tecla Control
mientras hace clic para
seleccionar ms de un registro.
4. Haga clic en copiar de la Barra
de Herramientas Estndar.
5. Haga clic en Pegar de la Barra
de Herramientas Estndar. Los
nuevos registros se adicionan al
final de la tabla.
!
"#
Para seleccionar un registro, haga clic en la primera columna
adyacente al registro que quiere seleccionar
310 USO DE ARCMAP
Cmo hacer clculos de
campo simples
1. Si no ha iniciado una sesin
de Edicin, haga clic en el
men del Editor en la barra
del Editor y luego en Iniciar
la Edicin.
2. Abra la tabla que quiere
editar.
3. Seleccione los registros que
quiere actualizar. Si no
selecciona ninguno, el
clculo se aplicar a todos
los registros.
4. Haga clic en el botn
derecho del ratn sobre el
encabezamiento del campo
en el que quiere hacer el
clculo y haga clic en
Calcular Valores.
5. Use las listas de Campos y
Funciones para construir una
expresin de clculo.
Tambin puede editar la
expresin en el rea de texto
de la parte inferior.
Alternativamente, puede solo
escribir un valor para el
campo. En este ejemplo, se
usa la cadena Familia
Simple.
Nota: Use comillas dobles o
sencillas al calcular las
cadenas. Usar una de las
dos comillas depender de
la base de datos en que
estn sus datos
almacenados
6. Haga clic en Aceptar.
Cmo hacer
clculos de campos
Usar el teclado para digitar
valores no es la nica forma de
editar tablas. En algunos casos,
usted querr hacer un clculo
matemtico para definir un valor
de un campo para un registro
individual o hasta para todos
los registros. La calculadora de
campo de ArcMap le permite
desarrollar clculos simples y
avanzados de cualquier registro
seleccionado.
Esta calculadora tambin le
permite desarrollar clculos
avanzados usando expresiones
VBA que procesan los datos
antes de que se hagan los
clculos en el campo
seleccionado. Por ejemplo, al
usar datos demogrficos usted
puede querer hallar el grupo de
mayor edad por porcentaje de
poblacin de cada jurisdiccin
en los Estados Unidos. Usted
puede crear un guin que
procese sus datos usando
construcciones lgicas, tales
como, una expresin if... Then,
y Seleccionar Letras
Maysculas. Esto le permite
hacer clculos sofisticados
rpida y fcilmente.
!
"
# #
#
$
Sugerencia
Clculo de campos fuera
de una sesin de edicin
No puede deshacer un clculo de
campo si se hace fuera de una
sesin de edicin.
TRABAJO CON TABLAS 311
Cmo hacer clculos
avanzados en campos
1. Si no ha iniciado una sesin
de Edicin, haga clic en el
men del Editor en la barra
del Editor y luego en Iniciar
la Edicin.
2. Abra la tabla que quiere
editar.
3. Seleccione los registros que
quiere actualizar. Si no
selecciona ninguno, el
clculo se aplicar a todos
los registros.
4. Haga clic en el botn
derecho del ratn en el
encabezamiento del campo
en el que quiere hacer el
clculo y haga clic en
Calcular Valores.
5. Seleccione Avanzado.
6. Escriba la expresin VBA en
la primera caja de texto.
Las expresiones VBA
pueden incluir mtodos
ArcMap. El cdigo VBA que
se ve en la figura toma la
coordenada X del centroide
de cada polgono en la capa
y lo escribe en un campo
llamado CAMPO_X.
7. Escriba la variable o valor
que se va a escribir a los
registros seleccionados.
8. Haga clic en Aceptar.
$
&
Sugerencia
Cmo reutilizar
expresiones de clculo
Despus de digitar las expresiones
VBA, haga clic en Guardar para
escribirlas en un archivo. El botn
de Cargar le dir que localice y
seleccione un archivo de clculo
existente.
#
%
!
"
Vea Tambin
Para mayor informacin sobre
VBA, consulte cualquier referencia
de Visual Basic. El Editor de Visual
Basic al que se tiene acceso
haciendo clic en el men de
Herramientas, sealando Macros y
haciendo clic en el Editor de Visual
Basic, tambin contiene una
referencia en Internet de los
comandos de Visual Basic.
312 USO DE ARCMAP
Unin de Tablas de Atributos
La mayora de las pautas de diseo de bases de datos promueven
la organizacin de su base de datos en tablas mltiples, cada una
centrada en un tema especfico, en vez de una gran tabla que
contenga todos los campos necesarios. Este esquema impide
duplicar la informacin en las bases de datos porque usted
almacena informacin solamente una vez en una tabla. Cuando
usted necesita informacin que no est en la tabla actual, puede
enlazar las dos tablas. En ArcMap, usted puede establecer esta
clase de enlace ya sea uniendo o relacionando dos tablas.
Unin de atributos desde una tabla
En general, usted unir una tabla de datos a una tabla de
atributos de capa, extendiendo la informacin que tiene sobre sus
entidades geogrficas. Las uniones se basan en el valor de un
campo que se encuentra en las dos tablas. El nombre del campo
no tiene que ser el mismo, pero el tipo de datos si tiene que ser
igual; usted une nmeros con nmeros, cadenas a cadenas, etc.
Suponga que obtiene el pronstico diario del clima por
jurisdicciones y que genera mapas basado en esta informacin.
Siempre que los datos del clima estn almacenados en una tabla
Shape FID County
Polygon 1 Atoka
Polygon 2 Kiowa
Polygon 3 Nowata
County Rain Total
Atoka 1.80 10.16
Kiowa 2.34 13.67
Nowata 1.62 11.90
Simbolizacin de entidades basadas en datos de lluviosidad unidos.
en su base de datos y compartan un campo en comn con su
capa, usted puede unirla con sus entidades geogrficas y usar
cualquiera de los campos adicionales para simbolizar, etiquetar,
consultar o analizar las entidades de la capa.
Cuando usted une tablas en ArcMap, establece una relacin uno
a uno o muchos a uno entre la tabla de atributos de la capa y la
tabla que contiene la informacin que desea unir. El ejemplo
anterior ilustra una relacin uno a uno entre cada jurisdiccin y
los datos de clima. En otras palabras, hay un registro de datos de
clima para cada jurisdiccin.
Aqu tenemos un ejemplo de relacin muchos a uno. Suponga
que tiene una capa en la que cada polgono est clasificado de
acuerdo con su tipo de uso de tierra. La tabla de atributos de la
capa solamente almacena un cdigo de uso de tierra; una tabla
separada almacena la descripcin total de cada tipo de uso de
tierra. Al unir estas dos tablas se establece una relacin de
muchos a uno porque muchos registros de la tabla de atributos
de la capa se unen al mismo registro de la tabla de descripciones
de uso de tierra. Usted podra luego usar el texto ms descriptivo
al generar las convenciones de su mapa.
Shape FID LU_Code
Polygon 1 2
Polygon 2 1
Polygon 3 1
LU-Code Description
1 Single Family
2 Agriculture
3 Commercial
Muchos polgonos comparten la misma descripcin de tipo de uso de tierra.
Familia simple
Comercial
Agricultura
Bosque
Baja lluviosidad
Alta lluviosidad
TRABAJO CON TABLAS 313
Cmo resumir sus datos antes de unirlos
Dependiendo de la forma en que estn organizados sus datos, es
probable que tenga que empezar por resumir los datos en su tabla
antes de que los una a una capa. Cuando resume una tabla,
ArcMap crea una nueva tabla que contiene las estadsticas
resumidas derivadas de su tabla. Usted puede crear varias
estadsticas resumidas incluyendo un conteo, promedio,
sumatoria, un mnimo y un mximo.
Por ejemplo, suponga que quiere crear mapas de clima por
estados y no por jurisdicciones pero la informacin de clima que
tiene est organizada por jurisdicciones. Usted podra resumir los
datos de jurisdicciones por estados, hallando el promedio de
lluvias de todas las jurisdicciones de un mismo estado, y luego
une la nueva tabla creada a una capa del estado para crear un
mapa de clima o lluvia por estado.
Cundo relacionar tablas en vez de unirlas
Usted ha visto la forma en que al unir tablas se establecen
relaciones uno a uno o muchos a uno entre una capa y una tabla.
Sin embargo, en algunas situaciones, puede querer establecer una
relacin uno a muchos o muchos a muchos entre una capa y una
tabla.
Un ejemplo de relacin de uno a muchos es la ocupacin de
edificios o construcciones. Un edificio, como un centro comercial,
puede estar ocupado por muchos residentes. Usted podra unir
una tabla de los residentes a la tabla de atributos de una capa que
representa edificios. Sin embargo, si usted realiza una unin,
ArcMap solamente encontrar el primer residente de cada
edificio, ignorando los residentes adicionales. En este caso, usted
debera relacionar las tablas en vez de unirlas.
A diferencia de la unin de tablas, en la relacin de tablas
simplemente se define una relacin entre dos tablas. Los datos
asociados no se anexan a la tabla de atributos de la capa como en
la unin. En vez de esto, usted puede tener acceso a los datos
relacionados cuando trabaja con los atributos de la capa. Por
ejemplo, si selecciona un edificio, usted puede encontrar todos
los residentes que ocupan el edificio. De la misma manera, si
selecciona un residente, puede encontrar en cul edificio reside (o
varios edificios, en el caso de una cadena de almacenes en
mltiples centros comerciales: una relacin de muchos a muchos).
Las relaciones definidas en ArcMap son esencialmente lo mismo
que simples clases de relaciones definidas en una geodatabase,
excepto que se guardan con el mapa y no en una geodatabase.
Para mayor informacin sobre creacin de clases de relaciones,
vea el Captulo 6, Definicin de clases de relaciones, en
Construccin de una Geodatabase.
Algunas veces puede ser necesario resumir sus datos tabulares para que
se puedan unir a sus datos geogrficos
State County Rain Total
Oklahoma Atoka 1.80 10.16
Oklahoma Kiowa 2.34 13.67
Oklahoma Nowata 1.62 11.90
State Count Avg_Rain Max_Rain
Oklahoma 77 2.56 3.86
Ohio 88 3.21 4.50
Oregon 36 5.66 7.92
314 USO DE ARCMAP
Unin de datos espacialmente
Cuando las capas de su mapa no comparten un campo de
atributos en comn, usted puede unirlas usando una unin
espacial. Una unin espacial une los atributos de dos capas
basndose en la localizacin de entidades en las capas. Con una
unin espacial usted puede:
Localizar la entidad ms cercana a otra entidad.
Localizar lo que hay dentro de una entidad.
Localizar lo que interseca una entidad.
Por ejemplo, usted podra decirle a un cliente en dnde puede
encontrar el almacn al detal ms cercano y qu tan lejos est del
cliente. O un bilogo podra resumir informacin sobre regiones
con especies en peligro basndose en las regiones de un parque
nacional que fueron observadas.
Para tener informacin sobre cmo realizar uniones espaciales,
vea el Captulo 13, Consulta de mapas.
Cmo se guardan en su mapa las uniones y las
relaciones?
Cuando usted guarda un mapa que contiene uniones y
relaciones, ArcMap guarda la definicin de cmo las dos tablas
de atributos se enlazan y no guarda los datos enlazados solos. La
siguiente vez que abra su mapa, ArcMap reestablece la relacin
(ya sea unin o relacin) entre las tablas leyendo las tablas desde
la base de datos. De esta forma, cualquier cambio a las tablas
fuente que se haya dado desde que fueron vistas por ltima vez
en el mapa se incluye automticamente y se refleja en el mapa.
Si usted quiere, puede hacer una copia permanente de disco de
una capa con datos unidos; simplemente exporte la capa. Para
exportar la capa, haga clic en el botn derecho del ratn en la
tabla de contenido, sobre la capa que desea exportar, seale
Datos y haga clic en Exportar Datos. Esto crea una nueva clase de
entidad con todos los atributos incluyendo los campos unidos,
copiados.
TRABAJO CON TABLAS 315
Unin de tablas
de atributos
Los datos vienen de una variedad
de fuentes. Con frecuencia, los
datos que quiere desplegar en su
mapa no se almacenan directamente
con sus datos geogrficos. Por
ejemplo, podra obtener datos de
otros departamentos u oficinas de
su organizacin, comprar datos
disponibles en el comercio o bajar
datos de Internet. Si esta
informacin se almacena en una
tabla, tal como dBASE, INFO o
tablas de geodatabases, usted
puede asociarla con sus entidades
geogrficas y desplegar los datos en
su mapa.
ArcMap proporciona dos mtodos
para asociar datos almacenados en
tablas con entidades geogrficas:
uniones y relaciones. Cuando une
dos tablas, usted anexa los
atributos de una a la otra, basados
en un campo en comn de las dos
tablas. Si relaciona tablas usted
define una relacin entre dos tablas
tambin basada en un campo K
Unin de atributos de
una tabla a otra
1. Haga clic en el botn
derecho del ratn sobre la
capa o tabla que quiere unir,
seale Uniones y Relaciones
y haga clic en Unin.
2. Haga clic en la primera
flecha de la derecha y haga
clic en Unir atributos desde
una tabla.
3. Haga clic en la segunda
flecha de la derecha y luego
haga clic en el nombre de
campo de la capa en la que
se va a basar la unin.
4. Haga clic en la siguiente
flecha de la derecha para
escoger la tabla que va a
unir a la capa. Si la tabla no
es actualmente parte del
mapa, haga clic en explorar
para buscarla en el disco.
5. Haga clic en la siguiente
flecha de la derecha y en el
campo de la tabla en el que
se basar la unin.
6. Haga clic en Aceptar.
Los atributos de la tabla se
anexan a la tabla de
atributos de la capa.
Vea Tambin
Para mayor informacin sobre
uniones espaciales, vea el Captulo
13, Consulta de mapas.
!
"
#
$
Sugerencia
Uniones por clase de
relacin
Usted tambin puede unir dos
tablas usando una clase de
relacin predefinida.
316 USO DE ARCMAP
comn pero no anexa los atributos
de una a la otra. En vez de esto,
usted puede tener acceso los datos
relacionados cuando sea necesario.
Usted querr unir dos tablas
cuando los datos de la tabla tengan
una relacin uno a uno o muchos a
uno, por ejemplo, usted tiene una
capa que muestra localizaciones de
almacenamiento y quiere unirle una
tabla con las ltimas cifras de
ventas mensuales.
Usted querr relacionar dos tablas
cuando los datos en las tablas
tengan una relacin uno a muchos o
muchos a muchos, por ejemplo, su
mapa despliega una base de datos
de predios y usted tiene una tabla
de propietarios. Un predio puede
tener ms de un propietario y un
propietario puede tener ms de un
predio.
Las uniones y relaciones se
reconectan siempre que usted abra
el mapa. De esta forma, si los datos
subyacentes de su tabla cambian,
esto se reflejar en la unin o
relacin.
Cuando usted haya terminado de
usar una unin o relacin, puede
eliminarla.
Eliminacin de una tabla
unida
1. Haga clic en el botn
derecho del ratn en la capa
que contiene una unin que
quiere eliminar y seale
Uniones y Relaciones.
2. Seale Eliminar Uniones y
haga clic en la unin que
quiere eliminar.
Administracin de tablas
unidas
1. Haga clic en el botn
derecho del ratn sobre una
capa o sobre una tabla y
haga clic en Propiedades.
2. Haga clic en la pestaa
Uniones y Relaciones.
Todas las uniones de la capa
o tabla estarn listadas en el
lado izquierdo del dilogo.
Usted puede adicionar
nuevas uniones o eliminar
las existentes.
Todas las uniones de la capa o tabla estn listadas aqu.
Sugerencia
Creacin de un nuevo
conjunto de datos a partir
de datos unidos
Si quiere guardar permanentemente
datos con sus entidades geogrficas,
exporte los datos a un nuevo
conjunto de datos. Haga clic en el
botn derecho del ratn en la capa
de la tabla de contenidos, seale
Datos y haga clic en Exportar datos.
TRABAJO CON TABLAS 317
Relacin de atributos de
una tabla a otra
1. Haga clic en el botn
derecho del ratn sobre la
capa que quiere relacionar,
seale Uniones y Relaciones
y haga clic en Relacionar.
2. Haga clic en la primera
flecha de la derecha y luego
haga clic en el campo de la
capa en la que se va a basar
la relacin.
3. Haga clic en la siguiente
flecha de la derecha y haga
clic en la tabla o capa con la
cual se va a relacionar, o
cargue la tabla desde el
disco.
4. Haga clic en la siguiente
flecha de la derecha y en el
campo de la tabla
relacionada en la que se
basar la relacin.
5. Escriba un nombre para la
relacin. Usted usar este
nombre para tener acceso a
los datos relacionados.
6. Haga clic en Aceptar.
La relacin ya se estableci
entre dos tablas. El siguiente
tema estudia cmo tener
acceso a registros usando
las relaciones.
!
"
#
$
Sugerencia
Usted puede que no
necesite relacionar clases
de entidades en
geodatabase
Si una clase de entidad en una
geodatabase participa en una
clase de relacin, esa clase de
relacin quedar inmediatamente
disponible para ser usada. Usted
no necesita relacionar las tablas en
ArcMap.
318 USO DE ARCMAP
Cmo tener acceso a
registros relacionados
1. Abra su tabla de atributos en
la cual configur una
relacin.
2. Seleccione los registros de
la tabla para la cual quiere
desplegar registros
relacionados.
3. Haga clic en Opciones,
seale Tablas Relacionadas
y haga clic en el nombre de
la relacin a la que quiere
tener acceso.
La tabla relacionada se
despliega con los registros
relacionados seleccionados.
Vea Tambin
Usted debe configurar una relacin
antes de poder tener acceso a
registros relacionados. Para
mayor informacin sobre relacin
de tablas, vea Relacin de
atributos de una tabla a otra en la
pgina anterior.
Todos los bancos en la ciudad de Marietta estn
seleccionados.
!
Sugerencia
Cmo tener acceso a
clases de relaciones
Si su mapa contiene capas de una
geodatabase que participa en
clases de relaciones, esas clases de
relaciones estarn
automticamente en una lista junto
con cualquier relacin que usted
defina.
Sugerencia
Las relaciones funcionan
en doble va
Una vez definida una relacin,
usted puede tener acceso a los
registros relacionados desde
cualquiera de las tablas que
participan en la relacin.
TRABAJO CON TABLAS 319
Eliminacin de una tabla
relacionada
1. Haga clic en el botn
derecho del ratn en la capa
que contiene una relacin
que quiere eliminar y seale
Uniones y Relaciones.
2. Seale Eliminar Relaciones
y haga clic en la relacin que
quiere eliminar.
Administracin de tablas
relacionadas
1. Haga clic en el botn
derecho del ratn sobre una
capa o tabla y luego en
Propiedades.
2. Haga clic en la pestaa
Uniones y Relaciones.
Todas las relaciones de la
capa o tabla salen en la lista
del lado derecho del dilogo.
Usted puede adicionar
nuevas relaciones o eliminar
las existentes.
Todas las relaciones de la capa o tabla son listadas aqu.
EN ESTE CAPTULO
321
Datos con graficos estadisticos
11
Seleccin del tipo de grfico
estadstico adecuado
Creacin de un grfico estadstico
Despliegue de un grfico
estadstico
Modificacin de un grfico
estadstico
Creacin de una copia esttica de
un grfico estadstico
Administracin de grficos
estadsticas
Cmo guardar y cargar un grfico
estadstico
Exportacin de un grfico
estadstico
Los grficos estadsticos presentan informacin sobre entidades de mapas y la
relacin entre ellos, en una forma atractiva, fcil de entender. Pueden mostrar
informacin adicional sobre las entidades del mapa o mostrar la misma
informacin en forma diferente. Los grficos estadsticos complementan un
mapa porque contienen informacin que de otra manera, habra que gastar
tiempo para resumirla y entenderla; por ejemplo, usted puede comparar
rpidamente entidades para saber cul tiene ms o menos de un determinado
atributo.
Usted puede ver rpidamente qu pases tienen alta densidad de poblacin en este grfico
estadstico de columnas.
La informacin desplegada en un grfico estadstico viene directamente de la
informacin de atributos almacenada con sus datos geogrficos. Una vez
creada, puede adicionar fcilmente un grfico a su mapa e imprimirlo.
322 USO DE ARCMAP
Seleccin del tipo de grfico estadstico adecuado
Usted puede escoger entre varios tipos de grficos estadsticos diferentes, tanto bidimensionales como tridimensionales. Algunos
grficos estadsticos son mejores que otros para presentar cierta clase de informacin. Cada grfico estadstico tiene propiedades de
despliegue que usted puede ajustar a sus necesidades. Tambin puede experimentar con los diferentes tipos de grficos y desplegar las
propiedades para ver cual despliega de una mejor forma la informacin de acuerdo con su conveniencia.
AreaUn grfico de rea consiste en una o ms
lneas dibujadas en una criba de x, y con el rea
entre las lneas y el eje x sombreado. Como los
grficos de lnea, los de rea muestran tendencias
en valores, pero el sombreado da gran nfasis a
diferencias de cantidad. Un grfico de rea puede
ser bidimensional o tridimensional.
Barras y columnas Los grficos de barras y
columnas consisten en dos o ms barras paralelas
y cada una representa un valor de atributo
particular. Use cualquiera de estos dos grficos
para comparar cantidades o para mostrar
tendencias, por ejemplo, cifras de ventas
mensuales. Los grficos de barras y columnas
pueden ser bidimensionales o tridimensionales.
Burbuja El grfico de burbuja le permite graficar
tres variables en dos dimensiones. Es una
variacin del grfico disperso, en la que el tamao
de la burbuja representa un valor de datos en
particular. Por ejemplo, el tamao de la burbuja
podra representar la poblacin total: la posicin a
lo largo del eje y, la tasa de nacimiento y la
posicin a lo largo del eje x la tasa de mortalidad.
Alto Bajo Cierre El grfico alto-bajo-cierre le
permite graficar un rango de valores en una criba
x, y. El rango se muestra como una barra vertical,
con una barra cruzada horizontal para el alto, el
bajo y un valor normativo usualmente llamado el
cierre. Una versin alterna, el abierto-alto-bajo-
cierre, adiciona una cuarta barra cruzada para otro
valor llamado abierto.
Lnea un grfico estadstico de lnea consiste en
una o ms lneas o secuencias de smbolos,
dibujados en una criba x, y. Estos grficos
muestran tendencias en valores a lo largo de una
escala continua. La versin tridimensional del
grfico de lnea est tambin disponible.
Circular o de pastel Este grfico consiste en un
crculo, o pastel, o torta, dividido en dos o ms
secciones o porciones. Los grficos circulares
muestran relaciones entre partes y el todo, y son
particularmente tiles para mostrar proporciones y
tasas. Usted puede realzar una porcin del crculo
cortndola, movindola un poco lejos del
centro. Este grfico puede ser bidimensional o
tridimensional.
Polar Un grfico estadstico polar es
esencialmente un grfico de lnea dibujado en una
criba circular. La lnea relaciona valores con
ngulos. Estos grficos son tiles principalmente
en aplicaciones matemticas y estadsticas.
Disperso El grfico disperso dibuja
coordenadas x, y basado en valores de atributos.
El patrn puede revelar una relacin entre los
valores dibujados. Tambin puede ser
tridimensional con datos a lo largo de un eje z.
DATOS CON GRFICOS ESTADSTICOS 323
Creacin de un
grfico estadstico
Antes de crear un grfico, debe
determinar qu quiere graficar.
Puede graficar todas las entidades o
solo las seleccionadas. Algunos
grficos pueden desplegar
efectivamente solamente una
cantidad limitada de datos por lo
que debe escoger el tipo de grfico
apropiado.. Alternativamente,
podra considerar hacer ms de un
grfico.
La mayora de los grficos se
dibujan en una criba cuya escala se
muestra con dos o tres ejes, x, y, z.
Un punto de datos desplegado en el
grfico se define por la interseccin
de dos o ms valores de campo. Por
ejemplo, la tasa de nacimiento
dibujada en el eje X y la tasa de
mortalidad en el eje Y en un grfico
disperso. Tenga en mente que un
punto de datos no necesariamente
se ve como un punto en un grfico.
Dependiendo del tipo de grfico,
unos puntos de datos simples
pueden representarse por un punto,
una barra, una tajada de crculo o
pastel u otros grficos.
Para la mayora de los grficos,
puede escoger ms de un valor de
campo para dibujar a lo largo de los
ejes. Puede ordenar los campos
como sea necesario. Por ejemplo,
puede escoger la barra de un grfico
de barras que represente tal campo.
El orden tambin define la forma en
que los campos se ajustan para
trazar puntos de datos en el grfico.
Por ejemplo, suponga que quiere
graficar dos campos de atributos
para el eje X y dos para el eje Y en
un grfico disperso. K
Creacin de un grfico y
su adicin al diseo
1. Haga clic en el men de
Herramientas, seale
Grficos y haga clic en Crear.
2. Haga clic en el tipo de
Grfico y subtipo que quiere.
3. Haga clic en Siguiente.
4. Haga clic en la flecha de la
derecha de la lista
desplegable X y luego
seleccione la capa o tabla
que quiere graficar.
5. Marque para graficar
solamente las entidades o
registros seleccionados.
6. Marque los campos que
quiere graficar.
7. Haga clic en una opcin
para graficar series de datos
usando Registros o Campos.
8. Haga clic en Siguiente. K
!
"
#
$
&
%
324 USO DE ARCMAP
El primer campo en la lista para el
eje X se empareja con el primer
campo de la lista del eje Y, etc.,
para determinar la localizacin de
los puntos de datos en el grfico.
Con algunos tipos de grficos,
puede graficar datos usando
registros o campos. Por ejemplo,
suponga que tiene datos sobre
tasas de nacimientos y mortalidad
por pas. Graficar por registro le
permite comparar las tasas de
nacimiento y mortalidad,
Automtica por pases
individuales.
9. Escriba un ttulo para el
grfico.
10. Marque Etiqueta del eje X
con, luego haga clic en la
lista desplegable de la
derecha y seleccione un
campo.
11. Marque Mostrar Leyenda.
12. Marque Mostrar grfico
sobre el diseo.
Puede adicionar el grfico al
diseo ms adelante si es
necesario.
13. Haga clic en Finalizar.
Al graficar por campos se trazan
todas las tasas de nacimiento y
mortalidad reunidas para todos
los pases.
En algunos casos, tambin
puede dibujar un grfico
secundario, llamado grfico de
recubrimiento sobre el primario.
Un grfico de recubrimiento es
un grfico de lnea que usa el
mismo eje x del grfico primario.
Adicin de un grfico de
recubrimiento
1. Haga clic en el botn
derecho del ratn en la barra
de ttulo de la ventana del
grfico y luego en
Propiedades.
2. Haga clic en la pestaa
Aspecto.
3. Haga clic en Agregar
Recubrimiento. K
-
3
'
9
4
!
DATOS CON GRFICOS ESTADSTICOS 325
Sugerencia
Por qu no est
disponible el botn de
Adicionar recubrimiento?
Usted solo puede adicionar un
grfico de recubrimiento a grficos
de columna, rea, alto-bajo-cierre
y dispersos.
4. Marque Desplegar grfico de
recubrimiento.
5. Haga clic en el tipo de
grfico de recubrimiento que
quiere adicionar.
6. Haga clic en Siguiente.
7. Haga clic en la flecha de la
derecha del campo del eje Y
y luego en el Campo que
quiere graficar.
8. Haga clic en la opcin
requiere un segundo eje Y, si
los valores de los datos en el
campo que escogi no estn
en el mismo rango que el
grfico primario.
9. Haga clic en Siguiente.
10.Haga clic en la flecha de la
derecha de Color y deter-
mine un color de lnea para
el grfico.
11.Opcionalmente, puede
adicionar lneas estadsticas
al recubrimiento. Marque
aquellas que quiere
adicionar
12.Haga clic en Finalizar.
"
#
$ %
&
'
3
9
-
326 USO DE ARCMAP
Despliegue de un
grfico
Al trabajar con grficos en sus
mapas puede escoger verlos en
ventanas separadas de la
ventana de ArcMap, como
elementos del mapa en el diseo
listos para imprimirse o ambos.
Los grficos son dinmicos; se
pueden actualizar
Automticamente a medida que
cambia las entidades
seleccionadas de una capa. Por
lo tanto, a medida que explora
un mapa seleccionando nuevas
entidades, el grfico se
actualizar para reflejar las
nuevas entidades
seleccionadas.
Adicin de un grfico al
diseo
1. Haga clic en el botn
derecho del ratn sobre la
barra de ttulo de la ventana
del grfico y haga clic en
Mostrar sobre el diseo.
Si el grfico est ya en el
diseo, esta opcin no
estar disponible.
Sugerencia
Actualizacin de un grfico
en el diseo
Los grficos que se ven en el diseo
se actualizarn Automticamente a
medida que cambia el conjunto
seleccionado de entidades en las
que se basa el grfico. Si quiere
crear una copia esttica en el
diseo, copie y pegue el grfico en
el diseo.
Actualizacin de un
grfico cuando la
seleccin cambia
1. Haga clic en el botn
derecho del ratn sobre la
barra de ttulo de la ventana
del grfico y haga clic en
Recargar Automticamente.
Cuando Recargar
Automticamente est
marcado, el grfico se
actualizar cada vez que el
conjunto de entidades
seleccionadas cambie. Al
desactivar esta entidad se
crea un grfico esttico. Esta
opcin funciona solamente
cuando usted crea un grfico
usando las entidades
seleccionadas.
Sugerencia
Usted puede desplegar un
grfico solamente una vez
en un diseo
Si quiere mostrar diferentes
conjuntos de datos graficados de la
misma forma, debe crear mltiples
grficos. Puede copiar y pegar un
grfico en un diseo para crear
una copia esttica.
DATOS CON GRFICOS ESTADSTICOS 327
Modificacin de
un grfico
Usted puede controlar la
mayora de los aspectos
visuales de un grfico para crear
un despliegue efectivo de sus
datos. Por ejemplo, puede
escoger el tipo de grfico que
quiere usar, adicionar ttulos,
etiquetar ejes y cambiar el color
de marcadores del grfico, tales
como barras en un grfico de
barras.
Cambio del tipo de
grfico
1. Haga clic en el botn
derecho del ratn sobre la
barra de ttulo de la ventana
del grfico y haga clic en
Propiedades.
2. Haga clic en la pestaa Tipo.
3. Haga clic en el tipo de
grfico que quiere usar.
4. Haga clic en el subtipo de
Grfico que quiere usar.
5. Haga clic en Aceptar.
!
"
#
Sugerencia
Identificacin de entidades
en un grfico
Al hacer clic en un punto de datos
de un grfico, ya sea de barras o
un punto en un grfico de lneas, se
identifica la entidad asociada con
la capa.
328 USO DE ARCMAP
Adicin de un ttulo a un
grfico
1. Haga clic en el botn
derecho del ratn sobre la
barra del ttulo de la ventana
del grfico y luego en
Propiedades.
2. Haga clic en la pestaa
Aspecto.
3. Escriba un ttulo.
4. Haga clic en Aceptar.
Sugerencia
Cambio de fuente y tamao
del ttulo
Para cambiar la fuente del texto o
su tamao en el ttulo del grfico,
haga clic en Opciones avanzadas
de la pestaa de Aspecto. Luego,
haga clic en la pestaa Fuentes de
la caja de dilogo que aparece.
Sugerencia
Cambio de color de texto
del ttulo
Para configurar el color de texto
del ttulo, haga clic en Opciones
avanzadas de la pestaa
Apariencia. En la caja de dilogo
que aparece, haga clic en la
pestaa Fondo y cambie el color
del texto.
!
"
Haga clic en Opciones Avanzadas para configurar la fuente, el tamao
y el color del texto. Configure el tamao y fuente del texto en la
pestaa Fuente. Configure el color del texto en la pestaa Fondo.
DATOS CON GRFICOS ESTADSTICOS 329
Cambio de color de los
marcadores
1. Haga clic en el botn
derecho del ratn sobre la
barra del ttulo de la ventana
del grfico y luego en
Propiedades.
2. Haga clic en la pestaa
Aspecto.
3. Haga clic en Opciones
avanzadas.
4. Haga clic en la pestaa
Marcas.
5. Haga clic en la marca que
quiere cambiar.
6. Haga clic en la flecha de la
derecha de Color y luego
haga clic en un color.
7. Haga clic en Aceptar.
%
# "
$
Sugerencia
Configuracin de smbolos
de punto
Para grficos que trazan puntos,
por ejemplo, el grfico disperso,
usted tambin puede escoger el
smbolo con el cual trazar puntos.
Haga clic en la pestaa Marcas de
la caja de dilogo de Opciones
avanzadas.
Sugerencia
Por qu no veo el color
que quiero?
Haga clic en la pestaa Fondo de
la caja de dilogo de Opciones
Avanzadas y cambie la paleta.
Si no ve los colores que
quiere, haga clic en la
pestaa Fondo y cambie
la paleta.
330 USO DE ARCMAP
Adicin de leyenda a un
grfico
1. Haga clic con el botn
derecho del ratn sobre la
barra de ttulo de la ventana
del grfico y luego en
Propiedades.
2. Haga clic en la pestaa
Aspecto.
3. Marque Mostrar Leyenda y
haga clic en una posicin de
convenciones.
4. Haga clic en Aceptar.
"
Sugerencia
Cambio de fuente de las
convenciones
Para cambiar la fuente o el tamao
del texto de las convenciones, haga
clic en la pestaa Fuente de la caja
de dilogo de Opciones avanzadas.
Sugerencia
Cambio del color de texto
de las convenciones
La opcin para configurar el color
de texto de las convenciones est
localizada en la pestaa Fondo de
la caja de dilogo de Opciones
avanzadas.
Sugerencia
Cmo trazar un borde
alrededor de las
convenciones
Encontrar la opcin de adicionar
o eliminar el borde alrededor de
las convenciones en la pestaa
Fondo de la caja de dilogo de
Opciones avanzadas.
Haga clic en Opciones Avanzadas para configurar el
tamao, fuente y color del texto de las convenciones, y
para adicionar y eliminar bordes. Los controles de color
y tamao de texto estn en la pestaa Fuente. Los
controles del color del texto y del borde estn en la
pestaa Fondo.
DATOS CON GRFICOS ESTADSTICOS 331
Control de los ejes x, y, z
del grfico
1. Haga clic en el botn
derecho del ratn sobre la
barra de ttulo de la ventana
del grfico y luego en
Propiedades.
2. Haga clic en la pestaa
Aspecto.
3. Haga clic en Opciones
avanzadas.
4. Haga clic en la pestaa Ejes.
5. Haga clic en el eje que
quiere modificar.
6. Configure la posicin del eje,
por ejemplo, haga clic en
variable izquierda o derecha
para el eje y.
7. Configure la escala, o rango
numrico para el eje.
Origen Cero: el rango de
coordenadas de los ejes va
de cero al mximo valor de
datos.
Origen Variable: el rango de
coordenadas de los ejes se
configura con el rango de los
valores de los datos reales.
Definido por Usuario: usted
especifica el rango de
coordenadas para el eje.
8. Opcionalmente, marque las
cajas para mostrar Marcas de
Hitos y Lneas de Grillas en
su grfico.
9. Haga clic en Aceptar.
'
#
"
$
%
&
Sugerencia
Configuracin de la fuente
del texto para etiquetar
ejes
Haga clic en la pestaa Fuentes de
la caja de dilogo de Opciones
Avanzadas. En Aplicar a, haga clic
a Etiquetas, luego en Tipo de Letra,
escoja la fuente con la que quiere
que sus etiquetas se desplieguen.
Sugerencia
Por qu no veo el color
que quiero?
Haga clic en la pestaa Fondo de
la caja de dilogo de Opciones
Avanzadas y cambie la paleta.
332 USO DE ARCMAP
Dibujo de lneas de
tendencia en un grfico
1. Haga clic en el botn
derecho del ratn en la barra
de ttulo de la ventana del
grfico y luego en
Propiedades.
2. Haga clic en la pestaa
Aspecto.
3. Haga clic en Opciones
avanzadas.
4. Haga clic en la pestaa
Tendencias.
No todos los tipos de
grficos soportan lneas de
tendencia. Si la pestaa no
est disponible es porque el
tipo de grfico no las
soporta.
5. Marque Todos los conjuntos
para dibujar lneas de
tendencia para cada valor de
atributo que est graficando.
Por ejemplo, si est
graficando tasas de
nacimiento y mortalidad,
puede dibujar una lnea
media para ambos valores o
solo para uno de ellos.
6. Marque los tipos de lneas
que quiere adicionar al
grfico.
7. Escriba un valor para
adicionar sus propias lneas
lmite (dibujadas a lo largo
del valor del eje y
especificado).
8. Haga clic en Aceptar.
Sugerencia
Qu son lneas de
tendencia?
Lneas de tendencia son lneas
adicionales que usted puede
dibujar sobre su grfico. Una lnea
de tendencia puede representar un
valor estadstico, tal como la media
o la desviacin estndar, o podra
ser una lnea lmite que usted
define para realzar los valores de
datos que caen fuera del lmite
prescrito.
&
#
"
%
$
DATOS CON GRFICOS ESTADSTICOS 333
Creacin de una
copia esttica de
un grfico
Los grficos mostrados en un
diseo se actualizan
automticamente a medida que
usted cambia las entidades
seleccionadas de la capa en la
que se basa el grfico. Algunas
veces, usted puede querer crear
una versin esttica de un
grfico para mostrar la
comparacin de diferentes
entidades. Para hacerlo, usted
puede copiar y pegar el grfico
en el diseo.
Si se copia un grfico en el
diseo se crea una versin
esttica para desplegar
solamente. Aunque se ver
exactamente como el original,
no estar en la lista del
Administrador de Grficos y
solo podr cambiar ciertas
propiedades de apariencia.
Sugerencia
Cmo copiar un grfico en
un portapapeles
En la ventana del grfico, usted
puede copiar un grfico en el
portapapeles. Esto crea una
imagen de bitmaps del grfico que
luego puede pegar en otras
aplicaciones.
Como copiar y pegar un
grfico
1. Haga clic en la herramienta
Seleccionar Elementos de la
barra de herramientas.
2. Haga clic en el grfico del
diseo que quiere copiar.
3. Haga clic en el men Editar y
luego en copiar.
4. Haga clic en el men Editar y
luego en Pegar.
La copia esttica del grfico
aparece en el diseo.
!
"
334 USO DE ARCMAP
Administracin
de grficos
Sus mapas pueden contener
varios grficos. Para ayudarle a
administrarlos, usted usar el
Administrador de Grficos.
Desde esta caja de dilogo,
usted puede abrir un grfico,
adicionarlo al diseo, cambiarle
el nombre y suprimirlo.
Si usted elimina la capa en la
que se basa el grfico, el grfico
permanecer en el mapa. Usted
necesitar eliminar el grfico
explcitamente si no lo quiere
ms. Puede asociar el grfico
con una nueva capa
desplegando las Propiedades
del Grfico y asignando una
nueva capa.
Cmo abrir un grfico
1. Haga clic en el men
Herramientas, seale
Grficos y haga clic en
Administrador.
2. Haga clic en el grfico que
quiere abrir.
3. Haga clic en Abrir.
Eliminacin de un grfico
1. Haga clic en el men
Herramientas, seale
Grficos y haga clic en
Administrador.
2. Haga clic en el grfico que
quiere eliminar.
3. Haga clic en Eliminar.
Cambio de nombre de un
grfico
1. Haga clic en el men
Herramientas, seale
Grficos y haga clic en
Administrador.
2. Haga clic en el grfico que
quiere cambiar de nombre.
3. Haga clic otra vez sobre el
nombre.
Esto le permitir escribir un
nuevo nombre.
4. Escriba el nuevo nombre.
Sugerencia
Cmo puedo saber si un
grfico est en el diseo?
Si usted ve este icono al lado
del nombre del grfico en el
Administrador de Grficos, el
grfico est en el diseo.
!
"
DATOS CON GRFICOS ESTADSTICOS 335
Cmo guardar y
cargar un grfico
Si quiere copiar un grfico que
ha hecho en un mapa y quiere
ponerlo en otro, gurdelo en un
archivo del disco. De esa forma,
usted puede cargar el grfico en
otro mapa y usarlo
adecuadamente.
Todas las propiedades que ha
configurado en un grfico se
mantienen cuando usted lo
guarda en el disco, incluyendo
el tipo de grfico, los datos en
los que se basa, si tienen un
conjunto seleccionado, los
campos que estn graficados,
etc. Aunque usted puede tener
una vista preliminar del grfico
guardado en ArcCatalog, solo
puede cambiarle propiedades en
ArcMap.
Cuando carga un grfico en un
mapa que no contiene la capa
en la que se basa el grfico,
ArcMap le pedir que agregue
esa capa al mapa. Si decide no
hacerlo, el grfico seguir
desplegado pero usted no
podr cambiar las entidades que
se ven en el grfico.
Cmo guardar un grfico
1. Haga clic en el botn
derecho del ratn sobre la
barra de ttulo de la ventana
del grfico y luego en
Guardar.
2. Haga clic en la flecha de la
derecha de Guardar en y
navegue hacia la
localizacin en la que quiere
guardar el grfico.
3. Escriba un nombre para el
grfico.
4. Haga clic en Guardar.
!
"
Cmo cargar un grfico
1. Haga clic en el botn
derecho del ratn sobre la
barra de ttulo de la ventana
del grfico y luego en Cargar.
2. Haga clic en la flecha de la
derecha de Buscar en y
navegue hacia la
localizacin en la que el
grfico est almacenado.
3. Haga clic en el grfico.
4. Haga clic en Abrir.
!
"
Sugerencia
Uso de un grfico en otra
aplicacin
Si quiere incluir un grfico en otra
aplicacin, puede exportar el
grfico a estos formatos: Bitmap
de Windows, JPEG, metarchivo de
Windows y GIF.
336 USO DE ARCMAP
Exportacin de un
grfico
1. Haga clic en el botn
derecho del ratn sobre la
barra de ttulo de la ventana
del grfico y luego en
Exportar.
2. Haga clic en la flecha de la
derecha de Guardar en y
navegue hacia la
localizacin en la que quiere
guardar el grfico exportado.
3. Escriba un nombre para el
grfico.
4. Haga clic en la flecha de la
derecha de guardar como
Tipo y haga clic en el tipo de
archivo que quiere exportar.
5. Haga clic en Guardar.
!
"
#
Exportacin de
un grfico
Cuando quiera usar un grfico
en otra aplicacin, puede
exportarlo a uno de estos
formatos: bitmap (.bmp), JPEG
(.jpg), GIF (.gif) y metarchivo
Windows (.wmf). Por ejemplo,
usted podra querer incluir un
grfico en un documento que
est distribuyendo con su
mapa.
Sugerencia
Cmo copiar un grfico en
el portapapeles
Tambin puede copiar un grfico al
portapapeles y pegarlo en otra
aplicacin. El grfico se copia
como archivo bitmap (.bmp).
EN ESTE CAPYULO
337
Creacin de reportes
12
Los reportes
Creacin de un reporte simple
Configuracin de tipo y tamao
del reporte
Trabajo con campos
Organizacin de datos del reporte
Adicin de elementos al reporte
Control de la presentacin
Cmo guardar y cargar un reporte
Uso de Crystal Reports
Los reportes presentan hechos y cifras que respaldan su anlisis y son
vnculos valiosos del mapa que est creando. Los reportes le permiten
desplegar en forma efectiva informacin de atributos de entidades del mapa,
en formato de tabla que usted controla. La informacin desplegada en un
reporte viene directamente de la
informacin de atributos almacenada
en sus datos geogrficos.
ArcMap proporciona dos mtodos
para crear reportes. Si usa la
herramienta de reportes que contiene
ArcMap, usted puede crear reportes
que se almacenan directamente con
su mapa. Despus de creado, usted
puede adicionar el reporte a su diseo
del mapa e imprimirlo. ArcMap
tambin se integra con los Crystal
Reports 8 de Seagate. Los Crystal
Reports le permiten rpidamente
crear reportes de alta calidad de
presentacin para incluir en sus
mapas o distribuir a otras personas. El
Diseador de Reportes proporciona una interfaz grfica para controlar la
apariencia de su reporte. (Nota: Crystal Reports 8 Standard Edition se
distribuye con ArcMap. Para tener acceso a las herramientas de reporte,
usted debe instalar Crystal Reports). Cul debera usar? Para un reporte
simple, pruebe la herramienta de reportes que viene con ArcMap. Cuando
necesite una herramienta de preparacin de reportes con grficos y todas las
funciones, pruebe Crystal Reports.
A report created in ArcMap
338 USO DE ARCMAP
Los reportes
Qu es un reporte?
Un reporte presenta informacin tabular sobre entidades del mapa con un formato atractivo. Los reportes se derivan de una tabla de
atributos de su mapa. Usted puede escoger los campos de su tabla que quiere desplegar y la forma en quiere hacerlo. Despus de
creado el reporte, puede ponerlo en el diseo del mapa al lado de sus datos geogrficos o guardarlo como archivo, por ejemplo, archivo
PDF, para distribuirlo. Las cifras siguientes muestran algunos ejemplos de las clases de reportes que puede crear. Este reporte despliega
registros en forma tabular, en el que cada registro est representado por una fila en el despliegue. Puede agregar un ttulo, nmero de
pginas, la fecha del da, estadsticas resumidas e imgenes.
Despliegue una imagen
detrs de los datos.
Despliegue de una imagen, tal
como el logo de una compaa.
Despliegue registros en
forma de tabla.
Ponga un ttulo al reporte.
Despliegue la fecha actual y
el nmero de las pginas.
Calcule estadsticas sobre
valores de atributos.
Dibujo de bordes alrededor
de elementos del reporte.
Seleccione los campos que
quiere desplegar.
CREACIN DE REPORTES 339
Controle la fuente, color
y tamao del texto.
Sombree elementos del
reporte con varios colores.
Las ciudades estn
clasificadas
alfabticamente por
nombre, alternativamente
se pueden clasificar por
poblacin.
Agrupe valores por un
campo; aqu, las ciudades
estn agrupadas por el
pas en que estn.
Despliegue los registros
en una o ms columnas.
Este reporte organiza los datos en una sola columna, desplegando nombres de campos y valores verticalmente. El reporte agrupa
ciudades por los pases en los que estn y las despliega alfabticamente por sus nombres. Si controla la fuente, el tamao y el color del
texto y da colores a ciertos elementos, puede crear un reporte que realce la informacin que quiere dar a conocer.
340 USO DE ARCMAP
Secciones del reporte
Los reportes estn divididos en una serie de secciones; cada una identifica un rea en particular del reporte. Usted controla la apariencia
del reporte manejando los contenidos de una seccin y configurando las propiedades tales como, su tamao y color. Por ejemplo, la
seccin en la parte superior del reporte generalmente contiene el ttulo y subttulo del reporte, sin embargo, usted no tiene que incluirlos
si no los necesita. La siguiente ilustracin realza las diferentes secciones en un reporte con colores diferentes.
Parte superior del reporte: Se imprime una vez al inicio del
reporte y contiene el ttulo, subttulo, imagen y nombre de
campos.
Parte superior de la pgina: Se imprime una vez al inicio de cada
pgina. En general contiene los nombres de campos, la fecha
del reporte y el nmero de la pgina.
Parte superior del grupo: Se imprime una vez al inicio de cada
grupo que usted haya definido. Generalmente, aparece aqu el
nombre del grupo. Esta seccin aparece solamente cuando
usted ha definido grupos.
Registros: Imprime la fecha de cada registro.
Final del grupo: Se imprime despus de los registros del grupo y
puede contener estadsticas resumidas del grupo. Esta seccin
aparece solamente cuando usted ha definido grupos.
Final de la pgina: Se imprime una vez al final de la pgina.
Generalmente, contiene resmenes de pginas, notas de pie de
pgina y nmero de pgina.
Final del reporte: Se imprime una vez al final del reporte. Es
principalmente usado para imprimir un resumen del reporte, tal
como un gran total y los pies de pginas del reporte.
CREACIN DE REPORTES 341
Trabajo con secciones
ArcMap automticamente calcula la altura de cada seccin
basado en la altura de sus elementos. Un elemento puede ser un
ttulo, subttulo, encabezado de columna, nmero de pgina, etc.
Por ejemplo, si usted usa un tamao de letra grande para el ttulo,
ArcMap agranda la seccin en la parte superior del reporte para
acomodar el texto.
Si quiere controlar manualmente la altura de una seccin, puede
apagar el tamao automtico de la seccin y determinar
explcitamente la altura. Tambin necesitar asegurar que la altura
de los elementos, tales como el ttulo, tengan un tamao acorde
con el espacio. De lo contrario, quedarn cortados.
El uso de tamao de letra grande aumenta la altura del ttulo y por
consiguiente la altura de la parte superior de la seccin del reporte.
Si apaga la propiedad de Auto-tamao, puede explcitamente establecer la
altura de la seccin. Los elementos de esa seccin, sin embargo, se
pueden cortar.
El ancho es el mismo para todas las secciones y est determinado
por el ancho que usted especifique para el reporte.
Trabajo con elementos en una seccin
Dentro de cada seccin, usted puede controlar el tamao y
posicin de sus elementos. Como en las secciones, usted puede
dejar que ArcMap automticamente d el tamao a los elementos
o hacerlo explcitamente usted. En la siguiente ilustracin, el ttulo
tiene una altura, ancho y posicin explcita. Tambin tiene un
borde a su alrededor y un color de fondo que es diferente del
color de fondo de la seccin.
Usted puede establecer el tamao, posicin y color de un elemento.
Una vez el ttulo tenga el tamao preciso, usted puede ubicarlo en
relacin con otros elementos tales como una imagen que
represente un logo de compaa.
342 USO DE ARCMAP
Creacin de un
reporte simple
Un reporte le permite
organizarse y desplegar los
datos tabulares asociados con
sus entidades geogrficas.
Algunas veces, usted querr
imprimir un reporte para
distribuirlo con su mapa o
podra poner el reporte
exactamente sobre el mapa.
Cuando crea su reporte, usted
escoge los campos que
desplegar y decide si quiere
generar un reporte que liste
todas las entidades de una capa
o solamente las seleccionadas.
Despus de crear su reporte,
puede ponerlo en el diseo al
lado del despliegue de su mapa
o imprimirlo.
Un reporte tiene muchas
propiedades que usted
configura cuando lo crea. Por
ejemplo, usted puede configurar
una propiedad para definir el
tipo de reporte que quiere, de
tablas o de columnas. Tambin
puede establecer un tamao
particular de pgina y de color y
fuente de texto para su reporte.
El conjunto de pasos a la
derecha muestran cmo hacer
un reporte tabular simple. Las
subsiguientes secciones de
este captulo se centrarn en la
configuracin de propiedades
de los reportes para lograr un
resultado en particular.
Creacin de un reporte
tabular simple
1. Haga clic en el men
Herramientas, seale
Reportes y haga clic en
Crear Reporte.
2. En la pestaa Campos, haga
clic en la flecha de la
derecha de Capa/Tabla y
haga clic en la capa o la
tabla en la que quiere basar
el reporte.
3. En la lista de Campos
Disponibles haga doble clic
en los campos que quiere
incluir en el reporte.
4. Marque Usar el Conjunto
Seleccionado si quiere crear
un reporte con las entidades
seleccionadas solamente.
5. Haga clic en los botones de
flechas para ordenar los
campos de reporte.
6. Haga clic en la pestaa
Ordenar.
7. Haga clic en un campo para
Ordenar en la columna de
Orden.
Haga clic en la pestaa
Despliegue. K
!
"
#
%
& $
CREACIN DE REPORTES 343
7
;
3
9
4
6
-
9. Bajo Configuraciones, haga
clic en Elementos.
10.Marque Ttulo para adicionar
ttulo al reporte.
11.Localice la propiedad de
Texto y escriba un ttulo para
el reporte.
12.Haga clic en la propiedad de
Fuente y defina la fuente,
estilo y tamao del ttulo.
13.Haga clic en Mostrar
Configuracin para tener la
vista preliminar del reporte.
14.Haga clic en Generar
Reporte.
15.En la parte superior del Visor
de Reporte, haga clic en
Agregar para adicionar el
reporte al diseo del mapa.
16.Haga clic en Aceptar.
El reporte es adicionado al
diseo como un elemento
grfico. Cada pgina del
reporte es adicionada como
un elemento grfico
separado en el diseo.
'
Sugerencia
Adicin de un reporte a un
diseo de mapa
Despus que ha creado un reporte,
puede desplegarlo en su diseo de
mapa. Al crear un reporte con un
tamao de pgina particular, puede
asegurar que encaja exactamente
en donde lo quiere en el diseo.
Sugerencia
Adicin de ttulos,
subttulos y nmeros de
pgina al reporte
Usted puede colocar elementos
adicionales a su reporte, tales
como ttulo, nmero de pginas,
una imagen y pie de notas para
realzar el despliegue. Los
elementos configurados en la
pestaa de Despliegue listan todas
las cosas adicionales que puede
agregar.
Sugerencia
Sombreado de registros
Para hacer ms fciles de leer sus
datos en los reportes, puede
sombrear con colores diferentes
sus registros. En el dilogo de
Propiedades de Reporte, haga clic
en la pestaa Despliegue. Haga
clic en Reporte y luego en
Registros. Luego configure los
Registros Sombreados y las
propiedades de Color de Sombra.
344 USO DE ARCMAP
Configuracin del
tipo y tamao del
reporte
Usted puede hacer dos tipos
diferentes de reportes, de tabla
o de columna. Un reporte de
tabla organiza datos en filas y
columnas como una hoja
desplegada. Cada fila
representa un registro de datos
y cada columna representa un
campo. Un reporte de columna
despliega campos y sus valores
en columnas verticalmente,
como el diseo de un peridico
en columnas. Con este reporte
usted puede especificar el
nmero de columnas que quiere
desplegar.
Al crear un reporte, usted
puede especificar el tamao que
quiere. El tamao que escoja
depender de la forma en que
planea usar su reporte. Si
planea imprimirlo en papel,
generalmente usar papel de
tamao normal. Si planea
incorporarlo a su diseo de
mapa tendr que definir un
tamao de pgina que sea muy
cercano al tamao del espacio
disponible en el diseo. De esa
forma, los tamaos de textos
que especifique en el reporte
sern iguales en el diseo del
mapa.
Configuracin del tipo de
reporte
1. Haga clic en la pestaa
Despliegue del dilogo de
Propiedades del Reporte.
2. Haga clic en Reporte.
3. Haga clic en la propiedad
Estilo, luego en la flecha de
la derecha y en De Tabla o
De Columna.
4. Opcionalmente, para un
reporte de columna, config-
ure las propiedades del
Suma de la Columna y de
Estilo de Columna.
Configuracin del ancho
del reporte
1. Haga clic en la pestaa
Despliegue del dilogo de
Propiedades del Reporte.
2. Haga clic en Reporte.
3. Haga doble clic en la
propiedad Ancho y escriba
un ancho en pulgadas.
!
"
!
CREACIN DE REPORTES 345
Configuracin del
tamao, orientacin y
margen de la pgina
1. Haga clic en la pestaa
Despliegue del dilogo de
Propiedades del Reporte.
2. Haga clic en Reporte.
3. Haga clic en la propiedad
Configuracin de Pgina y
en el botn para desplegar
el dilogo de Configurar
Pgina.
4. Haga clic en la flecha de la
derecha de Tamao de la
pgina y luego en el tamao
que quiere.
Si est incorporando el
reporte en un diseo, escoja
en tamao que sea cercano
al espacio disponible en el
diseo.
5. Haga clic en Orientacin
Vertical u Horizontal.
6. Escriba las Mrgenes, en
milmetros, Superior, Inferior,
Izquierda y Derecha.
7. Haga clic en Aceptar.
Sugerencia
Configuracin de altura del
reporte
Mientras que usted pueda
configurar el ancho del reporte
independientemente, la altura del
reporte la determina el tamao del
papel. Sin embargo, ajustando las
mrgenes de la pgina, usted
puede controlar con precisin el
tamao del reporte.
Sugerencia
Composicin del reporte
para un diseo
Defina su reporte del tamao que
usted quiere que tenga en su
diseo. Escoja el tamao del papel
de tal forma que el reporte se
ajuste en el espacio disponible.
Luego, puede ajustar las mrgenes
de la pgina para lograr el tamao
exacto que necesita. Esto le
asegurar que el texto del reporte
tiene el tamao correcto. Puede
an reducir o aumentar el reporte
segn el diseo.
!
"
#
$
%
El tamao de pgina que usted
configure inicialmente,
determinar la altura y ancho
del reporte. Usted puede, sin
embargo, aumentar el ancho
para acomodar los datos que
quiere desplegar. Si el ancho
excede el tamao de pgina de
la impresora, el reporte ser
impreso en pginas adicionales.
346 USO DE ARCMAP
Trabajo con
campos
La informacin desplegada en
su reporte se basa en los
campos que usted decide
incluir. Cuando usted escoge
los campos, tambin puede
establecer el orden en que
aparecern en el reporte. De esa
forma, usted puede hacer que
ciertos campos aparezcan antes
que otros.
El nombre del campo que se
despliega en el reporte es el
mismo del campo en la base de
datos. Sin embargo, como los
nombres de los campos de la
base de datos son con
frecuencia abreviaciones o
descripciones encriptadas del
atributo almacenado en el
campo, usted puede reemplazar
los nombres con su propio texto
descriptivo para ayudar a
aclarar el significado.
ArcMap automticamente
establece el ancho del
despliegue de un campo para
acomodar el ancho de los datos.
Sin embargo, usted puede
establecerlo explcitamente.
Tambin querr aumentar el
ancho del reporte para impedir
que los campos tapen la pgina.
Ordenamiento de
campos
1. Haga clic en la pestaa Campos
del dilogo de Propiedades del
Reporte.
2. En la lista de Campos
Disponibles, haga doble clic en
los campos que quiere incluir en
el reporte si no lo ha hecho an.
3. En la lista de Campos del
Reporte, haga clic en el campo
que quiere mover.
4. Haga clic en los botones de
Flechas hacia Arriba o Abajo
para mover el campo.
El reporte despliega los campos
en el orden que usted haya
especificado.
Despliegue de nombres
de campos
1. Haga clic en la pestaa
Despliegue del dilogo de
Propiedades del Reporte.
2. Haga clic en Elementos.
3. Marque Nombres de Campos
para desplegar los nombres de
campos del reporte.
Los nombres de los campos
aparecen como encabezados
de columnas en un reporte
tabular y a la izquierda de los
valores de un reporte de
columnas.
4. Haga clic en la propiedad
Seccin y luego en la flecha de
la derecha. Haga clic en Parte
superior del Reporte o en Parte
superior de cada pgina. Parte
superior del Reporte despliega
los nombres una vez en la
primera pgina.
"
!
"
CREACIN DE REPORTES 347
Configuracin de un alias
para un campo
1. Haga clic en la pestaa
Despliegue del dilogo de
Propiedades del Reporte.
2. Haga clic en Campos y luego
en el nombre del campo al
que quiere poner un alias.
3. Haga doble clic en la
propiedad Texto y escriba el
texto que quiere desplegar.
Este alias del campo solo se
despliega en el reporte.
Configuracin del ancho
de despliegue de un
campo
1. Haga clic en la pestaa
Despliegue del dilogo de
Propiedades del Reporte.
2. Haga clic en Campos y luego
en el nombre del campo al
que quiere definirle un
ancho.
3. Haga doble clic en la
propiedad Ancho y escriba el
ancho que quiere.
!
Sugerencia
Configuracin de alias para
campos
Los alias de campo que configura
mientras crea un reporte solo se
aplicarn al reporte.
Sugerencia
Configuracin de su propio
ancho de campos
ArcMap automticamente
determina qu tan ancho se
despliega un campo para
acomodar los datos. Sin embargo,
usted puede aumentar o reducir el
ancho. Si el ancho de todos los
campos excede el ancho del
reporte, los campos lo cubrirn.
348 USO DE ARCMAP
Aumento del espacio
entre columnas del
reporte
1. Haga clic en la pestaa
Despliegue del dilogo de
Propiedades del Reporte.
2. Haga clic en Elementos.
3. Marque Nombres de Campos
si no est ya marcado.
4. Haga doble clic en Espacios
y escriba una distancia
horizontal en pulgadas.
El valor que escribi
configura la distancia entre
los campos en un reporte de
tabla o el nombre del campo
y su valor en un reporte de
columna.
Aumento del espacio
entre filas del reporte
1. Haga clic en la pestaa
Despliegue del dilogo de
Propiedades del Reporte.
2. Haga clic en Reporte.
3. Haga clic en Registros.
4. Haga clic en Autoajustar,
luego en la flecha de la
derecha y luego en Falso.
5. Haga doble clic en Alto y
escriba una altura en
pulgadas para la fila.
Al aumentar la altura se
aumenta el espacio entre
filas en el reporte.
Sugerencia
Cundo debe ajustar el
espacio de columnas
Ajuste el espacio de columnas
cuando quiera aumentar o reducir
la distancia horizontal entre los
campos de un reporte de tabla o
entre el nombre del campo y su
valor en un reporte de columna.
Sugerencia
Cundo debe ajustar el
espacio entre filas
Ajuste el espacio entre filas cuando
quiera aumentar o reducir la
distancia vertical entre los
registros del reporte.
!
"
!
#
"
CREACIN DE REPORTES 349
Cambio del espacio
vertical entre campos en
un reporte de columnas
1. Haga clic en la pestaa
Despliegue del dilogo de
Propiedades del Reporte.
2. Haga clic en Elementos.
3. Haga clic en Nombres de los
Campos si no est ya
marcado.
4. Haga doble clic en
Espaciado Vertical y escriba
una distancia en pulgadas.
Sugerencia
Cundo ajustar el espacio
vertical entre campos en
un reporte de columna
Los nombres de los campos y los
valores se apilan unos sobre otros
en un reporte de columnas. Por lo
tanto, un registro dado de datos
puede ocupar varias filas en el
reporte. Cuando usted quiere
aumentar o reducir el espacio entre
estos campos, ajuste la propiedad
de Espaciado Vertical.
!
"
350 USO DE ARCMAP
Organizacin de
datos del reporte
Una ventaja de desplegar sus
datos en un reporte es que ste
le permite organizar sus datos.
Por ejemplo, usted puede
ordenar registros basado en los
valores de uno o ms campos,
dada una lista de ciudades, las
puede ordenar por poblacin
total. Tambin puede agrupar
registros y calcular estadsticas
resumidas. Por ejemplo, podra
agrupar ciudades por los pases
en que se encuentran. Esto le
permite ver fcilmente cul
ciudad tiene la mayor poblacin
en un pas dado. Adems puede
calcular estadsticas resumidas
como por ejemplo, calcular la
suma, el promedio, un conteo, la
desviacin estndar y valores
mnimos y mximos.
Clasificacin de registros
1. Haga clic en la pestaa
Ordenar del dilogo de
Propiedades del Reporte.
2. Haga clic en un campo para
ordenar en la columna Orden
3. Haga clic en Ascendente,
Descendente o en Ninguno.
4. Si quiere ordenar por otros
campos, haga clic en ellos y
luego en el mtodo de
ordenamiento.
ArcMap ordena los campos
basado en el orden de
clasificacin. La ilustracin
de la derecha ordena
ciudades alfabticamente
por pas y luego por su
nombre.
Agrupacin de registros
1. Haga clic en la pestaa
Agrupar del dilogo de
Propiedades del Reporte.
2. Haga doble clic en el campo
que quiere usar para agrupar
datos.
3. Haga clic en Intervalos de
Agrupacin y luego en el
mtodo para agrupar datos.
4. Haga clic en Ascendente o
Descendente para el mtodo
de ordenamiento.
5. Marque Incluir Grupo de
Campos para repetir el valor
del grupo en el despliegue
del reporte.
Sugerencia
Clasificacin de registros
usando hasta tres campos
Usted puede ordenar los registros
usando hasta tres campos, en
orden ascendente o descendente.
!
!
"
#
CREACIN DE REPORTES 351
Clculo de estadsticas
resumidas
1. Haga clic en la pestaa
Resumen del dilogo de
Propiedades del Reporte.
2. Haga clic en la flecha de la
derecha de Secciones
Disponibles y haga clic en la
seccin en la que quiere que
aparezcan las estadsticas.
3. Para cada campo numrico,
marque la caja que
corresponde a la estadstica
que quiere desplegar.
4. Para desplegar estadsticas
en cada seccin disponible,
repita los pasos 2 y 3 para
cada seccin.
Sugerencia
En dnde puede desplegar
las estadsticas
resumidas?
Las puede desplegar para un
campo al final del reporte, al final
de cada pgina y al final de cada
grupo que haya definido.
!
Sugerencia
Cules estadsticas
resumidas estn
disponibles?
Usted puede calcular el promedio,
conteo, mnimo, mximo,
desviacin estndar y suma para
cualquier campo numrico de su
reporte.
Sugerencia
Sombreado de registros
Para hacer que los datos de su
reporte sean ms fciles de leer,
puede sombrear cualquier registro
con un color. En la pestaa
Desplegar, haga clic en Reporte y
luego en Registros. Luego,
configure las propiedades
Sombrear Registros y Sombrear
Color.
352 USO DE ARCMAP
3
Adicin de
elementos al
reporte
Para ayudar a crear reportes de
apariencia atractiva, usted
puede agregar estos elementos
adicionales:
Un ttulo
Un subttulo
Nmeros de pgina
Fecha actual
Imgenes (ej: el logo de la
compaa)
Notas de pie
Despus de adicionar un
elemento puede controlar la
forma en que se ve. Por ejemplo,
podra cambiar la fuente y
tamao del texto de ttulo y
centrarlo en la pgina.
Esta seccin describe la forma
de adicionar al reporte un
elemento en particular que
quiera mientras lo crea.
Adicin de un ttulo
1. Haga clic en la pestaa
Despliegue del dilogo de
Propiedades del Reporte.
2. Haga clic en Elementos.
3. Marque Ttulo.
4. Haga doble clic en Texto y
escriba el texto para el ttulo.
5. Haga clic en Fuente y luego
en el botn de desplegar el
dilogo de Fuente.
6. Configure el tamao color y
estilo de fuente como desee
y haga clic en Aceptar.
7. Haga clic en Color de Atrs
y luego en el botn para
desplegar el dilogo de
Color.
8. Haga clic en el color que
quiere.
9. Haga clic en Borde y en el
botn para abrir el dilogo
de Propiedades del Borde.
10.Haga clic en el estilo de
borde que quiere y luego en
Aceptar.
!
"
#
$
&
%
'
Sugerencia
Bordes y sombreados
Acente los elementos del reporte
con bordes y fondos de colores.
CREACIN DE REPORTES 353
Sugerencia
Configuracin de la altura
de un elemento
En general, ArcMap calcula
automticamente la altura de un
elemento. Por ejemplo, la altura del
ttulo se basa en el tamao de la
fuente que escoja. Sin embargo,
usted tambin puede definir la
altura explcitamente. Esto es til
cuando quiere agregar espacio
adicional alrededor del elemento.
Para configurar la altura,
configure la propiedad Auto-
tamao en Falso y luego configure
la propiedad Altura en pulgadas.
Adicin de un subttulo
1. Haga clic en la pestaa
Despliegue del dilogo de
Propiedades del Reporte.
2. Haga clic en Elementos.
3. Marque Subttulo.
4. Haga doble clic en Texto y
escriba el texto para el
subttulo.
Adicin de nmeros de
pgina
1. Haga clic en la pestaa
Despliegue del dilogo de
Propiedades del Reporte.
2. Haga clic en Elementos.
3. Marque Numeracin de
Pgina.
4. Haga clic en Seccin, luego
en la flecha de la derecha y
luego en Parte Superior de
Pgina o en Parte Inferior de
Pgina.
5. Haga clic en Fuente y luego
en el botn para abrir el
dilogo de Fuente.
6. En el dilogo de Fuente,
defina tamao, fuente, estilo
y color segn desee y haga
clic en Aceptar.
Sugerencia
Por qu no est centrado
el elemento en forma
adecuada en la pgina?
Probablemente porque necesita
ajustar el ancho del elemento. La
alineacin horizontal de un
elemento se basa en su ancho y no
en el ancho del reporte.
!
"
!
"
#
354 USO DE ARCMAP
Adicin de notas a pie de
pgina
1. Haga clic en la pestaa
Despliegue del dilogo de
Propiedades del Reporte.
2. Haga clic en Elementos.
3. Marque Nota a Pie de Pgina o
Nota a Pie del Reporte.
4. Haga doble clic en Texto y
escriba el texto para el pie de
pgina.
5. Haga clic en Fuente y luego en
el botn de abrir el dilogo de
Fuente.
6. En el dilogo de Fuente, defina la
fuente, tamao, color y estilo
segn lo desee y haga clic en
Aceptar.
Sugerencia
Ubicacin de un elemento
Cada elemento tiene su propia
altura y ancho. Un elemento, tal
como un ttulo, se ubica en la
seccin en la parte superior del
reporte. Usted puede ubicar la
esquina superior izquierda de un
elemento ajustando las
propiedades Superior e Izquierda
del elemento.
Adicin de la fecha
1. Haga clic en la pestaa
Despliegue del dilogo de
Propiedades del Reporte.
2. Haga clic en Elementos.
3. Marque Fecha.
4. Haga clic en Seccin, luego en la
flecha de la derecha y luego en
Parte Superior de Pgina o en
Parte Inferior de Pgina.
5. Haga clic en el Formato de
Nmero. Luego en la flecha de la
derecha y luego en el formato de
fecha que quiera.
Las fechas pueden
representarse as:
mm/dd/aa 1:00:00 AM
Lunes, Julio 26, 1999
mm/dd/aa
! "
#
!
"
#
Sugerencia
Adicin de pies de pgina
Usted puede adicionar pies de
pgina en la parte final de cada
pgina o una vez al final del
reporte.
CREACIN DE REPORTES 355
Adicin de una imagen al
inicio del reporte
1. Haga clic en la pestaa
Despliegue del dilogo de
Propiedades del Reporte.
2. Haga clic en Elementos.
3. Marque Imagen.
4. Haga clic en Imagen, haga clic
en el botn para desplegar el
dilogo de Imagen Abierta y
luego haga clic en la imagen que
quiere desplegar.
5. Haga doble clic en Alto y escriba
una altura en pulgadas.
6. Haga doble clic en Ancho y
escriba un ancho en pulgadas.
7. Haga clic en Desplegar Imagen,
haga clic en la flecha de la
derecha, luego en Ajustar,
Cortar o Agrandar.
Adicin de una imagen
de fondo
1. Haga clic en la pestaa
Despliegue del dilogo de
Propiedades del Reporte.
2. Haga clic en Fondo.
3. Marque Imagen.
4. Haga clic en Imagen, haga clic
en el botn para desplegar el
dilogo de Imagen Abierta y
luego haga clic en la imagen que
quiere desplegar.
La imagen aparecer ahora
detrs de los datos del reporte
en todas las pginas.
!
#
"
Sugerencia
Cmo lograr que una
imagen se ajuste
Las imgenes no siempre estn del
tamao exacto que nos gustara.
Afortunadamente, cuando adiciona
una imagen a su reporte, puede
ajustar su apariencia para que se
ajuste al espacio disponible. Si es
muy grande, puede reducirla o
cortarla. Si es muy pequea puede
agrandarla.
$
%
"
!
356 USO DE ARCMAP
Adicin de un texto de
fondo
1. Haga clic en la pestaa
Despliegue del dilogo de
Propiedades del Reporte.
2. Haga clic en Fondo.
3. Marque Texto.
4. Haga doble clic en
propiedad de Texto y escriba
la cadena de texto que
quiere que aparezca en el
fondo.
El texto se despliega detrs
de los datos del reporte en
todas las pginas.
5. Haga clic en Fuente y luego
en el botn para abrir el
dilogo de Fuente.
6. En el dilogo de Fuente,
determine la fuente, tamao,
estilo y color segn desee y
haga clic en Aceptar.
"
!
$
#
Sugerencia
Ubicacin del texto e
imagen de fondo
Use las propiedades de Parte
Superior e Izquierda para ubicar
la esquina superior izquierda del
texto o imagen de fondo en la
pgina del reporte.
CREACIN DE REPORTES 357
Control de la
presentacin
Como ya se describi en este
captulo, un reporte se hace con
varias secciones, cada una de
las cuales define un rea en
particular en el reporte. Por
ejemplo, la seccin en la parte
superior contiene el ttulo del
reporte; otra seccin despliega
los registros en el reporte.
Cada seccin tiene propiedades
que usted puede modificar, tales
como su color y si se despliega
o no. Una seccin tambin
puede contener ciertos
elementos que tienen sus
propiedades propias, que usted
puede modificar para cambiar la
apariencia visual del reporte.
Por ejemplo, usted podra
escoger sombrear los registros
de su reporte.
Al configurar las propiedades
de una seccin y sus
elementos, usted puede crear su
propia apariencia individual. A
medida que crea su reporte,
puede tener vista preliminar de
sus configuraciones para ir
viendo cmo se ver el reporte.
Vista preliminar de un
reporte
1. Haga clic en Mostrar
Configuracin del dilogo de
Propiedades del Reporte.
El dilogo se expande para
mostrarle una vista
preliminar del reporte.
2. A medida que usted modifica
las propiedades del reporte,
haga clic en Actualizar
Configuracin para ver los
cambios reflejados en la
vista preliminar
358 USO DE ARCMAP
Configuracin del color
de fondo de una seccin
1. Haga clic en la pestaa
Despliegue del dilogo de
Propiedades del Reporte.
2. Haga clic en Reporte.
3. Haga clic en la seccin del
reporte para la que quiere
configurar color de fondo, por
ejemplo, la Parte Superior de
la Pgina.
4. Haga clic en Color de Atrs,
luego en el botn para abrir
la caja de dilogo de Color.
5. Haga clic en el color de
fondo que quiere.
Cmo ocultar una
seccin
1. Haga clic en la pestaa
Despliegue del dilogo de
Propiedades del Reporte.
2. Haga clic en Reporte.
3. Haga clic en la seccin del
reporte que quiere esconder,
por ejemplo la Parte Superior
de la Pgina.
4. Haga clic en la propiedad
Visible, luego en la flecha de
la derecha y luego en Falso.
La seccin del reporte no
aparecer en el reporte.
Sugerencia
Forma de desplegar ms
datos en la pgina del
reporte
Si no est usando una seccin del
reporte, tal como la parte superior
o inferior de la pgina, puede
ocultarla, con lo cual aumenta el
espacio disponible para desplegar
datos en la pgina del reporte.
Sugerencia
Uso de colores de fondo
Cada elemento del reporte, tal
como el ttulo, tiene su propio color
de fondo. Al usar colores de fondo,
puede realzar el despliegue de su
reporte. Adicionalmente, puede
aplicar un color de fondo a las
secciones del reporte.
"
!
"
!
#
CREACIN DE REPORTES 359
Sombreado de registros
del reporte
1. Haga clic en la pestaa
Despliegue del dilogo de
Propiedades del Reporte.
2. Haga clic en Reporte.
3. Haga clic en Registros.
4. Haga clic en Sombrear
Registros, luego en la flecha
de la derecha y luego en la
opcin que quiere.
5. Haga clic en Color de
Sombra y luego en el botn
de abrir la caja de dilogo de
Color.
6. Haga clic en el color con el
que quiere sombrear los
registros.
"
!
Sugerencia
Cmo hacer ms fciles de
leer sus datos
Usted puede mejorar la lectura de
su reporte sombreando los
registros. Esto ayuda al lector a
visualizar datos separados en
registros adyacentes. Usted puede
escoger sombrear alternativamente
uno, o cada dos, o cada tres
registros.
$
#
360 USO DE ARCMAP
Cmo guardar y
cargar un reporte
Si quiere copiar un reporte que
ha hecho en un mapa y ponerlo
en otro, gurdelo en un archivo
del disco. Luego, usted puede
cargar el reporte en otro mapa
colocndolo adecuadamente.
Cuando usted guarda un
reporte en un archivo, est
creando una copia esttica que
no est enlazada con los datos
reales con los que cre el
reporte. Por lo tanto, no podr
modificarlo de ninguna manera.
Tambin puede exportar un
reporte a un tipo de archivo
diferente. Exporte a Adobe
Portable Document Format
(PDF), Rich Text Format (RTF) o
a texto plano (TXT).
Cmo guardar un reporte
1. Haga clic en Guardar del
dilogo de Propiedades del
Reporte.
2. Haga clic en la flecha de la
derecha de Guardar en y
navegue hacia la
localizacin en donde quiere
guardar el reporte.
3. Escriba un nombre para el
reporte.
4. Haga clic en Guardar.
Cmo cargar un reporte
1. Haga clic en Cargar del
dilogo de Propiedades del
Reporte.
2. Haga clic en la flecha de la
derecha de Buscar en y
navegue hacia la
localizacin en donde el
reporte est almacenado.
3. Haga clic en el reporte.
4. Haga clic en Abrir.
! "
" !
CREACIN DE REPORTES 361
Exportacin de un
reporte
1. Haga clic en Generar
Reporte del dilogo de
Propiedades del Reporte.
2. Haga clic en Exportar en la
ventana de Visor del
Reporte.
3. Haga clic en la flecha de la
derecha de Guardar en y
navegue hacia la
localizacin en donde quiere
guardar el reporte exportado.
4. Escriba un nombre para el
reporte.
5. Haga clic en la flecha de la
derecha de guardar como
Tipo y haga clic en el tipo de
archivo que quiere exportar.
6. Haga clic en Guardar.
!
"
#
$
Sugerencia
Exportacin de reportes a
PDF, RTF o texto plano
Despus de crear su reporte, usted
puede incluirlo en su mapa y
tambin exportarlo a varios
diferentes tipos de formatos.
Exprtelo a Adobe PDF, a RTF o a
texto plano.
362 USO DE ARCMAP
Uso de Crystal
Reports
Para ayudarle a crear los
reportes que necesita, ArcMap
se ha integrado con la industria
lder Seagate Crystal Reports.
Cuando instala ArcMap, puede
instalar opcionalmente Crystal
Reports. Despus, usted tendr
acceso al Asistente de Crystal
Reports que le permite crear y
ver reportes.
Los reportes que crea con
Crystal Reports se administran
como archivos fuera de
ArcMap. ArcMap simplemente
pasa la informacin de tablas de
las capas de su mapa a Crystal
Reports.
Cuando usted puede tener
acceso a los reportes que usted
crea desde ArcMap y los
despliega en una ventana
separada, no puede
adicionarlos a su diseo de
mapa. Si necesita hacerlo, use la
herramienta de reportes de
ArcMap.
Creacin de un reporte
1. Haga clic en el men
Herramientas, seale
Reportes y haga clic en
Asistente de Crystal Report.
2. Haga clic en Crear un
reporte usando estas capas
o tablas.
3. Marque las capas y tablas
que quiere incluir en el
reporte.
4. Escriba el nombre de la
geodatabase resultante.
5. Haga clic en Siguiente.
Esto abre el Asistente de
Seagate Crystal Reports.
6. Haga doble clic en los
campos que quiere incluir en
el reporte.
7. Haga clic en Finalizar para
crear el reporte.
Opcionalmente, haga clic en
Siguiente para ver otros
parmetros de reporte.
8. Escriba un nombre para el
reporte.
9. Haga clic en Guardar.
!
"
#
$ %
&
'
CREACIN DE REPORTES 363
Cmo ver un reporte
existente
1. Haga clic en el men
Herramientas, seale
Reportes, y haga clic en
Asistente de Crystal Reports.
2. Haga clic en Ver un reporte
existente.
3. Haga clic en Siguiente.
4. Haga clic en la flecha de la
derecha de Buscar en y
navegue hacia la
localizacin del reporte.
5. Haga clic en el reporte.
6. Haga clic en Abrir.
El reporte aparece en su
propia ventana.
! "
#
$
Sugerencia
Puedo adicionar un
Crystal Report a mi mapa?
No, pero use la herramienta de
reportes que trae ArcMap para
crear su reporte y adicinelo al
diseo.
EN ESTE CAPTULO
365
Consulta de mapas
13
Identificacin de entidades
Despliegue de una pgina Web o de un
documento sobre una entidad
Seleccin interactiva de entidades
Seleccin de entidades buscando con una
expresin SQL
Seleccin de entidades por su localizacin
Especificacin de la forma en que se
realzan las entidades seleccionadas
Despliegue de informacin sobre las
entidades seleccionadas
Exportacin de entidades seleccionadas
Crear zonas de influencia alrededor de
entidades
Cmo agregar datos con el Asistente de
Geoprocesamiento
Unin de Atributos de entidades por su
localizacin
Los mapas contienen una gran cantidad de informacin. Usted puede
aprender mucho sobre un rea solamente mirando un mapa. Pero, algunas
veces, esas cosas que no son aparentes con solo mirar un mapa son las ms
interesantes y reveladoras. Usted puede empezar a descubrir nuevas
relaciones espaciales cuando empieza a hacer preguntas como, En dnde
est? En dnde est la ms cercana? Qu hay adentro? y Qu est
intersecando?
ArcMap provee un nmero de herramientas para ayudar a encontrar
respuestas a ese tipo de preguntas. Con ArcMap usted puede:
Encontrar qu es una entidad sealndola. Esto puede desplegar
informacin adicional como una imagen o una pgina Web.
Encontrar entidades con atributos particulares, tales como ciudades con
poblacin mayor de un milln.
Encontrar entidades con una relacin espacial particular. Por ejemplo,
puede encontrar hbitats de vida salvaje dentro de 50 kilmetros
alrededor de un derrame de petrleo o encontrar todos los accidentes de
trfico que ocurrieron en una parte particular de una carretera.
Agregar entidades en una capa (eliminando los lmites entre entidades
similares), fusionar capas y cortar los lmites de una capa con otra capa,
tal como, un rea de estudio.
Despus que haya encontrado entidades, puede desplegar sus atributos y
estadsticas, crear reportes y grficos o exportarlos a una nueva clase de
entidades.
366 USO DE ARCMAP
Identificacin de
entidades
Cuando usted ve un mapa en
Internet, hay mucha
informacin que puede obtener
directamente de l. Si quiere
saber qu es una entidad,
solamente coloque su ratn
sobre l para desplegar una
Descripcin. Una Descripcin
surge en la pantalla dando una
breve explicacin, tal como un
nombre de ciudad. Si quiere
saber ms sobre la entidad, use
la herramienta Identificar para
desplegar todos los atributos
de la entidad.
Identificacin de
entidades
sealndolas
1. Haga clic en el botn
Identificar en la barra de
herramientas Herramientas.
2. Haga clic en el cursor del
ratn sobre la entidad del
mapa que quiere identificar.
Las entidades de todas las
capas visibles bajo el cursor
se identificarn.
Despliegue de
descripciones
1. En la tabla de contenidos, haga
clic en el botn derecho del
ratn sobre la capa para la cual
quiere desplegar las
Descripciones y haga clic en
Propiedades.
2. Haga clic en la pestaa
Despliegue y marque Mostrar
Sugerencias de mapa.
3. Haga clic en la pestaa
Campos.
4. Haga clic en la flecha de la
derecha de Campo primario de
despliegue y luego en el campo
del atributo que quiere
desplegar como Descripcin.
5. Haga clic en Aceptar.
Mueva el cursor del ratn sobre
una entidad para ver la su
Descripcin.
Sugerencia
No puedo ver las
Descripciones
Si no puede ver las Descripciones
an despus de activarlas,
asegrese que la capa est
encendida y la entidad de la capa
no est oculto por entidades en
capas superpuestas.
!
" #
CONSULTA DE MAPAS 367
Creacin y acceso a
hiperenlaces
almacenados en un
archivo de capa o en un
documento de ArcMap
1. Haga clic en el botn
Identificar entidades de la
barra de Herramientas.
2. Haga clic en una entidad.
3. En la ventana Resultados de
Identificar, haga clic en el
botn derecho del ratn
sobre la entidad para la cual
quiere configurar un
hipervnculo y haga clic en
Agregar Hipervnculo.
4. Para adicionar un
hipervnculo a una pgina
Web, haga clic en Vincular a
un URL y escriba un URL.
Para enlazarse a un
documento, haga clic en
Vincular a un Documento y
escriba un nombre de ruta
para el documento.
5. Haga clic en la herramienta
Hipervnculo de la barra de
herramientas y haga clic en
una entidad.
Despliegue de
una pgina Web
o un documento
sobre una
entidad
Usted puede desplegar una
pgina Web o documento de
texto sobre una entidad
haciendo clic en la entidad en el
mapa. Sin embargo, antes de
poder hacer esto, debe crear un
hipervnculo. Un hipervnculo
es una ruta y nombre de
documento o una direccin de
pgina Web almacenadas con la
entidad.
Usted puede crear
hipervnculos fcilmente y
guardarlos en el documento
actual de ArcMap o escribirlos
en un archivo de capa haciendo
clic en las entidades en el mapa
y escribiendo los hipervnculos.
Si quisiera almacenar los
hipervnculos en la tabla de
atributos de la capa, cree un
campo en la tabla de atributos
de la entidad y digite los
hipervnculos para cada
entidad. Luego debe pedirle a
ArcMap que tenga acceso a los
hipervnculos desde este
campo.
"
#
!
368 USO DE ARCMAP
Acceso a hiperenlaces
almacenados en una
tabla de atributos
1. Haga doble clic en la capa
de la tabla de contenidos
para la que quiere desplegar
una pgina Web o un
documento.
2. Haga clic en la pestaa
Despliegue.
3. Marque Soportar
Hipervnculos usando
campo, haga clic en la flecha
de la derecha y luego en un
campo.
4. Haga clic en Aceptar.
5. Haga clic en el botn
Hipervnculo y haga clic en
una entidad. El documento o
pgina Web se despliega.
!
#
CONSULTA DE MAPAS 369
Seleccin de
entidades
interactivamente
Usted puede seleccionar
entidades con su ratn
haciendo clic en ellos de uno en
uno o arrastrando una caja
alrededor de ellos.
Antes que seleccione entidades
con uno de estos mtodos,
puede especificar las capas
desde las que quiere
seleccionar. Haga esto cuando
las entidades que quiere
seleccionar se superpongan o
estn muy cerca de las
entidades de otras capas. Por
ejemplo, si tiene una capa de
ciudades en la que muchas de
ellas estn sobre ros, puede
evitar la seleccin de los ros
especificando que quiere
seleccionar en la capa de
ciudades solamente.
Tambin puede seleccionar
entidades en el mapa
seleccionando sus registros en
la tabla de atributos. Cuando
seleccione registros de
entidades de una tabla, la
entidad se realza
encendindose en el mapa.
Seleccin de entidades
haciendo clic en el mapa
1. Haga clic en Seleccionar y
luego en Asignar las Capas
Seleccionables.
2. Haga clic en las capas de las
que quiere seleccionar.
3. Haga clic en Seleccionar,
seale Mtodo de Seleccin
Interactiva y luego haga clic
en Crear Nueva seleccin.
4. Haga clic en la herramienta
Seleccionar Entidades.
5. Haga clic en la entidad que
quiere seleccionar.
6. Para seleccionar entidades
adicionales, mantenga
oprimida la tecla Shift
mientras hace clic en la
entidad.
Para eliminar una entidad de
un conjunto seleccionado,
haga clic en el men
Seleccionar, seale Mtodo
de Seleccin Interactiva y
haga clic en Remover de la
seleccin Actual. Haga clic
en una entidad seleccionada
y se des-seleccionar.
"
#
Sugerencia
Configuracin de capas
seleccionables
Cuando usted est configurando
capas seleccionables puede marcar
o quitar la marca de todas las
capas manteniendo oprimida la
tecla control mientras hace clic
sobre una de las cajas para
marcar.
370 USO DE ARCMAP
Seleccin de entidades
arrastrando una caja
1. Haga clic en Seleccionar y
luego en Asignar las Capas
Seleccionables.
2. Haga clic en las capas en las
que quiere hacer la
seleccin.
3. Haga clic en Seleccionar,
seale Mtodo de Seleccin
Interactiva y luego haga clic
en Crear nueva seleccin.
4. Haga clic en Seleccionar y
luego en Opciones.
5. Especifique cmo le gustara
seleccionar entidades con la
caja y haga clic en Aceptar.
6. Haga clic en el botn de
Seleccionar Entidades.
7. Haga clic y arrastre una caja
alrededor de las entidades
que quiere seleccionar.
8. Para seleccionar entidades
adicionales, mantenga
oprimida la tecla Shift a
medida que arrastra la caja.
Para eliminar una entidad de
un conjunto seleccionado,
haga clic en el men
Seleccionar, seale Mtodo
Interactivo de Seleccin y
haga clic en Remover de la
seleccin actual. Arrastre una
caja alrededor de la entidad
en la que quiere eliminar la
seleccin.
Sugerencia
Eliminar la seleccin de
todos las entidades
Para eliminar la seleccin de todas
las entidades de una vez, haga clic
en el mapa en donde no haya
entidades o en una entidad de una
capa que no sea seleccionable. Si
no puede realizar esto, haga clic en
el men Seleccionar y luego haga
clic en Limpiar las entidades
seleccionadas.
#
$
%
CONSULTA DE MAPAS 371
Seleccin de una entidad
hacindole clic en la tabla
1. Haga clic en el botn
derecho del ratn en una
capa de la tabla de
contenidos y haga clic en
Abrir Tabla de Atributos.
2. Seleccione una entidad en la
tabla haciendo clic a la
izquierda del registro.
3. Para seleccionar entidades
adicionales, mantenga
oprimida la tecla Control y
haga clic en las entidades.
Para quitar la seleccin de
una entidad, mantenga
oprimida la tecla Control y
haga clic en la entidad.
Sugerencia
Seleccin de registros
consecutivos en una tabla
Para seleccionar registros
consecutivos en una tabla, haga
clic y arrastre el ratn hacia arriba
o abajo.
372 USO DE ARCMAP
Seleccin de
entidades
buscando con
una expresin
SQL
El Lenguaje de Consulta
Estructurado (SQL en ingls) es
un lenguaje potente que se usa
para definir uno o ms criterios
que pueden consistir en
atributos, operadores y
clculos. Por ejemplo, imagine
que tiene un mapa de clientes y
quiere encontrar aquellos que
gastaron ms de $50.000 con
usted el ao pasado y cuyo tipo
de negocio es Restaurante.
Usted seleccionara los clientes
con esta expresin: Ventas
>50.000 Y Tipo_negocio =
Restaurante.
Cuando busca con expresiones
SQL, puede seleccionar
entidades o registros de tablas
en cualquier formato de datos
soportado por ArcMap. Sin
embargo, usted puede dar
formato diferente a expresiones
dependiendo del formato de
datos que est consultando.
Las siguientes pginas
contienen pautas sobre cmo
construir expresiones SQL.
1. Haga clic en Seleccionar y
luego en Seleccionar por
Atributos.
2. Haga clic en la flecha de la
derecha de Capa y luego en
la capa que contiene las
entidades que quiere
seleccionar.
3. Haga clic en la flecha de la
derecha de Mtodo y haga
clic en un mtodo de
seleccin.
4. Haga doble clic en un campo
para adicionar el nombre del
campo a la caja de la
expresin.
5. Haga clic en un operador
para adicionarlo a la
expresin.
6. Si tiene un nmero muy
grande de valores, haga clic
en el botn de Lista
Completa para verlos todos.
Haga doble clic en un valor
para adicionarlo a la
expresin.
7. Para ver si est usando la
sintaxis adecuada o si los
criterios que est
escribiendo seleccionarn
entidades, haga clic en el
botn Verificar.
8. Haga clic en Aceptar.
La barra de estado en la
parte inferior de la ventana
de ArcMap le dice cuntas
entidades estn
seleccionadas. &
!
"
#
$
%
Sugerencia
Pruebe el Asistente de
Consulta
Si nunca ha seleccionado entidades
por sus atributos pruebe haciendo
clic en el botn de Asistente de
Consulta para generar la
expresin de seleccin.
Need help
creating an
expression?
Try the Query
Wizard.
CONSULTA DE MAPAS 373
Cuando usted crea una expresin en la caja de dilogo de
Seleccionar por Atributos, usted la crea en una versin de SQL;
la expresin que use depende del formato de los datos que est
consultando.
Usted usa SQL ANSI con datos de una geodatabase compartida y
SQL Jet con datos de una geodatabase personal. Estas dos
versiones de SQL son similares; sin embargo, cada una soporta
entidades y funciones que la otra no soporta.
Cuando usted consulta coberturas, shapefiles, tablas INFO y
tablas dBASE, usa una versin limitada de SQL que no soporta
funciones o las muchas entidades de SQL ANSI y Jet.
Las siguientes secciones le muestran cmo construir expresiones
simples. Para ms informacin sobre construccin de expresiones
ms complejas, por favor consulte su manual de referencia SQL.
Especificacin de Campos
Si est consultando coberturas ArcInfo, archivos de
forma, tablas INFO o tablas dBASE, encierre los
campos en comillas dobles:
AREA.
Si est consultando datos de una geodatabase personal,
encierre los campos en parntesis cuadrados:
[AREA]
Si est consultando datos de una geodatabase
compartida, no encierre los campos:
AREA
Bsqueda de cadenas
Sin importar los datos que est consultando, siempre encierre
cadenas, tales como nombres en comillas sencillas. Por ejemplo,
esta consulta seleccionar a California en una capa basada en
datos de una geodatabase personal:
[STATE_ NAME] = California
Las cadenas son sensibles a maysculas o minsculas para
coberturas, shapefiles, tablas INFO, tablas dBASE y geodatabase
compartidas. Si usted est inseguro de las maysculas, use el
operador LIKE, no =. Por ejemplo, STATE_NAME = rhode
island no encontrar una entidad con Rhode Island en su
registro de atributo, pero STATE_NAME LIKE rhode island si
lo har.
Las cadenas no son sensibles al caso para geodatabase
personales. Por ejemplo, [STATE_NAME] = rhode island
seleccionar una entidad con Rhode Island en su registro de
atributo.
Si no est seguro de las letras o solo quiere usar una cadena ms
corta en su expresin, use LIKE. Si est consultando una
cobertura, shapefile, tabla INFO, tabla dBASE o una geodatabase
compartida:
_ representa cualquier caracter y % cualquier grupo de
caracteres.
Si est consultando una geodatabase personal:
? representa cualquier caracter y * cualquier grupo de
caracteres.
Por ejemplo, esta consulta seleccionar Mississippi en una
geodatabase compartida:
STATE_NAME LIKE Miss%
Esta consulta encontrar a Catherine Smith y Katherine Smith en
una capa basada en datos de una geodatabase personal:
[OWNER_NAME] LIKE ?atherine smith
Si usted usa un caracter de un wildcard en una cadena con el
operador =, el carcter se considera parte de la cadena, no una
wildcard.
Bsqueda de valores
Para buscar un valor especfico, use el operador =. Para comparar
valores use los operadores <, >, <=, >= y <>. Por ejemplo, esta
Construccin de una expresin SQL
374 USO DE ARCMAP
consulta seleccionar todas las casas de ms de 1.500 pies
cuadrados en una cobertura:
AREA >= 1500
Usted puede incluir clculos en expresiones. Los operadores
matemticos que puede usar incluyen +-* y /. Por ejemplo, para
encontrar las jurisdicciones con una densidad de poblacin
menor o igual a 25 personas por kilmetro cuadrado, usted podra
usar la consulta:
POP2000 / AREA <= 25
Los clculos ms largos evalan primero los operadores * y / de
izquierda a derecha y luego los operadores + y -. Por ejemplo, esta
consulta multiplicar PRICE por AREA y luego Adicionar el
impuesto TAX:
NETVALUE > TAX + PRICE * AREA
Para controlar el orden en que los clculos evalan, use
parntesis. Los clculos dentro de parntesis se evalan primero.
Por ejemplo, para adicionar el impuesto TAX al PRICE y luego
multiplicar por el AREA, use:
NETVALUE > (TAX + PRICE) * AREA
Construccin de expresiones con ms de un
criterio
Para buscar varias cadenas o valores en un campo, use el
operador IN. Por ejemplo, esta expresin buscar cuatro
diferentes nombres de estados en una geodatabase compartida:
STATE_NAME IN (Alabama, Alaska, California, Florida)
Para construir una expresin con ms de un criterio en que los
dos criterios deben ser verdaderos, use el operador AND. Por
ejemplo, para encontrar reas con bosques de pinos de ms de
100 kilmetros cuadrados, use esta expresin:
VEGETATION = Pine Forest AND AREA > 100
Cuando por lo menos uno de los criterios debe ser Verdadero, use
el operador OR. Por ejemplo, esta expresin seleccionar
cualquier entidad con por lo menos una de las siguientes
condiciones:
SALES > 20000 OR ORDERS >20000
Para excluir use el operador NOT. Por ejemplo, para seleccionar
todos los estados del Pacfico excepto California, use:
SUB_REGION = Pacfic AND NOT STATE_NAME = California
CONSULTA DE MAPAS 375
Con la caja de dilogo de Seleccionar Por Localizacin, usted
puede seleccionar entidades basadas en su localizacin relativa
con respecto a otras entidades. Usted puede usar una variedad
de mtodos para seleccionar en una capa las entidades de punto,
lnea o polgono que estn cerca o se superpongan a entidades
en la misma o en otra capa.
Las que estn cruzadas por el lmite de algo
Este mtodo selecciona las entidades que estn superpuestos por
las entidades de otra capa. Por ejemplo, al seleccionar reas
salvajes cruzadas por el borde de vas se seleccionar cualquier
rea salvaje que tenga una va cruzando en sus lmites.
Las que intersecan
Este mtodo es similar al anterior, pero tambin selecciona
cualquier entidad bordeada por las entidades de referencia. Por
ejemplo, al seleccionar reas salvajes que se intersecan con vas,
se seleccionar cualquier rea salvaje en la que corra una va
dentro de sus lmites o a lo largo de ellas.
Las que estn dentro de una distancia
determinada de
Este mtodo selecciona entidades cercanas o adyacentes a
entidades en la misma capa o en una capa diferente. Por ejemplo,
si usted tiene una capa de pozos limpios y contaminados, puede
encontrar todos los pozos limpios que estn dentro de 500
metros o menos de distancia de los contaminados. O puede
encontrar los reservorios y granjas en otras capas que estn a
esa distancia o menos de los pozos contaminados. Tambin
puede usar esta opcin para encontrar entidades adyacentes a
otras entidades. Por ejemplo, usted podra ya haber seleccionado
predios de tierra que su compaa podra comprar y ahora usted
quiere obtener informacin sobre los predios adyacentes. En este
caso, usted seleccionara los predios a una distancia de cero de
los que ya haya seleccionado.
Las que tengan su centro en algo
Este mtodo selecciona entidades en una capa que tenga su
centro en las entidades de otra capa.
Las que estn completamente dentro de un
espacio
Este mtodo selecciona entidades de una capa que estn
totalmente dentro de los polgonos de otra. Por ejemplo, puede
seleccionar lagos que estn completamente dentro de un rea de
bosques. Para seleccionar entidades que estn a una distancia de
los bordes del polgono en el que estn, especifique una zona de
influencia a su alrededor. Por ejemplo, puede seleccionar lagos
que estn por lo menos 500 metros dentro de un rea de bosque.
Las que estn completamente contenidas en algo
Usted puede seleccionar polgonos en una capa que contengan
completamente las entidades en otra capa. Por ejemplo,
seleccione reas de bosque que tengan lagos completamente
dentro de ellas. Para seleccionar polgonos que contengan
completamente entidades a una cierta distancia dentro de ellos,
especifique una zona de influencia alrededor. Por ejemplo, usted
puede seleccionar reas de bosque con lagos a por lo menos 500
metros dentro de ellas al hacerle una zona de influencia alrededor
de los lagos.
Las que comparten un segmento de lnea
Este mtodo selecciona entidades que comparten segmentos de
lnea, vrtices o nodos con otras entidades.
Formas de encontrar entidades por su localizacin
376 USO DE ARCMAP
Las que son idnticas a
Este mtodo selecciona cualquier entidad que tenga la misma
geometra de la entidad de otra capa. Los tipos de entidad deben
ser los mismos, por ejemplo, usted usa polgonos para seleccionar
polgonos, lneas para seleccionar lneas y puntos para
seleccionar puntos.
Las que contienen
Este mtodo selecciona entidades en una capa que estn
conteniendo las entidades de otra. Este mtodo se diferencia de
los que estn completamente contenidos en que los bordes de las
entidades pueden tocarse. Por ejemplo, con el mtodo de las que
Contienen, un bosque contendr un lago y por lo tanto ser
seleccionado an en el caso de que el borde del lago toque el
borde del bosque. El bosque no ser seleccionado usando
Completamente contenido porque los bordes se tocan.
Las que estn contenidas por algo
Este mtodo selecciona entidades de una capa que estn
contenidos en las entidades de otra. Por ejemplo, usted puede
seleccionar aquellas ciudades que estn contenidas por una
jurisdiccin. Este mtodo difiere del de Estn completamente
dentro en que las puntas de las entidades se pueden tocar.
CONSULTA DE MAPAS 377
1. Haga clic en Seleccionar y
luego en Seleccionar por
Localizacin.
2. Haga clic en la flecha de la
derecha y luego seleccione
un mtodo.
3. Marque las capas cuyas
entidades le gustara
seleccionar.
4. Haga clic en la flecha de la
derecha y luego en un
mtodo de seleccin.
5. Haga clic en la flecha de la
derecha y luego en la capa
que quiere usar para buscar
las entidades.
6. Marque Usar entidades
seleccionadas.
7. Marque Aplicar un rea de
influencia a las entidades en
la capa seleccionada y
defina la distancia, y las
unidades, dentro de la cual
buscar las entidades.
8. Haga clic en Aplicar
ArcMap selecciona las
entidades.
Seleccin de
entidades por su
localizacin
Suponga que quiere saber
cuntos hogares fueron
afectados por las inundaciones
recientes. Al contestar esta
pregunta y otras como esta, se
implica la formacin de una
consulta espacial. Usted quiere
encontrar entidades basado en
el lugar en que estn en relacin
con otras entidades. Por
ejemplo, si usted hizo el mapa
con los lmites de inundacin,
puede entonces seleccionar
todos los hogares que estn
dentro de esta rea.
Si combina consultas, usted
puede realizar bsquedas ms
complejas. Por ejemplo,
suponga que quiere encontrar
todos los clientes que viven
dentro de un radio de 20 millas
alrededor de su almacn y que
hicieron una compra
recientemente para enviarles un
correo promocional. Primero
seleccionara los clientes dentro
de este radio (seleccin por
localizacin) y luego refinara la
localizacin encontrando a los
clientes que hayan hecho la
compra dentro de los ltimos
seis meses de acuerdo con el
atributo, fecha de ltima compra
(seleccin por atributo).
!
"
#
$
%
&
378 USO DE ARCMAP
Especificacin
de la forma en
que se realzan
las entidades
seleccionadas
Usted puede desplegar las
entidades seleccionados en
cualquier color o smbolo.
Usted puede controlar esto para
todas las capas de una sola vez
o para una capa especfica.
Especificacin de la
forma en que todas las
capas se realzan
1. Haga clic en el men de
Seleccionar y luego en
Opciones.
2. Haga clic en la caja de Color
de seleccin y luego en el
color que quiere usar.
Para polgonos, este ser el
color en que los bordes se
realzarn. Para puntos y
lneas, este ser el color en
que toda la entidad se
realzar.
3. Haga clic en Aceptar.
Especificacin de la
forma en que una capa
especfica se realza
1. En la tabla de contenidos,
haga clic en el botn
derecho del ratn sobre una
capa y luego en
Propiedades.
2. Haga clic en la pestaa
Seleccin.
3. Haga clic en la tercera
opcin y luego en el color
que quiere.
4. Haga clic en Aceptar.
Esta configuracin se
superpone sobre cualquiera
otra que haya hecho en la
caja de dilogo de Opciones
de Seleccin.
CONSULTA DE MAPAS 379
Cmo hacer alejamientos
y acercamientos a
entidades seleccionadas
1. Haga clic en el botn
derecho del ratn en la capa
de la tabla de contenidos
que contiene las entidades
seleccionadas.
2. Haga clic en Seleccin y
luego en Acercarse a las
Entidades Seleccionadas.
ArcMap hace alejamientos y
acercamientos a las
entidades seleccionadas.
Despliegue de
informacin
sobre entidades
seleccionadas
Despus de haber seleccionado
entidades, usted puede hacer
alejamientos y acercamientos o
desplegar sus atributos o
estadsticas. Usted puede
tambin crear un reporte o
grfico con ellas. Para mayor
informacin sobre creacin de
reportes y grficos, vea el
Captulo 11, Datos con
grficos estadsticos y
Captulo 12, Creacin de
Reportes.
Despliegue de atributos
de las entidades
seleccionadas
1. En la tabla de contenidos,
haga clic con el botn
derecho del ratn en la capa
que contenga los entidades
seleccionadas y luego haga
clic en Abrir Tabla de
Atributos.
2. Haga clic en Mostrar
Registros Seleccionados.
Los registros de las
entidades seleccionadas se
despliegan.
380 USO DE ARCMAP
Despliegue de
estadsticas
1. Seleccione entidades
usando cualquier mtodo de
seleccin estudiado en este
captulo.
2. Haga clic en men
Seleccionar y luego en
Estadsticas.
3. Haga clic en la flecha de la
derecha de Capa y luego en
la capa del mapa en la que
quiere ver las estadsticas.
4. Haga clic en la flecha de la
derecha de Campo y luego
en el campo en el que quiere
ver las estadsticas.
Las estadsticas se
despliegan.
"
!
CONSULTA DE MAPAS 381
Exportacin de
entidades
seleccionadas
Suponga que ha seleccionado
un conjunto de entidades que
cumplen ciertos criterios y
usted quiere trabajar con estas
entidades fuera de la capa
actual. Usted puede exportar las
entidades seleccionadas a un
nuevo archivo de forma,
cobertura o clase de entidad de
geodatabase. Alternativamente,
en vez de crear una nueva
fuente de datos, puede
simplemente crear una nueva
capa que solo contenga las
entidades seleccionadas.
Exportacin de entidades
seleccionadas hacia una
nueva fuente de datos
1. Seleccione entidades
usando cualquier mtodo de
seleccin estudiado en este
captulo.
2. Haga clic en el botn
derecho del ratn en la capa
que contiene las entidades
seleccionadas, seale Datos
y haga clic en Exportar datos.
3. Haga clic en la flecha de la
derecha de Exportar y luego
en Entidades seleccionadas.
4. Haga clic en Use el Mismo
Sistema de Coordenadas de
la fuente de datos de la capa.
5. Haga clic en el botn
Explorar y navegue hacia
una localizacin para
guardar los datos
exportados.
6. Escriba el nombre de los
datos de fuente resultantes.
7. Haga clic en la flecha de la
derecha de Guardar como y
escoja un tipo de resultado.
8. Haga clic en Guardar.
9. Haga clic en Aceptar.
!
"
#
$
%
&
'
382 USO DE ARCMAP
Creacin de una nueva
capa a partir de
entidades seleccionadas
1. Seleccione entidades en una
capa usando cualquier
mtodo estudiado en este
captulo.
2. Haga clic en el botn
derecho del ratn en la capa
de la tabla de contenidos,
seale Seleccin y haga clic
en Crear capa desde
elementos seleccionados.
La nueva capa se adiciona
al mapa.
CONSULTA DE MAPAS 383
Crear reas de
influencia
alrededor de
entidades
Cuando se encuentran las
entidades dentro de un rea se
identifica un rea y las
entidades dentro de esa rea,
afectados por un evento o una
actividad. Por ejemplo, un
guardabosques vigilar talas
para estar seguro que no
ocurran dentro de una zona de
influencia de 100 metros a los
lados de las corrientes de agua.
La distancia es una forma de
definir y medir qu tan cerca
est algo. Usted tambin puede
medir lo que est cerca usando
costo. Tiempo es un de los
costos ms comunes; toma ms
tiempo, por ejemplo, que los
clientes lleguen a un almacn en
trfico pesado. Otros costos
pueden ser en dinero (tal como
el costo de operacin por milla
del transporte para entregas) y
en esfuerzo sufrido (por
ejemplo, un venado que va por
un camino enmaraado versus
el que va en bosque abierto
para llegar a una corriente de
agua). A estos se refieren
generalmente como costos de
transporte.
ArcMap le permite marcar reas
de influencia de entidades en
una capa o en un grfico que
dibuja sobre el mapa. Usted
puede marcar zonas de
influencia de entidades a una K
Areas de influencia de
entidades a una distancia
especfica
1. Haga clic en el men
Herramientas y luego en
Asistente de Area de
Influencia.
2. Haga clic para hacer la zona
de influencia de las
Entidades de una capa.
3. Haga clic en la flecha de la
derecha y seleccione la
capa.
4. Marque Usar nicamente las
entidades seleccionadas, si
se necesita.
Haga clic en Siguiente. K
!
"
#
384 USO DE ARCMAP
6. Haga clic para crear reas
de influencia A una distancia
especificada y escriba la
distancia.
7. Haga clic en la flecha de la
derecha de Las unidades de
distancia son y haga clic en
las unidades adecuadas.
8. Haga clic en Siguiente.
9. Haga clic en s Disolver
barreras entre reas de
influencia.
10. Haga clic para que el
resultado de las reas de
influencia sea guardado
Como una capa de grficas
dentro del marco de datos.
11. Haga clic en Finalizar.
Vea Tambin
Para mayor informacin concep-
tual sobre reas de influencia de
entidades, vea el Captulo 6,
Cmo encontrar lo que est
cerca de la Gua ESRI del
Anlisis de GIS.
$
%
&
Sugerencia
Uso de las zonas de
influencia que cre en los
diferentes mapas
Para usar las reas de influencia,
guarde el rea de influencia que
cre como una fuente nueva de
datos tal como, un archivo de
forma. Luego usted puede
fcilmente adicionar datos a otro
mapa.
'
9
3
La zona de influencia recin creada aparece en el mapa.
Sugerencia
Qu hacer con una capa
de zonas de influencia?
Al crearse un rea de influencia se
proporciona una representacin
grfica en su mapa del rea dentro
de cierta distancia a una o ms
entidades. Usted tambin puede
usar esta zona para seleccionar
entidades en otras capas que caen
dentro de la misma rea de
influencia.
distancia especfica o usar un
valor de atributo para crear zona
de influencia de ancho variable.
Use anillos mltiples de
influencia para mostrar
entidades que estn dentro de
distintas bandas de distancia,
por ejemplo, a 50, 100, y 150
metros.
CONSULTA DE MAPAS 385
Agregar datos
con el Asistente
de
Geoprocesamiento
El Asistente de
Geoprocesamiento le permite
combinar capas en diferentes
formas basados en la geografa
de las entidades en las capas. El
Asistente de Geoprocesamiento
le permite:
Agregar entidades en una
capa individual que tenga el
mismo valor de atributo
(disolver).
Anexar dos o ms capas
adyacentes en una capa
individual (fusionar).
Reducir la extensin espacial
de una capa basado en la
extensin de otra (cortar).
Encontrar las entidades que
estn dentro de la extensin
espacial comn a dos capas
(intersecan).
Combinar dos capas de
polgonos (unin).
Aqu hay algunos ejemplos de
cundo se debe usar una
opcin en particular.
Disolver: usted podra disolver
una capa detallada de uso de
tierra en ms categoras
generales de uso de la tierra, tal
como, residencial, comercial y
subdesarrollada. K
Disolucin de entidades
basadas en un atributo
1. Haga clic en el men
Herramientas y luego en
Asistente de
Geoprocesamiento.
2. Haga clic en Disolver
entidades con base en un
atributo.
3. Haga clic en Siguiente.
4. Haga clic en la flecha de la
derecha de Seleccione la
capa de entrada y luego en
una capa para disolverla.
5. Haga clic en la flecha de la
derecha del campo de
atributo y luego en el atributo
por el cual disolver.
6. Escriba el nombre del
archivo de forma o la clase
de entidades resultante.
7. Haga clic en Siguiente.
8. Marque las cajas para
especificar la forma en que
quiere resumir los atributos.
Como est disolviendo el
lmite entre entidades
adyacentes, necesita decidir
cmo quiere combinar sus
atributos.
9. Haga clic en Finalizar.
"
#
$
&
!
%
'
386 USO DE ARCMAP
Fusin de capas
1. Haga clic en el men
Herramientas y luego en el
Asistente de
Geoprocesamiento.
2. Haga clic en Fusionar capas
juntas.
3. Haga clic en Siguiente.
4. Marque dos o ms capas
adyacentes para fusionarlas.
Las capas deben ser del
mismo tipo (ej, polgonos).
5. Haga clic en la flecha de la
derecha de Usar campos
desde, y luego en la capa
que contenga los campos
que quiere mantener.
Si las capas fusionadas a
esta capa tienen los mismos
campos, los atributos se
copiarn en la nueva capa.
Si una capa fusionada
contiene un campo extra,
este ser retirado. Tambin,
si a una capa fusionada le
falta un campo, el valor del
campo para las entidades de
esa capa ser nulo.
6. Escriba el nombre del
archivo de forma resultante o
la clase de entidad.
7. Haga clic en Finalizar.
!
"
#
$
%
Sugerencia
Puedo fusionar capas que
se superpongan?
Puede fusionar capas que se
superpongan. Pero, las entidades
no se intersecarn (o sea, dos lnea
que se cruzan no se dividirn y se
unirn en la interseccin). En vez
de esto, las entidades y atributos se
anexarn juntos simplemente.
Fusin: Usted puede fusionar
varias capas fraccionadas de
jurisdicciones que contengan
datos censales para hacer una
capa que represente un rea
metropolitana.
Cortar: usted podra usar el
lmite de un rea de estudio para
cortar una capa de vas o
hbitat salvajes que se
extiendan sobre un rea mucho
ms grande.
Intersecar: Usted podra
intersecar una capa de zona de
inundaciones con una capa de
un predio de tierra para ver qu
predios estn en las zonas
inundadas.
Unin: Usted podra unir una
capa que represente tipo de
suelo con otra que represente
colinas para crear una nueva
capa de erosin potencial.
CONSULTA DE MAPAS 387
Cmo cortar una capa
basndose en otra
1. Haga clic en el men
Herramientas y luego en el
Asistente de
Geoprocesamiento.
2. Haga clic en Cortar una capa
a partir de otra.
3. Haga clic en Siguiente.
4. Haga clic en la flecha de la
derecha de Seleccione la
capa de entrada y luego en
una capa para cortar.
5. Haga clic en la capa de corte
del polgono con la que
quiere cortar las entidades.
6. Escriba el nombre del
archivo de forma o clase de
entidad resultante.
7. Haga clic en finalizar.
!
"
#
$
%
Sugerencia
Cmo cortar usando
entidades seleccionadas
Suponga que una capa delinea
varias reas de estudio, pero usted
solo quiere cortar usando una de
ellas. Seleccione el rea de estudio
antes de iniciar el Asistente de
Geoprocesamiento, luego use
solamente el rea de estudio
seleccionada para cortar otras
capas.
Sugerencia
Por qu no estn
disponibles algunas
opciones de
geoprocesamiento?
Algunas opciones de
geoprocesamiento pueden estar
desactivadas porque el marco de
datos activo no tiene suficientes
capas. Por ejemplo, la opcin de
unin requiere dos capas de
polgonos como inicio. Si el marco
de datos activo no tiene dos capas
la opcin no estar disponible.
388 USO DE ARCMAP
Interseccin de dos capas
1. Haga clic en el men
Herramientas y luego en
Asistente de
Geoprocesamiento.
2. Haga clic en Intersecar dos
capas.
3. Haga clic en Siguiente.
4. Haga clic en la flecha de la
derecha de Seleccione la
capa de entrada y luego en
la capa a intersecar.
5. Haga clic en la capa del
polgono que se superpone
con la que quiere que las
entidades se intersequen.
6. Escriba el nombre del
archivo de forma o clase de
entidad resultante.
7. Haga clic en Finalizar.
!
"
#
$
%
Sugerencia
Qu resultado se tiene
despus de intersecar?
Suponga que tiene una capa de
vas y una de jurisdicciones y
quiere saber cules vas estn en
cules jurisdicciones. La
interseccin de la capa de vas con
la de jurisdicciones crea una nueva
capa que combina los atributos de
las dos. Las entidades en la nueva
capa son vas con los atributos de
las jurisdicciones en las que estn.
Cuando una va cruza un lmite de
jurisdiccin, la va se dividir en
dos con el atributo adecuado
asignado a cada parte.
CONSULTA DE MAPAS 389
Unin de dos capas
1. Haga clic en el men
Herramientas y luego en
Asistente de
Geoprocesamiento.
2. Haga clic en Unir dos capas.
3. Haga clic en Siguiente.
4. Haga clic en la flecha de la
derecha de Seleccione la
capa de entrada y luego en
la capa a unir.
5. Haga clic en la capa del
polgono que se superpone
con la que quiere que las
entidades se unan.
6. Escriba el nombre del
archivo de forma o clase de
entidad resultante.
7. Haga clic en Finalizar.
!
"
#
$
%
Sugerencia
Qu tipos de capas puedo
unir?
Solamente puede unir una capa que
contenga polgonos con otra que
contenga polgonos.
390 USO DE ARCMAP
Cmo encontrar la
entidad ms cercana
1. Haga clic en el botn
derecho del ratn en la capa
a la que quiere unirle
atributos, seale Uniones y
Relaciones y haga clic en
Unin.
2. Haga clic en la primera
flecha a la derecha y luego
en Unin de datos desde
otra capa con base en la
localizacin espacial.
3. Haga clic en la flecha de la
derecha de la capa y luego
en el nombre de la capa en
donde estn los atributos
que quiere unir. Si la capa no
es parte actual del mapa,
haga clic en el botn de
explorar para buscarla en el
disco.
4. Haga clic en la opcin de
unir los atributos de la
entidad que est ms
cercana.
5. Escriba el nombre del
archivo de forma o clase de
entidad resultante.
6. Haga clic en Aceptar.
Una nueva capa se
adicionar al mapa.
Unin de
atributos de
entidades por su
localizacin
Con frecuencia, lo que es ms
interesante sobre un mapa no
son las capas individuales que
tiene, sino las relaciones entre
las entidades de esas capas. Por
ejemplo, suponga que quiere
decirle a un cliente en dnde
puede encontrar la sucursal de
la oficina ms cercana de su
negocio o quiere comparar
diferentes especies de vida
salvaje con informacin sobre
hbitat en los que viven. Estos
tipos de consultas se pueden
contestar con una unin
espacial.
Una unin espacial une
atributos de dos capas basado
en la localizacin de las
entidades en las capas. Con una
unin espacial usted puede:
Encontrar las entidades ms
cercanas a otra entidad.
Encontrar lo que hay dentro
de una entidad.
Encontrar lo que interseca
una entidad.K
!
"
#
$
Sugerencia
Cul es la entidad ms
cercana?
La entidad ms cercana se define
como la entidad que est
geogrficamente ms cerca a otra.
La proximidad se basa en una
distancia en lnea recta entre
entidades.
CONSULTA DE MAPAS 391
Encontrar lo que est
dentro de un polgono
1. Haga clic en el botn derecho
del ratn en la capa a la que
quiere unirle atributos, seale
Uniones y Relaciones y
seleccione Unin.
2. Haga clic en la primera flecha de
la derecha y luego en Unin de
datos desde otra capa con base
en la localizacin espacial.
3. Haga clic en la flecha de la
derecha de la capa y luego en el
nombre de la capa de donde
quiere unir los atributos. Si la
capa no es parte actual del
mapa, haga clic en el botn
explorar para buscarla en el
disco.
4. Haga clic en la opcin de unir los
atributos de las entidades que
quedan dentro del polgono.
5. Marque las formas en que
quiere resumir atributos.
En este ejemplo, los atributos de
una capa de una ciudad se
estn uniendo a una capa de
estados. Como ms de una
ciudad quedar dentro de un
estado, los atributos de las
ciudades se resumirn. Por
ejemplo, el resultado contendr
la poblacin total y promedio de
todas las ciudades que quedan
en un estado dado.
6. Escriba el nombre del archivo de
forma o clase de entidad
resultante.
7. Haga clic en Aceptar.
Una capa nueva se adiciona al
mapa.
Vea Tambin
Para mayor informacin en unin
de tablas de atributos, vea Unin
de tablas de atributos en el
Captulo 10.
Vea Tambin
Para mayor informacin en
seleccin de entidades por
localizacin, vea Seleccin de
entidades por su localizacin en
este captulo.
!
$
%
"
#
De la misma forma que dos
tablas se unen haciendo
coincidir los valores de atributo
de un campo, una unin
espacial anexa los atributos de
una capa a los de otra. Usted
puede luego usar la informacin
adicional para consultar sus
datos en nuevas formas.
Mientras usted puede tambin
seleccionar entidades en una
capa basado en su ubicacin
relativa a otra capa, una unin
espacial proporciona una
asociacin ms permanente
entre dos capas, porque crea
una nueva capa que contiene
ambos conjuntos de atributos.
392 USO DE ARCMAP
Cmo encontrar lo que
interseca una entidad
1. Haga clic en la flecha de la
derecha de la capa a la que
quiere unirle atributos,
seale Uniones y Relaciones
y seleccione Unin.
2. Haga clic en la primera
flecha de la derecha y luego
en Unin de datos desde
otra capa con base en la
localizacin espacial.
3. Haga clic en la flecha de la
derecha de la capa y luego
en el nombre de la capa de
donde quiere unir atributos.
Si la capa no es parte actual
del mapa, haga clic en el
botn de explorar para
buscarla en el disco.
4. Haga clic en la opcin de
unir los atributos de las
entidades que la intersecan.
5. Marque la forma en que
quiere resumir los atributos.
En este ejemplo, los atributos
de la capa de vas se estn
uniendo con la capa de ros.
Para cada ro, usted podr
encontrar cuntas vas lo
cruzan y el resumen de los
atributos de esas vas.
6. Escriba el nombre para el
archivo de forma o clase de
entidad resultante.
7. Haga clic en Aceptar.
Una nueva capa se adiciona
al mapa.
!
$
%
"
#
EN ESTE CAPTULO
393
Trabajo con rasters
14
Adicin de un raster a su mapa
Despliegue de rasters
Formas de mejorar el despliegue
de rasters
Dibujos ms rpidos con
pirmides
Georreferenciacin
La barra de herramientas de
Georreferenciacin
Georreferenciacin de un raster
Los datos de vector, tales como coberturas y archivos de forma, representan
entidades geogrficas con lneas, puntos y polgonos. Los rasters, tales como
imgenes y cribas, representan entidades geogrficas al dividir el mundo en
cuadrados discretos llamados celdas. Las celdas estn en una criba en la
que cada celda tiene una localizacin relativa a una original y un valor que
describe la entidad que se observa; por ejemplo, los valores de celda en una
fotografa area representan la cantidad de luz que refleja la superficie de la
tierra.
Un raster puede representar datos temticos, tales como uso de la tierra y
elevacin; los datos espectrales, tales como imgenes satelitales y
fotografas areas, e imgenes, tales como mapas escaneados y fotografas
de edificaciones. Usted desplegar generalmente rasters temticos y
espectrales como un fondo para otros datos geogrficos de su mapa. Los
rasters de imgenes al desplegarse a lo largo de los datos geogrficos
pueden contener informacin adicional sobre entidades de mapas.
Algunos rasters tienen una sola banda de datos, mientras que otras tienen
bandas mltiples; una imagen satelital comnmente tiene bandas mltiples
que representan diferentes longitudes de onda de energa desde la
ultravioleta hasta las porciones visibles e infra-rojas del espectro
electromagntico.
394 USO DE ARCMAP
Adicin de un
raster a su mapa
Cuando crea una capa a partir
de un raster, usted puede
escoger si despliega una banda
individual de datos o si forma
una composicin de color a
partir de tres bandas.
Si usted tiene datos raster que
cubren la misma rea geogrfica
pero en diferentes sistemas de
coordenadas, ArcMap usa el
sistema de coordenadas del
primer conjunto de datos
adicionado y transforma
cualesquier otros datos en el
momento en este sistema de
coordenadas.
Para poder transformar un
conjunto de datos raster, usted
debe tener informacin de
Georreferenciacin o un archivo
georreferenciado y saber su
sistema de coordenadas. Si su
raster est en espacio pxel sin
informacin georreferenciada,
usted puede georreferenciarlo
en ArcMap. Vea
Georreferenciacin de un
raster en este captulo.
Para que ArcMap reconozca el
sistema de coordenadas de su
raster, este debe definirse. Use
ArcCatalog para pegar la
informacin del sistema de
coordenadas al raster. Vea
Definicin de un sistema de
coordenadas de un raster en
Ayuda de Internet para mayor
informacin.
Adicin de un raster de
banda individual
1. Haga clic en el botn de
Agregar Datos de la barra de
herramientas Estndar.
2. Haga clic en la flecha de la
derecha de Buscar en y
navegue hacia la carpeta
que contiene el raster.
Si la banda individual es
parte del conjunto de datos
raster de multibanda, haga
doble clic en el conjunto de
datos para exponer las
bandas.
3. Haga clic en la banda
individual de raster.
4. Haga clic en Agregar.
ArcMap crea una nueva capa
de raster en el mapa que
referencia la fuente de datos
raster.
Adicin de un raster
multibanda
1. Haga clic en el botn de
Agregar Datos de la barra de
herramientas Estndar.
2. Haga clic en la flecha de la
derecha de Buscar en y
navegue hacia la carpeta
que contiene el raster.
3. Haga clic en el raster
multibanda.
4. Haga clic en Agregar.
ArcMap crea una nueva capa
de raster en el mapa que
referencia la fuente de datos
raster.
!
"
!
"
TRABAJO CON RASTERS 395
Adicin de un raster
como una imagen
1. Haga clic en el men Insertar
de la barra de herramientas
Estndar y luego en Imagen.
2. Haga clic en la flecha de la
derecha de Buscar en y
navegue hacia la imagen
que quiere adicionar.
3. Haga clic en la imagen
4. Haga clic en Abrir.
Si est en vista de diseo, la
imagen se inserta en el
diseo. Si est en vista de
datos, la imagen se inserta
dentro del marco de datos.
"
!
396 USO DE ARCMAP
Despliegue de
rasters
La forma en que usted
despliegue un raster depende
del tipo de datos que contiene y
de lo que usted quiera mostrar.
Algunos rasters tienen un
esquema de color predefinido
que ArcMap usa
automticamente para
desplegarlos. Para los que no lo
tienen, ArcMap escoge un
mtodo de despliegue
adecuado que usted puede
ajustar segn lo necesario.
Si quiere, puede cambiar los
colores de despliegue, agrupar
valores de datos en clases o
ampliar los valores para
aumentar el contraste visual.
Para rasters de multibanda,
usted puede desplegar tres
bandas juntas como una
composicin de rojo-verde-azul
(RGB en ingls). Este mtodo de
dibujo generalmente aumenta
su capacidad para distinguir
entidaes en rasters espectrales.
La resolucin del raster es la
proporcin entre pxeles de la
pantalla y pxeles del conjunto
de datos, a la escala del mapa
actual. Al desplegar la
resolucin del raster se puede
determinar si usted est
realmente cercano a la
resolucin mxima del raster. K
Dibujo de rasters
temticos que
representan categoras
nicas tales como uso
del suelo
1. En la tabla de contenidos,
haga clic en el botn
derecho del ratn en la capa
de raster que quiere dibujar
mostrando categoras nicas
y luego haga clic en
Propiedades.
2. Haga clic en la pestaa
Simbologa
3. Haga clic en Valores nicos
de la lista Mostrar.
4. Haga clic en la flecha de la
derecha de Valor del Campo
y haga clic en el campo con
el que quiere hacer el mapa.
5. Haga clic en la flecha de la
derecha de Esquema de
Color y haga clic en un
esquema de color.
Si su raster tiene un mapa
con color, haga clic en
Colores por Defecto, para
revertir el despliegue del
raster a los colores
especificados en el mapa de
color.
6. Opcionalmente, haga clic en
una etiqueta y escriba una
ms descriptiva.
7. Haga clic en Aceptar.
!
#
%
"
$
TRABAJO CON RASTERS 397
Dibujo de rasters
temticos que
representan datos
continuos tales como
una elevacin
1. En la tabla de contenidos,
haga clic en el botn
derecho del ratn en la capa
de raster que quiere
desplegar agrupando
valores en clases y luego
haga clic en Propiedades.
2. Haga clic en la pestaa
Simbologa.
3. Haga clic en Clasificado de
la lista Mostrar.
4. Haga clic en la flecha de la
derecha de Valor y haga clic
en el campo con el que
quiere hacer el mapa.
5. Opcionalmente, haga clic en
la flecha de la derecha de
Normalizacin y haga clic en
un campo para normalizar
sus datos.
6. Haga clic en la flecha de la
derecha de Clases y haga
clic en el nmero de clases
que quiere.
7. Haga clic en Clasificar y
escoja el mtodo de
clasificacin que quiere usar.
8. Haga clic en la flecha de la
derecha de Gama de
Colores y luego en una
gama de color.
9. Haga clic en Aceptar.
!
&
%
'
" # $
Sugerencia
Despliegue de imgenes
Si su raster es solo una imagen que
no se alinea con ningn otro dato
geogrfico, puede simplemente
ponerlo en un diseo como un
elemento del mapa.
Alternativamente, cree un
hiperenlace y ascielo con una
entidad geogrfica del mapa.
Sugerencia
Cambio de color desde la
tabla de contenidos
Usted puede cambiar rpidamente
los colores aplicados a un raster
haciendo clic en el color de la tabla
de contenido.
Una proporcin 1:1 significa
que usted ha logrado el mejor
despliegue, o la mxima
resolucin del raster, en la que
cada pxel de la pantalla
despliega exactamente una
celda de raster. Una proporcin
1:20 significa que todos los
pxeles de la pantalla tienen que
desplegar 20 celdas de raster,
para que menos detalles se
vean en la capa raster. Una
proporcin 1: 0.02 significa que
cada pxel de la pantalla
despliega solamente una
porcin de la celda raster o que
se necesitan muchos pxeles de
pantalla para desplegar una
celda individual.
398 USO DE ARCMAP
Dibujo de rasters de
multibanda como
composicin RGB (rojo,
verde, azul en ingls)
1. En la tabla de contenidos,
haga clic en el botn
derecho del ratn sobre la
capa de raster que quiere
dibujar como composicin
RGB y luego clic en
Propiedades.
2. Haga clic en la pestaa
Simbologa.
3. Haga clic en Composicin
RGB, de la lista Mostrar.
4. Haga clic en la flecha de la
derecha de Bandas al lado
de cada color y haga clic en
la banda que quiere
desplegar para ese color.
5. Opcionalmente, haga clic en
la flecha de la derecha de
Tipo de Ajuste y haga clic en
el ajuste que quiere aplicar.
6. Opcionalmente, haga clic en
Histogramas para modificar
la configuracin de ajuste.
7. Si el raster contiene un fondo
o un borde alrededor de los
datos que quiere ocultar,
marque Desplegar Valor de
Fondo y configure el color en
Sin Color.
Las celdas se desplegarn
transparentemente.
8. Haga clic en Aceptar.
!
"
#
$
%
&
Sugerencia
Despliegue del valor RGB
(Rojo, verde, azul en
ingls) para una celda
Para ver el valor RGB de una
celda dada encienda las
descripciones del mapa para la
capa. Haga clic en el botn
derecho del ratn en la capa de la
tabla de contenidos y luego en
Propiedades. Marque la caja de
Mostrar Sugerencias de Mapa en
la pestaa Desplegar.
Sugerencia
El raster se dibuja muy
oscuro
Usted puede alterar el brillo y el
contraste general de un raster con
la barra de Efectos.
Alternativamente, algunos mtodos
de dibujo de rasters le permitirn
ampliar los valores de datos para
tener ventaja de los colores
disponibles.
TRABAJO CON RASTERS 399
Despliegue la resolucin
del raster en la tabla de
contenido
1. En la tabla de contenidos,
haga clic en el botn
derecho del ratn en la capa
y luego haga clic en
Propiedades.
2. Haga clic en la pestaa
Desplegar.
3. Marque Visualizar la
resolucin del raster en la
tabla de contenido.
4. Haga clic en Aceptar.
!
"
Sugerencia
Dibujo de un raster
transparentemente
Use la barra de herramientas
Efectos para dibujar capas de
rasters transparentemente sobre
otras capas de su mapa.
Resolucin del Raster
400 USO DE ARCMAP
Formas de
mejorar el
despliegue del
raster
ArcMap provee herramientas
adicionales para mejorar el
despliegue de un raster. Por
ejemplo, usted puede cambiar el
brillo y el contraste de su raster
y desplegarlo transparente-
mente sobre otras capas.
Si su raster representa datos
continuos, tambin puede
aplicarle una ampliacin de
contraste. Una ampliacin
aumenta el contraste visual del
raster. Podra aplicarle una
ampliacin cuando su raster se
ve oscuro o tiene pocos
contrastes.
Diferentes ampliaciones
producirn diferentes
resultados en el despliegue del
raster. Usted puede experimen-
tar para encontrar la mejor para
un raster en particular.
Cmo mejorar el brillo o
contraste de su capa de
raster
1. Haga clic en el men Ver,
seale Barra de
herramientas y haga clic en
Efectos.
2. Haga clic en la flecha de la
derecha y luego en la capa
de raster a la que quiere
cambiarle brillo o contraste.
3. Haga clic en el botn de
brillo o contraste.
4. Mueva la barra de control
para aumentar o reducir el
brillo o el contraste.
!
"
Antes (parte superior) y despus (parte inferior) de ajustar el contraste
y brillo del raster.
Sugerencia
Vea los resultados de la
barra de herramientas de
Efectos inmediatamente
Cuando usted ajusta el brillo,
contraste y transparencia de sus
raster, puede ver inmediatamente los
resultados a medida que mueve la
barra de control. Para activar esta
entidad, haga clic en el botn
derecho del ratn sobre la capa del
raster en la tabla de contenidos y
haga clic en Propiedades. Haga clic
en la pestaa Desplegar y marque
la opcin para Permitir despliegue
interactivo de la barra de Efectos.
TRABAJO CON RASTERS 401
Cmo dibujar
transparentemente una capa
de raster
1. Haga clic en el men Ver,
seale Barra de
herramientas y haga clic en
Efectos.
2. Haga clic en la flecha de la
derecha y luego en la capa
de raster a la que quiere
dibujar con transparencia.
3. Haga clic en el botn de
Ajustar Transparencia
4. Mueva la barra de control
para ajustar la transparencia.
!
"
Sin transparencia (parte superior), las sombras de las colinas
oscurecen la capa de uso de tierra adyacente. Con transparencia
(parte inferior), la simbologa adyacente aparece a travs de las
sombras de las colinas, dando un efecto tridimensional.
402 USO DE ARCMAP
Ampliacin de un raster
para mejorar el contraste
visual
1. En la tabla de contenidos,
haga clic en el botn
derecho del ratn sobre la
capa de raster a la que
quiere aumentar el contraste
visual y haga clic en
Propiedades.
2. Haga clic en la pestaa
Simbologa.
3. Haga clic en Ajustado.
4. Haga clic en la flecha de la
derecha de Gama de
Colores y seleccione una
gama de color.
5. Haga clic en la flecha de la
derecha de Tipo de Ajuste y
seleccione el ajuste que
quiere aplicar.
6. Opcionalmente, haga clic en
Histograma para modificar la
configuracin de ampliacin.
7. Escriba etiquetas que
describan los atributos.
8. Si el raster contiene un fondo
o borde alrededor de los
datos que quiere ocultar,
marque Desplegar Valor de
Fondo y configure el color en
No Color.
Las celdas se desplegarn
transparentemente.
9. Haga clic en Aceptar.
Sugerencia
Despliegue de atributos de
una celda
Use la herramienta Identificar de
la barra de herramientas y seale
la celda que quiere. El atributo
informacin, incluyendo el valor de
la celda se desplegar.
!
"
#
$
&
'
%
TRABAJO CON RASTERS 403
Dibujo rpido con
pirmides
Usted puede reducir el tiempo de
despliegue de un conjunto de datos
de un raster grande si crea
pirmides. Las Pirmides son capas
de resolucin reducida que graban
los datos originales en niveles
decrecientes de resolucin.
ArcMap usa el nivel ms
rudimentario de resolucin para
dibujar rpidamente todo el
conjunto de datos. A medida que
hace acercamientos, ArcMap
despliega capas con resoluciones
ms finas. El nivel de desempeo
se mantiene porque usted dibuja
sucesivamente reas ms pequeas.
Sin pirmides ArcMap consulta
todo el conjunto de datos para
determinar el subconjunto de celdas
que necesitan desplegarse.
El archivo de pirmides creado es
un archivo de Conjunto de Datos
de Resolucin Reducida (RRD en
ingls) con el mismo nombre de
archivo del conjunto de datos. Para
los raster no comprimidos, el
tamao mnimo de archivo RRD es
de aproximadamente 8 por ciento
del tamao del conjunto de datos
de raster original. En ciertas
situaciones, sin embargo, el archivo
RRD puede ser mayor que el
archivo original dependiendo de la
tcnica de compresin utilizada en
el archivo de raster original.
Cambio de la
configuracin, por
defecto, para construir
pirmides
1. Haga clic en el men
Herramientas y luego en
Opciones.
2. Haga clic en la pestaa
Raster.
3. Haga clic en la opcin que
describe cundo quiere
crear capas de pirmides.
4. Haga clic en Aceptar.
!
"
404 USO DE ARCMAP
Georreferenciacin
Los datos raster comnmente se obtienen escaneando mapas o
recolectando fotografas areas e imgenes satelitales. Los mapas
escaneados generalmente no contienen informacin sobre el sitio
en el cual el rea representada encaja en la superficie de la tierra;
la informacin de ubicacin de las fotografas areas y de
imgenes satelitales es generalmente inadecuada para realizar
anlisis o para desplegar en alineacin apropiada con otros datos.
Por lo tanto, para usar estos tipos de informacin raster en unin
con otros datos espaciales, usted necesitar alinearla o
georreferenciarla en un sistema de coordenadas del mapa.
Cuando usted georreferencia sus rasters, define la situacin de
los datos en las coordenadas del mapa. Este proceso incluye
asignar un sistema de coordenadas que asocie los datos con una
localizacin especfica sobre la tierra. La Georreferenciacin de
datos raster le permite verlos, consultarlos y analizarlos junto con
otros datos geogrficos.
Cmo alinear el raster
Generalmente, usted alinea su raster con datos espaciales
existentes, tales como, una cobertura que reside en el sistema de
coordenadas del mapa deseado. Esto supone que hay entidades
en sus datos espaciales (datos ms grandes) que tambin son
visibles en el raster, por ejemplo, calles, planos de edificios y
corrientes de agua. El procedimiento bsico para georreferenciar
es mover el raster al mismo espacio de los datos objetivo,
identificando una serie de puntos de control en el suelo, de
coordenadas X y Y conocidas, que enlacen ubicaciones del raster
con ubicaciones de los datos objetivo en coordenadas del mapa.
La combinacin de un punto de control en el raster y el punto
correspondiente de control en los datos objetivo es llamada
enlace.
El nmero de enlaces que necesita crear depende del mtodo que
usted planea usar para transformar el raster en coordenadas de
mapa. Sin embargo, la adicin de ms enlaces no necesariamente
lleva a un mejor registro. Si es posible, debera esparcir los
enlaces sobre todo el raster y no concentrarlos en un rea.
Habitualmente, si se tiene por lo menos un enlace cerca de cada
esquina del raster y algunos en el interior, se produce el mejor
resultado. En general, entre mayor sea la superposicin entre el
raster y los datos objetivo, mejor resultar la alineacin porque
usted tendr ms espaciados los puntos con los cuales
georreferenciar el raster. Por ejemplo, si sus datos objetivo solo
ocupan una cuarta parte del rea de su raster, los puntos que
podra usar para alinear el raster se limitarn al rea de
superposicin. Usted solamente puede suponer que las reas
fuera del rea superpuesta estn alineadas adecuadamente.
Transformacin del raster
Cuando haya creado suficientes enlaces, puede transformar o,
urdir, el raster a coordenadas de mapa. La red urdida usa
transformacin matemtica para determinar la localizacin
correcta de coordenadas del mapa para cada celda del raster.
Use transformacin de primer orden o afine, para mover, cambiar
de escala y rotar su raster. Las lneas rectas del raster se llevan al
mapa como lneas rectas del raster urdido. En consecuencia,
rectngulos y cuadrados del raster se cambia comnmente a
paralelogramos de escala y orientacin en ngulo arbitrarias.
Una transformacin de primer orden probablemente manejar la
mayor parte de sus requerimientos de Georreferenciacin. Con un
mnimo de tres enlaces, la ecuacin matemtica usada con la
transformacin de primer orden har mapa exactamente con cada
punto del raster en la ubicacin objetivo. Ms de tres enlaces
producen error, o residuos que se distribuyen en todos los
enlaces. En la prctica, adicione ms de tres enlaces. Dados
solamente tres enlaces, si uno se ubica mal, tiene mucho mayor
impacto en la transformacin. Por lo tanto, aunque el error de
transformacin matemtico puede aumentar a medida que usted
crea ms enlaces, la precisin de la transformacin en general
tambin aumentar.
TRABAJO CON RASTERS 405
Entre ms alto sea el orden de transformacin, ms compleja ser
la distorsin que se puede corregir. Sin embargo, en la prctica,
transformaciones mayores del tercer orden muy rara vez son
necesarias. Las transformaciones ms altas requieren ms enlaces
y por lo tanto implicarn progresivamente ms tiempo de
procesamiento. En general, si su raster necesita ser ampliado,
cambiado de escala, y rotado, use una transformacin de primer
orden. Si, sin embargo, el raster se debe doblar o curvar, use
transformacin de segundo o tercer orden.
Interpretacin del error de la raz cuadrada media
El grado en el cual la transformacin puede hacer mapas con
precisin de todos los puntos de control puede medirse
matemticamente comparando la ubicacin real de las
coordenadas del mapa con la posicin transformada en el raster.
La distancia entre estos dos puntos se conoce como el error
residual. El error total se calcula tomando la suma del cuadrado de
la raz media (en ingls RMS) de todos los residuos para calcular
el error RMS . Este valor describe qu tan consistente es la
transformacin entre los diferentes puntos de control. Mientras
que el error RMS es una buena evaluacin de la precisin de la
transformacin, no confunda un error RMS bajo, con un registro
exacto. La transformacin puede an contener errores
considerables, por ejemplo, debido a una mala entrada de puntos
de control.
Qu es remuestreo?
Mientras usted puede pensar que cada celda de un raster se
transforma en una nueva ubicacin de coordenada en el mapa, en
realidad el proceso funciona al contrario. Durante la
Georreferenciacin, una matriz de celdas vacas se convierte en
coordenadas de mapa. Luego a cada celda se le da un valor
basado en un proceso llamado remuestreo.
Las tres tcnicas de remuestreo ms comunes son asignacin de
vecino ms cercano, interpolacin bilineal y convolucin cbica.
Estas tcnicas asignan un valor a cada celda vaca examinando
las celdas en el raster sin transformar. La asignacin del vecino
ms cercano toma el valor de la celda ms cercana a la celda
transformada como su nuevo valor. Es la tcnica de remuestreo
ms rpida y es apropiada para datos categricos o temticos.
Las tcnicas de interpolacin bilineal y de convolucin cbica
combinan un gran nmero de celdas cercanas (4 y 16,
respectivamente) para calcular el valor para la celda transformada.
Estas dos tcnicas usan un mtodo de ponderacin promedio
para calcular el resultado del valor de celda transformada y por lo
tanto son solamente adecuadas para datos continuos, tales como,
elevaciones, inclinaciones y otras superficies continuas.
Debera rectificar su raster?
Usted puede transformar permanentemente su raster despus de
georreferenciarlo usando el comando Rectificar de la barra de
herramientas de Georreferenciacin. Rectificar crea un nuevo
raster que es georreferenciado como a coordenadas de mapa.
Usted puede guardar esto en formato ESRI GRID, TIFF o
ERDAS IMAGINE.
ArcMap no requiere que usted rectifique su raster para
desplegarlo con otros datos espaciales. Usted podra escoger
rectificar su raster si planea realizar anlisis con l o si quiere
usarlo con otro paquete de software que no reconozca la
informacin georreferenciada externa creada por ArcMap y
requiera que el raster est en coordenadas de mapa.
406 USO DE ARCMAP
La barra de herramientas de Georreferenciacin
Rote o cambie el raster
antes de adicionar
enlaces
Configure el raster para
Georreferenciar
Adicione puntos de control
Guarde la
transformacin con
el raster
Corrija distorsiones
comunes por escaneo
Configure el orden de
transformacin
Cree un nuevo
raster transformado
Ajuste el
despliegue a
medida que
adiciona enlaces
Muestre Tabla de
Enlaces
Cambie el raster hacia
el rea de despliegue
actual
TRABAJO CON RASTERS 407
Georreferenciacin
de un raster
Los pasos generales para
georreferenciar rasters son:
1. Adicione a su mapa el raster y
las capas (datos objetivo) que
quiere alinear con l.
2. Adicione puntos de control que
enlacen posiciones conocidas
del raster con posiciones de
datos objetivo conocidas en
coordenadas del mapa.
3. Cuando est satisfecho con el
registro que hizo guarde la
informacin de
georreferenciacin con el raster.
Para la mayora de los rasters, la
informacin de georreferenciacin
se almacena en un archivo separado
con el mismo nombre del raster
pero con una extensin de archivo
.aux. Usted puede transformar el
raster permanentemente usando el
comando Rectificar de la barra de
herramientas Georreferenciacin.
El sistema de coordenadas asignado
al raster es el mismo sistema de
coordenadas definido en el marco
de datos del que forma parte el
raster.
Georreferenciar un raster
1. Adicione las capas que residen
en las coordenadas del mapa
(datos objetivo) y el raster que
quiere Georreferenciar.
2. En la tabla de contenidos, haga
clic en el botn derecho del
ratn en la capa objetivo y luego
en Acercamiento a la Capa.
3. En la barra de herramientas de
Georreferenciacin, haga clic en
la flecha de la derecha de Capa
y haga clic en la capa del raster
que quiere Georreferenciar.
4. Haga clic en Georreferenciacin
y luego en Ajustar a la Pantalla.
Esto desplegar el raster en la
misma rea de las capas
objetivo. Usted puede tambin
usar las herramientas de Mover
y Rotar para mover el raster
segn sea necesario.
5. Haga clic en la herramienta de
Adicionar Puntos de Control
para agregar los puntos de
control.
6. Para adicionar un enlace, haga
clic en el ratn, seale una
ubicacin conocida en el raster,
luego haga clic sobre la
ubicacin conocida en los datos
objetivo.
Usted puede encontrar que es
til usar una ventana de
ampliacin para adicionar sus
enlaces.
7. Adicione suficientes enlaces
para el orden de transformacin.
Usted necesita un mnimo de
tres enlaces para
transformacin de primer orden,
seis para segundo orden y 10
para tercer orden. K
Sugerencia
Despliegue de la barra de
herramientas de
Georreferenciacin
Haga clic en el botn derecho del
ratn en el men Herramientas,
seale Barra de herramientas y
haga clic en Georreferenciacin.
! #
"
$
Para crear un enlace, haga clic en un punto de control en el
raster, luego haga clic en el punto de control correspondiente
en los datos objetivo.
Al activarlo, el raster se mueve
automticamente a medida
que usted incorpora cada
enlace.
408 USO DE ARCMAP
Sugerencia
Cmo suprimir un enlace
mientras lo crea
Presione la tecla Escape para
eliminar un enlace mientras est en
la mitad de su creacin.
Sugerencia
Cmo suprimir un enlace
Usted puede suprimir un enlace no
deseado de la caja de dilogo de
Tabla de Enlaces.
&
'
Sugerencia
Transformacin
permanente del raster
Usted puede transformar
permanentemente su raster
despus de Georreferenciarlo
usando el comando Rectificar.
Haga clic en Georreferenciacin y
luego en Rectificar. Esto crea un
nuevo conjunto de datos raster en
formatos GRID, TIFF o ERDAS
IMAGINE.
Despus de actualizar la informacin de georreferenciacin, el raster
se alinear con otros datos espaciales cuando se adiciona al mapa.
Evale los enlaces.
8. Haga clic en el botn Ver
Tabla de Enlaces para
evaluar la transformacin.
Usted puede examinar el
error residual para cada
enlace y el error RMS. Si
usted est satisfecho con el
registro, puede dejar de
incorporar enlaces.
9. Haga clic en
Georreferenciacin y luego
en Actualizar
Georreferenciacin para
guardar la informacin de
transformacin con el raster.
Esto crea un nuevo archivo
con el mismo nombre del
raster pero con una
extensin de archivo .aux.
TRABAJO CON RASTERS 409
Incorporacin de
coordenadas explcitas
del mapa x, y
1. Haga clic en la herramienta
Adicionar Puntos de Control
y adicione los enlaces.
2. Haga clic en el botn Ver
Tabla de Enlaces en la barra
de herramientas de
Georreferenciacin.
3. Haga clic en una
coordenada del mapa y
escriba un valor nuevo.
!
EN ESTE CAPTULO
411
Geocodificacin de direcciones
15
Administracin de servicios de
geocodificacin en ArcMap
Control del proceso de
geocodificacin
Localizacin de una direccin
Geocodificacin de una tabla de
direcciones
Rehacer coincidir una clase de
entidad geocodificada
Una entidad es un objeto que tiene geometra. En la mayora de los casos,
esta geometra se captura digitalizando o escaneando los mapas de papel. En
muchos casos, sin embargo, existen datos geogrficos que capturan la
geometra indirectamente describiendo ubicaciones tales como direcciones de
calles, nombres de ciudades o hasta nmeros telefnicos. Mientras que los
humanos entienden lo que significan estas descripciones y la forma en que se
relacionan con ubicaciones sobre la superficie de la tierra, los computadores
no. Para poder desplegar estas ubicaciones en un mapa y realizar anlisis con
ellas, al computador hay que darle representaciones geomtricas (tales como
entidades de punto) de estas ubicaciones.
La geocodificacin (tambin llamada comnmente hacer coincidir
direcciones) es el proceso de crear representaciones geomtricas para
descripciones de localizaciones o ubicaciones. Un servicio de
geocodificacin define un proceso para convertir descripciones
alfanumricas de ubicaciones en formas geomtricas.
Usted puede usar servicios de geocodificacin en ArcMap para encontrar
direcciones individuales y para geocodificar tablas de direcciones. Tambin
puede revisar y volver a hacer coincidir las clases de entidades y archivos de
forma que usted cree, geocodificando tablas de direcciones.
Para poder geocodificar en ArcMap, usted debe primero definir servicios de
geocodificacin. Para mayor informacin sobre creacin de servicios de
geocodificacin, vea Uso de ArcCatalog.
412 USO DE ARCMAP
Administracin
de servicios de
geocodificacin
en ArcMap
En ArcMap, usted puede
encontrar direcciones o tablas
geocodificadas de direcciones
usando servicios de
geocodificacin. Su documento
ArcMap puede contener
cualquier nmero de servicios
de geocodificacin. Usted
puede usar el Administrador de
Servicios de Geocodificacin
para manejar un conjunto de
estos servicios contenidos en
un documento de ArcMap.
Para mayor informacin sobre la
creacin de servicios de
geocodificacin, vea Uso de
ArcCatalog.
Adicin de un servicio de
geocodificacin a un
documento ArcMap
1. Haga clic en el men de
Herramientas, seale
Geocodificacin y luego
haga clic en Administrador
de Servicios de
Geocodificacin.
2. Haga clic en Agregar.
3. Explore buscando el servicio
de geocodificacin que
quiere adicionar al
documento de ArcMap y
haga clic en Agregar.
4. Haga clic en Cerrar.
"
!
GEOCODIFICACIN DE DIRECCIONES 413
!
Eliminacin de un
servicio de
geocodificacin de un
documento de ArcMap
1. Haga clic en el men
Herramientas, seale
Geocodificacin y luego
haga clic en Administrador
de Servicios de
Geocodificacin.
2. Haga clic en el servicio de
geocodificacin que quiere
eliminar del documento de
ArcMap, luego haga clic en
Suprimir.
3. Haga clic en Cerrar.
414 USO DE ARCMAP
Control del proceso de geocodificacin
El proceso de geocodificacin
Una vez usted haya adicionado un servicio de geocodificacin a
un documento de ArcMap, puede empezar a geocodificar
direcciones con l. Sin embargo, entender cmo un servicio de
geocodificacin hace coincidir direcciones y cmo la
modificacin de la configuracin de un servicio de
geocodificacin afecta este proceso le puede ayudar a mejorar
tanto el desempeo como la precisin de su geocodificador.
Los servicios de geocodificacin usan un conjunto especfico de
pasos para hacer coincidir una direccin con una ubicacin.
Primero, el servicio estandariza la direccin. Segundo, el servicio
busca los datos de referencia de geocodificacin para encontrar
candidatos potenciales, Luego, a cada candidato potencial se le
asignan unos puntos basndose en qu tan cerca est de la
direccin. Finalmente, la direccin se hace coincidir con el
puntaje ms alto.
Cuando un servicio de geocodificacin estandariza una direccin,
lo que hace es fragmentar la direccin en sus componentes. Por
ejemplo, la direccin 4 Dundas St. E tiene cuatro componentes,
el nmero de la calle, 4; el nombre de la calle, Dundas; el tipo
de calle, St. y la orientacin de la calle, E. Cada estilo de
servicio de geocodificacin estandariza una direccin en un
conjunto diferente de componentes de la direccin.
Si su servicio de geocodificacin usa una tabla de alias de
nombres de lugares, l busca en esta tabla registros que
coincidan con direcciones que usted est tratando de
geocodificar para determinar si la direccin es realmente un alias
de nombres de lugar. Si encuentra uno, sustituye la direccin en
el lugar de la tabla de alias de nombre por el nombre del lugar que
est tratando de localizar y estandariza esta direccin.
Despus de que ha sido estandarizada la direccin, el servicio de
geocodificacin busca los datos de referencia para encontrar
entidades con componentes de direccin que sean similares a los
componentes de la direccin estandarizada. Cada estilo de
servicio de geocodificacin basa esta bsqueda en un conjunto
diferente de componentes de direcciones. El servicio de
geocodificacin usa su configuracin de sensibilidad de deletrear
y de ortografa para algunos componentes de la direccin, tales
como nombres de calles, para determinar qu tan cerca estn los
componentes de la direccin de una entidad, de los componentes
de la direccin que est geocodificando. Si el servicio de
geocodificacin usa una tabla alterna de nombres de calles,
entonces tambin busca en esta tabla para encontrar candidatos
potenciales.
Una vez el servicio de geocodificacin ha generado un conjunto
de candidatos potenciales, califica a cada candidato potencial
para determinar qu tan cerca cada uno coincide con la direccin
que est geocodificando. A cada candidato potencial se le asigna
un puntaje entre 0 y 100. Cada componente de direccin se usa
para generar este puntaje. El puntaje de cada candidato potencial
ser ms bajo si los componentes de la direccin estn mal
escritos (por ejemplo, el nombre de la calle est mal escrito),
Un servicio de geocodificacin estandariza una direccin en un nmero de
componentes de la direccin.
4 DUNDAS ST. E. Nmero de
calle
Nombre de
la calle
Tipo de
calle
Orientacin de
la calle
El servicio de geocodificacin busca los datos de referencia para las
entidades con componentes de direccin que sean similares a los
componentes de la direccin estandarizada.
GEOCODIFICACIN DE DIRECCIONES 415
El servicio de geocodificacin da puntaje a cada candidato potencial
usando todos los componentes de la direccin. Un conjunto de candidatos
que coinciden es generado basndose en la configuracin de puntaje
mnimo de candidato del servicio de geocodificacin.
La caja de dilogo de Opciones de Geocodificacin le permite modificar las
configuraciones de un servicio de geocodificacin.
incorrectos (por ejemplo, el nmero de calle de la direccin no cae
dentro del rango de direcciones del candidato) o faltan (por
ejemplo, se especifica la orientacin de la calle en la direccin
pero no en el candidato potencial). Despus que cada candidato
potencial se califica el servicio genera un conjunto de candidatos
que coinciden. El servicio de geocodificacin determina cules
candidatos potenciales son candidatos que han coincidido
usando su configuracin de puntaje mnimo de candidato.
Finalmente, el servicio de geocodificacin encuentra los
candidatos que coinciden con el puntaje de coincidencia ms
alto. Si el puntaje del candidato que coincide con el puntaje de
coincidencia mejor excede la configuracin de puntaje de
coincidencia mnimo del servicio de geocodificacin, entonces el
servicio hace coincidir la direccin con ese candidato.
Configuraciones del servicio de geocodificacin
Los servicios de geocodificacin tienen un nmero de
configuraciones que le permiten controlar el proceso de
geocodificacin. Estas configuraciones controlan la forma en que
un servicio de geocodificacin lee una tabla de direcciones que
usted quiere geocodificar, la forma en que hace coincidir
direcciones con entidades en los datos de referencia y lo que
escribe en el resultado de la geocodificacin. Modificar las
configuraciones de un servicio de geocodificacin, impactar
sobre la forma en que el servicio sea capaz de hacer coincidir
direcciones con los datos de referencia y sobre la informacin
que el resultado geocodificado contendr.
Opciones de coincidencia
Sensibilidad para deletrear y ortografa
La configuracin de esta sensibilidad controla cunta variacin
permitir el servicio de geocodificacin cuando busca probables
candidatos en los datos de referencia. Un valor bajo para
sensibilidad de deletreado y ortografa permitir que Mane,
Maine y Man sean tratados como candidatos coincidentes
para Main. Un valor mayor restringir los candidatos a
coincidencias exactas. La sensibilidad de ortografa y deletreado
no afecta el puntaje de coincidencia de cada candidato; solo
controla cuntos candidatos son considerados por el servicio de
geocodificacin. El servicio de geocodificacin luego calcula el
puntaje de coincidencia de cada candidato y ordena los
candidatos por puntaje.
416 USO DE ARCMAP
La configuracin de sensibilidad de ortografa de un servicio de
geocodificacin es un valor entre 0 y 100. Por defecto, la
sensibilidad de ortografa es 80, lo cual no permite mucha
variacin en la ortografa. Si est seguro que sus direcciones
estn escritas correctamente, puede configurar una sensibilidad
alta. Si cree que sus direcciones pueden contener errores de
escritura, entonces debera usar una configuracin baja. El
proceso de geocodificacin toma ms tiempo cuando usa una
configuracin ms baja porque el servicio de geocodificacin
tiene que calcular puntajes para ms candidatos.
Mnimo puntaje para candidatos
Cuando un servicio de geocodificacin busca probables
candidatos en los datos de referencia, usa este umbral para
determinar si un candidato potencial debera ser tenido en cuenta.
Los candidatos que producen un puntaje de coincidencia ms
bajo de este umbral no sern considerados.
El puntaje mnimo de un candidato para un servicio de
geocodificacin es un valor entre 0 y 100. Por defecto, este se
configura en 30. Si el servicio de geocodificacin no es capaz de
obtener candidatos posibles para una direccin que usted quiere
geocodificar, usted podra bajar esta configuracin para que
candidatos con puntajes muy bajos sean considerados.
Mnimo puntaje de coincidencia
La configuracin de mnimo puntaje de coincidencia le permite
controlar en qu forma las direcciones tienen que coincidir con su
candidato ms probable en los datos de referencia con el fin de
ser considerados como que han coincidido. Una coincidencia
perfecta produce un puntaje de 100. Un puntaje de coincidencia
entre 75 y 100 puede generalmente ser considerado una buena
coincidencia. Una direccin con puntaje menor del mnimo de
coincidencia se considera que no coincidi.
El mnimo puntaje de coincidencia para un servicio de
geocodificacin es un valor entre 0 y 100. Por defecto, esta
configuracin es 60. Si su aplicacin exige que las direcciones
sean localizadas con gran nivel de seguridad, debera configurar
un puntaje de coincidencia mayor. Si quiere maximizar el nmero
de direcciones que se pueden hacer coincidir y no le interesa si
algunas direcciones se hacen coincidir incorrectamente, puede
usar una configuracin ms baja.
Conectores de interseccin
Los servicios de geocodificacin que se basan en el US One
Range, US Streets y en los estilos del servicio de geocodificacin
StreetMap pueden geocodificar las intersecciones de las calles
adems de las direcciones de las calles. En ArcGIS, las
intersecciones se designan como dos calles delimitadas por una
cadena de conectores de interseccin. Algunos ejemplos de
descripciones de interseccin son Hollywood Blvd. & Vine St.
y Yonge y Bloor.
Las configuraciones de los conectores de interseccin le permite
especificar todas las cadenas que el servicio de geocodificacin
reconoce como conectores de interseccin. Por defecto, &, |
y @ son reconocidos como conectores de interseccin.
Opciones de resultados
Margen lateral
Los servicios de geocodificacin basados en los estilos de los
servicios de geocodificacin US Streets o StreetMap pueden
determinar en qu lado de una calle se localiza una direccin. Los
datos de referencia que usted usa para cada uno de estos estilos
de servicio de geocodificacin contienen informacin del rango
de direcciones para cada lado de la calle. Para propsitos
cartogrficos, usted puede especificar un margen lateral de
entidades geocodificadas al usar estos estilos de servicios.
Cuando usted especifica un margen lateral, el servicio de
geocodificacin localiza las entidades geocodificadas en la
distancia especificada a partir de la lnea del centro de la calle en
el lado correcto de la calle.
Margen final
Los servicios de geocodificacin basados en los estilos de los
servicios de geocodificacin US One Range, US Streets o
StreetMap pueden interpolar una posicin a lo largo de una
GEOCODIFICACIN DE DIRECCIONES 417
Un margen final se puede especificar diciendo que ajusta la ubicacin de
la direccin hacia el centro de la entidad de la calle. El uso de un margen
final frecuentemente rectificar la condicin que se ve en el anterior
diagrama. En este ejemplo, un factor de acomodamiento de 10 por ciento
se usa para mover la direccin hacia el centro de la entidad de la calle por
una distancia igual a 10 por ciento de la longitud de la entidad de la calle.
La direccin, 100 MAIN ST, ha sido marginada de la entidad de la calle
por una distancia de margen de 25 pies. Esta direccin queda al final de la
entidad de la calle y por lo tanto est en lnea con el final de la entidad de
la calle.
Cuando las calles intersecan en ngulos extraos, si se especifica una
distancia de margen se puede obtener un efecto no deseado al colocarse
la direccin de tal forma que parezca que no pertenece a MAIN ST. si no
a OAK AV.
entidad de referencia para una direccin geocodificada. Con el fin
de evitar que las entidades que estn localizadas al final de una
entidad de referencia caigan sobre otras entidades (por ejemplo,
una calle diagonal), el servicio de goecodificacin puede aplicar
un factor de acomodamiento, o margen final, a la localizacin de
una direccin geocodificada. La configuracin de margen final de
un servicio de gocodificacin se expresa en un porcentaje de la
longitud de la entidad de referencia, entre 0 y 50 por ciento. Una
configuracin de margen final de 0 por ciento no margina
entidades del final de la entidad de referencia. Un margen final de
50 por ciento localizar todas las entidades en la mitad de la
entidad de referencia. Por defecto, la configuracin de margen
final de un servicio de geocodificacin es 3 por ciento.
Hacer coincidir si los candidatos se empatan
Si un servicio de geocodificacin encuentra dos o ms entidades
de referencia que tienen el mismo mejor puntaje de coincidencia,
usted puede especificar si hace coincidir o no una direccin
arbitrariamente a uno de estas entidades. Use esta configuracin
para especificar si hace coincidir arbitrariamente estas direcciones
o si las deja sin coincidir. En cualquier caso, usted puede revisar
direcciones con candidatos empatados durante el proceso de
revisin interactiva ya sea que se hagan coincidir o no.
Campos resultantes
Coordenadas x, y
Use esta configuracin para especificar si crea o no atributos en
las clases de entidades codificadas que contengan las
coordenadas X, Y de las entidades geocodificadas. Si usted usa
esta configuracin, el servicio de geocodificacin crear dos
atributos en las clases de entidades resultantes que usted crea
con ellos, uno para cada coordenada X, Y de las entidades
geocodificadas.
Direcciones estandarizadas
Use esta configuracin para especificar si crea o no un atributo
en una clase de entidad geocodificada que contenga la direccin
estandarizada. Los contenidos de este campo para cada direccin
son los componentes de la direccin usados por el servicio de
geocodificacin, separados por el carcter |. Este atributo es til
para determinar la forma en que el servicio estandariza las
direcciones.
Identificacin (ID) de datos de referencia
Use esta configuracin para especificar si crea o no un atributo
418 USO DE ARCMAP
en una clase de entidad geocodificada que contenga la
identificacin (ID) de la entidad de referencia al cual se hizo
coincidir una direccin. Si no se hace coincidir la direccin, luego
el servicio de geocodificacin escribe un valor de 1 en este
atributo de la direccin.
Porcentaje a lo largo de una entidad de referencia
Los servicios de geocodificacin basados en los estilos de los
servicios de geocodificacin US One Range, US Streets o
StreetMap pueden interpolar una posicin a lo largo de una
entidad de referencia para una direccin geocodificada. Use esta
configuracin para especificar si crea o no un atributo en una
clase de entidad geocodificada que contenga la posicin a lo
largo de la entidad de referencia a la cual se hizo coincidir la
direccin. El valor de este atributo es un nmero entre 0 y 100 , en
donde 0 indica el nodo inicial de la entidad de referencia y 100
indica el nodo final de la entidad de referencia. Si una direccin
no se hace coincidir, el servicio de geocodificacin no escribe un
valor en este atributo para la direccin.
GEOCODIFICACIN DE DIRECCIONES 419
Cmo encontrar
una direccin
Usted puede usar servicios de
geocodificacin para encontrar
direcciones en ArcMap. Con el
fin de usar uno de estos
servicios en ArcMap, este debe
ser cargado en el documento
ArcMap. No necesita cargar los
datos de referencia para este
servicio en un documento
ArcMap, pero hacerlo le
ayudar a escoger un candidato
adecuado para cada direccin.
En ArcMap, usted puede
modificar las configuraciones
de la geocodificacin que usa el
servicio para encontrar
direcciones. Al modificarse las
configuraciones de
geocodificacin en ArcMap no
se cambia el servicio de
geocodificacin que est
usando. Solamente las
configuraciones que se usan
para encontrar direcciones en
su sesin de ArcMap se
modifican.
1. En ArcMap haga clic en la
herramienta Encontrar.
2. Haga clic en la pestaa
Direcciones.
3. Escoja el servicio de
geocodificacin que quiere
usar para encontrar la
direccin en la lista.
Si el servicio de
geocodificacin que quiere
usar no aparece en la lista,
necesita adicionarlo al
documento de ArcMap. Haga
clic en Explorar para buscar
servicios de geocodificacin
y adicionarlos al documento.
4. Escriba los componentes de
la direccin en las cajas de
texto.
5. Haga clic en Encontrar.
6. Haga clic en Mostrar todos
los candidatos para ver los
que el servicio de
geocodificacin gener.
Por defecto, solamente se
ven los candidatos que
cumplan o excedan el
puntaje de coincidencia
mnima.
7. Si quiere modificar las
configuraciones de
geocodificacin que usa el
servicio de geocodificacin
para encontrar direcciones,
haga clic en Opciones.
De lo contrario, salte hasta el
paso 9. K
!
"
#
$
%
420 USO DE ARCMAP
8. Modifique las
configuraciones del servicio
de geocodificacin y haga
clic en Aceptar.
9. Si quiere cambiar la forma en
que el servicio estandariza la
direccin, haga clic en
Mostrar Estandarizacin.
De lo contrario, salte hasta el
paso 11.
10. Edite la estandarizacin de
la direccin editando los
valores de los campos en la
caja de dilogo de Editor de
Estandarizacin.
Cuando usted edita en la
caja de dilogo Editor de
Estandarizacin, la lista de
candidatos se actualiza
automticamente. K
&
3
GEOCODIFICACIN DE DIRECCIONES 421
11.Haga clic en el botn
derecho del ratn sobre el
candidato y luego haga clic
en Destellar ubicacin(es)
del candidato, para que se
active la ubicacin.
12.Haga clic en el botn
derecho del ratn en el
candidato y haga clic en
Acercarse al candidato(s) y
destellar, para llegar al
candidato.
13.Haga clic en el botn
derecho del ratn en el
candidato y haga clic en
Agregar como grfica(s) al
Mapa, para adicionar un
grfico al mapa en la
ubicacin del candidato.
14.Haga clic en el botn
derecho del ratn en el
candidato y haga clic en
Asignar marcador, para
configurar un marcador
espacial en una ubicacin
del candidato.
15.Haga clic en Cancelar para
cerrar la caja de dilogo de
Encontrar.
4
-
;
9
6
422 USO DE ARCMAP
Geocodificacin
de una tabla de
direcciones
Cuando usted geocodifica una
tabla de direcciones, usa un
servicio de geocodificacin
para crear entidades de punto
que representan las ubicaciones
de las direcciones. Usted puede
geocodificar una tabla de
direcciones en cualquier
formato espacial soportado por
ArcGIS incluyendo clases de
entidades ArcSDE, clases de
entidades de bases de geodatos
personales y archivos de forma.
Los usuarios de ArcViewGIS
no pueden crear clases de
entidades de ArcSDE.
Antes de que pueda
geocodificar una tabla de
direcciones, debe crear un
servicio de geocodificacin y
preparar su tabla para ser
geocodificada. Para mayor
informacin sobre la
preparacin de su tabla de
direcciones para
geocodificacin, vea
Preparacin de datos de
direcciones para
geocodificacin en el sistema
de Ayuda en Internet.
1. Haga clic en el men
Herramientas, seale
Geocodificacin, luego haga
clic en Geocodificar
Direcciones.
2. Haga clic en el servicio de
geocodificacin que quiere
usar para geocodificar la
tabla de direcciones y haga
clic en Aceptar.
Si el servicio de
geocodificacin que quiere
usar no aparece en la lista,
haga clic en Agregar para
explorar el servicio. K
GEOCODIFICACIN DE DIRECCIONES 423
3. Haga clic en la flecha de la
lista desplegable y haga clic
en la tabla que quiere
geocodificar.
Si la tabla no aparece en la
lista desplegable, haga clic
en el botn Explorar para
buscarla.
4. Escoja el nombre de la
columna de cada lista
desplegable que contenga la
informacin de direccin
especificada.
Los nombres de los atributos
de la direccin requerida se
ven en letra negrita.
5. Haga clic en el botn de
Explorar y navegue hacia la
localizacin en la que quiere
crear la clase de entidad
geocodificada.
6. Haga clic en Guardar.
7. Haga clic en la opcin Crear
una clase de entidad
dinmica relacionada con la
tabla, para crear una clase
geocodificada que tenga una
relacin dinmica con la
tabla de direcciones.
8. Haga clic en Opciones
Geomtricas Avanzadas
para especificar las
configuraciones de
geometra para las clases de
entidades geocodificadas. K
Sugerencia
Cmo geocodificar clases
de entidades dinmicas
relacionadas con la tabla
de direcciones
Si quiere crear una clase de
entidad dinmica relacionada con
la tabla de direcciones, la tabla y la
clase deben estar en la misma
geodatabase. Esta opcin no est
disponible para los usuarios de
ArcView GIS.
$
!
"
#
&
424 USO DE ARCMAP
9. Especifique las
configuraciones de
geometra de la clase de
entidad geocodificada y
haga clic en Aceptar.
10. Haga clic en Opciones de
Geocodificacin para
especificar las opciones que
se usarn para geocodificar
la tabla de direcciones.
11. Especifique las
configuraciones de
geocodificacin que quiere
usar para geocodificar la
tabla de direcciones y haga
clic en Aceptar.
12.Haga clic en Aceptar en la
caja de dilogo de
Geocodificar Direcciones
para geocodificar la tabla. K
Sugerencia
Especificacin de las
configuraciones de
geocodificacin
Cuando usted est geocodificando
una tabla de direcciones, la
modificacin de las
configuraciones de geocodificacin
no cambia el servicio de
geocodificacin que est usando.
Solamente las configuraciones que
se estn usando para geocodificar
esta tabla se modifican. Estas
configuraciones se almacenan con
la clase de entidad geocodificada.
El servicio original de
geocodificacin no cambia.
'
9
GEOCODIFICACIN DE DIRECCIONES 425
6
Sugerencia
Atributos en clases de
entidades geocodificadas
Cuando usted geocodifica una
tabla de direcciones, un servicio de
geocodificacin crea algunos
atributos especiales en la clase de
entidad resultante.
El atributo Estado indica si la
direccin se hizo coincidir o no.
Este atributo tiene valores de M
para las direcciones con
coincidencia, U para las que no
tienen coincidencia y T para las
que tenan ms de un candidato
con el mejor puntaje de
coincidencia.
El atributo Puntaje contiene el
puntaje de coincidencia del
candidato al cual la direccin se
hizo coincidir.
El atributo Lado contiene el lado de
la calle al cual se hace coincidir
una direccin, si el servicio de
geocodificacin que se us para
hacer la coincidencia de la tabla
contiene informacin de
direcciones para los dos lados de
la calle. Este atributo tiene valores
de L para el lado izquierdo,
R para el lado derecho de la
calle o nada si el servicio de
geocodificacin no puede
determinar el lado de la calle.
13.Revise los resultados del
proceso de geocodificacin.
14.Haga clic en Cerrar.
4
426 USO DE ARCMAP
Hacer coincidir
nuevamente una
clase de entidad
geocodificada
Despus de haber
geocodificado una tabla de
direcciones, usted podra querer
revisar los resultados. Si no
est satisfecho con los
resultados, puede modificar las
configuraciones del servicio de
geocodificacin y tratar de
geocodificar la tabla de
direcciones de nuevo. Este
proceso se llama rehacer
coincidir.
Existe un nmero de opciones
para especificar a cules
direcciones de una clase de
entidad geocodificada quiere
rehacerles la coincidencia.
Usted puede rehacer la
coincidencia solamente a las
direcciones que estn sin hacer
coincidir, a todas las
direcciones que tengan un
puntaje de coincidencia menor
de un cierto valor, a todas las
direcciones con dos o ms
candidatos con el mejor puntaje
de coincidencia o a todas las
direcciones. Adems, usted
puede especificar una consulta
que defina el conjunto de
direcciones para rehacer
coincidir.
Para mayor informacin sobre
definicin de consultas, vea el
Captulo 13, Consulta de
mapas.
Cmo hacer coincidir
nuevamente
automticamente una
clase de entidad
geocodificada
1. Haga clic en el botn
derecho del mouse sobre la
clase de entidad a la que
quiere rehacerle la
coincidencia, y haga clic en
Datos y luego en Revisar/
Volver a comparar
direcciones.
2. Especifique los criterios para
las direcciones a las que
quiere rehacerle la
coincidencia.
3. Haga clic en Opciones de
Geocodificacin para
modificar las configuraciones
de geocodificacin que usted
quiere usar para rehacer
coincidencia a direcciones. K
!
GEOCODIFICACIN DE DIRECCIONES 427
4. Especifique las
configuraciones de
geocodificacin que quiere
usar para rehacer
coincidencia de clase de
entidad y haga clic en
Aceptar.
5. Haga clic en Comparacin
Automtica.
6. Revise los resultados de
rehacer coincidencia de las
direcciones especificadas.
7. Haga clic en Cerrar.
"
#
$
%
428 USO DE ARCMAP
Cmo hacer coincidir
nuevamente
interactivamente una
clase de entidad
geocodificada
1. Haga clic en el botn
derecho del mouse sobre la
clase de entidad a la que
quiere rehacerle la
coincidencia, y haga clic en
Datos y luego en Revisar/
Volver a comparar
direcciones.
2. Especifique los criterios para
las direcciones a las que
quiere rehacerle la
coincidencia.
3. Haga clic en Comparacin
Interactiva. K
!
GEOCODIFICACIN DE DIRECCIONES 429
4. Haga clic en la direccin de
la lista superior a la que
quiere rehacerle
coincidencia
5. Si es necesario, edite la
direccin de entrada.
6. Verifique la estandarizacin
de la direccin para
asegurar que el servicio de
geocodificacin ha
estandarizado correctamente
la direccin. Si no, haga clic
en Modificar para editar la
estandarizacin de la
direccin.
7. Haga clic en Opciones de
Geocodificacin para
modificar las configuraciones
de geocodificacin que
quiere usar en las
direcciones y haga clic en
Aceptar.
8. Haga clic en Buscar para
actualizar la lista de
candidatos.
Los candidatos son
resaltados en el mapa.
9. Haga clic en Candidatos
para hacer acercamiento al
conjunto de candidatos para
la direccin.
10.Haga clic al candidato en la
lista a la que quiere hacer
coincidir la direccin.
El candidato que seleccione
en la lista se realzar en el
mapa en un color diferente
11.Haga clic en Ubicar.
12.Haga clic en Cerrar cuando
finalice de rehacer
coincidencias de
direcciones.
13.Haga clic en Cerrar.
Sugerencia
Deshacer coincidencia de
una direccin
Algunas veces usted querr
eliminar la coincidencia de una
direccin. Por ejemplo, el servicio
de geocodificacin puede haber
hecho coincidir una direccin con
un candidato pero a usted puede
que no le satisfaga ningn
candidato para la direccin. Haga
clic en Deshacer Coincidir para
deshacer la coincidencia de una
direccin.
"
#
3
$ % ' & 9 -
EN ESTE CAPTULO
431
Analisis de redes de utilidades
16
Qu es una red geomtrica?
Qu puede hacer usted con redes
en ArcMap?
Cmo abrir una red geomtrica
Simbolizacin de entidades de
redes
Edicin de redes geomtricas
Carga de la barra de herramientas
de Utility Network Analyst
Exploracin de la barra de
herramientas de Utility Network
Analyst
Direccin del flujo
Despliegue de la direccin del
flujo
Configuracin de la direccin del
flujo
Seguimiento en redes
Operaciones de seguimiento
La base econmica del mundo moderno es su infraestructura, o sea todos
sus cables, las tuberas y los alambrados que permiten el movimiento de
energa, productos e informacin. Esta infraestructura puede ser modelada
como redes. ArcGIS proporciona un modelo completo para capturar,
almacenar y analizar las redes.
Qu puede hacer usted con redes en ArcMap?
ArcMap proporciona un valioso conjunto de herramientas para realizar
muchas actividades comunes de anlisis de redes en redes geomtricas.
Algunos de los tipos comunes de anlisis que usted puede realizar en su red
usando ArcMap son:
Anlisis de llamadas por problemas: determina la causa posible de un
problema basado en la ubicacin de los clientes con problemas de
servicio.
Seales de aislamiento: determina cules botones se deben abrir para
cortar la energa a una parte de la red.
Seales de contaminacin: determina si un sitio en particular es una
posible causa de contaminacin.
Antes de que pueda trabajar con redes geomtricas en ArcMap, usted
necesita construir una red geomtrica. Para aprender cmo construir una
red geomtrica usando ArcCatalog, vea Construccin de una
Geodatabase.
432 USO DE ARCMAP
Las redes consisten en dos componentes fundamentales: puntas
y empalmes. Las puntas y empalmes en una red estn
topolgicamente conectados entre ellos. Una punta es un tipo de
elemento de red que tiene una longitud a travs de la cual fluyen
algunos productos. Las lneas, tubos y corrientes de poder de
transmisin elctricas son ejemplos de puntas. Un empalme
ocurre en la interseccin de dos o ms puntas y permite la
transferencia de flujo entre puntas. Los fusibles, interruptores,
las tomas de corriente y la confluencia de corrientes de poder
son ejemplos de empalmes. Las puntas se conectan entre ellas en
los empalmes: el flujo de las puntas en la red es transferido a
otras puntas a travs de empalmes.
En ArcGIS, las clases de entidades pueden participar juntas en
una red. Las clases de entidad que representan lneas de
transmisin, interruptores, fusibles y transformadores pueden ser
todas parte de la misma red. Como las entidades tienen geometra
y se pueden llevar a mapas, la red de entidades es llamada una
red geomtrica. Una red geomtrica contiene la informacin de
conectividad entre puntas y empalmes y define reglas de
comportamiento, tales como, qu clases de puntas pueden
conectar a una clase particular de empalme o cul clase de
empalme debe conectar dos clases de puntas.
Para crear una red geomtrica, usted usa un asistente para
especificar las clases de entidades que participarn en la red o
crea una red vaca y adicionar a ella clases de entidades ms
tarde. Despus de que se crea la red, es mantenida a travs del
ciclo de vida de la base de datos. ArcGIS mantiene la informacin
de conectividad siempre que edite las clases de entidades
participantes, basndose en las reglas de conectividad y
relaciones que usted defina en la base de geodatos.
ArcGIS incluye una variedad de herramientas para analizar redes
y un valioso conjunto de objetos para construir redes
personalizadas con comportamientos complejos. Para mayor
informacin sobre modelamiento de redes en ArcGIS, vea
Modelacin de Nuestro Mundo. Para aprender cmo crear redes
geomtricas y definir reglas de conectividad y para mayor
informacin sobre definicin de relaciones entre clases de
entidades, vea Construccin de una Geodatabase.
Redes geomtricas
ANLISIS DE REDES DE UTILIDADES 433
Cmo abrir una
red geomtrica
Las redes geomtricas son
objetos dentro de las
geodatabases. Las redes
geomtricas son mantenidas
automticamente por ArcGIS
cuando sus clases de entidades
son editadas.
Con el fin de trabajar con una
red geomtrica en ArcMap,
usted debe cargar un mnimo de
una clase de entidades que
participe en la red. Si quiere
trabajar solamente con clases
de entidades que forman parte
de la red, por ejemplo, si usted
est realizando algn anlisis en
la red, entonces puede cargar
solamente estas clases de
entidades si carga el objeto de
red.
Si quiere cargar todas las clases
de entidades del conjunto de
datos de entidades que
contiene la red, por ejemplo, si
quiere producir un mapa
impreso de la red, usted puede
abrir la red cargando el
conjunto de datos entidades
que contiene la red.
1. Abra el documento en el cual
quiere adicionar los datos de
la red o cree un nuevo
documento.
2. Haga clic en el botn
Agregar Datos.
3. Navegue hacia el conjunto
de datos de entidades en la
geodatabase que contiene la
red que quiere abrir.
4. Haga doble clic en el
conjunto de datos de
entidades para ver las clases
de entidades y las redes
geomtricas que contiene.
5. Haga clic en la red
geomtrica y luego en
Agregar.
Su red geomtrica es
adicionada a ArcMap.
Vea Tambin
Para mayor informacin sobre
creacin de redes geomtricas, vea
Redes geomtricas en
Construccin de una Geodatabase.
!
#
#
434 USO DE ARCMAP
Cmo abrir un conjunto
de datos de entidades
que contenga una red
geomtrica
1. Abra el documento al cual le
quiere adicionar los datos de
red o cree un nuevo
documento.
2. Haga clic en el botn
Agregar Datos.
3. Navegue hacia del conjunto
de datos entidad en la
geodatabase que contiene la
red que usted quiere abrir.
4. Haga clic en el conjunto de
datos entidad y luego en
Agregar.
El conjunto de datos
entidades que contiene su
red geomtrica se adiciona a
ArcMap.
"
"
!
ANLISIS DE REDES DE UTILIDADES 435
"
Simbolizacin de
entidades de red
Usted puede usar simbologa en
ArcMap para identificar
fcilmente las entidades
activadas o desactivadas,
orgenes o terminaciones en su
red.
Todas las entidades de red se
pueden activar o desactivar. Las
entidades activadas permiten
que el flujo pase a travs de
ellas, mientras que las
desactivadas no. El estado de
cada entidad se almacena en el
campo Activado de la tabla de
atributos de la clase de
entidades. Los valores en este
campo son definidos por un
dominio de atributo del valor
codificado y solo puede ser 0 o
1. Las entidades con valor 1
estn activadas y las de valor 0
estn desactivadas. Al
simbolizar las entidades usando
este atributo, usted puede
rpidamente decir cules
entidades estn activadas y
cules estn desactivadas.
Una entidad de empalme puede
actuar como origen o como
terminacin (o como ninguno).
Cuando usted construye una
red geomtrica, especifica
cules clases de entidades
contienen orgenes o K
Despliegue de entidades
activadas y desactivadas
en una capa
1. En la tabla de contenido,
haga clic con el botn
derecho del ratn en la capa
de entidad en la cual quiere
desplegar entidades
activadas y desactivadas.
2. Haga clic en Propiedades.
3. Haga clic en la pestaa
Simbologa.
4. Haga clic en el tem
Categoras en la lista Mostrar
y haga clic en Valores nicos
en la lista expandida de
tems.
5. Haga clic en la flecha de la
derecha de la lista
desplegable Valor del campo
y luego en active un campo
para usar este atributo para
la simbolizacin.
6. Haga clic en Agregar todos
los valores.
7. Para cambiar el smbolo de
un valor en particular, haga
doble clic en el smbolo.
8. Haga clic en Aceptar cuando
finalice de formatear los
smbolos.
! #
%
$ &
436 USO DE ARCMAP
"
Sugerencia
Cmo parar la repeticin
del mapa
Cada cambio que se haga a la
vista de datos o a la vista de diseo
que afecte el despliegue de los
datos (tales como ajustar la barra
de herramientas, maximizar la
ventana o cambiar la simbologa)
hace que el mapa deba ser
dibujado nuevamente. Al trabajar
con conjuntos de datos grandes, la
repeticin del mapa puede durar
un tiempo considerable. Si est
haciendo mltiples cambios que
afectarn la vista, puede parar la
repeticin del mapa oprimiendo la
tecla Escape.
Despliegue de entidades
de origen y de
terminacin en una capa
1. En la tabla de contenido,
haga clic con el botn
derecho del ratn en la capa
de entidades en la cual
quiere desplegar entidades
de origen y terminacin.
2. Haga clic en Propiedades.
3. Haga clic en la pestaa
Simbologa.
4. Haga clic en el tem
Categoras en la lista Mostrar
y haga clic en Valores nicos
en la lista expandida de
tems.
5. Haga clic en la flecha de la
derecha de de la lista
desplegable Valor del campo
y haga clic en Funcin
Subordinada para usar este
atributo para la
simbolizacin.
6. Haga clic en Agregar todos
los valores.
7. Para cambiar el smbolo de
un valor en particular, haga
doble clic en el smbolo.
8. Haga clic en Aceptar cuando
haya finalizado de formatear
los smbolos.
!
%
$
&
#
terminaciones. Aquellas clases
de entidades tienen un atributo
llamado Funcin Subordinada
que contiene esta informacin.
Los valores en este campo son
definidos por un dominio de
atributo del valor codificado.
Un valor de 1 representa un
origen y un valor 2 representa
una terminacin. u
Un valor 0 significa que la
entidad ni es un origen ni una
terminacin. Al simbolizar
entidades usando este atributo,
usted puede rpidamente saber
cules empalmes son orgenes y
cules terminaciones.
Para mayor informacin sobre
dominios de atributos, vea
Construccin de una
Geodatabase.
ANLISIS DE REDES DE UTILIDADES 437
Adicin de
entidades de
redes
Adicionar entidades a una red
es lo mismo que adicionar
entidades a cualquier conjunto
de datos. Sin embargo, cuando
se adicionan entidades a una
red, ellas se conectan
topolgicamente a otras
entidades en la red. Estas
conexiones se mantienen
automticamente dentro de la
geodatabase.
En este ejemplo, se adiciona un
nuevo servicio a la red para
proveer agua a un edificio. El
nuevo servicio se conecta a una
entrada maestra de agua en un
lado y empalma a una
construccin en el otro. Con el
fin de asegurar que la nueva
entidad de la clase de entidades
de servicios se conecta a una
entrada maestra de agua en un
lado y toca la construccin en
el otro, debe usar acoples.
1. Haga clic en Editor y en
Iniciar la edicin.
2. Haga clic en Editor y luego
en Tolerancia.
3. En la ventana Ambientes de
Tolerancia, configure las
propiedades de tolerancia
adecuadas.
4. Cierre la ventana de
Ambientes de Tolerancia. K
Vea Tambin
Para mayor informacin sobre
acoples, vea Edicin en ArcMap.
"
!
!
!
438 USO DE ARCMAP
3
5. Haga clic en la flecha de la
derecha de Tarea y haga clic
en Crear una Nueva Entidad.
6. Haga clic en la flecha de la
derecha de capa Objetivo y
luego en la capa a la cual le
quiere adicionar una entidad.
7. Haga clic en la herramienta
Crear una Nueva Entidad.
8. Seale una posicin en la
entidad en donde debe
conectarse la nueva entidad.
Aparece un objetivo para
mostrar que se est
acoplando. Haga clic para
crear el primer vrtice de la
nueva entidad.
9. Cree los vrtices restantes
del bosquejo y haga doble
clic para finalizar.
10. Haga clic en Editor y luego
en Detener la edicin.
11.Haga clic en S para guardar
sus cambios.
% # $
' &
ANLISIS DE REDES DE UTILIDADES 439
Conexin y
desconexin de
entidades de red
En algunos casos, usted puede
querer desconectar una entidad
de la red. Al desconectar una
entidad de la red, sta no se
borra de la base de datos: se
eliminan las conexiones
topolgicas que la entidad tiene
con otras entidades en la red.
De la misma manera, al conectar
una entidad a la red se crean
relaciones topolgicas entre la
entidad y las entidades de su
vecindad.
Para desconectar una entidad,
usted debe primero adicionar el
botn Desconectar, a la barra de
herramientas a partir de la
pestaa Comandos de la caja de
dilogo de Personalizar. El
botn de Desconectar est
disponible en la categora
Editor.
Para mayor informacin sobre
adicin de botones a una barra
de herramientas, vea el Captulo
17, Personalizacin de
ArcMap.
Desconexin de
entidades de redes
1. Haga clic en Editor y luego
en Iniciar la edicin.
2. Haga clic en la herramienta
Editar.
3. Seleccione la entidad que se
desconectar.
4. Haga clic en el botn
Desconectar.
Tip
Conexin de entidades de
red
Usted puede conectar una entidad
desconectada siguiendo el mismo
procedimiento de desconectar
entidades usando el botn
Conectar en vez del botn
Desconectar.
"
!
440 USO DE ARCMAP
Activacin y
desactivacin de
entidades
Cualquier entidad en una red
geomtrica puede ser activada o
desactivada. Una entidad
activada permite que el flujo
pase a travs de ella mientras
que una entidad desactivada
no lo permite. La desactivacin
de entidades le permite tratar
las entidades como si
estuvieran desconectadas de la
red, sin eliminar realmente las
conexiones topolgicas que
tienen con otras entidades en la
red. Por defecto, todas las
entidades en una red
geomtrica estn activadas
cuando usted crea la red.
Para activar o desactivar una
entidad, su atributo Activacin
debe ser editado en la caja de
dilogo de Atributos.
1. Haga clic en Editor y luego
en Iniciar la edicin.
2. Haga clic en la herramienta
Editar y luego en la entidad
que quiere activar o
desactivar.
3. Haga clic en el botn
Atributos.
4. Haga clic en la columna
Valor, al lado de la propiedad
Activado.
Se abre una caja de una lista
que muestra todos los
cdigos vlidos para este
atributo (como lo defini el
dominio de atributo de valor
codificado del atributo
Activado).
5. Haga clic en Verdadero para
activar la entidad. Haga clic
en Falso para desactivar la
entidad.
6. Haga clic en men Editor y
luego en Detener la edicin.
7. Haga clic en S para guardar
sus cambios.
Sugerencia
Activacin y desactivacin
de entidades
Tambin puede activar y desactivar
una entidad cambiando el valor de
su atributo Activacin, en la tabla
de atributos. Abra la tabla de
atributos de la clase de entidad de
la entidad, encuentre la entidad en
la tabla y edite el valor de este
atributo. Para mayor informacin
sobre trabajo con tablas de
atributos, vea el Captulo 10,
Trabajo con Tablas.
!
#
"
ANLISIS DE REDES DE UTILIDADES 441
Adicin de la
barra de
herramientas
Utility Network
Analyst
Con el fin de usar ArcMap para
analizar sus redes, usted debe
cargar la barra de herramientas
de Utility Network Analyst. Esta
contiene la mayora de las
herramientas necesarias para
realizar las actividades de
anlisis que se presentarn ms
delante en este captulo.
1. Haga clic con el botn
derecho del ratn en men
Principal.
2. Haga clic en Utility Network
Analyst.
3. Ajuste la barra de
herramientas en la ventana
de ArcMap.
Ahora, cada vez que inicie
ArcMap la barra de
herramientas se desplegar.
Sugerencia
Adicin de la barra de
herramientas
Tambin puede adicionar la barra
de herramientas haciendo clic en el
Men Vista, sealando Barra de
Herramientas y luego haciendo clic
en Utility Network Analyst.
442 USO DE ARCMAP
Exploracin de la barra de herramientas de Utility Network Analyst
La lista de la Red contiene todas las redes geomtricas que estn
cargadas actualmente en ArcMap. Con el fin de trabajar con una
red en ArcMap, por ejemplo, configurar la direccin del flujo o
realizar operaciones de trazado, usted debe escoger la red en esta
lista.
El men Flujo contiene tems para desplegar la direccin del flujo
en una entidad de la red. Si se hace clic en el men Flujo se
revelan estos tres tems: Desplegar Flechas Para, Desplegar
Flechas y Propiedades.
La barra de herramientas del Utility Network Analyst est dividida
en dos secciones. El lado izquierdo de la barra de herramientas le
permite escoger una red con la cual trabajar y configurar y
desplegar su direccin de flujo. El lado derecho de la barra le
permite configurar y realizar operaciones de trazado en la red
actual (vea Trazados en redesen este captulo).
El botn de Asignar la direccin de flujo establece la direccin del
flujo en la red. Este botn est activado cuando su red contiene
clases de entidades que ha designado y tambin orgenes y
terminaciones persistentes.
Al hacer clic en Desplegar Flechas Para, se produce una lista de
clases de entidades de punta en su red. Si marca los tems de la
lista, usted puede especificar en qu capas se despliega la
Lista desplegable
de red
Men Flujo
Botn de configurar
direccin de flujo
Men Anlisis
Herramienta de Paleta
de Bandera y Barrera
Lista de Tareas
de Trazado
Botn de
solucin
direccin del flujo. El comando de Desplegar Flechas es un botn
alterno que enciende o apaga el despliegue de las flechas de la
direccin del flujo para su red. Si hace clic en el comando
Propiedades se abre la caja de dilogo de Propiedades de
Despliegue de Flujo. La pestaa de Smbolo de Flecha
le permite especificar el smbolo, tamao y color de las flechas
usadas para indicar la direccin del flujo. La pestaa Escala le
permite especificar el rango de escala en el cual se despliegan las
flechas.
ANLISIS DE REDES DE UTILIDADES 443
El men Anlisis contiene comandos para configurar su red para
realizar operaciones de trazado. Si hace clic en el men Anlisis
se revelan cinco comandos: Desactivar Capas, Quitar Banderas,
Quitar Resultados, Quitar Barreras y Opciones.
Al hacer clic en Desactivar Capas se despliega una lista de clases
de entidades contenidas en la red geomtrica. Al marcar clases de
entidades en la lista, usted puede desactivarlas en operaciones de
trazado. Esto hace que las operaciones de trazado se comporten
como si todos las entidades de esas clases estn desactivados.
Los tems del men Suprimir Banderas y Suprimir Barreras
eliminan de la red banderas y barreras respectivamente. Al hacer
clic en Suprimir Resultados se eliminan los resultados de la
anterior operacin de trazado.
Si se hace clic en Opciones se abre la caja de dilogo de Opciones
de Anlisis. Esta caja le permite especificar las opciones para las
subsiguientes operaciones de trazado.
La pestaa General de la caja de dilogo de Opciones de Anlisis
le permite especificar en cules entidades se realizan las
actividades de trazado. Usted puede realizar actividades de
trazado de todas las entidades de la red, en solo entidades
seleccionadas o en solo las entidades sin seleccin. Usted puede
especificar si las actividades de trazado que consideran direccin
de flujo incluyen o no puntas con direccin de flujo no
determinada o no especificada. Tambin puede usar esta pestaa
para especificar la tolerancia de acople para poner banderas y
barreras en el mapa.
La pestaa Pesos le permite especificar cules pesos de la red se
estn usando cuando se hace trazado. Por ejemplo, la actividad
de trazado Encontrar Ruta usa pesos para determinar el costo de
incluir una entidad de red en el resultado de la actividad de
trazado.
444 USO DE ARCMAP
La lista de Tareas de Trazado contiene una lista de todas las
operaciones de trazado que usted puede realizar usando la barra
de herramientas de Utility Network Analyst. AcGIS viene con
nueve operaciones de trazado incluidas.
Mientras que la lista de Tareas de Trazado se usa para seleccionar
la actividad de trazado, el botn Resolver se usa para realizar las
operaciones de trazado despus de que haya terminado de
configurar su operacin de trazado usando la barra de
herramientas. El botn Resolver realiza la operacin de trazado
que usted seleccion en la lista de Tareas de Trazado; lo hace
usando parmetros que usted especific usando la caja de
dilogo de Opciones de Anlisis y la colocacin de banderas y
barreras en la red.
La pestaa de Filtro de Peso le permite especificar cules
entidades de red pueden ser trazadas basndose en el peso
asignado a las entidades de red. Para los dos, puntas y empalmes,
usted puede especificar rangos vlidos de pesos para entidades
que pueden ser trazadas.
Con la pestaa Resultados, usted puede determinar en cul
formato quiere recibir los resultados de operaciones se trazado.
Los resultados pueden ser dados como dibujos superpuestos en
el mapa o como un conjunto de entidades seleccionadas. Si elige
dibujar los resultados, puede escoger restituir solamente las
puntas complejas que estn realmente trazadas, y no todo la
entidad compleja. Tambin puede especificar si los resultados
incluirn entidades que sean trazados durante la operacin o
entidades que paran el trazado. Finalmente, usted puede
especificar si los resultados incluyen tanto entidades de puntas
como de empalmes.
ANLISIS DE REDES DE UTILIDADES 445
Direccin del Flujo
En aplicaciones de redes de servicios es esencial conocer la
direccin del flujo a lo largo de las puntas de la red. Establecer la
direccin de flujo de una red geomtrica determina la direccin en
la cual los servicios o productos fluyen a lo largo de cada punta.
La direccin del flujo en la red es determinada por la topologa de
la red, la localizacin de los orgenes y terminaciones en la red y el
estado activado o desactivado de las entidades.
Los orgenes y las terminaciones fluyen a travs de una red de
servicios. Las entidades de orgenes y empalmes que presionan
fluyen lejos de ellos por las puntas de la red. Por ejemplo, en una
red de distribucin de agua, las estaciones que bombean se
pueden modelar como orgenes pues ellas llevan el agua por los
tubos y lejos de ellas. Las terminaciones son entidades de
empalme que traen el flujo hacia ellos desde las puntas de la red.
Por ejemplo, en una red de un ro, la boca del ro se puede modelar
como una terminacin, pues la gravedad lleva toda el agua hacia
ella. El flujo se mueve lejos de los orgenes o hacia las
terminaciones. Como la direccin del flujo puede ser establecida
ya sea con orgenes o terminaciones, generalmente, es suficiente
especificar solamente orgenes o solamente terminaciones en una
red.
Es importante recordar que las entidades desactivadas se tienen
en cuenta al configurar la direccin del flujo. Desactivar una
entidad lo hace actuar como si el flujo no pudiera pasar a travs
de ella. Por lo tanto, desactivar una entidad significa que la
direccin del flujo no puede configurarse para la entidad
desactivada, o para aquellas entidades que estn conectadas a
orgenes o terminaciones exclusivamente a travs de la entidad
desactivada.
Despus de que configura la direccin de la entidad para su red y
de que la punta tiene una de tres categoras de direccin de flujo:
determinada, indeterminada o sin iniciar.
Direccin de flujo Determinada
Si la direccin del flujo de una punta se puede determinar
nicamente desde la topologa de la red, la localizacin de
orgenes y terminaciones y los estados de activacin o
desactivacin de las entidades, la entidad, se dice que tiene flujo
determinado. El flujo determinado de una punta es especificado
como hacia o en contra de la direccin en que fue digitalizado.
Direccin de flujo indeterminada
La direccin de flujo indeterminada en una red ocurre cuando esta
direccin no puede ser determinada nicamente desde la
topologa de la red, las localizaciones de los orgenes y
terminaciones y el estado activado o desactivado de las
entidades. El flujo indeterminado comnmente ocurre en puntas
que forman parte de una malla o circuito cerrado. Tambin puede
ocurrir en una punta cuyo flujo es determinado por mltiples
orgenes y terminaciones, en donde un origen o terminacin lleva
el flujo en una direccin a travs de la punta, pero otro origen o
terminacin lo est llevando en direccin opuesta. Por ejemplo,
una punta que tiene un origen a los dos lados tendr flujo
indeterminado.
Direccin de flujo sin iniciar
La direccin de flujo sin iniciar en una red ocurre en puntas que
estn aisladas de los orgenes y terminaciones en la red. Esto
puede pasar si la punta no est topolgicamente conectada a
travs de la red a los orgenes y terminaciones o si la punta est
solamente conectada a orgenes y terminaciones a travs de
entidades desactivadas.
446 USO DE ARCMAP
Especificacin de direccin del flujo
Todas las redes de servicios que fluyen tienen orgenes y
terminaciones. En algunos casos, usted puede que no sepa la
localizacin de los orgenes y terminaciones pero sabe la
direccin del flujo. Si este es el caso, debe escoger los empalmes
en su red para que acten como orgenes y terminaciones que
producen la direccin de flujo correcta.
Despus de configurar la direccin del flujo para su red, puede
ocurrir un flujo indeterminado an cuando usted sepa la direccin
del flujo. Esto es porque la direccin del flujo es determinada por
propiedades de la red o de las entidades que conforman la red
adems de la topologa o localizacin de orgenes y
terminaciones. Por ejemplo, en una red de aguas, la direccin del
flujo en un tubo es determinado por la diferencia en la presin del
agua entre las puntas de la tubera. La presin en cada punta de la
tubera es afectada por cosas como el material del que est hecha,
su dimetro, la tasa de flujo a travs de ella, su configuracin
fsica (incluyendo cuellos de botella, vlvulas o dobleces fuertes),
la temperatura del agua, la elevacin al final de la tubera y la
topologa de la red. Como ArcGIS trabaja con redes de servicios
generales (y no con tipos de redes de dominio especfico), esta
informacin no se usa para configurar la direccin del flujo. Por lo
tanto, la direccin del flujo debe ser configurada en indeterminada
para algunas puntas de estas redes.
Existe un conjunto de variables similares en cada dominio. Los
desarrolladores pueden escribir a los solucionadores
personalizados de direccin-flujo que usen estas variables para
encontrar la direccin del flujo determinada en redes de dominio-
especfico.
ANLISIS DE REDES DE UTILIDADES 447
Despliegue de la
direccin del flujo
La direccin del flujo de redes
especifica la direccin en la cual
los servicios o productos fluyen
a travs de la red. ArcGIS
almacena esta informacin para
entidades de puntas en una red.
Usted puede desplegar la
direccin del flujo de puntas
usando la barra de herramientas
de Utility Network Analyst.
Usted puede desplegar las
puntas que tengan direccin de
flujo determinada, indeterminada
o flujo sin iniciar.
1. Haga clic en el men Flujo
de la barra de Utility Network
Analyst.
2. Seale Desplegar Flecha
Para.
3. Marque las capas en las que
quiere desplegar la direccin
del flujo.
4. Haga clic en Propiedades.
5. Haga clic en la pestaa
Smbolo de Flecha. Haga clic
en una categora de flujo en
la lista y luego en el botn
para especificar el tamao y
color de las flechas de
direccin de flujo. K
Vea Tambin
Para mayor informacin sobre
direccin de flujo, vea Direccin
del flujoen este captulo.
"
!
#
448 USO DE ARCMAP
6. Haga clic en la pestaa
Escala y especifique las
escalas en las que quiere
desplegar las flechas de
direccin de flujo. Para ver
las flechas en todas las
escalas, haga clic en Mostrar
flechas en todas las escalas.
Para ver solamente las
flechas dentro de un rango
de escala, haga clic en No
mostrar las flechas cuando
se haga un acercamiento, y
escriba los lmites del rango
de la escala en las cajas de
texto.
7. Haga clic en Aceptar.
8. Haga clic en Flujo y luego en
Desplegar Flechas.
Las flechas que simbolizan
la direccin del flujo se
despliegan.
Sugerencia
Cmo suprimir las flechas
de direccin de flujo
Para suprimir las flechas de
direccin de flujo, haga clic en
Flujo y luego en Desplegar
Flechas.
$
%
&
ANLISIS DE REDES DE UTILIDADES 449
Configuracin de
la direccin del
flujo
Usted puede usar ArcMap para
mantener la direccin del flujo en
su red geomtrica. ArcMap usa la
topologa de la red, el estado
activado o desactivado de las
entidades de la red y las
localizaciones de orgenes y
terminaciones para establecer la
direccin del flujo.
Usted debe configurar la
direccin del flujo siempre que:
Cree una nueva red
geomtrica
Adicione o elimine
entidades de la red
D nueva forma a entidades
hasta cambiar la topologa
de la red
Conecte o desconecte
entidades
Adicione o elimine orgenes
o terminaciones
Active o desactive
entidades
Configurar la direccin del flujo
establece la direccin correcta
para la nueva topologa de la red.
Con el fin de configurar la
direccin del flujo, su red debe
contener al menos una clase de
entidad de empalme que usted
especific diciendo que contena
orgenes y/o terminaciones.
Creacin de orgenes y
terminaciones
1. Haga clic en el men Editor y
luego en Iniciar la edicin.
2. Haga clic en el botn
Atributos.
3. Haga clic en la herramienta
Editar y luego en la entidad
que quiere configurar como
origen o terminacin. Esta
entidad debe pertenecer a
una de las clases de
entidades que especific
que contena orgenes y
terminaciones cuando
construy su red.
4. En la ventana de Atributos,
haga clic en la columna Valor
al lado de la propiedad
Funcin subordinada.
5. Haga clic en Origen (Source)
o Terminacin (Sink), para
designar esta entidad como
origen o terminacin (puede
deshacer esto ms adelante
haciendo clic en Ninguno en
esta lista).
6. Haga clic en Editor y luego
en Detener la edicin.
7. Haga clic en S para guardar
las ediciones de su red.
!
!
"
#
450 USO DE ARCMAP
Configuracin de la
direccin del flujon
1. Haga clic en el men Editor y
en Iniciar la edicin.
2. Haga clic en el botn Asignar
la direccin de flujo en la
barra de herramientas de
Utility Network Analyst. Esto
configura la direccin
correcta del flujo para la red.
3. Haga clic en Editor y luego
en Detener la edicin.
4. Haga clic en S para guardar
la edicin de su red.
Sugerencia
Versiones de redes
Usted puede usar las versiones de
entidades de ArcGIS para crear
diferentes versiones de su red.
Cada versin de la base de datos
que usted crea mantiene su propio
conjunto de informacin para su
red geomtrica incluyendo la
topologa de la red, el estado de
activacin o desactivacin de las
entidades, orgenes y terminaciones
y direccin del flujo. Con
versiones, por ejemplo, usted
podra mantener una versin de la
red para usarla en anlisis de
llamadas de problemas y mantener
otra versin para planear
mantenimiento y actualizacin de la
red.
Para mayor informacin en
versiones, vea Trabajo con una
versin de una base de datos en
Construccin de una Geodatabase.
ANLISIS DE REDES DE UTILIDADES 451
Trazados en redes
El anlisis de redes implica trazados. El trmino trazado es usado
aqu para describir la construccin de un conjunto de elementos
de red de acuerdo con algn procedimiento. Usted puede
entender trazar como colocar una transparencia sobre el mapa de
su red y trazar en la transparencia todos los elementos de la red
que quiera incluir en sus resultados.
Al trabajar con redes, el trazado implica conectividad. Un
elemento de red puede solamente ser incluido en un resultado de
trazado si est conectado de alguna manera a otros elementos del
resultado de trazado. El resultado de trazado es el conjunto de
entidades de red que es encontrado por una operacin de
trazado.
Por ejemplo, suponga que quiere encontrar todas las entidades
que estn aguas arriba de un punto particular en una red de un
ro. Al usar una transparencia puesta sobre el mapa de la red del
ro, usted podra trazar todas las ramas del ro que estn aguas
arriba de ese punto. Lo que se dibuja en la transparencia despus
ser el resultado final que desea.
De la misma manera, cuando usted realiza una operacin de
trazado en ArcMap, su resultado es un conjunto de elementos de
la red incluidos en el trazado. En ArcMap, el resultado de su
trazado pueden ser dibujos sobre su mapa o una seleccin.
Banderas y barreras
En ArcMap, las banderas definen los puntos de inicio de
trazados. Por ejemplo, si usted est realizando un trazado aguas
arribas, usa una bandera para especificar en dnde se inicia el
trazado aguas arriba. Las banderas pueden ser puestas en
cualquier sitio a lo largo de las puntas o de los empalmes. Al
realizar la operacin de trazado, ArcMap usa puntas superpuestas
o entidad de empalme como punto de partida de la operacin de
trazado. Los elementos de la red conectados a estas puntas o
empalmes se consideran incluidos en el resultado del trazado.
Las barreras definen lugares ms all de la red en los cuales los
trazados no pueden continuar. Si usted est solamente interesado
en trazar en una parte particular de su red, puede usar barreras
para aislar esa parte de la red. Como las banderas, las barreras
pueden ser puestas en cualquier sitio a lo largo de puntas o
empalmes. Al realizar operaciones de trazado, ArcMap trata las
entidades de la red subyacente como si estuvieran desactivadas,
evitando as, que el trazado contine ms all de estas entidades.
Desactivacin de entidades
Desactivar entidades es un mtodo permanente de crear una
barrera en una ubicacin particular. En una red de agua municipal,
por ejemplo, si un origen maestro de agua ha sido abierto y
cubierto debido a un proyecto de construccin de una va, el
agua no puede fluir a travs de esa seccin del origen maestro de
agua. Si se desactiva la entidad de la red que representa este
origen maestro parar el trazado en esta entidad.
Desactivacin de capas de entidades
En algunos casos, podra ser necesario desactivar capas enteras.
Por ejemplo, desactivando la capa de interruptores en una red de
distribucin elctrica y trazando a partir de algn punto en la red,
usted puede encontrar los interruptores que se deben sacar para
aislar este punto de la red; estos sern las entidades en las cuales
la operacin de trazado se detiene.
Pesos
Las puntas y empalmes pueden tener un nmero de pesos
asociado con ellos. Un peso es una propiedad de una entidad de
red, tpicamente usado para representar un costo por atravesar
por una punta o a travs de un empalme. Un ejemplo de un peso
de punta es la longitud de la punta. En un anlisis de ruta ms
corto, usted escogera este peso si quisiera que la ruta resultante
sea de longitud menor. Otro ejemplo es la resistencia de atravesar
una punta en una red elctrica. Usando un peso de resistencia, la
ruta ms corta sera la ruta de menor resistencia.
452 USO DE ARCMAP
Cuando construye una red, usted especifica cules atributos de
puntas y empalmes de clases de entidades se volvern peso.
Usted puede usar este peso para especificar el costo de incluir
una entidad en los resultados de una operacin de trazado. De las
actividades de trazado incluidas en ArcGIS, solamente Encontrar
Ruta, Encontrar Ruta Aguas Arriba y Encontrar Acumulacin
Aguas Arriba usan peso para calcular el costo del trazado.
Con el fin de encontrar el costo usando estas actividades de
trazado, usted debe especificar cuales pesos va a usar. Para
entidades de empalme, se usa un peso individual. Para entidades
de puntas se usan dos tipos de peso: uno a lo largo de la
direccin digitalizada de la entidad de punta (el peso Desde-
hasta) y uno contra la direccin digitalizada de la entidad de
punta (el peso Hasta-desde). La direccin digitalizada de una
entidad de punta se refiere al orden en el cual los nodos de forma
de la entidad se almacenan en la geodatabase. Usted puede
especificar un peso diferente para cada direccin de una punta
para casos en que el trazado de una punta en una direccin tiene
un costo diferente al trazado en la otra direccin.
Filtros de peso
Usted puede usar un filtro de peso para limitar el conjunto de
entidades de red que se puede trazar. Un filtro de peso especifica
cules entidades de red se pueden trazar basndose en sus
valores de peso. Un filtro de peso sirve para el mismo propsito
de crear una seleccin de elementos de red basados en una
consulta simple SQL, excepto que el desempeo del filtro de peso
es ms rpido.
El uso de filtro de peso hace que usted especifique rangos
vlidos o invlidos de valores de peso para entidades de red que
se pueden trazar. De la misma forma que al usar peso para
representar el costo de incluir una entidad en resultados de
trazado, se usa un solo peso para entidades de empalme y dos se
pueden usar para entidades de puntas.
Entidades trazadas y entidades que detienen el
trazado
Al trazar usando las actividades Encontrar Conectados, Trazar
Aguas Abajo o Trazar Aguas Arriba, usted puede devolver ya sea
las entidades que estn trazadas o las que paran el trazado. Las
entidades que son trazadas son aquellas que son realmente
trazadas por la operacin. Las entidades que paran el trazado son
aquellos que van ms all y cuyo trazado no puede continuar. Las
entidades que paran el trazado incluyen lo siguiente:
Entidades desactivadas
Entidades sobre las cuales se ponen barreras.
Entidades trazadas que solamente estn conectadas a una
sola entidad (finales cerrados)
Entidades que han sido filtradas con un peso de filtro
Uso de selecciones para modificar actividades de
trazado
Al trazar, ArcMap le permite usar selecciones para modificar
actividades de trazado en tres formas principales.
Primero, la caja de dilogo de Opciones de Anlisis le permite
especificar si la operacin de trazado se realiza en todas las
entidades en la red, en las entidades seleccionadas solamente o
en las entidades sin seleccionar solamente. Trazar solamente en
las entidades seleccionadas significa que las entidades sin
seleccionar actan como barreras, mientras que trazar solamente
en entidades sin seleccionar significa que solo las entidades
seleccionadas actan como barreras. Al usar las selecciones de
esta manera, podra, por ejemplo, realizar una operacin de
trazado para producir un conjunto de barreras para una
operacin subsiguiente, o podra construir una consulta de
seleccin para producir un conjunto de entidades de red sobre el
cual realizar una operacin de trazado.
ANLISIS DE REDES DE UTILIDADES 453
ArcMap tambin le permite especificar cules capas estn
seleccionadas al realizar una operacin de trazado. En el men
Seleccin en ArcMap, usted puede especificar las capas que
pueden y no pueden ser seleccionadas. Cuando ArcMap
devuelva los resultados de una operacin de trazado como un
conjunto de seleccin, las configuraciones que especific en el
men Seleccionar se usan para determinar cules entidades se
deben incluir en el conjunto de seleccin devuelto por el trazado.
Finalmente, usted tambin puede usar el mtodo de seleccin
interactivo, configurado con el men Seleccionar, para especificar
el comportamiento del conjunto de seleccin resultante o de
salida. Usted puede crear una nueva seleccin, adicionar los
resultados de su operacin de trazado a la seleccin actual,
seleccionar los resultados de su operacin de trazado a partir de
la seleccin actual, o eliminar los resultados de su operacin de
trazado de la seleccin actual.
Al usar el poder de selecciones de ArcMap, usted puede usar las
actividades de trazado simples incluidas en ArcMap para realizar
operaciones de trazado compuestas y complejas.
Agrupacin
Esta seccin introdujo algunos conceptos que puede usar al
construir trazados para realizarlos en su red. Usted puede
devolver los resultados del trazado como un conjunto
seleccionado, desactivar entidades individuales o capas de
entidades enteras, poner barreras en puntas o empalmes, incluir
las entidades trazadas o las que paran el trazado, hacer trazado
solamente en entidades seleccionadas o sin seleccionar,
especificar las capas que deben incluirse en los resultados y usar
diferentes mtodos de seleccin. Todos estos conceptos se
pueden usar simultneamente al crear un resultado de trazado. La
combinacin de estos conceptos en operaciones de trazado
permite ejecutar trazados muy potentes en su red.
454 USO DE ARCMAP
Operaciones de
trazado
El uso de la barra de
herramientas de Utility Network
Analyst con su red, le permite
hacer lo siguiente:
Trazar aguas abajo
Trazar aguas arriba
Encontrar la acumulacin de
aguas arriba
Encontrar una ruta aguas
arriba hacia el origen
Encontrar precursores
comunes
Encontrar entidades
conectadas
Encontrar entidades
desconectadas
Encontrar una ruta
Encontrar circuitos cerrados
Usted puede usar estas simples
actividades para realizar
muchos anlisis tiles de redes.
Puede tambin combinar estos
con otras entidades de ArcMap
para realizar operaciones de
anlisis de redes complejas.
Para encontrar todos los
elementos de la red que van
aguas abajo de un punto dado
en su red, use la actividad
Trazar Aguas Abajo.
Para encontrar todos los
elementos de la red que van
aguas arriba de un punto dado
en su red, use la actividad
Trazar Aguas Arriba. u
Adicin de banderas y
barreras
1. En la barra de Utility Network
Analyst, haga clic en la
flecha de la derecha de la
herramienta Agregar
Herramienta Bandera de
Empalme.
2. Haga clic en el botn que
representa la bandera o el
elemento de barrera que
quiere adicionar a la red.
3. Seale la entidad de punta o
empalme a la cual quiere
adicionar bandera o barrera.
4. Haga clic en adicionar la
bandera o barrera.
!
! "
Trazado aguas abajo
1. En la barra de Utility Network
Analyst, haga clic en la
flecha de la derecha de la
herramienta Agregar
Herramienta Bandera de
Empalme y escoja una
herramienta de bandera.
2. Haga clic para colocar
banderas en cada punto
desde el cual usted quiere
trazar aguas abajo.
3. Haga clic en la flecha de la
derecha de Tareas de
Trazado y luego en Trazar
Aguas Abajo.
4. Haga clic en el botn
Resolver.
Todas las entidades aguas
abajo de sus banderas se
despliegan.
ANLISIS DE REDES DE UTILIDADES 455
Para encontrar el costo total de
todos los elementos de red que
estn aguas arriba de un punto
determinado de la red, use la
actividad Encontrar
Acumulacin Aguas Arriba.
Para encontrar una ruta aguas
arriba desde un punto en la red
hasta el origen use Encontrar
Ruta Aguas arriba.
Para encontrar las entidades
comunes que estn aguas arriba
de un conjunto de puntos en su
red, use Encontrar Ruta de
Precursores Comunes.
Para encontrar todas las
entidades que estn
conectados a un punto dado a
travs de su red, use Encontrar
Conectados.
Para encontrar todas las
entidades que no estn
conectados a un punto dado a
travs de su red, use Encontrar
Desconectados.
Para encontrar una ruta entre
dos puntos en la red, use
Encontrar Ruta. La ruta
encontrada puede ser solo una
de un nmero de rutas entre
estos dos puntos, dependiendo
de si su red contienen o no
circuitos.
Para encontrar circuitos en su
red, use la actividad Encontrar
Circuito.
Los circuitos pueden dar como
resultado mltiples rutas entre
puntos en la red.
Trazado aguas arriba
1. En la barra de herramientas
de Utility Network Analyst,
haga clic en la flecha de la
derecha de la herramienta
Agregar Herramienta
Bandera de Empalme y
escoja una herramienta de
bandera.
2. Haga clic para colocar
banderas en cada punto
desde el cual quiere trazar
aguas arriba.
3. Haga clic en la flecha de la
derecha de Tareas de
Trazado y haga clic en Trazar
Aguas Arriba.
4. Haga clic en el botn
Resolver.
Todas las entidades de
aguas arriba de sus
banderas se despliegan.
Cmo encontrar
acumulacin aguas
arriba
1. En la barra de herramientas
de Utility Network Analyst,
haga clic en la flecha de la
derecha de la herramienta
Agregar Herramienta
Bandera de Empalme y
escoja una herramienta de
bandera.
2. Haga clic para colocar
banderas en cada punto
desde el cual quiere
encontrar la acumulacin
aguas arriba.
3. Haga clic en Anlisis y luego
en Opciones. K
! "
!
456 USO DE ARCMAP
4. Haga clic en la pestaa
Pesos. Haga clic en la flecha
de la derecha de Peso para
entidades de empalme y
luego en el nombre del peso
que quiere usar para
empalmes.
5. Haga clic en la flecha de la
derecha del peso de punta
desde-hasta y haga clic en el
nombre del peso que quiere
usar para trazar bordes a lo
largo de la direccin de
digitalizacin.
6. Haga clic en la flecha de la
derecha de peso de punta
hacia-desde y luego en el
nombre del peso que quiere
usar para trazar bordes en
contra de la direccin de
digitalizacin.
7. Haga clic en Aceptar.
8. Haga clic en la flecha de la
derecha de Tareas de
Trazado y haga clic en
Encontrar Acumulacin
Aguas Arriba.
9. Haga clic en el botn
Resolver.
Todas las entidades que
estn aguas arriba de sus
banderas se despliegan y el
costo total de estas
entidades se reporta en la
barra de estado.
"
#
$
%
&
Sugerencia
Cmo encontrar la
acumulacin aguas arriba
sin pesos
Por defecto, la actividad de trazado
Encontrar Acumulacin Aguas
Arriba no usa pesos. Si usted no
usa pesos, el costo reportado es el
nmero de elementos de punta en el
resultado.
'
ANLISIS DE REDES DE UTILIDADES 457
Encontrar precursores
comunes
1. En la barra de herramientas de
Utility Network Analyst, haga clic
en la flecha de la derecha de la
herramienta Agregar
Herramienta Bandera de
Empalme y escoja una
herramienta de bandera.
2. Haga clic para colocar banderas
en cada punto desde el cual
quiere encontrar precursores
comunes.
3. Haga clic en la flecha de la
derecha de Tareas de Trazado y
haga clic en Encontrar
Ancestros Comunes.
4. Haga clic en el botn Resolver.
Las entidades que estn aguas
arriba de todas sus banderas se
despliegan.
! "
Encontrar una ruta aguas
arriba hasta el origen
1. En la barra de herramientas de
Utility Network Analyst, haga clic
en la flecha de la derecha de la
herramienta Agregar
Herramienta Bandera de
Empalme y escoja una
herramienta de bandera.
2. Haga clic para colocar banderas
en cada punto desde el cual
quiere encontrar una ruta aguas
arriba hasta el origen.
3. Haga clic en la flecha de la
derecha de Tareas de Trazado y
haga clic en Encontrar Ruta
Aguas Arriba.
4. Haga clic en el botn Resolver.
Para cada una de sus banderas,
se despliega una ruta aguas
arriba desde la bandera hasta el
origen.
! "
Sugerencia
Cmo encontrar una ruta
aguas arriba con pesos
Por defecto, la actividad de trazado
Encontrar Rutas Aguas Arriba no
usa pesos. Si usted usa pesos, la
ruta aguas arriba encontrada
hasta el origen es la ruta menor,
basada en pesos que especifique.
Para especificar peso, siga los
pasos 3 a 7 para que encuentre la
acumulacin aguas arriba.
458 USO DE ARCMAP
Encontrar entidades
conectadas
1. En la barra de herramientas de
Utility Network Analyst, haga clic
en la flecha de la derecha de la
herramienta Agregar
Herramienta Bandera de
Empalme y escoja una
herramienta de bandera.
2. Haga clic para colocar banderas
en cada punto desde el cual
quiere encontrar las entidades
conectadas.
3. Haga clic en la flecha de la
derecha de Tareas de Trazado y
haga clic en Encontrar
Conectados.
4. Haga clic en el botn Resolver.
Las entidades que estn
conectadas a las entidades en
los cuales puso sus banderas
se despliegan.
! "
Sugerencia
Uso de Encontrar
Conectados o Encontrar
Desconectados
La actividad de trazado Encontrar
Desconectados siempre devuelve
las entidades que la actividad
Encontrar Conectados no
devuelve. Los resultados de una de
estas actividades de trazado son
siempre ms fciles de ver y
analizar que los resultados de la
otra. Por ejemplo, suponga que
tiene una red conectada en su
mayora y que le gustara verificar
para asegurarse de que todas sus
entidades de la red estn
conectados entre ellos. La
realizacin de una actividad de
trazado de Encontrar
Desconectados y de verificar para
ver si ninguna entidad se devuelve
es ms fcil que realizar una
actividad de Encontrar Conectados
y asegurarse de que todas sus
entidades sean devueltas.
Encontrar entidades
desconectadas
1. En la barra de herramientas de
Utility Network Analyst, haga clic
en la flecha de la derecha de la
herramienta Agregar
Herramienta Bandera de
Empalme y escoja una
herramienta de bandera.
2. Haga clic para colocar banderas
en cada punto desde el cual
quiere encontrar las entidades
desconectadas.
3. Haga clic en la flecha de la
derecha de Tareas de Trazado y
haga clic en Encontrar
Desconectados.
4. Haga clic en el botn Resolver.
Las entidades que no estn
conectadas a las entidades en
las cuales puso sus banderas
se despliegan.
! "
ANLISIS DE REDES DE UTILIDADES 459
Aislamiento de un punto
en la red
1. En la barra de herramientas
de Utility Network Analyst,
haga clic en la flecha de la
derecha de la herramienta
Agregar Herramienta
Bandera de Empalme y
escoja una herramienta de
bandera.
2. Haga clic en el mapa para
colocar una bandera en el
punto que quiere aislar.
3. Haga clic en Anlisis y luego
en Desactivar Capas. Marque
la capa o capas que
contengan las entidades que
sern usadas para aislar
este punto.
4. Haga clic en Anlisis y luego
en Opciones.
5. Haga clic en la pestaa
Resultados y luego en
Seleccin.
6. Haga clic en Las entidades
detienen el trazado.
7. Haga clic en Aceptar. K
#
$
%
460 USO DE ARCMAP
4
8. Haga clic en el Men
principal, luego en
Seleccionar y luego en
Asignar las Capas
Seleccionables.
9. Haga clic en Limpiar todo,
para quitar la marca de todas
las capas.
10.Marque las capas que
contienen las entidades que
sern usadas para aislar su
punto en la red.
11.Haga clic en Cerrar.
12.Haga clic en la flecha de la
derecha de Tareas de
Trazado y haga clic en
Encontrar Conectados.
13.Haga clic en el botn
Solucionar.
Las entidades que estn
seleccionadas pueden
usarse para aislar su punto
en la red.
-
&
'
9
3
ANLISIS DE REDES DE UTILIDADES 461
Encontrar entidades
conectadas usando
filtros de peso
1. En la barra de herramientas
de Utility Network Analyst,
haga clic en la flecha de la
derecha de la herramienta
Agregar Herramienta
Bandera de Empalme y
escoja una herramienta de
bandera.
2. Haga clic para colocar
banderas en cada punto
desde el cual quiere
encontrar las entidades
conectadas.
3. Haga clic en Anlisis y luego
en Opciones.
4. Haga clic en la pestaa Filtro
de Pesos. Haga clic en la
flecha de la derecha de Peso
de empalme y luego en el
nombre del peso que quiere
usar para filtrar empalmes.
5. En la caja de texto del
Intervalo de peso para
empalmes, escriba la
expresin que quiere usar
para filtrar empalmes.
6. Marque la casilla de
verificacin que dice No para
excluir este rango.
7. Haga clic en Verificar para
revisar la sintaxis de filtro de
peso de empalme. K
Sugerencia
Sintaxis de filtro de peso
Cuando usted crea una expresin
de rango para su filtro de peso,
debe usar sintaxis correcta. Usted
puede especificar rangos mltiples
vlidos o invlidos para cada
peso. Debe delimitar cada rango
con comas. Cada rango puede
incluir un valor solo o un rango de
valores. Para especificar un rango
de valores, escriba un guin entre
los lmites inferior y superior del
rango (por ejemplo, 1-5, 10-22.
2, 27).
$
%
#
"
462 USO DE ARCMAP
6 ;
8. Haga clic en la flecha de la
derecha de peso Desde-
hasta y haga clic en el
nombre del peso que quiere
usar para filtrar bordes a lo
largo de su direccin
digitalizada.
9. Haga clic en la flecha de la
derecha de peso Hasta-
desde y haga clic en el
nombre del peso que quiere
usar para filtrar bordes en
contra de su direccin
digitalizada.
10. En la caja de texto de
Intervalo de peso de borde,
escriba la expresin que
quiere usar para filtrar
bordes.
11. Marque la casilla de
verificacin que dice No para
excluir este rango.
12. Haga clic en Verificar para
revisar la sintaxis del filtro de
peso del borde.
13. Haga clic en Aceptar.
14. Haga clic en la flecha de la
derecha de Tareas de
Trazado y haga clic en
Encontrar Conectados.
15. Haga clic en el botn
Resolver.
Las entidades que estn
conectadas a las entidades
en las que usted puso sus
banderas, usando el filtro de
peso que especific, se
desplegarn.
9
4
-
3
'
&
ANLISIS DE REDES DE UTILIDADES 463
Encontrar una ruta
1. En la barra de herramientas
de Utility Network Analyst,
haga clic en la flecha de la
derecha de la herramienta
Agregar Herramienta
Bandera de Empalme y
escoja una herramienta de
bandera.
2. Haga clic para colocar
banderas en las entidades
entre las cuales quiere
encontrar una ruta.
3. Haga clic en la flecha de la
derecha de Tareas de
Trazado y haga clic en
Encontrar Ruta.
4. Haga clic en el botn
Resolver.
Se despliega una ruta entre
las entidades en las cuales
puso sus banderas.
Sugerencia
La actividad de trazado
Encontrar Ruta
Cuando usted usa la actividad de
trazado Encontrar Ruta, las
banderas que puso en la red deben
ser todas o banderas de punta o
banderas de empalme. Usted no
puede encontrar una ruta entre una
mezcla de banderas de puntas y de
empalmes.
Encontrar la ruta ms
corta
1. En la barra de herramientas
de Utility Network Analyst,
haga clic en la flecha de la
derecha de la herramienta
Agregar Herramienta
Bandera de Empalme y
escoja una herramienta de
bandera.
2. Haga clic para colocar
banderas en las entidades
entre las cuales quiere
encontrar una ruta.
3. Haga clic en Anlisis y luego
en Opciones. K
Sugerencia
Cmo encontrar rutas sin
pesos
Por defecto, la actividad de trazado
Encontrar Ruta no usa pesos. Si
usted no usa pesos, encuentra la
ruta ms corta basada en el
nmero de elementos de puntas en
la ruta.
! "
!
464 USO DE ARCMAP
4. Haga clic en la pestaa
Pesos. Haga clic en la flecha
de la derecha de Peso para
entidades de empalme y
luego en el nombre del peso
que quiere usar para los
empalmes.
5. Haga clic en la flecha de la
derecha de peso desde-
hasta y luego haga clic en el
nombre del peso que quiere
usar para trazar bordes a lo
largo de la direccin
digitalizada.
6. Haga clic en la flecha de la
derecha de peso hasta-
desde y luego haga clic en el
nombre del peso que quiere
usar para trazar bordes en
contra de la direccin
digitalizada.
7. Haga clic en Aceptar.
8. Haga clic en la flecha de la
derecha de Tareas de
Trazado y haga clic en
Encontrar Ruta.
9. Haga clic en el botn
Resolver.
La ruta ms corta basada en
el peso que escogi se
despliega. El costo total de
esta ruta se reporta en la
barra de estado.
"
#
$
%
& '
ANLISIS DE REDES DE UTILIDADES 465
Cmo encontrar una ruta
aguas arriba
1. En la barra de herramientas
de Utility Network Analyst,
haga clic en la flecha de la
derecha de la herramienta
Agregar Herramienta
Bandera de Empalme y
escoja una herramienta de
bandera de empalme.
2. Haga clic en Anlisis y en
Opciones. Haga clic en la
pestaa Resultados. Haga
clic en Seleccin para
devolver los resultados de
actividades de trazado como
selecciones.
3. Quite la marca de Empalmes.
Esto devolver solo bordes
en los resultados.
4. Haga clic en Aceptar.
5. Haga clic en el mapa para
colocar una bandera en el
punto de destino.
6. Haga clic en la flecha de la
derecha de Tareas de
Trazado y haga clic en Trazar
Aguas Arriba.
7. Haga clic en el botn
Resolver.
8. Haga clic en Anlisis y luego
en Quitar Banderas. K
Sugerencia
Cmo encontrar una ruta
aguas abajo
Encuentre una ruta aguas abajo
usando un proceso similar al
usado para encontrarla aguas
arriba.
#
$
!
"
%
&
466 USO DE ARCMAP
6
4
3
9
9. Haga clic en el men
Principal y luego en
Seleccionar. Seale el
Mtodo de Seleccin
Interactiva y luego haga clic
en Agregar a la seleccin
actual.
10.Haga clic en el mapa para
colocar una bandera en el
punto de origen.
11. Haga clic en la flecha de la
derecha de Tareas de
Trazado y haga clic en Trazar
Aguas abajo.
12. Haga clic en el botn
Solucionar.
13. Haga clic en Anlisis y luego
en Opciones. Haga clic en la
pestaa General y luego en
Entidades no seleccionadas,
para tratar la seleccin actual
como barreras.
14.Haga clic en Aceptar. K
'
-
ANLISIS DE REDES DE UTILIDADES 467
1
15.Haga clic en el men
Principal y luego en
Seleccionar. Seale el
Mtodo de Seleccin
Interactiva y haga clic en
Crear nueva seleccin.
16.Haga clic en el mapa para
colocar una bandera en el
punto de destino.
17.Haga clic en la flecha de la
derecha de Tareas de
Trazado y luego en
Encontrar Ruta.
18.Haga clic en el botn
Resolver.
Si existe, el resultado ser
una ruta aguas arriba desde
el punto de origen al de
destino.
;
7
Cmo encontrar ciclos
1. En la barra de herramientas de
Utility Network Analyst, haga clic
en la flecha de la derecha de la
herramienta Agregar
Herramienta Bandera de
Empalme y escoja una
herramienta de bandera.
2. Haga clic para colocar por lo
menos una bandera en cada
componente conectado en el
cual quiere encontrar ciclos.
3. Haga clic en la flecha de la
derecha de Tareas de Trazado y
haga clic en Encontrar Ciclos.
4. Haga clic en el botn Resolver.
Para cada componente
conectado en el cual coloc una
bandera, las entidades que
hacen un ciclo y se devuelven
sobre ellos mismos (o sea, se
pueden alcanzar desde ms de
una direccin) se despliegan.
! "
EN ESTE CAPTULO
471
Personalizacin de ArcMap
17
Elementos de la interfaz para
el usuario bsico
Cmo ocultar y mostrar barras
de herramientas
Creacin de barra de
herramientas para personalizar
Cambio del contenido de la
barra de herramientas
Cambio de apariencia de un
comando
Creacin de teclas para
accesos directos
Cmo guardar
personalizaciones en una
plantilla
Configuracin de opciones
para barra de herramientas
Creacin, edicin y ejecucin
de macros
Creacin de comandos para
personalizar con VBA
Trabajo con controles UI
Bloqueo de acceso a
documentos y plantillas
Ms
Aunque las aplicaciones ESRI de usuario final estn diseadas para ser
flexibles y fciles de usar, usted puede necesitar la interfaz de ArcMap para
mostrar sus propias preferencias y su forma de trabajo. Si trabaja en una
organizacin muy grande, los dems pueden querer que usted desarrolle un
ambiente de trabajo personalizado para ellos. Como desarrollador a usted le
encantar aprender que muchas de las actividades de personalizacin que
se le pedirn realizar se pueden hacer sin escribir ni una sola lnea de cdigo;
de hecho, usted podr dar instrucciones a los dems sobre la forma en que
ellos mismos usen ambientes de personalizacin para crear la apariencia y
sensacin que ellos quieren. Usted puede cambiar o crear barras de
herramientas, mens, clics, etc, para ayudarle a hacer un trabajo de la forma
ms eficiente. No solamente puede cambiar la forma en que el trabajo
existente est organizado sino tambin tendr la posibilidad de proporcionar
funcionalidad adicional enlazando cdigos que usted u otros hayan escrito a
herramientas o comandos del men. Este captulo muestra que el ambiente
de personalizacin de ArcMap est lleno de posibilidades.
472 USO DE ARCMAP
Elementos bsicos del usuario de la interfaz
Barras de herramientas ajustables
Cualquier barra de herramientas se puede ajustar en la parte
superior o inferior, o a la izquierda o derecha de la ventana de
ArcMap. Alternativamente, las barras de herramientas pueden
flotar en el desktop mientras funcionan como parte de la
aplicacin. Cuando usted ajusta una barra de herramientas, esta
se mueve y cambia de tamao con la ventana de aplicacin. Para
evitar que una barra de herramientas se ajuste, mantenga oprimida
la tecla Control mientras la arrastra.
La tabla de contenidos en ArcMap se ajusta a la izquierda, por
defecto, pero usted puede ajustarla al lugar que quiera en la
ventana o tenerla flotando en el desktop si prefiere.
Cambio de apariencia de la aplicacin
Ya sea que quiera posicionar barras de herramientas en un rea
especfica de la aplicacin, que agrupe comandos en tal forma que
funcionen mejor para usted, que adicione nuevos macros o
cargue adiciones que usted ha olvidado de otra fuente, que
cargue estilos, o que siempre trabaje con los mismos datos
geogrficos, encontrar que puede personalizar ArcMap en
Men Principal
Barra de herramientas
estndar
Barra de herramientas
flotante
Tabla de contenidos
ajustada
ArcMap tiene un Men Principal y Barra de herramientas
Estndar, que aparecen por defecto. A ambos se refiere como
barra de herramientas, aunque la del Men Principal contenga
mens solamente. Las barras de herramientas pueden contener
mens, botones, herramientas, cajas de combos y cajas de
edicin; estos son comandos de diferentes tipos. Ya sea que el
cdigo venga con la aplicacin o que usted lo haya creado, est
asociado con cada comando. Todos los comandos se ejecutan, en
general, de la misma manera, aunque usted use cada tipo en
forma diferente cuando interacta con la aplicacin..
Los Mens organizan otros comandos en una lista. Un men
de contexto o contextual es un men flotante que surge en la
ubicacin del cursor cuando usted oprime el botn derecho
del ratn.
Los Botones y los tems de men hacen correr un guin
cuando hace clic sobre ellos.
Las Herramientas requieren interaccin con el despliegue
antes de que una accin se realice, o sea, antes de que su
guin sea ejecutado. La herramienta de Acercamiento es un
buen ejemplo de una herramienta, usted hace clic o arrastra un
rectngulo sobre un mapa antes de ver el contenido del
rectngulo en ms detalle.
Las Cajas Combo le permiten escoger una opcin de una lista.
Por ejemplo, en ArcMap, usted puede escoger la fuente de
letra usada para el texto que adiciona al mapa.
Las Cajas de Texto o cajas de edicin le permiten escribir en
texto. Por ejemplo, en ArcMap usted puede escribir la escala
en la cual quiere ver el mapa.
Las actividades en este libro se aplican a todos los tipos de
comandos a menos que se anote otra cosa. Cada descripcin de
la actividad anotar cualquier excepcin que se aplique a un tipo
especfico de comando.
PERSONALIZACIN DE ARCMAP 473
muchas formas. Una de las formas principales en que puede hacer
a su medida las aplicaciones para satisfacer sus necesidades es
usar la caja de dilogo de Personalizacin para cambiar mens y
barras de herramientas. Usted puede realizar muchas de las
actividades explicadas en el resto de este captulo empezando por
esta caja de dilogo. La caja de dilogo Personalizar se parece y
tiene muchas de las mismas propiedades del dilogo equivalente
de las aplicaciones de Office de Microsoft. Si usted ha usado
cualquiera de estas aplicaciones, el ambiente le ser familiar.
Cuando usted abre la caja de dilogo Personalizar, puede
modificar mens existentes, barras de herramientas y mens de
contexto con tcnicas simples de arrastrar y soltar. Despus, si
prefiere, puede devolver los mens y barras de ArcMap a sus
configuraciones, por defecto. Tambin puede crear sus propios
mens, barras de herramientas y mens de contexto.
Pestaa de Barra de Herramientas de la caja de dilogo de Personalizar
Dnde guardar sus cambios
Cuando usted hace cambios para personalizar la interfaz de
usuario en ArcMap, puede guardar sus cambios en uno de los
siguientes tres lugares:
El documento del mapa actual. Siempre hay un documento de
mapa abierto en ArcMap.
Una plantilla base. Es una clase de documento de mapa que
provee una forma rpida de crear un nuevo mapa. Las
plantillas pueden contener datos, una interfaz personalizada y
un diseo predefinido que organiza elementos de mapa, tales
como flechas de Norte, barras de escala y logos, en la pgina
virtual. Las plantillas de mapas tienen una extensin de
archivo .mxt. Puede que no haya una plantilla base cargada en
ArcMap.
La plantilla Normal. Es una plantilla que es cargada
automticamente en ArcMap. Esta plantilla almacena cualquier
configuracin personal que le haya hecho usted a la interfaz
de usuario que quiere cargar cada vez que usa ArcMap.
Cuando inicia por primera vez ArcMap, despus de instalar el
software, se crea automticamente una plantilla normal y se
coloca en su ubicacin de perfiles, que es una de las siguientes
carpetas, dependiendo de su sistema de operacin:
Windows NT
C:\WINNT\Profiles\<su nombre de usuario>\Application
Data\ESRI\ArcMap\Templates\
Windows 2000
C:\Documents and Settings\<su nombre de usuario>\Application
Data\ESRI\ArcMap\Templates\
474 USO DE ARCMAP
Esta es la plantilla Normal que surge fuera-de-la-caja por defecto
y que contiene todas las barras estndar y los comandos y que
coloca, por defecto, la barra de herramientas y la tabla de
contenidos en sus posiciones. Cualquier personalizacin que
usted guarde en su plantilla Normal se guarda en este archivo. Si
quiere hacer cambios que aparezcan cada vez que usted abre
ArcMap, gurdelos en la plantilla Normal.
Usted puede querer hacer cambios que solo aparezcan cuando
trabaja con un mapa particular. Por ejemplo, usted puede querer
que su consulta personalizada y su barra de herramientas de
anlisis aparezcan solamente en mapas especficos. En este caso,
usted escogera guardar su personalizacin en el documento
actual. Por defecto, todos sus cambios se guardarn en la plantilla
Normal. Despus de que guarde un cambio en el documento
actual, sin embargo, todos los cambios subsiguientes se
guardarn, por defecto, en el documento actual.
Suponga que ha creado no solo una barra de herramientas
personalizada, ha creado un ambiente completo con herramientas
personales y macros que son usados solamente cuando usted
edita entidades de un conjunto de datos. Usted puede guardar
este ambiente como una plantilla personalizada. Cuando crea un
nuevo documento de mapa, puede escoger basarlo en la plantilla
Normal o la plantilla personal. Para mayor informacin sobre
plantillas personalizadas vea, Cmo guardar personalizacin en
una plantilla ms adelante en este captulo.
Suponga que su administrador tiene barras de herramientas
personales o herramientas que quiere poner a disposicin de
todos en su organizacin. Su administrador podra crear una
plantilla Normal personalizada y permitirle a todos en su
organizacin usar esa plantilla Normal en vez de la que tienen, por
defecto. Para lograrlo, su administrador personalizara su plantilla
Normal y luego copiara ese archivo Normal.mxt en la carpeta
\arcexc81\bin\templates folder. Todos iniciaran con esta plantilla
Normal en vez de usar la plantilla Normal que aparece, por
defecto. La siguiente es una explicacin de cmo funciona esto.
Si no hay archivo Normal.mxt en su localizacin de perfiles
cuando inicia ArcMap, la aplicacin buscar en la carpeta
\arcexe81\bin\templates folder en donde ArcMap est instalado.
Si existe un archivo Norma.mxt en la carpeta
\arcexe81\bin\Plantillas, su archivo ser copiado en su
localizacin de perfiles y ser tratado a continuacin como su
plantilla Normal personal. Por consiguiente, usted empieza con
una copia de la plantilla Normal personalizada de su organizacin
pero desde ese momento en adelante usted podr guardar su
propia personalizacin en ella.
Si un archivo Normal.mxt no es encontrado en su localizacin de
perfiles o en la carpeta \arcexe81\bin\templates folder, entonces se
crea un nuevo archivo Normal.mxt, por defecto que es colocado
en su localizacin de perfiles.
PERSONALIZACIN DE ARCMAP 475
Ocultar y mostrar
barras de
herramientas
Adems del Men Principal y de
la barra de herramientas Estndar,
ArcMap tiene otras barras de
herramientas que contienen
comandos para ayudarle a
realizar un grupo de actividades
relacionadas. ArcMap tiene
botones en la barra Estndar para
desplegar rpidamente sus barras
de herramientas comnmente
usadas. Usted puede ocultar y
mostrar barras de herramientas
usando la lista de Barras de
herramientas en men Ver o la
caja de dilogo de Personalizar.
Una marca al lado del nombre de
la barra de herramientas indica
que est visible. Note que el
Men Principal aparece en la
lista de barras de herramientas
pero no se puede esconder.
Cmo ocultar y mostrar
barras de herramientas
del men Ver
1. Haga clic en Ver y seale
Barras de herramientas.
2. Marque una barra de
herramientas para mostrarla.
Quite la marca para ocultarla
Cmo alternar Barras de
herramientas desde la
caja de dilogo
Personalizar
1. Haga clic en el men
Herramientas y luego en
Personalizar.
2. Haga clic en la pestaa
Barra de herramientas.
3. Marque una barra de
herramientas para mostrarla.
4. Haga clic en Cerrar.
!
Sugerencia
Acceso directo a la lista de
Barras de herramientas
Usted puede tener acceso directo a
la lista de Barras de herramientas
sin usar el men Ver. Simplemente,
haga clic en el botn derecho del
ratn en cualquier barra o en la
barra de estado.
Sugerencia
Ocultar barras de
herramientas flotantes
Para ocultar rpidamente estas
barras haga clic en su botn
Cerrar.
"
476 USO DE ARCMAP
%
"
"
%
Creacin de
Barras de
herramientas
personales
Con ArcMap vienen varias
barras de herramientas pero
usted puede queresr crear una
nueva con botones para que se
ejecuten sus guiones
personalizados. Usted puede
cambiar el nombre o suprimir
una barra de herramientas
creada en ArcMap con el botn
Nuevo de la caja de dilogo
Personalizar; por el contrario, si
la barra de herramientas est
construida en la aplicacin o es
parte de un ActiveXDLL que
usted adicion con el botn
Adicionar desde archivo, no
puede ser cambiado su nombre
ni suprimida.
Creacin de una nueva
barra de herramientas
1. Haga clic en el men
Herramientas y luego en
Personalizar.
2. Haga clic en la pestaa Barra
de Herramientas.
3. Haga clic en Nuevo.
4. Escriba en el nombre de su
nueva barra de herramientas.
5. Haga clic en la flecha de la
derecha de Guardar en la caja
combo y escoja la plantilla en
la cual esta barra de
herramientas ser guardada.
6. Haga clic en Aceptar.
Aparece la nueva barra de
herramientas vaca en la lista
de Barra de herramientas y se
despliega en la aplicacin
como barra de herramientas
flotante.
7. Haga clic en Cerrar.
Cambio de nombre a una
barra de herramientas
1. Haga clic en el men
Herramientas y luego en
Personalizar.
2. Haga clic en la pestaa
Barra de herramientas.
3. Haga clic en la barra a la que
quiere cambiar el nombre.
4. Haga clic en Renombrar.
5. Escriba el nombre de la
barra de herramientas.
6. Haga clic en Aceptar.
7. Haga clic en Cerrar.
!
# $
#
$
PERSONALIZACIN DE ARCMAP 477
Cmo suprimir una barra
de herramientas
1. Haga clic en el men
Herramientas y luego en
Personalizar.
2. Haga clic en la pestaa
Barra de herramientas.
3. Haga clic en la barra de
herramientas personal que
quiere suprimir.
4. Haga clic en Borrar.
La barra de herramientas es
eliminada de la lista.
5. Haga clic en Cerrar.
"
! #
478 USO DE ARCMAP
3
Cambiar el
contenido de una
barra de
herramientas
Usted puede modificar el
contenido de cualquier barra de
herramientas adicionando,
moviendo y eliminando
comandos.
La agrupacin de comandos en
una barra de herramientas
puede ayudar a visualizar
comandos separados usados
para diferentes actividades tales
como exploracin y consulta.
Despus de modificar una barra
de las que vienen con la
aplicacin, usted puede
volverla a su contenido original
; puede querer hacer esto si
accidentalmente elimin un
comando de la barra de
herramientas.
Adicin de un comando a
una barra de
herramientas o men
1. Haga clic en el men
Herramientas y en
Personalizar.
2. Haga clic en la pestaa
Barra de herramientas.
3. Asegrese de que la barra
de herramientas que quiere
cambiar est marcada.
4. Haga clic en la pestaa
Comandos.
5. En la caja combo Guardar
en, haga clic en la flecha de
la derecha y escoja la
plantilla en la cual se
guardarn los cambios a la
barra de herramientas.
6. Haga clic en la categora que
contiene el comando que
quiere adicionar.
7. Haga clic en el comando que
quiere adicionar.
8. Arrastre el comando que
quiere adicionar a cualquier
ubicacin de la barra de
herramientas objetivo.
9. Repita los pasos 6 a 8 hasta
que todos los comandos que
quiere estn adicionados.
10.Haga clic en Cerrar.
" $
%
!
#
&
Sugerencia
Sobre Guardar en la caja
combo
Guardar en la caja combo aparece
en la pestaa Comandos, en el
dilogo de Nueva Barra de
herramientas, en el dilogo
configurar barra de herramientas
y en el dilogo Personalizar
Teclado. Use esta configuracin
para especificar si el cambio que
va a hacer ser guardado en la
plantilla Normal, otra plantilla o en
el documento actual.
PERSONALIZACIN DE ARCMAP 479
%
$
'
Adicin de un nuevo
men vaco a una barra
de herramientas
1. Muestre la barra de
herramientas en la cual
quiere adicionar un nuevo
men vaco.
2. Haga clic en el men
Herramientas y haga clic en
Personalizar.
3. Haga clic en la pestaa
Comandos.
4. Haga clic en Nuevo Men en
la lista de Categoras.
5. Haga clic y arrastre el
comando Nuevo Men de la
lista de Comandos y djelo
en la barra de herramientas.
Un men vaco llamado
Nuevo Men aparece en la
barra de herramientas.
6. Haga clic con el botn
derecho del mouse en
Nuevo Men en la barra de
herramientas.
7. Escriba un ttulo apropiado
para el men en la caja de
texto.
8. Oprima Enter.
9. Haga clic en Cerrar.
# "
Sugerencia
Creacin de teclas de
acceso
Todos los mens del Men
Principal y sus comandos tienen un
caracter subrayado llamado tecla
de acceso. Esto le permite tener
acceso al men desde el teclado,
manteniendo oprimida la tecla Alt y
luego oprimiendo la letra
subrayada. Para crear una tecla de
acceso, coloque un & al frente de
una letra en el ttulo del men (o
del comando).
480 USO DE ARCMAP
Adicin de un comando a
un men de contexto
1. Haga clic en Herramientas y
luego en Personalizar.
2. Haga clic en la pestaa
Barra de herramientas.
3. Marque la barra de
herramientas de Mens
Contextuales.
4. Haga clic en Mens
Contextuales en la barra de
herramientas de Mens
Contextuales.
Una lista de todos los mens
contextuales en la
aplicacin, aparece.
5. Haga clic en la flecha del
Men Contextual en el que
quiere adicionar un
comando.
Los comandos del men
contextual se enlistan.
6. Haga clic en la pestaa
Comandos en la caja de
dilogo de Personalizar.
7. Haga clic en la categora que
contiene el comando que
quiere adicionar al men.
8. Haga clic en el comando y
arrstrelo desde la lista de
Comandos y djelo en el
men de contexto.
El comando aparece en el
men contextual.
9. Haga clic en Cerrar en la
caja de dilogo de
Personalizar.
#
"
Cmo modificar
mens de
contexto
ArcMap contiene varios mens
de contexto para proveer fcil
acceso a comandos apropiados
a la actividad que realiza. Al
hacer clic en el botn derecho
del mouse usted ver los mens
de contexto incluidos. Puede
adicionar un comando a
cualquiera de los mens de
contexto listados que su trabajo
requiera.
!
%
&
'
$
PERSONALIZACIN DE ARCMAP 481
Movimiento de un
comando
1. Muestre la barra de
herramientas que tiene el
comando que quiere mover.
2. Si est moviendo el comando
a otra barra de herramientas
muestre la barra de destino.
3. Haga clic en el men
Herramientas y haga clic en
Personalizar.
4. Arrastre el comando a su
nueva posicin y djelo all.
El comando aparece en la
nueva posicin.
5. Haga clic en Cerrar en la
caja de dilogo de
Personalizar.
Remover un comando
1. Muestre la barra de
herramientas que contiene el
comando que quiere
eliminar.
2. Haga clic en el men
Herramientas y en
Personalizar.
3. Haga clic y arrastre la
herramienta que quiere
eliminar de la barra de
herramientas.
El cursor del ratn se cambia
a una lnea en un crculo
4. Suelte el comando.
5. Haga clic en Cerrar en la
caja de dilogo Personalizar.
"
!
Sugerencia
Eliminacin de comandos
Cuando usted elimina un comando
de una barra de herramientas, no
est suprimindolo
permanentemente, solo est
haciendo que no est disponible en
la barra de herramientas. El
comando contina apareciendo de
la lista de comandos en la caja de
dilogo de Personalizar. Ms
adelante, usted siempre puede
adicionar el comando a la misma
barra o a otra diferente.
482 USO DE ARCMAP
Agrupacin de comandos
1. Muestre la barra de
herramientas que contiene los
comandos que quiere agrupar.
2. Haga clic en el men
Herramientas y luego en
Personalizar.
3. En la barra de herramientas,
haga clic con el botn derecho
del ratn en el comando ubicado
a la derecha del punto en el que
la barra de agrupacin debe
colocarse.
4. Haga clic en Iniciar un Grupo.
Aparece una barra de
agrupacin en la barra de
herramientas.
5. Haga clic en Cerrar en la caja de
dilogo de Personalizar.
Reconfiguracin de una
barra de herramientas
incluida en la aplicacin
1. Haga clic en el men
Herramientas y en Personalizar.
2. Haga clic en la pestaa Barra de
herramientas.
3. Haga clic en la barra de
herramientas incluida que usted
quiere reconfigurar.
4. Haga clic en Restaurar.
5. Haga clic en la flecha de la
derecha y escoja la plantilla en la
que se hicieron los cambios a la
configuracin de la barra de
herramientas.
6. Haga clic en Aceptar.
7. Haga clic en Cerrar.
Una barra de agrupacin
aparece en la barra de
herramientas.
"
"
#
!
$
%
!
Sugerencia
Por qu abrir la caja de
dilogo Personalizar?
Aunque usted no la use en
operaciones tales como la
agrupacin de comandos, usted
debe desplegar la caja de dilogo
Personalizar para poner la
aplicacin en un estado tal en que
usted pueda hacer cambios a su
interfaz de usuario.
PERSONALIZACIN DE ARCMAP 483
Cambio de
apariencia de un
comando
Usted puede modificar el tipo
de despliegue, ttulo e imagen
de un botn de men o
herramienta sin tener que
programar. Por defecto, un
botn o herramienta que se deje
directamente en una barra de
herramientas tiene el tipo de
despliegue de Imagen
Solamente, mientras que si se
deja en un men, tiene el tipo de
despliegue Imagen y Texto. Los
mens pueden tener solo el tipo
de despliegue de Texto
Solamente. El subttulo es el
texto que aparece con los tipos
apropiados de despliegue. A los
mens y sus contenidos se
puede tener acceso desde el
teclado manteniendo oprimido
Alt y luego oprimiendo la letra
subrayada. Cree una de esas
teclas de acceso escribiendo &
al frente de una letra del
subttulo.
Otras propiedades, tales como
Sugerencia de Herramienta y
Mensaje, solo se pueden
modificar con programacin.
Cuando usted sostiene el
cursor del mouse sobre un
comando, su Sugerencia de
Herramienta se despliega como
un mensaje corto en una caja
amarilla flotante. Un Mensaje de
comando se despliega en la
barra de estado.
Cambio del tipo de
despliegue
1. Muestre la barra de
herramientas que contiene el
comando al que quiere
cambiarle el tipo de despliegue.
2. Haga clic en el men
Herramientas y luego en
Personalizar.
3. En la barra de herramientas,
haga clic en el botn derecho del
mouse sobre el comando que
quiere cambiar.
4. Marque Solamente Imagen para
desplegar solamente la imagen
del comando.
Marque Solamente Texto para
desplegar solamente el subttulo
del comando.
Marque Imagen y Texto para
desplegarlos ambos.
5. Haga clic en Cerrar en la caja de
dilogo Personalizar
.
Cambiar el subttulo
1. Muestre la barra de herramientas
que contiene el comando cuyo
subttulo quiere cambiar.
2. Haga clic en el men
Herramientas y luego en
Personalizar.
3. En al barra de herramientas, haga
clic en el botn derecho del
mouse sobre el comando que
quiere cambiar.
4. Escriba un nuevo subttulo en la
caja de texto del men de
contexto.
5. Oprima Enter.
El nuevo subttulo aparece.
6. Haga clic en Cerrar de la caja de
dilogo Personalizar
.
"
!
!
"
Tipo de despliegue de
Imagen Solamente para el
comando
Nuevo subttulo para el Comando
484 USO DE ARCMAP
Cambiar el icono
1. Muestre la barra de herramientas
que contiene el comando cuya
imagen quiere cambiar.
2. Haga clic en el men
Herramientas y en Personalizar.
3. En la barra de herramientas haga
clic en el botn derecho del ratn
en el comando que quiere
cambiar.
4. Seale Cambiar Imagen de Botn.
5. Haga clic en una de las imgenes
desplegadas. O haga clic en
Explorar y navegue hacia una
imagen personalizada y luego
haga clic en Abrir.
La nueva imagen es aplicada.
Aparece en la barra de
herramientas si el tipo de
despliegue es Imagen solamente
o Imagen y Texto.
6. Haga clic en Cerrar en la caja de
dilogo Personalizar.
Reconfiguracin de un
comando incluido
1. Muestre la barra de
herramientas que contiene el
comando que quiere
reconfigurar.
2. Haga clic en el men
Herramientas y en Personalizar.
3. En la barra de herramientas
haga clic en el botn derecho del
mouse en el comando que
quiere cambiar.
4. Haga clic en Restaurar.
El comando vuelve a sus
configuraciones por defecto.
5. Haga clic en Cerrar en la caja de
dilogo Personalizar.
!
!
"
"
#
Vea Tambin
Para aprender a configurar las
propiedades de comandos en
cdigo, vea la Ayuda de
ArcObjects Developer.
PERSONALIZACIN DE ARCMAP 485
Creacin de
teclas de acceso
directo
Cuando usted tiene acceso a un
men desde el teclado usando
su tecla de acceso, el men se
abre y usted puede ver su
contenido. En contraste, una
tecla de acceso directo a un
comando ejecuta el comando
directamente sin tener que abrir
y navegar en el men primero.
Por ejemplo, Control-C es un
acceso directo para copiar algo
en Windows. Un comando
puede tener muchos accesos
directos asignados, pero cada
acceso directo solo se puede
asignar a un comando. El primer
acceso directo de un comando
se despliega a su derecha
cuando el comando aparece en
el men.
Asignacin de una tecla
de acceso directo
1. Haga clic en el men
Herramientas y en
Personalizar.
2. Haga clic en Teclado.
3. Haga clic en la categora que
contiene el comando que
quiere modificar.
4. Haga clic en el comando al
que quiere adicionar un
acceso directo de teclado.
5. Haga clic en la caja de texto
de Presionar combinacin de
teclas, y luego en las teclas
del teclado que quiere usar
como acceso directo.
Si esas teclas han sido
asignadas a otro comando,
ese nombre del comando
aparecer abajo.
6. Haga clic en la flecha de la
derecha y escoja la plantilla
en la cual se guardar la
tecla de acceso directo.
7. Haga clic en Asignar si las
teclas no estn ya asignadas
a otro comando.
Aparece el nuevo acceso
directo en la lista de Teclas
actuales.
8. Haga clic en Cerrar en la
caja de dilogo
Personalizacin del Teclado.
9. Haga clic en Cerrar en la
caja de dilogo Personalizar.
! " &
#
$ %
'
486 USO DE ARCMAP
Eliminacin de un acceso
directo de teclado
1. Haga clic en el men
Herramientas y luego en
Personalizar.
2. Haga clic en Teclado.
3. Haga clic en la categora que
contiene el comando que
quiere modificar.
4. Haga clic en el comando en
el que quiere eliminar un
acceso directo de teclado.
5. Haga clic en al flecha de la
derecha de la caja combo
Guardar en y escoja la
plantilla en la cual se
suprime la configuracin de
la tecla de acceso directo.
6. Haga clic en el acceso
directo en la lista de Teclas
actuales que quiere suprimir.
7. Haga clic en Remover.
8. Haga clic en Cerrar en la
caja de dilogo de
Personalizacin del Teclado.
9. Haga clic en Cerrar de la
caja de dilogo Personalizar.
! "
$ #
%
&
PERSONALIZACIN DE ARCMAP 487
Reconfiguracin de
teclas de acceso directo
incluidas
1. Haga clic en el men
Herramientas y luego en
Personalizar.
2. Haga clic en Teclado.
3. Haga clic en la flecha de la
derecha de la caja combo
Guardar en y escoja la
plantilla cuyas teclas de
acceso directo sern
reconfiguradas.
4. Haga clic en Restaurar
todos.
5. Haga clic en S cuando se le
pregunte si quiere
reconfigurar sus accesos
directos.
6. Haga clic en Cerrar en la
caja de dilogo
Personalizacin del Teclado.
7. Haga clic en Cerrar en la
caja de dilogo Personalizar.
!
$
"
488 USO DE ARCMAP
Cmo guardar
personalizaciones
en una plantilla
Si usted crea un mapa que
contenga personalizaciones o
cdigos que quisiera usar como
base para otros mapas, o si
modifica una plantilla existente
y quiere usarla de nuevo, puede
guardarlos como plantillas. La
plantilla contendr todas las
personalizaciones que se
hicieron grficamente y
cualquier mdulo creado en el
Editor Visual Basic.
Usted puede guardar una
plantilla de mapa en cualquier
sitio en su red. Cuando quiere
usar la plantilla, puede abrirla
desde ArcMap.
Si usted guarda una plantilla en
la carpeta Plantillas de ArcMap,
la carpeta
\arcexe81\bin\templates folder
en donde ha instalado ArcMap,
se ver en la lista de plantillas
de la caja de dilogo del
documento de mapa Nuevo.
Tambin puede crear
subcarpetas en esta carpeta, y
se vern como pestaas
separadas de esta caja de
dilogo; cuando usted haga clic
en cada pestaa, ver las
plantillas de esa carpeta.
Cmo guardar una
plantilla
1. Haga clic en Archivo y luego
en Guardar Como.
2. Haga clic en la flecha de la
derecha y haga clic en
Plantillas ArcMap.
3. Navegue hacia la carpeta en
la cual quiere guardar la
plantilla (por ejemplo, la
carpeta de plantillas por
defecto,
arcexe81\bin\templates).
4. Escriba un nombre para la
nueva plantilla.
5. Haga clic en Guardar
Cmo guardar una
plantilla para que
aparezca en una nueva
pestaa
1. Hagas clic en Archivo y
luego en Guardar Como. K
"
!
#
PERSONALIZACIN DE ARCMAP 489
Sugerencia
Regeneracin de un
archivo Normal.mxt
Si guarda personalizaciones en
plantilla Normal.mxt de ArcMap,
y ms adelante decide que quiere
reconfigurar toda la plantilla a
sus configuraciones originales,
suprima el archivo. ArcMap
regenerar Normal en el inicio si
no est.
Sugerencia
Cambios a una plantilla
existente
Si quiere abrir u a plantilla como
un documento con el fin de hacerle
cambios, use Abrir del men
Archivo. Si abre la plantilla usando
la opcin Abrir un mapa
existente de la caja de dilogo de
Inicio o haciendo un doble clic en el
nombre de archivo de la plantilla,
usted crear un nuevo documento
basado en su plantilla en vez de
abrirlo solo como documento. Este
nuevo documento tiene una
referencia a su plantilla. Si trata de
guardar este documento como su
plantilla de nuevo, tendr un error
al guardar porque esencialmente
usted est tratando de crear una
plantilla que se referencia a s
misma.
"
#
%
&
!
2. Haga clic en la flecha de la
derecha y haga clic en
Plantillas ArcMap.
3. Navegue hacia la carpeta
Plantillas.
4. Haga clic en el botn Nueva
Carpeta.
5. Escriba el nombre de la
nueva carpeta, este nombre
aparecer en la caja de
dilogo en el documento del
Nuevo mapa como una
pestaa.
6. Haga doble clic en la nueva
carpeta.
7. Escriba el nombre de la
nueva plantilla.
8. Haga clic en Guardar.
La siguiente vez que inicie
un mapa desde una plantilla,
ver una nueva pestaa con
su plantilla en la caja de
dilogo Nuevo mapa.
Nueva
pestaa
Nueva
plantilla
490 USO DE ARCMAP
Cambios cuando
los cambios de
personalizacin
se guardan por
defecto
Por defecto, todos los cambios
personalizados que hace a la
interfaz de usuario se guardan
en la plantilla Normal, a menos
que usted escoja otra plantilla o
que escoja el documento actual
en la caja combo de Guardar en
antes de hacer el cambio. Usted
debe preferir guardar todas sus
personalizaciones en el
documento actual por defecto.
Esto significa que a menos que
usted especifique otra cosa en
la caja combo de Guardar en,
todos sus cambios se
guardarn en el documento
actual.
Cmo guardar
Personalizaciones en el
documento por defecto
1. Haga clic en el men
Herramientas y en
Personalizacin.
2. Haga clic en la pestaa
Opciones.
3. Quite la marca de Guardar la
personalizacin en la
plantilla Normal
predeterminada.
Los cambios se guardaron ya
en el documento actual, por
defecto.
4. Haga clic en Cerrar.
"
!
Sugerencia
Documento o plantilla, por
defecto
Una vez haya escogido el
documento, como el documento por
defecto, para los cambios por
personalizacin, esta configuracin
por defecto estar vigente cada vez
que abra ArcMap, o sea, hasta que
usted marque Guarde
Personalizacin en plantilla
Normal, haciendo que la plantilla
Normal sea, por defecto, de nuevo
la plantilla.
PERSONALIZACIN DE ARCMAP 491
Configuracin de
opciones de
barras de
herramientas
La pestaa Opciones en la caja
de dilogo Personalizar le deja
especificar el tamao de iconos
de los comandos y si las
Sugerencias de herramientas
aparecern en todas las barras
de herramientas de ArcMap
cuando usted pone el cursor del
mouse sobre el comando.
Ms adelante, este captulo
muestra cmo la pestaa
Opciones tambin provee un
medio para asegurar o
desasegurar la caja de dilogo
Personalizar, la caja de dilogo
Macros y el Editor Visual Basic.
Adems, tambin puede usar la
pestaa Opciones para cambiar
la seguridad VBA y actualizar el
estado del mdulo ArcID de la
plantilla Normal.
Despliegue de Barras de
herramientas con iconos
grandes
1. Haga clic en el men
Herramientas y en
Personalizar.
2. Haga clic en la pestaa
Opciones.
3. Marque Iconos Grandes para
desplegar iconos grandes
para los comandos de la
barra de herramientas.
4. Haga clic en Cerrar.
Cmo mostrar las
Sugerencias de
Herramientas en barra de
herramientas
1. Haga clic en el men
Herramientas y en
Personalizar.
2. Haga clic en la pestaa
Opciones.
3. Marque Mostrar informacin
de las herramientas, para
desplegar sta para los
comandos de la barra de
herramientas.
4. Haga clic en Cerrar.
"
"
!
!
492 USO DE ARCMAP
Cmo crear,
editar y ejecutar
macros
ArcMap viene con Visual Basic
para las Aplicaciones. VBA no
es un programa individual. Este
provee un ambiente integrado
de programacin, el Editor de
Visual Basic (VBE en ingls)
que le permite escribir una
macro Visual Basic (VB) y luego
depurarla inmediatamente en
ArcMap. Una macro puede
integrar alguna o toda la
funcionalidad de VB con la
extensa biblioteca de objetos
disponibles con ArcMap. La
Biblioteca de Objetos de ESRI
est siempre disponible en su
ambiente VBA.
En el VBE de ArcMap, puede
haber hasta tres proyectos
VBA. El documento, la plantilla
base y la plantilla Normal, todas
tienen proyectos VBA. El
proyecto VBA para la plantilla
Normal se llama Normal
(Normal.mxt). El proyecto VBA
para el documento actual se
llama Proyecto.
(<NameofDoc>.mxd). El
proyecto VBA para la plantilla
base se llama Proyecto Plantilla
(<NameofTemplate>.mxt). Los
macros se pueden almacenar en
cualquiera de estos
proyectosVBA dependiendo del
sitio en que usted quiera que el
cdigo est disponible. K
Creacin de una macro
en el Editor Visual Basic
1. Haga clic en men
Herramientas, seale
Macros, luego haga clic en
Macros.
2. Haga clic en la flecha de la
derecha de la caja combo
Macros en, luego haga clic
en el documento o plantilla
en la cual quiere crear esta
macro.
3. Escriba el nombre de la
macro que quiere crear en la
caja de texto de Nombre de
Macro.
4. Oprima Enter o haga clic en
Crear.
La matriz para el sub-
procedimiento de la macro
aparece en la ventana
Cdigo.
Si no especifica un nombre
de mdulo, la aplicacin
almacena la macro en un
mdulo llamado Nuevas
Macros.
5. Escriba el cdigo para la
macro.
6. Haga clic en el men de
Archivo VBE y haga clic en
Guardar Proyecto.
Precediendo el nombre de la macro con un
nombre de mdulo y un punto se almacena
en el mdulo especificado.
!
"
PERSONALIZACIN DE ARCMAP 493
Cmo ejecutar una
macro en el Editor Visual
Basic
1. Haga clic en el men
Herramientas, seale las
Macros y haga clic en el Editor
Visual Basic.
2. En la ventana del Proyecto VBE,
haga doble clic en Este
Documento o en el mdulo que
contiene la macro que quiere
ejecutar.
La ventana de Cdigo para ese
mdulo aparece.
3. Coloque el cursor dentro del
Sub-procedimiento apropiado.
4. Haga clic en el men ejecutar
VBE y haga clic en Ejecutar Sub/
UserForm.
Cuando usted crea un macro,
usted crea un Sub-
procedimiento VB. El nombre
del procedimiento es el nombre
que usted asigna a la macro.
Usted adiciona cdigo al
procedimiento en una ventana
de Cdigo exactamente como lo
hara en VB. Puede organizar
sus macros en diferentes
mdulos; cada mdulo tiene su
propia ventana de Cdigo. Para
adicionar su macro a un mdulo
especfico, escriba el nombre
del mdulo antes del nombre
del macro, por ejemplo,
Departamento. Macro
Trabajo. Si el mdulo no existe,
se crear un nuevo mdulo con
ese nombre y se adicionar al
proyecto VBA. De la misma
manera, si usted proporciona un
nombre para una nueva macro,
pero no especifica en cul
mdulo almacenarlo, se crea un
nuevo mdulo Nuevo Mac-
ros. El uso de mdulos facilita
compartir su cdigo VB con
otros. Usted puede exportar un
mdulo a un archivo .bas e
importar desde un archivo .bas
a su proyecto VBA.
Edicin de una macro en
el Editor Visual Basic
1. Haga clic en el men
Herramientas, seale Macros,
luego haga clic en Macros.
2. En la siguiente lista bajo la caja
de texto del nombre Macro, haga
clic en el nombre de la macro
que quiere editar.
3. Haga clic en Editar.
El cdigo que se ha escrito para
la macro aparece en la ventana
de Cdigo.
4. Edite el cdigo.
5. Haga clic en el men de Archivo
VBE y haga clic en Guardar
Proyecto.
6. Haga clic en Cerrar para cerrar
el VBE.
"
!
494 USO DE ARCMAP
Adicin de una macro a
una barra de
herramientas o men
1. Muestre la barra de
herramientas a la que quiere
adicionar una macro.
2. Haga clic en el men
Herramientas y luego en
Personalizar.
3. Haga clic en la pestaa
Comandos.
4. Haga clic en Macros en la
lista Categora.
5. Haga clic y arrastre la macro
desde la lista de Comandos
y djela en la barra de
herramientas.
6. Haga clic en Cerrar.
#
Ejecutar una macro en la
caja de dilogo de
Macros
1. Haga clic en el men
Herramientas, seale
Macros, luego haga clic en
Macros.
2. Haga clic en la flecha de la
derecha de Macros en y
seleccione el documento o
plantilla que contenga la
Macro que quiere ejecutar.
3. Escriba el nombre de la
macro que quiere ejecutar o
seleccinela de la lista que
aparece.
4. Haga clic en Ejecutar.
"
$
"
!
PERSONALIZACIN DE ARCMAP 495
Creacin de
comandos
personalizados
con VBA
Una librera extensa de objetos
est disponible en VBA de
ArcMap. Por ejemplo, ArcMap
expone un mapa, un Diseo de
Pgina, un
SmboloRellenoLnea, etc. La
Ayuda del Desarrollador de
ArcObjects describe clases,
interfaces, propiedades,
mtodos y enumeraciones que
estn disponibles en el
ambiente de desarrollo que
viene con ArcMap.
Las barras de herramientas y los
comandos son objetos COM
tambin. Para que sea un
comando, el objeto debe
cumplir una serie de requisitos
bsicos para todos los
comandos. Para que sea una
herramienta, el objeto tambin
debe cumplir requisitos de
herramienta. El ambiente de
personalizacin le facilita crear
comandos personalizados con
VBA. Usted crea un nuevo
botn, herramienta, caja combo
o caja de edicin (llamados en
conjunto Controles UI) en la
caja de dilogo de Personalizar,
luego adiciona un cdigo a ese
evento de control del objeto.
Despus de crearlo, puede
arrastrar este nuevo control
hasta una barra de
herramientas.
Creacin de un nuevo
comando
1. Muestre la barra de
herramientas a la que quiere
adicionar un nuevo
comando.
2. Haga clic en el men
Herramientas y haga clic en
Personalizar.
3. Haga clic en la pestaa
Comandos.
4. Haga clic en la flecha de la
derecha de la caja combo
Guardar en y luego en el
documento o plantilla en el
que quiere guardar el nuevo
comando.
5. Haga clic en Controles UI en
la lista Categoras.
6. Haga clic en Nuevo Control
UI.
7. Haga clic en el tipo de
Control UI que quiere crear.
8. Haga clic en Crear para
crear el control sin adjuntarle
cdigo.
El nombre del control
aparece en la lista de
comandos. Usted puede
adicionarle cdigo al control
en otro momento. Si quiere
iniciar la adicin de cdigo al
control inmediatamente,
haga clic en Crear y en
Editar y salte hasta el paso
13.
9. Haga clic en el recin creado
Control UI, haga clic de
nuevo para activar la edicin
en-el-sitio y escriba un
nuevo nombre para el
Control UI. K
&
%
"
$
#
'
496 USO DE ARCMAP
10.Haga clic y arrastre el
Control UI recin creado y
djelo en una barra de
herramientas o men.
11.En la barra de herramientas
o men, haga clic con el
botn derecho del mouse en
el control para configurar su
imagen, subttulo y otras
propiedades.
12.Haga clic en el botn
derecho del mouse en el
nuevo control y luego haga
clic en Ver Fuente.
El Editor Visual Basic
aparece, desplegando el
cdigo del control en la
ventana de cdigo.
13.Haga clic en la flecha de la
derecha de Procedimientos/
Eventos y luego haga clic en
uno de los procedimientos
del evento del control.
14.Escriba un cdigo para el
procedimiento de evento.
15.Repita los pasos 13 a 14
hasta que todos los
procedimientos de evento
apropiados hayan sido
codificados.
16.Haga clic en Guardar en el
Editor de Visual Basic.
17.Haga clic en el botn Cerrar
del Editor de Visual Basic.
18.Si usted hizo clic en Crear y
Editar en el paso 8, abra la
caja de dilogo Personalizar,
haga clic en la pestaa
Comandos y arrastre el
Control UI recin creado
desde la lista de comandos
hacia la barra de
herramientas o men.
19.Haga clic en Cerrar en la
caja de dilogo Personalizar.
3
4
PERSONALIZACIN DE ARCMAP 497
Trabajo con Controles UI
Si crea una macro y la adiciona a una barra de herramientas,
usted ha personalizado esencialmente lo que sucede cuando
hace un clic en un botn. Los Controles UI, sin embargo,
proporcionan una forma de enriquecer una aplicacin y unos
botones y selecciones de men. Los procedimientos de evento
asociados con estos controles le permiten responder a la
interaccin del usuario y a controles de actualizacin basados
en el estado de la aplicacin. Si usted crea una caja combo o una
caja de edicin, podra tener la posibilidad de evitar el uso de
una caja de dilogo para obtener informacin.
El Control UIButton trabaja de forma similar a los botones que
ya vienen con la aplicacin. Generalmente, usted usa un Control
UIButton para iniciar, finalizar o interrumpir una accin o serie
de acciones. Usted puede escribir cdigo para establecer si
aparece activado o si aparece como si estuviera pegado.
Tambin puede configurar su sugerencia de Herramienta, el
mensaje que aparecer en la barra de estado y la respuesta a su
evento de hacer clic.
El Control UITool funciona de forma similar a las herramientas
que vienen con la aplicacin. Generalmente, usted usa un
control UITool para realizar algunos tipos de interacciones con
el despliegue. Usted puede escribir cdigo para alternar para
que la herramienta aparezca activada o aparezca la Descripcin
de la Herramienta. Usted puede responder a los eventos con el
mouse o con teclas. Adems, puede hacer que responda cuando
el usuario selecciona la herramienta, le hace doble clic o le hace
clic en el botn derecho. El Control UITool puede responder
cuando el mapa se actualiza o cuando la herramienta es
desactivada.
El Control UIComboBox funciona de la misma manera a las
cajas de combos que aparecen como parte de la interfaz.
Combina las entidades de la caja de texto y de la caja de lista.
Generalmente, usted usa un control UIComboBox para tener un
conjunto de opciones de las cuales poder seleccionar. Usted
tambin puede escribir en la porcin de la caja de edicin del
control. La caja combo tiene mtodos que permiten poblar su
lista o eliminar tems individuales o todos. Varias propiedades
asociadas con la caja combo le permiten trabajar con tems,
devolver el ndice del tem seleccionado, devolver el texto como
un ndice especfico, regresar el texto de la caja de edicin del
control y determinar cuntos tems estn en el control. Adems,
usted puede responder a varios eventos inclusive cuando el
usuario hace un cambio en la porcin de edicin del control o
cuando ocurre un cambio en la seleccin. Como con el Control
UIButton, usted puede establecer la Sugerencia de la
Herramienta del control y dar un mensaje en la barra de estado.
El Control UIEditBox funciona de la misma manera que las
cajas de edicin que aparecen como parte de la interfaz.
Generalmente, usted usa un Control UIEditBox para desplegar
informacin ingresada por el usuario. El control tambin puede
desplegar datos derivados de una fuente externa. Usted puede
usar su mtodo de Limpiar o Suprimir para eliminar su
contenido, y sus propiedades de Texto contienen el texto que se
despliega. Usted puede especificar si el control aparece
activado o no. Adems, usted puede responder cuando el
usuario hace un cambio u oprime una tecla. Como con el Control
UIButton, usted puede establecer esta Sugerencia de la
Herramienta del control y dar un mensaje en la barra de estado.
498 USO DE ARCMAP
Adicin de
comandos de
personalizacin
Usted no tiene que usar VBA
para crear comandos de
personalizacin. De hecho, en
algunos casos, sus comandos
de personalizacin pueden
necesitar que usted use otro
ambiente de desarrollo. Puede
crear objetos personalizados en
cualquier lenguaje de
programacin que soporten el
Modelo de Objetos
Componentes (MCO) (COM en
ingls). Los comandos de
personalizacin o las barras de
herramientas creados por fuera
de VBA son distribuidas con
frecuencia como libreras de
enlace dinmico ActiveX (DLLs
en ingls). Despus de
adicionar un objeto
personalizado en ArcMap,
puede usarlo como un comando
de los que vienen con l.
1. Haga clic en el men
Herramientas y luego en
Personalizar.
2. Haga clic en Agregar de
Archivo.
3. Navegue hacia el archivo
que contiene el comando de
personalizacin.
4. Haga clic en Archivo y luego
en Abrir.
La caja de dilogo de
Objetos Adicionados
aparece, con el reporte de
los nuevos objetos que han
sido registrados con ArcMap.
5. Haga clic en Aceptar.
6. Haga clic en la pestaa
Barra de herramientas.
7. Marque la barra de
herramientas en la que
quiere adicionar el comando
de personalizar.
8. Haga clic en la pestaa
Comandos.
9. Haga clic en la categora de
comando de personalizar en
la lista Categoras.
10.Haga clic y arrastre el
comando de la lista de
Comandos y djelo en la
barra de herramientas.
11.Haga clic en Cerrar.
#
"
' 3 &
PERSONALIZACIN DE ARCMAP 499
Actualizacin del
mdulo ArcID
Si est desarrollando
aplicaciones o escribiendo
macros que usan objetos COM
que usted ha adicionado, usted
puede actualizar el mdulo
Normal.ArcID para incluir
comandos recin adicionados.
De esta forma, se podr referir a
los objetos COM que ha
adicionado, por nombre, al usar
un mtodo, tal como,
CommandBars.Encontrar. La
actualizacin tambin le permite
mantener al da Normal. ArcID
para lo cual usted debera
eliminar un comando.
1. Haga clic en el men
Herramientas y luego en
Personalizar.
2. Haga clic en la pestaa
Opciones.
3. Haga clic en Actualizar el
mdulo ArcID.
4. Haga clic en Cerrar.
!
"
Al usar la entidad de completar el cdigo VB, usted puede
listar los comandos que han sido adicionados al mdulo ArcID.
500 USO DE ARCMAP
Bloqueo de
Personalizacin,
documentos y
plantillas
Con el fin de proteger
informacin del propietario o
sensible o trabajar en progreso
o evitar que otros cambien la
forma en que usted ha
personalizado un documento o
plantilla, usted puede usar las
posibilidades de Bloqueo de
Personalizacin que vienen en
la pestaa Opciones de la caja
de dilogo de Personalizar.
Adems, el Bloqueo de
Personalizacin evita el acceso
a la caja de dilogo Macros y el
Editor Visual Basic. Para
bloquear documentos
individuales o plantillas,
mientras se tiene acceso al
Editor de Visual Basic, usted
puede usar la pestaa
Proteccin de la caja de dilogo
de Propiedades del Proyecto
VBA. Este dilogo le permite
proteger con una contrasea el
documento o plantilla ArcMap
que ha guardado.
Asegurar la
personalizacin
1. Haga clic en el men
Herramientas y luego en
Personalizar.
2. Haga clic en la pestaa
Opciones.
3. Haga clic en Asegurar la
Personalizacin.
4. En la caja de dilogo que
aparece, ingrese una
contrasea que tenga al
menos cinco caracteres
alfanumricos y luego
confrmela.
Para usar la caja de dilogo
Personalizar, la caja de
dilogo Macros o el Editor
Visual Basic con el
documento o plantilla a
continuacin, se debe
ingresar la contrasea
correcta.
5. Haga clic en Aceptar en la
caja de dilogo Asegurar.
6. Haga clic en Cerrar.
Desasegurar la
personalizacin
1. Haga clic en Herramientas, y
luego en Personalizar.
Aparece la caja de dilogo
de Desasegurar.
2. Ingrese la contrasea para
desbloquear su seleccin.
3. Haga clic en Aceptar.
Aparece la caja de dilogo
de Personalizar. Si usted
especifica una contrasea
equivocada, aparecer un
mensaje.
!
Vea Tambin
Usted puede crear su propio filtro
de personalizacin para controlar
los aspectos del ambiente de
personalizacin a los cuales
tendrn acceso otros usuarios. Vea
en la Ayuda de ArcObjects
Developer, un ejemplo escrito en
VB.
# "
$
!
PERSONALIZACIN DE ARCMAP 501
Bloqueo de documentos
y plantillas
1. Haga clic en el men
Herramientas, seale las
Macros y luego haga clic en
el Editor Visual Basic.
2. En el explorador del
Proyecto, haga clic en el
botn derecho del mouse en
el proyecto o plantilla que
quiere bloquear y luego
haga clic en las Propiedades
del Proyecto.
3. Haga clic en la pestaa
Proteccin.
4. Marque Bloquear visin del
proyecto, para que el
proyecto no pueda ser visto o
editado.
5. Escriba una contrasea y
confrmela.
6. Haga clic en Aceptar en la
caja de dilogo de
Propiedades del Proyecto.
7. Haga clic en Guardar
Proyecto.
La siguiente vez que alguien
abra el Proyecto e intente ver
las Propiedades del Proyecto
se le pedir la contrasea.
#
$
"
!
502 USO DE ARCMAP
1. Haga clic en el men
Herramientas y luego en
Personalizar.
2. Haga clic en la pestaa
Opciones.
3. Haga clic en Cambiar la
Seguridad de VBA.
4. Haga clic en el nivel de
seguridad que quiere.
5. Haga clic en la pestaa
Fuentes Confiables para ver
una lista de nombres de
organizaciones o individuos
cuyas macros firmadas
podrn ser ejecutadas.
Cuando usted marca las
Macros Siempre Confiables
de esta caja de dilogo de
fuente en la caja de dilogo
Advertencia de Seguridad
que aparece cuando usted
abre un documento o
plantilla con macros, se
adiciona el certificado digital
a la lista de Visual Basic para
Fuentes de Aplicaciones
Confiables.
6. Haga clic en Aceptar.
7. Haga clic en Cerrar.
"
Cambio de
seguridad VBA
Un virus macro es un tipo de
virus de computador que se
almacena en una macro dentro
de un documento, plantilla o
anexo. Cuando usted abre este
tipo de documento o realiza una
accin que dispara el virus de la
macro, este virus puede ser
activado, transmitido a su
computador y almacenado en
su plantilla Normal. Desde ese
momento, todos los
documentos que usted abra
pueden ser infectados
automticamente con el virus de
macro; si otras personas abren
estos documentos infectados el
virus se transmitir a sus
computadores.
Las aplicaciones de ESRI
ofrecen los niveles de
seguridad descritos en la caja
de dilogo Seguridad para
reducir los chances de que los
virus de macro infecten sus
documentos, plantillas o
anexos.
Vea Tambin
Para aprender ms sobre el uso de
firmas digitales y sobre la forma en
que los niveles de seguridad
funcionan juntos con stas, vea la
Ayuda de Visual Basic de Microsoft
en el VBE.
!
$
%
503
12
Glosario
Administrador de Estilos
Herramienta que usted utiliza para crear nuevos estilos y editar los existentes.
alias
Otro nombre para un campo en una tabla.
ambiente de acople
Configuraciones en la ventana de Ambiente de Snapping del Editor de ArcMap y en la caja de
dilogo Opciones de Edicin que le ayudan a establecer la ubicacin exacta con relacin a otras
entidades. Usted determina el ambiente de snapping configurando la tolerancia, las propiedades y
la prioridad de snapping.
anlisis espacial
Estudio de las ubicaciones y formas de las entidades geogrficas y la relacin entre ellas.
anclaje de seleccin
Una "x" pequea localizada en el centro de las entidades seleccionadas. El ancla de seleccin se
usa cuando usted mueve entidades usando el snaping. Es el punto de la entidad o grupo de
entidades que sern desplazadas a la posicin del snaping. Es tambin el punto alrededor del cual
su seleccin girar cuando utilice la herramienta Rotar y alrededor del cual su entidad ser escalada
cuando utilice la herramienta Escalar.
asignacin de direcciones
Proceso de asignar cordenadas x,y a las direcciones, para que stas puedan desplegarse como
puntos en un mapa.
asociacin topolgica
Relacin espacial entre entidades que comparten la geometra como los lmites y vrtices. Cuando
usted edita un lmite o un vrtice compartido por dos o ms entidades utilizando las herramientas de
topologa en el Editor de ArcMap, la forma de cada una de esas entidades es actualizada.
atributo
Caracterstica de una entidad de un mapa. Los atributos de un ro pueden incluir su nombre,
longitud, profundidad media y otros.
504 USO DE ARCMAP
banda
Medida de alguna caracterstica o de la calidad de las entidades
observadas en un raster. Algunos rasters tienen solo una banda;
otros tienen ms de una. Por ejemplo, las imgenes de satlite
normalmente tienen mltiples bandas que representan diferentes
longitudes de onda de energa a lo largo del espectro
electromagntico.
bandera
Objeto que se coloca en un mapa para sealar el punto de inicio
de una actividad de trazado.
barra de escala
Elemento de mapa que muestra grficamente la escala del mapa.
barra de herramientas Editor
Barra de herramientas que le permite crear y modificar entidades y
sus atributos en ArcMap.
barrera
Objeto que se coloca sobre un mapa para especificar un lugar en
una red a travs del cual el trazo no puede continuar.
base de datos
Coleccin de archivos relacionados, organizados para una
eficiente recuperacin de informacin.
borde
Entidad de red que tiene una longitud, y a travs de la cual fluyen
las cosas.
CAD
Diseo asistido por computador (Computer-aided design).
Sistema automatizado para disear, hacer bosquejos y desplegar
informacin orientada grficamente.
caja de dilogo de atributos
Caja de dilogo que le permite ver y editar los atributos de las
entidades que usted ha seleccionado.
campo
Columna en una tabla. Cada campo contiene los valores de un
atributo simple.
candidato
Registro de una fuente de datos referenciados que es un
aspirante para una direccin.
capa
Coleccin de entidades geogrficas similares -como ros, lagos,
ciudades, etc.- de un rea o lugar particular, para desplegar sobre
un mapa. Una capa referencia datos geogrficos almacenados en
una fuente de informacin, tal como una cobertura, y define como
desplegar stos. Usted puede crear y administrar capas como lo
desee, como lo hara con cualquier tipo de datos en su
geodatabase.
capa de grupo
Varias capas que aparecen y actuan como una capa individual en
la tabla de contenidos de ArcMap.
capa objetivo
La configuracin de la lista desplegable Capa Designada que
determina a cual capa ser adicionada la nueva entidad. La capa
designada es fijada haciendo clic sobre una capa en la lista
desplegable Capa Designada. Por ejemplo, si usted fija la capa
Construcciones como la designada, todas las entidades que
usted cree sern parte de dicha capa. Usted debe fijar la capa
designada siempre que vaya a crear nuevas entidades; an si las
est creando con la herramienta de Diseo, mediante copiar/pegar
o como influencia desde otra entidad.
GLOSARIO 505
celda
Unidad uniforme -como un metro cuadrado o una milla cuadrada-
que representa una porcin de tierra en un raster. Una celda tiene
un valor que corresponde a la entidad o caracterstica en ese sitio
como un tipo de suelo, seccin censal o elevacin.
clase
Grupo o categora de valores de atributos.
clase de entidad
1. Clasificacin que describe el formato de entidades geogrficas
y soporta los datos en una cobertura. Las clases de entidad de
coberturas para representar entidades geogrficas incluye
puntos, arcos, nodos, sistema de rutas, rutas, secciones,
polgonos y regiones.
Una o ms entidades de cobertura son usadas para modelar
entidades geogrficas; por ejemplo, los arcos y los nodos pueden
ser usados para modelar entidades lineales como ejes viales. Las
clases de entidades como tic, anotaciones, conexiones y lmites
proveen datos de soporte para la administracin y visualizacin
de datos de coberturas.
2. Representacin conceptual de una entidad geogrfica. Cuando
se hace referencia a entidades geogrficas, las clases de
entidades incluyen puntos, lneas, superficies y reas. En una
geodatabase, una clase de objeto que almacena entidades y tiene
un campo de tipo geomtrico.
clasificacin
Proceso de ordenar o colocar los valores de atributos en grupos o
categoras; todos los miembros de un grupo son representados
en el mapa con el mismo smbolo.
cobertura
Formato de vector de datos para almacenar la ubicacin, forma y
atributos de entidades geogrficas. Las coberturas son
almacenadas en un espacio de trabajo de ArcInfo.
coincidente
Ver tolerancia de cluster.
conjunto de datos
Igual que la fuente de datos.
conjunto seleccionado
Subconjunto de las entidades en una capa o de registros en una
tabla. ArcMap proporciona varias maneras de seleccionar
entidades y registros grficamente, o de acuerdo con los valores
de los atributos.
consulta
Pregunta o requerimiento usado para seleccionar entidades. A
menudo una consulta aparece en forma de declaracin o
expresin lgica. En ArcMap una consulta contiene un campo, un
operador y un valor.
coordenadas proyectadas
Medidas de localizaciones sobre la superficie terrestre,
expresadas en un sistema bi-dimensional que ubica las entidades
basado en sus distancias a un origen (0,0) a lo largo de dos ejes:
el eje x sobre la horizontal representa el este oeste; el eje y sobre
la vertical representa el norte-sur. Una proyeccin de mapa
transforma la latitud y la longitud a coordenadas x,y en un
sistema de coordenadas proyectadas. Vea tambin coordenadas
geogrficas.
coordenadas geogrficas
Medida de una ubicacin sobre la superficie de la tierra expresada
en grados de latitud y longitud. Vea coordenadas proyectadas.
506 USO DE ARCMAP
curva paramtrica
Segmento curvado que solo tiene dos vrtices como puntos
finales, no est construido de numerosos vrtices. Usted puede
crear una curva paramtrica utilizando la herramienta Arco o el
comando Curva Tangente en el Editor de ArcMap. Conocida
tambin como curva verdadera.
dataset de entidad
Coleccin de clases de entidades en una geodatabase que
comparten la misma referencia espacial. En vista de que las clases
de entidades comparten la misma referencia espacial, estas
pueden participar en relaciones topolgicas con todas las dems
como en una red geomtrica. Las clases de objetos y las clases de
relaciones pueden ser almacenadas en un dataset de entidades.
datos
Coleccin de hechos relacionados, normalmente colocados en un
formato particular y recolectados para un propsito particular.
datos espaciales
Ubicaciones y formas de entidades geogrficas con
descripciones de cada una.
datos tabulares
Informacin descriptiva que es almacenada en filas y columnas y
puede ser vinculada a entidades de mapas.
despliegue del mapa
Representacin grfica del mapa sobre la pantalla del computador.
determinar direccin de flujo
Para una entidad tipo borde, ocurre cuando la direccin de flujo
puede ser determinado desde la topologa de la red, las
ubicaciones de fuentes y sinks, y los estados activos o no de las
entidades.
diagrama
Representacin grfica de datos tabulares. Referido tambin a un
grfico.
digitalizacin
Proceso de convertir las entidades de un mapa de papel a un
formato digital. Cuando usted digitaliza un mapa, usted utiliza
una tableta digitalizadora o un digitalizador, conectado a su
computador y traza las entidades con un disco digitalizador, el
cual es similar a un ratn. Las coordenadas x,y de las entidades
son almacenadas como datos espaciales.
digitalizacin en modo continuo
Uno de los dos mtodos de digitalizar entidades desde un mapa
de papel. La digitalizacin en modo continuo proporciona una
fcil forma de capturar entidades cuando usted no requiere de
mucha precisin; por ejemplo, para digitalizar ros, corrientes y
lneas de contorno. Con el modo continuo, usted crea el primer
vrtice de la entidad y traza sobre el resto de la entidad con el
disco digitalizador. Usted tambin puede usar la digitalizacin en
modo continuo con la herramienta Disear del Editor cuando
hace edicin a mano alzada. Vea tambin digitalizacin en modo
de punto.
digitalizacin en modo punto
Uno de los mtodos para digitalizar entidades utilizando la
herramienta Sketch del Editor de ArcMap o desde un mapa de
papel usando un digitalizador. Con la digitalizacin en modo de
punto, usted puede crear o editar entidades digitalizando una
serie de puntos o vrtices precisos. La digitalizacin en modo
punto es efectiva cuando se requiere precisin en la
digitalizacin, por ejemplo cuando se quiere digitalizar
perfectamente una lnea recta. Vea tambin digitalizacin en modo
contnuo.
GLOSARIO 507
dibujo
Forma que representa la geometa de una etidad. Cada entidad
existente en un mapa tiene una forma alterna, un diseo. Un
dibujo le permite ver como est compuesta una entidad con todos
sus vrtices y segmentos. Para modificar la geometra de una
entidad, usted debe modificar su diseo. Para crear una entidad,
usted debe crear primero un diseo. Usted solo puede crear
diseos de lneas y polgonos ya que un punto no tiene vrtices
o segmentos.
Los dibujos ayudan a completar las tareas. Por ejemplo, la tarea
Crear Nueva Entidad usa un diseo creado por usted para
elaborar una nueva entidad. La tarea Extender/Cortar Entidad usa
un diseo creado por usted para determinar donde ser extendida
o cortada la entidad selccionada. La tarea Cortar Entidad de
Polgono usa un diseo creado por usted para determinar donde
ser dividido en dos entidades el polgono seleccionado.
digitalizador / disco digitalizador
Vea digitalizacin.
direccin de flujo
Direccin en la cual las cosas fluyen a travs de los elementos
tipo borde en una red.
direccion de flujo indeterminada
para una entidad tipo borde ocurre cuando la dreccin del flujo
no puede ser determinada desde la topologa de la red, las
ubicaciones de fuentes y sinks, y los estados activados o
desactivados de las entidades.
direccin de flujo sin iniciar
Para una entidad tipo borde, esto ocurre cuando la entidad tipo
borde no est conectada topolgicamente a travs de la red a las
fuentes y terminaciones o si esa entidad est conectada a las
fuentes y terminaciones a travs de entidades deshabilitadas.
diseo
Trazado o arreglo de elementos -tales como datos geogrficos,
flechas de norte y barras de escala- en un despliegue de mapa
digital o impreso.
documento de mapa
Representacin de un mapa basado en la informacin del disco.
Los documentos de mapa pueden ser impresos o incluidos en
otros documentos. Los documentos de mapa tienen una
extensin de archivo .mxd.
elemento de mapa
Componente grfico, tal como una barra de escala, flecha de norte
y ttulo, que ayuda a describir los datos geogrficos presentes en
el mapa.
empalme
Entidad de red que resulta de la interseccin de dos o ms bordes
o el punto final de un borde que permite el flujo entre bordes.
entidad
Representacin de un objeto del mundo real en una capa de un
mapa.
entidad de mapa
Vea entidad.
entidad de red
Entidad que participa en una red geomtrica.
entidad deshabilitada
Entidad de red que no permite que un flujo pase a travs de ella.
entidad habilitada
Entidad de red que permite que el flujo pase a travs de sta.
508 USO DE ARCMAP
entidad multiparte
Entidad que est compuesta por ms de una parte fsica pero solo
hace referencia a un conjunto de atributos en la base de datos.
Por ejemplo, en una capa de estados, el estado de Hawaii puede
ser considerado como una entidad multiparte. Aunque compuesto
de muchas islas, se almacenara en la base de datos como una
sola entidad.
entidad multipunto
Entidad que est compuesta por ms de un punto pero solo hace
referencia a un conjunto de atributos en la base de datos. Por
jemplo, un sistema de pozos de aceite puede ser considerado una
entidad multipunto, si bien hay un solo conjunto de atributos
para el pozo principal, hay mltiples agujeros para ste.
escala
Relacin entre las dimensiones de las entidades en un mapa y los
objetos geogrficos que ellas representan en la tierra, expresada
normalmente como una fraccin o como un radio. Una escala de
mapa de 1/100000 o 1:100000 significa que una unidad de medida
en el mapa equivale a 100000 de las mismas unidades en la tierra.
escala del mapa
Vea escala.
espacio de trabajo ArcInfo
Ver coberturas.
estilo
Coleccin organizada de elementos que usted utiliza para elaborar
sus mapas o para colocarlos sobre sus mapas. Los estilos
incluyen elementos como smbolos, barras de escala, flechas de
norte y colores. Usted puede crear diferentes estilos que
contengan los elementos especficos para los tipos de mapas
especficos que usted est elaborando.
estirar
Aplicado a un raster para incrementar el contraste visual entre
sus celdas.
etiqueta de texto
Texto que es agregado a un mapa para ayudar a identificar las
entidades.
filtro de peso
Especificacin de cuales entidades de red pueden ser trazadas
basadas en los valores de sus pesos.
flecha de norte
Elemento del mapa que muestra como est orientado el mapa.
fuente
Entidad de unin de la cual se origina el flujo.
fuente de datos
Cualquier dato geogrfico como una cobertura, shapefile, raster o
geodatabase
gama de colores
Rango de colores usado en un mapa para mostrar la clasificacin
jerrquica o el orden de los atributos de las entidades.
geocodificacin
Proceso de creacin de representaciones geomtricas para
ubicaciones (como entidades de punto) desde descripciones de
ubicaciones (como direcciones).
geododificacin de datos de referencia
Datos que utilizan un servicio de geocodificacin para determinar
la representacin geomtrica para ubicaciones.
GLOSARIO 509
geodatabase
Base de datos geogrficos que provee servicios para administrar
datos geogrficos. Una geodatabase est ubicada dentro de un
sistema manejador de bases de datos relacionales. Una
geodatabase contiene conjuntos de datos de entidades.
georreferenciar
Proceso de definir cmo los datos raster son situados en
coordenadas de mapas. La georreferenciacin de datos raster
permite que estos sean visualizados, consultados y analizados
con otros datos geogrficos.
grados decimales
Grados de latitud y longitud expresados como una cifra decimal a
cambio de una cifra en grados, minutos y segundos.
gratcula
Representacin grfica sobre un mapa de la red de paralelos y
meridianos (latitud y longitud) que subdivide la superficie de la
tierra.
grilla
Representacin geogrfica del mundo como un arreglo de celdas
cuadradas de igual tamao organizadas en filas y columnas. Cada
celda de la grilla est referenciada por su ubicacin x,y. Vea raster.
hipervnculo
Despliega informacin, tal como una imagen o pgina web,
cuando usted hace clic sobre l.
imagen
Representa entidades geogrficas dividiendo el mundo en
cuadrados denominados celdas. Los ejemplos incluyen
fotografas areas, imgenes de satlite, documentos escaneados
y fotografas construdas. Vea tambin raster.
leyenda
Lista de smbolos que aparecen sobre el mapa; incluye una
muestra de cada smbolo y un texto que describe lo que
representa cada smbolo.
lmite compartido
Segmento de lmite comn a dos entidades. Por ejemplo, en una
base de datos de parcelas, las parcelas adyacentes compartirn
un lmite. Otro ejemplo puede ser una parcela que comparte un
lado con un ro. El segmeto del ro que coincide con el lmite de la
parcela compartir las mismas coordenadas con el lmite de la
parcela.
lnea grfica
Borde dibujado normalmente alrededor de las entidades
geogrficas, a menudo para separarlas de otros elementos del
mapa.
mapa
Representacin grfica de la informacin geogrfica. Contiene
datos geogrficos y otros elementos tales como un ttulo, flecha
de norte, leyenda y barra de escala. Usted puede desplegar
interactivamente y consultar los datos geogrficos sobre el mapa,
as como preparar una impresin del mapa organizando los
elementos del mismo alrededor de los datos de una forma
agradable a la vista.
marca espacial
Identifica una ubicacin geogrfica en particular que usted quiere
guardar y a la que se quiere referir ms adelante; por ejemplo, un
rea de estudio.
marco de datos
Marco en el mapa que despliega capas que ocupan la misma rea
geogrfica. Usted puede tener uno o ms marcos de datos en su
mapa, dependiendo de cmo quiere organizar sus datos. Por
510 USO DE ARCMAP
ejemplo, un marco de datos podra resaltar un rea de estudio y
otro podra proporcionar una apreciacin global de dnde se
encuentra el rea de estudio.
marco de datos activo
Marco de datos con el que usted est trabajando actualmente,
por ejemplo, adicionndole capas. El marco de datos activo se
muestra en negrilla en la tabla de contenidos.
marco del mapa
Vea elemento de mapa.
memoria de edicin
Comando en el editor de ArcMap que provoca que las entidades
visibles en la extensin actual del mapa, sean colocadas en la
memoria de su mquina local. Diseado para ser usado cuando se
trabaja con grandes cantidades de datos, una memoria de edicin
produce ediciones ms rpidas ya que el Editor no tiene que
recuperar los datos desde el servidor.
modo de digitalizacin
Llamado tambin modo absoluto, el modo de digitalizacin es una
de las formas en las que opera la tableta digitalizadora. En el modo
de digitalizacin la ubicacin de la tableta es mapeada a una
ubicacin especfica en la pantalla. Al mover el aparato
digitalizador sobre la superficie de la tableta el apuntador en la
pantalla se mover a la misma posicin. Vea tambin el modo de
ratn.
modo de ratn
Conocido tambin como modo relativo, el modo de ratn es una
de las formas en las que opera una tableta digitalizadora. En el
modo de ratn, el disco digitalizador se comporta como un ratn;
no existe una correlacin entre la posicin del puntero en la
pantalla y la superficie de la tableta de digitalizacin, pero usted
puede seleccionar elementos de interfaces con el puntero. Vea
tambin modo de digitalizacin.
normalizar
Creacin de un radio para dividir dos valores de datos. La
normalizacin de los datos minimiza las diferencias en valores
basados en el tamao de reas o en el nmero de entidades en
cada rea. Por ejemplo, la divisin de un valor por el rea de una
entidad da como resultado un valor por unidad de rea, o
densidad.
operaciones de diseo
Operaciones de edicin que son realizadas en un diseo
existente. Ejemplos de stas son Insertar Vrtice, Borrar Vrtice,
Flip, Cortar, Borrar Diseo, Terminar Diseo y Terminar Parte.
Todas estas operaciones estn disponibles desde el men de
contexto, el cual est disponible cuando usted presiona el botn
derecho del ratn sobre una parte del diseo usando cualquier
herramienta de diseo.
peso
Propiedad de una entidad de red utilizada tpicamente para
representar el costo por cruzar a travs de un borde o de una
unin.
pirmides
Capas de rasters de resolucin reducida que almacenan los datos
originales del raster en niveles de resolucin decrecientes. Las
pirmides ayudan a reducir el tiempo que emplean los datos raster
para ser desplegados.
plantilla
Vea plantilla del mapa.
GLOSARIO 511
plantilla del mapa
Tipo de documento de mapa que proporciona una manera rpida
de crear un nuevo mapa. Las plantillas pueden contener datos,
una interfaz personalizada y un diseo predefinido que organice
los elementos del mapa tales como la flecha de norte, la barra de
escala y los logos sobre la pgina virtual. Las plantillas de mapas
tienen una extensin de archivo .mxt.
prioridad de snapping
Orden en el que el snapping ocurrir por una capa. Usted puede
fijar la prioridad de snapping arrastrando los nombres de las
capas a nuevas ubicaciones en la ventana de Ambiente de
Snapping.
propiedades de snapping
Combinacin de una forma a snap y un mtodo para el cual una
parte de la forma usted snap. Usted puede configurar las
propiedades de snapping para tener una entidad de snap a un
vrtice, borde o punto final de entidades en una capa especfica.
Por ejemplo, una capa de propiedad de snapping le permitira
ajustar a los vrtices de las construcciones. Ms genrico, la
propiedad de snapping de diseo especfica le permitira a usted
ajustar a los vrtices de un diseo que est creando.
proyeccin
Frmula matemtica que transforma la ubicacin de las entidades
desde la superficie curva de la tierra a la superficie plana de un
mapa. Un sistema de coordenadas proyectadas emplea una
proyeccin para transformar ubicaciones expresadas como
valores de latitud y longitud a coordenadas x,y. Las proyecciones
causan distorsiones en una o ms de estas propiedades
espaciales: distancia, rea, forma y direccin.
proyeccin del mapa
Vea proyeccin.
punto de control terrestre
Ubicacin de coordenadas x,y conocidas, usadas para
georreferenciar un raster. Un punto de control terrestre vincula
una ubicacin sobre un raster a una ubicacin en coordenadas de
mapa.
puntos de control
Puntos que usted establece en un mapa de papel para representar
puntos terrestres conocidos o para especificar ubicaciones. Los
puntos de control son usados para registrar un mapa de papel
antes de digitalizar entidades con un digitalizador.
raster
Representa cualquier fuene de datos que utilice una estructura de
grilla para almacenar la informacin geogrfica. Vea grilla e
imagen.
red
Conjunto de bordes y uniones que estn conectados
topolgicamente unos a otros.
red geomtrica
Conjunto de clases de entidades que participan juntas en una red.
recoincidir
Proceso de geocodificar de nuevo un subconjunto de entidades
en una clase de entidad geocodificada.
remuestreo
Proceso de asignar un valor a una celda al transformar un raster.
Las tres tcnicas de resampling ms comunes son la de
asignacin del vecino ms cercano, la de interpolacin bilinear y
la de convolucin cbica.
512 USO DE ARCMAP
resolucin
1. Precisin a la cual una escala de mapa dada puede representar
la ubicacin y forma de entidades geogrficas. A mayor escala del
mapa, se aumenta la resolucin. A medida que la escala del mapa
disminuye, la resolucin del mapa tambin disminuye y los lmites
de las entidades deben ser suavizados, simplificados o no
mostrarse. Por ejemplo, las reas pequeas pueden tener que ser
representadas como puntos.
2. Tamao de las entidades ms pequeas que pueden ser
representadas en una superficie.
3. Nmero de puntos en x y en y en un raster.
restricciones de diseo
Limitaciones de ngulo o longitud que puede colocar sobre los
segmentos que est creando.
Estos comandos estn disponibles en el men de contexto
Herramienta de Diseo. Por ejemplo, usted puede fijar una
restriccin de longitud que especifique que la longitud del
segmento que est creando ser de 50 unidades de mapa.
Las restricciones de ngulo funcionan de la misma forma. Por
ejemplo, usted puede fijar una restriccin de ngulo que
especifique que el ngulo del segmento que est creando ser de
45 grados a partir de otra entidad que ya existe.
segmento
Lnea que conecta vrtices en un dibujo. Por ejemplo, en un
dibujo de un edificio, un segmento podra representar una pared.
seleccionar
Escoger de un nmero o grupo de entidades o registros, para
crear un conjunto separado o un subconjunto.
servicio de geocodificacin
Objeto que define un proceso para la creacin de
representaciones geomtricas para ubicaciones (como entidades
de punto) desde descripciones de ubicaciones (como
direcciones).
sesin de edicin
Todas las ediciones tienen lugar en una sesin de edicin. Una
sesin de edicin inicia cuando usted selecciona Iniciar Edicin
del men Editor y termina cuando usted selecciona Terminar
Edicin.
shapefile
Formato de almacenamiento de datos tipo vector para guardar la
ubicacin, forma y atributos de las entidades geogrficas. Un
shapefile es almacenado en una carpeta y contiene una clase de
entidad.
smbolo
Representacin grfica de una entidad individual o clase de
entidades, que ayudan a identificarla y distinguirla de otras
entidades.
simbologa
Criterio utilizado para determinar los smbolos para las entidades
en una capa. Una caracterstica de una entidad puede influir en el
tamao, color y la forma del smbolo a utilizar.
sin informacin
Igual que valor nulo, especfico a los rasters.
sistema de coordenadas
Mtodo para especificar la ubicacin de las entidades del mundo
real sobre la superficie de la tierra.
sugerencias de mapa
Despliega sobre la pantalla descripciones de las entidades del
mapa, cuando usted coloca el apuntador del ratn sobre una de
ellas.
GLOSARIO 513
superficie
Fenmeno geogrfico representado como un conjunto de datos
continuos, tales como una elevacin o la temperatura del aire
sobre un rea. Un claro o cambio fuerte en los valores del
fenmeno indican un cambio significativo en la estructura del
fenmeno (por ejemplo, un precipicio), no un cambio en la entidad
geogrfica.
superposiscin espacial
Proceso de superposicin de capas de informacin geogrfica
que ocupan el mismo espacio con el fin de estudiar las relaciones
entre ellas.
tabla
Informacin estructurada en filas y columnas. Vea tabla de
atributos.
tabla de atributos
Informacin sobre las entidades de un mapa, almacenadas en filas
y columnas. Cada fila est relacionada a una entidad; cada
columna contiene los valores para una sola caracterstica.
tabla de contenido
Lista todas las capas en el mapa y muestra que representa cada
entidad en cada capa.
tableta digitalizadora
Vea digitalizacin
tarea actual
Configuracin de la lista desplegable Tarea Actual que determina
con cual tarea trabajarn las herramientas de construccin de
dibujos (Diseo, Arco, Distancia-Distancia e Interseccin).
La tarea actual es configurada seleccionando una tarea de la lista
desplegable Tarea Actual. Todas las tareas en la lista desplegable
trabajan con el dibujo que usted ha creado. Por ejemplo, la tarea
Crear Nueva Entidad utiliza un dibujo para crear una nueva
entidad. La tarea Extender/Cortar Entidad utiliza un dibujo para
determinar donde ser cortada o extendida la entidad
seleccionada. La tarea Cortar la Entidad Polgono utiliza un dibujo
dnde ser cortado el polgono.
terminacin
Entidad de unin en la cual termina el flujo.
TIN
Red Irregular Triangulada. Estructura de datos que representa
una superficie continua a travs de una serie de puntos
irregularmente espaciados con valores que describen la superficie
en ese punto (por ejemplo, una elevacin). Desde esos puntos,
una red de tringulos vinculados forma la superficie.
tolerancia de ajuste
Distancia dentro de la que el puntero de una entidad se ajustar a
otra ubicacin.
Si la ubicacin a la que se est ajustando (vrtice, lmite, punto
medio o conexin) est dentro de la distancia que usted fije, el
puntero se ajustar automticamente. Por ejemplo, si usted desea
ajustar una lnea de poder a un poste utilitario y la tolerancia de
ajuste est fijada en 25 pxeles, cuando la lnea de poder se
aproxime dentro de un rango de 25 pxeles del poste, sta se
ajustar automticamente al poste. La tolerancia de ajuste puede
ser medida utilizando unidades de mapa o pxeles.
tolerancia de grupo
Rango de distancia en el que todos los vrtices y lmites en un
shapefile (archivo de forma) o conjunto de entidades son
considerados idnticos, o coincidentes, cuando se ejecuta el
comando Integrar desde el men Editor.
514 USO DE ARCMAP
Por ejemplo, si la tolerancia de cluster es configurada en 10
unidades de mapa, luego de ejecutar el comando Integrar habrn
10 unidades de mapa entre un vrtice y otro.
tolerancia de continuidad
Intervalo al cual los vrtices son adicionados a lo largo de la
entidad que est digitalizando en modo continuo. Cuando se est
digitalizando en el modo continuo, los vrtices son creados
automticamente a intervalos definidos a medida que usted
mueve el digitalizador. Por ejemplo, si la tolerancia de continuidad
es fijada en 10 unidades de mapa, usted debe mover el puntero
por lo menos 10 unidades de mapa para que el vrtice siguiente
sea creado. Si usted mueve el puntero ms de 10 unidades de
mapa, habr ms espacio entre los vrtices, pero siempre habra un
intervalo mnimo de 10 unidades. La tolerancia de continuidad es
medida en unidades de mapa. Vea tambin digitalizacin en modo
continuo.
trazado
Proceso de construir un conjunto de entidades de red basado en
algn procedimiento.
unidades de despliegue
Unidades que ArcMap utiliza para reportar medidas, dimensiones
de formas y tolerancias de distancias y desplazamientos. Por
ejemplo: pies, millas, metros o kilmetros.
unidades de mapa
Unidades en las que estn almacenadas las coordenadas de la
informacin espacial (por ejemplo millas, pies, metros o
kilmetros).
unin
Proceso de ligar datos tabulares a una capa. Los campos en la
tabla son adicionados usando un campo en comn. La unin
establece relaciones uno a uno, uno a muchos muchos a
muchos entre las entidades del mapa y los atributos de la tabla.
unin espacial
Tipo de anlisis espacial en el que los atributos de las entidades
en dos capas diferentes son unidos con base en la ubicacin
relativa de las entidades.
valor nulo
Ausencia de un valor. Una entidad geogrfica para la cual no
existe informacin asociada de algn atributo.
vrtice
Punto que une dos segmentos de una entidad. Por ejemplo, una
construccin cuadrada tendr cuatro vrtices, uno en cada
esquina.
vrtice compartido
Vrtice que es comn a varias entidades. Por ejemplo, en una
base de datos de parcelas, las parcelas adyacentes compartirn
un vrtice en una esquina comn a stas.
vista de datos
Vista universal para explorar, desplegar y consultar datos
geogrficos. Esta vista oculta todos los elementos del mapa como
ttulos, flechas de norte y barras de escala. Vea tambin vista de
diseo.
vista de diseo
Vista para desplegar su mapa. La vista de diseo muestra la
pgina virtual en la que usted coloca y organiza sus datos
geogrficos y elementos de mapa -tales como ttulos, leyendas y
barras de escala- para impresin. Vea tambin vista de datos.
warp
Tansformacin de un raster a coordenadas de mapa.
También podría gustarte
- Curso Basico SIG - 2018 PDFDocumento270 páginasCurso Basico SIG - 2018 PDFJosé Manuel Hernández ArmenterosAún no hay calificaciones
- Manual de ArcGIS 10.5 - ULEAMDocumento209 páginasManual de ArcGIS 10.5 - ULEAMJorge Pablo Cadenna100% (2)
- Sig Básico - Master Sig PDFDocumento49 páginasSig Básico - Master Sig PDFJos EvAún no hay calificaciones
- Ejercicios ArcGIS IDocumento164 páginasEjercicios ArcGIS IDiana Afanador TorresAún no hay calificaciones
- Error Cuadratico MedioDocumento6 páginasError Cuadratico Mediojaiflo7503Aún no hay calificaciones
- FodaDocumento12 páginasFodaRoman García JimenezAún no hay calificaciones
- TeledeteccionDocumento86 páginasTeledeteccionGerardo RmsAún no hay calificaciones
- ENVI EX Brochure en EspañolDocumento6 páginasENVI EX Brochure en EspañolTELEMATICA S.A.Aún no hay calificaciones
- Modelando PostGis 2016Documento49 páginasModelando PostGis 2016Inco Sphere IIAún no hay calificaciones
- Geoprocesos ArcGISDocumento20 páginasGeoprocesos ArcGISDav XiToAún no hay calificaciones
- Manual - Curso - ArcGIS 10 - INEGIDocumento98 páginasManual - Curso - ArcGIS 10 - INEGIJulio EspinoAún no hay calificaciones
- LIBRO Sistemas-de-Informacion-Geografica-1 PDFDocumento478 páginasLIBRO Sistemas-de-Informacion-Geografica-1 PDFKarol Paola Apolinario CongachaAún no hay calificaciones
- Fundamentos de Teledetección Espacial - AbarcadelRioDocumento283 páginasFundamentos de Teledetección Espacial - AbarcadelRiomelomanozalo50% (2)
- Arcgis Nivel Intermedio ManualDocumento44 páginasArcgis Nivel Intermedio ManualLiz Aguilar VásquezAún no hay calificaciones
- Satelites de Teledeteccion para La Gestion Del TerritorioDocumento66 páginasSatelites de Teledeteccion para La Gestion Del Territorion_xyz100% (4)
- Arcgis BásicoDocumento5 páginasArcgis BásicoTifani Mashiel Villalta ChutaAún no hay calificaciones
- LANDSATDocumento40 páginasLANDSATCesar Huamani AyalaAún no hay calificaciones
- Libro Manual SIG GIS Sistemas Informacion Geografica ESRIDocumento4 páginasLibro Manual SIG GIS Sistemas Informacion Geografica ESRIleo_omarAún no hay calificaciones
- Vincular ArcMap Con Excel JoinDocumento198 páginasVincular ArcMap Con Excel JoinVladimir Ulianov Leon ParedesAún no hay calificaciones
- ArcGIS 10Documento14 páginasArcGIS 10Luis Félix Vásquez ParedesAún no hay calificaciones
- Brochure Curso Qgis CompletoDocumento26 páginasBrochure Curso Qgis CompletoRichardRivera100% (2)
- Combinacion Bandas TM - ETM+Documento6 páginasCombinacion Bandas TM - ETM+Christian Huarez Yarlequé90% (10)
- Tecnologias de LaInformacion Geografica en El Analisis EsDocumento283 páginasTecnologias de LaInformacion Geografica en El Analisis EsCirleneAún no hay calificaciones
- Manual SIG Aplicado A La Gestión Ambiental - ISMDocumento116 páginasManual SIG Aplicado A La Gestión Ambiental - ISMAlbert HAAún no hay calificaciones
- Radiacion PDFDocumento19 páginasRadiacion PDFAnonymous ThXnP87XzzAún no hay calificaciones
- TOPOGRAFIADocumento10 páginasTOPOGRAFIALa Mega Huarmey100% (1)
- Manual ArcGis Intermedio 10Documento117 páginasManual ArcGis Intermedio 10Marcelo Hernandez NautoAún no hay calificaciones
- Análisis Espacial Con Datos Raster en Spatial AnalystDocumento65 páginasAnálisis Espacial Con Datos Raster en Spatial AnalystELSANTO81Aún no hay calificaciones
- Usando ArcCatalog PDFDocumento269 páginasUsando ArcCatalog PDFcseminario18857409Aún no hay calificaciones
- Manuales de AutoCAD Map - OdtDocumento12 páginasManuales de AutoCAD Map - OdtBreans Cklens Viv ForsterAún no hay calificaciones
- Unalm - Temario - ArcgisDocumento12 páginasUnalm - Temario - ArcgisJoel Ccanccapa PumaAún no hay calificaciones
- Arc Catalog™Documento269 páginasArc Catalog™Julio Pincay SánchezAún no hay calificaciones
- Autocad Civil 3dDocumento3 páginasAutocad Civil 3dronalpc85Aún no hay calificaciones
- Curso de Arc Gis l.27.11.17Documento10 páginasCurso de Arc Gis l.27.11.17GUSTAVO PANTIGOZO ROMEROAún no hay calificaciones
- Arcgis BasicoDocumento3 páginasArcgis BasicoannAún no hay calificaciones
- Arcgis Nivel BásicoDocumento2 páginasArcgis Nivel BásicoRichard SOLIS ALMERCOAún no hay calificaciones
- IBM Cognos..Documento766 páginasIBM Cognos..Harold De JesúsAún no hay calificaciones
- Comandos Acad Map 2012Documento22 páginasComandos Acad Map 2012martinrodinAún no hay calificaciones
- Ef AeiiDocumento21 páginasEf Aeiimarco vasquez lavadoAún no hay calificaciones
- TEMARIO QGIS 3 Basico WILD2Documento2 páginasTEMARIO QGIS 3 Basico WILD2Wilder R. Quispe RojasAún no hay calificaciones
- 16 Profesional en ARCGIS - CIP PerúDocumento8 páginas16 Profesional en ARCGIS - CIP PerúMarco A Alarcon ACAún no hay calificaciones
- Temario QgisDocumento7 páginasTemario QgisCarlos ValerioAún no hay calificaciones
- Cibertec - Data-Analytics-Power-BI-Excel-2019-2Documento2 páginasCibertec - Data-Analytics-Power-BI-Excel-2019-2Michael BriggsAún no hay calificaciones
- CONTENIDOS PRACTICAS SIG-2021 - Ing AMBIENTALDocumento45 páginasCONTENIDOS PRACTICAS SIG-2021 - Ing AMBIENTALLaryza AlanyaAún no hay calificaciones
- Temario Curso Basico Intermedio y Avanzado de QgisDocumento4 páginasTemario Curso Basico Intermedio y Avanzado de QgiseddyAún no hay calificaciones
- Ficha Técnica ARCGIS 01Documento3 páginasFicha Técnica ARCGIS 01carlosechalarAún no hay calificaciones
- Temario Curso Sig BasicoDocumento14 páginasTemario Curso Sig BasicoCristian CruzAún no hay calificaciones
- Syllabus SigDocumento3 páginasSyllabus SigJuan JaimeAún no hay calificaciones
- Manual Arcview 3-3 BuenoDocumento94 páginasManual Arcview 3-3 BuenoIgnacio HerreraAún no hay calificaciones
- Curso Experto Bim Con Civil 3D 2019 PDFDocumento12 páginasCurso Experto Bim Con Civil 3D 2019 PDFRicardo ValdezAún no hay calificaciones
- Arcgis Aplicado A Catastro y TopografíaDocumento6 páginasArcgis Aplicado A Catastro y TopografíaCesar Edgar Choquehuanca MamaniAún no hay calificaciones
- Temas Investigación SIG 2017 IDocumento3 páginasTemas Investigación SIG 2017 IEspinoza Pereyra WenerAún no hay calificaciones
- Silabus Curso Power Bi y ComplementosDocumento3 páginasSilabus Curso Power Bi y ComplementosDenis PozoAún no hay calificaciones
- Manual Autocad 2008Documento14 páginasManual Autocad 2008Donato Benique CabreraAún no hay calificaciones
- Temario SIG Con ARCGIS CompletoDocumento34 páginasTemario SIG Con ARCGIS CompletoandresAún no hay calificaciones
- ArcgisDocumento34 páginasArcgisjuan saul yucra mendozaAún no hay calificaciones
- Civil 3D Temario PDFDocumento13 páginasCivil 3D Temario PDFHenrry Josué Villanueva BazánAún no hay calificaciones
- Curso de ArcGIS Clase 1Documento18 páginasCurso de ArcGIS Clase 1Javier AnangonoAún no hay calificaciones
- Data Analytics Power Bi Excel 2019Documento3 páginasData Analytics Power Bi Excel 2019masacre002Aún no hay calificaciones
- IDE y Lenguajes de ProgramacionDocumento19 páginasIDE y Lenguajes de ProgramacionAngel Finol SsjAún no hay calificaciones
- 02 - Practica Lenguaje Programacion - VentanasDocumento4 páginas02 - Practica Lenguaje Programacion - VentanassimonquispeluzaAún no hay calificaciones
- 22° Olimpiada Nacional de Matemática OMAPA - Ronda Regional - 2010 - Nivel 1Documento2 páginas22° Olimpiada Nacional de Matemática OMAPA - Ronda Regional - 2010 - Nivel 1Limusinas ParaguayAún no hay calificaciones
- Examenes EcomerceDocumento37 páginasExamenes EcomerceGlorie MAún no hay calificaciones
- Tarea Virtual 1Documento2 páginasTarea Virtual 1Walther CJAún no hay calificaciones
- Calibrador de AlturaDocumento6 páginasCalibrador de AlturaChristian Guillermo Colunga RamirezAún no hay calificaciones
- Ensayo Mantenimiento CorrectivoDocumento4 páginasEnsayo Mantenimiento CorrectivovongoledecimoAún no hay calificaciones
- As Truck m09 ZF Manejo EsDocumento8 páginasAs Truck m09 ZF Manejo EsSergio Martín Briones100% (1)
- Inteligencia Artificial en El Campo de La MedicinaDocumento3 páginasInteligencia Artificial en El Campo de La MedicinaangelilloAún no hay calificaciones
- ArmandoDocumento6 páginasArmandoDidier Daza MurgasAún no hay calificaciones
- Well PlanningDocumento2 páginasWell PlanningSteven Ayo Cedeño100% (1)
- Estandar de ProgramaciónDocumento9 páginasEstandar de ProgramaciónJeldrez Aurelio Espinoza RojasAún no hay calificaciones
- Test de ForerDocumento14 páginasTest de ForerAntonella María De Jesús Napán Carbajal100% (1)
- Analisis DAFODocumento17 páginasAnalisis DAFOWilliam Alegria RiverosAún no hay calificaciones
- Manual de JKPDocumento46 páginasManual de JKPJ̶a̶v̶i̶e̶r A̶i̶m̶aAún no hay calificaciones
- Ejemplo de Aplicacion Sentencia DELETEDocumento4 páginasEjemplo de Aplicacion Sentencia DELETECristian Herrera HernandezAún no hay calificaciones
- Taller Festo - Practica Nº 1 PDFDocumento7 páginasTaller Festo - Practica Nº 1 PDFMelii MartinezAún no hay calificaciones
- Robot Araña Final 12Documento19 páginasRobot Araña Final 12J Burga QuinoAún no hay calificaciones
- Monografia CompletaDocumento12 páginasMonografia CompletaMiguel AngelAún no hay calificaciones
- Informe Gestion de Base de Datos IiDocumento13 páginasInforme Gestion de Base de Datos IiYeni Elvira Urbina MiñánAún no hay calificaciones
- Taller 273Documento5 páginasTaller 273MilenkaAún no hay calificaciones
- Armónicos EsféricosDocumento4 páginasArmónicos EsféricosMartín NavaAún no hay calificaciones
- INFORME FINAL de PASANTIAS Ingenieria Sistemas Unefa PDFDocumento62 páginasINFORME FINAL de PASANTIAS Ingenieria Sistemas Unefa PDFAndres VegaAún no hay calificaciones
- Algebra BooleanaDocumento15 páginasAlgebra Booleanaherbodi15967750% (2)
- SM M G03 U05 L02 PDFDocumento10 páginasSM M G03 U05 L02 PDFKelly Yaneth Martinez100% (2)
- Nte Inen Iso Iec 40500Documento4 páginasNte Inen Iso Iec 40500NELLY KARINA ESPARZA CRUZAún no hay calificaciones
- CONFIGURACIÓN CÁMARAS iCAMViewDocumento2 páginasCONFIGURACIÓN CÁMARAS iCAMViewCarlos Alberto Cartes TobarAún no hay calificaciones
- Project Charter 1ADocumento5 páginasProject Charter 1AjaobregoAún no hay calificaciones
- LAB04 2018B Case 1Documento3 páginasLAB04 2018B Case 1Maylin MaylinAún no hay calificaciones