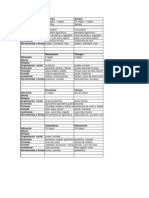Documentos de Académico
Documentos de Profesional
Documentos de Cultura
Iphone Manual Del Usuario
Cargado por
Alejandro CarrascoTítulo original
Derechos de autor
Formatos disponibles
Compartir este documento
Compartir o incrustar documentos
¿Le pareció útil este documento?
¿Este contenido es inapropiado?
Denunciar este documentoCopyright:
Formatos disponibles
Iphone Manual Del Usuario
Cargado por
Alejandro CarrascoCopyright:
Formatos disponibles
iPhone
Manual del usuario
Para software iOS 7.1
Contenido
8 Captulo 1: Visin general
8 Visin general del iPhone
9 Accesorios
10 Pantalla Multi-Touch
10 Botones
12 Iconos de estado
14 Captulo 2: Introduccin
14 Instalar la tarjeta SIM
14 Confgurar y activar el iPhone
15 Conectar el iPhone al ordenador
16 Conectarse a la red Wi-Fi
16 Conectarse a Internet
17 Confgurar el correo y otras cuentas
17 ID de Apple
17 Gestionar el contenido de sus dispositivos iOS
18 iCloud
19 Sincronizar con iTunes
20 Fecha y hora
20 Ajustes internacionales
21 El nombre del iPhone
21 Ver este manual del usuario en el iPhone
22 Captulo 3: Nociones bsicas
22 Usar apps
25 Personalizar el iPhone
27 Teclear texto
29 Dictar
30 Control por voz
31 Buscar
32 Centro de control
32 Las alertas y el centro de notifcaciones
33 Sonidos y silencio
34 No molestar
34 AirDrop, iCloud y otras formas de compartir contenidos
35 Transferir archivos
35 Compartir Internet
36 AirPlay
36 AirPrint
36 Usar unos auriculares Apple
37 Dispositivos Bluetooth
38 Restricciones
2
38 Privacidad
39 Seguridad
42 Cargar la batera y controlar el nivel de carga
43 Viajar con el iPhone
44 Captulo 4: Siri
44 Realizar peticiones
45 Darle informacin a Siri sobre usted
45 Hacer correcciones
46 Ajustes de Siri
47 Captulo 5: Telfono
47 Llamadas telefnicas
50 Buzn de voz visual
51 Contactos
52 Desvo de llamadas, llamada en espera e identifcacin de llamadas
52 Tonos de llamada y vibraciones
52 Llamadas internacionales
53 Ajustes de Telfono
54 Captulo 6: Mail
54 Escribir mensajes
55 Previsualizar los mensajes
55 Finalizar un mensaje ms tarde
55 Ver mensajes importantes
56 Archivos adjuntos
57 Trabajar con varios mensajes
58 Ver y guardar direcciones
58 Imprimir mensajes
58 Ajustes de Mail
59 Captulo 7: Safari
59 Visin general de Safari
60 Buscar en Internet
60 Navegar por Internet
61 Guardar favoritos
62 Compartir los nuevos descubrimientos
62 Rellenar formularios
63 Lecturas ms despejadas con el lector
63 Guardar una lista de lectura para ms tarde
63 Privacidad y seguridad
64 Ajustes de Safari
65 Captulo 8: Msica
65 iTunes Radio
66 Conseguir msica
67 Explorar y reproducir
68 Portada del lbum
69 Audiolibros
69 Listas de reproduccin
70 Genius: hecho a su medida
Contenido 3
70 Siri y Control por voz
71 iTunes Match
71 Compartir en casa
72 Ajustes de Msica
73 Captulo 9: Mensajes
73 SMS, MMS y iMessages
73 Enviar y recibir mensajes
75 Gestionar conversaciones
75 Compartir fotos, vdeos, etc.
76 Ajustes de mensajes
77 Captulo 10: Calendario
77 Visin general del Calendario
78 Invitaciones
78 Usar varios calendarios
79 Compartir calendarios de iCloud
79 Ajustes de Calendario
80 Captulo 11: Fotos
80 Visualizar fotos y vdeos
81 Organizar sus fotos y vdeos
81 Compartir fotos de iCloud
82 Mis fotos en streaming
83 Compartir fotos y vdeos
84 Editar fotos y recortar vdeos
84 Imprimir fotos
85 Ajustes de Fotos
86 Captulo 12: Cmara
86 Visin general de la Cmara
87 Hacer fotos y vdeos
89 HDR
89 Ver, compartir e imprimir
89 Ajustes de la cmara
90 Captulo 13: Tiempo
92 Captulo 14: Reloj
92 Visin general del Reloj
93 Alarmas y temporizadores
94 Captulo 15: Mapas
94 Buscar lugares
95 Obtener ms informacin
95 Obtener indicaciones de cmo llegar
96 3D y Flyover
96 Ajustes de Mapas
Contenido 4
97 Captulo 16: Vdeos
97 Visin general de Vdeos
98 Aadir vdeos a la biblioteca
98 Controlar la reproduccin
99 Ajustes de Vdeos
100 Captulo 17: Notas
100 Visin general de las notas
101 Usar notas en varias cuentas
102 Captulo 18: Recordatorios
103 Recordatorios programados
103 Recordatorios por ubicacin
103 Ajustes de Recordatorios
104 Captulo 19: Bolsa
106 Captulo 20: Game Center
106 Visin general de Game Center
107 Jugar con amigos
107 Ajustes de Game Center
108 Captulo 21: Quiosco
108 Visin general de Quiosco
109 Captulo 22: La tienda iTunes Store
109 Visin general de la tienda iTunes Store
109 Navegar o buscar
110 Comprar, alquilar o canjear
110 Ajustes de iTunes Store
112 Captulo 23: La tienda App Store
112 Visin general de la tienda App Store
112 Buscar apps
113 Comprar, canjear y descargar
114 Ajustes de App Store
115 Captulo 24: Passbook
115 Visin general de Passbook
115 Todas sus tarjetas, vaya a donde vaya
116 Ajustes de Passbook
117 Captulo 25: Brjula
117 Visin general de la Brjula
118 A nivel
119 Captulo 26: Notas de voz
119 Visin general de Notas de voz
119 Grabar
120 Escuchar
120 Transferir las grabaciones al ordenador
Contenido 5
121 Captulo 27: FaceTime
121 Visin general de FaceTime
122 Realizar llamadas y contestarlas
122 Gestionar llamadas
123 Captulo 28: Contactos
123 Visin general de Contactos
124 Usar contactos con Telfono
124 Aadir contactos
125 Ajustes de Contactos
126 Captulo 29: Calculadora
127 Captulo 30: iBooks
127 Obtener iBooks
127 Leer un libro
128 Organizar libros
129 Leer PDF
129 Ajustes de iBooks
130 Captulo 31: Nike + iPod
130 Visin general
130 Enlazar y calibrar el sensor
131 Entrenarse
131 Ajustes de Nike + iPod
132 Captulo 32: Podcasts
132 Visin general de Podcasts
133 Obtener podcasts
133 Controlar la reproduccin
134 Organizar los podcasts
134 Ajustes de podcasts
135 Apndice A: Accesibilidad
135 Funciones de accesibilidad
136 Funcin rpida de accesibilidad
136 VoiceOver
148 Siri
148 Zoom
149 Invertir colores
149 Leer seleccin
149 Leer texto automtico
149 Texto ms grande, en negrita y de alto contraste
149 Reducir el movimiento en pantalla
149 Etiquetas de botn de activado/desactivado
150 Audfonos
151 Subttulos y subttulos opcionales
151 Parpadeo para las alertas
152 Audio mono y balance
152 Direccionamiento del audio de las llamadas
152 Tonos de llamada y vibraciones asignables
Contenido 6
152 Cancelacin de ruido del telfono
152 Acceso Guiado
153 Control por botn
156 AssistiveTouch
157 Compatibilidad TTY
157 Buzn de voz visual
157 Teclados panormicos
158 Teclado de telfono grande
158 Control por voz
158 Accesibilidad en OS X
159 Apndice B: Teclados internacionales
159 Usar teclados internacionales
160 Mtodos de entrada especiales
162 Apndice C: El iPhone en el trabajo
162 Correo, contactos y calendario
162 Acceso a la red
162 Aplicaciones
164 Apndice D: Seguridad, manejo y soporte
164 Informacin de seguridad importante
166 Informacin de manejo importante
167 Sitio web de soporte del iPhone
167 Reiniciar o restablecer el iPhone
168 Restablecer los ajustes del iPhone
168 Obtener informacin sobre el iPhone
169 Informacin de uso
169 iPhone desactivado
169 Realizar copias de seguridad del iPhone
170 Actualizar y restaurar el software del iPhone
171 Ajustes de datos mviles
172 Piensa vender o regalar el iPhone?
172 Ms informacin y servicio de asistencia tcnica
173 Declaracin de conformidad de la FCC
174 Declaracin sobre la normativa canadiense
174 Informacin sobre residuos y reciclaje
176 Apple y el medio ambiente
Contenido 7
1
8
Visin general del iPhone
En esta gua se describen las caractersticas de iOS 7.1, as como las del iPhone 4, iPhone 4s,
iPhone 5, iPhone 5c y iPhone 5s.
iPhone 5s
Botn de
reposo/activacin
Botn de
reposo/activacin
Receptor/
micrfono
frontal
Receptor/
micrfono
frontal
Salida de
auriculares
Salida de
auriculares
Interruptor
de tono/
silencio
Interruptor
de tono/
silencio
Cmara
FaceTime
Cmara
FaceTime
Botones
de volumen
Botones
de volumen
Pantalla
Multi-Touch
Pantalla
Multi-Touch
Botn de
inicio/ sensor
de ID tctil
Botn de
inicio/ sensor
de ID tctil
Micrfono
inferior
Micrfono
inferior
Cmara
iSight
Cmara
iSight
Bandeja de la
tarjeta SIM
Bandeja de la
tarjeta SIM
Flash LED Flash LED
Micrfono
trasero
Micrfono
trasero
Iconos
de apps
Iconos
de apps
Barra de
estado
Barra de
estado
Altavoz Altavoz
Conector
Lightning
Conector
Lightning
Visin general
Captulo 1 Visin general 9
iPhone 5c
Altavoz Altavoz
Botn de
reposo/activacin
Botn de
reposo/activacin
Bandeja de la
tarjeta SIM
Bandeja de la
tarjeta SIM
Receptor/
micrfono
frontal
Receptor/
micrfono
frontal
Salida de
auriculares
Salida de
auriculares
Interruptor
de tono/
silencio
Interruptor
de tono/
silencio
Cmara
FaceTime
Cmara
FaceTime
Botones
de volumen
Botones
de volumen
Pantalla
Multi-Touch
Pantalla
Multi-Touch
Botn de inicio Botn de inicio
Micrfono
inferior
Micrfono
inferior
Cmara
iSight
Cmara
iSight
Micrfono
trasero
Micrfono
trasero
Iconos
de apps
Iconos
de apps
Barra de
estado
Barra de
estado
Conector
Lightning
Conector
Lightning
Flash LED Flash LED
Las apps y funciones del iPhone pueden variar en funcin del modelo de iPhone que tenga y de
su ubicacin, idioma y operador. Para saber qu funciones estn disponibles en su zona, consulte
www.apple.com/es/ios/feature-availability.
Nota: Las apps que envan o reciben datos a travs de una red de telefona mvil pueden impli-
car un gasto adicional. Pngase en contacto con su operador para solicitar informacin sobre las
tarifas y planes de servicios para el iPhone.
Accesorios
Los accesorios siguientes se incluyen con el iPhone:
Auriculares Apple: Utilice los auriculares Apple EarPods con mando a distancia y micrfono
(iPhone 5 o posterior) o los auriculares Apple Earphones con mando a distancia y micrfono
(iPhone 4s o anterior) para escuchar msica y vdeos y hacer llamadas de telfono.
Consulte Usar unos auriculares Apple en la pgina 36.
Conexin del cable: Mediante el cable de Lightning a USB (iPhone 5 o posterior) o el cable de 30
patillas a USB (iPhone 4s o anterior), conecte el iPhone al ordenador para sincronizar la informa-
cin y cargar la batera.
Captulo 1 Visin general 10
Adaptador de corriente USB de Apple: Se utiliza junto con el cable de Lightning a USB o el cable
de 30 patillas a USB para cargar la batera del iPhone.
Herramienta de expulsin de la SIM: Utilcela para expulsar la bandeja de la tarjeta SIM.
(No incluida en todas las zonas.)
Pantalla Multi-Touch
Todo lo que necesita son unos sencillos gestos (pulsar, arrastrar, deslizar y pellizcar/estirar) para
utilizar el iPhone y sus apps.
Botones
La mayora de los botones que utiliza con el iPhone son virtuales en la pantalla tctil. Las funcio-
nes de control bsicas, como encender el iPhone o ajustar el volumen, se realizan mediante unos
cuantos botones fsicos.
Botn de reposo/activacin
Si no est usando el iPhone, pulse el botn de reposo/activacin para bloquearlo. Al hacerlo,
la pantalla entrar en reposo, se ahorra batera y se evita que ocurra cualquier cosa al tocar la
pantalla. No obstante, podr recibir llamadas de telfono, llamadas FaceTime, mensajes de texto,
alarmas y notifcaciones. Tambin puede escuchar msica y ajustar el volumen.
Botn de
reposo/activacin
Botn de
reposo/activacin
El iPhone se bloquea automticamente si no toca la pantalla durante aproximadamente un
minuto. Para ajustar el tiempo de espera, vaya a Ajustes > General > Bloqueo automtico.
Encender el iPhone: Mantenga pulsado el botn de reposo/activacin hasta que aparezca el
logotipo de Apple.
Captulo 1 Visin general 11
Desbloquear el iPhone: Pulse el botn de reposo/activacin o el botn de inicio y, a continua-
cin, arrastre el regulador.
Apagar el iPhone: Mantenga pulsado el botn de reposo/activacin hasta que aparezca el regu-
lador y, a continuacin, arrastre este.
Para mayor seguridad, puede confgurar un cdigo para desbloquear el iPhone. Vaya a Ajustes >
Touch ID y cdigo (iPhone 5s) o Ajustes > Cdigo (otros modelos). Consulte Usar un cdigo con
proteccin de datos en la pgina 39.
Botn de inicio
El botn de inicio le llevar a la pantalla de inicio y ofrece otras funciones rpidas muy cmodas.
Ver las apps que ha abierto: Haga doble clic en el botn de inicio. Consulte Empezar desde el
inicio en la pgina 22.
Usar Siri (iPhone 4s o posterior) o Control por voz: Mantenga pulsado el botn de inicio.
Consulte Control por voz en la pgina 30 y Captulo 4, Siri, en la pgina 44.
En el iPhone 5s, puede usar el sensor en el botn de inicio para leer su huella dactilar en lugar de
usar su cdigo o la contrasea del ID de Apple. Consulte Sensor de ID tctil en la pgina 40.
Tambin puede utilizar el botn de inicio para activar o desactivar las funciones de accesibilidad.
Consulte Funcin rpida de accesibilidad en la pgina 136.
Controles de volumen
Cuando est hablando por telfono o escuchando msica, pelculas u otros archivos multimedia,
los botones laterales del iPhone le permiten ajustar el volumen del sonido. En el resto de los
casos, estos botones controlan el volumen del timbre, las alertas y otros efectos de sonido.
ADVERTENCIA: Para obtener informacin importante sobre cmo prevenir la prdida de audi-
cin, consulte Informacin de seguridad importante en la pgina 164.
Subir
volumen
Subir
volumen
Bajar
volumen
Bajar
volumen
Bloquear el volumen de los tonos y alertas: Vaya a Ajustes > Sonidos y desactive Ajustar con
botones. Para limitar el volumen de la msica y los vdeos, vaya a Ajustes > Msica > Lmite
de volumen.
Nota: En algunos pases de la Unin Europea (UE), el iPhone podra avisarle de que est ajus-
tando el volumen por encima del nivel de seguridad auditiva recomendado de la UE. Para subir
el volumen por encima de este nivel, tendr que soltar brevemente el control de volumen. Para
restringir el volumen mximo de los auriculares a dicho nivel, vaya a Ajustes > Msica > Lmite
de volumen y active Lmite de volumen UE. Para impedir que se modifque el lmite de volu-
men, vaya a Ajustes > General > Restricciones.
Tambin puede utilizar cualquiera de los botones de volumen para hacer una foto o grabar un
vdeo. Consulte Hacer fotos y vdeos en la pgina 87.
Captulo 1 Visin general 12
Interruptor de tono/silencio
Desplace el interruptor de tono/silencio para poner el iPhone en modo de tono de llamada o
en modo de silencio .
Tono Tono
Silencio Silencio
En el modo de tono de llamada, el iPhone reproduce todos los sonidos. En el modo de silencio, el
iPhone no suena y no emite ni alertas ni otros efectos de sonido.
Importante: Las alarmas del reloj, las apps de audio como Msica y muchos juegos emiten soni-
dos a travs del altavoz integrado aunque el iPhone est en modo de silencio. En algunas reas,
los efectos de sonido de Cmara y Notas de Voz se reproducen aunque el interruptor de tono/
silencio est en la posicin Silencio.
Para obtener informacin sobre cmo cambiar los ajustes de sonido y vibracin, consulte
Sonidos y silencio en la pgina 33.
Utilizar el modo No molestar: Tambin puede silenciar las llamadas, los avisos y las notifcacio-
nes usando el modo No molestar. Desplace hacia arriba desde el borde inferior de la pantalla
para abrir el centro de control y, a continuacin, pulse . Consulte No molestar en la pgina 34.
Iconos de estado
Los iconos de la barra de estado de la parte superior de la pantalla proporcionan informacin
sobre el iPhone:
Icono de
estado
Signifcado
Seal de
telefona mvil
Se encuentra en el radio de alcance de una red de telefona mvil
y puede realizar y recibir llamadas. Si no hubiera seal, se mostrar
Sin servicio.
Modo Avin Cuando el modo Avin est activado, no se pueden realizar llamadas
y otras funciones inalmbricas pueden estar desactivadas. Consulte
Viajar con el iPhone en la pgina 43.
LTE La red LTE de su operador est disponible y el iPhone puede
conectarse a Internet a travs de ella. (iPhone 5 o posterior. No
disponible en todas las reas.) Consulte Ajustes de datos mviles en
la pgina 171.
UMTS La red 4G UMTS (GSM) o LTE (dependiendo del operador) de su
operador est disponible y el iPhone puede conectarse a Internet
a travs de ella. (iPhone 4s o posterior. No disponible en todas las
reas.) Consulte Ajustes de datos mviles en la pgina 171.
UMTS/EV-DO La red 3G UMTS (GSM) o EV-DO (CDMA) de su operador est dispo-
nible y que el iPhone puede conectarse a Internet a travs de dicha
red. Consulte Ajustes de datos mviles en la pgina 171.
Captulo 1 Visin general 13
Icono de
estado
Signifcado
EDGE La red EDGE (GSM) de su operador est disponible y el iPhone
puede conectarse a Internet a travs de ella. Consulte Ajustes de
datos mviles en la pgina 171.
GPRS/1xRTT La red GPRS (GSM) o 1xRTT (CDMA) de su operador est disponi-
ble y el iPhone puede conectarse a Internet a travs de dicha red.
Consulte Ajustes de datos mviles en la pgina 171.
Wi-Fi El iPhone est conectado a Internet mediante una red Wi-Fi.
Consulte Conectarse a la red Wi-Fi en la pgina 16.
No molestar Est activado el modo No molestar. Consulte No molestar en la
pgina 34.
Compartir Internet El iPhone proporciona conexin a Internet a otro dispositivo com-
partiendo la suya. Consulte Compartir Internet en la pgina 35.
Sincronizacin El iPhone se est sincronizando con iTunes.
Actividad de red Muestra que hay actividad de red. Algunas apps de terceros tambin
pueden usarlo para mostrar un proceso activo.
Desvo de llamadas El desvo de llamadas est confgurado. Consulte Desvo de llamadas,
llamada en espera e identifcacin de llamadas en la pgina 52.
VPN Est conectado a una red mediante VPN. Consulte Acceso a la red en
la pgina 162.
TTY El iPhone est ajustado para trabajar con un dispositivo TTY (tele-
tipo). Consulte Compatibilidad TTY en la pgina 157.
Bloqueo de la
orientacin vertical
La pantalla del iPhone est bloqueada en orientacin vertical.
Consulte Cambiar la orientacin de la pantalla en la pgina 24.
Alarma Hay una alarma confgurada. Consulte Alarmas y temporizadores en
la pgina 93.
Localizacin Un tem est utilizando los servicios de localizacin.
Consulte Privacidad en la pgina 38.
Bluetooth Icono azul o blanco: Bluetooth est activado y enlazado con
un dispositivo.
Icono gris: Bluetooth est activado. Si el iPhone estuviera enlazado
con un dispositivo, este podra estar fuera del radio de accin
o apagado.
Sin icono: Bluetooth est desactivado.
Consulte Dispositivos Bluetooth en la pgina 37.
Batera Bluetooth Muestra el nivel de batera de un dispositivo Bluetooth enlazado.
Batera Muestra el nivel de batera del iPhone o el estado de la carga.
Consulte Cargar la batera y controlar el nivel de carga en la
pgina 42.
2
14
ADVERTENCIA: Para evitar lesiones, lea Informacin de seguridad importante en la pgina 164
antes de utilizar el iPhone.
Instalar la tarjeta SIM
Si le han proporcionado una tarjeta SIM, instlela antes de confgurar el iPhone.
Importante: Se necesita una tarjeta Micro-SIM (iPhone 4 y iPhone 4s) o una tarjeta Nano-SIM
(iPhone 5 o posterior) para utilizar servicios mviles al conectarse a redes GSM y a algunas redes
CDMA. Es posible que un iPhone 4s o posterior que se haya activado en una red inalmbrica
CDMA tambin utilice una tarjeta SIM para conectarse a una red GSM, principalmente para la
itinerancia internacional. Su iPhone est sujeto a las polticas de su proveedor de servicios ina-
lmbricos, que pueden incluir restricciones sobre el cambio de proveedor de servicios y sobre
la itinerancia, incluso tras la terminacin de cualquier contrato de servicio mnimo requerido.
Pngase en contacto con su proveedor de servicios inalmbricos para obtener ms detalles al
respecto. La disponibilidad de las funciones de telefona mvil depender de la red inalmbrica.
Clip o herra-
mienta de
expulsin de
tarjetas SIM
Clip o herra-
mienta de
expulsin de
tarjetas SIM
Tarjeta
SIM
Tarjeta
SIM
Bandeja
de la
tarjeta
SIM
Bandeja
de la
tarjeta
SIM
Confgurar y activar el iPhone
La activacin puede realizarse a travs de una red Wi-Fi o, con el iPhone 4s o posterior, a travs
de la red de telefona mvil de su operador (no disponible en todas las zonas). Si no hay ninguna
opcin disponible, tiene que conectar el iPhone al ordenador y utilizar iTunes para activarlo (con-
sulte el siguiente apartado).
Confgurar y activar el iPhone: Encienda el iPhone y siga las instrucciones del Asistente
de Confguracin.
El Asistente de Confguracin le gua paso a paso a lo largo del proceso, que incluye:
conectarse a una red Wi-Fi;
iniciar sesin con un ID de Apple gratuito o crear uno (necesario para muchas funciones, tales
como iCloud, FaceTime, las tiendas App Store e iTunes Store, etc.);
introducir un cdigo;
Introduccin
Captulo 2 Introduccin 15
confgurar iCloud y el llavero de iCloud;
activar las funciones recomendadas, por ejemplo, Localizacin y Buscar mi iPhone;
activar el iPhone con el operador.
Tambin puede realizar una restauracin a partir de una copia de seguridad iCloud o iTunes
durante el proceso de confguracin.
Nota: Si activa Buscar mi iPhone durante la confguracin, se activar el bloqueo de activacin
para contribuir a evitar robos. Consulte Buscar mi iPhone en la pgina 41.
Algunos operadores le permiten desbloquear el iPhone para usarlo en su red. Para ver si su ope-
rador ofrece esta opcin, consulte support.apple.com/kb/HT1937?viewlocale=es_ES. Pngase en
contacto con su operador para obtener la informacin de autorizacin y confguracin necesaria.
Debe conectar el iPhone a iTunes para completar el proceso. Pueden aplicarse tarifas adicionales.
Para obtener ms informacin, consulte http://support.apple.com/kb/HT5014?viewlocale=es_ES.
Conectar el iPhone al ordenador
Puede que necesite conectar el iPhone al ordenador para completar el proceso de activacin.
Conectar el iPhone al ordenador tambin le permite sincronizar fotos y otros contenidos con el
iPhone desde su ordenador, mediante iTunes. Consulte Sincronizar con iTunes en la pgina 19.
Para utilizar el iPhone con el ordenador, necesitar lo siguiente:
una conexin a Internet para su ordenador (se recomienda banda ancha);
un Mac o un PC con un puerto USB 2.0 o 3.0 y uno de los siguientes sistemas operativos:
OS X 10.6.8 o posterior
Windows 8, Windows 7, Windows Vista o Windows XP Home o Professional con el Service
Pack 3 o posterior
Conectar el iPhone al ordenador: Use el cable de Lightning a USB (iPhone 5 o posterior) o el
cable de 30 patillas a USB (iPhone 4s o modelos anteriores) incluido con el iPhone. En cada dis-
positivo se le pedir que verifque su confanza en el otro dispositivo.
Captulo 2 Introduccin 16
Conectarse a la red Wi-Fi
Si aparece en la parte superior de la pantalla, signifca que est conectado a una red Wi-Fi. El
iPhone volver a conectarse cada vez que vuelva a la misma ubicacin.
Confgurar la Wi-Fi: Vaya a Ajustes > Wi-Fi.
Seleccionar una red: Pulse una de las redes de la lista y, si se lo solicitan, introduzca
la contrasea.
Preguntar si desea conectarse a una red: Active Preguntar al conectar para que se le avise
cuando haya una red Wi-Fi disponible. De lo contrario, deber conectarse manualmente a una
red cuando no est disponible una red utilizada anteriormente.
Omitir una red: Pulse junto a una red a la que se haya conectado anteriormente. A conti-
nuacin, pulse Omitir esta red.
Conectarse a una red Wi-Fi cerrada: Pulse Otras e introduzca el nombre de la red cerrada.
Deber saber el nombre de la red, el tipo de seguridad y la contrasea (si fuese necesaria).
Confgurar los ajustes de una red Wi-Fi: Pulse junto a una red. Puede ajustar un proxy HTTP,
defnir ajustes de red esttica, activar BootP o renovar los ajustes proporcionados por un
servidor DHCP.
Confgurar su propia red Wi-Fi: Si hay una estacin base AirPort sin confgurar encendida y
dentro del radio de accin, puede utilizar el iPhone para confgurarla. Vaya a Ajustes > Wi-Fi
y busque Confgurar nueva estacin base AirPort. Pulse la estacin base y el Asistente de
Confguracin har el resto.
Gestionar una red AirPort: Si el iPhone est conectado a una estacin base AirPort, vaya a
Ajustes > Wi-Fi, pulse junto al nombre de la red y, a continuacin, pulse Gestionar esta red. Si
todava no ha descargado la Utilidad AirPort, pulse OK para abrir la App Store y descargarla.
Conectarse a Internet
El iPhone se conectar a Internet siempre que sea necesario, ya sea mediante una conexin Wi-Fi
(si est disponible) o mediante la red de telefona mvil de su operador. Para obtener informa-
cin sobre la conexin a una red Wi-Fi, consulte Conectarse a la red Wi-Fi, ms arriba.
Cuando una app necesita utilizar Internet, el iPhone realiza las siguientes operaciones, por este
orden:
se conecta a travs de la ltima red Wi-Fi utilizada que se encuentre disponible;
muestra una lista de las redes Wi-Fi situadas en el radio de alcance y se conecta utilizando la
que usted elige;
se conecta a travs de la red de datos de telefona mvil, si est disponible.
Nota: Si no hay disponible ninguna conexin Wi-Fi a Internet, es posible que algunas apps y
servicios transferan datos a travs de la red de telefona mvil de su operador, lo que podra
suponer la aplicacin de tarifas adicionales. Pngase en contacto con su operador para solicitar
informacin sobre las tarifas de sus planes de datos de telefona mvil. Para gestionar el uso de
los datos de telefona mvil, consulte Ajustes de datos mviles en la pgina 171.
Captulo 2 Introduccin 17
Confgurar el correo y otras cuentas
El iPhone puede utilizarse con iCloud, Microsoft Exchange y muchos de los proveedores habitua-
les de servicios de correo, contactos y calendarios a travs de Internet.
Puede crear una cuenta de iCloud gratuita la primera vez que confgure el iPhone o ms tarde en
Ajustes. Consulte iCloud en la pgina 18.
Confgurar una cuenta: Vaya a Ajustes > Correo, contactos, calendarios > Aadir cuenta. Si va a
confgurar una cuenta de iCloud, tambin puede hacerlo en Ajustes > iCloud.
Si su empresa u organizacin lo permite, puede aadir contactos mediante una cuenta LDAP o
CardDAV. Consulte Aadir contactos en la pgina 124.
Puede aadir calendarios utilizando una cuenta de calendario CalDAV, y puede suscribirse a
calendarios iCalendar (.ics) o importarlos desde Mail. Consulte Usar varios calendarios en la
pgina 78.
ID de Apple
Un ID de Apple es la informacin de acceso que se utiliza para casi todo lo que se hace
con Apple, lo que incluye utilizar iCloud para guardar contenido, descargar apps de la tienda
App Store y comprar canciones, pelculas y programas de televisin de la tienda iTunes Store.
Necesitar un solo ID de Apple para todo lo que haga con Apple. Si tiene un ID de Apple,
utilcelo la primera vez que confgure el iPhone o cuando tenga que iniciar sesin para utilizar
un servicio de Apple. Si todava no tiene un ID de Apple, podr crear uno cuando se le solicite
que inicie sesin.
Crear un ID de Apple: Vaya a Ajustes > iTunes Store y App Store y pulse Iniciar sesin. (Si ya ha
iniciado sesin y desea crear otro ID de Apple, pulse primero su ID de Apple y, a continuacin,
Cerrar sesin).
Para obtener ms informacin, consulte https://appleid.apple.com/es_ES (Espaa),
https://appleid.apple.com/es_MX (Mxico) y https://appleid.apple.com/es_LA (Latinoamrica).
Gestionar el contenido de sus dispositivos iOS
Puede transferir informacin y archivos entre sus dispositivos iOS y ordenadores mediante iCloud
o iTunes.
iCloud almacena contenidos, como msica, fotos, calendarios, contactos, documentos y otros
tipos de archivos, y los transfere de forma inalmbrica a sus otros dispositivos iOS y ordenado-
res mediante la tecnologa push, de modo que todo se mantenga actualizado. Consulte iCloud
ms adelante.
iTunes sincroniza msica, vdeo, fotos y otros tipos de archivos entre su ordenador y el iPhone.
Los cambios que realice en un dispositivo se copiarn en el otro cuando realice una sincro-
nizacin. Tambin puede utilizar iTunes para sincronizar archivos y documentos. Consulte
Sincronizar con iTunes en la pgina 19.
Puede utilizar iCloud, iTunes, o ambos, segn sus necesidades. Por ejemplo, puede utilizar iCloud
para enviar automticamente las fotos que haya realizado en el iPhone a sus dems dispositivos,
y puede utilizar iTunes para sincronizar lbumes de fotos del ordenador con el iPhone.
Importante: Para evitar duplicados, mantenga sincronizados los contactos, los calendarios y las
notas con iCloud o iTunes, pero no con ambos.
Captulo 2 Introduccin 18
Tambin puede gestionar contenido manualmente desde iTunes, en el panel Resumen del dispo-
sitivo. De este modo puede aadir canciones y vdeos, seleccionando una cancin, vdeo o lista
de reproduccin en la biblioteca de iTunes y arrastrndolos luego a su iPhone en iTunes. Esto le
resultar til si su biblioteca de iTunes contiene ms tems de los que caben en su dispositivo.
iCloud
iCloud almacena sus contenidos, como msica, fotos, contactos, calendarios y documentos com-
patibles. Los contenidos almacenados en iCloud se transferen de forma inalmbrica a sus dispo-
sitivos iOS y ordenadores confgurados con la misma cuenta de iCloud.
iCloud est disponible en dispositivos con iOS 5 o posterior, en ordenadores Mac con OS X Lion
10.7.2 o posterior y en equipos PC con el Panel de control de iCloud para Windows (se requiere
Windows 7 o Windows 8).
Nota: iCloud puede no estar disponible en todas las zonas y sus funciones podran variar en fun-
cin de la zona. Para obtener ms informacin al respecto, consulte www.apple.com/es/icloud/
(Espaa), www.apple.com/mx/icloud/ (Mxico) o www.apple.com/la/icloud/ (Latinoamrica).
Entre las funciones de iCloud se incluyen las siguientes:
iTunes en la nube: descargue compras anteriores de msica y vdeos de iTunes en el iPhone
de forma gratuita y en cualquier momento. Con una suscripcin a iTunes Match, toda su
msica, incluida la msica importada desde discos CD o adquirida en lugares distintos de la
tienda iTunes Store, aparecer en todos sus dispositivos y podr descargarse y reproducirse a
demanda. Consulte iTunes Match en la pgina 71.
Aplicaciones y libros: puede descargar gratis en el iPhone, en cualquier momento, las compras
anteriores realizadas en las tiendas App Store y iBooks Store.
Fotos: utilice Mis fotos en streaming para enviar automticamente las fotos que realice con el
iPhone a los dems dispositivos que posea. Utilice la funcin Compartir fotos de iCloud para
compartir fotos y vdeos solo con las personas que elija, y permtales aadir fotos, vdeos y
comentarios. Consulte Compartir fotos de iCloud en la pgina 81 y Mis fotos en streaming en
la pgina 82.
Documentos en la nube: mantenga actualizados los documentos y datos de las apps con iCloud
activado en todos sus dispositivos.
Correo, contactos, calendarios: mantenga actualizados sus contactos de correo, calendarios,
notas y recordatorios en todos sus dispositivos.
Copia de seguridad: realice copias de seguridad del iPhone en iCloud automticamente cuando
se conecte a una fuente de alimentacin y a una red Wi-Fi. Todos los datos y las copias de
seguridad de iCloud enviados por Internet se cifran. Consulte Realizar copias de seguridad del
iPhone en la pgina 169.
Buscar mi iPhone: localice su iPhone en un mapa, muestre un mensaje, reproduzca un sonido,
bloquee la pantalla o borre los datos de forma remota. Buscar mi iPhone incluye el bloqueo
de activacin, que requiere la introduccin de su ID de Apple y su contrasea para poder des-
activar Buscar mi iPhone o para borrar el dispositivo. Tambin es necesario introducir su ID de
Apple y su contrasea si alguien desea reactivar su iPhone. Consulte Buscar mi iPhone en la
pgina 41.
Pestaas de iCloud: vea las pginas web que ha abierto en sus otros dispositivos iOS y ordena-
dores con OS X. Consulte Compartir los nuevos descubrimientos en la pgina 62.
Llavero de iCloud: mantenga sus contraseas y la informacin de sus tarjetas de crdito actuali-
zada en todos sus dispositivos designados. Consulte El llavero de iCloud en la pgina 40.
Captulo 2 Introduccin 19
Buscar a mis amigos: comparta su ubicacin con personas importantes para usted. Descargue
esta app gratuita en la tienda App Store.
Con iCloud, obtendr una cuenta de correo electrnico gratuita y 5 GB de almacenamiento para
su correo, sus documentos y sus copias de seguridad. La msica, las apps, los programas de tele-
visin y los libros que compre, as como sus secuencias de fotos en streaming, no se descontarn
del total de su espacio disponible.
Iniciar sesin en iCloud o crear una cuenta de iCloud y confgurar sus opciones: Vaya a
Ajustes > iCloud.
Adquirir ms almacenamiento para iCloud: Vaya a Ajustes > iCloud > Almacenamiento y copia
y, a continuacin, pulse Comprar ms espacio o Cambiar plan de almacenamiento. Para obte-
ner informacin sobre la forma de comprar espacio de almacenamiento para iCloud, consulte la
help.apple.com/icloud.
Ver y descargar compras anteriores:
Compras realizadas en la tienda iTunes Store: Puede acceder a los vdeos y las canciones com-
pradas en las apps Msica y Vdeos. Tambin puede ir a iTunes Store, pulsar Ms y, a continua-
cin, pulsar Comprado.
Compras realizadas en la tienda App Store: Vaya a la tienda App Store, pulse Actualizar y, a con-
tinuacin, pulse Comprado.
Compras realizadas en la tienda iBooks Store: Vaya a iBooks, pulse Store y, a continuacin,
pulse Comprado.
Activar las descargas automticas de msica, apps o libros: Vaya a Ajustes > iTunes Store y
App Store.
Para obtener ms informacin sobre iCloud, consulte www.apple.com/es/icloud/ (Espaa),
www.apple.com/mx/icloud/ (Mxico) o www.apple.com/la/icloud/ (Latinoamrica). Para
obtener informacin de soporte, consulte www.apple.com/es/support/icloud/ (Espaa),
www.apple.com/mx/support/icloud/ (Mxico) o www.apple.com/la/support/icloud/
(Latinoamrica).
Sincronizar con iTunes
La sincronizacin con iTunes copia informacin de su ordenador al iPhone, y viceversa. Puede
realizar una sincronizacin conectando el iPhone al ordenador o puede confgurar iTunes para
que realice una sincronizacin inalmbrica va Wi-Fi. Puede confgurar iTunes para sincronizar
fotos, vdeos, podcasts, apps y otros tipos de archivos. Para obtener ayuda sobre cmo sincroni-
zar el iPhone con el ordenador, abra iTunes y seleccione Ayuda iTunes en el men Ayuda.
Realizar una sincronizacin inalmbrica: Conecte el iPhone. A continuacin, en iTunes del
ordenador, seleccione su iPhone, haga clic en Resumen y seleccione Sincronizar con este iPhone
va Wi-Fi.
Si la sincronizacin Wi-Fi est activada, el iPhone se sincroniza cuando se conecta a una fuente
de alimentacin. Tanto el iPhone como su ordenador deben estar conectados a la misma red ina-
lmbrica y iTunes debe estar abierto en el ordenador.
Captulo 2 Introduccin 20
Consejos para sincronizar con iTunes en su ordenador
Conecte el iPhone al ordenador, seleccinelo en iTunes y ajuste las opciones de
diferentes paneles.
En el panel Resumen, puede confgurar iTunes para que se sincronice automticamente con el
iPhone cuando este se conecte al ordenador. Para invalidar temporalmente este ajuste, man-
tenga pulsadas las teclas Comando y Opcin (Mac) o Maysculas y Control (PC) hasta que vea
que el iPhone aparece en la ventana de iTunes.
En el panel Resumen, seleccione Cifrar copia de seguridad del iPhone si desea encriptar la
informacin almacenada en su ordenador cuando iTunes realice una copia de seguridad. Las
copias de seguridad encriptadas se indican con el icono de un candado y se requiere una
contrasea para restablecer la copia de seguridad. Si no selecciona esta opcin, las dems con-
traseas (como las de las cuentas de correo) no se incluirn en la copia de seguridad y tendr
que volver a introducirlas si utiliza la copia de seguridad para restaurar el iPhone.
En el panel Informacin, cuando sincronice cuentas de correo, solo se transferirn los ajustes
de su ordenador al iPhone. Los cambios que realice en una cuenta de correo del iPhone no
afectarn a la cuenta del ordenador.
En el panel Informacin, haga clic en Avanzado para seleccionar opciones que le per-
mitan reemplazar la informacin del iPhone por la informacin de su ordenador en la
siguiente sincronizacin.
En el panel Foto, puede sincronizar fotos y vdeos de una carpeta de su ordenador.
Si utiliza iCloud para almacenar sus contactos, calendarios y favoritos, no los sincronice tambin
con el iPhone mediante iTunes.
Fecha y hora
Por lo general, se establece la fecha y la hora del lugar en el que se encuentra (observe la panta-
lla bloqueada para ver si son correctas).
Establecer si el iPhone actualiza la fecha y la hora automticamente: Vaya a Ajustes >
General > Fecha y hora y, a continuacin, active o desactive Ajuste automtico. Si confgura el
iPhone para actualizar la hora automticamente, obtendr la hora correcta de la red de telefona
mvil y la actualizar en funcin de la zona horaria en la que se encuentre. Algunos operadores
no admiten la actualizacin de la hora a travs de la red, por lo que en algunas zonas, el iPhone
podra no ser capaz de determinar la hora local automticamente.
Ajustar la fecha y la hora de forma manual: Vaya a Ajustes > General > Fecha y hora y, a conti-
nuacin, desactive Ajuste automtico.
Indicar si el iPhone mostrar la hora en formato de 24 o 12 horas: Vaya a Ajustes > General >
Fecha y hora y, a continuacin, active o desactive Reloj de 24 horas. (Es posible que la opcin
Reloj de 24 horas no est disponible en todas las reas.)
Ajustes internacionales
Vaya a Ajustes > General > Internacional para confgurar lo siguiente:
El idioma del iPhone
El idioma de control por voz
Los teclados que use
El formato regional (fecha, hora y nmero de telfono)
El formato del calendario
Captulo 2 Introduccin 21
El nombre del iPhone
El nombre del iPhone se usa tanto en iTunes como en iCloud.
Cambiar el nombre del iPhone: Vaya a Ajustes > General > Informacin > Nombre.
Ver este manual del usuario en el iPhone
Puede consultar el Manual del usuario del iPhone en el iPhone en Safari y en la app
gratuita iBooks.
Visualizar el manual del usuario en Safari: Pulse , y, a continuacin, pulse el favorito iPhone
Manual del usuario. (Si no ve un marcador, vaya a help.apple.com/iphone.)
Aadir un icono para el manual en la pantalla de inicio: Pulse y, a continuacin, pulse Aadir
a pantalla inicio.
Ver el manual en otro idioma: Pulse Cambiar idioma en la parte inferior de la pgina de inicio.
Visualizar el manual del usuario en iBooks: Si no tiene instalado iBooks, abra App Store y, a con-
tinuacin, busque e instale iBooks. Abra iBooks y pulse Tienda. Busque Usuario del iPhone y, a
continuacin, seleccione y descargue el manual.
Para obtener ms informacin acerca de iBooks, consulte Captulo 30, iBooks, en la pgina 127.
3
22
Usar apps
En la pantalla de inicio encontrar todas las apps que vienen con el iPhone (as como las que se
descargue de la tienda App Store).
Empezar desde el inicio
Para abrir una app, plsela.
Pulse el botn de inicio para volver a la pantalla de inicio. Desplcese a la izquierda o a la dere-
cha para pasar ver otras pantallas.
Nociones bsicas
Captulo 3 Nociones bsicas 23
Multitarea
El iPhone le permite ejecutar muchas apps al mismo tiempo.
Ver las apps que se estn ejecutando: Haga doble clic en el botn de inicio para mostrar la
pantalla de multitarea. Deslice la pantalla hacia la izquierda o hacia la derecha para ver ms. Para
pasar a otra app, plsela.
Cerrar una app: Si una app no funciona correctamente, puede forzar la salida de la misma.
Arrastre la app hacia arriba desde la pantalla de multitarea. A continuacin, trate de volver
a abrirla.
Si tiene muchas apps, puede utilizar Spotlight para localizarlas y abrirlas. Tire hacia abajo del
centro de la pantalla de inicio para ver el campo de bsqueda. Consulte Buscar en la pgina 31.
Echar un vistazo
Arrastre una lista hacia arriba o hacia abajo para ver ms. Deslice un dedo por la lista para des-
plazarse rpidamente y toque la pantalla para detenerse. Algunas listas incluyen un ndice, pulse
una letra para avanzar hasta ella.
Arrastre una foto, un mapa o una pgina web en cualquier direccin para ver ms.
Para saltar rpidamente al principio de una pgina, pulse la barra de estado situada en la parte
superior de la pantalla.
Captulo 3 Nociones bsicas 24
Ver con ms detalle
Para ver una foto, una pgina web o un mapa con ms detalle, estrelo y despus, pellizque para
volver a alejar la imagen. En Fotos, siga pellizcando para ver la coleccin o el lbum en el que se
encuentra una foto.
Tambin puede pulsar dos veces una foto o pgina web para acercar la imagen y volver a pulsar
dos veces para alejarla. En Mapas, pulse dos veces para ampliar el mapa y pulse una vez con dos
dedos para reducirlo.
Cambiar la orientacin de la pantalla
Muchas apps le ofrecen una vista diferente al girar el iPhone.
09:41 100%
09:41 100%
Para bloquear la pantalla en orientacin vertical, deslice la pantalla hacia arriba desde el borde
inferior para abrir el centro de control y, a continuacin, pulse .
El icono de bloqueo de la orientacin en vertical aparece en la barra de estado cuando la
orientacin de la pantalla est bloqueada.
Captulo 3 Nociones bsicas 25
Personalizar el iPhone
Ordenar las apps
Ordenar las apps: Mantenga pulsada cualquier app de la pantalla de inicio hasta que su icono
empiece a moverse. Despus, desplace las apps arrastrndolas. Arrastre una app hasta el extremo
de la pantalla para trasladarla a otra pantalla de inicio o hasta el Dock de la parte inferior de la
pantalla. Pulse el botn de inicio para guardar esta disposicin.
Crear una nueva pantalla de inicio: Mientras ordena las apps, arrastre una de ellas hacia el
extremo derecho de la ltima pantalla de inicio. Los puntos que aparecen encima del Dock indi-
can cuntas pantallas de inicio hay y cul se est viendo.
Cuando el iPhone est conectado a su ordenador, tambin podr personalizar la pantalla de
inicio utilizando iTunes. En iTunes, seleccione el iPhone y a continuacin, haga clic en Aplic..
Volver a empezar: Vaya a Ajustes > General > Restablecer y, a continuacin, pulse Restablecer
pantalla de inicio para que la pantalla de inicio y las apps vuelvan a su disposicin original. Se
eliminarn las carpetas y se restaurar el fondo de pantalla original.
Organizar las apps mediante carpetas
Crear una carpeta: Mientras ordena las apps, arrastre una app sobre otra. Pulse el nombre de la
carpeta para cambirselo. Arrastre las apps para aadirlas o eliminarlas. Cuando haya terminado,
pulse el botn de inicio.
En una carpeta puede tener varias pginas de apps.
Borrar una carpeta: Al arrastrar fuera de todas las apps, se eliminar la carpeta automticamente.
Captulo 3 Nociones bsicas 26
Cambiar el fondo de pantalla
Los ajustes de Fondo de pantalla le permiten establecer una imagen o foto como fondo de pan-
talla de la pantalla de bloqueo o de la pantalla de inicio. Puede elegir entre imgenes dinmicas
y fjas.
Cambiar el fondo de pantalla: Vaya a Ajustes > Fondos de pantalla y brillo > Seleccionar
otro fondo.
Activar o desactivar la profundidad: Al seleccionar una imagen para el nuevo fondo de pan-
talla, pulse el botn Profundidad. Para el fondo de pantalla que ya haya ajustado, vaya al ajuste
Fondos de pantalla y brillo y pulse la imagen de la pantalla de bloqueo o de la pantalla de inicio
para mostrar el botn Profundidad. El ajuste de Profundidad determina si el fondo de pantalla
seleccionado se acerca automticamente o no.
Nota: El botn Profundidad no aparece si est activado Reducir movimiento (en los ajustes de
Accesibilidad). Consulte Reducir el movimiento en pantalla en la pgina 149.
Ajustar el brillo
Reduzca el brillo de la pantalla para que la batera dure ms o utilice la funcin Brillo
automtico.
Ajustar el brillo de la pantalla: Vaya a Ajustes > Fondos de pantalla y brillo y arrastre el regula-
dor. Si Brillo automtico est activado, el iPhone ajusta el brillo de la pantalla segn las condicio-
nes de iluminacin de cada momento utilizando el sensor de luz ambiental integrado. Tambin
puede ajustar el brillo en el centro de control.
Captulo 3 Nociones bsicas 27
Teclear texto
El teclado en pantalla le permite introducir texto cuando sea necesario.
Introducir texto
09:41
Pulse un campo de texto para ver el teclado en pantalla y, a continuacin, pulse las teclas para
escribir. Si pulsa la tecla equivocada, puede desplazar el dedo hasta la tecla correcta. La letra no
aparecer hasta que retire el dedo de la tecla.
Tambin puede utilizar un teclado inalmbrico de Apple para introducir texto. Consulte Usar un
teclado inalmbrico de Apple en la pgina 28. Para dictar lo que desea escribir en lugar de intro-
ducirlo manualmente, consulte Dictar en la pgina 29.
Pulse Maysculas para escribir con maysculas o toque la tecla Maysculas y deslice el dedo
hasta una letra. Pulse dos veces Maysculas para activar el bloqueo de maysculas. Para introdu-
cir nmeros, signos de puntuacin o smbolos, pulse la tecla de nmeros o la tecla de sm-
bolos . Para poner fn rpidamente a una oracin mediante un punto y un espacio, solo tiene
que pulsar dos veces la barra espaciadora.
Para escribir un carcter
alternativo, mantenga pulsada
una tecla y, a continuacin,
deslice el dedo para seleccionar
una de las opciones.
Para escribir un carcter
alternativo, mantenga pulsada
una tecla y, a continuacin,
deslice el dedo para seleccionar
una de las opciones.
Dependiendo de la app y del idioma que est usando, el iPhone podr corregir faltas de ortogra-
fa y predecir lo que escribe. Para aceptar una sugerencia, introduzca un espacio o un signo de
puntuacin o bien pulse Retorno. Para rechazar una sugerencia, pulse la x. Si rechaza la misma
sugerencia varias veces, el iPhone dejar de mostrrsela. Si ve una palabra subrayada en rojo,
plsela para ver las correcciones que se sugieren. Si no aparece la palabra que quiere, escriba
la correccin.
Palabra sugerida Palabra sugerida
Para ajustar las opciones de escritura mediante teclado, vaya a Ajustes > General > Teclado.
Captulo 3 Nociones bsicas 28
Editar texto
Revisar texto: Mantenga el dedo pulsado sobre el texto para mostrar la lupa y, a continuacin,
arrastre para colocar el punto de insercin.
Seleccionar texto: Pulse el punto de insercin para mostrar las opciones de seleccin. Tambin
puede pulsar dos veces una palabra para seleccionarla. Arrastre los puntos de captura para selec-
cionar ms o menos texto. En los documentos de solo lectura, como las pginas web, mantenga
el dedo sobre una palabra para seleccionarla.
Podr cortar, copiar o pegar encima del texto seleccionado. Con algunas apps, tambin podr
utilizar negrita, cursiva o texto subrayado (pulsando B/I/U); acceder a la defnicin de una pala-
bra; o hacer que el iPhone le sugiera una alternativa. Pulse para ver todas las opciones.
Deshacer la ltima modifcacin: Agite el iPhone y pulse Deshacer.
Guardar pulsaciones de teclas
Una funcin rpida le permite escribir una palabra o frase tecleando solo unos cuantos caracte-
res. Por ejemplo, teclear qhh para introducir Qu hacemos hoy?. Resultan realmente prcticas.
Para aadir ms, vaya a Ajustes > General > Teclado.
Crear una funcin rpida: Vaya a Ajustes > General > Teclado y, a continuacin, pulse Crear fun-
cin rpida.
Hay una palabra o frase que utiliza y que no quiere que se corrija? Cree una funcin rpida,
pero deje en blanco el campo Funcin rpida.
Usar iCloud para mantener su diccionario personal actualizado en sus dems dispositivos:
Vaya a Ajustes > iCloud y, a continuacin, active Documentos y datos.
Usar un teclado inalmbrico de Apple
Puede utilizar un teclado inalmbrico de Apple (disponible por separado) para introducir texto
en el iPhone. El teclado se conecta por Bluetooth, por lo que primero deber enlazarlo con
el iPhone.
Enlazar un teclado inalmbrico de Apple con el iPhone: Active el teclado. Vaya a Ajustes >
Bluetooth y active Bluetooth. A continuacin, cuando aparezca el teclado en la lista
Dispositivos, plselo.
Captulo 3 Nociones bsicas 29
Una vez enlazado, el teclado volver a conectarse con el iPhone siempre que este se encuentre
en su radio de alcance (de hasta 10 metros aproximadamente). Cuando est conectado, no apa-
recer el teclado en pantalla.
Ahorrar batera: Desactive Bluetooth y apague el teclado inalmbrico cuando no los use. Puede
desactivar Bluetooth en el centro de control. Para apagar el teclado, mantenga pulsado el inte-
rruptor de encendido/apagado hasta que se apague la luz verde.
Eliminar el enlace con un teclado inalmbrico: Vaya a Ajustes > Bluetooth, pulse junto al
nombre del dispositivo y pulse Omitir dispositivo.
Consulte Dispositivos Bluetooth en la pgina 37.
Aadir o cambiar teclados
Puede activar o desactivar funciones de escritura con teclado, como el corrector ortogrfco;
aadir teclados para escribir en otros idiomas; y cambiar la disposicin del teclado en pantalla o
el teclado inalmbrico de Apple.
Confgurar las funciones de escritura con teclado: Vaya a Ajustes > General > Teclado.
Aadir un teclado para otro idioma: Vaya a Ajustes > General > Teclado > Teclados > Aadir
nuevo teclado.
Cambiar de teclado: Si ha confgurado teclados de otros idiomas en Ajustes > General >
Internacional > Teclados, podr cambiar de uno a otro pulsando Comando + barra espaciadora.
Para obtener informacin sobre los teclados internacionales, consulte Usar teclados internaciona-
les en la pgina 159.
Cambiar la disposicin del teclado: Vaya a Ajustes > General > Teclado > Teclados, elija un
teclado y, a continuacin, seleccione una disposicin.
Dictar
En un iPhone 4s o posterior, podr dictar en lugar de teclear. Asegrese de que est activado Siri
(en Ajustes > General > Siri) y de que el iPhone est conectado a Internet.
Nota: Pueden aplicarse tarifas de datos de telefona mvil. Consulte Ajustes de datos mviles en
la pgina 171.
Dictar texto: Pulse en el teclado en pantalla y, a continuacin, hable. Cuando acabe, pulse OK.
Pulse para empezar a dictar. Pulse para empezar a dictar.
Se est redactando
su dictado.
Se est redactando
su dictado.
Aadir texto: Pulse de nuevo y siga dictando. Para insertar texto, pulse primero donde desee
colocar el punto de insercin. Tambin puede sustituir un texto seleccionado mediante dictado.
Tambin podr empezar a dictar acercando el iPhone a la oreja y alejndolo de nuevo cuando
haya terminado. Para activar esta funcin, vaya a Ajustes > General > Siri.
Captulo 3 Nociones bsicas 30
Aadir signos de puntuacin o dar formato a un texto: Diga el signo de puntuacin o el for-
mato. Por ejemplo, Querida Mara coma signo de exclamacin de apertura el cheque est en
el buzn signo de exclamacin de cierre se convierte en Querida Mara, el cheque est en el
buzn!. Entre los comandos de formato y puntuacin se encuentran los siguientes:
abrir comillas ... cerrar comillas
nuevo prrafo
nueva lnea
mayscula inicial: para escribir en mayscula la siguiente palabra
activar mayscula inicial desactivar mayscula inicial: para poner en maysculas el primer
carcter de cada palabra
todo en maysculas: para poner toda la siguiente palabra en maysculas
activar todo en maysculas desactivar todo en maysculas: para poner las palabras adya-
centes todas en maysculas
activar todo en minsculas desactivar todo en minsculas: para poner las palabras adyacen-
tes todas en minsculas
activar sin espacio desactivar sin espacio: para poner juntas una serie de palabras
cara feliz: para insertar :-)
cara triste: para insertar :-(
cara guiando: para insertar ;-)
Control por voz
Realice llamadas y controle la reproduccin de msica con la funcin Control por voz. (En el
iPhone 4s o posterior, tambin puede utilizar Siri para controlar el iPhone con la voz. Consulte
Captulo 4, Siri, en la pgina 44.)
Nota: La funcin Control por voz y sus ajustes no estn disponibles cuando Siri est activado.
Utilizar Control por voz: Desactivar Siri en Ajustes > General > Siri y, a continuacin, mantenga
pulsado el botn de inicio hasta que aparezca la pantalla Control por voz y escuche un sonido o
mantenga pulsado el botn central de su auricular manos libres. Consulte Usar unos auriculares
Apple en la pgina 36.
Para obtener el mejor resultado:
Hable de forma clara y natural.
Diga solo comandos, nombres y nmeros del control por voz. Realice una breve pausa entre
los comandos.
Utilice nombres completos.
Captulo 3 Nociones bsicas 31
Cambiar el idioma de control por voz: La opcin por omisin es que el control por voz espere
que se pronuncien los comandos de voz en el idioma en el que est confgurado el iPhone (en
Ajustes > General > Internacional > Idioma). Para utilizar el control por voz en otro idioma o dia-
lecto, vaya a Ajustes > General > Internacional > Control por voz.
Control por voz para la aplicacin Msica siempre est activado, pero puede evitar que marque
cuando el iPhone est bloqueado. Vaya a Ajustes > Touch ID y cdigo (iPhone 5s) o Ajustes >
Cdigo (otros modelos) y desactive Marcacin por voz.
Para ver los comandos especfcos, consulte Realizar una llamada en la pgina 47 y
Siri y Control por voz en la pgina 70. Para obtener ms informacin sobre el uso
del control por voz, incluida informacin sobre su uso en distintos idiomas, consulte
support.apple.com/kb/HT3597?viewlocale=es_ES.
Buscar
Muchas apps incluyen un campo de bsqueda en el que puede introducir texto para buscar algo
que conozca la app. Con la bsqueda en Spotlight, podr buscar en todas las apps a la vez.
Buscar en el iPhone: Arrastre hacia abajo el centro de cualquier pantalla de inicio para acceder
al campo de bsqueda. Los resultados irn apareciendo a medida que escriba; para ocultar el
teclado y ver ms resultados en la pantalla, pulse Buscar. Pulse un tem de la lista para abrirlo.
Tambin puede utilizar la bsqueda en Spotlight para buscar apps y abrirlas.
Seleccionar en qu apps y en qu contenido se busca: Vaya a Ajustes > General > Bsqueda en
Spotlight. Tambin puede cambiar el orden de bsqueda.
Captulo 3 Nociones bsicas 32
Centro de control
El centro de control le ofrece acceso instantneo a la cmara, la linterna, AirDrop (iPhone 5 o pos-
terior), AirPlay, el temporizador, los controles de reproduccin de audio y muchas otras funciones
muy tiles. Puede ajustar el brillo, bloquear la pantalla en orientacin vertical, activar o desactivar
los servicios inalmbricos y activar AirDrop para intercambiar fotos y otros tems con dispositivos
iOS 7 prximos que sean compatibles con AirDrop. Consulte AirDrop, iCloud y otras formas de
compartir contenidos en la pgina 34.
Abrir el centro de control: Deslice la pantalla hacia arriba desde el borde inferior de cualquier
pantalla (incluso desde la pantalla bloqueada).
Abrir la app que est reproduciendo audio en ese momento: Pulse el ttulo de la cancin.
Cerrar el centro de control: Deslice hacia abajo, pulse la parte superior de la pantalla o pulse el
botn de inicio.
Desactivar el acceso al centro de control desde las apps o desde la pantalla bloqueada: Vaya a
Ajustes > Centro de control.
Las alertas y el centro de notifcaciones
Alertas
Las alertas le permiten conocer eventos importantes. Pueden aparecer durante un breve espacio
de tiempo en la parte superior de la pantalla o permanecer en el centro de la pantalla hasta que
las acepte.
Algunas apps pueden incluir un globo en el icono de la pantalla de inicio para informarle del
nmero de tems nuevos a la espera (por ejemplo, el nmero de mensajes de correo electrnico
nuevos). Si hay algn problema (un mensaje que no ha podido enviarse, por ejemplo) aparecer
un signo de exclamacin en el globo. En una carpeta, un globo con un nmero indica el
nmero total de notifcaciones de todas las apps que se encuentran dentro de ella.
Las alertas tambin pueden aparecer en la pantalla de bloqueo.
Responder a una alerta cuando el iPhone est bloqueado: Desplace la alerta de izquierda
a derecha.
Silenciar las alertas: Vaya a Ajustes > No molestar.
Ajustar los sonidos y la vibracin: Vaya a Ajustes > Sonidos.
Captulo 3 Nociones bsicas 33
Centro de notifcaciones
El centro de notifcaciones recopila las notifcaciones en un nico lugar, para que pueda revisar-
las cuando lo desee. Revise todas sus alertas o solo las que no ha visto. Tambin puede pulsar
la pestaa Hoy para ver un resumen de los eventos del da, como la previsin meteorolgica, el
estado del trfco para ir al trabajo (iPhone 4s o posterior), las citas, los cumpleaos, las cotizacio-
nes en bolsa e incluso un breve resumen de los acontecimientos del da siguiente.
Abrir el centro de notifcaciones: Desplace el dedo hacia abajo desde el borde superior de
la pantalla.
Ajustar las opciones de notifcacin: Vaya a Ajustes > Centro de notifcaciones. Pulse una app
para ajustar sus opciones de notifcacin. Tambin puede pulsar Editar para cambiar el orden de
las notifcaciones de las apps. Pulse y arrstrelo a una nueva posicin.
Nota: Para incluir el estado del trfco para ir al trabajo (iPhone 4s o posterior) en la pestaa Hoy,
asegrese de que est activada la opcin Ubicaciones frecuentes en Ajustes > Privacidad >
Localizacin > Servicios del sistema > Ubicaciones frecuentes.
Recibir alertas gubernamentales: En algunas zonas, puede activar las alertas de la lista de alertas
gubernamentales. Vaya a Ajustes > Centro de notifcaciones.
Por ejemplo, en Estados Unidos, el iPhone 4s o posterior puede recibir alertas presidencia-
les y puede activar o desactivar las alertas AMBER y las alertas de emergencia (que incluyen
alertas graves y alertas de amenaza inminente) (por omisin, estn activadas). En Japn,
el iPhone puede recibir alertas de emergencias por terremotos de la Agencia Japonesa de
Meteorologa. Las alertas gubernamentales varan segn el operador y el modelo de iPhone y
podran no funcionar en todas las circunstancias.
Cerrar el centro de notifcaciones: Deslice hacia arriba o pulse el botn de inicio.
Sonidos y silencio
Puede cambiar o desactivar los sonidos que reproduce el iPhone al recibir una llamada, un men-
saje de texto, un mensaje del buzn de voz, un correo electrnico, una publicacin en Twitter o
Facebook, un recordatorio u otro evento.
Ajustar las opciones de sonido: Vaya a Ajustes > Sonidos para ver opciones tales como los tonos
de llamada y los tonos de alerta, los ajustes y las secuencias de vibracin, y el volumen de las
alertas y del timbre.
Ajustar las secuencias de vibracin: Vaya a Ajustes > Sonidos y seleccione un tem en la
lista Sonidos y secuencias de vibracin. Pulse Vibracin para seleccionar una secuencia o
crear una propia.
Si desea silenciar temporalmente las llamadas entrantes, las alertas y los efectos de sonido, con-
sulte la siguiente seccin y Interruptor de tono/silencio en la pgina 12.
Captulo 3 Nociones bsicas 34
No molestar
El modo No molestar es una forma fcil de silenciar el iPhone cuando se va a comer o al irse a
dormir. Desactiva el sonido y la iluminacin de la pantalla de las llamadas y las alertas.
Activar el modo No molestar: Desplace hacia arriba desde el borde inferior de la pantalla para
abrir el centro de control y, a continuacin, pulse . Cuando est activado el modo No moles-
tar., aparecer en la barra de estado.
Nota: Aunque se haya activado el modo No molestar, las alarmas s seguirn sonando. Para ase-
gurarse de que el iPhone no haga ningn ruido, apguelo.
Confgurar el modo No molestar: Vaya a Ajustes > No molestar.
Puede programar horas sin ruidos, permitir llamadas de sus contactos favoritos o de grupos
de contactos, y permitir que las llamadas reiteradas suenen para situaciones de emergencia.
Tambin puede confgurar si el modo No molestar silencia el iPhone solo cuando est blo-
queado o tambin cuando est desbloqueado.
AirDrop, iCloud y otras formas de compartir contenidos
En muchas apps, puede pulsar Compartir o para ver las formas de compartir contenidos y otro
tipo de opciones. Las opciones varan dependiendo de la app que est utilizando.
Pulse para compartir
con un amigo cercano
a travs de AirDrop.
Pulse para compartir
con un amigo cercano
a travs de AirDrop.
AirDrop (iPhone 5 o posterior) le permite compartir las fotos, los vdeos, las pginas web intere-
santes, las ubicaciones y otros tems de forma inalmbrica con otros dispositivos iOS 7 cercanos
compatibles con AirDrop. Para utilizar AirDrop, se necesita una cuenta iCloud y la informacin se
transmite por Wi-Fi y Bluetooth. Debe encontrarse en la misma red Wi-Fi o bien a una distancia
de unos 10 metros del otro dispositivo. Por seguridad, las transferencias se encriptan.
Compartir un tem mediante AirDrop: Pulse Compartir o , pulse AirDrop y luego pulse el
nombre de un usuario de AirDrop cercano. AirDrop tambin est disponible en el centro de con-
trol. Solo tiene que desplazarse hacia arriba desde el borde inferior de la pantalla.
Recibir tems de AirDrop de otras personas: Para mostrar el centro de control, deslice hacia
arriba con el dedo desde el borde inferior de la pantalla. Pulse AirDrop y, a continuacin, selec-
cione para recibir tems de Solo contactos o de Todos. Puede aceptar o rechazar.
Aadir una foto o un vdeo a una secuencia compartida: Pulse iCloud (una opcin de compartir
de la app Fotos), aada un comentario si lo desea, seleccione una secuencia (o cree una nueva) y,
a continuacin, pulse Publicar.
Usar Twitter, Facebook, Flickr o Vimeo: Inicie sesin en su cuenta mediante Ajustes. Si an no
ha iniciado sesin, los botones para compartir contenidos de Twitter, Facebook, Flickr y Vimeo le
llevarn al ajuste pertinente.
Captulo 3 Nociones bsicas 35
Nota: Mientras escribe un mensaje de Twitter, el nmero que aparece en la esquina inferior
derecha indica el nmero de caracteres que an puede introducir. Los archivos adjuntos utilizan
parte de los 140 caracteres permitidos en Twitter.
Transferir archivos
Existen varias formas de transferir archivos entre el iPhone y su ordenador u otro dispositivo iOS.
Si tiene una app que funcione con iCloud en varios dispositivos, podr utilizar iCloud para man-
tener los documentos de dicha app actualizados de manera automtica en todos los dispositivos.
Consulte iCloud en la pgina 18.
Transferir archivos mediante iTunes: Conecte el iPhone al ordenador mediante el cable incluido.
En iTunes, en su ordenador, seleccione el iPhone y a continuacin, haga clic en Aplic.. Utilice la
seccin Compartir archivos para transferir documentos entre el iPhone y el ordenador. Las apps
que permiten compartir archivos se muestran en la lista de apps con archivos compartidos de
iTunes. Para eliminar un archivo, seleccinelo en la lista Documentos y, a continuacin, pulse la
tecla Suprimir.
Tambin puede ver los archivos recibidos como archivos adjuntos de un mensaje de correo elec-
trnico en el iPhone.
Algunas apps pueden compartir contenido mediante AirDrop. Consulte AirDrop, iCloud y otras
formas de compartir contenidos en la pgina 34.
Compartir Internet
Utilice la funcin Compartir Internet para compartir la conexin a Internet de su iPhone. Los
ordenadores pueden compartir su conexin a Internet mediante Wi-Fi, Bluetooth o un cable USB.
Otros dispositivos iOS pueden compartir la conexin mediante Wi-Fi. Compartir Internet solo
funcionar si el iPhone est conectado a Internet a travs de una red de datos de telefona mvil.
Nota: Puede que esta funcin no est disponible con todos los operadores. Pueden aplicarse
tarifas adicionales. Pngase en contacto con su operador de telefona para obtener ms informa-
cin al respecto.
Compartir una conexin a Internet: Vaya a Ajustes > Datos mviles y, a continuacin, pulse
Confgurar Compartir Internet (si aparece) para confgurar el servicio con su operador.
Despus de activar Compartir Internet, otros dispositivos podrn conectarse de las siguientes
formas:
Wi-Fi: En el dispositivo, seleccione su iPhone en la lista de redes Wi-Fi disponibles.
USB: Conecte el iPhone al ordenador mediante el cable incluido. En el panel de preferencias
Red de su ordenador, seleccione iPhone y confgure los ajustes de red.
Bluetooth: En el iPhone, vaya a Ajustes > Bluetooth y active Bluetooth. Para enlazar y conectar
el iPhone a su dispositivo, consulte la documentacin que acompaaba al ordenador.
Nota: Cuando haya un dispositivo conectado, en la parte superior de la pantalla del iPhone
aparecer una banda de color azul. El icono de Compartir Internet se muestra en la barra de
estado de los dispositivos iOS que usan la funcin Compartir Internet.
Cambiar la contrasea Wi-Fi del iPhone: Vaya a Ajustes > Compartir Internet > Contrasea
Wi-Fi e introduzca una contrasea de al menos 8 caracteres.
Supervisar el uso de la red de datos de telefona mvil: Vaya a Ajustes > Datos mviles.
Consulte Ajustes de datos mviles en la pgina 171.
Captulo 3 Nociones bsicas 36
AirPlay
Utilice AirPlay para transmitir msica, fotos y vdeo de forma inalmbrica al Apple TV y otros dis-
positivos que tengan activado AirPlay de la misma red Wi-Fi que el iPhone.
Mostrar los controles de AirPlay: Desplace hacia arriba desde el borde inferior de la pantalla
para abrir el centro de control y, a continuacin, pulse .
Transmitir contenido en tiempo real: Pulse y seleccione el dispositivo al que desee transmitir
en tiempo real.
Volver al iPhone: Pulse y seleccione iPhone.
Duplicar la pantalla del iPhone en un televisor: Pulse , seleccione un Apple TV y, a continua-
cin, pulse Duplicacin. Cuando la duplicacin AirPlay est activada, aparece una barra de color
azul en la parte superior de la pantalla del iPhone.
Tambin puede conectar el iPhone a un televisor, proyector u otra pantalla externa con el adap-
tador o cable Apple adecuado. Consulte support.apple.com/kb/HT4108?viewlocale=es_ES.
AirPrint
Utilice AirPrint para imprimir de forma inalmbrica en una impresora con AirPrint, desde apps
como Mail, Fotos y Safari. Es posible que muchas apps disponibles en la tienda App Store tam-
bin sean compatibles con AirPrint.
El iPhone y la impresora deben estar conectados a la misma red Wi-Fi. Para obtener ms informa-
cin sobre AirPrint, consulte support.apple.com/kb/HT4356?viewlocale=es_ES.
Imprimir un documento: Pulse o (en funcin de la app que est usando).
Consultar el estado de una impresin: Haga doble clic en el botn de inicio y, a continuacin,
pulse Impresin. El globo que hay sobre el icono indica el nmero de documentos que hay en
la cola.
Cancelar una impresin: Seleccinelo en Impresin y, a continuacin, pulse Cancelar impresin.
Usar unos auriculares Apple
Los auriculares Apple EarPods con mando a distancia y micrfono (iPhone 5 o posterior) y los
auriculares Apple Earphones con mando a distancia y micrfono (iPhone 4s o anterior) llevan un
micrfono, botones de volumen y un botn central que le permite contestar y fnalizar llamadas,
as como controlar la reproduccin de audio y vdeo, incluso cuando el iPhone est bloqueado.
Botn central Botn central
Captulo 3 Nociones bsicas 37
Use el botn central para controlar la reproduccin de la msica:
Poner en pausa una cancin o vdeo: Pulse el botn central. Plselo de nuevo para reanudar
la reproduccin.
Pasar a la cancin siguiente: Pulse dos veces rpidamente el botn central.
Volver a la cancin anterior: Pulse tres veces rpidamente el botn central.
Avanzar rpidamente: Pulse dos veces rpidamente el botn central y mantngalo pulsado.
Retroceder: Pulse tres veces rpidamente el botn central y mantngalo pulsado.
Use el botn central para responder o realizar llamadas telefnicas:
Contestar a una llamada entrante: Pulse el botn central.
Terminar la llamada actual: Pulse el botn central.
Rechazar una llamada entrante: Mantenga pulsado el botn central durante unos dos segun-
dos y, a continuacin, sultelo. Dos sonidos graves confrman que ha rechazado la llamada.
Cambiar a una llamada entrante o en espera y poner en espera la llamada actual: Pulse el botn
central. Vuelva a pulsarlo para volver a la primera llamada.
Cambiar a una llamada entrante o en espera tras terminar la llamada actual: Mantenga pulsado
el botn central durante unos dos segundos y, a continuacin, sultelo. Dos sonidos graves
confrman que ha concluido la primera llamada.
Utilizar Siri o Control por voz: Mantenga pulsado el botn central. Consulte Captulo 4, Siri, en
la pgina 44 o Control por voz en la pgina 30.
Dispositivos Bluetooth
Puede utilizar dispositivos Bluetooth con el iPhone, entre los que incluyen auricu-
lares, manos libres para vehculos, auriculares estreo o un teclado inalmbrico de
Apple. Para obtener ms informacin sobre los perfles Bluetooth admitidos, consulte
support.apple.com/kb/HT3647?viewlocale=es_ES.
ADVERTENCIA: Para obtener informacin importante sobre cmo evitar prdida de audicin y
tambin distracciones mientras conduce, consulte Informacin de seguridad importante en la
pgina 164.
Nota: El uso de ciertos accesorios con el iPhone puede afectar al rendimiento de la conexin ina-
lmbrica. No todos los accesorios del iPod y del iPad son totalmente compatibles con el iPhone.
Activar el modo Avin puede eliminar las interferencias de audio entre el iPhone y un accesorio.
La reorientacin o reubicacin del iPhone y el accesorio conectado puede mejorar el funciona-
miento de la conexin inalmbrica.
Activar Bluetooth: Vaya a Ajustes > Bluetooth.
Conectarse a un dispositivo Bluetooth: Pulse el dispositivo en la lista Dispositivos y siga las ins-
trucciones que aparecen en la pantalla para conectarse al mismo. Consulte la documentacin
del dispositivo para obtener informacin sobre cmo establecer enlaces Bluetooth. Para obtener
informacin sobre cmo utilizar un teclado inalmbrico de Apple, consulte Usar un teclado ina-
lmbrico de Apple en la pgina 28.
El iPhone debe encontrarse aproximadamente a 10 metros del dispositivo Bluetooth.
Captulo 3 Nociones bsicas 38
Devolver la salida de audio al iPhone: Apague el dispositivo o anule el enlace con l, desactive
Bluetooth en Ajustes > Bluetooth. Tambin puede usar AirPlay para cambiar la salida de audio
al iPhone. Consulte AirPlay en la pgina 36. La salida de audio volver al iPhone siempre que el
dispositivo Bluetooth se encuentre fuera de su alcance.
Ignorar su dispositivo Bluetooth: Para utilizar el receptor o el altavoz del iPhone para las llama-
das de telfono:
Conteste a una llamada pulsando la pantalla del iPhone.
Durante una llamada, pulse Audio y seleccione iPhone o Altavoz telfono.
Apague el dispositivo Bluetooth, anule el enlace con el mismo o salga del radio de alcance.
Desactive Bluetooth en Ajustes > Bluetooth.
Desenlazar un dispositivo: Vaya a Ajustes > Bluetooth, pulse junto al dispositivo y pulse
Omitir dispositivo. Si no ve la lista Dispositivos, asegrese de que Bluetooth est activado.
Restricciones
Puede fjar restricciones para determinadas apps y contenido comprado. Por ejemplo, los padres
pueden evitar que la msica con contenidos para adultos aparezca en las listas de reproduccin
o impedir cambios en determinados ajustes. Utilice las restricciones para impedir el uso de deter-
minadas apps, la instalacin de nuevas apps o cambios en las cuentas o el lmite de volumen.
Activar las restricciones: Vaya a Ajustes > General > Restricciones y pulse Activar restricciones.
Se le pedir que defna un cdigo para las restricciones que ser necesario para cambiar los ajus-
tes que realice. Puede ser diferente al utilizado para desbloquear el iPhone.
Importante: Si olvida el cdigo de las restricciones, deber restablecer el software del iPhone.
Consulte Restaurar el iPhone en la pgina 171.
Privacidad
Los ajustes de privacidad le permiten ver y controlar qu apps y servicios del sistema tienen
acceso a los servicios de localizacin y a los contactos, calendarios, recordatorios y fotos.
La funcin Localizacin permite que apps como Recordatorios, Mapas y Cmara basadas en
informacin de localizacin obtengan y empleen informacin relativa a su ubicacin geogrfca.
Su posicin aproximada se determina empleando la informacin disponible en las redes de
datos de telefona mvil, las redes Wi-Fi locales (si Wi-Fi est activado) y el sistema GPS (puede
que no est disponible en todas las reas). Los datos de ubicacin recopilados por Apple se
obtienen de un modo que no permite identifcarle de forma personal. Si una app est usando la
funcin de localizacin, aparecer en la barra de mens.
Activar o desactivar los servicios de localizacin: Vaya a Ajustes > Privacidad > Localizacin.
Puede desactivarla para algunas apps y servicios o para todos ellos. Si desactiva la localizacin, se
le pedir que vuelva a activarla la prxima vez que una app o un servicio intente utilizarla.
Desactivar la localizacin para los servicios del sistema: Algunos servicios del sistema, como
la calibracin de la brjula y iAds segn ubicacin usan los servicios de localizacin. Para ver su
estado, activarlos o desactivarlos o mostrar en la barra de mens cuando estos servicios utili-
cen su ubicacin, vaya a Ajustes > Privacidad > Localizacin > Servicios del sistema.
Captulo 3 Nociones bsicas 39
Desactivar el acceso a informacin privada: Vaya a Ajustes > Privacidad. Puede ver qu apps y
funciones han solicitado acceso a la siguiente informacin y a cules se les ha concedido:
Contactos
Calendario
Recordatorios
Fotos
Compartir Bluetooth
Micrfono
Twitter
Facebook
Puede desactivar el acceso de cada una de las apps a cada categora de informacin. Lea los tr-
minos y la poltica de privacidad de cada una de las apps de terceros para saber cmo utiliza los
datos que solicita.
Seguridad
Las funciones de seguridad le permiten evitar que otros usuarios accedan a la informacin guar-
dada en el iPhone.
Usar un cdigo con proteccin de datos
Para aumentar la seguridad, puede establecer un cdigo que deber introducirse cada vez que
se encienda o active el iPhone.
Establecer un cdigo: Vaya a Ajustes > Touch ID y cdigo (iPhone 5s) o Ajustes > Cdigo (otros
modelos) y establezca un cdigo de 4 dgitos.
Al establecer un cdigo, se activa la proteccin de datos, que utiliza el cdigo como clave para
cifrar los mensajes de Mail y los archivos adjuntos guardados en el iPhone mediante el sistema
de encriptacin AES de 256 bits. (Otras apps tambin pueden usar proteccin de datos.)
Aumentar la seguridad: Desactive la opcin Cdigo simple y utilice un cdigo ms largo. Para
introducir un cdigo que sea una combinacin de nmeros y letras, utilice el teclado. Si prefere
desbloquear el iPhone usando el teclado numrico, cree un cdigo usando solo nmeros.
Aadir huellas dactilares y establecer opciones para el sensor Touch ID: (iPhone 5s) Vaya a
Ajustes > Touch ID y cdigo. Consulte Sensor de ID tctil, a continuacin.
Permitir el acceso a funciones cuando el iPhone est bloqueado: Vaya a Ajustes > Touch ID y
cdigo (iPhone 5s) o Ajustes > Cdigo (otros modelos). Entre las funciones opcionales se inclu-
yen las siguientes:
Marcacin por voz
Siri (si est activado, consulte Ajustes de Siri en la pgina 46)
Passbook (consulte Captulo 24, Passbook, en la pgina 115)
Responder con mensaje (consulte Recepcin de llamadas en la pgina 48)
Permitir el acceso al centro de control cuando el iPhone est bloqueado: Vaya a Ajustes >
Centro de control. Consulte Centro de control en la pgina 32.
Captulo 3 Nociones bsicas 40
Borrar los datos despus de introducir un cdigo equivocado diez veces: Vaya a Ajustes >
Touch ID y cdigo (iPhone 5s) o Ajustes > Cdigo (otros modelos) y, a continuacin, pulse
Borrar datos. Despus de introducir un cdigo equivocado diez veces, se restablecern todos
los ajustes y se borrarn todos los datos y contenidos eliminando la clave de encriptacin de
los datos.
Si olvida el cdigo, deber restablecer el software del iPhone. Consulte Restaurar el iPhone en la
pgina 171.
Sensor de ID tctil
En el iPhone 5s, puede usar una huella dactilar en lugar del cdigo o la contrasea del ID de
Apple para desbloquear el iPhone o realizar compras en las tiendas iTunes Store, App Store y
iBooks Store.
Confgurar el sensor de ID tctil: Vaya a Ajustes > Touch ID y cdigo. Ajuste si desea utilizar una
huella digital para desbloquear el iPhone y realizar compras en las tiendas iTunes Store, App
Store o iBooks Store. Pulse Aadir una huella y siga las instrucciones que aparecen en pantalla.
Puede aadir ms de una huella (los dedos pulgar e ndice, por ejemplo, o la de su cnyuge).
Eliminar una huella: Pulse la huella dactilar y, a continuacin, pulse Eliminar huella. Si tiene ms
de una huella, toque el botn de inicio para averiguar qu huella es.
Asignar un nombre a una huella: Pulse la huella e introduzca un nombre tal como Pulgar.
Utilizar el sensor de ID tctil para desbloquear el iPhone o realizar una compra: Pulse el botn
de inicio con un dedo que haya aadido en Ajustes. Puede desbloquear el iPhone desde la pan-
talla de bloqueo o desde la pantalla Cdigo. Cuando realice compras en las tiendas iTunes Store,
App Store o iBooks Store, siga los mensajes en pantalla para activar las compras con la huella
digital. Tambin puede ir a Ajustes > Touch ID y cdigo y activar iTunes Store y App Store.
Nota: Si desactiva el iPhone, se le pedir que confrme su cdigo cuando vuelva a activar el
iPhone y lo desbloquee por primera vez, y se le pedir su contrasea del ID de Apple para la pri-
mera compra que realice.
El llavero de iCloud
El llavero de iCloud mantiene sus nombres de usuario y contraseas de sitios web, y los datos de
las tarjetas de crdito que tenga confguradas con Safari, actualizados en el iPhone y en el resto
de dispositivos iOS y ordenadores Mac con OS X Mavericks que haya designado.
El llavero de iCloud es compatible con el generador de contraseas y el autorrelleno de Safari.
Cuando vaya a confgurar una cuenta nueva, el generador de contraseas de Safari le sugerir
contraseas nicas y difciles de adivinar. Puede utilizar el autorrelleno para que el iPhone intro-
duzca sus datos de nombre de usuario y contrasea para agilizar el inicio de sesin. Consulte
Rellenar formularios en la pgina 62.
Nota: Algunos sitios web no son compatibles con el autorrelleno.
El llavero de iCloud puede utilizarse con todos los dispositivos iOS 7 y ordenadores Mac con OS
X Mavericks que haya aprobado. El llavero de iCloud se encripta mediante el sistema AES de 256
bits durante el almacenamiento y la transmisin, de modo que Apple no puede leerlo.
Confgurar el llavero de iCloud: Vaya a Ajustes > iCloud > Llavero. Active Llavero de iCloud y
siga las instrucciones que aparecen en pantalla. Si ya ha confgurado el llavero de iCloud en otros
dispositivos, deber aprobar el uso del llavero de iCloud desde uno de dichos dispositivos o utili-
zar el cdigo de seguridad de iCloud.
Captulo 3 Nociones bsicas 41
Importante: Si olvida su cdigo de seguridad de iCloud, deber empezar de cero y volver a con-
fgurar el llavero de iCloud.
Confgurar el autorrelleno: Vaya a Ajustes > Safari > Contraseas y autorrelleno. Asegrese de
que las opciones Nombres y contraseas y Tarjetas de crdito estn activadas (lo estn por
omisin). Para aadir datos de una tarjeta de crdito, pulse Tarjetas de crdito guardadas.
El cdigo de seguridad de la tarjeta de crdito no se guarda (es necesario introducirlo
manualmente).
Para rellenar automticamente los nombres, las contraseas y los datos de las tarjetas de crdito
en los sitios que lo admitan, pulse un campo de texto y luego pulse Autorrelleno.
Para proteger su informacin personal, defna un cdigo si activa Llavero de iCloud.
Limitar seguimiento
Limitar o restablecer el seguimiento de anuncios: Vaya a Ajustes > Privacidad > Publicidad.
Active la opcin Limitar seguimiento de anuncios para impedir el acceso de las apps al
identifcador de publicidad del iPhone. Para obtener ms informacin al respecto, pulse
Ms informacin.
Buscar mi iPhone
La funcin Buscar mi iPhone puede ayudarle a localizar y proteger su iPhone mediante la
app gratuita Buscar mi iPhone (disponible en la tienda App Store) desde otro iPhone, iPad
o iPod touch, o utilizando un navegador web en un Mac o PC con una sesin iniciada en
www.icloud.com/fnd. Buscar mi iPhone incluye el bloqueo de activacin, que, en caso de que
pierda el iPhone, difculta an ms a cualquier persona el que pueda utilizar o vender su disposi-
tivo. Para poder desactivar Buscar mi iPhone o borrar y reactivar el iPhone, se necesita su ID de
Apple y la contrasea.
Activar Buscar mi iPhone: Vaya a Ajustes > iCloud > Buscar mi iPhone.
Importante: Para utilizar las funciones de Buscar mi iPhone, este debe estar activado antes de
que el iPhone se pierda. El iPhone debe poder conectarse a Internet para que pueda localizar y
proteger el dispositivo.
Usar Buscar mi iPhone: Abra la app Buscar mi iPhone en un dispositivo iOS o vaya a
www.icloud.com/fnd en su ordenador. Conctese y seleccione su dispositivo.
Reproducir sonido: Reproduce un sonido durante dos minutos.
Modo Perdido: Podr bloquear inmediatamente su iPhone, si lo ha perdido, mediante un
cdigo y enviarle un mensaje con un nmero de contacto. El iPhone tambin realiza un segui-
miento de su ubicacin e informa de ella, para que pueda ver dnde ha estado cuando com-
pruebe la app Buscar mi iPhone.
Borrar iPhone: Protege su privacidad al borrar toda la informacin y contenidos multimedia de
su iPhone y restaurar los ajustes de fbrica originales del iPhone.
Nota: Antes de vender o regalar su iPhone, es recomendable que lo borre por completo para eli-
minar todos sus datos personales y que desactive el bloqueo de activacin de Buscar mi iPhone.
Vaya a Ajustes > General > Restablecer > Borrar contenidos y ajustes. Consulte Piensa vender o
regalar el iPhone? en la pgina 172.
Captulo 3 Nociones bsicas 42
Cargar la batera y controlar el nivel de carga
El iPhone tiene en su interior una batera de iones de litio recargable. Para obtener ms infor-
macin sobre la batera (incluidos consejos para ampliar al mximo la duracin de la bate-
ra), visite www.apple.com/es/batteries (Espaa), www.apple.com/mx/batteries (Mxico) o
www.apple.com/la/batteries (Latinoamrica).
ADVERTENCIA: Para obtener informacin de seguridad importante sobre la batera y sobre
cmo cargar el iPhone, consulte Informacin de seguridad importante en la pgina 164.
Recargar la batera: Conecte el iPhone a una toma de corriente utilizando el cable incluido y el
adaptador de corriente USB.
Nota: Al conectar el iPhone a una toma de corriente se puede iniciar una copia de seguridad de
iCloud o una sincronizacin inalmbrica con iTunes. Consulte Realizar copias de seguridad del
iPhone en la pgina 169 y Sincronizar con iTunes en la pgina 19.
Tambin puede cargar la batera conectando el iPhone a su ordenador, lo que le permite adems
sincronizar el iPhone con iTunes. Consulte Sincronizar con iTunes en la pgina 19. A menos que
su teclado tenga un puerto USB 3.0 o 2.0 de alta potencia, deber conectar el iPhone a un puerto
USB 2.0 o 3.0 del ordenador.
Importante: La batera del iPhone puede descargarse en vez de cargarse si el iPhone est conec-
tado a un ordenador que est apagado o en estado de reposo.
El icono de batera de la esquina superior derecha de la pantalla muestra el nivel de la bate-
ra o su estado de carga. Para mostrar el porcentaje de carga que le queda a la batera, vaya a
Ajustes > General > Uso. Cuando sincronice o utilice el iPhone, el proceso de recarga de la bate-
ra puede precisar ms tiempo.
Importante: Si el nivel de batera del iPhone es muy bajo, puede mostrar la imagen de una bate-
ra prcticamente agotada, lo que indica que el iPhone necesita cargarse durante diez minutos
aproximadamente antes de poder utilizarlo. Si el nivel de carga del iPhone es extremadamente
bajo, la pantalla puede permanecer apagada hasta dos minutos antes de que aparezca la imagen
de batera baja.
Las bateras recargables pueden recargarse un nmero limitado de veces, por lo
que es posible que llegue un momento en el que deba sustituirlas. El usuario no
puede reemplazar la batera del iPhone; solo debe hacerlo un proveedor de servi-
cios Apple autorizado. Consulte www.apple.com/es/batteries/replacements.html
(Espaa), www.apple.com/mx/batteries/replacements.html (Mxico) o
www.apple.com/la/batteries/replacements.html (Latinoamrica).
Captulo 3 Nociones bsicas 43
Viajar con el iPhone
Si viaja fuera del rea de la red de su operador, puede evitar los gastos de itinerancia desacti-
vando los servicios de itinerancia de voz y datos en Ajustes > Datos mviles. Consulte Ajustes de
datos mviles en la pgina 171.
Algunas lneas areas permiten mantener encendido el iPhone si se pone en modo Avin. No
podr realizar llamadas ni utilizar Bluetooth, pero s escuchar msica, jugar, ver vdeos o utilizar
otras apps que no necesiten conexiones telefnicas ni de red. Si la lnea area lo permite, puede
volver a activar la Wi-Fi o el Bluetooth para activar dichos servicios, incluso mientras est en el
modo Avin.
Activar el modo Avin: Desplace hacia arriba desde el borde inferior de la pantalla para abrir el
centro de control y, a continuacin, pulse . Tambin puede activar o desactivar el modo Avin
en Ajustes. Cuando el modo Avin est activado, aparece en la barra de estado de la parte
superior de la pantalla.
En el centro de control, tambin se puede activar o desactivar Wi-Fi y Bluetooth.
4
44
Realizar peticiones
Para utilizar las potentes funciones de Siri, solo tiene que pedirlo.
Activar Siri: Mantenga pulsando el botn de inicio hasta que se escuche el pitido de Siri.
Nota: Para utilizar Siri, el iPhone debe estar conectado a Internet. Consulte Conectarse a
Internet en la pgina 16.
Pdale algo a Siri, cualquier cosa, como por ejemplo: ajusta el temporizador durante 3 minutos
o qu pelculas ponen esta noche?. Abra apps y active o desactive funciones como, por
ejemplo, el modo Avin, Bluetooth, el modo No molestar o los ajustes de accesibilidad. Siri
entiende el habla natural, de modo que no es necesario que se aprenda comandos especiales
ni palabras clave.
Lo que ha
entendido Siri
Lo que ha
entendido Siri
Pulse para
hablar a Siri.
Pulse para
hablar a Siri.
Respuesta de Siri Respuesta de Siri
Para obtener indicaciones, pregunte a Siri qu puedes hacer? o pulse .
Siri suele mostrar informacin til en la pantalla. Pulse esa informacin para abrir una app rela-
cionada u obtener ms detalles.
Control manual cuando Siri escucha: Como alternativa a que Siri detecte automticamente
cundo deja de hablar, puede mantener pulsado el botn de inicio mientras habla y soltarlo
cuando termine de hacerlo.
Siri
Captulo 4 Siri 45
Utilizar Elevar para hablar: Levante el iPhone a la altura de su oreja y hable tras escuchar
el sonido. (Si la pantalla no est encendida, pulse primero el botn de bloqueo o el botn de
inicio.) La opcin Elevar para hablar debe estar activada en Ajustes > General > Siri.
Cambiar el gnero de la voz de Siri: Vaya a Ajustes > General > Siri (puede no estar disponible
en todas las zonas).
Utilice Siri con los auriculares del iPhone o con otros auriculares con cable o Bluetooth.
Conecte los auriculares y mantenga pulsado el botn central o el botn de llamada.
Darle informacin a Siri sobre usted
Si le indica a Siri quin es, podr conseguir un servicio personalizado, y podr decirle, por ejem-
plo, cuando llegue a casa, recurdame que llame a mi mujer.
Dgale a Siri quin es usted: Rellene su tarjeta de datos en Contactos y, despus, vaya a Ajustes >
General > Siri > Mis datos y, a continuacin, pulse su nombre.
Asegrese de incluir su direccin de casa y del trabajo y sus relaciones o parentescos con
otras personas.
Nota: No se realiza un seguimiento de la informacin de localizacin y dicha informacin
tampoco se almacena fuera del iPhone. Si no desea utilizar la localizacin, vaya a Ajustes >
Privacidad > Localizacin para desactivarla. Podr seguir utilizando Siri, pero no podr pedirle
nada que exija informacin de localizacin.
Hacer correcciones
Cancelar la ltima peticin: Diga cancelar, pulse el icono de Siri o pulse el botn de inicio.
Si Siri no entendiera algo correctamente, puede pulsar para editar su peticin.
Tambin puede volver a pulsar para aclarar la peticin. Por ejemplo, Quera decir Huesca. No
se moleste en indicar lo que no quera decir.
Captulo 4 Siri 46
Ajustes de Siri
Para ajustar las opciones de Siri, vaya a Ajustes > General > Siri. Las opciones incluyen:
activar o desactivar Siri,
idioma,
gnero de la voz (puede que esta funcin no est disponible en todas las reas),
respuestas de voz,
la tarjeta Mis datos,
elevar para hablar.
Impedir el acceso a Siri cuando el iPhone est bloqueado: Vaya a Ajustes > Touch ID y cdigo
(iPhone 5s) o Ajustes > Cdigo (otros modelos). Tambin puede desactivar Siri activando restric-
ciones. Consulte Restricciones en la pgina 38.
5
47
Llamadas telefnicas
Realizar una llamada
Realizar una llamada con el iPhone es tan sencillo como seleccionar un nmero de los
contactos o pulsar uno de sus favoritos o llamadas recientes. Tambin puede decirle a Siri
llama a Jos Rodrguez.
ADVERTENCIA: Para obtener informacin importante sobre cmo evitar distracciones durante
una llamada, consulte Informacin de seguridad importante en la pgina 164.
Aadir favoritos: Gracias a los favoritos, podr hacer una llamada con una sola pulsacin. Para
aadir a una persona a la lista de favoritos, pulse . Tambin puede aadir nombres a los favori-
tos desde Contactos. En Contactos, pulse Aadir a Favoritos en la parte inferior de una tarjeta y
pulse el nmero que desea aadir.
Eliminar un nombre o reorganizar la lista de favoritos: Pulse Editar.
Volver a una llamada reciente: Pulse Recientes y, a continuacin, pulse la llamada. Pulse para
obtener ms informacin sobre la llamada o sobre la persona que llama. Un globo rojo indica el
nmero de llamadas perdidas.
Telfono
Captulo 5 Telfono 48
Marcar un nmero manualmente: Pulse Teclado, introduzca el nmero y pulse Llamar.
Pegar un nmero en el teclado numrico: Pulse la pantalla situada sobre el teclado y, a continua-
cin, pulse Pegar.
Introducir una pausa breve (de 2 segundos): Toque la tecla * hasta que aparezca una coma.
Introducir una pausa larga (para detener la marcacin hasta que pulse el botn Marcar): Toque la
tecla # hasta que aparezca un punto y coma.
Volver a marcar el ltimo nmero: Pulse Teclado, pulse Llamar para ver el nmero y, despus,
vuelva a pulsar Llamar.
Utilizar Siri o Control por voz: Mantenga pulsado el botn de inicio, diga llamar o bien
marcar y, a continuacin, diga el nombre o el nmero. Podr aadir de casa, del trabajo o
mvil. Consulte Captulo 4, Siri, en la pgina 44 y Control por voz en la pgina 30.
Para obtener el mejor resultado posible, diga el nombre completo de la persona a la que desea
llamar. Al marcar por voz un nmero, pronuncie cada uno de los dgitos por separado. Por ejem-
plo, cuatro uno cinco, cinco cinco cinco. En EE UU, en el caso del cdigo de rea 800, puede
decir ochocientos.
Recepcin de llamadas
Pulse Aceptar para responder a una llamada entrante. Si el iPhone est bloqueado, tambin
puede arrastrar el regulador. Tambin puede pulsar el botn central de los auriculares.
Silenciar una llamada: Pulse el botn de reposo/activacin o bien el botn de volumen. Si lo
desea, puede contestar a la llamada despus de silenciarla antes de que se desve al buzn
de voz.
Rechazar una llamada y enviarla directamente al buzn de voz: Realice una de las siguientes
operaciones:
Pulse el botn de reposo/activacin dos veces seguidas rpidamente.
Mantenga pulsado el botn central de los auriculares durante dos segundos aproximada-
mente. La emisin de dos sonidos graves confrmar que se ha rechazado la llamada.
Pulse Rechazar (si el iPhone est activo cuando se recibe la llamada).
Nota: En algunas zonas, las llamadas rechazadas se desconectan sin que se enven al buzn
de voz.
Responder con un mensaje de texto en lugar de responder. Pulse Mensaje y seleccione una
respuesta o pulse Personalizado. Para crear respuestas por omisin propias, vaya a Ajustes >
Telfono > Responder con mensaje, pulse cualquiera de los mensajes por omisin y sustityalo
por su propio texto.
Acordarse de devolver una llamada: Pulse Recordar e indique cundo desea que se le recuerde.
Captulo 5 Telfono 49
Sin interrupciones
Si quiere desconectar durante un rato Deslice la pantalla hacia arriba desde el borde inferior
para abrir el centro de control y active el modo Avin o No molestar. Consulte No molestar en la
pgina 34 y Viajar con el iPhone en la pgina 43.
Bloquear llamadas no deseadas. En la tarjeta de un contacto, pulse Bloquear este contacto
(puede ver la tarjeta de contacto de la persona que llama en Favoritos o Recientes pulsando
). Tambin puede bloquear llamadas en Ajustes > Telfono > Bloqueados. No recibir lla-
madas de voz, llamadas de FaceTime ni mensajes de texto de las personas a las que haya
bloqueado. Para obtener ms informacin acerca de cmo bloquear llamadas, consulte
support.apple.com/kb/HT5845?viewlocale=es_ES.
Durante una llamada
Durante una llamada, la pantalla muestra varias opciones de llamada.
Silencie su lnea. Tambin
puede mantener pulsado para
poner su llamada en espera.
Silencie su lnea. Tambin
puede mantener pulsado para
poner su llamada en espera. Marque o
introduzca
un nmero.
Marque o
introduzca
un nmero.
Use el altavoz
o un dispositivo
Bluetooth.
Use el altavoz
o un dispositivo
Bluetooth.
Obtenga
informacin
de contacto.
Obtenga
informacin
de contacto.
Realice una
llamada de
FaceTime.
Realice una
llamada de
FaceTime.
Realice otra
llamada.
Realice otra
llamada.
Finalizar una llamada: Pulse o el botn de reposo/activacin.
Utilizar otra app durante una llamada: Pulse el botn de inicio y abra la app. Para recuperar la
llamada, pulse la barra de color verde situada en la parte superior de la pantalla.
Contestar a una segunda llamada: Puede:
Ignorar la llamada y enviarla al buzn de voz: Pulse Ignorar.
Poner la primera llamada en espera y responder a la segunda: Pulse Poner en espera y aceptar.
Finalizar la primera llamada y responder a la segunda: Si utiliza una red GSM, pulse Finalizar y
aceptar. Con una red CDMA, pulse Finalizar y, cuando vuelva a sonar la segunda llamada, pulse
Aceptar o arrastre el regulador si el telfono est bloqueado.
Con una llamada en espera, pulse Intercambiar para pasar de una llamada a la otra o pulse
Fusionar para hablar con ambos a la vez. Consulte Multiconferencias ms adelante.
Nota: Con CDMA, no se puede pasar de una llamada a otra si la segunda llamada era saliente,
pero se pueden fusionar las llamadas. No se pueden fusionar llamadas si la segunda llamada era
entrante. Si fnaliza la segunda llamada o la llamada fusionada, ambas llamadas fnalizarn.
Captulo 5 Telfono 50
Multiconferencias
Con GSM, puede realizar multiconferencias con hasta cinco personas (en funcin del operador
de telefona utilizado).
Realizar una multiconferencia: Durante una llamada, pulse Aadir llamada, realice otra llamada
y, a continuacin, pulse Fusionar. Repita estos pasos para aadir a ms personas a la conferencia.
Eliminar a una persona: Pulse al lado de una persona y, despus, pulse Finalizar.
Hablar en privado con una persona: Pulse y, a continuacin, pulse Privado junto a una per-
sona. Pulse Fusionar para reanudar la conferencia.
Aadir una llamada entrante: Pulse Retener + Contestar y, a continuacin, pulse Fusionar.
Llamadas de emergencia
Realizar una llamada de emergencia cuando el iPhone est bloqueado: En la pantalla Cdigo,
pulse Llamada SOS para marcar el 112, por ejemplo.
Importante: Puede utilizar el iPhone para hacer una llamada de emergencia en muchos lugares,
siempre que haya un servicio mvil disponible, pero no debera confar nicamente en l en caso
de emergencia. Asimismo, puede que algunas redes de telefona mvil no acepten una llamada
de emergencia del iPhone si el iPhone no est activado, no es compatible o no est confgurado
para funcionar en una determinada red de telefona mvil, o (cuando corresponda) no dispone
de una tarjeta SIM o esa est bloqueada con PIN.
En EE UU, se facilita informacin sobre la ubicacin (si est disponible) a los servicios de emer-
gencia al marcar el 911.
Con CDMA, cuando fnaliza una llamada de emergencia, el iPhone entra en el modo de llamada
SOS durante unos minutos para permitir la devolucin de una llamada de los servicios de emer-
gencia. Durante este tiempo, se bloquearn las transmisiones de datos y los mensajes de texto.
Salir del modo de llamada SOS (CDMA): Realice una de las siguientes operaciones:
Pulse el botn Atrs.
Pulse el botn de reposo/activacin o el botn de inicio.
Use el teclado numrico para marcar un nmero que no sea de emergencia.
Buzn de voz visual
El buzn de voz visual le permite ver la lista de sus mensajes y elegir los que desea escuchar o
eliminar sin tener que pasar por todos ellos. Un globo sobre el icono del buzn de voz le indica
cuntos mensajes sin escuchar tiene. La primera vez que pulse Buzn de voz, se le solicitar que
cree una contrasea para el buzn y grabe su mensaje de saludo personal.
Captulo 5 Telfono 51
Escuchar un mensaje de voz: Pulse Buzn de voz y, a continuacin, pulse un mensaje. Para
volver a escucharlo, seleccione el mensaje y pulse . Si el buzn de voz visual no est disponible
con su servicio, pulse Buzn de voz y siga las instrucciones.
Arrastre el cursor de
reproduccin para
saltar a cualquier
punto del mensaje.
Arrastre el cursor de
reproduccin para
saltar a cualquier
punto del mensaje.
Mensajes no escuchados Mensajes no escuchados
Reproduccin/pausa Reproduccin/pausa
Informacin
del contacto
Informacin
del contacto
Altavoz (Audio,
cuando hay un
dispositivo Bluetooth
conectado. Pulse
aqu para seleccionar
la salida de audio.)
Altavoz (Audio,
cuando hay un
dispositivo Bluetooth
conectado. Pulse
aqu para seleccionar
la salida de audio.)
Devuelva la llamada. Devuelva la llamada.
Los mensajes se guardan hasta que los elimina el usuario o los borra el operador de telefona.
Eliminar un mensaje: Pase el dedo por el mensaje o plselo y, a continuacin, pulse Eliminar.
Nota: En algunas reas, es posible que el operador de telefona borre permanentemente los
mensajes eliminados.
Gestionar los mensajes borrados: Pulse Mensajes eliminados (al fnal de la lista) y, a continua-
cin, puede:
Escuchar un mensaje eliminado: Pulse el mensaje.
Deshacer la eliminacin de un mensaje: Pulse el mensaje y pulse Recuperar.
Eliminar los mensajes permanentemente: Pulse Borrar todo.
Actualizar su mensaje personal: Pulse Buzn de voz > Saludo > Personalizado y pulse Grabar.
O bien, pulse Por omisin para utilizar el saludo genrico de su operador de telefona.
Defnir un sonido de alerta para los nuevos mensajes del buzn de voz: Vaya a Ajustes >
Sonidos.
Cambiar la contrasea: Vaya a Ajustes > Telfono > Contrasea del buzn de voz.
Contactos
Cuando se est visualizando la tarjeta de un contacto, una sola pulsacin permite realizar una
llamada telefnica, crear un mensaje de correo electrnico y buscar la ubicacin del contacto,
entre otras cosas. Consulte Captulo 28, Contactos, en la pgina 123.
Captulo 5 Telfono 52
Desvo de llamadas, llamada en espera e identifcacin de llamadas
Confgurar el desvo de llamadas, la llamada en espera y la identifcacin de llamadas: (GSM)
Vaya a Ajustes > Telfono.
Desvo de llamadas: El icono de desvo de llamadas ( ) aparece en la barra de estado cuando
est activado el desvo de llamadas. Debe encontrarse en el radio de alcance de la red de
telefona mvil cuando ajuste el iPhone para que desve las llamadas, pues de lo contrario las
llamadas no se desviarn.
Llamada en espera: Si la funcin de llamada en espera est desactivada mientras est
hablando por telfono, las llamadas entrantes irn directamente al buzn de voz.
Identifcacin de llamadas: En el caso de las llamadas FaceTime, su nmero de telfono se mos-
trar siempre aunque la identifcacin de llamadas est desactivada.
Para cuentas CDMA, pngase en contacto con su operador a fn de obte-
ner informacin sobre cmo habilitar y utilizar estas funciones. Consulte
support.apple.com/kb/HT4515?viewlocale=es_ES.
Tonos de llamada y vibraciones
El iPhone incorpora tonos de llamada que se reproducen para las llamadas entrantes, las alarmas
del reloj y el temporizador. Tambin puede adquirir tonos de llamada de canciones en la tienda
iTunes Store. Consulte Captulo 22, La tienda iTunes Store, en la pgina 109.
Ajustar el tono por omisin: Vaya a Ajustes > Sonido > Tono de llamada.
Asignar tonos de llamada diferentes a personas especiales: Vaya a Contactos, seleccione uno,
pulse Editar y, despus, Tono.
Activar o desactivar el tono de llamada: Deslice el interruptor situado en el lateral del iPhone.
Importante: Cuando se ajuste el interruptor de tono/silencio a silencio, las alarmas del reloj sona-
rn de todos modos.
Activar o desactivar la vibracin: Vaya a Ajustes > Sonidos. Consulte Sonidos y silencio en la
pgina 33.
Llamadas internacionales
Para obtener informacin sobre la realizacin de llamadas internacionales desde su pas, inclui-
das las tarifas y otros cargos aplicables, pngase en contacto con su operador de telefona.
Cuando viaje al extranjero, es posible que pueda utilizar el iPhone para realizar llamadas, enviar y
recibir mensajes de texto y utilizar apps que necesiten acceso a Internet, en funcin de las redes
disponibles.
Activar la itinerancia internacional: Pngase en contacto con su operador para obtener informa-
cin sobre la disponibilidad del servicio y las tarifas.
Importante: Pueden aplicarse tarifas de itinerancia para voz, mensajes de texto y datos. Para
evitar que le apliquen tarifas de itinerancia, desactive Itinerancia de voz e Itinerancia de datos.
Tal vez pueda utilizar la itinerancia en redes GSM si dispone de una cuenta CDMA y si tiene un
iPhone 4s o posterior con una tarjeta SIM instalada. Si se encuentra en itinerancia en una red
GSM, el iPhone tendr acceso a las funciones de la red GSM. Pueden aplicarse tarifas. Pngase en
contacto con su operador de telefona para obtener ms informacin al respecto.
Captulo 5 Telfono 53
Ajustar las opciones de red: Vaya a Ajustes > Datos mviles para:
activar o desactivar la itinerancia de datos;
activar o desactivar los datos de telefona mvil.
activar o desactivar la itinerancia de voz (CDMA);
usar redes GSM en el extranjero (CDMA).
Consulte Informacin de uso en la pgina 169.
Desactivar los servicios mviles: Vaya a Ajustes, active el modo Avin y, despus, pulse Wi-Fi y
actvela. Las llamadas entrantes se envan al buzn de voz. Para restaurar el servicio mvil, desac-
tive el modo Avin.
Realizar llamadas a los contactos y los favoritos cuando est en el extranjero: (GSM) Vaya a
Ajustes > Telfono y, a continuacin, active Asistencia de marcacin. La asistencia de marcacin
aade automticamente el prefjo o el cdigo de pas a las llamadas a Estados Unidos.
Seleccionar la red de un operador: Vaya a Ajustes > Operador. En las redes GSM, este ajuste apa-
rece cuando se encuentra fuera de la red de su operador habitual y hay otras redes de datos de
operadores locales que puede utilizar para sus llamadas de telfono, el buzn de voz visual y las
conexiones a Internet a travs de redes de telefona mvil. Solo podr realizar llamadas con los
operadores que tengan activo un contrato de itinerancia con su operador. Pueden aplicarse tari-
fas adicionales. El otro operador puede aplicarle tarifas de itinerancia a travs de su operador.
Consultar el buzn de voz cuando el buzn de voz visual no est disponible: Marque su
propio nmero (con CDMA, aada # despus de su nmero) o mantenga pulsado 1 en el
teclado numrico.
Ajustes de Telfono
Vaya a Ajustes > Telfono para:
ver el nmero de telfono de su iPhone;
cambiar los mensajes de texto por omisin para responder a llamadas entrantes;
activar o desactivar el desvo de llamadas, la llamada en espera y la identifcacin de llamadas
(GSM);
activar o desactivar TTY;
cambiar la contrasea del buzn de voz (GSM);
solicitar un PIN para desbloquear la SIM cuando encienda el iPhone (exigido por algunos
operadores).
Vaya a Ajustes > Sonidos para:
confgurar tonos y el volumen;
ajustar las opciones de vibracin;
defnir el sonido de los nuevos mensajes de voz.
Una vez seleccionada la red, el iPhone solo usar dicha red. Si la red no se encuentra disponible,
se mostrar la frase Sin servicio en el iPhone.
6
54
Escribir mensajes
Mail le permite acceder a todas sus cuentas de correo electrnico sobre la marcha.
Cambie de buzn o cuenta. Cambie de buzn o cuenta.
Busque
mensajes.
Busque
mensajes.
Escriba un
mensaje.
Escriba un
mensaje.
Elimine, traslade
o marque varios
mensajes.
Elimine, traslade
o marque varios
mensajes.
Insertar una foto o un vdeo: Pulse el punto de insercin. Para ver ms opciones, pulse las fe-
chas. Consulte tambin Editar texto en la pgina 28 .
Citar texto al responder: Pulse el punto de insercin y, a continuacin, seleccione el texto que
desea incluir. Pulse y, a continuacin, pulse Responder. Puede desactivar el sangrado del texto
citado en Ajustes > Correo, contactos, calend. > Aumentar nivel de cita.
Enviar un mensaje desde otra cuenta diferente: Pulse el campo De para seleccionar una cuenta.
Cambiar un destinatario de Cc a Cco: Despus de haber introducido los destinatarios, puede
arrastrarlos de un campo a otro o modifcar su orden.
Mail
Captulo 6 Mail 55
Previsualizar los mensajes
Cambie la forma en que se muestran los
nombres en Ajustes > Correo, contactos,
calendarios > Nombre corto.
Cambie la forma en que se muestran los
nombres en Ajustes > Correo, contactos,
calendarios > Nombre corto.
Ver una previsualizacin ms amplia: Vaya a Ajustes > Correo, contactos, calendarios >
Previsualizacin. Podr ver hasta cinco lneas.
Es para m este mensaje? Active Ajustes > Correo, contactos, calendarios > Etiqueta Para/Cc. Si
en lugar de Para, la etiqueta pone Cc, solo se le habr incluido en copia. Tambin puede utilizar
el buzn Para/Cc, donde se recopila todo el correo dirigido a usted. Para mostrarlo u ocultarlo,
deslice a la derecha (o pulse Buzones) y, a continuacin, pulse Editar.
Finalizar un mensaje ms tarde
Guardarlo sin enviarlo: Si est escribiendo un mensaje y desea terminarlo ms tarde, pulse
Cancelar y, a continuacin, pulse Guardar borrador.
Finalizar un borrador guardado: Mantenga pulsado Redactar. Seleccione el borrador de la lista y,
a continuacin, termnelo y envelo o vuelva a guardarlo como borrador.
Mostrar los borradores de mensajes de todas sus cuentas. Mientras visualiza la lista Buzones,
pulse Editar, despus Aadir buzn y, a continuacin, active el buzn Todos los borradores.
Eliminar un borrador: En la lista Borradores, deslice hacia la izquierda en un borrador y, a conti-
nuacin, pulse Eliminar.
Ver mensajes importantes
Captulo 6 Mail 56
Recopilar mensajes importantes: Aada las personas importantes a su lista VIP y todos sus
mensajes aparecern en el buzn VIP. Pulse el nombre del remitente dentro de un mensaje y, a
continuacin, pulse Aadir a lista VIP. Para mostrar el buzn VIP, pulse Editar mientras visualiza la
lista Buzones.
Obtener notifcaciones de mensajes importantes: Gracias al centro de notifcaciones, sabr
cundo le llegan mensajes a los buzones favoritos o si ha recibido mensajes de personas impor-
tantes. Vaya a Ajustes > Centro de notifcaciones > Mail.
Marcar un mensaje para poder encontrarlo ms tarde: Pulse mientras lee el mensaje. Puede
cambiar la apariencia del indicador de un mensaje con indicador en Ajustes > Correo, contactos,
calendarios > Estilo de indicador. Para ver el buzn Marcados, pulse Editar mientras visualiza la
lista Buzones y, despus, pulse Marcados.
Buscar un mensaje: Desplcese hasta la parte superior de la lista de mensajes o plsela para ver
el campo de bsqueda. La bsqueda analizar los campos de direccin, el asunto y el cuerpo del
mensaje. Para realizar una bsqueda en varias cuentas a la vez, busque en un buzn inteligente
(por ejemplo, Todos los enviados).
Buscar por periodo de tiempo: Desplcese a la parte superior o pulse la parte superior de la lista
de mensajes para mostrar el campo de bsqueda y, a continuacin, escriba algo como reunin
en febrero para buscar todos los mensajes de febrero que contengan la palabra reunin.
Buscar por estado del mensaje: Para buscar todos los mensajes marcados y sin leer de las per-
sonas que se encuentren en la lista VIP, escriba marcar vip sin leer. Tambin puede buscar por
otros atributos de los mensajes (por ejemplo, los archivos adjuntos).
Acabe con el correo no deseado Pulse mientras lee un mensaje y pulse Trasladar a no
deseado para archivarlo en la carpeta No deseado. Si marca sin querer un mensaje como correo
no deseado, agite de inmediato el iPhone para deshacer esta accin.
Convertir un buzn en favorito: Los favoritos aparecen al principio de la lista Buzones. Para
aadir uno, pulse Editar mientras visualiza la lista Buzones. Pulse Aadir buzn y, a continuacin,
seleccione los buzones que desee aadir. Tambin podr obtener notifcaciones push sobre sus
buzones favoritos.
Archivos adjuntos
Guardar una foto o un vdeo en el lbum Carrete: Mantenga pulsada la foto o el vdeo hasta
que aparezca un men y, a continuacin, pulse Guardar imagen.
Utilizar un archivo adjunto con otra app: Mantenga pulsado el adjunto hasta que aparezca un
men y, a continuacin, pulse la app con la que desee abrir el adjunto.
Ver los mensajes con archivos adjuntos: El buzn Archivos adjuntos muestra mensajes con
adjuntos de todas las cuentas. Para aadirlo, pulse Editar mientras visualiza la lista Buzones.
Captulo 6 Mail 57
Trabajar con varios mensajes
Eliminar, trasladar o marcar varios mensajes: Mientras ve una lista de mensajes, pulse Editar.
Seleccione algunos mensajes y luego elija una accin. Si se equivoca, agite el iPhone de inme-
diato para deshacer la operacin.
Organizar el correo con buzones: Pulse Editar en la lista de buzones para crear uno nuevo, o
para renombrar o eliminar un buzn. (Algunos buzones integrados no se pueden modifcar.)
Existen varios buzones de correo inteligentes, por ejemplo No ledos, donde aparecen los men-
sajes de todas las cuentas de correo. Pulse los que desee utilizar.
Recuperar un mensaje eliminado: Vaya al buzn Papelera de la cuenta, abra el mensaje y, a con-
tinuacin, pulse y traslade el mensaje. Si acaba de eliminarlo, tambin puede agitar el iPhone
para deshacer esa accin. Para ver los mensajes eliminados de todas las cuentas, aada el buzn
Papelera. Para aadirlo, pulse Editar en la lista de buzones y seleccinelo en la lista.
Archivar en lugar de eliminar: En lugar de eliminar mensajes, puede archivarlos, para tenerlos a
mano si los necesita. Active Buzn Archivo en Ajustes > Correo, contactos, calendarios > nombre
de la cuenta > Cuenta > Avanzado. Para eliminar un mensaje en lugar de archivarlo, mantenga
pulsado y luego pulse Eliminar.
Gestionar un mensaje sin abrirlo: Deslice a la izquierda sobre el mensaje y, a continuacin, pulse
Eliminar o Archivar. Tambin puede pulsar Ms para trasladar un mensaje, reenviarlo, responder,
aadirle un indicador, marcarlo como ledo o moverlo a la carpeta No deseado.
Borrar los archivos eliminados: Puede establecer el tiempo durante el cual los mensajes elimina-
dos permanecen en el buzn Papelera. Vaya a Ajustes > Correo, contactos, calendarios > nombre
de la cuenta > Cuenta > Avanzado.
Captulo 6 Mail 58
Ver y guardar direcciones
Ver quin ha recibido un mensaje: Mientras ve el mensaje, pulse Ms en el campo Para.
Aadir a alguien a Contactos o convertirlo en VIP: Pulse el nombre o direccin de correo
electrnico de la persona.
Imprimir mensajes
Imprimir un mensaje: Pulse y, a continuacin, pulse Imprimir.
Imprimir un archivo adjunto o una imagen: Pulse para verlo y, a continuacin, pulse y
seleccione Imprimir.
Consulte AirPrint en la pgina 36.
Ajustes de Mail
Vaya a Ajustes > Correo, contactos, calend., donde podr:
crear una frma de correo diferente para cada cuenta,
aadir cuentas de correo,
recibir una copia de todos los mensajes que enve,
activar Organizar cadenas para agrupar los mensajes relacionados,
desactivar la confrmacin para eliminar un mensaje,
desactivar la entrega Push de mensajes nuevos para ahorrar batera,
desactivar temporalmente una cuenta.
7
59
Visin general de Safari
Utilice Safari en el iPhone para navegar por Internet. Guarde pginas web en la lista de lectura
para leerlos en otro momento. Aada iconos de pgina a la pantalla de inicio para acceder
rpidamente a la pgina correspondiente. Utilice iCloud para ver las pginas que tiene abiertas
en otros dispositivos o para mantener sus favoritos y la lista de lectura actualizados en todos
sus dispositivos.
Seleccione entre varias formas
de compartir o guardar.
Seleccione entre varias formas
de compartir o guardar.
Desplcese por
las pginas abiertas
o abra una pgina
nueva.
Desplcese por
las pginas abiertas
o abra una pgina
nueva.
Pulse para introducir
una direccin web
o buscar un tem.
Pulse para introducir
una direccin web
o buscar un tem.
Para aplicar el zoom,
pulse dos veces un
tem o pellizque.
Para aplicar el zoom,
pulse dos veces un
tem o pellizque.
Vea los marcadores,
la lista de lectura, el
historial de navegacin
y los enlaces a
publicaciones
en Twitter.
Vea los marcadores,
la lista de lectura, el
historial de navegacin
y los enlaces a
publicaciones
en Twitter.
Volver a visitar pginas recientes. Volver a visitar pginas recientes.
Safari
Captulo 7 Safari 60
Buscar en Internet
Introduzca lo
que busca y
pulse Ir a.
Introduzca lo
que busca y
pulse Ir a.
Tambin puede
pulsar una
sugerencia.
Tambin puede
pulsar una
sugerencia.
Para buscar en
la pgina actual,
pulse aqu.
Para buscar en
la pgina actual,
pulse aqu.
Buscar en Internet: Introduzca una direccin URL o un trmino de bsqueda en el campo de
bsqueda situado en la parte superior de la pgina y luego pulse una sugerencia de bsqueda,
o bien pulse Ir en el teclado para buscar exactamente lo que ha escrito. Si no desea ver las suge-
rencias de bsqueda, vaya a Ajustes > Safari > Campo de bsqueda inteligente y desactive
Sugerencias de bsqueda.
Colocar los favoritos al inicio de la lista: Seleccinelos en Ajustes > Safari > Favoritos.
Buscar en la pgina: Desplcese a la parte inferior de la lista de resultados sugeridos y, a conti-
nuacin, pulse la entrada situada bajo En esta pgina. Pulse para ver la siguiente aparicin en
la pgina.
Seleccionar la herramienta de bsqueda: Vaya a Ajustes > Safari > Buscador.
Navegar por Internet
Mantenga pulsado un
enlace para ver ms
opciones.
Mantenga pulsado un
enlace para ver ms
opciones.
Eche un vistazo antes de entrar: Para ver la URL de un enlace antes de acceder a l, mantenga
pulsado el enlace.
Abrir un enlace en una pgina nueva: Mantenga pulsado el enlace y, a continuacin, pulse
Abrir en una pgina nueva. Si prefere abrir pginas nuevas en segundo plano, vaya a Ajustes >
Safari > Abrir enlaces.
Captulo 7 Safari 61
Navegar por pginas abiertas: Pulse . Para cerrar una pgina, pulse o deslice la pgina a
la izquierda.
Desplcese a la
parte inferior para
ver las pginas
abiertas en otros
dispositivos.
Desplcese a la
parte inferior para
ver las pginas
abiertas en otros
dispositivos.
Retomar algo donde se haba dejado: Si activa Safari en Ajustes > iCloud, podr ver una pgina
que est abierta en uno de sus otros dispositivos. Pulse y desplcese a la lista situada al fnal
de la pgina.
Volver arriba: Pulse el borde superior de la pantalla para volver rpidamente al principio de una
pgina larga.
Ver ms: Gire el iPhone para colocarlo en orientacin horizontal.
Ver lo ms reciente: Para actualizar la pgina, pulse junto a la direccin del campo
de bsqueda.
Guardar favoritos
Marcadores Marcadores
Lista de lectura Lista de lectura
Enlaces
compartidos
Enlaces
compartidos
Guardar la pgina actual como favorito: Pulse y, a continuacin, pulse Favorito. Para volver a
visitar la pgina, pulse y, a continuacin, pulse el favorito.
Organizacin: Para crear una carpeta de favoritos, pulse y luego Editar.
Elegir los favoritos que aparecen al pulsar en el campo de bsqueda: Vaya a Ajustes > Safari >
Favoritos.
La barra de favoritos en el Mac? Active Safari en Ajustes > iCloud si desea que los tems de la
barra de favoritos de Safari de su Mac aparezcan en los Favoritos del iPhone.
Guardar un icono para la pgina actual en su pantalla de inicio: Pulse y, a continuacin,
pulse Aadir a pantalla inicio. El icono solo aparecer en el dispositivo en el que lo cree.
Captulo 7 Safari 62
Compartir los nuevos descubrimientos
Pulse para
compartir con un
amigo cercano a
travs de AirDrop.
Pulse para
compartir con un
amigo cercano a
travs de AirDrop.
Comparta
mediante
los mtodos
habituales.
Comparta
mediante
los mtodos
habituales.
Pasar la voz: Pulse .
Vea quin est publicando en Twitter y qu: Conctese a Twitter con el iPhone, pulse y mire
en para ver los enlaces a las publicaciones de sus amigos en Twitter.
Rellenar formularios
Si va a iniciar sesin en un sitio web, conectarse a un servicio o hacer una compra, puede rellenar
un formulario web utilizando el teclado en pantalla o hacer que Safari lo rellene automtica-
mente usando Autorrelleno.
Cansado de escribir siempre los mismos datos de acceso? Cuando se le pregunte si desea
guardar la contrasea del sitio, pulse S. La prxima vez que lo visite, se introducirn automtica-
mente el nombre de usuario y la contrasea.
Rellenar un formulario: Pulse cualquier campo para mostrar el teclado en pantalla. Pulse o
encima del teclado en pantalla para pasar de un campo a otro.
Rellenarlo automticamente: Vaya a Ajustes > Safari > Contraseas y autorrelleno y active
Usar datos de contacto. A continuacin, cuando est rellenando el formulario, pulse
Autorrelleno encima del teclado en pantalla. No todos los sitios web son compatibles con
el autorrelleno.
Introducir informacin de tarjetas de crdito: Vaya a Ajustes > Safari > Contraseas y auto-
rrelleno y guarde la informacin de su tarjeta de crdito (o acepte el ofrecimiento que le hace
Safari de guardarlo cuando realice una compra); a continuacin, busque el botn Autorrellenar
tarjeta de crdito encima del teclado en pantalla cuando se encuentre en un campo de tarjeta
de crdito. No se almacenar el cdigo de seguridad de la tarjeta, por lo que tendr que introdu-
cirlo. Si no utiliza un cdigo para el iPhone, debera hacerlo; consulte Usar un cdigo con protec-
cin de datos en la pgina 39.
Enviar un formulario: Pulse Ir, Buscar o el enlace de la pgina web.
Captulo 7 Safari 63
Lecturas ms despejadas con el lector
Utilice el lector de Safari para centrarse en el contenido principal de la pgina.
Pulse para ver la pgina en Lector. Pulse para ver la pgina en Lector.
Cntrese en el contenido. Pulse , en el extremo izquierdo del campo de direccin. Si no ve el
icono, el lector no est disponible para la pgina que est viendo.
Compartir solo lo bueno: Para compartir solamente el texto del artculo y un enlace hacia l,
pulse cuando est viendo la pgina en el lector.
Volver a la pgina completa: Vuelva a pulsar el icono del lector del campo de direccin.
Guardar una lista de lectura para ms tarde
Guarde los tems interesantes de su lista de lectura para poder leerlos ms tarde. Podr leer las
pginas de su lista de lectura aunque no est conectado a Internet.
Aadir la pgina actual a la lista de lectura: Pulse y, a continuacin, pulse Aadir a la lista
de lectura.
Aadir una pgina con un enlace sin abrirla: Mantenga pulsado el enlace y, a continuacin,
pulse Aadir a la lista de lectura.
Ver la lista de lectura: Pulse y, a continuacin, pulse .
Eliminar algo de la lista de lectura: Deslcese a la izquierda sobre el tem de la lista de lectura.
No desea utilizar la conexin de datos mviles para descargar tems de la lista de lectura?
Desactive Ajustes > Safari > Usar datos mviles.
Privacidad y seguridad
Puede ajustar la confguracin de Safari para mantener la privacidad de sus actividades de nave-
gacin y protegerse frente a sitios web malintencionados.
Quiere pasar desapercibido? Active Ajustes > Safari > No rastrear. Safari pedir a los sitios web
que visite que no rastreen sus bsquedas. Si bien, debe tener en cuenta que un sitio web puede
hacer caso omiso a dicha peticin.
Controlar las cookies: Vaya a Ajustes > Safari > Aceptar cookies. Para eliminar las cookies que ya
estn en el iPhone, vaya a Ajustes > Safari > Borrar cookies y datos.
Captulo 7 Safari 64
Hacer que Safari le cree contraseas seguras y se las guarde: Cuando vaya a crear una cuenta
nueva, pulse el campo de contrasea y Safari le ofrecer crearle una.
Borrar el historial de navegacin y los datos del iPhone: Vaya a Ajustes > Safari >
Borrar historial y Ajustes > Safari > Borrar cookies y datos.
Visitar sitios sin crear un historial: Pulse Nav. privada cuando est viendo pginas que tenga
abiertas o sus favoritos. Los sitios que visite ya no se aadirn al historial del iPhone.
Cuidado con los sitios web sospechosos: Active la opcin Aviso de sitio web fraudulento en
Ajustes > Safari.
Ajustes de Safari
Vaya a Ajustes > Safari, donde podr:
seleccionar el motor de bsqueda;
proporcionar informacin de autorrelleno;
seleccionar los favoritos que aparecern al buscar;
abrir enlaces en una pgina nueva o en segundo plano;
bloquear ventanas emergentes;
aumentar la privacidad y seguridad;
borrar el historial, las cookies y los datos.
8
65
iTunes Radio
Las emisoras incluidas ofrecen una forma estupenda explorar y disfrutar msica nueva de diver-
sos gneros musicales. Tambin puede crear sus propias emisoras personalizadas, basadas en el
artista, la cancin o el gnero que elija. Consulte iTunes Match en la pgina 71.
ADVERTENCIA: Para obtener informacin importante sobre cmo prevenir la prdida de audi-
cin, consulte Informacin de seguridad importante en la pgina 164.
Nota: Puede que iTunes Radio no est disponible en todas las reas. Para obtener ms informa-
cin acerca de iTunes Radio, vaya a support.apple.com/kb/HT5848?viewlocale=es_ES.
Pulse para reproducir
una emisora.
Pulse para reproducir
una emisora.
Cuando seleccione una emisora y se reproduzca una cancin, la pantalla En reproduccin mues-
tra las ilustraciones y los controles de reproduccin. Pulse para ver ms informacin, crear una
emisora nueva, sintonizar la emisora o compartirla. Consulte AirDrop, iCloud y otras formas de
compartir contenidos en la pgina 34.
Crear una emisora propia basada en un artista, gnero o cancin: Pulse Nueva emisora en la
pantalla de iTunes Radio. Seleccione un gnero o busque su artista, cancin o gnero favorito.
Tambin puede crear una emisora desde la pantalla En reproduccin pulsando el botn Crear.
Editar las emisoras: Pulse Editar. Puede incluir o excluir otros artistas, otras canciones u otros
gneros o bien eliminar una emisora.
Msica
Captulo 8 Msica 66
Infuir en las prximas selecciones de canciones: En la pantalla En reproduccin, pulse y, a
continuacin, pulse Reproducir parecidas o bien No reproducir esta cancin. Tambin podr
aadir la cancin a su lista de deseos de iTunes.
Pasar a la cancin siguiente: En la pantalla En reproduccin, pulse . Puede pasar un nmero
limitado de canciones por hora.
Ver las canciones que ha reproducido o ver su lista de deseos: Pulse Historial y, a continuacin,
pulse Reproducido o Lista de deseos. Puede comprar canciones para su biblioteca. Pulse una
cancin para escucharla.
Comprar canciones para su biblioteca personal: En la pantalla En reproduccin, pulse el botn
del precio.
Compartir una emisora que haya creado: En la pantalla En reproduccin, pulse y, a conti-
nuacin, pulse Compartir emisora.
Escuchar iTunes Radio sin publicidad: Suscribirse a (y activar) iTunes Match. Consulte iTunes
Match en la pgina 71.
Conseguir msica
Consiga msica y otros contenidos de audio en el iPhone de las formas siguientes:
Comprar y descargar msica de la tienda iTunes Store: En Msica, pulse Store. Consulte
Captulo 22, La tienda iTunes Store, en la pgina 109.
iTunes en la nube: Cuando est conectado a la tienda iTunes Store, todas las compras anterio-
res aparecern automticamente en Msica. Consulte iCloud en la pgina 18.
Sincronizar contenidos con la aplicacin iTunes de su ordenador: Consulte Sincronizar con
iTunes en la pgina 19.
Utilizar iTunes Match para guardar su biblioteca musical en iCloud: Consulte iTunes Match en la
pgina 71.
Captulo 8 Msica 67
Explorar y reproducir
Explorar msica por lista de reproduccin, artista u otra categora: Para ver otras opciones de
exploracin, pulse Ms. Pulse cualquier cancin para reproducirla.
Puede escuchar el audio por el altavoz integrado, por unos auriculares conectados a la toma de
auriculares o mediante unos auriculares estreo Bluetooth inalmbricos enlazados con el iPhone.
Cuando se conecten o enlacen unos auriculares, no saldr ningn sonido por el altavoz.
Seleccione cmo desea
explorar los contenidos.
Seleccione cmo desea
explorar los contenidos.
Vea ms opciones
de exploracin.
Vea ms opciones
de exploracin.
Pulse para escuchar. Pulse para escuchar.
Cansado de tanto pulsar Ms? Para reorganizar los botones, pulse Ms y, a continuacin, pulse
Editar y arrastre un botn sobre el que desee sustituir.
La pantalla En reproduccin ofrece controles de reproduccin y muestra lo que se
est reproduciendo.
Lista de pistas Lista de pistas
Cursor de
reproduccin
Cursor de
reproduccin
Atrs Atrs
Volumen Volumen
Pulse para crear una lista Genius
o una emisora de la Radio iTunes.
Pulse para crear una lista Genius
o una emisora de la Radio iTunes.
Ver la letra: Si ha aadido letra a la cancin, para verla, pulse la portada del lbum. Para aadir la
letra, utilice la ventana Informacin de la cancin en iTunes en su ordenador y, a continuacin,
sincronice la cancin con el iPhone. (Las letras no son compatibles con iTunes Match.)
Captulo 8 Msica 68
Ir a cualquier punto de una cancin: Arrastre el cursor de reproduccin. Ralentice la velocidad
de desplazamiento deslizando el dedo hacia abajo por la pantalla.
Orden aleatorio: Para reproducir las melodas en orden aleatorio, pulse Aleatorio en la pantalla
En reproduccin.
Ver todas las pistas del lbum que contiene la cancin actual: Pulse . Para reproducir una
pista, plsela.
Pulse para puntuar esta cancin para crear
listas de reproduccin inteligentes en iTunes.
Pulse para puntuar esta cancin para crear
listas de reproduccin inteligentes en iTunes.
Vuelva a la pantalla
Ahora suena.
Vuelva a la pantalla
Ahora suena.
Pistas del lbum Pistas del lbum
Buscar msica: Mientras explora los contenidos, pulse la barra de estado para ver el campo de
bsqueda en la parte superior de la pantalla y, a continuacin, introduzca el texto que desea
buscar. Tambin puede buscar contenido de audio desde la pantalla de inicio. Consulte Buscar en
la pgina 31.
Puntuar una cancin para crear listas de reproduccin inteligentes en iTunes: Pulse la pantalla
para ver los puntos y, despus, pulse un punto para asignar una puntuacin.
Ver los controles de audio desde la pantalla de bloqueo o si se est usando otra app: Para
mostrar el centro de control, deslice hacia arriba con el dedo desde el borde inferior de la panta-
lla. Consulte Centro de control en la pgina 32.
La cancin que se
est reproduciendo
La cancin que se
est reproduciendo
Reproducir msica en unos altavoces AirPlay o en un Apple TV: Desplace hacia arriba desde el
borde inferior de la pantalla para abrir el centro de control y, a continuacin, pulse . Consulte
AirPlay en la pgina 36.
Portada del lbum
Gire el iPhone para ver las ilustraciones.
Desplcese a la izquierda o a la derecha para ver otros lbumes. Pulse un lbum para ver
sus canciones.
Captulo 8 Msica 69
Audiolibros
Al iniciar la reproduccin, en la pantalla En reproduccin aparecen los controles de los audioli-
bros, as como informacin sobre ellos.
Repetir los 15
segundos anteriores.
Repetir los 15
segundos anteriores.
Cursor de reproduccin Cursor de reproduccin
Barra de
desplazamiento
Barra de
desplazamiento
Velocidad de
reproduccin
Velocidad de
reproduccin
Salte 15 segundos. Salte 15 segundos.
Listas de reproduccin
Crear listas de reproduccin para organizar la msica: Pulse Listas y, a continuacin, pulse
Nueva lista, junto a la parte superior de la lista. Despus, escriba un ttulo. Pulse para aadir
canciones o vdeos.
Editar una lista de reproduccin: Seleccione la lista y, a continuacin, pulse Editar.
Aadir ms canciones: Pulse .
Eliminar una cancin: Pulse y, a continuacin, pulse Eliminar. Al borrar una cancin de la
lista de reproduccin no se elimina del iPhone.
Cambiar el orden de las canciones: Arrastre .
Las listas de reproduccin nuevas y modifcadas se copiarn en su biblioteca de iTunes la
prxima vez que sincronice el iPhone con su ordenador, o bien a travs de iCloud si est suscrito
a iTunes Match.
Borrar o eliminar una lista de reproduccin que haya creado en el iPhone: Seleccione la lista de
reproduccin y pulse Borrar o Eliminar.
Eliminar una cancin del iPhone: Pulse Canciones, deslice el dedo sobre la cancin y, a continua-
cin, pulse Eliminar. La cancin se eliminar del iPhone, pero no de su biblioteca de iTunes en el
Mac o el PC, ni de iCloud.
Captulo 8 Msica 70
Genius: hecho a su medida
Una lista Genius es una coleccin de canciones de su biblioteca que combinan bien entre ellas.
Genius es un servicio gratuito, pero requiere disponer de un ID de Apple.
Una mezcla Genius es una seleccin de canciones del mismo estilo musical, que vuelve a crearse
a partir de su biblioteca cada vez que la escucha.
Usar Genius: Active Genius en iTunes en su ordenador y, a continuacin, sincronice el iPhone con
iTunes. Las mezclas Genius se sincronizan automticamente, a menos que se gestione la msica
manualmente. Puede sincronizar las listas Genius.
Explorar y reproducir mezclas Genius: Pulse Genius (o pulse Ms primero, si Genius no es visi-
ble). Desplcese hacia la izquierda o hacia la derecha para acceder a otras mezclas. Para reprodu-
cir una mezcla, pulse .
Crear una lista de reproduccin Genius: Pulse Listas, pulse Lista Genius y seleccione una can-
cin. Tambin puede pulsar Crear y despus Lista Genius en la pantalla En reproduccin.
Reemplazar la lista utilizando otra cancin: Pulse Nueva y elija una cancin.
Actualizar la lista de reproduccin: Pulse Actualizar.
Guardar la lista de reproduccin: Pulse Guardar. La lista de reproduccin se guardar con el
ttulo de la cancin elegida y se marcar con .
Las listas Genius creadas en el iPhone se copiarn en su ordenador al sincronizarlo con iTunes.
Nota: Cuando una lista Genius se sincronice con iTunes, no podr borrarla directamente del
iPhone. Utilice iTunes para editar el nombre de la lista de reproduccin, detener su sincroniza-
cin o eliminarla.
Eliminar una lista Genius guardada: Pulse la lista de reproduccin Genius y, a continuacin,
pulse Eliminar.
Siri y Control por voz
Puede usar Siri (iPhone 4s o posterior) o Control por voz para controlar la reproduccin de
msica. Consulte Captulo 4, Siri, en la pgina 44 y Control por voz en la pgina 30.
Utilizar Siri o Control por voz: Mantenga pulsado el botn de inicio.
Reproducir o poner en pausa la msica: Diga reproducir o reproducir msica. Para hacer una
pausa, diga pausa, detener msica o bien detener. Tambin puede decir cancin anterior o
cancin anterior.
Reproducir un lbum, artista o lista de reproduccin: Diga reproducir y, a continuacin, lbum
artista o lista y el nombre.
Reordenar aleatoriamente la lista de reproduccin actual: Diga aleatorio.
Obtener ms informacin sobre la cancin actual: Diga qu suena, quin canta esta cancin o
de quin es esta cancin.
Usar Genius para reproducir canciones similares: Diga Genius o reproducir ms canciones
como esta.
Captulo 8 Msica 71
iTunes Match
iTunes Match almacena su biblioteca musical en iCloud (incluidas las canciones importadas de
discos CD) y le permite disfrutar de su coleccin en el iPhone y en otros dispositivos iOS y orde-
nadores. iTunes Match le permite adems escuchar iTunes Radio sin publicidad (consulte iTunes
Radio en la pgina 65). iTunes Match es un servicio de pago mediante suscripcin.
Nota: Puede que iTunes Match no est disponible en todas las zonas. Consulte
support.apple.com/kb/HT5085?viewlocale=es_ES.
Suscribirse a iTunes Match en iTunes del ordenador: Elija Store > Activar iTunes Match y, a conti-
nuacin, haga clic en el botn Suscribirse.
Una vez suscrito, iTunes aadir su msica, listas de reproduccin y mezclas Genius a iCloud. Para
obtener ms informacin al respecto, consulte www.apple.com/es/itunes/itunes-match.
Activar iTunes Match: Vaya a Ajustes > Msica. Al activar iTunes Match, se elimina la msica sincroni-
zada del iPhone.
Nota: Si se ha activado iTunes Store en el apartado Usar datos mviles para de Ajustes > Datos
mviles, podran aplicrsele cargos de telefona mvil. Consulte Informacin de uso en la pgina 169.
Las canciones se descargan en el iPhone cuando las reproduce. Tambin puede descargar canciones
y lbumes manualmente: mientras navega, pulse .
Nota: Cuando est activado iTunes Match, la msica descargada se elimina automticamente del
iPhone cuando se necesita espacio, comenzando por las canciones ms antiguas y las que menos se
han reproducido. Aparece un icono de iCloud ( ) al lado de los lbumes y las canciones eliminadas,
que muestra que sigue habiendo canciones y lbumes disponibles a travs de iCloud pero que no
estn guardados localmente en el iPhone.
Eliminar una cancin que se ha descargado: Deslice hacia la izquierda y, a continuacin,
pulse Eliminar.
Mostrar solo la msica que se ha descargado de iCloud: Vaya a Ajustes > Msica y active Mostrar
todo.
Eliminar el iPhone de la lista de dispositivos iTunes en la nube: En iTunes del ordenador, selec-
cione Store > Ver cuenta. Inicie sesin y haga clic en Gestionar dispositivos dentro de la seccin
iTunes en la nube.
Compartir en casa
La funcin Compartir en casa le permite reproducir msica, pelculas y programas de televisin en
el iPhone desde la biblioteca de iTunes de su Mac o PC. El iPhone y el ordenador deben estar conec-
tados a la misma red Wi-Fi.
Nota: Esta funcin requiere iTunes 10.2 o posterior, disponible en www.itunes.com/es/download. No
es posible compartir contenidos extra, como folletos digitales y iTunes Extras.
Reproducir msica de la biblioteca de iTunes en el iPhone
1 En iTunes del ordenador, seleccione Archivo > Compartir en casa > Activar Compartir en casa. Inicie
sesin y, a continuacin, haga clic en Crear Compartir en casa.
2 En el iPhone, vaya a Ajustes > Msica y, a continuacin, inicie sesin en Compartir en casa con el
mismo ID de Apple y la misma contrasea.
3 En Msica, pulse Ms y, a continuacin, pulse Compartido y seleccione la biblioteca de su ordenador.
Regresar al contenido del iPhone: Pulse Compartido y seleccione Mi iPhone.
Captulo 8 Msica 72
Ajustes de Msica
Vaya a Ajustes > Msica para ajustar las opciones de Msica, tales como:
ajuste de volumen (para normalizar el nivel de volumen del contenido de audio)
ecualizador (EQ)
Nota: Los ajustes del ecualizador afectan a todas las salidas de sonido, incluida la toma de
auriculares y AirPlay. Los ajustes del ecualizador se aplican generalmente solo a la msica
reproducida desde la app Msica.
El ajuste Nocturno comprime el intervalo dinmico de la salida de audio, al reducir el volumen
de los pasajes altos y aumentar el de los pasajes ms bajos. Puede utilizar este ajuste cuando
escuche msica en un avin o en algn otro entorno con ruido. (El ajuste Nocturno se aplica a
todas las salidas de audio, tanto vdeo como msica).
informacin de letra
agrupacin de las canciones por artista del lbum
Ajustar el lmite de volumen: Vaya a Ajustes > Msica > Lmite de volumen.
Nota: En algunos pases de la Unin Europea (UE), el iPhone podra indicarle cundo est ajus-
tando el volumen por encima del nivel de seguridad auditiva recomendado de la UE. Para subir
el volumen por encima de este nivel, tendr que soltar brevemente el control de volumen. Para
restringir el volumen mximo de los auriculares a dicho nivel, vaya a Ajustes > Msica > Lmite
de volumen y active Lmite de volumen UE. Para impedir que se modifque el lmite de volu-
men, vaya a Ajustes > General > Restricciones.
Impedir cambios en el lmite de volumen: Vaya a Ajustes > General > Restricciones > Lmite de
volumen y pulse No permitir cambios.
9
73
SMS, MMS y iMessages
Mensajes le permite intercambiar mensajes de texto con otros dispositivos SMS y MMS mediante
la conexin de datos mviles, y con otros dispositivos iOS que utilizan iMessage.
ADVERTENCIA: Para obtener informacin importante sobre cmo evitar distracciones al
volante, consulte Informacin de seguridad importante en la pgina 164.
iMessage es un servicio de Apple que le permite enviar todos los mensajes que desee a travs
de una red Wi-Fi (o de conexiones mviles) a otras personas usando iOS 5 o posterior o OS X
Mountain Lion o posterior. Gracias a iMessage, podr ver si la otra persona est escribiendo y
podr informarle cuando haya ledo sus mensajes. Los mensajes de iMessage se muestran en
todos los dispositivos con iOS conectados a la misma cuenta, de modo que pueda iniciar una
conversacin con uno de los dispositivos y seguirla en otro. Antes de ser enviados, los mensajes
de iMessage se encriptan para mayor seguridad.
Enviar y recibir mensajes
Pulse el botn de adjuntar
contenido multimedia para
incluir una foto o un vdeo.
Pulse el botn de adjuntar
contenido multimedia para
incluir una foto o un vdeo.
Pulse para
introducir texto.
Pulse para
introducir texto.
El azul indica una
conversacin
de iMessage.
El azul indica una
conversacin
de iMessage.
Mensajes
Captulo 9 Mensajes 74
Iniciar una conversacin con mensajes de texto: Pulse y, a continuacin, introduzca un
nmero de telfono o direccin de correo electrnico o pulse y seleccione un contacto.
Si no es posible enviar un mensaje, aparecer un globo de alerta . Pulse la alerta de una con-
versacin para intentar enviar el mensaje de nuevo. Pulse dos veces para enviar el mensaje como
mensaje de texto SMS.
Reanudar una conversacin: Pulse la conversacin en la lista Mensajes.
Utilizar caracteres grfcos: Vaya a Ajustes > General > Teclado > Teclados > Aadir nuevo
teclado y, a continuacin, pulse Emoji para hacer que ese teclado est disponible. Mientras
escribe un mensaje, pulse para cambiar al teclado Emoji. Consulte Mtodos de entrada espe-
ciales en la pgina 160.
Ver a qu hora se envi o recibi un mensaje: Arrastre cualquier globo a la izquierda.
Hacer una llamada de voz o una llamada FaceTime a la persona a la que est escribiendo:
Pulse Contacto en la parte superior de la pantalla y, a continuacin, pulse o .
Ver la informacin de contacto de una persona: Pulse Contacto en la parte superior de la pan-
talla y, a continuacin, pulse . Pulse los tems de informacin para realizar acciones como, por
ejemplo, realizar una llamada FaceTime.
Consultar los mensajes anteriores de la conversacin: Pulse la barra de estado para ir al inicio. Si
es necesario, pulse Cargar mensajes anteriores.
Enviar mensajes a un grupo (iMessage y MMS): Pulse y, a continuacin, introduzca varios
destinatarios. Con MMS, tambin debe estar activada la mensajera en grupo en Ajustes >
Mensajes, y las respuestas solo se le enviarn a usted, no se copiarn al resto de las personas
del grupo.
Bloquear mensajes no deseados: En la tarjeta de un contacto, pulse Bloquear este con-
tacto. Puede ver la tarjeta de un contacto mientras visualiza un mensaje pulsando Contacto
y luego . Tambin puede bloquear llamadas en Ajustes > Telfono > Bloqueados. No reci-
bir llamadas de voz, llamadas de FaceTime ni mensajes de texto de las personas a las que
haya bloqueado. Para obtener ms informacin acerca de cmo bloquear llamadas, consulte
support.apple.com/kb/HT5845?viewlocale=es_ES.
Captulo 9 Mensajes 75
Gestionar conversaciones
Las conversaciones se guardan en la lista Mensajes. Un punto azul indica los mensajes sin leer.
Pulse una conversacin para verla o continuar con ella.
Ver la lista de mensajes: Desplcese a la derecha.
Reenviar un mensaje: Mantenga pulsado un mensaje o un archivo adjunto, pulse Ms, selec-
cione ms tems si lo desea y pulse .
Eliminar un mensaje: Mantenga pulsado un mensaje o un archivo adjunto, pulse Ms, seleccione
ms si lo desea y pulse . Para eliminar todos los mensajes y archivos adjuntos sin eliminar la
conversacin, pulse Eliminar todo.
Eliminar una conversacin: En la lista Mensajes, deslice el dedo sobre la conversacin de dere-
cha a izquierda y, a continuacin, pulse Eliminar.
Buscar conversaciones: En la lista de mensajes, pulse la parte superior de la pantalla para mos-
trar el campo de bsqueda y, a continuacin, introduzca el texto que desee buscar. Tambin
puede buscar conversaciones desde la pantalla de inicio. Consulte Buscar en la pgina 31.
Compartir fotos, vdeos, etc.
Con iMessage o MMS, puede enviar y recibir fotos y vdeos, y enviar ubicaciones, datos de con-
tacto y notas de voz. El lmite de tamao de los archivos adjuntos viene determinado por su
proveedor de servicios. El iPhone puede comprimir los archivos de foto o vdeo adjuntos en
caso necesario.
Enviar una foto o vdeo: Pulse . Puede seleccionar un archivo de foto o vdeo existente en el
iPhone o realizar uno nuevo.
Ver fotos o vdeos a tamao completo: Pulse la foto o el vdeo. Para ver otras fotos y vdeos de la
conversacin, pulse . Pulse para volver a la conversacin.
Enviar tems desde otra app: En la otra app, pulse Compartir o y, a continuacin, pulse
Mensaje.
Compartir, guardar o imprimir un archivo adjunto: Pulse el archivo adjunto y, a
continuacin, pulse .
Copiar una foto o vdeo: Mantenga pulsado el archivo adjunto y, a continuacin, pulse Copiar.
Captulo 9 Mensajes 76
Aadir una persona a sus contactos: Desde una conversacin, pulse Contacto y, a continuacin,
pulse Nuevo contacto.
Guardar la informacin del contacto: Pulse Contacto en la parte superior de la pantalla, pulse
y, a continuacin, pulse Nuevo contacto o Contacto existente.
Ajustes de mensajes
Vaya a Ajustes > Mensajes para ajustar las opciones de Mensajes, tales como:
activar o desactivar iMessage;
notifcar a otras personas que ha ledo sus mensajes;
especifcar un ID de Apple o una direccin de correo electrnico para utilizarla con Mensajes;
opciones de SMS y MMS;
activar o desactivar la mensajera en grupo;
mostrar el campo Asunto;
mostrar el nmero de caracteres.
bloquear mensajes no deseados;
Gestionar las notifcaciones de los mensajes: Consulte No molestar en la pgina 34.
Ajustar el sonido de alerta de los mensajes de texto entrantes: Consulte Sonidos y silencio en
la pgina 33.
10
77
Visin general del Calendario
Cambie de
calendario o cuenta.
Cambie de
calendario o cuenta.
Vea las invitaciones. Vea las invitaciones.
Vea la lista de eventos. Vea la lista de eventos.
Buscar eventos: Pulse y, a continuacin, introduzca texto en el campo de bsqueda. Se busca
en los ttulos, los invitados, las ubicaciones y las notas de los calendarios que est viendo.
Ver un calendario semanal: Gire el iPhone hacia un lado.
Cambiar la visualizacin: Pulse un ao, un mes o un da para acercar o alejar la imagen
del calendario.
Ver una lista de eventos: En la vista mensual, pulse para ver los eventos de un da. En la vista
diaria, pulse para ver una lista de eventos.
Cambiar el color de un calendario:Pulse Calendarios, pulse junto al calendario que desee
y seleccione un color de la lista. En algunas cuentas de calendario, como Google, el color viene
defnido por el servidor.
Ajustar un evento: Mantenga pulsado el evento y, a continuacin, arrstrelo a una hora nueva o
ajuste lo puntos de seleccin.
Calendario
Captulo 10 Calendario 78
Invitaciones
Si posee una cuenta de iCloud, una cuenta de Microsoft Exchange o una cuenta CalDAV compati-
ble, podr enviar y recibir invitaciones a reuniones.
Invitar a otras personas a un evento: Pulse un evento, pulse Editar y, a continuacin, pulse
Invitados. Escriba nombres o pulse para elegir personas de Contactos.
Confrmar la asistencia a un evento: Pulse un evento al que haya sido invitado o pulse Entrada
y, a continuacin, pulse una invitacin. Si aade comentarios (posibilidad no disponible en todos
los calendarios), el organizador podr ver sus comentarios pero otros asistentes no. Para ver los
eventos que ha rechazado, pulse Calendarios y active Mostrar eventos rechazados.
Programar una reunin sin bloquear su agenda: Pulse el evento y, a continuacin, pulse
Disponibilidad y libre. Adems, si se trata de un evento que ha creado, pulse Mostrar como y
pulse libre. El evento seguir estando en su calendario pero no aparecer como ocupado ante
las dems personas que le enven invitaciones.
Usar varios calendarios
Active los eventos
de Facebook en
Ajustes > Facebook.
Active los eventos
de Facebook en
Ajustes > Facebook.
Seleccione qu
calendarios visualizar.
Seleccione qu
calendarios visualizar.
Activar calendarios de iCloud, Google, Exchange o Yahoo!: Vaya a Ajustes > Correo, contactos,
calendarios, pulse una cuenta y, a continuacin, active Calendario.
Suscribirse a un calendario: Vaya a Ajustes > Correo, contactos, calendarios y pulse Aadir
cuenta. Pulse Otras y, a continuacin, pulse Aadir calendario suscrito. Introduzca el servidor y
el nombre del archivo .ics al que desea suscribirse. Tambin puede suscribirse a un calendario de
iCalendar (.ics) publicado en Internet pulsando un enlace al mismo.
Aadir una cuenta CalDAV: Vaya a Ajustes > Correo, contactos, calendarios, pulse Aadir
cuenta y, a continuacin, pulse Otras. En Calendarios, pulse Aadir cuenta CalDAV.
Ver el calendario de cumpleaos: Pulse Calendarios y, a continuacin, pulse Cumpleaos para
incluir cumpleaos de sus Contactos con sus eventos. Si ha creado una cuenta en Facebook, tam-
bin podr incluir los cumpleaos de sus amigos de Facebook.
Ver el calendario de das festivos: Pulse Calendarios y, a continuacin, pulse Vacaciones para
incluir festivos nacionales de sus Contactos con sus eventos.
Consultar varios calendarios a la vez: Pulse Calendarios y, a continuacin, seleccione los calenda-
rios que desee ver.
Trasladar un evento a otro calendario: Pulse el evento, pulse Editar y, a continuacin, pulse
Calendarios y seleccione un calendario para trasladarlo ah.
Captulo 10 Calendario 79
Compartir calendarios de iCloud
Puede compartir un calendario de iCloud con otros usuarios de iCloud. Si comparte un calenda-
rio, los dems usuarios podrn verlo y podr dejarles aadir o cambiar eventos. Tambin podr
compartir una versin de solo lectura a la que podr suscribirse.
Crear un calendario de iCloud: Pulse Calendarios, pulse Editar y, a continuacin, pulse Aadir
calendario en la seccin iCloud.
Compartir un calendario de iCloud: Pulse Calendarios, pulse Editar y, a continuacin, pulse
el calendario de iCloud que desee compartir. Pulse Aadir persona e introduzca un nombre
o pulse para explorar sus contactos. Las persona a las que invite reciben una invitacin
por correo electrnico para unirse al calendario, pero necesitarn una cuenta de iCloud para
poder aceptarla.
Cambiar el acceso de una persona a un calendario compartido: Pulse Calendarios y despus,
Editar. Pulse el calendario compartido y luego pulse la persona. Podr desactivar su capacidad
para editar el calendario, reenviarle la invitacin para unirse al calendario o dejar de compartir el
calendario con ella.
Desactivar las notifcaciones de los calendarios compartidos: Cuando alguien modifque un
calendario compartido, se le notifcar el cambio. Para desactivar las notifcaciones de los calen-
darios compartidos, vaya a Ajustes > Mail, Contactos, Calendarios > Alertas de uso compartido.
Compartir con cualquiera un calendario de solo lectura: Pulse Calendarios, pulse Editar y, a
continuacin, pulse el calendario de iCloud que desee compartir. Active Calendario pblico y,
a continuacin, pulse Compartir enlace para copiar o enviar la direccin URL del calendario.
Cualquiera podr usar la direccin URL para suscribirse al calendario usando una app compatible,
como Calendario para OS X.
Ajustes de Calendario
Varios ajustes en Ajustes > Correo, contactos, calendarios afectan a Calendario y a sus cuentas
de calendario, entre ellos los siguientes:
sincronizacin de eventos pasados (los eventos futuros se sincronizan siempre);
reproduccin del tono de alerta para nuevas invitaciones a reuniones;
el calendario por omisin de los eventos nuevos;
la duracin por omisin de las alertas;
la compatibilidad con varias zonas horarias para mostrar las fechas y las horas en otras zonas
horarias;
el da en que comienza la semana.
11
80
Visualizar fotos y vdeos
Fotos le permite ver:
el Carrete: las fotos y los vdeos realizados con el iPhone o guardados desde un mensaje de
correo electrnico, un mensaje de texto, una pgina web o una captura de pantalla;
sus fotos y vdeos compartidos: las fotos y los vdeos que ha compartido mediante la opcin
Compartir fotos de iCloud o que otros usuarios han compartido con usted (consulte
Compartir fotos de iCloud en la pgina 81);
las fotos y los vdeos sincronizados desde su ordenador (consulte Sincronizar con iTunes en la
pgina 19).
Pulse para
ver la pantalla
completa.
Pulse para
ver la pantalla
completa.
Visualizar sus fotos y vdeos: Pulse Fotos. Fotos organiza automticamente las fotos y los vdeos
por ao, coleccin y momento. Para explorar rpidamente las fotos de una coleccin o de un
ao, mantngalo pulsado durante un momento y arrastre.
Por omisin, Fotos muestra un subconjunto representativo de las fotos cuando se visualiza
por coleccin o por ao. Para ver todas las fotos, vaya a Ajustes > Fotos y cmara y desactive
Resumir fotos.
Visualizar por eventos o por caras: Los lbumes que sincronice con iPhoto 8.0 o posterior, o con
Aperture v3.0.2 o posterior, podrn visualizarse por eventos o por caras. Pulse lbumes y despl-
cese para encontrar Eventos o Caras.
Fotos
Captulo 11 Fotos 81
Visualizacin por ubicacin Durante la visualizacin por ao o por coleccin, pulse . Las fotos
y los vdeos que incluyen informacin de la ubicacin aparecen en un mapa, indicando dnde
se realizaron.
Mientras visualiza una foto o un vdeo, plselo para mostrar u ocultar los controles. Desplace a la
izquierda o a la derecha para avanzar o retroceder.
Acercar o alejar la imagen: Pulse dos veces o pellizque y estire una foto. Cuando acerque la
imagen, podr arrastrar para ver otras partes de la foto.
Reproducir un vdeo: Pulse . Para cambiar de la visualizacin a pantalla completa a la visualiza-
cin ajustada a la pantalla, pulse dos veces la pantalla.
Reproducir un pase de diapositivas: Mientras visualiza una foto, pulse y, a continuacin, Pase
de diapositivas. Seleccione las opciones y, a continuacin, pulse Iniciar pase. Para detener el
pase, pulse la pantalla. Para ajustar otras opciones del pase de diapositivas, vaya a Ajustes > Fotos
y cmara.
Para transmitir un pase de diapositivas o vdeo en tiempo real a un televisor, consulte AirPlay en
la pgina 36.
Organizar sus fotos y vdeos
Crear un lbum nuevo: Pulse lbumes, pulse , introduzca un nombre y, a continuacin, pulse
Guardar. Seleccione las fotos y los vdeos que desee aadir al lbum y luego pulse OK.
Nota: Los lbumes creados en el iPhone no se sincronizarn con el ordenador.
Aadir tems a un lbum existente: Mientras visualiza las miniaturas, pulse Seleccionar, selec-
cione tems, pulse Aadir a y seleccione el lbum.
Gestionar lbumes: Mientras ve su lista de lbumes, pulse Editar.
Renombrar un lbum: Seleccione el lbum y, a continuacin, introduzca un nombre nuevo.
Reorganizar los lbumes: Arrastre .
Eliminar un lbum: Pulse .
Solo se podrn renombrar o eliminar los lbumes creados con el iPhone.
Compartir fotos de iCloud
Comparta secuencias de fotos y vdeos con la gente que desee. Los amigos que haya seleccio-
nado y que dispongan de una cuenta de iCloud y iOS 6 o posterior, o OS X Mountain Lion o pos-
terior, podrn acceder a su secuencia, ver las fotos que aada y aadir comentarios. Si disponen
de iOS 7 o de OS X Mavericks, podrn aadir sus propias fotos y vdeos a la secuencia. Tambin
puede publicar su secuencia en tiempo real en un sitio web pblico para que la vea cualquiera.
Nota: La funcin Compartir fotos de iCloud funciona tanto por Wi-Fi como a travs de redes
mviles. Pueden aplicarse tarifas de datos de telefona mvil. Consulte Informacin de uso en la
pgina 169.
Activar Compartir fotos de iCloud: Vaya a Ajustes > iCloud > Fotos.
Crear una secuencia compartida: Mientras visualiza una foto o un vdeo, o cuando haya seleccio-
nado varias fotos o vdeos, pulse , pulse iCloud, pulse Secuencia y, a continuacin, pulse Nueva
secuencia. Puede invitar a otras personas a ver su secuencia mediante su direccin de correo
electrnico o el nmero de telfono mvil que utilicen para iMessage.
Captulo 11 Fotos 82
Activar un sitio web pblico: Seleccione la secuencia compartida, pulse Personas y, despus,
active Sitio web pblico. Pulse Compartir enlace si desea anunciar el sitio.
Aadir tems a una secuencia compartida: Visualice una secuencia compartida y, a continua-
cin, pulse , seleccione tems y pulse Aceptar. Puede aadir un comentario y pulsar Publicar.
Tambin puede aadir tems a una secuencia compartida cuando est visualizando fotos o lbu-
mes. Pulse , pulse iCloud, pulse Secuencia y, a continuacin, seleccione la secuencia compar-
tida o cree una nueva.
Eliminar fotos de una secuencia compartida: Seleccione la secuencia de fotos, pulse Seleccionar,
seleccione las fotos o los vdeos que desee eliminar y pulse . Deber ser el propietario de la
secuencia o el propietario de la foto.
Eliminar comentarios de una secuencia compartida: Seleccione la foto o el vdeo que contiene
el comentario. Mantenga pulsado el comentario y, a continuacin, pulse Eliminar. Deber ser el
propietario de la secuencia o el propietario del comentario.
Cambiar el nombre de una secuencia de fotos: Mientras ve las secuencias compartidas, pulse
Editar y, a continuacin, pulse el nombre e introduzca uno nuevo.
Aadir o eliminar suscriptores o activar o desactivar las notifcaciones: Seleccione la secuencia
de fotos y, a continuacin, pulse Personas.
Suscribirse a una secuencia compartida: Cuando reciba una invitacin, pulse la pestaa
Compartido ( ) y despus, Aceptar. Tambin puede aceptar una invitacin en un mensaje
de correo.
Aadir tems a una secuencia compartida a la que se haya suscrito: Visualice la secuencia com-
partida y, a continuacin, pulse , seleccione tems y pulse Aceptar. Puede aadir un comentario
y pulsar Publicar.
Mis fotos en streaming
Visualizar las fotos realizadas con el iPhone en los dems dispositivos de forma automtica:
Active Mis fotos en streaming en Ajustes > Fotos y Cmara. Tambin puede activar Mis fotos en
streaming en Ajustes > iCloud > Fotos.
Las fotos que realice se aadirn automticamente a Mis fotos en streaming cuando abandone
la app Cmara y el iPhone se conecte a Internet por Wi-Fi. Todas las fotos aadidas al Carrete
(incluidas las capturas de pantalla y las fotos guardadas desde el correo electrnico, por ejemplo)
aparecern en Mis fotos en streaming.
Las fotos aadidas a Mis fotos en streaming en los dems dispositivos aparecern tambin en
el lbum Mis fotos en streaming del iPhone. Los dispositivos iOS pueden guardar hasta mil de
sus fotos ms recientes en Mis fotos en streaming y sus ordenadores pueden guardar todas las
fotos del lbum Mis fotos en streaming de manera permanente.
Nota: Las fotos cargadas en Mis fotos en streaming no ocupan espacio de almacenamiento
de iCloud.
Gestionar el contenido de Mis fotos en streaming: En el lbum Mis fotos en streaming,
pulse Seleccionar.
Guardar sus mejores instantneas en un lbum del iPhone: Seleccione las fotos y pulse Aadir a.
Compartir, imprimir, copiar o guardar fotos en el lbum Carrete: Seleccione las fotos y pulse .
Eliminar fotos: Seleccione las fotos y pulse .
Captulo 11 Fotos 83
Nota: Aunque las fotos eliminadas se borren de Mis fotos en streaming en todos sus disposi-
tivos, los originales permanecern en el lbum Carrete del dispositivo donde se originaron. Las
fotos que guarde en otro lbum de un dispositivo o del ordenador tampoco se eliminarn. Para
eliminar fotos de Mis fotos en streaming, debe tener instalado iOS 5.1 o posterior en el iPhone y
en sus otros dispositivos iOS. Consulte support.apple.com/kb/HT4486?viewlocale=es_ES.
Compartir fotos y vdeos
Puede compartir fotos y vdeos por correo electrnico, mensajes de texto (MMS o iMes-
sage), mensajes de Twitter y publicaciones de Facebook y Flickr. Los vdeos pueden compar-
tirse por correo electrnico, mensajes de texto (MMS o iMessage) y en YouTube, Facebook
y Vimeo. Tambin puede compartir fotos y vdeos utilizando Compartir fotos, que se ha
descrito anteriormente.
Pulse para compartir
con un amigo cercano
a travs de AirDrop.
Pulse para compartir
con un amigo cercano
a travs de AirDrop.
Compartir o copiar una foto o un vdeo: Visualice una foto o un vdeo y, a continuacin, pulse
. Si no ve , pulse la pantalla para mostrar los controles.
El lmite de tamao de los archivos adjuntos viene determinado por su proveedor de servicios.
El iPhone puede comprimir los archivos de foto o vdeo adjuntos en caso necesario.
Tambin podr copiar una foto o un vdeo y luego pegarlos en un correo electrnico o mensaje
de texto (MMS o iMessage).
Compartir o copiar varias fotos y vdeos: Mientras visualiza por momento, pulse Compartir.
Guardar o compartir una foto o un vdeo que le hayan enviado:
Por un mensaje de correo electrnico: Pulse para descargarlo si es necesario y, a continuacin,
mantenga pulsado el tem para ver opciones de compartir y otras.
Por un mensaje de texto: Pulse el tem de la conversacin y, a continuacin, pulse .
Las fotos y los vdeos que reciba en mensajes, o que guarde de una pgina web, se guardarn en
el lbum Carrete.
Captulo 11 Fotos 84
Editar fotos y recortar vdeos
Girar Girar
Mejora
automtica
Mejora
automtica
Filtros Filtros
Corregir
ojos rojos
Corregir
ojos rojos
Recortar Recortar
Puede editar fotos directamente en el iPhone. Mientras visualiza una foto a pantalla completa,
pulse Editar y, a continuacin, pulse una de las herramientas.
La mejora automtica mejora la exposicin, el contraste, la saturacin y otras cualidades de
una foto.
Los fltros de fotos le permiten aplicar efectos de color diferentes, incluido el de blanco
y negro.
Con la herramienta Corregir ojos, pulse cada ojo que sea necesario corregir.
Recorte arrastrando las esquinas de la cuadrcula.
Arrastre la foto para recolocarla y pulse Recortar.
No le gusta el resultado? Pulse de nuevo la herramienta para restaurar el original.
Cortar un vdeo: Pulse la pantalla para mostrar los controles, arrastre cualquier extremo del
visualizador de fotogramas y pulse Acortar.
Importante: Si selecciona Acortar original, los fotogramas recortados se eliminarn permanente-
mente del vdeo original. Si selecciona Guardar como vdeo nuevo, se guardar un nuevo clip de
vdeo recortado en el lbum Carrete y no se modifcar el vdeo original.
Ajustar la seccin de un vdeo a cmara lenta: (iPhone 5s) Utilice las barras verticales situadas
debajo del visor de fotogramas para ajustar la seccin que desee reproducir a cmara lenta.
Imprimir fotos
Imprimir en impresoras compatibles con AirPrint:
Imprimir una sola foto: Pulse y, a continuacin, pulse Imprimir.
Imprimir varias fotos: Mientras visualiza un lbum de fotos, pulse Seleccionar, seleccione las
fotos que desee, pulse y, a continuacin, pulse Imprimir.
Consulte AirPrint en la pgina 36.
Captulo 11 Fotos 85
Ajustes de Fotos
Los ajustes de Fotos se encuentran en Ajustes > Fotos y Cmara. entre ellos los siguientes:
las funciones Mis fotos en streaming y Compartir fotos;
Pase de diapositivas.
12
86
Visin general de la Cmara
Rpido! Vaya por su cmara. En la pantalla de bloqueo, solo tiene que deslizar hacia arriba.
Tambin puede desplazar hacia arriba desde el borde inferior de la pantalla para abrir el centro
de control y, a continuacin, pulse .
Nota: Al abrir Cmara desde la pantalla bloqueada, podr visualizar (e incluso editar) fotos y
vdeos pulsando la miniatura situada en la esquina inferior izquierda de la pantalla. Para compar-
tir fotos y vdeos, desbloquee primer el iPhone.
Cmara
Captulo 12 Cmara 87
Con el iPhone, podr realizar fotos y grabar vdeos HD. Tiene dos cmaras: adems de la cmara
iSight de la parte posterior, hay una cmara FaceTime en la parte delantera para las llamadas
FaceTime y para hacer fotos de uno mismo. El fash LED ofrece luz extra cuando la necesita,
incluso en forma de linterna, con solo deslizar la pantalla en el Centro de control. Consulte Centro
de control en la pgina 32.
Active HDR. Active HDR.
Vea las fotos y los vdeos realizados. Vea las fotos y los vdeos realizados.
Cambiar
de cmara.
Cambiar
de cmara.
Filtro Filtro
Hacer una foto. Hacer una foto.
Ajuste
el modo
de flash LED.
Ajuste
el modo
de flash LED.
Hacer fotos y vdeos
La cmara ofrece varios modos de foto y vdeo, que le permiten captar imgenes fjas, fotos
en formato cuadrado, panormicas (iPhone 4s o posterior), vdeos y vdeos en cmara lenta
(iPhone 5s).
Seleccionar un modo: Arrastre la pantalla hacia la izquierda o hacia la derecha para elegir entre
Cm. Lenta, Vdeo, Foto, 1:1 o Panor.
Hacer una foto: Seleccione Foto y, a continuacin, pulse el botn del obturador o pulse uno de
los botones de volumen.
Hacerla cuadrada: Elija 1:1.
Hacer instantneas rpidas: (iPhone 5s) Mantenga pulsado el botn del obturador para hacer
fotos en modo rfaga. El contador muestra cuntas instantneas ha realizado hasta que
levanta el dedo. Para ver los planos sugeridos y seleccionar las fotos que desea conservar,
pulse la miniatura y, a continuacin, Favoritos. Los puntos grises marcan las fotos sugeridas.
Para copiar una foto de la rfaga en el Carrete como una foto aparte, pulse el crculo de la
esquina inferior derecha. Para eliminar la rfaga de fotos, plsela y despus, pulse .
Aplicar un fltro: (iPhone 4s o posterior) Pulse para aplicar efectos de color diferentes, por
ejemplo, blanco y negro. Para desactivar un fltro, pulse y despus, Sin fltro. Tambin
puede aplicar un fltro ms tarde, cuando edite la foto. Consulte Editar fotos y recortar
vdeos en la pgina 84.
Aparecer un rectngulo brevemente donde se establece la exposicin. Si se fotografan per-
sonas, la deteccin de caras (iPhone 4s o posterior) equilibra la exposicin hasta en 10 caras.
Aparece un rectngulo para cada cara detectada.
Captulo 12 Cmara 88
La exposicin es automtica, pero puede ajustarla manualmente para el siguiente disparo pul-
sando un objeto o un rea de la pantalla. Con una cmara iSight, al pulsar la pantalla se ajusta
el enfoque y la exposicin. La funcin de deteccin de caras se desactiva temporalmente. Para
bloquear el enfoque y la exposicin hasta que se pulse de nuevo la pantalla, mantenga pulsado
hasta que el rectngulo parpadee.
Hacer una foto panormica: (Cmara iSight del iPhone 4s o posterior) Seleccione Panor., pulse el
botn del obturador y realice una panormica lenta en la direccin de la fecha. Para hacer una
panormica en la otra directorio, pulse primero la fecha. Para conseguir una panormica vertical,
gire primero el iPhone para colocarlo en horizontal. Tambin puede invertir la direccin de una
panormica vertical.
Grabar un vdeo: Seleccione Vdeo y, a continuacin, pulse el botn del obturador para iniciar y
detener la grabacin.
Hacer una fotografa mientras se graba: (iPhone 5 o posterior) Pulse el botn del obturador de
la esquina inferior izquierda.
Ralentizarlo: (iPhone 5s) Seleccione Cm. Lenta para grabar un vdeo con una frecuencia de
fotogramas alta. Puede ajustar qu seccin reproducir a cmara lenta cuando edite el vdeo.
Ajustar la seccin de un vdeo a cmara lenta: Pulse la miniatura y, despus, utilice las barras
verticales situadas debajo del visor de fotogramas para ajustar la seccin que desee reproducir a
cmara lenta.
Deslizar para ajustar la seccin
a cmara lenta del vdeo
Deslizar para ajustar la seccin
a cmara lenta del vdeo
Acercar o alejar la imagen: (Cmara iSight) Estire o pellizque la imagen de la pantalla. Para el
iPhone 5 o posterior, el zoom funciona tanto en modo vdeo como en modo foto.
Si la funcin de localizacin est activada, las fotos y los vdeos se etiquetarn con datos de loca-
lizacin que podrn utilizarse en apps y sitios web para compartir fotos. Consulte Privacidad en
la pgina 38.
Desea hacer capturas de lo que aparece en pantalla? Pulse simultneamente los botn de
reposo/activacin y de inicio y sultelos. La captura de pantalla se aadir al Carrete.
Puede editar las fotos y acortar los vdeos directamente en el iPhone. Consulte Editar fotos y
recortar vdeos en la pgina 84.
Captulo 12 Cmara 89
HDR
HDR (alto rango dinmico) le ayuda a realizar planos estupendos, incluso en situaciones de
contraste elevado. Las mejores partes de tres planos rpidos, realizadas a exposiciones diferentes
(larga, normal y corta) se combinan en una sola foto.
Usar HDR: (Cmaras iSight y cmara FaceTime del iPhone 5s) Pulse el botn HDR en la parte
superior de la pantalla. Para obtener los mejores resultados, mantenga quieto tanto el iPhone
como el objeto. (El fash se desactiva para planos HDR.)
En el iPhone 5s, puede seleccionar HDR auto y el iPhone usar HDR cuando resulte ms efcaz.
Guardar la foto normal adems de la versin HDR: Vaya a Ajustes > Fotos y cmara.
Las versiones HDR de las fotos del Carrete estn marcadas con la sigla HDR en la esquina.
Ver, compartir e imprimir
Las fotos y los vdeos que se capturan se guardan en el Carrete. Gracias a la funcin Fotos
en streaming, las fotos nuevas tambin aparecern en su secuencia de fotos del iPhone y de
los dems ordenadores y dispositivos iOS que tenga. Consulte Mis fotos en streaming en la
pgina 82.
Ver el Carrete: Pulse la imagen en miniatura y deslcese a la izquierda o a la derecha. Tambin
puede ver el Carrete en la app Fotos.
Pulse la pantalla para mostrar u ocultar los controles.
Acceder a las opciones para compartir e imprimir: Pulse . Consulte AirDrop, iCloud y otras
formas de compartir contenidos en la pgina 34.
Cargar fotos y vdeos en su ordenador: Conecte el iPhone al ordenador para cargar tems en
iPhoto o en otras aplicaciones compatibles de su Mac o PC. Si elimina fotos o vdeos en curso, se
eliminarn del lbum Carrete.
Sincronizar fotos y vdeos en el iPhone desde el Mac: Utilice el panel de ajustes de Fotos de
iTunes. Consulte Sincronizar con iTunes en la pgina 19.
Ajustes de la cmara
Vaya a Ajustes > Fotos y cmara para acceder a las opciones de cmara, entre las que se
encuentran:
secuencias de fotos,
pase de diapositivas,
cuadrcula.
Ajuste el volumen del sonido del obturador con los ajustes de timbre y de alertas en Ajustes >
Sonidos. Tambin puede silenciar el sonido mediante el interruptor de tono/silencio. (En algunos
pases, la opcin de silenciamiento est desactivada.)
13
90
Obtenga la temperatura actual y la previsin para los prximos seis das de una o ms ciudades
del mundo, con pronsticos cada hora durante las 12 horas siguientes. Tiempo utiliza la localiza-
cin para obtener la previsin del lugar en el que se encuentra actualmente.
Condiciones actuales Condiciones actuales
Aada o elimine
ciudades.
Aada o elimine
ciudades.
Temperatura actual:
pulsar para obtener
ms informacin.
Temperatura actual:
pulsar para obtener
ms informacin.
La previsin
por horas actual
La previsin
por horas actual
Nmero de
ciudades guardadas
Nmero de
ciudades guardadas
Desplcese a la izquierda o a la derecha para ver el tiempo de otra ciudad o pulse y selec-
cione una ciudad en la lista. La pantalla situada ms a la izquierda muestra el tiempo local.
Aadir una ciudad o realizar otros cambios: Pulse .
Aadir una ciudad: Pulse . Introduzca una ciudad o cdigo postal y pulse Buscar.
Reorganizar el orden de las ciudades: Mantenga pulsada una ciudad y arrstrela hacia arriba o
hacia abajo.
Eliminar una ciudad: Deslice la ciudad hacia la izquierda y pulse Eliminar.
Seleccione Fahrenheit o Celsius: Pulse F o C.
Tiempo
Captulo 13 Tiempo 91
Ver la previsin actual cada hora: Desplace la pantalla de cada hora a la izquierda o la derecha.
Consultar todas las ciudades a la vez: Pellizque la pantalla o pulse .
Activar o desactivar el tiempo local: Vaya a Ajustes > Privacidad > Localizacin. Consulte
Privacidad en la pgina 38.
Usar iCloud para transferir su lista de ciudades a otros dispositivos iOS mediante la tec-
nologa push: Vaya a Ajustes > iCloud > Documentos y datos y asegrese de que est activado
Documentos y datos (est activado por omisin). Consulte iCloud en la pgina 18.
14
92
Visin general del Reloj
El primer reloj muestra la hora de la ubicacin en la que se encuentra al confgurar el iPhone.
Aada otros relojes para ver la hora de las principales ciudades y zonas horarias.
Elimine relojes o cambie su orden. Elimine relojes o cambie su orden.
Aada un reloj. Aada un reloj.
Vea relojes, ajuste una
alarma, cronometre
un evento o ajuste
un temporizador.
Vea relojes, ajuste una
alarma, cronometre
un evento o ajuste
un temporizador.
Reloj
Captulo 14 Reloj 93
Alarmas y temporizadores
Quiere utilizar el iPhone como despertador? Pulse Alarma y, a continuacin, pulse . Ajuste
la hora a la que desea despertarse y otras opciones. A continuacin, indique un nombre para la
alarma (por ejemplo, Entrenamiento de ftbol).
Pulse para cambiar las opciones
o eliminar una alarma.
Pulse para cambiar las opciones
o eliminar una alarma.
Active o desactive las
alarmas guardadas.
Active o desactive las
alarmas guardadas.
Sin prdidas de tiempo Tambin puede utilizar el cronmetro para controlar el tiempo, registrar
duraciones de vueltas o confgurar un temporizador que le avise cuando se haya terminado el
tiempo establecido. Si est pasando por agua un huevo, dgale a Siri ajusta el temporizador a 3
minutos.
Desea dormirse escuchando msica o un podcast? Pulse Temporizador > Al fnalizar y selec-
cione Detener reproduccin en la parte inferior.
Acceder rpidamente a las funciones del reloj: Desplace hacia arriba desde el borde inferior de
la pantalla para abrir el centro de control y, a continuacin, pulse . Puede acceder a las alarmas
del centro de control cuando el iPhone est bloqueado.
15
94
Buscar lugares
ADVERTENCIA: Para obtener informacin importante sobre cmo navegar de forma segura y
evitar distracciones al volante, consulte Informacin de seguridad importante en la pgina 164.
Imprima, muestre
la situacin del
trfico, informe
de un problema
o seleccione la
visualizacin.
Imprima, muestre
la situacin del
trfico, informe
de un problema
o seleccione la
visualizacin.
Pulse un marcador
para mostrar la
tira emergente.
Pulse un marcador
para mostrar la
tira emergente.
Indicaciones de
conduccin rpidas
Indicaciones de
conduccin rpidas
Obtenga ms
informacin.
Obtenga ms
informacin.
Ubicacin actual Ubicacin actual
Introduzca una bsqueda. Introduzca una bsqueda.
Muestre su
ubicacin
actual.
Muestre su
ubicacin
actual.
Flyover
(3D en la
visualizacin
estndar)
Flyover
(3D en la
visualizacin
estndar)
Obtenga
indicaciones.
Obtenga
indicaciones.
Importante: Los mapas, las indicaciones, Flyover y las apps basadas en informacin de localiza-
cin geogrfca dependen de servicios de datos. Estos servicios de datos estn sujetos a cambios
y pueden no estar disponibles en todas las zonas, lo que puede dar como resultado mapas, indi-
caciones, vistas Flyover o datos de localizacin no disponibles, imprecisos o incompletos. Para
poder utilizar algunas funciones de Mapas, es necesario tener activada la funcin de Localizacin.
Consulte Privacidad en la pgina 38.
Para moverse por Mapas, arrastre la pantalla. Para mirar en otra direccin, gire con dos dedos.
Para volver al norte, pulse la brjula situada en la parte superior derecha de la pantalla.
Mapas
Captulo 15 Mapas 95
Acercar o alejar la imagen: Pulse dos veces con un dedo para acercar la imagen y pulse con dos
dedos para alejarla (o simplemente pellizque y estire). Mientras usa el zoom, la escala aparecer
en la parte superior izquierda. Para cambiar la unidad de distancia utilizada (millas o kilmetros),
vaya a Ajustes > Mapas.
Puede buscar una ubicacin de muchas formas diferentes:
Interseccin (octava y mercado)
rea (greenwich village)
Punto de referencia (guggenheim)
Cdigo postal
Negocio (cines, restaurantes madrid, apple espaa)
Adems, si Mapas adivina adnde se dirige mientras est introduciendo una bsqueda, pulse esa
ubicacin en la lista situada debajo del campo de bsqueda.
Buscar la ubicacin de un contacto o de una bsqueda reciente o aadida a los favoritos:
Pulse .
Seleccionar la visualizacin: Pulse y seleccione Estndar, Hbrido o Satlite.
Marcar manualmente una ubicacin: Mantenga pulsado el mapa hasta que aparezca
el marcador.
Obtener ms informacin
Obtener informacin sobre una ubicacin: Pulse el marcador para ver la informacin y luego
pulse . La informacin podra incluir fotos y reseas de Yelp, un nmero de telfono (plselo
para llamar), un enlace a una pgina web, indicaciones de cmo llegar, etc.
Pulse Compartir para compartir la ubicacin. Consulte AirDrop, iCloud y otras formas de compar-
tir contenidos en la pgina 34.
Obtener indicaciones de cmo llegar
Obtener indicaciones de conduccin: Pulse , pulse , introduzca las ubicaciones de inicio y
fn, y pulse Ruta. Tambin puede seleccionar un lugar o una ruta de la lista, si est disponible. Si
aparecen varias rutas, pulse la que desee seguir. Pulse Inicio para comenzar.
Escuchar indicaciones paso a paso: (iPhone 4s o posterior) Pulse Iniciar.
La app Mapas sigue su progresin y le ofrece indicaciones paso a paso hasta llegar a su des-
tino. Para mostrar u ocultar los controles, pulse la pantalla.
Si el iPhone se bloquea automticamente, la app Mapas se mantiene en pantalla y sigue dn-
dole instrucciones. Tambin puede abrir otra app y seguir obteniendo las indicaciones paso a
paso. Para regresar a Mapas, pulse la tira de la parte superior de la pantalla.
Con las indicaciones paso a paso, el modo nocturno ajusta automticamente la imagen de la
pantalla para que resulte ms fcil verla por la noche.
Visualizar indicaciones paso a paso: (iPhone 4) Pulse Inicio y desplcese a la izquierda para ver
la siguiente indicacin.
Ver la visin general de la ruta: Pulse Visin general.
Ver las indicaciones en forma de lista: Pulse .
Detener indicaciones paso a paso: Pulse Final.
Captulo 15 Mapas 96
Obtener indicaciones desde la ubicacin actual: Pulse en la tira de informacin de su des-
tino. Si va caminando, ajuste las preferencias de las indicaciones a A pie en Ajustes > Mapas.
Obtener indicaciones a pie: Pulse y, a continuacin, pulse . Introduzca las ubicaciones de
partida y destino, y pulse Ruta. Tambin puede seleccionar un lugar o una ruta de la lista, si est
disponible. Pulse Inicio y desplcese a la izquierda para ver la siguiente indicacin.
Obtener indicaciones en transporte pblico: Pulse y, a continuacin, pulse . Introduzca las
ubicaciones de partida y destino, y pulse Ruta. Tambin puede seleccionar un lugar o una ruta de
la lista, si est disponible. Descargue las apps de rutas de los servicios de transporte que desee
utilizar y bralas.
Obtener informacin sobre el estado del trfco: Pulse y luego pulse Mostrar trfco. Los
puntos naranja muestran trfco lento y los rojos retenciones. Para ver un informe de incidencias,
pulse un marcador.
Informar de un problema: Pulse y, a continuacin, pulse Sealar problema.
3D y Flyover
En el iPhone 4s o posterior, podr ver vistas tridimensionales e incluso sobrevolar muchas de las
principales ciudades del mundo. Acerque el zoom hasta que aparezca o y pulse el botn.
Tambin puede arrastrar dos dedos hacia arriba. Para cambiar entre 3D y Flyover, pulse y
cambie de vista.
Transamerica Pyramid Building es una marca de
servicio registrada de Transamerica Corporation.
Transamerica Pyramid Building es una marca de
servicio registrada de Transamerica Corporation.
Ajustar el ngulo de la cmara: Arrastre dos dedos hacia arriba o hacia abajo.
Ajustes de Mapas
Vaya a Ajustes > Mapa. Los ajustes incluyen:
volumen de la voz de navegacin (iPhone 4s o posterior)
Distancia en millas o kilmetros
Las etiquetas de los mapas aparecern siempre en el idioma especifcado en Ajustes >
General > Internacional > Idioma.
las rutas preferidas en coche o a pie
16
97
Visin general de Vdeos
Abra la app Vdeos para ver pelculas, programas de televisin y vdeos musicales. Para ver
podcasts de vdeo, instale la app gratuita Podcasts de la App Store (consulte Visin general
de Podcasts en la pgina 132). Para ver los vdeos grabados con la cmara del iPhone, abra la
app Fotos.
Seleccione una
categora.
Seleccione una
categora.
Elimine vdeos de
la biblioteca.
Elimine vdeos de
la biblioteca.
Aada a la biblioteca. Aada a la biblioteca.
Pulse un vdeo
para reproducirlo.
Pulse un vdeo
para reproducirlo.
Este significa que
el vdeo no se ha
descargado.
Este significa que
el vdeo no se ha
descargado.
ADVERTENCIA: Para obtener informacin importante sobre cmo prevenir la prdida de audi-
cin, consulte Informacin de seguridad importante en la pgina 164.
Visualizar un vdeo: Pulse el vdeo de la lista de vdeos.
Y los vdeos que grabe con el iPhone? Abra la app Fotos.
Transmitir en tiempo real o descargar? Si aparece sobre la miniatura de un vdeo, podr
verlo sin descargarlo en el iPhone si est conectado a Internet. Para descargar el vdeo en el
iPhone de modo que pueda verlo sin utilizar una conexin mvil o Wi-Fi, pulse en los datos
del vdeo.
Busca podcasts o vdeos de iTunes U? Descargue la app gratuita Podcasts o la app iTunes U
desde la tienda App Store.
Ajustar un temporizador de reposo: Abra la app Reloj y pulse Temporizador; a continuacin,
desplace el dedo para ajustar el nmero de horas y minutos. Pulse Al fnalizar, seleccione
Detener reproduccin; pulse Ajustar y despus pulse Iniciar.
Vdeos
Captulo 16 Vdeos 98
Aadir vdeos a la biblioteca
Comprar o alquilar vdeos de la iTunes Store: Pulse Tienda en la app Vdeos o abra la app iTunes
Store en el iPhone y pulse Vdeos. Consulte Captulo 22, La tienda iTunes Store, en la pgina 109.
Los vdeos que compre utilizando su cuenta iTunes estarn disponibles en Vdeos en el iPhone
independientemente del ordenador o dispositivo iOS que utilice para comprarlos. La tienda iTunes
Store no est disponible en todas las zonas.
Transferir vdeos desde el ordenador: Conecte el iPhone y sincronice los vdeos desde iTunes en
su ordenador. Consulte Sincronizar con iTunes en la pgina 19.
Transmitir vdeos en tiempo real desde su ordenador: En su ordenador, active Compartir en
casa en iTunes. A continuacin, en el iPhone, vaya a Ajustes > Vdeos e introduzca el ID de Apple
y la contrasea que utiliz para confgurar Compartir en casa en su ordenador. A continuacin,
abra Vdeos en el iPhone y pulse Compartido al inicio de la lista de vdeos.
Convertir un vdeo para hacerlo compatible con el iPhone: Si intenta sincronizar un vdeo desde
iTunes con el iPhone y aparece un mensaje que indica que el vdeo no puede reproducirse en el
iPhone, puede convertirlo. Seleccione el vdeo en la biblioteca de iTunes y elija Archivo > Crear
nueva versin > Crear versin para iPod o iPhone. A continuacin, sincronice el vdeo convertido
con el iPhone.
Eliminar un vdeo: Pulse Editar en la parte superior derecha de su coleccin. Para eliminar un epi-
sodio individual de una serie, deslice a la izquierda sobre el episodio en la lista Episodios. Al elimi-
nar un vdeo (salvo una pelcula alquilada) del iPhone, no se eliminar de la biblioteca de iTunes
del ordenador y podr volver a sincronizar el vdeo con el iPhone en otro momento. Si no quiere
volver a sincronizar el vdeo con el iPhone, confgure iTunes para que no sincronice el vdeo.
Consulte Sincronizar con iTunes en la pgina 19.
Importante: Si elimina una pelcula alquilada del iPhone, se borrar permanentemente y no ser
posible transferirla de nuevo al ordenador.
Controlar la reproduccin
Ver en un
televisor con
Apple TV.
Ver en un
televisor con
Apple TV.
Pulse para mostrar u
ocultar los controles.
Pulse para mostrar u
ocultar los controles.
Arrastre para
avanzar o
retroceder.
Arrastre para
avanzar o
retroceder.
Arrastre para
ajustar el
volumen.
Arrastre para
ajustar el
volumen.
Ajustar la escala del vdeo para que ocupe toda la pantalla o ajustarlo al tamao de la pantalla:
Pulse o . O bien pulse dos veces el vdeo para ajustar la escala sin mostrar los controles. Si no
ve los controles de escala, signifca que el vdeo ya encaja perfectamente en la pantalla.
Volver a empezar desde el principio: Si el vdeo contiene captulos, arrastre el cursor de reproduc-
cin hacia la izquierda del todo en la barra de reproduccin. Si no contiene captulos, pulse .
Captulo 16 Vdeos 99
Ir al captulo anterior o siguiente: Pulse o . Tambin puede pulsar el botn central o el
equivalente de unos auriculares compatibles dos veces (pasar al siguiente) o tres veces (pasar al
anterior).
Retroceder o avanzar rpidamente: Mantenga pulsado o .
Seleccionar otro idioma para el audio: Si el vdeo ofrece otros idiomas, pulse y seleccione un
idioma en la lista Audio.
Mostrar los subttulos o los subttulos opcionales: Pulse . No todos los vdeos ofrecen subt-
tulos o subttulos opcionales.
Personalizar la apariencia de los subttulos opcionales: Vaya a Ajustes > General >
Accesibilidad > Subttulos y subttulos opcionales.
Desea ver subttulos y subttulos opcionales para sordos? Vaya a Ajustes > General >
Accesibilidad > Subttulos y subttulos opcionales y active Subttulos opcionales + SDH.
Ver el vdeo en un televisor: Pulse . Para obtener ms informacin sobre AirPlay y otras formas
de conectarse, consulte AirPlay en la pgina 36.
Ajustes de Vdeos
Vaya a Ajustes > Vdeos, donde podr:
seleccionar dnde reanudar la reproduccin;
seleccionar que aparezcan solo los vdeos que hay en el iPhone;
conectarse a Compartir en casa.
17
100
Visin general de las notas
Escriba notas en el iPhone y iCloud har que estn disponibles automticamente en sus otros
dispositivos iOS y ordenadores Mac. Tambin puede leer y crear notas en otras cuentas, como
Gmail o Yahoo.
Pulse para editar. Pulse para editar.
Escriba una
nota nueva.
Escriba una
nota nueva.
Elimine esta nota. Elimine esta nota.
Comparta o imprima. Comparta o imprima.
Ver las notas en otros dispositivos: Si utiliza una direccin de correo electrnico de icloud.com,
me.com o mac.com para iCloud, vaya a Ajustes > iCloud y active Notas. Si utiliza Gmail u otra
cuenta IMAP para iCloud, vaya a Ajustes > Correo, contactos, calendarios y active Notas en dicha
cuenta. Sus notas aparecern en todos los dems dispositivos iOS y ordenadores Mac que utili-
cen el mismo ID de Apple.
Eliminar una nota: Deslcese a la izquierda sobre la nota en la lista de notas.
Buscar una nota: Desplcese a la parte superior de una lista de notas (o pulse la parte superior
de la pantalla) para ver el campo de bsqueda y, a continuacin, pulse el campo y teclee lo que
busca. Tambin puede buscar notas desde la pantalla de inicio con solo arrastrar hacia abajo en
el centro de la pantalla.
Compartir o imprimir: Pulse en la parte inferior de la nota. Puede compartir a travs de
Mensajes, Mail o AirDrop (iPhone 5 o posterior).
Notas
Captulo 17 Notas 101
Usar notas en varias cuentas
Compartir notas con otras cuentas: Puede compartir las notas con otras cuentas, como Google,
Yahoo! o AOL. Vaya a Ajustes > Correo, contactos, calendarios y active la opcin Notas de la
cuenta correspondiente. Para crear una nota en una determinada cuenta, pulse Cuentas en la
parte superior de la lista de notas, seleccione la cuenta y, a continuacin, pulse Nueva. Las notas
que cree en la cuenta del iPhone aparecen en la carpeta de notas de la cuenta.
Seleccionar la cuenta por omisin de las notas nuevas: Vaya a Ajustes > Notas.
Ver todas las notas de una cuenta: Pulse Cuentas en la parte superior de la lista de notas y, a
continuacin, seleccione la cuenta.
18
102
Recordatorios le permite llevar un control de todo lo que tiene que hacer.
Aada una lista. Aada una lista.
tem completado tem completado
tems programados tems programados
Aadir un recordatorio: Pulse una lista y, a continuacin, pulse una lnea en blanco.
Eliminar una lista: Mientras est visualizando una lista, pulse Editar y, a continuacin,
Eliminar lista.
Modifcar o eliminar una lista de reproduccin: Deslice el recordatorio a la izquierda y
pulse Eliminar.
Cambiar el orden de las listas: Mantenga pulsado el nombre de la lista y, a continuacin, arrs-
trela a una nueva ubicacin. Para modifcar el orden de los tems de una lista, pulse Editar.
Buscar en qu lista estaba algo: Desplace la parte superior para ver el campo de bsqueda. Se
buscar en todas las listas por nombre de recordatorio. Tambin puede utilizar Siri para buscar
recordatorios. Por ejemplo, diga Buscar el recordatorio sobre la leche.
Sin molestias: Puede desactivar las notifcaciones de los recordatorios en Ajustes > Centro de
notifcaciones. Para silenciarlas temporalmente, active el modo No molestar.
Recordatorios
Captulo 18 Recordatorios 103
Recordatorios programados
Los recordatorios programados le avisan cuando se haya indicado.
Recordatorio
programado
Recordatorio
programado
Ver todos los recordatorios programados: Para ver la lista Programado, pulse .
Sin molestias: Puede desactivar las notifcaciones de los recordatorios en Ajustes >
Notifcaciones. Para silenciar las notifcaciones temporalmente, active el modo No molestar.
Recordatorios por ubicacin
Ajuste la geocerca. Ajuste la geocerca.
Busque una direccin. Busque una direccin.
Recibir notifcaciones de recordatorios cuando llegue a un lugar o se marche de l: Al editar
un recordatorio, pulse y, a continuacin, active Avisarme en un lugar. Pulse Ubicacin y
seleccione una ubicacin de la lista o introduzca una direccin. Despus de haber defnido una
ubicacin, puede arrastrar para modifcar el tamao de la geocerca en el mapa, lo que establecer
la distancia aproximada en la que desea que se le avise. No podr guardar un recordatorio por
ubicacin en los calendarios de Outlook o Microsoft Exchange.
Aadir ubicaciones habituales a su tarjeta de direccin: Al ajustar un recordatorio por ubica-
cin, las ubicaciones de la lista incluyen direcciones de su tarjeta de informacin personal en
Contactos. Aada las direcciones de trabajo, de casa u otras direcciones favoritas a su tarjeta para
acceder fcilmente en Recordatorios.
Ajustes de Recordatorios
Vaya a Ajustes > Recordatorios, donde podr:
establecer una lista por omisin para los nuevos recordatorios;
sincronizar los recordatorios pasados.
Mantener los recordatorios actualizados en otros dispositivos: Vaya a Ajustes > iCloud y,
a continuacin, active Recordatorios. Para mantener actualizados los Recordatorios en OS X,
active tambin iCloud en su Mac. Otros tipos de cuentas, como Exchange, tambin admiten
Recordatorios. Vaya a Ajustes > Correo, contactos, calend. y active la opcin Recordatorios en las
cuentas que desee utilizar.
19
104
Siga la evolucin de las principales bolsas y de su cartera de acciones, vea las variaciones de los
valores a lo largo del tiempo y reciba noticias sobre las empresas que observa.
Pulse para ver el
cambio porcentual.
Pulse de nuevo para
ver la capitalizacin
del mercado.
Pulse para ver el
cambio porcentual.
Pulse de nuevo para
ver la capitalizacin
del mercado.
Desplcese hacia la
izquierda o hacia la
derecha para ver las
estadsticas o
artculos de noticias.
Desplcese hacia la
izquierda o hacia la
derecha para ver las
estadsticas o
artculos de noticias.
Gestionar su lista de valores: Pulse .
Aadir un tem: Pulse . Introduzca un smbolo, nombre de empresa, nombre de fondo o
ndice y, a continuacin, pulse Buscar.
Eliminar un tem: Pulse .
Reorganizar el orden de los tems: Arrastre hacia arriba o hacia abajo.
Mientras est viendo informacin burstil, puede pulsar cualquiera de los valores situados a lo
largo del lateral derecho de la pantalla para cambiar la pantalla al cambio de cotizacin, la capi-
talizacin de mercado o la variacin porcentual. Deslice la informacin situada bajo la lista de
acciones para ver el resumen, la grfca o las noticias relativas al valor seleccionado. Pulse un titu-
lar de noticias para ver el artculo en Safari.
Tambin puede ver la informacin burstil en la pestaa Hoy del centro de notifcaciones.
Consulte Centro de notifcaciones en la pgina 33.
Nota: Las cotizaciones pueden llevar un retraso de 20 minutos o ms, dependiendo del servicio
de informacin.
Aadir un artculo de noticias a su lista de lectura: Mantenga pulsado el titular de la noticia y, a
continuacin, pulse Aadir a la lista de lectura.
Obtener ms informacin: Pulse .
Bolsa
Captulo 19 Bolsa 105
Ver una grfca a pantalla completa: Gire el iPhone para colocarlo en orientacin horizontal.
Desplcese a la izquierda o a la derecha para ver las grfcas de otros valores.
Ver el valor en una fecha o a una hora concreta: Toque la grfca con un dedo.
Ver la diferencia del valor a lo largo del tiempo: Toque la grfca con dos dedos.
Usar iCloud para mantener su lista de valores actualizada en sus dispositivos iOS: Vaya a
Ajustes > iCloud > Documentos y datos y, a continuacin, active Documentos y datos (est
activado por omisin). Consulte iCloud en la pgina 18.
20
106
Visin general de Game Center
Game Center le permite jugar a sus juegos favoritos con amigos que tengan un dispositivo
iOS o un Mac (OS X Mountain Lion o posterior). Para usar Game Center, debe estar conectado
a Internet.
ADVERTENCIA: Para obtener informacin importante sobre cmo prevenir lesiones debidas a
movimientos repetitivos, consulte Informacin de seguridad importante en la pgina 164.
Declare su estado
o cambie de foto.
Declare su estado
o cambie de foto.
Vea quin
es el mejor.
Vea quin
es el mejor.
Seleccione un juego. Seleccione un juego.
Est activado. Est activado.
Es su turno? Es su turno?
Juegue, comparta
o elimine este juego.
Juegue, comparta
o elimine este juego.
Busque un
oponente.
Busque un
oponente.
Explore los objetivos
del juego.
Explore los objetivos
del juego.
Invite a amigos a jugar. Invite a amigos a jugar.
Comenzar: Abra Game Center. Si ve su apodo en la parte superior de la pantalla, ya habr ini-
ciado la sesin. Si no, se le solicitar su ID de Apple y la contrasea.
Conseguir algunos juegos: Pulse Juegos y, a continuacin, pulse un juego recomendado o pulse
Buscar juegos de Game Center. Tambin puede conseguir un juego que tenga uno de sus
amigos (consulte Jugar con amigos en la pgina 107).
A jugar! Pulse Juegos, seleccione un juego, pulse en la parte superior derecha y, a continua-
cin, pulse Jugar.
Hay que cerrar la sesin? Al salir de Game Center no es necesario cerrar la sesin, pero si desea
hacerlo, vaya a ajustes > Game Center y pulse su ID de Apple.
Game Center
Captulo 20 Game Center 107
Jugar con amigos
Invitar a amigos a un juego multijugador: Pulse Amigos, seleccione un amigo, elija un juego
y pulse Jugar. Si el juego permite o requiere ms jugadores, seleccione los jugadores y, a con-
tinuacin, pulse Siguiente. Enve su invitacin y, despus, espere a que los otros jugadores la
acepten. Cuando todo el mundo est listo, comience la partida. Si un amigo no est disponible o
no responde, puede tocar Automtico para que Game Center busque otro jugador, o bien pulsar
Invitar amigo para invitar a otra persona.
Enviar una solicitud de amistad: Pulse Amigos, pulse y, a continuacin, introduzca la direccin
de correo electrnico de su amigo o su sobrenombre en Game Center. Para buscar en sus con-
tactos, pulse . (Para aadir varios amigos en una misma solicitud, pulse Retorno despus de
cada direccin). O bien, pulse cualquier jugador que vea en cualquier pantalla de Game Center.
Retar a alguien para que le supere: Pulse una de sus puntuaciones o logros y, a continuacin,
pulse Retar a amigos.
A qu estn jugando sus amigos y cmo lo estn haciendo? Pulse Amigos, pulse el nombre de
un amigo y, a continuacin, pulse el globo Juegos o Puntos.
Quiere comprar un juego que tiene un amigo? Pulse Amigos y, despus, el nombre de su
amigo. Pulse el juego en la lista de juegos de su amigo y, a continuacin, pulse en la parte
superior derecha.
Hacer amigos nuevos: Para ver una lista de los amigos de un amigo, pulse Amigos, pulse el
nombre del amigo y pulse su globo Amigos.
Eliminar un amigo: Pulse Amigos, pulse el nombre de su amigo y, a continuacin, pulse en la
parte superior derecha.
Mantener la privacidad de su direccin de correo electrnico: Desactive Perfl pblico en
los ajustes de su cuenta de Game Center. Consulte Ajustes de Game Center en la pgina 107
ms adelante.
Desactivar las solicitudes de amistad o la actividad multijugador: Vaya a Ajustes > General >
Restricciones. Si los selectores estn en gris, pulse primero Activar restricciones en la
parte superior.
Mantener la cordialidad: Para denunciar conductas ofensivas o inapropiadas, pulse Amigos,
pulse el nombre de la persona, pulse en la esquina superior derecha y, fnalmente, pulse
Sealar problema.
Ajustes de Game Center
Vaya a Ajustes > Game Center, donde podr:
cerrar sesin (pulse su ID de Apple);
permitir invitaciones;
permitir que jugadores prximos le encuentren;
editar el perfl de Game Center (pulse su apodo);
obtener recomendaciones de amistad de Contactos o de Facebook.
Indicar qu notifcaciones desea recibir de Game Center: Vaya a Ajustes > Centro de notifcacio-
nes > Game Center. Si Game Center no aparece, active Notifcaciones.
Cambiar las restricciones de Game Center: Vaya a Ajustes > General > Restricciones.
21
108
Visin general de Quiosco
Quiosco organiza sus apps de peridicos y revistas y las actualiza automticamente cuando el
iPhone se conecta a una Wi-Fi.
Mantenga pulsada
una publicacin
para reorganizarla.
Mantenga pulsada
una publicacin
para reorganizarla.
Busque apps
del Quiosco.
Busque apps
del Quiosco.
Buscar apps de Quiosco: Pulse Quiosco para mostrar la estantera y, a continuacin, pulse Store.
Cuando adquiera una app de quiosco, esta se aadir a la estantera. Una vez descargada la app,
brala para ver sus nmeros y opciones de suscripcin. Las suscripciones son compras integra-
das, que se facturan a su cuenta de tienda.
Desactivar las actualizaciones automticas: Las apps se actualizan automticamente
por Wi-Fi, a menos que se desactive la opcin en Ajustes > iTunes Store y App Store >
Descargas automticas.
Quiosco
22
109
Visin general de la tienda iTunes Store
Use iTunes Store para aadir msica, pelculas y programas de televisin al iPhone.
Vea descargas,
compras, tonos,
audiolibros, etc.
Vea descargas,
compras, tonos,
audiolibros, etc.
Visualice su
historial reciente.
Visualice su
historial reciente.
Explorar Explorar
Nota: Necesita una conexin a Internet y un ID de Apple para utilizar la tienda iTunes Store. La
tienda iTunes Store no est disponible en todas las zonas.
Navegar o buscar
Navegar por gnero: Pulse una de las categoras (Msica, Pelculas o Programas de TV). Pulse
Gneros para precisar la lista.
Pulse un gnero
para ver ms
informacin.
Pulse un gnero
para ver ms
informacin.
Si sabe lo que est buscando, pulse Buscar: Introduzca informacin en el campo de bsqueda y,
a continuacin, vuelva a pulsar Buscar.
La tienda iTunes Store
Captulo 22 La tienda iTunes Store 110
Descubra msica nueva y estupenda en iTunes Radio: Cuando escuche iTunes Radio y oiga una
cancin que le guste, puede conectarse a la tienda iTunes Store para comprarla, aadirla a su
lista de deseos o encontrar msica similar. Consulte iTunes Radio en la pgina 65.
Previsualizar una cancin o un vdeo: Plsela.
Cansado de tanto pulsar Ms? Para reorganizar los botones, pulse Ms y, a continuacin, Editar.
Para sustituir un icono, arrastre otro icono sobre el que desee sustituir. Despus pulse Aceptar.
Comprar, alquilar o canjear
Pulse el precio de un tem (o pulse Gratis) y, a continuacin, pulse de nuevo para comprarlo. Si en
lugar de un precio ve , signifca que ya ha comprado ese artculo y que puede volver a descar-
garlo sin coste alguno.
Utilizar una tarjeta o cdigo de regalo: Pulse una categora (como Msica), desplcese hasta el
fnal y pulse Canjear. Para enviar un regalo, visualice el tem que desea regalar y, a continuacin,
pulse y luego Regalo.
Ver el progreso de una descarga: Pulse Ms y, a continuacin, pulse Descargas.
Ha comprado algo en otro dispositivo? Vaya a Ajustes > iTunes Store y App Store para conf-
gurar las descargas automticas en el iPhone. Para ver la msica, las pelculas y los programas de
televisin comprados en la tienda iTunes Store, pulse Ms y, a continuacin, Comprado.
Consultar el tiempo de los alquileres: En algunas reas, se pueden alquilar pelculas. Tiene 30
das para comenzar a ver una pelcula alquilada. Una vez que comience a verlo, podr repro-
ducirlo tantas veces como desee en el tiempo asignado (24 horas en la tienda iTunes Store de
EE.UU.; 48 horas en otros pases). Una vez transcurrido el plazo, la pelcula se eliminar. Los alqui-
leres no pueden transferirse a otro dispositivo; sin embargo, puede utilizar AirPlay y el Apple TV
para ver lo que haya alquilado en su televisor.
Ajustes de iTunes Store
Para ajustar las opciones de la tienda iTunes Store, vaya a Ajustes > iTunes y App Store. Puede:
Ver o editar su cuenta: Pulse su ID de Apple y, a continuacin, pulse Ver ID de Apple. Para cam-
biar su contrasea, pulse el campo ID de Apple.
Iniciar sesin con otro ID de Apple: Pulse el nombre de su cuenta y, a continuacin, pulse Salir.
Puede introducir un ID de Apple diferente.
Activar iTunes Match: Si est suscrito a este servicio, pulse iTunes Match para acceder a su
msica en el iPhone est donde est.
Captulo 22 La tienda iTunes Store 111
Desactivar las descargas automticas: Pulse Msica, Libros o Actualizaciones. El contenido
se actualiza automticamente por Wi-Fi, a menos que se desactive la opcin en Descargas
automticas.
Descargar compras por la red de telefona mvil: Activar Usar datos mviles. Descargar com-
pras y utilizar iTunes Match a travs de la red de telefona mvil puede suponer el cobro de
gastos por parte de su operador.
23
112
Visin general de la tienda App Store
Utilice App Store para buscar, comprar y descargar apps en el iPhone.
Visualice compras
y actualizaciones.
Visualice compras
y actualizaciones.
Explorar Explorar Busque apps que se estn
usando cerca.
Busque apps que se estn
usando cerca.
Vea su lista
de deseos.
Vea su lista
de deseos.
Nota: Necesita una conexin a Internet y un ID de Apple para utilizar la tienda App Store. La
tienda App Store no est disponible en todas las zonas.
Buscar apps
Si sabe lo que est buscando, pulse Buscar: Tambin puede pulsar Categoras para buscar por
tipo de app.
Quiere pasar la voz sobre una app? Busque la app, pulse y seleccione el mtodo. Consulte
AirDrop, iCloud y otras formas de compartir contenidos en la pgina 34.
Utilizar la lista de deseos: Para recordar una app que podra interesarle comprar en otro
momento, pulse en la pgina de la app y, a continuacin, pulse Aadir a lista de deseos.
La tienda App Store
Captulo 23 La tienda App Store 113
Qu apps se estn utilizando cerca? Pulse Cerca para averiguar las apps ms populares utiliza-
das por las personas que le rodean. (La funcin de localizacin debe estar activada en Ajustes >
Privacidad > Localizacin.) Prubelo en un museo, acontecimiento deportivo o cuando est de
viaje, para que su experiencia sea ms enriquecedora.
Pulse para descargar
o comprar.
Pulse para descargar
o comprar.
Comprar, canjear y descargar
Pulse el precio de la app (o pulse Gratis) y, a continuacin, pulse Comprar para comprarla. Si es
gratuita, pulse .
Si en lugar de un precio ve , signifca que ya ha comprado la app y que puede volver a des-
cargarla sin coste alguno. Durante la descarga o actualizacin de una app, su icono aparece en la
pantalla de inicio con un indicador de estado.
Utilizar una tarjeta o cdigo de regalo: Pulse Destacados, desplcese hasta el fnal y
pulse Canjear.
Enviar un regalo: Visualice el tem que desea regalar y, a continuacin, pulse y Regalo.
Restringir las compras integradas: Muchas aplicaciones ofrecen contenidos o mejoras extra si
se paga un cargo. Para restringir las compras que pueden realizarse dentro de una app, vaya a
Ajustes > General > Restricciones (asegrese de que est activado Restricciones) y desactive
Compras integradas. Consulte Restricciones en la pgina 38.
Eliminar una app: Mantenga pulsado el icono de la app en la pantalla de inicio hasta que el
icono se mueva y luego pulse . Cuando termine, pulse el botn de inicio. No podr eliminar las
apps integradas. Al eliminar una app, se eliminan tambin los datos que contiene. Puede volver a
descargar gratuitamente cualquier app que haya adquirido en la tienda App Store.
Para obtener informacin sobre la eliminacin de las apps, los datos y los ajustes, consulte
Reiniciar o restablecer el iPhone en la pgina 167.
Captulo 23 La tienda App Store 114
Ajustes de App Store
Para ajustar las opciones de App Store, vaya a Ajustes > iTunes Store y App Store. Puede:
Ver o editar su cuenta: Pulse su ID de Apple y, a continuacin, pulse Ver ID de Apple. Para cam-
biar su contrasea, pulse el campo ID de Apple.
Iniciar sesin con otro ID de Apple: Pulse el nombre de su cuenta y, a continuacin, pulse Salir. A
continuacin, introduzca el otro ID de Apple.
Desactivar las descargas automticas: Pulse Apps en Descargas automticas. Las apps se actua-
lizan automticamente por Wi-Fi, a menos que se desactive la opcin.
Descargar apps utilizando la red de telefona mvil. Activar Usar datos mviles. La descarga de
apps a travs de una red de telefona mvil puede implicar el cobro de gastos por parte del ope-
rador de telefona. Las apps de Quiosco solo se actualizan por Wi-Fi.
24
115
Visin general de Passbook
Use Passbook para guardar sus tarjetas de embarque, entradas de cine, cupones de descuento,
tarjetas de cliente, etc., en un solo lugar. Con la tarjeta o entrada en pantalla, pase el iPhone por
el escner para embarcar en un vuelo, acceder a una sala de cine o canjear un cupn. Las tarjetas
pueden incluir informacin prctica, como el saldo de la tarjeta de la cafetera, la fecha de cadu-
cidad de un cupn de descuento o el nmero de asiento para un concierto.
Pulse una tarjeta
para visualizarla.
Pulse una tarjeta
para visualizarla.
Todas sus tarjetas, vaya a donde vaya
Buscar apps compatibles con Passbook: Pulse Aplicaciones para Passbook en la tarjeta de bien-
venida o, en el ordenador, visite www.itunes.com/passbookapps. Aada una tarjeta desde una
app, un mensaje de correo electrnico o un mensaje de Mensajes, as como de un sitio web al
realizar una compra o recibir un cupn o tarjeta regalo. Para aadirla a Passbook, normalmente
hay que pulsar o hacer clic en la tarjeta o en el enlace a una tarjeta. Tambin podr escanear
cdigos de anuncios o de recibos para descargarlos en Passbook.
Usar una tarjeta: Si aparece un aviso de una tarjeta en la pantalla bloqueada, deslice el aviso
para ver la tarjeta. Tambin puede abrir Passbook, seleccionar la tarjeta y orientar el cdigo de
barras hacia el escner.
Compartir una tarjeta: Puede compartir una tarjeta a travs de Mail, Mensajes o AirDrop (iPhone
5 o posterior). Consulte AirDrop, iCloud y otras formas de compartir contenidos en la pgina 34.
Passbook
Captulo 24 Passbook 116
Mostrar tarjetas segn la ubicacin: Una tarjeta puede aparecer en la pantalla bloqueada
cuando active el iPhone en el momento o lugar oportuno (por ejemplo, cuando llegue al
aeropuerto para tomar un avin). La funcin de localizacin debe estar activada en Ajustes >
Privacidad > Localizacin.
Reordenar una tarjeta: Arrastre una tarjeta hasta otro lugar en la lista. Se actualizar el orden de
las tarjetas en todos sus dispositivos iOS 7.
Actualizar una tarjeta: Generalmente, las tarjetas se actualizan automticamente. Para actualizar
una tarjeta manualmente, pulse la tarjeta y, a continuacin, . Despus, tire de ella hacia abajo.
Ya ha terminado con una tarjeta? Pulse la tarjeta, pulse y, a continuacin, pulse Eliminar.
Ajustes de Passbook
Evitar que aparezcan las tarjetas en la pantalla bloqueada: Vaya a Ajustes > Touch ID y cdigo
(iPhone 5s) o Ajustes > Cdigo (otros modelos) y, a continuacin, pulse Activar cdigo. A con-
tinuacin, dentro de Permitir acceso mientras est bloqueado, desactive Passbook. En el caso
de tarjetas con notifcaciones, para impedir que una determinada tarjeta aparezca en la pantalla
bloqueada, pulse la tarjeta, pulse y luego desactive la opcin Ver en la pantalla bloqueada.
Ajustar las opciones de notifcacin: Vaya a Ajustes > Centro de notifcaciones > Passbook.
Incluir tarjetas de otros dispositivos iOS: Vaya a Ajustes > iCloud y active Passbook.
25
117
Visin general de la Brjula
Consulte una direccin, vea la latitud y longitud en la que se encuentra, ponga las cosas a nivel o
calcule una pendiente.
Desplace a la izquierda
para usar el nivel.
Desplace a la izquierda
para usar el nivel.
Ubicacin actual Ubicacin actual
Alnee los cursores
en forma de aspa
con el nivel para
que sea exacto.
Alnee los cursores
en forma de aspa
con el nivel para
que sea exacto.
Pulse en cualquier
lugar para bloquear
la cabecera.
Pulse en cualquier
lugar para bloquear
la cabecera.
Desviacin desde la
cabecera bloqueada
Desviacin desde la
cabecera bloqueada
La direccin a la
que est apuntando
el iPhone
La direccin a la
que est apuntando
el iPhone
Ver su ubicacin: Para ver la ubicacin actual, vaya a Ajustes > Privacidad > Localizacin y
active Localizacin y Brjula. Para obtener ms informacin acerca de la localizacin, consulte
Privacidad en la pgina 38.
Mantener el rumbo: Pulse la pantalla para bloquear la direccin actual y observe si aparece
alguna banda roja que le indique que se ha desviado del rumbo.
Importante: La precisin de la brjula puede verse afectada negativamente por interferencias
magnticas o ambientales; incluso los imanes de los auriculares de botn del iPhone pueden
provocar una desviacin. Utilice la brjula digital nicamente como una herramienta de asisten-
cia bsica para la navegacin. No se fe de ella para establecer una ubicacin, proximidad, distan-
cia o direccin exactas.
Brjula
Captulo 25 Brjula 118
A nivel
Sobre un borde ... Sobre un borde ...
... o plano ... o plano
Desviacin
del nivel
Desviacin
del nivel
Nivel Nivel
Desviacin de
la pendiente
seleccionada
Desviacin de
la pendiente
seleccionada
Mostrar el nivel: Deslice a la izquierda la pantalla de la brjula.
Colgar un objeto recto: Sostenga el iPhone junto al marco de un cuadro u otro objeto y grelos
hasta que vea el color verde. Para conocer el nivel real, se muestra la desviacin sobre un fondo
negro. Si el fondo es rojo (lo que indica una pendiente relativa), pulse la pantalla para cambiarlo
a negro.
Nivelar una mesa: Deje el iPhone plano sobre la mesa.
Calcular una pendiente: Sostenga el iPhone sobre la superfcie que desee analizar y pulse la pan-
talla para capturar la pendiente. La pendiente que busca aparecer en negro y la desviacin en
rojo. Pulse de nuevo para volver al nivel normal.
26
119
Visin general de Notas de voz
Notas de voz le permite utilizar el iPhone como un dispositivo de grabacin porttil. Utilcela con
el micrfono integrado, el micrfono de los auriculares Bluetooth o del iPhone o con un micr-
fono externo compatible.
Nivel de grabacin Nivel de grabacin
Inicie, ponga en
pausa o reanude.
Inicie, ponga en
pausa o reanude.
Detenga la grabacin
y gurdela.
Detenga la grabacin
y gurdela.
Sus grabaciones Sus grabaciones
Grabar
Realizar una grabacin: Pulse o pulse el botn central de los auriculares. Pulse de nuevo
para hacer una pausa o reanudar la grabacin. Para guardar la grabacin, pulse OK.
Las grabaciones realizadas con el micrfono integrado son mono, pero puede grabar en estreo
usando un micrfono estreo externo que pueda conectarse a la toma de auriculares del iPhone,
al conector Lightning (iPhone 5 o posterior) o bien al conector Dock de 30 patillas (iPhone 4s o
anteriores). Busque los accesorios que lleven el logotipo Made for iPhone o Works with iPhone
de Apple.
Ajustar el nivel de grabacin: Acerque el micrfono a la fuente de sonido que est grabando.
Para obtener una grabacin de mayor calidad, el registro ms alto debe estar comprendido entre
3 dB y 0 dB.
Silenciar los tonos de inicio y detencin: Utilice los botones de volumen del iPhone para bajar
del todo el volumen.
Notas de voz
Captulo 26 Notas de voz 120
Multitarea: Para utilizar otra app mientras est realizando una grabacin, pulse el botn de inicio
y abra la otra app. Para regresar a Notas de voz, pulse la barra de color rojo situada en la parte
superior de la pantalla.
Escuchar una grabacin: Pulse la grabacin en la lista y, a continuacin, pulse . Pulse para
poner en pausa la reproduccin.
Escuchar
Acorte o renombre
la grabacin.
Acorte o renombre
la grabacin.
Escuche la grabacin. Escuche la grabacin.
Pulse una grabacin para reproducirla o editarla. Pulse una grabacin para reproducirla o editarla.
Arrastre para avanzar
o retroceder.
Arrastre para avanzar
o retroceder.
Acortar una grabacin: Pulse la grabacin, pulse Editar y arrastre los marcadores rojos de inicio
y fn. Pulse para obtener una previsualizacin. Tras haber realizado ajustes, pulse Acortar para
guardar. Las partes que acorte no podrn recuperarse.
Transferir las grabaciones al ordenador
Puede sincronizar notas de voz con la biblioteca de iTunes de su ordenador y luego escucharlas
en el ordenador o sincronizarlas con otro iPhone o iPod touch.
Cuando elimina desde iTunes una nota de voz sincronizada, esta permanece intacta en el dis-
positivo en el que se grab, pero se borra de cualquier otro iPhone o iPod touch que se haya
sincronizado. Si elimina una nota de voz sincronizada en el iPhone, se volver a copiar en l la
prxima vez que lo sincronice con iTunes, pero no podr volver a sincronizar dicha copia con
iTunes por segunda vez.
Sincronizar notas de voz con iTunes: Conecte el iPhone al ordenador y seleccione el iPhone en
iTunes. Seleccione Msica en la parte superior de la pantalla (entre Aplic. y Pelculas), selec-
cione Sincronizar la msica, seleccione Incluir notas de voz y haga clic en Aplicar.
Las notas de voz sincronizadas en el ordenador desde el iPhone aparecern en la lista Msica
y en la lista de reproduccin Notas de voz de iTunes. Las notas de voz sincronizadas desde el
ordenador se mostrarn en la app Notas de voz del iPhone, pero no en la app Msica.
27
121
Visin general de FaceTime
Use FaceTime para realizar llamadas de audio o vdeo a otros dispositivos u ordenadores iOS
compatibles con FaceTime. La cmara FaceTime le permite hablar cara a cara; cambie a la cmara
iSight de la parte posterior (no disponible en todos los modelos) para compartir lo que ve a
su alrededor.
Nota: FaceTime puede no estar disponible en todas las reas.
Silenciar el micrfono
(la persona que realiza
la llamada puede ver
pero no or).
Silenciar el micrfono
(la persona que realiza
la llamada puede ver
pero no or).
Cambie a la cmara
trasera (disponible
en algunos modelos).
Cambie a la cmara
trasera (disponible
en algunos modelos).
Arrastre su imagen
a cualquier esquina.
Arrastre su imagen
a cualquier esquina.
Mediante una conexin Wi-Fi y un ID de Apple, podr hacer y recibir llamadas de FaceTime
(primero, inicie sesin con su ID de Apple o cree una cuenta nueva). En el iPhone 4s o posterior,
tambin podr hacer llamadas FaceTime a travs de una conexin de datos mviles, lo que
podra implicar gastos adicionales. Para desactivar esta funcin, vaya a Ajustes > Datos mviles.
Para obtener ms informacin acerca de los ajustes y el uso de la red de telefona mvil, consulte
Ajustes de datos mviles en la pgina 171.
FaceTime
Captulo 27 FaceTime 122
Realizar llamadas y contestarlas
Realizar una llamada FaceTime: Asegrese de que FaceTime est activado en Ajustes >
FaceTime. Pulse FaceTime y, a continuacin, pulse Contactos y seleccione un nombre. Pulse
para hacer una llamada de vdeo o para hacer una llamada de audio.
Pulse un icono para
iniciar una llamada
de FaceTime.
Pulse un icono para
iniciar una llamada
de FaceTime.
Utilizar voz para iniciar una llamada: Mantenga pulsado el botn de inicio y, a continuacin,
diga FaceTime seguido del nombre de la persona a la que desea llamar.
Volver a llamar a una persona: Pulse Recientes y seleccione un nombre o un nmero.
Si no puede atender una llamada en estos momentos: Cuando entra una llamada FaceTime,
puede responderla, rechazarla o seleccionar otra opcin.
Configure un recordatorio para
devolver la llamada ms tarde.
Configure un recordatorio para
devolver la llamada ms tarde.
Enve a la persona
que llama un mensaje
de texto.
Enve a la persona
que llama un mensaje
de texto.
Verlo todo: Gire el iPhone para utilizar FaceTime en orientacin horizontal. Para evitar cambios
de orientacin no deseados, bloquee el iPhone en la orientacin vertical. Consulte Cambiar la
orientacin de la pantalla en la pgina 24.
Gestionar llamadas
Utilizar la multitarea durante una llamada: Pulse el botn de inicio y pulse el icono de una app.
Podr seguir hablando con su interlocutor, pero no se vern. Para recuperar el vdeo, pulse la
barra de color verde situada en la parte superior de la pantalla.
Aprovechar los favoritos: Pulse Favoritos. Para aadir un favorito, pulse , seleccione un con-
tacto y adalo a Favoritos como FaceTime de audio o FaceTime. Para llamar a un favorito,
pulse un nombre de la lista. Asegrese de que los nmeros de telfono de los contactos que se
encuentren fuera de su regin incluyan los prefjos de zona y de pas.
Gestionar llamadas: Las llamadas FaceTime no se desvan. Si entra otra llamada mientras est
realizando una llamada FaceTime, podr terminar la llamada FaceTime y responder a la nueva
llamada entrante, rechazar la llamada entrante o responderla con un mensaje de texto.
Bloquear llamadas no deseadas. Vaya a Ajustes > FaceTime > Contactos bloqueados > Aadir
nuevo. No recibir llamadas de voz, llamadas de FaceTime ni mensajes de texto de las personas a
las que haya bloqueado. Para obtener ms informacin acerca de cmo bloquear llamadas, con-
sulte support.apple.com/kb/HT5845?viewlocale=es_ES.
Otras opciones de Ajustes le permiten activar o desactivar FaceTime, especifcar un nmero de
telfono, un ID de Apple o una direccin de correo electrnico para utilizarla con FaceTime y
establecer la identifcacin de llamada.
28
123
Visin general de Contactos
bralo en Mail. bralo en Mail.
Marque un nmero. Marque un nmero.
bralo en Mensajes. bralo en Mensajes.
Ajustar la tarjeta Mis datos para Safari, Siri y otras apps: Vaya a Ajustes > Correo, Contactos,
Calendarios, pulse Mis datos y seleccione la tarjeta de contacto con su nombre e informacin.
Indicar a Siri quin es quin: En su tarjeta de contacto, utilice los campos de nombres relacio-
nados para defnir las relaciones o parentescos que desee que Siri conozca, de modo que pueda
decir cosas como enviar un mensaje a mi hermana.
Buscar un contacto: Pulse el campo de bsqueda de la parte superior de la lista de contactos
e introduzca su bsqueda. Tambin puede buscar en sus contactos mediante la bsqueda en
Spotlight (consulte Buscar en la pgina 31).
Compartir un contacto: Pulse un contacto y, a continuacin, pulse Compartir contacto. Consulte
AirDrop, iCloud y otras formas de compartir contenidos en la pgina 34.
Contactos
Captulo 28 Contactos 124
Cambiar una etiqueta: Si un campo tiene la etiqueta equivocada, por ejemplo Casa en lugar
de Trabajo, pulse Editar. A continuacin, pulse la etiqueta y seleccione una de la lista o pulse
Etiqueta personalizada para crear una propia.
Eliminar un contacto: Vaya a la tarjeta del contacto y pulse Editar. Desplcese hacia abajo y pulse
Eliminar contacto.
Usar contactos con Telfono
Establecer prioridades entre sus contactos: Cuando aada a alguien a su lista Favoritos, sus lla-
madas ignorarn el modo No molestar y se aadirn tambin a la lista de favoritos de Telfono
para hacer una marcacin rpida. Seleccione un contacto, desplcese hacia abajo y pulse Aadir
a favoritos.
Guardar el nmero que se acaba de marcar: En Telfono, pulse Teclado, introduzca un nmero
y pulse Aadir contacto. Pulse Nuevo contacto, o bien pulse Contacto existente y seleccione
un contacto.
Aadir a una persona que le ha llamado recientemente a Contactos: En Telfono, pulse
Recientes y, a continuacin, pulse junto al nmero. Despus pulse Nuevo contacto, o bien
pulse Contacto existente y seleccione un contacto.
Automatizar la marcacin de una extensin o cdigo: Si el nmero al que llama le exige marcar
una extensin, el iPhone puede introducirla por usted. Al editar el nmero de telfono de un
contacto, pulse para introducir pausas en la secuencia de marcacin. Pulse Pausa para
introducir una pausa de dos segundos, que se representa mediante una coma. Pulse Esperar para
dejar de marcar hasta que vuelva a pulsar Marcar, que se representa con un punto y coma.
Aadir contactos
Adems de introducir contactos, podr:
Utilizar sus contactos de iCloud: Vaya a Ajustes > iCloud y, a continuacin, active Contactos.
Importar sus amigos de Facebook: Vaya a Ajustes > Facebook y active Contactos en la lista
Permitir que estas aplicaciones usen su cuenta. As se crear un grupo Facebook en
Contactos.
Utilizar sus contactos de Google: Vaya a Ajustes > Correo, contactos, calendarios, pulse su
cuenta de Google y, a continuacin, active Contactos.
Acceder a una lista global de direcciones de Microsoft Exchange: Vaya a Ajustes > Correo, contac-
tos, calendarios, pulse su cuenta de Exchange y, a continuacin, active Contactos.
Confgurar una cuenta LDAP o CardDAV para acceder a directorios de empresas o instituciones
acadmicas: Vaya a Ajustes > Correo, contactos, calendarios > Aadir cuenta > Otras. A conti-
nuacin, pulse Aadir cuenta LDAP o Aadir cuenta CardDAV e introduzca la informacin de
la cuenta.
Sincronizar los contactos del ordenador o Yahoo!: En iTunes, en su ordenador, active la sincro-
nizacin de los contactos en el panel Informacin del dispositivo. Para obtener informacin,
consulte la Ayuda iTunes.
Importar contactos de una tarjeta SIM (GSM): Vaya a Ajustes > Correo, contactos, calendarios >
Importar contactos de la SIM.
Captulo 28 Contactos 125
Importar contactos de una tarjeta vCard: Pulse un archivo adjunto .vcf de un correo electrnico
o un mensaje.
Buscar en un directorio: Pulse Grupos, pulse el directorio GAL, CardDAV o LDAP en el que desee
buscar y, a continuacin, introduzca su bsqueda. Para guardar la informacin en sus contactos,
pulse Aadir contacto.
Mostrar u ocultar un grupo: Pulse Grupos y seleccione los grupos que desee ver. Este botn solo
aparecer si tiene ms de una fuente de contactos.
Actualizar sus contactos con Twitter: Vaya a Ajustes > Twitter y, a continuacin, pulse Actualizar
contactos. Twitter combina las direcciones de correo electrnico con los nmeros de telfono
para aadir los nombres de usuario de Twitter y sus fotos a sus tarjetas de contactos.
Si tiene contactos de varias fuentes, es posible que haya varias entradas para la misma persona.
Para evitar que aparezcan contactos repetidos en su lista Todos los contactos, los contactos de
distintas fuentes que tienen el mismo nombre se combinan y se visualizan como un solo con-
tacto unifcado. Al visualizar un contacto unifcado, aparece el ttulo Info unifcada.
Unifcar contactos: Si no se enlazan de forma automtica dos entradas correspondientes a la
misma persona, puede unifcarlas manualmente. Edite uno de los contactos, pulse Editar, luego
pulse Enlazar contacto y seleccione la entrada del otro contacto con la que desea enlazarlo.
Los contactos enlazados no se fusionan. Si modifca o aade informacin en un contacto unif-
cado, los cambios se copiarn en cada cuenta de origen en la que dicha informacin ya exista.
Si enlaza contactos con distintos nombres o apellidos, los nombres de las tarjetas individuales no
cambiarn, pero solo se mostrar un nombre en la tarjeta unifcada. Para seleccionar el nombre
que debe aparecer cuando visualice la tarjeta unifcada, pulse Editar, pulse la tarjeta enlazada con
el nombre que prefera y, a continuacin, pulse Usar este nombre para la tarjeta unif..
Ajustes de Contactos
Vaya a Ajustes > Correo, contactos, calendarios, donde podr:
cambiar el criterio de ordenacin de los contactos;
mostrar los contactos por el nombre o el apellido;
cambiar la forma en que se abrevian los nombres largos en las listas;
establecer una cuenta por omisin para los nuevos contactos.
ajustar su tarjeta Mis datos.
29
126
Pulse nmeros y funciones en Calculadora como lo hara con cualquier calculadora.
Acceder a la Calculadora rpidamente. Para mostrar el centro de control, deslice hacia arriba
con el dedo desde el borde inferior de la pantalla.
Borre la pantalla. Borre la pantalla.
Para utilizar la calculadora cientfca, gire el iPhone para colocarlo en orientacin horizontal.
Calculadora
30
127
Obtener iBooks
Obtener la aplicacin iBooks: Puede descargar gratis iBooks desde la tienda App Store.
Obtener libros desde la tienda iBooks Store: En iBooks, pulse Tienda. Puede encontrar libros
examinando o buscando, consultar los xitos de ventas ms recientes, obtener una muestra de
un libro y leer reseas.
Leer un libro
Vaya a una pgina. Vaya a una pgina.
Marque esta pgina. Marque esta pgina.
Contenido, marcadores y notas Contenido, marcadores y notas
Busque en este libro. Busque en este libro.
Abrir un libro: Pulse el libro que desea leer. Si no lo ve en la biblioteca, deslcese a izquierda o
derecha para ver otras colecciones.
Mostrar los controles: Pulse cerca del centro de una pgina. No todos los libros tienen los
mismos controles, pero algunas de las cosas que puede hacer son buscar, ver la tabla de conte-
nido y compartir lo que est leyendo.
Agrandar una imagen: Pulse dos veces en la imagen. En algunos libros, mantenga pulsado para
que aparezca una lupa que puede usar para ver una imagen.
Ir a una pgina especfca: Use los controles de navegacin de pgina situados en la parte infe-
rior de la pantalla. Tambin puede pulsar e introducir un nmero de pgina y, a continuacin,
pulsar el nmero de pgina en los resultados de la bsqueda.
iBooks
Captulo 30 iBooks 128
Obtener una defnicin: Pulse dos veces una palabra y, a continuacin, pulse Defnir en el men
que aparece. Las defniciones no estn disponibles para todos los idiomas.
Recordar por dnde va: Pulse para aadir un marcador o pulse de nuevo para quitarlo.
No es necesario que aada un marcador cuando cierre el libro, pues iBooks recordar dnde
lo ha dejado. Puede tener varios marcadores; para verlos todos, pulse y, a continuacin,
pulse Marcadores.
Recordar los mejores fragmentos: Algunos libros le permiten aadir resaltados y notas. Pulse
dos veces en una palabra para seleccionarla, mueva los puntos de agarre para ajustar la seleccin
y pulse Resaltado o Nota en el men que aparece. Para ver todos los resaltados y notas que ha
escrito, pulse y, a continuacin, pulse Notas.
Compartir los mejores fragmentos: Pulse un texto resaltado y, a continuacin, pulse . Si el libro
es de la tienda iBooks Store, se incluir automticamente un enlace al libro.
Compartir un enlace a un libro: Pulse cerca del centro de una pgina para mostrar los controles
y, a continuacin, pulse . Pulse y, a continuacin, pulse Compartir libro.
Cambiar el aspecto de un libro: Algunos libros le permiten cambiar el tipo de letra, el tamao de
letra y el color de la pgina. Pulse . Puede cambiar la justifcacin y la divisin de palabras en
Ajustes > iBooks. Estos ajustes se aplican a todos los libros que los admiten.
Color de pgina Color de pgina
Brillo Brillo
Desactive
la paginacin.
Desactive
la paginacin.
Cambiar el brillo: Pulse . Si no ve , pulse primero .
Organizar libros
Ordene la lista. Ordene la lista.
Vea las colecciones. Vea las colecciones.
Cambie de vista. Cambie de vista.
Captulo 30 iBooks 129
Organizar los libros con colecciones: Pulse Editar y seleccione algunos libros para moverlos a
una coleccin. Para editar o crear colecciones, pulse el nombre de la coleccin actual (en la parte
superior de la pantalla). Algunas colecciones integradas, como PDF, no se pueden renombrar
ni eliminar.
Ver libros por ttulo o cubierta: Tire hacia abajo en la lista de libros para mostrar los controles y,
a continuacin, pulse o .
Reorganizar los libros: Mientras visualiza los libros por la portada, mantenga pulsada una por-
tada y arrstrela a una nueva ubicacin. Mientras visualiza los libros por ttulo, ordene la lista con
los botones situados en la parte inferior de la pantalla.
Buscar un libro: Tire hacia abajo para mostrar el campo Bsqueda en la parte superior de la pan-
talla. La bsqueda busca el ttulo y el nombre del autor.
Ocultar libros comprados anteriormente: Para mostrar u ocultar los libros que ha comprado
pero no ha descargado, vaya a Ajustes > iBooks > Mostrar todas las compras.
Leer PDF
Sincronizar un PDF: En iTunes en su ordenador, seleccione Archivo > Aadir a la biblioteca y
seleccione el PDF. A continuacin, sincronice. Consulte la Ayuda iTunes para obtener ms infor-
macin acerca de la sincronizacin.
Aadir un PDF adjunto en un correo electrnico a iBooks: Abra el mensaje de correo electr-
nico y mantenga pulsado su PDF adjunto. Seleccione Abrir en iBooks en el men que aparece.
Imprimir un PDF: Con el PDF abierto, pulse y, a continuacin, elija Imprimir. Necesitar una
impresora compatible con AirPrint. Para obtener ms informacin acerca de AirPrint, consulte
AirPrint en la pgina 36.
Enviar un PDF por correo electrnico: Con el PDF abierto, pulse y, a continuacin, elija Correo
electrnico.
Ajustes de iBooks
Vaya a Ajustes > iBooks, donde podr:
Sincronizar colecciones y marcadores (incluidas notas y la informacin de la pgina actual) con
sus otros dispositivos.
Mostrar contenido en lnea dentro de un libro. Algunos libros pueden acceder a vdeos o
audio de Internet.
Cambiar la direccin de giro de las pginas cuando se pulsa en el margen izquierdo.
31
130
Visin general
Con un sensor Nike + iPod (a la venta por separado), la app Nike + iPod proporciona informacin
audible sobre la velocidad, la distancia, el tiempo transcurrido y las caloras quemadas corriendo
o caminando.
La app Nike + iPod no aparece en la pantalla de inicio hasta que se activa.
Activar Nike + iPod: Vaya a Ajustes > Nike + iPod.
Seleccione un
entrenamiento
estndar.
Seleccione un
entrenamiento
estndar.
Revise su
historial de
entrenamientos.
Revise su
historial de
entrenamientos.
Calibre el dispositivo
en funcin del ltimo
entrenamiento.
Calibre el dispositivo
en funcin del ltimo
entrenamiento.
Seleccione un tipo
de entrenamiento.
Seleccione un tipo
de entrenamiento.
Seleccione o cree
un entrenamiento
personalizado.
Seleccione o cree
un entrenamiento
personalizado.
Enlazar y calibrar el sensor
Nike + iPod recopila los datos de entrenamiento registrados por un sensor inalmbrico (a la
venta por separado) que se coloca en su zapatilla. Antes de emplearlo por primera vez, tendr
que enlazar el sensor con el iPhone.
Nike + iPod
Captulo 31 Nike + iPod 131
Conexin de la zapatilla con el iPhone: Para enlazar el sensor con el iPhone, coloque el sensor
en su zapatilla y, a continuacin, vaya a Ajustes > Nike + iPod > Sensor.
Obtener la mxima precisin: Para calibrar Nike + iPod, registre un entrenamiento con una
distancia conocida de al menos 400 metros. A continuacin, despus de pulsar Finalizar, pulse
Calibrar en la pantalla de resumen de entrenamientos e introduzca la distancia real recorrida.
Intntelo de nuevo. Para restablecer la calibracin por omisin, vaya a Ajustes > Nike + iPod.
Entrenarse
Vamos! Para comenzar un entrenamiento, pulse Entrenamientos y seleccione uno.
Hacer un descanso: Si necesita parar un momento, tome el iPhone y pulse en la pantalla blo-
queada. Pulse cuando est listo para continuar.
Finalizar: Para fnalizar el entrenamiento, active el iPhone, pulse y, a continuacin,
pulse Finalizar.
Publicarlo: Enviar los datos de los entrenamientos a nikeplus.com: Abra Nike + iPod, pulse
Historial y, a continuacin, pulse Enviar a Nike+. (Debe estar conectado a Internet.)
Vea sus progresos. Controlar los progresos en nikeplus.com: Abra Safari, inicie sesin en su
cuenta de nikeplus.com y, a continuacin, siga las instrucciones que aparecen en pantalla.
Ajustes de Nike + iPod
Vaya a Ajustes > Nike + iPod, donde podr ajustar opciones relativas a:
su cancin preferida para hacer deporte,
la voz utilizada para los mensajes de voz,
las unidades con las que se mostrarn las distancias,
su peso,
la posibilidad de bloquear la orientacin de la pantalla.
32
132
Visin general de Podcasts
Descargue la app gratuita Podcasts de la App Store y explore, suscrbase y reproduzca sus pod-
casts de audio o vdeo favoritos en el iPhone.
Vea sus suscripciones y los
podcasts que ha descargado.
Vea sus suscripciones y los
podcasts que ha descargado.
Elimine o reordene podcasts. Elimine o reordene podcasts.
Pulse un podcast
para ver y reproducir
episodios.
Pulse un podcast
para ver y reproducir
episodios.
Organice
sus episodios.
Organice
sus episodios.
Deslice hacia
abajo para
actualizar o buscar.
Deslice hacia
abajo para
actualizar o buscar.
Busque
podcasts.
Busque
podcasts.
Episodios nuevos Episodios nuevos
Podcasts
Captulo 32 Podcasts 133
Obtener podcasts
Descargue
el episodio.
Descargue
el episodio.
Elimine o reordene
podcasts.
Elimine o reordene
podcasts.
Suscrbase o ajuste
las preferencias
de suscripcin.
Suscrbase o ajuste
las preferencias
de suscripcin.
Explorar podcasts: Pulse Destacado o xitos en la parte inferior de la pantalla.
Previsualizar o transmitir un episodio en tiempo real: Pulse el podcast y luego pulse un episodio.
Buscar en la tienda: Pulse Buscar en la parte inferior de la pantalla.
Buscar en la biblioteca: Pulse Mis podcasts y luego deslice el centro de la pantalla hacia abajo
para mostrar el campo de bsqueda.
Descargar un episodio en el iPhone: Pulse junto al episodio.
Obtener los episodios nuevos en cuanto se estrenan: Suscrbase al podcast. Si est explorando
las secciones Destacado o xitos, pulse el podcast y luego pulse Suscribirse. Si ya ha descargado
episodios, pulse Mis podcasts, pulse el podcast, pulse Ajustes en la parte superior de la lista de
episodios y active Suscripcin.
Controlar la reproduccin
Vea una lista
de episodios.
Vea una lista
de episodios.
Pulse para ver
ms informacin.
Pulse para ver
ms informacin.
Arrastre para
avanzar o retroceder.
Arrastre para
avanzar o retroceder.
Pase al episodio
siguiente.
Pase al episodio
siguiente.
Pulse para ir ms
rpido o ms
despacio.
Pulse para ir ms
rpido o ms
despacio.
Pulse para volver a
empezar, o pulse dos veces
para ir al episodio anterior.
Pulse para volver a
empezar, o pulse dos veces
para ir al episodio anterior.
Ver la informacin del podcast mientras lo escucha: Pulse la imagen del podcast en la pantalla
En reproduccin.
Captulo 32 Podcasts 134
Organizar los podcasts
Organice los
podcasts y episodios
seleccionados en
emisoras.
Organice los
podcasts y episodios
seleccionados en
emisoras.
Pulse una emisora
para seleccionar
episodios o cambiar
los ajustes.
Pulse una emisora
para seleccionar
episodios o cambiar
los ajustes.
Elimine o reordene emisoras. Elimine o reordene emisoras.
Juntar episodios de podcasts distintos: Para aadir episodios a su emisora On-The-Go, pulse
Mis emisoras, pulse On-The-Go y luego pulse Aadir. O bien pulse junto a cualquier episo-
dio de la biblioteca. Tambin puede mantener pulsado cualquier episodio y luego pulsar Aadir
a On-The-Go.
Crear una emisora: Pulse Mis emisoras y, a continuacin, pulse .
Cambiar el orden de la lista de emisoras o de los podcasts de una emisora: Pulse Mis emisoras,
pulse Editar encima de la lista de emisoras o de la lista de episodios y luego arrastre hacia
arriba o hacia abajo.
Cambiar el orden de reproduccin de los episodios de una emisora: Pulse la emisora y, a conti-
nuacin, pulse Ajustes.
Reordenar la biblioteca de podcasts: Pulse Mis emisoras, pulse la visualizacin de lista de la
parte superior derecha, pulse Editar y arrastre hacia arriba o hacia abajo.
Mostrar los episodios ms antiguos primero: Pulse Mis podcasts, pulse un podcast y luego
pulse Ajustes.
Ajustes de podcasts
Vaya a Ajustes > Podcasts, donde podr:
seleccionar si desea mantener sus suscripciones a podcasts actualizadas en todos sus
dispositivos;
seleccionar la frecuencia con la que Podcasts comprueba si hay episodios nuevos de los pod-
casts a los que est suscrito;
confgurar la descarga automtica de los episodios;
determinar si se conservan los episodios una vez fnalizados.
A
135
Funciones de accesibilidad
El iPhone incorpora estas funciones de accesibilidad:
VoiceOver
Soporte para pantallas Braille
Siri
Zoom
Invertir colores
Leer seleccin
Leer texto automtico
Texto ms grande, en negrita y de alto contraste
Reducir el movimiento en pantalla
Etiquetas de botn de activado/desactivado
Audfonos
Subttulos y subttulos opcionales
Parpadeo para las alertas
Audio mono y balance
Direccionamiento del audio de las llamadas
Tonos de llamada y vibraciones asignables
Cancelacin de ruido del telfono
Acceso Guiado
Control por botn
AssistiveTouch
Teclados panormicos
Activar las funciones de accesibilidad: Vaya a Ajustes > General > Accesibilidad o utilice la fun-
cin rpida de accesibilidad. Consulte Funcin rpida de accesibilidadms adelante.
Utilizar iTunes para confgurar la accesibilidad: Puede seleccionar algunas opciones de acce-
sibilidad en la aplicacin iTunes de su ordenador. Conecte el iPhone al ordenador y seleccione
iPhone en la lista de dispositivos de iTunes. Haga clic en Resumen y, a continuacin, haga clic en
Confgurar Accesibilidad en la parte inferior de la pantalla Resumen.
Para obtener ms informacin sobre las caractersticas de accesibilidad del iPhone, consulte
www.apple.com/es/accessibility.
Accesibilidad
A
p
n
d
i
c
e
Apndice A Accesibilidad 136
Funcin rpida de accesibilidad
Utilizar la funcin rpida de accesibilidad: Pulse el botn de inicio rpidamente tres veces para
activar o desactivar cualquiera de estas funciones:
VoiceOver
Zoom
Invertir colores
Control del audfono (si ha enlazado audfonos)
Acceso guiado (la funcin rpida ejecutar esta funcin si ya est activada. Consulte Acceso
Guiado en la pgina 152).
Control por botn
AssistiveTouch
Seleccionar las funciones que desee controlar: Vaya a Ajustes > General > Accesibilidad >
Funcin rpida de accesibilidad y seleccione las funciones de accesibilidad que utilice.
Reducir la velocidad: Para ralentizar la velocidad del triple clic, vaya a Ajustes > General >
Accesibilidad > Velocidad de clic.
VoiceOver
VoiceOver describe en voz alta los elementos que aparecen en la pantalla, para que pueda utili-
zar el iPhone sin verlo.
VoiceOver le informa acerca de cada uno de los tems de la pantalla cuando lo selecciona. El
cursor de VoiceOver (un rectngulo) rodea el tem y VoiceOver dice su nombre o lo describe.
Toque la pantalla o arrastre el dedo sobre ella para escuchar los tems de la pantalla. Cuando se
selecciona texto, VoiceOver lo lee. Si activa Leer indicaciones, VoiceOver puede decirle el nombre
del tem y facilitarle instrucciones (por ejemplo, pulse dos veces para abrir). Para interactuar
con los tems, como botones y enlaces, use los gestos que se describen en Aprender gestos de
VoiceOver en la pgina 139.
Al pasar a una pantalla nueva, VoiceOver emite un sonido y, a continuacin, selecciona el primer
tem de la pantalla (normalmente, el tem situado en la esquina superior izquierda) y lo lee en
alto. VoiceOver tambin le informa cuando la pantalla cambia entre las orientaciones vertical y
horizontal, y cuando la pantalla se bloquea y desbloquea.
Nota: VoiceOver habla en el idioma especifcado en los ajustes Internacional, una confguracin
que puede verse afectada por el ajuste Formato regional de Ajustes > General > Internacional.
VoiceOver est disponible en numerosos idiomas, aunque no en todos.
Nociones bsicas sobre VoiceOver
Importante: VoiceOver cambia los gestos que usted utiliza para controlar el iPhone. Cuando est
activado, deber usar los gestos de VoiceOver para controlar el iPhone, incluso para desactivar la
propia funcin.
Activar o desactivar VoiceOver: Vaya a Ajustes > General > Accesibilidad > VoiceOver o utilice la
funcin rpida de accesibilidad. Consulte Funcin rpida de accesibilidad en la pgina 136.
Apndice A Accesibilidad 137
Explorar: Arrastre el dedo sobre la pantalla. VoiceOver dir en voz alta cada tem que toque.
Levante el dedo para dejar un tem seleccionado.
Seleccionar un tem: Plselo o levante el dedo mientras lo arrastra sobre l.
Seleccionar el tem siguiente o el anterior: Desplcese a la derecha o a la izquierda con un dedo.
El orden de los tems es de izquierda a derecha y de arriba a abajo.
Seleccionar el tem superior o inferior: Ajuste el rotor en Navegacin vertical y desplcese con
un dedo hacia arriba o hacia abajo. Si no encuentra Navegacin vertical en el rotor, es posible
que tenga que aadirlo; consulte Utilizar el rotor de VoiceOver en la pgina 141.
Seleccionar el primer o el ltimo tem de la pantalla: Pulse con cuatro dedos en la parte superior
o inferior de la pantalla.
Seleccionar un tem por el nombre: Pulse tres veces con dos dedos en cualquier lugar de la pan-
talla para abrir el Selector de tem. A continuacin, escriba un nombre en el campo de bs-
queda, o desplcese hacia la derecha o hacia la izquierda para moverse por la lista alfabtica,
o pulse el ndice alfabtico situado a la derecha de la lista y desplcese hacia arriba o hacia
abajo para moverse rpidamente por la lista de tems. O bien utilice la escritura manual para
seleccionar un tem escribiendo su nombre; consulte Escribir con el dedo en la pgina 142.
Cambiar el nombre de un tem para que sea ms fcil encontrarlo: Seleccione el tem y mantenga
pulsados dos dedos en cualquier lugar de la pantalla.
Leer el texto del tem seleccionado: Ajuste el rotor a caracteres o palabras y desplcese hacia
abajo o hacia arriba con un dedo.
Activar o desactivar las indicaciones habladas: Vaya a Ajustes > General > Accesibilidad >
VoiceOver > Leer indicaciones.
Utilizar la ortografa fontica: Vaya a Ajustes > General > Accesibilidad > VoiceOver >
Respuesta fontica.
Leer todos los elementos de la pantalla desde la parte superior: Desplace dos dedos hacia arriba.
Leer desde el tem actual hasta el fnal de la pantalla: Desplace dos dedos hacia abajo.
Poner en pausa el habla: Pulse una vez con dos dedos. Pulse de nuevo con dos dedos para
reanudar o seleccionar otro tem.
Silenciar VoiceOver: Pulse dos veces con tres dedos. Para activar el sonido, reptalo. Si est
usando un teclado externo, pulse la tecla Control.
Silenciar efectos de sonido: Desactive Ajustes > General > Accesibilidad > VoiceOver > Usar
efectos de sonido.
Utilizar un cursor de VoiceOver ms grande: Active Ajustes > General > Accesibilidad >
VoiceOver > Cursor grande.
Ajustar la voz: Puede ajustar las caractersticas de la voz de VoiceOver para que le resulte ms
fcil comprenderla:
Cambiar el volumen del habla: Utilice los botones de volumen del iPhone o aada volumen
al rotor y, a continuacin, deslcese hacia arriba y hacia abajo para ajustar; consulte Utilizar el
rotor de VoiceOver en la pgina 141.
Cambiar la velocidad del habla: Vaya a Ajustes > General > Accesibilidad > VoiceOver y arrastre
el regulador Velocidad de habla. Tambin puede aadir Velocidad de habla al rotor y, a conti-
nuacin, desplazarse hacia arriba o hacia abajo para realizar ajustes.
Usar cambios de tono: VoiceOver utiliza un tono ms alto al pronunciar el primer elemento de
un grupo (como una lista o una tabla) y un tono ms bajo al pronunciar el ltimo elemento.
Vaya a Ajustes > General > Accesibilidad > VoiceOver > Cambio de tono.
Apndice A Accesibilidad 138
Decir signos de puntuacin: Ajuste el rotor en Puntuacin y deslice hacia arriba o hacia abajo
para seleccionar el nivel de puntuacin que desea escuchar.
Cambiar el idioma del iPhone: Vaya a Ajustes > General > Internacional > Idioma. La pro-
nunciacin en algunos idiomas vara segn el ajuste de Ajustes > General > Internacional >
Formato regional.
Ajustar el dialecto por omisin del idioma actual del iPhone: Vaya a Ajustes > General >
Accesibilidad > VoiceOver > Idiomas y dialectos.
Cambiar la pronunciacin: Ajuste el rotor a Idioma y desplcese hacia arriba o hacia abajo. La
opcin Idioma solo estar disponible en el rotor si selecciona ms de una pronunciacin en
Ajustes > General > Accesibilidad > VoiceOver > Idiomas y dialectos.
Seleccionar qu pronunciaciones estn disponibles en el rotor: Vaya a Ajustes > General >
Accesibilidad > VoiceOver > Idiomas y dialectos. Para ajustar la calidad de la voz o la velocidad
de habla de cada idioma, pulse junto al idioma. Para cambiar el orden de los idiomas, pulse
Editar y, a continuacin, arrastre hacia arriba o hacia abajo. Para eliminar un idioma, pulse
Edicin y, a continuacin, pulse el botn Eliminar situado a la izquierda del nombre del idioma.
Cambiar la voz de lectura bsica: Vaya a Ajustes > General > Accesibilidad > VoiceOver > Usar
voz compacta.
Usar el iPhone con VoiceOver
Desbloquear el iPhone: Pulse el botn de inicio o el botn de reposo/activacin, deslice para
seleccionar Desbloquear y, a continuacin, pulse dos veces la pantalla.
Introducir el cdigo en silencio: Para que no se diga su cdigo mientras lo introduce, utilice la
escritura; consulte Escribir con el dedo en la pgina 142.
Abrir una app, alternar un conmutador o pulsar un tem: Seleccione el tem y pulse dos veces
la pantalla.
Pulsar dos veces el tem seleccionado: Pulse tres veces la pantalla.
Ajustar un regulador: Seleccione el regulador y, a continuacin, desplcese hacia arriba o hacia
abajo con un solo dedo.
Usar un gesto estndar: Pulse dos veces y mantenga el dedo sobre la pantalla hasta que escu-
che tres tonos ascendentes y, a continuacin, haga el gesto. Cuando levante el dedo, se reanuda-
rn los gestos de VoiceOver.
Desplazarse por una lista o rea de la pantalla: Desplcese con tres dedos hacia arriba o
hacia abajo.
Desplazarse de forma continua por una lista: Pulse dos veces y mantenga hasta que escuche
tres tonos ascendentes y, a continuacin, arrastre hacia arriba o hacia abajo.
Usar el ndice de lista: Algunas listas incluyen un ndice alfabtico vertical a lo largo del margen
derecho. No puede seleccionar el ndice deslizando el dedo entre los tems, sino que tiene que
tocar el ndice directamente para seleccionarlo. Con el ndice seleccionado, deslice hacia arriba
o hacia abajo para moverse por l. Tambin puede pulsar dos veces y deslizar el dedo hacia
arriba o hacia abajo.
Reordenar una lista: Puede cambiar el orden de los elementos de algunas listas, como los tems
del rotor en los ajustes de Accesibilidad. Seleccione a la derecha de un tem, plselo dos
veces y mantenga la ltima pulsacin hasta que oiga tres tonos ascendentes; a continuacin,
arrastre hacia arriba o hacia abajo.
Apndice A Accesibilidad 139
Abrir el centro de notifcaciones: Seleccione cualquier tem de la barra de estado y deslice hacia
abajo con tres dedos. Para cerrar el centro de notifcaciones, realice un barrido con dos dedos
(mueva dos dedos adelante y atrs tres veces rpidamente, formando una z).
Abrir el centro de control: Seleccione cualquier tem de la barra de estado y deslice hacia arriba
con tres dedos. Para cerrar el centro de control, realice un barrido con dos dedos.
Cambiar de aplicacin: Desplcese a la izquierda o la derecha en el medio de la pantalla.
Tambin puede deslizar hacia arriba con cuatro dedos para ver lo que se est ejecutando y
deslizar a la izquierda o a la derecha con un dedo para seleccionar y pulsar para abrir. Tambin
puede ajustar el rotor en Acciones mientras visualiza apps abiertas y deslizarse hacia arriba o
hacia abajo.
Reorganizar la pantalla de inicio: Seleccione un icono de la pantalla de inicio, pulse dos veces,
mantenga pulsado y arrastre. Levante el dedo cuando el icono est en su nueva ubicacin. Para
mover un icono a otra pantalla de inicio, arrstrelo hasta el borde de la pantalla. Puede continuar
seleccionando y moviendo tems hasta que pulse el botn de inicio.
Leer la informacin de estado del iPhone: Pulse la barra de estado de la parte superior de la
pantalla, a continuacin, deslcese a la izquierda o a la derecha para escuchar informacin sobre
la hora, la duracin de la batera, la intensidad de la seal Wi-Fi y otros datos de inters.
Leer notifcaciones: Vaya a Ajustes > General > Accesibilidad > VoiceOver y active Leer notifca-
ciones. Las notifcaciones, incluido el texto de los mensajes de texto entrantes, se leern en voz
alta conforme se produzcan, aunque el iPhone est bloqueado. Las notifcaciones de las que no
se haya acusado recibo se repetirn cuando se desbloquee el iPhone.
Activar o desactivar la cortina de pantalla: Pulse tres veces con tres dedos. Si la cortina de pan-
talla est activada, el contenido de la pantalla estar activo aunque la pantalla est desactivada.
Aprender gestos de VoiceOver
Si est activado VoiceOver, los gestos de la pantalla tctil estndar tienen diferentes efectos y
otros gestos le permiten moverse por la pantalla y controlar tems individuales. Los gestos de
VoiceOver incluyen pulsaciones con dos, tres y cuatro dedos y tambin deslizamientos. Para
lograr el mejor resultado posible con los gestos de varios dedos, relaje los dedos y toque la pan-
talla dejando algo de espacio entre ellos.
Puede utilizar distintas tcnicas para realizar gestos de VoiceOver. Por ejemplo, puede realizar
una pulsacin con dos dedos utilizando dos dedos de una mano o un dedo de cada mano.
Puede utilizar incluso los pulgares. Muchos usuarios utilizan el gesto de la pulsacin dividida: en
vez de seleccionar un tem y pulsarlo dos veces, pulse un tem con un dedo, mantngalo pulsado
y, entonces, pulse la pantalla con otro dedo.
Pruebe con distintas tcnicas para averiguar cul es la que mejor le va. Si un gesto no funciona,
pruebe a moverse con mayor rapidez, en especial con el gesto de doble pulsacin o desliza-
miento. Para desplazarse, pruebe a barrer la pantalla rpidamente con uno o ms dedos.
En los ajustes de VoiceOver, puede introducir un rea especial en la que puede practicar gestos
de VoiceOver sin que eso afecte al iPhone ni a sus ajustes.
Practicar los gestos de VoiceOver: Vaya a Ajustes > General > Accesibilidad > VoiceOver y, a
continuacin, pulse Prctica de VoiceOver. Cuando termine de practicar, pulse Salir. Si no ve el
botn Prctica de VoiceOver, asegrese de que VoiceOver est activado.
A continuacin se muestra un resumen de los gestos ms importantes de VoiceOver:
Apndice A Accesibilidad 140
Navegar y leer
Pulsacin: Seleccionar y leer el tem.
Desplazamiento hacia la derecha o hacia la izquierda: Seleccionar el siguiente tem o el
tem anterior.
Desplazamiento hacia arriba o hacia abajo: Depende del ajuste del rotor. Consulte Utilizar el
rotor de VoiceOver en la pgina 141.
Pulsacin con dos dedos: Detener la pronunciacin del tem actual.
Deslizamiento hacia arriba con dos dedos: Leer todo desde la parte superior de la pantalla.
Deslizamiento hacia abajo con dos dedos: Leer todo desde la posicin actual.
Barrido con dos dedos: Mover dos dedos de un lado a otro tres veces rpidamente (dibujando
una z) para descartar una alerta o ir a la pantalla anterior.
Desplazamiento hacia arriba o hacia abajo con tres dedos: Pasar una pgina cada vez.
Desplazamiento hacia la derecha o hacia la izquierda con tres dedos: Vaya a la pgina siguiente
o a la anterior (en la pantalla de inicio o en Bolsa, por ejemplo).
Pulsacin con tres dedos: Leer informacin adicional, como la posicin dentro de una lista o si
hay texto seleccionado.
Pulsacin con cuatro dedos en la parte superior de la pantalla: Seleccionar el primer tem de
la pgina.
Pulsacin con cuatro dedos en la parte inferior de la pantalla: Seleccionar el ltimo tem de
la pgina.
Activar
Doble pulsacin: Activar el tem seleccionado.
Tripe pulsacin: Pulsar dos veces un tem.
Pulsacin dividida: En lugar de seleccionar un tem y pulsarlo dos veces para activarlo, puede
pulsar un tem con un dedo y pulsar la pantalla con otro dedo.
Pulsar dos veces y mantener la pulsacin (1 segundo) + gesto estndar: Usar un gesto estndar. El
gesto de doble pulsacin y mantenimiento indica al iPhone que debe interpretar el siguiente
gesto como un gesto estndar. Por ejemplo, puede pulsar dos veces y mantener la pulsacin y,
a continuacin, sin levantar el dedo, arrastrarlo para deslizar un interruptor.
Doble pulsacin con dos dedos: Responder o fnalizar una llamada. Iniciar o poner en pausa
la reproduccin en las apps Msica, Vdeos, Notas de voz o Fotos. Hacer una fotografa en
Cmara. Iniciar o detener la grabacin de la cmara o las notas de voz. Iniciar o detener
el cronmetro.
Pulsar dos veces con dos dedos y mantener la pulsacin: Cambiar la etiqueta de un tem para
que sea ms fcil encontrarlo.
Triple pulsacin con dos dedos: Abrir el Selector de tem.
Triple pulsacin con tres dedos: Activar o desactivar sonido de VoiceOver.
Cudruple pulsacin con tres dedos: Activar o desactivar la cortina de pantalla.
Apndice A Accesibilidad 141
Utilizar el rotor de VoiceOver
Use el rotor para seleccionar lo que ocurrir cuando se desplace hacia arriba o hacia abajo con
VoiceOver activado.
Funcionamiento de un rotor: Gire dos dedos sobre la pantalla alrededor de un punto situado
entre ambos.
Seleccionar las opciones del rotor: Vaya a Ajustes > General > Accesibilidad > VoiceOver > Rotor
y seleccione las opciones que desee que estn disponibles en el rotor.
Las posiciones del rotor disponibles y sus efectos dependern de lo que est haciendo. Por ejem-
plo, si est leyendo un mensaje de correo electrnico, puede utilizar el rotor para pasar de escu-
char la pronunciacin del texto palabra por palabra a carcter por carcter, o viceversa, despla-
zndose hacia arriba o hacia abajo. Si est navegando por una pgina web, puede utilizar el rotor
para que se lea en alto todo el texto (palabra por palabra o carcter por carcter) o para saltar al
tem siguiente de un tipo determinado, como ttulos o enlaces.
Cuando se usa un teclado inalmbrico de Apple para controlar VoiceOver, un rotor le permite
defnir ajustes tales como el volumen, la velocidad del habla, el uso de tono o alfabeto por pala-
bras, la repeticin de escritura o la lectura de la puntuacin. Consulte Utilizar VoiceOver con un
teclado inalmbrico de Apple en la pgina 145.
Utilizar el teclado en pantalla
Cuando active un campo de texto editable, aparece el teclado en pantalla (a menos que tenga
conectado un teclado inalmbrico de Apple).
Activar un campo de texto: Seleccione el campo de texto y, a continuacin, pulse dos veces.
Aparecen el punto de insercin y el teclado en pantalla.
Introducir texto: Escribir caracteres usando el teclado en pantalla:
Escritura normal: Seleccione una tecla del teclado desplazando un dedo hacia la izquierda o
hacia la derecha y pulse dos veces para introducir el carcter. Otra opcin consiste en des-
plazar el dedo por el teclado para seleccionar una tecla y, mientras mantiene pulsada la tecla
con un dedo, pulsar la pantalla con otro dedo. VoiceOver pronuncia la tecla al seleccionarla y
vuelve a pronunciarla al introducir el carcter.
Escritura tctil: Toque una tecla del teclado para seleccionarla y levante el dedo para intro-
ducir el carcter. Si pulsa la tecla equivocada, deslice el dedo hasta la tecla que quera pulsar.
VoiceOver pronuncia el carcter de cada tecla que toca, pero no introducir ningn carcter
hasta que levante el dedo.
Seleccionar la escritura normal o la escritura tctil: Si VoiceOver est activado y hay una tecla
seleccionada en el teclado, utilice el rotor para seleccionar el tipo de escritura y, a continua-
cin, desplace el dedo hacia arriba o hacia abajo.
Mover el punto de insercin: Desplcese hacia arriba o hacia abajo para mover el punto de
insercin hacia delante o hacia atrs en el texto. Use el rotor para indicar si desea mover el punto
de insercin carcter por carcter, palabra por palabra o lnea a lnea.
Apndice A Accesibilidad 142
VoiceOver emite un sonido cuando el punto de insercin se mueve, y pronuncia el carcter, la
palabra o la lnea a donde se ha desplazado el punto de insercin. Al avanzar por palabras, el
punto de insercin se coloca al fnal de cada palabra, antes del espacio o signo de puntuacin
posterior a la palabra. Al retroceder, el punto de insercin se coloca al fnal de la palabra prece-
dente, antes del espacio o signo de puntuacin posterior a aquella.
Mover el punto de insercin hasta despus del signo de puntuacin colocado al fnal de una
palabra o frase: Utilice el rotor para volver al modo carcter.
Al mover el punto de insercin lnea a lnea, VoiceOver pronuncia cada una de las lneas mientras
se desplaza. Al avanzar, el punto de insercin se coloca al principio de la siguiente lnea (excepto
cuando se alcanza la ltima lnea de un prrafo: en ese caso, el punto de insercin se coloca al
fnal de la lnea que acaba de pronunciarse). Al retroceder, el punto de insercin se coloca al prin-
cipio de la lnea pronunciada.
Cambiar la funcin de pronunciar al escribir: Vaya a Ajustes > General > Accesibilidad >
VoiceOver > Pronunciar al escribir.
Usar el alfabeto por palabras al pronunciar lo que se escribe: Vaya a Ajustes > General >
Accesibilidad > VoiceOver > Alfabeto por palabras. El texto se lee carcter a carcter. VoiceOver
pronuncia primero el carcter y, a continuacin, su equivalente fontico; por ejemplo, f y des-
pus foxtrot.
Eliminar un carcter: Use con tcnicas de escritura convencionales o tctiles. VoiceOver pro-
nunciar cada carcter cuando se elimine. Si la opcin Cambio de tono est activada, VoiceOver
pronuncia los caracteres eliminados en un tono ms bajo.
Seleccionar texto: Ajuste el rotor en Editar, deslice hacia arriba o hacia abajo para elegir entre
Seleccionar o Seleccionar todo y, a continuacin, pulse dos veces. Si elige Seleccionar, se selec-
cionar la palabra situada ms cerca del punto de insercin al pulsar dos veces. Para aumentar o
reducir la seleccin, realice un barrido con dos dedos para ocultar el men desplegable y luego
pellizque la pantalla.
Cortar, copiar o pegar: Ajuste el rotor en Editar, seleccione el texto, deslice hacia arriba o hacia
abajo para elegir entre Cortar, Copiar o Pegar y, a continuacin, pulse dos veces.
Deshacer: Agite el iPhone, desplcese hacia la izquierda o hacia la derecha para seleccionar la
accin que desee deshacer y, a continuacin, pulse dos veces.
Introducir un carcter acentuado: En el modo de escritura normal, seleccione el carcter sin
acento y, a continuacin, pulse dos veces y mantenga la pulsacin hasta que oiga un sonido que
indique la aparicin de caracteres acentuados. Arrastre hacia la izquierda o hacia la derecha para
seleccionar y escuchar las opciones. Suelte el dedo para introducir la seleccin actual.
Cambiar el idioma del teclado: Ajuste el rotor a Idioma y desplcese hacia arriba o hacia abajo.
Seleccione Idioma por omisin para utilizar el idioma especifcado en los ajustes Internacional.
El tem del rotor Idioma solo aparece si selecciona ms de un idioma en Ajustes > General >
Accesibilidad > VoiceOver > Rotor de idiomas.
Escribir con el dedo
Acceder al modo de escritura: Use el rotor para seleccionar Escritura. Si no encuentra la opcin
Escritura en el rotor, vaya a Ajustes > General > Accesibilidad > VoiceOver > Rotor y adala.
Seleccionar un tipo de carcter: Deslice hacia arriba o hacia abajo con tres dedos para seleccio-
nar minsculas, nmeros, maysculas o puntuacin.
Escuchar el tipo de carcter seleccionado actualmente: Pulse con tres dedos.
Apndice A Accesibilidad 143
Introducir un carcter: Trace el carcter en pantalla con el dedo.
Introducir un espacio: Deslice dos dedos hacia la derecha.
Ir a una lnea nueva: Deslice tres dedos hacia la derecha.
Eliminar el carcter situado antes del punto de insercin: Desplcese con dos dedos hacia
la izquierda.
Seleccionar un tem en la pantalla de inicio: Comience a escribir el nombre del tem. Si hay
varios resultados, siga escribiendo el nombre hasta que sea nico o deslice hacia arriba o hacia
abajo con dos dedos para seleccionar un posible resultado.
Introducir el cdigo en silencio: Ajuste el rotor en Escritura en la pantalla de cdigo y, a conti-
nuacin, escriba los caracteres del cdigo.
Ir a una letra del ndice de tabla: Seleccione el ndice de la derecha de la tabla y, a continuacin,
escriba la letra.
Ajustar el rotor a un tipo de elemento del navegador web: Escriba las primeras letras de un tipo
de elemento de pgina. Por ejemplo, escriba e para acceder a los enlaces mediante deslizamien-
tos hacia arriba o hacia abajo o en para ir a los encabezamientos.
Salir del modo de escritura: Gire el rotor a otra opcin.
Leer ecuaciones matemticas
VoiceOver puede leer en alto ecuaciones matemticas codifcadas con:
MathML en Internet
MathML o LaTeX en iBooks Author
Escuchar una ecuacin: Active VoiceOver para que lea el texto de la forma habitual. Antes de
comenzar la lectura de una ecuacin, VoiceOver dir matemticas.
Explorar la ecuacin: Pulse la ecuacin seleccionada dos veces para verla a pantalla completa y
desplazarse por ella pasando por sus elementos de uno en uno. Deslice a izquierda o a derecha
para leer los elementos de la ecuacin. Utilice el rotor para seleccionar Smbolos, Expresiones
pequeas, Expresiones medianas o Expresiones grandes y, a continuacin, deslice hacia arriba
o hacia abajo para escuchar el elemento siguiente de ese tamao. Podr continuar pulsando
dos veces el elemento seleccionado para acceder a los detalles de la ecuacin centrndose en el
elemento seleccionado y, despus, deslizar a izquierda o derecha, hacia arriba o hacia abajo, para
leer las partes de la misma de una en una.
Tambin se puede establecer que las ecuaciones que lee VoiceOver salgan por un dispositivo
Braille usando un cdigo Nemeth, as como los cdigos utilizados por el Braille ingls unifcado,
ingls britnico, francs y griego. Consulte Soporte para pantallas Braille en la pgina 147.
Realizar llamadas telefnicas con VoiceOver
Responder o fnalizar una llamada: Pulse dos veces la pantalla con dos dedos.
Al establecer una llamada con VoiceOver activado, la pantalla muestra por omisin el teclado
numrico en lugar de las opciones de llamada.
Mostrar las opciones de llamada: Seleccione el botn Ocultar en la esquina inferior derecha y
pulse dos veces.
Volver a mostrar el teclado numrico: Seleccione el botn Teclado situado cerca del centro de la
pantalla y pulse dos veces.
Apndice A Accesibilidad 144
Utilizar VoiceOver con Safari
Buscar en Internet: Seleccione el campo de bsqueda, introduzca la bsqueda y, a continuacin,
desplcese hacia la derecha o hacia la izquierda para subir o bajar por la lista de frases de bs-
queda sugeridas. A continuacin, pulse dos veces la pantalla para buscar en la web utilizando la
frase seleccionada.
Ir al elemento de la pgina siguiente de un tipo concreto: Ajuste el rotor al tipo de elemento y
desplcese hacia arriba o hacia abajo.
Ajustar las opciones del rotor para navegar por Internet: Vaya a Ajustes > General >
Accesibilidad > VoiceOver > Rotor. Pulse para seleccionar las opciones o anular su seleccin, o
arrastre hacia arriba o hacia abajo para cambiar la posicin de un tem.
Omitir las imgenes al navegar: Vaya a Ajustes > General > Accesibilidad > VoiceOver >
Explorar imgenes. Puede seleccionar que se omitan todas las imgenes o solo las que no
incluyan descripciones.
Reducir el abarrotamiento de la pgina para que resulte ms fcil leer y navegar: Seleccione la
opcin Lector en el campo de direccin de Safari (no disponible en todas las pginas).
Si enlaza un teclado inalmbrico de Apple con el iPhone, puede utilizar comandos de navega-
cin rpida de una sola tecla para navegar por pginas web. Consulte Utilizar VoiceOver con un
teclado inalmbrico de Apple en la pgina 145.
Utilizar VoiceOver con Mapas
Podr utilizar VoiceOver para explorar una regin, buscar puntos de inters, seguir carreteras,
ampliar o reducir la vista, seleccionar un marcador u obtener informacin sobre un lugar.
Explorar el mapa: Arrastre el dedo por la pantalla o desplcese hacia la izquierda o hacia la dere-
cha hasta otro tem.
Acercar o alejar la imagen: Seleccione el mapa, ajuste el rotor en Zoom y, a continuacin, deslice
un dedo hacia abajo o hacia arriba.
Desplazar el mapa: Desplcese con tres dedos.
Explorar los puntos de inters visibles: Ajuste el rotor en Puntos de inters y desplcese con un
dedo hacia arriba o hacia abajo.
Seguir una carretera: Mantenga el dedo sobre la carretera, espere a escuchar Pausa para seguir
y, a continuacin, mueva el dedo a lo largo de la carretera mientras escucha el tono de la gua. El
tono aumentar cuando se aleje de la carretera.
Seleccionar un marcador: Toque un marcador o desplcese hacia la izquierda o hacia la derecha
para seleccionarlo.
Obtener informacin sobre una ubicacin: Con un marcador seleccionado, pulse dos veces
para mostrar el indicador de informacin. Desplcese hacia la izquierda o hacia la derecha para
seleccionar el botn Ms informacin y, a continuacin, pulse dos veces para mostrar la pgina
de informacin.
Escuchar indicaciones sobre la ubicacin a medida que se mueve: Active Seguimiento con
direccin para escuchar los nombres de las calles y los puntos de inters a medida que se
aproxima a ellos.
Editar vdeos y notas de voz con VoiceOver
Puede utilizar gestos de VoiceOver para acortar los vdeos de la cmara y las grabaciones de
notas de voz.
Apndice A Accesibilidad 145
Cortar un vdeo: Mientras visualiza un vdeo en Fotos, pulse dos veces la pantalla para mostrar
los controles de vdeo y, a continuacin, seleccione el comienzo o el fnal de la herramienta
Acortar. A continuacin, desplcese hacia arriba para arrastrar hacia la derecha, o hacia abajo
para arrastrar hacia la izquierda. VoiceOver indicar la cantidad de tiempo que la posicin actual
acortar de la grabacin. Para completar el acortamiento, seleccione Cortar y pulse dos veces.
Acortar una nota de voz: Seleccione la nota de Notas de voz, pulse Edicin y, a continuacin,
pulse Iniciar recorte. Seleccione el inicio o fn de la seleccin, pulse dos veces, mantenga pul-
sado y arrastre para ajustar. VoiceOver indicar la cantidad de tiempo que la posicin actual
acortar de la grabacin. Pulse Reproducir para previsualizar la grabacin recortada. Cuando est
satisfecho con el resultado, pulse Acortar.
Utilizar VoiceOver con un teclado inalmbrico de Apple
Puede controlar VoiceOver con un teclado inalmbrico de Apple enlazado con el iPhone.
Consulte Usar un teclado inalmbrico de Apple en la pgina 28.
Utilice los comandos de teclado de VoiceOver para desplazarse por la pantalla, seleccionar tems,
leer el contenido de la pantalla, ajustar el rotor y realizar otras acciones de VoiceOver. La mayora
de los comandos usan la combinacin de teclas Control + Opcin, que aparece abreviada en la
tabla siguiente como CO.
Puede usar la Ayuda de VoiceOver para obtener informacin acerca de la disposicin del teclado
y de las acciones asociadas a varias combinaciones de teclas. La Ayuda de VoiceOver dice los
comandos del teclado y las teclas mientras los teclea, sin realizar la accin asociada.
Comandos de teclado de VoiceOver
CO = Control + Opcin
Activar la Ayuda VoiceOver: CO + K
Desactivar la Ayuda de VoiceOver: Esc
Seleccionar el tem siguiente o el anterior: CO + fecha derecha o CO + fecha izquierda
Pulsar dos veces para activar el tem seleccionado: CO + barra espaciadora
Pulsar el botn de inicio: CO + H
Mantener pulsado el tem seleccionado: CO + Maysculas + M
Ir a la barra de estado: CO + M
Leer desde la posicin actual: CO + A
Leer desde la parte superior: CO + B
Hacer una pausa o reanudar la lectura: Control
Copiar en el portapapeles el ltimo texto pronunciado: CO + Maysculas + C
Buscar texto: CO + F
Activar o desactivar el sonido de VoiceOver: CO + S
Abrir el centro de notifcaciones: Fn + CO + fecha arriba
Abrir el centro de control: Fn + CO + fecha abajo
Abrir el selector de tem. CO + I
Cambiar la etiqueta del tem seleccionado: CO + /
Pulsar dos veces con dos dedos: CO + -
Ajustar el rotor: Usar la navegacin rpida (vase a continuacin)
Desplazamiento hacia arriba o hacia abajo: CO + fecha arriba o CO + fecha abajo
Apndice A Accesibilidad 146
Ajustar el rotor de habla: CO + Comando + fecha izquierda o CO + Comando + fecha derecha
Ajustar el ajuste especifcado por el rotor de habla: CO + Comando + fecha arriba o CO +
Comando + fecha abajo
Activar o desactivar la cortina de pantalla: CO + Maysculas + S
Volver a la pantalla anterior: Esc
Navegacin rpida
Active la funcin de navegacin rpida para controlar VoiceOver con las fechas de direccin.
Activar o desactivar la funcin de navegacin rpida: Flecha izquierda + fecha derecha
Seleccionar el tem siguiente o el anterior: Flecha derecha o fecha izquierda
Seleccionar el tem siguiente o el anterior especifcado por el rotor: Flecha arriba o fecha abajo
Seleccionar el primer o el ltimo tem: Control + fecha arriba o Control + fecha abajo
Pulse dos veces para activar el tem seleccionado Flecha arriba + fecha abajo
Desplazarse hacia arriba, hacia abajo, hacia la izquierda o hacia la derecha: Opcin + fecha
arriba, Opcin + fecha abajo, Opcin + fecha izquierda u Opcin + fecha derecha
Ajustar el rotor: Flecha arriba + fecha izquierda o fecha arriba o + fecha derecha
Tambin puede utilizar las teclas de nmeros de un teclado inalmbrico de Apple para marcar
un nmero de telfono en Telfono o introducir nmeros en Calculadora.
Navegacin rpida con una sola tecla para el navegador web
Cuando visualice una pgina web con la funcin de navegacin rpida activada, podr utilizar
las siguientes teclas del teclado para desplazarse rpidamente por la pgina. Al pulsar la tecla se
trasladar al siguiente tem del tipo indicado. Para ir al tem anterior, mantenga pulsada la tecla
Maysculas al teclear la letra.
Ttulo: H
Enlace: L
Campo de texto: R
Botn: B
Control de formulario: C
Imagen: I
Tabla: T
Texto esttico: S
Punto de referencia ARIA: W
Lista: X
tem del mismo tipo: M
Cabecera de nivel 1: 1
Cabecera de nivel 2: 2
Cabecera de nivel 3: 3
Cabecera de nivel 4: 4
Cabecera de nivel 5: 5
Cabecera de nivel 6: 6
Apndice A Accesibilidad 147
Edicin de texto
Utilice estos comandos (con la navegacin rpida desactivada) para trabajar con el texto.
VoiceOver lee el texto mientras se desplaza al punto de insercin.
Avanzar o retroceder un carcter: Flecha derecha o fecha izquierda
Avanzar o retroceder una palabra: Opcin + fecha arriba u Opcin + fecha abajo
Subir o bajar una lnea: Flecha arriba o fecha abajo
Ir al principio o al fnal de la lnea: Comando + fecha izquierda o Comando + fecha abajo
Ir al principio o al fnal del prrafo: Opcin + fecha arriba u Opcin + fecha abajo
Ir al prrafo anterior o siguiente: Opcin + fecha arriba u Opcin + fecha abajo
Ir al principio o al fnal del campo de texto: Comando + fecha arriba o Comando + fecha abajo
Seleccionar texto durante un desplazamiento: Maysculas + cualquiera de los comandos de des-
plazamiento del punto de insercin anteriores
Seleccionar todo el texto: Comando + A
Copiar, cortar o pegar el texto seleccionado: Comando + C, Comando + X o Comando + V
Deshacer o rehacer el ltimo cambio: Comando + Z o Maysculas + Comando + Z
Soporte para pantallas Braille
Puede utilizar una pantalla Braille Bluetooth para leer la salida de texto de VoiceOver, y puede
utilizar una pantalla Braille con teclas de entrada y otros controles para controlar el iPhone
cuando VoiceOver est activado. Puede consultar una lista de las pantallas Braille compatibles en
www.apple.com/es/accessibility/ios/braille-display.html.
Conectar una pantalla Braille: Encienda la pantalla y, a continuacin, vaya a Ajustes > Bluetooth
y active Bluetooth. Despus, vaya a Ajustes > General > Accesibilidad > VoiceOver > Braille y
seleccione la pantalla.
Confgurar los ajustes de Braille: Vaya a Ajustes > General > Accesibilidad > VoiceOver > Braille,
donde podr:
activar el braille contrado,
desactivar la traduccin braille automtica,
desactivar el braille de ocho puntos,
activar la celda de estado y seleccionar su ubicacin,
activar el cdigo Nemeth para ecuaciones,
mostrar el teclado en pantalla,
cambiar la traduccin de braille de ingls unifcado a otra.
Para obtener informacin sobre comandos comunes de Braille para la navegacin en
VoiceOver, as como para obtener informacin especfca de determinadas pantallas, consulte
http://support.apple.com/kb/HT4400?viewlocale=es_ES.
La pantalla Braille utiliza el idioma especifcado para Control por voz. Normalmente se trata
del idioma ajustado para el iPhone en Ajustes > Internacional > Idioma. Puede usar el ajuste de
idioma de VoiceOver para ajustar otro idioma para VoiceOver y para las pantallas Braille.
Ajustar el idioma para VoiceOver: Vaya a Ajustes > General > Internacional > Control por voz.
Si cambia el idioma del iPhone, es posible que deba volver a ajustar el idioma de VoiceOver y de
la pantalla Braille.
Apndice A Accesibilidad 148
Puede usar la celda del extremo izquierdo o derecho de la pantalla Braille para ver el estado del
sistema y dems informacin. Por ejemplo:
El historial de avisos contiene un mensaje no ledo
El mensaje actual del historial de avisos no se ha ledo
El habla de VoiceOver est silenciada
El nivel de batera del iPhone es bajo (menos del 20% de la carga)
El iPhone est en orientacin horizontal
La pantalla est apagada
La lnea actual contiene texto adicional a la izquierda
La lnea actual contiene texto adicional a la derecha
Ajustar la celda del extremo izquierdo o derecho para que muestre informacin de estado:
Vaya a Ajustes > General > Accesibilidad > VoiceOver > Braille > Celda de estado y pulse
Izquierda o Derecha.
Ver una descripcin ampliada de la celda de estado: En la pantalla Braille, pulse el botn posi-
cionador de la celda de estado.
Siri
Con Siri, puede realizar operaciones como abrir apps, simplemente pidindoselo, y VoiceOver
puede leerle las respuestas de Siri. Consulte Captulo 4, Siri, en la pgina 44.
Zoom
Muchas apps le permiten acercar o alejar tems concretos. Por ejemplo, en Safari puede pulsar
dos veces o pellizcar para ampliar las columnas de una pgina web. Tambin hay la funcin de
accesibilidad Zoom, que le permite ampliar toda la pantalla de cualquier app que est utilizando.
Puede utilizar Zoom con VoiceOver.
Para acercar o alejar la imagen: Vaya a Ajustes > General > Accesibilidad > Zoom. Tambin
podr utilizar la funcin rpida de accesibilidad. Consulte Funcin rpida de accesibilidad en la
pgina 136.
Acercar o alejar la imagen: Pulse dos veces la pantalla con tres dedos.
Variar la ampliacin: Con tres dedos, pulse y arrastre hacia arriba o hacia abajo. El gesto de
pulsar y arrastrar es similar al de pulsar dos veces, salvo que tras la segunda pulsacin no se
levantan los dedos, sino que se arrastran sobre la pantalla. Cuando empiece a arrastrar, podr
arrastrar con un solo dedo. El iPhone volver a la ampliacin ajustada cuando se aleje y vuelva a
acercarse mediante la doble pulsacin con tres dedos.
Desplazarse por la pantalla: Mientras la pantalla est ampliada, arrstrela con tres dedos.
Despus de haber comenzado a arrastrar, puede continuar con solo un dedo. O bien mantenga
un nico dedo cerca del borde de la pantalla para desplazarse hacia ese lado. Acerque el dedo
al borde para desplazarse a mayor velocidad. Al abrir una nueva pantalla, el zoom se dirige a la
mitad superior de la pantalla.
Cuando se usa el zoom con un teclado inalmbrico de Apple (consulte Usar un teclado inalm-
brico de Apple en la pgina 28), la imagen de la pantalla sigue al punto de insercin, mantenin-
dolo centrado en la pantalla.
Apndice A Accesibilidad 149
Invertir colores
A veces, si se invierten los colores de la pantalla del iPhone, puede resultar ms fcil leerla.
Cuando la opcin Invertir colores est activada, la pantalla parece el negativo de una fotografa.
Invertir los colores de la pantalla: Vaya a Ajustes > General > Accesibilidad > Invertir colores.
Leer seleccin
Incluso con VoiceOver desactivado, puede hacer que iPhone lea en voz alta cualquier texto que
seleccione. El iPhone analizar el texto para determinar el idioma y se lo leer utilizando la pro-
nunciacin que corresponda.
Activar Leer seleccin: Vaya a Ajustes > General > Accesibilidad > Leer seleccin. Aqu tambin
puede:
Seleccionar un idioma, dialecto y calidad de voz.
Ajustar la velocidad del habla
Seleccionar que se resalte cada palabra cuando se lea
Hacer que el sistema lea un texto: Seleccione el texto y pulse Voz.
Leer texto automtico
La opcin Leer texto automtico lee las correcciones de texto y las sugerencias que el iPhone
realiza mientras escribe.
Activar o desactivar Leer texto automtico: Vaya a Ajustes > General > Accesibilidad > Leer
texto automtico.
Leer texto automtico tambin funciona con VoiceOver y Zoom.
Texto ms grande, en negrita y de alto contraste
Mostrar el texto de las apps como Calendario, Contactos, Mail, Mensajes y Notas con un
tamao ms grande: Vaya a Ajustes > General > Accesibilidad > Texto ms grande, donde
puede activar el tipo de letra dinmico ms grande y ajustar el tamao de letra.
Mostrar el texto del iPhone con ms negrita: Vaya a Ajustes > General > Accesibilidad y active
Texto en negrita.
Aumentar el contraste del texto cuando sea posible: Vaya a Ajustes > General > Accesibilidad y
active Aumentar contraste.
Reducir el movimiento en pantalla
Puede detener el movimiento de algunos de los elementos en pantalla, tales como el paralaje
del fondo de pantalla situado detrs de los iconos de la pantalla de inicio.
Reducir el movimiento: Vaya a Ajustes > General > Accesibilidad y active Reducir movimiento.
Etiquetas de botn de activado/desactivado
Para que resulte ms fcil ver si un ajuste est activado o desactivado, puede hacer que el iPhone
muestre una etiqueta sobre los botones de activado/desactivado.
Aadir etiquetas de ajuste de botones: Vaya a Ajustes > General > Accesibilidad y active
Etiquetas Activado/Desactivado.
Apndice A Accesibilidad 150
Audfonos
Audfonos Made for iPhone
Si posee un audfono Made for iPhone (disponibles para el iPhone 4s o posterior), podr utilizar
el iPhone para ajustar su confguracin y adaptarlo a sus necesidades.
Confgurar los ajustes del audfono y ver su estado: Vaya a Ajustes > General > Accesibilidad >
Audfonos o ajuste la funcin rpida de accesibilidad para abrir el control del audfono. Consulte
Funcin rpida de accesibilidad en la pgina 136.
Para acceder a la funcin rpida desde la pantalla bloqueada, active Ajustes > Accesibilidad >
Audfonos > Control en la pantalla bloqueada. Utilice los ajustes para:
comprobar el estado de la batera del audfono;
ajustar el volumen y la ecualizacin del micrfono;
seleccionar los audfonos (izquierdo, derecho o ambos) que reciben el audio;
controlar la escucha en directo;
Utilizar el iPhone como un micrfono remoto: Podr utilizar la escucha en directo para trans-
mitir sonido en tiempo real desde el micrfono del iPhone a los audfonos. As podr escuchar
mejor en ciertas situaciones colocando el iPhone ms cerca de la fuente de sonido. Haga clic
tres veces en el botn de inicio, seleccione Audfonos y, a continuacin, pulse Iniciar escucha en
directo.
Transmitir audio a los audfonos: Transmitir audio desde Telfono, Siri, Msica, Vdeos, etc. selec-
cionando sus audfonos en el men AirPlay .
Modo de ayuda auditiva
El iPhone incluye un modo de ayuda auditiva que, cuando se activa, puede reducir las interferen-
cias con algunos modelos de audfonos. El modo de ayuda auditiva reduce la potencia de trans-
misin de las radiocomunicaciones mviles en la banda de 1900 MHz de GSM, y puede dar lugar
a una reduccin de la cobertura mvil 2G.
Activar el modo de ayuda auditiva: Vaya a Ajustes > General > Accesibilidad > Audfonos.
Compatibilidad con audfonos
La Comisin Federal de Comunicaciones (FCC, por sus siglas en ingls) ha adoptado la normativa
de compatibilidad con audfonos (HAC) para los telfonos inalmbricos digitales. Esta normativa
exige que determinados telfonos se sometan a pruebas y se evalen conforme a los estn-
dares de compatibilidad con audfonos C63.19-2007 del Instituto Nacional Estadounidense de
Normalizacin (ANSI, por sus siglas en ingls).
Los estndares del Instituto Nacional Estadounidense de Normalizacin (ANSI, por sus siglas en
ingls) sobre compatibilidad de los audfonos incluyen dos tipos de clasifcaciones:
Una clasifcacin M para interferencias de radiofrecuencias reducidas que permite el acopla-
miento acstico con audfonos que no funcionen en modo de bobina telefnica
Una clasifcacin T para el acoplamiento inductivo con audfonos que funcionen en modo de
bobina telefnica
Estas clasifcaciones estn basadas en una escala del uno al cuatro, donde cuatro indica la
mxima compatibilidad. Se considera que un telfono es compatible con audfonos segn la nor-
mativa de la FCC si tiene un valor de M3 o M4 para el acoplamiento acstico y de T3 o T4 para el
acoplamiento inductivo.
Para consultar los valores actuales de compatibilidad con audfonos del iPhone, consulte
support.apple.com/kb/HT4526?viewlocale=es_ES.
Apndice A Accesibilidad 151
Los valores de compatibilidad con audfonos no garantizan la compatibilidad de un audfono en
concreto con un telfono determinado. Es posible que algunos audfonos funcionen bien con
telfonos que no cumplan determinados valores. Para garantizar la interoperabilidad entre un
audfono y un telfono, pruebe a utilizarlos conjuntamente antes de realizar ninguna compra.
Este telfono ha sido sometido a pruebas y evaluado para su utilizacin con audfonos en rela-
cin con algunas de las tecnologas inalmbricas que emplea. Sin embargo, tal vez haya ciertas
tecnologas inalmbricas ms recientes que se utilizan en este telfono que todava no se han
probado junto con audfonos. Es importante probar las diferentes funciones de este telfono
detenidamente y en diferentes lugares utilizando el audfono o implante coclear para estable-
cer si se escucha alguna interferencia. Consulte a su proveedor de servicios o bien a Apple para
obtener informacin sobre la compatibilidad con audfonos. Si tiene alguna pregunta sobre las
polticas de devolucin o de cambio, consulte a su proveedor de servicios o bien en su tienda
de telefona.
Subttulos y subttulos opcionales
La app Vdeos incluye un botn Pista alternativa que se puede pulsar para seleccionar los
subttulos y los subttulos opcionales que ofrezca el vdeo que est viendo. Normalmente, se
incluyen subttulos estndar, pero si prefere subttulos accesibles especiales, como los subttulos
para sordos, puede confgurar el iPhone para que los muestre en lugar de los anteriores cuando
estn disponibles.
Marcar los subttulos accesibles y los subttulos opcionales para sordos como preferidos en la
lista de subttulos disponibles: Active Ajustes > General > Accesibilidad > Subttulos y subttu-
los opcionales > Subttulos opcionales + SDH. Esto activa tambin los subttulos y los subttulos
opcionales de la app Vdeos.
Seleccionar entre los subttulos y los subttulos opcionales disponibles: Pulse mientras ve
un vdeo en Vdeos.
Personalizar los subttulos y los subttulos opcionales: Vaya a Ajustes > General >
Accesibilidad > Subttulos y subttulos opcionales > Estilo, donde podr seleccionar un estilo de
subttulos opcionales existente o crear un estilo nuevo basndose en la eleccin actual de:
tipo de letra, tamao y color
opacidad y color de fondo
opacidad del texto, estilo de borde y resaltado
No todos los vdeos incluyen subttulos opcionales.
Parpadeo para las alertas
Si no puede or los sonidos que anuncian las llamadas entrantes y otras alertas, puede hacer
que el indicador luminoso del iPhone parpadee (el indicador se encuentra junto a la lente de la
cmara, en la parte posterior del iPhone). Solo funciona con el iPhone bloqueado o en reposo.
Activar Parpadeo para las alertas: Vaya a Ajustes > General > Accesibilidad > Parpadeo para
las alertas.
Apndice A Accesibilidad 152
Audio mono y balance
Audio mono combina los canales izquierdo y derecho en una seal mono que se reproduce por
ambos canales. Puede ajustar el balance de la seal mono para aumentar el volumen de salida en
el canal derecho o en el izquierdo.
Activar o desactivar Audio mono y ajustar el balance: Vaya a Ajustes > General > Accesibilidad >
Audio mono.
Direccionamiento del audio de las llamadas
Puede hacer que el audio de las llamadas entrantes se enve a unos auriculares con micrfono o
altavoz en lugar de enviarse al receptor del iPhone.
Redirigir el audio de las llamadas entrantes: Vaya a Ajustes > General > Accesibilidad > Llamadas
entrantes y seleccione cmo desea escuchar sus llamadas.
Tambin puede hacer que el audio de las llamadas se enve a un audfono; para ello, consulte
Audfonos en la pgina 150.
Tonos de llamada y vibraciones asignables
Puede asignar tonos de llamada distintivos a las diferentes personas de su lista de contactos para
utilizarlos como identifcadores de llamada sonoros. Tambin puede asignar secuencias de vibra-
cin a las notifcaciones de apps especfcas, a las llamadas telefnicas, a las llamadas de FaceTime
o bien a los mensajes desde contactos especiales, as como para advertirle de otra serie de eventos,
como nuevos mensajes de voz, nuevos mensajes de correo, envo de mensajes de correo, publi-
caciones en Twitter o Facebook y recordatorios. Seleccione entre las secuencias existentes o cree
secuencias nuevas. Consulte Sonidos y silencio en la pgina 33.
Puede adquirir tonos en la tienda iTunes Store desde el iPhone. Consulte Captulo 22, La tienda
iTunes Store, en la pgina 109.
Cancelacin de ruido del telfono
El iPhone utiliza la cancelacin de ruido ambiental para disminuir el ruido de fondo.
Activar o desactivar la cancelacin de ruido: Vaya a Ajustes > General > Accesibilidad >
Cancelacin de ruido del telfono.
Acceso Guiado
La funcin Acceso guiado ayuda al usuario del iPhone a centrarse en una tarea. El acceso guiado
dedica el iPhone a una sola app y le permite controlar las funciones de la app. Utilice el acceso
guiado para:
Restringir temporalmente el uso del iPhone a una app concreta.
Desactivar reas de la pantalla que no sean pertinentes para una tarea o bien reas en las que
un gesto accidental podra provocar una distraccin.
Desactivar los botones de volumen o el botn de reposo/activacin del iPhone.
Activar Acceso guiado: Vaya a Ajustes > General > Accesibilidad > Acceso guiado, donde podr:
activar o desactivar el acceso guiado;
establecer un cdigo que controle el uso del acceso guiado e impida que un usuario deje
una sesin;
Ajustar si estarn disponibles otras funciones rpidas de accesibilidad durante una sesin;
Apndice A Accesibilidad 153
Iniciar una sesin de Acceso Guiado: Abra la app que desee ejecutar y haga clic tres veces en el
botn de inicio. Ajuste la confguracin de la sesin y, a continuacin, haga clic en Iniciar.
Desactivar los controles de la app y las reas de la pantalla de la app: Rodee con un crculo cual-
quier parte de la pantalla que desee desactivar. Utilice los tiradores para ajustar el rea.
Activar los botones de volumen o de reposo/activacin: Pulse Opciones y active los botones.
Ignorar todas las pulsaciones sobre la pantalla: Desactive Pulsar.
Impedir que el iPhone cambie de orientacin vertical a horizontal o que responda a cualquier otro
movimiento: Desactive Movimiento.
Finalizar una sesin de Acceso Guiado: Haga clic tres veces en el botn de inicio, introduzca el
cdigo de acceso guiado y pulse Finalizar.
Control por botn
Control por botn le permite controlar el iPhone usando un solo botn o varios botones. Utilice
uno de los diferentes mtodos para realizar acciones como seleccionar, pulsar, arrastrar, teclear
e incluso dibujar a mano alzada. La tcnica bsica es utilizar un botn para seleccionar un tem
o una ubicacin en pantalla y, a continuacin, utilice el mismo botn (u otro diferente) para
seleccionar una accin y realizarla en dicho tem o ubicacin. Los tres mtodos bsicos son los
siguientes:
Exploracin por tems (por omisin), que resalta diferentes tems de la pantalla hasta que se
selecciona uno.
Exploracin por puntos, que le permite utilizar cursores en forma de aspa para elegir una ubica-
cin de la pantalla.
Seleccin manual, que le permite moverse de un tem a otro a demanda (requiere varios
botones).
Sea cual sea el mtodo que utilice, cuando seleccione un tem individual (en lugar de un grupo),
aparecer un men para que pueda elegir cmo actuar en el tem seleccionado (pulsar, arrastrar
o pellizcar, por ejemplo).
Si utiliza varios botones, puede confgurar cada botn para realizar una accin concreta y perso-
nalizar el mtodo de seleccin de tems. Por ejemplo, en lugar de explorar automticamente los
tems de la pantalla, puede confgurar los botones para ir al tem siguiente o anterior a demanda.
Puede ajustar el comportamiento del control por botn de una serie de formas para adaptarlo a
sus necesidades y gustos concretos.
Aadir un botn y activar Control por botn
Puede utilizar cualquiera de estos como un botn:
Un botn adaptable externo. Elija entre una serie de botones Bluetooth o USB muy conocidos.
La pantalla del iPhone. Pulse en la pantalla para activar el botn.
La cmara FaceTime del iPhone. Mueva la cabeza para activar el botn. Puede utilizar la cmara
como si fueran dos botones; uno cuando mueva la cabeza a la izquierda y el otro cuando
mueva la cabeza a la derecha.
Aadir un botn y seleccionar su accin: Vaya a Ajustes > General > Accesibilidad > Control por
botn > Botones.
Activar el control por botn: Vaya a Ajustes > General > Accesibilidad > Control por botn.
Apndice A Accesibilidad 154
Desactivar el control por botn: Utilice cualquier mtodo de exploracin para seleccionar
Ajustes > General > Accesibilidad > Control por botn.
Al rescate. Para salir del Control por botn, haga clic tres veces en el botn de inicio en
cualquier momento.
Tcnicas bsicas
Estas tcnicas funcionan si est explorando por tem o por punto.
Seleccionar un tem: Active el botn que ha confgurado como botn de seleccin de tems
mientras este est resaltado. Si est usando un solo botn, por omisin, este ser el botn de
seleccin de tems.
Mostrar las acciones disponibles: Seleccione un tem utilizando el botn de seleccin de tems.
Las acciones disponibles aparecen en el men de control que aparece.
Pulsar un tem: Utilice el mtodo de seleccin para elegir Pulsar en el men de control que apa-
rece al seleccionar el tem. Tambin puede activar Ajustes > General > Accesibilidad > Control
por botn > Pulsacin automtica y, a continuacin, seleccionar nicamente un tem y no hacer
nada durante el intervalo de pulsacin automtica (0,75 segundos si no lo ha ajustado). Tambin
puede confgurar un interruptor de forma especfca para realizar el gesto pulsar en Ajustes >
General > Accesibilidad > Control por botn > Botones.
Realizar otros gestos o acciones: Seleccione el gesto o la accin en el men de controles que
aparece al seleccionar el tem. Si la pulsacin automtica est activada, accione el botn dentro
del intervalo de dicha funcin y seleccione, a continuacin, el gesto. Si hay ms de una pgina de
acciones disponible, pulse los puntos situados al fnal del men para acceder a otra pgina.
Cerrar el men de controles: Pulse mientras estn atenuados todos los iconos del men.
Desplazarse por la pantalla para ver ms opciones: Seleccione cualquier tem de la pantalla y
seleccione Desplazar en el men de controles.
Realizar una accin de hardware: Seleccione cualquier tem y, a continuacin, seleccione
Dispositivo en el men que aparece. Puede utilizar el men para imitar estas acciones:
Hacer clic en el botn de inicio.
Hacer doble clic en el botn de inicio para activar la multitarea.
Abrir el centro de control o el centro de notifcaciones.
Pulsar el botn de reposo/activacin para bloquear el iPhone.
Girar el iPhone.
Voltear el botn de silencio.
Pulsar los botones de volumen.
Mantenga pulsado el botn de inicio para abrir Siri
Hacer clic tres veces en el botn de inicio.
Agitar el iPhone.
Pulsar a la vez el botn de reposo/activacin y el botn de inicio para hacer una captura
de pantalla.
Apndice A Accesibilidad 155
Exploracin por tems
La exploracin por tems resalta de forma alternativa cada uno de los tems o grupo de tems
de la pantalla hasta que se activa el botn de seleccin de tems para elegir el tem resaltado.
Cuando se selecciona un grupo, se prosigue con el resaltado de los tems del grupo. La explo-
racin se detiene y, al seleccionar un tem nico, aparece un men de acciones. La exploracin
por tems es el modo que est seleccionado por omisin la primera vez que se activa el control
por botn.
Seleccionar un tem o acceder a un grupo: Observe (o escuche) mientras se van resaltando los
tems. Cuando se resalte el tem que desea controlar (o el grupo que contiene el tem), accione el
botn de seleccin de tems. Desplcese hacia abajo por la jerarqua de tems hasta seleccionar
el tem concreto que desea controlar.
Salir de un grupo: Accione el botn cuando se resalte con una lnea discontinua el tem o grupo
en cuestin.
Pulsar el tem seleccionado: Seleccione Pulsar en el men que aparece al seleccionar el tem.
Si est activada la pulsacin automtica, tambin puede no hacer nada durante tres cuartos
de segundo.
Realizar otra accin: Seleccione cualquier tem y, a continuacin, seleccione la accin en el
men que aparece. Si est activada la pulsacin automtica, accione el botn en un espacio de
tiempo de tres cuartos de segundo desde que se seleccion un tem para ver un men con los
gestos disponibles.
Exploracin por puntos
La exploracin por puntos le permite seleccionar un tem de la pantalla apuntndole con un
cursor en forma de aspa.
Activar la exploracin por puntos: Utilice la exploracin por tems para seleccionar Ajustes en
el men y, a continuacin, seleccione Modo por tems para cambiarlo a Modo por puntos. El
cursor en forma de aspa vertical aparece al cerrar el men.
Volver a la exploracin por tems: Seleccione Ajustes en el men de controles y, a continuacin,
seleccione Modo por puntos para cambiarlo a Modo por tems.
Confguracin y ajustes
Confgurar los ajustes bsicos: Vaya a Ajustes > General > Accesibilidad > Control por botn,
donde podr:
aadir botones;
desactivar la exploracin automtica (si ha aadido un botn Ir al tem siguiente);
ajustar el intervalo de exploracin;
ajustar la exploracin para que se detenga en el primer tem de un grupo;
Seleccionar el nmero de veces que se recorrern todas las opciones de la pantalla antes de
ocultar el control por botn;
activar o desactivar la pulsacin automtica y ajustar el intervalo para accionar por segunda
vez el botn y ver el men de controles;
establecer si una accin de desplazamiento se repite cuando se mantiene pulsado un botn y
cunto tiempo se esperar antes de la repeticin;
determinar si hay que mantener pulsado un botn y cunto tiempo hay que hacerlo para que
se acepte como accionamiento del botn;
hacer que el control por botn ignore acciones accidentales y repetidas del botn;
Apndice A Accesibilidad 156
ajustar la velocidad de exploracin por puntos;
activar los efectos de sonido o el habla;
seleccionar los tems que desee ver en el men;
agrandar el cursor de seleccin o cambiarlo de color
ajustar si los tems deben agruparse durante la exploracin por tems
guardar gestos personalizados que podr seleccionar en la parte de acciones del men de
controles;
Perfeccionar el control por botn: Seleccione Ajustes en el men de controles para:
ajustar la velocidad de la exploracin;
cambiar la ubicacin del men de controles;
pasar del modo de exploracin por tems al modo de exploracin por puntos y viceversa;
seleccionar si el modo de exploracin por puntos muestra un cursor de aspa o una cuadrcula;
invertir la direccin de la exploracin;
activar o desactivar el acompaamiento de sonidos o voz;
desactivar los grupos para explorar los tems uno a uno.
AssistiveTouch
AssistiveTouch le ayuda a usar el iPhone si tiene difcultades para tocar la pantalla o pulsar los
botones. Puede usar un accesorio de adaptacin (como un joystick) junto con AssistiveTouch
para controlar el iPhone. Tambin puede utilizar AssistiveTouch sin ningn accesorio para realizar
gestos que le resulten complicados.
Activar AssistiveTouch: Vaya a Ajustes > General > Accesibilidad > AssistiveTouch o utilice la fun-
cin rpida de accesibilidad. Consulte Funcin rpida de accesibilidad en la pgina 136.
Ajustar la velocidad de desplazamiento (con un accesorio conectado): Vaya a Ajustes >
General > Accesibilidad > AssistiveTouch > Velocidad del cursor.
Mostrar u ocultar el men AssistiveTouch (con un accesorio conectado): Haga clic en el botn
secundario de su accesorio.
Mover el botn de men: Arrstrelo a cualquier borde de la pantalla.
Ocultar el botn de men (con un accesorio conectado): Vaya a Ajustes > General >
Accesibilidad > AssistiveTouch > Mostrar men siempre.
Realizar un movimiento de desplazamiento o arrastre con 2, 3, 4 o 5 dedos: Pulse el botn de
men, pulse Dispositivo > Ms > Gestos y, a continuacin, pulse el nmero de dgitos necesarios
para realizar el gesto. Cuando aparezcan los crculos correspondientes en la pantalla, realice un
movimiento de desplazamiento o arrastre en la direccin requerida por el gesto. Cuando acabe,
pulse el botn de men.
Realizar un gesto de pellizco: Pulse el botn de men, pulse Favoritos y, a continuacin, pulse
Pellizcar. Cuando aparezcan los crculos de pellizco, pulse en cualquier parte de la pantalla para
mover los crculos de pellizco y, a continuacin, arrastre los crculos de pellizco hacia dentro o
hacia fuera para realizar un gesto de pellizco. Cuando acabe, pulse el botn de men.
Crear su propio gesto: Puede aadir sus propios gestos favoritos al men de controles (por
ejemplo, mantener pulsado o girar con dos dedos). Pulse el botn de men, pulse Favoritos
y, a continuacin, pulse un marcador de gesto vaco. O bien vaya a Ajustes > General >
Accesibilidad > AssistiveTouch > Crear nuevo gesto.
Apndice A Accesibilidad 157
Ejemplo 1: Para crear el gesto de la rotacin, vaya a Ajustes > Accesibilidad > AssistiveTouch >
Crear nuevo gesto. En la pantalla de grabacin de gestos, en la que debe tocar para crear un
gesto, gire dos dedos alrededor de un punto entre ellos sobre pantalla del iPhone. Si no le sale
bien a la primera, pulse Cancelar e intntelo de nuevo. Cuando le haya salido bien, pulse Guardar
y d un nombre al gesto (por ejemplo, Giro de 90). Luego, para girar una vista en Mapas, por
ejemplo, podr abrir Mapas, pulsar el botn de men AssistiveTouch y seleccionar Giro de 90
de los favoritos. Cuando aparezcan los crculos azules que representan las posiciones de inicio de
los dedos, arrstrelos hasta el punto alrededor del cual desea girar el mapa y sultelos. Si le inte-
resa, puede crear varios gestos con distintos grados de rotacin.
Ejemplo 2: Vamos a crear el gesto de mantener pulsado que se utiliza para reorganizar iconos en
la pantalla de inicio. Esta vez, en la pantalla de grabacin de gestos, mantenga pulsado el dedo
en un punto hasta que la barra de progreso de la grabacin llegue a la mitad y luego levante el
dedo. Tenga la precaucin de no mover el dedo mientras graba, pues el gesto se grabar como
si hubiera arrastrado. Pulse Guardar y d un nombre el gesto. Para usar el gesto, pulse el botn
del men AssistiveTouch y seleccione su gesto en Favoritos. Cuando aparezca el crculo azul que
representa la pulsacin, arrstrelo hasta un icono de la pantalla de inicio y sultelo.
Bloquear o girar la pantalla, ajustar el volumen del iPhone o simular la agitacin del iPhone:
Pulse el botn de men y, a continuacin, pulse Dispositivo.
Simular la pulsacin del botn de inicio: Pulse el botn de men y, a continuacin, pulse Inicio.
Salir de un men sin realizar ningn gesto: Pulse en cualquier lugar situado fuera del men.
Compatibilidad TTY
Puede utilizar el cable adaptador TTY para el iPhone (a la venta por separado en muchas
reas) para conectar el iPhone a un teletipo (TTY). Vaya a www.apple.com/es/store o
store.apple.com/mx/ (puede que no est disponible en todas las reas) o comprubelo en su
tienda Apple habitual.
Conectar el iPhone a un teletipo: Vaya a Ajustes > Telfono y active la opcin TTY. Despus,
conecte el iPhone al equipo TTY mediante el adaptador TTY para el iPhone.
Cuando TTY est activado en el iPhone, aparece el icono de TTY en la barra de estado de la
parte superior de la pantalla. Para obtener informacin sobre cmo usar un determinado equipo
TTY, consulte la documentacin del dispositivo.
Buzn de voz visual
Los controles de reproduccin y pausa en el buzn de voz visual le permiten controlar la repro-
duccin de mensajes. Arrastre el cursor de reproduccin en la barra de reproduccin para repetir
una parte del mensaje que le cueste entender. Consulte Buzn de voz visual en la pgina 50.
Teclados panormicos
Varias apps, como Mail, Safari, Mensajes, Notas y Contactos, le permiten girar el iPhone al escribir
para que pueda utilizar un teclado ms grande.
Apndice A Accesibilidad 158
Teclado de telfono grande
Realice llamadas pulsando las entradas en sus listas de contactos y favoritos. Si desea marcar un
nmero, el gran teclado numrico del iPhone se lo pone fcil. Consulte Realizar una llamada en la
pgina 47.
Control por voz
La funcin Control por voz le permite realizar llamadas de telfono y controlar la reproduccin
de msica mediante comandos de voz. Consulte Realizar una llamada en la pgina 47 y Siri y
Control por voz en la pgina 70.
Accesibilidad en OS X
Aproveche las funciones de accesibilidad de OS X cuando utilice iTunes para sincronizar con el
iPhone. En el Finder, seleccione Ayuda > Centro de ayuda y busque accesibilidad.
Para obtener ms informacin sobre las funciones de accesibilidad del iPhone y OS X, consulte
www.apple.com/es/accessibility.
B
159
Usar teclados internacionales
La funcin Teclados internacionales le permite escribir texto en muchos idiomas distintos,
incluidos los idiomas asiticos y los que se escriben de derecha a izquierda. Para consultar una
lista de todos los teclados compatibles, vaya a www.apple.com/es/iphone/specs.html (Espaa),
www.apple.com/mx/iphone/specs.html (Mxico) o www.apple.com/la/iphone/specs.html
(Latinoamrica).
Gestionar los teclados: Vaya a Ajustes > General > Internacional > Teclados.
Aadir un teclado: Pulse Aadir nuevo teclado y seleccione un teclado de la lista. Repita la
operacin para aadir ms teclados.
Eliminar un teclado: Pulse Editar, pulse junto al teclado que desee eliminar y, a continua-
cin, pulse Eliminar.
Editar su lista de teclados: Pulse Editar y, a continuacin, arrastre junto a un teclado hasta
una nueva posicin en la lista.
Para introducir texto en otro idioma, cambie de teclado.
Cambiar de teclado mientras se escribe: Mantenga pulsada la tecla del globo terrqueo
para mostrar todos los teclados activados. Para seleccionar un teclado, desplace el dedo hasta
el nombre del teclado y, a continuacin, suelte el dedo. La tecla del globo terrqueo solo se
muestra al activar ms de un teclado.
Tambin puede pulsar sencillamente . Cuando pulse , aparecer brevemente el nombre del
teclado recin activado. Mantenga la pulsacin para acceder a otros teclados activados.
Muchos teclados incluyen letras, nmeros y smbolos que no son visibles en el teclado.
Introducir letras acentuadas u otros caracteres: Mantenga pulsada la letra, el nmero o el sm-
bolo relacionado y, a continuacin, deslice el dedo para seleccionar una variante. Por ejemplo:
En un teclado tailands: Seleccione los nmeros nativos manteniendo pulsado el nmero
arbigo relacionado.
En un teclado chino, japons o rabe: Los candidatos o caracteres sugeridos aparecern en la
parte superior del teclado. Pulse un candidato para introducirlo o deslcese a la izquierda para
ver ms candidatos.
Utilizar la lista de candidatos sugeridos ampliada: Pulse la fecha arriba situada a la derecha
para ver la lista completa de candidatos.
Moverse por la lista: Deslice hacia arriba o hacia abajo.
Volver a la lista rpida: Pulse la fecha hacia abajo.
Cuando se usan determinados teclados chinos o japoneses, es posible crear una funcin rpida
para parejas de palabras y entradas. La funcin rpida se aade a su diccionario personal. Al
escribir una funcin rpida utilizando un teclado compatible, la palabra o entrada enlazada susti-
tuir dicha funcin rpida.
Teclados internacionales
A
p
n
d
i
c
e
Apndice B Teclados internacionales 160
Activar o desactivar las funciones rpidas: Vaya a Ajustes > General > Teclado > Funciones rpi-
das. Existen funciones rpidas disponibles para:
Chino simplifcado: Pinyin
Chino tradicional: Pinyin y zhuyin
Japons: Romaji y 50 teclas
Mtodos de entrada especiales
Puede utilizar los teclados para escribir en algunos idiomas de diferentes maneras. Algunos ejem-
plos son el cangjie y el wubihua chino, el kana japons y los emoticonos. Tambin puede usar el
dedo o un estilete para escribir caracteres chinos en la pantalla.
Construir caracteres chinos a partir de las teclas cangjie de componentes: A medida que
escriba, aparecern sugerencias de caracteres. Pulse un carcter para seleccionarlo o contine
escribiendo hasta cinco componentes para ver ms opciones.
Construir caracteres chinos wubihua (trazos): Utilice el teclado para construir caracteres chinos
a partir de un mximo de cinco trazos en la secuencia correcta de escritura: horizontal, vertical,
cola, escoba y gancho. Por ejemplo, el carcter chino (crculo) debe comenzar con el trazo
vertical .
A medida que escribe, aparecen sugerencias de caracteres chinos (con los caracteres ms utili-
zados en primer lugar). Pulse un carcter para seleccionarlo.
Si no est seguro del trazo correcto, escriba un asterisco (*). Para ver ms opciones de caracte-
res, realice otro trazo o desplcese por la lista de caracteres.
Pulse la tecla de coincidencia () para mostrar solamente los caracteres que coincidan
exactamente con lo que ha escrito.
Escribir caracteres chinos: Escriba los caracteres chinos directamente en la pantalla con el dedo
si se encuentra activada la entrada de escritura en chino tradicional o simplifcado. A medida que
realice trazos, el iPhone los reconocer y mostrar una lista de caracteres coincidentes ordenados
de mayor a menor concordancia. Cuando selecciona un carcter, los caracteres que le siguen con
ms probabilidad aparecern en la lista como opciones adicionales.
Caracteres correspondientes Caracteres correspondientes
Puede escribir algunos caracteres complejos, como (parte del nombre del aeropuerto inter-
nacional de Hong Kong), escribiendo dos o ms caracteres componentes consecutivos Pulse el
carcter para sustituir los caracteres escritos. Tambin se reconocen los caracteres romanos.
Escribir en japons kana: Utilice el teclado kana para seleccionar slabas. Para obtener ms
opciones de slabas, arrastre la lista a la izquierda o pulse la tecla de fecha.
Apndice B Teclados internacionales 161
Escribir en japons romaji: Use el teclado romaji para escribir slabas: En la parte superior del
teclado aparecen opciones alternativas; pulse una para escribirla. Para ver ms opciones de sla-
bas, pulse la tecla de fecha y seleccione otra slaba o palabra de la ventana.
Introducir emoticonos japoneses: Utilice el teclado japons kana y pulse la tecla . O puede:
Utilizar el teclado japons romaji (disposicin QWERTY-japons): Pulse y, a continuacin, la
tecla .
Utilizar el teclado chino pinyin (simplifcado o tradicional) o zhuyin (tradicional): Pulse y, a
continuacin, la tecla .
C
162
Gracias a la seguridad que ofrece en el acceso a redes corporativas, directorios, apps personaliza-
das y Microsoft Exchange, el iPhone est listo para ir a trabajar. Para obtener informacin porme-
norizada sobre cmo usar el iPhone en el trabajo, vaya a www.apple.com/es/iphone/business.
Correo, contactos y calendario
Para utilizar el iPhone con sus cuentas del trabajo, tiene que conocer los ajustes que exige su
organizacin. En caso de que el iPhone se lo haya proporcionado su empresa, es posible que ya
tenga instalados los ajustes y las aplicaciones que necesite. Si se trata de su propio iPhone, el
administrador del sistema puede facilitarle la confguracin para que la introduzca o puede soli-
citarle que se conecte a un servidor de gestin de servicios mviles que instala la confguracin y
las apps que quiera que tenga.
Las cuentas y ajustes de empresa estn normalmente en perfles de confguracin. Tal vez se le
pida que instale un perfl de confguracin que se le haya enviado en un correo electrnico o se
descargue de una pgina web. Al abrir el archivo, el iPhone le pide permiso para instalar el perfl
y muestra informacin sobre su contenido.
En la mayora de los casos, cuando se instala un perfl de confguracin que confgura una cuenta
para usted, algunos ajustes de iPhone no pueden modifcarse. Por ejemplo, su empresa podra
activar el bloqueo automtico y pedirle que ajuste un cdigo para proteger la informacin de las
cuentas a las que acceda.
Puede ver los perfles en Ajustes > General > Perfles. Si elimina un perfl, se eliminan tambin
todos los ajustes y cuentas asociados al perfl, lo que incluye cualquier aplicacin personalizada
de su empresa que se le haya suministrado o que haya descargado. Si necesita un cdigo para
eliminar un perfl, pngase en contacto con el administrador del sistema.
Acceso a la red
Una red privada virtual (VPN) ofrece un acceso seguro por Internet a recursos privados, por
ejemplo, a la red de su empresa. Es posible que tenga que instalar una app de VPN de la tienda
App Store que confgure el iPhone para acceder a una red concreta. Pngase en contacto con el
administrador del sistema para obtener informacin sobre las apps y los ajustes que necesita.
Aplicaciones
Adems de las apps integradas y las que obtenga en la tienda App Store, tal vez su empresa
desee que tenga otras. Podran facilitarle un cdigo de canjeo prepago para la tienda App Store.
Cuando descargue una app usando un cdigo de canjeo, ser suya, aunque su organizacin la
haya comprado para usted.
El iPhone en el trabajo
A
p
n
d
i
c
e
Apndice C El iPhone en el trabajo 163
La empresa puede comprar tambin licencias de aplicaciones de la tienda App Store que le asig-
nen durante un periodo de tiempo, pero que mantienen ellos. Para acceder a estas apps, se le
invitar a participar en el programa de su empresa. Tras haberse inscrito en su cuenta de iTunes,
se le pedir que instale estas apps cuando se le asignen. Tambin puede encontrarlas en la lista
Comprado de la tienda App Store. Una app que reciba de esta forma se elimina si la empresa se
la asigna a otra persona.
Su empresa puede tambin desarrollar apps personalizadas que no estn disponibles en la
App Store. Las instalar desde una pgina web o, si su empresa utiliza un sistema de gestin
de dispositivos mviles, recibir una notifcacin pidindole que las instale de forma remota.
Estas apps pertenecen a su empresa y pueden eliminarse o puede detenerse su funcionamiento
si se borra un perfl de confguracin o se desconecta el iPhone del servidor de gestin de
dispositivos mviles.
D
164
Informacin de seguridad importante
ADVERTENCIA: No respetar estas instrucciones de seguridad podra provocar incendios, descar-
gas elctricas u otras lesiones, o bien daar el iPhone u otra propiedad. Lea toda la informacin
de seguridad que se incluye a continuacin antes de utilizar el iPhone.
Manejo Manipule el iPhone con cuidado. Est fabricado en metal, vidrio y plstico y posee com-
ponentes electrnicos sensibles en su interior. Si se cae, se quema, se pincha, se aplasta o entra
en contacto con lquidos, podra sufrir daos. No utilice un iPhone que est daado (por ejemplo,
si la pantalla est rajada), puesto que podra ocasionar lesiones. Si le preocupa que la superfcie
del iPhone se raye, puede utilizar una funda.
Reparacin No abra el iPhone ni trate de repararlo usted mismo. Si desmonta el iPhone,
podra daarlo o podra lesionarse usted. Si el iPhone est daado, funciona mal o entra en
contacto con algn lquido, pngase en contacto con Apple o con un proveedor de servicios
Apple autorizado. Puede encontrar ms informacin acerca de los servicios de reparacin en
www.apple.com/support/iphone/service/faq.
Batera No trate de sustituir la batera del iPhone, ya que podra daarla y provocar un sobre-
calentamiento y alguna lesin. La batera de iones de litio del iPhone solo deber sustituirla un
proveedor de servicios Apple autorizado o Apple, y deber reciclarse o bien desecharse separada
de la basura domstica. No queme la batera. Para obtener informacin sobre cmo reciclar y
sustituir la batera, consulte www.apple.com/es/batteries (Espaa), www.apple.com/mx/batteries
(Mxico) o www.apple.com/la/batteries (Latinoamrica).
Distraccin Utilizar el iPhone en ciertas circunstancias puede distraerle y generar situaciones
peligrosas. Respete las normas que prohban o restrinjan el uso de telfonos mviles o auricula-
res (por ejemplo, evite escribir texto mientras conduce un vehculo o utilizar los auriculares mien-
tras va en bicicleta).
Navegacin Los mapas, las indicaciones, las vistas Flyover y las apps basadas en informacin de
localizacin geogrfca dependen de servicios de datos.
Carga Cargue el iPhone con el cable y el adaptador de corriente USB incluido, o con un cable
y adaptador Made for iPhone de otro fabricante que sea compatible con USB 2.0, o con adap-
tadores de corriente que cumplan uno o varios de los estndares siguientes: EN 301489-34, IEC
62684, YD/T 1591-2009, CNS 15285, ITU L.1000, u otro estndar de interoperabilidad de adapta-
dores de corriente para telfonos mviles aplicable. Puede que en algunas zonas sea necesario
utilizar un adaptador micro-USB para iPhone (disponible por separado) u otro adaptador para
conectar el iPhone a algunos adaptadores de corriente compatibles. Utilizar cables o cargadores
daados, o cargar el iPhone si estn hmedos, puede provocar descargas elctricas. Cuando uti-
lice el adaptador de corriente USB de Apple para cargar el iPhone, asegrese de que el conector
o el cable de alimentacin estn totalmente conectados al adaptador antes de enchufarlo en
una toma de alimentacin.
Seguridad, manejo y soporte
A
p
n
d
i
c
e
Apndice D Seguridad, manejo y soporte 165
Nota: Solo son compatibles los adaptadores de corriente micro-USB de determinadas regiones
que cumplan con los estndares de interoperabilidad de adaptadores de corriente de telfonos
mviles aplicables. Pngase en contacto con el fabricante del adaptador de corriente para averi-
guar si su adaptador de corriente micro-USB cumple con estos estndares.
Exposicin prolongada al calor El iPhone y su adaptador de corriente cumplen con los estn-
dares y lmites de temperatura en superfcie aplicables. No obstante, incluso dentro de estos lmi-
tes, el contacto continuado con superfcies calientes durante largos periodos de tiempo puede
ocasionar malestar o lesiones. Tenga sentido comn y evite situaciones en las que su piel pueda
permanecer en contacto con un dispositivo o su adaptador de corriente cuando est en funcio-
namiento o enchufado a una toma de corriente durante largos periodos de tiempo. Por ejemplo,
no duerma con un dispositivo o adaptador de corriente situado debajo de la manta, de la almo-
hada o de su cuerpo cuando est conectado a una toma de corriente. Es importante mantener
el iPhone y su adaptador de corriente en una zona bien ventilada mientras se utiliza o se carga.
Sobre todo, extreme las precauciones si padece alguna afeccin fsica que le impida detectar el
calor en su cuerpo.
Prdida de audicin Escuchar sonidos a gran volumen puede ocasionar daos en el odo. El
ruido de fondo, al igual que la exposicin continuada a niveles de volumen elevados, puede
hacer que los sonidos parezcan ms bajos de lo que realmente son. Utilice nicamente recepto-
res, auriculares de botn, auriculares o altavoces compatibles con su dispositivo. Active el audio y
compruebe el volumen antes de colocarse nada en el odo. Para obtener ms informacin sobre
la prdida de audicin, consulte www.apple.com/es/sound. Para obtener ms informacin sobre
cmo establecer un lmite mximo de volumen en el iPhone, consulte Ajustes de Msica en la
pgina 72.
ADVERTENCIA: Para impedir posibles daos de audicin, procure no tener el volumen ajustado
a niveles elevados durante largos periodos de tiempo.
Auriculares Apple Los auriculares incluidos con el iPhone 4s o posterior en China (que pueden
identifcarse por unos aros de aislamiento oscuros en el enchufe) estn diseados para cum-
plir la normativa china y son compatibles con el iPhone 4s o posterior, el iPad 2 o posterior y el
iPod touch de quinta generacin. Use solamente auriculares compatibles con su dispositivo.
Seales de radio El iPhone utiliza seales de radio para conectarse a redes inalmbricas. Para
obtener informacin sobre la corriente utilizada para transmitir esta seales y sobre los pasos
que puede dar para minimizar su exposicin, vaya a Ajustes > General > Informacin > Aviso
legal > Exposicin a RF.
Interferencias de radiofrecuencias Respete las seales y avisos que prohban o restrinjan el uso
de telfonos mviles (por ejemplo, en instalaciones sanitarias o zonas de detonacin). Aunque el
iPhone ha sido diseado, probado y fabricado para cumplir la normativa vigente sobre emisiones
de radiofrecuencias, dichas emisiones del iPhone pueden afectar al funcionamiento de otros
equipos electrnicos y provocar que no funcionen correctamente. Apague el iPhone o utilice el
modo Avin para desactivar los transmisores inalmbricos del iPhone cuando su uso est prohi-
bido, por ejemplo, mientras viaje en avin o si las autoridades le solicitan que lo haga.
Apndice D Seguridad, manejo y soporte 166
Dispositivos mdicos El iPhone contiene radios que emiten campos electromagnticos y tam-
bin imanes cerca de la parte inferior. Los auriculares incluidos tambin tienen imanes. Estos
campos electromagnticos e imanes pueden interferir con los marcapasos, los desfbriladores
u otros dispositivos mdicos. Deje al menos unos 15 cm de separacin entre el marcapasos o el
desfbrilador y el iPhone o los auriculares. Si sospecha que el iPhone interfere con su marcapasos
o con cualquier otro dispositivo mdico, deje de usar el iPhone y consulte con su mdico la infor-
macin especfca sobre el dispositivo mdico.
Afecciones mdicas Si tiene cualquier otra afeccin mdica que cree que podra verse afectada
por el uso del iPhone (por ejemplo, convulsiones, desmayos, fatiga ocular o dolores de cabeza),
consulte a su mdico antes de utilizar el iPhone.
Atmsferas explosivas No cargue ni utilice el iPhone en ninguna atmsfera potencialmente
explosiva, como en zonas de repostaje de combustibles o en reas en las que el aire contenga
sustancias qumicas o partculas (grano, polvo o metales pulverizados). Respete todas las seales
e instrucciones.
Movimiento repetitivo Si realiza actividades repetitivas como escribir o jugar con el iPhone,
podra experimentar molestias ocasionales en las manos, los brazos, las muecas, los hombros,
el cuello u otras partes del cuerpo. Si experimenta alguna molestia, deje de utilizar el iPhone y
consulte a un mdico.
Actividades de alto riesgo Este dispositivo no est destinado para usos en los que el fallo
del dispositivo pueda provocar fallecimientos, lesiones personales o daos graves en el
medio ambiente
Riesgo de asfxia Algunos accesorios del iPhone pueden plantear un riesgo de asfxia para
los nios pequeos. Mantenga dichos accesorios fuera del alcance de los nios.
Informacin de manejo importante
Limpieza Limpie el iPhone de inmediato si entra en contacto con cualquier elemento que
pueda mancharlo (polvo, tinta, maquillaje, lociones, etc.). Para limpiarlo:
Desconecte todos los cables y apague el iPhone (mantenga pulsado el botn de reposo/
activacin y, a continuacin, arrastre el regulador que aparece en pantalla).
Utilice un pao suave y que no desprenda pelusa.
Evite que entre humedad en las aberturas.
No utilice productos de limpieza ni tampoco aire comprimido.
La cubierta frontal o trasera del iPhone puede estar fabricada en vidrio con un revestimiento
oleofbico (que repele los aceites) resistente a las huellas de los dedos. Este revestimiento se
desgasta con el uso normal. Los productos de limpieza y los materiales abrasivos mermarn an
ms el revestimiento y podran llegar a rayar el cristal.
Uso de conectores, puertos y botones No fuerce nunca la introduccin de un conector en un
puerto ni aplique una presin excesiva al pulsar un botn, ya que esto podra provocar daos no
cubiertos por la garanta. Si el conector y el puerto no encajan con una facilidad razonable, es
probable que no puedan conectarse. Compruebe que no haya ninguna obstruccin y asegrese
de que el conector se corresponda con el puerto y de haberlo colocado en la posicin correcta
con respecto al puerto.
Apndice D Seguridad, manejo y soporte 167
Cable Lightning Es normal que el conector Lightning se decolore tras su uso habitual. La sucie-
dad y la exposicin a lquidos puede provocar su decoloracin. Para eliminar esta decoloracin
o si el cable se calentase durante su uso o no cargase ni permitiese sincronizar el iPhone, des-
conecte el cable Lightning del ordenador o el adaptador de corriente y lmpielo con un trapo
suave, seco y que no suelte pelusas. No utilice lquidos ni productos de limpieza cuando limpie el
conector Lightning.
Temperatura de funcionamiento El iPhone ha sido diseado para funcionar a temperaturas de
entre 0 y 35 C y puede guardarse a temperaturas de entre -20 y 45 C. El iPhone puede sufrir
daos y la vida til de la batera puede reducirse si se guarda o se utiliza fuera de estos intervalos
de temperaturas. Procure no exponer el iPhone a cambios drsticos de temperatura o humedad.
Cuando est usando el iPhone o cargando la batera, es normal que el iPhone se caliente.
Si la temperatura interior del iPhone excede el intervalo normal de funcionamiento (por ejemplo,
si permanece dentro de un coche a altas temperaturas o expuesto a la luz directa del sol durante
largos periodos de tiempo), puede notar los siguientes sntomas mientras el dispositivo trata de
autorregularse la temperatura:
El iPhone deja de recargarse.
La pantalla se oscurece.
Aparece en pantalla una advertencia sobre la temperatura.
Algunas apps pueden cerrarse.
Importante: Es posible que no pueda utilizar el iPhone mientras se muestre la pantalla de adver-
tencia sobre la temperatura. Si el iPhone no puede regular su temperatura interna, entra en un
modo de reposo profundo hasta que se enfra. Lleve el iPhone a una ubicacin ms fra, lejos de
la luz directa del sol, y espere unos minutos antes de intentar utilizar de nuevo el iPhone.
Para obtener ms informacin, consulte http://support.apple.com/kb/HT2101?viewlocale=es_ES.
Sitio web de soporte del iPhone
Dispone de un completo portal con informacin de soporte en Internet, en la direc-
cin www.apple.com/support/iphone/country. Para ponerse en contacto con Apple
a fn de obtener soporte personalizado (no disponible en todas las zonas), consulte
www.apple.com/es/support/contact.
Reiniciar o restablecer el iPhone
Si hay algo que no funciona correctamente, pruebe a reiniciar el iPhone, forzar la salida de una
app o restablecer el dispositivo.
Reiniciar el iPhone: Mantenga pulsado el botn de reposo/activacin hasta que aparezca el
regulador rojo. Deslice el dedo por el regulador para apagar el iPhone. Para volver a encender
el iPhone, mantenga pulsado el botn de reposo/activacin hasta que aparezca el logotipo
de Apple.
Forzar la salida de una app: En la pantalla de inicio, haga doble clic en el botn de inicio y des-
lice hacia arriba en la pantalla de la app.
Si no puede apagar el iPhone o si el problema persiste, puede ser necesario restablecer el dispo-
sitivo. Haga esto solo cuando no pueda reiniciar el iPhone.
Restablecer el iPhone: Mantenga pulsados al mismo tiempo el botn de reposo/activacin y el
botn de inicio durante al menos diez segundos, hasta que aparezca el logotipo de Apple.
Apndice D Seguridad, manejo y soporte 168
Puede restablecer el diccionario de teclado, los ajustes de red, la disposicin de la pantalla de
inicio y los avisos de localizacin. Tambin puede borrar todo su contenido y ajustes.
Restablecer los ajustes del iPhone
Restablecer los ajustes del iPhone: Vaya a Ajustes > General > Restablecer y, a continuacin,
seleccione una opcin:
Restablecer ajustes: Todas sus preferencias y ajustes se restablecern.
Borrar contenidos y ajustes: Se eliminar su informacin y sus ajustes. No se podr utilizar el
iPhone hasta que vuelva a confgurarse.
Restablecer ajustes de red: Cuando restablezca los ajustes de red, se eliminarn las redes utiliza-
das previamente y los ajustes VPN no instalados por un perfl de confguracin. (Para eliminar
ajustes VPN instalados por un perfl de confguracin, vaya a Ajustes > General > Perfl y, a
continuacin, seleccione el perfl y pulse Eliminar. Esta operacin tambin elimina otros ajustes
o cuentas proporcionados por el perfl.) El sistema Wi-Fi se desactivar y se volver a activar,
con lo que se desconectar de cualquier red a la que est conectado. Los ajustes Wi-Fi y
Preguntar al conectar permanecen activados.
Restablecer diccionario del teclado: Puede aadir palabras al diccionario rechazando las pala-
bras que el iPhone sugiere al escribir. Restablecer el diccionario del teclado borra todas las
palabras que ha aadido.
Restablecer pantalla de inicio: Hace que las apps integradas vuelvan a su disposicin original en
la pantalla de inicio.
Restablecer localizacin y privacidad: Restablece la confguracin de localizacin y privacidad
con los ajustes de fbrica originales.
Obtener informacin sobre el iPhone
Ver informacin acerca del iPhone: Vaya a Ajustes > General > Informacin. Puede ver los
siguientes datos:
las direcciones de red
el nmero de canciones, vdeos, fotos y aplicaciones
la capacidad y el espacio de almacenamiento disponible
la versin de iOS
el operador
el nmero de modelo
el nmero de serie
las direcciones Bluetooth y Wi-Fi
el cdigo IMEI (identidad internacional de equipo mvil)
el nmero ICCID (identifcador de tarjeta de circuito integrado o tarjeta inteligente) para redes
GSM
el nmero MEID (identifcador de equipos mviles) para redes CDMA
el frmware del mdem
informacin de diagnstico y uso, y el aviso legal (incluidas notifcaciones legales, licencia,
garanta, marcas normativas e informacin sobre la exposicin a radiofrecuencias)
Para copiar el nmero de serie y otros identifcadores, mantenga pulsado el identifcador hasta
que aparezca la opcin Copiar.
Apndice D Seguridad, manejo y soporte 169
Para ayudar a Apple a mejorar sus productos y servicios, el iPhone enva datos de diagnstico y
uso. Estos datos no le identifcan personalmente pero pueden incluir informacin de localizacin.
Ver o desactivar la informacin de diagnstico: Vaya a Ajustes > General > Informacin >
Diagnstico y uso.
Informacin de uso
Ver el uso de la red mvil: Vaya a Ajustes > Datos mviles. Consulte Ajustes de datos mviles en
la pgina 171.
Ver otra informacin de uso: Vaya a Ajustes > General > Uso para:
ver el almacenamiento de cada app
ver y gestionar el almacenamiento en iCloud
mostrar el nivel de batera en forma de porcentaje
ver el tiempo transcurrido desde que se ha cargado el iPhone
iPhone desactivado
Si el iPhone est desactivado porque ha olvidado su cdigo o ha introducido un cdigo inco-
rrecto demasiadas veces, puede restaurarlo desde una copia de seguridad de iTunes o iCloud
y restablecer el cdigo. Para obtener ms informacin, consulte Restaurar el iPhone en la
pgina 171.
Si recibe un mensaje en iTunes de que el iPhone est bloqueado y debe introducir un cdigo,
consulte http://support.apple.com/kb/HT1212?viewlocale=es_ES.
Realizar copias de seguridad del iPhone
Puede utilizar iCloud o iTunes para realizar copias de seguridad automticamente del iPhone. Si
decide realizar copias de seguridad usando iCloud, no podr utilizar tambin iTunes para reali-
zar copias de seguridad automticas en el ordenador (pero s manualmente). iCloud realiza una
copia de seguridad del iPhone a diario por Wi-Fi cuando se conecta a una fuente de alimenta-
cin y se bloquea. La fecha y hora de la ltima copia de seguridad se muestra en la parte inferior
de la pantalla Almacenamiento y copias.
iCloud realiza copias de seguridad de:
La msica, las pelculas, los programas de televisin, las apps y los libros que compra.
Las fotos y los vdeos del Carrete.
Los ajustes del iPhone.
Los datos de las apps.
La disposicin de la pantalla de inicio, las carpetas y las apps.
Los mensajes (iMessage, SMS y MMS).
Los tonos de llamada.
Nota: Los contenidos comprados no se incluyen en la copia de seguridad en todas las zonas.
Activar las copias de seguridad de iCloud: Vaya a Ajustes > iCloud e inicie sesin con su ID de
Apple y contrasea en caso necesario. Vaya a Almacenamiento y copias y, a continuacin, active
Copia de seguridad de iCloud. Para activar las copias de seguridad en iTunes, vaya a Archivo >
Dispositivos > Guardar copia de seguridad.
Apndice D Seguridad, manejo y soporte 170
Realizar una copia de seguridad de forma inmediata: Vaya a Ajustes > iCloud >
Almacenamiento y copias y, a continuacin, pulse Realizar copia de seguridad ahora.
Encriptar la copia de seguridad: Las copias de seguridad de iCloud se encriptan automtica-
mente para proteger los datos contra accesos no autorizados durante su transmisin a los dispo-
sitivos y cuando se almacenen en iCloud. Si est usando iTunes para realizar la copia de seguri-
dad, seleccione Cifrar copia de seguridad del iPhone en el panel Resumen de iTunes.
Gestionar sus copias de seguridad: Vaya a Ajustes > iCloud > Almacenamiento y copia y, a con-
tinuacin, pulse Gestionar almacenamiento. Pulse el nombre de su iPhone. Puede gestionar qu
apps incluir en copia de seguridad de iCloud y eliminar copias de seguridad existentes. En iTunes,
puede eliminar las copias de seguridad en las preferencias de la aplicacin.
Activar o desactivar la copia de seguridad del Carrete: Vaya a Ajustes > iCloud >
Almacenamiento y copia y, a continuacin, pulse Gestionar almacenamiento. Pulse el nombre
de su iPhone y, a continuacin, active o desactive la copia de seguridad del Carrete.
Ver los dispositivos de los que se estn realizando copias de seguridad: Vaya a Ajustes >
iCloud > Almacenamiento y copia > Gestionar almacenamiento.
Detener las copias de seguridad de iCloud: Vaya a Ajustes > iCloud > Almacenamiento y copia
y, a continuacin, desactive Copia en iCloud.
No se realizarn copias de seguridad en iCloud de la msica que no se haya adquirido en iTunes.
Utilice iTunes para realizar copias de seguridad de dicho contenido y restaurarlo. Consulte
Sincronizar con iTunes en la pgina 19.
Importante: Es posible que las copias de seguridad de compras de msica, pelculas o progra-
mas de televisin no estn disponibles en todos los pases. Puede que sus compras anteriores no
se restauren si ya no estn en las tiendas iTunes Store, App Store o iBooks Store.
Los contenidos comprados y de Compartir fotos no se descontarn de sus 5 GB de almacena-
miento gratuito en iCloud.
Para obtener ms informacin sobre la realizacin de copias de seguridad del iPhone, consulte
http://support.apple.com/kb/HT5262?viewlocale=es_ES.
Actualizar y restaurar el software del iPhone
Acerca de actualizar y restaurar
Puede actualizar el software del iPhone en Ajustes o utilizando iTunes. Tambin puede borrar
o restaurar el iPhone y, a continuacin, utilizar iCloud o iTunes para realizar una restauracin a
partir de una copia de seguridad.
Actualizar el iPhone
Puede actualizar el software del iPhone en Ajustes o utilizando iTunes.
Actualizar el iPhone de forma inalmbrica: Vaya a Ajustes > General > Actualizacin de
Software. El iPhone comprobar si hay actualizaciones de software disponibles.
Actualizar el software en iTunes: iTunes comprueba si hay actualizaciones de software dis-
ponibles cada vez que sincroniza el iPhone con iTunes. Consulte Sincronizar con iTunes en la
pgina 19.
Para obtener ms informacin sobre la actualizacin del software del iPhone, consulte
support.apple.com/kb/HT4623?viewlocale=es_ES.
Apndice D Seguridad, manejo y soporte 171
Restaurar el iPhone
Puede utilizar iCloud o iTunes para restaurar el iPhone a partir de una copia de seguridad.
Realizar una restauracin a partir de una copia de seguridad de iCloud: Restablezca el iPhone
para borrar todos los ajustes y la informacin y, a continuacin, inicie sesin en iCloud y selec-
cione Restaurar copia de seguridad en el Asistente de Confguracin. Consulte Reiniciar o resta-
blecer el iPhone en la pgina 167.
Realizar una restauracin a partir de una copia de seguridad de iTunes: Conecte el iPhone al
ordenador con el que normalmente realice la sincronizacin, seleccione el iPhone en la ventana
de iTunes y haga clic en Restaurar en el panel Resumen.
Cuando se haya restaurado el software del iPhone, podr confgurarlo como un nuevo iPhone
o bien restaurar su msica, vdeos, datos de las apps y otros contenidos a partir de una copia
de seguridad.
Para obtener ms informacin sobre la restauracin del software del iPhone, consulte
support.apple.com/kb/HT1414?viewlocale=es_ES.
Ajustes de datos mviles
Utilice los ajustes de datos mviles para activar y desactivar la itinerancia y los datos mviles,
establecer qu apps y servicios utilizan datos mviles, ver el consumo de datos mviles y la dura-
cin de las llamadas y ajustar otras opciones de datos mviles.
Si el iPhone est conectado a Internet a travs de la red de datos mviles, aparecer el icono de
LTE, 4G, 3G, E o GPRS en la barra de estado.
El servicio LTE, 4G y 3G de las redes de telefona mvil GSM aceptan comunicaciones simultneas
de voz y datos. Con todas las dems conexiones de telefona mvil, no podr usar servicios de
Internet mientras habla por telfono a menos que el iPhone tambin disponga de una conexin
Wi-Fi a Internet. En funcin de la conexin de red de que disponga, es posible que no pueda
recibir llamadas mientras el iPhone transfere datos a travs de la red de datos de telefona mvil
(por ejemplo, mientras descarga una pgina web).
Redes GSM: Con una conexin EDGE o GPRS, es posible que las llamadas entrantes vayan
directamente al buzn de voz durante las operaciones de transferencia de datos. Cuando res-
ponda a las llamadas entrantes, se pausarn las operaciones de transferencia de datos.
Redes CDMA: Con conexiones EV-DO, las operaciones de transferencia de datos se detendrn
momentneamente cuando responda a las llamadas entrantes. Con conexiones 1xRTT, es posi-
ble que las llamadas entrantes vayan directamente al buzn de voz durante las operaciones de
transferencia de datos. Cuando responda a las llamadas entrantes, se pausarn las operaciones
de transferencia de datos.
La transferencia de datos se reanudar cuando fnalice la llamada.
Si los datos de telefona mvil estn desactivados, todos los servicios de datos utilizan nica-
mente la conexin Wi-Fi, incluidos los servicios de correo electrnico, navegacin web, notifca-
ciones push y otros. Si los datos de telefona mvil estn activados, el operador puede aplicar
tarifas. Por ejemplo, al usar determinadas funciones y servicios de transferencia de datos, como
Siri y Mensajes, se pueden cargar las tarifas correspondientes a su plan de datos.
Activar o desactivar los datos de telefona mvil: Vaya a Ajustes > Datos mviles. Tambin
pueden estar disponibles las siguientes opciones:
Apndice D Seguridad, manejo y soporte 172
Activar o desactivar la itinerancia de voz (CDMA): Desactive Itinerancia de voz para evitar
gastos derivados del uso de las redes de otros operadores. Cuando la red de su operador no
est disponible, el iPhone no dispondr de servicio de telefona mvil (datos o voz).
Activar o desactivar la itinerancia de datos: La itinerancia de datos permite el acceso a Internet a
travs de una red de datos de telefona mvil cuando se encuentra en una zona situada fuera
de la red de su operador. Cuando est de viaje, puede desactivar la itinerancia de datos para
impedir la facturacin de tarifas de itinerancia. Consulte Ajustes de Telfono en la pgina 53.
Activar o desactivar 3G: El uso de 3G permite cargar datos de Internet con ms rapidez en
algunos casos, pero puede reducir el rendimiento de la batera. Si realiza muchas llamadas de
telfono, es probable que prefera desactivar 3G para que la batera dure ms. Esta opcin no
est disponible en todas las reas.
Establecer si se utilizan datos mviles para apps y servicios: Vaya a Ajustes > Datos mviles
y, a continuacin, active o desactive los datos mviles para cualquier app que pueda utilizarlos.
Si un ajuste est desactivado, el iPhone solo usa la conexin Wi-Fi para utilizar dicho servicio.
El ajuste iTunes incluye iTunes Match y las descargas automticas de las tiendas iTunes Store y
App Store.
Piensa vender o regalar el iPhone?
Antes de vender o regalar su iPhone, asegrese de borrar todo el contenido y toda su informa-
cin personal. Si ha activado Buscar mi iPhone (consulte Buscar mi iPhone en la pgina 41),
estar activo el bloqueo de activacin. Tendr que desactivar el bloqueo de activacin para que
el nuevo propietario pueda activar el iPhone en su cuenta.
Borrar el iPhone y eliminar el bloqueo de activacin: Vaya a Ajustes > General > Restablecer >
Borrar contenidos y ajustes.
Consulte http://support.apple.com/kb/HT5661?viewlocale=es_ES.
Ms informacin y servicio de asistencia tcnica
Consulte los siguientes recursos para obtener ms informacin sobre seguridad, software y servi-
cio relacionada con el iPhone.
Para obtener informacin acerca de Haga lo siguiente
Utilizacin segura del iPhone Consulte Informacin de seguridad importante en la
pgina 164.
Servicio y soporte iPhone, consejos, foros y descar-
gas de software de Apple
Visite www.apple.com/support/iphone/country.
Servicio y soporte de su operador Pngase en contacto con su operador o vaya al sitio
web de su operador.
Las ltimas novedades del iPhone Visite www.apple.com/iphone/countries.
Gestin de la cuenta de ID de Apple Vaya a https://appleid.apple.com/es_ES (Espaa),
https://appleid.apple.com/es_MX (Mxico) y
https://appleid.apple.com/es_LA (Latinoamrica).
Cmo usar iCloud Vaya a help.apple.com/icloud.
Cmo usar iTunes Abra iTunes y seleccione Ayuda > Ayuda iTunes. Para
acceder a las lecciones de iTunes disponibles en
Internet (pueden no estar disponibles en todas las
zonas), visite www.apple.com/es/support/itunes.
Apndice D Seguridad, manejo y soporte 173
Para obtener informacin acerca de Haga lo siguiente
Uso de otras apps iOS de Apple Visite www.apple.com/es/support/ios.
Localizacin del nmero de serie, IMEI, ICCID o MEID
del iPhone
Puede encontrar el nmero de serie, el nmero
IMEI (identidad internacional de equipo mvil),
el nmero ICCID o el nmero MEID (identifcador
de equipos mviles) del iPhone en la caja del pro-
ducto. O bien en el iPhone, en Ajustes > General >
Informacin. Para obtener ms informacin, vaya a
http://support.apple.com/kb/
HT4061?viewlocale=es_ES.
Obtencin de servicios tcnicos en garanta En primer lugar, siga los conse-
jos de este manual. Despus, visite
www.apple.com/support/iphone/country.
Informacin sobre la normativa aplicable con res-
pecto al iPhone
En el iPhone, vaya a Ajustes > General >
Informacin > Aviso legal > Regulaciones.
Servicio de sustitucin de la batera Vaya a
www.apple.com/es/batteries/replacements.html (Espaa),
www.apple.com/mx/batteries/replacements.html (Mxico)
o www.apple.com/la/batteries/replacements.html
(Latinoamrica).
Uso del iPhone en un entorno empresarial Vaya a www.apple.com/es/iphone/business para obte-
ner ms informacin sobre las prestaciones empresa-
riales del iPhone, entre las que se incluyen Microsoft
Exchange, IMAP, CalDAV, CardDAV y VPN.
Declaracin de conformidad de la FCC
Este dispositivo cumple con el apartado 15 de las normas de la FCC. Su utilizacin est sujeta a
las dos condiciones siguientes: (1) este dispositivo no puede ocasionar interferencias perjudi-
ciales, y (2) este dispositivo debe aceptar cualquier interferencia recibida, incluidas aquellas que
puedan causar un funcionamiento no deseado.
Nota: Este equipo ha sido probado y cumple con los lmites establecidos para dispositivos digi-
tales de Clase B, de acuerdo con el apartado 15 de las normas de la FCC. Estos lmites han sido
fjados para proporcionar una proteccin razonable frente a interferencias perjudiciales en ins-
talaciones residenciales. Este equipo genera, utiliza y puede irradiar energa de radiofrecuencias,
de modo que, si no se instala y se utiliza segn las instrucciones, podra producir interferencias
perjudiciales para las radiocomunicaciones. No obstante, no hay garanta alguna de que no se
den interferencias en una instalacin en particular. Si este equipo provoca interferencias perjudi-
ciales en la recepcin de la seal de televisin o radio, lo cual puede determinarse encendiendo
y apagando el equipo, el usuario deber intentar corregir la interferencia tomando una o varias
de las medidas siguientes:
Cambiar la orientacin o la ubicacin de la antena receptora.
Aumentar la separacin entre el equipo y el receptor.
Conectar el equipo a un enchufe de un circuito diferente al que est conectado el receptor.
Consultar con el distribuidor o con un tcnico especialista en radio/televisin para
obtener ayuda.
Apndice D Seguridad, manejo y soporte 174
Importante: Los cambios o modifcaciones realizados en este producto sin la autorizacin
expresa de Apple podran invalidar el cumplimiento de la normativa de compatibilidad electro-
magntica (EMC) y redes inalmbricas, as como anular la autoridad del usuario para manejar el
producto. Este producto ha demostrado que cumple la normativa sobre EMC en condiciones que
incluan el uso de dispositivos perifricos y cables apantallados conformes a esta normativa entre
los componentes del sistema. Es importante utilizar siempre dispositivos perifricos y cables
apantallados conformes a esta normativa entre los componentes del sistema para reducir la posi-
bilidad de crear interferencias en radios, televisores u otros equipos electrnicos.
Declaracin sobre la normativa canadiense
Este dispositivo cumple con los estndares RSS exentos de licencia de Industry Canada. Su uti-
lizacin est sujeta a las dos condiciones siguientes: (1) este dispositivo no puede ocasionar
interferencias, y (2) este dispositivo debe aceptar cualquier interferencia, incluidas aquellas que
puedan causar un funcionamiento no deseado del propio dispositivo.
Le prsent appareil est conforme aux CNR dIndustrie Canada applicables aux appareils
radio exempts de licence. Lexploitation est autorise aux deux conditions suivantes : (1)
lappareil ne doit pas produire de brouillage, et (2) lutilisateur de lappareil doit accepter tout
brouillage radiolectrique subi, mme si le brouillage est susceptible den compromettre
le fonctionnement.
CAN ICES-3 (B)/NMB-3(B)
Informacin sobre residuos y reciclaje
Programa de reciclaje de Apple (disponible en algunos pases): Para reciclar gratuitamente su
telfono mvil antiguo, obtener una etiqueta de envo prepagada y consultar otras instrucciones
al respecto, vaya a: www.apple.com/es/recycling.
Deshacerse del iPhone y reciclarlo: El iPhone debe desecharse de acuerdo con la normativa local
aplicable. Como contiene componentes electrnicos y una batera, es necesario desechar el
iPhone separadamente del resto de los residuos domsticos. Cuando el dispositivo alcance el fn
de su vida til, pngase en contacto con las autoridades locales para informarse respecto a las
opciones de reciclaje o, simplemente, depostelo en su tienda Apple local o devulvalo a Apple.
La batera ser extrada y reciclada de un modo respetuoso con el medio ambiente. Para obtener
ms informacin al respecto, consulte www.apple.com/es/recycling.
Sustitucin de la batera: La batera de iones de litio del iPhone solo deber sustituirla un pro-
veedor de servicios Apple autorizado o Apple, y deber reciclarse o bien desecharse separada de
la basura domstica. Para obtener ms informacin sobre los servicios de sustitucin de la bate-
ra, vaya a http://www.apple.com/es/batteries/.
Efciencia del cargador de la batera
Apndice D Seguridad, manejo y soporte 175
Trkiye
Trkiye Cumhuriyeti: EEE Ynetmeliine Uygundur.
Declaracin de Taiwn sobre bateras
Declaracin de China sobre bateras
Unin Europea: informacin sobre residuos
El smbolo anterior indica que, de acuerdo con la normativa local, este producto y/o su batera no
se desechar junto con los residuos domsticos. Cuando llegue al fnal de su vida til, llvelo a
los puntos de recogida estipulados por la administracin local. La recogida selectiva y el reciclaje
del producto y/o de su batera en el momento de desecharlo contribuirn a preservar los recur-
sos naturales y a proteger la salud humana y el medio ambiente.
Union Europenneinformations sur llimination: Le symbole ci-dessus signife que, conform-
ment aux lois et rglementations locales, vous devez jeter votre produit et/ou sa batterie spa-
rment des ordures mnagres. Lorsque ce produit arrive en fn de vie, apportez-le un point
de collecte dsign par les autorits locales. La collecte spare et le recyclage de votre produit
et/ou de sa batterie lors de sa mise au rebut aideront prserver les ressources naturelles et
sassurer quil est recycl de manire protger la sant humaine et lenvironnement.
Europische UnionInformationen zur Entsorgung: Das oben aufgefhrte Symbol weist darauf
hin, dass dieses Produkt und/oder die damit verwendete Batterie den geltenden gesetzlichen
Vorschriften entsprechend und vom Hausmll getrennt entsorgt werden muss. Geben Sie dieses
Produkt zur Entsorgung bei einer ofziellen Sammelstelle ab. Durch getrenntes Sammeln und
Recycling werden die Rohstofreserven geschont und es ist sichergestellt, dass beim Recycling
des Produkts und/oder der Batterie alle Bestimmungen zum Schutz von Gesundheit und Umwelt
eingehalten werden.
Unione Europeainformazioni per lo smaltimento: Il simbolo qui sopra signifca che, in base
alle leggi e alle normative locali, il prodotto e/o la sua batteria dovrebbero essere riciclati separa-
tamente dai rifuti domestici. Quando il prodotto diventa inutilizzabile, portalo nel punto di rac-
colta stabilito dalle autorit locali. La raccolta separata e il riciclaggio del prodotto e/o della sua
batteria al momento dello smaltimento aiutano a conservare le risorse naturali e assicurano che
il riciclaggio avvenga nel rispetto della salute umana e dellambiente.
Europeiska unioneninformation om kassering: Symbolen ovan betyder att produkten och/
eller dess batteri enligt lokala lagar och bestmmelser inte fr kastas tillsammans med hushll-
savfallet. Nr produkten har tjnat ut mste den tas till en tervinningsstation som utsetts av
lokala myndigheter. Genom att lta den uttjnta produkten och/eller dess batteri tas om hand
fr tervinning hjlper du till att spara naturresurser och skydda hlsa och milj.
Apndice D Seguridad, manejo y soporte 176
BrasilInformaes sobre descarte e reciclagem
O smbolo indica que este produto e/ou sua bateria no devem ser descartadas no lixo
domstico. Quando decidir descartar este produto e/ou sua bateria, faa-o de acordo com
as leis e diretrizes ambientais locais. Para informaes sobre substncias de uso restrito,
o programa de reciclagem da Apple, pontos de coleta e telefone de informaes, visite
www.apple.com/br/environment.
Informacin sobre eliminacin de residuos y reciclaje
El smbolo indica que este producto y/o su batera no debe desecharse con los residuos doms-
ticos. Cuando decida desechar este producto y/o su batera, hgalo de conformidad con las leyes
y directrices ambientales locales. Para obtener informacin sobre el programa de reciclaje de
Apple, puntos de recoleccin para reciclaje, sustancias restringidas y otras iniciativas ambientales,
visite www.apple.com/la/environment.
Apple y el medio ambiente
En Apple somos conscientes de nuestra responsabilidad en la minimizacin del impacto
ambiental de nuestras operaciones y nuestros productos. Para obtener ms informacin, vaya a:
www.apple.com/es/environment.
KApple Inc.
2014 Apple Inc. Todos los derechos reservados.
Apple, el logotipo de Apple, AirDrop, AirPlay, AirPort, Aperture,
Apple TV, FaceTime, Finder, iBooks, iCal, iMessage, iMovie, iPad,
iPhone, iPhoto, iPod, iPod touch, iSight, iTunes, Keychain, Mac,
OS X, Passbook, Safari, Siri, Spotlight, Time Capsule y el logotipo
Works with iPhone son marcas comerciales de Apple Inc.,
registradas en EE. UU. y en otros pases.
AirPrint, EarPods, Flyover, Acceso Guiado, Lightning, el logotipo
Made for iPhone, Multi-Touch y Touch ID son marcas comer-
ciales de Apple Inc.
Apple Store, Genius, iAd, iCloud, iTunes Extras, iTunes Plus,
iTunes Store, iTunes U y el logotipo de Podcast son marcas de
servicio de Apple Inc., registradas en EE. UU. y en otros pases.
App Store, iBooks Store, iTunes Match y iTunes Radio son
marcas de servicio de Apple Inc.
IOS es una marca comercial o una marca registrada de Cisco en
EE. UU. y en otros pases y se utiliza bajo licencia.
NIKE y Swoosh Design son marcas comerciales de NIKE, Inc. y
sus fliales y se utilizan bajo licencia.
La palabra Bluetooth, la marca y sus logotipos son marcas
comerciales registradas propiedad de Bluetooth SIG, Inc., y
cualquier utilizacin de tales marcas por parte de Apple Inc. se
realiza bajo licencia.
Adobe y Photoshop son marcas comerciales o marcas comer-
ciales registradas de Adobe Systems Incorporated en EE. UU. y
en otros pases.
Otros nombres de productos y empresas aqu mencionados
pueden ser marcas comerciales de sus respectivos titulares.
La mencin de productos de terceras partes tiene nicamente
propsitos informativos y no constituye aprobacin ni reco-
mendacin. Apple declina toda responsabilidad referente al
uso o el funcionamiento de estos productos. Todos los acuer-
dos, disposiciones o garantas, en caso de que las hubiera, se
establecern directamente entre los proveedores y los usuarios
potenciales. En la realizacin de este manual se ha puesto el
mximo cuidado para asegurar la exactitud de la informacin
que en l aparece. Apple no se responsabiliza de los posibles
errores de impresin o copia.
E019-2617/03-2014
También podría gustarte
- Introduccion A La Neurociencia.Documento63 páginasIntroduccion A La Neurociencia.Alex KarlAún no hay calificaciones
- InstruccionesDocumento1 páginaInstruccionesAlex KarlAún no hay calificaciones
- Introduccion A La Neurociencia.Documento63 páginasIntroduccion A La Neurociencia.Alex KarlAún no hay calificaciones
- Tarea Diego 1Documento2 páginasTarea Diego 1Alex KarlAún no hay calificaciones